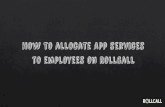Employee Dashboard User Manual - MYCaunj.org · 2020. 1. 31. · 2! Employee Dashboard The Employee...
Transcript of Employee Dashboard User Manual - MYCaunj.org · 2020. 1. 31. · 2! Employee Dashboard The Employee...

Employee Dashboard User Manual

Employee Dashboard .................................................................................................. 2 The Actions Bar .................................................................................................................... 2 Actions ................................................................................................................................. 4
Punch tab ................................................................................................................................ 4 Clock In ............................................................................................................................................. 4 Clock Out .......................................................................................................................................... 5 Begin Break ....................................................................................................................................... 5 Transfer ............................................................................................................................................. 6 End Break .......................................................................................................................................... 6 Begin Meal ........................................................................................................................................ 7 End Meal ........................................................................................................................................... 7
Time Sheet Entry tab ............................................................................................................... 8 Adjusting Column View ..................................................................................................................... 8 Entering Work Time .......................................................................................................................... 9 Entering Non-‐Work Time .................................................................................................................. 9
Period Entry tab ...................................................................................................................... 9 Adjusting Column View ..................................................................................................................... 9 Entering Work Time ........................................................................................................................ 10 Entering Non-‐Work Time ................................................................................................................ 11
Percentage Entry tab ........................................................................................................... 11 Submitting Percentage Entries ....................................................................................................... 11 Editing Percentage Entries .............................................................................................................. 13 Deleting Percentage Entries ........................................................................................................... 13
Template Entry Tab .............................................................................................................. 13 Generating the Template Entries from the Schedule ..................................................................... 13 Adding Template Entries ................................................................................................................ 14 Adding Entries by Changing the Predefined Template ................................................................... 14
Express Entry Tab ................................................................................................................. 15 Adjusting Column View ................................................................................................................... 16 Submitting Express Entries ............................................................................................................. 16 Editing Express Entries .................................................................................................................... 17 Deleting Express Entries ................................................................................................................. 17
Time Off ............................................................................................................................. 18 Requesting Time Off ....................................................................................................................... 19 Deleting Requested Time Off .......................................................................................................... 20 Checking for Approved Requests .................................................................................................... 20 Viewing the Calendar ...................................................................................................................... 20 Viewing the Chart ........................................................................................................................... 21
Messages ........................................................................................................................... 22 Viewing Messages ........................................................................................................................... 22 Creating Messages .......................................................................................................................... 23 Welcome Messages ........................................................................................................................ 24
Time Card ........................................................................................................................... 25 Approving your Time Card .............................................................................................................. 25
Reports .............................................................................................................................. 27 Running Reports ............................................................................................................................. 27 Viewing Reports .............................................................................................................................. 28
Using the Mobile Web Feature ........................................................................................... 29 Mobile Login ................................................................................................................................... 29 Mobile Punch .................................................................................................................................. 30 Mobile Time Card ........................................................................................................................... 30 Mobile Time Card Approval ............................................................................................................ 31 Mobile Time Off Request ................................................................................................................ 32

2
Employee Dashboard The Employee Dashboard is designed to give you an overview of your time at work. It is broken down into 7 sections: The Actions Bar, Actions, Schedules, Time Off, Messages, your Time Card and Reports. This user guide will explain how to use each section.
Figure 1
The Actions Bar The Actions Bar, as seen below in Figure 2, is the first of two web-punching methods available to you on the Employee Dashboard. It is the quickest way to save a punch with your default Labor Level settings.
Figure 2
The Actions Bar is customizable so you may or may not see all of the icons pictured above. The available actions are Clock In, Begin Break, End Break, Begin Meal, End Meal, Transfer and Clock Out. The details of each are explained below.
Last Punch: This information shows the last captured punch, and based on that punch it will show a prompt for the next most likely punch. In Figure 2, the last punch showing is a Clocked Out punch and it is prompting a Clock In punch. Clock In icon: Click this icon to clock in. Begin Break icon: Click this icon to begin your break.
End Break icon: Click this icon to end your break.
Begin Meal icon: Click this icon to begin your meal.
End Meal icon: Click on this icon to end your meal.

3
Transfer: Click on this icon to transfer from one department to another.
Clock Out: Click on this icon to clock out. After each punch is entered you will see a small white box with the message “Punch was saved” confirming that it was saved into your timecard. See Figure 3 below.
Figure 3

4 Actions The Actions icon is the second of two web-punching methods available to an employee on the Employee Dashboard. These differ from the Actions Bar icons because they require more data to be entered. You should punch using the Actions icon anytime you will be punching into Labor Levels, which are not your default settings.
Figure 4
When you click on the Actions icon you will see the screen pictured below. NOTE: If your screen looks different it could be because your Punch Tab is not selected. It is also possible that your administrator has not enabled some of these options.
Figure 5
There may be any combination of these tabs to choose from: Punch, Time Sheet Entry, Period Entry, Percentage Entry, Template Entry and Express Entry. Each of these tabs will be defined and explained in this section. Punch tab The punch tab allows you to view the current day’s entries and to enter punches with more detail. This screen shows the current date, your status (i.e. Working), your schedule for the day, your punches for the day and the punch icons. NOTE: The Labor Levels are a customizable feature and therefore the ones listed in this section (i.e. Location, Department, Sub-Department, Job) may be labeled differently for your company.
Clock In 1. Click on the Clock In icon , the Clock In screen will appear.

5
Figure 6
2. Select the labor levels as needed. NOTE: The default assigned labor levels will appear automatically. Additional drop-down menus may be available for one or more labor levels.
3. Enter a note as needed to be viewed by your supervisor.
Figure 7
4. Click the Save button.
Clock Out 1. Click on the Clock Out icon , the Clock Out screen will appear.
Figure 8
2. Select the Labor Levels as needed. NOTE: The default assigned labor levels will appear automatically. Additional drop-down menus may be available for one or more labor levels.
3. Enter a note as needed to be viewed by your supervisor. 4. Click the Save button.
Begin Break 1. Click on the Begin Break icon , the Begin Break screen will appear.

6
Figure 9
2. Select the Labor Levels as needed. NOTE: The default assigned labor levels will appear automatically. Additional drop-down menus may be available for one or more labor levels.
3. Enter a note as needed to be viewed by your supervisor. 4. Click the Save button.
Transfer 1. Click on the Transfer Icon , the Transfer screen will appear.
Figure 10
2. Select the Labor Levels as needed to transfer from one to the other. 3. Enter a note as needed to be viewed by your supervisor. 4. Click the Save button.
End Break 1. Click on the End Break icon , the End Break screen will appear.

7 Figure 11
2. Select the Labor Levels as needed. NOTE: The default assigned labor levels will appear automatically. Additional drop-down menus may be available for one or more labor levels.
3. Enter a note as needed to be viewed by your supervisor. 4. Click the Save button.
Begin Meal 1. Click on the Begin Meal icon , the Begin Meal screen will appear.
Figure 12
2. Select the Labor Levels as needed. NOTE: The default assigned labor levels will appear automatically. Additional drop-down menus may be available for one or more labor levels.
3. Enter a note as needed to be viewed by your supervisor. 4. Click the Save button.
End Meal 1. Click on the End Meal icon, the End Meal screen will appear.
Figure 13
2. Select the Labor Levels as needed. NOTE: The default assigned labor levels will appear automatically. Additional drop-down menus may be available for one or more labor levels.
3. Enter a note as needed to be viewed by your supervisor. 4. Click the Save button.

8 Time Sheet Entry tab The Time Sheet Entry tab allows you to enter your work or non-work time without punching. NOTE: You may not see this tab if this feature is not enabled. In addition, the screen may appear differently depending on how the usage was enabled.
Figure 14
Adjusting Column View 1. Click on the Gearshift button in the top right corner of the screen.
The Settings screen will appear.
Figure 15
2. Select settings based on your viewing preferences. 3. Click Save. The Time Sheet Entry screen will reflect those changes as
seen below.

9
Figure 16
Entering Work Time 1. Use the arrows at the top of the screen to select the correct date
range. 2. Select the type of work hours from the drop-down menu next to the
corresponding date. 3. Enter in the time worked. NOTE: Depending on your company’s
configuration, the time may be entered in as a start and end time, a start time with total hours worked or just total hours worked.
4. Enter information in additional columns as needed. 5. Repeat steps 2-4 as needed. 6. Click the Submit button.
Entering Non-Work Time 1. Use the arrows at the top of the screen to select the correct date
range. 2. Select the type of non-work hours from the drop-down menu next to
the corresponding date. 3. Enter in the non-work hours. NOTE: Depending on your company’s
configuration, the time may be entered in as a start and end time, a start time with total hours worked or just total hours worked.
4. Enter information in additional columns as needed. 5. Repeat steps 2-4 as needed. 6. Click the Submit button.
Period Entry tab The Period Entry tab allows you to enter your time as a total for a specified period of time. NOTE: You may not see this tab if this feature is not enabled.
Adjusting Column View 1. Click on the Gearshift button in the top right corner of the screen.
The Settings screen will appear.

10
Figure 17
2. Select settings based on your viewing preferences. 3. Click the Save button.
Entering Work Time 1. Select the date range by using the arrows at the top of the screen as
seen below.
Figure 18
2. Select the type of work hours from the drop-down menu. 3. Enter in the total time worked for the time period. 4. Enter information in additional columns as needed.
Figure 19
5. Select the number of days for the hours to be distributed over. 6. Enter the date to begin the distribution of hours. 7. Click the Submit button. The hours will be displayed in the top portion
of the screen as seen below.
Figure 20
Your time card will show the hours distributed evenly across the days selected as seen below.

11
Figure 21
Entering Non-Work Time 1. Select the date range by using the arrows at the top of the screen as
seen below.
Figure 22
2. Select the type of non-work hours from the drop-down menu. 3. Enter in the total time worked for the time period. 4. Enter information in additional columns as needed. 5. Select the number of days for the hours to be distributed over. 6. Enter the date to begin the distribution of hours. 7. Click the Submit button.
Percentage Entry tab The Percentage Entry tab is used by salaried employees to track time worked on various projects. Percentages of time are entered for each project within a specified date range. NOTE: You may not see this tab if this feature is not enabled. In addition, the screen may appear differently depending on how the usage was enabled.
Figure 23
Submitting Percentage Entries 1. Select the date range by using the arrows at the top of the screen.

12 2. Enter in the Labor Levels and the corresponding percentages as
needed. 3. Click the Add button to add more entries. Repeat steps 2 & 3 as
needed.
Figure 24
4. Click Submit when you are finished. a. If you enter in percentages totaling more or less than 100, you
will receive an error message as seen below.
Figure 25
b. Click the OK button. c. Re-enter the percentages so they total 100%. d. Click Submit when you are finished. NOTE: The time worked
will be listed from highest to lowest percentage worked as seen in Figure 26.
Figure 26

13
Editing Percentage Entries 1. Select the date range by using the arrows at the top of the screen. 2. Change the Labor Levels, Percentages and/or notes as needed. 3. Click the Submit button when finished.
a. If you enter in percentages totaling more or less than 100, you will receive an error message as seen below.
Figure 27
b. Click the OK button. c. Re-enter the percentages so they total 100%. d. Click Submit when you are finished. NOTE: The time worked
will be listed from highest to lowest percentage worked
Deleting Percentage Entries 1. Select the date range by using the arrows at the top of the screen. 2. Click on the Delete button next to the line item you wish to delete to
remove the entire line item. Follow steps 3 & 4 in
3. Submitting Percentage Entries if your percentages do not total 100. Template Entry Tab The Template Entry tab allows you to enter your work or non-work time from a schedule or a pre-defined template. NOTE: You may not see this tab if this feature is not enabled. In addition, the screen may appear differently depending on how the usage was enabled.
Generating the Template Entries from the Schedule 1. First check to see that you have a schedule for the time period in
question by clicking on the Schedule Icon. 2. Once the schedule has been verified, click on the Actions Icon and
select the Template Entry tab. 3. Select the date range by using the arrows at the top of the screen as
seen below.
Figure 28
4. Click on the Generate from Schedule button . The week will populate based on the schedule shown in Step 1.

14
Figure 29
Adding Template Entries 1. Select the date range by using the arrows at the top of the screen as
seen below.
Figure 30
2. Click on the Add Entry button next to the date on which you wish to enter time. The time (as defined by the predefined template) will appear next to the corresponding date.
3. Repeat Step 2 as necessary to complete the week.
Figure 31
Adding Entries by Changing the Predefined Template 1. Select the date range by using the arrows at the top of the screen as
seen below.
Figure 32
2. Click on the Gearshift button in the top right corner of the screen.
The Template Entry Settings screen will appear as seen in Figure 33.

15
Figure 33
3. Make any necessary changes to the fields listed. 4. Click the Add Line link to make additional entries for any given day.
NOTE: This is sometimes used when you are transferring from one labor level to another.
5. Click on the Save button when you are finished. You will be taken back to the Template Entry screen.
6. Click on the Add Entry button next to the date on which you wish to enter time. The time (as defined by the predefined template) will appear next to the corresponding date.
7. Repeat step 5 as necessary to complete the week. See Figure 34 for an example of how the screen might appear with a change from work to non-work using the pay type of “Personal Time”
Figure 34
Express Entry Tab The Express Entry tab allows you to enter your work or non-work time for a specified time frame quickly and without punching. There can be multiple entries for any given day. NOTE: You may not see this tab if this feature is not enabled. In addition, the screen may appear differently depending on how the usage was enabled.

16
Figure 35
Adjusting Column View 1. Click on the Gearshift button in the top right corner of the screen.
The Settings screen will appear.
Figure 36
2. Adjust the columns based on your preferences. 3. Click the Save button.
Submitting Express Entries 1. Select the date range by using the arrows at the top of the screen. 2. Enter the type of work or non-work pay type. 3. Enter in the time worked. NOTE: Depending on your configuration, the
time may be entered in as a start and end time, a start time with total hours worked or just total hours worked.
4. Enter information in additional columns as needed. 5. Click the Add button to add more entries for any given day. 6. Repeat steps 2-5 as needed.

17
Figure 37
7. Click the Submit button.
Editing Express Entries 1. Select the date range by using the arrows at the top of the screen. 2. Edit the fields for any day as needed as explained in the previous
section, Submitting Express Entries. 3. Click the Submit button.
Deleting Express Entries 1. Select the date range by using the arrows at the top of the screen. 2. Click on the Delete button next to any line item to remove it. 3. Make any necessary adjustments to the Express Entry as explained in
the previous sections. 4. Click the Submit button.

18 Time Off Time Off Requests allow you to view your time off accruals, submit time requests and view your scheduled time off and that of your co-workers. The Time Off icon will show your current time off balance as seen below.
Figure 38
NOTE: The non-work pay type(s) (i.e. PTO, Vacation, Sick Time, etc.) listed will be based on the benefits your company offers. In addition, this section may be grayed out if your company does not utilize this feature.
When you click on the Time Off icon you will see the Time Off Accruals screen. An example is pictured below.
Figure 39
Balances: This will list the non-work pay types available to you. Accrued: This number shows the total number of hours which have been accrued/earned since the last reset date. Granted: This number shows the total number of hours, which have been accrued/earned plus any additional hours given to you since the last reset date. Used: This number shows the total number of hours, which have been used since the last reset date. Balance: This number shows the total number of hours currently available to you. This number is calculated by adding the Granted hours plus any hours carried over from the previous accrual cycle minus any used hours since the last reset date. Reset Day: This date is when the accrual cycle resets or rolls over.

19 NOTE: You may not see all of these columns based on your company’s settings. Request Status: This section lists time off requests, approvals and denials. You can filter the view by selecting an option from the drop-down menu on the right hand side.
Requesting Time Off
1. Click on the Request Time Off button to submit your request. The Time Off Request Screen will appear.
Figure 40
2. Select the type of non-work time you are requesting from the drop-down menu. Your current balance for that non-work pay type will appear to the right under “Current Balance.”
3. Enter in the data for the “Choose When” section. a. Your “Start Balance” will show your projected accrual as of the
first date you are requesting. b. Your “End Balance” will show the number of hours you will have
remaining on the last day of your request after those hours are taken.
4. Enter any notes you would like your manager to see before they review your request.
5. Click the Submit button. The Request Status area will be updated as seen below.
Figure 41
6. Hover over the piece of paper icon under Employee Notes to see your Note to your manager.

20
Figure 42
Deleting Requested Time Off 1. Click the delete button for any request you wish to delete under the
Request Status section on the Time Off Accruals Screen. a. If there is more than one line item for a given entry then click on
the magnifying glass . The entry will expand for a detailed view.
Figure 43
b. A confirmation box will appear asking if you are sure you want to delete this item.
Figure 44
2. Click the Yes button. The item will be removed from the screen.
Checking for Approved Requests 1. The “Status” will change from “Requested” to “Approved” once a
manager has reviewed and approved your Time Off Request.
Figure 45
NOTE: The “Status” will change to “Denied” if it has not been approved.
2. If there is a message from your manager it will appear under the “Manager Notes” column. Hover over the piece of paper icon to see the message.
Viewing the Calendar The Time Off calendar shows any employees who have requested time off within a specified month. You may want to review this before requesting time off if your company has a policy about the number of individuals,

21 which can be off on any given day. NOTE: The list of employees which are shown are managed by your system administrator. 1. Click on the View Calendar button to review time off requests.
The following screen will appear.
Figure 46
2. The current day will be highlighted in yellow. To navigate to other months use the arrows at the top.
3. To submit a time off request click on the Request Time Off button in the top right corner of the screen. For instructions see the
Requesting Time Off section. 4. To remove this screen from your view click on any gray area of the
Employee Dashboard.
Viewing the Chart The Time Off Chart shows the history of your accruals 1. Click on the View Chart button to review the history of your
accruals. Below is in example of one of the charts that may appear.
Figure 47
2. To change the scope of the chart click on one of the Zoom options in the top left corner of the screen.
Figure 48

22 Messages The messaging system is a way for you to communicate with your manager(s) within this system. Messages can only be retrieved when someone logs into the system. The mailbox icon will appear to be a closed mailbox if there are no messages.
Figure 49
The mailbox icon will appear to be an open mailbox if there are messages and the number of unread messages will appear in a red circle.
Figure 50
Viewing Messages 1. Click on the Messaging Icon. The Messages screen will appear.
Figure 51
The new and saved messages will appear on the left-hand side of the screen. New messages will show an icon with a sealed envelope. Previously viewed messages will show an icon with an opened envelope.
2. You may filter which messages should appear by the “Order By:” Newest, Oldest or By Sender and the “Show:” Inbox, Sent or All.
3. Click on the message you want to view. a. To Delete this message, click the Delete button.

23 b. To Reply to this message:
i. Click the Reply button. ii. Enter your message. iii. Click the Send button.
c. To make this message appear as a new unopened message, click on the Mark as Unread button. You will see the opened envelope change into a sealed envelope.
4. To see previously viewed Welcome Messages, click on the “View Past Welcome Messages” button.
Creating Messages 1. Click on the Messaging con. The Messages screen will appear.
Figure 52
2. Click on Create New Message button. The New Message screen will appear.
Figure 53
3. Select which manager(s) should be sent this message. NOTE: The available managers will be any manager(s) overseeing your employee group, “Manager” (which is all managers overseeing your employee group) and your system administrator.
4. Enter in the Subject line for the message. 5. Enter in the text for the message. 6. Click the Send button.

24
Welcome Messages Welcome messages are messages, which appear automatically as soon as you login to the system. They are different than a standard message as they appear to be layered on top of all your Employee Dashboard Icons as seen in Figure 54.
Figure 54
1. To continue to see this message each time you login, be sure the box next
to the “Do not display this message in the future” option is unchecked. To avoid seeing this message each time you login, uncheck the box next to the “Do not display this message in the future” option.
2. Click the close button. 3. To see previously viewed Welcome Messages:
a. Click on the Messages Icon. b. Click on the “View Past Welcome Messages” button.

25 Time Card The Time Card screen reviews your work and non-work time for a specified date range. The Time Card icon will show you your totals for time worked for a specified date range set up by your administrator.
Figure 55
Click on the Time Card icon to view the details of your time card in the Time Card screen. If a manager has already approved your time, it will be noted by a green circle under the Approval title.
Figure 56
Approving your Time Card 1. Review the hours and make sure they are accurate. NOTE: If there is
a magnifying glass to the left of the transaction that means there is additional information such as lunch or transfers. Click on the magnifying glass for a more detailed view of any day.
2. Approve each of your line items individually. a. Click on the white box under the Approval title to the
corresponding line item you wish to approve.
Figure 57
b. Repeat Step “a” as needed. c. To unapprove a line item, click on the checkmark next to the
corresponding line. NOTE: If you are unable to approve your time card check with your manager. It is possible that this

26 feature has not been activated or that the deadline for approvals has passed.
3. Approve the entire time card. a. Click on the white box at the bottom of the screen next to
Approve All.
Figure 58
b. To un-approve a line item, click on the checkmark next to the corresponding line. NOTE: If you are unable to approve your time card check with your manager. It is possible that this feature has not been activated or that the deadline for approvals has passed.

27 Reports There are three reports available to employees: Schedules Report, Time Card & Time Off Accruals. You can run these reports for any specified date range and view it as a PDF, an Excel or a TIFF/PNG file. NOTE: The Reports Icon may be gray if your company does not utilize this feature. Also, you may only have access to one or two of the reports mentioned above. Click on the Reports icon to view your reporting options.
Figure 59
Running Reports The available reports will be listed on the left as seen in the Reports screen shown below.
Figure 60
1. Click on the name of the report you wish to run. The parameters screen will appear as seen below.
Figure 61
2. Enter in the desired date range. 3. Select the format type from the drop-down menu. 4. Click Run.

28 5. When the report is ready it will appear in the Reports screen on the
right hand side under “Generated Reports” as seen below.
Figure 62
Viewing Reports Previously run reports will appear under the “Generated Reports” section of the Reports screen in the order in which they were run – beginning with the most recent and working backwards.
Figure 63
1. Click on a report under the “Generated Reports” section. You can click
on the date, time or name of the report. 2. The corresponding report will appear. NOTE: To delete a report click
on the delete button next to the generated report you wish to delete.

29 Using the Mobile Web Feature Browsing to the software from any mobile device will result in the product opening in a mobile-friendly format. NOTE: At login you can request to view the Desktop version instead of the mobile-friendly view. Once you are logged in you can punch, review and approve time cards and review and submit time off requests. NOTE: You may not have access to all of these features if they have not been enabled by your company.
Mobile Login 1. Open your browser and type in the address given to you by your
company. The Mobile Login screen will appear.
Figure 64
2. Enter your Client ID, Login ID and Password. 3. Click on the Login button when you are finished. NOTE: You may
check the box by “Remember Me” to save your Client ID and Login ID for future logins.
4. The Home Page will appear.
Figure 65

30
Mobile Punch 1. Click on the down arrow to select the type of punch you are entering.
NOTE: You will also see the last punch entered.
Figure 66
2. Enter your Labor Levels when prompted. NOTE: You may not see this prompt if your company does not require labor levels.
3. You will see a confirmation box: “Punch was saved.”
Mobile Time Card 1. Click on Time Card icon on the Home Page.
Figure 67
2. You will see the Time Card details screen.

31
Figure 68
3. By scrolling down you can open the Labor Level Hours Summary or the Total Hours Summary.
Mobile Time Card Approval 1. Click on Time Card icon on the Home page.
Figure 69
2. You will see the Time Card details screen.
Figure 70
3. Click on the Time Card Summary icon to view the screen as a summary.

32
Figure 71
4. Click on the Approve Time Card button. A pop-up screen will ask “Approve the selected Date Range?”
5. Click the Approve button.
Mobile Time Off Request 1. Click on Time Off icon on the Home page.
Figure 72
2. The Time Off Summary icon, the Time Off Summary screen will appear.
Figure 73
3. Click on the Request/Add button. The Time Off Request screen will appear.

33
Figure 74
4. Enter the appropriate fields. 5. Click the Submit button. NOTE: Clicking the Reset button will erase all
your entries and go back to the defaults. 6. You will see a confirmation box: “Your Request was successfully
submitted.”