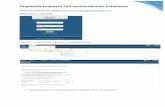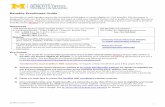Employee Benefits Online Open Enrollment User Guide · Employee Benefits Online Open Enrollment...
Transcript of Employee Benefits Online Open Enrollment User Guide · Employee Benefits Online Open Enrollment...
Skyward Quick Reference Guide Employee Benefits Online Open Enrollment Page | 1 May 2019
Employee Benefits Online Open Enrollment User Guide
Employee Benefits Online Open Enrollment is a module within Skyward Employee Access where employees
select insurance coverage for the upcoming year.
Employees will select benefits via the Online Open Enrollment module each year. New employees must select
benefits within the first 30 days of their hire date and existing employees can review and change selections
during open enrollment or if you have a qualifying life event such as birth or adoption of a child or change in
marital status. As you change or select coverage Plans and identify who is being covered (Employee Only,
Employee and Spouse, Employee and Children or Employee and Family) you will see your estimated out of
pocket expenses and the benefit amount provided by the district.
Step A, Plan Selection or Review
To begin, sign into Employee Access. (Internet Explorer works best for this application)
1. Click on the Online Open Enrollment tab in Employee Access.
Click Online Open
Enrollment
1
Skyward Quick Reference Guide Employee Benefits Online Open Enrollment Page | 2 May 2019
2. Click on Open Enrollment and your Benefit Group name (ex… CLASS, CERT, FNS) to review and/or
select benefits for the upcoming school year.
3. Click Online Enrollment Instructions to read the attached notice.
4. New Employees - will not see insurance plans in the browse screen and may need to add coverage by
clicking the Add Coverage button on the right. (See step 9 in “Updating Plans, page 3). Employees
who work 17.50 hours or more per week must enroll in the following mandatory benefits:
• Dental benefits
• Vision benefits
• Long Term Disability
• Life Insurance
Existing Employees - will see their insurance selections for the current year and can review each of the
Plans to verify that coverage needs have not changed. Make changes as needed. (See “Updating
Plans”, page 3).
• Note that under the Action column you see the word Retain for existing coverage. As you make
changes, the action may change to Add or Drop.
5. Click Custom Forms and complete all required forms.
6. Add, edit, or drop dependents as needed. (See “Dependent Information”, page 5).
7. Submit Coverage Selections to HR before end of Open Enrollment.
Click Open Enrollment
Group
Click Online Enrollment Instructions
Review Plan Coverage
Update Dependent Information
Submit Coverage Selections
to HR
2
3
4
6
Click Custom Forms
5
7
Skyward Quick Reference Guide Employee Benefits Online Open Enrollment Page | 3 May 2019
Updating Plans
During open enrollment, you can add, or drop a Plan and select a different Plan. If you are dropping a Plan that
contains covered dependents, you must first update each dependent’s record with an end date (see
“Dropping Dependent Coverage”, page 7).
8. To drop coverage click the Drop Coverage button to change the action from Retain to Drop.
• If you drop a Plan you want to retain, before submitting your selections, click Retain Coverage.
9. To add coverage, click the Add Coverage button. A list appears showing all Plans available.
• When you add a Plan that contains dependents, you must add each dependent’s record to
confirm that you are covering this dependent under the added Plan. (See “Adding/Updating
Dependent coverage”, page 5).
10. Highlight the Plan type you want to add and click Select.
11. In the next pop out screen, highlight the Coverage type you want to add and click Select. Click Back to
return to the Open Enrollment module. The word “Add” will appear in the Action column.
12. As you add, change, or drop coverage, the amount in the Total Approx. Ded per Pay box changes to
reflect your out-of-pocket costs based on the State Allocation.
Click Add Coverage
Click Drop Coverage
Select the Plan type
Select the
Coverage
Total Approx.
Deduction per Pay
9
8
10
12
11
Skyward Quick Reference Guide Employee Benefits Online Open Enrollment Page | 4 May 2019
Step B, Custom Forms
Custom Forms are used to collect data that isn’t included in the Benefits Open Enrollment module. Please
complete all required forms and submit to Payroll with your enrollment selections.
13. Read the Instructions as noted.
14. Click on the Custom Form document name to open the document.
15. Complete the form(s) as required and click Print.
• Some forms require original signatures (Beneficiary Designations) and should be printed, signed
and sent to the payroll office for final processing.
16. Click Save.
Click the Custom Form
Read the Instructions
Click Print
13 14
Click Save
15
16
Skyward Quick Reference Guide Employee Benefits Online Open Enrollment Page | 5 May 2019
Step C, Dependent Information
Adding/Updating Dependent Coverage Dependents must be added to each Plan they are covered under.
17. To add or update dependents on your benefit plans, click the Dependent Information button.
18. Click Add, or highlight an existing record and click Edit to make changes.
Click Dependent Information
Click Add or Edit
18
17
Skyward Quick Reference Guide Employee Benefits Online Open Enrollment Page | 6 May 2019
19. Enter Dependent Maintenance information such as Name, Birthdate, Gender, Relationship, and Social
Security Number.
• Complete all required fields as indicated by an asterisk.
• If you are entering information for a taxpayer, who can be claimed on another taxpayer’s filing
as an exemption, or as that person’s dependents, check the Taxable Dependents box.
20. Enter the Coverage Start Date as the first day of medical coverage. (This is usually 11/1 unless
employee was hired mid-year).
• If you are adding a new dependent due to birth or adoption, enter the child’s birthdate or official
adoption date in the Start Date box.
21. Calculate the Coverage End Date as the “age-out” date for the child by clicking the Calendar button
next to the Coverage End Date box.
22. Enter the “age-out” age for the child in the Calculate End Date box. (Typically, this age is 26 because
dependents are eligible for coverage until they turn 26).
• The system will auto calculate the Coverage End Date.
23. Click Save
24. Click the Select Sub Plans link to assign the dependent to mulitple Plans.
25. Check the box(s) for the Sub Plan(s) in which the dependent is to be added.
26. Click Save
Enter Dependent Information
Enter Coverage Start Date
Click Calendar button
Enter “age-out”
age
Click Save
Click Select Sub Plans
Check boxes to select the Sub Plans
Click Save
24
0
25
26
22
1
23
19
5
20
21
Skyward Quick Reference Guide Employee Benefits Online Open Enrollment Page | 7 May 2019
Dropping Dependent Coverage
When you drop a dependent’s coverage for any reason, you must update each Dependent Record affected by
your change.
27. To drop dependent information, expand the Plan by clicking on the node to the left of the Plan name
28. Click Edit next to the name of the dependent to be dropped.
29. In the Coverage End Date box, enter the last day of coverage.
30. Click Save.
Click node to expand
details
Click Edit
Enter Coverage
End Date
Click Save
29
30
5
28
27
Skyward Quick Reference Guide Employee Benefits Online Open Enrollment Page | 8 May 2019
Step D, Submitting Coverage Selections
After you make all coverage selections, enter all dependent and beneficiary information, and complete required
Custom Forms, you can submit your coverage selections for processing. If you are not ready to submit, simply
exit Employee Access and come back later to submit your selections.
31. Click the Print button to the right side of the Open Enrollment screen if you would like to retain a copy
of your selections. (optional)
32. Click Submit Coverage Selections to HR. Please contact payroll with any questions related to Benefit
Online Open Enrollment.
Congratulations, you have completed the Employee Benefit Open Enrollment Process. You can view insurance
selections in Employee Access throughout the year by clicking Employee Information/Personal
Information/Insurance.
Click Submit coverage
Selection to HR
Click Print
31
32