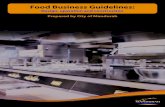eMM QRG - Vendor - Business Registration - updaed 12-2-16€¦ · Page 1 of 18 Quick Reference...
Transcript of eMM QRG - Vendor - Business Registration - updaed 12-2-16€¦ · Page 1 of 18 Quick Reference...

Page 1 of 18
Quick Reference Guide
Business Registration
To register your business in eMaryland Marketplace, follow the instructions below.
Visit www.emarylandmarketplace.com. Select the link for eMaryland Marketplace (eMM)
Login.

Page 2 of 18
The eMaryland Marketplace Login screen will open. Select the link to Register.

Page 3 of 18
A pop-up screen will open. Complete the open fields:
Tax ID: Enter the EIN or social security number your business is registered under.
Company Name: Enter your company name.
EIN or SSN: Select the option for EIN or SSN.
Country: Enter the country where your business is based.
Email Address: Enter the email address for your company. Note: this will be the email
address in which all eMaryland Marketplace correspondence, including bid notifications,
will be sent.
Select Submit.
eMaryland Marketplace will open and guide you through a series of screens to complete the
registration process.
Note: If you exit the system prior to completing the registration process you will need to
complete your registration upon returning to eMaryland Marketplace. Please see the Complete
Your Registration Quick Reference Guide for instructions.
Here is a summary of each screen in the process:

Page 4 of 18
Company Information – Basic information about your company.
SBR – Small Business Reserve registration process. For more information about the Small
Business Reserve, refer to the Small Business Programs Frequently Asked Questions.
Administrator – Set up the administrator access for your company profile.
Addresses – Add additional company addresses (not required).
Terms – You may skip this screen. This information is not used by the State of Maryland.
Categories & Certifications – General questions about your business.
Commodity/Service Codes – Select the NIGP codes associated with the goods and/or
services your company provides.
Summary – Summarizes your business registration.
Company Information
Enter your company information. You must complete all fields marked with an asterisk (*).
When finished, select Save & Continue Registration.
For a description of each field, select the icon in the upper right of the screen.
The SBR Pre-Qualification screen will open.

Page 5 of 18
SBR
The SBR screen allows you to complete the Small Business Reserve self-registration process.
For more information about the Small Business Reserve, refer to the Small Business Programs
Frequently Asked Questions.
The first screen in the process is the SBR Pre-Qualification statement. Read over the entire
statement and select one of three options:
I Acknowledge – Select this option if you accept the SBR Pre-Qualification statement. By
selecting I Acknowledge you will be prompted to continue with the SBR self-registration
process.
I Disagree – Select this option if you do not agree with the Pre-Qualification Statement.
Note: By selecting I Disagree, you will bypass the SBR self-registration process and will
continue through the remainder of the business registration process.
No Thanks - Select this option if you do not wish to participate in the Small Business Reserve.
Note: By selecting I Disagree, you will bypass the SBR self-registration process and will
continue through the remainder of the business registration process.

Page 6 of 18
After acknowledging the Pre-Qualification statement, the Pre-Qualification questions will open.
Answering the questions on this screen will determine your eligibility for the Small Business
Reserve.
After completing all questions, select Save & Continue Registration.
Note: For additional information, roll your mouse pointer over the next to the question.
You will be notified immediately whether or not your business meets the qualification criteria
for the Small Business Reserve. Select Continue Registration.

Page 7 of 18
Administrator
The Administrator screen prompts you to assign an administrator for your company profile.
The Administrator has full access to make changes to the company profile including adding
additional users. For instructions on adding additional users, refer to the Adding Users Quick
Reference Guide.
You must complete all fields marked with an asterisk (*).
Email – Enter the email address associated with this user.
Login ID – Create a login ID to be used by this user only. If additional users need access, the
administrator may add additional users at a later time.
New Password – Enter the password to be used by this user to access eMaryland
Marketplace.
Confirm Password – Re-enter the password.
Login Question – Select a Login Question from the dropdown box. This question will be used
in the event the user forgets their password.
Login Answer – Provide an answer to the Login Question. The user will be prompted to
provide this answer in the event they forget their password.
Once you have completed all fields, select Save & Continue Registration.
Note: For a description of each field, select the icon in the upper right of the screen.

Page 8 of 18
Address
The address screen list addresses associated with the company. The General company address
is automatically added to this screen. If you wish to add additional addresses, you may do so
using this screen.
If you do not wish to enter an additional address select Continue Registration. You may skip to
the Terms screen instruction below.
To add an additional address, select Add Another Address.
Enter the new address information. To add an additional address select Save & Add Another
and repeat this process. If you have completed adding addresses select Save & Continue
Registration.

Page 9 of 18
Terms
The Terms screen is not used by the State of Maryland. It is not necessary to complete any
information on this screen. To bypass this screen select Save & Continue Registration.
Categories & Certifications
The categories & certifications screen asks you to complete a variety of questions about your
business.
You must provide a response to each question. See an explanation of each question below:
Counties Served
Indicate which counties your company serves.
Click on the box next to each county your company serves. After clicking on the box, a check
mark will appear to indicate you have selected that county. To select all counties, click on the
box under Select.

Page 10 of 18
SDAT Department ID (Certification ID)
Indicate whether or not your company has an SDAT identification number. If yes, enter the
number in the Notes box.
Organization Type
Indicate the industry that best fits your organization.
Dunn & Bradstreet
Indicate whether or not your business has a Dunn & Bradstreet number. If yes, enter the
number in the Notes box.
Contractor License
Indicate whether or not your business has a contractor license. If yes, enter the license number
in the Notes box.

Page 11 of 18
Business License
Indicate whether or not you hold a business license for your company. If so, provide the license
number in the Notes box.
Independent Ownership
Indicate whether or not your business is independently owned. Provide the names of any
partners or proprietors in the Notes box.
State of Maryland Business
Indicate whether or not your business regularly conducts business in the State of Maryland.
Maryland Resident Employees
Indicate if your organization has any employees that are Maryland residents. If Yes, indicate
the number of employees in the Notes section.

Page 12 of 18
Payroll Employees
Indicate if your company has any employees on payroll. If Yes, enter the number of employees
in the Notes section.
Gross Sales Last Fiscal Year
If your business has been operating for more than one year, select Yes, then enter your gross
sales for the most recently completed fiscal year in the Notes section.
If your business has been operating for less than one year, select No. Leave the Notes section
blank.
Note: A Fiscal Year (FY) runs July 1st through June 30th of each year.
Self-Identified Veteran
Indicate if you are registered as a Veteran Owned Small Business (VOSB) with the U.S.
Department of Veteran’s Affairs Office of Small and Disadvantaged Business Utilization (OSDBU)
through the federal VetBiz website.

Page 13 of 18
Ownership Type
Select the field that best fits the ownership status of your organization.
Majority Ownership
Select the field(s) that apply to majority owner(s).
Once you have provided a response to all questions, select Save & Continue Registration.

Page 14 of 18
Commodity/Service Codes
The Commodity/Service Codes screen is used to identify the products and/or services your
company provides. The codes entered on this screen are used to notify businesses when the
Government is buying the goods/services your company sells.
eMaryland Marketplace uses the National Institute of Governmental Purchasing (NIGP) coding
system for identification of goods and services. For more information on the NIGP coding
system, visit the NIGP website at https://www.nigp.com/index.php.
The Commodity/Service Codes tab will display the Commodity and Service Code Search box and
NIGP Code Browse screen. From here, you may select new codes multiple ways:
1. Search – You may search by using the NIGP dropdown boxes or the keyword search box.
2. NIGP Code Browse – You may browse NIGP codes by “drilling down” to the codes you
wish to add.
1. Using the Search Box –
There are two ways to use the Search box to add codes to your profile:
1a. – Use the NIGP dropdown boxes
1b. – Use the NIGP Keyword search box
1.
2.

Page 15 of 18
1a. To search using the dropdown boxes, first select a commodity/service class from the NIGP
Class box. A list of codes will appear at the bottom of the screen.
To select codes to add to your company profile, click on the box next to the code you wish
to add. A check will appear in the box. Once you have selected all codes you wish to add,
select Save if you are finished adding codes or Save and Add More if you would like to add
more codes. Note: when selecting Save and Add More you will be directed back to the
Commodity/Service Code Search Screen. Repeat the process above to select more codes.
After selecting Save a list of all active commodity/service codes will display including all
newly added codes.
1b. To search using the NIGP Keyword search box, type a keyword into the search box. You
may search using ALL of the criteria or ANY of the criteria. Select Search.
For example, if your company provides signs, you may type “sign” into the NIGP Keyword
box. Select Search.
A listing of all codes associated with the word “sign” will display. You will notice, for this
particular search, there are 172 results on 7 pages. You may scroll through all pages to
select the codes, or you may refine your search by changing the keyword(s).
1a.
1b.

Page 16 of 18
To select codes to add to your company profile, click on the box next to the code you wish
to add. A check will appear in the box. Once you have selected all codes you wish to add,
select Save if you are finished adding codes or Save and Add More if you would like to add
more codes. Note: when selecting Save and Add More you will be directed back to the
Commodity/Service Code Search Screen. Repeat the process above to select more codes.
After selecting Save a list of all active commodity/service codes will display including all
newly added codes.
2. NIGP Code Browse
NIGP Code Browse allows you to search for codes by clicking through a series of code categories
and sub-categories until you find the code(s) that relate to your business.
Click on the number next to the category you wish to browse through. For example, if your
company sells arts and crafts click on 03 next to Arts, Crafts, Entertainment, Theatre.
A list of sub-categories will display. Select on the number next to the sub-category you wish to
search. For example, click 232 for general crafts.
A list of codes related to the sub-category you selected will display. To select codes to add to
your profile, click on the box next to the code you wish to add. A check will appear in the box.
Once you have selected all codes you wish to add, select Save if you are finished adding codes
or Save and Add More if you would like to add more codes. Note: when selecting Save and Add

Page 17 of 18
More you will be directed back to the Commodity/Service Code Search Screen. Repeat the
process above to select more codes.
After selecting Save a list of all active commodity/service codes will display including all newly
added codes.
Summary
The summary tab will summarize all of the information entered in the previous seven tabs
(Company Information, SBR, Administrator, Addresses, Terms, Categories & Certifications, and
Commodity/Service Codes). Review this information for accuracy and completeness.
If eMaryland Marketplace determines that required information is missing, you will see an
Overall Validation Error at the top of the Summary screen. If this error does occur, you must
correct the error prior to completing registration.
To correct the error, click on the link under the error message. This will take you to the tab that
requires completion. After correcting the error, select the Summary tab.
After you review the Summary tab for accuracy and completeness, select Complete Registration
at the bottom of the screen. Your registration will be submitted and a message will display on
your screen:

Page 18 of 18
You are now registered in eMaryland Marketplace.
Registration Confirmation
Once you submit your registration, an email will be sent to the email address provided. The
email will contain your Login ID, Password, and Vendor #. Retain this information for your
records.