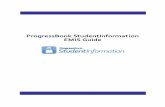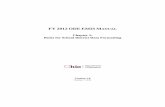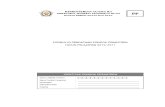EMIS Patient Access Staff Guidance Notes · EMIS Access module and select “Details”. The Access...
Transcript of EMIS Patient Access Staff Guidance Notes · EMIS Access module and select “Details”. The Access...

EMIS Patient Access
Staff Guidance Notes

Contents
About Patient Access ..................................................................................................................................................... 3
Configuring Patient Access at Practice Level................................................................................................................. 3
Register patients for Patient Access .............................................................................................................................. 5
Repeat Prescribing ........................................................................................................................................................ 7
Configure Repeat Prescribing for a patient ............................................................................................................... 7
Managing Repeat Prescription Requests .................................................................................................................. 7
Patient Access – Online Appointment Booking ........................................................................................................... 10
Configuring Patient Access and Appointment Booking .......................................................................................... 10
Configure available clinicians .................................................................................................................................. 11
Configure available schedules ................................................................................................................................. 11
Configure website slot types ................................................................................................................................... 11
Configure bookable appointments ......................................................................................................................... 12

About Patient Access
Patient Access provides services from your practice to patients over the internet. Patients can use Patient Access from a PC or from any other device that they use to access the internet. Patient Access is fully integrated into your clinical system and is intended to reduce the practice workload and improve your service to patients. For Practices in Scotland, Patient Access provides an appointment booking service, and a facility for requesting repeat medication.
Configuring Patient Access at Practice Level Before you can use Patient Access, you must first raise a call through the EMIS support centre or log a call with your IT Helpdesk to ask for Patient Access to be activated. Then you must:
Specify your practice’s website address. Note: The default website is www.patient.co.uk, and patients follow a link from this website to the secure access portal. If you have your own practice website, you can specify its URL and add a link to https://www.patientaccess.com from your website.
Configure the Patient Access features that you want to make available to patients (Appointment Booking, and/or Repeat Prescribing).
Import the standard Patient Access registration letter.
Register patients for Patient Access.
Specify your practice’s website address
1. From the main menu, click EMIS Access in the Communications section, or type EA. The Patient Configuration screen is displayed.
2. Click Configuration or press C. The Feature Configuration screen is displayed. 3. Click Web Details or press W. The Web Details screen is displayed. 4. Type the practice website address or https://www.patientaccess.com in the box, and then click
OK. A confirmation message is displayed. 5. Click OK. The specified website address is used on your practice's Patient Access screens and
correspondence. Configure available features – Practice Level
1. From the main menu, click EMIS Access in the Communications section, or type EA. The Patient Configuration screen is displayed.
2. Click Configuration or press C. The Feature Configuration screen is displayed. 3. Use the up and down arrow keys to select a feature that you want to activate. 4. Do one of the following:
Click Activate or press A to activate the feature (i.e. make it available on the website).
Click Suspend or press S to suspend the feature (i.e. make it unavailable on the website).

The Feature Configuration screen is displayed.
Feature Configuration screen, with Repeat Prescribing option circled in red.
Import the standard Patient Access registration letter
EmisAccess_Registration_Letter.dot
1. Open the link above and save a copy of the Emis Access Registration Letter template to your desktop or preferred folder.
2. From the main menu in Emis PCS, click Word Configuration in the Administration and Documents section, or type WC.
3. Right-click selected folder (or create new folder) and select Import Templates. The Open screen is displayed.
4. Select the Emis Access Registration Letter template from saved location. The standard Patient Access registration form template will be imported into Emis PCS.

Register patients for Patient Access 1. From the main menu, click EMIS Access in the Communications section, or type EA. The Patient Configuration screen is displayed. 2. Select the required patient, using Patient Find. ***Before proceeding to Step 3, ensure that the correct patient details are loaded.
3. Click New Patient or press N. The Register Patient screen is displayed, showing that the patient has been successfully registered to use Patient Access. 4. Click OK. The patient is listed on the Patient Configuration screen, and the Template Open screen is displayed. 5. Select the registration letter from the saved location in EMIS Word Configuration
The registration letter for the patient opens in Microsoft Word.
6. Print the registration letter and give it to the patient.
7. Provide patient with a copy of the User Guide or direct them to the link on:-
https://www.digihealthcare.scot/home/resources/primary-care/
Patients will log in to Patient Access via the link on the practice website (or go to www.patientaccess.com) then;
Select Register online on the welcome screen.
Use the details from the registration letter to complete the Register screen. When the patient has registered on the Patient Access website, their status is updated to Active
on the Patient Details screen. Important: The registration letter is only valid for 14 days, and will then expire. If the patient’s original registration letter expires, you will need to issue a new PIN which will generate a new registration letter. Note: Once a patient registers, they will have the option to log in using either their email address or user ID. If a patient needs reminded of their user ID, this can easily be found by searching for patient in the

EMIS Access module and select “Details”. The Access ID number will be displayed in the Patient Details box.
The User ID is the Access ID number followed by “0” followed by the practice CDB number e.g. 1632015870. Check a registration status
1. From the main menu, click EMIS Access in the Communications section, or type EA.
2. The Patient Configuration screen is displayed.
3. Click Find Patient or press F.
4. Type the patient’s EMIS Health number or name.
5. Click OK.
6. The patient is highlighted on the Patient Configuration screen.
7. Click Details or press D.
The Patient Details screen is displayed, with the registration status shown in the Status column. There are three possible status types: Active – the patient is registered for Patient Access.
Pending – the patient has been given a registration letter, but has yet to register.
Expired – the patient’s registration letter has expired and you need to issue a new registration letter.

Repeat Prescribing
Patient Access Repeat Prescribing enables patients to send repeat medication requests from the Patient Access website to your practice. At your practice, you can use the Medicine Management section of Workflow Manager to receive and manage these requests. If required, you can also send messages to patients about their requests, for example, if you reject a request. Before patients can use Repeat Prescribing, you must:
Activate Repeat Prescribing at practice level. (Follow instructions on page 3)
Configure access to Repeat Prescribing at patient level.
Configure Repeat Prescribing for a patient 1. From the main menu, click EMIS Access in the Communications section, or type EA. The Patient
Configuration screen is displayed. 2. Select the required patient. 3. Click Details or press D.
The Patient Details screen is displayed, showing the patient's Patient Access details.
Patient Details screen, with Repeat Prescribing option circled in red
4. Select Repeat Prescribing.
5. Click OK. Repeat Prescribing is enabled for the selected patient.
Managing Repeat Prescription Requests
Use the Medicine Management section of Workflow Manager to manage repeat medication requests. To access Medicine Management: 1. From the EMIS PCS main menu, click Workflow Manager in the Communications section, or type WF.
2. In the navigation (left-hand) pane, click the Medicine Management tab.

Medicine Management screen
When patients send repeat medication requests from the Patient Access website, the requests are displayed in the Awaiting Filing section of Medicine Management, ready for you to action. When you have processed requests, they are moved to the Filed section, and from there you can move them to the Archived section.
Use the following tables as a guide to the options available on the Medicine Management ribbon that you
can use to manage repeat medication requests.
Section Option Use to
All sections Medical Record Access the patient’s medical record. To return to Workflow Manager, click Close.
Prescribing Access the patient’s prescribing record. To return to Workflow Manager, click Close.
Consultations Access the patient’s consultation history. To return to Workflow Manager, click Close.
Task Owner Filter requests for a specific user, using one of the following options: Global: to review requests for all users. My tasks: to review requests for the current owner only Select Task Owner: to review requests for a specific owner only. Change owner: to re-assign requests to another user.
Note: The default owner is the patient’s usual GP.
Find Patient Requests Filter the patients displayed.
Remove Filter Remove all filters.

Inbox – Awaiting Filing
Accept Item Access Prescribing (Issue Medication screen) and issue all medication in a request. Note: A warning message is displayed if you have recently issued the requested medication. When you have issued the medication, the request is moved to the Filed section.
Reject Item Reject a request. If you select this option: All drugs in the request are moved to the Filed section and displayed as crossed out, for example, Allopurinol Tablets 300mg (see screenshot on next page). You must send an explanatory message to the patient (using the Message to Patient ribbon option).
Edit Item Make changes to a request (for example, reject some of the requested medication). The Select Drugs screen is displayed, to enable you to select which medication to accept and/or reject.
Message to Patient Send a message to the patient about the requested medication. IMPORTANT NOTE: If you reject a request, you must send an explanatory message to the patient. Messages are displayed: For patients, on the PATIENT ACCESS WEBSITE In EMIS PCS, in the preview (bottom right-hand) pane of the Medicine Management screen.
Filed Archive Archive completed requests (accepted or rejected).

10
Medicine Management screen, showing rejected requests as crossed out
Patient Access – Online Appointment Booking Patient Access Appointment Booking enables your patients to manage their appointments over the internet. Patients can:
View appointments they have already booked.
Find available appointment slots.
Book new appointments.
Cancel appointments.
Configuring Patient Access and Appointment Booking Before you can use Patient Access Appointment Booking, you must:
Configure the clinicians whose appointments you want to make available for booking.
Configure the appointment schedules that you want to make available for booking.
Configure the appointment slot types that you want to make available for booking.
By default, all slot types in the appointment book are available for booking on the website,
but only a random selection is displayed; if you do not want a slot type to be displayed on the
website, you need to configure it appropriately. On the website, you can hover the cursor
over the information icon displayed beside a slot to view a description of the slot.

11
Configure available clinicians
1. From the main menu, click EMIS Access in the Communications section, or type EA. The Patient Configuration screen is displayed.
2. Click Configuration or press C. The Feature Configuration screen is displayed. 3. Select Appointment Booking, and then click Options or press O. 4. Click Clinician or press C. The Clinician Configuration screen is displayed. 5. Select a clinician. 6. Click Update Clinician Status or press U and select one of the following to specify
which of the selected clinician's appointments you want to make available on the Patient Access website:
All Appointments if any patient can book appointments with the clinician.
No Appointments if patients cannot book appointments with the clinician.
Own Patients Only if patients can only book appointments with the clinician if the clinician is their usual doctor.
The selected option is displayed in the Status column, and the specified appointments for
the selected clinician are made bookable on the Patient Access website for your practice.
7. Repeat steps 5 and 6 for each required clinician.
Configure available schedules
1. From the main menu, click EMIS Access in the Communications section, or type EA. The Patient Configuration screen is displayed.
2. Click Configuration or press C. The Feature Configuration screen is displayed. 3. Select Appointment Booking, and then click Options or press O. 4. Click Schedule or press S. The Schedule Configuration screen is displayed,
showing available schedules (name, time, type and status). 5. Select a schedule. 6. Click Update Schedule Status or press U and do one of the following:
To make the schedule available on Patient Access, select Show Schedule on Web. 'Enabled' is displayed in the Status column and the selected schedule is made available on the Patient Access website for your practice.
To make the schedule unavailable on Patient Access, select Hide Schedule on Web. 'Disabled' is displayed in the Status column and the selected schedule is made unavailable on the Patient Access website for your practice.
7. Repeat steps 5 and 6 for each schedule listed.
The selected schedules are displayed on the Patient Access website for your practice.
Configure website slot types Note: By default, all slot types are available on the Patient Access website.
1. From the main menu, click Appointment Configuration in the Configuration section, or type AC.
2. Click General Settings in the Appointment Options section, or type GS. The General Settings screen is displayed.
3. In the Select Dictionary section, click and select Slot Types.

12
4. Select a slot type, and then click Edit.
The Slot Configuration screen is displayed.
Slot Configuration screen
5. Do one of the following:
If you want the slot type to be available on the website, select Show on Website.
If you do not want the slot type to be available on the website, clear the Show on Website box.
6. Click beside the Slot Colour on Website box and select a colour for the slot type.
7. In the Slot Description for Website box, type a brief description of the slot type.
8. Click OK.
9. Repeat steps 4 to 8 for each slot type.
10. On the General Settings screen, click OK.
Configure bookable appointments
1. From the main menu, click EMIS Access in the Communications section, or type EA. The Patient Configuration screen is displayed.
2. Click Configuration or press C. The Feature Configuration screen is displayed. 3. Select Appointment Booking, and then click Options or press O. 4. Click Date Range or press D. The Date Range screen is displayed. 5. In the Display Date Range section, select the range of dates for which patients can
book appointments on the Patient Access website:
Click beside the No Sooner Than box and select the start date.
Click beside the No Later Than box and select the end date.
6. In the Bookable Appointments section, select the maximum number of appointments that a patient can book on the Patient Access website.
7. Click OK.