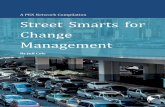EMC Smarts Network Configuration · PDF fileEMC Smarts Network Configuration Manager System...
-
Upload
vuongnguyet -
Category
Documents
-
view
251 -
download
7
Transcript of EMC Smarts Network Configuration · PDF fileEMC Smarts Network Configuration Manager System...

EMC® Smarts®
Network Configuration ManagerVersion 9.2
System Management Console GuideP/N 300-999-888REV 01

EMC Smarts Network Configuration Manager System Management Console Guide2
Copyright © 2009 - 2013 EMC Corporation. All rights reserved. Published in the USA.
Published March, 2013
EMC believes the information in this publication is accurate as of its publication date. The information is subject to change without notice.
The information in this publication is provided as is. EMC Corporation makes no representations or warranties of any kind with respect to the information in this publication, and specifically disclaims implied warranties of merchantability or fitness for a particular purpose. Use, copying, and distribution of any EMC software described in this publication requires an applicable software license.
EMC2, EMC, and the EMC logo are registered trademarks or trademarks of EMC Corporation in the United States and other countries. All other trademarks used herein are the property of their respective owners.
For the most up-to-date regulatory document for your product line, go to EMC Online Support (https://support.emc.com).

CONTENTS
Preface
Chapter 1 Introduction
System Management Console ..................................................................... 10 Enabling System Management Console ....................................................... 10
Chapter 2 Getting Started
Logging into the System Management Console............................................ 12 Enabling Health Check ................................................................................ 12 Logging out................................................................................................. 13
Chapter 3 The Graphical User Interface
Console ...................................................................................................... 16 Menu bar .................................................................................................... 16
Chapter 4 Servers Window
Servers window .......................................................................................... 18 Selecting a server ....................................................................................... 18 Services...................................................................................................... 18
Review specific service details .............................................................. 18Stop and start services.......................................................................... 19
Show users ................................................................................................. 19 Email current users ..................................................................................... 19 Utilization ................................................................................................... 20 Debug setup ............................................................................................... 20
Server directory setup ........................................................................... 20Local directory setup ............................................................................. 20
Change event log ........................................................................................ 21 Print the change event log data ................................................................... 21
Chapter 5 Admin Windows
Admin Window............................................................................................ 24 Active users ................................................................................................ 24
Send emails to active users................................................................... 24Reset admin users ................................................................................ 24
User activity ............................................................................................... 25 Notifications .............................................................................................. 25 Service setup ............................................................................................. 26 Security audit log ....................................................................................... 27 Package Details........................................................................................... 27
EMC Smarts Network Configuration Manager System Management Console Guide 3

Contents
Chapter 6 The Licensing window
Chapter 7 Upgrading a License
Upgrading a license .................................................................................... 32
Index
4 EMC Smarts Network Configuration Manager System Management Console Guide

PREFACE
As part of an effort to improve its product lines, EMC periodically releases revisions of its software and hardware. Therefore, some functions described in this document might not be supported by all versions of the software or hardware currently in use. The product release notes provide the most up-to-date information on product features.
Contact your EMC technical support professional if a product does not function properly or does not function as described in this document.
Note: This document was accurate at publication time. Go to EMC Online Support (https://support.emc.com) to ensure that you are using the latest version of this document.
Revision History
PurposeThis document describes how to configure and use System Management Console for EMC Smarts Network Configuration Manager.
AudienceThis document is part of the EMC Smarts Network Configuration Manager documentation set, and is intended for use by EMC Smarts Network Configuration Manager System Administrators.
Related documentationRelated documents include:
◆ EMC Smarts Network Configuration Manager Release Notes
◆ EMC Smarts Network Configuration Manager Installation Guide
◆ Smarts Network Configuration Manager EMC Data Access API (EDAA) Programmer Guide
◆ EMC Smarts Network Configuration Manager Applicaton Program Interface (API) Javadoc Reference Guide
◆ EMC Smarts Network Configuration Manager Device Access Scripting Language (DASL) Specifications Guide
◆ EMC Smarts Network Configuration Manager Documentation Portfolio
◆ EMC Smarts Open Source License and Copyright Information
◆ EMC Smarts Network Configuration Manager Online User Guide
◆ EMC Smarts Network Configuration Manager System Management Console Guide
Date Revision Description
March, 2013 01 GA release
Preface 5

Preface
◆ EMC Smarts Network Configuration Manager Attributed Model User Guide
◆ EMC Smarts Network Configuration Manager Security Configuration Guide
◆ EMC Smarts Network Configuration Manager User Guide
◆ EMC Smarts Network Configuration Manager Troubleshooting Guide
◆ EMC Smarts Network Configuration Manager Device Driver Toolkit Technical Notes
Accessing publications online The publications for this product are available online in Portable Document Format (PDF). To locate product publications in the Network Configuration Manager Reference Library:
◆ Click the Help option on the Network Configuration Manager menu bar.
◆ Select Help Contents to launch the Online User's Guide.
◆ Within the Table of Contents (located in the left pane) go to Accessing Help and Additional Documents, and expand that section by clicking the book icon.
◆ Once the book has opened, select Reference Library. The related publications listed above are accessible in PDF format. These documents can now be viewed online, saved to a defined location, or printed.
Conventions used in this documentEMC uses the following conventions for special notices:
NOTICE is used to address practices not related to personal injury.
Note: A note presents information that is important, but not hazard-related.
IMPORTANT
An important notice contains information essential to software or hardware operation.
Typographical conventions
EMC uses the following type style conventions in this document:
Bold Use for names of interface elements, such as names of windows, dialog boxes, buttons, fields, tab names, key names, and menu paths (what the user specifically selects or clicks)
Italic Use for full titles of publications referenced in text
Monospace Use for:• System output, such as an error message or script• System code• Pathnames, filenames, prompts, and syntax• Commands and options
Monospace italic Use for variables.
Monospace bold Use for user input.
[ ] Square brackets enclose optional values
6 EMC Smarts Network Configuration Manager System Management Console Guide

Preface
Where to get helpEMC support, product, and licensing information can be obtained as follows:
Product information — For documentation, release notes, software updates, or information about EMC products, go to EMC Online Support at:
https://support.emc.com
Technical support — Go to EMC Online Support and click Service Center. You will see several options for contacting EMC Technical Support. Note that to open a service request, you must have a valid support agreement. Contact your EMC sales representative for details about obtaining a valid support agreement or with questions about your account.
Your commentsYour suggestions will help us continue to improve the accuracy, organization, and overall quality of the user publications. Send your opinions of this document to:
| Vertical bar indicates alternate selections — the bar means “or”
{ } Braces enclose content that the user must specify, such as x or y or z
... Ellipses indicate nonessential information omitted from the example
7

Preface
8 EMC Smarts Network Configuration Manager System Management Console Guide

CHAPTER 1Introduction
This chapter contains the following topics:
◆ System Management Console ................................................................................. 10◆ Enabling System Management Console ................................................................... 10
Introduction 9

Introduction
System Management ConsoleThe System Management Console has control features allowing you to complete basic monitoring tasks, and to adjust the services running on Network Configuration Manager.
The System Management Console is used to do the following:
◆ Monitor and tweak the services that are running for Network Configuration Manager
◆ Track and monitor usage of each user
◆ Act as the licensing portal for upgrading licenses
The System Management Console runs on both the application and the device.
Enabling System Management ConsoleBy default, System Management Console is disabled. Follow these steps to enable System Management Console:
For Linux,
1. Run the command source /etc/voyence.conf
2. Go to [Product directory]/tools
3. Run the perl script install_sysadmin.pl using the command
perl install_sysadmin.pl
For Windows,
Go to [Product directory]\tools and run the perl script install_sysadmin.pl using the command:
perl install_sysadmin.pl
10 EMC Smarts Network Configuration Manager System Management Console Guide

CHAPTER 2Getting Started
This is chapter contains the following topics:
◆ Logging into the System Management Console........................................................ 12◆ Enabling Health Check ............................................................................................ 12◆ Logging out............................................................................................................. 13
The recommended browser for System Management Console is Microsoft Internet Explorer 5.5 or higher. Other browsers may not present the application in the same way, and behavior may differ.
Getting Started 11

Getting Started
Logging into the System Management Console 1. Open a Web browser.
Disable the Autocomplete browser setting on all browsers.
2. In the browser Address field, enter the application server URL.For example, http://192.168.21.96:8080/SysAdmin.
3. Click Enter. The Management Console Login window opens.
4. Enter your User ID. Your User ID is smc-user.
5. Enter your Password.
The default System Management Console password is set to 'sysadmin'. To set the password, run the [Product Directory]/tools/password-change.pl utility, and change the password for the 'smc-user' account. For more information on using the password-change.pl utility, refer to the” Changing Passwords in Network Configuration Manager” section in the EMC Smarts Network Configuration Manager Installation Guide. Then, select the option for "smc-user" and enter the new password.
6. Click OK. The System Management Console window opens.
When logging in for the first time, you are prompted to load the Health Check program. This allows you to select Health Check from a tab within the menu bar, and view the valuable de-bugging information when problems arise.
Enabling Health CheckWhen you first login to the System Management Console, the Heath Check tab is not active. You must enable this feature.
1. Click the Health Check tab. The following message appears:
The Healthcheck service is not missing
To start the service on Linux/Solaris:
1. Login as root 2 CD to [Product Home]/Healthcheck
2. Type “install.pl”
3. Type “cd/etc/init.d” 5. Type “./healthcheck start”
For Windows:
1. CD to [Product Home]/Healthcheck
2. Type healthcheck.pl
12 EMC Smarts Network Configuration Manager System Management Console Guide

Getting Started
2. Follow and complete the steps listed in the Health Check tab page to start the service. You can now access the Health Check feature of the System Management Console.
This Health Check utility verifies that the communication between the application server and the device server is functioning correctly, and that the device server is processing jobs. If the round-trip check does not complete within a configurable threshold, an email, webpage update, or SNMP event is generated (the event type depends on the configuration).
Logging out The logout option immediately logs you out of the Management Console.
1. To logout, select the Logout option on the menu bar.
2. Once logged out, you must reenter your User ID and Password to log back in.
Logging out 13

Getting Started
14 EMC Smarts Network Configuration Manager System Management Console Guide

CHAPTER 3The Graphical User Interface
This chapter contains the following topics:
◆ Console .................................................................................................................. 16◆ Menu bar ................................................................................................................ 16
The Graphical User Interface 15

The Graphical User Interface
ConsoleThe Console window is divided into three sections:
◆ Menu Bar – Contains links to each primary feature of the console. These features are segmented by the window
◆ Work Area – Where all actions for the console are completed
◆ Navigation Pane – Contains links to system management information, and when each is selected, the information displays in the work Area.
If the Servers tab is not active, select the Servers tab. The servers tab is not available for the Windows Server 2008 R2 and Windows Server 2012 platforms.
Menu barThe menu bar is the navigation point used to move through the console main features, including the following:
◆ Server’s window – The portal for the service summaries
◆ Admin window – Provides access to users and user activity
◆ Licensing window – Allows you to input your licensing details for new and upgraded versions of Network Configuration Manager
◆ Health Check – Gives valuable de-bugging information used to problem solve issues, when needed
◆ Logout – Immediately closes the console in Internet Explorer. If you are using another browser, you must close the browser window.
When one of the menu bar tabs is selected, the contents of that tab displays on the Navigation pane. You can select the items from the navigation pane, or select items from within the displayed tab.
16 EMC Smarts Network Configuration Manager System Management Console Guide

CHAPTER 4Servers Window
This chapter contains the following topics:
◆ Selecting a server ................................................................................................... 18◆ Services.................................................................................................................. 18◆ Show users ............................................................................................................. 19◆ Email current users ................................................................................................. 19◆ Utilization ............................................................................................................... 20◆ Debug setup ........................................................................................................... 20◆ Change event log .................................................................................................... 21◆ Print the change event log data ............................................................................... 21
Servers Window 17

Servers Window
Servers windowThe Servers window is the primary portal for a summary view of all running services. The Servers window contains portals for the following:
◆ Services
◆ Utilization
◆ Debug Setup
◆ Change Event Log
Each of the above components summarizes specific environment details.
The Servers window is not available in Windows Server 2003 and Windows Server 2008 R2 platforms.
Selecting a server When more than one server is being monitored, you can select the server to see only those services for a specific server.
To select a server:
1. Click the System drop-down arrow.
2. Select the desired system. The services for the server display in the work area.
ServicesThe Services tab contains a summary of each service.
Each service listed in the Services column is a link. Through these links you can do the following:
◆ Review the specific details of a service
◆ Stop and Start services
◆ Review the list of users currently accessing the console
Review specific service details
The work area supplies a summary of all service details. You can also review Services-specific details individually.
To access service-specific details:
1. Go to the Services column.
2. Select the Service. The selected services window opens. You can also select the service in the Navigation Pane. The services window contains the following three items:
• Status - Indicates whether the services has been stopped, or is running properly
18 EMC Smarts Network Configuration Manager System Management Console Guide

Servers Window
• Time - Indicates the time the service started
• Log Level - Indicates the status of the log level
– Verbose - indicates logs will include debugging information
– Brief - indicates logs will contain minimal information used in debugging
Stop and start services
Periodically, you may need to Stop or Start services.
To access the Stop and Start feature:
1. In the Services column, select the Service. The selected services window opens. You can also select the service in the Navigation Pane.
2. If halting (stopping) the service, click Stop.
3. Click Ok at the confirmation message to stop the service. When stopped, the system may cycle itself before the Stop button changes to Start.
4. If starting a service, open the service details, and click Start. For example, in this graphic JBoss has been stopped, and you would have to click Start to restart JBoss.
NEVER stop Tomcat using the management console. Doing so also terminates the console session. If stopped in error, you must re-start using a command line entry.
Show usersThe management console allows you to review all users who are currently accessing Network Configuration Manager.
To review the list of users:
1. In the Services column, select the Service. The selected services window opens. You can also select the service from the Navigation Pane.
2. Click Show Users. The Currently Active Users window opens.
3. In the Currently Active Users window, you can Send Email to All users regarding the opened service. For example, to notify users of a planned outage.
Email current usersTo email users:
1. Click Send Email to All. Your default mail application opens. Each active users email address is listed in the Address line.
2. Create, and then Send the email.
3. To exit the window, click Close.
Show users 19

Servers Window
UtilizationThe Utilization tab contains general OS, CPU, and file system details. There are no actual tasks to be completed on this window. The information displayed cannot be edited.
Debug setupThe Debug Setup allows you to create debug images to assist with system diagnostic issues. Debug images are archives created by the management console that contains a pre-defined set of log files useful in debugging. There are two options:
◆ Server Directory - A server location, which must be defined in the text field
◆ Local PC Directory - A local area on you personal computer that is defined when the save option is selected
Creation of debug images can be a long process. You may want to complete this task at a non- peak usage interval.
Server directory setup
To save debug images to an external server location:
1. On the Servers window, select the Debug Setup tab. The following options display:
• Server Debug-file Path
• Local PC Directory
2. Select Server Debug-File Path. In the text field, enter the location on the server where the files will reside.
3. Click Save. A confirmation window appears.
4. Clicking Save preserves the selection option and file location. Click OK.
5. To exit without clicking OK, click the Close button in the upper right corner.
Local directory setup
A local directory is found on your local computer. To save files locally:
1. On the Servers window, select the Debug Setup tab.
2. Select the Local PC Directory option.
3. Click Create Image. A confirmation window appears.
4. Click OK. The standard File Download window opens allowing you to Open, Save, or Cancel. This file can then be sent to customer support, if needed.
20 EMC Smarts Network Configuration Manager System Management Console Guide

Servers Window
Change event logThe change event log allows you to track events received from devices, based on a date range. The calendar options can be set to Start in the past and End at a future date, or you can look at a specific day, week or month.
The events log lists the contents of the Syslog messages and the SNMP traps received from Managed Devices.
The change event log can be generated to a printable format. The generated format is .html, and opens in a separate browser window.
To review an event log by date range:
1. On the Servers window, select the Change Event Log tab.
2. Click the Calendar icon to the right of the Start Date field.
3. The Select a Date window opens. This calendar allows you to select a date from the current month, or to scroll through the calendar and make a date selection.
4. Repeat this action for the End Date.
5. After determining your date range, click Search. The Search Results section of the window refreshes with the requested data.
Print the change event log dataAfter retrieving the date range data that you have requested, the information can be generated in a printable format. Printable information is delivered in .html.
To print the change event log data:
1. Click Printable Format above the generated search results. A second browser window opens.
2. Click Print in your browser's printer window. The content is immediately sent to your default printer.
Change event log 21

Servers Window
22 EMC Smarts Network Configuration Manager System Management Console Guide

CHAPTER 5Admin Windows
This chapter contains the following topics:
◆ Admin Window........................................................................................................ 24◆ Active users ............................................................................................................ 24◆ User activity ........................................................................................................... 25◆ Notifications .......................................................................................................... 25◆ Service setup ......................................................................................................... 26◆ Security audit log ................................................................................................... 27◆ Package Details....................................................................................................... 27
Admin Windows 23

Admin Windows
Admin WindowThe Admin window allows you to complete tasks related to monitoring user access. Tracking when and why users are accessing services allows you to maintain an overall level of security.
Each Email ID must be separated by a comma.
The Admin window contains portals for the following:
◆ Active User
◆ User Activity
◆ Notifications
◆ Service Setup
◆ Security Audit
◆ Package Details
Each of the above components contains details related to user actions and security maintenance.
Active usersThe Active Users tab is a summary of each user currently logged into the application. Each user is listed by User ID, Email address, and First and Last Name. Emails can be sent to each user prior to completing a task that will affect the user. For example, before shutting down a service, an email can be sent to each user notifying them of the upcoming shutdown.
Send emails to active users
When sending an email to the listed users, your default email program is used.
To send an email to the active users:
1. On the Active Users tab, click Send Email to All. Your default mail application opens. Each active users email address is listed in the Address line.
2. Create, and then Send the email.
Reset admin users
The Network Configuration Manager application comes with a built-in ‘sysadmin’ user that has SysAdmin permissions in the application. If this password has been lost or changed, this button resets the admin user’s password to sysadmin.
24 EMC Smarts Network Configuration Manager System Management Console Guide

Admin Windows
User activity When each user logs in, their user information is captured by the system. You can track the user and the details of their usage by time date stamp.
To review activity by user:
1. On the Admin window, select the User Activity tab.
2. Use the Calendar icons to select a date range.
3. Click Search. The search results display in the lower portion of the window.
4. In the UserID column, click the name of the user you want to track. The User Activity Details window opens. All details regarding the selected user are listed.
Notifications The Notifications tab allows you to set up when a user should receive notification, by email, regarding the status of a service. You can also enable an SNMP Trap Setup.
The Enabled Trap column allows you to Enable/Disable an SNMP Trap, on a per process/service basis. To enable an SNMP Trap for a device or process, select the Enabled Trap check box for that device/process.
To setup SNMP Trap parameters (including trap destination and protocol version):
1. Click SNMP Trap Setup. The SNMP Protocol Version menu displays. There are four sections to this screen.
• SNMP Protocol Version
• General
• Security
• Context
This confirmation is on a per-server basis. For example, if there is more than one Network Configuration Manager Server (either Device or App Server) installed, you must repeat this configuration for each server by logging into the server’s System Management Console that corresponds to the server.
SNMP Traps for all processes on any server are sent to the same Trap destination (configured on the SNMP Trap Setup page).
2. Select the appropriate SNMP Version from the SNMP Protocol Version section. If you select SNMPv3, you have additional options available in the Security and Context sections.
3. In the General section, enter the Destination and Port Number. The Destination can be an IP Address or the Host Name of the SNMP Trap Receiver. The Destination and Port Number fields are mandatory.
4. Enter the Community String, in both the Community String and re-enter Community String fields. These fields are optional.
User activity 25

Admin Windows
5. If you selected SNMPv3 in Step 2, enter the relevant security information in the active fields in the Security section. If you selected SNMP v3 as the Protocol Version, the security fields are enabled, and allow you to select information from drop-down menus.
The User Name, Authentication Password, and Privacy Password fields are mandatory if you select the USM Security Model with Authentication and Privacy support.
6. The Context section is relevant for SNMPV3 setup, the values are optional. Enter the context information (if any) into the fields.
7. Click Save & Close. This ensures all the SNMP information you entered is saved.
8. Click OK at the details message. The SNMP Protocol Version menu closes.
9. Review the details of the information confirmation message that displays after you click Save & Close. Clicking Save & Close does not update the SNMP Trap details. You must select Save on the Notifications tab to Save the changes.
10. At the Notifications tab, click Save. This is when the Trap Enabled/Disabled settings, and the Trap Setting Details are saved.
Each email address is manually entered into the Email ID field. By selecting options from the Status drop-down list and saving, the user is notified when the selected status occurs to the service. The Status options include the following:
◆ None – No status designated
◆ Running – Set to receive notification when services are started by the management console
◆ Stop – Set to receive notification when services are stopped by the management console
◆ Both – Set to receive notification when services are stopped and started by the management console
To send notifications:
1. On the Admin window, select the Notifications tab.
2. In the Email ID text fields, enter the email address of the user who will be notified.
3. Select the Status of the services for notification.
4. Click Save. The window refreshes with the changes accepted. The next time the service changes, the users you entered receive an email.
Service setup The services setup allows you to set the debugging log levels type and the number of attempts the management console should try to make when attempting to stop or start a service. A log level can be set to any of the following:
◆ Verbose – Indicates logs will include debugging information.
◆ Brief – Indicates logs will contain minimal information used in debugging.
26 EMC Smarts Network Configuration Manager System Management Console Guide

Admin Windows
◆ NA – Neither option is required.
The log level type can differ, based on the needs of each service, but it is not required that a log level be setup.
To setup service log level details:
1. In the Admin window, select the Service Setup tab.
2. For each service, enter the number of attempts in the corresponding text field.
3. From the Log Level drop-down menus, select the log level type for each service.
4. Click Save. The window refreshes.
Security audit log The Security Audit Log tab is a running listing (by date, time, and action) of the tasks completed when users attempt to access the system. The log can be reviewed using a date range, or for the current date. A generated log is available for printing, in .html format.
Package Details
The Package Details window is not available in Windows Server 2003 and Windows Server 2008 R2 platforms.
This section of the Admin window allows you to view the Package Details. You can select from the following links:
◆ Primary Package Details – Displays a list of initial Network Configuration Manager package details installed on the Device Server.
◆ Compare Package Details – Displays the differences between the Primary Package Details and the Update Package Details.
◆ Update Package Details – Displays the changed or added package details since the initial installation.
To generate a security audit log:
1. In the Admin window, select the Security Audit Log tab.
2. Use the Calendar icons to select a date range.
3. Click Search. The search results display in the lower portion of the window.
4. To print the generated details, click Printable Format. A separate browser window opens.
5. Click Print in your browser window. The file is sent to your default printer.
Security audit log 27

Admin Windows
28 EMC Smarts Network Configuration Manager System Management Console Guide

CHAPTER 6The Licensing window
The Licensing window is used for reviewing your current licensing information, and for upgrading a licensing key.
When the Licensing window is opened, details similar to the following display.
This window includes the following links:
◆ Current License – Displays current licensing details in this window. In the example above, the current licensing details are listed on the right.
◆ Upgrade License – Allows you to upgrade your current license. For more information, see next chapter.
The Licensing window 29

The Licensing window
30 EMC Smarts Network Configuration Manager System Management Console Guide

CHAPTER 7Upgrading a License
This chapter contains the following topic:
◆ Upgrading a license ................................................................................................ 32
Upgrading a License 31

Upgrading a License
Upgrading a license When an upgraded license is received, you must enter the new license key in the Upgrade Licensing window.
A reboot is not required, and you can upgrade the license with or without the server running.
To upgrade your license:
1. Click Upgrade License in the Licensing window. The Licensing Upgrade window opens.
The license information should be copied from a text editor, then pasted into the license text field. Copying and pasting a license key directly from a telnet session or DOS window can cause extra characters to be inserted that invalidate the license.
2. Copy and paste the new license key into the text field.
3. Click Submit License. The license file is verified and decoded.
• If the license file is not valid, an error message appears.
• If the license is valid, a line-by-line comparison of the old license versus the new license displays. A confirmation screen opens. Click Ok to accept the changes to the license.
While decoding is processing, a comparison of the new and existing license is taking place.
4. To accept the new license key, click Yes. The new license overwrites the old license on disk, whether Control (Jboss) is running or not.
If JBoss is running, after the file is written to disk, a call is made into the app server to upgrade the license while the server is hot.
32 EMC Smarts Network Configuration Manager System Management Console Guide

INDEX
AActive User 24Active Users 24Active Users tab 24Address field 12Admin window 16, 24application server URL 12Authentication and Privacy support 26
CCommunity String 25Compare Package Details 27
Ddecoding 32Destination 25
EEmail ID 26Emails to Active Users 24Enable/Disable an SNMP Trap 25Enabled Trap 25Enabling Health Check 12
JJboss 32
Llicense key 32Licensing window 16, 29Linux 5log levels type 26Logging Into The System Management Console 12Logging Out 13login window 12Logout 16
MMenu Bar 16Menu bar 16
NNavigation pane 16Notifications 24, 25number of attempts 26
PPackage Details 24, 27Port Number 25Primary Package Details 27
Rreceive notification 25recommend browser 11Reset Admin Users 24
SSecurity Audit 24Security Audit Log 27security maintenance 24Selecting a Server 18send notifications 26Servers window 16Service Setup 24, 26SNMP Protocol Version 25SNMP Trap parameters 25SNMP Trap Setup 25SNMPv3 25status of a service 25Submit License 32
UUpdate Package Details 27upgrade your license 32Upgrading a License 32User Activity 24, 25User Activity Details window 25USM Security 26
Wweb browser 12Workarea 16
EMC Smarts Network Configuration Manager System Management Console Guide 33

Index
34 EMC Smarts Network Configuration Manager System Management Console Guide