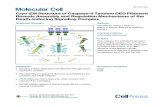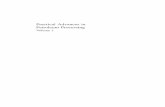EMBO Practical Course on Image Processing for Cryo EM · Web viewEMBO Practical Course on...
-
Upload
truongkhuong -
Category
Documents
-
view
224 -
download
1
Transcript of EMBO Practical Course on Image Processing for Cryo EM · Web viewEMBO Practical Course on...

EMBO Practical Course on Image Processing for Cryo EM30th August – 9th September 2011
Practical 4: Tomography with IMOD – Reconstructing a dual axis tomogram from a freeze-substituted HeLa cell section, focusing on the Golgi apparatus
Getting started
IMOD was developed and is maintained by the EM group at Colorado University Boulder. They have extensive web help that contains installation instructions, tutorials and a tomography guide (http://bio3d.colorado.edu/imod/). This practical is taken from the IMOD tutorial with only a few minor alterations (http://bio3d.colorado.edu/imod/doc/tomoguide.html).
Initially you will need to transfer the data set to your local machine from the USB stick we have provided. Insert the USB drive into the computer then find the drive letter assigned to it by the computer (when prompted open up the USB stick with windows explorer and the drive will be listed as d or e). Next you will need to start a cygwin window (X windows emulator that allows the PC to display the IMOD graphical user interface) click on the start menu - all programs - Departmental software - Crystallography - Cygwin and finally select the first cygwin option. Then into this window type:
mkdir PRAC4cd PRAC4cp -r d:/PRAC4/* .or,cp -r e:/PRAC4/* .
For this practical you will then need to type:
cd HELA
1) To start eTomo, in the cygwin window type: etomo
1

When eTomo is first started, a Front Page panel will come up (shown above), allowing you to select which operation you want to perform with eTomo.
Press New Tomogram and the Setup Tomogram panel will come up (shown below).
2) To start working with the data set, the following fields must be filled out (see below). The Dataset name is the name of the file containing the raw tilt series (or the root name if a dual axis data set was collected, followed by lower case a for axis 1 and b for axis 2). You can enter the Dataset name by clicking on the yellow file selection associated with the Dataset name field and selecting Hela001bin_a.st, or type in the directory path and file name directly in the field. The Backup directory is an optional field to save small working files every time you run a procedure and can be left blank.
Our data set is dual axis so make sure Dual axis is selected. The next fields specify pixel size (nm), the size of gold fiducials (nm) and Image rotation (degrees). Pixel size (in nm) depends on the microscope, camera, and magnification. The Image rotation (tilt axis angle from vertical, in degrees) will also vary with the microscope and magnification. Selecting Scan Header will retrieve the Pixel size and Image rotation values from the MRC file header. For this data set the pixel size is 1.568 nm and the tilt axis rotation is -5.2°. We used 10 nm gold as our fiducial marker and this must be manually entered into the Fiducial marker field. Make sure the Parallel
2

Processing checkbox is enabled. If the option is greyed out you will need to go to the options menu, select settings and turn parallel processing on and set the CPU’s to 2. Then you will have to exit etomo and restart it. Specify the source of the tilt angles for either one or both axes, as appropriate in the Axis A and, if necessary, the Axis B box(es). In our data the tilt angles are stored in the extended header and so the default Extract tilt angles from data should be used. The tilt angles for the Hela001bin_a.st are -54° to 60° and for the b stack they are -50° to 60° with a 2° step for both tilt series.
You can also optionally specify individual views in the tilt series to exclude from the processing steps. The syntax for this exclude list is a comma separated list of ranges (i.e. 1,4-5,60-70). To determine if you have views that have poor image quality (poor focus, etc.), open the raw stack(s) by pressing the View Raw Image Stack button(s). You can movie through the raw tilt series images by clicking the middle mouse button in the 3dmod (ZAP) window or you can step through them by pressing the page up and down buttons on the keyboard. In our data set, there are no images to exclude. You may want to close 3dmod after you have viewed the tilt series as it can use up a lot of the computer’s memory.
Press the Create Com Scripts button to start generating the tomograms. This creates the *.com files used during the different processing stages and can be seen in your directory.
3) eTomo Main Window
If you need to exit eTomo before finishing this practical, you can continue where you left off by going to your directory, which now contains your dataset, and typing: etomo Hela001bin_.edf
The Main Window consists of several areas: on the left is a column of buttons (Process Control Buttons) that allow you to select a particular stage of tomogram computation to work on. On the top is a Process Monitor that informs you of the status of the current process or the last process completed. To the left of the Process Monitor are the Axis Buttons which allow you to move between Axis A and Axis B. The Main Window is currently open to Axis A.
3

The Process Control Buttons are arranged in the suggested order of processing from top to bottom. The buttons are color coded to signify the stage of the process, where red indicates that the process has not been started, magenta indicates that the process is currently in progress, and green indicates that the process has been completed. When one of the buttons is selected, the right side of the window will fill in with information and fields associated with a specific process. These forms are referred to as Process Panels and allow you to modify the necessary parameters and execute specific programs required by that processing step. The parameters and buttons on each Process Panel are typically laid out from top to bottom in the order they should be executed, much like a flow chart. When you execute a process (by pressing a button on one of the Process Panels) the Process Monitor will indicate what the process is doing and when it is complete.
4) Pre-Processing
CCD images can be affected by random X-rays recorded during collection of the initial dark reference or the individual images, which causes extreme high or low pixel values in your data file. As a result, these extreme values compress the data contrast and can cause artifacts in the reconstruction. In this practical you will not need to pre-process the images so you can press the Done button, but the
4

procedure is listed below for your reference.
Press Pre-processing button to open this panel:
The basic steps involved in pre-processing (again, not needed for the tutorial data set) are:• Press the Show Min/Max for Raw Stack button to run clip stats, a program
which displays the minimum and maximum densities for each section, on the raw stack.
• Press the Create Fixed Stack button to create a second stack with X-rays removed.
• Press the View Fixed Stack button to view that stack, and press the Show Min/Max for Fixed Stack button to run clips stats on the fixed stack.
• If the contrast appears good in the display, and the outliers from the raw stack clip stats output are gone from the fixed stack output, then press the Use Fixed Stack button.
5) Coarse alignment
Press the Coarse Alignment Process Control Button to proceed with creating a coarse-aligned stack.
5

Pressing the Calculate Cross-Correlation button runs the program Tiltxcorr. The program uses cross-correlation to find an initial translational alignment between successive images of a tilt series (i.e. just shifts in x and y). The output file, Hela001bin_a.prexf, contains a list of transforms (or recommended shifts) that will be applied to the image data in the next step.
Pressing the Generate Coarse Aligned Stack button will run 2 programs. Xftoxg takes the transforms created by Tiltxcorr to obtain a single consistent, or ‘global’ set of alignments. These new transforms are then applied to the image data using the program Newstack. The output file created is Hela001bin_a.preali. To view the prealigned stack press the View Aligned Stack in 3dmod button. Large image shifts can be edited manually using the interactive program, Midas. This is not an issue with this data set. The Tilt axis rotation entry is only used if Midas is run, because Midas rotates images to make the tilt axis vertical. If you are satisfied with the prealigned stack, press the Done button to proceed to the next step.
6

6) Creating a fiducial model based on the position of gold particles
Pressing the Seed Fiducial Model will open Hela001bin_a.preali in 3dmod and create an empty model file named Hela001bin_a.seed. It will also bring up the Bead Fixer dialog box in Make seed mode with Autocenter checked. You should also turn on the Automatic new contour option as each gold bead you select needs to have its own contour. You can go to the central view of your tilt series by pressing the Insert key on your keyboard (normally 0° tilt image, but not in this data set). Another option that is activated by pressing this button is that 3dmod is now in model rather than movie mode (see this on the dialogue box opened with the 3dmod ZAP window).
7

Our data set contains gold beads on both sides, which helps with correcting image distortions in the later alignment steps. Ideally you should pick equal numbers of gold beads from both surfaces, that are also evenly distributed over the whole view, but sometimes one surface will have less gold beads than the other. You should not pick gold beads too close to the edge of the image as they may not appear in all the tilt views. To help select gold beads on both surfaces you can turn on the Overlay and Reverse contrast options in the bead Fixer dialog box (see above). This displays the beads in the central section in pink and the beads on a view 8° away in green. Beads on different surfaces will have the green bead either to the right or left of the pink bead (see below).
8

In the 3dmod window, place a model point in the center of the pink bead with a green bead to the right by centering the cursor in the middle of the pink bead and pressing the middle mouse button. Then repeat this step with a pink bead that has a green bead to the left. Because Autocenter is checked, 3dmod should make sure that the model point is positioned in the center of the gold bead. You should pick between 20-30 gold beads evenly distributed around the image. To turn the overlay on and off you can use the hot key ‘/’. If you double click on the bead you can delete the point by pressing delete on the keyboard.
Save this ‘seed’ model by going to File -> Save model, or by hitting the hot key 's'. The model is referred to as a ‘seed’ because it contains model points on only one section. The next step uses this model as a seed from which a complete fiducial model is built.
Press the 'Track Seed Model' button
This will run the Beadtrack program to find the gold on all other views. The output file created by tracka.com is Hela001bin_a.fid, which is the completed fiducial model. This computer-generated model is not perfect, and so the next procedure involves an iterative process to edit this fiducial model. If bead tracker is unable to find any of
9

the beads through the tilt series they will be listed in the etomo log file. If you have any gaps, before pressing Fix fiducial model, you can try pressing the Track with fiducial model as seed as this may automatically fill in some of the gaps.
Press the 'Fix Fiducial Model' process button (Even if you have no gaps you should still use this option). This procedure will display green circles on all the picked gold beads through the tilt series. You can movie through the tilt series to check that Beadtrack has done its job, but you must turn 3dmod back into movie mode from model mode before you click the middle mouse button.
The Bead Fixer dialog box will come up in Fill gaps mode. Hit ‘Go to Next Gap’ by clicking on the button using the left mouse button, or by using the spacebar as a hot key. This will attach to a point (highlighted with a yellow circle) that has a missing model point on an adjacent section. Use the Page Up key (when an up arrow appears above the point) or the Page Down key (when a down arrow appears above the point) to find the view with the missing point and use the middle mouse button to add the point in the center of the gold particle. It is useful to increase the magnification of the image with the ‘+’ key and adjust the contrast on the sections, especially at high tilt. Repeat ‘Go to Next Gap’ until the message, ‘no more gaps are found’ comes up in the main 3dmod window. Save the model file and hit the Done button to advance to the fine alignment step. 7) Fine alignment
The Fine Alignment panel is organized with a set of three tabs to solve for various alignment parameters. A general alignment is done when you press the Compute alignment button at the bottom of the Fine Alignment box.
10

This command file runs the program Tiltalign to solve for the displacements, rotations, tilts and magnification differences in the tilted views. The program uses the position of the gold particles in the fiducial model and a variable metric minimization approach to find the best fit (the program generates a log file which can accessed by right clicking in the eTomo window and selecting axis:a log). The residual error and the standard deviation for the alignment solution are displayed in the eTomo log file (this log file will open as soon as you start eTomo).
The goal of the fine alignment step is to reduce the mean residual error to 0.2-0.6. The Tiltalign program also creates two model files that provide useful information about the fiducial model. The first (Hela001bin_a.3dmod) displays a 3-D model of the fiducials based on their solved positions. Fiducials are represented as pink spheres or green spheres according to which surface they are found on. Examine this model by hitting the View 3D Model button on the bottom of the Fine Alignment box:
11

You should see a nice distribution of pink and green spheres across the field of view. Rotate the model to view edge-on by holding down the number 8 key on the keypad or by pressing the F and T hot keys. You will see the separation of the two surfaces with this view. Avoid using models that have a cluster of fiducials in any particular region because this will skew the alignment. Close the 3dmodv window.
If the distribution of the gold beads is fairly even you can go to the global page (second tab) and select the Full solution (see below). This option will allow the program to correct for both X-axis stretch and Skew distortions. Once you have done this go back to the general page and click the Compute alignment button. If the distribution is not that good then ignore this step.
12

Leave 3dmod open for the next several steps and increase the magnification so that you can clearly see the gold beads. Press the 'View/Edit Fiducial Model' button to reload the fiducial model for editing. This will bring up the Bead Fixer dialog box in Fix big residuals mode and load the aligna.log file.
The following iterative steps involve fixing fiducial points with large residuals:
13

Click ‘Go to Next Big Residual’ in the Bead Fixer dialog box. The model point that had the biggest residual will have a red arrow pointing in the direction of the recommended move. You’ll probably be able to see that the model point is not centered properly on the gold. If you click ‘Move Point by Residual’ in the Bead Fixer dialog box, it will move the model point by the recommended amount. This works most of the time, but if the recommendation looks wrong, you can move it by hand by centering the cursor over the middle of the gold bead and then clicking the right mouse button.
Repeat selecting ‘Go to Next Big Residual’ and ‘Move Point by Residual’ until no
14

residuals are found. The hot key ' will cycle to the next residual and the hot key ; will move the point by the residual. Once you have been through all the residuals you need to press the Save and run tilt align button on the Bead fixer dialogue box. If you check the eTomo log file you should see that the residual and standard deviation have decreased. Repeat this process until there are no more residuals or until the mean residual error does not decrease any further. Then press the Done button, if eTomo asks you if you want to save the model select yes.
8) Tomogram positioning; sampling the data set to create 3 small reconstructions The goal of the next step is to shift and rotate your reconstruction so that it is aligned with the coordinate system axes. This is done by sampling three regions of the tomogram from near the top, middle, and bottom of the tilt series. If these samples are not adequate, you can do this instead with a whole tomogram (binned down). The sample tomogram thickness can remain at 200 in this practical, to create a reconstruction that is much thicker than the original section. Then press Create Sample Tomograms button.
15

This command file first extracts and aligns a 60 pixel sliver from the top, middle, and bottom of the image stack. These output files are named topa.rec, mida.rec, bota.rec. Press Create Boundary Models button.
This will open 3dmod which then reads in all three reconstructions at once, with the topa.rec displayed first and viewed edge on (X-Z plane). 3dmod will also start with an empty model, named tomopitcha.mod (see below). The top bar of the Zap window has a feature ‘4th D’ and a backward and forward arrow. If you click the forward arrow, you can cycle through to the mida.rec and bota.rec reconstructions, respectively. Start with the topa.rec. Use the contrast sliders to adjust contrast. If the contrast is too low you can filter the images using a median filter. To do this go to the edit menu (on the 3dmod dialogue box) click on image and then select process. This will open the process dialogue box in which you can select the median filter option. Then press apply to filter the image (you need to do this for each of the three images). Notice the material in the center of the volume with a mottled appearance. This is the part of the reconstruction with biological material. Using the middle mouse button, place one model point at the left side of the top surface that defines the region containing the biological material, and a second model point at the right side of the top surface. A line will connect the two points. Model the bottom surface of the section with 2 points on the left and right sides, respectively. Toggle to the mid.rec and bot.rec file by hitting the arrow button to the right of ‘4th D’ at the top of the 3dmod zap window. Repeat modeling the top and bottom surfaces of the other two reconstructions. The final model should have 1 object and 6 contours, and each
16

contour should have 2 model points. Save this model file.
It is generally helpful for the thickness of the final tomogram to be about 10 to 20 pixels greater than the actual distance between the lines that you draw. You can adjust the entry in Added border thickness to accomplish this. The default value of 5 will make the tomogram 10 pixels thicker; change it to 10 to make it 20 pixels thicker.
Then press 'Compute Z Shift and Pitch Angles' button. This will fill in the tilt angle offset box which will correct for tilt in Y, the X axis box which corrects for tilt in X, the Z shift box that centres the volume in Z and in the Final tomogram thickness box. Then press ‘Create final alignment' which will apply these values to the alignment solution. Finally press Done.
9) Create the final aligned stack
Press 'Create Full Aligned Stack' button. This command will apply the alignment transforms to the full-sized image for the final, aligned stack. The output file is named Hela001bin_a.ali.
17

The full aligned stack may be viewed by pressing View Full Aligned Stack, although this is not essential. There are optional steps for CTF correction, erasing fiducials, and filtering the aligned stack, which are also not needed here. Press the Done button to advance to the next step. 10) Generate the final tomogram for Axis A
If the parallel processing option has been selected you will need to select the local host and make sure both processors are being used. Press 'Generate Tomogram' button. When the tomogram is computed, examine it by pressing View Tomogram in 3dmod. You can Movie through the reconstruction by clicking the middle mouse button. Then press the Done button.
18

11) Axis B
To see the B Axis, press the Axis B button at the top of the eTomo window. This will bring up another set of process buttons which can be used to perform the operations for aligning the Axis B tilt series and calculating its tomogram. To prevent confusion, Axis A has a blue background and Axis B has a green background. On the right-hand side of the eTomo main window are the process buttons to perform the operations for aligning the Axis B tilt series and calculating the tomogram. Again, the Pre-processing step is not required for this sample data set. Go to the Coarse Alignment step, as described above for Axis A.
19

After the coarse-aligned stack has been generated, press Done to advance to the next step. In order to combine the tilt series at least some (8-10) of the beads that you track must be the same in the two series. To accomplish this, use the program Transferfid by pressing the 'Transfer Fiducials From Other Axis'
This program creates a seed model for the second axis based on the fiducial model
20

from the first axis. The program will search for the pair of views in the two series that correspond best, then transfer the fiducials from the first series to make the seed model for the second series. At the end, the program indicates how many corresponding fiducials were found in the B axis (shown in the eTomo log file).
The output file of transferfid is the seed model for the second axis. In this example, the model is named Hela001bin_b.seed. Proceed by pressing the Track Seed Model in the Axis B window. This will automatically track the fiducials for the ‘B’ set. Fix the gaps in the Hela001bin_b.fid file by pressing the Fix Fiducial Model button in Bead Fixer or try the Track with fiducial model as seed first (as outlined above for the A axis). When all gaps are found press Done and proceed to the Fine Alignment step. You will now proceed with the same steps following the same procedure as outlined above for the Axis A set. Briefly: If you were able to select full solution under the global tab for Axis A then select this again before you Press the 'Compute Alignment' button. At this point, you will start the iterative alignment procedure as you did for the ‘A’ set by editing model points with large residuals, saving the model, and computing the alignment. When the alignment is complete, press Done. Proceed with 'Tomogram Positioning' as outlined above for the A Axis Create the final aligned stack and generate the B Axis tomogram.
11) Combining the two axes
Go back to the A Axis by pressing the Axis A button. To combine the two tomograms press the Tomogram Combination process button.
21

If the parallel processing option has been selected you will need to select the local host and make sure both processors are being used. The Tomogram Combination Panel is organized with 3 tabs: Setup, Initial Match, and Final Match. The Setup window is where information is given about the particular data set. The first section describes the Tomogram Matching Relationship. It is most common to match the B tomogram to A. The Solvematch Parameters box asks for information on the fiducial marker distribution. In this data the fiducials are on both sides. For this data set, the programs will have no trouble fitting to all of the points at once, so it is not necessary to fill out Starting points to use from A.
The next section contains information for Patch Parameters for Refining the Alignment using local 3D cross-correlations. Select Medium patches for this data set. When specifying the limits of the volume from which the patches will be extracted, it is important to look at the A axis tomogram as the B aixis tomogram will be matched to it. Using the entire Z axis range will almost never work, and even for the X and Y axes it may not be good to use the defaults. To find the limits, press the
22

3dmod Volume A button at the bottom of the panel. This will open Hela001bin_a.rec in 3dmod. Step through the images and decide what ranges of X, Y and Z contain useful information for matching up the volumes. In this practical, default parameters can be used for the X and Y axes. The Z axis min and max need to be entered by you. To do this you will need to check at which z sections the biological material starts and ends in the Hela001bin_a.rec.
When the parameters for the Setup panel have been entered, press Create Combine Scripts to create a series of command files that will run various programs in the combine procedure. Press Start Combine to begin the process of dual-axis tomogram combination. eTomo will automatically advance to the Initial Match and finally the Final Match tabs as various programs are being run. After tomogram combination is complete, press Open Combined Volume to view the final tomogram. Press Done to advance to the final steps.
12) Post-Processing and Clean-up of intermediate files
Post-processing involves a volume trimming and byte scaling step, followed by deletion of intermediate files. There are also options to flatten the volume and to create a squeezed down volume; these can be useful when working with very large data sets, and the flattening is particularly helpful when reconstructing serial sections.
23

The final reconstruction of the two tilt series combined into one will always be called sum.rec. (If you have a single axis data set, the name of the reconstruction file at this point will be the data set name followed by _full.rec). Open the sum.rec reconstruction by pressing 3dmod Full Volume. Step through the reconstruction and determine the X,Y and Z ranges for the final volume. A convenient way to set the X and Y range is to turn on the rubberband with the dashed rectangle in the toolbar of the 3dmod Zap window, press the left mouse button over the upper left corner of the desired area, and drag the mouse to the lower right corner. Z can also be set, if desired; press Lo to set the minimum Z and Hi to set the maximum Z. When you press Get XYZ Sub-Area from 3dmod, eTomo will retrieve the X and Y values of the rubberband (and Z values if they are set) from 3dmod. Finally a scaling range is set, to find the range of slices that exclude the gold beads and allow the grey levels in the tomogram to be stretched over the 8-bit range. Again you can use the rubberband to select a region of tomogram in X, Y and Z for this and press the Get XYZ Volume Range from 3dmod button in the middle of the page.
Once you have set both the area you want to cut out and the scaling range press the Trim Volume button to run Trimvol. Trimvol is a single tool for trimming a volume
24

and converting it to byte format. Finally, view the final, trimmed volume (named Hela001bin_.rec) by pressing 3dmod Trimmed Volume. Press Done to proceed to file cleanup.
Cleanup of intermediate files:
Cleaning up of your files is very important! The tomogram generation process creates many large, intermediate files. The Intermediate file cleanup box lists what we consider intermediate, nonessential files that can be deleted. Once you are satisfied that the final tomogram is truly final, you can select by highlighting the intermediate files and hitting the Delete Selected button.
The final, dual-axis tomogram is named Hela001bin_.rec.rec and can be viewed outside of eTomo using the command, 3dmod Hela001bin_.rec. You may also want to filter the reconstruction, which we would normally do by using nonlinear anisotropic diffusion (NAD) option in eTomo. However this can take some time to do so we will use a median filter instead by typing in the cygwin window:
clip median -3d -n 5 Hela001bin_.rec Hela001bin_median.rec
An example of an NAD filtered reconstruction can be found in the DAN directory. This directory also contains a model file in which I have manually modeled (segmented) the cellular material in the reconstruction. To view both the reconstruction and the model go into the DAN directory and type in the cygwin window:
3dmod Hela001_bin_nad.rec Model_Binned.mod
To view the model file alone press v in the 3dmod window. This opens the model viewing window.
At the end of your session you can copy your files back to the USB stick. To do this in the cygwin window type:
cp * d or e:/HELA/
Then you can remove the USB stick and log out.
Refer to the Introduction to 3dmod for information about modeling the many cellular features in the tomogram. This was an easy data set and you will likely encounter more problems with your own data, so it is best to read through the Tomography Guide as you start working on a real data set. Also, you will be able to use eTomo more effectively if you read Using eTomo, which explains features such as accessing help and setting up parallel processing. All of the guides mentioned above can be found on the IMOD website (http://bio3d.colorado.edu/imod/).
25