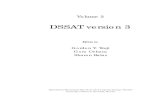EMAIS Users Manual v3
-
Upload
robertansell -
Category
Documents
-
view
239 -
download
0
Transcript of EMAIS Users Manual v3
-
8/8/2019 EMAIS Users Manual v3
1/22
MARYLAND
INSTITUTE FOR
EMERGENCY
MEDICAL
SERVICES
SYSTEMS
EMAIS User Manual
Version 3.0
The Maryland Institute for Emergency Medical Services Systems
653 W. Pratt Street
Baltimore, MD 21201-1536Telephone 410-706-7798
-
8/8/2019 EMAIS Users Manual v3
2/22
EMAIS Maryland Institute for EmergencyUser Manual Medical Services Systems
EMAIS User Manual 3.0, MIEMSS1
Introduction
Welcome to EMAIS, the system for licensed EMS providers who are required to submit patient
encounter data. The EMAIS system is entirely web-based; there is no special software to install.
All you need to operate the program is a computer with Internet access and web browser such asInternet Explorer.
What should I read?
The whole manual, ideally. Really! Theres good stuff in here that will help you understand the
system. For a quick start, be sure to read the next three paragraphs and then the Overview
of EMAIS. Then just remember that you can come back to reference the Using the Systemwhen you encounter various situations within the system.
What is in this manual?
This manual is intended to be a guide for operating the EMAIS system. It will explain general
use concepts and provide details on how various screens function.
The EMAIS system was designed to be straightforward and easy to use: generally, you simply
enter the requested data in the appropriate fields and click the [Continue] button. Some screens,however, have added functionality. This manual will explain the conventions and steps used by
those screens.
This manual does not contain an explanation of every single screen or the meaning of therequested data. Online help is available for that purpose. While in the program you can click
[Help] to obtain definitions and explanations of a specific field.
Please note that the programs actual screens may vary slightly from the ones in this manual,since updates and enhancements are added from time to time.
Contents
Introduction provides general information about this manual, its contents, and itsorganization.
System Requirements provides specifications for a computer that will be using theEMAIS system.
Overview of EMAIS provides a description of how you will be using the system.
Using the System The instructions provide details on how to use the system, withsample screens that illustrate the various techniques used by the system.
Report Generation provides an explanation of various reports that can be generatedusing the system.
-
8/8/2019 EMAIS Users Manual v3
3/22
EMAIS Maryland Institute for EmergencyUser Manual Medical Services Systems
EMAIS User Manual 3.0, MIEMSS2
System Requirements
Recommended specifications
A machine using the following specifications or faster will be able operate the EMAIS program
with normal performance expectation. Faster machines will work even better.
1 GHz Pentium III processor or higher256 MB RAM
Windows XP
Internet Explorer 5 or higher (fully updated)DSL 192K internet connection or faster (Dial-up will also work)
Minimum Specifications
A machine of the following specifications is capable of operating the EMAIS program, but willlikely perform slower than normal.
450 MHz Pentium II128 MB RAM
Windows 98 SE or higher
Internet Explorer 5 or higher (fully updated)Dial-up 56K Internet connection
-
8/8/2019 EMAIS Users Manual v3
4/22
EMAIS Maryland Institute for EmergencyUser Manual Medical Services Systems
EMAIS User Manual 3.0, MIEMSS3
Overview of EMAIS
The overall concept of EMAIS is quite simple: You will use the system to enter data about your
incident.
Using a computer connected to the Internet and a web browser, you will log into the system and
follow the prompts to complete all the information requested. When youre done, all the relevantinformation about your incident is stored in the EMAIS system.
The main steps to complete an EMAIS record are:
1. Access the MIEMSS website www.miemss.org2. Click on [Provider Login]3. Log in (Type your [Login ID] and password.)4. Click on [Access EMAIS]5. Click on [Add a New Report] and complete all the information requested.6. Make changes and corrections as necessary while entering data (review any screen as
needed).
7. Click on one of the Save buttons. (Changes made to the report after this step will besaved as an amendment to the report.)
In an ideal world, you will simply sit down at a computer located in the hospital emergency
department, and enter all the data and submit your report. Of course, real life may well interferewith that goal:
You may be in the middle of filling out a screen when you receive another call.
The power might go out or your Internet connection might go down while you areentering data.
You may not have all the needed information at hand.
You may realize that youve entered information incorrectly earlier.
The EMAIS system is structured to account for such events. You can leave the system at any
time and return later to complete an incident report. Previously entered data will not be lost.
http://www.miemss.org/http://www.miemss.org/http://www.miemss.org/ -
8/8/2019 EMAIS Users Manual v3
5/22
EMAIS Maryland Institute for EmergencyUser Manual Medical Services Systems
EMAIS User Manual 3.0, MIEMSS4
System Features:
Online Help.A [Help] button is located at the top of every screen. The help files are designed to
provide information about the requested data and other general questions. The system is smart.
The system will present you with questions that are relevant only to the data youveprovided. This means that the number of items and the screens you need to fill out will
depend on the details of the incident.
Multiple Patient Data SharingThe system will display and require you to fill out appropriate information for eachpatient. Once you complete the first patients report, the system will prompt you to
complete the information for the next patient and allow you the option of copying the
dispatch, response, and call time data.
Review any screen that you have completed.
Simply click on the [Navigate] button at the top of each form and select the screen youwould like to review.
Only you can change a record.A record may be changed by only the provider who entered it. The EMAIS system
recognizes you by your password; therefore, you should NEVER give your password toanother provider.
The system has built-in time-out security.If the program remains idle for a period of 5 minutes, you will receive a message
indicating your session is about to time-out. If you fail to respond to the message, yoursession will terminate and you will need to log into the system to complete your report.
Previously entered data will not be lost.
The system uses POP-UP windowsIf you have a pop-up blocker or ad-blocker installed on your system, you will probably
need to disable it while using the EMAIS system.
The system allows providers to generate their own reports.The system allows individual providers to generate a report that summarizes his/her EMS
activities. The report feature allows you to determine the reporting time period. Providers
that function in more than one jurisdiction can develop a report of their activities specificto each jurisdiction.
-
8/8/2019 EMAIS Users Manual v3
6/22
EMAIS Maryland Institute for EmergencyUser Manual Medical Services Systems
Using the system
Accessing EMAIS
Universal Login System (ULS)
In order to use the EMAIS system, you will need a Login ID and password. Your Login ID isthe 7-digit Provider ID number located on your State certification card. Your password is createdby you the first time you enter the system. Once you have a password you may change it at any
time. Remember, you should never share your password with anyone.
To enter an EMAIS report, access the internet from your computer and log on to the
MIEMSS website (www.MIEMSS.org). From the MIEMSS website click on [ProviderLogin] and you will be directed to the [Login to MIEMSS] screen.
Type your Login ID and password into the appropriate locations and click the [Login] button.If you enter a wrong Login ID and/or password combination, you will receive a message and
will have an opportunity to try again. Once you have successfully entered your Login ID and
password you will be directed to the [MIEMSS Main Menu].
EMAIS User Manual 3.0, MIEMSS5
http://www.miemss.org/http://www.miemss.org/ -
8/8/2019 EMAIS Users Manual v3
7/22
EMAIS Maryland Institute for EmergencyUser Manual Medical Services Systems
The [MIEMSS Main Menu] allows the user to access an application (e.g. EMAIS or Continuing
Education information) by clicking on the specific button. Exiting an application will return theuser to the MIEMSS Main Menu screen where they can either select another application or
logout of the system. Note users will automatically be logged out after five minutes of non-
activity. To enter an EMAIS report, simply click on [Access EMAIS System].
The Status Screen
After clicking on [Access EMAIS System] you will see the [Status] Screen. This is how the
screen will appear the first time you log in.
From this screen you may select the following options:
[Add a New Report] Click to begin a new incident report.
[List Completed Reports] Click to see a list of reports you have previously completed.
Pending Reports Select an EMAIS # to complete a pending report.
[Delete Record] Click to delete a duplicate record. (You will be asked to enter theEMAIS number for the record you wish to delete.)
[Close EMAIS] Click to Return to Main Menu.
[Account Maintenance] Click to change your password.
EMAIS User Manual 3.0, MIEMSS6
-
8/8/2019 EMAIS Users Manual v3
8/22
EMAIS Maryland Institute for EmergencyUser Manual Medical Services Systems
If you have previously entered the system and have any reports that you have not completed
(referred to as Pending Reports), the screen will appear as follows:
Note the two EMAIS entries under the heading Pending Reports. These are reports that have
been started, but have not been completed and submitted as official. You can see that the reportsare sorted chronologically by entry date with the most recent report starting at the top and the
oldest report being at the bottom. Click on any of the blue EMAIS numbers to resume entering
the report data (this user would click on 00054923 to edit that report).
TIP: Upon resuming a report, remember that you can use the [Navigate] link at the top of
each page to navigate to any previously completed page for that report.
EMAIS User Manual 3.0, MIEMSS7
-
8/8/2019 EMAIS Users Manual v3
9/22
EMAIS Maryland Institute for EmergencyUser Manual Medical Services Systems
Adding a New Report
Selecting the [Add a New Report] button will bring up the first data entry screen.
Provide the information requested in each field. All fields marked with an * are required. All required fields must be completed
before the [Continue] button will function. If a required field is left blank and the
[Continue] button is pressed, a message will be displayed stating You have left a
required field blank, and your cursor will automatically move to the blank field.
The system uses standard conventions for data entry.
Use TAB to move from field to field.
Use the mouse to select any field.
Use the mouse to click on drop-downs to select items from lists or enter the first letter ofthe item to view alphabetically. Continue entering the first letter of the item until your
selection appears.
[Continue] Click this button once you have completed all the data for the screen. All required
items must be appropriately filled out before this button works.
[Quit] Click this button if you need to exit the system. You will be taken to the Status
Screen. You will automatically return to the screen you [Quit] from upon resuming
your report later.
EMAIS User Manual 3.0, MIEMSS8
-
8/8/2019 EMAIS Users Manual v3
10/22
EMAIS Maryland Institute for EmergencyUser Manual Medical Services Systems
Multiple Entry Fields
The Response Information screen provides an example of situations where you will need to
provide multiple entries for a field. Note the highlighted areas below.
To select the unit that you responded on, you must first select the Jurisdiction of RespondingUnit. After selecting the jurisdiction, the system will provide you with the companies for that
jurisdiction in the company drop down list. Select your company, and the system will give you a
list for the unit numbers assigned to that company that.
Each provider on your unit will be identified using this section of the Response Information
Screen.
Enter a 7-digit Provider ID #, then click the [Add] button.
If you entered a valid number, the providers certification level and name willautomatically be filled in and a new line will appear to allow more entries to be made.
Press the [Delete] button if you want to remove a provider from the list.
EMAIS User Manual 3.0, MIEMSS9
-
8/8/2019 EMAIS Users Manual v3
11/22
EMAIS Maryland Institute for EmergencyUser Manual Medical Services SystemsTo list personnel who do not have a 7-digit provider ID #, select the pre-defined code that bestdescribes the provider and enter the individuals name in the space provided.
You must designate one of the providers as the Driver and one as the provider InCharge of Care. If you are the only provider on a unit, such as a first responder or chase
vehicle, you must be both Driver and In Charge of Care.
You may use the [Add] button as many times as necessary until all personnel have beenlisted.
EMAIS User Manual 3.0, MIEMSS10
-
8/8/2019 EMAIS Users Manual v3
12/22
EMAIS Maryland Institute for EmergencyUser Manual Medical Services Systems
Hidden Fields
Screens may have data entry elements that appear only when specific items are selected. Note
the highlighted sections below:
Patient address same as incident,defaulted to Yes.
If No is selected, additional dataentry fields appear.
CAUTION: Data in hidden fields will be erased if you hide the fields again.
In the example above, the data such as Street # and Street Name will be lost if you hide
the fields again by clicking the Yes option to indicate that the patients address IS the sameas the incident address.
EMAIS User Manual 3.0, MIEMSS11
-
8/8/2019 EMAIS Users Manual v3
13/22
EMAIS Maryland Institute for EmergencyUser Manual Medical Services Systems
Pop-Up Fields
On certain screens, selecting a specific item will cause a new screen to pop-up. Enter the
requested information. For example, selecting Yes at the Signs and Symptoms Present field
will cause this pop-up screen to appear.
Simply check off all appropriate items and click [Okay] to return to the Patient Contact Screen.
CAUTION: Closing the pop-up window by pressing the [X] will close the window WITHOUTsaving any data. You must scroll down and press the [OKAY] button to save the data.
EMAIS User Manual 3.0, MIEMSS12
-
8/8/2019 EMAIS Users Manual v3
14/22
EMAIS Maryland Institute for EmergencyUser Manual Medical Services Systems
Patients Medication Field
One of the items on the Patient Contact screen requires that you provide a list of current
medications. Selecting Yes in the highlighted area, will initiate a screen that allows you to
search through a list of over 3,700 prescription and over-the-counter medications.
The search screen shown below will allow you to quickly identify the medications relevant to
your incident.1. Enter the first few letters of the medication, three letters works well.2. Click the [Search] button.3. Medications with that three letter combination will appear.4. Check off the ones you want.5. Click the [Select] button to include them in the report (IMPORTANT STEP).6. Repeat steps 1 -5 as needed until you have all desired medications included.7. Click [Okay].
EMAIS User Manual 3.0, MIEMSS13
-
8/8/2019 EMAIS Users Manual v3
15/22
EMAIS Maryland Institute for EmergencyUser Manual Medical Services SystemsExample:
Below is an example of the way the screen will appear if the letters asa are entered and the
[Search] button has been pressed:
If a patients medication is not found in dictionary enter that medication in the box that is
labeled If the medication you wish to submit was not found above, enter its name in the textbelow, then hit Enter.
Simply check off the boxes that correspond to the medications that you wish to select as shown
above, then click the [Select] button.
CAUTION: Be sure to press the [Select] button once you have checked the medications. If
you press only [OKAY], the screen will close, but the checked items will NOT have been saved
for inclusion in the report.
EMAIS User Manual 3.0, MIEMSS14
-
8/8/2019 EMAIS Users Manual v3
16/22
EMAIS Maryland Institute for EmergencyUser Manual Medical Services Systems
Once you press select, the screen will update and allow you to do a new search. See below:
You can repeat the searches as many times as you want, selecting additional medicationsas needed.
If you accidentally add a medication that you did not intend, simply click [Delete] and itwill be removed from the list.
Search tips:
Enter only a part of the medication you are looking for; the system will display allmedications that have that text in the name.
To find multiple medications at the same time, simply separate each one by a comma. Forexample search for tin, hyd, chl will find any medications with any of those text snippets in
them.
EMAIS User Manual 3.0, MIEMSS15
-
8/8/2019 EMAIS Users Manual v3
17/22
EMAIS Maryland Institute for EmergencyUser Manual Medical Services Systems
ALS and BLS Medical Procedures Screens
The ALS and BLS Medical Procedures Screens give you a choice of procedures that you may
select based on the patient care provided.
Each button opens the appropriate data entry screen.
Once a procedure screen has been completed, click the [Continue] button and you will bereturned to the Medical Procedures Screen.
Select only those screens that are appropriate for your patient care.
When all procedures have been documented, click the [Continue] button to move to thenext appropriate screen.
If patient care was initiated in the field and was then terminated in the field beforetransport, choose yes for Resuscitation Terminated, otherwise leave it defaulted to
No.
If the patient refuses care, you should still document and Medical Procedures you havecompleted and then select Yes.
To move past this screen, click the [Continue] button.
EMAIS User Manual 3.0, MIEMSS16
-
8/8/2019 EMAIS Users Manual v3
18/22
EMAIS Maryland Institute for EmergencyUser Manual Medical Services Systems
Navigate Screen
Other than Pop-Up Screens, each screen has a [Navigate] button at the top. Clicking the
[Navigate] button will take you to the Navigate screen that contains a list of all screenscompleted to this point. This screen will allow you to easily return to any previous screen for
this report. Once you return to a screen you may edit any field.
The screens are listed in the order that they appear in the data entry process.
Only screens that you have completed appear.
CAUTION: Clicking on the [Navigate] button on any screen will exit the current screen
WITHOUT saving any changes you may have made. Changes that have previously been savedwill remain saved.
HELP! Im stuck at a screen
You may find yourself at a screen that is not relevant for the encounter you had. It is possibleyou accidentally clicked on a wrong option and have ended up at a screen that you cannot exit.
Perhaps you receive a message telling you required data is missing, but NONE of the data is
relevant for your case.
Solution: If you are stuck in a Pop-Up window, simply click[X], located in the upper right corner
of the window. If you close a pop-up window with the [X] button, any items selected ordata entered will be lost.
If you are stuck in a screen, simply click the [Navigate] button, select the last screen youcompleted, and continue from that point.
If you accidentally close the EMAIS program, simply log-in, select the report you werecompleting and resume data entry.
EMAIS User Manual 3.0, MIEMSS17
-
8/8/2019 EMAIS Users Manual v3
19/22
EMAIS Maryland Institute for EmergencyUser Manual Medical Services Systems
The Vehicle Information Screen
The Vehicle Information Screen allows the user to enter the mileage for various segments of
the EMS call. If your company does not wish to capture this information electronically, simply
skip this section and continue to the Billing Information Screen. There are no required fields
on the Vehicle Information Screen.
EMAIS User Manual 3.0, MIEMSS18
-
8/8/2019 EMAIS Users Manual v3
20/22
EMAIS Maryland Institute for EmergencyUser Manual Medical Services Systems
The Billing Information Screen
The Billing Information Screen is the last screen you will encounter. If your company does
not bill, simply skip this section and save the report using one of the options discussed below.
There are no required fields on the billing screen.
EMAIS User Manual 3.0, MIEMSS19
-
8/8/2019 EMAIS Users Manual v3
21/22
EMAIS Maryland Institute for EmergencyUser Manual Medical Services Systems
Saving, Submitting, PrintingThere are three options for saving your EMAIS Data.
[Save Pending Report] Click this button if you have completed the report, but you
are not ready to submit it as final. You will be able toreturn to this report later and make changes or corrections,
as needed.
[Save & Print Pending Report] Same as the [Save Pending Report] button, plus you will be
able to print the report.
[Save & Print Official Report] Click this button if you have completed the report and youare confident that everything is correct and accurate. Once
you click this button, any changes or corrections to the
report will be time and date stamped. The original and
appended data will always be available. Only the providerwho completed the report may make changes. Supervisors
and Administrators may be able to review the file, but theycannot make changes to the data.
Multiple Patients
If you entered more than one "patients seen" on the patient contact screen, you will receive the
following prompt:
The EMAIS program will automatically create a new report. Data entered on the Dispatch,
Response and Narrative Call Times Screens will be copied to the new report to avoid re-enteringdata.
The system will automatically create a new report for you and automatically duplicate allrelevant items in the report.
EMAIS User Manual 3.0, MIEMSS20
-
8/8/2019 EMAIS Users Manual v3
22/22
EMAIS Maryland Institute for EmergencyUser Manual Medical Services Systems
REPORT GENERATION
Individual Provider Reports
The Individual Provider Report allows the EMS provider to generate a statistical
summary of his/her activities for a specific time period. If a provider functions in more
than one jurisdiction he/she can generate a report of their activities specific to eachjurisdiction. To generate an Individual Provider Report, click on the [Access Provider
Report] button.
Enter the date range for the report and select a jurisdiction. Click on the [Submit] button
to generate the report. Reports can be printed in the same manner as any Word document.
EMAIS CONTACT
Questions Regarding the EMAIS program should be directed to the MIEMSS, Information
Technology Department at (410) 706-7798.
EMAIS User Manual 3.0, MIEMSS