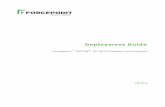[email protected] Deployment Guide - Microsoft Home Page | Devices and Services
Transcript of [email protected] Deployment Guide - Microsoft Home Page | Devices and Services
![Page 1: [email protected] Deployment Guide - Microsoft Home Page | Devices and Services](https://reader036.fdocuments.net/reader036/viewer/2022090905/613c89c6a9aa48668d4a29e9/html5/thumbnails/1.jpg)
Live@edu Deployment Guide
This guide contains step-by-step instructions to deploy a K-12 Live@edu environment.
www.microsoft.com.au/liveatedu
![Page 2: [email protected] Deployment Guide - Microsoft Home Page | Devices and Services](https://reader036.fdocuments.net/reader036/viewer/2022090905/613c89c6a9aa48668d4a29e9/html5/thumbnails/2.jpg)
2
Table of Contents
1) GETTING STARTED ......................................................................................................................................................... 4
PLAN YOUR LIVE@EDU DEPLOYMENT ...................................................................................................................... 4
SIGN UP FOR LIVE@EDU AND ENROL YOUR DOMAIN ...................................................................................... 4
DIRECT INCOMING MAIL TO YOUR DOMAIN......................................................................................................... 4
2) CONFIGURE YOUR LIVE@EDU DOMAIN .............................................................................................................. 5
UPDATE YOUR PROFILE .................................................................................................................................................... 5
CREATE ADDITIONAL DNS RECORDS ......................................................................................................................... 5
CREATE TEST MAILBOXES ................................................................................................................................................ 5
TEST MAIL FLOW ................................................................................................................................................................. 6
CONFIGURE MAIL DELIVERY .......................................................................................................................................... 6
CO-BRAND YOUR WINDOWS LIVE EXPERIENCE ................................................................................................... 6
REQUEST THE SINGLE SIGN-ON SDK AND CERTIFICATE ................................................................................... 6
REVIEW THE REPORTING AND SUPPORT OPTIONS ............................................................................................. 6
3) SET UP A SHARED ADDRESS SPACE ....................................................................................................................... 7
CONFIGURE A SHARED ADDRESS SPACE ................................................................................................................. 7
CREATE AN ACCEPTED DOMAIN .................................................................................................................................. 7
4) PROVISION USERS ......................................................................................................................................................... 7
SET THE DEFAULT MAILBOX PLAN .............................................................................................................................. 7
PROVISION USERS WITH WINDOWS POWERSHELL OR THE WEB MANAGEMENT INTERFACE ........ 8
PROVISION USERS WITH MICROSOFT IDENTITY LIFECYCLE MANAGER 2007 .......................................... 8
INSTALL ILM .......................................................................................................................................................................... 9
SYSTEM REQUIREMENTS ................................................................................................................................................. 9
5) GET USERS CONNECTED ........................................................................................................................................... 10
SEND USERS THEIR SIGN-IN INFORMATION AND LINKS TO OUTLOOK LIVE HELP ............................. 10
HAVE USERS SIGN IN TO THEIR NEW ACCOUNTS ............................................................................................. 10
SET UP MAIL CLIENTS TO ACCESS OUTLOOK LIVE ............................................................................................. 10
IMPORT EXISTING MAILBOX DATA TO OUTLOOK LIVE (OPTIONAL) .......................................................... 10
LAUNCH THE NEW SERVICE TO STUDENTS ........................................................................................................... 10
PARENTAL CONSENT VERIFICATION ........................................................................................................................ 11
6) MANAGE RECIPIENTS ................................................................................................................................................. 11
MANAGE USERS AND EXTERNAL CONTACTS ....................................................................................................... 11
MAILBOX PLANS................................................................................................................................................................ 12
MANAGE GROUPS ............................................................................................................................................................ 12
RESOURCE MAILBOXES .................................................................................................................................................. 12
PROXY ADDRESSES .......................................................................................................................................................... 13
MAIL USERS ......................................................................................................................................................................... 13
CONTROL WHO CAN MANAGE YOUR DOMAIN ................................................................................................. 13
ASSIGN SPECIFIC PERMISSIONS AND CAPABILITIES TO USERS .................................................................... 13
7) MANAGE DELIVERY ..................................................................................................................................................... 13
SUPERVISION POLICIES .................................................................................................................................................. 14
![Page 3: [email protected] Deployment Guide - Microsoft Home Page | Devices and Services](https://reader036.fdocuments.net/reader036/viewer/2022090905/613c89c6a9aa48668d4a29e9/html5/thumbnails/3.jpg)
3
BAD WORD FILTER ........................................................................................................................................................... 14
CLOSED CAMPUS .............................................................................................................................................................. 14
ANTI-BULLYING ................................................................................................................................................................. 14
SPAM FILTERING ............................................................................................................................................................... 14
LIMITS ON MESSAGES, MAILBOXES, AND RECIPIENTS ..................................................................................... 14
HOW TO DISABLE IM ....................................................................................................................................................... 15
CROSS-MAILBOX SEARCH ............................................................................................................................................. 15
RECOMMEND THAT PARENTS INSTALL FAMILY SAFETY AT HOME ............................................................ 16
8) REPORTING .................................................................................................................................................................... 16
WHAT KINDS OF REPORTS ARE AVAILABLE? ........................................................................................................ 16
HOW FREQUENTLY IS THE DATA UPDATED? ........................................................................................................ 16
HOW TO GENERATE REPORTS .................................................................................................................................... 17
GENERATE REPORTS USING POWERSHELL V2 ..................................................................................................... 17
9) ADDITIONAL RESOURCES ........................................................................................................................................ 17
FREE SUPPORT ................................................................................................................................................................... 17
MICROSOFT CERTIFIED PARTNERS AND CONTACT DETAILS ......................................................................... 17
![Page 4: [email protected] Deployment Guide - Microsoft Home Page | Devices and Services](https://reader036.fdocuments.net/reader036/viewer/2022090905/613c89c6a9aa48668d4a29e9/html5/thumbnails/4.jpg)
4
1) Getting Started
Thank you for choosing Live@edu! Live@edu is more than just free e-mail
accounts. With a Microsoft-hosted solution, you get a reliable and easy-to-
manage solution for your school. This deployment guide will help you increase
your school’s ability to communicate and collaborate with a suite of online tools.
We developed this deployment guide considering the unique requirements that K-12 schools
have. Please refer to the following links if you are looking for additional information about
Live@edu services:
Outlook Live forums
Outlook Live blogs
PLAN YOUR LIVE@EDU DEPLOYMENT
Follow these steps to plan your Live@edu deployment. Use the planning checklist to
document your decisions. Then, you're ready to deploy Outlook Live!
1. Choose your deployment options. First, decide which Outlook Live options meet your
school's messaging requirements.
2. Decide who can manage your organisation. Next, identify who should have
administrative privileges for your Outlook Live domain.
3. Decide how to provision users. Then, plan how to get your users up and running.
4. Complete the planning checklist. Finally, use this checklist to document your
deployment planning decisions.
5. Deploy Outlook Live. With your planning checklist in hand, you're ready to deploy!
SIGN UP FOR LIVE@EDU AND ENROL YOUR DOMAIN
The first step is to submit the Live@edu enrolment form online. Here you will provide
information about your institution and messaging requirements in a Web-based form at
Microsoft Live@edu. Microsoft will use this information to create and configure the new
domain in the Microsoft data centre. Be sure to submit the domains you plan to use to host
your Live@edu e-mail accounts. Sign up for Microsoft Live@edu.
After you sign up, you will receive a separate welcome e-mail and URL invitation for each
domain that you have enrolled with Microsoft Live@edu. Click the URL and complete the
enrolment process in the Live@edu Services Management Portal. For step-by-step
instructions, visit:
Enrol your domain with Microsoft Live@edu.
DIRECT INCOMING MAIL TO YOUR DOMAIN
After you receive notification that the domain is created, the next step is to configure DNS to
direct incoming mail to your new Outlook Live domain. For step-by-step instructions, see:
Direct incoming mail.
![Page 5: [email protected] Deployment Guide - Microsoft Home Page | Devices and Services](https://reader036.fdocuments.net/reader036/viewer/2022090905/613c89c6a9aa48668d4a29e9/html5/thumbnails/5.jpg)
5
2) Configure Your Live@edu Domain
After you enrol your domain with Microsoft Live@edu and configure DNS to
prove domain ownership, the next step is to configure the domain and test basic
mail flow. To perform these steps, sign in to the Live@edu service management
portal.
UPDATE YOUR PROFILE
To access your profile, click Institution Profile.
Review and update the institution name and location, as appropriate.
Provide mailbox deployment estimates. This information is optional, but helps us with
capacity planning in the Microsoft data centres.
Provide a distribution list alias or individual e-mail address where we can send
important notifications, such as planned server downtimes. We recommend that you
create and use a distribution list so you can be sure that more than one person is
notified.
Manage administrator contact information on this page. Adding a contact here
doesn't automatically grant that person an administrative role. However, the contact
information is available to our support desk. You can assign administrator roles to
other users or support personnel in your organisation. For more information about
administrative roles, see: Administrator accounts in Outlook Live.
CREATE ADDITIONAL DNS RECORDS
To view recommended DNS record updates, click Domains.
If you want users to be able to connect to their e-mail via Outlook 2007, you must create an
auto-discover CNAME record on the name server for your domain. This record lets Outlook
2007 users connect to their e-mail after they create a new Outlook profile and configure
Outlook 2007.
For more information and instructions, see:
Enable Outlook 2007 to connect to Outlook Live
Use a CNAME record to enable Outlook 2007 to connect to Outlook Live
CREATE TEST MAILBOXES
To test mail flow to and from your domain, you must create mailboxes to send and receive
test messages. The Web management interface is an easy way to create test mailboxes. You
can also create these mailboxes with Windows PowerShell V2. For step-by-step instructions,
see:
Create a new mailbox
Create and configure users and contacts with Windows PowerShell
![Page 6: [email protected] Deployment Guide - Microsoft Home Page | Devices and Services](https://reader036.fdocuments.net/reader036/viewer/2022090905/613c89c6a9aa48668d4a29e9/html5/thumbnails/6.jpg)
6
TEST MAIL FLOW
Make sure that you test mail flow before you implement more complex features, such as a
shared address space or federated sharing and provision users.
Sometimes it can take up to three days for full DNS replication of MX records across the
Internet. In some cases, you will be able to send messages from a test account in a new
Outlook Live domain, but you can't receive them. This is likely a DNS replication issue. The
resolution for this issue is to wait a day or two and see when mail flow starts.
For more information, see: Test mail flow.
CONFIGURE MAIL DELIVERY
If you are deploying a shared address space, create an accepted domain and establish mail
flow by following the steps in: Configure a shared address space.
All organisations with on-premises messaging system can benefit from adding the IP address
of gateway and internal e-mail servers to the Outlook Live safe lists. To make this addition,
click Mail Delivery; on the Mail Delivery page, click Manage IP safe lists. Enter the IP address of
each of your gateway and internal e-mail servers.
CO-BRAND YOUR WINDOWS LIVE EXPERIENCE
You can customise the look of the Outlook Live client and the Windows Live header across the
Windows Live suite of services by using your school's colours and graphics. You can also hide
tabs in the Windows Live header, customise links and hide all menu items.
For more information, see: Co-brand the Outlook Live client.
REQUEST THE SINGLE SIGN-ON SDK AND CERTIFICATE
If your organisation has an existing directory service against which users authenticate to a
Web portal, you can take advantage of single sign-on (SSO) authentication. The SSO SDK
shows how to code your Web portal to map existing accounts to Windows Live IDs. Microsoft
will provide the certificate that is required for domain authentication in this scenario. To
request the documentation and certificate, log into the Service Management Portal (SMP) and
click Single Sign-On, and then click Request SSO Support. A request is sent to the Windows
Live Partner Centre and you receive a reply by e-mail.
REVIEW THE REPORTING AND SUPPORT OPTIONS
Microsoft Live@edu and Outlook Live provide summary and trend reports for your domain.
Using the Delivery Reports tab, you can search and get delivery information for messages sent
by you or to you, get delivery status information for messages you sent, or that were sent to
you in the last two weeks.
Delivery reports tab
Get delivery report for messages
Reports
![Page 7: [email protected] Deployment Guide - Microsoft Home Page | Devices and Services](https://reader036.fdocuments.net/reader036/viewer/2022090905/613c89c6a9aa48668d4a29e9/html5/thumbnails/7.jpg)
7
In addition, administrators of Live@edu can use Windows PowerShell V2 with Windows
Remote Management V2 (WinRM) to generate reports or help with troubleshooting.
Administrators can see a quick description of the cmdlets that are available to Outlook Live
administrators by visiting: Generate reports using PowerShell V2.
3) Set Up a Shared Address Space If you want to implement a shared address space, you can do so after you enrol
and configure a new Outlook Live domain. A shared address space lets your
on-premise messaging system and Outlook Live domain share the same domain
suffix. For more information, see: Shared address space.
CONFIGURE A SHARED ADDRESS SPACE
Creating a shared address space is a five-step process. You perform the first four steps in
Outlook Live. Then you configure mail forwarding, the fifth step, in the on-premises
organisation. For these step-by-step instructions, see: Configure a shared address space.
CREATE AN ACCEPTED DOMAIN
You have to create an accepted domain for the domain name that will be shared between
your on-premises system and Outlook Live. An accepted domain makes other domain names
available for use as additional e-mail addresses for your organisation. For more information,
see:
Accepted domains
Create accepted domains
4) Provision Users After you enrol and configure your domain and implement any advanced
deployment options, like a shared address space, provisioning users is the next
step in the Outlook Live deployment process. You will need to decide the most
logical way to provision your users based on the size and needs of your
institution. Below are steps for Web management interface, Windows
PowerShell V2, and Identity Lifecycle Manager 2007.
SET THE DEFAULT MAILBOX PLAN
Before you provision users, you can set the default mailbox plan for your domain so that
newly-created accounts inherit the settings defined by the mailbox plan.
![Page 8: [email protected] Deployment Guide - Microsoft Home Page | Devices and Services](https://reader036.fdocuments.net/reader036/viewer/2022090905/613c89c6a9aa48668d4a29e9/html5/thumbnails/8.jpg)
8
A MailboxPlan is a template that automatically populates multiple user properties and assigns
default permissions to new or existing user accounts. Different segments of your user
population may need different mailbox plans. For example, you can use different mailbox
plans for students and teachers.
Outlook Live includes two mailbox plans for Microsoft Live@edu: DefaultMailboxPlan and
GalDisabledMailboxPlan. GalDisabledMailboxPlan is for accounts where the user information
shouldn't be discoverable by other users. The availability of one or both plans is determined
by the selections you make when you enrol your domain. That means you may not have more
than one mailbox plan. For more information, see:
Mailbox plans for Outlook Live
View and set a default mailbox plan
Customise a mailbox plan
You can use the MailboxPlan parameter when using Windows PowerShell to provision new
mailboxes. This lets you specify the mailbox plan for each user when you bulk-create new user
accounts.
PROVISION USERS WITH WINDOWS POWERSHELL OR THE WEB
MANAGEMENT INTERFACE
The CSV_Parser.ps1 Windows PowerShell script, which uses a comma separated value (CSV)
file to specify users, is the best way to provision several users during the initial deployment
process. You can also use this script to create external contacts.
After the initial provisioning of users, you can continue to create new user accounts with
Windows PowerShell or you can use the Web management interface.
For step-by-step instructions, see:
Create and configure users and contacts with Windows PowerShell
Create a new mailbox
PROVISION USERS WITH MICROSOFT IDENTITY LIFECYCLE MANAGER 2007
For Live@edu, the act of provisioning refers to the creation of a Windows Live ID account.
You can use Microsoft Identity Lifecycle Manager1 (ILM) 2007 to:
Automatically create accounts (objects) in directories, based on their addition in
one (authoritative) directory.
Continue to manage those accounts, including removal (de-provisioning)
and disablement.
1 Microsoft Identity Lifecycle Management implementation requires deep technical knowledge.
![Page 9: [email protected] Deployment Guide - Microsoft Home Page | Devices and Services](https://reader036.fdocuments.net/reader036/viewer/2022090905/613c89c6a9aa48668d4a29e9/html5/thumbnails/9.jpg)
9
Provisioning will occur within ILM 2007 to create the Windows Live IDs in the Windows Live
environment. The Windows Live Management Agent will be entrusted to handle this task on
behalf of ILM 2007. This management agent will take the e-mail address of the student to be
provisioned from the data source, connect to the Windows Live server, create the account,
and then return the confirmation to ILM 2007. Similarly, should the user who has an account
need to have the account evicted (deleted) from the school namespace, the management
agent will again connect to the Windows Live server to evict the account.
INSTALL ILM
To install ILM 2007, you use the ILM Install Wizard. The wizard allows you to customise the
installation of ILM 2007 depending on your environment. The following list describes the
options that are available in the wizard during a complete setup:
Licence Agreement - You must accept the licence agreement to continue with
the installation.
Setup Type Complete - Selecting this option allows you to specify the values for the
Store Information, the Service Account Information, and the Group Information
options. The remaining options will be installed with their default values.
Store Information - You use the Store Information option to specify information
about the SQL Server that will be hosting the ILM 2007 database. You can choose
between a local and remote SQL Server, and between the default instance and a
named instance of SQL Server.
Service Account Information - Use the Service Account Information option to specify
the account to be used for the ILM 2007 service. This account must already exist.
Group Information - ILM 2007 uses five different security groups to provide different
levels of access. The Group Information option is used to specify the names of these
five groups. If the groups do not exist, the wizard will create them. In addition to
creating the groups, the wizard will add the active user account to perform the
installation to the ILMAdmins group. This option is only available if you selected the
custom setup type.
When the installation is complete and before you can run the Identity Manager, you must log
off and then log on again to have your new group membership (in the ILMAdmins group)
take effect.
SYSTEM REQUIREMENTS
Windows Server 2003 Enterprise Edition or Windows Server 2003 R2 Enterprise
Edition
Microsoft .NET Framework 2.0
Microsoft SQL Server 2000 Enterprise Edition, Standard Edition, or Developer Edition
with Service Pack 3a or later; or Microsoft SQL Server 2005 Enterprise Edition,
Standard Edition, or Developer Edition (32-bit or 64-bit) with Service Pack 1
recommended
![Page 10: [email protected] Deployment Guide - Microsoft Home Page | Devices and Services](https://reader036.fdocuments.net/reader036/viewer/2022090905/613c89c6a9aa48668d4a29e9/html5/thumbnails/10.jpg)
10
For a detailed list of requirements and answers to commonly asked questions, please refer to
the ILM 2007 FAQ at http://www.microsoft.com/windowsserver/ilm2007/faq.mspx#EKD.
5) Get Users Connected Congratulations for deploying Outlook Live! You're almost finished. The last step
is to let users know how to connect to their new accounts.
SEND USERS THEIR SIGN-IN INFORMATION AND LINKS TO OUTLOOK LIVE HELP
Provide new users with their new Windows Live ID and password so they can access their new
accounts. We recommend sending a welcome e-mail message that contains these sign-in
credentials. A great way to do this is to use the mail merge process in Microsoft Office Word
and the CSV import file that you used to provision users. For more information, see: Send a
welcome message to new users.
Include links to these pages to help users get started:
Online help for Outlook Live
Getting started with Outlook Live
HAVE USERS SIGN IN TO THEIR NEW ACCOUNTS
After you provision users, each person has to use a Web browser to sign in to their new
account, with their new Windows Live ID and password, at https://www.outlook.com.
SET UP MAIL CLIENTS TO ACCESS OUTLOOK LIVE
After users sign in to their accounts for the first time with a Web browser, they can access
their account with a mail client, such as Outlook 2007, Mozilla Thunderbird, Microsoft
Entourage, or Mail for Mac OS X. For more information, see: E-mail setup.
IMPORT EXISTING MAILBOX DATA TO OUTLOOK LIVE (OPTIONAL)
Users may have data from an existing mailbox that they want to import to their new Outlook
Live mailbox. For more information, see:
Import inbox messages to Outlook Live using POP subscriptions
Migrate an existing small exchange organisation to Outlook Live
LAUNCH THE NEW SERVICE TO STUDENTS
To ensure success with your new hosted e-mail solution, we offer a range of sample materials
that you can download and re-purpose for your school.
Student Launch Kit
![Page 11: [email protected] Deployment Guide - Microsoft Home Page | Devices and Services](https://reader036.fdocuments.net/reader036/viewer/2022090905/613c89c6a9aa48668d4a29e9/html5/thumbnails/11.jpg)
11
PARENTAL CONSENT VERIFICATION
For the organisational offer, the school obtains requisite consent. Microsoft will prompt for
consent in the WLSA dialogue for the other Live Services and for the consumer offer of
Outlook Live. Please verify the regulations that rule your specific country. Below you will find a
list of two countries and the age requirement for parental consent:
South Korea: all students under 14 years old
United States: all students under 13 years old
Please verify these regulations periodically, since they may change frequently.
6) Manage Recipients
MANAGE USERS AND EXTERNAL CONTACTS
Manage users
Create and manage user mailboxes in the Web management interface for Outlook Live
or by using Windows PowerShell.
Create a new mailbox
View and filter mailboxes
Import existing Windows Live ID accounts Into Outlook Live
Change mailbox properties
Hide a user from the shared address book
Delete a mailbox
Re-create a deleted account
Manage passwords
There are two ways to reset a user's password.
Reset a user's password
Reset a user's password with Windows PowerShell
Password guidelines for Outlook Live
Manage external contacts
Use external contacts to represent people outside of your organisation in the shared address
book. This might be helpful to create accounts for parents.
External contacts in the address book
Create a new external contact
Change external contact properties
Manage multiple users and contacts
When you first deploy an Outlook Live domain or afterward, you can provision multiple user
accounts or contacts by using Windows PowerShell. You can also use Windows PowerShell to
change a property on multiple accounts. To find out how, visit: Create and configure users
and contacts with Windows PowerShell.
![Page 12: [email protected] Deployment Guide - Microsoft Home Page | Devices and Services](https://reader036.fdocuments.net/reader036/viewer/2022090905/613c89c6a9aa48668d4a29e9/html5/thumbnails/12.jpg)
12
MAILBOX PLANS Use mailbox plans to define a common default configuration when you create new user
accounts.
Mailbox plans for Outlook Live
View and set a default mailbox plan
Assign a mailbox plan to a user
Customise a mailbox plan
MANAGE GROUPS Groups are a great way to empower communication among users—inside and outside your
organisation. With Live@edu, teachers and students can create class or project groups to
facilitate communication. For instance, a student can create a group to organise a fundraising
event. The group will be integrated by student counselors, teachers, and the principal.
Manage groups
Use public groups to allow several users to easily exchange e-mail messages.
Create a new group
Enable message approval for a group
Approve or reject messages sent to a group
Change group properties
Delete a public group
Manage dynamic distribution groups
Use dynamic distribution groups to manage groups whose membership changes frequently.
Dynamic distribution groups in Outlook Live
Create dynamic distribution groups using pre-canned filters
Create dynamic distribution groups using customised filters
View, delete, and modify dynamic distribution groups
Additional parameters you can use with dynamic distribution groups
RESOURCE MAILBOXES
Use these special mailboxes to represent physical locations, such as library, lunch room,
playground, gym, or resources such as portable computers and audio-visual equipment.
Teachers and students can then submit meeting requests to reserve these types of resources.
Create resource mailboxes
Configure resource mailbox options
![Page 13: [email protected] Deployment Guide - Microsoft Home Page | Devices and Services](https://reader036.fdocuments.net/reader036/viewer/2022090905/613c89c6a9aa48668d4a29e9/html5/thumbnails/13.jpg)
13
PROXY ADDRESSES
You can configure more than one e-mail address for the same mailbox in Outlook Live. These
additional addresses are called proxy addresses. They let people receive e-mail that is sent to
different e-mail addresses.
Proxy addresses in Outlook Live
Add or remove proxy addresses to or from a user's account
Change the Primary e-mail address on a user's account
Add proxy addresses to many users' accounts with Windows PowerShell
MAIL USERS
If your organisation uses both Outlook Live and on-premises Microsoft Exchange, create mail
users in Outlook Live to represent the mailboxes in the on-premises Exchange organisation.
Create mail users in Outlook Live
CONTROL WHO CAN MANAGE YOUR DOMAIN
You can decide who will manage accounts in your organisation and assign the organisation
management role to those users when you provision their accounts.
Administrator accounts in Outlook Live
Assign a Windows Live Admin Centre domain administrator
Create Outlook Live administrator accounts with Windows PowerShell
ASSIGN SPECIFIC PERMISSIONS AND CAPABILITIES TO USERS
In Outlook Live, you use role-based access control (RBAC) to assign capabilities to users. All
permissions and capabilities are defined by roles. When you assign a role to a user, the user is
then able to perform the tasks that are defined by the role.
Role-based access control in Outlook Live
Built-in RBAC roles
Give users the ability to reset passwords
7) Manage Delivery
REMOTE DOMAINS
In Outlook Live, you use remote domains to define settings for mail flow based on the
destination domain of each e-mail message. You can configure specific settings for a specific
destination domain, or configure default settings for all destination domains.
Remote domains
Manage message forwarding with remote domains
![Page 14: [email protected] Deployment Guide - Microsoft Home Page | Devices and Services](https://reader036.fdocuments.net/reader036/viewer/2022090905/613c89c6a9aa48668d4a29e9/html5/thumbnails/14.jpg)
14
SUPERVISION POLICIES
Supervision policies are a set of e-mail policy settings that you can enable and configure by
using Windows PowerShell V2. Supervision policies can help primary and secondary school
administrators comply with some requirements of the Children's Internet Protection Act
(CIPA). As an administrator, you can control who can send e-mail to and receive e-mail from
the users in your organisation, as well as filter and reject e-mail that contains objectionable
words. Learn more about supervision policies.
BAD WORD FILTER
E-mail that contains content that is specifically banned cannot be sent or received. You can
use this policy to reject e-mail that contains profanity or other objectionable words. Configure
the bad words supervision policy.
CLOSED CAMPUS You configure inbound and outbound e-mail restrictions, so students can send e-mail to or
receive e-mail only from addresses inside the organisation. You can set up organisation-wide
exceptions so e-mail can be sent to or from specific domains and public groups. You can also
configure per-user exceptions so students can send e-mail to and receive e-mail from specific
addresses outside the organisation. For example, you can configure an organisation-wide
exception that allows the exchange of e-mail between students and teachers, and you can
configure specific exceptions so students can send and receive e-mail from their parents or
guardians. Configure the closed campus supervision policy.
ANTI-BULLYING You can prevent a ―bully‖ from sending e-mail messages to specific students by adding the
bully's e-mail address as an entry on a student's supervision list. Configure the anti-bullying
supervision policy.
SPAM FILTERING
After you deploy Outlook Live, all mailboxes you create have junk e-mail filtering enabled by
default. To learn more about how Outlook Live protects users from spam, and how to filter
specific words, go to: Spam filtering with Outlook Live.
LIMITS ON MESSAGES, MAILBOXES, AND RECIPIENTS
Outlook Live enforces maximum limits on the size of an e-mail message, the size of a mailbox,
and the number of recipients for a message. To learn more about these and other limits, see:
Message, mailbox, and recipient limits.
![Page 15: [email protected] Deployment Guide - Microsoft Home Page | Devices and Services](https://reader036.fdocuments.net/reader036/viewer/2022090905/613c89c6a9aa48668d4a29e9/html5/thumbnails/15.jpg)
15
HOW TO DISABLE IM
With Outlook Live, there is a Live Messenger widget that allows users to manage connections
with their Messenger contacts, and to kick off basic chat sessions. However, you might want
to limit the use of IM in your institution. In order to disable IM you will need to Connect to
Outlook Live with PowerShell and run the following command[s]:
# to modify Default Mailbox Plan set-owamailboxpolicy –identity
OwaMailboxPolicy-DefaultMailboxPlan -instantmessagingenabled:$false
#to modify Gal Disabled Mailbox Plan set-owamailboxpolicy –identity
OwaMailboxPolicy-GalDisabledMailboxPlan -instantmessagingenabled:$false
You should then log into http://outlook.com to see the outcome. At this point, the widget
should be gone. You can also confirm the setting in PowerShell by entering:
# to see Default Mailbox Plan IM settings get-owamailboxpolicy
organisation:"contososchool.info" -identity:"OwaMailboxPolicy-
DefaultMailboxPlan" | fl *instant*
or
# to see Gal Disabled Mailbox Plan IM settings get-owamailboxpolicy
organisation:"contososchool.info" -identity:"OwaMailboxPolicy-
GalDisabledMailboxPlan" | fl *instant*
Learn more about disabling IM.
CROSS-MAILBOX SEARCH
Outlook Live provides a robust administrative search function, allowing teachers and
administrators to review and monitor student online activity. You can search multiple
mailboxes for specific characters or a string of characters. You can use the Web management
interface or Windows PowerShell V2 to view and search for mailboxes in your organisation.
For PowerShell V2
1. To view all mailboxes in your organisation, type the following command after you
connect to the Outlook Live server-side session:
Get-Mailbox -ResultSize unlimited
2. To view a filtered set of mailboxes in your organisation, type the following command:
Get-Mailbox -Filter '(MailboxProperty -FilterOperator "Value")'
For example, to display all the mailboxes that have an office configured as Room 222,
type the following command:
Get-Mailbox -Filter '(Office -eq "Room 222")'
![Page 16: [email protected] Deployment Guide - Microsoft Home Page | Devices and Services](https://reader036.fdocuments.net/reader036/viewer/2022090905/613c89c6a9aa48668d4a29e9/html5/thumbnails/16.jpg)
16
Learn more about viewing and filtering mailboxes.
RECOMMEND THAT PARENTS INSTALL FAMILY SAFETY AT HOME
With Family Safety, parents decide how your kids experience the Internet. Parents can limit
searches; block or allow Web sites; decide who communicates with their kids when they’re
using Windows Live Messenger, Hotmail, or Spaces; and monitor which Web sites they're
visiting.2 Learn more.
8) Reporting You can use the Reporting page at Windows Live Admin Centre to generate
reports about your school's domains. These reports provide domain-level data
for the domains owned by your school.
Report results can help you identify:
The number of Outlook Live mailboxes in a domain.
How many users have signed in to their Outlook Live account at least once in a
30-day reporting period.
Trends in the number of active Outlook Live mailboxes in each of your domains. A
mailbox is considered active if the user signs in to it at least once in a 30-day
reporting period.
Trends in the number of Outlook Live mailboxes for your school and how many of
those mailboxes are active.
WHAT KINDS OF REPORTS ARE AVAILABLE?
You can generate three types of reports for your Microsoft Live@edu domains:
Domain Summary: Returns data on general domain activity, such as the total number
of mailboxes and the number of active mailboxes.
Service Usage Trend: Returns a month-by-month count of active mailboxes.
Domain Accounts Trend: Compares the number of active mailboxes to the total
number of mailboxes.
You can view graphical-based reports at Windows Live Admin Centre or export the results to
Microsoft Office Excel.
HOW FREQUENTLY IS THE DATA UPDATED?
At Windows Live Admin Centre, new data for Microsoft Live@edu domains is available at the
end of each month. If you enrol a new domain at the beginning of the month, data about that
domain won't be available until the end of the month. If you run a report before then, the
report won't return any results.
2 Family Safety software must be installed on each computer your children use. If software is not installed, the safety settings cannot be enforced.
![Page 17: [email protected] Deployment Guide - Microsoft Home Page | Devices and Services](https://reader036.fdocuments.net/reader036/viewer/2022090905/613c89c6a9aa48668d4a29e9/html5/thumbnails/17.jpg)
17
HOW TO GENERATE REPORTS
Go to https://domains.live.com/.
1. Sign in to Windows Live Admin Centre, and click Reporting.
2. On the Commercial Reports tab, select one of the following reports:
Domain Summary
Service Usage Trend
Domain Accounts Trend
Note: Currently, the E-mail Storage Trend report only supports Hotmail. Support
for Outlook Live will be available in the future.
3. Select the following:
Starting month
Ending month
Domain
4. Click Run Report
Note: If the report is available to be exported to Excel, you can click Export instead of Run
Report. The Export button doesn't appear if the report can't be exported.
GENERATE REPORTS USING POWERSHELL V2
Administrators can also generate reports using cmdlets to view configuration settings and
statistics for your domain. To get the full list of cmdlets visit: Generate reports using
PowerShell V2.
9) Additional Resources This section provides additional links that administrators can use to learn more
about Live@edu. FREE SUPPORT: PHONE, WEB, EMAIL
We would like to remind you that Live@edu services includes a free support option for your
administration - including phone and 24x7x365 web and email support. Additionally, if you
are already a Microsoft Premier Support customer, Live@edu issues can be handled by your
Premier Support Team without decrementing your hours. Request support or view services status. The following links provide additional information about managing your Live@edu services:
Outlook Live forums Outlook Live blogs
Higher education deployment guide
Need a Microsoft partner to assist you with deployment contact us
[email protected] and we’ll connect you with a local expert.
For more information visit www.microsoft.com.au/liveatedu