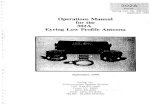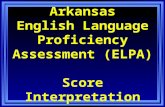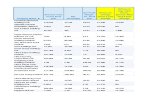ELPA Screener Directions for Administration
Transcript of ELPA Screener Directions for Administration

ELPA Screener Directions for Administration

ELPA Screener Directions for Administration 1
© 2018 THE REGENTS OF THE UNIVERSITY OF CALIFORNIA. FOR PERMISSION TO USE THIS WORK, CONTACT ELPA21.
IMPORTANT NOTE: This document is for trained Test Administrator (TAs) who have completed the annual
security and training requirements for administering the ELPA Screener. All personnel who will be screening
students using the ELPA Screener, or directly supervising the screening of students using the ELPA Screener,
must familiarize themselves with the following training materials.
Required materials for all roles
ELPA TDS training module
Up-to-date security training (including signing the test security form)
Speaking Scoring document
ELPA Directions for Administration (this document)
Optional materials for all roles
ELPA section of the Accessibility Manual
Speaking scoring slides with rationale
ODE’s introductory webinar
ELPA summative sample test (found on state testing portal)
Optional materials not directly related to screener administration
ORS module
Participation reports module
OVERVIEW
This manual contains the directions to guide screener TAs (TAs) in log-in and general test administration activities. It
gives specific procedures and setup details, directions for the TA, and a script with directions for TAs to follow. For
detailed information on loading student information, or editing student or TA profiles please consult the TIDE User
Guide located in the resources pages of the Oregon Statewide Assessment System portal.
Technology
All computers and tablets intended for use in the administration of the ELPA Screener must be set up and
configured to test using the student interface of the Test Delivery System (TDS) prior to the first administration. The
Secure Browser Installation Manual can be found on the Oregon Statewide Assessment System portal. If you have
any questions, refer to the User Support section on page 24 of this manual.
About the ELPA Screener
The ELPA Screener is a tool for determining eligibility for English Language Development services for students
entering grades Kindergarten through 12; this includes future Kindergarteners who might participate in screening
prior to August 1 of their Kindergarten year. The screener meets the Local Education Agency’s (LEA) obligations
under Title VI of the Civil Rights Act of 1964, the Equal Education Opportunities Act (EEOA), and identification of
English Language Proficiency (ELP) status in the Elementary and Secondary Education Act (ESEA) and the Act’s
reauthorization in 2015, the Every Student Succeeds Act (ESSA).
The ELPA Screener is an assessment of a student’s English language proficiency in the required domains of
Listening, Reading, Writing, and Speaking. The test questions are based on the ELP Standards adopted by the
ELPA21 Consortium member states.

ELPA Screener Directions for Administration 2
© 2018 THE REGENTS OF THE UNIVERSITY OF CALIFORNIA. FOR PERMISSION TO USE THIS WORK, CONTACT ELPA21.
TA Qualifications
The ELPA Screener must be administered by trained district or school staff under the general supervision of a
District Test Coordinator. TAs administering the ELPA Screener should also have experience with English Learners
(ELs).
Security and Professional Code of Conduct
The items appearing on the online test forms in Steps Two and Three are all secure items. No portion of the test may
be documented, discussed, or duplicated at any time. Students may take notes during the test using either the
embedded Notepad tool (online) or scratch paper (paper-pencil). All scratch paper must be collected and inventoried
at the end of each test session and then immediately securely shredded.
If a student needs translation or interpretation of the test directions into an available preferred language (as
outlined in the Oregon Accessibility Manual) adhere to the guidelines for that process during the administration of
the screener. Translated Test Directions can be found on the Oregon Statewide Assessment System portal.
The TA should also be familiar with the Test Information Distribution Engine (TIDE) User Guide and the TA User
Guide. These guides can be found under Resources/User Guides and Manuals on the Oregon Statewide
Assessment System portal.
This document is not a secure document and schools may print as many copies as necessary.
The purpose of ELP screening is to give districts valid and reliable data to support district decisions about identifying
students as eligible for ELD services. If an impropriety occurs that the district believes affects the validity of
screening results, the district should issue the student a new Temporary ID and retest the student. Given the short
screening timeline, and consistent with past screener administration practices, decisions around improprieties will
remain at the district level. Districts must report any breaches of test security to [email protected].
Preliminary Planning
1. Review this Directions for Administration in its entirety, before administering the ELPA Screener.
2. Review the ELPA Step Two Speaking Scoring Document, posted on the Oregon Statewide Assessment System
portal prior to administering the screener. For students who are administered Step Two of the screener, all TAs
are required to score the first operational task on the screener, using the rubric provided in that document.
3. Verify that computers are set up and configured for the ELPA Screener.
4. Refer to the Oregon Accessibility Manual for additional restrictions related to providing tools, supports, or
accommodations including the use of scratch paper.
5. Verify that the necessary materials for each test administration are available (i.e., headsets, scratch paper).
6. Make sure the physical conditions in the testing room are satisfactory. The student should have a well-lighted,
well-ventilated workspace.
7. Post a “Testing— Secure Environment, Do Not Disturb” sign on the door to avoid interruptions.
8. Prepare the enrichment materials that will be provided to the student while the TA scores the first Speaking task
in Step Two.
9. Student testing areas (desks or tables) must be cleared of books and other materials.
10. Have a secure location, away from student testing locations, for students to place non-approved electronics and
personal bags. Students must turn off all non-approved electronics (i.e., cell phones) prior to testing.
11. Charge iPads, Chromebooks, and laptops prior to testing. Devices should be 100% charged or plugged into a wall
socket during the test.
12. Ensure students are assigned a screener in the correct grade band, and that the student’s designated supports
and accommodations are selected correctly.
13. Review the critical information for administering the screener in this Directions for Administration.

ELPA Screener Directions for Administration 3
© 2018 THE REGENTS OF THE UNIVERSITY OF CALIFORNIA. FOR PERMISSION TO USE THIS WORK, CONTACT ELPA21.
GENERAL DIRECTIONS FOR ADMINISTRATION
Overview
The ELPA Screener is divided into three segments. Each segment is labeled “Step.” Step One and the first
section of Step Two must be individually administered. Depending on the technological skills of the students,
it may be necessary to individually administer all of Steps Two and Three as well.
1. Step One is made up of practice items only. These items will not be scored. This step helps
familiarize the student with the look and feel of the test and with the technological skills that they
will need during the test, such as using the mouse. This step is also a time for the student to show
his or her ability in the use of the computer, in order to work independently on the test after the
first section of Step Two.
All Step One questions are non-secure and are from the practice test bank. They are marked
“PRACTICE”, as shown here:
The Student and the TA should respond to all practice items in Step One. TAs must follow the script for
Step One. Do not skip any practice items in this step. It is allowable to revisit the practice items as
needed during this step.
Step One must always be administered one-to-one. 2-3. Step Two is made up of secure test items in all four domains. The first section of Step Two is
administered one-to-one and is a four-item Speaking task that all TAs will immediately hand score. The
score for each of the four Speaking items will be entered directly into scoring screens using the
student testing computer. The scoring screen for each item will have 3 options that represent the
score points that the TA is awarding for each recording:

ELPA Screener Directions for Administration 4
© 2018 THE REGENTS OF THE UNIVERSITY OF CALIFORNIA. FOR PERMISSION TO USE THIS WORK, CONTACT ELPA21.
The second section of Step Two is made up of machine-scored test items in the domains of Listening,
Reading, and Writing in mixed-domain order. Any items that a student skips in Step Two will be scored
as zero (0) in the calculation of the domain result and in the overall proficiency determination for the
student. For many students, the test will stop at the end of Step Two. These students will not see or be
scored on any further items.
Step Three is made up of secure test items in all four domains in mixed order. Only some students will
be administered this step based on the results of Step Two. The decision to continue to Step Three is
made by the scoring engine behind the scenes. For students who proceed to Step Three, items that
are skipped or omitted in Step Three will be scored as zero (0) in the calculation of the domain result
and in the overall proficiency determination for the student.
CAPTURING STUDENT RESPONSES
The ELPA Screener is an online assessment. TAs create test sessions via the TA Interface of the Oregon Statewide
Assessment System portal, and students complete the test using the Secure Browser. The Test Delivery System is
the online system that administers the test. All student responses are captured in that system; for a standard online
test administration, no responses are written on paper submitted separately, spoken to the TA, or otherwise
captured.
PREPARING TO ADMINISTER THE SCREENER
Adding Students with Temporary IDs
Students will need a Temporary Identification number (Temp ID) to be able to participate in the ELPA Screener. The ELPA
Screener may not be administered using a Secure Student Identification number (SSID). TIDE will generate a Temp ID
number so that students who are new to a district can be immediately screened. Temp IDs are unique and can only be
generated by TIDE. Hence, you cannot manually enter a Temp ID for a student or add Temp IDs through file uploads. This
process is only available for the screener and not the annual ELPA Summative test.
Note: When you add a student to a client, state, district, and school, you must be associated with those entities. For
example, district-level users can add students to any school within their district; school-level users can add students
only to their school.
Temporary IDs are intended solely for testing students on the ELPA Screener. Any other use, such as the creation of
“demo” students for training purposes, is prohibited by both ODE and ELPA21.
To assign a Temporary ID to a Student:
1. From the Student Information task menu on the TIDE dashboard, select Add Student Temp ID (ELPA
Screener Only). The Add Student Temp ID (ELPA Screener Only) form appears.

ELPA Screener Directions for Administration 5
© 2018 THE REGENTS OF THE UNIVERSITY OF CALIFORNIA. FOR PERMISSION TO USE THIS WORK, CONTACT ELPA21.
2. In the Student Information panel, enter the student’s demographic information, using the table below as a
reference.
Field Description
District Student’s enrolled district.
School Student’s enrolled school or program.
Student’s First Name Student’s first name.
Student’s Last Name Student’s last name.
Date of Birth Student’s date of birth.
Enrolled Grade Grade in which student is enrolled during the test administration.
District/Local Student ID Number Space for District to input local ID if desired. This field is optional.
3. In the Test Access panel, leave all options as-is. These do not apply to the ELPA Screener.
4. In the Embedded Designated Supports and Embedded Accommodations panels, enter the student’s settings
for the ELPA Screener test only. The panels display a column for each test, but since this Temp ID will only be
used for the ELPA Screener, you only need to update settings for that test.
5. Click Save. A confirmation message is displayed that includes the student’s Temp ID.
6. Click Continue. You will return to the Add Student Temp ID (ELPA Screener Only) form.
You can retrieve the student’s record using the Find Student by ID feature or from the View/Edit/Export Student Test
Settings and Tool page to view and edit the student’s details. Please refer to the TIDE User Guide for more
information on these features.
Warning message when creating multiple Temp IDs for same student
If you need to create a second Temp ID for students taking the ELPA Screener assessment, you will receive the
“Student Existed Warning” message. This message alerts you that the student already has a Temp ID, and it does
not prevent you from creating the new Temp ID. You are able to move ahead with creating the Temp ID by clicking
the Continue button. You will then proceed to the “Add Student” confirmation message.
Domain Exemptions for the Screener
For those students on qualifying IEPs or 504 Plans, domain exemptions must be pre-programmed in TIDE prior to
the start of the online screener test in order to prevent students from seeing any items in an exempted domain. A
district may believe that a student slated for English language proficiency (ELPA) screening may qualify for services

ELPA Screener Directions for Administration 6
© 2018 THE REGENTS OF THE UNIVERSITY OF CALIFORNIA. FOR PERMISSION TO USE THIS WORK, CONTACT ELPA21.
under a Section 504 or Individualized Education Program (IEP), but typical documentation, such as a comprehensive
evaluation report, may not be available to support such a determination. In such cases, if screening timelines
preclude the convening of an effective 504 or IEP team, the TA may select any accommodations on the ELPA
Screener for which there is good evidence of student need (e.g., information provided by parents or caregivers,
clearly observable evidence of a disability which impedes access to one or more domains, relevant medical
documentation).
Districts who pursue this course of action must record and store evidence used to select accommodations, along
with other screener documentation, in the student’s permanent file. Information on accommodations and
accessibility supports is given in the Test Administration Manual and the Oregon Accessibility Manual found on
ODE’s Test Administration page.
Note: Students with one or more domain exemptions will be automatically administered both Steps Two and Three
of the screener but will not be presented with any items from the exempted domain in either Step Two or Three.
Please see the Test Administration Manual or the Oregon Accessibility Manual for guidance on selecting
accommodations for students without an IEP or 504 plan.
If the screener is inadvertently started without the domain exemptions pre-programmed, create a new Temp ID and
proceed with testing.
If testing is continued with domains that should have been exempted but weren’t, and those items are manually
skipped, each skipped item will be scored as zero (0) points, which will lower the student’s scores.
ELPA Speaking Scoring – Step Two
All screener TAs are required to immediately score the first Speaking task that is administered in Step Two. Training
materials are found in the ELPA Step Two Speaking Scoring document located on the testing portal. TAs should review
this document prior to the administration of the ELPA Screener.
Enrichment Materials
Students will need age-appropriate enrichment materials (for example, picture books, word puzzles, or coloring sheets
with accompanying pencils and crayons for younger learners) during Step Two of the Screener. The materials should be
placed on a nearby tabletop and readily available to the student when the TA asks that the student turn away the TA
scores the first operational task (Speaking). The student should not be able to see the scoring screens while the TA is
scoring.
Headset (headphones and a microphone)
Students who work independently after the first task in Step Two will need a headset (headphones and a microphone) for
this test. TAs should verify that the headphone volume is set at an appropriate decibel level before the student puts the
headset over their ears.
During Step One Practice and for the first task of the operational test, the internal or external speakers on the testing
computer can be used, as the testing environment is one-to-one at that time. No other students should be testing in the
same secure environment at that point, as disturbances to other students’ testing environments is not allowed.
A suggested best practice is to start the student with the headphones around the neck for the audio check when the
student is logging in to test. That way, the sound doesn’t play too loudly into the student’s ears.
For additional practice prior to beginning the ELPA Screener with a student, TAs can use the ELPA sample guest session
or visit the Oregon Statewide Assessment System portal to verify that the volume on the student testing computer isn’t
too loud, and to ensure that the microphone is working properly. Go to the Guest User log in page for the sample test. At

ELPA Screener Directions for Administration 7
© 2018 THE REGENTS OF THE UNIVERSITY OF CALIFORNIA. FOR PERMISSION TO USE THIS WORK, CONTACT ELPA21.
the bottom of the window, click “Run Diagnostics,” then click “Recording and Audio Playback Check.” If the volume is too
loud, adjust the computer’s internal volume settings before opening the Secure Browser to administer the screener.
ADMINISTERING THE SCREENER
The TA will need to create an ELPA Screener Testing Session in order to administer the test to any students. Please refer
to the TA User Guide for assistance in setting up that session. Choose “ELPA Screener” from the list of available tests.
There are two options. First, as shown below, choose “ELPA Screener” without expanding the list of tests. This allows the
TA to administer an online screener to a student in any grade.
The second option, as shown below, is to expand the list of tests and only choose certain grades for the test session.

ELPA Screener Directions for Administration 8
© 2018 THE REGENTS OF THE UNIVERSITY OF CALIFORNIA. FOR PERMISSION TO USE THIS WORK, CONTACT ELPA21.
As previously noted, the student will interact with the test using the Secure Browser. The Secure Browser must be
installed prior to any attempt to log into the secure test. In addition, the participating student and TA will need to know
three things in order to get started:
Student’s first name as it appears in their student record (in TIDE),
Student’s Temp ID number, and
Test session ID (as created by the TA).

ELPA Screener Directions for Administration 9
© 2018 THE REGENTS OF THE UNIVERSITY OF CALIFORNIA. FOR PERMISSION TO USE THIS WORK, CONTACT ELPA21.
OVERVIEW: HOW TO ADMINISTER STEP ONE PRACTICE
Step One of the screener is a practice segment, designed to help the student become familiar with the design of the test
and the technology that is used for the test questions. It is also the time when the TA is allowed to freely speak to the
student and assist as needed so the student learns about the help buttons, the on-board tutorials, and the “Mark for
Review” feature that might be used during the test. Step One must always be administered one-to-one.
The TA will start the screener test session. Using the Secure Browser, the student will log into the test session. The
student will choose the screener test opportunity from the available tests menu on the screen. The TA can assist the
student as needed during Step One, taking note of the amount of assistance the student needs for the log in and the type
of help the student needs as they go through the sound check and microphone check. In particular, younger students
may not be able to type their names or complete other keyboarding independently. TAs should provide one-to-one
assistance to these students. See below for specific information about keyboarding skills for the writing domain.
Observations during Step One
As the student proceeds through Step One following the script provided in this document beginning on page 14 the TA
should determine whether or not the student has sufficient technology skills--such as dragging and dropping and moving
the mouse or recording speaking responses correctly into the microphone using the start/stop/replay buttons as
appropriate--to complete the test without significant assistance. The practice questions in Step One can be completed
more than once if the TA would like to give further opportunity to show technological skills. The TA will answer a required
question about this at the end of Step One.
Keyboarding Skills for Writing Domain Responses
For those in Grade Bands 2-3 through 9-12 whose screener tests continue to Step Three, students will be presented with
constructed-response Writing items that will require minimal typing skills. While some students may not yet have
proficient keyboarding skills, the ability to “hunt and peck” to complete those responses should be sufficient for the
completion of the test questions. The ELPA Screener is not a timed test, so the students should be allowed to work at
their own pace to complete the test items in all domains, including typing the writing responses. Scratch paper and a
writing utensil are allowed, if a student prefers to prepare the response on paper and then type it into the response area
for the test question. During Step One, TAs are allowed to observe the keyboarding abilities and offer the scratch paper
for use during Steps Two and Three of the test. During those steps, TAs are never allowed to require the use of any
universal tool, including scratch paper. It must be the student’s choice to use those tools during the test.
End of Step One
At the end of Step One, the student will reach the end of the segment and the question for the TA will appear. Prior to
responding to that question, the TA should guide the student through reviewing the items, particularly those that were
Marked for Review or left unanswered (skipped). Although there is no specific review screen at the end of Step One, this
review needs to be done at the end of Step One so that the TA can guide the student as practice to prepare for scored
segments of the test. During Steps Two and Three, the student will need to do this review independently.
Once the student is satisfied with the Step One responses, the TA should return the test to the question at the end of the
segment as shown below.
Technical Assistance to the Test Taker
At the end of Step One, the TA will make the final determination of whether the student will be able to interact with the
rest of the online screener test without technical assistance. If assistance is needed, the student will proceed to Steps
Two and Three in a one-on-one testing session so that the TA can move the mouse and assist the student with the
technology, as needed, in the testing interface. These options are described in more detail in the next segment. This is
also the final opportunity to remind students in Grade Bands 2-3 through 9-12 that scratch paper is available for use
during the test.

ELPA Screener Directions for Administration 10
© 2018 THE REGENTS OF THE UNIVERSITY OF CALIFORNIA. FOR PERMISSION TO USE THIS WORK, CONTACT ELPA21.
Required Response from the TA
The TA will respond to a question regarding the participation of the student and (if continuing to Step Two) will indicate
whether the student will work independently or not once the first operational task set is administered to the student and
scored by the TA. A response is required.
This test question also has a reminder at the bottom, because the TA will be immediately scoring the first operational task
in Step Two. At this point the TA should prepare the materials for the Step Two speaking task.
Student Non-Participants during Step One Practice
During Step One, it is possible that a student may refuse or be otherwise unable to participate. This could be exhibited in
a number of ways, such as shaking the head, sitting without responding, or openly refusing to respond. There are also
situations when a student may be unable to indicate a response. For these situations, Step One is your opportunity to
identify how the student communicates, or if the student is not participating or cannot participate. The ELPA Screener has
a stopping point at the end of Step One, in cases when the student does not or cannot participate in the assessment. If
the screener test is ended, the non-participating student will receive an Individual Student Report indicating “Proficiency
Not Demonstrated” with domain level indicators of “0” for all domains.
For the purposes of the ELPA Screener, “participation” is indicated by the student responding to at least one practice
question during Step One. The “no response” option to end the testing session should only be selected if no response
was chosen for any question during the Step One Practice. If you are unsure about this aspect of the screener, please
contact your District Test Coordinator before administering the test.
Additional Practice Prior to Step Two
If a TA determines that the student could benefit from additional practice prior to beginning the operational section of the
screener, the TA may pause the test during Step One Practice. This will allow the TA and the student to end the secure
test session and take the time to practice using the ELPA sample test, which is found on the Oregon Statewide
Assessment System portal. The TA may log the student in as a “guest” and administer the grade-level sample test to
allow the student more time to become familiar with the question style, the technological requirements, and to better
prepare for the screener. Once the TA determines that the student is ready to resume the screener, the TA should return
the student to the secure testing environment, log the student back into the paused test, and resume the student’s
paused test.
Note: The student’s paused Step One screener cannot be paused longer than the auto-submit rule that is in place, or the
test will be automatically submitted and the testing opportunity will be lost. If this occurs, the TA should create a new
Temp ID and proceed with testing.

ELPA Screener Directions for Administration 11
© 2018 THE REGENTS OF THE UNIVERSITY OF CALIFORNIA. FOR PERMISSION TO USE THIS WORK, CONTACT ELPA21.
OVERVIEW: ADMINISTERING STEPS TWO AND THREE
Steps Two and Three of the screener consist of secure operational test items. The responses to these items are used to
calculate the proficiency determination results.
The change from Step One to Step Two is the indicator that the test is now secure. As mentioned above, once the
student reaches Step Two, the TA is not allowed to provide any item content assistance, reading of test items, or other
help to the student. The TA is allowed to assist the student with the technological demands of the test if it was
determined during Step One that the student needs one-to-one assistance.
Steps Two and Three are administered in either of the following two ways:
1. Student works alone after the first operational task in Step Two
In this administration, the student works independently, asking only for technical assistance if needed. This
occurs if the student was able to work through Step One with little or no assistance from the TA.
In this scenario, after the first Speaking task in Step Two (which is administered one-to-one for all students), the
TA would move away and the student would work independently. The student will be instructed to raise a hand or
otherwise alert the TA if assistance is needed. As always, no assistance can be provided on actual test questions.
2. TA assists student with the technology throughout the test
The student must answer the questions on his or her own, but the TA can click and move the mouse for the
student, as specifically directed by the student. The student is allowed to point at the screen to indicate where the
TA should move and/or click. The TA is not allowed to read any answer options aloud or otherwise assist with
actual test answer choices.
In this type of administration, TAs are removing the technological burden from the student, but the content of the
test and answering the test items are still the responsibility of the student alone. Refer to the Technological
Assistance universal tool (table 6.3 in the OAM) for more information.
End of Step Two
At the end of Step Two, the student will reach the end of the segment, or Step. A review screen will appear, only for the
items in Step Two that followed the first Speaking task. The student should review the items, particularly those that were
marked for review or left unanswered (skipped). Once the student is satisfied with the Step Two responses, the student
clicks the next button to end the segment. If the student skipped any items and does not want to answer those questions
before moving to Step Three, that is the student’s choice. Domain scores and overall results will be affected, as all
skipped items count as zero points.
As occurred during the end of Step One, a popup message will appear, asking the student if he/she is sure that he/she is
ready to leave the segment. By clicking YES, this ends Step Two of the screener. After that point, the responses in Step
Two cannot be edited; they are locked in. The student will not be able to move back in the test to change anything from
Step Two. For many students, the end of Step Two will be the end of the screening.

ELPA Screener Directions for Administration 12
© 2018 THE REGENTS OF THE UNIVERSITY OF CALIFORNIA. FOR PERMISSION TO USE THIS WORK, CONTACT ELPA21.
For some students, the screening will continue to a new segment, called Step Three. After the student finalizes the Step
Two responses, the test will automatically move to the first item in Step Three. There is no TA approval screen between
these steps. The student will continue through Step Three, responding to questions in Listening, Reading, Writing, and
Speaking, in mixed-domain order.
End of Step Three
The end of Step Three is the end of the screener test. Once the student has reached the final Step Three item, the
student should click the red END TEST button to end the test.
Once the “End Test” button is clicked, there is a confirmatory screen.
If the student clicks “Yes”, the “Congratulations” message appears. The student can review the Segment 3 items or
submit the test.
The final review screen includes the items to review from Step Three only. As before, the student should review the items,
particularly those that were marked for review or left unanswered (skipped). If the student skipped any items and does
not want to answer those questions before submitting the test, that is the student’s choice. Domain results and overall
proficiency results will be affected, as all skipped items will count as zero points.
After review, the student must click the Submit Test button on this screen to finalize the test in the system. This sends the
test for scoring.

ELPA Screener Directions for Administration 13
© 2018 THE REGENTS OF THE UNIVERSITY OF CALIFORNIA. FOR PERMISSION TO USE THIS WORK, CONTACT ELPA21.
If the student has utilized scratch paper to prepare responses, that scratch paper should be securely destroyed at the end
of the student’s test session. If the TA utilized the Notes Sheet when scoring the Step Two Speaking task, that sheet must
also be securely destroyed at the end of the student’s test session.
Only tests that have been submitted will be sent for scoring.
Important Note: Submitting Partial Screener Tests
Unsubmitted screeners cannot be sent for scoring. Therefore, Oregon has implemented an “auto-submit” rule for
incomplete tests. The partial screener will auto-submit at 11:59 p.m. on the 7th night after the screener was started. So, if
a screener is started on Monday and left unfinished, it will auto-submit on Sunday night at 11:59 p.m., which will start the
scoring process.
If a screener is submitted or auto-submitted by mistake, create a new Temporary ID for the concerned student and retest.

ELPA Screener Directions for Administration 14
© 2018 THE REGENTS OF THE UNIVERSITY OF CALIFORNIA. FOR PERMISSION TO USE THIS WORK, CONTACT ELPA21.
SCRIPTS AND SPECIFIC TEST ADMINISTRATION INSTRUCTIONS
DURING TEST ADMINISTRATION
Follow the script provided in this Directions for Administration to administer the test. In this script:
Text that is in bold font is what the TA says aloud.
Regular (non-bold) text provides additional directions to the TA that should not be read aloud.
The ELPA Screener is initially administered one-to-one with the TA seated adjacent to the student who is being screened.
In addition, the TA should have a laptop or tablet available to set up as the TA session device in order to start the testing
session and approve the student for testing after log in. From there, the TA works with the student on the Step One
Practice items and will administer the first four Speaking items of Step Two while seated next to the student. Once the
student has finished responding to the secure speaking task, the TA will use the student’s testing computer to score the
items while the student is turned to the side reviewing enrichment materials. Once the Speaking scoring is completed, the
TA will re-engage the student in the screener, with the student either working independently or continuing with one-to-one
assistance from the TA.
STEP ONE
The TA creates a testing session, as noted above and outlined in the training guide. On the student testing computer,
open the Secure Browser to the student log-in page.
Welcome the student and put him/her at ease. Introduce yourself.
SAY (something like): Thank you for coming here today. Welcome! My name is __________ and I’ll be working
with you today.
SAY: Today we are going to take a test in English. It’s ok if you don’t know all the answers. First, we are going to
log into the computer and then we will practice. You need headphones and a microphone for this test. I have
those for you here.
Have the student log into the testing computer, assisting as needed. The student will go through the verification screens
to reach the audio and microphone test page. The TA can assist as needed. Have the student put on the provided
headset, preferably around the neck rather than on the ears in case the volume is too high. Assist as needed so that the
microphone portion is in the correct place for optimal recording.
Have the student verify the microphone works by following the directions on that page. Then, finish the log in process to
reach the “Waiting for segment approval” screen.
SAY: We are going to start the Practice part of this test. We will work together during this segment of the test.
Please let me know if you have a question or need help. This is the only part of the test where I can talk to you
about the test questions and show you how to access the help screens.
SAY: In a moment, once I start your test, I am going to show you some features of the test that you can use when
you want.
SAY: Are you ready to start this part of the test?
Once the student is ready, the TA will use the TA session device to review the student settings in the test session screen
and click the green arrow to start the student’s test session for Step One when ready. The first Practice item will appear
on the screen. The audio will play automatically, which is fine. Follow the script in bold below.

ELPA Screener Directions for Administration 15
© 2018 THE REGENTS OF THE UNIVERSITY OF CALIFORNIA. FOR PERMISSION TO USE THIS WORK, CONTACT ELPA21.
Practice Items
Drop-Down Menu
Clicking the three horizontal bars to the right of the test question number will reveal the dropdown menu. It includes two
key features – Tutorial and Mark for Review. For some test items, highlighting and strikethrough are available. The drop-
down menu will vary depending on the domain and task type. Here are examples of how the menu will appear:
When the first practice test question is on the screen (audio will auto-play), engage with the student.
SAY: Ok, let’s get started. Here’s our first practice question. It’s a Listening question, so let’s listen to the audio
again. (Replay audio).
The TA shows the student the on-board tutorial in the drop-down menu.
SAY: These short videos can help you know what to do to answer a question. Click here if you want to see a video.
(Play the tutorial for the first practice test item.) Click the “X” in the upper right of the video window to close it. (TA
demonstrates when the tutorial is finished.)
Next, still using practice question 1, show the student the “Mark for Review” feature, also in the drop-down menu.
SAY: This is one way to mark a question that you aren’t sure of. If you mark for review, like this (demonstrate), the
test question number will have a folded down corner (indicate the folded corner to the student). Also, in the
questions number list (upper left of screen drop-down menu), you see the flag is on question number 1 because
we just flagged it (TA indicates the flag). Use this flag on any question you don’t know and might want to come
back to during this test.
Marking for review: notice the question number is blue with the corner folded down. Next to the question number is a
small flag icon with a check mark.
SAY: Now let’s answer the question. (TA plays/replays the audio of the item.) Let me demonstrate how to answer
the question. (TA will show and talk about the various clicking options but doesn’t reveal the correct answer.)

ELPA Screener Directions for Administration 16
© 2018 THE REGENTS OF THE UNIVERSITY OF CALIFORNIA. FOR PERMISSION TO USE THIS WORK, CONTACT ELPA21.
SAY: Now you try. Use the mouse and click on the answer you think is right. (TA gives control of the mouse to the
student and helps as needed with the use of the mouse.)
SAY: Do you have any questions about how to answer the question? (Pause for student response.) Please let me
know if you need help during this practice.
The TA may help the student extensively and talk with the student as needed to show the 3-4 answer options available
and how to answer. If the student is non-responsive, the TA should continue to try to engage the student in the practice
test questions and responses.
SAY: Now let’s change the answer, just to practice again. Choose a different answer. (TA assists as needed.)
SAY: Now we will move to the next question, by clicking the “Next” arrow. Each time we move to a new question,
the audio will play. (TA demonstrates.)
For the next 3 practice questions, the TA interacts with the student and proceed through the questions in an “I do it, you
do it” manner so that the TA can become familiar with the student’s technological abilities, any need for one-to-one
assistance, and the TA will continue to assist the student with the tools on the test. The TA may also give the student an
opportunity to work independently after practice question 1.
If the student appears unable to use the technology, the TA can assist as allowed. If that occurs:
SAY: I can help you with the mouse and the computer if you want. Is that okay? (It’s possible the student could
refuse.)
If the student agrees:
SAY: Ok, I will sit next to you here, and you will tell me what to click. You have to decide what the answer is – then
either tell me or point to the screen like this (demonstrate pointing to the screen to the options available and then
click that option). I can’t choose any answers for you, but I can mark them for review if you want me to.
During this assessment, the TA is not allowed to choose any answers for a non-responsive student.
The practice segment of the screener is made up of sample items in task types that the student will encounter on the
screener. For some practice tasks, a partial task set is administered. For example, in grade bands 6-8 and 9-12, the
practice Writing Questions task has only two of the three items administered. There are two Speaking items at the end of
Step One that help the student practice just before they are administered the first Step Two task, which is a four-item
Speaking task.
Here is the breakdown of Step One Practice, by grade band.
PK KG 1 2-3 4-5 6-8 9-12
Question 1 Listening Listening Listening Listening Listening Listening Listening
Question 2 Reading Reading Reading Listening Reading Reading Reading
Question 3 Writing Writing Writing Writing Writing Reading Reading
Question 4 Speaking Speaking Speaking Reading Listening Writing Writing
Question 5 Speaking Speaking Speaking Speaking Reading Writing Writing
Question 6 Speaking Speaking Writing Writing
Question 7 Speaking Speaking Speaking
Question 8 Speaking Speaking

ELPA Screener Directions for Administration 17
© 2018 THE REGENTS OF THE UNIVERSITY OF CALIFORNIA. FOR PERMISSION TO USE THIS WORK, CONTACT ELPA21.
Monitor the student to reach the Speaking practice item. If needed, assist the student with the use of the recording
buttons for start, stop, and replay for the speaking response. Illustrate that if the “record” button is clicked again after the
student has made an initial recording, the first recording is erased and replaced with the new recording.
SAY: Ok, we need to move to the next question. What answer do you choose for this question?
If student doesn’t respond ask,
SAY: Would you like me to mark this for review? I can do that, or I can skip this question.
Do the action that the student indicates. If the student is silent, skip the question.
During Step One, continue to try to practice, as these responses aren’t tracked in any manner for language proficiency.
Move to the next question; continue as needed for responses. If the student reaches a point of frustration, non-
participation or non-compliance, the student can skip items in the segment.
End of Step One Practice
When the student reaches the end of Step One, the question for the TA will appear. The TA will give specific instructions
about how to review any flagged or skipped items.
SAY: We have finished all the practice items on this test. Let me show you the easy way to review your answers in
this segment. (TA clicks on the dropdown item list.) Click here on any test question you want to review. I’m going
to pretend that we want to review question 2.
The TA can click or the student can click on question 2 in the dropdown list.
During this time, the screener can be paused if the TA determines that the student will benefit from additional practice. If
yes, the TA would pause the screener test on or before the Speaking practice question, and have the student use the non-
secure practice test as needed. If the student doesn’t need additional practice, continue the script to finalize Step One.
SAY: When you finish reviewing, you don’t have to click forward one by one – instead just use the drop-down
menu in the top left for easy movement. Let’s click on question 4 now.
The TA can demonstrate by clicking question 4 in the drop-down list at top left, which shows all test questions in Step
One. The computer will move forward to question 4.

ELPA Screener Directions for Administration 18
© 2018 THE REGENTS OF THE UNIVERSITY OF CALIFORNIA. FOR PERMISSION TO USE THIS WORK, CONTACT ELPA21.
SAY: If you are finished reviewing, click on the very last item in the list. That will take you to the final test item.
Click NEXT to get the review screen again.
The TA can demonstrate these actions, or the student can practice on his/her own.
SAY: Ok, please do your review. Let me know when you are finished.
When the student has indicated he/she is ready to move to the next part of the test and has clicked “Next” to respond to
the “Are you sure?” question, the required question for the TA will appear.
SAY: In a few minutes, we will move to the items where you must answer on your own, and I won’t be able to help
you with the test items. After this, I can only help you with the technology. Do you have any questions before we
move on? (Pause for questions, clarifications.)
Until the TA question is answered, it is still possible to go back to review any of the practice test items or features.
SAY: Thank you. Give me a moment to answer this question.
Mandatory TA Response
The TA’s response to this question triggers whether or not the test continues, in the case that the student was not
participating in the Step One Practice items. If the student responded to at least one practice question, the test can be
continued. If the student would not or could not participate in Step One, the test can be ended using Option A, non-
participant.
If the TA chooses Option A, “Student is a non-participant. The test will not continue to Step Two,” the test will end and the
student will receive a non-participant Individual Student Report.
If the TA chooses either Option B or Option C, the test will continue to Step Two and the first Speaking task will be
immediately administered. Do not click “Next” until the TA has read the Step Two script at the top of the next page
because when “Next” is clicked, the audio for the first Speaking question will begin playing.

ELPA Screener Directions for Administration 19
© 2018 THE REGENTS OF THE UNIVERSITY OF CALIFORNIA. FOR PERMISSION TO USE THIS WORK, CONTACT ELPA21.
STEP TWO
Step Two is administered under secure testing conditions, with only the student choosing responses to test questions.
Use the test interface features, such as the on-board tutorials and mark for review, as the student indicates. During this
section of the test, the headphones should be around the student’s neck (not over the ears) so that the TA can hear the
prompt as the student hears it. The microphone should be positioned near the student’s mouth for an audible recording.
In all grade bands, the first part of Step Two is the four-item Speaking task. This task is administered one-to-one, and the
TA must score the four items after the student has reviewed the recordings. Prior to administering the screener, the TA
must download the Step Two Speaking Scoring document and print the PK-12 rubric and the Notes Sheet. The TA should
still be seated adjacent to the student.
SAY: Now we are going to start the test. First, you will answer four Speaking questions, and you will create
recordings just like we did a few minutes ago on the Speaking practice items.
SAY: In this set, you will make a total of four recordings.
SAY: When you are ready to record, you can click on the microphone button or let me know to help you with the
buttons. (Pause while the student prepares.)
As the student records the responses, the TA can take notes on the Notes Sheet and score “on the fly” while the student
is recording. Wait while the student makes recordings for the four items (with or without TA assistance with the
technology, as indicated in the mandatory question options B or C).
Student Review of Recordings
Once the student has finished the four recordings, the student will be given the chance to review the responses and re-
record if he/she wishes.
SAY: Now you can review your recordings. Click the “Back” arrow button to go back and review the four recordings
you made if you want to review them. (If the TA is helping the student with the technology, the TA may click the
back arrow as indicated by the student.)
SAY: Click the “Next” arrow to review each one. Once you are finished, your recordings are final. Ready? (Pause
while student reviews, if the student wants to review [a review is not required].)
When the review is complete or the student indicates that he/she doesn’t wish to review, the student should click the
Next arrow for the note on the screener to pass the computer to the TA, as shown here. This finalizes and locks down in
the student recordings.
At this point, the TA will have the student turn away from the testing computer. The student should be provided with
enrichment materials while the TA is scoring the four Speaking responses. The student may not see the test computer’s
screen during this time.

ELPA Screener Directions for Administration 20
© 2018 THE REGENTS OF THE UNIVERSITY OF CALIFORNIA. FOR PERMISSION TO USE THIS WORK, CONTACT ELPA21.
Immediate Scoring of Step Two Speaking Task
The TA may have been taking notes and possibly scoring the student responses to each Speaking item as the student
was recording. If the TA is confident in those scores, the screens following the action screen above are used to enter the
scores on each Speaking item.
If the TA is not confident of the notes or a preliminary score on the responses, the TA can use the “Back” arrow button to
move back 5 screens to find the first Speaking item and listen to the student’s response.
Important: Click only the “Play” button when reviewing the student recordings. If the “Microphone” button is clicked, it will
erase the student’s recording.
If a student recording is inadvertently erased, the TA must immediately re-engage with the student and ask that he/she
re-record a response to the item. Once that is completed, the TA can score the recording. It is not allowable to score
based off “memory” if a recording is inadvertently erased. The response must be re-recorded and then scored.
Once the TA is ready to enter the scores for the four Speaking items, the TA will click the “Next” arrow until a copy of the
Speaking item appears with the scoring rubric of 2-1-0 showing on the right side of the screen. Using the notes and the
rubric, the TA will enter the score for the first of the four items, then proceed “Next” to the other three items in the task.
Note: The TA must score based on the recording made by the student. The scoring can be done on-the-fly while the
student is speaking into the microphone. A percentage of the Step Two Speaking responses will be scored behind-the-
scenes by the handscoring vendor. While the TA’s scores will not be changed as a result, the second scoring process is a
quality control verification. Therefore, the student recording must dictate the score points awarded by the TA.
Locked Scores
Once the four tasks have been scored, the TA will click “Next” to lock down the scoring. The scores for the four items
cannot be changed once the “Next” arrow is clicked and the TA sees the screen to pass the computer back to the
student. Alert the student that it’s time to re-engage in the test, putting aside the enrichment materials.

ELPA Screener Directions for Administration 21
© 2018 THE REGENTS OF THE UNIVERSITY OF CALIFORNIA. FOR PERMISSION TO USE THIS WORK, CONTACT ELPA21.
Step Two, Continued
After the Step Two Speaking task is scored, the student may work independently on the rest of the test if the TA
determined at the end of Step One the student was able to work alone. Otherwise, the TA will stay seated adjacent to the
student to assist with the technology aspect of the test during Step Two.
SAY: Now we will start the test again. You will answer questions for Listening, Reading, and Writing during this
part of the test. We will continue through the test until we see the review screen for this section of the test. Do
you have any questions before you get started? (Pause for student questions.)
At this point, if the student is working independently, the TA may move off to a nearby location in the secure testing room
and allow the student to work at his/her own pace until the end of Step Two.
If the student will work independently,
SAY: I will be here if you need assistance with the technology during this part of the test. Please raise your hand if
you need help.
If the student and TA will continue to work one-to-one,
SAY: Ok, let’s get started on this part of the test. Let’s click the “Next” arrow to see the first question in this
section.
Note: As Step Two progresses, the test questions become more difficult. The student could become frustrated. The TA
may remind the student to use the mark for review feature or skip the questions that are too difficult by clicking “Next” on
the questions that the student wants to skip.
Test questions that are left unanswered will be scored as zero (0) points for the domain and for the overall proficiency
determination.
The TA will monitor the TA session device as the student proceeds through Step Two. When the student reaches the
review screen, the TA will remind the student that the answers can’t be changed once the Step is submitted as final.
SAY: You are at the end of this Step. Once we move forward, you can’t come back. Would you like to review your
answers?
If yes, the student takes as much time as needed to review previous responses and answer any skipped items. If the TA is
handling the mouse, the student must indicate which questions to go back to.
When the student is finished with the review, click “Next” and “Yes” to the “Are you sure?” question. Finally, the student
will click the Submit Test button, and answer yes to the last “Are you sure?” question.

ELPA Screener Directions for Administration 22
© 2018 THE REGENTS OF THE UNIVERSITY OF CALIFORNIA. FOR PERMISSION TO USE THIS WORK, CONTACT ELPA21.
End of Step Two
For the majority of students being screened, the test will stop automatically at the end of Step Two. For students whose
test automatically ends at Step Two:
A “Your Results” screen will appear;
The student will log out of the test; and
Screener results will be available in the Online Reporting System (ORS) within 3 hours of test submission.
For the rest of the students, the continuation of the test is seamless:
The next test question will appear on the screen and the audio will automatically play, and
The student will continue working independently or one-to-one with the TA, depending on how Step Two was
administered.
Individual Student Reports – Step Two
In Step Two, students must provide a response to a minimum of 1 test question in each domain in order to generate an
individual score report that will include a domain level report. If zero items are responded to in a domain (or multiple
domains), the student would receive an “N” for “Not Attempted” for that domain.
Items left unanswered will be scored as zero (0) points for the domain and for the overall proficiency determination.

ELPA Screener Directions for Administration 23
© 2018 THE REGENTS OF THE UNIVERSITY OF CALIFORNIA. FOR PERMISSION TO USE THIS WORK, CONTACT ELPA21.
STEP THREE
As noted above, the continuation of the screener to Step Three is seamless. Once the student submits the final
responses to Step Two and verifies that they are sure their answers are final, the student will be administered the first
Step Three item.
Once the new test question appears on the screen,
SAY: In this section of the test, you will see test questions in Speaking, Writing, Listening and Reading. If you need
help during this part of the test please let me know.
If the TA is assisting the student with technology, remain seated adjacent to the student. Continue with Step Three under
secure testing conditions, with only the student choosing responses to test questions. Use the test interface features,
such as the on-board tutorials, as the student indicates.
Note: As Step Three progresses, the test questions become more difficult. The student could become frustrated. The TA
should remind the student to use the mark for review feature or skip the questions that are too difficult by clicking “Next”
on the questions that the student wants to skip.
At the end of Step Three, a step review screen will appear in the same manner it did during Steps One and Two. The TA
can encourage, but not force, the student to review.
SAY: You are at the end of this Step, which is also the end of the test. Once we submit the test, you can’t change
any answers. Would you like to review your answers?
If yes, the student takes as much time as needed to review previous responses and answer any skipped items. If the TA is
handling the mouse, the student must indicate which questions to go back to.
When the student is finished with the review, click “Next” and “Yes” to the “Are you sure?” question. If the student is
ready, he/she should click the Yes button.
The “Congratulations, you’ve reached the end of the test” screen appears. The student should click the SUBMIT TEST
button at this point and verify the “Are you sure?” question by answering “Yes.” Testing is complete and a “Your Results”
screen will appear. The student will log out of the system.
The TA should thank the student for participating in the test, then continue with usual screening procedures or dismiss
the student in the usual manner.
Individual Student Reports – Step Three
For the student whose screener test continued to Step Three, the submitted tests go to the scoring center so that the
Speaking and Writing constructed response questions can be scored. Results for screener tests that include Step Three
responses will be available in Online Reporting (ORS) within seven (7) calendar days after the test is submitted.
Items left unanswered will be scored as zero (0) points for the domain and for the overall proficiency determination.

ELPA Screener Directions for Administration 24
© 2018 THE REGENTS OF THE UNIVERSITY OF CALIFORNIA. FOR PERMISSION TO USE THIS WORK, CONTACT ELPA21.
USER SUPPORT
For questions regarding information in this ELPA Screener Directions for Administration
TAs and School Test Coordinators, contact your District Test Coordinator.
District Test Coordinators contact the ODE Assessment office at [email protected] or 503-947-5835.
For Policy or Test Administration Questions
TAs and School Test Coordinators, refer to the Test Administration Manual. If additional support is needed,
contact your District Test Coordinator.
District Test Coordinators contact the ODE Assessment office at [email protected] or 503-947-5835.
For Technology, System, or Program Issues
TAs, School Test Coordinators, and District Test Coordinators contact the Oregon Statewide Assessment
System Help Desk (TAs and School Test Coordinators must also alert the District Test and Technology
Coordinators of issues).
The Oregon Statewide Assessment System Help Desk is open Monday–Friday from 7:00 a.m. to 5:00 p.m. PT
(except holidays).
Please provide the Help Desk with a detailed description of your problem, as well as the following:
Name
If the issue pertains to a student, provide student’s Temp ID and associated school district. Do not provide any
additional student information as doing so may violate FERPA policies.
If the issue pertains to a TIDE user, provide the user’s full name and email address.
Any error messages and codes that appeared, if applicable.
Affected test Session ID and question number, if applicable.
Operating system and browser version information, including version numbers (for example, Windows 7 and
Firefox 13 or Mac OS 10.9 and Safari 5)
Information about your network configuration, if known:
‒ Secure browser installation (to individual devices or network)
‒ Wired or wireless internet network setup
Oregon Statewide Assessment System Help Desk
Toll-Free Phone Support: 1-866-509-6257
Email Support: [email protected]
Chat Support: https://oaksportal.org/chat.stml

ELPA Screener Directions for Administration 25
© 2018 THE REGENTS OF THE UNIVERSITY OF CALIFORNIA. FOR PERMISSION TO USE THIS WORK, CONTACT ELPA21.
REVISION LOG
Page(s) Description of Update Date of Update
2 Added guidance on improprieties and reporting. 8/17/18 16 Added sentence about partial task sets. 8/17/18 3 Added guidance on proper use of Temporary IDs. 9/5/18 4 Added information on creating multiple Temp IDs for
the same student. 9/17/18
1 Added Training Requirements for administering screener.
11/13/18
13 Updated auto-submit rule. 2/25/19