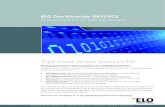Elo Touch Solutions Touchscreen Monitors User Manual · 2019. 1. 22. · Elo Recovery Solution....
Transcript of Elo Touch Solutions Touchscreen Monitors User Manual · 2019. 1. 22. · Elo Recovery Solution....
-
USER MANUAL
Elo Touch Solutions
Elo® PayPoint for Windows
http://www.carid.com/elo-touch-solutions/http://www.carid.com/touchscreen-monitors/
-
Table of Contents
Chapter 1: Product Overview ........................................................................................ 3
Chapter 2: Register Operation ........................ .............................................................. 4
Chapter 3: Technical Support ......................... ............................................................ 19
Chapter 4: Safety & Maintenance ...................... ......................................................... 21
Chapter 5: Regulatory Information .................... ......................................................... 29
-
Chapter 1: Product Overview
Product Description
The Elo PayPoint for Windows register is an all-in-one Windows based cash register that comes equipped with built-in receipt printer, magnetic stripe reader, barcode reader, cash drawer, and customer facing display. In addition to its built-in peripherals, the system has three USB ports and an RJ45 serial port that allows for third party peripherals and connectivity.
-
Chapter 2: Register Operation
Elo PayPoint for Windows Register Layout
Figure 1. Elo PayPoint for Windows Register front view (left), cashier right side view (middle), and back view (right)
Figure 2. Elo PayPoint for Windows Register top view (left) and bottom view (right)
A. Register Display Head 1 Magnetic Swipe Reader (MSR) 3 Camera 2 Touchscreen 4 Barcode scanner
B. Register Base 5 Customer Facing Display 12 Power button 6 Side USB port 13 Speakers (built-in) 7 Receipt printer 14 Cash drawer manual release latch 8 Cash drawer 15 USB 2.0 port + RJ45 9 Cash drawer lock* 16 USB 2.0 + Ethernet port
-
10 Printer head release button 17 Power Port 11 Check compartment slot 18 Access door for RAM Access - - 19 Access door for HDD/SSD Access
*The Elo PayPoint Register comes with a set of two keys for easy locking/unlocking.
A. Register Display Head The Elo PayPoint for Windows Register display head can be flipped to allow customers to complete purchase transactions by self-swiping payment cards, and to authorize transactions by signing directly onto the touchscreen.
Figure 3. Elo PayPoint for Windows display head can be flipped and supports two configurations: Elo PayPoint for Windows Register cashier-facing view (top) and customer-facing view (bottom)
1. Magnetic Stripe Reader (MSR)The register has a built in encryptable magnetic stripe reader. It is the responsibility of thesoftware provider to encrypt the MSR.
When the register is in merchant view, the MSR will be on the left of the register display head. When register is in customer view, the MSR will be on the right of the register display head.
2. TouchscreenThe Elo PayPoint for Windows Register is equipped with a 10-touch touchscreen.
3. CameraLocated on the register display head is a 2-megapixel front-facing camera, which you can useto take pictures and to capture 2-D barcodes.
-
4. Barcode scannerThe register has a built in barcode scanner that scans 1-D barcodes. When the register is incashier view, the barcode scanner will be on the right of the register display head.
5. Customer-facing displayThe register base is equipped with a customer-facing display. As a cashier rings up customerorders, the customer facing display will display each order.
6. Side USB portThis USB port can be used to charge your mobile device or to connect additional POSperipherals (e.g. handheld 2D barcode scanner). This port will support USB 3.0 power output.
7. Receipt printer (built-in)The register is equipped with a built-in receipt printer that is located on the register base.
8. Cash drawerThe register is equipped with a cash drawer for storing cash, coins, and checks.
9. Cash drawer lockUse the key that comes with the Elo PayPoint for Windows Register to lock / unlock the cashregister. When cash drawer is locked, cash drawer will not open even when it is commanded to.
10. Printer head release buttonPress this release button to release the printer head cover. For more information on how tochange printer paper on the register, refer to the “Printer Maintenance” section of Chapter 8.
11. Check compartment slotThe cash drawer is designed with a slot for slipping checks into the cash drawer.
12. Power buttonPress the power button to turn on / off the register (set by default). The power button isequipped with an LED that displays:- Solid White light when the register is on.- Solid red light when the register is off but plugged in to the wall.- No light when the register is off and not plugged in to the wall.
13. Speaker (built-in)The register is equipped with a built-in speaker.
-
14. Cash drawer manual release latchA latch located on the bottom of the register base can be used to manually open the cashdrawer.
15. USB 2.0 + RJ45 portThis USB port can be used to connect additional POS peripherals (NFC, EMV, 2D BarcodeScanner).
This RJ45 serial port can be used to connect additional POS peripherals (printer).
16. USB 2.0 + Ethernet (LAN) portThis USB port can be used to connect additional POS peripherals (NFC, EMV, 2D BarcodeScanner).
This port can be used to connect the register to a network via an Ethernet RJ-45 cable.
17. Power portTo power the register, plug one end of the power cable to the register power port, and the otherend to the wall.
18. Memory Access DoorThis access door allows for the easy removal and replacement of the memory on the EloPayPoint for Windows register.
19. Hard Drive Access DoorThis access door allows for the easy removal and replacement of the hard drive on the EloPayPoint for Windows register.
-
Operating System Setup
The initial setup of the operating system takes approximately 5-10 minutes. Additional time might be needed for different touchcomputer hardware and operating system configurations. You will need to plug in an external mouse and/or keyboard into the touchcomputer connector panel to execute these steps.
To set up the Microsoft® Windows® Operating System, for the touchcomputer, turn on the touchcomputer by pressing the power button, then follow the on-screen instructions.
Changing from Windows 7 64bit OS to 32bit Operating System
When the system is booting up, repeatedly press the down arrow “↓” key on an attached keyboard in order to access the OS version change.
Once this option has been chosen, follow the on-screen steps to change the OS from 64bit to 32bit.
Note: When installing the 32bit version, all files that were previously installed on the 64 bit version will be deleted.
Injecting a New Language
Windows can only run one language at any given time. The Elo Touch Solutions language injection feature can be used to modify your language preference. English is set as the default language, but you can change this language according to your preferences. To use the language injection feature:
1. Power off your system completely.
2. Power on your system.
-
3. After the Elo splash screen (shown below), press “ ↑” or “ ↓” repeatedly to pause onWindows Boot Manager.
4. Select either Restore OS 32bit or Restore OS 64bit depending on your OSenvironment.
-
5. The following User Interface (UI) will appear:
6. Select Inject Language and the following UI will appear.
7. Click the drop-down list and select the preferred language.
8. Click Inject Selected Language
-
9. While the injecting process, DO NOT use your keyboard or mouse as this may causean error in the language injection process.
10. After successful installation of the language package, press any key to exit thewindow.
11. You should see the newly injected language in both “Selected Language ” and“Injected Language ”.
12. Click Cancel � Exit . The system will reboot and the new language UI should bepresented when the system enters the Desktop.
Creating the Recovery Flash Drive
All Windows 7 and Windows 8.1 computers come with the built-in Elo Restore Utility on the Windows Desktop. The utility allows for creation of a recovery flash drive based on the purchased operating system. Please create your recovery flash drive immediately. In the event that the HDD/SSD recovery partition accidentally gets deleted or becomes inaccessible, you can use the recovery flash drive to recover your system.
The following procedures demonstrate how to create a recovery flash drive.
1. Right-click on the EloRestoreUtility icon on the Desktop and select “Run asadministrator.”
-
2. Click “Start” button to begin the process.
3. Once completed, you will see a pop-up window that will prompt you to insert a blankflash drive to any of available USB ports on your system. (For Windows 7, use a flashdrive with at least 64GB of space available. For Windows 8.1, use a flash drive with atleast 16 GB of space available)
4. After the flash drive is plugged in, you will see the below window. Click “Format Drive”to continue the process. PLEASE NOTE THAT THIS WILL ERASE ALL DATACONTAINED IN THE FLASH.
-
5. Click “Create Restore Media” to proceed. This step will take about 10-20 minutes,depending on your system configurations and flash drive performance.
6. Once the message “Creation Restore Media success…” appears, remove the flashdrive and click “Exit” to exit the program.
7. In order to use the recovery flash drive in the case of a system crash, reboot thesystem and press F11 several times to enter Device Boot Menu . Subsequently,select to boot from flash drive.
-
8. When the following UI is presented, click “Install Recovery Solution” button.
9. Follow the on-screen instructions to complete the installation process and then exitthe program.
Note: All data will be deleted during the recovery process. User should back up files when necessary. Elo Touch Solutions does not accept liability for lost data or software.
Note: The end user must adhere to Microsoft's Licensing Agreement
-
Recovering the Operating System
If for any reason the touchcomputer’s operating system needs to be recovered TO FACTORY SETTINGS, you can recover your system by following procedures below. PLEASE NOTE THAT ALL CUSTOMER SETTINGS AND DATA WILL BE LOST DURING THIS PROCESS. Please be sure to backup all data, settings, and customer-installed software before proceeding.
1. Power off your system.
2. Power on your system.
3. After the Elo splash screen (shown below) appears, press “ ↑” or “ ↓” repeatedly topause on Windows Boot Manager.
4. Select either to Restore OS 32bit or Restore OS 64bit depending on your OSenvironment.
5. The following User Interface (UI) will appear:
-
6. Select Restore OS . The system will automatically test your hardware. Once the processcompletes, click the Start button to perform the system recovery function.
-
7. The following process will reformat the primary hard drive. Please back up your databefore performing the recovery process.
8. Once completed, click the Close button. The system will return to the main menu of theElo Recovery Solution. Click the Exit button to restart your system.
All data is deleted during the recovery process. The user should back up files when necessary. Elo Touch Solutions does not accept liability for lost data or software.
The end user must adhere to Microsoft's Licensing Agreement.
-
Power
Press the register power button to turn the Elo PayPoint for Windows Register on. Press the start menu and select shut down to power off the Elo PayPoint for Windows register.
In the event that the register freezes and does not respond, press and hold the power button until the register turns off. If the register does not turn off via the power button, the register will need to be powered down by unplugging the power cord from the wall.
The Elo PayPoint for Windows Register power button is equipped with an LED that indicates the power status of the register, as follows:
Register Power S tatus LED Status OFF (disconnected from wall) Off
OFF (connected to wall) Red
SLEEP Red
ON Solid white light
The system consumes low power when in SLEEP and OFF modes. For detailed power consumption specifications, refer to technical specifications available on the Elo website www.elotouch.com.
To bring register out of sleep/standby mode, touch the screen or press the power button once.
If long periods of non-use are planned, turn off the Elo PayPoint for Windows Register to save power.
The maximum voltage, frequency and current for the register, are provided in the power ratings table below:
Operating Voltage Range
Operating Frequency Range
Operating Current Range
Elo PayPoint for Windows Register
100 - 240Vac 50 – 60 Hz 0.1 – 0.3 Aac
-
Chapter 3: Technical Support
Information and guidance on how to use and operate your Elo PayPoint for Windows Register are available in this User Manual.
Solutions to Common Problems
Problem Suggested Troubleshooting
The Elo PayPoint for Windows Register does not respond when turning on the system.
Check that the power cable is properly connected to both the register and the wall. Power button LED will be red when register is properly connected to the wall.
OR
Unplug the power cable, re-plug after five seconds, and press the power button to turn on the system.
OR
In the case that the power button LED displays solid white light, which suggests that the system is on, there may be an issue with the display or LCD backlight. Please contact Elo Customer Service.
Blank screen If the power button LED is blinking, the register may be in SLEEP mode. Press the power button to bring the unit out of SLEEP mode.
Receipt printer does not print text on the receipt paper
Ensure that the thermal receipt paper is installed in the printer in the proper orientation.
Note: Only one side of the thermal paper is coated with the dye that changes color when heated. This is the side that will need to contact the printer thermal head.
Refer to Chapter 8 for more information on how to properly install the thermal receipt paper in the receipt printer.
-
OR
Try and restart the register.
Poor receipt printing quality
Poor receipt printing quality may be due to the use of poor quality thermal paper. Refer to Chapter 8 for more information on recommended thermal paper for the Elo PayPoint for Windows Register receipt printer.
Receipt printer does not run when it’s supposed to
Push the receipt head release button, lift receipt printer head cover, and check that there is no paper jam. Clear any paper jam.
MSR does not read card properly The MSR may not function properly when dirty. Use MSR cleaning cards (purchasable in some office supply stores).
Cash drawer doesn’t open
Check to ensure that cash drawer lock is not in lock position.
OR
Use the cash drawer manual release latch to open drawer.
-
Chapter 4: Safety & Maintenance
Safety
To avoid risk of electric shock, follow all safety notices and do not disassemble the Elo PayPoint for Windows Register. The register is not user-serviceable.
The Elo PayPoint for Windows Register is equipped with a power cable. Do not use a damaged power cable. Use only the power cable supplied by Elo Touch Solutions for the Elo PayPoint for Windows Register. Use of an unauthorized power cable may invalidate your warranty.
Ensure that the system is maintained and runs within the specified environmental conditions listed below.
Environmental conditions for operating and storage
Temperature: Operating 0°C to 35°C Storage -30°C to 60°C
Humidity (non-condensing): Operating 20% to 80% Storage 5% to 95%
Altitude: Operating 0 to 3,048 m Storage 0 to 10,668 m
-
Elo PayPoint for Windows Register Care and Handling
The following tips will help maintain optimal performance of your Elo PayPoint for Windows Register:
• Disconnect the power cable before cleaning.
• To clean the unit (except for touch screen), use a soft cotton or microfiber cloth lightlydampened with a mild detergent.
• It is important that your unit remains dry. Do not get liquids on or inside the unit. In theevent that liquid does get inside, have a qualified service technician inspect the unitbefore you power it on again.
• Do not wipe the screen with a cloth or sponge that could scratch the surface.
• When cleaning the touchscreen, use window or glass cleaner applied to a clean cloth.Never apply the cleaner directly on the touchscreen. Do not use alcohol (methyl, ethyl orisopropyl), thinner, benzene, or other abrasive cleaners.
Printer Maintenance
Changing Printer Paper
The register receipt printer operates using heat, and not with ink. Printer paper compatible with the Elo PayPoint for Windows receipt printer are as follows:
Type: Thermal Paper (2 ¼ inches x 80 feet)
Paper width: 2 ¼ inches (58 mm)
Paper roll diameter: 1 7/8 inches (50 mm) (maximum)
Paper length: 80 feet (24.4 m)
Printing width: 48 mm
To change the paper for the Elo PayPoint for Windows Register receipt printer:
-
1. Ensure that the register display head is flipped away from the receipt printer (incustomer-facing view).
2. Push the receipt printer head release button to release the printer head cover.
3. Lift printer head cover.
4. Take out the roll of used printer paper, and replace with new roll of printer paper. Make surethat the paper is placed and positions in the correct orientation, as shown below.
Cleaning and Care of Printer
The following tips will help maintain optimal performance of your Elo PayPoint for Windows Register receipt printer:
• Do not pull any paper that is ejected from the printer.
• Do not touch the printer roller or thermal head surface with bare hands. In the case ofcontact between printer roller or thermal head and hands, clean the roller and/or thermalhead surface with alcohol, as specified in the latter parts of this section herein.
Note: Contaminating heating elements with any oil or grease (e.g. oil from hands) may shorten the life of the thermal head.
-
• Do not print when there is no receipt printer installed in the printer.
Figure 4. View of receipt printer when printer head cover is open (left). View of the receipt printer according to the view denoted by the arrow.
Prior to cleaning the PayPoint Register receipt printer, ensure that the register display head is flipped away from the receipt printer (in customer-facing view). Push the receipt printer head release button to release printer head cover and access the different printer components listed in Figure 4 above. Guidance on how to clean the printer photo-sensor, thermal head, and roller are as follows:
Roller1.
It is recommendable to clean the printer roller once a month. To do so:
Apply isopropyl alcohol onto a cloth.a.
Wipe off any stain from the printer roller with the alcohol dampened cloth.b.
Use a dry soft cloth to wipe the roller.c.
Wait to allow the roller to dry off, and then shut the printer head cover.d.
Photo-sensor:2.
It is recommendable to clean the printer photo-sensor once a month. To do so:
Use a Nylon brush (or equivalent) to brush off any paper dust or other residuesa.that may be on the photo-sensor.
Thermal head3.
-
It is recommendable to clean the printer thermal head once a month. To do so:
Moist cotton swab with isopropyl alcohol. a.
Wipe the thermal head with the cotton swab to remove any stain from the thermalb.head.
Use a dry soft cloth to wipe the thermal head.c.
Wait to allow the thermal head to dry off, and then shut the printer head cover.d.
Changing the Memory and Hard Drive of the Register
Changing the Memory
Before removing the memory, first turn of the register and remove the power supply from the wall.
Step 1. Loosen the memory access door screw and remove the door. The memory access door is the smaller of the two access doors on the back of the display head.
-
Step 2. Release the two tabs holding the memory in place. You can remove the memory after the memory pops out.
Step 3. Replace with new memory and close the access door. To verify proper installation power on your Windows PayPoint register.
Changing the Hard Drive
Before removing the hard drive, first turn of the register and remove the power supply from the wall.
-
Step 1. Loosen the hard drive access door screw and remove the door. The hard drive access door is the larger of the two access doors on the back of the display head
Step 2. Slide the HDD out of the access door and remove it from the head.
Step 2. Unscrew the four screws from the hard drive sled, and replace the hard drive. Before installing the new hard drive into the display, make sure the hard drive SATA connector and the sled latch point toward the same direction.
Step 3. Reinsert the new hard drive into the register (hard drive sled facing down) and secure access door. Power on the register to ensure proper hard drive installation.
-
Waste Electrical & Electronic Equipment
This product should not be disposed of with household waste. It should be deposited at a facility that enables recovery and recycling. Ensure that product is disposed at the end of its useful life according to local laws and regulations.
-
Chapter 5: Regulatory Information
I. Electrical Safety Information
Compliance is required with respect to the voltage, frequency, and current requirements indicated on the manufacturer label. Connection to a different power source than those specified herein will likely result in improper operation, damage to the equipment or pose a fire hazard if the limitations are not followed.
There are no operator serviceable parts inside this equipment (except for replacement of the receipt printer paper). There are hazardous voltages generated by this equipment which constitute a safety hazard. Service should be provided only by a qualified service technician.
Contact a qualified electrician or the manufacturer if there are questions about the installation prior to connecting the equipment to mains power.
II. Emissions and Immunity Information
Notice to Users in the United States: This device complies with Part 15 of the FCC Rules. Operation is subject to the following two conditions: (1) This device may not cause harmful interference, and (2) this device must accept any interference received, including interference that may cause undesired operation.
This equipment has been tested and found to comply with the limits for a Class B digital device, pursuant to Part 15 of FCC Rules. These limits are designed to provide reasonable protection against harmful interference in a residential installation. This equipment generates, uses, and can radiate radio frequency energy and, if not installed and used in accordance with the instructions, may cause harmful interference to radio communications. However, there is no guarantee that interference will not occur in a particular installation. If this equipment does cause harmful interference to radio or television reception, which can be determined by turning the equipment off and on, the user is encouraged to try to correct the interference by one or more of the following measures:
- Reorient or relocate the receiving antenna. - Increase the separation between the equipment and receiver. - Connect the equipment to an outlet on a circuit different from that to which the receiver is
connected. - Consult the dealer or an experienced radio/TV technician for help.
FCC Caution: Any changes or modifications not expressly approved by the party responsible
-
for compliance could void the user's authority to operate this equipment.
This transmitter must not be co-located or operating in conjunction with any other antenna or transmitter.
Notice to Users in Canada: This device complies with RSS-210 of the Industry Canada rules. Operation is subject to the following two conditions: (1) This device may not cause harmful interference, and (2) this device must accept any interference received, including interference that may cause undesired operation.
Ce dispositif est conforme à la norme CNR-210 d'Industrie Canada applicable aux appareils radio exempts de licence. Son fonctionnement est sujet aux deux conditions suivantes: (1) le dispositif ne doit pas produire de brouillage préjudiciable, et (2) ce dispositif doit accepter tout brouillage reçu, y compris un brouillage susceptible de provoquer un fonctionnement indésirable.
III. Radio Frequency Exposure
Notice to Users in the United States: The radiated output power of this device is far below the FCC radio frequency exposure limits. Nevertheless, the device shall be used in such a manner that the potential for human contact during normal operation is minimized.
In order to avoid the possibility of exceeding the FCC radio frequency exposure limits, human proximity to the antenna shall not be less than 20 cm (8 inches) during normal operation.
Notice to Users in Canada This equipment complies with IC radiation exposure limits set forth for an uncontrolled environment. This equipment should be installed and operated with minimum distance 20 cm between the radiator & your body.
This Class B digital apparatus complies with Canadian ICES-003.
-
IV. Agency Certifications
The following certifications and marks have been issued or declared for the Elo PayPoint for Windows Register: - United States FCC - United States UL - China CCC