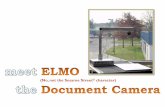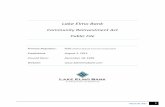ELMO Interactive Toolbox - cna.mamk.ficna.mamk.fi/Public/Drivers/Elmo/ELMO Interactive... · ※The...
Transcript of ELMO Interactive Toolbox - cna.mamk.ficna.mamk.fi/Public/Drivers/Elmo/ELMO Interactive... · ※The...

Instruction Manual
ELMO Interactive Toolbox
Please read this manual before using this product.
Please retain this manual.

2
Contents Contents ............................................................................................................................ 2
Before Use ........................................................................................................................ 3
Software Installation ......................................................................................................... 4
Launching and Activating the ELMO Interactive Toolbox ................................................. 5
About the ELMO Interactive Toolbox .............................................................................. 6
Explanation of the Screen ............................................................................................... 6
Basic Screen Configuration .............................................................................................. 6
Operation Modes ............................................................................................................ 8
Operations ...................................................................................................................... 9
Drawing ............................................................................................................................. 9
Deleting ........................................................................................................................... 10
Setting a Background Picture .......................................................................................... 11
Recoding a Lesson ......................................................................................................... 13
Operating the Document Camera................................................................................... 15
Live Settings ................................................................................................................... 16
Inserting Images ............................................................................................................. 18
Moving or Changing the Size of the Drawing Material ................................................... 19
Using PowerPoint Support Function(Windows only) ................................................. 20
Selecting a Camera to View ........................................................................................... 21
Setting the Pen ............................................................................................................... 22
Selecting a Picture .......................................................................................................... 24
Setting a Picture as Favorite .......................................................................................... 25
Setting a Picture as Background .................................................................................... 25
Registering the Background Shortcuts ........................................................................... 25
Deleting a Picture ........................................................................................................... 26
Additional Information ....................................................................................................27
About Software Compositions and Compatible ELMO Products ................................... 27
About the Software ......................................................................................................... 28
System Requirements ...................................................................................................28
Troubleshooting .............................................................................................................29
Before Contacting Support ............................................................................................. 29
Disclaimer ......................................................................................................................30
About Trademarks .........................................................................................................30

3
Before Use Thank you very much for purchasing the ELMO Interactive Toolbox (THE ELMO
Interactive Toolbox).
When EIT is installed on the PC, you can operate and write large monitors and
tablet PCs.
Please read this manual carefully to ensure proper use of the ELMO Interactive
Toolbox.
※The ELMO Interactive Toolbox features various functions that enhance the effective
use of the ELMO Classroom Solution (CRS) products. The CRS products support
teachers during lessons.
[ELMO CRS Product Line Up]
■ Document Camera (Refer to <System Requirements> for a list of compatible
Document Cameras.)
■ Portable IWB CRB-1/CRB-2 (IWB=Interactive Whiteboard)
■ Pen Tablet CRA-1
■ ICB CRI-1(for Windows only)(ICB=Interactive Communication Box)
※The ELMO Interactive Toolbox is a comprehensive software evolved from the Image
Mate Accent for SRS which has been supplied with the Elmo SRS and the Image Mate
Accent 2 which has been supplied with the Elmo IWB.
※For details about the operations of the SRS, IWB and Pen Tablet, refer to the User’s
Guide of the respective device.
※Functions of the ELMO Interactive Toolbox can also be used when the mouse is used
instead of the Pen Tablet or IWB.
For details about the operation using the mouse, refer to〈About The ELMO Interactive
Toolbox〉 (⇒P.6)
Caution
・When you use the ELMO Interactive Toolbox with the IWB or Pen Tablet, the
wireless settings between the wireless adapter and IWB or Pen Tablet need to be
set up.
For details about the set up procedure, refer to the User’s Guide of the IWB or Pen
Tablet.
・Firmware of the IWB or Pen Tablet may need to be upgraded.
For further information, contact the dealer from whom you have purchased the
product or one of our sales offices whose details are provided at the end of this
manual.
・Please note that screens and figures used in this manual may differ from the actual
view.
NOTE

4
Software Installation
Install the ELMO Interactive Toolbox before initial use of it according to the following
instructions:
※If the Image Mate Accent for SRS or the Image Mate Accent2 is already installed in your
computer, uninstall it before installing the ELMO Interactive Toolbox.
・When using Windows:
① Download “ELMO Interactive ToolboxSetup_○.○.○.zip” from our official website.
https://www.elmousa.com/
https://www.elmoeurope.com
② Unzip the downloaded zip file and the msi file will be created. Start the msi file and follow
the instructions to install.
③ When the software is successfully installed, the “ELMO Interactive Toolbox” shortcut icon
will be displayed on the desktop.
・When using Mac:
① Download “ELMO Interactive Toolbox_○.○.○.pkg”from our official website.
https://www.elmousa.com/
https://www.elmoeurope.com
② Start the downloaded pkg file and follow the instructions to install.
Caution
Depending on your computer, you may be asked to restart the computer. In that case,
press “YES” to restart the computer.

5
Launching and Activating the ELMO Interactive Toolbox
Launch the ELMO Interactive Toolbox by double-clicking the shortcut icon created on the
desktop of your computer or selecting the ELMO Interactive Toolbox from the application
menu.
When the ELMO Interactive Toolbox is launched for the first time, the Product Activation
window may appear. In that case, enter the license key.
※After valid license key is entered, the Product Activation window will not appear next time
when the ELMO Interactive Toolbox is launched.
※The license key will be needed for reinstallation of the ELMO Interactive Toolbox. Keep the
sticker of the license key in a safe place.
When the Document Camera is connected, the ELMO Interactive Toolbox will start in the
Document Camera mode.
Each menu item will be displayed when the menu button is pressed.
Menu
Document Camera is not connected
Startup screen
Document Camera is connected
Menu

6
About the ELMO Interactive Toolbox
In this section, you will learn various operation modes of the ELMO Interactive Toolbox and how to
draw lines with the mouse.
Explanation of the Screen
Basic Screen Configuration
This section describes the basic configuration of the screen.
■Displayed screen
① Drawing area
(Entire screen)
This area is for displaying the Document Camera image
and drawing. The entire screen will be the drawing area.
② Undo To go back to the previous state.
③ Eraser
To enter the Eraser mode.
Delete all: To delete all the lines that are drawn on the
screen.
Delete partially: To selectively delete the drawings.
(⇒P.10)
④ Highlighter
To enter the Marker mode.
Icons for setting colors, types or size (thickness) of the
marker will be displayed.(⇒P.9)
⑤ Pencil
To enter the Pen mode.
Icons for setting colors, types or size (thickness) of the pen
will be displayed.(⇒P.9)
Q1
3 + □ = 10 (1)6
(2)7
(3)8
①
②
③
④
⑤
⑥ ⑦ ⑧ ⑨ ⑩ ⑫ ⑪

7
⑥ Menu Button To display or hide the menu.
⑦ Background Menu
Details Display To set a background picture.
⑧ Recording Menu
To capture a picture or record a video.
Capturing or recording can be selected by the button
displayed above the Capture/Record video icon.
⑨ Camera Menu To operate each menu item. ※1
(Camera Switching/Camera Operation/Camera Setting)
⑩ Tools Menu To operate each menu item.
(Teaching Material Folder/Insert image/Select)
⑪ Appearance Menu
Details Display
To operate each menu item.
(Exit/Menu Position Selection)
⑫ Mode Button To operate each menu item.
(Write Mode/Operation Mode)
※1 Some item will not be displayed when the Document Camera is not connected.
About mode selection ⑫
The mode will change when this icon is clicked.
※The drawn lines and the background screen set in the Write mode will not be saved once
the mode changes to the Operation mode.
To display them again, click .
Change to the
Operation
mode
Change to the
Write mode.

8
Operation Modes
The display mode can be selected between the Full Screen mode and the Window mode by
clicking the Mode selection icon.
Write Mode = ELMO Interactive Toolbox
Operation Mode = PC operation / Live view
※The Live view window will be displayed when the mode is changed to the Operation mode
while the live image is displayed in the Write mode.
Basic operations
Draw / Delete / Record / Operate / Show
Operation Mode (PC Operation)
Write Mode (ELMO Interactive Toolbox)
Mode selection icon Mode selection icon
When Document Camera is not connected
When Document Camera is connected Operation Mode
(Live view)
Mode selection icon

9
Operations
This section describes how to draw lines with the mouse.
Drawing
➊
Select the desired pen icon (pencil) or (Highlighter) in the
Drawing menu and select the color, type and size (thickness) of the pen.
The detailed settings can be configured by clicking the icon.
For setting items, refer to <Setting the Pen.> (⇒P.22)
The pen type can be changed by clicking the pen icons ( pencil or Highlighter)
in the Drawing menu.
➋ Draw lines by moving the mouse while pressing the left button of the
mouse.
Click the icon for detailed configuration.
Draw
NOTE

10
Deleting
There are two types of deleting tools available – “Delete all ” and
“Eraser ”.
Delete all and Eraser can be switched by clicking the Eraser icon. (The initial
setting is “Delete all ”.
The pointer icon will change to an eraser icon.
■Delete all
➊ Click in the Drawing menu.
※The Eraser function can be used by right-clicking over the drawing even when “Delete
all” is selected. (Partial deletion)
■Eraser
➊ Click in the Drawing menu.
➋ Align the cursor with the area that you want to delete, and move the
mouse while pressing it.
※Only the area selected by the cursor will be deleted when the mouse is clicked.
Caution
You cannot partially delete a line that was drawn continuously.
Delete all
Eraser

11
Setting a Background Picture
Click the Whiteboard icon [ ] in the menu to display the whiteboard background. Click the
Background Menu Details Display button [ ] to display registered background pictures
(total 4 pictures).
In the Teaching Material Import mode, you can select 4 background pictures to be displayed.
(⇒P.24)
A previous background picture will be displayed above the 4 background pictures when a still
picture is selected as a background picture.
※The appearance of the following background shortcut icons are different from actual
background pictures. For other background shortcut icons, actual background pictures will
appear as shortcut icons.

12

13
Recoding a Lesson
■Saving a picture
➊ Display the live image that you want to save as a picture.
➋ Click to save the picture.
※When the “Capture/Record video” mode is set to “Record”, set it to “Capture” by clicking
above the “Capture/Record video” icon.
The saved images can be viewed in the Teaching Material Import mode.
For details, refer to < Selecting a Picture>. (⇒P.24)
NOTE

14
■Recording a video
➊ Display the live image that you want to record as a video.
➋ Click to configure the recording settings.
The Recording Settings window appears.
※ If is not displayed on the screen, set the“Capture/Record video” mode to “Record
video” by clicking above the “Capture/Record video” icon.
Either continuous recording system or interval recording system is used for the recording.
The recording interval for interval recording can be set from 1 second to 24 hours.
➌ Click to start the recording.
The Recording Settings window will be closed and the Recording indicator will be displayed
on the top left of the screen once the recording is started.
※The items to be displayed will be changed to “Recording time” and “Drive usage”
during the recording.
➍ Click to display the Recording Settings window. Then click to
stop the recording.
The Recording indicator will disappear after the recording is stopped.
Recording Settings window
Recording start button
Recording format settings
Recording time
Drive usage
Recording stop button
This icon appears on the top left of the screen during the recording.
※In the trial version, format [high quality (H.264)] can’t be selected.

15
Operating the Document Camera
The Document Camera operation window will be displayed when the Document Camera
operation icon in the menu is clicked.
The operation of the Document Camera is only possible when the Document Camera is
connected.
Zoom adjustment bar
To adjust the zoom level of the Document Camera.
Left: Zoom in ← → Right: Zoom out
Auto Focus To focus the Document Camera automatically.
Brightness adjustment bar
To adjust the brightness of the Document Camera.
Left: Bright ← → Right: Dark
Pause To pause the Document Camera image.
Image flip
To flip vertically the Document Camera image.
Camera operation window
Camera operation icon

16
Live Settings
Click (Camera setting) on the menu to open the camera setting window.
You can set the document camera only when connected to the document camera.
●Resolution Settings
Item Setting
value
Frame rate Description
USB3.0 USB2.0
Resolution/
Frame rate
VGA 30fps 30fps
The image quality increases in the
order as indicated by the arrow, while
the network load also increases. As
the network load increases, the
image distortion tends to occur,
preventing smooth video playback.
XGA 30fps 30fps
720p 60fps 30fps
30fps
QVGA 30fps 30fps
1080p 60fps 30fps
30fps
3.0M 30fps 18fps
4K 30fps
13.0M 21fps
※The available frame rate varies depending on the selected resolution.
Image format Sets the method of video compression. (MJPG / H.264) ※1
※1 H.264 can not be selected in trial version.
●Camera Mode
Item Setting value
Description
Color mode Normal To display the image in color.
Gray To display the background in black and the light
color in gray.
Negative The brightness or darkness of the image and the
color of the image will be reversed.
B&W To display the image in black and white.
These settings are not available when connecting with the USB2.0.
Camera Settings icon

17
Scene mode Normal To clearly display photos or documents with color.
Document To clearly display text documents.
Priority mode Frame Rate
The speed takes precedence over image quality.
Image Quality
The image quality takes precedence over speed.
●Camera Settings
Item Setting range Description
Brightness 0~12 To adjust the brightness. It does not follow
the brightness of the shooting environment.
Contrast 0~20 To adjust the level of contrast of texts and
lines.
Hue -180~180 To adjust the color tone of the image.
Saturation 0~31 To adjust the saturation of the image.
Sharpness 5~15 To adjust the clarity of the image.
Gamma 100~200
To adjust the image characteristics of the
input/output devices. Adjust the value
according to your preference.
White Balance
※1 2000~8000
To adjust the level of red color and blue color
in the image manually.
Focus ※1 100~3000 To adjust the focus.
Exposure
※1 -10~1
To adjust the exposure level.
※If you remove the tick from the check box
of “Auto”, the above brightness setting will
be disabled.
Noise reduction
※1 0~10 To adjust the level of noise reduction.
Refesh Rate 50Hz When you notice a light flickering, set this
value same as the power frequency of your
area. 60Hz
Backlight
compensation
On To prevent the object in the center of the
image from becoming dark when there is a
strong backlight behind the object. Off
Low light
compensation
On When this setting is set to On, the camera
automatically selects the appropriate
brightness for the shooting in dark
environment or in an environment where the
brightness changes abruptly. Off
Anti-flicker On To reduce the flickering in the image by
adjusting the brightness. Off
※1 If you remove the tick from the check box of “Auto” ☑at the right of the setting items, you can set the value as you wish.
※ The Camera mode settings and Camera settings will be initialized when the Default button is pressed.
※ Depending on the camera to be connected, the setting items may be different, so please
understand.

18
Inserting Images
You can insert images stored in your computer to the slide.
Select in the Tool menu.
The folder of the images stored in your computer will be displayed. Select an image to be
inserted.
Select the area on the screen by dragging the mouse. The selected image will be displayed.
You can change the size of the image, copy or move the image forward or backward by
clicking the image.
For details, refer to <Moving or Changing the Size of the Drawing Material>.(⇒P.19)
The format of the file to be inserted should be bmp, jpg(jpeg), gif or png.
Move or change the size of the drawing material icon
NOTE

19
Moving or Changing the Size of the Drawing Material
The drawn lines and figures and inserted images are called as the “Drawing Material”.
You can move or change the size of the Drawing Material by selecting it.
The control handles will appear when the Drawing Material is selected after in the Tool
menu is selected.
Multiple figures or images can be selected at the same time by dragging the mouse.
You can move or change the size of the selected Drawing Material by dragging of the
control handles.
The selected Drawing Material can be copied, brought to front or sent to back.
The “Move or change the size of the drawing material” icon in the menu will be used to copy,
bring to front or send to back.
Copy To copy the Drawing Material.
Bring to front To bring the Drawing Material to front.
Send to back To send the Drawing Material to back.
Move or change the size of the drawing material icon
Control handles

20
Using PowerPoint Support Function(Windows only)
Start PowerPoint while EIT is running (in the PC Operation mode).
Start slideshow in PowerPoint. Then set EIT to the PC Annotation mode by clicking the Mode
Selection icon to draw over the PowerPoint slide.
The PowerPoint Support icon appears in the sub menu.
You can move to the previous page by pressing or to the next page by pressing .
The PowerPoint Support function does not support PowerPoint Viewer.
This function is only available for Windows version.
PowerPoint Support icon
【PowerPoint Support】
You can move the slide forward or backward without entering the PC Operation mode.
(Windows only)
NOTE

21
Selecting a Camera to View
You can select a camera to view by selecting in the menu when several cameras are connected to your computer. ※The camera will not be recognized when it is not turned on. Turn on the camera. ※The layout (camera type) of the Camera Selection window is different between when the
Document Camera is connected to a computer via the USB cable and when it is connected to a computer via WiFi.
・The live image of the Document Camera will be displayed after the ELMO Interactive Toolbox is started when the Document Camera is connected to a computer via the USB cable. (The Camera Selection window will not appear on the screen.) ・The Camera Selection window will be displayed when several cameras are connected to a computer.
<Connection Procedure>
①Click the selected camera name.
②The connection status changes to “Connecting ”
③The connection status changes to “Connected ” after the connection is established.
※The software will cancel the selection and start to connect to the other selected camera if
the camera name of the other camera is selected after the connection is established.
※The connection will be disconnected if is pressed.
④The Camera Selection window will disappear and the live image of the camera will be
displayed.
When connecting the MX-1 (For Windows Only)
The Main unit button ( / ) will be displayed in the Camera Selection screen.
You can enable or disable zoom operation or freeze operation of the MX-1 using this button.
When "Disable" is selected, you cannot use the zoom button or freeze button of the MX-1.
※You can still operate zoom function or freeze function from the menu in the Document
Camera operation window of the EIT.(⇒P.15)
※The Main unit button will not appear for Mac version of the EIT. (You cannot operate zoom
function or freeze function using the Main unit button.)
Connection status
Connected
Connecting
Camera type Type (USB /WiFi )
Exit
Camera name (By default serial number of the camera will be displayed.) Camera Selection window

22
Setting the Pen
➊ Detailed settings for the Eraser, Marker, and Pencil can be configured by
clicking the respective icon.
For details of the Detailed Settings menu, refer to <Detailed Settings menu>.(⇒P.23)
➋ Start the drawing after selecting the pen color, line type, and line size
(thickness). The Detailed Settings menu will be closed automatically.
Detailed Settings menu
①Eraser
②Highlighter
③Pencil
②
③
①
Same menu icons are used for the marker and pencil in the Detailed Settings menu.
※The current settings (color/type) will be displayed in the menu.
Color
Type
Size (thickness)

23
Detailed Settings menu
① Eraser
Delete all To delete all the drawings on the screen.
Eraser
To selectively delete a part of the drawing.
Move the cursor to the part of the drawing to
be deleted, then click the mouse.
② Highlighter
Color
③ Pencil
To configure the color for the selected pen.
The color selection window will be displayed by clicking the icon in
the right-end of the menu for your desired color configuration.
※Items of ② and ③
are common items.
To configure the line type for annotations.
Free-hand To draw a free-hand line.
Straight line
To draw a straight line starting from a
point where the mouse button is
pressed to the point where the ELMO
Interactive Toolbox is released.
Dash line
To draw a dotted line starting from a
point where the mouse button is
pressed to the point where the ELMO
Interactive Toolbox is released.
Fill Square
To draw a square filled with the
selected color.
Fill Circle
To draw a circle filled with the selected
color.
Square
To draw a square frame with the
selected color.
Circle
To draw a circle frame with the
selected color.
Size
(Thickness)
To configure the size (thickness) of the selected pen.

24
Selecting a Picture
➊
Click to enter the Teaching
Material Import mode.
Select a picture that you want to view.
In the Teaching Material Import mode, the Teaching Material Selection screen will be
displayed.
You can select a picture to display in the Teaching Material Selection screen.
Pictures are displayed in order of last updated date.
Page
Any picture that cannot be displayed in a single screen
will be displayed in the next page(s).
Filter To enable the filter by checking the check box.
Filter Settings
To filter the pictures to be displayed.
Pictures created between the start date and the end
date will be displayed.
Home
To return all pictures to the Teaching Material Selection
screen.
Favorites To display the pictures set as Favorite.
Background
To display the pictures to be used as background.
Delete
To delete the selected pictures.
The deleted pictures will be moved to the Recycle Bin on
the desktop of your computer. Multiple pictures can be
selected at the same time by dragging the mouse.
Return To cancel the selection of the Teaching Material and
return to the previous mode.
Background Shortcuts
To register up to 4 background pictures to the menu of
EIT as shortcuts.
Show Background Shortcut
To show/hide the background shortcuts (1-4).
This button appears on the right bottom of the screen
only when the Background button is pressed.

25
Setting a Picture as Favorite
➊
The “Teaching Material Selection mode – Default” will be displayed when
the Teaching Material Selection button is clicked.
Drag and drop a picture to from the Teaching Material Selection
screen.
Setting a Picture as Background
➊ Drag and drop a picture to from the Teaching Material Selection
screen.
Registering the Background Shortcuts
➊ Select [ ] to display background pictures available.
➋ Select [ ] in the right bottom of the screen to display the background
shortcut area (4 shortcuts are available).
Favorite
Background
Background shortcut area
Hide Background Shortcut

26
➌ Drag and drop a picture to be registered to the background shortcut area.
➍ The newly registered background picture will appear at the top of the list.
Its shortcut number will appear at the top left of the shortcut.
➎ The existing picture will be overwritten by a new background picture.
The newly registered background shortcut picture will appear in the
Background Menu Details Display.
※If you want to release the shortcut, drag and drop the shortcut to either a list of background
pictures or [ ](Delete).
Deleting a Picture
➊ Drag and drop a picture to from the Teaching Material Selection
screen or click after selecting a picture from the Teaching Material
Selection screen.

27
Additional Information
This section describes additional information about the ELMO Interactive Toolbox.
About Software Compositions and Compatible ELMO Products
The ELMO Interactive Toolbox is a comprehensive software that enables you to use the
following ELMO products without installing additional software.
・Document Camera(Refer to〈System Requirements〉for a list of compatible Document
Cameras.)(⇒P.28)
・ICB (CRI-1) Portable IWB (CRB-1/CRB-2) or Wireless Pen Tablet (CRA-1)
※For details about the specific functions of the above products, refer to the Userthe speciof
the respective product.
The following software will be installed by the ELMO Interactive Toolbox installer:
■For Windows:“Start” menu -> “ELMO” -> inside the “ELMO Interactive Toolbox” folder
※The install destination may be different depending on the OS.
・ELMO Interactive Toolbox …The main software.
・IMAccDriver(Windows only *1) …To be used when the IWB or Pen Tablet is used.
・ELMO ICB Manager …To be used mainly to configure the settings of the CRI-1.
*1 The calibration guide screen for the IWB will appear only for Windows version.
The maximum number of ELMO products that can be used with the ELMO Interactive Toolbox
at the same time is as follows:
(1) Document Camera …1
(2) IWB or Pen Tablet …1 (either the IWB or Pen Tablet)
(3) ICB …1
※ (1), (2) and (3) can be used at the same time.
※ (3) does not support Mac.

28
About the Software
You can see the detailed information of the software by clicking the Version Information button
in the Window mode.
System Requirements
The ELMO Interactive Toolbox can be used in the following computer environments.
Operating system
(OS)
・Windows 7 32/64bit
・Windows 8, 8.1 32/64bit
・Windows 10 32/64bit
・Mac 10.11.x/10.12.x
CPU Core I7 or higher (Windows 8 64bit or higher)
Memory 2GB or higher
Hard disk 200MB empty space for basic installation
Screen resolution 1024 x 768 pixels or higher
Video board Board compatible with Microsoft DirectX 9.0c
USB USB 2.0 or higher (for Document Camera connection)
Compatible Document
Cameras
L-1ex/TT-02RX/L-12/TT-12/
P10/P30HD/MO-1/MO-1w/P100HD/
L-12i/TT-12i/L-12iD/TT-12iD/TX-1/LX-1/MX-1
※For Mac: MO-1/MO-1w/L-12i/TT-12i/L-12iD/TT-12iD/TX-1/LX-1/MX-1
(For L-12i/TT-12i/L-12iD/TT-12iD, only UVC is supported.)
Caution
・If a sound device cannot be used, some of the functions may not operate.
・Operation is not guaranteed for all computer environments.
Version Information button Minimize button

29
Troubleshooting
Before Contacting Support
Symptom
The following message appears.
Cause The power of the Document Camera is not turned on, or the cable is
disconnected.
Remedy
Turn on the power for the Document Camera. Check the connection
between the Document Camera and your computer.
Check that the operating mode of the Document Camera is correct.
Close the ELMO Interactive Toolbox and restart it.
Symptom The live image is distorted.
Remedy The image distortion may be improved by reducing the resolution, frame
rate or the image quality of your Document Camera.

30
Disclaimer
The information on this manual and the ELMO Interactive Toolbox are subject to change
without prior notice.
The software already installed in your computer or other devices connected to your computer
may affect the performance of the ELMO Interactive Toolbox.
ELMO is not liable for any direct or indirect damages resulting from the use of the ELMO
Interactive Toolbox.
About Trademarks
The following trademarks and registered trademarks are used in this manual.
is a registered trademark of ELMO Co., Ltd.
Image Mate is a trademark or registered trademark of ELMO Co., Ltd.
Intel is a registered trademark of Intel Corporation.
Mac is a registered trademark of Apple Inc., registered in the United States and other countries.
The full title for Windows® 7 is the Microsoft® Windows® 7 operating system.
The shortened form of the OS name is used in the text.
The full title for Windows® 8 is the Microsoft® Windows® 8 operating system.
The shortened form of the OS name is used in the text.
The full title for Windows® 8.1 is the Microsoft® Windows® 8.1 operating system.
The shortened form of the OS name is used in the text.
The full title for Windows® 10 is the Microsoft® Windows® 10 operating system.
The shortened form of the OS name is used in the text.
Microsoft and Windows are registered trademarks of the Microsoft Corporation in the U.S. and other
countries.
All other company/product names described in this manual are trademarks or registered
trademarks of their respective companies.

31
ELMO CO., LTD.
6-14, Meizen-cho, Mizuho-ku
Nagoya, 467-8567, Japan"
OVERSEAS SUBSIDIARY COMPANIES
ELMO USA CORP.
Headquarters
1478 Old Country Road
Plainview, NY 11803, U.S.A.
Tel. (516) 501-1400 Fax.(516) 501-0429
E-mail: [email protected]
Web: http://www.elmousa.com
ELMO Europe SAS
Headquarters
12 place de la Défense
Maison de la Défense
92974 Paris la Défense Cedex FRANCE
Tel. 33 (0) 1 73 02 67 06
Fax. 33 (0) 1 73 02 67 10
E-mail: [email protected]
Web: http://www.elmoeurope.com
German Branch
Hansaallee 201, Haus 1
40549 Düsseldorf Germany
Tel. 49 (0) 211 544756 40
Fax. 49 (0) 211 544756 60
Middle East (Branch)
5WA-129, Dubai Airport Free Zone
P.O. Box 371556, Dubai
United Arab Emirates
TEL. +971-(0)4-260-2390
FAX. +971-(0)4-260-2392
6X1IWBAC2 R9-Xkx