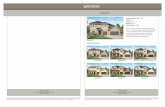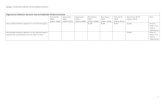Contents€¦Barometer Elevation Adjustment setting Fuel Economy Compass Range Speed Notes and...
Transcript of Contents€¦Barometer Elevation Adjustment setting Fuel Economy Compass Range Speed Notes and...



ContentsPrecautions …………………………………………… 1
Opening Logo ………………………………………… 2
System Setup Menu, Controls and Indicators ……. 3
Main Menu
Controls and Indicators
TFT Monitor Operation Instruction...………………... 4
Image setting
Power ON/OFF (Radio Panel)
Playing source selection
Volume adjustment (Radio Panel)
Aux-In Mode
Camera Mode
System Reset………………………………….… 5
Mute……………………………………………… 5
Audio Control Menu ……………………………….… 5
Accessing the Equalizer setting
Setup Audio Adjustment
Accessing the General Setup Menu…………... 6
Accessing the Video Setup Menu
Accessing the Miscellaneous Menu……...…... 7
Accessing the Navigation Menu
Tuner (FM/AM) Operation ………………………….. 7
Select FM/AM Band………………...………….. 8
Auto Tuning
Manual Tuning
Storing Station
Recalling a Station
Auto Store (AS)…………………………………… 8
Program Scan (PS)………………………………. 9
DX and LOC Station Seeking (LOC)
DVD Player Operation ………………….……………… 9 - 11
Insert/Eject Disc (Radio Panel)
Reset the Loading Mechanism
Accessing DVD Mode
Using the touch Screen Controls
Stopping and Pausing Playback
Fast Forward/Fast Reverse
Disc Setting
Changing Subtitle Language
DVD Playback Information
Disc Symbol and General Disc Information
CD/MP3/WMA/JPEG Operation ………………………… 11 - 12
CD player user interface
Playing CD files
MP3/WMA Disc
iPod Operation …………………………………………... 12 - 13
Accessing iPod Mode
Playback of Video on iPod
USB Operation ……………………………………………. 13
Bluetooth Operation ………………………………………. 13 - 17
Accessing Bluetooth Mode
Bluetooth user interface
Phonebook
Bluetooth Setup
Auto Connect
Making a phone call
Incoming Call and End Call
Telephone and Information

Specifications …………………………………………….. 18
Multi – Information ……………………………………….. 18 - 23
Functional Icons
Digital Clock
Warning Display
Outside Temperature
Barometer
Elevation
Adjustment setting
Fuel Economy
Compass
Range
Speed
Notes and Information
Tire Pressure Monitor System (TPMS) ………………… 24 - 28
Normal Mode Display
Abnormal Mode Display
Warning Indicator
Pressure High/Low First Stage
Pressure High/Low Second Stage
Accessing the Tire Exchange Mode
Front and Rear Tire Exchange Mode (Parallel Change)
Front and Rear Tire Exchange Mode (Cross Change)
Spare Tire Exchange Mode
Signal Loss
System Check Mode
Information
Periodic Maintenance ………………………………….. 28
Steering Wheel Remote Control ………………………. 29 - 30
Navigation ……………………………………………….. 31 - 43
Understanding Map Page
Acquiring Satellites
About GPS Satellite Signals
Finding your Destination using Address
Finding your Destination using Intersection
Finding your Destination using Recent Destination
Finding your Destination using POI Nearby
Finding your Destination using POI
Using Longitude / Latitude
Using Quick Menu
Using My Favorite
Using Route Info
Voice Setting
Volume Setting
GPS Status
Track Up / North Up Setting
Auto / Day / Night Mode Setting\
POI Display Setting
About
Using Detail
2D / 3D View
Quick Menu
Alternative Route
Scale
Notes………………………………………………………..44

Foreword
Thank you for selecting Multi–Media System as your new entertainment system.
This owner’s manual will add to your understanding and full enjoyment of the numerous
fine features of this system.
It contains information prepared to acquaint you with the proper way to operate and
maintain your Multi-Media System for most pleasure.
This system reserves the right to make changes in design and specifications.
This owner’s manual has been written in compliance with existing laws and regulations,
but some contents may contradict with recent / new amendments of the laws and
regulations.
Please leave this owner’s manual in its vehicle at time of resale. The next owner will
appreciate having access to the information contained in this owner’s manual.
Throughout this owner’s manual the words WARNING and
CAUTION appear.
These serve as reminders for utmost care. Failure to follow
instructions could result in damage to your Multi-Media System
or to your vehicle.
WARNINGIndicates a strong possibility of severe personal injury or death
if instructions are not followed.
CAUTIONMeans hazards or unsafe practice that could cause minor
personal injury or damage to your vehicle.
You will also see other important symbols:
Note Information
Gives helpful information

PrecautionsTo avoid the risk of injury or accident, read the following precautions before operating the unit.
On safetyComply with your local traffic rules and regulations.
• While driving
Do not use the System Setup feature while driving, or perform any other function
which could divert your attention from the road.
avoid watching or operating the monitor. Park your car in a safe place to watch the
monitor and operate the unit.
• While operating avoid
avoid inserting your hands, fingers or foreign object into the unit while the monitor is
functioning. It may cause injury or damage to the unit.
Keep small articles out of the reach of children.
• If your car was parked in direct sunlight resulting in a considerable rise in temperature inside
the car, allow the unit to cool off before operating it.
• When you connect the back camera:
When you drive, watch the surroundings carefully for your safety. Do not depend
on the back camera exclusively.
• When backing up you car, be sure to look back for your safety.
Do not touch the liquid crystal fluid if the LCD is damaged or broken. The liquid crystal
fluid may be hazardous to your health or fatal. If the liquid crystal fluid from the LCD
contacts your body or clothing, wash it off with soap immediately
Moisture condensationWhen the unit’s temperature falls (as in winter), the liquid crystal display will become
darker than usual. Normal brightness will return after using the monitor for a while.
To maintain high sound qualityAvoid contact of Liquid materials ( juice, soft drinks, coffee ) onto the unit or discs unless
permitted by the manufacturer of the system.
Playable discsThe following types of discs/files are compatible:
• CD-ROM (ISO), CD-R, CD-RW, DVD+R/RW, DVD-R/RW
• CD-DA, DVD Video
• MP3 data
• WMA data
• JPG images
• WMV format
• AVI format
• MPG format
The following types of discs/files are not compatible:
• WMA files that are protected by DRM (Digital Rights Management)
• WMA lossless format
• Discs recorded with Track At Once or packet writing
• MP3 PRO format
• MP3 playlists
• WAV format
Some recordable DVDs and CDs may be incompatible with this unit, depending on media
type and recording method.
NOTE:It is especially important that you read the WARNINGS and NOTES in this manual.
1

DVD Region ManagementSome DVD discs can be played only in certain playback modes according to the format of
the software. As the unit plays discs according to their formats, some functions may not work
as intended. Be sure to read the instructions provided with each disc. This player has been
designed to play back DVD software that has been encoded for specific region areas. It
cannot play back DVD software encoded for other region areas than the region areas for
which it has been designed.
Features• TFT Panel, all-in-one highly integrated entertainment system
• Built-in DVD Player, Radio automotive specification slot loading mechanism
• Built-in FM/AM Tuner Radio
• Digital 6.95”(16:9) TFT color monitor, contrast and brightness adjustment
• Built-in 40W X 4 output amplifier, 4.1 channel surround sound output.
• All functions can be operated via Smart Touch screen.
• Built-in iPod Control and Navigation system
• Powerful Graphic User Interface and software update ability.
Opening LOGO
fig. 1
LOGO will appear 5 seconds after ignition “ON” and standby for about 15 seconds
before the Car Info display or Multi – Information display shows.
NOTE:• After displaying the opening logo, Car info is the default display on the screen. Even if
the last source selected is Disc (MP3/DVD), Navigation (NAVI), Radio Menu or iPod /
USB.
Reminders:
• Multi-Info will display automatically when you turn the radio panel “OFF”
• Touch the clock on the upper center to enter STANDBY MODE.( When the Radio is ON )
• The Multi-Media System can also be controlled via the steering wheel remote control.
2
WARNING!1. Connect the unit to a 12-volt negative ground system only.
2. Never install this unit during vehicle operation it could interfere with safe
driving conditions.
3. To reduce the risk of a traffic accident (except when using for rear view video
camera) never use the video display function while driving the vehicle. This
may be in violation of local laws.
4. Never disassemble or adjust the unit without the assistance of a professional.
For details, please consult your local car stereo specialty shop.
5. To prevent injury from shock or fire, never expose this unit to moisture or
water.
6. Never use irregular discs, the only recommended disc size is a 12cm round
disc.
7. To prevent damage to the mechanism inside this unit, avoid impact to the
TFT monitor.
8. Do not change the fuse on the power wire without professional guidance / assistance.
Using an improper fuse may damage the unit and result in a fire.

NOTE: Touch screen operations and SRC button on Radio panel are all useable to select
menu and adjust settings. The following instructions will show the different ways to
access menu and adjustments.
System Setup Menu, Controls and Indicators
fig. 2
MAIN Menu
There are two methods to access the MAIN menu
• Pressing the SRC button on the Radio panel to select desired source.
• Touching the upper Left corner on the touch-screen.
CONTROLS AND INDICATORS1. EJECT – Press for disc Insertion / Ejection.
2. POWER OFF/ON, VOL and MUTE- Press the dial to turn “ON” the unit.- Press and hold the dial to turn “OFF” the unit.- Rotate the dial to adjust the volume.- Quick press when the unit is ON to activate “MUTE”.
3. SRC – Press to select desired source.
4. NAV – Press to enter navigation mode, press again to go back to previous mode.5. BAND – Press to select FM/AM mode.6. DISC SLOT7. SEEK UP ( ) – Select the next chapter/track for playback. Search an available radio stations
by increasing tuning frequency on tuner mode.8. SEEK DOWN ( ) – Select the previous chapter/track for playback. Search an available radio
stations by decreasing tuning frequency on tuner mode.9. DVD – Press to access DVD mode.10. RESET BUTTON – Restore to factory setting.11. PRESET STATION – 6 numbered preset button store and recall stations for each band.12. TFT MONITOR ( Touch Screen ) – Touch to Navigate between Main menu and Car Info
Display. It is also used to go back to previous mode.
12
3 45
6
78 9
1011
12
3
fig. 3

Playing Source Video Output Format
FM/AM Tuner RGB Mode
DVD RGB Mode
NAVI RGB Mode
AUX IN CVBS Mode
CAMERA CVBS Mode
iPod ( Video ) CVBS Mode
TFT Monitor Operation Instruction
Image SettingVideo Output Format
The table below shows the video output format for each source.
Video Output Format
* CVBS – Composite Video Base band Signal
Power ON / OFF ( Radio Panel )Press the POWER / VOL to turn the unit ON.
Press and hold the POWER / VOL on the radio panel to turn the unit OFF.
Playing Source Selection
Press the upper left of the TFT Monitor or Press the SRC button on the Radio Panel
to change among available playing sources: Tuner, Disc, iPod, Aux In, Camera ( rear
camera ), Navi, Bluetooth and USB. The playing mode is displayed on the TFT
monitor.
Volume Adjustment ( Radio Panel )
To Increase or decrease the volume level, turn the POWER / VOL on the radio
panel. The volume ranges from 0 to 40.
Aux In Mode
An external audio/video device can be connected to this unit via USB / Aux In cable.
Camera Mode ( Optional Device )
“ CAMERA “ Mode is only available when the camera is connected and when
backing-up. To install a rear view video camera, connect the CAMERA video input
cable to the rear view camera output cable.
NOTE:
If you have not connected a device to the unit, the source cannot be selected.
Example: If you have not connected an iPod to the unit, the iPod source will not be
available.
4
fig. 4
Table 1.

System ResetTo correct a system halt or other unusual operation, use the tip of a pen to
Press the RESET button located on the front mid-left of the Radio Panel.
After a system reset, the unit restores the setting before last power off.
MuteThe volume will be muted when pressing the knob or rotate the knob of
Power / Volume it reduces the volume to “0”.
NOTE :Adjusting the volume knob or using any of the audio set-up features will cancel the mute
function.
Audio Control MenuThe Audio Control feature allows you to easily adjust your audio system to meet the
acoustical characteristics of your vehicle, which vary depending on the type of vehicle and
its measurements. To get the best possible sound quality from your new system, be sure to
adjust the setting for the speakers as well. Proper setting of the Fader and Balance boosts
the effects of the cabin equalizer.
Accessing the Equalizer Setting
Selecting an Audio Feature forEqualizer Adjustment
Press the Equalizer icon to select an audio feature to beadjusted. Touch adjusting icon (/) Left/Right toadjust the selected feature to the desired setting.
3. Exiting the Audio Control Menu, press upper left of TFT Monitor to exit the
Equalizer Setting.
Setup Audio Adjustment
From the Main menu, Touch the SETUP icon.
Audio
Function
Adjustable
Range
EQ
User
Flat
Jazz
Pop
Classical
Rock
News
Urban
Rave
Techno
MovieBass -7 to +7Treble -7 to +7Fader R9 to F9Balance L9 to R9Sub -7 to +7Loud Off, or ONMid -7 to +7
NOTE:1. The Bass, Treble, Mid and Loud are only
adjustable when EQ is on “ User” mode.
2. The Loud function compensates for
deficiencies in sound ranges at low levels.
5
fig. 5
fig. 6
fig. 7
fig. 8
Table 2.

Accessing the General Setup Menu
Selecting a Feature for General
Adjustment
► Touch the SETUP Icon on the Main
Menu screen.
► Select GENERAL Icon
Touch the Audio icon to adjust the selected feature to the desired setting.
Setting Options Function
Clock (HH:MM) Touch to adjust clock
AM/PM - Choose AM/PM format when setting the
clock
Clock Mode 12H/24H Choose clock mode 12H/24H
Bluetooth On/Off Activation/deactivation of the integrated
Bluetooth function
Beep On/Off Beep sound ON/OFF option every touch
or button press.
Setting Options Function
TV Shape 16:9 Change screen size (16:9/4.3)
4:3
Brightness ---- Touch the desired video
brightness displayed, on scale
from -5 to +5
6
Touch lower right icon of TFT Monitor to return to setup menu.
Accessing the Video Setup Menu
Press lower right icon of TFT Monitor to return to setup menu.
fig. 9
fig. 10
fig. 11
fig. 12
Table 3.
fig. 13
Table 4.

► Touch the SETUP icon on the
Main menu screen.
► Select MISC icon
► Touch the option directly on the
screen to select a feature to be
adjusted.
Accessing the Misc Menu
Setting Options Function
Touch Screen
CalibrationNo / Yes
Touch “Yes” to enter the touch screen
calibration mode.
Restore factory
SettingsYes / No
Select “Yes” to restore the factory
settings of the multimedia system
(except for password and parental
control).
Version Version display
Accessing the Navigation Menu
► Touch the SETUP icon on the
Main menu screen.
► Select NAVI icon
Selecting a Feature for General Adjustment
► Touch the option directly on the
screen to select a feature to be adjusted.
Setting Options FunctionNavi Mix On/Off
Tuner ( FM/AM ) Operation● Tuner TFT Display
1 2 3 4 5 8
6 7
9
7
fig. 14
Table 5.
fig. 15
fig. 16
Table 6.
fig. 17

Select FM/AM BandTouch the icon on the screen to change among the following bands: FM-1, FM-2, FM-3,
AM-1 and AM-2.
Auto TuningPress the button ( ) on the Radio panel or touch the seek-up icon on the screen to
seek the next available channel by increasing the tuning frequency.
Press the button ( ) on the Radio panel or touch the seek-down icon on the screen
to seek the next available channel by decreasing the tuning frequency.
Manual Tuning
Touch the icon to display Manual tuning.
1. - Touch to activate / deactivate Scan Mode.
2. - Touch TFT Panel or press Band button on the Radio Panel FM-1, FM-2, FM-3
and AM-1, AM-2.
3. - Auto Store.
4. - Program Scan.
5. - Radio stations with a strong signal are tuned.
6. - Touch to seek down.
7. - Touch to seek Up.
8. - Touch to Manual tuning.
9. - Touch to display EQ setting.
● Press the icon ( ► ) to increase the tuning frequency one step at a time.
● Press the icon (◄ ) to decrease the tuning frequency one step at a time.
● Or touch directly on the Manual tuning display to locate your desired stations.
Using Preset StationsSix(6) numbered preset buttons stored and recall stations for each band. Six(6) stored
stations for the current band appear on the screen, touch the channel directly for use.
You can press the buttons ( or ) on the Radio panel to see the other 6 stations.
Storing a Station1. Select a band ( If needed ), then select a station.
Example: FM1 103.6MHz2. Touch and Hold for 3 seconds the desired preset number to store Radio station.
Recalling a Station1. Select a Band ( If needed ).2. Touch On-screen preset buttons to select the corresponding stored stations or press the
number button on the Radio panel.
Auto Store ( AS )Press icon on the screen to automatically scan and store all stations in current band.
8fig. 18
fig. 19

Reset the Loading MechanismIf the disc does not load or does not play properly, press and hold the button on the unit
to reset the loading mechanism. The disc will be ejected and normal operation will resume.
Accessing DVD modeTo switch to DVD mode when the disc is already inserted, press the SRC button on the
Radio panel until DVD appears on the screen or press the upper left of TFT monitor to locate
Main menu, and then select DVD mode.
Using the Touch-Screen Controls
A. Touch to go to the previous chapter or touch and hold to fast reverse.
B. Touch to Play / Pause.
C. Touch to go to the next chapter or touch and hold to fast forward.
D. Press to go to Root menu.
E. Touch to Exit Function bar.
F. Touch to Enter Setup.
A B C D E F
G G
I
Program Scan ( PS )
Touch the icon on the screen for scan the stations in the 6 preset channels in the
current band.
Scan1. Touch the icon on the screen to automatically scan all stations in current band to
preview stations.
2. Press any to stop scanning and listen to the selected stations.
DX and Loc Stations Seeking (LOC)When the Local function is ON, only radio stations with strong signal are tuned. When
the Local function is active, “LOC” appears on the screen.
To activate / deactivate the local function in AM/FM tuner mode, touch the icon on
the screen.
DVD Player Operation
Insert / Eject Disc ( Radio Panel )
Inserting a Disc – When Inserting a DVD disc, DVD mode is entered and disc play
begins.
NOTE:1. If Parental Lock ( Rating ) is activated and the disc inserted is not authorized, the 4-digit
code must be entered and/or the must be authorized ( see “RATING menu “).
2. You cannot insert a disc if there is already a disc in the Unit or if the power is OFF.
3. CD-R/RW, DVD-R/RW, DVD+R/RWs will not play unless the recording session is
closed.
Ejecting a Disc ( Radio Panel )Press the button on the Radio panel to eject the disc. The unit automatically reverts
to Tuner mode at the same time.
9
fig. 20

G. Touch to view Playback Information.
H. Touch to Select Chapter.
I. Touch this Area to access Function Bar.
Pausing PlaybackTouch the play/pause button on the function bar to suspend or resume disc play.
Fast Forward/Fast ReverseTouch the on the screen to fast forward. Keep pressing or touching and releasing
the button to increase the rate from “X 2”, “X 4” and “X 8”.
Touch the on the screen to fast reverse. Keep pressing or touching and releasing
the button to increase the rate from “X 2” , “X 4” and “X 8”.
Disc Setting
• Press the (/) arrow on the screen. Select a feature to be adjusted.
• Touch the option directly on the screen to select a feature to be adjusted.
• Press the lower left of TFT monitor to exit.
Setting Options Function
Subtitle Yes/NO Language Selection.
Search Chapter/Title/Time Go to specific Title, Chapter and Time on the
disc.
Repeat A>B Yes/NO Use the A-B function to define a specific Time of
a disc to repeat.
Repeat Chapter/Title/Time For VCD play, the repeat function is not
available
Playback Yes/NO Display playback information on the screen,
including the media playing and current playback
time.
Angle - Change Angle view
Audio - Change Audio setup
Changing Subtitle LanguageIf you are watching a disc recorded in multiple languages with subtitles, select the Subtitle
to choose the language in which you would like the subtitles to appear
DVD Playback InformationThe following information is displayed at the middle of the screen during DVD playback:
10
fig. 21
fig. 22
Table 7.

Symbol Meaning
Number of voice languages recorded. The number
inside the icon indicates the number languages on
the disc (maximum of 8).
Number of subtitle languages available on the disc
(maximum of 32).
Number of angles provided (maximum of 9).
Aspect ratios available. “LB” stands for Letter Box
and “PS” stands for Pan/Scan. In the example on
the left, the 16:9 video can be converted to Letter
Box video.
Region 3: Taiwan, Hong Kong, South Korea,
Thailand, Indonesia, South-East Asia.
Disc Symbols
Symbol 12cm Disc Properties Max Play Time
Single side single layer (DVD-5)
Single side double layer (DVD-9)
Double side single layer (DVD-10)
Double side double layer (DVD-18)
(MPEG 2 Method)
133 minutes
242 minutes
266 minutes
484 minutes
Single side single layer (VCD)
(MPEG 1 Method)
74 minutes
Single side single layer 74 minutes
General Disc Information
CD/MP3/WMA/JPEG OperationInstructions for Insert/Eject, Play/Pause, Stopping Playback, Track Selection, Fast
Forward / Fast Reverse, Scan, and Random Play are the same for DVD, CD and MP3
operation. Please see the DVD Player Operation section for information about these
topics.
The file naming formats listed below are compatible with this unit:
• ISO 9660 – file name: 12 characters, file extension: 3 characters
• ISO 9660 – file name: 31 characters, file extension: 3 characters
• Joliet – 64 characters
If the file or folder name does not conform to ISO 9660 file system standards, it may not be
displayed or played back correctly.
11
Table 7. Table 9.

CD player User Interface
A. Touch () to play the Previous track or press the Radio panel.
B. Touch () to Play / Pause
C. Touch to () to play the Next track or press the Radio panel.
D. Touch to display the numeric keypad on the screen and then use the numeric
keypad to access a track directly.
E. Touch to Repeat tracks.
F. Touch to Random play.
G. Touch to view track list page.
H. Total playing time.
I. TFT Display ( Title, Artist, Album ) * Depends on the Disc your playing
J. Touch to go to Equalizer ( EQ ) setting.
K. Touch to return to Main menu.
A B C D E F
G
H
I
J
K
Playing CD FilesAfter inserting a CD disc, files will play in the sequence of the directory. In playing back,
touch a track on the onscreen directly to play.
MP3/WMA DiscsThis player allows you to playback MP3/WMA files recorded on CDROM, CD-R, CD-RW,
DVD+R/RW and DVD-R/RW. For CD-RW discs, please make sure they are formatted
using the full method and not the quick method to prevent improper disc operation. Use
the following settings when compressing audio data for your MP3 disc:
• Transfer Bit Rate: 320kbps
• Sampling Frequency: 48kHz
When recording MP3 up to the maximum disc capacity, disable additional writing. For
recording on an empty disc up to maximum disc capacity, use the "Disc at once" setting.
The touch keys for MP3/WMA CD/DVD playback are described below.
iPod OperationAccessing iPod Mode:
12
1. To switch to iPod® mode go to the Main menu and touch the iPod® icon on the
TFT Screen or press the SRC button on the Radio panel.
fig. 23
fig. 24

( If there are videos on iPod, you can
play them by selecting them on the
screen. They will start to play,
otherwise there will be nothing on the
display.) However, you can return to
listen to your music by pressing the
icon.
1. Touch to view Root Display.
2. Touch songs to display tracks.
3. Touch to select a song.
Playback of video on iPod
For playback of Video on iPod,press the icon
USB operation
Accessing USB mode:
Touch the USB icon on the TFT
monitor or press the SRC button on
the Radio panel as your source.
Bluetooth OperationBefore using the Bluetooth, it’s necessary to perform the following steps. For
more operating details, refer to each section below.
1. Select the “Bluetooth” option in the
General setup and select the “On”
option to activate the Bluetooth
feature.
13fig. 28
fig. 27
fig. 26
fig. 25fig. 29
fig. 30
fig. 31
Press to access iPod
search function.
NOTE:

2. Pair your mobile phone to this unit
(refer to the “Pairing” operation). It
is necessary to pair your phone to
the unit. Without pairing, Bluetooth
function will not be available.
Bluetooth Indicator
There is a Bluetooth indicator at
the top right portion of the touch
screen.
• When the Bluetooth function is “Off”, there is no Indicator
• When the Bluetooth function is “On” and no phone is connected to the unit, the
indicator is gray
• If a phone has been connected to the unit, the indicator is blue
Accessing Bluetooth Mode
Touch the button at the top of the
touch screen to access Bluetooth
mode directly.
Bluetooth User InterfaceDial Interface1. Touch to access Dial Interface
2. Touch to navigate Call Log ( Dialed, Missed, Received ).
NOTE: Wait until synchronization is completed.
3. Touch to access Contacts.
14
fig. 32
fig. 33
fig. 34
fig. 35 fig. 36
fig. 37 fig. 38
fig. 39 fig. 40

4. Touch the search icon to locate names registered.
5. Touch to access Music control menu.
NOTE: You can play music from your mobile phone thru A2DP function.
6. Touch to access Device menu.
7. Touch to access BT Setting menu.
Contacts
Touch the icon to access the Contacts.
You can see phone book list, SIM book list, dialed call list, received call list, missed call
list.
If the number has been stored in the Contacts, it can be accessed by touching or
on the screen to navigate through the Contact entries.
Then, touch the number to initiate the phone call.
NOTE: Not all Bluetooth enabled phones support this feature.
: A2DP function is not available on Navi mode.
Bluetooth setup
Touch Bluetooth indicator or go to main menu, touch the Bluetooth icon on the TFT
screen, then touch Add Device display on the screen.
When pairing a new
device, touch ADD
icon15
fig. 41 fig. 42
fig. 43 fig. 44
fig. 45 fig. 46
fig. 47 fig. 48
fig. 49 fig. 50

Telephone and Information
Telephone (Hands free system for cellular phone)
Hands free system allows you to make or receive a call without taking your hands off
the steering wheel by connecting your cellular / mobile phone to the unit via Bluetooth.
Bluetooth is a wireless data system by which you can call without your cellular phone
being connected with a cable or placed on a cradle. If your cellular phone does not
support Bluetooth, this system cannot function. The operating procedure of the phone
is explained here.
Now you can pair a phone with the unit.
This unit can be paired with 5 mobile phones, but only one can be active at a time.
The Default phone will be retained only if all other paired phones are deleted. (Default
Phone: The phone that was first paired with the unit.)
When maximum pairing has been completed, that is, four mobile phones have been
connected with the unit, and you want to still pair a new one, then the system will retain
the default phone and last used phone used. The phone least used (except the default
phone) will be deleted and the new paired phone will become the last used phone. (Last
Used Phone: The phone connected with the unit that was used last.)
If you want to pair your phone with the unit, use the password 1234 to complete the
pairing. When asked, enter this password in the phone you are pairing with this unit.
Auto Connect
If the unit has been set to auto connect, it will attempt to connect to the last used phone
first. If Auto Connect is not activated, the unit will return to the previous operating mode.
When the phone connects to the unit successfully, all of the cell phone’s Bluetooth
enabled options will be active.
Making a phone call
There are four ways to make a phone call
from this unit:
1. Make use of the Number dial on the screen to make a call.
2. You can Enter the phone number using the numeric keypad and touch the icon
to make a call. ( must be in the Bluetooth mode )
3. You can open the phone book and select one to make a call directly. ( your mobile
phone must support this option )
4. If your phone supports voice dial, access this mode on your phone instead of using
the phonebook.
Answering an incoming call You can answer an incoming call manually using your handset or by touching this
icon.
End a call
Touch the icon to end a call.
NOTICE :
Do not leave your cellular phone in the car. The temperature indoor
may be high and damage the phone.
16
fig. 51

Although Bluetooth® is intended to be a standard protocol, Bluetooth®
device manufacturers may incorporate certain changes within this
standard protocol over the course of the product lifecycle of the device
(especially mobile phones). These changes are outside the control of
this product and may result in the Bluetooth® functionality becoming
impaired.
The types of Bluetooth® devices (including mobile phones) that can be
connected to the hands-free system are limited and, even among
compliant devices; some may not operate reliably with this product.
Prior to operation, check the compatibility of your device with it’s
manufacturer.
BLUETOOTH DISCLAIMER
INFORMATIONIn the following conditions, the system may not function :
• The cellular phone is turned off.
• The current position is outside the communication area.
• The cellular phone is not connected.
• The cellular phone has a low battery.• Even if your cellular phone supports both hands free and audio
• Bluetooth connections, it may not be able to connect to the hands free connection at
the same time.
• When using Bluetooth audio and hands free at the same time, the following problems
may occur.
• The Bluetooth connection may be cut.
• Noise may be heard on the Bluetooth audio playback.
• Talk alternately with the other party on the phone. If you talk at the same time, the
voice may not reach each other. (It is not a malfunction.)
• Keep the volume of the receiving voice down. Otherwise, an echo will be heard and
receiving voice can be heard outside of the vehicle. When you talk on the phone,
speak clearly towards the microphone.
• In the following situations, your voice may not reach the other party.
• Driving on unpaved road. (Making a traffic noise.)
• Driving at high speed.
• The window is open.
• Turning the air-conditioning vents towards the microphone.
• The sound of the air-conditioning fan is loud.
• There is an effect from the network of the cellular phone
• It may take time, the phone connection is carried out during Bluetooth audio play.
17

CEA Power Ratings
Specifications
Tuning Range: 87.5MHz - 107.9MHz
Mono Sensitivity ( -30dB ): 10dBu
Quieting Sensitivity ( -50dB ): 15dBu
Alternate Channel Selectivity: 70dB
Signal to Noise Ratio @ 1kHz: 58dB
Image Rejection: 60dB
Stereo Separation @ 1kHz: 30dB
Frequency Response: 30Hz - 15kHz, -3dB
FM Tuner Section
Pow er Output: 20 w atts RMS X 4 channels into 4-ohms @ < 10% THD+N
Signal to Noise Ratio: 70dBA below reference. ( Reference: 1 w att, 4-ohms )
MAX Pow er : 40 X 4 w atts into 4-ohms, all channels driven
Frequency Response: 20Hz to 20kHz. -3dB Aux input used as source
reference Reference Supply Voltage: 14.4VDC
Compatible formats: DVD-R, DVD-RW, DVD+R, DVD+RW, CD-R, CD-RW, CD-
DA, MP3, WMA, HDCD, SVCD, VCD, MPEG, JPEG, MP3/WMA files burned onto
a DVD+R/W or DVD-RW and CD-R/RW
Signal to Noise Ratio: 85dBA
Dynamic Range: >95dB
Frequency Response: 20Hz to 20kHz, -3dB
Channel Separation: > 60dB @ 1kHz
D/A Converter(s): 6-channels high performance 24-bit, 192kHz, multi-bit Sigma
Delta modulation. DAC supports sample rates from 8~192kHz.
Electronic Skip Protection (ESP): DVD: 2-3 sec, CD-DA: 10 sec, MP3: 100 sec,
WMA: 200 sec
( ESP time approximate )
Mechanical anti vibration ability: 10~200Hz, X/Y/Z direction: 1.0G
Format: NTSC, PAL ( auto-detection )
Output: 1Vp-p ( 75-ohm ), buffered
Input: 1Vp-p ( 75-ohm )
Main Amplifier
DVD/CD Player
Video Section
AM Tuner Section
Monitor Section
General
Tuning Range:530kHz - 1710kHz
Sensitivity ( -20dB ): 20dBu
Signal to Noise Ratio @ 1kHz: 50dB
Image Rejection: 60dB
Frequency Response: 50Hz - 2kHz, -3dB
Integrated SD Card Reader
Screen Size: 6.95" ( Measured diagonally ).
Screen Type: TFT Digital Display active matrix
Response Time: 30mSec rise time, 50mSec fall time resolution, DVD/Composite
Video in: 280,280 sub pixels, 1200 (W) X 234 (H)
Auxilliary Input impedance: 10k
Pow er Supply: 10.5 to 16V DC, negative ground
Fuse: 10-amp, mini ATM type
DIN chassis dimensions: 7" X 7" X 2" ( 178mm x 178mm x 100mm )
* Specifications subject to change without notice.
18
Table 10.

Periodic Maintenance Required
Outside Temperature Compass
Barometer Range
Elevation Speed
Adjust (Adjustment) Fuel Economy
Multi-Information Display
10
9
8
76
5
4
3
2
1
After the display of the opening LOGO for about 15 seconds, Vehicle Information replaces
it as the DEFAULT display, the last source will have audio only.
Digital Clock
Warning Display Tire Pressure Monitor System
Functional icon: You can Select Functions to adjust / set, exiting and return to
previous selection.
Digital Clock: Indicates the time.
Changing the clock settings, from main menu touch the Setup icon to display general
setup menu. Page 8
Warning Display (See Page 29 - 31)
• NOTE :
Outside Temperature: The outside temperature is read every five (5) minutes.
Barometer: This display shows the atmospheric pressure at the present location,
values are read every five(5) minutes.
Touching the RESET function will not reset the indication hPa
Elevation: The current elevation in units is 100m (400ft) as shown. The
elevation is read every five(5) minutes.
To adjust the elevation: Touch the elevation icon on the screen, then adjust
by touching icon or .
The adjusment icon increases by 100m (400ft) every time you lightly touch the
icon. Continuous touching of the icon for about two (2) seconds or more, will result in the
indication to fast-forward. Then the setting changes to the elevation selected.
The adjustment icon decreases by 100m (400ft) every time you lightly touch the
icon. Continuous touching of the icon for about two (2) seconds or more, will result in the
indication to fast-forward. Then the setting changes to the elevation selected.
19
fig. 52
fig. 53

NOTE:• The elevation is determined from changes in atmospheric pressure. Depending on
weather conditions, the indicated elevation may differ from the actual elevation.
Variations in atmospheric pressure can cause different elevation to be shown even in
the same location. Use the indication as a guide only.
Fuel Economy: The average value of the fuel consumption is read every 5
minutes.
Resetting the average fuel consumption:
• Touch the icon on the
screen.
• Touch the “RESET” icon on the
screen.
• Value shown “ --,- “ km/L.
NOTE :• When the average fuel consumption cannot be calculated, “- -,-“will be shown.
• The average and momentary fuel consumption change will depend on the driving
condition (road condition, driving behavior, etc.). The indication may differ from the
actual fuel consumption. Therefore, it is recommended to use the indication only as
reference.
Compass: This compass shows the direction of the vehicle.
NOTE:• This system uses the earth’s magnetic field, and so may not show the correct direction
depending on the traffic condition or in the following places where the earth’s magnetic
field is disrupted.
Car parks located in buildings and tunnels.
Expressways and undergrounds cables.
Areas along railroads
Adjust (adjustment)Every time the “Adjust” icon is touched lightly, the display will change into two selections :
Touching the ADJUST icon will display compass VARIANCE as default, to search
CALIBRATION, touch the icon or .
1. COMPASS SETTING
2. BAROMETER SETTING
Touching the ADJUST icon will display Barometer ADJUST, to search Barometer
DEFAULT, touch the icon or .
20
fig. 54
fig. 55 fig. 56
fig. 57 fig. 58

Compass Variance
To adjust compass variance, touch
the SELECT icon to display
adjustment data.
• Touch the icon or to set the desired declination.
• When the declination has been completed, touch the “SET” function icon.
Setting the Declination
The declination is the difference between true north (the direction of the geographic
north pole) and where a compass needle points to. Since the declination varies from
place to place, it needs to be for each region. Otherwise the compass will not show the
declination by the following steps:
NOTE:
• The default declination setting is 0 degrees. In accordance with the illustration, set the
declination setting to the declination contour nearest to a region where you drive the
vehicle.
• The declination can be set at intervals of 1 degrees, from 28 degrees west (W28) to 28
degrees east (E28).
Compass Calibration
touch the SELECT icon to display
“CALIBRATION READY”
• Touch the SELECT icon again to
display “Please drive slowly in a
safe open area”
• Turn the vehicle slowly through
360 degrees in a safe open field
with no buildings and other
vehicles.
• If you wish to stop calibration the compass part-way through the procedure, the
compass may not be properly calibrated in this case, you must turn the vehicle
through 360 degrees.
NOTE:
Barometer Adjust
This display shows the atmospheric pressure at the present location. The atmospheric
pressure values are read every 5 minutes.
21
fig. 59
To Calibrate compass: fig. 61
fig. 62
fig. 60

• Touch the icon or to set
the desired value.
• Touch the “SET“ icon to complete
the input date.
Barometer Default
To Set Barometer Default, touch the
SELECT icon to display “Current
Value: ___hPa REALLY?”
• Touch the “SET” icon to display the
default Barometer Value “CURRENT
VALUE:1006hpa”
• To return to Car info, touch EXIT
Range: This shows the distance (in km) that can be driven on the fuel
remaining in the fuel tank. The driving range is read every 5 minutes.
NOTE:• When the vehicle is fueled, the driving range will be updated. However, if the amount of
fueling is small, the indication may not be correct. It is recommended to fill the tank as
much as possible.
• The driving range is shown based on the accumulated fuel consumption data, However,
it may change depending on the driving condition (road condition, driving behavior,
etc.). If the battery terminals are disconnected, the accumulated fuel consumption data
will be erased. It is recommended to use the indication as reference.
• When the vehicle is stopped on a steep slope, the value of the driving range may
increase. This is caused by the fuel movement inside the tank on the slope and is not
deemed as a failure. ( malfunction )
Speed: The average value of the speed is read every 5 minutes.
Resetting the average speed:
• Touch the icon
on the screen.
• Touch the “RESET” icon on the
screen.
NOTE:• When you turn the ignition switch to the “ON” position about 4 hours (or more) after
turning it from the “ON” position to the “ACC” or LOCK” position, the average speed
indication will automatically be reset.
22
fig. 63
fig. 64
fig. 65
fig. 66
fig. 67