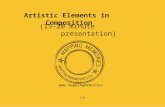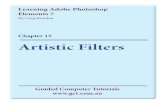Elements 3 08 Filters - Wofford Collegewebs.wofford.edu/whisnantdm/Training/Elements/Old... ·...
Transcript of Elements 3 08 Filters - Wofford Collegewebs.wofford.edu/whisnantdm/Training/Elements/Old... ·...

Lesson 8 Elements 3 – Filters January 30, 2007 David Whisnant
1
Photoshop Elements 3 – Filters
Many photographers with SLR cameras (digital or film) attach filters, such as the one shown at the right, to the front of their lenses to protect them from dust and scratches. Probably the most commonly used filter for this purpose is the 1A Skylight filter, a warming filter that corrects for bluish light quality of open shade and also absorbs ultra violet rays without affecting exposure. Camera filters also are available for a variety of special effects – a polarizing filter to reduce glare or increase color saturation and contrast, neutral density filters to reduce the intensity of light on bright days, diffusion filters to soften a photo and reduce wrinkles in faces, fog filters to simulate the effects of fog, and many more.
Photoshop Elements filters are based on traditional camera filters, but go much farther. You can produce some amazing effects with these filters, which we will explore in this lesson.
The Most Important Filter – Unsharp Mask
By far the most important filter is the Unsharp Mask filter, which you can use to sharpen your digital images. We have used the Unsharp Mask already in Lesson 6 More Improvements, but it is worthwhile reviewing this filter because you will use it on almost every image you process with Photoshop Elements. Digital images are inherently soft and almost always need sharpening.
Open Balloons.jpg. Open the Unsharp Mask filter window (Filter, Sharpen, Unsharp Mask) and sharpen this image to around 100% with a radius of 1.1 pixels and a threshold of 14 levels.
The change in the image is subtle, but perceivable on the screen. The difference between a sharpened and unsharpened image is even more apparent if you print the image for wall display – say 11” x 14” or 13” x 19”.
Save the sharpened image as Balloons_1.psd.

Lesson 8 Elements 3 – Filters January 30, 2007 David Whisnant
2
Noise Filters
One of the real advantages of a digital camera is the ability to set the ISO at a high value in order to shoot under low light without a flash. If you shoot pictures at a high ISO, though, you may find that areas of the images, particularly plain dark areas that should be flat black, actually are filled with colored spots, which we call “noise.” This generally is unavoidable, but do not despair. Photoshop Elements has a tool that will allow us to remove most of the noise in photos.
Open Noise.jpg and save as Noise_1.psd. If you Zoom in to 100% on this photo, you will see that the dark background and the singer’s shirt are mottled with colored noise. This picture, which was shot at ISO 1200 in a dark bar with only a small built-in flash, is about as bad as it can get from a noise standpoint. We will work on this picture in sections. First we will select the dark area around the singer and remove the noise there. Then we will select his shirt, which is less noisy, and remove the noise there.
Use the Magic Wand Selection Tool to select the dark background around the singer. I found that a Tolerance of 25 with Contiguous checked worked fairly well. Feather the selection by 2 pixels
After you have selected the background, choose Filter, Noise, Reduce Noise.
Reducing noise can degrade the quality of an image by losing detail and adding blur. The Reduce Noise window allows you to make choices of settings which will help you balance noise removal and image quality.
Strength (0 – 10): the higher the setting the more noise is removed
Preserve Details (0 – 255): The higher the setting, the more detail is preserved as the noise is removed.
Reduce Color Noise (0 – 100%): The higher the setting the more color noise is removed.

Lesson 8 Elements 3 – Filters January 30, 2007 David Whisnant
3
The best way to choose settings is to first set the Strength so that noise is removed. Then gradually increase the Preserve Details setting until you start to see the noise returning. When you do, decrease the Preserve Details setting slightly to give the best level of detail while still removing the noise
We have selected the dark background, so our Noise Reduction will be limited to that area. The noise in the dark background is fairly extreme and we also don’t care if we preserve much detail in the background. I chose a high Strength, a very low Preserve Details, and a fairly high Reduce Color Noise. This does a good job of removing the noise in the background, even when you Zoom in the Actual Pixels in the image (Zoom = 100%). We lose some detail in the background, but this doesn’t matter because background detail is not important to this picture.
Deselect the background and select the singer’s shirt using the Magic Wand and Selection Brush selection tools. Use the Reduce Noise filter again to reduce the noise in the shirt.
Remove the singer’s red eyes, adjust Levels, and sharpen the picture with Unsharp Mask. At this point, we have a decent photograph.
Noise Filters – Adding Noise
You well may ask, “Why would I ever want to add noise? We just learned how to remove it.” The answer is “Mood.” Sometimes photographers like to give a photo a grainy effect for mood and atmosphere. Grainy photos look like old photographs and can help convey a feeling of nostalgia and loss.
Open Grief.jpg and save it as Grief_1.psd.
Choose Filter, Noise, Add Noise from the main menu.

Lesson 8 Elements 3 – Filters January 30, 2007 David Whisnant
4
In the Add Noise window you can choose the amount of noise you add, the type of noise (Gaussian noise is more speckled than Uniform noise), and whether the noise is colored or monochromatic.
Adding noise and texture to an image is a personal decision that depends on what you want a photo to convey.
Artistic Filters
Adding noise to a photo is an artistic decision made by the photographer. Photoshop Elements has many other filters that also help photographers alter photos for an artistic effect. One set of filters actually is called “Artistic,” but many of the others also can be used for artistic purposes.
Open Balloon_1.psd. This close-up picture of hot-air balloons is a strong image for a couple of reasons – the large masses of bright colors and the many regularly spaced lines formed from the edges of the panels making up the balloons.
In this example, let’s look for filters that work with one of the photographs strengths -- the edges of the panels. Our purpose will be to emphasize the edges and de-emphasize the masses of colors. Hopefully the patterns produced by the lines will make another strong image.

Lesson 8 Elements 3 – Filters January 30, 2007 David Whisnant
5
We look down the list of filters on the Filter menu and find three possibilities. First let’s look at the Brush Strokes category of filters and choose the Accented Edges filter.
You next will see the Accented Edges window.
The change in the picture will be displayed on the left side of the window.
You can zoom in or out on the picture shown on the left side of the windows by clicking on the + and – buttons.
You can change the properties of the filter by adjusting the sliders on the right side of the windows. For example decreasing the Edge Brightness from 38 to 6 makes a radical difference in the appearance of the filtered image.
Try different Edge Widths, levels of Edge Brightness, and levels of Smoothness to see what effect they have on the filtered picture.

Lesson 8 Elements 3 – Filters January 30, 2007 David Whisnant
6
Next, open Balloon_1.psd again and try the Find Edges filter in the Stylize category. This produces a ghostly image with the colored panels changed to white and colored lines emphasizing the edges.
Finally, open Balloon_1.psd one more time and try the Glowing Edges filter in the Stylize category. As its name implies, this filter emphasizes the edges in the picture, giving them a neon-light kind of glow. You can play with the different settings on this filter to vary the effect.

Lesson 8 Elements 3 – Filters January 30, 2007 David Whisnant
7
Adjustment Filters
There are several interesting Adjustment Filters that can produce striking effects from some images.
Open Di_Suvero.jpg and save it as Di_Suvero_1.psd.
Choose Filter, Adjustments, Invert to invert the image (reverse all its colors and tones).
Undo this action to bring you back to the original image.
Now choose Filter, Adjustments, Posterize to posterize the image. Posterizing lets you specify the number of brightness values for each basic color (R, G, B) in an image and then maps pixels to the closest matching level. For example, choosing two tonal levels gives six colors, two for red, two for green, and two for blue.

Lesson 8 Elements 3 – Filters January 30, 2007 David Whisnant
8
Undo this action to bring you back to the original image.
The next Adjustment Filter we will try is the Threshold Filter, which converts an image to a high-contrast, black-and-white image. You will specify a threshold for the filter -- all pixels lighter than the threshold will be converted to white and all pixels darker will be converted to black. Choose Filter, Adjustments, Threshold and see what different thresholds do to the picture. A threshold value of 83 gave a picture looking like the below.
Distort Filters
The Distort Filters can do some really odd things to pictures. Open Balloons1.psd, which you saved earlier after sharpening the image.
Choose Filter, Distort, Liquefy. Try the filter out – moving it over the picture with the mouse button depressed can make some odd patterns.
Try the different Tool Types and Tool Options.
Try some of the other Distort filters.

Lesson 8 Elements 3 – Filters January 30, 2007 David Whisnant
9
Filtering Layers
It frequently is advisable to create a duplicate layer and then apply a filter only to the top layer. This allows you to tone down the effect of the filter by lessening the opacity of the top layer.
Open Balloon_1.psd and create a duplicate layer. Select the top layer.
Now let’s think about emphasizing the other strength of this photo, the masses of bright colors, and de-emphasizing the lines. If we look down the list of filters, the Cutout filter in the Artistic category looks like a possibility because “Cutout” sounds like pieces of paper.
As usual, you have the option of changing the settings of this filter. The settings shown at the right altered the top layer to look like the picture below.
This has accomplished what we wanted – eliminating the lines and emphasizing the masses of colors, but the effect is almost too much. We find that the picture needs at least a hint of the lines to give it a little more detail.

Lesson 8 Elements 3 – Filters January 30, 2007 David Whisnant
10
Choose Window, Layers from the main menu to view the Layers.
Select the top layer and decrease its Opacity to around 70%.
This makes the top layer slightly transparent so the lower unfiltered layer shows through a little.
This adds faint lines to the picture, giving it more detail.

Lesson 8 Elements 3 – Filters January 30, 2007 David Whisnant
11
The Temptations of Filters
Filters are fun – a playground for creative minds. They also are tempting because they are so easy to use. Filters are fun to play with, but need to be used with a purpose and with discretion. Don’t just use them simply because they are there!
The Balloon examples above are a good example of using filters with a purpose. We thought about the picture and identified a couple of strong points – masses of color and many regular interlocking lines. We then set out to use filters to change and emphasize one of these strengths.
Subtlety also is important. The effect should support the image and not overpower it.1
Practice Problems
1. Orleans.jpg
This photograph easily could be a landscape painting. Look for filters that give it the appearance of being a painting. Try different options and settings until you arrive at a “painting” you like.
2. QC_Church.jpg
This photo was taken inside a church at ISO 1000 and is quite noisy.
The photo also was shot with a wide angle zoom so that it is distorted. Correct the perspective of the photo and use the free transform to stretch the picture upward slightly to correct for the “squatness” produced by the perspective transform.
Crop the photo.
Change the Levels of the image as necessary.
Zoom in on the picture to 200% and focus on the ship model hanging from the ceiling. (The ship is dark and shows the noise well.) Remove the noise in the picture.
The walls of the church actually are white, but appear slightly tan in the picture because the incandescent bulbs on the ceiling. Use a cooling filter (Photo Filters under Adjustments) to cool the image and give whiter walls.
Sharpen the image with the Unsharp Mask filter
3. Apartments.jpg
Warm the photo with a Photo Filters warming filter
Increase the effect more by adding a Hue/Saturation Adjustment Layer and increasing the saturation slightly (not much – maybe 10% or so)
1 Andrews, Phillip. Adobe Photoshop Elements 3.0. Focal Press, Burlington, MA. 2005. p 97.

Lesson 8 Elements 3 – Filters January 30, 2007 David Whisnant
12
4. Flags.jpg
Adjust brightness and contrast with Levels
The camera was set to get a good exposure of the people and flags, which left the portions of the buildings in the sun overexposed. We would like to darken the buildings.
Using the Selection Brush, select the overexposed area of the buildings. Do not select the flags. Feather the selection.
Save the selection with the name “Sun,” just in case we need it again.
Bright highlights or dark shadows frequently have so little detail that changing their brightness leads to a murky gray area that does not look realistic. It is best to add just a little noise to such areas before changing their brightness. Use the Add Noise filter to add noise to the selected area. You won’t need much – I chose around 3% monochromatic noise
Leave the overexposed area of the buildings selected. Create a Levels Adjustment Layer.
Adjust the Levels sliders, including the midtones slider, to darken the buildings slightly.
Add a Hue/Saturation Adjustment Layer and saturate the image slightly.
5. Heads.jpg
What are the strong points of this image that you might play with using Filters?
Play with the image using Filters