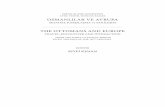ELEKTRONİK TABLOLAMA · 2013. 5. 16. · Daha önce kaydettiğimiz İlk Excel Belgem çalışma...
Transcript of ELEKTRONİK TABLOLAMA · 2013. 5. 16. · Daha önce kaydettiğimiz İlk Excel Belgem çalışma...

107
Elektronik Tablolama
1. Günlük yaşantıda hesaplamaları nerelerde, nasıl kullanıyoruz? Tartışınız. 2. Verilerin tablo biçiminde yazılması ne gibi kolaylıklar sağlar? Araştırınız.3. Ders notlarınızı hesaplarken ne gibi işlemler yapıyorsunuz? Belirtiniz.4. Tablodaki veriler üzerinde hangi işlemleri yapmaya ihtiyaç duyabiliriz? Araştırınız.
Üniteye Hazırlık
ELEKTRONİK TABLOLAMA
4. ÜNİTE

108
Bilgi ve İletişim Teknolojisi
A. BAŞLANGIÇ
MS Excel bir Hesap Tablosu programıdır. MS Excel programı, her türlü veriyi tablolar ya da liste-ler hâlinde tutar ve bu verilerle ilgili ihtiyaç duyacağınız tüm hesaplamaları ve analizleri yapma olanağı sağlar. Tablolara girilen verilerle ilgili grafikler oluşturulabilir, raporlar ve özet listeler hazırlanabilir. İste-diğiniz verilere ulaşabilir, sıralayabilir ve sorgulayabilirsiniz. MS Excel’de binlerce satırdan, on binlerce veriden oluşan veriler kaydedilir. Bu veriler arasında formüller ve bağlantılar kurularak işlemler yapıla-bilir. Bu verilerden istenen veriye anında ulaşılır ve her türlü grafik oluşturulabilir. Ayrıca kolay veri girişi ve güncelleme işlemlerini MS Excel’de kolayca yapmak mümkündür.
1. Elektronik Tablolama Uygulamasıyla İlk Adımlar a. Elektronik Tablolama Uygulamasını Açma
Hesap tablosu programı MS Excel’i açmak için aşağıdaki adımları izleyelim:
1. Başlat menüsüne tıklayalım.
2. Açılan pencereden Tüm Programlar seçeneğini tıklayalım.
3. Açılan pencerede Microsoft Office seçeneği içinde yer alan Microsoft Office Excel komutuna tıklayalım (Resim 4.1).
Konuya Hazırlık
1. MS Excel programının diğer Office programlarıyla arasındaki benzerlikleri belirleyiniz.2. MS Excel programına ait çalışma sayfalarının büyüklüğünü tahmin etmeye çalışınız.
Resim 4.1: MS Excel programının açılması

109
Elektronik Tablolama
MS Excel programı açılmış olacaktır (Resim 4.2). MS Excel’de oluşturulan belgeler Çalışma Ki-tabı adını taşır.
MS Excel çalışma sayfası 65.536 satır ve 256 sütundan oluşur. Bir Çalışma Kitabı en fazla 256 çalışma sayfasından oluşabilir. MS Excel programı ekranında bulunan bölümleri şöyle özetleyebiliriz:
Resim 4.2: MS Excel uygulama ekranı
Menü
Çubuğu
Görev
BölmesiFormül
Çubuğu
Aktif
Hücre
Sütun
Başlıkları
Çalışma
Sayfaları
Başlık
Çubuğu
Ad
Kutusu
Satır
Başlıkları
Durum
Çubuğu
Biçimlendirme
Araç Çubuğu
MS Excel Programı Ekranı Bölümleri
Başlık Çubuğu Bu çubukta çalışma kitabının adı bulunur.
Formül Çubuğu Hücreye girilen bilgiyi görmek veya bilgileri düzeltmek için kullanılır.
Menü Çubuğu Bu çubuktaki menülerde tüm Excel komutları mevcuttur.
Araç ÇubuklarıAraç çubukları üzerinde bulunan düğmelerle sık kullanılan MS Excel komutlarına kolay-ca ulaşılır.
Aktif Hücre Çalışma sayfasında o an seçili olan hücredir. Verileri bu aktif hücreye girebiliriz.
Sütun Başlıkları Her sütunun bir ismi vardır. Alfabetik harflerle gösterilen sütun isimleridir.
Satır Başlıkları Sayılarla ifade edilen çalışma sayfamızın satırlarına ait isimleridir.
Durum Çubuğu Çalışma sayfamızda seçilen komutlar veya işlemler hakkındaki bilgileri gösterir.
Çalışma SayfalarıMS Excel başlangıçta 3 adet çalışma sayfasından oluşur. Her sayfa, birinden diğerine geçmek için tıklayabileceğiniz bir sekme içerir.
Ad KutusuÇalışma sayfasını oluşturan her bir hücrenin bir adı vardır. Hücre adı sütun ve satır isim-lerinin birleşmesinden oluşur. Hücre adı bu kutuda gösterilir ve hücre adı bu hücreden değiştirilebilir.

110
Bilgi ve İletişim Teknolojisi
b. Kayıtlı Bir Dosyayı Açma
Daha önceden MS Excel hesap tablosu programında oluşturulup bilgisayara kaydedilmiş bir çalış-ma kitabını açabilmek için aşağıdaki adımları takip edelim:
1. Dosya menüsündeki Aç komutunu tıklayalım (Resim 4.3).
2. Önümüze gelen Aç penceresinde Bak bölümünden dosyamızın bulunduğu yeri belirtelim. Bel-gemizi bulup Aç düğmesine tıklayalım (Resim 4.4).
c. Birden Çok Elektronik Tablolama Dosyasını Aynı Anda Kullanma
MS Excel programında birden fazla Çalışma Kitabı açılabilir. Bunun için aşağıdaki adımları sırayla izleyelim:
1. Dosya menüsündeki Aç komutunu tıklayalım (Resim 4.3).
2. Ekrana gelen Aç penceresinde Shift ve Ctrl tuşlarından herhangi birisi basılı iken birden fazla belgeyi seçili hâle getirip Aç düğmesine tıklayalım.
Böylece birden çok belge açılmış olacaktır.
ç. Elektronik Tablolama Dosyasını Kaydetme
MS Excel programında hazırladığımız bir belgeyi kaydetmek için aşağıdaki adım-ları izleyelim:
1. MS Excel programında oluştura-cağımız veri tabanlarını kaydetmek için Belgelerim klasörü içindeki MS Office Uygulamalarım klasö-rünün içerisine MS Excel Uygulamalarım adlı bir klasör oluşturalım.
2. Resim 4.5’teki bilgileri sayfamıza girelim.
3. Dosya menüsü seçeneklerinden Kaydet seçeneğine tıklayalım.
Resim 4.4: Aç penceresi
Resim 4.3: Dosya menüsü aç seçeneği
Resim 4.5: İlk Excel belgem

111
Elektronik Tablolama
4. Kayıt yeri olarak daha önce oluşturduğumuz MS Excel Uygulamalarım klasörünü açalım.
5. Dosya adı bölümüne İlk Excel Belgem metnini girelim.
6. Kaydet düğmesine tıklayalım.
Böylece Çalışma Kitabı klasörümüze kaydedilmiş olacaktır. Kaydettiğimiz dosyanın uzantısı xls olacaktır.
d. Elektronik Tablolama Dosyasını Farklı Kaydetme
Kaydettiğimiz bir MS Excel Çalışma Kitabını açıp farklı bir kayıt ortamına farklı bir ad ile kaydetmek için aşağıdaki adımları izleyelim:
1. Dosya menüsünden Aç düğmesine tıklayalım. Daha önce kaydettiğimiz İlk Excel Belgem ça-lışma kitabını bulalım ve Aç düğmesine tıklayalım.
2. Belgemiz açık iken Dosya menüsü seçeneklerinden Farklı Kaydet seçeneğine tıklayalım.
3. Açılan Farklı Kaydet penceresinden Kayıt yeri bölümüne Masaüstü olarak belirleyelim. Dosya Adı bölümüne de İkinci Excel Belgem metnini yazıp Tamam düğmesine tıklayalım.
Böylece çalışma kitabını masaüstüne İkinci Excel Belgem adı ile kaydetmiş olduk.
e. Elektronik Tablolama Dosyasını Farklı Dosya Biçiminde Kaydetme
Daha önceden oluşturduğumuz MS Excel çalışma kitabını açarak farklı uzantılarda kaydedebiliriz. Daha önce kaydettiğimiz İlk Excel Belgem çalışma kitabını Web Sayfası belgesi olarak kaydedelim. Bunun için aşağıdaki adımları sırayla izleye-lim:
1. İlk olarak daha önce oluşturduğumuz İlk Excel Belgem çalışma kitabını açalım.
2. Dosya menüsünden Farklı Kaydet seçeneğine tıklayalım.
3. Gelen pencerede Kayıt Türü bölü-mündeki açılır kutuya ve açılan liste-den Web Sayfası seçeneğine tıklaya-lım (Resim 4.6). Kaydet düğmesine tıklayalım.
Böylece belgemizi web ortamında açılacak hâle gelecektir.
Eğer belgemizin etkileşimli olmasını istersek Etkileşim Ekle seçeneğini işaretleriz.
Çalışma Etkinliği
Boş bir çalışma kitabı açınız ve bu kitabı “ÇALIŞMALARIM” ismiyle Masaüstüne kaydediniz.
Resim 4.6: Farklı dosya biçiminde penceresi

112
Bilgi ve İletişim Teknolojisi
f. Elektronik Tablolama Dosyasını Kapatma
MS Excel programını kapatmadan açık olan çalışma kitabını kapatmak için Dosya menüsü seçeneklerinden Kapat komutunu seçelim.
g. Yardım Fonksiyonlarını Kullanma
MS Excel programında bir konuyla ilgili yardım almak için aşağıdaki adım-ları sırayla izleyelim:
1. Menü Araç Çubuğundan Yardım sekmesine tıklayalım.
2. Açılan menüden Microsoft Excel Yardımı sekmesini seçelim.
3. Ekranımızda görev bölmesine Yardım penceresi açılacaktır (Resim 4.7).
4. Ekranımıza açılan pencerede Ara kutucuğuna aramak istediğimiz bir veya birden çok anahtar sözcüğü yazalım ve Aramayı Başlat ( ) simgesine tıklayalım. Arama sonucunda ilgili konular altta listelenecektir.
h. Elektronik Tablolama Uygulamasını Kapatma
Açık olan uygulamayı kapatmak için Dosya menüsünden Çıkış komutunu tıklarız.
2. Temel Ayarları Yapmaa. Elektronik Tablolama Uygulamasının Sayfa Görünümünü Değiştirme
MS Excel programında sayfa görünümünü değiştirmek için Görünüm menüsünü kullanırız. Eğer çalışma sayfamızda sadece çalışma yaptığımız bölümlerin görünmesini istiyorsak Görünüm menüsüne tıklayalım. Gelen menüden Sayfa Sonu Önizleme ko-mutunu tıklayalım. Sayfamızı eski görünümüne geri döndürmek için Görünüm menüsünden Normal komutunu tıklayalım (Resim 4.8).
b. Sayfa Görüntüsünü Büyütme Çalışma sayfamızın görünümünü büyütmek için aşağıdaki adımları sırayla
izleyelim:1. Görünüm menüsüne tıklayalım.2. Açılan menüden Yakınlaştır seçeneğine tıklayalım.3. Gelen Yakınlaştır penceresinden (Resim 4.9) büyütme oranımızı seçip
Tamam düğmesine tıklayalım.
c. Araç Çubuğu Özelliklerini Değiştirme
MS Excel programı ekranına Araç Çubuğu eklemek veya kaldırmak için Görünüm menüsüne ve açılan menüden Araç Çubukları komutuna tıklayalım. Açılan listede yan ek-
Resim 4.7: Excel yar-dım penceresi
Çalışma Etkinliği
MS Excel Yardım penceresini açınız. “Çalışma Kitabı” metnini aratınız ve arama sonuç-larını inceleyiniz.
Resim 4.8: Sayfa görünümünü değiştirme
Resim 4.9: Yakınlaş-tır penceresi

113
Elektronik Tablolama
randa görüntülenen araç çubuklarının önünde işareti vardır. Kaldırmak istediğimizin üzerine tıkladığımızda işareti kalkmış olacaktır (Resim 4.10).
MS Excel programında menü ve araç çubukları, ko-mutları kullanma sıklığına göre otomatik olarak özelleşti-rir. Bir MS Excel programını ilk başlattığınızda yalnızca en temel komutlar belirir. Daha sonra siz çalıştıkça menü ve araç çubukları, yalnızca en sık kullandığınız komut ve araç çubuğu düğmeleri belirecek şekilde ayarlanır.
Araç çubukları, aynı sırada yan yana konumlandırılabilir. MS Excel programını ilk çalıştırdığınızda Standart araç çubuğu Biçimlendirme araç çubuğunun yanında yer alır. Aynı sıraya birden çok araç çubuğu yerleştirirseniz tüm düğmeleri görüntülemek için yeterli yer kalmayabilir. Yeterli yer kalmazsa en son kullandığınız düğmeler görüntülenir. Araç çubuklarını farklı yere taşımak için araç çubuğunun başındaki ( ) şeklinden tutarak istediğiniz yere taşıyabilirsiniz.
3. Belge Alışverişi MS Excel’de hazırladığımız çalışma sayfasını İnternet üzerin-
den posta olarak atabilir, faks olarak gönderebiliriz. Bunun için aşa-ğıdaki adımları sırayla izleyelim:
1. Dosya menüsüne tıklayalım.
2. Açılan pencereden Gönder seçeneği üzerine gelelim.
3. Ekrana gelen menüde gönderme seçeneğimizi belirleyelim (Resim 4.11).
Resim 4.10: Araç çubuğu ekleme/kaldırma
Resim 4.11: Belge alışverişi
DEğErlEnDirmE Soruları
1. Aşağıdakilerden hangisi çalışma sayfasında seçilen komutlar veya işlemler hakkındaki bilgileri gösterir?
A) Araç Çubukları B) Formül Çubuğu C) Durum Çubuğu D) Başlık Çubuğu E) Görev Bölmesi
2. Çalışma sayfasında o an seçili olan hücreye ne ad verilir? A) Aktif Hücre B) Ad Kutusu C) Satır Başlıkları D) Formül Hücresi E) Başlık Hücresi
3. Yeni bir çalışma kitabı açmak için Standart Araç çubuğundaki hangi simgeye tıklanır?
A) B) C) D) E)
4. Klavyeden hangi tuş takımını kullanarak çalışma kitabımızı kapatabiliriz? A) Ctrl +K B) Alt + F1 C) Ctrl + A D) Ctrl + F4 E) Alt + F4
5. MS Excel’de hazırladığımız çalışma sayfasını e-posta olarak görmek veya faks olarak göndermek için Dosya menüsünden hangi komut kullanılır?
A) Alışveriş B) Gönder C) İletişim D) Aç E) İletişim

114
Bilgi ve İletişim Teknolojisi
B. TEMEL İŞLEMLER
Bu bölümde çalışma kitabı üzerinde veri girişi, girilen veriler üzerinde değişiklik, formül girme, hüc-reler üzerinde değişiklik, satır ve sütun işlemleri üzerinde duracağız.
1. Veri Yerleştirmea. Hücreye Veri Girme
Bir hücreye girilmekte olan bilgiyi onaylamak için Enter tuşu veya ok tuşları kullanılabileceği gibi fareyi başka bir hüc-reye tıklatmak da yeterlidir. Eğer hücreye satırlar hâlinde veri girilecek ise alt satıra geçmek için Alt + Enter tuş kombinasyonu kullanılır. Bu yöntemleri kullanarak boş bir çalışma sayfasına yanda verilen tablodaki bilgileri girelim (Resim 4.12).
b. Hücreye Formül GirmeMS Excel uygulamalarının ana unsuru formüllerdir. MS Excel’de formüller kullanarak tablomuzda-
ki veriler üzerinde toplama, çıkarma, çarpma ve bölme gibi matematiksel işlemler veya mantıksal karşı-laştırmalar yapabiliriz. Formüller, bir çalışma sayfasındaki verileri kullanarak işlem yapan denklemlerdir. Formül oluşturmak için aşağıdaki adımları izleyelim:
1. Formülü girmek istediğimiz hücreyi tıklayalım. 2. Klavyeden “=” (eşit karakteri) işaretini yazalım.3. Formülü girelim.4. Enter tuşuna basalım.Boş bir çalışma sayfasına aşağıdaki tablodaki bilgi-
leri girelim ve kırmızı yazılmış olan formülleri gösterilen hücreye yazalım (Resim 4.13).
Formülleri yazıp Enter tuşuna bastığımızda sonuç o hücreye yazılacaktır.
c. Geri Al Komutunu Kullanma
Çalışma sayfamızda yaptığımız son değişiklikleri iptal etmek için Düzen menüsünden Geri Al se-çeneğine tıklayabiliriz.
Konuya Hazırlık
1. MS Excel programı çalışma sayfalarında hücre ve sayfayla ilgi ne tür değişiklikler yapabi-liriz?
Resim 4.12: Hücreye veri girme
Resim 4.13: Hücreye formül girme
Ek Bilgi
• Standart araç çubuğundan Geri Al ( ) simgesine tıklayarak Geri Al işlemini gerçekleş-tirebiliriz.
• Klavyeden Ctrl + Z tuş kombinasyonunu da kullanabiliriz.

115
Elektronik Tablolama
2. Veri Seçimi a. Bir ya da Daha Fazla Hücreyi Seçme
Çalışma sayfamızda bir ya da daha fazla hücreyi seçmek isteyebiliriz. Tek bir hücrenin seçimi için üze-rine bir defa tıklamamız yeterlidir. Birden çok hücreyi seçmek için aşağıdaki yöntemleri uygulayabiliriz:
Bitişik Hücrelerin Seçimi
1. Seçime başlayacağımız hücreden itibaren farenin sol tuşuna basılı tutarak son hücresine kadar sürükler, bırakırız.
2. Shift tuşuna basılıyken önce ilk hücreye sonra son hücreye tıklarız.
3. Seçeceğimiz ilk hücreye tıklarız, Shift tuşuna basarız ve klavyeden yön tuşlarını kullanarak son hücremize kadar seçime devam ederiz.
Bitişik Olmayan Hücrelerin Seçimi
1. Klavyeden CTRL tuşuna basılıyken seçmek istediğimiz hücrelerin üzerine tek tek tıklarız.
2. Yine klavyeden CTRL tuşuna basılıyken sürükle-bırak işlemini tekrarlayarak ayrı ayrı bitişik hüc-releri seçebiliriz.
b. Satır ya da Sütun Seçme
Çalışma sayfamızdaki bir sütunu veya satırı seçmek istediğimizde sütun veya satırın başlığına tıklamamız yeterlidir. Ayrı sütun veya satırları seçmek için CTRL tuşuna basılıyken teker teker sütun veya satırın başlıklarına tıklarız. Resim 4.14’te renkli gösterilen satır ve sütunları seçmek için aşağıdaki adımları sırayla izleyelim:
1. Sarı sütunu seçmek için sütun başlığı olan C harfine tıklayalım.
2. Mavi olan sütun ve satırları seçmek için CTRL tuşuna basılıyken sütun başlıkları B ve D’ye ve satır başlıkları 6 ve 8’e tıklayalım.
Ek Bilgi
Birden çok hücreye aynı veriyi girmek için hücreler seçili iken veri klavyeden girilir ve CTRL + Enter tuş kombinasyonu ile onaylanır.
Resim 4.14: Satır/sütun seçimi

116
Bilgi ve İletişim Teknolojisi
c. Bitişik ya da Ayrı Satır ve Sütun Seçme
Bitişik ya da ayrı satır ve sütun seçme işlemini bir örnek üzerinde uygulamak için aşağıdaki adımları sırayla uygulayalım:
1. Ctrl tuşuna basılı tutalım.
2. Sütun başlığı C’ye tıklayalım E’ye kadar sürükleyelim.
3. Satır başlığı 3’e tıklayalım ve 6’ya kadar sürükleyelim.
Böylece sütun ve satırlarımız seçilmiş olacaktır.
3. Kopyalama, Taşıma ve Silmea. Kopyala ve Yapıştır Araçlarını Kullanma
Kopyala ve yapıştır işlemi için aşağıdaki adımları sırayla izleyelim:
1. Öncelikle boş bir çalışma sayfası açmak için Dosya menüsünden Yeni seçeneğine tıklayalım. Penceremizin sağ tarafına gelen Yeni Çalışma Kitabı bölmesinden Boş Çalışma Kitabı seçe-neğini seçelim.
2. Resim 4.16’daki gibi verileri açılan çalışma say-famızdaki hücrelere girelim.
3. B1 hücresini seçelim, Düzen menüsüne tıklaya-lım ve gelen menüden Kopyala seçeneğini se-çelim.
4. A3 hücresini seçtikten sonra, Düzen menüsünden Yapıştır seçeneğine tıklayalım. Böylece B1 hücresinin içeriğini A3 hücresine yapıştırmış oluruz.
5. Aynı işlem basamaklarını kullanarak A1 hücresini kopyalayıp B3 hücresine yapıştıralım ve C1 hücresinin içeriğini de C3 hücresine yapıştıralım.
b. Kes ve Yapıştır Araçlarını Kullanma
Kes ve yapıştır işlemi için aşağıdaki adımları sırayla izleyelim:
1. Resim 4.16’daki verileri boş bir çalışma sayfasına girelim.
2. Taşınacak hücre veya hücreleri seçelim. Düzen menüsünden Kes komutunu tıklayalım.
3. Yapıştırılacak hücreyi seçelim ve Düzen menüsünden Yapıştır komutunu tıklayalım.
Resim 4.15: Bitişik satır/sütun seçimi
Resim 4.16: Kopyala ve yapıştır işlemi

117
Elektronik Tablolama
c. Hücre İçeriklerini Aktif Çalışma Sayfaları Arasında Taşıma
Hücre içeriğini mevcut çalışma sayfaları arasında taşımak için taşınacak hücre veya hücreler seçi-lir. Hücre ya da hücreler istenilen bir yöntemle Kesilir veya Kopyalanır. Mevcut çalışma sayfalarından hangisine yapıştırılacaksa o çalışma kitabı aktif edilir ve yapıştırılacak hücreye tıklanır. Herhangi bir yapıştırma yöntemi kullanılarak hücre içeriği taşınır.
ç. Hücre İçeriklerini Aktif Hesap Çizelgeleri Arasında Taşıma
Taşıma işlemi yapılacak hücre ya da hücreler seçilir. Kes ya da kopyala komutundan bir tanesi uygulanır. Görev Çubuğu üzerinden taşınacak Çalışma Kitabına tıklanır ve istenilen yere Yapıştır komutu uygulanarak taşıma işlemi tamamlanır.
d. Hücre İçeriğini Silme
Hücre ya da hücrelerin içeriğini silmek için aşağıdaki adımları sırayla izleyelim:
1. Resim 4.17’deki verileri boş bir çalışma sayfasına girelim.
2. Ctrl tuşuna basılıyken “ANKARA” metni bulunan hücrelere tıklayalım.
3. Klavyeden Delete tuşuna basalım.
4. Arama ve Değiştirme a. Hücre İçeriği Arama Çalışma kitabımızda istenilen bir içeriği aramak için
aşağıdaki adımları izleyelim:
1. Düzen menüsünden Bul seçeneğine tıklayalım. Ekrana Bul ve Değiştir penceresi gelecektir.
2. Aranacak bölümüne bulunmak istenen metni ya-zalım.
3. Pencerenin altındaki Sonrakini Bul düğmesine tıklayalım (Resim 4.18).
b. Hücre İçeriğini Değiştirme Çalışma kitabımızda istenilen bir içeriği değiştirmek için aşağıdaki adımları izleyelim:1. Düzen menüsünden Bul seçeneğine tıklayalım.
Ekrana Bul ve Değiştir penceresi gelecektir.2. Aranan bölümüne değiştirilmek istenen metni ya-
zalım.3. Yeni Değer bölümüne yeni içeriği yazalım.4. Tüm içeriklerin değiştirilmesi için Tümünü Değiş-
tir düğmesine tıklayalım. Sırayla değiştirmek isti-yorsak Değiştir düğmesine tıklayalım (Resim 4.19).
Resim 4.17: Hücre içeriği silme
Resim 4.18: Bul penceresi
Resim 4.19: Değiştir penceresi

118
Bilgi ve İletişim Teknolojisi
5. Satır ve Sütunlar a. Araya Satır ve Sütun Ekleme
Araya satır veya sütun eklemek için aşağıdaki işlemleri sırayla uygulayalım:
1. Resim 4.20’deki verileri boş bir çalışma sayfa-sına girelim.
2. C sütun başlığına tıklayalım. Ekle menüsün-den Sütun seçeneğine tıklayalım. Sütunumuz eklenmiş olacaktır.
3. 3 satır başlığına tıklayalım. Ekle menüsünden Satır seçeneğine tıklayalım.
b. Sütun Genişliği ve Satır Yüksekliğini Değiştirme
MS Excel’de hazırlayacağımız çalışma sayfasında hücrelere sığmayan bazı metinleri sığdırmak için satır ve sütun genişliklerini değiştirmek gerekebilir. Bir hücreye girdiğimiz sayılar hücreye sığmaz ise “#” karakterlerine dönüşür. Bunun için sütunu genişletmeliyiz.
Sütun ve satır yüksekliğini değiştirmek için en son oluşturduğumuz çalışma sayfası üzerinde (Re-sim 4.21) aşağıdaki işlemleri sırayla uygulayalım:
1. B sütununu genişletmek için fare işaretini B ve C sütun başlıklarının arasına götürelim ve fare çift yönlü ok şeklini aldığında tıklayıp bırakmadan sağa doğru çekelim.
2. D sütununu daraltmak için fare işaretini D ve E sütun başlıklarının arasına götürelim ve fare çift yönlü ok şeklini aldığında tıklayıp bırakmadan sola doğru çekelim.
3. 3 satırını genişletmek için fare işaretini 3 ve 4 satır başlıklarının arasına götürelim ve fare çift yönlü ok şeklini aldığında tıklayıp bırakmadan aşağı doğru çekelim.
c. Sütun ve Satır Silme
Satır veya sütun silmek için silinecek satır veya sütunları seçip Düzen menüsünden Sil seçeneğine tıklanır.
Resim 4.20: Satır - sütun ekleme
Resim 4.21: Sütun genişliği - satır yüksekliği
Ek Bilgi
Satır veya sütun seçiliyken üzerinde farenin sağ tuşuna tıklanıp açılan menüden Sil ko-mutu tıklanarak da silme işlemi yapılabilir.

119
Elektronik Tablolama
6. Veri Sıralama Veri sıralamak için aşağıdaki adımları sırayla izleyelim:
1. Resim 4.22’deki verileri boş bir çalışma sayfasına girelim.
2. Girdiğimiz tüm verileri seçelim.
3. Veri menüsünden Sırala komutunu seçelim. Sırala penceresi açılacaktır (Resim 4.23).
4. Bu pencerede Sıralama ölçütü olarak YAŞI özelliğini ve yandaki kutucuklardan Artan seçeneği işaretleyelim. Böylece verilerimiz büyükten küçüğe doğru sıralanacaktır (Resim 4.24).
Resim 4.22: Veri sıralama
Resim 4.23: Sıralama penceresi
Resim 4.24: Veri sıralama
DEğErlEnDirmE Soruları
1. Hücreye satırlar hâlinde veri girebilmek için aşağıdaki tuş kombinasyonlarından hangi-si kullanılır?
A) ALT + CTRL B) ALT + SPACE C) ALT + SHIFT D) ALT + ENTER E) ALT + ALT GR
2. MS Excel de formül yazmaya aşağıdaki karakterlerden hangisi kullanılarak başlanır? A) ? B) = C) + D) ! E) /
3. Çalışma sayfamızda yaptığımız son değişiklikleri iptal etmek istediğimizde Ctrl tuşuyla birlikte hangi tuşa basılır?
A) Z B) G C) İ D) A E) P
4. Bitişik olmayan hücreleri seçerken klavyedeki hangi tuş kullanılır? A) ALT B) TAB C) SHIFT D) CTRL E) ALT GR
5. Silinecek satır veya sütunlar seçildikten sonra hangi menüdeki Sil komutu tıklanır? A) Dosya B) Ekle C) Biçim D) Görünüm E) Düzen

120
Bilgi ve İletişim Teknolojisi
C. FORMÜLLER VE FONKSİYONLAR
Formüller, çalışma sayfamızdaki hücrelere girdiğimiz veriler üzerinden hesaplama yapan denk-lemlerdir. Fonksiyonlar, girdiğimiz veriler üzerinde hesaplamalar yapmak amacıyla daha önceden ta-nımlanmış formüllerdir.
1. Aritmetik ve Mantık Formülleri a. Temel Aritmetik ve Mantık Formüllerini Kullanma
Hücrelere girdiğimiz veriler üzerinde aritmetiksel işlemler yaparken kullanabileceğimiz operatörler ve anlamları şöyledir:
Resim 4.25’deki verileri boş bir çalışma sayfasına girelim. Formüller yazıldıktan sonra sonuçları yazım yapılan hücrede yazılacaktır.
Hücrelere girdiğimiz veriler üzerinde karşılaştırma işlemi yapılabilir. Karşılaştırma işlemleri için kul-lanılan operatörler ve anlamları şöyledir:
Konuya Hazırlık
1. Formül nedir? Ne için kullanılır?2. Excel çalışma sayfalarında formül kullanmanın ne gibi avantajları olabilir?
ARİTMETİKSEL OPERATÖR OPERATÖRÜN ANLAMI ÖRNEK FORMÜL
+ Toplama =A1+B2
- Çıkarma =C3-A1
/ Bölme =C4/F1
* Çarpma =B3*L6
% Yüzde =D2%C1
^ Üst Alma =C6^N1
Resim 4.25: Aritmetiksel operatör kullanarak formül görme
MANTIKSAL OPERATÖR OPERATÖRÜN ANLAMI
= Eşit
> Büyük
< Küçük
>= Büyük Eşit
<= Küçük Eşit
<> Eşit Değil

121
Elektronik Tablolama
Örnek uygulama için Resim 4.26’daki verileri boş bir çalışma sayfasına girelim. Formüller yazıldı-ğında sonuçları ilgili hücrede görüntülenecektir.
b. Standart Hata İletileri
Çalışma sayfamızda bir hücreye yazılan formül, işlemi uygun biçimde sonuçlandıramıyorsa formül girilen hücrede bir hata değeri görülür. Hücrede görülen hata türleri nedenleri ve çözümleri kısaca şöy-ledir:
c. Otomatik Doldur-Kopyala Araçlarını Kullanma
Çalışma sayfamızda hücrelerimize ardışık olarak sıra numarası, tarih, gün gibi veriler girmemiz ge-rektiğinde bu verileri tek tek elle yazmak yerine otomatik doldurma yöntemiyle hücrelerimize girilebiliriz.
Bir hücredeki veriyi ardışık olarak diğer hücrelere çoğaltmak için aşağıdaki adımları sırayla izleye-lim:
1. Boş bir çalışma sayfasına Resim 4.27’deki verileri girelim.
2. A1 ve A2 hücrelerini seçelim ve seçimin sağ alt köşesindeki doldurma tutmacından (■) tutarak A10 hücresine kadar sürükleyelim.
Resim 4.26: Mantıksal operatör kullanarak formül girme
Hata Değeri Olası Sebepleri
#####Sütun yeterince geniş olmadığında, eksik tarih veya saat değeri kullanıldığında ortaya çıkar.
#DEĞER!Formülünüzde bir metin aritmetiksel işlemde kullanıldığında veya yanlış tür de-ğişken kullanmak istendiğinde bu ileti ortaya çıkar.
#SAYI/0! Bir sayı sıfıra (0) bölündüğünde ortaya çıkar.
#AD?Bir formülde tanımlanmamış bir grup veya hücre adı kullanıldığında bu ileti ortaya çıkar.
#YOK Formülde kullanılacak değer kullanılamaz durumdaysa ortaya çıkar.
#BAŞV! Bir hücre başvurusu geçerli olmadığı zaman ortaya çıkar.
#SAYI!Bu hata bir formüldeki veya fonksiyondaki sayı geçerli değilse veya formülde kullanacağı sayıyı henüz hesaplamışsa ortaya çıkar.
#BOŞ!Birbirine bitişik hücreleri bir grup olarak belirtiyorsak veya grup adreslerinden birinin önünde boşluk varsa bu ileti ortaya çıkar.
Resim 4.27: Otomatik doldur

122
Bilgi ve İletişim Teknolojisi
3. Sırayla her sütunun 1 ve 2. satırındaki verileri seçelim, 10. satıra kadar sürükleyelim. Böylece verilerimiz hücrelere aşağıdaki gibi ardışık olarak doldurulacaktır (Resim 4.28).
ç. Hücre Referanslı Formülleri ve Fonksiyonları Kullanma
Çalışma sayfasında formül bulunan bir hücreyi taşıdığınızda, formül içindeki hücre referansı de-ğişmez. Bir formülü başka bir hücreye kopyaladığınızda kullanılan referans türüne bağlı olarak hücre referansı değişebilir. Bu işlem için aşağıdaki adımları sıra ile izleyelim:
1. Aşağıdaki verileri boş bir çalışma sayfasına girelim. Bu veriler üzerinde iki ayrı uygulama ger-çekleştireceğiz.
2. A2 ile B2 hücresinin farkının hesaplandığı formülü içeren C2 hücresini seçelim.
3. Düzen menüsündeki Kopyala komutunu tıklayalım.
4. F2 hücresini seçelim.
5. Formülü ve biçimlendirmeleri kopyalamak için Düzen menüsünden Yapıştır komutunu tıklaya-lım.
6. Böylece kopyalanan C2 hücredeki “=A2-B2” referans formülü F2 hücresine yapıştırıldığında F2 hücre referansımız “=D2-E2” şeklinde değişecektir.
7. Aynı işlemi E4 hücresini F7 hücresine yapıştırarak yapalım.
Resim 4.28: Otomatik doldurma işlemi
Resim 4.29: Hücre referans formülleri
Ek Bilgi
Yalnızca formülü kopyalamak için Düzen menüsünden Özel Yapıştır komutunu seçtikten sonra Formüller seçeneğini kullanabilirsiniz.

123
Elektronik Tablolama
d. Mutlak Hücre Referanslarını Kullanma
Bir hücrenin içindeki formülün referansının bazı bölümlerini sabitleyebiliriz. Bunun için aşağıdaki adımları sıra ile gerçekleştirelim:
1. Resim 4.30’daki verileri boş bir çalışma sayfasına girerek F1 hücresine yazılı formülü yazalım.
2. F1 hücresini seçip formül çubuğunda “=TOPLA(A1:E1)” formülündeki A1 hücre isminin üzeri-ne tıklayalım.
3. F4 tuşuna basarak hücre adını “$A$1” şekline çevirelim ve Enter tuşuna basalım.4. F1 hücresini kopyalayalım ve F2 hücresine yapıştıralım. Hücre referansımız “=TOPLA($A$1:E2)”
hâlini alacaktır.5. F1 hücresine tekrar tıklayalım, “$A$1” referansı üzerine tıklayarak F4 tuşuna basalım. “$A1” şek-
line dönüştürelim ve E1 referansına tıklayalım, F4 tuşuna basarak E$1 şekline çevirelim.6. F1 hücresini kopyalayalım, F3 hücresine yapıştıralım.7. F1 referansımızı “=TOPLA(A$1:$E$1)” şeklinde değiştirelim ve bu hücreyi kopyalayıp F4 hüc-
resine yapıştıralım.
2. Fonksiyonlarla Çalışma Bu bölümde MS Excel programında sıkça kullanılan formüller ve bunların uygulama biçimleri an-
latılacaktır.
TOPLA fonksiyonu
Belirtilen hücrelerdeki sayıların toplamını bulur. Kullanılış şekilleri şöyledir:
= TOPLA (Toplanacak hücreler belirtilir.)
Topla fonksiyonunu ve hücre belirtme işlemini daha iyi anlamak için aşağıdaki adımları sıra ile izleyelim:
1. Resim 4.31’deki verileri renklendirme işlemini uygulamadan boş bir çalışma sayfasına girelim.
Resim 4.30: Mutlak hücre referansı kullanma
Resim 4.31: Topla fonksiyonu

124
Bilgi ve İletişim Teknolojisi
2. A8 hücresini seçelim. Resim 4.31’de yeşil gösterilen hücrelerin toplamını bulan formülü bu hücreye yazacağımız şu adımları izleyelim:
3. Bu hücreye “=TOPLA(A1;B3;B5;A6)” yazalım ve Enter tuşuna basalım. Böylece yeşil renkli hücrelerdeki verilerin sonuçları A8 hücresinde belirir. Bitişik olmayan hücreler birbirinden “;” karakteri ile ayrılır.
4. Turuncu hücrelerin toplamını almak için C8 hücresini seçelim.
5. Bu hücreye “=TOPLA(A2:A5;B6;C3:E4)” yazalım. Bu formülde kullanılan “:” karakteri bir böl-gedeki hücre adları belirtilirken kullanılır. Yani bu formülde şu söylenmektedir: A2’den A5’e kadar olan hücreleri, B6 hücresini ve C3’ten E4’e kadar olan hücreleri topla.
6. Gri hücrelerin toplamını almak için E8 hücresini seçelim ve şu formülü yazalım: “=TOPLA(B1:E2;C5:E6)”. Bu formülde B1’den B2’ye kadar olan hücrelerle C5’ten E6’ya kadar olan iki ayrı grup hücre toplanmıştır ve “;” karakteri ile ayrılmıştır.
MIN ve MAK fonksiyonu
MS Excel hesap tablosu programında MIN fonksiyonu belirtilen hücrelerdeki sayıların en küçüğünü, MAK fonksiyonu ise belirtilen hücrelerdeki sayıların en büyüğünü bulur ve o hücreye yazar. Bu fonksi-yonların kullanım şekli şöyledir:
=MIN (İşlem yapılacak hücreler belirtilir.)
=MAK (İşlem yapılacak hücreler belirtilir.)
Örneğin, Formüllerimizi “=MAK(A1:A6;E3;E6)” , “=MIN(A1:C3;C5:E6)” şeklinde oluşturabiliriz.
ORTALAMA fonksiyonu
Belirtilen hücrelerdeki sayısal verilerin ortalamasını hesaplar. Kullanım şekli şöyledir:
=ORTALAMA (Ortalaması alınacak hücreler belirtilir.)
Örneğin, formüllerimizi aşağıdaki şekillerde oluşturabiliriz:
=ORTALAMA(F11;I7;I13;G7;D9) =ORTALAMA(D2:E7) =ORTALAMA(A2;C2:D5)
Çalışma Etkinliği
Boş bir çalışma sayfasına sınıftaki 10 arkadaşınızın kilolarını alt alta hücrelere yazınız ve toplamını hesaplatınız.
Çalışma Etkinliği
Boş bir çalışma sayfasına tüm derslerinizin 1. yazılı notlarını alt alta hücrelere yazınız ve notlarınızın ortalamasını hesaplatınız.

125
Elektronik Tablolama
EĞER fonksiyonu
Veriler ve formüller üzerinde koşula bağlı değerlendirmeler yapmak için “Eğer” fonksiyonunu kulla-nırız. Belirlediğimiz koşulun sonucu “Doğru” ise bir değeri, “Yanlış” ise başka bir değeri verir. Kullanım şekli şöyledir:
Aşağıda verilen Resim 4.32’deki verileri ve formülleri boş çalışma sayfasına girelim. D2’ye formülü gir-dikten sonra kopyalayalım. D3 ve D4 hücrelerine yapıştıralım. Bu şekilde işlemin sonucu gözlemleyelim.
Resim 4.32: EĞER fonksiyonu
Çalışma Etkinliği
Boş bir çalışma sayfasına sınıfınızdaki 10 öğrencinin kilolarını alt alta yazınız ve bu veri-lerin altına kaç kişinin 50 kilodan fazla olduğunu hesaplayan formülü oluşturunuz.
DEğErlEnDirmE Soruları
1. Çalışma sayfasındaki hücrelere girdiğimiz veriler üzerinden hesaplama yapan denk-lemlere ne denir?
A) Denklem B) Hesaplama C) Veri Hesap D) Çalışma E) Formül
2. Aritmetiksel operatör kullanırken üst almak için hangi karakter kullanılır?
A) “ B) ^ C) * D) # E) **
3. Aşağıdakilerden hangisi mantıksal operatör değildir?
A) = B) > C) <= D) => E) <>
4. Bir sayı sıfıra (0) bölündüğünde hücrede hangi hata mesajı çıkar?
A) #YOK B) #BOŞ! C) #DEĞER!
D) #SAYI/0! E) #####
5. Aşağıdaki formüllerden hangisi yanlıştır?
A) TOPLA(A1;B2) B) =TOPLA(A8;C1:H2)
C) =TOPLA(B2:K2) D) =TOPLA(AB1;BG2)
E) =TOPLA(A1:B2:H2)

126
Bilgi ve İletişim Teknolojisi
Ç. BİÇİMLEME
Bu bölümde hazırladığımız çalışma sayfalarına uygulayabileceğimiz biçimsel değişiklikler üzerinde duracağız.
1. Hücredeki Sayıları Biçimleme Çalışma sayfamızda bir hücrede oluşturulan veri, MS Hücreleri tarafından standart bir biçimle
görüntülenir. Girdiğimiz verinin farklı biçimlerde görünmesini istersek önceden tanımlanmış biçimleri istediğimiz hücrelere uygulayabiliriz.
Bir hücrenin veri biçimini değiştirmek için aşağıdaki adımları sırayla izleyelim:
1. Boş bir çalışma sayfasında hücre ya da hücreler seçelim.
2. Biçim menüsünden Hücreler komutunu tıklayalım. Ekrana Hücreleri Biçimlendir penceresi açılacaktır (Resim 4.33).
Bu pencereden istenilen değişiklikler yapılır.
Sayı biçimlendirmesi seçeneklerini 127. sayfada verilen tablodaki gibi özetleyebiliriz:
Konuya Hazırlık
1. Hücreleri biçimlendirmek ne gibi avantajlar sağlar? Tartışınız.2. MS Word programında tablo biçimlendirmeyle MS Excel programında tablo biçimlendiril-
mesi arasında ne gibi benzerlikler olabilir?
Resim 4.33: Hücre biçimlendirme penceresi

127
Elektronik Tablolama
Biçim Türü Biçimin Açıklaması Örnek Biçimler
SayıBu biçimde istediğiniz kadar ondalık basamak verebiliriz. Binler basamaklarını ayıran noktaları ekleyebiliriz. Negatif sayıları kırmızı olarak gösterebiliriz.
21.541,23
-5.624,98
Para BirimiHücremize gireceğimiz sayısal veride istediğiniz kadar on-dalık basamak belirleyebilir, sayısal veriden sonra bir para birimi simgesi ekleyebiliriz.
1.500,00 TL
-2.550,00 TL
FinansalBu biçimde sayısal verimize istediğimiz kadar ondalık ba-samak belirleyebiliriz. İstersek sayısal verimizden sonra bir para birimi simgesi ekleyebiliriz.
5.624,98 TL
Tarih Girilen tarih verilerini, farklı görünümlerde görüntüleyebiliriz.14 Aralık 1999 Salı
14.12.99 0:00
SaatSaat olarak girilen veriyi 8 ayrı görünümde görüntüleyebili-riz.
12:26:00
Yüzde OranıYüzde görünümünde ne kadar ondalık basamak olacağını belirleyebiliriz.
65,26%
MetinMetin sayılan rakamların özel bir görünümü yoktur. Bu sa-yısal veriyi diğer metinleri biçimlendirdiğimiz gibi biçimlen-direbiliriz.
153465
Özel
Bu biçim, posta kodu, telefon numarası, sosyal sigortalar numarası gibi verileri girmede kullanılan, ondalık bölümü olmayan, yüzde ve ondalık bölümü olan, yüzde görünümü şeklinde beş özel türe sahiptir.
(626) 681- 54 68
2. Hücredeki Metinleri BiçimlemeMS Excel hesap tablosu programında bir hücreye girdiğimiz metinsel verilerin biçimlendirilmesi
diğer Office programlarıyla hemen hemen aynıdır. Aşağıdaki adımları sırayla uygulayarak metin biçim-lendirmeyi pekiştirelim:
1. Resim 4.34’teki verileri boş bir çalışma sayfasına yazalım.
Resim 4.34: Metin biçimlendirme

128
Bilgi ve İletişim Teknolojisi
2. A1 hücresini seçelim Biçim menüsünden Hücreler seçeneğine tıklayalım.
3. Açılan Hücreleri Biçimlendir pencere-sinden Yazı Tipi sekmesine tıklayalım.
4. Bu pencereden Yazı Tipi olarak Verda-na, Yazı Stili Kalın, Yazı boyutu 11, Renk Yeşil ve Efektler bölmesinden de “Üstü çizili” komutunu seçelim ve Tamam düğ-mesine tıklayalım.
5. B1 hücresini seçip Yazı Tipi olarak Bo-doni MT, Yazı Stili Kalın, Yazı Boyutu 14, Renk Kırmızı ve Efektler bölmesinden de Üstü Simgeyi seçelim.
6. C1 hücresini seçip Yazı tipi olarak Bangle, Yazı Stili Kalın, Yazı boyutu 16, Alt Çizgi olarak Tek ve Renk Mavi seçelim.
Hücrelerdeki veriler Resim 4.36’daki görünümünü alacaktır.
3. Hücreleri Biçimleme a. İçeriklerin Hizalanması
Bir hücre içerisine girilen veri, farklı biçim-lerde hizalanmak istenebilir. Bunun için hücre seçildikten sonra Biçim menüsünden Hücreler seçeneğine tıklanmalıdır. Açılan Hücreleri Bi-çimlendirme penceresinde Hizalama sekme-sine tıklanır. Bu penceredeki seçenekleri şöyle özetleyebiliriz:
Metin Hizalama bölümünde içeriğin hücre-nin neresinde yer alacağı belirtilir. Yatay seçe-neklerinden içeriğin sola, ortaya veya sağa hiza-lanmasını sağlayabiliriz. Dikey seçeneklerinden içeriğin hücrenin üstünde, ortasında veya altına konumlanmasını sağlayabiliriz.
Örnek bir uygulama için aşağıdaki adımları sırayla izleyelim:
1. Resim 4.38’deki verileri aynı şekilde boş bir çalışma sayfasına girelim.
Resim 4.35: Yaz tipi penceresi
Resim 4.36: Metin biçimlendirme
Resim 4.37: Hizalama penceresi

129
Elektronik Tablolama
2. A1 hücresini seçelim, Biçim menüsünden Hücreler seçeneğine tıklayalım.
3. Açılan Hücre Biçimlendir penceresinden Hizalama sekmesine tıklayalım.
4. Açılan pencerede Metin Denetim bölümünden Metin Kaydır seçeneğini seçelim ve Tamam düğmesine tıklayalım.
5. A2 hücresini seçelim ve Hücreleri Biçimlendir penceresini açalım.
6. Hizalama ekranından Metin Denetim bölümünden Uyacak şekilde daralt seçeneğini seçelim. Tamam düğmesine tıklayalım.
7. A3 hücresinden C3 hücresine kadar seçelim. Hizalama penceresini açalım ve bu sefer Hücre-leri Birleştir seçeneğini işaretleyelim.
8. D1 hücresini seçelim Hücre Biçimlendir penceresinden hizalama ekranını açalım.
9. Açık olan pencerede Metin Hizalama bölümünden Yatay olarak Orta, Dikey olarak da Ortayı belirleyelim.
10. E1 hücresi için Metin Hizalama bölümünden Yatay olarak Sağ, Dikey olarak Alt’ı belirleyelim.
11. F1 hücresini seçelim Hizalama ekranında Yönlendirme bölümüne Derece olarak 45 belirleye-lim ve Tamam düğmesini tıklayalım.
12. G1 hücresini seçelim Yönlendirme bölümünde “Yukarıdan Aşağı” Metin
yazısına tıklayalım.
İşlem sonucunda görüntü Resim 4.39’daki gibi olacaktır.
b. Kenar Efektleri Ekleme
Kenar efektleri, hücreleri diğer hücrelerden ayırt ederek içindeki bilgilerin daha kolay görülmesini sağlar. MS Excel çalışma sayfasını açtığımızda ekranımızdaki hücreleri ayıran kenarlıklar sadece hüc-re sınırlarını gösteren sanal çizgilerdir. Seçtiğimiz bir hücre ya da hücrelere farklı çerçeveler verebiliriz. Kenarlık efekti vermek için aşağıdaki adımları sırayla izleyelim:
Resim 4.38: Hizalama uygulaması veri girişi
Resim 4.39: Hizalama uygulaması sonucu

130
Bilgi ve İletişim Teknolojisi
1. Çalışma sayfasında kenarlık efekti verilecek hücreleri seçelim.
2. Biçim menüsünden Hücreler seçe-neğine tıklayalım.
3. Açılan Hücreleri Biçimlendir pence-resinden Kenarlık sekmesine tıklaya-lım. Böylelikle Kenarlık sekmesi aktif olacaktır (Resim 4.40). Açılan pence-reden kenarlığımızın stilini ve rengini belirleyelim.
4. Yazım KontrolüÇalışma sayfamızda kullandığımız metinlerde yazım yanlışlarımızı düzeltmek için yazım kontrolü
yaparız. Yazım kontrolü yapmak için sırasıyla aşağıdaki adımları izleyelim:
1. Araçlar menüsünden Yazım Kılavuzu seçeneğine tıklanır.
2. Açılan Yazım Denetimi penceresinde istenilen düzeltmeler yapılabilir.
5. Belge Yapısı a. Sayfa Yapısının Düzenlenmesi MS Excel’de hazırladığımız çalışma sayfalarının
yapısını değiştirmek için aşağıdaki adımları sırayla iz-leyelim:
1. Dosya menüsünden Sayfa Yapısı seçeneğine tıklayalım. Sayfa Yapısı penceresi açılacaktır (Resim 4.41).
2. Sayfamızı Dikey veya Yatay yazdırmak için yönlendirme bölümünden gerekli seçimi yapa-lım.
Resim 4.40: Hücre kenarlığı sekmesi penceresi
Ek Bilgi
Seçtiğimiz hücrelere kenarlık vermek için Biçimlendirme Araç Çu-buğunda bulunan kenarlık sim-gesi de kullanılabilir.
Çalışma Etkinliği
Boş bir çalışma sayfasında haftalık ders programınızı oluşturunuz. Tablonuza ait kenar-lıkların, verilerin ve hücrelerin biçimlerini değiştiriniz.
Ek Bilgi
Yazım kontrolünü klavyeden F7 tuşuna basarak da başlatabiliriz.
Resim 4.41: Sayfa yapısı penceresi

131
Elektronik Tablolama
3. Sayfa kenar boşluklarını değiştirmek için Kenar Boşlukları sekmesinden yararlanıla-bilir (Resim 4.42).
b. Sayfa Başlığı ve Altlığı Ekleme
Çalışma sayfamıza Altbilgi ve Üstbilgi ekle-mek için Dosya menüsünden Sayfa Yapısı komu-tunu tıklayalım. Açılan pencereden Üstbilgi/Altbilgi sekmesine tıklayıp sayfamıza gerekli altbilgiyi ve üstbilgiyi ekleyelim.
6. Yazdırma a. Temel Yazdırma Seçenekleri
Hazırladığımız çalışma sayfalarımızı yazdırmak için Dosya menüsünden Yazdır komutunu tıklarız. Ekranımıza Resim 4.43’teki pencere gelir.
Ad bölümüne bilgisayarımıza yüklü yazıcılar-dan hangisinden çıktı almak istediğimizi seçeriz. Yazdırma Aralığı bölümünde ise hangi sayfaların yazdırılacağı belirlenir. Kopya sayısı bölümüne kaç adet kopya alınacağı belirtilir.
b. Önizleme
Hazırladığımız dosyayı yazdırmadan önce önizleme yapmamız gerekebilir. Bunun için Dosya me-nüsünden Baskı Önizleme komutunu tıklayalım. Açılan Baskı Önizleme penceresinde yazdırmadan önce çalışma sayfalarımızı görmek ve ayarlamalar yapmak için araç çubuğundaki düğmeler kullanıla-bilir.
c. Elektronik Tablolama Sayfasını Yazdırma
MS Excel’de hazırladığımız çalışma sayfalarını yazdırmak için Dosya menüsünden Yazdır seçene-ğine tıklarız. Açılan pencerede gerekli ayarlamalar yapıldıktan sonra çalışma sayfası yazıcıya gönderilir.
ç. Yazdırma Alanını Belirleme
Yazdırma alanını belirlemek için aşağıdaki adımları sırayla izleyelim:
1. Görünüm menüsünden Sayfa Sonu Önizleme komutunu tıklayalım.
2. Yazdırmak istediğimiz alanı seçelim.
3. Dosya menüsü seçeneklerinden Yazdırma Alanı komutunun altındaki Yazdırma Alanını Belir-le seçeneğine tıklayalım.
Resim 4.42: Kenar boşlukları sekmesi penceresi
Resim 4.43: Yazdır penceresi

132
Bilgi ve İletişim Teknolojisi
DEğErlEnDirmE Soruları
1. Seçilen bir hücrenin biçimini değiştirmek için kullandığımız Hücreler seçeneği hangi menü altında bulunur?
A) Dosya B) Ekle C) Biçim
D) Görünüm E) Düzen
2. Hangi sayı biçiminde sayısal verimize istediğimiz kadar ondalık basamak belirleyebili-riz?
A) Finansal B) Kesir C) Sayı
D) Bilimsel E) Para Birimi
3. Bir hücre içerisine girilen veriyi 45 derecelik bir açıyla yazmak istersek Hücre Biçimlen-dir penceresinden aşağıdaki sekmelerden hangisi seçilir?
A) Kenarlık B) Sayı C) Desen
D) Hizalama E) Yazı Tipi
4. Yazım kontrolü klavyeden hangi tuşa basarak çalıştırılabilir?
A) F6 B) F7 C) F8
D) F9 E) F10
5. MS Excel’de hazırladığımız çalışma sayfalarının yapısını değiştirmek için aşağıdaki menülerden hangisi kullanılır?
A) Dosya B) Ekle C) Düzen
D) Biçim E) Görünüm

133
Elektronik Tablolama
D. İLERİ ÖZELLİKLER
İleri Özellikler bölümünde Nesne, Grafik eklemeyi ve üzerlerinde değişiklikler yapmayı göreceğiz.
1. Nesne Aktarma a. Nesne EklemeMS Excel’de hazırladığımız çalışma sayfalarımızı görsel olarak daha etkili ve daha dikkat çekici
kılmak için çeşitli nesneler ekleyebiliriz. Aşağıdaki adımları izleyerek çalışma sayfamıza Küçük Resim ve WordArt ekleyelim:
1. Boş bir çalışma sayfası açalım. 2. Ekle menüsünden Resim seçeneğine tıklayalım. Açılan menüden Küçük Resim seçeneğine
tıklayalım.3. Gelen Küçük Resim penceresinden Git düğmesine tıklayalım. Tüm resimler listelenecektir (Re-
sim 4.44). 4. Listedeki resimlerden herhangi birine tıklayalım. Resim çalışma sayfamıza eklenmiş olacaktır.5. Wordt Art eklemek için Ekle menüsünden Resim seçeneğine tıklayalım. Açılan menüden
WordArt seçeneğine tıklayalım.6. WordArt Galerisi penceresi gelecektir (Resim 4.45). Bu pencereden istediğimiz stili seçip Ta-
mam düğmesine tıklayalım.7. Gelen WordArt Metnini Düzenle penceresine EXCEL metnini yazalım ve Tamam düğmesine
tıklayalım. Çalışma sayfamız Resim 4.46’daki gibi olacaktır.
Konuya Hazırlık
1. Çalışma sayfalarımızda resimler veya çizimler hangi durumlarda kullanılabilir?2. Tablolarımızdaki verileri grafiklerle ifade etmek bize ne tür kolaylıklar sağlayabilir?
Resim 4.44: Küçük resim penceresi
Resim 4.45: WordArt penceresi
Resim 4.46: Nesne ekleme uygulaması

134
Bilgi ve İletişim Teknolojisi
b. Nesneleri TaşımaBir nesneyi taşımak için öncelikle taşımak istediğiniz nesneyi veya nesneleri seçeriz ve şu yöntem-
lerden birini uygularız:1. Fareyle seçim yapılan nesneleri yeni konumuna sürükleriz. 2. Klavyeden ok tuşları yardımıyla nesneleri istediğimiz yere taşıyabiliriz.
c. Nesneleri Yeniden BoyutlandırmaÇalışma sayfamızda bulunan bir nesneyi boyutlandırmak için şu adımları izleriz:1. Boyutlandırılacak nesne seçilir.2. Fare işaretçisi nesne tutamaçlarından birinin üzerinde konumlandırılır.3. Fare ile boyutlandırma işlemi yapılır.
2. Grafikler a. Grafik OluşturmaMS Excel’de çalışma sayfamızda sayısal verilerden oluşan bir tablonun sayısal verilerin değerleri-
nin artış ve azalışını görmek için grafik oluşturulabilir. Oluşturulacak bu grafikler görsel açıdan daha ilgi çekici olacak aynı zamanda kullanıcının verideki değişimi görmesini ve algılamasını kolaylaştıracaktır. Aşağıdaki adımları sırayla izleyerek bir grafik oluşturalım:
1. Resim 4.47’deki verileri boş bir çalışma sayfasına girelim.2. A1 hücresinden D3 hücresine kadar verilerimizi seçelim.3. Ekle menüsünden Grafik seçeneğine tık-
layalım. 4. Ekranımıza Grafik Ekleme Sihirbazı 1.
adım gelecektir. Bu adımda Grafik Türü seçilecektir. Sütun grafiği seçip İleri düğ-mesine tıklayalım (Resim 4.48).
5. 2. Adım Grafik Kaynağı verisini seçmemi-zi isteyecektir. Hiçbir şeyi değiştirmeden İleri düğmesine tıklayalım (Resim 4.49).
6. 3. Adımda Grafik Seçenekleri gelecektir. Başlıklar sekmesine tıklayalım ve Resim 4.50’deki gibi dolduralım. Veri Etiketleri sekmesine tıkkayıp Etiket içeriği bölümün-den Değer’i işaretleyelim. İleri düğmesine tıklayalım.
7. 4. Adımda Grafik Konumu penceresi ge-lecektir. Buradan grafik yerleştirme biçimi-ni seçelim.
Çalışma Etkinliği
Boş bir çalışma sayfasına WordArt galerisini kullanarak adınızı ekleyiniz ve boyutunu değiştiriniz.
Resim 4.47: Grafik eklemek için ön hazırlık
Resim 4.48: Grafik türü penceresi

135
Elektronik Tablolama
Eğer grafiğimizin yeni bir sayfada yer alması isteniyorsa Yeni Sayfa seçeneği işaretlenmelidir (Re-sim 4.51). Böylece grafiğimiz çalışma sayfasına eklenmiş olacaktır (Resim 4.52).
b. Grafik Üzerinde Değişiklik Yapma
Hazırladığımız bir grafiğin verilerini değiştirmek için şu adımları takip edelim:
1. Grafik için kullanılan verileri içeren çalışma sayfa-sını açalım.
3. Verilerimizi yandaki tablodaki gibi değiştirelim.
4. Grafiğimiz Resim 4.53 gibi olacaktır.
c. Grafik Tipini Değiştirme
En son oluşturduğumuz grafiğin tipini değiştirmek için aşağıdaki adımları sıra ile uygulayalım:
1. Grafiğimiz üzerinde farenin sağ tuşuna tıklayalım.
2. Açılan menüden Grafik Türü seçeneğine tıklayalım.
Resim 4.49: Grafik kaynak verisi penceresi Resim 4.50: Grafik seçenekleri penceresi
Resim 4.51: Grafik konumu penceresi
Resim 4.52: 2008 Yılı şirket bilançosu
Resim 4.53: Grafik değişiklik

136
Bilgi ve İletişim Teknolojisi
3. Açılan pencereden Özel Türler seçeneğine tıklayalım. Grafik türü olarak Parlak Çubuk türünü seçelim. Tamam düğmesine tıklayalım. Grafiğimiz Resim 4.54’teki gibi olacaktır.
ç. Grafikleri Taşıma ya da Silme Grafikleri taşımak ya da silmek için aşağıdaki iş-
lemleri uygulayabilirsiniz:
1. Hazırladığımız grafiği seçelim.
2. Çalışma sayfasında taşımak istiyorsak fareyle istediğimiz yere sürükleyip bırakalım.
3. Başka bir sayfaya taşımak istiyorsak Kes ve Yapıştır komutlarını kullanalım.
4. Silme işlemi için grafik seçili iken klavyeden Delete tuşuna basalım.
Resim 4.54: Grafik türünü değiştirme
DEğErlEnDirmE Soruları
1. Çalışma sayfasına nesne eklemek için aşağıdaki menülerin hangisinden yararlanırız?
A) Dosya B) Ekle C) Düzen D) Biçim E) Görünüm
2. Bir tabloya grafik eklemek için Ekle menüsünden hangi seçenek seçilir?
A) Grafik Oluştur B) Grafik Ekle C) Grafik Biçim
D) Grafik E) Grafik Düzen
3. Oluşturduğumuz bir grafiğin başlığını değiştirmek için grafiğin üzerinde farenin sağ tu-
şuna tıkladıktan sonra hangi seçeneğe tıklarız?
A) Grafik Sihirbazı B) Grafik Başlığı C) Grafik Düzeni
D) Grafik Türü E) Grafik Seçenekleri
4. Grafiğimizi silmek istiyorsak klavyeden hangi tuşa basarız?
A) Space B) Delete C) Enter D) Esc E) Ctrl
5. Oluşturduğumuz bir grafiğin türünü değiştirmek için grafiğin üzerinde farenin sağ tuşuna
tıkladıktan sonra hangi seçeneğe tıklarız?
A) Grafik Biçimi B) Grafik Başlığı C) Grafik Düzeni
D) Grafik Türü E) Türünü Değiştir

137
Elektronik Tablolama
A. Aşağıda verilen cümleleri uygun ifadelerle tamamlayınız.
1. MS Excel bir ………………………… programıdır.
2. Bir çalışma kitabı en fazla ………………………… çalışma sayfasından oluşabilir.
3. Kaydettiğimiz MS Excel dosyasının uzantısı ………………………… olur.
4. Çalışma sayfamızda yaptığımız son değişiklikleri iptal etmek istersek ………………………… menü-sünden ………………………… seçeneğine tıklarız.
5. MS Excel’de çalışma sayfasında sayısal verilerden oluşan bir tablonun sayısal verilerin değerlerinin artış ve azalışını görmek için ………………………… oluşturulabilir.
6. Hazırlanan dosyayı yazdırmadan önce önizleme yapmak için Dosya menüsünden ……………… seçeneği seçilir.
7. Hazırlanan çalışma sayfalarını yazdırmak için klavyeden Ctrl + ………………………… tuşları kulla-nılabilir.
8. Hücre Biçimlendirme penceresini açmak için ………………………… menüsü kullanılır.
9. Hücre adı “R58” olan hücrenin sütun ismi ………………………… dir.
10. Hücre adı “E123” olan hücrenin satır numarası …………………………. dir.
11. Ardışık hücreleri seçmek için klavyeden ………………………… tuşu kullanılır.
12. Hücre içindeki metni hücrenin yüksekliğini artırarak satırlar hâlinde hücreye sığdırmak için Hücre Biçimlendir penceresindeki Hizalama bölümünden ………………………… seçeneği seçilir.
13. “EĞER” fonksiyonunun kullanım şekli şöyledir; =EĞER(………; koşul doğruysa; koşul yanlışsa)
B. Aşağıdaki sorularda doğru yanıtı işaretleyiniz.
1. Belli bir koşula göre değerlendirme yapan fonksiyon hangisidir?
A) TOPLA B) ORTALAMA C) EĞER D) MİN E)MAK
2. Aşağıdakilerden hangisi aritmetiksel operatör değildir?
A) * B) + C) & D) / E) –
3. Araya boş bir sütun eklemek için hangi komut takımı kullanılır?
A) Ekle – Satır B) Ekle – Sil C) Ekle-Temizle
D) Ekle – Yeni Sütun E) Ekle – Sütun
ÜniTE Sonu DEğErlEnDirmE Soruları

138
Bilgi ve İletişim Teknolojisi
4. Bir hücrenin içinde ######## gibi karakterler oluşması ne anlama gelir?
A) Hücrelere veri girilmemiştir.
B) Formül yazımında hata vardır.
C) Hücre içerisine veri sığmamıştır.
D) Tarihsel veride yanlışlık vardır.
E) Hücre adı yanlış yazılmıştır.
5. Çalışma sayfamızda yer alan bir veriyi değiştirmek için aşağıdaki komut takımlarından hangisi kul-lanılır?
A) Düzen – Değiştir B) Düzen – Bul C) Düzen – Git
D) Düzen – Tümünü Değiştir E) Düzen – Ara
6. Aşağıdaki bilgilerden hangisi Excel programını ifade edebilir?
A) Bir kelime işlem programıdır.
B) Sadece grafik programıdır.
C) Çizim programıdır.
D) Elektronik tablo programıdır.
E) Veri tabanı programıdır.
7. A1= 17 ise; “=EĞER( A1 > 100 ; “BÜYÜK” ; A1*2 )” ifadesinin sonucu nedir?
A) BÜYÜK B) 17 C) 34 D) A1 E)100
8. Excel’de matematiksel işlemler yapılırken formülün başına hangi simge gelmelidir?
A) ( B) & C) ? D) * E) =
9. MS Excel’de çalışma sayfasını açma, kaydetme vb. işlemler için hangi menü kullanılır?
A) Dosya B) Biçim C) Görünüm D) Araçlar E)Yardım

139
Elektronik Tablolama
10. MS Excel programı ile ilgili aşağıdaki bilgilerden hangisi yanlıştır?
A) Sütunlar harflerle ifade edilir.
B) Satır ve sütunların kesişimine hücre denir.
C) Excel sayfasında satır ve sütun sayıları eşittir.
D) Elektronik tablolama programıdır.
E) Satırlar sayılarla ifade edilir.
11. B2=15 B6=14 ise “=EĞER (B2 < B6 ; B6+B2 ; B2-B6)” formülü hangi sonucu verir?
A) 1 yazar B) 29 yazar C) 15 yazar
D) -1 yazar E) 14
12. Dosya menüsündeki “Yeni” seçeneğinin görevi nedir ?
A) Yeni bir tablo açar.
B) Yeni bir satır açar.
C) Yeni bir sayfa açar.
D) Yeni bir kitap açar.
E) Yeni bir sütun açar.
13. MS Excel’de çalışma kitabı hangi komut takımı ile kaydedilir?
A) Dosya-Gönder B) Dosya-Aç C) Dosya-Yazdır
D) Düzen-Yapıştır E) Dosya-Kaydet
14. “=TOPLA(T1 T12)” formülünde sadece belirtilen hücrelerdeki değerlerin toplanması için formülde iki hücre adı arasına hangi karakter yazılmalıdır?
A) + B) ; C) - D) : E) /
15. Bir hücreye yazılan formülde değer kullanılamaz durumdaysa ortaya çıkan hata iletisi hangisidir?
A) #YOK B) #BOŞ! C) #DEĞER!
D) #SAYI/0! E) #AD?

140
Bilgi ve İletişim Teknolojisi
BULMACATanımlara uygun kelimeleri bulmacada bularak işaretleyiniz.
1. Hücreye girilen bilgiyi görmek veya bilgileri düzeltmek için kullanılan çubuk.
2. Çalışma sayfamızın görünümünü büyütmekte kullanılan menü.
3. Girdiğimiz veriler üzerinde hesaplamalar yapmak amacıyla daha önceden tanımlanmış formüllerin
adı.
4. Bitişik olmayan hücreleri seçmek için kullanılan klavye tuşu.
5. Belirtilen hücrelerde koşula uyanları sayan fonksiyon.
Y U A T Y U I H F J
P S K C X S D G L E
A Z Ş V L S H K L Ğ
F O N K S İ Y O N E
Y J D A X V G P İ R
H C C İ A R Ö Z A S
J T Z L H L R A L A
K R S R İ A Ü H E Y
D L G A S Z N R S L
X Ü Ö Z L P Ü A H A
U Ğ Ç F O R M Ü L R