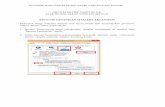Elektronik Belge Yönetim Sistemi Eğitim Dokümanı · 2015. 1. 15. · Elektronik Belge Yönetim...
Transcript of Elektronik Belge Yönetim Sistemi Eğitim Dokümanı · 2015. 1. 15. · Elektronik Belge Yönetim...

Elektronik Belge Yönetim Sistemi Eğitim Dokümanı
1
TÜRKSAT A.Ş
Belgenet ELEKTRONİK BELGE YÖNETİM SİSTEMİ (Standart Kullanıcı Yardım Dokümanı)
Sürüm: 3.0
Hazırlayan: Kıvanç KASIMOĞLU
Nisan 2013

Elektronik Belge Yönetim Sistemi Eğitim Dokümanı
2
İÇİNDEKİLER
1 PROGRAMA GİRİŞ ............................................................................................................................ 4
Şifreli Giriş................................................................................................................................ 4
Sertifikalı Giriş.......................................................................................................................... 5
1.1 ANA EKRAN .............................................................................................................................. 6
2 SOL MENÜ ....................................................................................................................................... 9
2.1 BİRİMLERİM ........................................................................................................................... 10
2.2 KİŞİSEL ARŞİV ......................................................................................................................... 10
2.2.1 Kişisel Arşivde Yeni Klasör Oluşturmak .......................................................................... 11
2.2.2 Kişisel Arşivde Klasörüne İsim Vermek .......................................................................... 11
2.2.3 Kişisel Arşiv Klasörüne Evrak Ekleme İşlemi .................................................................. 11
2.2.4 Kişisel Arşiv Klasöründeki Evrakın Arşivden Çıkartılması ............................................... 12
2.2.5 Kişisel Arşiv Klasörünün Silinmesi .................................................................................. 12
2.3 İŞLEM BEKLEYEN EVRAKLAR .................................................................................................. 13
2.4 İŞLEM YAPTIKLARIM .............................................................................................................. 13
2.5 KAPATMA İŞLEMLERİ ............................................................................................................. 15
2.5.1 Cevaplı Kapattıklarım: . .................................................................................................. 15
2.5.2 İmza Bekleyenler: . ....................................................................................................... 15
2.5.3 İmzaladıklarım: . ............................................................................................................ 15
2.5.4 Kapattıklarım: . .............................................................................................................. 15
2.5.5 Onaya Sunduklarım: . .................................................................................................... 15
2.5.6 Paraf Bekleyenler: ......................................................................................................... 15
2.5.7 Parafladıklarım: . ........................................................................................................... 15
2.5.8 Süreli Kapattıklarım:. ..................................................................................................... 15
2.6 BİLDİRİMLER .......................................................................................................................... 16
2.6.1 MESAJLAR ...................................................................................................................... 16
2.6.2 TEBLİĞLER ...................................................................................................................... 18
3 ORTA ALAN (EVRAK LİSTELERİ) KULLANIMI ................................................................................... 19
3.1 Filtreler ve İşlemler ................................................................................................................ 19
3.2 Liste Üzerinde Yapılan İşlemler ............................................................................................. 23
3.3 Bilgi Butonları: ....................................................................................................................... 24
4 EVRAK ÖNİZLEME .......................................................................................................................... 25
4.1 Ön İzlemede Kullanılan Fonksiyonlar (aksiyon butonları) ..................................................... 25
4.2 Alt Menü İşlemleri ................................................................................................................. 30

Elektronik Belge Yönetim Sistemi Eğitim Dokümanı
3
5 ÜST MENÜ ..................................................................................................................................... 31
5.1 EVRAK İŞLEMLERİ ................................................................................................................... 31
5.1.1 EVRAK OLUŞTUR ............................................................................................................ 32
5.1.1.1 Evrak Paraflama/İmzalama ........................................................................................ 41
5.1.1.2 Kullanıcıya Gelen Evraklar Üzerinde Yapılan İşlemleri .............................................. 44
5.1.1.3 Gelen Evrak Klasöre Kaldırma (Evrak Kapatma) ....................................................... 47
5.1.2 OLUR YAZISI KAYDET ..................................................................................................... 58
5.1.2.1 Evrak Paraflama/İmzalama ........................................................................................ 68
5.1.3 EVRAK ARAMA ............................................................................................................... 71
5.2 KİŞİSEL İŞLEMLERİM............................................................................................................... 75
5.2.1 SIK KULLANILANLAR....................................................................................................... 75
5.2.2 KULLANICI VARSAYILAN YÖNETİMİ ............................................................................... 79
5.2.3 ŞİFRE DEĞİŞTİRME ......................................................................................................... 80
5.2.4 KULLANICI İÇERİK ŞABLONLARI ..................................................................................... 81

Elektronik Belge Yönetim Sistemi Eğitim Dokümanı
4
1 PROGRAMA GİRİŞ Elektronik Belge Yönetimi ve Arşivleme Sistemine ilk girildiğinde bağlantı ekranı gelmektedir.
Kullanıcılar yetkileri dâhilinde şifreli ve sertifikalı (e-imza ile) olmak üzere iki farklı şekilde sisteme
girebilmektedir.
Şifreli Giriş
Sisteme giriş ekranında; Kullanıcı Adı ve Şifre alanları doldurulduktan sonra
butonuna basılarak sisteme giriş sağlanır ve ana menü ekranına geçilir.
Kullanıcı Adı Programa hangi kullanıcı adı ile girileceğinin sorgulandığı alandır. Kullanıcı adı tanımlaması
Sistem Yöneticisi tarafından yapılarak aktif hale getirilmekle birlikte, her bir kullanıcı için
farklı bir tanımlama yapılmaktadır. Böylece kullanıcılar bazında farklılaşabilen kayıt, iptal,
iade, düzeltme, izleme, onay, paraf ve imza yetkileri verilebilmektedir.
Şifre Giriş yapan kullanıcıya ait şifrenin sorgulandığı alandır. Her kullanıcıya ait ayrı bir şifre
bulunmaktadır. Kullanıcıya ait bu şifre, kullanıcı tanımlanırken tanımlama işlemini yapan kişi
tarafından verilmektedir. Programa giriş işleminin gerçekleşebilmesi için kullanıcı adı ve şifre
bilgileri doğru girilmelidir.

Elektronik Belge Yönetim Sistemi Eğitim Dokümanı
5
Sertifikalı Giriş
Kullanıcı sisteme sertifika (e-imza) ile giriş yapabilmesi için kullanılır. Sisteme giriş ekranında
yer alan Sertifikalı Giriş için Tıklayınız butonuna basılır.
Açılan ekranda kullanıcı elektronik imzasını bilgisayarına taktıktan sonra e-imza şifresini
girerek TAMAM butonuna basılarak sisteme giriş sağlanır ve ana menü ekranına geçilir.
Not: Kullanıcının sisteme sertifikalı ile giriş yetkisi yok ise bu yöntemle giriş yapamayacaktır.

Elektronik Belge Yönetim Sistemi Eğitim Dokümanı
6
1.1 ANA EKRAN
Kullanıcıların sisteme giriş yapmasının ardından aşağıda örneği sunulan ana ekran açılmaktadır.
Ana menü ekranı altı temel unsurdan oluşmaktadır. Bunlar;
1. Üst Menü: Evrak oluşturma, klasör işlemleri, raporlara erişim ve diğer yönetim
faaliyetleri üst menüde yer alan modüllerden gerçekleştirilir. Bu menüde kullanıcının
rolüne göre modüller gelmektedir.
2. Sol menü: Ana ekranın sol tarafında yer alan menüde; Kullanıcının rolü doğrultusunda
yapılacak işlemlere göre evraklar listelenmektedir.
3. Orta alan: Sol menüde yer alan evrak listelerinden; tıklanan listeye ait evrakların ve
diğer bilgilerin listelendiği alandır.
4. Evrak Ön izleme: Orta alanda seçilen evrakın ön izlemesinin yapıldığı bölümdür.
5. Aksiyon Butonları: Ön izlemede gelen evrak üzerinde yapılacak işlemlere ait
butonlardır. ( Örneğin, paraf bekleyen listesinde bekleyen evrakın üzerine tıklanarak
ön izlemesi açıldığında; ön izlemenin üzerinde gelecek olan aksiyon butonları; parafla,
iade et ve sil olacaktır. )
6. Sekmeler: Ana ekranın altında yer alan sekmeler; kullanıcının birden fazla ekranda
aynı anda çalışabilmesini sağlamaktadır.

Elektronik Belge Yönetim Sistemi Eğitim Dokümanı
7
Yukarıda belirtilen bu altı temel unsurun yanı sıra; Ana ekranın sağ üstünde;
Sisteme giriş yapan kullanıcının Adı ve Soyadı bilgileri
Yeni Oturum Açma: Kullanıcının açık olan oturumu
kapatarak sisteme giriş ekranına dönmesi sağlar.
Hata Takibi: Sistemde alınan hatalara ait hata loglarının
görüntüleneceği ekran olup sadece sistem yöneticisinde gelecektir.
Yardım: Yardım dokümanının yer aldığı ekrandır.
Hakkında: Kullanılan sistemin versiyonu hakkında bilginin
yer aldığı ekrandır.
Kurulum İşlemleri: Kullanıcının bilgisayarında olması gereken sürücülerin ( e-imza,
pdf, java, vb.) yer aldığı ekrandır.
Konfigürasyon Testi: Kullanıcının bilgisayarında yer alan sürümlerin güncelliğinin
testinin yapıldığı ekrandır.
Çıkış: Kullanıcının açık olan oturumundan çıkış yapması için kullanılır.

Elektronik Belge Yönetim Sistemi Eğitim Dokümanı
8
Ana Ekran

Elektronik Belge Yönetim Sistemi Eğitim Dokümanı
9
2 SOL MENÜ
Ana menünün sol tarafında yer alan Menü alanında, belge işlemleri ile ilgili aşağıdaki
başlıklar yer almaktadır.
1. Birimlerim
2. Kişisel Arşiv
3. İşlem Bekleyen Evraklar
4. İşlem Yaptıklarım
5. Birim Evrakları
6. Kapatma İşlemleri
7. Bildirimler
8. Fiziksel Arşiv İşlemleri
Bu menüde herhangi bir başlık seçildiğinde, o başlığın alt detayları açılır. Seçili olan başlığın
üzerine tıklandığında alt başlıklar tekrar gizlenir.
Sol Menüde yer alan başlıkların altında okunmamış bir evrak yer alıyorsa ilgili başlık KIRMIZI
renkte gösterilmektedir.
Not: Sol menü başlıklarının yanında yer alan numaratörde, başlığın altında yer alan toplam
evrak sayıları gösterilmektedir.
Evrak sayılarının gösterim şekli olarak; Okunmamış evrak sayısı / Toplam evrak sayısıdır.

Elektronik Belge Yönetim Sistemi Eğitim Dokümanı
10
2.1 BİRİMLERİM
Kullanıcının birden fazla birimde görevli olduğu veya üzerinde vekalet bulunduğu koşullarda, birim ve
vekalet bilgilerinin gösterildiği listedir. Bu listede yer alan birim ve vekaletler ile ilgili işlem yapılmak
istendiğinde, birim veya vekalet bilgisine tıklanması gerekmektedir.
Aşağıda örneği verilen ekran görüntüsüne göre; birimlerim listesinde gelen bilgilerden ilk bilgi
kullanıcının kendi birimi, ikinci bilgi kullanıcıya verilen vekalete ait bilgi ve son olarak da kullanıcının
görevli olduğu diğer birim bilgisi gelmektedir. Kullanıcı bu 3 bilgiden hangisine tıklarsa ekran
güncellenerek tıklanan o birime veya vekalete ait evraklar ve yetkilere göre tekrar dolacaktır.
2.2 KİŞİSEL ARŞİV
Kişisel Arşiv fonksiyonu kullanıcıya özgü bir liste olup kullanıcının oluşturmuş olduğu kişisel
arşiv klasörü ve içerisindeki evraklar başka bir kullanıcı tarafından görüntülenemeyecektir.
Kullanıcı, sol menüde yer alan evrak listelerinin içerisindeki evrakların bir kopyasını kendi
kişisel arşivinde saklayabilmektedir. Ancak unutulmaması gereken en önemli şey Kişisel
Arşive eklenen evraklar tamamen kopya niteliğinde olup bu evraklar üzerinde herhangi bir
işlem yapılamaz.

Elektronik Belge Yönetim Sistemi Eğitim Dokümanı
11
2.2.1 Kişisel Arşivde Yeni Klasör Oluşturmak
Kişisel Arşiv Klasörü başlığı üzerine gelinerek fare ile sağ
tıklanarak açılan seçeneklerden butonuna basılır.
Açılan ekrandan tanımlanmak istenen kişisel klasöre ait isim
bilgisi girildikten sonra KAYDET butonuna basılarak tanımlama
işlemi gerçekleştirilir.
Not: Açılan yeni kişisel arşiv klasörünün altına bir tane daha klasör tanımlanmak istenirse
yukarıdaki işlem tekrarlanmalıdır.
2.2.2 Kişisel Arşivde Klasörüne İsim Vermek
Kişisel Arşiv Klasörüne isim vermek için; fare ile üzerine
gelinerek sağ klik yapıldığında çıkan seçeneklerden
butonuna basılmak suretiyle açılan kişisel klasöre ait isim bilgisi
girildikten sonra KAYDET butonuna basılarak isim verme işlemi
gerçekleştirilir.
2.2.3 Kişisel Arşiv Klasörüne Evrak Ekleme İşlemi
Orta alanda listelenen evrakların üzerinde bulunan butonuna fare ile tıklanıp basılı
tutularak (sürükle - bırak), evrakın kopyalanmak istenildiği kişisel arşiv klasörü üzerine
gelinerek fare bırakılır ve evrak taşıma işlemi gerçekleşmiş olur.

Elektronik Belge Yönetim Sistemi Eğitim Dokümanı
12
2.2.4 Kişisel Arşiv Klasöründeki Evrakın Arşivden Çıkartılması
Kişisel Arşivdeki evrakın kişisel arşivden çıkartılması için; evrakın sağ tarafta bulunan
butonuna basılmalıdır. “Arşivden çıkart” butonuna basıldığında gelen uyarı ekranında EVET
butonuna basılarak işlem tamamlanır.
2.2.5 Kişisel Arşiv Klasörünün Silinmesi
Silinmek istenen Kişisel Arşiv Klasörünün üzerinde fare sağ klik
yapıldığında çıkan seçeneklerden butonuna silme
işlemi gerçekleştirilir.
Not: Silinmek istenen Kişisel Arşiv Klasörünün içerisinde evrak
var ise silme işlemi gerçekleşmeyecektir. Öncelikli olarak silinmek istenen klasörün
içerisindeki evraklar temizlenmeli ( Silme ya da başka klasöre taşıma ) ardından klasör silme
işlemi gerçekleştirilmelidir.

Elektronik Belge Yönetim Sistemi Eğitim Dokümanı
13
2.3 İŞLEM BEKLEYEN EVRAKLAR İşlem Bekleyen Evraklar menüsünde aşağıda yer alan kategorilere giren evraklar bulunur.
1. Gelen Evraklar: Kullanıcıya gereği / bilgi için gelmiş evraklar listelenir.
2. İmza Bekleyen: Kullanıcıya imzalaması için gönderilen evraklar listelenir.
3. Paraf Bekleyen: Kullanıcıya paraflaması için gönderilen evraklar listelenir.
4. Koordine Bekleyen: Kullanıcıya koordinasyon parafı için gönderilen evraklar listelenir.
5. Kontrol Bekleyen: Kullanıcıya kontrol etmesi için gönderilen evraklar listelenir.
6. Takibimdeki evraklar: Kullanıcının takibine eklediği evraklar listelenir.
7. Taslak evraklar: Kullanıcının hazırladığı ancak henüz onaya çıkmamış evraklar
listelenir.
Orta alanda seçili olan evraklar ile ilgili yapılabilecek işlemler ve ön izleme işlemleri, ilgili bölümde anlatılacaktır.
2.4 İŞLEM YAPTIKLARIM İşlem Bekleyen Evraklar listesinde yer alan evraklar üzerinde gerçekleştirilen işlemler sonrasında evraklar İşlem Bekleyen Evraklar listesinden düşeceği için evrakların takibi ve görüntüleme işlemleri İşlem Yaptıklarım listesinden sağlanacaktır. İşlem Yaptıklarım menüsü aşağıdaki unsurlardan oluşmaktadır.
1. İmzaladıklarım: Kullanıcı tarafından imzalanmış evraklar listelenir. İmzalanmış evrakın
bir sonraki kişiden geri alınma işlemi de bu listeden yapılmaktadır.
2. Parafladıklarım: Kullanıcı tarafından paraflanmış evraklar listelenir. Paraflanmış
evrakın bir sonraki kişiden geri alınma işlemi de bu listeden yapılmaktadır.
3. Cevapladıklarım: Kullanıcının cevap yazdığı evraklar listelenir.
4. Geri Gönderdiklerim: Kullanıcı tarafından iade edilmiş evraklar listelenir.

Elektronik Belge Yönetim Sistemi Eğitim Dokümanı
14
5. Havale Ettiklerim: Kullanıcı tarafından havale edilmiş evraklar listelenir. Havale
edilmiş evrakın geri alınma işlemi de bu listeden yapılmaktadır.
6. Klasöre Kaldırdıklarım: Kullanıcı tarafından klasöre kaldırılmış evraklar listelenir.
7. Kontrol Ettiklerim: Kullanıcıya onay akışında KONTROL için gönderilmiş ve kullanıcının
kontrol ederek bir sonraki kişiye göndermiş olduğu evraklar listelenir. Kontrol edilmiş
evrakın bir sonraki kişiden geri alınma işlemi de bu listeden yapılmaktadır.
8. Koordine Parafladıklarım: Kullanıcı tarafından koordine parafı atılmış evraklar
listelenir. Koordine parafı atılmış evrakın bir sonraki kişiden geri alınma işlemi de bu
listeden yapılmaktadır.
9. Tebliğ Ettiklerim: Kullanıcının, diğer kullanıcılara tebliğ etmiş olduğu evraklar
listelenir.
Not1:İşlem Yaptıklarım menüsünün altında listelenen evraklar sadece rapor amaçlı listelenmekte olup bu evraklar üzerinde GERİ ALMA işlemi haricinde herhangi bir işlem yapılamayacaktır. Not2: Bu listede gerçekleştirilecek tek işlem evrakın gönderildiği yerden (havale / paraf / imza/ koordine / kontrol) geri çekme işlemi gerçekleştirilebilecektir. Geri çekme işlemi için; geri çekilecek evrakın bulunduğu liste açıldıktan sonra; orta alandan evrak tıklanarak ön
izleme ekranı açılacaktır. Akabinde, ön izleme ekranının üzerinde bulunan butonuna basılarak geri alma işlemi gerçekleştirilebilecektir. ** Geri alma işlemini gerçekleştirebilmek için evrakın gönderildiği kişi tarafından okunmamış
olması gerekmektedir. Okunduğu takdirde butonu gelmeyecektir.

Elektronik Belge Yönetim Sistemi Eğitim Dokümanı
15
2.5 KAPATMA İŞLEMLERİ Evrakın klasöre kaldırma işlemleri ile ilgili detayların takip edilebileceği listedir.
2.5.1 Cevaplı Kapattıklarım: Kullanıcı tarafından cevabı yazılarak kapatılan evraklar listelenir.
2.5.2 İmza Bekleyenler: Kullanıcıya kapatma imzasına gelmiş olan evraklar listelenir.
2.5.3 İmzaladıklarım: Kullanıcı tarafından kapatma imzası atılmış olan evraklar
listelenir.
2.5.4 Kapattıklarım: Kullanıcı tarafından direk klasöre kaldırılmış olan evraklar
listelenir.
2.5.5 Onaya Sunduklarım: Kullanıcı tarafından klasöre kaldırılmak üzere onaya
sunulan evraklar listelenir.
2.5.6 Paraf Bekleyenler: Kullanıcıya kapatma parafı için gelmiş olan evraklar
listelenir.
2.5.7 Parafladıklarım: Kullanıcı tarafından kapatma parafı atılmış olan evraklar
listelenir.
2.5.8 Süreli Kapattıklarım: Süreli olarak klasöre kaldırılmış olan evraklar listelenir.
Kapatma süresi dolunca evrak bu listeden düşerek kullanıcının gelen kutusunda
listelenecektir.

Elektronik Belge Yönetim Sistemi Eğitim Dokümanı
16
2.6 BİLDİRİMLER Kullanıcıya gelen mesajların ve tebliğlerin listelendiği menüdür.
2.6.1 MESAJLAR
Sistem içerisinde gerçekleştirilen işlemler sonucunda sistem tarafından üretilen ve kullanıcılara gönderilen otomatik bilgilendirme mesajlarıdır. Sistem tarafından otomatik olarak üretilerek kullanıcılara gönderilen mesaj başlıkları; 1. Evrak Dağıtımı Yapıldı: Kullanıcının parafladığı / imzaladığı evrak son imzayı alarak dağıtımı
yapıldığında gelen uyarı mesajıdır.
Mesaj metni: “Kablo Hizmetleri Müşteri İlişkileri konulu evrak imza sürecini tamamlayarak;
TESİSLER YÖNETİM VE SOSYAL HİZMETLER DİREKTÖRLÜĞÜ(G) gönderilmiş ve Giden Klasörü
klasörüne kaldırılmıştır.”
2. Onay Evrakı Silindi: Kullanıcının parafladığı / imzaladığı Olur Yazısı, akıştaki kullanıcı tarafından
silindiği taktirde gelen uyarı mesajıdır.
Mesaj metni: “Kablo Hizmetleri Müşteri İlişkileri konulu evrak imzalama aşamasında Kıvanç
KASIMOĞLU tarafından silinmiştir. Evrakın silinme nedeni…. Bu mesaj bilgilendirme amacıyla
gönderilmiştir.”
3. Tebliğ Hatırlatma: Kullanıcının okumadığı tebliğler ile ilgili yapılan hatırlatma işlemine ait mesajdır.
Mesaj Metni: “iade konulu evrak size tebliğ olarak gönderilmiştir! Lütfen en kısa sürede okuyunuz
ve tebellüğ ediniz.”
4. Evrak İade Edildi: Kullanıcının parafladığı / imzaladığı evrak, akıştaki sonraki kullanıcılar tarafından
iade edildiği takdirde gelen uyarı mesajıdır.
Mesaj metni: “Kablo Hizmetleri Müşteri İlişkileri konulu evrak imzalama aşamasında Kıvanç
KASIMOĞLU tarafından iade edilmiştir. İade nedeni…. Bu mesaj bilgilendirme amacıyla
gönderilmiştir.”
5. Vekalet İptali Hakkında Bilgilendirme: Kullanıcının vermiş olduğu vekalet iptal edildiğinde sistem
tarafından gönderilen bilgilendirme mesajıdır.
Mesaj metni: “Sayın Kıvanç KASIMOĞLU, 25.02.2013 - 25.02.2013 tarihleri arasında Fatih ÖZKAN
isimli kullanıcı tarafından size verilen vekâlet 27.02.2013 tarihinde iptal edilmiştir. Birim amirinizin
notu …”
6. Evrak Silindi: Kullanıcının parafladığı / imzaladığı Evrak, akıştaki diğer kullanıcı tarafından silindiği
takdirde gelen uyarı mesajıdır.
Mesaj metni: “Kablo Hizmetleri Müşteri İlişkileri konulu evrak imzalama aşamasında Kıvanç
KASIMOĞLU tarafından silinmiştir. Evrakın silinme nedeni…. Bu mesaj bilgilendirme amacıyla
gönderilmiştir.”
7. Vekalet Alan Kullanıcıyı Bilgilendirme: Kullanıcıya verilmiş olan bir vekalet ile ilgili gelen
bilgilendirme mesajıdır.
Mesaj metni: “Sayın Kıvanç KASIMOĞLU, 28.02.2013 - 28.02.2013 tarihleri arasında Fatih ÖZKAN
isimli kullanıcının vekâleti size verilmiştir. Bu kullanıcıya ait evrak işlemlerini bu tarihler arasında
vekâlet menüsünden yapabilirsiniz. Vekâletiniz belirtilen tarihler arasında sisteme giriş
yaptığınızda aktif hale gelecektir.”
8. Vekalet Veren Kullanıcıyı Bilgilendirme: Kullanıcının bırakmış olduğu vekalet üst amiri tarafından
sistem üzerinden onaylandığı takdirde gönderilen bilgilendirme mesajıdır.

Elektronik Belge Yönetim Sistemi Eğitim Dokümanı
17
Mesaj metni: Sayın Kıvanç KASIMOĞLU, 13.03.2013 - 13.03.2013 tarihleri arasında Fatih ÖZKAN
isimli kullanıcıya vekâlet verme isteminiz onaylanmıştır.
9. Tebliğler Okundu: Kullanıcılara tebliğ için gönderilen evraklar; tebliğ edilen bütün kullanıcılar
tarafından tebellüğ edildiği takdirde tebliğ eden kullanıcıyı bilgilendirmek amacıyla gönderilen
otomatik mesajdır.
Mesaj metni: “Anlaşma, Sözleşme ve Protokoller konulu evrak için gönderilen tüm tebliğler
tebellüğ edilmiştir.”
10. Evrak Kapatma Onaylandı: Kapatma onayına gönderilen evrak, gönderilen kullanıcı tarafından
onaylandıktan sonra onaya sunan kullanıcıya gönderilen bilgilendirme mesajıdır.
Mesaj metni: Mevzuat işleri konulu evrak 23.02.2013 15:19:29 tarihinde Kıvanç KASIMOĞLU
tarafından onaylanarak kapatılmıştır.
11. Evrak Postalandı: Kullanıcı tarafından paraflanan / imzalanan evrak posta birimi tarafından
postalandığında kullanıcıya bilgilendirme için gönderilen mesajdır.
Mesaj metni: “B.11.6.TAŞ.0.07.00.00-010/816 sayılı ve mevzuat işleri konulu evrak postalanmıştır.
Gönderileceği Yer: ANAYASA MAHKEMESİ BAŞKANLIĞI(G)”
12. Evrak Kapatma Reddedildi: Kapatma onayına gönderilen evrak, gönderilen kullanıcı tarafından
reddedildiği takdirde evrakı kapatma onayına sunan kullanıcıya gönderilen bilgilendirme mesajıdır.
Mesaj metni: “İnternet ve İnteraktif Hizmetler konulu evrak 25.01.2013 10:34:32 tarihinde Ali
KARADUMAN tarafından kapatma onayı reddedilmiştir.”
13. Takibinizdeki Evrak Hakkında: Kullanıcının takibine eklediği evrak; gittiği kullanıcı tarafından
klasöre kaldırıldığı takdirde gönderilen mesajdır.
Mesaj metni: Takibinizde bulunan Bilişim İş Geliştirme Hizmetleri konulu evrak; ilgili klasöre
kaldırılmıştır. Bu evrak; Takibinizdeki Evraklar listesinde artık görünmeyecektir.
14. Devredilen evraklarınız bulunmaktadır: Kullanıcının üzerinde bulunan evraklar birim amiri
tarafından başka bir kullanıcıya devredildiği takdirde evrakları üzerinden alınan kullanıcıya
gönderilen bilgilendirme mesajıdır.
Mesaj metni: B.11.6.TAŞ.0.07.00.00-010[0506]/1202 sayılı ve 11/01/2013 tarihli evrakınız
13/03/2013 tarihinde KIVANÇ KASIMOĞLU isimli kullanıcıya devredilmiştir.
15. Vekalet Reddi Hakkında Bilgilendirme: Kullanıcının bırakmış olduğu vekalet üst amiri tarafından
sistem üzerinden reddedildiği takdirde gönderilen bilgilendirme mesajıdır.
Mesaj metni: “Sayın Fatih ÖZKAN 13.03.2013 - 13.03.2013 tarihleri arasında KIVANÇ KASIMOĞLU
isimli kullanıcıya vekâlet verme isteminiz reddedilmiştir. Birim amirinizin notu: …”
Yeni gelmiş bir mesajın üzerine fare ile tıklandığında, ön izleme alanında gelen mesajın içeriği görüntülenebilecektir.
Kullanıcı tarafından okunan mesajların silinebilmesi için, Gelen Mesajlar listesinde yer alan
kayıtların başında bulunan Mesajı Sil butonuna basılması gerekmektedir. (Mesajların toplu

Elektronik Belge Yönetim Sistemi Eğitim Dokümanı
18
silinebilmesi için mesajlar ekranının üzerinde bulunan Filtreler ve İşlemler alanındaki Mesaj
Sil butonuna basılması gerekmektedir.)
2.6.2 TEBLİĞLER
Kullanıcılara tebliğ edilmek üzere gönderilmiş olan evrakların yer aldığı listedir. Tebliğ için gönderilmiş
olan bir evrak var ise, tebliğler listesine tıklandıktan sonra ana ekran orta alanda tebliğler
listelenecektir. Listelenen tebliğ üzerine fare ile bir kere tıklandığında tebliğin içeriği ön izleme
ekranında gelecek ve butonuna basılarak evrakın tebellüğ edilmesi sağlanacaktır. Ön izleme
ekranının haricinde tebliğ listesinde bulunan butonuna basılarak da evrakın tebellüğ işlemi
gerçekleşmiş olur.

Elektronik Belge Yönetim Sistemi Eğitim Dokümanı
19
3 ORTA ALAN (EVRAK LİSTELERİ) KULLANIMI Orta alan, sisteme giriş yapıldığında ekranın orta kısmında bulunan listedir. Sol menüde yer alan menülere ( imza bekleyen, paraf bekleyen vb. gibi ) fare ile tıklandığında seçilen menüye ait evrak, bildirim vb. orta alanda listelenecektir.
3.1 Filtreler ve İşlemler Orta alanın üst tarafında yer alan ” Filtre ve İşlemler” alanı, orta alanda listelenen evrak
tiplerine göre değişkenlik göstermektedir. Örneğin, orta alanda kullanıcıya gereği/bilgi için
gönderilmiş evrakların listelendiği GELEN EVRAKLAR listesinin filtre ve işlemleri alanında
TOPLU HAVALE ve RAPOR AL butonları gelmektedir. Ancak, paraf bekleyen
listesine tıklanarak orta alanda paraf bekleyen evraklar listelendiğinde filtre ve işlemler
alanında TOPLU E-PARAFLA ve RAPOR AL butonlarının geldiği görülecektir.
( Toplu havale, toplu e-parafla, vb. butonlar yetki dâhilinde gelmektedir.)
Sonuç olarak, orta alanda listelenen evrakların türüne göre filtre ve işlemler alanı değişiklik
gösterebilmektedir.
Filtre: Kullanıcı seçtiği listedeki evrakları gruplarına göre listelemek isterse bu kutuda bulunan seçeneklerden birini seçerek işlemi gerçekleştirir. Bu alanda verilen filtre seçenekleri;
Tümü,
Miatlı belgeler,
Miatsız belgeler,
İade Edilenler,
Kurum Dışı,
Kurum İçi.

Elektronik Belge Yönetim Sistemi Eğitim Dokümanı
20
Tarih: Listelerde yer alan evrakları evrak tarihine göre filtrelemek için kullanılan
fonksiyondur. Tarih filtresinin kullanılması için tarih alanına fare ile bir kez tıklanması ve
açılan takvim üzerinden filtrelenmek istenen tarih seçiminin yapılması gerekmektedir.
Seçilen tarihin silinmesi için tarih alanının yanında bulunan basılmalıdır.
Tarih Aralığı: Bazı menülerde tarih yerine başlangıç ve bitiş tarihi girilebilmektedir. Bu durumda, sadece bir güne ait değil belirli bir tarih aralığındaki evraklar listelenebilmektedir.
Ara: Orta alanda listelenen evrakların konusu, sayısı, evrakın geldiği yer / gönderildiği yer bilgilerine göre arama yapılmak istenirse, bu kutuya arama yapılmak istenen bilginin yazılması yeterlidir. Yazılan arama bilgisine orta alandaki evrakların üzerinde sarı renkte gösterilmektedir.

Elektronik Belge Yönetim Sistemi Eğitim Dokümanı
21
Toplu Seçim: Orta alanda listelenen evrakların toplu seçilebilmesi için kullanılacak olan filtredir. Toplu seçim filtresinin altında;
Hepsi,
Hiçbiri,
Okunmuşlar,
Okunmamışlar tercihleri seçilerek ilgili durumdaki evrakların topluca seçilmesi sağlanır.
Rapor Al: butonu ile listelenen evrakların excel formatında raporu alınır. Rapor
alınabilmesi için listedeki evrakların sol tarafında bulunan kutucuk ( ) seçilmeli ve ardından RAPOR AL butonuna basılmalıdır. Toplu Havale: Gelen Evraklar, Teslim Aldıklarım, Kaydedilen Gelen Evraklar listelerinde
havale edilmek üzere bekleyen evrakların toplu olarak havale edilebilmesi için kullanılır.
Toplu havale işlemi için, sol menüde ilgili liste seçildikten sonra, listelenen evrakların sol
tarafında bulunan kutucuk seçilerek filtreler ve işlemler alanında yer alan toplu havale
butonuna fare ile bir kez tıklanır. Açılan havale ekranında, evrakların sevk edileceği birim /
kişi / kullanıcı listesi seçildikten sonra ( gereği / bilgi için ) butonuna tıklanarak
belgeler toplu olarak havale edilir.
Toplu E-İmza: İmza bekleyen listesinde yer alan evrakların toplu imzalanması için kullanılır.
İmza bekleyen listesinde yer alan evrakların sol tarafında bulunan kutucuk seçilerek
filtreler ve işlemler alanında yer alan toplu e-imzala butonuna fare ile bir kez tıklanır.
Açılan imzalama ekranında e-imza şifresi girildikten sonra butonuna basılarak toplu imzalama işlemi gerçekleşir.

Elektronik Belge Yönetim Sistemi Eğitim Dokümanı
22
Toplu E-Parafla: Paraf bekleyen listesinde yer alan evrakların toplu paraflanması için kullanılır. Paraf bekleyen listesinde yer alan evrakların sol tarafında bulunan kutucuk
seçilerek filtreler ve işlemler alanında yer alan toplu e-parafla butonuna fare ile bir kez
tıklanır. Açılan paraflama ekranında e-imza şifresi girildikten sonra butonuna basılarak toplu paraflama işlemi gerçekleşir. Toplu Koordine: Koordine bekleyen listesinde yer alan evraklara toplu koordine parafı atılması için kullanılır. Koordine bekleyen listesinde yer alan evrakların sol tarafında bulunan
kutucuk seçilerek filtreler ve işlemler alanında yer alan koordine parafla butonuna fare
ile bir kez tıklanır. Açılan paraflama ekranında e-imza şifresi girildikten sonra butonuna basılarak toplu paraflama işlemi gerçekleşir. Toplu Kontrol: Kontrol bekleyen listesinde yer alan evrakların toplu kontrol işleminin gerçekleştirilmesi için kullanılır. Kontrol bekleyen listesinde yer alan evrakların sol tarafında
bulunan kutucuk seçilerek filtreler ve işlemler alanında yer alan kontrol parafla butonuna fare ile bir kez tıklanmak suretiyle toplu kontrol işlemi gerçekleşir. Takibimden Çıkar: Takibimdeki Evraklar listesinde yer alan evrakların toplu olarak kullanıcının takibinden çıkartılması için kullanılır. Takibimdeki Evraklar listesinde yer alan evrakların sol tarafında bulunan kutucuk seçilerek filtreler ve işlemler alanında yer alan
takibimden çıkar butonuna fare ile bir kez tıklanarak evraklar takipten çıkartılmış olur. Toplu Sil: Sol menüde yer alan BİLDİRİMLER listesinin altında bulunan mesajlar ve tebliğler listesindeki bilgilerin toplu olarak silinmesi için kullanılır. Mesajlar listesindeki mesajların ve tebliğler listesindeki evrakların sol tarafında bulunan kutucuk seçilerek filtreler ve işlemler
alanında yer alan sil butonuna fare ile bir kez tıklanarak listedeki bilgiler toplu olarak silinir.

Elektronik Belge Yönetim Sistemi Eğitim Dokümanı
23
3.2 Liste Üzerinde Yapılan İşlemler
Kişisel Arşive Ekle: Evrak listelerinde yer alan kişisel arşive taşı butonu; sürükle-bırak yöntemi ile ilgili evrak kişisel arşivdeki bir klasöre eklenir.
Takibime Ekle: Bu buton tıklanarak evrak takibimdeki evraklar listesine alınır.
İçerik göster: Evrak listelerinde yer alan bu buton ile evrakla ilgili tüm bilgilerin bulunduğu ekran açılır.
Versiyon Göster: Oluşturulan evrakın onay akışında iade edilmesi ile birlikte oluşan versiyon bilgilerinin görüntülenmesini sağlayan butondur.
E-imza bilgisi: Evrakın üzerinde parafı ve imzası bulunan kullanıcıların bilgisini içerisinde barındıran buton olup tıklandığında e-imza sertifika doğrulama işlemini de gerçekleştirmektedir. Renkli olması durumunda evrakın üzerinde e-imza olduğunun göstergesidir.
Sayısal İmza Bilgisi: Evrakın sayısal olarak paraflandığı/imzalandığı bilgisini gösterir.
Not: Evrakın havale, iade etme, paraf/koordine/imza işlemlerinde kullanıcılar tarafından eklenmiş olan notların görüntülendiği butondur.
Şerh Notu: Paraf / koordine / imza işlemlerinde kullanıcılar tarafından eklenmiş olan şerh notlarının görüntülendiği butondur.
Kişisel Arşivden Çıkar: Kişisel arşivde yer alan evrakın kişisel arşivden çıkartılması için kullanılır.
Tebellüğ Et: Tebliğ için gönderilmiş evrakın tebellüğ edilmesi için kullanılır.
Tebliğ Sil: Tebliğ listesinde kullanıcıya tebliğ için gönderilmiş olan evrakların tebliğ listesinden silinmesi için kullanılır. Evrakların tebliğ listesinden silinebilmesi için önceden tebellüğ edilmesi gerekmektedir.
Takibimden Çıkar: Takibimdeki Evraklar listesinde yer alan evrakların bu listeden çıkartılması için kullanılır.
Sil: Mesajlar listesinde yer alan mesajların silinmesi için kullanılır.

Elektronik Belge Yönetim Sistemi Eğitim Dokümanı
24
3.3 Bilgi Butonları: Evrak listelerindeki evrakların üzerinde yer alan bilgilendirme butonları evrakların tiplerine
göre değişiklik göstermektedir. Bu butonların açıklaması listede butonun üzerine fare ile
gelindiğinde gösterilmekte olup buton açıklamaları aşağıda listelendiği gibidir.
Taslak evrak
Olur Yazısı
Kurum İçi Giden Belge
Kurum Dışı Giden Belge
Kurum İçi Gelen Belge
Kurum Dışı Gelen Belge
İç - Dış Giden Belge
İade Edilen Evrak
Not: Oluşturulan evrak son imzayı almasıyla birlikte belge niteliği kazanacaktır. Belge niteliği
kazanan evrakta “evrak tipi butonu” örneğinde göründüğü gibi evrak tipinin altına yeşil
renkli bir işaretle kullanıcıya sunulmaktadır.

Elektronik Belge Yönetim Sistemi Eğitim Dokümanı
25
4 EVRAK ÖNİZLEME Ana ekranın sağ tarafında bulunan evrak ön izleme alanında, orta alanda seçimi yapılan evrakın veya bildirim, mesaj ve onayların görüntülenmesi sağlanır. Aşağıda verilen ekran görüntüsünde görüldüğü gibi, teslim aldıklarım listesinde yer alan evrakın üzerine fare ile bir kere tıklandığında ana ekranın sağ tarafında, seçilen evrakın ön izlemesinin geldiği görünmektedir.
4.1 Ön İzlemede Kullanılan Fonksiyonlar (aksiyon butonları) Sol menüdeki listelerin içerisinde yer alan evraklar üzerinde işlem yapmak için iki farklı yöntem
bulunmaktadır.
Bunlardan ilki içerik göster butonu ile evrakın detay ekranı açılır ve ekranın sağ üst tarafında yer
alan aksiyon butonları ile de gerekli işlemler gerçekleştirilir.
İkinci olarak da, evrakın detay ekranına gidilmeden evrakın üzerine bir kez tıklanarak ön izleme ekranı
açılır, açılan ekranda yer aksiyon butonları ile gerekli işlemler yapılabilmektedir. Her iki yöntemde de
gelen butonlar ve yaptıkları işlemler aynıdır.
Havale Yap: Gelen Evraklar, Teslim Aldıklarım ve Kaydedilen Gelen Evraklar listesinde
yer alan evrakların ilgili kullanıcıya havalesi için kullanılır. Havale yap butonuna basıldığında
açılan havale ekranında, evrakların sevk edileceği birim / kişi / kullanıcı listesi seçildikten
sonra ( gereği / bilgi için ) butonuna tıklanarak evraklar havale edilir.

Elektronik Belge Yönetim Sistemi Eğitim Dokümanı
26
Tebliğ Et: Gelen Evraklar listesinde yer alan evrakların kullanıcılara tebliğ edilmesi için
kullanılır. Tebliğ et butonuna basıldığında açılan ekranda evrakın tebliğ edileceği kişi /
kullanıcı listesi bilgileri seçildikten sonra butonuna basılarak evrak tebliğ edilir.
Evrak tebliğ edildikten sonra tebliğ edilen kişilerin sol menüsünde yer alan
BİLDİRİMLER başlığının altında bulunan TEBLİĞLER listesinde görüntülenecektir.
Tebliğ edilen evrakın detay ekranı açıldığında TEBLİĞ GEÇMİŞİ butonu ile evrakın
tebliğ edildiği kullanıcılar görüntülenebilecektir.
Tebliğ edilen evraklar, İşlem Yaptıklarım başlığının altında yer alan TEBLİĞ ETTİKLERİM
listesinin altında listelenmektedir.
o Tebliğ edilen evraklar; tebliğ edilen kişiler tarafından henüz tebellüğ
edilmemiş ise, tebliğ eden kullanıcı tarafından hatırlatma
gönderilebilmektedir.
o Tebliğ hatırlatma işlemi için işlem yaptıklarım başlığının altındaki tebliğ
ettiklerim listesi tıklanır. Açılan ekranda tebliğ edilen evrakın ön izlemesinde
veya detay ekranında yer alan butonuna basılarak açılan ekranda;
Okunmamış tebliğleri hatırlat,
Tebellüğ edilmemiş tebliğleri hatırlat seçenekleri seçildikten sonra
butonuna basılır.
o Tebliğ hatırlatma işleminde; kullanıcıların isteği dâhilinde hatırlatma notu da
girilebilmektedir.

Elektronik Belge Yönetim Sistemi Eğitim Dokümanı
27
İade Et: İade etme butonu iki farklı işlemde kullanılmaktadır.
Gereği ya da bilgi için gönderilen evrakın bir önceki kişiye iade edilmesi için kullanılır. İade et
butonuna basıldığında açılan ekranda zorunlu olan iade notu girildikten sonra
butonuna basılarak iade etme işlemi gerçekleşir.
Onay akışında kontrol / koordine / paraf / imza için gelmiş olan evrakın iade edilmesi
işleminde kullanılır. İade et butonuna basıldığında açılan ekranda iade edilmek istenen
kullanıcı seçildikten sonra zorunlu olan iade notu girilerek butonuna basılarak iade
etme işlemi gerçekleşir.

Elektronik Belge Yönetim Sistemi Eğitim Dokümanı
28
Cevap yaz: Gelen evraklar listesinde yer alan evraka cevap yazma işlemi için kullanılır. Cevap yaz butonuna basıldığında açılan ekranda evrak ile ilgili gerekli bilgiler girilip evrak yazıldıktan sonra onaya sunma işlemi gerçekleştirilir.
Evrak Kapat: (Evrakın Klasöre kaldırılması) Gelen Evraklar listesinde yer alan evrakın
ilgili klasöre kaldırılması için kullanılır. Evrak kapatma ekranında; evrakın konu kodu ve
kaldırılacağı klasör bilgileri girildikten sonra;
Kapatma Onayı alınacaksa ONAY AKIŞI alanından kapatma parafı ve kapatma
imzası verecek kişilerin seçilmesinin ardından butonuna
basılarak evrak kapatma onayına gönderilir. Kapatma onayı alan evrak onaya
sunmadan önce seçilen klasöre otomatik olarak kalkacaktır.
Kapatma Onayı almayacak evrak ONAY AKIŞI seçilmeden sadece konu kodu ve
kaldırılmak istenen klasör bilgileri girildikten sonra butonuna
basılarak klasöre kaldırılır.
Evrak süreli kapatılacaksa “kapatma tipi” alanından süreli kapatma ibaresi seçilerek
bir altında açılan alanda kapatma süresi girilir ve evrak kapat butonuna basılır. Seçilen
evrak girilen tarihe kadar klasöre kaldırılmış olmakla birlikte, seçilen tarih geldiğinde
otomatik olarak kapatan kullanıcının gelen evraklar listesine düşecektir.

Elektronik Belge Yönetim Sistemi Eğitim Dokümanı
29
Sil: Henüz belge niteliği kazanmamış evrakların sistemden silinmesi için kullanılır.
Taslak Evraklar listesinde yer alan evrakı silmek için; SİL butonuna basıldığında
açılan ekranda butonuna basılarak evrak silinir.
Onay akışında paraf / koordine / imza için gönderilmiş olan evrakın silinmesi
için kullanılır. SİL butonuna basıldığında açılan ekranda zorunlu olan silme
notu girildikten sonra butonuna basılarak evrak silinir. Onay akışında
gelen evrak silindiğinde daha önce evrakı paraflamış / imzalamış olan
kullanıcılara bildirim mesajı gönderilecektir.
Kaydet: Gelen Evrak Kayıt / Evrak Oluştur / Olur Yazısı Oluştur / Giden Evrak Kayıt
ekranlarında oluşturulan evrakların kaydedilmesi için kullanılır.
Kaydet ve Onaya Sun: Evrak Oluştur / Olur Yazısı Oluştur ekranlarından oluşturulan
evrakın kaydedilerek onaya sunulması için kullanılır.
Tebellüğ Et: Tebliğ için gönderilmiş olan evrakları tebellüğ etmek için kullanılır.
Geri Al: Üzerinde işlem yapılan ve bir sonraki kullanıcıya gönderilmiş olan evrakların geri alınması için kullanılır.
Havale edilen evrak geri alma işlemi havale ettiklerim listesinden yapılmaktadır.
Paraf / koordine / imza işlemi yapılan evrakın bir sonraki kullanıcıdan geri alınma işlemi parafladıklarım / koordine ettiklerim / imzaladıklarım listesinden yapılmaktadır.
Geri al butonuna basıldığında açılan ekranda geri alma notu girildikten sonra butonuna basılarak evrak geri alınır.
Not: Evrak bir sonraki kişi tarafından henüz okunmamışsa geri alınabilecektir. Aksi halde geri al butonu gelmeyecektir.
Ek olarak, geri alınan evrak, gönderilmeden önce hangi listedeyse yine o listeye düşecektir. Örneğin, paraf bekleyen listesinde bulunan evrak paraflandıktan sonra bu listeden düşerek

Elektronik Belge Yönetim Sistemi Eğitim Dokümanı
30
bir sonraki kullanıcıya gidecektir. Evrakın geri alınması için gerekli işlem yapıldıktan sonra evrak; geri alan kullanıcının paraf bekleyen listesine düşecektir.
İmzala: İmza için gönderilen evrakı imzalamak için kullanılır.
Parafla: Paraf için gönderilen evrakı paraflamak için kullanılır.
Koordine Parafı: Koordine Parafı için gönderilen evrakı paraflamak için kullanılır.
Kontrol et: Kontrol için gönderilen evrakın kontrol edilerek bir sonraki kullanıcıya göndermek için kullanılır.
Kapatma Parafla: Kapatma Parafı için gönderilen evrakı paraflamak için kullanılır.
Kapatma İmzala: Kapatma İmzası için gönderilen evrakı imzalamak için kullanılır.
Evrak Göster: Yukarıda anlatılan aksiyon butonlarına basıldığında; o butona ait ekran
açılacaktır. Ancak, kullanıcı evrakı tekrar görüntülemek isterse ön izleme ekranında yer
alan EVRAK GÖSTER butonuna basmalıdır.
4.2 Alt Menü İşlemleri Ön izleme ekranındaki aksiyon butonların altında kalan menüdür.
Evrak Ön izleme: Evrakın üst yazısının görüntülendiği ekrandır.
İç Suret: Hazırlanan evrakın paraflı nüshasının görüntülendiği ekrandır.
Dış suret: Hazırlanan evrakın dışarıya gidecek olan imzalı nüshasının görüntülendiği ekrandır.
E-yazışma Paketi: Evrakın e-imza işlemiyle oluşan paket bilgilerinin görüntülendiği ekrandır.
Evrak Geçmişi: Evrakla ilgili yapılmış işlemlerin görüntülendiği ekrandır.

Elektronik Belge Yönetim Sistemi Eğitim Dokümanı
31
Evrak Notları: Editör ekranından evraka eklenmiş olan notların görüntülenebileceği ekrandır.
5 ÜST MENÜ Yazılımın üst menüsünde evrak işlemleri, tanımlama işlemleri ve raporlamaya yönelik modüllerin yer aldığı menü olup bu menüde yer alan unsurlar kullanıcıların yetkisi dâhilinde gelmektedir.
Üst menüde yer alan modüllerin içerisinde alt uygulamalar da yer almaktadır. Bunlar,
1. Evrak işlemleri a. Evrak Oluştur b. Olur Yazısı Oluştur c. Evrak Arama
2. Kişisel işlemlerim a. Sık Kullanılanlar b. Kullanıcı Varsayılan Yönetimi c. Şifre Değiştirme d. Kullanıcı İçerik Şablonları
5.1 EVRAK İŞLEMLERİ Gelen, giden evrak ve olur yazısı kayıt işlemi, şablon işlemleri, arama işlemleri ve tasfiye işlemlerinin
gerçekleştirildiği modül olup bu modülün altında gelen butonlar kullanıcının yetkisi dahilinde
gelmektedir.

Elektronik Belge Yönetim Sistemi Eğitim Dokümanı
32
5.1.1 EVRAK OLUŞTUR
Giden evrak yazmak için kullanılacak olan butondur.
Yeni bir evrak kaydetmek için Evrak İşlemlerievrak oluştur butonuna basılır. Açılan
editör ekranında, evrak metni hazırlanır.
Evrak metni 3 farklı şekilde hazırlanabilmektedir.
a. Kullanıcının manuel olarak evrak metnini yazması,
b. Başka bir yerden kopyala / yapıştır işlemi ile evrakın metninin oluşturulması,
c. Sistemde tanımlı şablon var ise editörün araç çubuğunda yer alan butonuna
basılarak açılan içerik şablonlarından şablon seçilerek evrak metninin oluşturulması.
Şablon seçimi yapıldıktan sonra butonuna basılarak seçilen şablonun evraka eklenmesi
sağlanır. Evraka eklenen şablon metninde istenilen güncellemeler yapıldıktan sonra evrakın metni

Elektronik Belge Yönetim Sistemi Eğitim Dokümanı
33
tamamlanmış olur. Evrakın eki, ilgisi ve ilişkili belgesi var ise bunların tanımlaması yine evrak
oluşturma ekranının üzerinde yer alan ilgili butonlardan yapılacaktır.
Not: Evrak üzerine not eklenmek istendiği takdirde editör araç çubuğunda yer alan butonu
kullanılacaktır. butonuna basıldığında açılan ekranda, eklenmek istenen not girildikten sonra
KAYDET butonuna basılarak notun evraka eklenmesi sağlanır.
Evrak editör bilgileri girildikten sonra evraka ait bilgilerin girilmesi için Bilgileri sekmesine geçilir.
a. Konu Kodu: Yazılan evraka, standart dosya planında yer alan konu kodunun verileceği alandır. Verilecek olan konu kodu, konu kodunun adı ya da konu kodu alanının
yanında yer alan butonuna basılarak açılan konu kodu listesinden konu kodu seçimi yapılır.

Elektronik Belge Yönetim Sistemi Eğitim Dokümanı
34
b. Konu: Yazılan cevap evrakının konusunun girileceği alandır. c. Eklenecek Klasörler: Evrak son imzayı aldıktan sonra paraflı suretinin otomatik olarak
kaldırılacağı klasör veya klasörlerin seçiminin yapıldığı alandır. Klasör kodu, klasör adı
veya butonuna basılarak açılan klasör listesinden klasör seçimi yapılır. Not 1: seçilen konu kodu ile ilişkilendirilmiş bir klasör var ise ve evrakı yazan kullanıcının bu klasöre erişim yetkisi var ise konu koduna ait klasör bu alana otomatik olarak gelecektir. Not 2: Klasör kodunun evrak sayı alanında gelmesi istendiğinde seçilen klasörün altında yer alan Sayıyı Aktar kutucuğunun seçilmesi gerekmektedir.
d. Kayıt Tarihi: Evrakın kaydedildiği tarih olup sistem tarafından otomatik verilmektedir.
Kullanıcı müdahale edemez! e. Güvenlik Kodu: Yazılan evrakın gizlilik derecesinin seçiminin yapıldığı alandır. Burada
yapılan seçime göre, evrakın gizlilik derecesi evrak üzerinde gösterilecektir. a. Çok gizli, b. Gizli, c. Özel, d. Kişiye özel, e. Hizmete özel, f. Tasnif dışı, g. Normal.
f. İvedilik: Cevaben yazılan evrakın bir ivedilik durumu var ise seçiminin yapılacağı
alandır. a. Normal, b. Günlü, c. İvedi, d. Çok ivedi.
g. Miat: Yazılan evraka ait bir miat bilgisi var ise, miat süresi bu alandan girilir. h. Bilgi: Evrakın bilgi için gönderileceği bir yer var ise seçimi buradan yapılacaktır.
Not: Bilgi alanında kullanıcı / Birim / Gerçek kişi / Tüzel Kişi / Kamu Kurumu ve Dağıtım planı seçimi yapılabilmektedir.
i. Gereği: Evrakın gereği için gönderileceği yer seçimi bu alandan yapılacaktır. Not: Gereği alanında kullanıcı / Birim / Gerçek kişi / Tüzel Kişi / Kamu Kurumu ve Dağıtım planı seçimi yapılabilmektedir.
Gereği ya da bilgi alanında evrakın gideceği yer seçimi yapıldıktan sonra;
o Evrakın imzalandıktan sonra ne şekilde postalanması gerektiği bilgisi girilmelidir. (Adi posta, Elden teslim, APS, Kargo, vs.)
o Butonuna basılarak cevaben yazılan evrakın hitabı düzenlenmelidir. Açılan ekranda evrakın hitabı düzenlendikten sonra KAYDET butonuna basılmalıdır.

Elektronik Belge Yönetim Sistemi Eğitim Dokümanı
35
o Hitapta; seçilen yerin adresinin de gelmesi istendiği taktirde ekranın altında bulunan “adres titapta görünsün” kutucuğu işaretlenmelidir.
j. Onay Akışı: Yazılan evraka kimler tarafından paraf / koordine ve imza atılacağı bilgisinin seçiminin yapılacağı alandır. Onay akışı seçimi 3 farklı şekilde yapılabilmektedir.
a. Onay Akışı alanının yanında yer alan butonuna basılarak ekranın sağ üst tarafında açılan kullanıcılar alanında parafçı ve imzacı olacak kişilerin isimleri sırası ile girilerek paraf, koordine veya imza olarak seçimi yapılır. Kişi seçimi yapıldıktan sonra Kullan veya Kaydet butonuna basılarak işlem tamamlanır.
b. Onay Akışı alanının yanında yer alan butonuna basılarak kullanıcının hiyerarşik olarak üst amirlerinin yer aldığı otomatik onay akışının seçimi yapılabilir. Kişi seçimi yapıldıktan sonra Kullan veya Kaydet butonuna basılarak yapılan seçim evrak üzerine eklenmiş olur.

Elektronik Belge Yönetim Sistemi Eğitim Dokümanı
36
c. Kullanıcının kayıtlı bir onay akışı var ise Onay Akışı alanında kayıtlı olan onay akışının
adı girilerek onay akışı seçilir.
Not: Eğer seçilen onay akışı, sadece bir seferlik kullanılmak isteniyorsa, butonuna
basılır. Eğer seçilen onay akışı, daha sonra kullanılmak üzere kaydedilmek isteniyorsa,
butonuna basılır. Seçilen onay akışının kaydedilmesi için;

Elektronik Belge Yönetim Sistemi Eğitim Dokümanı
37
Otomatik onay akışı fonksiyonu kullanılmışsa, onay akışındaki kişilerin üzerinde bulunan
“onay akışı adı” alanına kaydedilecek onay akışına verilecek ad girilerek butonuna
basılır.
Manuel onay akışı fonksiyonu kullanılmışsa, kişiler teker teker seçildikten sonra ekranın
altında bulunan “onay akışı kaydet” kutucuğu tıklanır, hemen altında açılan alana
kaydedilecek onay akışına verilecek ad girilerek butonuna basılır.
Evrakın Onay Akışının da girilmesi ile birlikte evrak bilgileri ekranı tamamlanmış olmaktadır.
Ekleri: Evrakın eklerinin eklenmesi için kullanılır. Evraka 3 farklı ek ekleme yöntemi vardır.
a. Dosya ekleme yöntemi ile kullanıcı bilgisayarında yer alan bir dokümanı evraka ek olarak
eklenmesi. Bunun için; ilk etapta butonuna basılarak açılan ekranda evraka
eklenecek olan ek dosyası seçilir. Eke ait açıklama “ek metni” alanına girildikten sonra
butonuna basılarak ek eklenir.

Elektronik Belge Yönetim Sistemi Eğitim Dokümanı
38
b. Evraka ait fiziki bir ek var ise, fiziksel ek ekle butonuna basıldığında açılan ekranda eke ait
açıklama girilerek fiziksel ek eklenir ( Ör: 1 adet Kitap ),
c. Sistemde yer alan bir evrakın ek olarak eklenmesi. Bunun için de Sistemde Kayıtlı Evrak Ekle
sekmesine geçilerek açılan ekranda eklenmek istenen evraka ait bilgiler girilerek
Butonuna basılarak ilgili evrak bulunur ve ek olarak eklenir.
Evraka ek ekleme işleminin ardından; eklenen ekler ekranın alt kısmında listelenecektir.
Ek listesinde yapılabilecek işlemler;
butonuna basılarak eklenmiş olan ek listeden çıkartılır.
butonuna basılarak ekte yer alan dosya kullanıcının bilgisayarına indirilir.
butonuna basılarak eklenen ekin detay ekranı açılır.
butonunda yer alan aşağı veya yukarı butonlarına basılarak eklerin sıralaması değiştirilir.

Elektronik Belge Yönetim Sistemi Eğitim Dokümanı
39
Son olarak da, şayet evrak birden fazla yere gidiyorsa ve evrak ekleri gideceği yere göre
farklılık gösteriyorsa butonu kullanılacaktır. Bu botuna basıldığında evrakın
gereği ya da bilgi alanında seçilmiş olan yerler listelenecektir. Ek nereye girmeyecekse oranın
yanında bulunan kutucuk tıklanarak seçim kaldırılır. Bu işlemin ardından evrakın dağıtım
yerlerinin yanında (ek konuldu / ek konulmadı) bilgisi otomatik olarak gelecektir.
İlgileri: Evraka ilgi tutulacaksa kullanılacak olan ekrandır. Evraka 3 farklı ilgi ekleme yöntemi
vardır.
a. Dosya ekleme yöntemi ile kullanıcı bilgisayarında yer alan bir dokümanı evraka ilgi
olarak ekleyebilir,
b. Evraka ait fiziki bir ilgi var ise, metin ekle butonuna basıldığında açılan ekranda ilgiye
ait açıklama girilerek fiziksel ilgi eklenir ( Ör: 23.11.2012 tarih ve 156 sayılı yazınız.),
c. Sistemde yer alan bir evrakın ilgi olarak eklenmesi. Bunun için de Sistemde Kayıtlı
Evrak Ekle butonuna basılarak ilgili evrak bulunur ve ilgi olarak eklenir.

Elektronik Belge Yönetim Sistemi Eğitim Dokümanı
40
İlişkili Evrak: Yazılan evrak ile ilgili bir evveliyat ya da geçmişte yazılmış olan evraklar var ise
paraflayacak veya imzalayacak olan kullanıcılara sunulmak için eklenebilir. Evraka 2 farklı şekilde
ilişkili evrak ekleme yöntemi vardır.
a. Dosya ekleme yöntemi ile kullanıcı bilgisayarında yer alan bir dokümanı evraka ilişkili
evrak olarak ekleyebilir,
b. Sistemde yer alan bir evrakın ilişkili evrak olarak eklenmesi. Bunun için de Sistemde
Kayıtlı Evrak Ekle butonuna basılarak ilgili evrak bulunarak eklenir.
Not: Ek, ilgi veya ilişkili evrak eklendiğinde görüntü aşağıdaki gibi olacaktır.
Evrakın eki, ilgisi, ilişkili evrakı eklendikten sonra kaydet butonuna basıldığında evrak taslak evraklar
listesinde listelenecektir. Taslak evraklara yer alan bu evrak daha sonra onaya sunulabilecektir.
Ancak, kaydet ve onaya sun butonuna basılarak evrak taslaklara kaydedilmeden direk olarak ilk
parafçıya gönderilebilecektir.
Evrakı hazırlayan kişinin akıştaki ilk kişi olması durumunda bu ekranda KAYDET ve ONAYA SUN butonu
gelmeyecek olup sadece KAYDET, parafla/imzala vb. olmak üzere iki farklı buton gelecek ve kullanıcı
yapacağı işleme göre ilgili butonu kullanacaktır.
Hareket Geçmişi: Evrakın geçmişi ile ilgili bilgiler görüntülenir.
Evrak Kopyala: Oluşturulan evrakın bir kopyasının taslak evraklara atılması için
kullanılır. Evrak kopyalandığında bir bütün olarak kopyalanır ve taslak evraklar
listesinde listelenir.

Elektronik Belge Yönetim Sistemi Eğitim Dokümanı
41
Şablon İşlemleri: içerik şablonlarından farklı olarak bir evrak bütünüyle (editör,
evrak bilgileri, ekleri, ilgileri vb. ) şablon olarak kaydedilebilmekte ve kaydedilen bu şablon
evrak yeni evrak oluşturma işleminde kullanılabilmektedir. Şablon işlemleri sekmesinde 2
farklı işlem yapılabilmektedir. Bunlar;
a. Evrakın şablon olarak kaydedilmesi
b. Kayıtlı şablonun kullanılması
Şablonlarda kayıtlı olan bir evrak var ise, bu şablonun oluşturulan evraka yansıtılması için
kullanılır. Şablon işlemlerinde yer alan evrak şablonunun yanında bulunan Şablonu Evraka
Uygula butonuna basıldığında şablonda yer alan evrak, oluşturulan evraka eklenmiş olur.
Şablonda yer alan bu evrakın içerisinde yer alan bütün bilgiler oluşturulan evraka yansıtılmış
olacaktır.
Not: Akışa dâhilinde onaya sunulan evrak ilk parafı almasıyla birlikte sayı alacaktır. Ancak
evrak son imzayı almasının ardından tarih almaktadır.
5.1.1.1 Evrak Paraflama/İmzalama
Onaya sunulan belge, evrakı hazırlayan kişinin onay akışında seçtiği kullanıcılara sırası ile
gidecektir.
Belgenin Paraflanması: Paraflanmak üzere gelen belge, sol menü İşlem Bekleyen Evraklar
Paraf bekleyen evraklar listesine düşer.

Elektronik Belge Yönetim Sistemi Eğitim Dokümanı
42
Kullanıcı, Paraf Bekleyen Belgeler listesinde bulunan belgelerden, belgenin detay bilgilerine
bakmaksızın sadece belgenin üst bilgilerini görüntülemek isterse, belge ön izlemeyi
kullanmalıdır.
Kullanıcı belge paraflama işlemini ön izleme ekranından veya detay ekranından
gerçekleştirebilir.
Evrakı paraflamak için evrak ön izleme ekranında veya evrak detay ekranında yer alan
butonu kullanılır. butonuna basıldığında açılan ekranda kullanıcı elektronik imzasının
şifresini girerek evrak paraflama işlemini gerçekleştirir.
Elektronik paraflanan evrak sayı alarak akışta yer alan bir sonraki kullanıcıya gidecektir.
Bir sonraki parafçı da yukarıda anlatılan işlemlerin aynısını yaparak evrakın paraflanmasını
sağlar ve evrak imzacıya geçer.
Belgenin İmzalanması: İmzalanmak üzere gelen belge, sol menü İşlem Bekleyen Evraklar
İmza bekleyen evraklar listesine düşer. İmzacı yukarıda belirtilen adımları izleyerek
evrakın imzalanmasını sağlar.

Elektronik Belge Yönetim Sistemi Eğitim Dokümanı
43
Not: **Parafa / imzaya gelen evrak paraflanmadan veya imzalanmadan silinmek istenirse
butonuna basılır. Sil butonuna basılınca açılan ekranda silme notu girilerek evrak silme
işlemi gerçekleşir.
** Evrak ilk parafın ardından onay akışında varsa ikinci parafçının paraf bekleyen listesine
düşer. İkinci parafçı ilk parafçıdan farklı olarak evrakı iade edebilmektedir. Evrak üzerinde
hiçbir değişiklik yapmadan iade etmek için evrak detay veya evrak ön izleme ekranında yer
alan butonu kullanılacaktır. İade et butonuna basıldığında açılan ekranda zorunlu olan
iade notu girildikten sonra butonuna basılarak işlem tamamlanır.
Ekranın üst kısmında yer alan kullanıcı alanında da onay akışında yer alan ve iade
eden kullanıcıdan önce paraf / imza işlemi yapan kullanıcılar listelenmektedir. İade
eden kullanıcı isteği dâhilinde bu alandan evrakı iade edeceği kişiyi seçebilecektir.
Direk iade işleminin haricinde akıştaki kişi kendisine paraf / imza için gönderilmiş olan evrak
üzerinde değişiklik de yapabilmektedir. Değişikliğin yapılabilmesi için; Paraf / imza için gelen
evrak üzerinde butonuna basılarak evrakın detay ekranına gidilerek editörün gelmesi
sağlanır. Evrak editörü üzerinde gerekli değişiklikler yapıldıktan sonra butonuna basılarak
değişiklikler kaydedilir. Evrak üzerinde yapılan değişikliğin ardından bir önceki parafçıların parafları
geçersiz olacağı için değişikliği yapan kullanıcının paraf / imza butonu şeklinde olacak ve
paraflama / imzalama işlemi gerçekleştiremeyecektir. Burada kullanıcının yapması gereken işlem
butonuna basarak evrakın ilk parafçıya dönmesini sağlar. İade edilen evrak, akışta yer alan
kullanıcılara otomatik olarak sırasıyla gidecektir.

Elektronik Belge Yönetim Sistemi Eğitim Dokümanı
44
Yukarıda belirtilen adımlar evrak son imzayı alana kadar tekrar edebilecektir. Ancak, evrak
son imzayı almasıyla birlikte kurum içine gidecekse gereği / bilgi alanında seçilmiş olan
birimin birim evrakçısına, kurum dışına gidecekse de evrakı yazan birimin postacısına
postalanmak üzere düşecektir.
** Evrak bir iç yazışmayla gelmişse ya da kurum dışından gelerek birime havale edilmişse
birim evrakçı tarafından işlem görecek ve ilgili kullanıcıya kadar havale edilecektir. Son
kullanıcıya kadar havale edilen evrak kullanıcının GELEN EVRAKLAR listesine düşecektir.
5.1.1.2 Kullanıcıya Gelen Evraklar Üzerinde Yapılan İşlemleri
Kullanıcı Gelen Evraklar listesinde listelen evraklarda yapması gereken işlemleri ön izleme
alanının üstünde yer alan butonlardan ya da evrak içeriği ekranındaki butonlardan
gerçekleştirebilecektir.
Havale Yap: Gelen Evraklar listesinde yer alan evrakların ilgili kullanıcıya, birime ya da
havale onayına gönderilmesi için kullanılır. Havale yap butonuna basıldığında açılan
havale ekranında, evrakın gönderileceği birim / kişi / kullanıcı listesi bilgileri seçildikten
sonra gereği ya da bilgi seçimi yapılarak butonuna basılır.

Elektronik Belge Yönetim Sistemi Eğitim Dokümanı
45
Evrakın havale onayına gönderilme durumu var ise; gerek havale yeri bilgisi seçilerek
gerekse de havale yeri seçilmeden sadece ONAYLAYACAK KİŞİ bilgisi seçildikten sonra
HAVALE ONAYINA GÖNDER butonuna basılmalıdır. Bu işlemin ardından evrak,
onaylayacak kişi alanında seçilmiş olan kullanıcının HAVALE ONAYINA GELENLER
listesine düşecektir. Bu kullanıcının havale onayı vermesinin ardından evrak ilgili
kişilere havale edilmiş olacaktır.
Not: Birim ve kişi seçim alanlarında seçilebilecek bilgiler;
Birim: Kullanıcının dâhil olduğu birimin varsa alt birimleri gelecektir. Kullanıcı kendi
birimini seçemeyecektir.
Kişi: kullanıcının dâhil olduğu birimdeki kişiler seçilebilecektir.
Kullanıcıların kendi birimi veya kendi biriminin kullanıcıları haricindekilere evrakı
havale etmesi gerekirse; birim-kişi seçim alanının yanında bulunan butonuna
basması gerekmektedir. Bu butona basılmasının ardından kişi-birim alanlarında bütün
birimler ve kişiler gelecektir. (bu butonlar yetki dâhilinde gelmektedir.)
Tebliğ Et: Gelen Evraklar listesinde yer alan evrakların kullanıcılara tebliğ edilmesi için
kullanılır. Tebliğ et butonuna basıldığında açılan ekranda evrakın tebliğ edileceği kişi
veya kullanıcı listesi bilgileri seçildikten sonra butonuna basılır.

Elektronik Belge Yönetim Sistemi Eğitim Dokümanı
46
Tebliğ edilen evrak; tebliğ edilen kullanıcının sol menüsünde yer alan BİLDİRİMLER
başlığının altındaki Tebliğler listesinde listelenecektir.
Tebliğ edilen evraklar, İşlem Yaptıklarım başlığının altında yer alan TEBLİĞ ETTİKLERİM
listesinin altında listelenmektedir.
o Tebliğ edilen evraklar; tebliğ edilen kişiler tarafından henüz tebellüğ
edilmemiş ise, tebliğ eden kullanıcı tarafından hatırlatma
gönderilebilmektedir.
o Tebliğ hatırlatma işlemi için işlem yaptıklarım başlığının altındaki tebliğ
ettiklerim listesi tıklanır. Açılan ekranda tebliğ edilen evrakın ön izlemesinde
veya detay ekranında yer alan butonuna basılarak açılan ekranda;
Okunmamış tebliğleri hatırlat,
Tebellüğ edilmemiş tebliğleri hatırlat seçenekleri seçildikten sonra
butonuna basılır.
o Tebliğ hatırlatma işleminde; kullanıcıların isteği dâhilinde hatırlatma notu da
girilebilmektedir.
İade Et: Gereği ya da bilgi için gönderilen evrakın havale eden yere kişiye iade edilmesi için
kullanılır. İade et butonuna basıldığında açılan ekranda zorunlu olan iade notu girildikten sonra
butonuna basılarak iade etme işlemi gerçekleşir.

Elektronik Belge Yönetim Sistemi Eğitim Dokümanı
47
5.1.1.3 Gelen Evrak Klasöre Kaldırma (Evrak Kapatma)
Gelen bir belge üzerinde herhangi bir işlem yapılmayacaksa veya işlemi biten bir belge
kullanıcıya sadece bilgi amaçlı gönderilmişse Belgenin Detay ekranında veya belgenin ön
izlemesinde yer alan Evrak Kapat butonuna tıklanır.
Evrak Kapat butonuna tıklandıktan sonra açılan ekranda belgenin kaldırılacağı klasör ve konu
kodu seçimi yapıldıktan sonra ilgili butonlar kullanılarak klasöre kaldırma işlemi
gerçekleştirilir. Klasöre kaldırma işlemini sadece yetki verilen kullanıcılar yapabilir.
Evrak; süreli kapatma ve evrak kapatma olmak üzere 2 farklı şekilde
kapatılabilmektedir.
a. Süreli Kapatma: Gelen Evraklar listesinde yer alan ve işlemi belli bir süre sonra
yapılacak olan evrakların kullanıcının isteği dâhilinde belli bir süreliğine klasöre
kaldırılabilecektir. Bu işlemi gerçekleştirmek için; evrak kapat butonuna basıldığında
açılan ekranda KAPATMA TİPİ olarak Süreli Kapatma seçilir. Bu seçenek seçildiğinde
ekranda gelen Kapatma Süresi bilgisi girildikten sonra;
i. Evrak kapatma onayı alınacaksa, ONAY AKIŞI alanından kapatma imzası
verecek kişi seçilmesinin ardından butonuna
basılarak evrak kapatma onayına gider. Kapatma onayı alan evrak
seçilen klasöre otomatik olarak kalkacaktır.
ii. Kapatma Onayı almayacak evrak ONAY AKIŞI seçilmeden sadece konu
kodu ve kaldırılmak istenen klasör bilgileri girildikten sonra
butonuna basılarak klasöre kaldırılır.

Elektronik Belge Yönetim Sistemi Eğitim Dokümanı
48
Süreli kapatılan evrak; girilen tarihe kadar seçilen klasörde listelenecek, girilen tarih
dolduğunda da tekrar gelen evraklar listesine otomatik olarak düşecektir.
b. Kapatma: Gelen Evraklar listesinde yer alan evrakları klasöre kaldırmak için
kullanılacak olan butondur. Evrak kapatma ekranında; evrakın konu kodu ve
kaldırılacağı klasör bilgileri girildikten sonra;
Kapatma Onayı alınacaksa ONAY AKIŞI alanından kapatma imzası verecek kişi
seçilmesinin ardından butonuna basılarak evrak kapatma
onayına gider. Kapatma onayı alan evrak seçilen klasöre otomatik olarak
kalkacaktır.
Kapatma Onayı almayacak evrak ONAY AKIŞI seçilmeden sadece konu kodu ve
kaldırılmak istenen klasör bilgileri girildikten sonra butonuna
basılarak klasöre kaldırılır.
Cevap yaz: Gelen evraklar listesinde yer alan evraka cevap yazma işlemi için kullanılır. Cevap yaz butonuna basıldığında açılan ekranda evrak ile ilgili gerekli bilgiler girilip editörden evrakın içeriği yazıldıktan sonra onaya sunma işlemi gerçekleştirilir. Cevap yazma işleminde;
Cevap yazılan evrak otomatik olarak ilgi tutulur,
Cevap yazılan evrakın konusu cevap evrakının konusuna otomatik olarak eklenir,
Evrakın geldiği yer otomatik olarak gereği alanına seçili olarak gelir,
Yazılan cevap evrakının hitabı, evrakın geldiği yer olacak şekilde otomatik olarak gelir.

Elektronik Belge Yönetim Sistemi Eğitim Dokümanı
49
Cevap yazma işleminde, butonuna basıldığında evrak bilgilerinin kayıt edileceği ekran açılmaktadır.
Açılan ekranda, yazılan cevap evrakı ile ilgili gerekli alanların girilmesi gerekmektedir.
a. Konu Kodu: Yazılan evraka, standart dosya planında yer alan konu kodunun verileceği alandır. Verilecek olan konu kodu, konu kodunun adı ya da konu kodu alanının
yanında yer alan butonuna basılarak açılan konu kodu listesinden konu kodu seçimi yapılır.
b. Konu: Yazılan cevap evrakının konusunun girileceği alandır. c. Eklenecek Klasörler: Evrak son imzayı aldıktan sonra paraflı suretinin otomatik olarak
kaldırılacağı klasör veya klasörlerin seçiminin yapıldığı alandır. Klasör kodu, klasör adı
veya butonuna basılarak açılan klasör listesinden klasör seçimi yapılır. Not 1: seçilen konu kodu ile ilişkilendirilmiş bir klasör var ise, ve cevap yazan kullanıcının bu klasöre erişim yetkisi var ise konu koduna ait klasör bu alana otomatik olarak gelecektir. Not 2: Klasör kodunun evrak sayı alanında gelmesi istendiğinde seçilen klasörün altında yer alan Sayıyı Aktar kutucuğunun seçilmesi gerekmektedir.
d. Kayıt Tarihi: Evrakın kaydedildiği tarih olup sistem tarafından otomatik verilmektedir.
Kullanıcı müdahale edemez! e. Güvenlik Kodu: Yazılan evrakın gizlilik derecesinin seçiminin yapıldığı alandır. Burada
yapılan seçime göre, evrakın gizlilik derecesi evrak üzerinde gösterilecektir. o Çok gizli, o Gizli, o Özel, o Kişiye özel, o Hizmete özel, o Tasnif dışı, o Normal.
f. İvedilik: Cevaben yazılan evrakın bir ivedilik durumu var ise seçiminin yapılacağı alandır.

Elektronik Belge Yönetim Sistemi Eğitim Dokümanı
50
o Normal, o Günlü, o İvedi, o Çok ivedi.
g. Miat: Yazılan evraka ait bir miat bilgisi var ise, miat süresi bu alandan girilir. h. Bilgi: Evrakın bilgi için gönderileceği bir yer var ise seçimi buradan yapılacaktır.
Not: Bilgi alanında kullanıcı / Birim / Gerçek kişi / Tüzel Kişi / Kamu Kurumu ve Dağıtım planı seçimi yapılabilmektedir.
i. Gereği: Evrak, cevap evrakı olduğu için gelen evrakın geldiği yer sistem tarafından otomatik olarak gereği alanına gelecektir. Evrak, bunun dışında başka bir yere daha gereği için gönderilecekse seçimi yine bu alandan yapılacaktır. Not: Gereği alanında kullanıcı / Birim / Gerçek kişi / Tüzel Kişi / Kamu Kurumu ve Dağıtım planı seçimi yapılabilmektedir.
Gereği ya da bilgi alanında evrakın gideceği yer seçimi yapıldıktan sonra;
o Evrakın imzalandıktan sonra ne şekilde postalanması gerektiği bilgisi girilmelidir. (Adi posta, Elden teslim, APS, Kargo, vs.)
o Butonuna basılarak cevaben yazılan evrakın hitabı düzenlenmelidir. Açılan ekranda evrakın hitabı düzenlendikten sonra KAYDET butonuna basılmalıdır.
o Hitapta; seçilen yerin adresinin de gelmesi istendiği taktirde ekranın altında bulunan “adres titapta görünsün” kutucuğu işaretlenmelidir.
j. Onay Akışı: Yazılan cevap evrakına kimler tarafından paraf / koordine ve imza atılacağı bilgisinin seçiminin yapılacağı alandır. Onay akışı seçimi 3 farklı şekilde yapılabilmektedir.
a. Onay Akışı alanının yanında yer alan butonuna basılarak ekranın sağ üst tarafında açılan kullanıcılar alanında parafçı ve imzacı olacak kişilerin isimleri sırası ile girilerek paraf, koordine veya imza olarak seçimi yapılır. Kişi seçimi yapıldıktan sonra Kullan veya Kaydet butonuna basılarak işlem tamamlanır.

Elektronik Belge Yönetim Sistemi Eğitim Dokümanı
51
b. Onay Akışı alanının yanında yer alan butonuna basılarak kullanıcının hiyerarşik olarak üst amirlerinin yer aldığı otomatik onay akışının seçimi yapılabilir. Kişi seçimi yapıldıktan sonra Kullan veya Kaydet butonuna basılarak yapılan seçim evrak üzerine eklenmiş olur.
c. Kullanıcının kayıtlı bir onay akışı var ise Onay Akışı alanında kayıtlı olan onay akışının
adı girilerek onay akışı seçilir.

Elektronik Belge Yönetim Sistemi Eğitim Dokümanı
52
Not: Eğer seçilen onay akışı, sadece bir seferlik kullanılmak isteniyorsa, butonuna
basılır. Eğer seçilen onay akışı, daha sonra kullanılmak üzere kaydedilmek isteniyorsa,
butonuna basılır. Seçilen onay akışının kaydedilmesi için;
Otomatik onay akışı fonksiyonu kullanılmışsa, onay akışındaki kişilerin üzerinde bulunan
“onay akışı adı” alanına kaydedilecek onay akışına verilecek ad girilerek butonuna
basılır.
Manuel onay akışı fonksiyonu kullanılmışsa, kişiler teker teker seçildikten sonra ekranın
altında bulunan “onay akışı kaydet” kutucuğu tıklanır, hemen altında açılan alana
kaydedilecek onay akışına verilecek ad girilerek butonuna basılır.
Evrakın Onay Akışının da girilmesi ile birlikte evrak bilgileri ekranı tamamlanmış olmaktadır. Bir
sonraki aşama olan evrakın içeriğinin yazılması işlemi için cevap yazma ekranının üstünde yer alan
butonuna basılarak editör ekranına geçilir.

Elektronik Belge Yönetim Sistemi Eğitim Dokümanı
53
Editör ekranında; 3 farklı şekilde evrak oluşturulabilecektir. Bunlar;
a. Kullanıcının manuel olarak evrak metnini yazması,
b. Başka bir yerden kopyala / yapıştır işlemi ile evrakın metninin oluşturulması,
c. Sistemde tanımlı şablon var ise editörün araç çubuğunda yer alan butonuna
basılarak açılan içerik şablonlarından şablon seçilerek evrak metninin oluşturulması.

Elektronik Belge Yönetim Sistemi Eğitim Dokümanı
54
Şablon seçimi yapıldıktan sonra butonuna basılarak seçilen şablonun evraka eklenmesi
sağlanır. Evraka eklenen şablon metninde istenilen güncellemeler yapıldıktan sonra evrakın metni
tamamlanmış olur. Evrakın eki, ilgisi ve ilişkili belgesi var ise bunların tanımlaması yine cevap yazma
ekranının üzerinde yer alan ilgili butonlardan yapılacaktır.
Not: Evrak üzerine not eklenmek istendiği takdirde editör araç çubuğunda yer alan butonu
kullanılacaktır. butonuna basıldığında açılan ekranda, eklenmek istenen not girildikten sonra
KAYDET butonuna basılarak notun evraka eklenmesi sağlanır.
Ekleri: Evrakın eklerinin eklenmesi için kullanılır. Evraka 3 farklı ek ekleme yöntemi vardır.
a. Dosya ekleme yöntemi ile kullanıcı bilgisayarında yer alan bir dokümanı evraka ek olarak
eklenmesi. Bunun için; ilk etapta butonuna basılarak açılan ekranda
evraka eklenecek olan ek dosyası seçilir. Eke ait açıklama “ek metni” alanına girildikten sonra
butonuna basılarak ek eklenir.

Elektronik Belge Yönetim Sistemi Eğitim Dokümanı
55
b. Evraka ait fiziki bir ek var ise, fiziksel ek ekle butonuna basıldığında açılan ekranda eke ait
açıklama girilerek fiziksel ek eklenir ( Ör: 1 adet Kitap ),
c. Sistemde yer alan bir evrakın ek olarak eklenmesi. Bunun için de Sistemde Kayıtlı Evrak Ekle
sekmesine geçilerek açılan ekranda eklenmek istenen evraka ait bilgiler girilerek
Butonuna basılarak ilgili evrak bulunur ve ek olarak eklenir.
Evraka ek ekleme işleminin ardından; eklenen ekler ekranın alt kısmında listelenecektir.
Ek listesinde yapılabilecek işlemler;
butonuna basılarak eklenmiş olan ek listeden çıkartılır.
butonuna basılarak ekte yer alan dosya kullanıcının bilgisayarına indirilir.
butonuna basılarak eklenen ekin detay ekranı açılır.
butonunda yer alan aşağı veya yukarı butonlarına basılarak eklerin sıralaması değiştirilir.

Elektronik Belge Yönetim Sistemi Eğitim Dokümanı
56
Son olarak da, şayet evrak birden fazla yere gidiyorsa ve evrak ekleri gideceği yere göre
farklılık gösteriyorsa butonu kullanılacaktır. Bu botuna basıldığında evrakın
gereği ya da bilgi alanında seçilmiş olan yerler listelenecektir. Ek nereye girmeyecekse oranın
yanında bulunan kutucuk tıklanarak seçim kaldırılır. Bu işlemin ardından evrakın dağıtım
yerlerinin yanında (ek konuldu / ek konulmadı) bilgisi otomatik olarak gelecektir.
İlgileri: Evraka ilgi olarak başka bir evrak eklenmesi için kullanılır. Evraka 3 farklı ilgi ekleme
yöntemi vardır.
a. Dosya ekleme yöntemi ile kullanıcı bilgisayarında yer alan bir dokümanı evraka ilgi olarak
ekleyebilir,
b. Evraka ait fiziki bir ilgi var ise, metin ekle butonuna basıldığında açılan ekranda ilgiye ait
açıklama girilerek fiziksel ilgi eklenir ( Ör: 23.11.2012 tarih ve 156 sayılı yazınız.),
c. Sistemde yer alan bir evrakın ilgi olarak eklenmesi. Bunun için de Sistemde Kayıtlı Evrak Ekle
butonuna basılarak ilgili evrak bulunur ve ilgi olarak eklenir.

Elektronik Belge Yönetim Sistemi Eğitim Dokümanı
57
İlişkili Evrak: Cevaben yazılan evrak ile ilgili bir evveliyat ya da geçmişte yazılmış olan evraklar
var ise paraflayacak veya imzalayacak olan kullanıcılara sunulmak için eklenebilir. . Evraka 2 farklı
şekilde ilişkili evrak ekleme yöntemi vardır.
a. Dosya ekleme yöntemi ile kullanıcı bilgisayarında yer alan bir dokümanı evraka ilişkili evrak
olarak ekleyebilir,
b. Sistemde yer alan bir evrakın ilişkili evrak olarak eklenmesi. Bunun için de Sistemde Kayıtlı
Evrak Ekle butonuna basılarak ilgili evrak bulunarak eklenir.
Not: Ek, ilgi veya ilişkili evrak eklendiğinde görüntü aşağıdaki gibi olacaktır.
Evrakın eki, ilgisi, ilişkili evrakı eklendikten sonra kaydet butonuna basıldığında evrak taslak evraklar
listesinde listelenecektir. Taslak evraklara atılan bu evrak daha sonra onaya sunulabilecektir. Ancak,
kaydet ve onaya sun butonuna basılarak evrak taslaklara kaydedilmeden direk olarak ilk parafçıya
gönderilebilecektir.
Evrakı hazırlayan kişinin akıştaki ilk kişi olması durumunda bu ekranda KAYDET ve ONAYA SUN butonu
gelmeyecek olup sadece KAYDET, parafla/imzala vb. olmak üzere iki farklı buton gelecek ve kullanıcı
yapacağı işleme göre ilgili butonu kullanacaktır.
Kapatılan Evraklar: Yazılan bu evrakla birlikte kullanıcının gelen kutusunda bulunan
başka evrakların da işlemi yapılacak ve diğer evraklar da klasöre kaldırılacaksa buradan seçimi
yapılacaktır. Kapatılan evraklar ekranına girildiğinde; ekranın üst tarafında kapatılabilecek evraklar
listelenecektir. Kullanıcı yazdığı evrak sonucunda kapanacak diğer evraklar var ise ekranda yer alan
evrakların yanındaki butonuna basarak evrakı seçecektir.

Elektronik Belge Yönetim Sistemi Eğitim Dokümanı
58
Hareket Geçmişi: Evrakın geçmişi ile ilgili bilgiler görüntülenir.
Evrak Kopyala: Oluşturulan evrakın bir kopyasının taslak evraklara atılması için
kullanılır. Evrak kopyalandığında bir bütün olarak kopyalanır ve taslak evraklar
listesinde listelenir.
5.1.2 OLUR YAZISI KAYDET
Olur Yazısı kaydetme işlemi için kullanılır. Daha önce anlatılan evrak oluşturma işlemleri ile aynı yöntemler izlenerek olur yazısı oluşturma işlemi gerçekleştirilir. Olur yazısı şekil itibariyle iç yazışma ile bazı farklılıklara sahiptir. Bu farklılıklar;
Olur Yazısında gereği/bilgi alanı zorunlu alan değildir,
Olur Yazısında gereği/bilgi alanında kurum dışı unsurlar seçilemez,
Son imzacının üzerinde OLUR ibaresi gelmektedir.
Evrakın hitap kısmı kullanıcı tarafından manuel olarak yazılabilmektedir.
Son imzacının biriminde tanımlanmış “olur metni” var ise evrak hitabına tanımlanmış olan bu metin otomatik olarak gelmektedir.

Elektronik Belge Yönetim Sistemi Eğitim Dokümanı
59
Yeni bir olur yazısı kaydetmek için Evrak İşlemleriolur yazısı oluştur butonuna basılır.
Açılan editör ekranında, olur yazısı metni hazırlanır.
Olur yazısı metni 3 farklı şekilde oluşturulabilmektedir.
a. Kullanıcının manuel olarak olur yazısı metnini yazması,
b. Başka bir yerden kopyala / yapıştır işlemi ile olur yazısının metninin oluşturulması,
c. Sistemde tanımlı şablon var ise editörün araç çubuğunda yer alan butonuna
basılarak açılan içerik şablonlarından şablon seçilerek olur yazısı metninin oluşturulması.

Elektronik Belge Yönetim Sistemi Eğitim Dokümanı
60
Şablon seçimi yapıldıktan sonra butonuna basılarak seçilen şablonun evraka eklenmesi
sağlanır. Evraka eklenen şablon metninde istenilen güncellemeler yapıldıktan sonra olur yazısının
metni tamamlanmış olur. Olur yazısının eki, ilgisi ve ilişkili belgesi var ise bunların tanımlaması yine
olur yazısı oluşturma ekranının üzerinde yer alan ilgili butonlardan yapılacaktır.
Not: Evrak üzerine not eklenmek istendiği takdirde editör araç çubuğunda yer alan butonu
kullanılacaktır. butonuna basıldığında açılan ekranda, eklenmek istenen not girildikten sonra
KAYDET butonuna basılarak notun olur yazısına eklenmesi sağlanır.

Elektronik Belge Yönetim Sistemi Eğitim Dokümanı
61
Editörde olur yazısı metni girildikten sonra olur yazısına ait bilgilerin girilmesi için “Bilgileri”
sekmesine geçilir.
a. Konu Kodu: Yazılan evraka, standart dosya planında yer alan konu kodunun verileceği alandır. Verilecek olan konu kodu, konu kodunun adı ya da konu kodu alanının
yanında yer alan butonuna basılarak açılan konu kodu listesinden konu kodu seçimi yapılır.
b. Konu: Yazılan cevap evrakının konusunun girileceği alandır. c. Eklenecek Klasörler: Evrak son imzayı aldıktan sonra paraflı suretinin otomatik olarak
kaldırılacağı klasör veya klasörlerin seçiminin yapıldığı alandır. Klasör kodu, klasör adı
veya butonuna basılarak açılan klasör listesinden klasör seçimi yapılır. Not 1: Seçilen konu kodu ile ilişkilendirilmiş bir klasör var ise ve evrakı yazan kullanıcının bu klasöre erişim yetkisi var ise konu koduna ait klasör bu alana otomatik olarak gelecektir. Not 2: Klasör kodunun evrak sayı alanında gelmesi istendiğinde seçilen klasörün altında yer alan Sayıyı Aktar kutucuğunun seçilmesi gerekmektedir.
d. Kayıt Tarihi: Evrakın kaydedildiği tarih olup sistem tarafından otomatik verilmektedir.
Kullanıcı müdahale edemez! e. Güvenlik Kodu: Yazılan evrakın gizlilik derecesinin seçiminin yapıldığı alandır. Burada
yapılan seçime göre, evrakın gizlilik derecesi evrak üzerinde gösterilecektir. a. Çok gizli, b. Gizli, c. Özel, d. Kişiye özel, e. Hizmete özel, f. Tasnif dışı, g. Normal.

Elektronik Belge Yönetim Sistemi Eğitim Dokümanı
62
f. İvedilik: Cevaben yazılan evrakın bir ivedilik durumu var ise seçiminin yapılacağı alandır.
a. Normal, b. Günlü, c. İvedi, d. Çok ivedi.
g. Miat: Yazılan evraka ait bir miat bilgisi var ise, miat süresi bu alandan girilir. h. Bilgi: Olur yazısının bilgi için gönderileceği bir yer var ise seçimi buradan yapılacaktır.
Not: Bilgi alanında kullanıcı ve birim seçimi yapılabilmektedir. i. Gereği: Olur yazısının gereği için gönderileceği bir yer var ise seçimi bu alandan
yapılacaktır. Not1: oluşturulan evrak bir olur yazısı olduğu için gereği / bilgi alanlarında seçim yapmak zorunlu değildir. Dolayısıyla gereği / bilgi seçimi yapılmadan oluşturulan ve imzayı alan evrak direk olarak klasöre kaldırılacaktır. Not2: Gereği alanında kullanıcı ve birim seçimi yapılabilmektedir.
j. Onay Akışı: Yazılan evraka kimler tarafından paraf / koordine ve imza atılacağı bilgisinin seçiminin yapılacağı alandır. Onay akışı seçimi 3 farklı şekilde yapılabilmektedir.
a. Onay Akışı alanının yanında yer alan butonuna basılarak ekranın sağ üst tarafında açılan kullanıcılar alanında parafçı ve imzacı olacak kişilerin isimleri sırası ile girilerek kontrol, paraf, koordine veya imza olarak seçimi yapılır. Kişi seçimi yapıldıktan sonra Kullan veya Kaydet butonuna basılarak işlem tamamlanır.
b. Onay Akışı alanının yanında yer alan butonuna basılarak kullanıcının hiyerarşik olarak üst amirlerinin yer aldığı otomatik onay akışının seçimi yapılabilir. Kişi seçimi yapıldıktan sonra Kullan veya Kaydet butonuna basılarak yapılan seçim evrak üzerine eklenmiş olur.

Elektronik Belge Yönetim Sistemi Eğitim Dokümanı
63
c. Kullanıcının kayıtlı bir onay akışı var ise Onay Akışı alanında kayıtlı olan onay akışının
adı girilerek onay akışı seçilir.
Not: Eğer seçilen onay akışı, sadece bir seferlik kullanılmak isteniyorsa, butonuna
basılır. Eğer seçilen onay akışı, daha sonra kullanılmak üzere kaydedilmek isteniyorsa,
butonuna basılır. Seçilen onay akışının kaydedilmesi için;
Otomatik onay akışı fonksiyonu kullanılmışsa, onay akışındaki kişilerin üzerinde bulunan
“onay akışı adı” alanına kaydedilecek onay akışına verilecek ad girilerek butonuna
basılır.

Elektronik Belge Yönetim Sistemi Eğitim Dokümanı
64
Manuel onay akışı fonksiyonu kullanılmışsa, kişiler teker teker seçildikten sonra ekranın
altında bulunan “onay akışı kaydet” kutucuğu tıklanır, hemen altında açılan alana
kaydedilecek onay akışına verilecek ad girilerek butonuna basılır.
Evrakın Onay Akışının da girilmesi ile birlikte evrak bilgileri ekranı tamamlanmış olmaktadır.
Ekleri: Evrakın eklerinin eklenmesi için kullanılır. Evraka 3 farklı ek ekleme yöntemi vardır.
a. Dosya ekleme yöntemi ile kullanıcı bilgisayarında yer alan bir dokümanı evraka ek olarak
eklenmesi. Bunun için; ilk etapta butonuna basılarak açılan ekranda
evraka eklenecek olan ek dosyası seçilir. Eke ait açıklama “ek metni” alanına girildikten sonra
butonuna basılarak ek eklenir.
b. Evraka ait fiziki bir ek var ise, fiziksel ek ekle butonuna basıldığında açılan ekranda eke ait
açıklama girilerek fiziksel ek eklenir ( Ör: 1 adet Kitap ),
c. Sistemde yer alan bir evrakın ek olarak eklenmesi. Bunun için de Sistemde Kayıtlı Evrak Ekle
sekmesine geçilerek açılan ekranda eklenmek istenen evraka ait bilgiler girilerek

Elektronik Belge Yönetim Sistemi Eğitim Dokümanı
65
Butonuna basılarak ilgili evrak bulunur ve ek olarak eklenir.
Evraka ek ekleme işleminin ardından; eklenen ekler ekranın alt kısmında listelenecektir.
Ek listesinde yapılabilecek işlemler;
butonuna basılarak eklenmiş olan ek listeden çıkartılır.
butonuna basılarak ekte yer alan dosya kullanıcının bilgisayarına indirilir.
butonuna basılarak eklenen ekin detay ekranı açılır.
butonunda yer alan aşağı veya yukarı butonlarına basılarak eklerin sıralaması değiştirilir.
Son olarak da, şayet evrak birden fazla yere gidiyorsa ve evrak ekleri gideceği yere göre
farklılık gösteriyorsa butonu kullanılacaktır. Bu botuna basıldığında evrakın
gereği ya da bilgi alanında seçilmiş olan yerler listelenecektir. Ek nereye girmeyecekse oranın
yanında bulunan kutucuk tıklanarak seçim kaldırılır. Bu işlemin ardından evrakın dağıtım
yerlerinin yanında (ek konuldu / ek konulmadı) bilgisi otomatik olarak gelecektir.
İlgileri: Evraka ilgi tutulacaksa kullanılacak olan ekrandır. Evraka 3 farklı ilgi ekleme yöntemi
vardır.
a. Dosya ekleme yöntemi ile kullanıcı bilgisayarında yer alan bir dokümanı evraka ilgi
olarak ekleyebilir,
b. Evraka ait fiziki bir ilgi var ise, metin ekle butonuna basıldığında açılan ekranda ilgiye
ait açıklama girilerek fiziksel ilgi eklenir ( Ör: 23.11.2012 tarih ve 156 sayılı yazınız.),

Elektronik Belge Yönetim Sistemi Eğitim Dokümanı
66
c. Sistemde yer alan bir evrakın ilgi olarak eklenmesi. Bunun için de Sistemde Kayıtlı
Evrak Ekle butonuna basılarak ilgili evrak bulunur ve ilgi olarak eklenir.
İlişkili Evrak: Cevaben yazılan evrak ile ilgili bir evveliyat ya da geçmişte yazılmış olan evraklar
var ise paraflayacak veya imzalayacak olan kullanıcılara sunulmak için eklenebilir. . Evraka 2 farklı
şekilde ilişkili evrak ekleme yöntemi vardır.
a. Dosya ekleme yöntemi ile kullanıcı bilgisayarında yer alan bir dokümanı evraka ilişkili
evrak olarak ekleyebilir,
b. Sistemde yer alan bir evrakın ilişkili evrak olarak eklenmesi. Bunun için de Sistemde
Kayıtlı Evrak Ekle butonuna basılarak ilgili evrak bulunarak eklenir.
Not: Ek, ilgi veya ilişkili evrak eklendiğinde görüntü aşağıdaki gibi olacaktır.
Evrakın eki, ilgisi, ilişkili evrakı eklendikten sonra kaydet butonuna basıldığında evrak taslak evraklar
listesinde listelenecektir. Taslak evraklara yer alan bu evrak daha sonra onaya sunulabilecektir.
Ancak, kaydet ve onaya sun butonuna basılarak evrak taslaklara kaydedilmeden direk olarak ilk
parafçıya gönderilebilecektir.

Elektronik Belge Yönetim Sistemi Eğitim Dokümanı
67
Evrakı hazırlayan kişinin akıştaki ilk kişi olması durumunda bu ekranda KAYDET ve ONAYA SUN butonu
gelmeyecek olup sadece KAYDET, parafla/imzala vb. olmak üzere iki farklı buton gelecek ve kullanıcı
yapacağı işleme göre ilgili butonu kullanacaktır.
Hareket Geçmişi: Evrakın geçmişi ile ilgili bilgiler görüntülenir.
Evrak Kopyala: Oluşturulan evrakın bir kopyasının taslak evraklara atılması için
kullanılır. Evrak kopyalandığında bir bütün olarak kopyalanır ve taslak evraklar
listesinde listelenir.
Şablon İşlemleri: içerik şablonlarından farklı olarak bir evrak bütünüyle (editör,
evrak bilgileri, ekleri, ilgileri vb. ) şablon olarak kaydedilebilmekte ve kaydedilen bu şablon
evrak yeni evrak oluşturma işleminde kullanılabilmektedir. Şablon işlemleri sekmesinde 2
farklı işlem yapılabilmektedir. Bunlar;
a. Evrakın şablon olarak kaydedilmesi
b. Kayıtlı şablonun kullanılması
Şablonlarda kayıtlı olan bir evrak var ise, bu şablonun oluşturulan evraka yansıtılması için
kullanılır. Şablon işlemlerinde yer alan evrak şablonunun yanında bulunan Şablonu Evraka
Uygula butonuna basıldığında şablonda yer alan evrak, oluşturulan evraka eklenmiş olur.
Şablonda yer alan bu evrakın içerisinde yer alan bütün bilgiler oluşturulan evraka yansıtılmış
olacaktır.

Elektronik Belge Yönetim Sistemi Eğitim Dokümanı
68
Not: Akışa dâhilinde onaya sunulan evrak ilk parafı almasıyla birlikte sayı alacaktır. Ancak
evrak son imzayı almasının ardından tarih almaktadır.
5.1.2.1 Evrak Paraflama/İmzalama
Onaya sunulan belge, evrakı hazırlayan kişinin onay akışında seçtiği kullanıcılara sırası ile
gidecektir.
Belgenin Paraflanması: Paraflanmak üzere gelen belge, sol menü İşlem Bekleyen Evraklar
Paraf bekleyen evraklar listesine düşer.
Kullanıcı, Paraf Bekleyen Belgeler listesinde bulunan belgelerden, belgenin detay bilgilerine
bakmaksızın sadece belgenin üst bilgilerini görüntülemek isterse, belge ön izlemeyi
kullanmalıdır.
Kullanıcı belge paraflama işlemini ön izleme ekranından veya detay ekranından
gerçekleştirebilir.
Evrakı paraflamak için evrak ön izleme ekranında veya evrak detay ekranında yer alan
butonu kullanılır. butonuna basıldığında açılan ekranda kullanıcı elektronik imzasının
şifresini girerek evrak paraflama işlemini gerçekleştirir.

Elektronik Belge Yönetim Sistemi Eğitim Dokümanı
69
Elektronik paraflanan evrak sayı alarak akışta yer alan bir sonraki kullanıcıya gidecektir.
Bir sonraki parafçı da yukarıda anlatılan işlemlerin aynısını yaparak evrakın paraflanmasını
sağlar ve evrak imzacıya geçer.
Belgenin İmzalanması: İmzalanmak üzere gelen belge, sol menü İşlem Bekleyen Evraklar
İmza bekleyen evraklar listesine düşer. İmzacı yukarıda belirtilen adımları izleyerek
evrakın imzalanmasını sağlar.
Not: **Parafa / imzaya gelen evrak paraflanmadan veya imzalanmadan silinmek istenirse
butonuna basılır. Sil butonuna basılınca açılan ekranda silme notu girilerek evrak silme
işlemi gerçekleşir.

Elektronik Belge Yönetim Sistemi Eğitim Dokümanı
70
** Evrak ilk parafın ardından onay akışında varsa ikinci parafçının paraf bekleyen listesine
düşer. İkinci parafçı ilk parafçıdan farklı olarak evrakı iade edebilmektedir. Evrak üzerinde
hiçbir değişiklik yapmadan iade etmek için evrak detay veya evrak ön izleme ekranında yer
alan butonu kullanılacaktır. İade et butonuna basıldığında açılan ekranda zorunlu olan
iade notu girildikten sonra butonuna basılarak işlem tamamlanır.
Ekranın üst kısmında yer alan kullanıcı alanında da onay akışında yer alan ve iade
eden kullanıcıdan önce paraf / imza işlemi yapan kullanıcılar listelenmektedir. İade
eden kullanıcı isteği dâhilinde bu alandan evrakı iade edeceği kişiyi seçebilecektir.
Direk iade işleminin haricinde akıştaki kişi kendisine paraf / imza için gönderilmiş olan evrak
üzerinde değişiklik de yapabilmektedir. Değişikliğin yapılabilmesi için; Paraf / imza için gelen
evrak üzerinde butonuna basılarak evrakın detay ekranına gidilerek editörün gelmesi
sağlanır. Evrak editörü üzerinde gerekli değişiklikler yapıldıktan sonra butonuna basılarak
değişiklikler kaydedilir. Evrak üzerinde yapılan değişikliğin ardından bir önceki parafçıların parafları
geçersiz olacağı için değişikliği yapan kullanıcının paraf / imza butonu şeklinde olacak ve
paraflama / imzalama işlemi gerçekleştiremeyecektir. Burada kullanıcının yapması gereken işlem
butonuna basarak evrakın ilk parafçıya dönmesini sağlar. İade edilen evrak, akışta yer alan
kullanıcılara otomatik olarak sırasıyla gidecektir.
Yukarıda belirtilen adımlar evrak son imzayı alana kadar tekrar edebilecektir. Ancak, evrak son imzayı almasıyla birlikte gereği / bilgi seçilmişse seçilen yerlere otomatik olarak gidecektir. Gereği / bilgi seçilmemişse olur yazısı oluşturulurken evrak bilgileri ekranında seçilmiş olan klasöre otomatik olarak kalkacaktır.

Elektronik Belge Yönetim Sistemi Eğitim Dokümanı
71
5.1.3 EVRAK ARAMA
Kullanıcının sistem içerisinde yer alan ve kendi erişimine izin verilen evraklar arasında arama
yapabilmesi için kullanılır. 2 farklı arama seçeneği mevcuttur.
a. Hızlı Evrak Arama: Kullanıcıların evraka ait temel bilgileri girerek hızlı evrak arama
gerçekleştirmesi sağlanır. Hızlı Evrak Arama ekranında; evrak tipi, evrak tarihi ve
arama kriteri bilgileri girildikten sonra butonuna basılarak evrak arama işlemi
gerçekleştirilir.
Evraklar listelendikten yapılabilecek işlemler aşağıdaki gibidir;
Detay: Detay butonuna basılarak listelenen evrakların detayına gidilerek evrakla
ilgili bütün bilgilere ulaşılabilir.
Takip: Takip butonuna basılarak evraklar kullanıcının takibimdeki evraklar
listesine eklenebilecektir.
İlgi Tutan Evraklar: Listelenen evrak başka bir evraka ilgi tutulmuşsa; bu
evrakların listelenmesi için kullanılacak olan butondur. Bu butona basıldığında açılan
listede bu evrakı ilgi tutmuş bütün evraklar listelenecektir. Listelenen evrakların
yanında bulunan butonuna basılarak ilgi tutan evrakın bütün bilgilerine
ulaşılabilecektir.

Elektronik Belge Yönetim Sistemi Eğitim Dokümanı
72
İlişik Tutan Evraklar: Listelenen evrak başka bir evrakta ilişik evrak olarak
eklenmişse; bu evrakların listelenmesi için kullanılacak olan butondur. Bu butona
basıldığında açılan listede bu evrakı ilişik olarak eklemiş bütün evraklar listelenecektir.
Listelenen evrakların yanında bulunan butonuna basılarak ilişik olarak eklendiği
evrakın bütün bilgilerine ulaşılabilecektir.
b. Detaylı Evrak Arama: Açılan ekranda gerekli arama kriterleri girilip butonuna
basılarak girilen kriterlere uyan evraklar listelenecektir.
Evrak Tarihi: Evrak tarihi girilerek arama yapılması için kullanılır. Bu alan zorunludur.
Arama Kriteri: Evrak arama işlemi için; tüm evrak tipleri için belge konusu ile gelen evraklar
için evrak sayısı ve evrak tarihi ile arama yapabilmek için kullanılır.
Evrak Kayıt Sayısı: EDYS'nin evraka verdiği kayıt sayısı ile arama yapılması için kullanılır.
İşlem Yaptıklarım: Eğer kullanıcı, kendi işlem yaptığı evraklar içinde arama yapmak
isterse, İşlem Yaptıklarım alanında bulunan kutuyu, fare ile bir kez tıklayarak
işaretlemesi ve daha sonra butonuna basması gerekmektedir.
Arama Tipi: Arama işlemi;
1. Evrak, 2. Tebliğ
arasından yapılabilir. Hangi tipte arama yapılmak istenirse, Arama Tipi alanında bulunan butonuna basılarak arama amacı doğrultusunda seçim yapılır.
Oluşturulma Tarihi: Belli tarihler arasında oluşturulan bir belge aramak için, Arama Detayları
ekranında Oluşturulma Tarihi alanında bulunan butonuna fare ile bir kez tıklanarak
açılan takvimden istenilen tarih girilmelidir.
Miat Günü: Evrakın miat gününe göre arama yapmak için kullanılır.

Elektronik Belge Yönetim Sistemi Eğitim Dokümanı
73
Miat Tarihi: Evrakın miat tarihi veya miat tarih aralığı girilerek arama yapmak için kullanılır.
Miat alanında bulunan işaretine fare ile bir kez tıklanarak açılan takvimden istenilen
tarih girilmelidir.
Evrak Tipi: Evrakın tipine göre arama yapılmak istenirse;
1. Gelen Evrak, 2. Giden Evrak, 3. Onay, 4. Giden Evrak Kayıt Defteri
olmak üzere dört farklı seçenek seçilerek arama işlemi yapılabilir. Bütün evrak türlerinde
arama yapılmak istenirse bu alandan herhangi bir kayıt seçilmesine gerek yoktur.
Gizlilik Derecesi: Evrakın gizlilik derecesine göre arama yapmak için kullanılır. Gizlilik derecesi
seçildikten sonra butonuna basılarak arama işlemi gerçekleştirilir.
Gönderildiği Yer: Evrakın gönderildiği yere göre arama yapılmak istenirse, bu alana gönderildiği yerin en az üç harfi yazılır. Ardından açılan listeden gönderilen yer seçilir.
Geldiği Yer: Evrakın geldiği yere göre arama yapılmak istenirse, bu alana geldiği yerin
en az üç harfi yazılır. Ardından açılan listeden gönderilen yer seçilir.
İçerik Arama: Evrakın içerisinde geçen bir kelimeden arama yapılabilmesi için kullanılır.
Arama kriteri alanına evrakların içerisinde aramak istenen kelime girildikten sonra
butonuna basılarak arama işlemi gerçekleştirilir.
Klasörde Arama: Klasörlerde arama fonksiyonu ile kullanıcı, klasöre kaldırılmış olan evrakları arama işlemini gerçekleştirebilecektir. Klasöre kaldırılma tarihi veya evrakın
kaldırıldığı klasörler seçilerek butonuna basılır ve ilgili evraklar listelenir.
Ek Ara: Ek Ara fonksiyonu ile kullanıcı evrakların içerisine eklediği eklerin içerisinde arama yapabilmektedir. Ek arama işlemi;
o Ek eklerken girilen açıklama bilgisine göre, o Evraka eklenen dosyanın adına göre ve, o Evraka eklenen ekin dosya tipine göre olmak üzere 3 farklı şekilde
yapılabilmektedir. Dosya tipi girilmediği taktirde yukarıdaki 2 kritere uyan bütün ekler listelenecektir.
Dosya tipleri olarak; 1. txt, 2. rtf, 3. jpg/jpeg, 4. doc, 5. docx, 6. pdf, 7. xls, 8. xlsx 9. vb.

Elektronik Belge Yönetim Sistemi Eğitim Dokümanı
74
Evraklar listelendikten sonra butonuna basılarak listelenen evraklarn detayına gidilebilir,
butonuna basılarak evraklar kullanıcının takibimdeki evraklar listesine eklenebilecektir.
Ve/Veya Kriteri Evrak arama ekranında, birden fazla arama kriteri girilerek arama işlemi
gerçekleştirilebilmektedir. Öyle ki, arama alanlarının sol tarafında yer alan , kriterleri bunun için kullanılacaktır.
o kriteri: Birden fazla alana girilen arama kriterinin aynı evrakta var olması durumunda evraklar listelenecektir. Örneğin, arama işleminde 3 farklı alanda
arama yapıyor olalım. Evrak tarihi olarak 11/12/2012 girilsin evrak
konusu olarak faaliyet raporu girilsin evrakın geldiği yer olarak da
Başbakanlık seçilmiş olsun. Kullanıcı butonuna bastığında arama
kriterleri arasında olduğu için girilen 3 kriter aynı anda bir evrakta yer alıyorsa, o evrak arama sonucunda listelenecektir. Ancak, bu 3 kriterden herhangi bir tanesi tutmaz ise ozaman arama sonucu boş gelecektir.
o kriteri: Kullancıının birden fazla alana girdiği arama kriterlerinden herhangi birine uyan bir evrak olması durumdunda evraklar listelenecektir. Yukarıdaki maddede verilen örneğe göre, girilen 3 farklı arama kriterinin
arasına eklenmiş olması durumunda, 3 kriterden herhangi birisine uyan evrak arama sonucunda listelenecektir.
Fiziksel Arşivde Arama: kullanıcıya elektronik olarak havale edilmiş olan evrakın aslının arşivciden talep edilebilmesi için kullanılacak olan fonksiyondur. Fiziksel arşivden talep edilecek evrak ile ilgili bilgiler arama ekranında girildikten sonra fiziksel
arşivde arama kutucuğu eklenerek butonuna basılır. Listelenen evrakların yan
tarafında bulunan butonuna basılarak evrakla ilgili bütün bilgilerine ulaşılabilecektir. Ek olarak, listenin en sağ tarafında yer alan talep et butonuna basılarak evrak arşivciden talep edilebilecektir.
Talep et butonuna basıldığında açılan ekranda evrakın talep edildiği süre ve açıkla bilgileri girilerek KAYDET butonuna basılarak talep işlemi yapılmış olur.
Not: Evrak ancak arşivdeyken talep edilebilecektir. Evrak başka bir kullanıcıya verilmişse
talep etme işlemi gerçekleştirilemeyecektir.

Elektronik Belge Yönetim Sistemi Eğitim Dokümanı
75
5.2 KİŞİSEL İŞLEMLERİM
Her kullanıcının ulaşabildiği bu ekranda;
Sık Kullanılanlar,
Kullanıcı Varsayılan Yönetimi,
Şifre Değiştirme ve
Kullanıcı İçerik şablonları işlemleri gerçekleştirilmektedir.
5.2.1 SIK KULLANILANLAR
Sık Kullanılanlar ekranında; kullanıcıları evrak oluşturma veya evrak havale işlemleri sırasında genellikle kullanacakları;
Dağıtım,
Havale,
Klasör,
Konu Kodu bilgilerini kaydedebilirler. Böylece evrak ile ilgili gerçekleştirilen işlemler sırasında yukarıdaki alanlarda arama yapmak yerine direk olarak sık kullanılanlara kaydettikleri bilgiler arasından seçimi hızlıca yapabileceklerdir.

Elektronik Belge Yönetim Sistemi Eğitim Dokümanı
76
1. Sık Kullanılan Dağıtımlar: Evrak oluşturma işleminde gereği/bilgi alanında seçilen kullanıcı, birim, gerçek kişi, tüzel kişi, kurum seçeneklerinden genellikle kullanılanları sık kullanılan dağıtımlar alanından seçilir.
Seçim işleminin ardından butonuna tıklanarak sık kullanılan dağıtımlar tanımlanmış olur. Sık kullanılan dağıtımlar alanında yer alan bir seçim kaldırılmak
istendiğinde; kaldırılacak bilginin yanında bulunan butonuna basıldıktan sonra
butonuna basılmalıdır. ** Burada kaydedilen sık kullanılan dağıtımlar; evrak oluşturma işleminde gereği / bilgi
alanının yanında yer alan butonuna basılarak seçilebilmektedir.
2. Sık Kullanılan Havaleler: Evrak havale işleminde evrakın genellikle havalesinin gerçekleştirildiği birim, kullanıcı ya da kullanıcı listesi bilgilerinin kaydı yapılır.

Elektronik Belge Yönetim Sistemi Eğitim Dokümanı
77
Seçim işleminin ardından butonuna tıklanarak sık kullanılan havaleler tanımlanmış olur. Sık kullanılan havaleler alanında yer alan bir seçim kaldırılmak
istendiğinde; kaldırılacak bilginin yanında bulunan butonuna basıldıktan sonra
butonuna basılmalıdır. ** Burada kaydedilen sık kullanılan havaleler; evrak havale ekranında yer alan
birim/kullanıcı/kullanıcı listesi alanlarının yanında yer alan butonuna basılarak seçilebilmektedir.
3. Sık Kullanılan Klasörler: Evrak oluşturma veya evrakın klasöre kaldırılması işlemlerinde
genellikle kullanılan klasörler sık kullanılan klasörler alanında seçilebilir, bu gibi işlemlerde kullanıcı bütün klasörlerden arama yapmak yerine sık kullanılan klasörlere kaydettiği klasörlerden hızlı seçim yapabilir.
Seçim işleminin ardından butonuna tıklanarak sık kullanılan klasörler tanımlanmış olur. Sık kullanılan klasörler alanında yer alan bir seçim kaldırılmak istendiğinde;
kaldırılacak bilginin yanında bulunan butonuna basıldıktan sonra butonuna basılmalıdır. ** Burada kaydedilen sık kullanılan klasörler; evrak oluşturma ekranında veya evrakı klasöre kaldırıldığı evrak kapat ekranında yer alan kaldırılacak klasör listesi alanının yanında yer alan
butonuna basılarak seçilebilmektedir.

Elektronik Belge Yönetim Sistemi Eğitim Dokümanı
78
4. Sık Kullanılan Konu Kodları: Evrak oluşturma veya evrakın klasöre kaldırılması
işlemlerinde kullanılan konu kodları, sık kullanılan konu kodları alanında seçilebilir, bu gibi işlemlerde kullanıcı bütün konu kodları arasında arama yapmak yerine sık kullanılan konu kodlarına kaydettiği bilgilerden hızlı seçim yapabilir.
Seçim işleminin ardından butonuna tıklanarak sık kullanılan konu kodları tanımlanmış olur. Sık kullanılan konu kodu alanında yer alan bir seçim kaldırılmak
istendiğinde; kaldırılacak bilginin yanında bulunan butonuna basıldıktan sonra
butonuna basılmalıdır. ** Burada kaydedilen sık kullanılan konu kodları; evrak oluşturma ekranında veya evrakı
klasöre kaldırıldığı evrak kapat ekranında yer alan konu kodu alanının yanında yer alan butonuna basılarak seçilebilmektedir.

Elektronik Belge Yönetim Sistemi Eğitim Dokümanı
79
** Sık kullanılanlar kaydının yapıldığı alanların yanında bulunan butonuna basıldığında butonun yer aldığı alana ait bütün seçimler silinecektir.
5.2.2 KULLANICI VARSAYILAN YÖNETİMİ
Kullanıcı Varsayılan Yönetimi, önceden oluşturulmuş onay akışlarının, havale planı, konu kodu ve dağıtım planlarının varsayılan olarak ayarlanmasını sağlar. Bu ekranda yapılan tanımlamalar sonrasında;, evrak oluşturma işleminde, konu kodu, dağıtım ve onay akışı alanlarının burada yapılan seçimlere göre dolu olarak gelecektir.

Elektronik Belge Yönetim Sistemi Eğitim Dokümanı
80
1. Varsayılan Onay Akışı: Seçilen onay akışının; Evrak Oluşturma işleminde ONAY AKIŞI alanında otomatik gelmesi için kullanılır.
2. Varsayılan Havale Planı: Seçilen Havale yerlerinin; evrak havale ekranında otomatik gelmesi için kullanılır.
3. Varsayılan Dağıtım Planı: Seçilen Dağıtım yerlerinin; evrak oluşturma işleminde gereği/bilgi alanlarına otomatik olarak gelmesi için kullanılır.
4. Varsayılan Konu Kodu: Seçilen konu kodunun; evrak oluşturma işleminde konu kodu alanında otomatik olarak gelmesi için kullanılır.
** Yukarıdaki alanlara, kullanıcı istediği bilgileri girdikten sonra butonuna basarak seçimleri kaydedecektir.
** Ek olarak, alanların yanında bulunan butonuna basıldığında butonun yer aldığı alana ait bütün seçimler silinecektir. ** Kullanıcı, sisteme kaydettiği bir onay akışını yine bu ekranı kullanarak silebilecektir. Onay akışının silinebilmesi için varsayılan yönetimi ekranının en altında yer alan Kullanıcı Onay
Akışları alanından silinmek istenen onay akışının adı girilerek seçilir. Ardından butonuna basılarak onay akışı silme işlemi gerçekleştirilir. Burada önemli olan husus; silinmek istenen onay akışı herhangi bir evrakta kullanıldıysa sistemden silinemeyecektir.
5.2.3 ŞİFRE DEĞİŞTİRME
Sisteme giriş şifrelerinin Belgenet üzerinden yönetildiği durumlarda; kullanıcının sisteme giriş
yaparken kullandığı şifresini güncelleyebilmesi için kullanacağı fonksiyondur.
Kullanıcı önce kullanmakta olduğu şifresini, ardından yeni şifresini iki kere girdikten sonra
butonuna basarak şifresini değiştirir.

Elektronik Belge Yönetim Sistemi Eğitim Dokümanı
81
5.2.4 KULLANICI İÇERİK ŞABLONLARI
Kişisel İşlemlerim modülünün altında bulunan kullanıcı İçerik Şablonları, kullanıcıların evrak işlemlerinde kullanmak üzere kendilerine ait şablon yazı kaydedebilmesi için kullanılır. Kullanıcılar standart yazışmalarını evrak oluşturma işleminde tekrar tekrar yazmak yerine bu yazıları şablon olarak kaydederek evrak oluşturma işlemi esnasında bu şablonları kullanabilirler. Kullanıcı içerik şablonları kullanıcıya ait olup başka bir kullanıcı tarafından görüntülenemeyecektir. Yeni bir şablon oluşturmak için, Kişisel İşlemlerim modülünün altında yer alan Kullanıcı İçerik Şablonları butonuna basılarak şablon kayıt ekranı açılır.
Kullanıcı içerik şablonları ekranında 3 farklı işlem yapılır.
İçerik Şablon Kayıt: Yeni Şablon Oluştur Butonuna basılır. Aktif olan Şablon bilgisi girilerek editöre kaydedilecek şablonun içeriği girilir. Ardından KAYDET butonuna basılarak şablon sisteme kaydedilir.
İçerik Şablon Güncelle: Kullanıcı içerik şablonları ekranına girildiğinde; ekranın sol tarafında sistemde kayıtlı şablonlar listelenecektir. Güncellenmek istenen şablon
listeden bulunarak şablonun yanında bulunan butonuna basılarak şablonun görüntülenmesi sağlanır. Ardından, şablon ile ilgili güncellemeler yapıldıktan sonra
tekrar butonuna basılarak şablon güncellenir. İçerik Şablon Silme: Kullanıcı içerik şablonları ekranına girildiğinde; ekranın sol tarafında
sistemde kayıtlı şablonlar listelenecektir. Silinecek şablon listeden bulunarak şablonun
yanında bulunan butonuna basılarak şablonun görüntülenmesi sağlanır. Ardından,
butonuna basılarak şablon silinir.