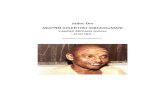Elektronické podání živnostenskému úřadu · Živnostenský úřad (ŽÚ) - orgán veřejné...
Transcript of Elektronické podání živnostenskému úřadu · Živnostenský úřad (ŽÚ) - orgán veřejné...
www.i.cz | Czech Republic | Elektronické podání živnostenskému úřadu – příručka pro podnikatelskou veřejnost 1
ELEKTRONICKÉ PODÁNÍ ŽIVNOSTENSKÉMU ÚŘADU
Elektronické podání živnostenskému úřadu
Příručka pro podnikatelskou veřejnost
Verze 2.1
Obsah
1. MOŽNOSTI VYUŽITÍ APLIKACE JRF ......................................................................... 3
1.1. EPO zaslané podnikatelem přímo do IS RŽP z aplikace JRF ..................................... 3
1.2. EPO zaslané podnikatelem do DS úřadu přímo z aplikace JRF .................................. 3
1.3. Další možnosti využití aplikace JRF ....................................................................... 3
2. PODMÍNKY PROVOZU APLIKACE JRF ....................................................................... 3
2.1. HW a SW nároky na provoz aplikace JRF ............................................................... 3
3. INSTALACE A SPUŠTĚNÍ APLIKACE JRF ................................................................... 4
3.1. Instalace aplikace JRF z instalačního souboru ........................................................ 4
3.2. Instalace certifikátu do Javy (pro instalace JRF pomocí služby Web Start) ................. 8
3.3. Instalace aplikace JRF pomocí služby Web Start v prostředí MS Windows ................ 11
3.4. Instalace aplikace JRF pomocí služby Web Start v prostředí Linux a Mac OS X ......... 12
3.5. Konfigurace aplikace JRF ................................................................................... 15
3.5.1. Systémové požadavky a uložení podepisovacích certifikátů a klíčů .............. 16
3.5.2. Nastavení podpisu ................................................................................. 17
3.5.3. Certifikát a klíč ve Windows ................................................................... 18
3.5.4. Certifikát a klíč na kartě/tokenu .............................................................. 20
4. JAK VYPLNIT PODÁNÍ POMOCÍ JRF ....................................................................... 20
4.1. Menu aplikace, vytvoření nového podání ............................................................. 20
4.2. Vyplnění podání ............................................................................................... 21
4.3. Odeslání podání ............................................................................................... 22
4.3.1. Odeslání vyplněného podání živnostenskému úřadu .................................. 22
4.3.2. Odeslání vyplněného podání do datové schránky úřadu ............................. 24
4.3.3. Odeslání podání v papírové formě ........................................................... 26
5. PODPORA UŽIVATELE ............................................................................................ 26
www.i.cz | Czech Republic | Elektronické podání živnostenskému úřadu – příručka pro podnikatelskou veřejnost 2
ELEKTRONICKÉ PODÁNÍ ŽIVNOSTENSKÉMU ÚŘADU
Vysvětlivky ke zkratkám:
Informační systém Registru živnostenského podnikání (IS RŽP) – systém pro
vedení údajů v Živnostenském rejstříku prostřednictvím živnostenských úřadů
Živnostenský úřad (ŽÚ) - orgán veřejné moci, vůči němuž činí podnikatelská veřejnost
svá podání z oblasti živnostenského podnikání
Elektronické podání živnostenskému úřadu (EPO) – podání učiněné podnikatelem
prostřednictvím aplikace JRF
Jednotný registrační formulář (JRF) – formulář podání
Datová schránka úřadu (DS) – elektronické úložiště, které slouží k doručování
dokumentů orgánům veřejné moci a provádění úkonů vůči orgánům veřejné moci. Datovou
schránku zřizuje a spravuje Ministerstvo vnitra
Informační systém datových schránek (IS DS) – komunikační systém mezi orgány
veřejné moci a právnickými nebo (volitelně) podnikajícími fyzickými osobami a také mezi
orgány veřejné moci navzájem.
Od 1.10.2008 má podnikatelská veřejnost k dispozici nástroj pro vytváření EPO ve formátu
JRF a jejich přímého odeslání do IS RŽP nebo prostřednictvím IS datových schránek do
DS konkrétního úřadu. Tímto nástrojem je aplikace JRF, kterou si veřejnost může
stáhnout a nainstalovat z veřejného webu RŽP (http://www.rzp.cz).
Pomocí tohoto nástroje je možné vytvořit EPO v rozsahu JRF a odeslat jej přímo
živnostenskému úřadu do IS RŽP nebo do DS úřadu. Příslušný živnostenský úřad (ŽÚ),
který byl označen pro zpracování, má povinnost toto EPO v IS RŽP přijmout, odpovídajícím
způsobem zpracovat a pokud je to možné i elektronicky vyřídit.
JRF
Podnikatel instaluje
aplikaci JRF na svůj
počítač.
Vyplní podání
v registračním
formuláři pomocí
této aplikace.
Vyplněné podání
pošle elektronicky
do IS RŽP nebo DS
úřadu.
www.i.cz | Czech Republic | Elektronické podání živnostenskému úřadu – příručka pro podnikatelskou veřejnost 3
ELEKTRONICKÉ PODÁNÍ ŽIVNOSTENSKÉMU ÚŘADU
1. Možnosti využití aplikace JRF
1.1. EPO zaslané podnikatelem přímo do IS RŽP
z aplikace JRF
Podnikatel vytvoří EPO prostřednictvím aplikace JRF, kterou si stáhne z veřejného webu ŽR
(adresa http://www.rzp.cz) a nainstaluje na svém počítači. Vytvořené EPO je přímo
aplikací JRF podepsáno uznávaným elektronickým podpisem (§ 11 zákona č. 297/2016 Sb.,
zákon o službách vytvářejících důvěru pro elektronické transakce) podnikatele (podmínkou
pro použití aplikace JRF je, že podnikatel vlastní kvalifikovaný certifikát) a přímo odesláno
do IS RŽP pro vybraný ŽÚ.
1.2. EPO zaslané podnikatelem do DS úřadu přímo
z aplikace JRF
Podnikatel vytvoří EPO prostřednictvím aplikace JRF, kterou si stáhne z veřejného webu ŽR
(adresa http://www.rzp.cz) a nainstaluje na svém počítači. Vytvořené EPO je přímo
aplikací JRF zasláno do DS vybraného úřadu za předpokladu, že je podnikatelský subjekt
vlastníkem aktivované DS a používá přihlašování heslem.
1.3. Další možnosti využití aplikace JRF
V případě, že podnikatel nevlastní kvalifikovaný certifikát, může přesto využít aplikaci JRF
k vytvoření svého podání v rozsahu JRF. Podnikatel si v takovém případě prostřednictvím
aplikace JRF vytvoří datový soubor v rozsahu JRF, ale přímo z aplikace JRF jej neodešle.
Následně si pomocí <Soubor/Tisk> vytiskne připravené podání na papír, klasicky podepíše
a odešle v písemné podobě klasickou poštou na ŽÚ, případně osobně doručí na vybraný
ŽÚ. Výhodou tohoto kroku oproti vyplnění JRF formuláře na úřadě je možnost vyplnit si
formulář v klidu domova a využití dalších služeb, které aplikace JRF v případě on-line
přístupu k internetu, podporuje. Těmito službami jsou:
ověření vkládané adresy proti adresnímu registru,
ověření vybraných údajů proti platným číselníkům,
v případě již v ŽR registrovaného podnikatele využití údajů ze ŽR, které je možné při
vyplňování JRF prostřednictvím aplikace JRF do formuláře přednastavit.
2. Podmínky provozu aplikace JRF
2.1. HW a SW nároky na provoz aplikace JRF
Minimální systémové požadavky:
PC odpovídající nárokům provozovaného operačního systému,
Windows XP SP3, Windows Vista, Windows 7 a vyšší, Linux, Mac OS X
120 MB místa na disku,
www.i.cz | Czech Republic | Elektronické podání živnostenskému úřadu – příručka pro podnikatelskou veřejnost 4
ELEKTRONICKÉ PODÁNÍ ŽIVNOSTENSKÉMU ÚŘADU
rozlišení obrazovky 1024 x 768,
Microsoft Internet Explorer 8 a vyšší, Mozilla Firefox 3.0 a vyšší,
Java 7 a vyšší od Oracle (nutný požadavek pouze v případě, pokud se provádí instalace
aplikace JRF přes službu Web Start, viz odst. 3.2 – 3.4),
Acrobat Reader 9 a vyšší, případně jiná aplikace pro zobrazení a tisk PDF,
připojení k Internetu.
3. Instalace a spuštění aplikace JRF
Aplikace JRF je připravena pro prostředí MS Windows, Linux a Mac OS X- viz kap. 2.1.
Pro prostředí MS Windows a Linux existují dva způsoby instalace aplikace JRF, které jsou
k dispozici na veřejném webu RŽP (http://www.rzp.cz):
1. instalace z instalačního souboru JRFsetup.zip (pro MS Windows) nebo JRFsetup.bin
(pro Linux), který je možné si stáhnout z veřejného webu RŽP. Pokud nainstalujete
aplikaci tímto způsobem, bude se při každém spuštění aplikace JRF provádět
automatická kontrola aktuálnosti nainstalované verze.
Pro MS Windows se instalace spouští z rozbaleného zip archivu pomocí souboru JRF_install.exe.
Pro prostředí Linux je třeba provést instalaci pomocí JRF_install.bin standardním instalačním postupem prostředí Linuxu.
2. instalace pomocí služby Web Start, která se provádí pouhým kliknutím na odkaz
umístěný na veřejném webu RŽP. Daný odkaz slouží pro instalaci aplikace JRF jak
v prostředí MS Windows, tak v prostředí Linux. Po provedené instalaci se v případě MS
Windows vytvoří na ploše PC zástupce JRF. V případě Linuxu je vytvoření
zástupce/linku na URL na uživateli. Na rozdíl od předchozího způsobu se u takto
provedené instalace neprovádí kontrola aktualizace verze při každém spuštění
aplikace JRF, čímž je docíleno rychlejšího startu aplikace.
V prostředí Mac OS X lze spouštět aplikaci JRF pouze pomocí služby Web Start (viz bod 2.
výše).
3.1. Instalace aplikace JRF z instalačního souboru
Po stažení instalačního souboru z veřejného webu RŽP a spuštění instalace je uživatel
veden průvodcem instalace. Průvodce instalace je stejný jak pro prostředí MS Windows, tak
pro prostředí Linux.
www.i.cz | Czech Republic | Elektronické podání živnostenskému úřadu – příručka pro podnikatelskou veřejnost 5
ELEKTRONICKÉ PODÁNÍ ŽIVNOSTENSKÉMU ÚŘADU
V prvním okně instalátoru je možno zvolit jazyk instalace,
v následujícím okně je potřeba kliknout na tlačítko <Další>,
www.i.cz | Czech Republic | Elektronické podání živnostenskému úřadu – příručka pro podnikatelskou veřejnost 6
ELEKTRONICKÉ PODÁNÍ ŽIVNOSTENSKÉMU ÚŘADU
v dalším okně je potřeba zvolit instalační složku
a dále umístění zástupce pro spouštění aplikace.
www.i.cz | Czech Republic | Elektronické podání živnostenskému úřadu – příručka pro podnikatelskou veřejnost 7
ELEKTRONICKÉ PODÁNÍ ŽIVNOSTENSKÉMU ÚŘADU
V dalším okně po zkontrolování zadaných parametrů je třeba kliknout na tlačítko
<Instalovat>.
Po instalaci je zobrazeno okno o úspěšně provedené instalaci,
a tím je instalace dokončena.
www.i.cz | Czech Republic | Elektronické podání živnostenskému úřadu – příručka pro podnikatelskou veřejnost 8
ELEKTRONICKÉ PODÁNÍ ŽIVNOSTENSKÉMU ÚŘADU
3.2. Instalace certifikátu do Javy (pro instalace JRF
pomocí služby Web Start)
Před vlastní instalací aplikace JRF pomocí služby Web Start je nutno si nainstalovat
certifikáty certifikační autority České pošty PostSignum do Javy (kořenový certifikát
PostSignum Root QCA 2 a kvalifikovaný certifikát PostSignum Qualified CA 2).
Postup:
stáhnout si certifikáty autorit ze stránky
http://www.postsignum.cz/certifikaty_autorit.html. Je potřeba stáhnout certifikát:
postsignum_qca2_root.cer a postsignum_qca2_sub.cer,
v ovládacích panelech Windows spustit pomocí ikony Javu, zvolit záložku „Security“ a
kliknout na tlačítko „Manage Certificates...“,
www.i.cz | Czech Republic | Elektronické podání živnostenskému úřadu – příručka pro podnikatelskou veřejnost 9
ELEKTRONICKÉ PODÁNÍ ŽIVNOSTENSKÉMU ÚŘADU
nastavit „Certificate type“ na „Signer CA“ a tlačítkem „Import“ nainstalovat uložené
certifikáty,
www.i.cz | Czech Republic | Elektronické podání živnostenskému úřadu – příručka pro podnikatelskou veřejnost 10
ELEKTRONICKÉ PODÁNÍ ŽIVNOSTENSKÉMU ÚŘADU
v dialogu pro výběr certifikátu je nutno nastavit typ souborů na „All Files“,
www.i.cz | Czech Republic | Elektronické podání živnostenskému úřadu – příručka pro podnikatelskou veřejnost 11
ELEKTRONICKÉ PODÁNÍ ŽIVNOSTENSKÉMU ÚŘADU
obdobně je třeba naimportovat i pro „Certificate type: Secure Site CA“ certifikát
„PostSignum Root QCA 2“.
3.3. Instalace aplikace JRF pomocí služby Web Start
v prostředí MS Windows
Instalace aplikace JRF pomocí služby Web Start se provede kliknutím na odkaz „Instalace a
aktualizace aplikace JRF přes Web Start …“ umístěný na veřejném webu RŽP. Po kliknutí na
tento odkaz se zahájí stahování souboru JNLP.
www.i.cz | Czech Republic | Elektronické podání živnostenskému úřadu – příručka pro podnikatelskou veřejnost 12
ELEKTRONICKÉ PODÁNÍ ŽIVNOSTENSKÉMU ÚŘADU
Po provedené instalaci se v závislosti na tom, zda uživatel má v systému nastaveno, že
důvěřuje certifikátům vydaným Certifikační autoritou PostSignum České pošty, může
objevit okno sloužící k potvrzení důvěryhodnosti serverového certifikátu. V takovém
případě je potřeba zatrhnout "Do not show this again for apps from the publisher and
location above" a kliknout na tlačítko <Run>.
Instalací aplikace JRF se vytvoří na ploše ikona "JRF", kterou lze aplikaci následně spustit.
Pozn.: při spuštění JRF ikonou z plochy se neprovádí aktualizace aplikace (spuštění je tedy
rychlejší).
3.4. Instalace aplikace JRF pomocí služby Web Start
v prostředí Linux a Mac OS X
Předpokladem pro instalaci aplikace JRF je v operačním systému nainstalované prostředí
Java verze 7 a vyšší od firmy Oracle. V případě, že prostředí JRE není nainstalováno, je na
veřejném webu RŽP pouze odkaz na stránku umožňující stažení a instalaci JRE.
www.i.cz | Czech Republic | Elektronické podání živnostenskému úřadu – příručka pro podnikatelskou veřejnost 13
ELEKTRONICKÉ PODÁNÍ ŽIVNOSTENSKÉMU ÚŘADU
Instalace aplikace JRF pomocí služby Web Start se provede obdobně jako v prostředí MS
Windows. Kliknutím na odkaz umístěný na veřejném webu RŽP se spustí instalace aplikace
JRF a pokračuje dle popisu v kap. 3.2. Výjimkou je, že nedojde k vytvoření ikony na
pracovní ploše.
Pro správné zobrazení textů ve formuláři JRF je na Linuxu zapotřebí mít nainstalován font
Arial. Instalace fontu je závislá na používané distribuci Linuxu a nelze tedy zde uvést
přesný návod. Lze využít i TT fonty z MS Windows.
Nastavení Javy při prvním spuštění (Mac OS X)
v Předvolbách systému zvolit nastavení pro Javu
www.i.cz | Czech Republic | Elektronické podání živnostenskému úřadu – příručka pro podnikatelskou veřejnost 14
ELEKTRONICKÉ PODÁNÍ ŽIVNOSTENSKÉMU ÚŘADU
v Java Control Panelu zvolit kartu Security a kliknout na Edit Site List u Exception
Site List
www.i.cz | Czech Republic | Elektronické podání živnostenskému úřadu – příručka pro podnikatelskou veřejnost 15
ELEKTRONICKÉ PODÁNÍ ŽIVNOSTENSKÉMU ÚŘADU
vložit do seznamu adresu "https://www.rzp.cz"
3.5. Konfigurace aplikace JRF
V případě, že uživatel aplikace JRF používá pro přístup k Internetu proxy server, je třeba
v „Menu/Nastavení“, záložka <Připojení>, nakonfigurovat přístup přes proxy server. Do
jednotlivých polí je třeba vyplnit název proxy serveru, port, na kterém proxy server
komunikuje a v případě autentizované proxy ještě jméno a heslo pro přístup k proxy
serveru.
Parametr "kontrolovat platnost certifikátu serveru" je třeba mít zatržený.
www.i.cz | Czech Republic | Elektronické podání živnostenskému úřadu – příručka pro podnikatelskou veřejnost 16
ELEKTRONICKÉ PODÁNÍ ŽIVNOSTENSKÉMU ÚŘADU
Podání odesílaná aplikací JRF přímo do IS RŽP musí být podepsána uznávaným
elektronickým podpisem. Certifikát a privátní klíč pro podpis podání může být uložen:
na čipové kartě,
v souboru na disku, disketě, flash disku apod.,
ve Windows.
Nejčastěji používaný způsob nastavení certifikátu a privátního klíče pro podpis je
„v souboru“ nebo „ve Windows“.
Uložení klíče a certifikátu je nutno v aplikaci JRF nastavit prostřednictvím volby
v „Menu/Nastavení“, záložce <Podpisy>.
Volba <na čipové kartě (pro Linux)> slouží pro nastavení čipových karet v operačním
systému Linux. Je potřeba zvolit typ čipových karet (SafeSign nebo jiný) a nastavit
kryptografický modul, který je k čipové kartě dodán. Kryptografický modul je soubor na
disku (nejčastěji typu „so“) a musí se jednat o kryptografický modul podle standardu
PKCS#11. Lze použít kryptografický modul, který je nastaven např. v prohlížeči Firefox
jako „bezpečnostní zařízení“ (pokud jsou na PC používány čipové karty). Další podrobnosti
by mělo být možné zjistit u dodavatele čipových karet.
Volba <v souboru> umožní používat certifikát a klíč, které jsou uloženy v souboru
s příponou „pfx“ nebo „p12“. V nastavení je třeba vybrat uložení tohoto souboru a při
podepisování podání zadat heslo, kterým je nastavený soubor chráněn.
Volba <ve Windows nebo na čipové kartě (pouze pro Windows)> je přístupná pouze
uživatelům MS Windows. V nastavení je nutno zvolit certifikát, kterým se bude podání
podepisovat. Lze vybrat z certifikátů, které jsou v operačním systému MS Windows
zaregistrovány. Jedná se převážně o certifikáty získané s použitím prohlížeče MS Internet
Explorer a o certifikáty na čipových kartách. Při podpisu podání se může objevit výzva
k potvrzení podpisu nebo k zadání hesla/PINu karty.
3.5.1. Systémové požadavky a uložení podepisovacích certifikátů
a klíčů
K využití hashovacích funkcí třídy SHA-2 musí být počítač vybaven odpovídajícími verzemi
SW vybavení:
www.i.cz | Czech Republic | Elektronické podání živnostenskému úřadu – příručka pro podnikatelskou veřejnost 17
ELEKTRONICKÉ PODÁNÍ ŽIVNOSTENSKÉMU ÚŘADU
Minimální verze Windows je XP SP3,
(U starších verzí Windows nelze zaručit funkčnost SHA-2.)
nebo
Linux/Mac OS X
Aktuální verze aplikace JRF,
Minimální verze Javy je 7.0
Je-li aplikace JRF spouštěna přímo programem EXE, který byl instalován již dříve (např. v r.
2008), je třeba aplikaci JRF nainstalovat znovu, nestačí provést jen aktualizaci. Java je
v případě EXE programu součástí aplikace JRF.
3.5.2. Nastavení podpisu
V aktuální verzi aplikace JRF doporučujeme zkontrolovat nastavení podpisu a provést
ověření privátního klíče.
V nabídce aplikace JRF je třeba zvolit volbu Nástroje / Nastavení.
Při prvním spuštění se otevře okno s informací o zapnutí podepisování s využitím funkce
SHA-2.
Parametry podpisu najdete na záložce Podpisy. Parametry "používat pouze tuzemské
kvalifikované certifikáty" a "pro podpis používat funkci SHA-2" jsou standardně zatrženy.
www.i.cz | Czech Republic | Elektronické podání živnostenskému úřadu – příručka pro podnikatelskou veřejnost 18
ELEKTRONICKÉ PODÁNÍ ŽIVNOSTENSKÉMU ÚŘADU
V případě nastavení parametru "pro podpis používat funkci SHA-2" je třeba před prvním
použitím spustit test schopnosti PC používat SHA-2 pomocí tlačítka
.
Test podepisovacího klíče a nastavení PC v případě správného nastavení vypíše následující
potvrzovací okno.
Od 1.7.2011 nelze zrušit nastavení parametru "pro podpis používat funkci SHA-2", tj. nelze
používat při podepisování hashovací funkci třídy SHA-1.
3.5.3. Certifikát a klíč ve Windows
Pokud je podepisovací klíč uložen ve Windows, musí být certifikátu přiřazen
správný Cryptographic Service Provider (CSP), a to "Microsoft Enhanced RSA and AES
Cryptographic Provider (Prototype)" ve Windows XP SP3, resp. "Microsoft Enhanced RSA
and AES Cryptographic Provider" ve verzích Windows (Vista, Win7). Pokud je certifikát
přiřazen k nevhodnému CSP, zobrazí se při testu podpisu tlačítkem
chybové hlášení (týká se starších verzí Windows).
www.i.cz | Czech Republic | Elektronické podání živnostenskému úřadu – příručka pro podnikatelskou veřejnost 19
ELEKTRONICKÉ PODÁNÍ ŽIVNOSTENSKÉMU ÚŘADU
Chybu lze odstranit exportem certifikátu a klíče a jeho opětovným importem do správného
CSP.
Změna CSP u certifikátu ve Windows
Změna CSP u daného certifikátu a klíče se provede jeho exportem a importem do
správného CSP.
Export certifikátu a klíče se provede běžným postupem v prohlížeči MSIE pomocí Nástroje
/ Možnosti internetu / záložka Obsah / tlačítko Certifikáty / tlačítko Exportovat...
V průvodci exportem certifikátu je třeba nastavit, že se má exportovat i soukromý klíč
(parametr Ano, exportovat soukromý klíč) a není třeba zahrnovat všechny certifikáty na
cestě (parametr Zahrnout všechny certifikáty na cestě k certifikátu ...).
Výsledkem je soubor s příponou .PFX.
Po exportu je vhodné certifikát z Windows smazat a ukončit všechny aplikace.
Import lze provést dvěma způsoby v závislosti na tom, zda je na PC nainstalován program
"certutil". Pokud není certutil nainstalován, je potřeba použít program "OpenSSL" (k
dispozici ke stažení je na www.openssl.org, www.openssl.org/related/binaries.html).
Adresář uložení programů "certutil", "OpenSSL" musí být uveden v cestě pro vyhledávání
spustitelných programů (parametr "PATH" v systému) nebo tyto programy musí být
spuštěny přímo z adresáře, kde jsou nainstalovány.
a) Postup na PC s nainstalovaným programem certutil (exportovaný klíč a certifikát se
nacházejí v souboru mycert.pfx):
Spustit na příkazovém řádku Windows příkaz:
certutil -user -csp "Název CSP" -importpfx mycert.pfx
b) Postup na PC s nainstalovaným programem OpenSSL (exportovaný klíč a certifikát se
nacházejí v souboru mycert.pfx):
- na příkazovém řádku Windows spustit příkazy:
openssl pkcs12 -in mycert.pfx -out tmp.pem
openssl pkcs12 -export -in tmp.pem -out mycert.pfx -CSP "Název CSP"
- naimportovat soubor mycert.pfx do Windows např. "doubleclickem" na souboru
mycert.pfx,
nebo spuštěním příkazu z příkazového řádku: mycert.pfx
Název CSP
pro Windows XP SP3:
"Microsoft Enhanced RSA and AES Cryptographic Provider (Prototype)",
www.i.cz | Czech Republic | Elektronické podání živnostenskému úřadu – příručka pro podnikatelskou veřejnost 20
ELEKTRONICKÉ PODÁNÍ ŽIVNOSTENSKÉMU ÚŘADU
pro Windows Vista a Windows 7:
"Microsoft Enhanced RSA and AES Cryptographic Provider"
3.5.4. Certifikát a klíč na kartě/tokenu
V případě technických problémů je potřeba kontaktovat dodavatele karet/tokenů.
4. Jak vyplnit podání pomocí JRF
Pro vyplnění podání je potřeba spustit nainstalovanou aplikaci JRF. Aplikace JRF může být
provozována ve dvou režimech:
on-line,
off-line.
Při startu si aplikace sama kontroluje, zda má k dispozici aktivní připojení k Internetu
a podle toho se nastavuje do jednoho z výše uvedených režimů práce.
V případě on-line režimu je možno v aplikaci JRF využít:
ověření vkládané adresy proti adresnímu registru (tlačítko <Ověřit adresu>),
ověření vybraných údajů proti platným číselníkům, získání údajů z platných číselníků
(ikony pro výběr z číselníků),
v případě již v ŽR registrovaného podnikatele využití údajů z ŽR, které je možné při
vyplňování JRF prostřednictvím aplikace JRF do formuláře doplnit (tlačítko <Doplnit
podnikatele>).
odeslat vyplněné podání (data v rozsahu JRF) on-line přímo do IS RŽP nebo DS
vybraného úřadu.
V případě off-line režimu, kdy připojení k Internetu není v aplikaci JRF k dispozici, není
možné výše zmíněných on-line služeb využívat. Avšak i v off-line režimu lze využít funkcí
aplikace na kontrolu vyplnění povinných položek ve formuláři podání včetně možnosti
uložení dat JRF formuláře na disk počítače.
4.1. Menu aplikace, vytvoření nového podání
Aplikace JRF umožňuje:
vytvořit podání pro vznik nové živnosti fyzické osoby – odpovídá formuláři „JRF fyzická
osoba“; položka menu <Nová živnost - fyzická osoba>,
vytvořit podání pro vznik nové živnosti právnické osoby – odpovídá formuláři „JRF
právnická osoba“; položka menu <Nová živnost - právnická osoba>,
vytvořit podání pro oznámení změny – odpovídá formuláři „Změnový list“; položka
menu <Změnový list>,
načíst vyplněné nebo částečně vyplněné podání z disku počítače – položka menu
<Načíst data>,
uložit vyplněné nebo částečně vyplněné podání na disk počítače – položka menu
<Uložit data>,
uložit vyplněné nebo částečně vyplněné podání na disk počítače pod jiným názvem
souboru - položka menu <Uložit data jako …>,
www.i.cz | Czech Republic | Elektronické podání živnostenskému úřadu – příručka pro podnikatelskou veřejnost 21
ELEKTRONICKÉ PODÁNÍ ŽIVNOSTENSKÉMU ÚŘADU
zkontrolovat podání na úplnost vyplnění jednotlivých položek - položka menu
<Kontrola podání>,
vytisknout si vyplněné podání pro možnost odeslání podání v písemné formě (při tisku
se provádí automaticky kontrola, zda jsou vyplněny potřebné položky podání - položka
menu <Tisk>,
odeslat vyplněné podání zvolenému ŽÚ – položka menu <Odeslat data / Odeslat data
on-line> nebo do DS úřadu – položka menu <Odeslat data / Odeslat data do datové
schránky>.
4.2. Vyplnění podání
Po spuštění aplikace a výběru typu podání (Fyzická osoba/Právnická osoba/Změnový list)
se zobrazí prázdný formulář podání, který odpovídá příslušnému JRF formuláři. Elektronický
formulář je, na rozdíl od papírového, rozdělen do několika záložek (Podnikatel, Živnosti,
Provozovny, …):
Při založení podání je přístupná pouze záložka <Podnikatel>. Po vyplnění údajů
o podnikateli se zpřístupní záložka <Živnosti>. Po zadání alespoň jedné živnosti jsou
zpřístupněny zbylé záložky. Význam jednotlivých záložek odpovídá jejích názvu. Záložka
<Ostatní> slouží pro vyplnění oznámení správě sociálního zabezpečení a zdravotní
pojišťovně (je-li podnikatelem fyzická osoba), oznámení vzniku / obsazení pracovního
místa, přiložení příloh a vyplnění údajů o podání (jméno a příjmení osoby, kontaktní údaje
apod.). Pokud je ve výběru úřadů, vůči kterým je podání činěno, vybrán finanční úřad,
zpřístupní se záložky Přílohy FÚ – Registrace, resp. Změna registrace.
Záložka <Živnosti> obsahuje formulář pro vyplňování ohlášení / žádosti o koncesi:
www.i.cz | Czech Republic | Elektronické podání živnostenskému úřadu – příručka pro podnikatelskou veřejnost 22
ELEKTRONICKÉ PODÁNÍ ŽIVNOSTENSKÉMU ÚŘADU
Výše uvedený formulář obsahuje 3 části. Část označená jako „A“ slouží pro editaci jedné
živnosti. Část označená jako „C“ obsahuje seznam již zadaných/vložených živností. Tlačítko
<Uložit živnost> v části „B“ slouží pro uložení živnosti z části „A“ do seznamu v části „C“.
Tlačítko „Nová živnost“ vyprázdní editační část „A“ a tím umožní zadat novou živnost. Již
zadané živnosti lze rušit kliknutím na křížek na příslušném řádku v části „C“. Editace
uložené živnosti se provádí kliknutím na příslušný řádek v části „C“. Tím se údaje
o živnosti načtou do editační části „A“, kde lze údaje upravit. Výše popsaný princip editace
je použit i v zadávání údajů o provozovnách a odpovědných zástupcích.
Při zadávání provozoven se mj. zadává, které živnosti z vyplňovaného podání se na
provozovně provozují. K tomu účelu obsahuje záložka <Provozovny> následující část:
Stisk tlačítka <Přidat předmět podnikání> zobrazí seznam zadaných živností pro výběr
živnosti. Živnosti se do předmětu podnikání v provozovně zadávají po jedné – ze seznamu
nelze vybrat současně více živností. Tlačítko <Odebrat předmět podnikání> odstraní ze
seznamu živností provozovaných na provozovně vybraný řádek. Stejným způsobem se
u odpovědných zástupců zadávají živnosti, u kterých je osoba odpovědným zástupcem.
Podrobné informace k vyplnění jednotlivých položek jsou dostupné v nápovědě aplikace
Pokyny pro vyplnění podání JRF a Pokyny pro vyplnění formulářů MF, vždy
v členění dle konkrétního formuláře. Klávesou F1 lze zobrazit nápovědu k právě
zobrazenému/zpracovávanému formuláři.
4.3. Odeslání podání
4.3.1. Odeslání vyplněného podání živnostenskému úřadu
Pomocí nabídky <Soubor / Odeslat data / Odeslat data on-line> je možné (za předpokladu,
že je uživatel připojen k Internetu a vlastní kvalifikovaný certifikát pro elektronický podpis)
navázat spojení mezi aplikací JRF a IS RŽP a odeslat vytvořené el. podání přímo
živnostenskému úřadu.
www.i.cz | Czech Republic | Elektronické podání živnostenskému úřadu – příručka pro podnikatelskou veřejnost 23
ELEKTRONICKÉ PODÁNÍ ŽIVNOSTENSKÉMU ÚŘADU
Předtím než je vyplněné podání odesláno, je podepsáno uživatelovým uznávaným
elektronickým podpisem. Uživatel je vyzván k výběru certifikátu a zadání hesla k danému
certifikátu.
Dalším krokem při odeslání podání je výběr živnostenského úřadu, kterému má být
vyplněné podání zasláno.
V průběhu vlastního on-line odeslání podání dojde k vygenerování pdf souboru z dat tohoto
podání, přičemž uživatel si může toto podání uložit na lokální počítač a také vytisknout.
Uložení pdf:
www.i.cz | Czech Republic | Elektronické podání živnostenskému úřadu – příručka pro podnikatelskou veřejnost 24
ELEKTRONICKÉ PODÁNÍ ŽIVNOSTENSKÉMU ÚŘADU
Nabídka tisku podání v pdf souboru:
O úspěšném zpracování podání je uživatel informován v informačním okně.
4.3.2. Odeslání vyplněného podání do datové schránky úřadu
Na základě zákona č. 300/2008 Sb., o elektronických úkonech a autorizované konverzi
dokumentů byla do JRF přidána možnost zaslat vyplněné podání do datové schránky úřadu.
Vlastní odeslání vyplněného podání v aplikaci JRF probíhá pomocí nabídky <Soubor /
Odeslat data / Odeslat data do datové schránky>.
www.i.cz | Czech Republic | Elektronické podání živnostenskému úřadu – příručka pro podnikatelskou veřejnost 25
ELEKTRONICKÉ PODÁNÍ ŽIVNOSTENSKÉMU ÚŘADU
Základní předpoklady pro úspěšné odeslání přes datovou schránku lze shrnout do těchto
bodů:
uživatel je připojen k Internetu,
podnikatelský subjekt je vlastníkem aktivované DS.
Po volbě <Odeslat data do datové schránky> je třeba vybrat úřad, do jehož DS se má
podání odeslat.
Následně je uživatel vyzván k přihlášení do vlastní datové schránky.
Úspěšné odeslání vyplněného podání do DS úřadu je uživateli avizováno v informačním
okně.
Podavatel by měl obdržet elektronickou doručenku do své datové schránky.
www.i.cz | Czech Republic | Elektronické podání živnostenskému úřadu – příručka pro podnikatelskou veřejnost 26
ELEKTRONICKÉ PODÁNÍ ŽIVNOSTENSKÉMU ÚŘADU
4.3.3. Odeslání podání v papírové formě
Další možností odeslání podání je vytištění v aplikaci JRF připraveného podání, jeho
podepsání a odeslání na ŽÚ v písemné podobě prostřednictvím poskytovatele poštovních
služeb.
5. Podpora uživatele
V případě problémů s instalací, spuštěním a provozem aplikace JRF se podnikatelská
veřejnost může obrátit na technickou podporu aplikace JRF, a to prostřednictvím e-mailu
zaslaného na adresu mailto:[email protected].
V případě problémů s vyplněním JRF, kdy uživatel neví přesně jaké údaje, případně do
kterých kolonek JRF má vyplnit, je doporučeno obrátit se na nejbližší živnostenský úřad,
který podnikateli pomůže s vyplněním jeho podání přímo na přepážce ŽÚ.