TitlePartner.com Electronic Title Search Reports...Files (*.pxt). 9. Select the correct file, then...
Transcript of TitlePartner.com Electronic Title Search Reports...Files (*.pxt). 9. Select the correct file, then...

TitlePartner.com
Electronic Title Search Reports User Implementation Guide
TitlePartner.com is powered by

2
Table of Contents
TitlePartner Administrator Features………………………………..…Page 3
TitlePartner User Features……………………………………….……Page 9
Importing a PXT file into SoftPro………………………...…………..Page 15
Importing an XML file into RamQuest………………………….……Page 19

3
Hello and welcome to titlepartner.com! We are confident that the features you will find in this exciting new web portal will help you process more work more efficiently and more expeditiously than ever before. You’ll be able to place orders, check order status, keep updated on county requirements and more with titlepartner.com To get you started, we have created a user account for you. To log in, point your browser to http://www.titlepartner.com Enter the username and password in all lowercase letters with no spaces.
On your initial log-in, you will be asked to provide some additional information.

4
Enter your preferred Order Return Method. You may enter as many options as you wish, but you must provide at least one of each. Overnight and ground can be the same, but overnight cannot be addressed to a P.O. Box. A ground address would be for U.S. Mail. To add email addresses and fax numbers, select Add Return Method. If your return methods
change, you can edit them in the future by clicking on User Preferences and then clicking on Edit Order Return Methods. To add users, select User Maintenance from the menu on the left and click Add User.

5
Fill in the New User information. If you do not select a User Access Level, the default level will be User. Users can view only the orders they have placed, and cannot add or deactivate users. Managers can view all orders placed, but cannot add or deactivate users. Administrators can view all orders and make any other changes to the account, including adding and deactivating users.
Administrators can edit users by clicking on the user name and then clicking Edit User. To save the changes, click Update User.

6
Client Maintenance allows you to make changes to your whole account, not just one particular user. Your company information is displayed when you click on Client Maintenance. To update that information, click on Edit Information, make your changes, and click Update Information.
If you click on View/Edit Order Return Methods, you can modify the default return methods for all accounts at once. These methods will be options for all users, in addition to the return methods created under their personal User Preferences. To modify, click on Edit Order Return Methods. Fill in the new information or make any changes, then click Update Order Return Method.

7
View/Edit Carriers allows you to select Fedex, UPS, or Airborne Express as your carrier and to provide your account number. To modify, click on Edit Carrier Information. Select your carrier(s), fill in the account number and click Update Carrier Information. Carrier information might be needed by our staff to send you a package.
KasparNet Notifications allows you to select who will receive TitlePartner News Flashes. A News Flash contains any late-breaking information about any county in the state. You can choose to have notifications sent to all users, administrators only, one specific email address, or none at all. After making your choice, click Submit.
TSR Integration allows you to select the file format for your Electronic Title Search (TSR). If you use SoftPro, you can select the first option, RamQuest users the second or third option, depending on whether you have the RamQuest XML Import Utility. The Text File can manually be copied and pasted into your program. If none of these are chosen, you will only receive an HTML version of your report.

8
Services Available allows you to select what services your company can order. You may choose as many or as few as you need, and update the list at any time by checking or unchecking the Active box and then clicking Update. All users will see only the checked items. Unchecked items cannot be ordered unless an Administrator activates them.

9
Order History Below is a screen shot of the User Home page displayed after login. The Order History section gives you easy access to prior orders. You have the option of searching by the buyer or seller first or last name, full address, street name, house number, or order number. Click Search after entering your search criteria. Only enter one search term, and then click “search”.
A list of orders matching your search criteria will display, or you can see your entire order history by clicking on the Order History link in the left menu. Click on the order number to open that order.

10
Communicating with us is as easy as clicking the Order History Detail page. Click on Update/Change History to request an update or make a change, or click KasparNet Customer Service buttons when you need help with your search. When you click on Update/Change History, a log of your ongoing communication with KasparNet’s Customer Service staff is displayed.
Click on the Update/Change History tab to request an update or a change to an existing order. Click on the Update/Change/Cancel button.

11
In Step 1, Click on the arrow to select the service representative of your choice, or select next available if you aren’t sure who to select. In Step 2, enter your request. In Step 3, select the email address for us to respond to, or enter an alternate email address. Click Submit Request.
After submitting, your request will be shown under Update/Change History. It will have a status of New until a customer service representative opens the inquiry. You can view the status of an inquiry at any time by viewing the history of that order.

12
Order Entry
Click “Order Entry” in the left menu to enter the Order Entry Wizard. There are 5 quick entry screens in the entry process. 1. Property Info 2. Owner/Buyer Info 3. Service Entry 4. Handling/Order Return Methods 5. Review/Submit Your Order

13
County Requirements leads you to county-specific information for any county office involved in the research and transfer of real estate in Ohio and some counties in Michigan. Key contact information, a list of frequently asked questions and other details critical to office operations are included. Simply click on the county of your choice to get started. You will also find links to the various county websites.
Float your cursor over the Informational Links bar on the left to access county-specific information, live web links, FAQs and downloadable documents such as county conveyance standards. Click on the appropriate link. Holiday office hours, live web links and FAQs are also available through this page.

14
From computer system crashes to changes in county office procedure, “County News Flash” will keep you up to the minute regarding county-specific breaking news and information. Emergencies, court system failures and similar outages are among key postings.
(Note: The County Requirements and News Flash sections of titlepartner.com are free for searches performed in any given county in which a prior search has taken place within the previous 60 days. In instances in which access is requested more than 60 days since the most recent search in a given county, a paid subscription is required.)

15
Importing a PXT file into Softpro
1. Below is an image of the email sent from TitlePartner containing the TSR and the SoftPro file. You will also see a .tif attachment which contains the search notes and copies.
2. Right click on the .pxt file.
3. Save this file to a folder created for these files. This folder was created on the desktop. A new folder can be
created by clicking on the new folder button:

16
4. You can rename the .pxt file, or leave it as is. It will contain your order number (if provided at order entry) so it will
be easy to identify once saved to your folder. After selecting the folder, click Save. Ex. TSR_2005004100_1_softpro.pxt
5. Open the corresponding order in SoftPro.

17
6. Click on File – Overlay File/Template. 7. Browse to the folder containing the SoftPro file from the
email.
8. Under “Files of type:” select “Proform Text Overlay Files (*.pxt).
9. Select the correct file, then click Open. Data from the .pxt file will be imported into your open file in SoftPro.

18
10. Examples below show imported vesting information, legal description and exceptions.

19
Importing XML file into RamQuest 1. Save XML file from the email. Below is an image of the email sent from TitlePartner containing the TSR and the
RamQuest file. You will also see a .tif attachment which contains the search notes and copies.
2. Right click on the .xml file.
3. Save this file to a folder created for these files. This folder was created on the network. A new folder can be
created by clicking on the new folder button:

20
4. You can rename the .xml file, or leave it as is. It will contain your order number (if provided at order entry) so it
will be easy to identify once saved to your folder. After selecting the folder, click Save. Ex. TSR_2005004100_1_ramquest.xml
5. Open XMLImport.exe and click on the button to the right of “XML File”.
6. Select the XML file to open from the location it was saved to from the email.

21
7. Open the RamQuest file by clicking on the button
to the right of “GFNo:”. 8. Select the File Number.
9. Click Process. 10. Select Commitment, then click Process.

22
11. Choose to delete or not delete the imported xml file when processing is complete.
12. Open CC Enterprise.
13. Open the File by clicking on: 14. Examples below show imported legal description and exceptions.




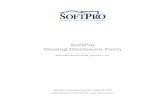


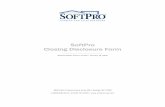
![Pxt brochure[1]](https://static.fdocuments.net/doc/165x107/5454f326b1af9fcf338b45fd/pxt-brochure1.jpg)










