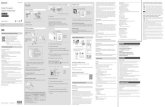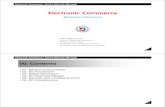Electronic Spreadshet
-
Upload
ces-joanne-fajarito -
Category
Education
-
view
27 -
download
0
Transcript of Electronic Spreadshet

EM 210BATCH 1 ELECTRONIC SPREADSHEETS
Reported by: Donita Rose Linsangan (MaEd-EM)
Narrative Report (Group 4)Corpuz, Fajarito, Linsangan &Sunio
1
4.1 Ele
ments of Electron
ic Spre
1. Application/ Usage
2. Opening
3. Menu Bar
4. Creation and Addressing of Cells
5. Cell Inputting

EM 210BATCH 1 ELECTRONIC SPREADSHEETS
Spread sheet
- Or worksheet is a tool used whenever you need to perform calculations.
These calculations can involve mathematical, financial or scientific data. There are some typical
uses of spread sheet like the household taxes, grading system, income taxes, inventories and mortgage
payments.
Two types of spreadsheets:
Manual
-creating a worksheet on ledge paper or columnar using a paper, pencil, calculator, and eraser.
Electronic
-A computer generated spread sheet that makes the basic task much easier.
Excel is basically a software package that allows you to easily work with data in a grid-like format using
columns and rows to display information. Being ‘electronic’ there are many features that make it easier
to use than the pencil and paper version – the most notable is the ability for our spreadsheets to be
automatically recalculated if any of the data inputs are later updated – but for this to happen we will
need to learn how to properly setup and write spreadsheet formulas
Uses of an electronic spread sheet:
cash flow analysis
budgets
inventory management
financial planning
Narrative Report (Group 4)Corpuz, Fajarito, Linsangan &Sunio
2
4.1 Ele
ments of Electron
ic Spre

EM 210BATCH 1 ELECTRONIC SPREADSHEETS
To open a spread sheet, first we need to click the start button. Then try to find the Microsoft excel
then click the button.
Elements of Electronic Spreadsheet
1. Row and Column
It is a horizontal block of cells running across the breadth of the spread sheet. Rows are numbered
sequentially from the top. Column is a vertical block cells identified by unique alphabetical letter.
2. Worksheet
It is made up of row, columns where you can enter labels, numbers and formulas.
It also contains 256 columns with alphabet heading and 65, 536 numbered rows.
3. Cell
It is a rectangle formed by the rows and columns.
You might notice the rectangular highlights that indicates the location on the screen of the active cell.
This called the active cell indicator (blue)
The combination of the column letter and the row number is called cell references or cell address. (Red)
4. Range
Is a block of selected cells. It is also a selection of multiple cells.
5. Menu Bar
The menu bar displays all of the menus available for use in Excel. The content of any menu can be
displayed by left clicking the menu name.
Narrative Report (Group 4)Corpuz, Fajarito, Linsangan &Sunio
3

EM 210BATCH 1 ELECTRONIC SPREADSHEETS
6. Column Heading, Name Box and Formula Bar
Column headings each spread sheet contains column so each column is named by a letter or
combination of letters.
Name box shows the address of the current selection or active cell.
Formula bar displays information entered or being entered as you type in the current or active
cell. The content of cell can also be edited in formula bar.
The center of the Excel window is the worksheet and worksheet cells – with the row numbers
displayed on the left and column letters above. Just above the column letters are two boxes – the name
box which we will use later to give a name to a cell or range of cells – and the formula bar. When you
click on a specific cell - the contents of this active cell will be displayed in the formula bar. If the value 5
is typed into the cell this value will appear in the formula bar – however if the value 5 is a result of a
calculation – the cells typically displays this value but the formula bar will list the actual formula that was
written and is saved to this cell. Notice that just to the left of the formula bar is the FX button – which
launches the function wizard – as we will see later.
Just above the name box and formula bar is the ribbon. Which ribbon is displayed will be
determined by which ribbon tab is selected.. The tabs are just above the ribbon buttons – seen here is
the home ribbon. Each ribbon is further subdivided into common tool groups such as Clipboard, Font,
Alignment etc.
Above the ribbon on the left is the quick access toolbar – which you can customize as you see fit
– this toolbar is always visible – so regardless of which ribbon is displayed the buttons placed on the
quick access toolbar are always one click to use. In a similar manner the sizing buttons for the Excel
Narrative Report (Group 4)Corpuz, Fajarito, Linsangan &Sunio
4

EM 210BATCH 1 ELECTRONIC SPREADSHEETS
application window and for the spreadsheet window and the help button are displayed on the upper
right hand side.
To maneuver within the spreadsheet you can using the up/down arrow keys – move your mouse
or click on the horizontal or vertical scroll bars at the bottom and sides of the worksheet. You can also
go from one worksheet to another using the sheet tabs at the bottom. On the bottom right of the
worksheet window is the zoom tool to help you easily change the size displayed on your screen w/o
impacting the font size used within the spreadsheet – which determines print sizes.
Narrative Report (Group 4)Corpuz, Fajarito, Linsangan &Sunio
5

EM 210BATCH 1 ELECTRONIC SPREADSHEETS
Narrative Report (Group 4)Corpuz, Fajarito, Linsangan &Sunio
6

EM 210BATCH 1 ELECTRONIC SPREADSHEETS
Reported by: Bryan Sunio (MaEd-EM)
Create an Excel table in a worksheet
Applies To: Excel 2013
To create a table by using the default table style, do this:
a. Select the range of cells you want included in the table. The cells can be empty or can
contain data.
• Click Insert > Table.
• Keyboard shortcut - press Ctrl+T or Ctrl+L.
Create a table in the style you want
• Select the range of cells you want included in the table.
• On the Home tab, click Styles > Format as Table.
Set a column to a specific width
• Select the column or columns
that you want to change.
• On the Home tab, in the Cells
group, click Format.
• Under Cell Size, click Column
Width.
Narrative Report (Group 4)Corpuz, Fajarito, Linsangan &Sunio
7
4.2 Manipulatio
nOf
Cells
1. Enter Texts, Numbers, Others
2. Creation of Tables
3. Cell Height and Widths
4. Copying of Cells

EM 210BATCH 1 ELECTRONIC SPREADSHEETS
• In the Column width box, type the value that you want.
• Click OK.
TIP: To quickly set the width of a single column, right-click the selected column, click Column
Width, and then type the value that you want.
Change the column width to automatically fit the contents (auto fit)
• Select the column or columns that you want to change.
• On the Home tab, in the Cells group, click Format.
• Under Cell Size, click AutoFit Column Width.
TIP: To quickly set the width of a single column, right-click the selected column, click Column
Width, and then type the value that you want.
Change the width of columns by using the mouse
Do one of the following:
• To change the width of one column, drag the boundary on the right side of the column
heading until the column is the width that you want.
• To change the width of multiple columns, select the columns that you want to change,
and then drag a boundary to the right of a selected column heading.
Set a row to a specific height
• Select the row or rows that you want to change.
Narrative Report (Group 4)Corpuz, Fajarito, Linsangan &Sunio
8

EM 210BATCH 1 ELECTRONIC SPREADSHEETS
• On the Home tab, in the Cells group, click Format.
• Under Cell Size, click Row Height.
• In the Row height box, type the value that you want.
Change the row height to fit the contents
• Select the row or rows that you want to change.
• On the Home tab, in the Cells group, click Format.
• Under Cell Size, click AutoFit Row Height.
• TIP: To quickly autofit all rows on the worksheet, click the Select All button, and then
double-click the boundary below one of the row headings.
Change the height of rows by using the mouse
Do one of the following:
• To change the row height of one row, drag the boundary below the row heading until
the row is the height that you want.
• To change the row height of multiple rows, select the rows that you want to change,
and then drag the boundary below one of the selected row headings.
Freeze specific rows or columns
On the worksheet, do one of the following:
Narrative Report (Group 4)Corpuz, Fajarito, Linsangan &Sunio
9

EM 210BATCH 1 ELECTRONIC SPREADSHEETS
• To lock rows, select the row below the row or rows that you want to keep visible when
you scroll.
• To lock columns, select the column to the right of the column or columns that you want
to keep visible when you scroll.
Before you choose to freeze rows or columns in a worksheet, it’s important to consider the
following:
• You can freeze only rows at the top and columns on the left side of the worksheet. You
cannot freeze rows and columns in the middle of the worksheet.
• The Freeze Panes command is not available when you're in cell editing mode (that is,
you're entering a formula or data in a cell or cells) or when a worksheet is protected. To
cancel cell editing mode, press Enter or Esc.
• You can choose to freeze just the top row of your worksheet, just the left column of
your worksheet, or multiple rows and columns simultaneously. For example, if you
freeze row 1 and then decide to freeze column A, row 1 will no longer be frozen. If you
want to freeze both rows and columns, you need to freeze them at the same time.
Unfreeze rows or columns
• On the View tab, in the Window group, click the arrow below Freeze Panes.
• Click Unfreeze Panes. This unfreezes all frozen rows and columns on the worksheet.
Merge cells
Narrative Report (Group 4)Corpuz, Fajarito, Linsangan &Sunio
10

EM 210BATCH 1 ELECTRONIC SPREADSHEETS
Merging combines two or more cells to create a new, larger cell. This is a great way to create a
label that spans several columns. For example, here cells A1, B1, and C1 were merged to create
the label “Monthly Sales” to describe the information in rows 2 through 7.
• Select two or more adjacent cells you want to merge.
• Click Home > Merge & Center
TIP: To merge cells without centering, click the arrow next to Merge & Center, and then click
Merge Across or Merge Cells.
IMPORTANT: Make sure the data you want to end up in the merged cell is in the upper-left cell.
All data in the other merged cells will be deleted. To keep any data from the other cells, copy it
to another spot in the worksheet before you merge.
Excel keyboard shortcuts and function keys
Open a spreadsheet Ctrl+O
Go to the Home tab Alt+H
Save a spreadsheet Ctrl+S
Copy Ctrl+C
Paste Ctrl+V
Undo Ctrl+Z
Choose a fill color Alt+H, H
Cut Ctrl+X
Go to Insert tab Alt+N Bold Ctrl+B
Narrative Report (Group 4)Corpuz, Fajarito, Linsangan &Sunio
11

EM 210BATCH 1 ELECTRONIC SPREADSHEETS
Center align cell contents Alt+H, A, then C
Go to Page Layout tab Alt+P
Go to Data tab Alt+A
Go to View tab Alt+W
Add borders Alt+H, B
Delete column Alt+H,D, then C
Go to Formula tab Alt+M
Function keys
F1
- Displays the Excel Help task pane.
- Ctrl+F1 displays or hides the ribbon.
- Alt+F1 creates an embedded chart of the data in the current range.
- Alt+Shift+F1 inserts a new worksheet.
F2
- Edit the active cell and put the insertion point at the end of its contents. Or, if editing is turned
off for the cell, move the insertion point into the formula bar. If editing a formula, toggle Point
mode off or on so you can use arrow keys to create a reference.
- Shift+F2 adds or edits a cell comment.
- Ctrl+F2 displays the print preview area on the Print tab in the Backstage view.
F3
Narrative Report (Group 4)Corpuz, Fajarito, Linsangan &Sunio
12

EM 210BATCH 1 ELECTRONIC SPREADSHEETS
- Displays the Paste Name dialog box. Available only if names have been defined in the
workbook (Formulas tab, Defined Names group, Define Name).
- Shift+F3 displays the Insert Function dialog box.
F4
- Repeats the last command or action, if possible.
- When a cell reference or range is selected in a formula, F4 cycles through all the various
combinations of absolute and relative references.
- Ctrl+F4 closes the selected workbook window.
- Alt+F4 closes Excel.
F5
- Displays the Go To dialog box.
- Ctrl+F5 restores the window size of the selected workbook window.
F6
- Switches between the worksheet, ribbon, task pane, and Zoom controls. In a worksheet that
has been split, F6 includes the split panes when switching between panes and the ribbon area.
- Shift+F6 switches between the worksheet, Zoom controls, task pane, and ribbon.
Narrative Report (Group 4)Corpuz, Fajarito, Linsangan &Sunio
13

EM 210BATCH 1 ELECTRONIC SPREADSHEETS
- Ctrl+F6 switches to the next workbook window when more than one workbook window is
open
F7
- Displays the Spelling dialog box to check spelling in the active worksheet or selected range.
- Ctrl+F7 performs the Move command on the workbook window when it is not maximized. Use
the arrow keys to move the window, and when finished press Enter, or Esc to cancel.
F8
- Turns extend mode on or off. In extend mode, Extended Selection appears in the status line,
and the arrow keys extend the selection.
- Shift+F8 enables you to add a nonadjacent cell or range to a selection of cells by using the
arrow keys.
- Ctrl+F8 performs the Size command (on the Control menu for the workbook window) when a
workbook is not maximized.
- Alt+F8 displays the Macro dialog box to create, run, edit, or delete a macro.
F9
Narrative Report (Group 4)Corpuz, Fajarito, Linsangan &Sunio
14

EM 210BATCH 1 ELECTRONIC SPREADSHEETS
- Shift+F9 calculates the active worksheet.
- Ctrl+Alt+F9 calculates all worksheets in all open workbooks, regardless of whether they have
changed since the last calculation.
- Ctrl+Alt+Shift+F9 rechecks dependent formulas, and then calculates all cells in all open
workbooks, including cells not marked as needing to be calculated.
- Ctrl+F9 minimizes a workbook window to an icon.
F10
- Turns key tips on or off. (Pressing Alt does the same thing.)
- Shift+F10 displays the shortcut menu for a selected item.
- Alt+Shift+F10 displays the menu or message for an Error Checking button.
- Ctrl+F10 maximizes or restores the selected workbook window.
F11
- Creates a chart of the data in the current range in a separate Chart sheet.
- Shift+F11 inserts a new worksheet.
- Alt+F11 opens the Microsoft Visual Basic For Applications Editor, in which you can create a
macro by using Visual Basic for Applications (VBA).
F12
- Displays the Save As dialog box.
Narrative Report (Group 4)Corpuz, Fajarito, Linsangan &Sunio
15

EM 210BATCH 1 ELECTRONIC SPREADSHEETS
Narrative Report (Group 4)Corpuz, Fajarito, Linsangan &Sunio
16
4.3 Providin
g Formulas
1. Basic Functions
2. Sum
3. Average
4. Percentage

EM 210BATCH 1 ELECTRONIC SPREADSHEETS
Reported by: Ces Joanne M. Fajarito (MaEd- Math)
Basic functions
A function is a predefined formula that performs calculations using specific values in a
particular order. One of the key benefits of functions is that they can save you time
because you do not have to write the formula yourself. Excel has hundreds of functions
to assist with your calculations.
To use these functions correctly, you need to understand the differentparts of a
function and how to create arguments in functions to calculate values and cell
references.
The parts of a function
The order in which you insert a function is important. Each function has a specific order
—called syntax—which must be followed in order for the function to work correctly. The
basic syntax to create a formula with a function is to insert an equals sign (=), function
name (SUM, for example, is the function name for addition), and argument. Arguments
contain the information you want the formula to calculate, such as a range of cell
references.
Narrative Report (Group 4)Corpuz, Fajarito, Linsangan &Sunio
17

EM 210BATCH 1 ELECTRONIC SPREADSHEETS
Working with arguments
Arguments must be enclosed in parentheses. Individual values or cell references inside
the parentheses are separated by either colons or commas.
Colons create a reference to a range of cells.
For example, =AVERAGE(E19:E23) would calculate the average of the cell range
E19 through E23.
Commas separate individual values, cell references, and cell ranges in
parentheses. If there is more than one argument, you must separate each
argument by a comma.
For example, =COUNT(C6:C14,C19:C23,C28) will count all the cells in the three
arguments that are included in parentheses.
Narrative Report (Group 4)Corpuz, Fajarito, Linsangan &Sunio
18

EM 210BATCH 1 ELECTRONIC SPREADSHEETS
The parts of an Excel formula
A formula can also contain any or all of the following: functions, references, operators,
and constants.
Parts of a formula
1. Functions: The PI() function returns the value of pi: 3.142...
2. References: A2 returns the value in cell A2.
3. Constants: Numbers or text values entered directly into a formula, such as 2.
4. Operators: The ^ (caret) operator raises a number to a power, and the * (asterisk) operator
multiplies numbers.
Using constants in Excel formulas
A constant is a value that is not calculated; it always stays the same. For example, the
date 10/9/2008, the number 210, and the text "Quarterly Earnings" are all constants. An
expression or a value resulting from an expression is not a constant. If you use constants in a
formula instead of references to cells (for example, =30+70+110), the result changes only if you
modify the formula.
Narrative Report (Group 4)Corpuz, Fajarito, Linsangan &Sunio
19

EM 210BATCH 1 ELECTRONIC SPREADSHEETS
Using calculation operators in Excel formulas
Operators specify the type of calculation that you want to perform on the elements of a
formula. There is a default order in which calculations occur (this follows general mathematical
rules), but you can change this order by using parentheses.
Types of operators
There are four different types of calculation operators: arithmetic, comparison, text
concatenation, and reference.
Arithmetic operators
To perform basic mathematical operations, such as addition, subtraction, multiplication,
or division; combine numbers; and produce numeric results, use the following arithmetic
operators.
Arithmetic operator Meaning Example
+ (plus sign) Addition 3+3
– (minus sign) Subtraction
Negation
3–1
–1
* (asterisk) Multiplication 3*3
/ (forward slash) Division 3/3
% (percent sign) Percent 20%
^ (caret) Exponentiation 3^2
Narrative Report (Group 4)Corpuz, Fajarito, Linsangan &Sunio
20

EM 210BATCH 1 ELECTRONIC SPREADSHEETS
Arithmetic operator Meaning Example
Comparison operators
You can compare two values with the following operators. When two values are
compared by using these operators, the result is a logical value—either TRUE or FALSE.
Comparison operator Meaning Example
= (equal sign) Equal to A1=B1
> (greater than sign) Greater than A1>B1
< (less than sign) Less than A1<B1
>= (greater than or equal to
sign)
Greater than or equal to A1>=B1
<= (less than or equal to sign) Less than or equal to A1<=B1
<> (not equal to sign) Not equal to A1<>B1
Calculation order
Formulas calculate values in a specific order. A formula in Excel always begins with an
equal sign (=). Excel interprets the characters that follow the equal sign as a formula. Following
the equal sign are the elements to be calculated (the operands), such as constants or cell
Narrative Report (Group 4)Corpuz, Fajarito, Linsangan &Sunio
21

EM 210BATCH 1 ELECTRONIC SPREADSHEETS
references. These are separated by calculation operators. Excel calculates the formula from left
to right, according to a specific order for each operator in the formula.
Use of parentheses in Excel formulas
To change the order of evaluation, enclose in parentheses the part of the formula to be
calculated first. For example, the following formula produces 11 because Excel performs
multiplication before addition. The formula multiplies 2 by 3 and then adds 5 to the result.
=5+2*3
In contrast, if you use parentheses to change the syntax, Excel adds 5 and 2 together
and then multiplies the result by 3 to produce 21.
=(5+2)*3
In the following example, the parentheses that enclose the first part of the formula
force Excel to calculate B4+25 first and then divide the result by the sum of the values in cells
D5, E5, and F5.
=(B4+25)/SUM(D5:F5)
Using functions and nested functions in Excel formulas
Functions are predefined formulas that perform calculations by using specific values, called arguments, in a particular order, or structure. Functions can be used to perform simple or complex calculations.
Narrative Report (Group 4)Corpuz, Fajarito, Linsangan &Sunio
22

EM 210BATCH 1 ELECTRONIC SPREADSHEETS
Nesting Excel functions
In certain cases, you may need to use a function as one of the arguments of another
function. For example, the following formula uses a nested AVERAGE function and compares
the result with the value 50.
1. The AVERAGE and SUM functions are nested within the IF function.
Valid returns
When a nested function is used as an argument, the nested function must return the
same type of value that the argument uses. For example, if the argument returns a TRUE or
FALSE value, the nested function must return a TRUE or FALSE value. If the function doesn't,
Excel displays a #VALUE! error value.
Nesting level limits
A formula can contain up to seven levels of nested functions. When one function (we'll
call this Function B) is used as an argument in another function (we'll call this Function A),
Function B acts as a second-level function. For example, the AVERAGE function and the SUM
Narrative Report (Group 4)Corpuz, Fajarito, Linsangan &Sunio
23

EM 210BATCH 1 ELECTRONIC SPREADSHEETS
function are both second-level functions if they are used as arguments of the IF function. A
function nested within the nested AVERAGE function is then a third-level function, and so on.
Using references in Excel formulas
A reference identifies a cell or a range of cells on a worksheet, and tells Excel where to
look for the values or data you want to use in a formula. You can use references to use data
contained in different parts of a worksheet in one formula or use the value from one cell in
several formulas. You can also refer to cells on other sheets in the same workbook, and to other
workbooks. References to cells in other workbooks are called links or external references.
The A1 reference style
By default, Excel uses the A1 reference style, which refers to columns with letters (A
through XFD, for a total of 16,384 columns) and refers to rows with numbers (1 through
1,048,576). These letters and numbers are called row and column headings. To refer to a cell,
enter the column letter followed by the row number. For example, B2 refers to the cell at the
intersection of column B and row 2.
To refer to Use
The cell in column A and row 10 A10
The range of cells in column A and rows 10 through 20 A10:A20
The range of cells in row 15 and columns B through E B15:E15
All cells in row 5 5:5
Narrative Report (Group 4)Corpuz, Fajarito, Linsangan &Sunio
24

EM 210BATCH 1 ELECTRONIC SPREADSHEETS
To refer to Use
All cells in rows 5 through 10 5:10
All cells in column H H:H
All cells in columns H through J H:J
The range of cells in columns A through E and rows 10 through
20
A10:E20
Making a reference to another worksheet
In the following example, the AVERAGE function calculates the average value for the
range B1:B10 on the worksheet named Marketing in the same workbook.
Reference to a range of cells on another worksheet in the same workbook
1. Refers to the worksheet named Marketing
2. Refers to the range of cells between B1 and B10, inclusively
3. Separates the worksheet reference from the cell range reference
The difference between absolute, relative and mixed references
Narrative Report (Group 4)Corpuz, Fajarito, Linsangan &Sunio
25

EM 210BATCH 1 ELECTRONIC SPREADSHEETS
Relative references
A relative cell reference in a formula, such as A1, is based on the relative position of the
cell that contains the formula and the cell the reference refers to. If the position of the cell that
contains the formula changes, the reference is changed. If you copy or fill the formula across
rows or down columns, the reference automatically adjusts. By default, new formulas use
relative references. For example, if you copy or fill a relative reference in cell B2 to cell B3, it
automatically adjusts from =A1 to =A2.
Copied formula with relative reference
What occurs when you move, copy, insert, or delete worksheets
The following examples explain what happens when you move, copy, insert, or delete
worksheets that are included in a 3-D reference. The examples use the formula
=SUM(Sheet2:Sheet6!A2:A5) to add cells A2 through A5 on worksheets 2 through 6.
Narrative Report (Group 4)Corpuz, Fajarito, Linsangan &Sunio
26

EM 210BATCH 1 ELECTRONIC SPREADSHEETS
Insert or copy If you insert or copy sheets between Sheet2 and Sheet6 (the endpoints in this
example), Excel includes all values in cells A2 through A5 from the added sheets in the
calculations.
Delete If you delete sheets between Sheet2 and Sheet6, Excel removes their values from the
calculation.
Move If you move sheets from between Sheet2 and Sheet6 to a location outside the
referenced sheet range, Excel removes their values from the calculation.
Move an endpoint If you move Sheet2 or Sheet6 to another location in the same workbook,
Excel adjusts the calculation to accommodate the new range of sheets between them.
Delete an endpoint If you delete Sheet2 or Sheet6, Excel adjusts the calculation to
accommodate the range of sheets between them.
Using names in Excel formulas
You can create defined names to represent cells, ranges of cells, formulas, constants, or
Excel tables. A name is a meaningful shorthand that makes it easier to understand the purpose
of a cell reference, constant, formula, or table, each of which may be difficult to comprehend at
first glance. The following information shows common examples of names and how using them
in formulas can improve clarity and make formulas easier to understand
Types of names
There are several types of names that you can create and use.
Defined name
Narrative Report (Group 4)Corpuz, Fajarito, Linsangan &Sunio
27

EM 210BATCH 1 ELECTRONIC SPREADSHEETS
A name that represents a cell, range of cells, formula, or constant value. You can create
your own defined name. Also, Excel sometimes creates a defined name for you, such as when
you set a print area.
Table name
A name for an Excel table, which is a collection of data about a particular subject that is
stored in records (rows) and fields (columns). Excel creates a default Excel table name of
"Table1", "Table2", and so on, each time you insert an Excel table, but you can change these
names to make them more meaningful.
For more information about Excel tables, see Using structured references with Excel tables.
Creating and entering names
You create a name by using the:
Name box on the formula bar This is best used for creating a workbook level name for a
selected range.
Create a name from selection You can conveniently create names from existing row and
column labels by using a selection of cells in the worksheet.
New Name dialog box This is best used for when you want more flexibility in creating names,
such as specifying a local worksheet level scope or creating a name comment.
Narrative Report (Group 4)Corpuz, Fajarito, Linsangan &Sunio
28

EM 210BATCH 1 ELECTRONIC SPREADSHEETS
NOTE: By default, names use absolute cell references.
You can enter a name by:
Typing Typing the name, for example, as an argument to a formula.
Using Formula AutoComplete Use the Formula AutoComplete drop-down list, where valid
names are automatically listed for you.
Selecting from the Use in Formula command Select a defined name from a list available from
the Use in Formula command in the Defined Names group on the Formula tab.
Two Percentage Calculation Types
Examples of each of these two percentage types are:
Percentage
as
a Proportion
E.g. if, out of 120 questions, you answer 90 correctly, how is this
expressed as a percentage score?
Percentage
Change
E.g. if your sales figures are $1,250 in January and $1,750 in February,
what is the percentage increase in February, compared to January?
How to Calculate a Percentage as a Proportion
If you want to calculate percentage as a proportion (i.e. calculate the size of a sample, as
a proportion of a full set), this is done by dividing the sample size by the size of the full set.
Narrative Report (Group 4)Corpuz, Fajarito, Linsangan &Sunio
29

EM 210BATCH 1 ELECTRONIC SPREADSHEETS
For example, if you take an exam and answer 90 out of 120 questions correctly, this can
be expressed as a percentage by simply dividing 90 by 120. This gives the result 0.75, or 75%
This percentage calculation is shown in the Excel spreadsheet below.
Formulas:
A B
1 Correct Answers: 90
2 Total Questions: 120
3 Percentage Score: =B1 / B2
Results:
A B
1 Correct Answers: 90
2 Total Questions: 120
3 Percentage Score: 75%
Note that, to get the result shown as a percentage, as in the above 'Results'
spreadsheet, it is necessary to set cell B3 to have percentage formatting.
How to Calculate Percentage Change
If you want to calculate the percentage change between value a and value b, this is done using
the formula:
percentage change = ( b - a ) / a
For example if your sales figures are $1,250 in January and $1,750 in February, the
percentage change in February, compared to January, is given by:
percentage change = ( $1,750 - $1,250 ) / $1,250
Narrative Report (Group 4)Corpuz, Fajarito, Linsangan &Sunio
30

EM 210BATCH 1 ELECTRONIC SPREADSHEETS
This gives the result 0.4, or +40%
This percentage calculation is shown in the Excel spreadsheet below.
Formulas:
A B
1 Jan Sales Figure: $12,500
2 Feb Sales Figure: $17,500
3 % Change:
=(B2 - B1) /
B1
Results:
A B
1 Jan Sales Figure: $12,500
2 Feb Sales Figure: $17,500
3 % Change: 40.0%
As in the previous example, in order to get the result displayed as a percentage, it is
necessary to set cell B3 to havepercentage formatting.
Formatting to Display Percentages in Excel Cells
Percentages in Excel are stored as decimal values. For example, 25% is stored as the
value 0.25, 50% is stored as the value 0.5, etc.
It is the formatting of a cell that makes the underlying decimal value appear as a
percentage.
You can change a cell's formatting to display percentages in one of the following ways:
Method 1 - Percentage Formatting Through the Ribbon Options
Narrative Report (Group 4)Corpuz, Fajarito, Linsangan &Sunio
31

EM 210BATCH 1 ELECTRONIC SPREADSHEETS
The easiest way to change cell formatting is to select the cell(s) to be formatted and then select
the percentage button from the 'Number' group on the Home tab of the Excel ribbon (see
below):
Method 2 - Percentage Formatting Through the Format Cells Dialog Box
If you require more formatting options or if you have an older version of Excel, that does not
have the ribbon, you can change the formatting of an Excel cell via the 'Format Cells' Dialog Box.
To do this:
Select the cell(s) to be formatted.
Right click on the selected cell, and from the right-click menu, select the Format Cells ... option.
Narrative Report (Group 4)Corpuz, Fajarito, Linsangan &Sunio
32

EM 210BATCH 1 ELECTRONIC SPREADSHEETS
The 'Format Cells' dialog box (shown on the right) will be displayed. Ensure the Number tab of
the dialog box is selected and from within the options in this tab, selectPercentage.
The Decimal places: option will appear in the dialog box. This allows you to select the number
of decimal places that you want to display.
Click OK.
The result of formatting (with zero decimal places) is shown below.
Values Displayed as Decimals:
A B
1 0.5
2 0.75
After Formatting as a Percentage:
A B
1 50%
2 75%
Narrative Report (Group 4)Corpuz, Fajarito, Linsangan &Sunio
33

EM 210BATCH 1 ELECTRONIC SPREADSHEETS
Reported by: Ma. Cristina Corpuz (MaEd-English)
Aside from basic
formulas, Microsoft Excel was
also designed for various
accounting functions. Anyone
who may want to start a small
and simple business can use
MS Excel for maintaining
accounting data such as cash
transactions, book keeping or
basically just a general ledger
for their business.
Narrative Report (Group 4)Corpuz, Fajarito, Linsangan &Sunio
34
1. Maintaining Invoices, Budgets
2. Totaling Various Transactions
3. Maintaining Daily and Monthly Sales Reports
4.4 Spreadsheets for
Small
Acco

EM 210BATCH 1 ELECTRONIC SPREADSHEETS
MS Excel comes with functionality that can perform simple to complex mathematical
calculations. It makes the business of book keeping easier since you do not have to manually
calculate transaction. Sometimes, all you have to do is create the formula needed, input the
data in the spreadsheet and you will have the result instantly.
Also, you can import or download pre-made spreadsheet templates from the Web
based on what you need and customize it your liking as well.
1. Maintaining Invoices/Budget
A simple method for you to use MS Excel is by making simple invoices and personal
budgets. An invoice is a document issued by the buyer to the seller which contains
description of trading parties, lists and quantifies sold items, date of payment or shipment
prices, discounts or delivery terms.
A personal budget on the other hand, is simply a plan used to decide the amount of
money that will be spent and how it will be spent.
You can use MS Excel to create invoices for your business or make your personal
budget. We can follow the steps in creating invoices and budgets:
CREATING AN INVOICE:
1. Click the Start menu and click the MS Excel icon.
2. If you want to customize your invoice, click the Page Layout to format the layout of your
spreadsheet.
3. Create the invoice heading. This must be written in a large font so when you open the
document, this is the first thing that you will and will serve as the label of the document.
Details that you may include in your heading are the following:
a. company name
Narrative Report (Group 4)Corpuz, Fajarito, Linsangan &Sunio
35
4.4 Spreadsheets for
Small
Acco

EM 210BATCH 1 ELECTRONIC SPREADSHEETS
b. the word “invoice” or the type of invoice you are making
c. invoice date
d. invoice number (optional)
4. After creating the heading, you may enter the recipient’s details. Make sure that the
details are complete. The details of the sender may be similar to the details you will
include for the recipient.
5. When you have inputted the sender and recipient details, you can now input billing
information such as:
a. product or service
b. quantity
c. price
d. calculated column for totaling
6. Display the amount of the total bill and terms of payment of the invoice transaction. Do
not forget to save your work to avoid losing important information.
In making a personal budget, these are the steps that you need to follow:
1. Enter the name of the budget you want to create.
2. Enter column titles in the second row. The column titles will be the categories you
want to include in your budget such as date, expense category, memo/reminder,
expense amount, income and balance.
3. Fill up the row with the expense item and enter the balance formula you need. The
formula could be as simple as the Auto Sum function, Deduction, Multiplication or
Division.
Narrative Report (Group 4)Corpuz, Fajarito, Linsangan &Sunio
36

EM 210BATCH 1 ELECTRONIC SPREADSHEETS
4. Continue to fill up the expense formulas until you are done with every expense that
needs to be paid.
5. Again, do not forget to click save.
VARIOUS TRANSACTIONS IN EXCEL
Aside from making invoices and budgets, you can also use MS Excel in doing the following:
cash transactions
accounts receivable and payable
summaries of transactions
book keeping
general ledger
The calculated running total is a function which helps us keep a running total of several
items in a spreadsheet. To create the running total, follow the steps:
1. Type the information on the first row of the cells in a blank spreadsheet.
2. Input the information needed.
3. Enter the formula =SUM($letter$number:letter and number).
4. Click on the first cell with amount and drag the small box found when you
highlight a cell.
MAINTANING DAILY AND MONTHLY SALES REPORTS
In managing a business, it is possible to have lots of information that it may be difficult
to locate information. There may be daily and monthly, even yearly sales reports that you have
Narrative Report (Group 4)Corpuz, Fajarito, Linsangan &Sunio
37

EM 210BATCH 1 ELECTRONIC SPREADSHEETS
to sift through. Also organizing sales reports may be a bit tasking.
To help you locate information or organize data, you may use a pivot table. A pivot
table may be created so that the categories and entries that you need will appear in a new
spreadsheet. You may also create a chart or graph for the data you have. To create a pivot
table, follow the steps:
1. Pick the spreadsheet you want to organize or analyze.
2. Go to Insert and click on the Pivot Table icon.
3. A dialog box will appear. Excel will automatically select the data for you and the pivot
table will be located in another spreadsheet.
4. The Pivot Table field appears with the different categories of the data. You have to drag
the fields that you need and a pivot table will be created for you.
Narrative Report (Group 4)Corpuz, Fajarito, Linsangan &Sunio
38