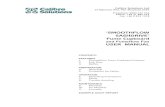Electronic Components Installation and Trouble Shooting Guide keypad and alarm... · 2015. 6....
Transcript of Electronic Components Installation and Trouble Shooting Guide keypad and alarm... · 2015. 6....
-
Global Electronics, Ltd. 3670 E Chipman Road
Phoenix, AZ 85040 602-437-8005
www.Global-Electronics.com
Electronic Components
Installation and Trouble Shooting Guide
-
Table of Contents
1. Who is Global Electronics, Ltd.?
2. What hardware will you need?
3. How to install a. Planning and Recommendations
i. Power Supply (s) ii. Wiring Requirements / Considerations
iii. Wiring Sample Diagrams iv. Installation Specifications
b. Communicator c. Keypads d. Receivers e. Surge Protectors f. Alarm Components
i. Single Door Transmitter ii. Multiplexer
iii. Quick Switch iv. Magnetic Door Switch
4. Electronic Hardware Troubleshooting
5. Support, Warrantee, Repairs Services and Maintenance a. Where to get support b. Warrantee c. Repair Services d. Maintenance Items
Appendix A: Remote Device Location / Type Chart Appendix B: Multiplexer Zone Assignment Table Appendix C: Alarm Module Multiplexer Installation Worksheet
2
-
Section 1: Who is Global Electronics, Ltd.? Global Electronics, Ltd. has been in business since 1995 manufacturing electronic products for companies such as Intel and MSTC worldwide. The products we manufacture range from Computer Motherboards to Transient Voltage Suppressors used in Military applications. Since 1995 Global has been the exclusive manufacturer of all Electronic Products that MSTC has sold. Beginning 6/2002 we began to take this a step further by releasing the Communicator Product and Introducing Direct Repair Services to all MSTC Customers as well as providing sales and support options for the Electronics we now sell. This makes sense to you, since we are the original manufacturer with all parts in stock and the original test and calibration systems in our facility. We can be reached through: Hours of operation M-F 10am to 5pm Arizona Time Phone 602-437-8005 Fax 602-437-8009 Website WWW.Global-Electronics.Com Email [email protected] [email protected]
Section 2: What Hardware Will You Need? What you need for Gate Access Control: Computer – see MSTC specifications for recommendations Communicator Keypad(s) Power Supply(s) (available from Global) 18 gauge 4 conductor stranded shielded cable (available from Global) Goose Neck or other Such Mounting Device (available separately) Components for Alarms and Enhanced Security Receiver (s) Antenna Kit(s) Multiplexer(s) Optional equipment: USB Cable Surge Protector Single Door Alarms
Terminal Strip/Junction Box
3
mailto:[email protected]
-
Miscellaneous: Fasteners for mounting Components to Goose Neck, wall etc.
Section 3: How to Install Before actual installation, a degree of planning and paper layout should take place.
Using a copy of the blue prints, draw out the route that all wires will take. Keep in mind that the shorter the distance the better the performance will be. Decide how many power supplies you will need, where they will be plugged into 110VAC and how they can be serviced when the time comes. Be sure that the computer you plan to use has a serial port. If it does not, you will need to order the USB to Serial Converter cable available from Global Electronics, Ltd. The maintenance section includes drawings showing the location of various user settable controls and switches for all Remote Devices including the Communicator.
Section 3a: How to Install - Planning Power Supply Recommendations:
Global recommends that you use a single power supply rated appropriately for your installation. We suggest this be mounted in the offices’ phone room or other appropriate area where there is space for later troubleshooting if necessary. Use the following chart to find the size power supply you will need. All power supplies are available from Global directly. If you do not use a power supply from Global, be certain that it is regulated at the voltage we specify and of sufficient power capability. Note that the power supply suggested has a safety factor of about 2 times the capacity of what we need. This is to compensate for efficiencies, degradation of the supply over time and extreme current draw situations. Unregulated power supplies are NOT recommended and may cause damage to your system.
Qty Remotes
Remotes Current
Requirements Global PS Reqd Gate
Cntrllrs Rcvrs Gate
Cntrllr, ma
Receiver, ma
Total 13VDC Current
Total 13V Pwr, W
Total 12.8V Cur, mA
Total 12.8V Pwr,
W
Remote PS Eff
Rem Pwr Rqd @
25V Out
25V PS Eff
Total 15V Pwr
Reqd, Watts
15V Current Reqd, A
Use Global Power Supply
part No
15V PS Current,
A
1 1 150 100 250 3.25 250 3.20 0.85 3.76 0.85 4.43 0.3 PSD1516A-PL10 1.6 2 1 150 100 400 5.2 400 5.12 0.85 6.02 0.85 7.09 0.5 PSD1516A-PL10 1.6 3 1 150 100 550 7.15 550 7.04 0.85 8.28 0.85 9.74 0.6 PSD1516A-PL10 1.6 4 1 150 100 700 9.1 700 8.96 0.85 10.54 0.85 12.40 0.8 PSD1526A-PL10 2.6 1 2 150 100 350 4.55 350 4.48 0.85 5.27 0.85 6.20 0.4 PSD1516A-PL10 1.6 2 2 150 100 500 6.5 500 6.40 0.85 7.53 0.85 8.86 0.6 PSD1516A-PL10 1.6 3 2 150 100 650 8.45 650 8.32 0.85 9.79 0.85 11.52 0.8 PSD1516A-PL10 1.6
4
-
4 2 150 100 800 10.4 800 10.24 0.85 12.05 0.85 14.17 0.9 PSD1526A-PL10 2.6 1 3 150 100 450 5.85 450 5.76 0.85 6.78 0.85 7.97 0.5 PSD1516A-PL10 1.6 2 3 150 100 600 7.8 600 7.68 0.85 9.04 0.85 10.63 0.7 PSD1516A-PL10 1.6 3 3 150 100 750 9.75 750 9.60 0.85 11.29 0.85 13.29 0.9 PSD1526A-PL10 2.6 4 3 150 100 900 11.7 900 11.52 0.85 13.55 0.85 15.94 1.1 PSD1526A-PL10 2.6 1 4 150 100 550 7.15 550 7.04 0.85 8.28 0.85 9.74 0.6 PSD1516A-PL10 1.6 2 4 150 100 700 9.1 700 8.96 0.85 10.54 0.85 12.40 0.8 PSD1526A-PL10 2.6 3 4 150 100 850 11.05 850 10.88 0.85 12.80 0.85 15.06 1.0 PSD1526A-PL10 2.6 4 4 150 100 1000 13 1000 12.80 0.85 15.06 0.85 17.72 1.2 PSD1526A-PL10 2.6
Wire Recommendations:
The nature of communicating with these remote units require that both sufficient power be available and a secure means of transferring data to and from the Remote units and the Computer. To achieve this, we urge you to use cable that is shielded against outside interference (both EMI and RFI). Therefore we recommend that you use 18 gauge 4 conductor stranded, shielded cable. This cable is available from Global in multiples of 250 foot lengths. Please be sure to attach the SHIELD to the REMOTE END ONLY. This will dissipate any build up of interference. DO NOT attach the Shield to both ends on attach to the remote end’s ground lug.
Wiring Diagram Samples Installation Specifications
The following information provides useful tips for optimum installation. Please read this information prior to installing your system in order for your system to operate at optimum efficiency.
Wiring See above detailed recommendations.
Intercom
The intended operation of the intercom requires a tenant to press the * key twice to activate the speaker in the PC (alerting the manager to then turn on the respective station of the intercom base). At this point, the conversation is hands free for the tenant at the keypad and the manager must press the talk button on the base to talk, releasing to listen followed by the off button when finished. The keypad requires a capacitor (Radio Shack PN#272-999) placed in the following manner of the seven-pin connector on the keypad:
• Place the capacitor between pins 4 and 1 • Place a jumper between pins 2 and 3 • Secure the intercom wires to pins 3 and 4
5
-
Wiring for intercoms, relay contact closures for gate actuation and alarm actuation will be of the same wiring specification. In most cases, the capacitor is included, and installed, when you purchase a new keypad.
Door Contacts
Door contacts must have a minimum free space gap of 2”. Free space is defined as the contact’s ability to maintain a closed position within a 2” proximity of the magnet in the absence of any metallic interference. For roll up doors, Door contacts may be installed according to a customer’s specifications but should generally be installed on a Z bracket on the uppermost section of the door assembly where the contact is positioned freely next to the door in a horizontal position. The magnet may then be installed on the door (using an industrial adhesive such as Liquid Nails brand) so that the magnet sits in front of the contact as the door is in the closed position.
Wiring from the contact to the Multiplexer should be concealed, retained, and secured upon completion of installation to prevent tampering or inadvertent damage by tenants. A pair may be pulled from each contact to the MUX or a multi-conductor cable may be utilized and spliced into each door. Particular care and control should be taken during the connection process to eliminate the need for excessive troubleshooting. This includes standard electrical connections, terminals, and stripping/crimping tools. Biting connectors and inexpensive connecting devices are not acceptable. Upon completion of each Multiplexer installation you should complete the worksheet in Appendix B for use in configuring the Alarm Module portion of the Security Manager.
Wireless Communications
A six foot antenna wire (insulated conductor) is attached to the MUX and must be fully extended either horizontally or vertically dependent of transmission strength. MSTC recommends a six-foot conduit from the MUX horizontally with an end cap to house the antenna. In some instances, the antenna may have been installed vertically inside the unit with the antenna hanging free behind the wall structure. This is not a recommended installation.
Antenna placement will require some basic antenna installation hardware that you will find at Sears or Radio Shack. This equates to hanging a TV antenna on the side of a house for instance. The rule of thumb on antenna placement is “as high as possible”. This ranges from 30” to 5ft dependent on the highest structure available there on the site. Typically it is not necessary to install a mast.
Antenna placement is typically vertical however we have installations inside multiple story buildings where the antennas were installed horizontally. The place of antennas is somewhat site specific and requires you to temporarily install a receiver and antenna in a potential location and simply walk the property with a transmitter and conduct a range test to ensure the signal is received. Most sites operate just fine with two receivers and antennas however dependent on environmental obstacles, additional receivers and antennas may be necessary.
6
-
Power Up and Testing
The MSTC Alarm Transmitters are designed to operate using two standard 9-volt batteries. This makes the MSTC Alarm system unsusceptible to the lightning and power surge problems that are associated with “daisy chain systems”. Each device is powered separately and communicates wirelessly. In the unlikely event of a device failure, the manager can simply unlock the case, remove the pluggable terminal block connectors and ship the device to MSTC for servicing. The Manufacturer’s specification therefore does not recommend hard-wired power to the multiplexers. Upon final installation of all door contacts, MUX’s, sirens/lights, antennas and receivers, system testing and connection verification can be accomplished. The attached installation worksheets can be used in configuring the Unit Number-MUX address numbers. After configurations are complete, each door must be opened and closed to verify the reliable receipt of transmission and processing of door activity. Installers will check off each door on the worksheet and make note of ANY apparent malfunctions, which may be useful in future, support calls.
Upon completion of door verification, please print a copy of the door activity report retaining a copy for the installer file and another for MSTC.
Section 3b: How to Install - The Communicator Communicator for MSTC Security Manager In the Communicator kit box you will find:
1 9 pin Male/Female Cable 1 Power Supply 1 Serial Communicator
If you going to use this device with a currently configured computer, you must first turn off the computer, open the case and remove the old Comm Board. Always turn OFF your computer when making or removing connections to it (installing or un-installing cables). To Install:
1. Plug the cable with the phone jack into the phone jack on the Serial Communicator marked “Remote”. Plug the male end of the 9 pin cable into the 9 pin female connector on the Serial Communicator marked “Serial To PC” and the opposite end into a free serial port on the back of your computer.
2. If you have alarms, plug the alarm cable into the 15 pin connector on the Serial
Communicator marked “Alarms”.
3. Plug the round end of the power supply to the Serial Communicator box in the area marked “Power”.
7
-
4. Plug the power supply into the wall. For proper grounding, you must plug this into the same outlet as the PC. So, if the PC is on a strip, the Communicator is on the same strip. If the PC is plugged into the wall taking one of 2 available positions on the wall outlet, the Communicator should be plugged into the other (opposite) available position. The red light will come on when powered up.
You will need to install the enclosed Securthis device. For help installing or trouble s Lights: There are 4 LED’s provided to indicate conGreen LED indicates that the Serial Commmiddle Green LED indicates that the HostManager Software on it) is running. The RCommunicator is “talking” ” to the remotethe right indicates that power is on. Alarm Connector Output: If you have alarms installed or are installinrelay outputs. Connect as follows: Device Pin# s Alarm 6 & 7 Dialer 8 & 9 Option1 10 & 11 Option2 12 & 13
Section 3c: How to Insta
Plug Communicator here
Keypads provide a means for controlling aand receivers there are several steps that y MSTC keypads and receivers are defined aDevice is the entrance keypad, Remote Twand Four Devices are Receivers. Additionaadditional access points or additional receyour site. Use the Remote Device Locationrecord remote numbers to each remote depositioned – all with a value of 1, however, An eight-position DIP switch allows settin
Plug PC here
ity Manager Upgrade before attempting to use hooting, please contact MSTC directly.
ditions. Looking from the front, the left unicator is “talking to the Computer The
computer (the one with the MSTC Security ight Green LED indicates that the Serial
device (keypad or receiver). The Red LED on
g an alarm system, this connector provide
ll – Keypads
ccess to the facility. Before installing keypads ou should take for a successful installation.
s remote devices. Typically, Remote One o Device is the exit keypad, and Remote Three lly Remote Numbers would be assigned to ivers which may be required depending on /Type Worksheet in Appendix A to assign and vice type. Remote addresses are factory you can verify these settings as follows:
g remote devices using binary format.
8
-
Select between remote devices 1-16. Switch settings are active in the off position. Switch value is in binary coded decimal. By activating combinations of these “values”, the switch assembly may identify up to 128 different remote devices. For example: Switch Settings: *Note – If you are replacing an existing keypad, before removing the existing remote, write down the switch positions. This will make it easier to set up the replacement remote and when re-installing the existing remote after having been serviced. The units are shipped from the factory with a default of remote 1. A keypad sent to Global for service will be NOT be returned with your previously set switch setting. Check the remote number by checking which configuration switches are set to OFF. See the table below to determine the number the remote is set to.
* represents ON position (Press the switch where indicated by the asterisk *) _ represents OFF position (Press the switch where indicated by the underscore _)
Remote No. 1 2 3 4 5 6 7 8 Remote No. 1 2 3 4 5 6 7 8
REMOTE 1 _ * * * * * * REMOTE 16 * * * * _ * *
REMOTE 2 * _ * * * * * REMOTE 17 _ * * * _ * *
REMOTE 3 _ _ * * * * * REMOTE 18 * _ * * _ * *
REMOTE 4 * * _ * * * * REMOTE 19 _ _ * * _ * *
REMOTE 5 _ * _ * * * * REMOTE 20 * * _ * _ * *
REMOTE 6 * _ _ * * * * REMOTE 21 _ * _ * _ * *
REMOTE 7 _ _ _ * * * * REMOTE 22 * _ _ * _ * *
REMOTE 8 * * * _ * * * REMOTE 23 _ _ _ * _ * *
REMOTE 9 _ * * _ * * * REMOTE 24 * * * _ _ * *
REMOTE 10 * _ * _ * * * REMOTE 25 _ * * _ _ * *
REMOTE 11 _ _ * _ * * * REMOTE 26 * _ * _ _ * *
REMOTE 12 * * _ _ * * * REMOTE 27 _ _ * _ _ * *
REMOTE 13 _ * _ _ * * * REMOTE 28 * * _ _ _ * *
REMOTE 14 * _ _ _ * * * REMOTE 29 _ * _ _ _ * *
REMOTE 15 _ _ _ _ * * * REMOTE 30 * _ _ _ _ * *
REMOTE 31 _ _ _ _ _ * *
9
-
NOTE: Switch 8 is an optional security feature. If set to ON, numbers will be displayed as they are punched in (default). If set to OFF, asterisks (*) will be displayed as the numbers are entered. Switch 8 = in activated position, displays X’s instead of numbers during code entry
Installing Your Keypads When installing keypads, consideration should be given to where they are placed on the property and how to properly mount them to pedestals (Goose Neck) or walls. Keypad Placement and Connection The MSTC keypad display is a super twist backlit LCD with adjustable contrast. This means you can view it from almost any angle without distortion. Consideration should be made to avoid direct sunlight to enhance display visibility. Although the contrast comes factory set, you can also adjust the contrast to suit your individual liking. See the maintenance section for a drawing of the Keypad Motherboard showing the location of the contrast control. Keypads communicate with the PC to the Communicator using Analog FSK technology. This is the same technology first created and still used by the phone companies. The Communicator is designed to use either the Green and yellow pair of wires or the red and black pair. They may be used together as well but for simplicity we will only use the Green and Yellow pair. If you do use BOTH pairs, this combination will NOT work with the older ISA Style Comm board. Keypad/Remote data lines are not polarity sensitive and may be daisy chained in parallel, in a T or Y type configuration. Or they can even be home run to the Communicator. All field wiring should be in conduit and terminated into a terminal strip prior to connection with the PC. (A special Terminal Strip/Junction Box is available from Global). On the Keypad end of the wire there are 2 sets of pins with black connector blocks attached. The one on the top is the Power/Data connector, the one on the bottom near the key is the connection for the gate relay and the intercom. Mounting and Wiring the Keypads The keypad case may be drilled to provide mounting holes for attachment during installation. A mounting template is provided (see Figure 4) which can be placed inside the remote case to show the clearance between the case and the electronics on the remote. Pay strict attention to the clearance figures when installing the bolts. Failure to do so may damage the electronic components when the remote is installed into the case. Once keypads are mounted, do the following: 1. Keep a record of each remote number (see Configuration Switch Settings), the type
of remote (In/Out, Enter, Exit, Interior), and the Remote Gate or Alarm relay it will trigger.
2. Run the correct number of wires to each keypad four minimum, plus two additional
wires for connecting the intercom (if used). See the Wiring diagrams for sample
10
-
wiring setups. In most cases the remotes will be daisy chained together. Secure the wiring to the remote connections and lock the remote to the case.
Wiring the keypads Rear Inside View of Keypad
Power & Data Connections
Pin 4 Data Line 1 Pin 3 Data Line 2 Pin 2 15 v PS Ground Pin 1 + 15v PS Supply
DIP Switch LED’s
1. Connect all data lines to the Junction Box. Then plug in the phone cord ca
from the Junction Box to the Communicator’s phone jack. Alternatively, cothe data wires from the shielded cable to the yellow and green wires from tphone jack then plug them into the Communicator.
11
Gate Control Relays Pin 7 Norm Closed Pin 6 Normally Open Pin 5 Common - Gate
Intercom Connect
Pins 3 & 4 Keypad Controlled Intercom Pins 1 & 2 Permanently ON Intercom
ble nnect
he
-
2. Connect all DC power lines. We suggest that a central power supply be used
located in the office. If this is the scheme that you use to install the units, use a terminal strip to connect the power wires from the 4 conductor cable to the central power supply. BE CERTAIN TO CHECK POLARITY BEFORE PLUGGING INTO THE KEYPADS OR RECEIVERS. CHECK THE VOLTAGE AND PROPER POLARITY AT EACH REMOTE UNIT BEFORE PLUGGING INTO THE REMOTE UNIT! DAMAGE WILL RESULT IF POLARITY IS REVERSED!
3. Connect all necessary keypad relays to the gate operators. Refer to the drawing
for pin assignment/function.
4. Connect intercom systems if used. Refer to the drawing/picture above for pin assignment/function.
5. Apply power to the remotes. BE CERTAIN TO CHECK POLARITY
BEFORE APPLYING POWER TO THE KEYPADS OR RECEIVERS. CHECK THE VOLTAGE AND PROPER POLARITY AT EACH REMOTE UNIT BEFORE PLUGGING INTO THE REMOTE UNIT! DAMAGE WILL RESULT IF POLARITY IS REVERSED!
6. Check for display on the keypad LCD.
Once the software has been installed, all three Green LED’s will blink repeatedly if successful connection is accomplished to the PC. The outside lights blink slightly signifying a send signal to the PC and the center light blinks signifying receipt of data from the PC. Wiring the Ancillary Intercom The intercom will connect to pins one and two of the seven position connector for “Keypad-Controlled” connection (see Figure 2). With the permanently “On” connection, the intercom will always be live. With the “Keypad-Controlled” connection, a renter may press “*”, release it, and then press and hold “*” to communicate with the office. When “*” is pressed the second time, a tone will sound on your computer which will signal you to turn on the intercom master switch. When the renter releases “*”, communication ceases.
12
-
Section 3d: How to Install – Receiver and Antenna The receivers provide a means for monitoring the opening and closing of the doors within the facility. Before installing keypads and receivers there are several steps that you should take for a successful installation. MSTC keypads and receivers are defined as remote devices. Typically, Remote One Device is the entrance keypad, Remote Two Device is the exit keypad, and Remote Three and Four Devices are Receivers. Additionally Remote Numbers would be assigned to additional access points or additional receivers which may be required depending on your site. Use the Remote Device Location/Type Worksheet in Appendix A to assign and record remote numbers to each remote device type. Remote addresses are factory positioned – all with a value of 1, however, you can verify these settings as follows: An eight-position DIP switch allows setting remote devices using binary format. Select between remote devices 1-16. Switch settings are active in the off position. Switch value is in binary coded decimal. By activating combinations of these “values”, the switch assembly may identify up to 128 different remote devices. For example: Switch Settings: Check the remote number by checking which configuration switches are set to OFF. See the table below to determine the number the remote is set to.
13
-
* represents ON position (Press the switch where indicated by the asterisk *) _ represents OFF position (Press the switch where indicated by the underscore _)
Remote No. 1 2 3 4 5 6 7 8 Remote No. 1 2 3 4 5 6 7 8
REMOTE 1 _ * * * * * * REMOTE 16 * * * * _ * *
REMOTE 2 * _ * * * * * REMOTE 17 _ * * * _ * *
REMOTE 3 _ _ * * * * * REMOTE 18 * _ * * _ * *
REMOTE 4 * * _ * * * * REMOTE 19 _ _ * * _ * *
REMOTE 5 _ * _ * * * * REMOTE 20 * * _ * _ * *
REMOTE 6 * _ _ * * * * REMOTE 21 _ * _ * _ * *
REMOTE 7 _ _ _ * * * * REMOTE 22 * _ _ * _ * *
REMOTE 8 * * * _ * * * REMOTE 23 _ _ _ * _ * *
REMOTE 9 _ * * _ * * * REMOTE 24 * * * _ _ * *
REMOTE 10 * _ * _ * * * REMOTE 25 _ * * _ _ * *
REMOTE 11 _ _ * _ * * * REMOTE 26 * _ * _ _ * *
REMOTE 12 * * _ _ * * * REMOTE 27 _ _ * _ _ * *
REMOTE 13 _ * _ _ * * * REMOTE 28 * * _ _ _ * *
REMOTE 14 * _ _ _ * * * REMOTE 29 _ * _ _ _ * *
REMOTE 15 _ _ _ _ * * * REMOTE 30 * _ _ _ _ * *
REMOTE 31 _ _ _ _ _ * *
NOTE: Switch 8 is an optional security feature. If set to ON, numbers will be displayed as they are punched in (default). If set to OFF, asterisks (*) will be displayed as the numbers are entered. Switch 8 = in activated position, displays X’s instead of numbers during code entry
Receiver Placement and Connection The receiver should be within 2,000 feet free space range of any potential MSTC transmitter. 2000 feet is the maximum tolerance and additional receiver placements may be necessary at this range. The Receiver also communicates with the PC through the Communicator using Analog FSK technology (same as the keypad). The receiver is connected to its antenna via a Coaxial Cable (supplied with each antenna). The receiver should be well grounded and mounted in an area out of contact with Rain, Snow etc. Receivers communicate with the PC by way of the Communicator using Analog FSK technology. This is the same technology first created and still used by the phone companies. The Communicator is designed to use either the Green and yellow pair of wires or the red and black pair. They may be used together, but for simplicity we will only use the Green and Yellow pair. If you do use BOTH pairs, this combination will NOT work with the older ISA Style Comm board. Receiver/Remote data lines are not polarity sensitive and may be daisy chained in parallel, in a T or Y type configuration. Or they can even be home run to the Communicator. All field wiring
14
-
should be in conduit and terminated into a terminal strip prior to connection with the PC. (A special Terminal Strip/Junction Box is available from Global).
Power Connector Alarm Contacts: NO NC Common
+
BNC Connector
Data Connector to Other remotes or Communicator.
Installing the Receiver Antennas When installing receiver antennas, consider the following:
• The receiver antennas should be positioned so that the areas they cover overlap to a great extent. This ensures that each transmitter’s signal will be picked up by at least one receiver.
• Each antenna should be mounted as far above obstructions as possible because some
building materials may weaken the signal.
• Antennas should be mounted away from electrical power lines or metal structures to minimize interference.
• Antenna height should be a minimum of 15 foot above the roof peaks from the lowest
point.
15
-
• A Grounding Rod should be sunk into the earth at least 8 feet deep. This is to provide a location to ground the Antenna, the Antenna Mast and the Receiver.
Section 3e: How to Install – Surge Protectors Overview The installation of the Surge Protectors products developed and produced by Global Electronics, Ltd. is really quite easy. They were designed to be installed by a person with little or no knowledge of how the keypads and/or receivers work. Further they were designed to be installed or removed without any tools! Operation Both models of Surge Protector (Keypad or Receiver) are designed to remove surges, static or other transient voltages that may appear on the power or data transmission wires. Further, the product is designed to “take the hit” if the line transients are in excess of what its parts can handle. This is to avoid the transients from getting to the main circuit board(s). Therefore it may be advantageous to have a spare set in case of failure. Although you can simply reconnect the original cable directly to the motherboard, you will not have the Surge Protector protection. The most common generator of line voltage transients is static electricity caused by lightening. The Surge Protector is NOT designed to take a direct “hit” and even an indirect hit may overwhelm the device and damage it AND the device it is attempting to protect. However, in most cases the Surge Protector will do the job it was designed to do quite successfully. Installation Remove the connector from the top right corner of the Keypad Motherboard marked in the picture below as Power And Data Connector.
16
-
Next place the Surge Protector onto the 4 pins as show below.
17
Power & Data Connections
-
Next, attach the connector or the Surge Protectors 4 metal pins. These pins look identical to the pins that are on the mother board. Finally, attach the ring terminal on the end of the wire, to the stud on the keypad metal case backing that is attached to the goose neck post.
Section 3f: How to Install – Alarm Components
18
-
Installing the Alarm Transmitters
Power Requirements Both the Single Door Transmitter and the Multiplexer operate on 9 VDC alkaline batteries. The Single Door Transmitter can use either One or Two batteries. However the Multiplexer should use only one. The cable on the Left side of the circuit board is the one that should be connected to a power source. Do NOT cut the battery cables or Antenna (or even shorten them!). This will void the warrantee and could adversely affect the operation of the units. If you do NOT want to use batteries, Global Electronics, Ltd. can provide an approved, plug in power supply to replace the batteries. Global manufactures two types of alarm system transmitters: Single Door Transmitters, and 16-channel Multiplexed Transmitters. The Global Door Transmitter is typically rented to a tenant on an as needed basis. The door transmitters have a factory assigned 4-digit transmission code or alarm ID. Low battery indications appear in the Security Manager and even at the keypad when the tenant codes into the site. In operation, it is difficult to tell which units are alarmed offering a great deterrent. The 16-channel transmitters (or MUX) have 16 factory assigned seven digit transmission codes. Each zone is connected to an identifiable zone such as a door number, unit number, or RV space. Installing alarm transmitters include the following steps: • Wiring the door contacts (magnetic type). • Installing receivers. • Installing alarm transmitters. Installing Individual Alarm Transmitters The following are some basic installation guidelines when installing alarm magnetic contact type alarm transmitters: • The magnetic contact type may be fastened to the contacts through the use of the
provided plastic connector. • The transmitter may be fastened to the storage unit itself by several means. A
mounting hole is provided so the transmitter may be hung from a unit feature or screwed to a wall.
• Sticky back Velcro tape may be used to fasten the transmitter to the wall of the
storage unit.
19
-
Installing Multiplexers The Global 16-door multiplexer is operationally identical to the Global individual door contact transmitter with the exception that it monitors sixteen doors. When a door opens, the number programmed for that door is transmitted to a receiver, which in turn communicates the door status to the computer. The Security Manager identifies a storage unit by the transmission number on the multiplexer connector.
• The Global 16-door multiplexer can be mounted anywhere the wires from the door contacts are accessible. It can be mounted inside or outside. However, keep in mind that the batteries will have to be changed at some point so the unit should also be accessible.
• The antenna can be pulled through the hole located at the bottom of the case or
preferably ran through the knockout in the back of the case and into the wall behind the installation for security.
• Multiplexers should be installed on the outer perimeter of the building within
2000 feet or any receiver/antenna assembly where possible.
• Mounting MUXs inside hallways will reduce signal strength and may require additional receivers.
• MUXs should be installed on a standard electrical outlet gang box. This will
permit room for additional wire lengths and transmitting antenna placement.
• The MUX antenna may be dropped from the bottom of the gang box vertically in 6 feet length of protective plastic conduit to permit optimum transmission and easy maintenance/change out in the future.
• Do NOT cut any wires or shorten the Transmitters Antenna. This will void the
warrantee and adversely affect the operation of the devices.
• During MUX power up, the MUX assumes all doors are closed. One method of testing solid transmission range and wiring credibility is to power up the MUX with all doors closed and the terminal blocks disconnected. In this fashion, all doors will report in as Open. Then simply attach the terminal blocks and which will then transmit the 16 consecutive Close signals. Any door missing from the activity report may then be easily taken care of.
20
-
Wiring the Door Contacts (magnetic type)
If you have purchased the magnetic contact type alarm transmitters, you need to install the switch contacts before installing the transmitter. Figure 9 shows some possible mounting configurations. The maximum distance between the switch and the magnet before the contacts will open is two inches. As a rule, the smaller the gap between the two, the more reliable the installation will be. In addition, other types of contact switches may be used. Please contact MSTC for additional switch types.
Wiring the Alarm Contacts and Gate Contacts The gate and alarm contacts are located on the remotes and there are additional alarm contacts located on the communications board through the use of the 15 PIN “D” connector. • The contacts for the gate operator close the relay on the keypad for a time interval set
in the “relay time” text box in the MSTC Security Manager. • The contacts for the alarm operator close on the receiver and pins 8 and 9 of the
communication board for a time period specified in the relay time under the receivers and communication adaptor settings. In addition, the relay connected to pins 6 and 7 of the communications board will close under an alarm condition for a time period specified under the communication adaptor.
21
-
Installing Roll-Up Doors
The Door contact installation on roll up doors requires a minimum gap rating of 2”. As magnets will naturally weaken over time, consider a higher gap rated switch. Care should be taken in storage facilities to avoid exposed wiring in units, which could inappropriately become coat racks for tenants clothing.
Installation of doors should be numerical logical sequential order whenever possible to enable reasonably understandable data entry in the Alarm file. For example: Unit 100 – Channel 0 Unit 101 – Channel 1 Unit 102 – Channel 2 Unit 103 – Channel 3 Unit 104 – Channel 4 Etc. Door wiring should be cut to 8-10 inches to permit access to the MUX for battery maintenance and service. Door wiring will terminate on Channels 0-7 on JPS and Channels 8-16 on the Mux Door Processing Board. There are two common ground connections found next to Channels 7 and 15. During installation of these devices, you should complete the Transmitter Channel/Zone Assignment Chart in Appendix B. After the chart is completed for each MUX, retain a copy for your permanent records. If MSTC is doing your configuration, please send this chart to MSTC for completion.
QS 914M
22
-
QS 917M QS 917M
QS 911M
QS 911 ML
23
-
QS 904 MWZ
QS 920M
24
-
Section 4: Electronic Hardware Trouble Shooting This section focuses on the electronics, or hardware. A problem with the software or the Host Computers ability to communicate with the Communicator may also be a source of problem. After exhausting all of the following, contact MSTC for Software specific support. Remotes Not Communicating
Communicator:
Middle light not on: i. If Red light off also, Communicator does not have
power. Make sure that the power supply is connected to a wall outlet (see above for details) and that the DIN connector is plugged into the Communicator.
ii. Host not communicating with the Communicator –
The Security Manager is NOT communicating with the Communicator OR is an out of date revision. Call MSTC support.
Remotes:
A remote is any device that is attached to the Data Communications Wires. These include The Keypad AND the Receiver. These do NOT include the MSTC wireless Multiplexer alarm devices.
1. Check that the fuse (F2) is good. This is a ½ AMP fuse – not a 5Amp!
Many users have installed a 5A fuse not recognizing the ”.” in front of the number! Do NOT use a 5A fuse use an ABC type 1/2amp fuse. If in doubt call Global for replacements.
2. Remove and re-install the 4 position connector block located at the top
right of the keypad ( on the 2, 2 position blocks for the receiver). On occasion, sealing material remains on the terminals which these connector blocks slide onto. Repeat this procedure 2 or three times as necessary.
3. Verify that there are no loose wires to the 4 position connector block and
that the + voltage supply goes to the + connector as printed on the circuit board. See pictures above for more information. – The DATA wires do NOT have polarity UNLESS you are also installing a Global Electronics Back Up System. If you are, consult the instructions accompanying that product.
4. Verify that there is at least 12.8VDC as measured AT the remote. The
power supply needs to be able to support at least 250mA per remote – see the chart shown earlier in this document.
25
-
5. Check that the power supply for the Communicator has been plugged into an outlet that is on the SAME electrical gang as the computer – see instructions above.
6. If you are using a DOS based Software package, occasionally you will
need to INCREASE the DELAY for each remote. Consult MSTC for more information about how to do this.
7. Make sure that each remote has a uniquely set ADDRESS. See the
instructions above for more information. If more than one unit is set to the same address the remotes may re-boot (the keypads will squeal and an old date will appear momentarily on the screen.
8. Occasionally, remotes that do NOT have a daughter board attached, may
need to be re-calibrated. This can happen for a variety of reasons including age, temperature changes over time and other causes. If on of these remotes is suspected of being out of calibration, please call Global Electronics, Ltd. for instructions on how to verify this and how to send your product to us for professional calibration.
9. Daughter Board installed incorrectly. IF YOU REMOVED THE
DAUGHTER BOARD – CALL Global Electronics, Ltd. FOR INSTRUCTIONS TO RE-INSTALL CORRECTLY BEFORE YOU TURN THE POWER BACK ON! Incorrect installation can result in damage to the daughter board or the main motherboard! This is NOT a warranty item and is identifiable by Global.
10. If your gate is not operating, check to see if the Security Manager is
open and running. The gate will not operate if the Security Manager is not running. You can verify whether the system is running by looking on your taskbar. There should also be a green light for each active remote and the program name should appear on one of the minimized buttons. If you are in the Account Manager, the light bulb at the bottom right corner of your window should be illuminated.
Cannot read the Keypad screen:
Adjust the contrast – there is a potentiometer (POT) located near the fuse (F2) at the top right corner of the motherboard. Use a small jewelers screwdriver to adjust this so that the proper contrast is achieved on the LCD screen.
The system is indicating that the batteries are low on my remotes. I just installed new batteries, should I put new ones in so soon?
The Low Battery alert in the Security Manager reports any decrease in battery power. When batteries are first installed there is an initial decrease in power. The Security Manager picks up on this decrease and reports it as a low battery; however, this does not mean that you need to install new batteries. If you have recently installed batteries, your batteries may last up to a year before needing to be replaced. We recommend that you replace batteries at least once a year in order to maintain optimum operation of your security system.
26
-
Section 5: Support, Warrantee, Repairs Services and Maintenance
Section 5a: Where to get Support Support is available from multiple sources at different costs. These sources include:
1. Global Electronics, Ltd. – Call for current cost structure 2. Global’s Website – Downloads such as this document are available 24/7
Free of charge. www.Global-Electronics.com 3. Global’s eGroup site is a free users group that is periodically monitored by
Global’s tech support team. The URL for this FREE service is http://groups.yahoo.com/group/Global-Electronics
4. Your local Gate Installation company. For a list of local installers/support organization, call or email us.
5. MSTC offers pay per call service and other support options for their software products.
Section 5b: Warrantee If you believe that the product is under warrantee, contact the organization you purchased the product from. They will advise you of the warrantee status. You can also download the current warrantee from the www.Global-Electronics.com website.
Section 5c: Repairs Services
Repair and maintenance services performed on an as-needed basis. Repair time is normally 1 to 2 weeks but can vary. How to place a Repair Order To place a repair order, please call 602-437-8005. Have your Site License Number available (starts with an S) we will provide you with a Repair Number. On your letterhead, please write the Repair Number, your Site License Number and a brief description of the problem you are having. The Repair Process What and how we check on your unit After receipt of your unit, we will use our Test and Evaluation Tools, the same tools that we use during the manufacture of new equipment, along with the notes you have enclosed about the problem you experienced. We will perform as many tests as the unit to be repaired will allow. In some cases such as Multiplexers and Receivers, the units over time have ‘drifted’ out of specification degrading performance. A simple re-calibration is all that is necessary to effect repair on the unit. In other cases,
27
http://www.global-electronics.com/http://groups.yahoo.com/group/Global-Electronicshttp://www.global-electronics.com/
-
components may need to be replaced. After parts are replaced, the unit will receive full original equipment testing, calibration and burn-in exactly like new units do! We will contact you After a thorough review of your unit, we will call you and describe the problem we found, what is necessary to do the repair and a cost including UPS ground freight to destinations in the 48 continental United States. Work Order Acceptance and Payment Terms At this point YOU have the opportunity to either accept the recommendation and approve the repairs or decline the repairs. If you elect to decline the repairs you are responsible for a $ 15.00 service fee plus applicable shipping and handling charges. In either case we will ask you how you would like to pay for the service. We accept Visa, Master Card and American Express. We also ship COD (COD charges extra) or will accept a company check prior to shipment.
Section 5d: Maintenance Items For the most part, the Keypads, Receivers and Multiplexers you have purchased are maintenance free. However, there are certain items that should be checked periodically to ensure that your system performs as it was intended with the highest degree of reliability possible. These are:
1. Multiplexer Batteries. Check at least every 3 months. Replace at least once per
year.
2. Keypad push button ‘boot & board’ . This is the part that is used to enter the tenants access code. Replacements are available for both the rubber boot and the entire assembly including the dome switches.
3. Remote Calibration – older remotes that do not have a ‘daughter board’, the rectangular circuit board in the middle of the mother board (see pictures above, may require periodic calibration. This may be necessary ever 2 or more years.
4. Power supplies. These may need to be changed periodically depending on the device installed and other circumstances. The necessity for replacement may come only after your device fail to operate properly.
28
-
Appendix A: Remote Device Location/Type Chart
Remote 1 usually entrance keypad. Switch 1 turned off
Remote 9
Remote 2 usually exit keypad, switch 2 turned off Remote 10
Remote 3 usually a receiver, switches 1 and 2 turned off
Remote 11
Remote 4 usually a receiver, switch 3 turned off Remote 12
Remote 5 Remote 13
Remote 6 Remote 14
Remote 7 Remote 15
Remote 8 Remote 16
29
-
Appendix B:
Multiplexer Zone Assignment Table Transmitter Address ______________ preprinted 7 digit number located inside device Installed on building/hallway location __________________________
Door/Zone # Wire
#
Verif
y
Door/Zone # Wire
#
Verif
y
Channel 0 Channel 8
Channel 1 Channel 9
Channel 2 Channel 10
Channel 3 Channel 11
Channel 4 Channel 12
Channel 5 Channel 13
Channel 6 Channel 14
Channel 7 Channel 15
Detach here and make copies for each transmitter device
Multiplexer Zone Assignment Table
Transmitter Address ______________ preprinted 7 digit number located inside device
Installed on building/hallway location __________________________
Door/Zone # Wire
#
Verif
y
Door/Zone # Wire
#
Verif
y
Channel 0 Channel 8
Channel 1 Channel 9
Channel 2 Channel 10
Channel 3 Channel 11
Channel 4 Channel 12
Channel 5 Channel 13
Channel 6 Channel 14
Channel 7 Channel 15
30
-
31
Appendix C:
Alarm Module Multiplexer Installation Worksheet Site Name_________________________________Date Installed_________________ Multiplexer Base Address___________________Building Number________________
Unit Number
(Mandatory)
Transmission number Base Address + contact
number. Note wire color here
Verified Open/Closed Place an X for each
Open [ ] Closed [ ] Open [ ] Closed [ ] Open [ ] Closed [ ] Open [ ] Closed [ ] Open [ ] Closed [ ] Open [ ] Closed [ ] Open [ ] Closed [ ] Open [ ] Closed [ ] Open [ ] Closed [ ] Open [ ] Closed [ ] Open [ ] Closed [ ] Open [ ] Closed [ ] Open [ ] Closed [ ] Open [ ] Closed [ ] Open [ ] Closed [ ] Open [ ] Closed [ ] Notes:
________________________________________________________________________________________________________________________________________________________________________________________________________________________-__________________________________________
Electronic Components Installation andTrouble Shooting GuideWhat hardware will you need?Appendix A: Remote Device Location / Type ChartAppendix B: Multiplexer Zone Assignment Table
Section 1:Who is Global Electronics, Ltd.?Section 2:What Hardware Will You Need?Section 3:How to InstallBefore actual installation, a degree of planning and paper layout should take place.Section 3a:How to Install- PlanningWire Recommendations:Installation SpecificationsWiringIntercomDoor ContactsWireless CommunicationsPower Up and Testing
Section 3b:How to Install - The CommunicatorCommunicator for MSTC Security Manager
Section 3c:How to Install – KeypadsInstalling Your KeypadsKeypad Placement and ConnectionOn the Keypad end of the wire there are 2 sets of pins with black connector blocks attached. The one on the top is the Power/Data connector, the one on the bottom near the key is the connection for the gate relay and the intercom.
Mounting and Wiring the KeypadsWiring the keypadsWiring the Ancillary Intercom
Section 3d:How to Install – Receiver and AntennaReceiver Placement and ConnectionInstalling the Receiver Antennas
Section 3e:How to Install – Surge ProtectorsOverviewOperationInstallation
Section 3f:How to Install – Alarm ComponentsInstalling the Alarm TransmittersPower RequirementsInstalling Individual Alarm Transmitters
Installing MultiplexersWiring the Door Contacts (magnetic type)Wiring the Alarm Contacts and Gate Contacts
Installing Roll-Up Doors
Section 4: Electronic Hardware Trouble ShootingSection 5: Support, Warrantee, Repairs Services and MaintenanceSection 5a: Where to get SupportSection 5b: WarranteeSection 5c: Repairs ServicesSection 5d: Maintenance ItemsFor the most part, the Keypads, Receivers and Multiplexers you have purchased are maintenance free. However, there are certain items that should be checked periodically to ensure that your system performs as it was intended with the highest degree of reMultiplexer Batteries. Check at least every 3 months. Replace at least once per year.Keypad push button ‘boot & board’ . This is the pRemote Calibration – older remotes that do not haAppendix A: Remote Device Location/Type ChartRemote 10Remote 5
Appendix B:Appendix C: