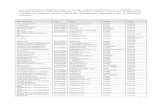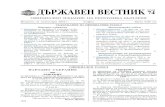Elecard Converter Studio VOD v.1 - NyeTecElecard Converter Studio VOD is available as a demo version...
Transcript of Elecard Converter Studio VOD v.1 - NyeTecElecard Converter Studio VOD is available as a demo version...

__________________________________________________________________________
__________________________________________________________________________________
Elecard Converter Studio VOD v.1.1 User Guide

Elecard Converter Studio VOD User Guide
__________________________________________________________________________
__________________________________________________________________________
www.elecard.com 2 [email protected]
Notices
Elecard Converter Studio VOD v.1.1 User Guide
First edition: September, 2017.
Date modified: November 9, 2018.
For information, contact Elecard.
Tel: +7-3822-488-580.
More information can be found at: https://www.elecard.com.
For Technical Support, please contact the Elecard Technical Support Team: [email protected]
Elecard provides this publication “as is” without warranty of any kind, either expressed or implied.
This publication may contain technical inaccuracies or typographical errors. While every precaution
has been taken in the preparation of this document, the publisher and author assume no responsibility
for errors or omissions. Nor is any liability assumed for damages resulting from the use of the
information contained herein. Changes are periodically made to the information herein; these changes
will be incorporated in new editions of the publication. Elecard may make improvements and/ or
changes in the product(s) and/or the program(s) described in this publication at any time.
Other company, product, trademarks, and service names are trademarks or service marks of other
companies or corporations.
Copyright ©2017-2018 Elecard. All rights reserved.

Elecard Converter Studio VOD User Guide
__________________________________________________________________________
__________________________________________________________________________
www.elecard.com 3 [email protected]
CONTENT
1. INTRODUCTION ......................................................................................................................................................... 4 1.1. PREFACE .................................................................................................................................................................. 4 1.2. USING THIS GUIDE ................................................................................................................................................... 4 1.3. SYSTEM REQUIREMENTS .......................................................................................................................................... 4 1.4. ACTIVATING CONVERTER STUDIO VOD ................................................................................................................... 4 1.5. LICENSING AND TECHNICAL SUPPORT ...................................................................................................................... 5
2. DESCRIBING CONVERTER STUDIO VOD ........................................................................................................... 6 2.1. INSTALLING CONVERTER STUDIO VOD ................................................................................................................... 6 2.2. UNINSTALLING CONVERTER STUDIO VOD .............................................................................................................. 6 2.3. RUNNING CONVERTER STUDIO VOD ....................................................................................................................... 6 2.4. TECHNICAL REQUIREMENTS .................................................................................................................................... 6 2.5. FEATURES ................................................................................................................................................................ 7 2.6. CONVERTER STUDIO VOD WEB MANAGER ............................................................................................................ 7
2.6.1. Information Box .............................................................................................................................................. 8 2.6.2. CREATOR Tab ................................................................................................................................................ 8 2.6.3. MANAGER Tab............................................................................................................................................... 9
2.7. MOUNTING NETWORK DRIVES............................................................................................................................... 12 3. ADVANCED FEATURES .......................................................................................................................................... 16
3.1. API ........................................................................................................................................................................ 16 3.1.1. Presets .......................................................................................................................................................... 16 3.1.2. Request for Creating a Task .......................................................................................................................... 17 3.1.3. Request for Receiving a List of Tasks ........................................................................................................... 18 3.1.4. Request for File Processing .......................................................................................................................... 19 3.1.5. Request for Sending a File over HTTP or FTP ............................................................................................ 20 3.1.6. Request for Receiving ID Download ............................................................................................................ 21 3.1.7. Request for Information on a File Downloading Process over HTTP or FTP ............................................. 22 3.1.8. Request for a Task Status (Status/Progress/Error) ....................................................................................... 23 3.1.9. Request for Receiving a List of Files in a Task ............................................................................................. 25 3.1.10. Request for Suspending a Task ..................................................................................................................... 26 3.1.11. Request for Resuming a Task ........................................................................................................................ 26 3.1.12. Request for Deleting a Task .......................................................................................................................... 27 3.1.13. Request for Restarting a Task ....................................................................................................................... 28 3.1.14. Request for Setting Time for Automatic Deletion of the Completed Task ..................................................... 29 3.1.15. Request for Receiving Information on the Time Remaining before Task Automatic Deletion ...................... 30

Elecard Converter Studio VOD User Guide
__________________________________________________________________________
__________________________________________________________________________
www.elecard.com 4 [email protected]
1. Introduction
1.1. Preface
Elecard Converter Studio VOD is a professional solution for encoding and transcoding multimedia
data into highly demanded video formats such as MPEG-2/AVC/HEVC with up to 16K resolution,
supporting adaptive streaming technologies over HLS/MPEG-DASH. Operating on a hardware that
has passed through comprehensive testing, Elecard Converter Studio VOD provides high performance
and continuous content delivery suitable for projects of any scale and complexity.
1.2. Using This Guide
This Guide allows a user finding information on basic functions and operation principles of Elecard
Converter Studio VOD software solution. The Guide describes installation and configuration rules for
Elecard Converter Studio VOD.
1.3. System Requirements
System requirements depend on several factors:
• type of task (encoding, transcoding etc.);
• input and output formats, bitrate and resolution;
• signal preprocessing (upscaling, downscaling, deinterlacing, etc.);
• the number of channels to be processed.
The minimal system requirements recommended for proper operation of Elecard Converter Studio
VOD:
CPU encoding GPU encoding
(Intel® QuickSync)
• CPU (Intel® 4/5/6/7 generation, Xeon)
• 8 GB RAM (two-channels mode is required)
• Any Graphic card
• Windows® 8/10/server 2012/2016 (32/64 bit)
• CPU (Intel® 5/6/7 generation, Xeon)
• 8 GB RAM (two-channels mode is required)
• Intel Graphics
• Windows® 8/10 (64 bit)
1.4. Activating Converter Studio VOD
There are two ways to activate Elecard Converter Studio VOD as described below:
• HWkey License.
Unique identifying code is compiled based on target PC hardware configuration with the help of a
special utility, and Converter Studio VOD build is tied to this code. To receive the utility, contact
Elecard Technical Support Team or your project coordinator.
• HASP License.
Elecard mails a HASP key which has a unique code and should be plugged into a PC where Converter
Studio VOD is going to be used.

Elecard Converter Studio VOD User Guide
__________________________________________________________________________
__________________________________________________________________________
www.elecard.com 5 [email protected]
1.5. Licensing and Technical Support
Elecard Converter Studio VOD is available as a demo version or a registered product.
By installing, copying, or otherwise using the SOFTWARE PRODUCT or any UPDATES, you agree
to be bound by the terms of the "Elecard'' End-User License Agreement (''EULA''). This EULA is a
legal agreement between you (either an individual or a single entity) and Elecard for the "Elecard"
software product(s) accompanying this EULA, which include(s) computer software and may include
"online" or electronic documentation, associated media, and printed materials (''SOFTWARE
PRODUCT'').
For sales and licensing information, contact the Elecard Sales Department: [email protected].
For technical support, contact Elecard Technical Support Team at: [email protected].

Elecard Converter Studio VOD User Guide
__________________________________________________________________________
__________________________________________________________________________
www.elecard.com 6 [email protected]
2. Describing Converter Studio VOD
2.1. Installing Converter Studio VOD
1. Run Elecard Converter Studio VOD Setup.
2. Follow the on-screen instructions to complete the installation.
3. When setup has finished installing all the necessary files on your computer, the Elecard
Converter Studio VOD has been successfully installed dialog box will appear, and the program
is ready to run. You do not need to reboot your computer.
Before Elecard Converter Studio VOD is installed, take into consideration the following aspects:
• CPU performance is of fundamental importance for real time encoding process. Take it into
account when choosing hardware for the encoding server;
• the disk selected for installation should have enough free space for saving the system log (for
highly detailed logs) and for memory dump files (in case of the application abnormal
termination);
• if the QuickSync hardware acceleration is used for encoding, an Intel Graphics card is required;
• to control the encoding server over SNMP, the corresponding service should be installed in the
system.
2.2. Uninstalling Converter Studio VOD
To uninstall Elecard Converter Studio VOD:
1. Open the folder C:\Program Files\Elecard\Elecard Converter Studio VOD and select Uninstall.
2. Follow the on-screen instructions to complete Elecard Converter Studio VOD uninstallation.
2.3. Running Converter Studio VOD
To run Elecard Converter Studio VOD, follow the steps below:
1. start the browser (Google Chrome is preferred);
2. type localhost:8888 in the address bar;
3. if Converter Studio VOD is installed on another hardware, type ip:8888 in the address bar;
4. The Converter Studio VOD control panel should open.
2.4. Technical Requirements
Elecard Converter Studio VOD supports the following formats and protocols:
Input formats
Interfaces:
• HTTP
• FTP
• File
• Watch folder
Video:
• HEVC/H.265
• AVC/H.264

Elecard Converter Studio VOD User Guide
__________________________________________________________________________
__________________________________________________________________________
www.elecard.com 7 [email protected]
• MPEG-2
Audio:
• AAC/HE-AAC v1
• MPEG-1/2 Layer I/II/III
• AC3
• PCM
• Any
Output formats
Containers and protocols:
• TS
• MP4
• HLS
• MPEG-DASH
Video:
• HEVC/H.265
• AVC/H.264
• MPEG-2
Audio:
• AAC/HE-AAC v1
2.5. Features
Elecard Converter Studio VOD implements the following functionality:
• User-friendly GUI for creating transcoding schemes;
• Receiving files over HTTP;
• Receiving files over FTP;
• Watch folder: automatic encoding of new files that appear in the specified folder;
• Encoding into AVC, HEVC, MPEG-2 formats
• HLS and DASH protocols support;
• API for integration of Converter Studio VOD into existing workflow;
• Hardware acceleration via Intel Quick Sync.
2.6. Converter Studio VOD WEB Manager
The application main window has an information box located in the upper right corner and the Creator
and Manager functional tabs located at the top of the window.

Elecard Converter Studio VOD User Guide
__________________________________________________________________________
__________________________________________________________________________
www.elecard.com 8 [email protected]
Figure 1. Main Window - Converter Studio VOD WEB Manager
2.6.1. Information Box
Information box displays time and server state along with notifications (e.g. low disk space).
Figure 2. Information box
2.6.2. CREATOR Tab
A transcoding scheme is created in the CREATOR tab. The tab consists of several parts:
• The Job name field, where a task name is set;
• Input section that allows selecting one of four sources:
o folder – all media files contained in the selected folder will be processed; new files
added to the folder after the scheme creation will be processed as well;
o file – just the selected file will be processed;
o http – the file will be downloaded from the specified address and processed;
o ftp – the file will be downloaded from the specified address and processed.
• The Coder section that allows configuring a transcoding scheme:
o Coder – video compression format,
o Quality – video resolution for output files; allows selecting one or several presets;
o Container/Protocol – container or protocol used for an output video stream;
o Keep Resolution checkbox – allows setting resolution for the output video file that is
equal to the input video file resolution.
• Output section that specifies a folder for saving output files;
• Start button that creates the scheme and starts transcoding.

Elecard Converter Studio VOD User Guide
__________________________________________________________________________
__________________________________________________________________________
www.elecard.com 9 [email protected]
Figure 3. CREATOR tab
2.6.3. MANAGER Tab
The tasks can be monitored, managed and edited in the MANAGER tab. The tab includes three
components:
• The Control panel with buttons at the top of the window where you can start, stop, restart,
delete the task or add a new one;
• A list of jobs in the middle of the window where the job name, status, in and out paths, current
file and FPS (frames per second) are displayed;
• The Task monitoring and editing panel at the bottom of the window.
You can reorganize the created tasks by clicking the required column name. Up or down arrow should
appear.
Figure 4. MANAGER Tab
The monitoring and editing panel includes five tabs: INFO, QUEUE, NODES, EDITOR and
MESSAGES.
2.6.3.1. INFO Tab
The INFO tab includes: task information, task description, and time remaining to task auto deletion
upon transcoding completion.

Elecard Converter Studio VOD User Guide
__________________________________________________________________________
__________________________________________________________________________
www.elecard.com 10 [email protected]
Figure 5. INFO Tab
Task information shows task owner name, date of task creation, task ID, file status, input and output
source types, input and output paths, chosen presets.
The description field is optional.
Task auto deletion time upon completion is set by a user by selecting the preferred period from the
drop-down box.
To restore previous settings and comments in the Info tab, click the Reset button.
To reject the settings and comments inserted in the Info tab, click the Cancel button.
To save the settings and comments in the Info tab, click the Apply button.
2.6.3.2. QUEUE Tab
The QUEUE tab contains a list of processed files, their status, frames per second and progress of a task
processing in percentage. The status can be as follows:
• Configuring – file preparation for the processing queue,
• Running – a file is being processed,
• Success – a file is successfully processed,
• Waiting – a file is in queue for further processing,
• Fault – a processing error,
• Critical Error – a processing fatal error.
Figure 6. QUEUE Tab
2.6.3.3. NODES Tab
The NODES tab contains the server state information, such as:
• Name – specifies the server name;
• Status – specifies the server status:
o Active – indicates the server proper operation;
o Inactive – indicates that the server is not running.
• Jobs – displays a list of active tasks;

Elecard Converter Studio VOD User Guide
__________________________________________________________________________
__________________________________________________________________________
www.elecard.com 11 [email protected]
• CPU – specifies CPU load in percentage;
• RAM free – displays RAM free space, in Mb;
• HDD free - displays HDD free space, in Mb;
• FPS – speed of frame processing (frames per second);
• Processed Frames – shows the number of processsed frames;
• Working time – displays time passed since the start of the application;
• Started – displays precise time of the application start.
Figure 7. NODES Tab
2.6.3.4. EDITOR Tab
A task can be edited via the EDITOR tab. The Editor panel looks like the Creator tab panel. To edit the
created task, adjust the data and click Apply.
To reset all the settings inserted in the Editor tab to the previous settings, click the Reset button.
Figure 8. EDITOR Tab
2.6.3.5. MESSAGES Tab
The MESSAGES tab contains a task log, where all actions and their execution time are enlisted.
Figure 9. MESSAGES Tab

Elecard Converter Studio VOD User Guide
__________________________________________________________________________
__________________________________________________________________________
www.elecard.com 12 [email protected]
2.7. Mounting Network Drives
To select files and folders from network-attached storage in the WEB manager, follow the steps below:
• create a text file (txt) with a file name containing Latin characters on a local disk of the
hardware where Converter Studio VOD has been installed;
• create a string in the created text file as follows:
net use <DISKNAME>: <PATH> <PASSWORD> /user:<SERVERADRESS>\<USERNAME>
/persistent:yes
where:
• <DISKNAME> - the drive letter assigned to the network folder being connected (the specified
letter should not be used by other drives);
• <PATH> - a path to the network folder;
• <PASSWORD> - your account password;
• <SERVERADRESS> - an address of a network-attached storage;
• <USERNAME> - your account login.
Example:
net use L: \\192.168.11.11\public 123456 /user:192.168.18.18\IvanIvanov /persistent:yes
• change the file extension from txt to bat;
• open the Task Scheduler (Start –> Control Panel –> Administration);
• click «Create a task…»;
Figure 10. Creating a Task
• specify a task name in the field «Name»;
• select «edit…» to edit a user account;

Elecard Converter Studio VOD User Guide
__________________________________________________________________________
__________________________________________________________________________
www.elecard.com 13 [email protected]
Figure 11. Creating a task – Editing an Account
• depending on the OS language, enter SYSTEM in the field and click OK;
Figure 12. Creating a task – Selecting an Object Type
• set a checkbox “Run with highest privileges”;
• open the Triggers tab;
• click the Create button;

Elecard Converter Studio VOD User Guide
__________________________________________________________________________
__________________________________________________________________________
www.elecard.com 14 [email protected]
• open the drop-down box “Begin the task” and select At startup;
Figure 13. Creating a Trigger – Task startup options
• go to the Actions tab;
• click the Create button;
• select Run startup from the Actions drop-down menu;
• click the Browse button and select the created bat file;
• do not create the Conditions and Parameters tabs;
• create a task by clicking OK;
• go to the Task Scheduler Library folder, right-click the task and select Run. Reboot is not
required;
Figure 14. Task Scheduler Library
• To check the drive mounting, go to WEB manager and open the Browse window.

Elecard Converter Studio VOD User Guide
__________________________________________________________________________
__________________________________________________________________________
www.elecard.com 15 [email protected]
Figure 15. Browse Window

Elecard Converter Studio VOD User Guide
__________________________________________________________________________
__________________________________________________________________________
www.elecard.com 16 [email protected]
3. Advanced Features
3.1. API
To use API, it is required to go to the address: ip_server_address:9003 over WebSocket by sending a
request in xml format.
3.1.1. Presets
There is a list of available presets:
Video
AVC 720 HD (1280x720)
AVC 1080 FHD (1920x1080)
AVC 240 LD (426x240)
AVC 480 SD (854x480)
AVC 360 SD (640x360)
AVC 144 LD (256x144)
AVC 4K UHD (3840x2160)
HEVC 4K UHD (3840x2160)
HEVC 720 HD (1280x720)
HEVC 480 SD (854x480)
HEVC 360 SD (640x360)
HEVC 144 LD (256x144)
HEVC 240 LD (426x240)
HEVC 1080 FHD (1920x1080)
Mpeg2 720 HD (1280x720)
Mpeg2 1080 FHD (1920x1080)
Mpeg2 480 SD (854x480)
Mpeg2 360 SD (640x360)
Mpeg2 144 LD (256x144)
Mpeg2 240 LD (426x240)
Audio:
AAC (1 ch)
Output:
DASH
File Render (mp4 mux)
File Render (ts mux)
HLS
Note: File Render (mp4 mux) – is MP4 container; File Render (ts mux) – is TS container.

Elecard Converter Studio VOD User Guide
__________________________________________________________________________
__________________________________________________________________________
www.elecard.com 17 [email protected]
3.1.2. Request for Creating a Task
Request:
<?xml version="1.0" encoding="windows-1251" ?>
<XMLConfig dispatcher="1" >
<SetValue Name="WatchFolderConfig">
<Parameter>
<p>Start</p>
<p>Input path</p>
<p>Output path</p>
<p></p>
<p></p>
<p></p>
<p>video preset 1</p>
<p>video preset 2</p>
<p>video preset n</p>
....
<p>audio preset</p>
<p>out preset</p>
</Parameter>
</SetValue>
</XMLConfig>
where:
• Input path – is an input folder,
• Output path – is an output folder,
• <p>video preset n</p> - a list of required presets selected from the list specified in the Section
3.1.1 Presets.
Response:
<?xml version="1.0" encoding="windows-1251" ?> <XMLConfig dispatcher="1">
<SetValue Name="WatchFolderConfig">
<RetVal>ID</RetVal>
</SetValue>
</XMLConfig>
where:
• ID – is a unique identifier for a created task.
An example of a request:
<?xml version="1.0" encoding="windows-1251" ?>
<XMLConfig dispatcher="1" >
<SetValue Name="WatchFolderConfig">
<Parameter>
<p>Start</p>
<p>C:\Elecard\In</p>
<p>C:\Elecard\Out</p>

Elecard Converter Studio VOD User Guide
__________________________________________________________________________
__________________________________________________________________________
www.elecard.com 18 [email protected]
<p></p>
<p></p>
<p></p>
<p>AVC 720 HD (1280x720)</p>
<p>AAC (1 ch)</p>
<p>File Render (ts mux)</p>
</Parameter>
</SetValue>
</XMLConfig>
An example of a response:
<?xml version="1.0" encoding="windows-1251" ?>
<XMLConfig dispatcher="1">
<SetValue Name="WatchFolderConfig">
<RetVal>90eae1d1-45fe-4210-be16-5152829e7be3</RetVal>
</SetValue>
</XMLConfig>
3.1.3. Request for Receiving a List of Tasks
Request:
<?xml version="1.0" encoding="windows-1251" ?>
<XMLConfig dispatcher="1">
<GetValue Name="WatchFolderConfig">
<Parameter>List</Parameter>
</GetValue>
</XMLConfig>
Response:
<?xml version="1.0" encoding="windows-1251" ?>
<XMLConfig dispatcher="1">
<GetValue Name="WatchFolderConfig">
<RetVal>
<WatchFolders>
<Task>ID 1</Task>
<Task>ID 2</Task>
<Task>ID n</Task>
</WatchFolders>
</RetVal>
</GetValue>
</XMLConfig>
where:
• ID – is a task unique identifier.
An example of a response:
<?xml version="1.0" encoding="windows-1251" ?>

Elecard Converter Studio VOD User Guide
__________________________________________________________________________
__________________________________________________________________________
www.elecard.com 19 [email protected]
<XMLConfig dispatcher="1">
<GetValue Name="WatchFolderConfig">
<RetVal>
<WatchFolders>
<Task>59a98638-4f3d-4792-aa94-b850497bd2c5</Task>
<Task>90eae1d1-45fe-4210-be16-5152829e7be3</Task>
</WatchFolders>
</RetVal>
</GetValue>
</XMLConfig>
3.1.4. Request for File Processing
Before processing a file, it is required to create a task. In this case it is not required to specify an input
folder when creating a task, and the field <p>Input path</p> should be left empty, but not deleted.
Request:
<?xml version="1.0" encoding="windows-1251" ?>
<XMLConfig dispatcher="1" >
<SetValue Name="WatchFolderConfig">
<Parameter>
<p>Put</p>
<p>ID</p>
<p>Input file path</p>
</Parameter>
</SetValue>
</XMLConfig>
where:
• ID – is a unique identifier for the created task,
• Input file path – is a path to a file (or to a network file, e.g.:\\192.168.1.10\elecard\test.mp4).
Response:
<?xml version="1.0" encoding="windows-1251" ?>
<XMLConfig dispatcher="1">
<SetValue Name="WatchFolderConfig">
<RetVal>
<WatchFolder id="ID" />
</RetVal>
</SetValue>
</XMLConfig>
where:
• ID – is an identifier of the task receiving a request for file processing.
An example of a request:
<?xml version="1.0" encoding="windows-1251" ?>
<XMLConfig dispatcher="1" >
<SetValue Name="WatchFolderConfig">

Elecard Converter Studio VOD User Guide
__________________________________________________________________________
__________________________________________________________________________
www.elecard.com 20 [email protected]
<Parameter>
<p>Put</p>
<p>90eae1d1-45fe-4210-be16-5152829e7be3</p>
<p>C:\Elecard\In\test.mp4</p>
</Parameter>
</SetValue>
</XMLConfig>
An example of a response:
<?xml version="1.0" encoding="windows-1251" ?>
<XMLConfig dispatcher="1">
<SetValue Name="WatchFolderConfig">
<RetVal>
<WatchFolder id="90eae1d1-45fe-4210-be16-5152829e7be3" />
</RetVal>
</SetValue>
</XMLConfig>
3.1.5. Request for Sending a File over HTTP or FTP
Before processing a file, it is required to create a task (see the Section 3.1.2 Request for Creating a
Task). In this case it is not required to specify an input folder when creating a task, and the field
<p>Input path</p> should be left empty, but not deleted. If you are an authorized user, it is required to
use the following structure: http://login:password@link_to_file (e.g.
http://login:[email protected]/test.mp4).
Request:
<?xml version="1.0" encoding="windows-1251" ?>
<XMLConfig dispatcher="1" >
<GetValue Name="WatchFolderConfig">
<Parameter>
<p>Download</p>
<p>ID</p>
<p>link to file</p>
</Parameter>
</GetValue>
</XMLConfig>
where:
• ID – is a unique identifier of the created task,
• link to file – a link to a file.
Response:
<?xml version="1.0" encoding="windows-1251" ?>
<XMLConfig dispatcher="1">
<GetValue Name="WatchFolderConfig">
<RetVal>ID_download</RetVal>
</GetValue>

Elecard Converter Studio VOD User Guide
__________________________________________________________________________
__________________________________________________________________________
www.elecard.com 21 [email protected]
</XMLConfig>
where:
• ID_download – is a unique identifier of download.
An example of a request:
<?xml version="1.0" encoding="windows-1251" ?>
<XMLConfig dispatcher="1" >
<GetValue Name="WatchFolderConfig">
<Parameter>
<p>Download</p>
<p>90eae1d1-45fe-4210-be16-5152829e7be3</p>
<p>http://elecard.com/test.mp4</p>
</Parameter>
</GetValue>
</XMLConfig>
An example of a response:
<?xml version="1.0" encoding="windows-1251" ?>
<XMLConfig dispatcher="1">
<GetValue Name="WatchFolderConfig">
<RetVal>b86f5fd4-e0d7-4485-94f7-c2363799a0f8</RetVal>
</GetValue>
</XMLConfig>
3.1.6. Request for Receiving ID Download
Request:
<?xml version="1.0" encoding="windows-1251" ?>
<XMLConfig dispatcher="1" >
<GetValue Name="WatchFolderConfig">
<Parameter>
<p>Get</p>
<p>ID</p>
<p>GUIDDownload</p>
</Parameter>
</GetValue>
</XMLConfig>
where:
• ID – is a unique identifier of the created task.
Response:
<?xml version="1.0" encoding="windows-1251" ?>
<XMLConfig dispatcher="1">
<GetValue Name="WatchFolderConfig">
<RetVal>ID_download</RetVal>
</GetValue>
</XMLConfig>

Elecard Converter Studio VOD User Guide
__________________________________________________________________________
__________________________________________________________________________
www.elecard.com 22 [email protected]
where:
• ID_download – is a unique identifier of download.
An example of a request:
<?xml version="1.0" encoding="windows-1251" ?>
<XMLConfig dispatcher="1" >
<GetValue Name="WatchFolderConfig">
<Parameter>
<p>Get</p>
<p>90eae1d1-45fe-4210-be16-5152829e7be3</p>
<p>GUIDDownload</p>
</Parameter>
</GetValue>
</XMLConfig>
An example of a response:
<?xml version="1.0" encoding="windows-1251" ?>
<XMLConfig dispatcher="1">
<GetValue Name="WatchFolderConfig">
<RetVal> b86f5fd4-e0d7-4485-94f7-c2363799a0f8</RetVal>
</GetValue>
</XMLConfig>
3.1.7. Request for Information on a File Downloading Process over HTTP or FTP
Request:
<?xml version="1.0" encoding="windows-1251" ?>
<XMLConfig dispatcher="1" >
<GetValue Name="WatchFolderConfig">
<Parameter>
<p>Progress</p>
<p> ID_download</p>
</Parameter>
</GetValue>
</XMLConfig>
where:
• ID_download – is a unique identifier of download.
Response:
<?xml version="1.0" encoding="windows-1251" ?>
<XMLConfig dispatcher="1">
<GetValue Name="WatchFolderConfig">
<RetVal>
<Download>
<Progress></Progress>
<Downloaded></Downloaded>

Elecard Converter Studio VOD User Guide
__________________________________________________________________________
__________________________________________________________________________
www.elecard.com 23 [email protected]
<Aborted></Aborted>
<LastError />
<Done></Done>
</Download>
</RetVal>
</GetValue>
</XMLConfig>
where:
• Progress – is a current downloading process of a file,
• Downloaded – the number of downloaded bytes,
• Aborted – aborted download status,
• LastError – an error occurred when downloading a file,
• Done – completed download status.
An example of a request:
<?xml version="1.0" encoding="windows-1251" ?>
<XMLConfig dispatcher="1" >
<GetValue Name="WatchFolderConfig">
<Parameter>
<p>Progress</p>
<p>b86f5fd4-e0d7-4485-94f7-c2363799a0f8</p>
</Parameter>
</GetValue>
</XMLConfig>
An example of a response:
<?xml version="1.0" encoding="windows-1251" ?>
<XMLConfig dispatcher="1">
<GetValue Name="WatchFolderConfig">
<RetVal>
<Download>
<Progress>100</Progress>
<Downloaded>5007364</Downloaded>
<Aborted>0</Aborted>
<LastError />
<Done>1</Done>
</Download>
</RetVal>
</GetValue>
</XMLConfig>
3.1.8. Request for a Task Status (Status/Progress/Error)
Request:
<?xml version="1.0" encoding="windows-1251" ?>
<XMLConfig dispatcher="1">
<GetValue Name="WatchFolderConfig">

Elecard Converter Studio VOD User Guide
__________________________________________________________________________
__________________________________________________________________________
www.elecard.com 24 [email protected]
<Parameter>
<p>Status</p>
<p>ID</p>
</Parameter>
</GetValue>
</XMLConfig>
where:
• ID – is a unique identifier of the created task.
Response:
<?xml version="1.0" encoding="windows-1251" ?>
<XMLConfig dispatcher="1">
<GetValue Name="WatchFolderConfig">
<RetVal>
<Task>
<Status></Status>
<Progress></Progress>
<Error></Error>
</Task>
</RetVal>
</GetValue>
</XMLConfig>
where:
• Status – is a task status (waiting, completed, failed),
• Progress – a processing progress of a current file,
• Error – an error text.
An example of a request:
<?xml version="1.0" encoding="windows-1251" ?>
<XMLConfig dispatcher="1">
<GetValue Name="WatchFolderConfig">
<Parameter>
<p>Status</p>
<p>90eae1d1-45fe-4210-be16-5152829e7be3</p>
</Parameter>
</GetValue>
</XMLConfig>
An example of a response:
<?xml version="1.0" encoding="windows-1251" ?>
<XMLConfig dispatcher="1">
<GetValue Name="WatchFolderConfig">
<RetVal>
<Task>
<Status>Running</Status>
<Progress>14</Progress>

Elecard Converter Studio VOD User Guide
__________________________________________________________________________
__________________________________________________________________________
www.elecard.com 25 [email protected]
</Task>
</RetVal>
</GetValue>
</XMLConfig>
3.1.9. Request for Receiving a List of Files in a Task
Request:
<?xml version="1.0" encoding="windows-1251" ?>
<XMLConfig dispatcher='1' >
<GetValue Name="WatchFolderConfig">
<Parameter>
<p>Queue</p>
<p>ID</p>
</Parameter>
</GetValue>
</XMLConfig>
where:
• ID – is a unique identifier of the created task.
Response:
<XMLConfig dispatcher="1">
<GetValue Name="WatchFolderConfig">
<RetVal>
[Status] fileName
</RetVal>
</GetValue>
</XMLConfig>
where:
• fileName – is a file name,
• Status – is a file status that can have the following values:
o Configuring – file preparation for the processing queue,
o Running – a file is being processed,
o Success – a file is successfully processed,
o Waiting – a file is in queue for further processing,
o Fault – a processing error,
o Critical Error – a processing fatal error.
An example of a request:
<?xml version="1.0" encoding="windows-1251" ?>
<XMLConfig dispatcher='1' >
<GetValue Name="WatchFolderConfig">
<Parameter>
<p>Queue</p>
<p>b7da8473-a19c-4c8d-8f00-7f298d47e9b1</p>
</Parameter>
</GetValue>

Elecard Converter Studio VOD User Guide
__________________________________________________________________________
__________________________________________________________________________
www.elecard.com 26 [email protected]
</XMLConfig>
An example of a response:
<?xml version="1.0" encoding="windows-1251" ?>
<XMLConfig dispatcher="1">
<GetValue Name="WatchFolderConfig">
<RetVal>
[Configuring] Tom_and_Jerry_h264_AAC - копия.mp4
[Waiting] Tom_and_Jerry_h264_AAC.mp4
[Running] Tom_and_Jerry_h264_AAC - копия - Copy.mp4
[Success] Tom_and_Jerry_h264_AAC - Copy.mp4
</RetVal>
</GetValue>
</XMLConfig>
3.1.10. Request for Suspending a Task
Request:
<?xml version="1.0" encoding="windows-1251" ?>
<XMLConfig dispatcher="1" >
<SetValue Name="WatchFolderConfig">
<Parameter>
<p>Suspend</p>
<p>ID</p>
</Parameter>
</SetValue>
</XMLConfig>
where:
• ID - is a unique identifier of the created task.
Response:
<?xml version="1.0" encoding="windows-1251" ?>
<XMLConfig dispatcher="1">
<SetValue Name="WatchFolderConfig">
<RetVal>ID</RetVal>
</SetValue>
</XMLConfig>
where:
• ID – is a unique identifier of the stopped task.
3.1.11. Request for Resuming a Task
Request:
<?xml version="1.0" encoding="windows-1251" ?>
<XMLConfig dispatcher="1" >
<SetValue Name="WatchFolderConfig">
<Parameter>
<p>Resume</p>

Elecard Converter Studio VOD User Guide
__________________________________________________________________________
__________________________________________________________________________
www.elecard.com 27 [email protected]
<p>ID</p>
</Parameter>
</SetValue>
</XMLConfig>
where:
• ID - is a unique identifier of the created task.
Response:
<?xml version="1.0" encoding="windows-1251" ?>
<XMLConfig dispatcher="1">
<SetValue Name="WatchFolderConfig">
<RetVal>ID</RetVal>
</SetValue>
</XMLConfig>
where:
• ID - is a unique identifier of the started task.
3.1.12. Request for Deleting a Task
Request:
<?xml version="1.0" encoding="windows-1251" ?>
<XMLConfig dispatcher="1" >
<SetValue Name="WatchFolderConfig">
<Parameter>
<p>Stop</p>
<p>ID</p>
</Parameter>
</SetValue>
</XMLConfig>
where:
• ID – is a unique identifier of the created task.
Response:
<?xml version="1.0" encoding="windows-1251" ?>
<XMLConfig dispatcher="1">
<SetValue Name="WatchFolderConfig">
<RetVal>ID</RetVal>
</SetValue>
</XMLConfig>
where:
• ID – is a unique identifier of the deleted task.
An example of a request:
<?xml version="1.0" encoding="windows-1251" ?>
<XMLConfig dispatcher="1" >
<SetValue Name="WatchFolderConfig">

Elecard Converter Studio VOD User Guide
__________________________________________________________________________
__________________________________________________________________________
www.elecard.com 28 [email protected]
<Parameter>
<p>Stop</p>
<p>90eae1d1-45fe-4210-be16-5152829e7be3</p>
</Parameter>
</SetValue>
</XMLConfig>
An example of a response:
<?xml version="1.0" encoding="windows-1251" ?>
<XMLConfig dispatcher="1">
<SetValue Name="WatchFolderConfig">
<RetVal>90eae1d1-45fe-4210-be16-5152829e7be3</RetVal>
</SetValue>
</XMLConfig>
3.1.13. Request for Restarting a Task
Request:
<?xml version="1.0" encoding="windows-1251" ?>
<XMLConfig dispatcher="1" >
<SetValue Name="WatchFolderConfig">
<Parameter>
<p>Reset</p>
<p>ID</p>
<p>Input path</p>
<p>Output path</p>
<p></p>
<p></p>
<p></p>
<p>video preset 1</p>
<p>video preset 2</p>
<p>video preset n</p>
....
<p>audio preset</p>
<p>out preset</p>
</Parameter>
</SetValue>
</XMLConfig>
where:
• ID – is a unique identifier of the created task,
• Input path – an input folder,
• Output path – an output folder,
• <p>video preset n</p> - a list of required presets selected from the list specified in the Section
3.1.1 Presets.
Response:
<?xml version="1.0" encoding="windows-1251" ?>
<XMLConfig dispatcher="1">

Elecard Converter Studio VOD User Guide
__________________________________________________________________________
__________________________________________________________________________
www.elecard.com 29 [email protected]
<SetValue Name="WatchFolderConfig">
<RetVal>ID</RetVal>
</SetValue>
</XMLConfig>
where:
• ID – is a unique identifier of a task.
An example of a request:
<?xml version="1.0" encoding="windows-1251" ?>
<XMLConfig dispatcher="1" >
<SetValue Name="WatchFolderConfig">
<Parameter>
<p>Reset</p>
<p>90eae1d1-45fe-4210-be16-5152829e7be3</p>
<p>C:\Elecard\In</p>
<p>C:\Elecard\Out</p>
<p></p>
<p></p>
<p></p>
<p>AVC 720 HD (1280x720)</p>
<p>AAC (1 ch)</p>
<p>File Render (ts mux)</p>
</Parameter>
</SetValue>
</XMLConfig>
An example of a response:
<?xml version="1.0" encoding="windows-1251" ?>
<XMLConfig dispatcher="1">
<SetValue Name="WatchFolderConfig">
<RetVal>90eae1d1-45fe-4210-be16-5152829e7be3</RetVal>
</SetValue>
</XMLConfig>
3.1.14. Request for Setting Time for Automatic Deletion of the Completed Task
Request:
<?xml version="1.0" encoding="windows-1251" ?>
<XMLConfig dispatcher="1" >
<SetValue Name="WatchFolderConfig">
<Parameter>
<p>SetAliveTime</p>
<p>ID</p>
<p>value</p>
</Parameter>
</SetValue>
</XMLConfig>

Elecard Converter Studio VOD User Guide
__________________________________________________________________________
__________________________________________________________________________
www.elecard.com 30 [email protected]
where:
• ID – is a unique identifier of the created task,
• value – time interval in seconds.
3.1.15. Request for Receiving Information on the Time Remaining before Task Automatic Deletion
Request:
<?xml version="1.0" encoding="windows-1251" ?>
<XMLConfig dispatcher="1" >
<GetValue Name="WatchFolderConfig">
<Parameter>
<p>RestOfTime</p>
<p>GUID</p>
</Parameter>
</GetValue>
</XMLConfig>
where:
• ID – is a unique identifier of the created task.
Response:
<?xml version="1.0" encoding="windows-1251" ?>
<XMLConfig dispatcher="1">
<GetValue Name="WatchFolderConfig">
<RetVal>value</RetVal>
</GetValue>
</XMLConfig>
where:
• value – time remaining before task automatic deletion, in seconds.