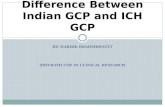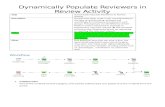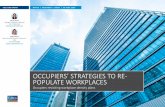eLearning Guide for Good Clinical Practice (GCP) Training5. Select from the following trainings:...
Transcript of eLearning Guide for Good Clinical Practice (GCP) Training5. Select from the following trainings:...

eLearning Guide for Good Clinical Practice (GCP) Training
This instructional guide has been developed to assist you through the process of completing Good Clinical
Practice (GCP) Training through Northwestern University’s Learn@Northwestern platform.

Instructions to complete GCP Training through LEARN@Northwestern
1. Open your web browser to copy and paste the following URL. https://learn.northwestern.edu. Press enter.
2. Log In using your Northwestern University issued NetID and password.

3. Once you have logged in, you will be redirected to the homepage you see below. Click the Browse button shown below to proceed.
After clicking Browse, you will be directed to the following page. Note: If you are unable to login and do not see the screenshot below
after entering your netid and password, you must submit an email to [email protected] . If you are not a current
Northwestern University Employee or Student, a POI ID may be required in order to access and complete training in the
Learn@Northwestern system. In these cases, a form will be provided for you to complete to request a POI. Please note that persons other
than active University faculty, staff, or students must have a University sponsor to assist them in gaining the affiliate credentials needed
to access Learn@Northwestern.

4. Hover over Research in the left navigation menu to expand the options you see here. Select Good Clinical Practice Training and proceed
to the next step.

5. Select from the following trainings: (Click the drop down arrow and Add To Plan - the course will then auto populate into your My
Learning tab on the homepage). I. Introduction to Good Clinical Practice: Select this course if this is your initial GCP Training
II. Good Clinical Practice for the Experienced CRC: Select this course if you are a CRC who needs to be recertified
III. Good Clinical Practice for the Experienced Investigator: Select this course if you are an Investigator who needs to be recertified
Note: You have the option to click launch once your selection is made, or you can return to your account at a later time to begin. It is
recommended to return to your homepage initially to review and begin your training. Courses may not appear in the same order.

6. Click the house icon on the top left of the screen to return to the home screen to review what course(s) have been added into your
account. Click View classes to prompt enrollment. When prompted to enroll, you should receive a pop-up message.
Note: If the course(s) you have selected do not appear under My Learning, please request assistance at [email protected]

7. Click Enroll to launch this course.
Note: You are not required to fill out the options to the left of the Enroll tab. To ensure the modules run smoothly, please make sure your
wireless connection is strong.

8. When you launch the course, your screen should look similar to the one pictured here. Listen carefully to the audio instructions given and work your way through the slides to complete the modules. Note: To resume the module at a later time, please click the word exit. If the word exit isn’t displayed in the top right corner as shown below, please click on the ‘x’ (do not close window browser).

9. If you choose to pause midway through the course, the below image will appear before you exit. The system will take you back to your Activities page. Note: You may not see the screen shown below if you are completing one of the Experienced courses.

10. Your status may be marked completed successfully, however you will need to resume your course until each module is complete.

11. When you choose to resume your course, you will be asked if you would like to begin where you left off. Select the option that best fits
your learning needs. (You also have the option to start at the beginning if you prefer).
Note: You may not see the screen shown below if you are completing one of the Experienced courses.

12. Once you have completed the course, the below message will appear on your screen. Exit the course by following the instructions
provided on the slide.

13. In order to fully complete the course, it is necessary to complete a final exam based on the material that was covered. Launch this exam
and answer the 18 questions required. After completing all 18 questions, you will receive a score notifying you if you have passed the
exam or not.
Note: A passing score is an 80 or above. Experienced courses have a total of 14 questions.

14. When you launch the exam, you will be reminded that you have 18 questions to complete, with no time limit. Take your time in
selecting your answers. Make sure to read each question thoroughly and completely.
Note: There may be questions that require more than one answer. Experienced courses have a total of 14 questions.

15. The below message will appear on your screen to confirm that you have answered all 18 questions. In order to receive your results, click
Submit below.
Note: Experienced courses have a total of 14 questions.

16. When you receive your score (a score of 80% or above) you will pass the course. Exit the exam.
Note: A message will be given to you to please notify the IRB to update your eIRB + profile

17. A pop-up message like the one below will appear to review what you have completed. Once you exit out of this message, you will be
directed back to your home screen.

18. Congratulations! You have completed and passed your course. Your overall status will appear in your Completed Learning tab on the
home screen. Please export and print your certificate.
IF YOU HAVE ANY QUESTIONS REGARDING GCP TRAINING PLEASE CLICK HERE TO VISIT OUR WEBSITE
OR CONTACT [email protected] .