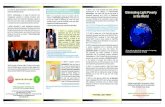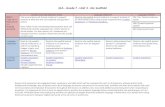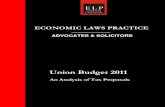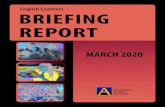ELD-EEN/ELP-EEN シリーズ ソフトウェアマニュアル...5 第1 章...
Transcript of ELD-EEN/ELP-EEN シリーズ ソフトウェアマニュアル...5 第1 章...
2
目次
はじめに
1 使用権許諾と制限事項について・・・・・・・・・・・・・・・・・・・・・・・・・・・・・・・・・・・・・・・・・・・・・・・ 3
2 本製品の特徴・・・・・・・・・・・・・・・・・・・・・・・・・・・・・・・・・・・・・・・・・・・・・・・・・・・・・・・・・・ 4
第 1章 ユーティリティ概要
1-1.パスワード認証ツールの概要・・・・・・・・・・・・・・・・・・・・・・・・・・・・・・・・・・・・・・・・・・・・・・・・・・ 5
1-2.動作対象機種 ・・・・・・・・・・・・・・・・・・・・・・・・・・・・・・・・・・・・・・・・・・・・・・・・・・・・・・・・・・ 5
第 2章 インストール
2-1.インストールについて・・・・・・・・・・・・・・・・・・・・・・・・・・・・・・・・・・・・・・・・・・・・・・・・・・・・・・・・・ 6
2-2.パソコンへのインストール方法・ ・ ・ ・ ・ ・ ・ ・ ・ ・ ・ ・ ・ ・ ・ ・ ・ ・ ・ ・ ・ ・ ・ ・ ・ ・ ・ ・ ・ ・ ・ 7
第 3章 基本操作
3-1.パスワード認証ツール各部の説明・・・・・・・・・・・・・・・・・・・・・・・・・・・・・・・・・・・・・・・・・・・・・ 8
3-2.パスワードの登録・・・・・・・・・・・・・・・・・・・・・・・・・・・・・・・・・・・・・・・・・・・・・・・・・・・・・・・・・・ 9
3-3.アンロック・・・・・・・・・・・・・・・・・・・・・・・・・・・・・・・・・・・・・・・・・・・・・・・・・・・・・・・・・・・・・・・・ 11
3-4.ロック・・・・・・・・・・・・・・・・・・・・・・・・・・・・・・・・・・・・・・・・・・・・・・・・・・・・・・・・・・・・・・・・・・ 13
3-5.パスワードの変更・・・・・・・・・・・・・・・・・・・・・・・・・・・・・・・・・・・・・・・・・・・・・・・・・・・・・・・・・・ 15
3-6.自動アンロックの設定・・・・・・・・・・・・・・・・・・・・・・・・・・・・・・・・・・・・・・・・・・・・・・・・・・ 16
3-7.パスワードのリセット・・・・・・・・・・・・・・・・・・・・・・・・・・・・・・・・・・・・・・・・・・・・・・・・・・ 20
3-8.ユニット識別名の編集・・・・・・・・・・・・・・・・・・・・・・・・・・・・・・・・・・・・・・・・・・・・・・・・・・ 22
第 4章 アンインストール
4-1.アンインストールの方法・・・・・・・・・・・・・・・・・・・・・・・・・・・・・・・・・・・・・・・・・・・・・・・・・・・ 23
3
1.使用権許諾と制限事項について
エレコム株式会社より提供されているソフトウェア(以下「本ソフトウェア」といいます。)につきまして、以下の
内容を適用させていただきます。
1. エレコム株式会社は、本ソフトウェアをエレコム株式会社から提供されるハードウェアにおいて使用でき
る使用権を、お客様に許諾します。
2.お客様は、本ソフトウェアをその他の著作物と同様に扱っていただく必要があります。
3.本ソフトウェアの仕様、デザインおよび説明ファイルの内容については、製品改良などのために予告なく
変更する場合があります。
4.お客様は、本ソフトウェアをリバースエンジニアリング、逆コンパイルもしくは逆アセンブルをしてはならない
ものとします。
5.エレコム株式会社は、本ソフトウェアを運用した結果に関していかなる保証も行ないません。本ソフト
ウェアに関して発生する問題は、お客様の責任および費用負担によって処理されるものとします。
6.エレコム株式会社は、本ソフトウェアおよびその関連説明ファイルの内容に関して、商業的に有用であ
ること、特定の目的に適合すること等に関し、明示的にも黙示的にも一切の保証をしないものとしま
す。
7.いかなる場合であってもエレコム株式会社は、お客様が本ソフトウェアを使用することにより生じる損失、
商業的利益の逸失、商業の支障その他のいかなる損害について、たとえかかる損害が生じる可能性
があることにつき通知を受けていた場合であっても一切の責任を負わないものとします。
8.本ソフトウェアを使用したことにより、お客様のデータがソフトウェアの誤動作、ハードウェアの故障、ハー
ドウェアの誤動作、その他そのような理由によって破壊された場合でもエレコム株式会社での保証は致
しかねます。万一に備えて、重要なデータはあらかじめバックアップを行うようにお願い致します。
9.本ソフトウェアは日本国内仕様ですので、本ソフトウェアを日本国外で使用された場合、エレコム株式
会社ではいかなる責任も負いかねます。また、エレコム株式会社では海外での(海外に対してを含む)
サービスおよび技術サポート等は行っておりません。
10.本ソフトウェアおよびその関連説明ファイルの一部または全部を、エレコム株式会社に無断で転載す
ることは禁止されております。
4
2.本製品の特徴
■パスワードロックで、データの漏洩リスクを低減します。
本製品に対する読み出し、書き込みを行うためには、パスワードによる認証が必要です。
パソコンから本製品を取り外した場合、再起動した場合、スリープモードに入った場合に自動的にロック
状態となります。
※パスワードロック機能の操作は、本製品付属のソフトウェア「パスワード管理ツール」により行います。
※製品出荷時には、パスワードが設定されておりません。「パスワード管理ツール」にて、パスワードを
設定してからご利用ください。
■書き込まれるデータは、自動的に暗号化されます。
本製品に対するデータの書き込みは、内蔵のコントローラによりすべて自動的に暗号化されます。
このため本製品を分解し、中のハードディスクが取り出されたとしても、データの漏洩リスクを低減できま
す。
またデータの読み出し時には自動的に復号されるため、データが暗号化されていることを意識することな
くご利用いただくことが可能です。
■強力な AES-XTS 256bit で暗号化。
本製品の暗号化アルゴリズムには、AES-XTS 256 bit を採用しています。
■自動アンロック設定が可能。
「パスワード管理ツール」をパソコンへインストールすることにより、自動的にロックを解除する設定が可能
です。
※ ご注意 ※
○本製品のパスワードロック機能および暗号化機能は、情報漏洩のリスクを低減する事を目的とした
ものであり、情報漏洩を完全に防止する事を保証するものではありません。
○パスワードを忘れてしまった場合、本製品に保存されているデータにはアクセスすることができなくな
ります。パスワードの管理にはご注意ください。
○パスワード入力によるロック解除を連続で5回失敗した場合、一時的にロック解除不可能な状態
になります。
再度パスワード入力によるロック解除を有効にするためには、一度本製品に接続された USB ケーブ
ルを取り外し、さらに AC アダプタを使用している製品は AC アダプタを取外すことにより再入力できる
状態となります。
5
第 1章 ユーティリティ概要
1-1 「パスワード管理ツール」の概要
「パスワード管理ツール」は外付け型暗号化ハードディスクユニット「ELD-EEN」「ELP-EEN」シリーズでパ
スワードロック機能を利用する際に必要なユーティリティソフトです。
下記の機能を実装しています。
・ パスワード認証によるロック/アンロック
・ 認証用パスワードの設定
・ 認証用パスワードの変更
・ 自動アンロック設定(パソコンへインストール時のみ)
・ パスワードのリセット
※パスワードのリセットは、パスワードを忘れてしまった場合の緊急措置です。
保存されているデータは全て失われます。
1-2 動作対象機種
動作環境
<接続可能なパソコン>
USB3.0/2.0 ポートを搭載する DOS/Vパソコン
<対応 OS>
Windows10(64bit/32bit)
Windows 8.1(64bit/32bit)
Windows 7(64bit/32bit)
※対応 OSは、いずれも日本語 OS に限ります。
6
第 2章 インストール
2-1 インストールについて
「パスワード認証ツール」をご利用いただくにあたり、必要に応じてインストール作業を行ってください。
パソコンへインストールすることにより「自動アンロック」機能がご利用いただけますが、この機能が不要で
あれば、インストール作業を行っていただく必要はありません。
インストール作業の手順については「2-2パソコンへのインストール方法」をご参照ください。
本製品に保存されたデータを一時的にパソコンなどで参照する場合にはインストールせずにご利用いた
だくことをお勧めいたします。
7
2-2 パソコンへのインストール方法
パソコンへのインストールは、下記の手順で行ってください。
※ ご注意 ※
・パソコンにインストールを行うためには、管理者権限が必要です。
・自動アンロック機能を使用しない場合は、インストールの必要はありません。
① ハードディスク内の CD ドライブ:「eDISKPWTOOL」を右クリックし「開く」をクリックします。
② 「SETUP」フォルダを開き「eDISKPWTOOL.Setup」をダブルクリックしてインストールを開始します。
② 「ELECOM パスワード認証ツール」のインストールウィザードが起動します。
以降はウィザードの指示に従ってインストールを進めてください。
下記完了ボタンをクリックしてインストール完了となります。
8
第 3章 基本操作
3-1 パスワード認証ツール各部の説明
※ ご注意 ※
「パスワード認証ツール」をご利用いただくためには、管理者権限が必要です。
「パスワード認証ツール」を起動すると、下図のメインダイアログボックスが開きます。
①ユニット識別名:認識された本製品のユニット識別名が表示されます。
②論理ドライブ名:論理ドライブが設定されている場合はドライブレターが表示されます。
③ロックステータス:本製品のロック状態が表示されます。
アンロック:本製品はアンロック状態です。データへのアクセスが可能です。
ロック:本製品はロック状態です。データへのアクセスはできません。
アンロック禁止:本製品はロック状態です。この状態の場合、アンロックはできません。
5回連続でパスワード認証に失敗した状態です。
一度本製品をパソコンより取り外し、AC アダプタを使用している製品は
AC アダプタを取り外して電源を入れなおす必要があります。
パスワード未設定:本製品出荷時状態です。パスワード未登録です。
③ 動アンロック設定:自動アンロックに関する状態が表示されます。
有効:自動アンロックが有効です。認識と同時に本ドライブはアンロックされます。
無効:自動アンロックが無効です。手動でのアンロック作業が必要です。
⑤ロックボタン/アンロックボタン:本製品のロックステータスをロック/アンロック状態に変更します。
⑥パスワード登録ボタン/パスワード変更ボタン:パスワードの登録/変更の際に使用します。
⑦自動アンロックの設定ボタン:自動アンロックの設定の際に使用します。
⑧ユニット識別名の編集:本プログラムで、「ユニット式別名」として表示される文字列を変更可能です。
⑨閉じる:本ツールをクローズします。
「パスワード認証ツール」起動時、接続されている対象デバイスは自動的にリストされます。「パスワード認
証ツール」の起動後に接続した場合は、「F5」キーを押してリストを更新してください。
① ② ③ ④
⑤ ⑥ ⑦ ⑧ ⑨
9
3-2 パスワードの登録(初回のみ)
出荷時状態では本製品にはパスワードが登録されていません。バックアップユニット内部のデータは暗号化
されていますが、USB コネクタ経由でのアクセスは常時「アンロック」状態になっています。データ漏洩を防止
し、暗号化を行うためにパスワードを登録します。
※ ご注意 ※
出荷時状態(パスワード未登録状態)のままで、本ユニットにデータを書き込まないでください。
① ロックステータスに「パスワード未設定」と表示されているのを確認し、「パスワードの登録」ボタンをクリッ
クします (「パスワード未設定」以外の表示がされている場合は、既にパスワードが登録されていま
す) 。
② パスワード登録ダイアログが開きますので、パスワードを入力し (2 回)、「登録」をクリックします。パス
ワードは 1~32 文字の半角英数字が設定可能です。また、アルファベットの大文字と小文字は区別
されますのでご注意ください。
セキュリティ上パスワードはアルファベットの大文字と小文字を混在させ、さらに数字を加えた 8文字以
上での登録をお勧めいたします。
10
※ ご注意 ※
パスワードを忘れると、本製品に保存されているデータにアクセスできなくなります。逆にパスワードがあ
れば第三者も保存されているデータにアクセス可能になります。登録したパスワードは厳重に管理し
てください。
③ ロックステータスが「アンロック」に変わります。
以上でパスワードの登録は完了です。
11
3-3 アンロック
本製品は、ロック状態のままではドライブにアクセスする事ができません。暗号化されたドライブにアクセスす
るためには、以下の手順でアンロック状態にする必要があります。
① ロックステータスに「ロック」と表示されているのを確認し、「アンロック」ボタンをクリックします。
② パスワードの入力画面が表示されますので、本製品に登録したパスワードを入力し、「アンロック」ボタ
ンをクリックします。
パスワードはアルファベットの大文字と小文字が別の文字として扱われます。
入力の際はご注意ください。
12
③ アンロック完了のダイアログが表示されますので、「OK」をクリックします。
④ ロックステータスが「アンロック」に変わります。
以上でアンロック作業は完了です。
※ ご注意 ※
パスワードによる認証に続けて5回失敗すると、本製品は「アンロック禁止」の状態となります。
この状態ではパスワードの入力を受け付けません。
一度システムから取り外し、電源を入れなおす必要があります。
ACアダプタを使用している製品はACアダプタを取り外してください。電源スイッチによるOFF/ONでは
リセットがかかりません。ご注意ください。
13
3-4 ロック
本製品は製品起動時には自動的にロック状態になりますが、アンロック処理後、再びロック状態への移行
が必要な場合は以下の手順でロックを行ってください。
① ロックステータスに「アンロック」と表示されているのを確認し、「ロックボタン」をクリックします。
※「自動アンロック設定」が有効の場合、ロックは実行できません。
② データへのアクセスが不可になる旨のアラートダイアログが表示されますので「はい(Y)」をクリックします。
14
③ ロックステータスが「ロック」に変わります。
以上でロック作業は完了です。
※ ご注意 ※
本製品へのアクセス中であっても、強制的にロックステータスへ移行します。
このため、保存が完了していないデータは破損する可能性があります。
15
3-5 パスワードの変更
一度登録したパスワードを変更する時は以下の手順で行ってください。パスワードを変更するには本製品
が「アンロック状態」である必要があります。アンロック状態でない場合は、「3-3.アンロック」を参照いただ
き、アンロックを行ってください。
① パスワードの変更」ボタンをクリックします。
② 現在登録しているパスワードと新しいパスワード(2回)を入力します。パスワードは1~32文字の半角
英数字が設定可能です。また、アルファベットの大文字と小文字は区別されますのでご注意ください。
③ セキュリティ上パスワードはアルファベットの大文字と小文字を混在させ、さらに数字を加えた 8文字以
上での登録をお勧めいたします。
※ ご注意 ※
パスワードを忘れると、本製品に保存されているデータにアクセスできなくなります。逆にパスワードがあれば
第三者も保存されているデータにアクセス可能になります。登録したパスワードは厳重に管理してくださ
い。
自動アンロック設定(次項をご参照ください)を設定している場合、パスワードの変更により無効になります
ので、再度「自動アンロックの設定」をやり直してください。
16
3-6 自動アンロックの設定
「自動アンロック」を設定することにより、本製品をパソコンに接続した際に必要な「アンロック」作業を回避
することが可能です。
自動アンロックの設定を行うには本製品が「アンロック状態」である必要があります。 アンロック状態でない
場合は、「3-3.アンロック」を参照いただき、アンロックを行ってください。
※ ご注意 ※
「自動アンロック」機能をご利用になるためには、「パスワード認証ツール」を対象システムへインストールし
ておく必要があります。くわしくは「2-2パソコンへのインストール方法」をご参照ください。
<自動アンロックの設定>
① 自動アンロックの設定ボタン」をクリックします。
17
② 自動アンロックの設定ダイアログ」が表示されますので、現在登録しているパスワードを入力します。
パスワードはアルファベットの大文字と小文字が別の文字として扱われます。
入力の際はご注意ください。
④ 自動アンロックが有効になったことを示すダイアログが表示されますので、「OK」をクリックします。
⑤ 自動アンロック設定が「有効」である事を確認してください。
以上で「自動アンロックの設定」は完了です。
18
※ ご注意 ※
自動アンロックを「有効」に設定しておくことにより、システムが再起動した際にも本製品は自動的にアン
ロック状態となります。
ただしシステム起動後、アンロック状態へ移行するまでに若干の時間を要するため、システム起動直後に
バックアップを実行するように計画されている場合、バックアップ作業に失敗する可能性があります。
これは本製品の仕様上の制限事項となりますので、システム起動直後のバックアップは計画しないでくだ
さい。
<自動アンロックの解除>
自動アンロックの設定を解除するには、以下の手順を行ってください。
① 自動アンロックの設定が有効になっている状態で「自動アンロックの設定」ボタンをクリックします。
② 自動アンロックを無効にする旨を確認するダイアログが表示されますので「はい(Y)」をクリックします。
20
3-7 パスワードのリセット
パスワードを忘れてしまった場合本製品にはアクセスできなくなりますが、保存されているデータを全て破棄
することを条件に、パスワードをリセットする事は可能です。
パスワードをリセットすることにより、パスワードロックは解除されます。
その後、新しいパスワードを登録する事により引き続きパスワードロック機能をご利用いただけます。
パスワードのリセットは下記の手順で行ってください。
① ロックステータスが「ロック」になっている状態で、「特別」メニューから「初期化」をクリックします。
② 初期化の確認ダイアログボックスが表示されます。
ここで、メッセージにしたがってチェックボックスのチェックと、サイン編集ボックスへ文字列 ’RESET’ の入
力を行ってください。
※ ご注意 ※
初期化を実行しますと、保存されているデータは全て破棄されます。実行する場合は十分ご注意くださ
い。
条件がそろうと「実行」ボタンが有効になります。
21
③「実行」ボタンをクリックすると、パスワードがリセットされます。
パスワードのリセット処理が完了すると、下図のメッセージボックスが表示されます。
ここでは「OK」をクリックしてメッセージボックスを閉じてください。
④パスワードのリセット後、本製品の電源を入れなおしてください。
以上でパスワードのリセット作業は完了です。
再度パスワードを登録していただき、「ディスクの管理」などから論理フォーマットを行った上でご利用くださ
い。
22
3-8 ユニット識別名の編集
「パスワード認証ツール」で、リスト上に列挙される「ユニット識別名」を任意の文字列に変更することができ
ます。 複数の本製品をご利用になる場合、「ユニット識別名」を個別に設定しておくことにより、リスト中
で対象ユニットを識別しやすくなります。
※「ユニット識別名」は「パスワード認証ツール」でのみ、参照可能な識別名です。
ユニット識別名を編集するためには、本製品が「アンロック状態」である必要があります。 アンロック状態で
ない場合は、「3-3.アンロック」を参照いただき、アンロックを行ってください。
① 対象ユニットを選択し、ロックステータスが「アンロック」になっている状態で、「ユニット識別名の編集」を
クリックします。
③ ユニット識別名の編集」ダイアログが開きます。ここでユニット識別名を入力して「設定」ボタンをクリック
してください。
※出荷時の状態に戻す場合は、「ユニット識別名」編集ボックスに何も入力せずに「設定」ボタンをク
リックしてください。
以上でユニット識別名の編集は完了です。
23
第 4章 アンインストール
4-1 アンインストールの方法
「パスワード認証ツール」をアンインストール(削除)する場合は、下記の手順で行ってください。
※ ご注意 ※
「パスワード認証ツール」のアンインストール作業を行うためには、管理者権限が必要です。
①コントロールパネルの「アンインストール」を開いてください。
Windows 10搭載モデル例:
②「プログラムの追加と削除」で「ELECOM Password Management Tool」を選択して、
「アンインストール」をクリックしてください。