ELAN Microelectronics Corp. ELAN Microelectronics Corporation
Elan Integration · 4 Introduction This TECH NOTE 105 Elan Integration Guide was developed for you,...
Transcript of Elan Integration · 4 Introduction This TECH NOTE 105 Elan Integration Guide was developed for you,...

DOC.#110-105A
Elan Integration Tech Note 105
®

2
Somfy®, UAI+™, and SDN are copyrighted and owned by Somfy Systems Inc. and are used in this document with permission and are in full compliance with the June 2016 Somfy Trademarks, Logos and marketing Assets Guide and Use Agreement.
All product names, logos, and brands are property of their respective owners. All company, product and service names used in this document are for identification purposes only. Use of these names, logos, and brands does not imply endorsement.
Copyright© 2018, Elan Corporation. All rights reserved. Elan logo is a registered trademark or of Elan Corporation or its subsidiaries in the United States and/or other countries.
2019 Copyright© US SCREEN CORPORATION

3
Introduction � � � � � � � � � � � � � � � � � � � � � � � � � � � � � � � � � � � � � � � � � � � � � � � � � � � � � � � � � � � � � � � � � � � � � � � � � � � � � � � � � � 4
How To Use This Technote � � � � � � � � � � � � � � � � � � � � � � � � � � � � � � � � � � � � � � � � � � � � � � � � � � � � � � � � � � � � � � � � � � � � � 5
Common Control Nomenclature � � � � � � � � � � � � � � � � � � � � � � � � � � � � � � � � � � � � � � � � � � � � � � � � � � � � � � � � � � � � � � � 6
Screen Innovations Shade System Control Options � � � � � � � � � � � � � � � � � � � � � � � � � � � � � � � � � � � � � � � � � � � � � 7
Zigbee � � � � � � � � � � � � � � � � � � � � � � � � � � � � � � � � � � � � � � � � � � � � � � � � � � � � � � � � � � � � � � � � � � � � � � � � � � � � � � � � � � � � � � � � 8
Before you begin your integration with Zigbee � � � � � � � � � � � � � � � � � � � � � � � � � � � � � � � � � � � � � � � � � � � � 9
RTS LinkPro � � � � � � � � � � � � � � � � � � � � � � � � � � � � � � � � � � � � � � � � � � � � � � � � � � � � � � � � � � � � � � � � � � � � � � � � � � � � � � 9
Integration With Zigbee via LinkPro Z and TaHoma � � � � � � � � � � � � � � � � � � � � � � � � � � � � � � � � � � � � � � 10
Step process - Integration With Zigbee via LinkPro Z and TaHoma � � � � � � � � � � � � � � � � � � � � � 11 - 15
Integration Summary � � � � � � � � � � � � � � � � � � � � � � � � � � � � � � � � � � � � � � � � � � � � � � � � � � � � � � � � � � � � � � � � � � � 16
RTS � � � � � � � � � � � � � � � � � � � � � � � � � � � � � � � � � � � � � � � � � � � � � � � � � � � � � � � � � � � � � � � � � � � � � � � � � � � � � � � � � � � � � � � � � � 17
Before you begin your integration with RTS � � � � � � � � � � � � � � � � � � � � � � � � � � � � � � � � � � � � � � � � � � � � � � 17
RTS LinkPro � � � � � � � � � � � � � � � � � � � � � � � � � � � � � � � � � � � � � � � � � � � � � � � � � � � � � � � � � � � � � � � � � � � � � � � � � � � � � 18
Integration With RTS via LinkPro � � � � � � � � � � � � � � � � � � � � � � � � � � � � � � � � � � � � � � � � � � � � � � � � � � � � � � � � 19
Wifi and RTS Device Range � � � � � � � � � � � � � � � � � � � � � � � � � � � � � � � � � � � � � � � � � � � � � � � � � � � � � � � � � � � � � �20
Step process - Integration With RTS via LinkPro � � � � � � � � � � � � � � � � � � � � � � � � � � � � � � � � � � � � � � 21 - 24
SDN � � � � � � � � � � � � � � � � � � � � � � � � � � � � � � � � � � � � � � � � � � � � � � � � � � � � � � � � � � � � � � � � � � � � � � � � � � � � � � � � � � � � � � � � � 25
Before you begin your integration with SDN � � � � � � � � � � � � � � � � � � � � � � � � � � � � � � � � � � � � � � � � � 25 - 26
Integration with SDN via SI.FI � � � � � � � � � � � � � � � � � � � � � � � � � � � � � � � � � � � � � � � � � � � � � � � � � � � � � � � � � � � 26
Step Process - Integration with SI.FI and Elan � � � � � � � � � � � � � � � � � � � � � � � � � � � � � � � � � � � � � � � �27 - 29
Integration FAQ � � � � � � � � � � � � � � � � � � � � � � � � � � � � � � � � � � � � � � � � � � � � � � � � � � � � � � � � � � � � � � � � � � � � � � � � �30 - 36
Screen Innovations Integration Support � � � � � � � � � � � � � � � � � � � � � � � � � � � � � � � � � � � � � � � � � � � � � � � � � � � � � � � 36
Table of Contents

4
Introduction
This TECH NOTE 105 Elan Integration Guide was developed for you, our Integration partner, and your clients. We have provided this simple guide to help assist in the design and integration of a Screen Innovation shade system, and to a provide some best practices which can help yield the best possible performance from deployments.
Control – your way, at Screen Innovations we provide complete control of all your shade and screen products via both wireless and wired technologies.
Screen Innovations® has developed the most innovative shade system available to the CEDIA® market. Our revolutionary Shade Builder tools, ultra-high-quality interior and exterior motorized shades and the most extensive control and power options in the industry with our SICON ecosystem will provide an unmatched level of performance. We built our shade products to a world class level and are the absolute best you can buy.
We engineered the system in Austin Texas, USA and our products are all engineered and manufactured in the USA. We have some exclusive partnerships with world class raw parts suppliers such as Somfy the world leader in motors. These partnerships combined with our innovations and patent pending technologies mean not only do our shade products look amazing in your client’s home, but more importantly “they just work”
This Screen Innovation Tech Note will help with integration to a Crestron system. We provide step-by-step details and screen shots to enable rapid deployments and testing.
This Tech Note may also contain data sheets that may be helpful for your shade integration project. Scan the QR code at the top any page to download the latest datasheet(s).
For the latest information on our products please visit our website athttp://www.ScreenInnovations.com or please call our technical support and sales teams for additional help and information...

5
How To Use This Tech Note
QR CODES – When you see this image, scan your phone or tablet and you will receive the latest version of the corresponding document.
Zigbee – When you see this logo. This product uses Zigbee 3.0 Mesh RF protocol.
Radio Technology Somfy® (RTS) – When you see this logo, this product uses one- way Radio Frequency commands for control of the shade(s)
Somfy® Digital Network (SDN) – When you see this logo, this product uses an
RS-485 network to allow full two-way control and status of the shade(s).485

6
Common Control Nomenclature
The control system and user interface(s) generally are connected to the local area network and connect with our shades from one or both of the following networking topologies
One-Way Radio Frequency
Control signals are routed to a series of WiFi to RTS bridges such as the SI Link PRO
Each RTS to WIFI gateway can control up to 16 RTS channels. Each channel can have an unlimited amount of shades associated with it
Each project can have up to 10 RTS to WIFI gateways
Two-way RS-485
When two-way control is a requirement, then control signals are routed to the Screen Innovations SI.FI over the local area network using Internet Protocol and PoE. These systems are partitioned into isolated bus segments. Each segment can support up to 255 Devices (shades,
gateways, repeaters and other node devices).
Nano Box
LinkPro 433MHz
myLink 433MHz
LANNano Roll
LinkProZ

7
Screen Innovations Shade System Control Options

8
Z
(Coming Soon)
(Coming Soon)
(Coming Soon)
Zigbee 3.0

9
Before you begin your Integration with Zigbee
A fully operational SI Zigbee system is required with all shade limitsset (including the MY position if desired)
Your Zigbee 3.0 Mesh Controller (Link Pro Z, or TaHoma) must be fully operational and programmed using the Somfy TaHoma app.
Any changes to the shades such as adding a shade, changing the shade name, groups or scenes can require a refresh in the advanced setting of the TaHoma app.
G! tools 8.3 TaHoma App running v1.07 (192) or later version

10
Integration With Zigbee via LinkPro Z and TaHoma
Download App from Apple App Store or Google Play
• “Situo remote on your phone”
• Scalable
• Scenes and schedules
• Easy to program
• Over the air firmware updates
• Integration Support
• Demo mode
• English, Spanish and French
• Requires fully operation Zigbee installation w/ limits set

11
Step process - Integration With Zigbee LinkPro Z and TaHoma
Before you begin please download the latest sample module and demo program from our site; https://www.screeninnovations.com/ac-cessories/linkpro-Z/ and download the file Somfy.TaHoma.Crestron
Before you begin please download the latest driver from our site; https://www.screeninnovations.com/accessories/linkpro-Z/ and download the file Somfy TaHoma Elan.zip
1. Open the Elan g! Tools software and Project, select the System and then the “Configurator” button at the bottom right of the g!Tools screen.
2. In the “Configurator” tools navigate to the “Lighting” tab in the Left-hand column. And then select the “Lighting Interfaces” section of the “Lighting” tab, right-click this option and then select the “Add New Lighting Interface”.
3. In the “Add New Lighting Interfaces” use the Search box to look for the available Somfy Devices, in the setup box select the “Somfy TaHoma” option and click “OK” at the bottom. (See image below for details). NOTE: LinkPro Z and TaHoma are 100% compatible.

12
4. Highlight the newly added Lighting Interface and enter a “Name”, System Name” and the “IP Address” of the Link Pro Z or TaHoma Device.
5. You must now go to the TaHoma app and click on the settings, and then advanced settings, and then Third Party Integration, and select your control system (If your control system is not listed then click on any system that is listed.) And then click on the Enable / Refresh Integrations button, then click OK.

13
6. When the system is ready for integration when the status box in the middle of the lighting interface turns from yellow to green as the image below shows.
7. When the steps above have been completed and the configuration applied, there are test buttons available to test the Shades configuration. This completes the LinkPro Z and TaHoma integration.
If a touch Panel or Elan Viewer is going to be used for this testing, you may want to complete the steps on the next page(s).

14
8. Right-click on the “Custom Pages” section and select the “Add New Custom Page” option. Assign a Name for the Page and click “OK” to close the menu. Click on the “+” symbol next to the newly added Custom Page to expand the menu and then select the Large Format option. In the Custom Page window right-click and select “Add New Control” option, in this menu navigate to the following options...
a. “Light Dimmer Control” - this option will add functions for “Shade All the way UP” and “Shades All the way Down”.

15
9. After adding the desired buttons for control of the Link Pro Z or TaHoma controller. Right- click on each of the buttons assigned and select “Show Properties” option, then select the “Shade” option from the “Connect To” option in the Shade Button properties.
Here is example of test interface

16
Integration Summary
G! Core Module Version: G!8.3This module supports the following commands: Lighting Control On/Off. Lighting Control Dimming. Shade Control Raise, Lower and Stop. Shade Control absolute positioning. Shade Control Tilt Up, Tilt Down Wall plug Control On/Off
The SI Zigbee shade system will need to be installed and configured, prior to integrating with the g! system. The Somfy TaHoma app will need to be configured and paired with Elan. You can download these from the Google Play store and Apple’s app store respectively.
Adding the Somfy TaHoma lighting interface device with automatically discover all of the registered shades and devices after a valid IP address has been entered, and the pairing sequence has been completed.
Note: Prior to entering a valid IP address, it is best to use the mobile app and start the pairing process. Go to settings -> Third party integration and then selecting virtually any third-party system from the list. Finally pressing the “Enable/Refresh integrations” button. This will time out after 15 mins.
Quick steps. 1. Install the Somfy TaHoma lighting interface via the Lighting tab in the Controller. 2. Start the pairing process via your Somfy TaHoma mobile app. Settings -> Third party integration. 3. Enter the dedicated IP address of the Link Pro Z or TaHoma Gateway, press apply. 4. Auto-Discovery will auto-populate the found lighting devices. 5. Link your lighting devices to the control panel pages. You should now have a fully functional SI Shade Elan integrated system. Common Zigbee Integration issues with Elan: 1. Not enabling pairing mode when attempting to connect for the first time. 2. Not having all the devices online prior to installing and pairing driver. 3. Not having a static or reserved IP address.

17
Before you begin your integration with RTS
A fully operational SI RTS system is required with all shade limits set (including the MY position if desired) and at least one SI RTS transmitter.
The Link PRO system must be fully operational and programmed with all desired RTS channels using the Somfy myLink app.
The App must also be used to assign a system ID for identification within the g! Tools software.
Any changes to number of channels, scenes or myLinks in the system will require update in system configuration in the g! Tools software
Z
RTS

18
RTS LinkPro
Link Pro Hardware Overview
• Compatible with qualified WIFI networks (See RTS Guide for more details on qualified networks)
• 2.4 GHz & 5GHz WIFI compatible with a/b/g/n routers
• WPA2, WEP, TKIP open, and mixed mode encryption
• Real Time Clock (RTC) for timed events without app/server connection
• Supports Up/Down/My/Stop commands and incremental control
• All Screen Innovations RTS gateways are rated for Interior use only
• LED indicates WIFI status and RTS transmission
• latest Firmware version: 5.16

19
Integration With RTS via LinkPro
Download App from Apple App Store or Google Play
• “telis remote on your phone”
• Scalable
• Scenes and schedules
• Easy to program
• Local and remote access
• Easily add users
• Over the air firmware updates
• Integration Support
• Demo mode
• English, Spanish and French
• DOES NOT set limits or “copy & paste” new transmitters
• Requires fully operation RTS installation w/ limits set and at least 1 programmed RTS transmitter

20
Wifi and RTS Device Range
Work best within 30 ft of shades and the horizontal plane of Link Pro.
Must be located as close as possible
to the nearest WAP.
-65dBm or better
LinkPro must be as close as possible to the nearest WiFi
access point
Shades should be located within the horizontal plane of
LinkPro

21
Step process - Integration With RTS via LinkPro
Step-by-Step – Ten steps to Integrate myLink or Link PRO with Elan
Before you begin please download the latest drivers from our site; https://www.screeninnovations.com/accessories/linkpro/
1. Open the Elan g! Tools software and Project, select the System and then the “Configurator” button at the bottom right of the g!Tools screen.
2. In the “Configurator” tools navigate to the “Lighting” tab in the Left-hand column. And then select the “Lighting Interfaces” section of the “Lighting” tab, right-click this option and then select the “Add New Lighting Interface”.
3. In the “Add New Lighting Interfaces” use the Search box to look for the available Somfy Devices, in the setup box select the “Somfy MyLink” option and click “OK” at the bottom. (See image below for details). NOTE: LinkPro and myLink are 100% compatible.

22
4. Highlight the newly added Lighting Interface and enter a “Name”, System Name” and the “IP Address” of the Somfy myLink Device.
5. Under the newly added “Somfy MyLink” driver select and right-click the “Lighting Interface” button and select the “Add New Device” button. On the right-hand side in the “Add Lighting Device to Somfy MyLink” box, select the Shade option and then clcik OK at the bottom.
6. Now select the newly added Shade button and enter a “Name” for this new button and then enter the “Device.Channel ID” for the Shade that you need to control. This can be found in the MyLink setup application.
i.e. the MyLink device currently being controlled is the “CC102808.1”

23
7. When the steps above have been completed and the configuration applied, there are three Test buttons available to test the Shades configuration. This completes the LinkPro and myLink integration.
If a touch Panel or Elan Viewer is going to be used for this testing, you may want to complete the steps below.
8. Right-click on the “Custom Pages” section and select the “Add New Custom Page” option. Assign a Name for the Page and click “OK” to close the menu. Click on the “+” symbol next to the newly added Custom Page to expand the menu and then select the Large Format option. In the Custom Page window right-click and select “Add New Control” option, in this menu navigate to the following options...
a. “Shade Buttons (Latching)” - this option will add functions for “Shade All the way UP” and “Shades All the way Down”.
b. “Shade Buttons (Momentary)” - this option will add functions for “Shade Press/Press and Hold “UP” and “Shades Press/Press and Hold Down”, shade will move until button is released.

24
9. After adding the desired buttons for control of the Link Pro or myLink controller. Right-click on each of the buttons assigned and select “Show Properties” option, then select the “Shade” option from the “Connect To” option in the Shade Button properties.
Note: As mentioned in the “Before you begin integration with RTS section of this document”, and before any attempts to Integrate Link PRO products, the RTS system will need to be completely setup including the System ID, System PIN and Paired to the RTS Devices that you want to control.

25
Before you begin your integration with SDN
Requires a fully operational SI SDN system with all shade limits set (including the MY position if desired) and a fully commissioned SI.FI
SDN

26
Open a browser and connect with the IP address of your SI.FI and navigate to the TELNET tab. You will need this telnet user name and password for identification within the g!Tools software.
Integration with SDN via SI.FI
The SI.FI SDN Gateway allows for commissioning and integrating a Somfy Digital Network™ (SDN) over Internet Protocol (IP).
Embedded motor commissioning software streamlines SDN system configuration.
The SI.FI SDN Gateway is also compatible with the Somfy Synergy™ API as well as drivers from all popular home automation and control systems and Amazon Alexa, a Google Assistant via IFTTT making it easy to integrate custom automation programming.

27
Step Process - To integrate SI.FI and ELAN
Before you begin please download the latest drivers from our site; https://www.screeninnovations.com/accessories/si.fi
1. Open the Elan g!Tools software and Project, select the System and then the “Configurator” button at the bottom right of the g!Tools screen.
2.. In the “Configurator” tools navigate to the “Lighting” tab in the Left-hand column. And then select the “Lighting Interfaces” section of the “Lighting” tab, right-click this option and then select the “Add New Lighting Interface”.
3. In the “Add New Lighting Interface” use the Search box to look for the available Somfy Devices, in the setup box select the “Somfy UAI Plus” option and click “OK” at the bottom. (See image below for details) NOTE: SI.FI and UAI Plus are 100% compatible

28
4. Highlight the newly added Lighting Interface and enter a “Name and the “IP Address” of the SI.FI or Somfy UAI Plus Device.
5. Under the newly added “Somfy UAI Plus” driver select and right-click the “Lighting Devices” button and select the “Add New Device” button. On the right-hand side in the “Add Lighting Device to Somfy UAI Plus” box, select the Shade option and then clock OK at the bottom
6. Now select the newly added Shade button and enter a “Name” for this new button and then enter the “Device ID” for the Shade that you need to control. This can be found in the SDN Pilot setup application. i.e. the UAI Plus Device ID currently being controlled is the “0A51DD”..
7. When the steps above have been completed and the configuration applied, there are three Test buttons available to test the Shades configuration. This completes the SI.FI or Somfy UAI Plus integration. If a TouchPanel or Elan Viewer is going to be used for this testing, you may want to complete the steps below.

29
8. Right-click on the “Custom Pages” section and select the “Add New Custom Page” option. Assign a Name for the Page and click “OK” to close the menu. Click on the “+” symbol next to the newly added Custom Page to expand the menu and then select the Large Format option. In the Custom Page window right-click and select “Add New Control” option, in this menu navigate to the following options
a. “Shade Buttons (Latching)” - this option will add functions for “Shade All the way UP” and “Shades All the way Down”. b. “Shade Buttons (Momentary)” - this option will add functions for “Shade Press/Press and Hold UP” and “Shades Press/Press and Hold Down”, shade will move until button is released. 9. After adding the desired buttons for control of the UAI Plus controller. Right-click on each of the buttons assigned and select “Show Properties” option, then select the “Shade” option from the “Connect To” option in the Shade Button properties
Note: Again as mentioned in the “Before you begin integration with SDN section of this document”, and before any attempts to Integrate the Connect UAI+ products, the SDN system will need to be completely setup including the Telnet User name and Password Information.

30
Integration FAQ
What do the different colors on the Link Pro LED indicate? Blinking red to solid red indicated Link PRO is scanning for WiFi networks & will stop blinking when scan is complete. Rescan WiFi by clicking on setup button
Solid Green: Connect to the configured WiFi.
Slowly blinking Green: Link Pro is trying to connect to the configured WiFi network but cannot connect or has been disconnected.
Quick Red Flash: Link PRO is transmitting using the 433MHz radio
Solid Amber: Firmware is being updated.

31
Should I choose 2.4GHz or 5GHz for Link PRO? Choose 2.4GHz if the home construction is concrete, or multi-floor, or stucco walls. Choose 5GHz if single floor, no concrete or stucco walls and if the project has a high noise floor at 2.4GHz or many other networks such as Zigbee or large 2.4 WiFi deployments. For more information on this please consult with the RTS DESIGN GUIDE available at www.screeninnovations.com
Which SI Shade products can I control with ELAN? All SI Shade products including nano, zen, veil and sail can be controlled with ELAN.
Which ports are needed for Link PRO control on my network? 55050 44040 40045 20000 44100 44200 1902
How do I update a Link PRO Network Settings to match my Elan? • In the myLink App Open the Menu
• Select ADD under “myLink Settings”

32
• Follow the instructions shown on your device to connect to your Link Pro
• After you select “Search for myLink”, you will need to select your network & current password for your network.
• Once you complete that and the Auto Configuration steps are finish, you will be asked if you would like to Erase or Continue.
• Select Continue, then you will see the icon for current Link PRO device. - Select Next, then you will see all your current channels. - Finally select Done as all your programming is still existing.
Once the first Link PRO has been successfully added, repeat the process to add the rest of the Link PROs.
How can I delete a Link Pro from the myLink app? • Unplug Link Pro, and the Icon for it will go from Blue to Gray

33
• Click Menu button, and select Mobile PIN.
• Under “Change PIN”, enter random 4-digit number and select return. The select DONE

34
You will see that the current mobile pin is now the different number that you had just entered. Under “Change PIN”, enter what your 4-digit PIN was, and then hit return.
Then select DONE. SKIP, then you will see a blank Remote page.
• Select Skip then you will see a blank page.
• Click Menu, select Mobile PIN.

35
After selecting DONE, you will ONLY see your active Link Pro devices listed.

36
How can I control an SDN shade or screen without SI.FI? Ensure you have a fully commissioned SDN screen or shade with all limits set before you begin any direct control. It is not necessary to have a permanently installed SDN gateway such as SI.FI. But you will need to set all limits with a SI.FI or a hard-wired limit setting tool.
In order to do this, you must have a control system capable of direct serial communications for RS-485.
Connect the pin #1 to the Orange, and pin #3 to Orange&White and pins 2 and 6 to Brown.
Screen Innovations Integration Support
Can’t find the answer to your design questions in this Tech Note? Our support team will help you with the problem you’re having.
Call us now at 512-832-6939. Office Hours: Monday - Friday (8am - 6pm).
Next navigate to the SDN String Calculator to gather your HEX strings to allow for all controls and status feedback.
This software is free and available at the URL below.
https://www.screeninnovations.com/services-support/software

Screen Innovations 9715-B Burnet Rd, Suite 400 Austin, TX 78758
512.832.6939www.screeninnovations.com
®
www.screeninnovations.com | 512.832.6939 | Doc.#110-105a | Version 1.3 | 19 March 2020

















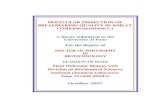
![Channel Partner Integration Guide...Channel Partner Integration Guide Channel Partner Integration Guide[Page 3] About Channel Partner Integration[Page 4] Integrating to a Website[Page](https://static.fdocuments.net/doc/165x107/604b23224068781c4925f2ad/channel-partner-integration-guide-channel-partner-integration-guide-channel.jpg)
