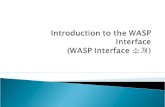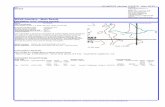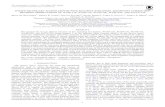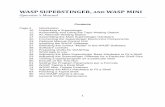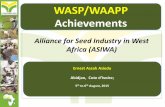Elaboración de Archivos WAsP Vector Map File1 (1)
-
Upload
raul-gordillo-bolanos -
Category
Documents
-
view
236 -
download
1
description
Transcript of Elaboración de Archivos WAsP Vector Map File1 (1)

Figura 1 Figura 2
Elaboración de archivos WAsP vector map file (.MAP) a partir de
modelos de digitales de elevación de INEGI.
Elaborado por:
Francisco Montejo Cardona
Alumno de la Carrera de Ingeniería Mecánica
Facultad de Ingeniería, Campus Coatzacoalcos, Universidad Veracruzana
Desarrollo.
1.- Desde ArcMap del programa ArcGis, seleccionar la topografía con la cual se desea trabajar,
como se muestra en la figura 1.
2.- En ArcToolbox seleccionar Spatial Analyst Tools-Extraction y Extrac by rectangle, como se
muestra en la figura 2.

Figura 3
Figura 4
3.- En la venta que se muestra, cargar el archivo raster seleccionado en el paso uno. Abrir el
menú Environments y seleccionar Ouput Coordinates; abrir el menú Ouput Coordinate System,
y seleccionar la opción As specified Below, como se muestra en la figura 3.
4.- A continuación seleccionamos el sistema de coordenadas haciendo click en el
siguiente botón desplegándose la ventana Spatial Reference Properties, donde
en la carpeta Projected Coordinate Systems seleccionaremos UTM, seguido de WGS 1984,
Northern Hemisphere y por ultimo WGS 1984 UTM Zone 15N, damos aceptar como se muestra
en la figura 4.

Figura 5
Figura 6
5.- Una vez realizado el paso 4, verificamos que aparezca la información de salida del sistema de
coordenadas. A continuación en la misma ventana seleccionamos el menú Raster Analysis y en
Cell Size buscamos la opción As specified Below. Especificamos en la siguiente línea el tamaño
del área con la que queremos trabajar y en Mask seleccionamos el archivo raster del paso 1 y
finalmente damos OK. Guardamos el archivo en nuestra carpeta de trabajo y damos OK como
se muestra en la figura 5.
Nota: Dependiendo del tamaño del área o la cantidad de puntos que se desean generar el
proceso puede tardar varios minutos.
6.- A continuación convertiremos el archivo generado en el paso 5 a un shape de puntos.
Seleccionamos la herramienta Conversion Tools seguido de From Raster y desplegamos la
ventana Raster to Point; en Input raster buscamos el archivo que creamos en el paso 5
seleccionamos y guardamos en nuestra carpeta de trabajo como se muestra en la figura 6. Esto
nos creará una tabla la cual se muestra en el paso 7.

Figura 7
Figura 7
7.- El shape de puntos creado en el paso 6 nos aparecerá en nuestra tabla de contenido como
una tabla de puntos como se muestra en la figura 7. Damos click derecho sobre el shape de
puntos creado y seleccionamos Open Attribute Table; antes de realizar este paso verificar que
tengámos activado el comando Editor como se muestra en la figura 7.
8.- En la tabla de contenido mostrada en el paso 7 damos click en el botón Table Options (botón
superior izquierdo) y seleccionamos Add Field, estos nos creará una nueva columna en nuestra
tabla a la cual le asignaremos el nombre de X; en la ventana que se nos mostrará, pondremos
en Name "X" y en Type seleccionamos Long term, aceptamos. Realizar este mismo proceso para
otra columna a la cual le llamaremos "Y", en la figura 8 se muestran las dos columnas ya creadas.
Nota: los datos que aparecen en las columnas X y Y deberán ser ceros al momento de crear ambas
columnas, este proceso puede tardar varios minutos.

Figura 8
Figura 9
Figura 10
9.- Una vez creada las columnas X y Y del paso 8 procederemos a calcular la geometría en ambas
columnas, para esto hacemos click derecho en la columna X y seleccionamos Calculate
Geometry como se muestra en la figura 9, en la ventana que nos aparecerá, en Property
seleccionamos X Coordinate of Point y verificamos en Units que estemos trabajando las
unidades correspondientes, damos OK, ver figura 9. Realizar el mismo procedimiento para la
columna Y.
10.- Después de haber terminado el proceso del paso 9 guardamos los cambios realizado en la
tabla, para ello nos vamos al comando Editor (ver figura 7) y le damos Save Edits. Una vez
guardado los cambios en la tabla procederemos a exportarla a un archivo txt, para ello
seleccionamos en Table Options, Export, y en la ventana que se nos mostrará procedemos a
guardar en Output Table como se muestra en la figura 10, se nos desplegara la ventana Saving
Data y en Save as Type seleccionamos Text File; guardamos en nuestra carpeta de trabajo, ver
figura 10.

Figura 11
Figura 12
11.- Ya terminado el paso 10 habremos concluido con el programa ArcGis, a continuación
trabajaremos con Sufer el cual nos ayudará a crear las curvas de nivel con la información
exportada de ArcMap (archivo txt). Abrimos Surfer y seleccionamos New Worksheet como se
muestra en la figura 11, cargamos los datos txt, para ello nos vamos a file y damos open,
buscamos nuestro archivo txt y lo abrimos, ver figura 11.
12.- Una vez cargados los datos, los guardaremos como Golden Software Data (.dat), para ello
nos vamos a file, Save As y en tipo seleccionamos Golden Software Data (.dat), guardamos en
nuestra carpeta de trabajo, ver figura 12.

Figura 13
Figura 14
Figura 13
13.- Abrimos el archivo que se grabó en el paso 12, nos vamos a Plot y en el menú Map damos
Contour Map y seleccionamos New Contour Map, buscamos nuestro archivo (.dat) y lo abrimos
se nos mostrará una ventana donde seleccionaremos las columnas X y Y respectivamente. Nota:
la elevación es la columna que dice Grid Code, ver figura 13; si no aparece esta ventana nos
vamos al menú Grid y damos Data, de igual manera cargamos nuestro archivo.
14.- Después de haber realizado el paso 13 se nos mostrará el grafico con las curvas de nivel, a
continuación procedemos a desactivar los ejes y las etiquetas de elevación como se muestra en
la figura 14, para desactivar las etiquetas de elevación nos vamos a Contours y selecciónanos
Properties, en el menú Levels decimos que No a todo, ver figura 14.

Figura 15
15.- Realizado el paso 14, procedemos a exportar el archivo a un nuevo archivo con extensión
DXF. Para ello nos vamos a File y damos Export, seleccionamos AutoCAD DXF (.dxf) en Tipo, ver
figura 15. Guardamos el nuevo archivo en nuestra carpeta de trabajo.

Figura 16
16.- Por último utilizaremos la aplicación DXF2MAP del programa QBASIC para convertir nuestro
archivo DXF a formato .MAP. Para ello, situar (o copiar) el programa DXF2MAP en la carpeta del
sitio (donde guardamos nuestro archivo DXF), ejecutarlo, darle el nombre con extensión del
archivo de formato DXF obtenido en el punto anterior, dar enter para correr el programa y
entonces deberá aparecer en la pantalla la palabra “Procesing” con un contador. La aplicación
se cierra automáticamente cuando termina de ejecutarse. El archivo generado tendrá el mismo
nombre que el de entrada pero con extensión .MAP. Ver figura 16.
¡Listo! Este es finalmente el archivo que se necesita para ser introducido junto con más
información, al programa WAsP para realizar la modelación del mapa de potencial de energía
eólica.