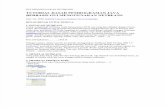TUTORIAL DASAR PEMROGRAMAN JAVA BERBASIS GUI MENGGUNAKAN NETBEANS
Ejemplo práctico de GUI en Netbeans
-
Upload
pablo-yambay -
Category
Documents
-
view
106 -
download
3
description
Transcript of Ejemplo práctico de GUI en Netbeans

Miércoles, 14 de Abril de 2010
Jesús Omar Álvarez Márquez

Manual de creación de Interfaces de Usuario en Netbeans 2010
ContenidoIntroducción.....................................................................................................................2
Propósito del documento.............................................................................................2
Programas necesarios.................................................................................................2
Preparación del Proyecto................................................................................................3
Interfaz de GUI Builder....................................................................................................5
Zona de diseño............................................................................................................5
Paleta...........................................................................................................................6
Propiedades de elementos..........................................................................................6
Inspector......................................................................................................................6
Nociones básicas de diseño............................................................................................7
Añadir un elemento......................................................................................................7
Modificar atributos........................................................................................................7
Anclaje.........................................................................................................................8
Adición de Imágenes al Formulario.................................................................................9
Crear una interfaz que interactúe con una BD..............................................................12
Creación del proyecto................................................................................................12
Botones Personalizados................................................................................................14
1

Manual de creación de Interfaces de Usuario en Netbeans 2010
Introducción
Propósito del documentoEste manual está pensado para ser utilizado como guía de referencia a la hora de crear interfaces de usuario en JAVA utilizando la herramienta “GUI Builder” que viene incluida en NetBeans.
Los métodos aquí descritos no son ni mucho menos exhaustivos, pues lo que se pretende es dar a conocer unas pautas básicas que sirvan como base de la creación de interfaces simples, dejando al interesado la tarea de investigar en mayor profundidad a la hora de utilizar técnicas más avanzadas.
Programas necesariosPara poder llevar a cabo lo descrito en este manual sólo será necesario bajarse NetBeans de la siguiente página:
http://netbeans.org/index.html
En la fecha de creación de este documento, la última versión disponible es la 6.8, aunque según la propia página de descarga se pueden conseguir los mismos resultados desde la 6.5.
2

Manual de creación de Interfaces de Usuario en Netbeans 2010
Preparación del ProyectoPara poder utilizar GUI Builder en un proyecto, éste se debe crear de una manera específica, siguiendo los pasos que se detallan a continuación:
1. Elegimos “File > New Project” o pulsamos directamente en el botón de “New Project” en la barra de herramientas.
2. Seleccionamos la carpeta que pone “Java”, y de ahí la opción que dice “Java Application”. Pulsamos “Next”.
3. Rellenamos con los datos deseados el formulario, pero dejando marcadas las
casillas “Create Main Class” y “Set as Main project”. Pulsamos “Finish”.
3

Manual de creación de Interfaces de Usuario en Netbeans 2010
4. Ahora tenemos que crear el archivo que contendrá la GUI. Para ello pulsamos con el botón derecho sobre el icono del proyecto que hemos creado y elegimos “New > JFrame Form”.
5. Rellenamos el formulario poniéndole el nombre que deseemos y el paquete que contendrá la interfaz. Pulsamos “Finish”.
6. Se nos debería abrir el archivo que hemos creado, mostrando la interfaz del GUI Builder.
4

Manual de creación de Interfaces de Usuario en Netbeans 2010
Interfaz de GUI Builder
Zona de diseñoEsta es la zona que está contenida en el cuadrado rojo y que en un comienzo tan sólo contendrá un rectángulo vacío. Sirve para colocar los distintos elementos de la interfaz que estemos creando, cambiando sus parámetros (color, tamaño, etc) y, en definitiva, amoldándolos a los que queramos conseguir. En la parte superior tiene una barra de herramientas con diferentes elementos:
1. Source – Design: estos dos botones nos permiten cambiar entre modo de vista de código y gráfico. En el Gráfico podremos añadir los distintos elementos de la interfaz, mientras que en el de vista de código les daremos funcionalidad. Nótese que en la parte de código aparecerán zonas sombreadas de azul, lo que significará que ese trozo de código sólo puede ser editado mediante el GUI Builder y no de forma manual.
2. En esta parte tenemos 3 botones muy útiles.a. Modo Selección: nos permite seleccionar los elementos de la interfaz y
moverlos o cambiar su tamaño.b. Modo Conexión: nos deja definir la relación entre dos elementos de la
interfaz, sin tener que entrar en la vista de código.c. Vista previa: aparece una interfaz preliminar para que podamos evaluar
su funcionalidad antes de compilar.3. Botones de autoajuste: con ellos podemos alinear los elementos de la interfaz
de forma automática.
5

Manual de creación de Interfaces de Usuario en Netbeans 2010
4. Pautas de autoredimensionamiento: indican si al ampliar la ventana principal de la interfaz los elementos que contenga se redimensionan con ella o no.
PaletaEs la parte que contenida en el rectángulo verde. En ella podremos elegir qué nuevo elemento queremos añadir al diseño de la interfaz y colocarlo según nuestras preferencias. Contiene varios apartados diferenciados:
- Swing Containers: en esta parte se encuentran los elementos que sólo sirven para contener a otros, pero que por sí mismos no hacen nada. Ejemplos de ello son las barras de herramientas o los menús tabulares. Si queremos que contengan algo, debemos añadirlo en su interior.
- Swing Controls: aquí se almacenan los elementos mediante los que se crea o almacena información y órdenes, y que pueden estar contenidos en los descritos anteriormente o no. Como ejemplos, tenemos botones, etiquetas, barras deslizantes o tablas.
- Swing Menus: aquí hay distintos elementos que ayudan a la creación de barras de menús, añadiendo los menús propiamente dichos y sus elementos.
- Swing Windows: en esta sección tenemos una serie de ventanas que aparecen como diálogos, y que son útiles a la hora de crear eventos de advertencia y similares.
- AWP: estos elementos son similares a los visto con anterioridad en Swing Containers y Swing Controls, pero con un diseño anticuado y simple, pues AWP es una biblioteca de clases para el desarrollo de interfaces anterior a Swing, la cual no es ni más ni menos que una extensión de la primera.
- Java Persistence: en este último apartado se hallan los elementos correspondientes a consultas sobre bases de datos.
Propiedades de elementosEs la parte que está en el recuadro azul. Aquí se mostrarán las propiedades del elemento que tengamos seleccionado en ese momento, permitiendo a su vez su alteración.
InspectorA parte de las zonas anteriores, existe una zona más, en la esquina inferior izquierda, llamada Inspector. Es aquí donde encontramos un resumen en forma de árbol de todos los elementos que hemos ido añadiendo a la interfaz, pudiendo además seleccionarlos directamente o cambiar sus propiedades pinchando en
6

Manual de creación de Interfaces de Usuario en Netbeans 2010
opción adecuada al hacer clic con el botón derecho del ratón sobre ellos, sin necesidad de buscarlos en la propia interfaz.
Nociones básicas de diseño
A la hora de diseñar en GUI Builder, hay 3 pasos que son claves para dar forma a la interfaz que se desea crear: añadir, modificar propiedades y definir el anclaje.
Añadir un elementoBasta con seleccionar el que queramos y arrástralo hasta la zona de diseño. En un principio suele ser mejor insertar primero los elementos contenedores, tales como paneles o menús, para luego ir añadiendo los demás. En el ejemplo hemos añadido 2 paneles:
*Nota: ahora mismo se ven ambos paneles porque están seleccionados, pero de no ser así no se vería nada, pues los paneles por defecto no traen borde.
Modificar atributosLo primero que debemos hacer es redimensionarlos hasta estar conformes con el resultado. Después, seleccionamos el que queramos y en la zona de propiedades los modificamos a nuestro gusto. En este caso, hemos añadido un borde con titulo a las
7

Manual de creación de Interfaces de Usuario en Netbeans 2010
paletas, y de camino unos cuando elementos más, como botones o eqtiquetas:
Para llevar a cabo su colocación son muy útiles las prácticas líneas que GUI Builder nos muestra para ayudarnos a conocer la distancia entre elementos. Pero estas líneas tienen otra utilidad: relacionar los elementos con el tamaño de la ventana de forma automática, lo que nos lleva al siguiente punto.
AnclajeEL anclaje se refiere a la capacidad de un elemento de adaptarse al tamaño de la ventana o del objeto que la contiene (algo así como una interfaz dinámica en cuanto a tamaño). Se puede realizar de forma automática si acercamos un el elemento hasta el borde de la tabla de diseño o del contenedor, cuando aparece una línea punteada (imagen anterior). Para hacerlo de forma manual simplemente basta con seleccionar o deseleccionar las opciones que vimos en la zona de diseño número 4, y que relacionan contenedor con contenido en ancho, alto, o ambos a la vez.
Véase la diferencia en la siguiente imagen:
8

Manual de creación de Interfaces de Usuario en Netbeans 2010
Se puede comprobar cómo el Panel 1 tiene definida la propiedad de autorredimensionarse con el ancho de la ventana, mientras que el Panel 2 queda intacto sea cual sea. Del mismo modo, jTectField1 está relacionado con Panel 1, puesto que si no lo estuviera ocurriría lo que se en la siguiente imagen.
Otro tipo de anclaje es el que se da entre un elemento y otro al mismo nivel (ninguno contiene al otro), que hace que se conserve la posición relativa entre ambos(como pasa con el Botón del ejemplo, que conserva la posición con respecto al borde). Esto se consigue usando las guías que aparecen mientras se arrastra un objeto: si lo ponemos a la distancia de una de las líneas que aparecen en otro elemento, esa distancia no se alterará nunca:
Adición de Imágenes al Formulario
9

Manual de creación de Interfaces de Usuario en Netbeans 2010
La opción de añadir una imagen en si misma no está presente, pero se puede conseguir tras realizar una serie de pasos:
1. Añadimos una etiqueta al proyecto (aunque parezca raro, esta etiqueta será la imgagen):
2. Creamos un paquete específico para guardar las imágenes
3. Seleccionamos la etiqueta que pusimos y elegimos “Properties” de las opciones que aparecen al pulsar con el botón secundario del ratón. Dentro de las propiedades, le damos a la parte “…” del la propiedad “icon”:
4. Seleccionamos Import to Project, en donde buscamos la imagen que deseamos y después en donde queremos guardarla, tras lo cual la imagen aparece en el mismo recuadro que la etiqueta:
10

Manual de creación de Interfaces de Usuario en Netbeans 2010
5. Sólo queda modificar el nombre de la etiqueta para que éste no aparezca, si es lo que deseamos.
11

Manual de creación de Interfaces de Usuario en Netbeans 2010
6. Ya tenemos una imagen dentro del formulario, la cual quedará guardada en el .jar resultante. Qué bien, ¿eh?
Crear una interfaz que interactúe con una BD
Creación del proyectoPara crear una interfaz que sea capaz de visualizar y modificar campos de una base de datos existente, necesitamos seguir los siguientes pasos:
1. Pulsamos File>New Project.2. En el wizard que aparece, expandimos “Java”, y dentro de él seleccionamos
“Java Desktop Application”. Pulsamos “Next”.3. En esta ventana, debemos seleccionar rellenar los campos con el nombre y el
directorio del proyecto, pero además es necesario seleccionar la opción “Database Application” y marcar “Set as Main Project”. Tras ello, pulsamos “Next”.
4. En este nuevo formulario, tenderemos que seleccionar la BD a la que nos conectaremos. Si es la primera vez, tendremos que elegir “New Database Conection” y rellenar los datos de la conexión. En el ejemplo que se ve, se han usado los datos para conectares a una de las bases de datos que Xammp trae por defecto en MySQL.
12

Manual de creación de Interfaces de Usuario en Netbeans 2010
5. Por último aparecerá otro formulario que nos preguntará cómo queremos visualizar las columnas de las tablas. Elegimos la opción que queramos y finalizamos.
Llegados a este punto, debería haberse creado una interfaz con un formulario que realiza las tareas más sencillas sobre nuestra BD: consultar, añadir y borrar. A partir
13

Manual de creación de Interfaces de Usuario en Netbeans 2010
de aquí, le podemos añadir la funcionalidad y el formato que deseemos, como barras deslizantes para dar valor a los campos.
Botones Personalizados
En el caso de que queramos personalizar los botones de nuestra interfaz, se pueden modificar los que trae por defecto el GUI Builder, siempre y cuando contemos con al menos 2 imágenes del botón que queremos obtener, una para indicar su estado normal, y otra para cuando sea presionado:
Ahora lo que hacemos es añadir un nuevo botón al formulario y entrar en sus propiedades, para modificar los siguientes campos del mismo modo en el que añadíamos una imagen a una etiqueta en el apartado anterior:
- Icon: en donde metemos la imagen del botón en estado normal.- Pressed Icon: aquí pondremos la imagen del botón presionado
14

Manual de creación de Interfaces de Usuario en Netbeans 2010
- Text: borramos lo que ponga (jButton por defecto).- Border: seleccionamos No Border.- Content Area Filled: desmarcamos esta opción.- Cursor: si deseamos que al poner el cursor encima, éste cambie,
seleccionaremos el cursor que deseemos que aparezca en esta parte.- FocusPainted: desmarcamos esta opción también.
Haciendo todo esto, obtendremos los resultados que se observan en la página siguiente.
15

Manual de creación de Interfaces de Usuario en Netbeans 2010
16