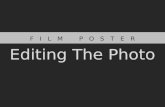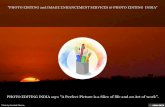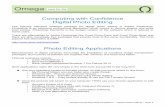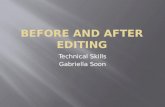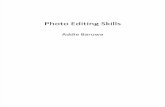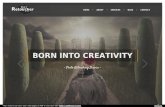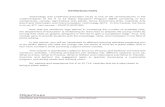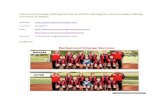E:GCMC detail jessica eflectaReflecta-UF17丝印的资 … · 2017. 9. 21. · Photo Editing Tools...
Transcript of E:GCMC detail jessica eflectaReflecta-UF17丝印的资 … · 2017. 9. 21. · Photo Editing Tools...


-1-
Table of Contents
1. Precaution.........................................................................22. Preparation....................................................................... 5
Standard Accessories...................................................5Part Names.................................................................... 6Start the Image Copier................................................. 8
3. Place Film Into The Holder.......................................... 104. Using the reflecta x120.................................................115. Playback Mode.............................................................. 166. Delete Mode...................................................................187. Install the software........................................................ 198. To Link the Card to Computer..................................... 219. Viewing Images from TV.............................................. 2410. Edit the Pictures.......................................................... 2511. Appendix....................................................................... 32
Specifications...............................................................32Icon & Indicators..........................................................33System Requirements................................................34
EN

-2-
WelcomeThank you for purchasing a reflecta x120.Please take a moment to read through this manual. Itscontents will send you on an educational journey into yourcopier multiple capabilities.
1. Precaution
Before using reflecta x120, please ensure that you readand understand the safety precautions described below.Always ensure that the reflecta x120 is operated correctly.
Never operate reflecta x120 inside of an aircraft oranywhere else where operation of such devices isrestricted. Improper use creates the risk of seriousaccident.
Do not try to open the case of reflecta x120 or attemptto modify reflecta x120 in any way. High-voltageinternal components create the risk of electric shockwhen exposed. Maintenance and repairs should beperformed only by authorized service providers.
Keep reflecta x120 away from water and other liquids.Do not use reflecta x120 with wet hands. Never usereflecta x120 in the rain or snow. Moisture createsthe danger of fire and electric shock.
Keep reflecta x120 and its accessories out of the reachof children and animals to prevent accidents ordamage to the reflecta x120.

-3-
If you notice smoke or a strange odor coming fromreflecta x120, turn the power off immediately. Take thereflecta x120 to the nearest authorized service centerfor repairing. Never attempt to reflecta x120 on yourown.Use only the recommended power accessories. Use of
power sources not expressly recommended forreflecta x120 may lead to overheating, distortion ofthe equipment, fire, electrical shock or otherhazards.
reflecta x120 may become slightly warm during use.This does not indicate malfunction.
If the exterior of reflecta x120 needs cleaning, wipe itwith a soft, dry cloth.
EN

-4-
FCC NoticeThis equipment has been tested and found to comply withthe limits for a Class B Digitize device, pursuant to Part 15of the FCC Rules. These limits are designed to providereasonable protection against harmful interference in aresidential installation. This equipment generates, usesand can radiate radio frequency energy. If not installedand used in accordance with the instruction, it may causeharmful interference to radio communication. However,there is no guarantee that interference will not occur in aparticular installation. If this equipment does causeharmful interference to radio or television reception, whichcan be determined by turning the equipment on to off, theuser is encouraged to try to correct the interference byone or more the following suggestion.
Reorient or relocate the receiving antenna.Increase the distance between the equipment andthe receiver.Connect the equipment to a different power outletother than the one where the receiver is connected.Consult an experienced television or radiotechnician for help.
CAUTIONTo comply with the limits for a Class B Digitize device,pursuant to Part 15 of the FCC Rules, this device mustonly be installed on computer equipment certified tocomply with the Class B limits.
This unit may contain a microcomputer for signalprocessing and control function. In very rare situations,severe interference, noise from an external source, orstatic electricity may cause it to lockup. In the unlikelyevent that this should happen, turn off the unit, wait atleast five seconds, and then turn it back on again.

-5-
2. Preparation
Standard Accessories
reflecta x120 Quick Guide
120 Film Holder CD
Adaptor Clean brush USB cable
EN

-6-
Part NamesEN

-7-
Note: We suggest using bundled brush to insert into reflectax120 slot and clean the glass surface periodically to produce aclear image. Please make sure your film Holder and cover trayare clean before inserting into the reflecta x120 as well. Dust ordirt from the film and cover tray will affect the quality of yourscanned images.

-8-
Starting the reflecta x120
Connecting Electric Power to the Copier
(a) From Computer USB port:Plug the USB mini B of the supplied USB cable to theUSB port of the copier, and plug the other USB endinto the USB port of your computer/notebook.
(b) From Power Adaptor:Plug the USB mini B of thesupplied AC adaptor to theUSB port of the copier, andplug the adaptor to thepower outlet.
EN

-9-
Insert SD Card Into The SD Card Slot
The golden prints of the card facingupward when insert into the card slot.Push with a slight force, the card willautomatically lock when it is in theright position. Push once again willunlock the card.
Turn on the power of the Copier:
After the electric power is connected, lift up the top cover,press the Power On / OFF Button to turn on the scannerfor scanning filmThe blue LED and the LCD screen will be lighted andready for film scanning. Select “NO” if the power is fromcomputer USB port.“Yes” means you want to connect the SD card to thecomputer for reading or downloading the contents in thecard.
Note:For safety purpose, the power of the copier willautomatically turned off if it is left unused for more than10 minutes. You may turn the power ON and OFFanytime by pushing the Power On/Off button.

-10-
3. Place the film Into The Holder
1. Keep the glossy surface of the film in the upwarddirection.
Open the film holder as Illustrated.
2. Put the 120 reversal / negative / B&W film into theholder as shown.
3. Close the holder and please make sure the holderclose properly.
EN

-11-
4. Using the reflecta x120
Press Power button to power on the unit.Press Power button to power off if you do not want touse the reflecta x120.
1. Insert the loaded film holder properly into the slotaccording to the ▲ or ● sign shown on the reflectax120 and film holder.
(Insert through the right entrance)
EN

-12-
You can adjust the location of the film by moving the filmholder; the film holder can be moved in both directions.
Keep your picture in the rectangular white frame,improper adjustment of picture may copy the extra edgesof the film.
You may crop away the extra edges later by the software.(please refer to page 27 edit the pictures section 1.4 crop)
To select film type:Press the Type Button for selecting the type of film.
REV : Color reversal (transparent)Film
NEG : Color negative film
B&W : Black & White negative film
To select film size:Press the Size Button for selectingthe size of film.There are 5 sizes to select, theyare 6X9, 6X8, 6X7, 6X6, and6X4.5 cm. Depending on the sizeof film you are scanning.
You may check the proper type and size of film selectedfrom the LCD screen
EN

-13-
Note: Improper selection of Film type may not get goodresult.
(2) Press Copy button to convert picture to Digital image.
To get the best Digitize image wait for the imagedisplay on the LCD screen to adjust the brightnessuntil it becomes stable. It normally take 3~4 seconds,depending on the brightness of your film.
Note: For safety purpose the copier will automatically turnto OFF condition if you are not using it for more than 10minutes.

-14-
Moving the film holder for next scan
Move the film holder forward for the next scan as shownbelow
EN

-15-
Choosing the best Exposure for the film
The exposure of the copier is set automatically, it normallydoes not need any adjustment. In some occasion youneed to adjust the brightness (exposure) at your mainsubject.Press EV/Delete button to adjust expose value.Press Up or Down Button to adjust the exposurecompensation from +2EV to -2EV in 0.5 EV increments.The amount of compensation is shown at the bottom ofthe LCD.Press EV/Delete button to confirm the exposurecompensation.

-16-
5. Playback Mode
1. Press Playback button for reviewing Digital image.
2. Press UP button to forward reviewing.Press DOWN button for backward reviewing.
3. Press Playback button again for slideshowIcon shown as below:
EN

-17-
4 Press Playback button again to go back to originalscreen.Icon shown as below:

-18-
6. Delete Mode1. Under Playback Mode
Press Delete button once then OK button to deletecurrent image stored in the card.
2. Press Delete button twice then OK button to delete allimages stored in the card.
3. Press Delete button three times then OK button toformat SD card.
4. Press Delete button again will go back to the playbackMode
Note: a. Formating SD card will delete all the files in thecard. Download your files in the SD card into yourcomputer before the SD card is formatted.b. If you don’t want to delete images, please push downbutton once, then ok button to select “NO.”
EN

-19-
7. Install the Software
Installing the Software in Windows OS computer1. Insert the installation CD into the CD-ROM drive and
the installation CD menu should appear.2. When you see the following screen, choose “ArcSoft
MediaImpression” to install the software.
3. Follow the on-screen instructions.4. On Customer Information, please refer to the sticker
with SN no. on the CD paper cover for License Key.
5. The installed softwarewill automatically
create a MediaImpression logo on your desktop.6. Restart the computer.
EN

-20-
Installing the Software in Mac OS computer1. Insert the installation CD into your computer’s CD-ROM
drive and click CD icon.2. Click” MediaImpression Installer”3. Follow the on-screen instructions.4. On Customer Information, please refer to the stickerwith SN no. on the CD paper cover for License Key.

-21-
8. To Link the Card to Computer1. Plug the USB cable to copier and computer properly.
2. Turn power on.3. Press the Up button to select “SD to PC” to YES, then
press the OK button for confirmation.
EN

-22-
4. To active bundled software-MediaImpression, theimages saved in SD card will be import to youcomputer automatically for reviewing.Please copy the images from SD card to thedesignated folder or album of your computer.

-23-
Note:Bundled MediaImpression is only for images editingpurpose.The Acquire function is for Film Scanner/ Photo Scannerwithout TFT display.
EN

-24-
9. Viewing Images from TV
Connect your copier to the HDTV by the USB cable. Thecopier only support to those HDTV model with USB link.
1 Turn on the HDTV set and select USB link from theHDTV set (See section of USB link in HDTV manual).
2 Turn on the power of the Copier and select YES forTV connection, and the LCD will turn OFF
3 For operating the playback/review images on the TVscreen, please refer to the operation of USB link(U-link).from the HDTV manual.
4 Your HDTV or SHDTV(4k/2K TV) will display fullHDTV or SHDTV resolution of the image, dependingon the resolution of your TV set.

-25-
10. Edit The PicturesFirst, click on the picture to select, and then use theArcSoft MediaImpression tools to edit the pictures as youlike.EditPhoto Editing ToolsThe Photo Editing Tools module includes a complete setof photo enhancement, editing and retouching controls.The windows can be stretched to provide a large sizeview of the active photo. Double click the module’s toolbar to maximize the window to fill the computer screen.In addition to the large photo workspace, the PhotoEditing Tools module includes five distinct sets of controls:
1. Adjust1.1 EnhanceThe Enhance feature includes two types of controls:
- Auto EnhanceClick the “Auto Enhance” button to improve the overallquality of your pictures with a single click.- Manual FixFor precise image enhancement control, adjust thebrightness, contrast and sharpen sliders.How to enhance a photo manually:1. Move the sliders to adjust the level of brightness,
contrast, saturation, hue and sharpen for adjustment.2. Use the zoom slider to get a closer look at how the
adjustment affects the photo.3. Click “Apply” if you like the result. Click “Cancel” if you
do not.
EN

-26-
1.2 ColorThis feature is designed to fix Digitize photos that haveunnatural color or appear too dark. It’s also great for fixingscanned versions of old prints that have faded or whosecolors have changed after many years.
How to fix the color of a photo:1. Drag the color balance sliders to make the photo color
appear more natural. Add red or yellow to make thephoto warmer. Add blue or green to make the photocooler.
2. Drag the Lighter/Darker slider to the left to revealdetails hidden in a dark photo or to the right to make afaded photo look new again.
3. Click “Apply” if you like the result. Clock “Cancel” ifyou do not.
1.3 Red-EyeThis feature makes it easy for you to fix a red-eye – acommon problem in flash photography.There are two ways to fix red-eye:
- Auto Fix1. Simply click the “Fix Red-Eye” button to automatically
find the fix all red-eye.2. If not all of the red eye is fixed, use the “Click to Fix”
method.- Manual Fix1. Use the zoom slider on the toolbar to zoom in on the
photo.
EN

-27-
2. Drag the small white box inside the zoom navigator tomove over a red eye.
3. Place your cursor directly over the red eye and click.4. Repeat the process until all the red eyes are fixed.5. Click “Undo” if you make a mistake or don’t like the
result.
1.4 CropThis feature enables you to trim photos for a dramaticeffect or cut off the distracting parts of a picture.How to use the crop function:1. Choose the crop orientation (portrait or landscape).2. Select a fixed proportion for the crop rectangle (4:6,
5:7, 8:10) or choose “Custom” if you want to use adifferent proportion.
3. Resize the crop rectangle by clicking and draggingthe red lines.
4. Move the crop rectangle into position by clicking anddragging inside the red box.
5. Click “Crop”. The area inside the rectangle will bekept, the area outside will be trimmed away.
6. Click “Undo” if you make a mistake or don’t like theresult.
1.5 StraightenThis feature enables you to fix photos that appear to betilted.

-28-
How to use Straighten:
1. Move the slider (or click the rotate buttons) until thephoto appears straight.
2. Use the superimposed grid lines for vertical andhorizontal reference.
3. Click “Apply” if you like the result. Click “Cancel” if youdo not.
1.6 Blur BackgroundThis feature can be used in subtle way – to tone downun-important background details, or for dramatic effect- bymaking the main subject of a photo “pop out” of thepicture.
How to use the Blur Background function:1. With your cursor, trace a line around the person or
object you want to strand out. When you release themouse button, the area outside the traced line willbecome slightly blurred.
2. Drag the first slider to make the transition between theblurred and non-blurred area sharp or smooth.
3. Drag the second slider to increase or decrease theamount of blur.
4. Click “Apply” if you like the result. Click “Cancel” if youdo not.
Saving Your ResultsWhen you’re done editing a photo, click “Save as” to saveyour results. You can choose to overwrite the original fileor save a new one.Click “Close” to exit the Photo Editing Module.
EN

-29-
2. Retouch2.1 Healing BrushThe Healing Brush is good for fixing dust, scratches andremoving skin blemishes.How to use the Healing Brush to fix a skin blemish:1. Establish a source point for the Healing Brush by
holding the Shift key and clicking on an area of theskin that is close in color and texture to the area youwant to heal.
2. Use the zoom control to zoom in on the blemish.3. Adjust the size of the healing brush so the cursor
(circle) is only slightly larger than the blemish.4. Paint over the blemish. The area will be concealed.5. Click “Undo” if you make a mistake or don’t like the
result.
2.2 CloneThe Clone tool is good for the removing unwantedelements from a photo. It can also be used for a fun effect,like moving a nose from one person t another.How to use the Clone tool to remove a telephone polefrom the background of a photo:1. Establish a source point for the Clone tool by holding
the Shift key and clicking on an area of the sky thatyou want to use to paint over the telephone pole.
2. Adjust the brush size so the cursor (circle) is onlyslightly larger than the widest part of the telephonepole.

-30-
3. Click and hold your mouse button and carefully paintover the telephone pole. Do not release the mousebutton until the job is done. The sky will be cloned intoplace.
4. Click “Undo” if you make a mistake or don’t like theresult.
2.3 Lighten/DarkenThe Light/Darken tool is good for adjusting specific areasof a photo.
2.4 SmudgeSimulate the smearing of wet paint. Please click and dragthe sliders below to change the brush size and sharpness.
2.5 SharpenSharpen blurry areas. Click and drag the sliders below tochange the brush size and transparency.
2.6 BlurSmooth out rough areas. Click and drag the sliders belowto change the brush size and intensity.
EN

-31-
2.7 Paint BrushAllows you to “paint” on your image when you click anddrag the mouse. Click and drag the sliders below tochange the brush size and transparency.
2.8 LineDraw a straight line in the photo. Click and drag thesliders below to change the line width and transparency.
2.9 EraserSimulate an eraser, removing the image painting bypaintbrush and line tools from your photo. Click and dragthe sliders below to change the eraser size and effect.
3. ClipboardClip the pictures by selecting Rectangular, Elliptical,Freehand, Magic want and Magnetic.
Note: For more detailed information, please refer to the[Help section] of program.

-32-
11. Appendix
SpecificationsImage Sensor 1/2.3” 14 Mega CMOS Sensor,Preview and Review 2.4” Color LCD DisplayLens Specification F/No. 5.6, 5 elements Aspheric
hybrid lensColor Balance AutomaticExposure Control Automatic & Manual adjustmentSupport Film SizeAuto Cropping
120 Film:6X9/6X8/6X7/6X6/6X4.5 cm
Support Film TypeAuto Converting
120 Color Reversal Film (REV)120 Color Negative Film (NEG)120 B&W Negative Film (B&W)
Focusing Fixed FocusEV adjustment Yes, + - 2.0 EVPC Interface USB 2.0Image Format Auto crop for supported film sizesLight Source 12 white LEDPower From USB port,
From 5V/1 Amp Power adaptorTV connection HDTV with USB linkDimension 17.5 x 12.8 x 15.8 cmBundled Software ArcSoft MedialmpressionSpecifications are subject to change without prior notice.
EN

-33-
Icons & Indicators
6X9,6X8,---645
Film sizeSelected Delete One
PlaybackMode Delete All
Slide Show Format SDCard
Wait Yes
REVReversal film(Transparentfilm)
No
NEG NegativeFilm Card Error
B/W B/W NegativeFilm Card Full
PC-SD-CardSelection Card Lock
PC-SD CardLink-connected
HDTV(USB)Connection
EV Compensation Indicator
EV Compensation
Available number take in SD card

-34-
PC System RequirementsIntel® Pentium® P4 1.6GHz or equivalent AMD AthlonFree USB2.0 port512MB RAM500MB free hard disk space1024 x 768 pixel color monitorCD-ROM driveWindows® XP Service Pack II / Vista™, 32/64 bits
Windows 7/Windows 8
Mac System RequirementsPowerPC G5 or Intel Core Duo processorrecommendedFree USB2.0 port768MB RAM500MB free hard disk space1024 x 768 color monitorCD-ROM driveMac 10.5 ~ 10.9
This symbol on the product or in the instructionsmeans that your electrical and electronic equipmentshould be disposed at the end of its life separatelyfrom your household waste. There are separatecollection systems for recycling in the EU.For more information, please contact the local authorityor your retailer where you purchased the product.
EN