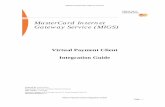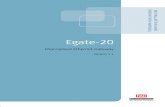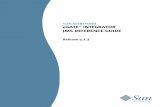eGate Tutorial
Transcript of eGate Tutorial

eGate Integrator Tutorial
Release 5.0.5
SeeBeyond Proprietary and Confidential

The information contained in this document is subject to change and is updated periodically to reflect changes to the applicable software. Although every effort has been made to ensure the accuracy of this document, SeeBeyond Technology Corporation (SeeBeyond) assumes no responsibility for any errors that may appear herein. The software described in this document is furnished under a License Agreement and may be used or copied only in accordance with the terms of such License Agreement. Printing, copying, or reproducing this document in any fashion is prohibited except in accordance with the License Agreement. The contents of this document are designated as being confidential and proprietary; are considered to be trade secrets of SeeBeyond; and may be used only in accordance with the License Agreement, as protected and enforceable by law. SeeBeyond assumes no responsibility for the use or reliability of its software on platforms that are not supported by SeeBeyond.
SeeBeyond, e*Gate, e*Way, and e*Xchange are the registered trademarks of SeeBeyond Technology Corporation in the United States and/or select foreign countries. The SeeBeyond logo, SeeBeyond Integrated Composite Application Network Suite, eGate, eWay, eInsight, eVision, eXchange, eView, eIndex, eTL, ePortal, eBAM, and e*Insight are trademarks of SeeBeyond Technology Corporation. The absence of a trademark from this list does not constitute a waiver of SeeBeyond Technology Corporation’s intellectual property rights concerning that trademark. This document may contain references to other company, brand, and product names. These company, brand, and product names are used herein for identification purposes only and may be the trademarks of their respective owners.
© 2004 by SeeBeyond Technology Corporation. All Rights Reserved. This work is protected as an unpublished work under the copyright laws.
This work is confidential and proprietary information of SeeBeyond and must be maintained in strict confidence.
Version 20041118160439.
eGate Integrator Tutorial 2 SeeBeyond Proprietary and Confidential

Contents
Contents
List of Figures 6
Chapter 1
Introduction 10About this Document 10
What’s in this Document 10Intended Audience 11Document Conventions 11Screenshots Used in this Document 11
Related Documents 11
ICAN Suite Installation Requirements 12
SeeBeyond Web Site 12
SeeBeyond Documentation Feedback 12
Chapter 2
Features of the Enterprise Designer 13Enterprise Designer Components 13
Menu Bar 14
Enterprise Explorer 15
Project Editor 15
Chapter 3
Building a Project - Scenario1 16Business Challenge 16
Project Overview 17Project Description 17Process Overview 17Project Flow Diagram - Scenario1 19
ICAN Files Required for the Tutorials 20Repository, Logicalhost and Environment 20
eGate Integrator Tutorial 3 SeeBeyond Proprietary and Confidential

Contents
File Names 20
Sample Data 20Download the Sample Files 20Create Sample Input XML File 21Create Input (DTD) File 22Create Output (DTD) File 22
Create New Project 23
Create Connectivity Map 25Add Components to the Connectivity Map 26
Create New Object Type Definition 28
Configure the Services 32Create Service1 32
Apply the Business Rules 39
Apply the Collaboration 46Link Components in the Connectivity Map 47
Configure the eWays 48Multiple records per file (True or False) 51
Create Environment 52Create Environment and Logical Host 52
Create and Activate Deployment Profile 55
Run the Bootstrap and Management Agent 57
Run the Bootstrap 58Edit Properties and run bootstrap.bat (method 1) 58Run Bootstrap.bat from a DOS command (method 2) 59
Run Project1 60
Verify Output Data 61Edit Input File in Real Time 63
Chapter 4
Building a Project - Scenario2 64Business Challenge 65
Project Overview 66Required Resources 66Project Description 66Naming Conventions used in this Scenario 67Project Flow Diagram - Scenario2 68
Sample Data 69Download the Sample Files 69
Create Sample Input XML File 69Create Input (DTD) File 69Create Output (DTD) File 70
eGate Integrator Tutorial 4 SeeBeyond Proprietary and Confidential

Contents
Create New Project 71
Create Connectivity Map 72
Add Components to the Connectivity Map 74Add Components to the Connectivity Map 74
Create New Object Type Definition 76
Configure Services for Input 82Configure svcTimecard_to_topic 82
Apply Business Rules for jcdTimecardToTopic_collab 86
Configure Services for Output 88
Apply Business Rules for jcdTopicToPayrollOut_collab 92
Apply Collaborations and Link Components 103Link Components in the Connectivity Map 103
Configure eWays and JMS Connections 105JMS Client Configuration 108
Create Environment 109Create and Activate Deployment Profile 111
Run Bootstrap and Management Agent 114
Run prjProject2 114
Verify Output Data 115
Chapter 5
Enterprise Manager Overview 116Browser-based Monitor Console 116
Locating the Problem Node 116Using Project View 117Using Environment View 117
Starting and Using Enterprise Manager 117Stop Service 121Monitor Alerts 122Check Log Messages 122
Glossary 124e*Gate 4.x Terms in eGate 5.0 127
Index 129
eGate Integrator Tutorial 5 SeeBeyond Proprietary and Confidential

List of Figures
List of Figures
Figure 1 SeeBeyond Enterprise Designer 14
Figure 2 Enterprise Designer Menu Bar 14
Figure 3 Project Connectivity Map 17
Figure 4 Project Flowchart - Scenario1 19
Figure 5 Enterprise Designer Login 23
Figure 6 Create a Project 24
Figure 7 Project Folder: Project1 24
Figure 8 Create a Connectivity Map 25
Figure 9 Project1 with a Connectivity Map (CMap1) 26
Figure 10 External Application Selection 27
Figure 11 Connectivity Map 27
Figure 12 OTD Wizard Selection 28
Figure 13 Select DTD Files 29
Figure 14 Select Document Elements 30
Figure 15 Select OTD Options 30
Figure 16 OTD Editor Input 31
Figure 17 Connectivity Map Window 32
Figure 18 New Collaboration Definition (Java) Name 33
Figure 19 New Collaboration Definition Wizard (Java) 34
Figure 20 New Collaboration Web Service Interface 35
Figure 21 Select OTDs 36
Figure 22 Select FileClient OTD 37
Figure 23 Selected OTDs 38
Figure 24 Collaboration Editor (Java) 39
Figure 25 Unmarshal Text 40
Figure 26 Select Unmarshal 40
Figure 27 Business Designer - Unmarshal Text 41
Figure 28 Concatenation Logic 42
Figure 29 Collapse For Loop 42
Figure 30 Source Code Mode 43
Figure 31 Click and Drag s1output 44
Figure 32 Marshal to String 44
eGate Integrator User’s Guide 6 SeeBeyond Proprietary and Confidential

List of Figures
Figure 33 View Business Rules 45
Figure 34 Write Output File 46
Figure 35 Objects in Connectivity Map 47
Figure 36 Using the Drag and Drop method 47
Figure 37 Connect FileClient to File1 48
Figure 38 Connect FileClient to File2 48
Figure 39 Inbound eWay 49
Figure 40 External Type Dialog Box 49
Figure 41 Properties Configuration (Inbound eWay) 49
Figure 42 Outbound eWay 50
Figure 43 Properties Configuration (Outbound eWay) 51
Figure 44 Environment with Logicalhost 53
Figure 45 External File Inbound 53
Figure 46 External File Outbound 54
Figure 47 Environment Editor 54
Figure 48 Deployment Profile 55
Figure 49 Environment, Drag and Drop Components 56
Figure 50 Populated Environment 57
Figure 51 Bootstrap Command Example 59
Figure 52 Activation in Progress Message 60
Figure 53 Activation Options 60
Figure 54 Apply Changes in Progress 61
Figure 55 Changes Applied to Logical Host 61
Figure 56 Output File 62
Figure 57 Input File 62
Figure 58 The Relationship Between the Two Systems 65
Figure 59 Project Connectivity Map 66
Figure 60 Project Flowchart - Scenario2 68
Figure 61 Enterprise Designer Login Dialog Box 71
Figure 62 Create a Project 72
Figure 63 Project Folder: prjProject2 72
Figure 64 Create a Connectivity Map 73
Figure 65 prjProject2 with a Connectivity Map (cmCMap2) 74
Figure 66 External Application Selection 75
Figure 67 Connectivity Map 76
Figure 68 OTD Wizard Selection 77
Figure 69 Select DTD Files 78
Figure 70 Select Document Elements 79
eGate Integrator User’s Guide 7 SeeBeyond Proprietary and Confidential

List of Figures
Figure 71 Select OTD Options 79
Figure 72 OTD Editor Input 80
Figure 73 Test Input Data File 81
Figure 74 New Collaboration Definition (Java) Name 82
Figure 75 New Collaboration Definition Wizard (Java) 83
Figure 76 New Collaboration Web Service Interface 84
Figure 77 New Collaboration Select OTD 85
Figure 78 Business Rules Designer 86
Figure 79 Methods Dialog Box 87
Figure 80 Send Text Payload 87
Figure 81 New Collaboration Definition Editor (Java) 89
Figure 82 Receive from Topic 90
Figure 83 Input/Output OTDs for jcdTopicToPayrollOut_collab 91
Figure 84 Drop Down Arrow button 91
Figure 85 OTDs for jcdTopicToPayrollOut_collab 92
Figure 86 Business Rules Designer for jcdTopicToPayrollOut_collab 93
Figure 87 Collaboration Editor (Java) - Unmarshal From String 94
Figure 88 Connect Input/Output OTD Nodes 95
Figure 89 Class Browser - parseInt(String s) 96
Figure 90 Window Adjust 97
Figure 91 Prepare for Multiplication 97
Figure 92 Class Browser Constructor 98
Figure 93 Class Browser - toString 99
Figure 94 Multiplication Operation 100
Figure 95 Select a Method 100
Figure 96 Marshal Text 101
Figure 97 Write File Application 102
Figure 98 Unlinked Objects in Connectivity Map 103
Figure 99 Connect Input to Client 104
Figure 100 Connect JMS to Topic 104
Figure 101 svcTimecard_to_topic Linked 104
Figure 102 Connect Topic to Output 105
Figure 103 Linked Connectivity Map 105
Figure 104 Inbound eWay 106
Figure 105 External Type Dialog Box 106
Figure 106 Properties Configuration (Inbound eWay) 106
Figure 107 Directory Data Path 107
Figure 108 Outbound eWay 107
eGate Integrator User’s Guide 8 SeeBeyond Proprietary and Confidential

List of Figures
Figure 109 Properties Configuration (Outbound eWay) 108
Figure 110 JMS Client Properties Icon 108
Figure 111 Message Server Configuration 109
Figure 112 Create Logical Host Servers 110
Figure 113 External File Inbound 111
Figure 114 External File Outbound 111
Figure 115 Deploy Components 112
Figure 116 Auto Map LogicalHost1 113
Figure 117 Populated Environment 114
Figure 118 Output File 115
Figure 119 Input File 115
Figure 120 Enterprise Manager Login 118
Figure 121 Enterprise Manager Home Page 118
Figure 122 Enterprise Manager Project Explorer 119
Figure 123 Enterprise Manager Connectivity Map 120
Figure 124 Runtime Summary 120
Figure 125 Stop Service 121
Figure 126 Start Service 121
Figure 127 Enterprise Manager Alert Messages 122
Figure 128 Check Logged Messages 123
eGate Integrator User’s Guide 9 SeeBeyond Proprietary and Confidential

Chapter 1
Introduction
Welcome to the eGate Integrator Tutorial. The Tutorial must be run on a Windows system. The Repository and Logical Host may be installed on any supported platform, but the Enterprise Designer must be installed and run on a Windows computer.
This document contains tutorials to help you get started with eGate Integrator. These tutorials are very basic and are intended for new eGate users. Sample files are provided along with the documentation. These tutorials are “end-to-end” scenarios. In doing these tutorials the user creates, deploys, and runs Projects to produce output which can be verified.
What’s in This Chapter
! About this Document on page 10
! Related Documents on page 11
! ICAN Suite Installation Requirements on page 12
! SeeBeyond Web Site on page 12
! SeeBeyond Documentation Feedback on page 12
1.1 About this DocumentThis document contains the procedures to complete two scenarios that demonstrate some of the basics of the eGate Integrator product. You can use the sample data provided to go through these two scenarios and learn the basics fast.
1.1.1 What’s in this Document! Chapter 1 “Introduction” overviews the contents of the eGate Integrator Tutorial,
describes the writing conventions used in this document, and provides a complete list of related eGate Integrator documentation.
! Chapter 2 “Features of the Enterprise Designer” introduces the Enterprise Designer Components, Menu Bar, Enterprise Explorer, and Project Editor.
! Chapter 3 “Building a Project - Scenario1” provides a simple “end-to-end” scenario where you perform a data concatenation.
! Chapter 4 “Building a Project - Scenario2” provides an “end-to-end” scenario where you perform data transformation, involving a multiplication operation.
eGate Integrator Tutorial 10 SeeBeyond Proprietary and Confidential

Chapter 1 Section 1.2Introduction Related Documents
! Chapter 5 “Enterprise Manager Overview” provides an overview of the Enterprise Manager which is used to view and monitor projects dynamically.
! “Glossary”.
! “Index”.
1.1.2 Intended AudienceThis guide is intended for experienced computer users who have the responsibility of helping to set up and maintain a fully functioning ICAN Suite system. This person must also understand any operating systems on which will be installed , and must be thoroughly familiar with Windows-style GUI operations.
1.1.3 Document ConventionsThe following conventions are observed throughout this document.
1.1.4 Screenshots Used in this DocumentThe screenshots in this document should be current with the product release shown on the title page of this document. Depending on what you have installed, it is possible that some of your screens could look slightly different than some screenshots in this document.
1.2 Related DocumentsThe following SeeBeyond documents provide additional information about eGate Integrator:
Table 1 Document Conventions
Text Convention Example
Names of buttons, files, icons, parameters, variables, methods, menus, and objects
Bold text ! Click OK to save and close.! From the File menu, select Exit.! Select the logicalhost.exe file.! Enter the timeout value.! Use the getClassName() method.! Configure the Inbound File eWay.
Command line arguments, code samples
Fixed font. Variables are shown in bold italic.
bootstrap -p password
Hypertext links Blue text See “Document Conventions” on page 11
Hypertext links for Web addresses (URLs) or email addresses
Blue underlined text http://www.seebeyond.com [email protected]
eGate Integrator Tutorial 11 SeeBeyond Proprietary and Confidential

Chapter 1 Section 1.3Introduction ICAN Suite Installation Requirements
! SeeBeyond ICAN Suite Installation Guide
! eGate Integrator System Administration Guide
! eGate Integrator Release Notes
! eGate Integrator User’s Guide
! SeeBeyond ICAN Suite Primer
1.3 ICAN Suite Installation RequirementsTo simplify these examples, this tutorial assumes you have all of the following eGate components installed on a single Windows system:
! eGate Repository
! Logical Host
! Enterprise Designer
! eGate product
! File eWay product
Refer to the SeeBeyond ICAN Suite Installation Guide for system requirements and installation instructions. See also: Chapter 3, ICAN Files Required for the Tutorials on page 20.
1.4 SeeBeyond Web SiteThe SeeBeyond Web site is your best source for up-to-the-minute product news and technical support information. The site’s URL is:
http://www.seebeyond.com
1.5 SeeBeyond Documentation FeedbackWe appreciate your feedback. Please send any comments or suggestions regarding this document to:
eGate Integrator Tutorial 12 SeeBeyond Proprietary and Confidential

Chapter 2
Features of the Enterprise Designer
The Enterprise Designer is the graphical user interface (GUI) used to design and implement ICAN 5.0 projects. This chapter overviews the features and interface of the Enterprise Designer window.
What’s in This Chapter
! Enterprise Designer Components on page 13
! Menu Bar on page 14
! Enterprise Explorer on page 15
! Project Editor on page 15
2.1 Enterprise Designer ComponentsThe Enterprise Designer is used to create and configure the components of an eGate Project. Each component of this interface is identified in Figure 1.
eGate Integrator Tutorial 13 SeeBeyond Proprietary and Confidential

Chapter 2 Section 2.2Features of the Enterprise Designer Menu Bar
Figure 1 SeeBeyond Enterprise Designer
Note: This chapter provides a high-level overview of the Enterprise Designer GUI. Refer to the eGate Integrator User’s Guide for a more detailed description of the menu bar, toolbar, Enterprise Explorer, and Enterprise Designer.
2.2 Menu BarThe menu bar shown below in Figure 2 provides access to a series of menu commands used to build and manage a Project.
Figure 2 Enterprise Designer Menu Bar
The function of each menu is briefly described below:
! File—Lists options for save, save all, and exit.
! Tools—Lists options for Impact Analyzer, Update Center and Setup Options.
! View—Lists options to view the Environment Explorer and Project Explorer.
! Window—Lists options for the various window displays, cascade, tile, etc.
! Help—online help for all installed modules
Enterprise Explorer
Menu Bar
Toolbar
You will create your Connectivity Map in this pane. You will also create your Business Rules in this pane.
Project Editor
eGate Integrator Tutorial 14 SeeBeyond Proprietary and Confidential

Chapter 2 Section 2.3Features of the Enterprise Designer Enterprise Explorer
2.3 Enterprise ExplorerThe Enterprise Explorer organizes all of the components of a Project into a series of folders and contains the following two tabs:
! Project Explorer—Logical configurations designed to help solve a business problem. This branch includes all the components of an Enterprise Designer Project, including Connectivity Maps, Services, Object Type Definitions (OTD), and Deployment Profiles.
! Environment Explorer—Collections of logical hosts and external systems capable of hosting eGate components and information about external systems, which may be involved with an eGate configuration. You will go into the Environment Explorer when you are ready to deploy and run your project.
2.4 Project EditorThe Project Editor is where you use GUI tools (or even enter code directly) to create a Project. This part of the Enterprise Designer is empty when you start a new Project. However, as you work through the tutorial, the Project Editor quickly fills with components and graphical structures representing the various stages of the Project. The types of windows in the Project Editor area include:
! Connectivity Map—Contains business logic components, such as Services, Topics, queues, and eWays, that you include in the structure of a Project.
! Collaboration Editor (Java)—Contains the business rules defined in Java.
! Collaboration Editor (XSLT)—Contains the business rules defined in XSLT.
! OTD Editor—Edits and tests the OTDs (Object Type Definitions)
! Deployment Profile Editor—Edits the deployment profile
! Environment—Collection of physical resources (logical hosts and external systems)
eGate Integrator Tutorial 15 SeeBeyond Proprietary and Confidential

Chapter 3
Building a Project - Scenario1
This Tutorial provides step-by-step procedures for creating and testing an eGate Project. This Project addresses a very simple business challenge where an input TimeCard file is read and a workfile is output.
What’s in This Chapter
! Business Challenge on page 16
! Project Overview on page 17
! ICAN Files Required for the Tutorials on page 20
! Sample Data on page 20
! Create New Project on page 23
! Create Connectivity Map on page 25
! Add Components to the Connectivity Map on page 26
! Create New Object Type Definition on page 28
! Configure the Services on page 32
! Link Components in the Connectivity Map on page 47
! Configure the eWays on page 48
! Create Environment on page 52
! Run the Bootstrap and Management Agent on page 57
! Verify Output Data on page 61
3.1 Business ChallengeThe Project described in this chapter provides a solution to the following business challenge:
In this very simple scenario FirstName and LastName from the input file are concatenated into the field FullName in the output file. JobTitle, HoursWorked and Rate are disregarded in Scenario1.
! The input data in this system is in XML format with six fields: EmployeeNumber, LastName, FirstName, JobTitle, HoursWorked, and Rate.
eGate Integrator Tutorial 16 SeeBeyond Proprietary and Confidential

Chapter 3 Section 3.2Building a Project - Scenario1 Project Overview
! The output workfile in XML format contains the following fields: FullName, and EmpNo.
3.2 Project OverviewCreate a basic eGate Project to meet the business challenge described in “Business Challenge” on page 16.
3.2.1 Project DescriptionThe finished eGate Project contains components used to move the data throughout the Project and publish the data in the appropriate format for the output workfile.
Figure 3 Project Connectivity Map
These components perform the following functions:
! File1: The Input file External Application contains the Input XML data file.
! Inbound eWay: The inbound eWay polls a specified location on the file system for the input XML data file.
! Service1: This Service performs a concatenation of the name fields.
! Outbound eWay: This eWay publishes the finished output data to the file system in the format appropriate for the output work file.
! File2: This is the output work file.
3.2.2 Process OverviewComplete the following general steps:
1 “Sample Data” on page 20
2 “Create New Project” on page 23
3 “Create Connectivity Map” on page 25
4 “Add Components to the Connectivity Map” on page 26
5 “Create New Object Type Definition” on page 28
6 “Configure the Services” on page 32
File1 Service1 File2Inbound eWay Outbound eWay
eGate Integrator Tutorial 17 SeeBeyond Proprietary and Confidential

Chapter 3 Section 3.2Building a Project - Scenario1 Project Overview
7 “Apply the Business Rules” on page 39
8 “Apply the Collaboration” on page 46
9 “Configure the eWays” on page 48
10 “Create Environment” on page 52
11 “Run the Bootstrap and Management Agent” on page 57
12 “Verify Output Data” on page 61
eGate Integrator Tutorial 18 SeeBeyond Proprietary and Confidential

Chapter 3 Section 3.2Building a Project - Scenario1 Project Overview
3.2.3 Project Flow Diagram - Scenario1
Figure 4 Project Flowchart - Scenario1
Obtain Sample Data
Create a New Project
Add Components to aConnectivity Map
Create New Object TypeDefinitions (OTDs)
Create and Configure Servicesand Collaborations
Link Components in theConnectivity Map
Configure eWays and JMSConnections
Create an Environment
Activate the Deployment Profile
Run the Bootstrap andManagement Agent
Verify Output Data
eGate Integrator Tutorial 19 SeeBeyond Proprietary and Confidential

Chapter 3 Section 3.3Building a Project - Scenario1 ICAN Files Required for the Tutorials
3.3 ICAN Files Required for the TutorialsPlease refer to the SeeBeyond ICAN Suite Installation Guide for instructions about uploading files to the Repository. The following files are required to run the tutorials:
! License.sar
! eGate.sar
! ProductManifest.xml
! FileeWay.sar
! eGateDocs.sar (PDF and sample files)
The Tutorial assumes the software is installed in C:\ican50. Your installation may be different.
Although not required for the Enterprise Manager, you will have more features for GUI displays if you use the SVG Viewer. Use the EnterpriseManager-Plugin-Win98ToXP.sar (required for the Adobe SVG Viewer plug-in for Windows). Enterprise Manager is not required for the tutorials.
3.3.1 Repository, Logicalhost and EnvironmentYou may use the same Repository, Logicalhost and Environment for both tutorials, Scenario1 and Scenario2. You should use different names for the deployments. Scenario1 should be deployed as Deployment1 and Scenario2 should be deployed as Deployment2.
3.3.2 File NamesThe file names used in Scenario1 (Project1) should be different than the file names used in Scenario2 (Project2). See the following section, Sample Data.
3.4 Sample DataThis Project uses the sample files found in the Project1 folder of the eGate Tutorial Sample that you download using the steps below. The files used in Scenario1 are: s1input_multiple.dtd, s1output_multiple.dtd, and TimeCard-Multiple.xml. (The “s1” in the file names stands for Scenario1.)
3.4.1 Download the Sample FilesUse the Sample Files
1 Logon to the Enterprise Manager.
2 Click the Documentation tab.
eGate Integrator Tutorial 20 SeeBeyond Proprietary and Confidential

Chapter 3 Section 3.4Building a Project - Scenario1 Sample Data
3 Click eGate Integrator.
4 Double-click and save the eGate Tutorial Sample Files.
Note: You can also create the files you need. See sections 3.4.2, 3.4.3, and 3.4.4 below, but this shouldn’t be necessary.
3.4.2 Create Sample Input XML FileUse a text editor such as Microsoft Notepad to create the input XML file. You can also copy and paste from this document (PDF) using the text select tool from within Adobe Acrobat.
Create XML file
Your XML file should look similar to the structure and syntax below. In this scenario of the Tutorial there are four records.
<?xml version="1.0" encoding="UTF-8" ?> <Employees>
<Employee> <EmployeeNumber>100</EmployeeNumber> <LastName>Smith</LastName> <FirstName>Jane</FirstName> <JobTitle>Manager</JobTitle> <HoursWorked>40</HoursWorked> <Rate>55</Rate>
</Employee> <Employee>
<EmployeeNumber>123</EmployeeNumber> <LastName>Chang</LastName> <FirstName>Ling</FirstName> <JobTitle>Manager</JobTitle> <HoursWorked>40</HoursWorked> <Rate>60</Rate>
</Employee> <Employee>
<EmployeeNumber>118</EmployeeNumber> <LastName>Jamison</LastName> <FirstName>Dick</FirstName> <JobTitle>Clerk</JobTitle> <HoursWorked>40</HoursWorked> <Rate>22</Rate>
</Employee> <Employee>
<EmployeeNumber>144</EmployeeNumber> <LastName>Nakayama</LastName> <FirstName>Takeshi</FirstName> <JobTitle>Supervisor</JobTitle> <HoursWorked>40</HoursWorked> <Rate>35</Rate>
</Employee> </Employees>
1 In Windows Explorer, create a directory for the data files. For this scenario, use c:\eGateData\Project1.
2 In Notepad, create an XML file containing the data shown above.
3 Save the file as TimeCard_Multiple.xml in the c:\eGateData\Project1 directory.
eGate Integrator Tutorial 21 SeeBeyond Proprietary and Confidential

Chapter 3 Section 3.4Building a Project - Scenario1 Sample Data
3.4.3 Create Input (DTD) FileThe s1input_multiple.dtd file is used as a representation of the data in the TimeCard system.
The s1input_multiple.dtd file uses the following elements:
! EmployeeNumber
! LastName
! FirstName
! JobTitle
! HoursWorked
! Rate
Create Input (DTD) File
Your input (DTD) should look similar to the structure and syntax below.
1 In Notepad, create an XML file containing the following information:
<?xml version="1.0" encoding="UTF-8"?><!ELEMENT Employees(Employee+)><!ELEMENT Employee(EmployeeNumber, LastName, FirstName, JobTitle, HoursWorked, Rate)><!ELEMENT EmployeeNumber(#PCDATA)><!ELEMENT LastName(#PCDATA)><!ELEMENT FirstName(#PCDATA)><!ELEMENT JobTitle(#PCDATA)><!ELEMENT HoursWorked(#PCDATA)><!ELEMENT Rate (#PCDATA) >
2 Save the file as s1input_multiple.dtd in the c:\eGateData\Project1 directory.
3.4.4 Create Output (DTD) FileThe s1output_multiple.dtd file is used as a representation of the data in the output workfile.
The s1output_multiple.dtd file uses the following elements:
! FullName
! EmpNo
Create Output (DTD) file
Your output (DTD) should look similar to the structure and syntax below.
1 In Notepad, create an XML file containing the following information:
<?xml version="1.0" encoding="UTF-8"?><!ELEMENT Employees(Employee+)><!ELEMENT Employee(FullName, EmpNo)><!ELEMENT FullName(#PCDATA)><!ELEMENT EmpNo(#PCDATA)>
2 Save the file as s1output_multiple.dtd in the c:\eGateData\Project1 directory.
eGate Integrator Tutorial 22 SeeBeyond Proprietary and Confidential

Chapter 3 Section 3.5Building a Project - Scenario1 Create New Project
3.5 Create New ProjectThere are many ways to create a Project and link the modules. This Tutorial presents one scenario. Begin by creating and naming a Project in the Enterprise Designer.
Start Enterprise Designer
Start the Enterprise Designer according to your organization’s instructions.
1 Start the Enterprise Designer by executing runed.bat in your ican50 folder, for example: (c:\ican50\edesigner\bin).
The Enterprise Designer Login dialog box appears.
Figure 5 Enterprise Designer Login
2 Type your Login ID and Password. Click Login to start the Enterprise Designer.
The Repository URL value will default to the localhost information you supplied when you downloaded the Enterprise Designer, i.e. http://<localhost>:12000/Repository_tutorial.
Note: If your login window doesn’t appear or if you get an invalid Username or Password error, make sure your Repository is running. Also, be aware that the Username and Password are case sensitive.
eGate Integrator Tutorial 23 SeeBeyond Proprietary and Confidential

Chapter 3 Section 3.5Building a Project - Scenario1 Create New Project
Create Project
A Project is a collection of logical components, configurations, and files that are used to solve a business problem.
1 In the Enterprise Explorer pane of the Enterprise Designer, right-click the
Repository name (computer icon ). Click New Project.
Figure 6 Create a Project
2 Accept the default Project1 as the file name and press Enter.
3 The Project1 appears in the Explorer pane on the left side of the window.
Figure 7 Project Folder: Project1
eGate Integrator Tutorial 24 SeeBeyond Proprietary and Confidential

Chapter 3 Section 3.6Building a Project - Scenario1 Create Connectivity Map
3.6 Create Connectivity MapProject1 needs a Connectivity Map to define the flow between the TimeCard system and the work file output.
This section describes how to create the Connectivity Map for Project1.
Name Connectivity Map
A Connectivity Map contains business logic and routing information about the data transmission. The Connectivity Map is a GUI (graphical representation) of the project.
1 In the Enterprise Explorer, right-click the Project1 icon. Click New and Connectivity Map.
Figure 8 Create a Connectivity Map
2 You may give your Connectivity Map a name. In this Tutorial, accept the default name, CMap1.
CMap1 is added to your Project1, as shown in the following figure.
eGate Integrator Tutorial 25 SeeBeyond Proprietary and Confidential

Chapter 3 Section 3.6Building a Project - Scenario1 Create Connectivity Map
Figure 9 Project1 with a Connectivity Map (CMap1)
Note: The CMap1 Connectivity Map appears as an icon in the Project Explorer. A CMap1 tab is also added at the bottom of the Connectivity Map.
3.6.1 Add Components to the Connectivity MapIn this section, add the components to the Connectivity Map. Later link the components as shown in Figure 3 on page 17.
In this section, add the following components to the Connectivity Map:
! File1 (File External Application)
! Service1
! File2 (File External Application)
Populate Connectivity Map
Place an input file (External Application) in your Connectivity Map.
1 On the Connectivity Map toolbar, click the External Application arrow (shown in Figure 10) to display the list.
2 Click File External Application.
Note: If File External Application doesn’t appear in the drop-down list, you may need to install FileeWay.sar.
This adds a new File icon to the toolbar.
External Application
Queue
Topic
Web Services Client
ServiceCollapse or expandProject node
eGate Integrator Tutorial 26 SeeBeyond Proprietary and Confidential

Chapter 3 Section 3.6Building a Project - Scenario1 Create Connectivity Map
Figure 10 External Application Selection
3 Drag the File icon from the toolbar into the left side of the Connectivity Map.
This creates a new File External Application called File1.
Note: In this scenario accept the default names. (In Scenario2 you will name the components.)
Create Service1
Create a Service to contain binding information about connecting the input to the output.
1 On the Connectivity Map toolbar, drag the Service icon into the Connectivity Map to the right of the File1 icon.
This creates a new Service called Service1.
Note: To reposition a component in the Connectivity Map, click the icon and drag it to a new location while holding down the mouse button.
Create Output
Place an output file (External Application) in your Connectivity Map.
1 Drag another File icon into the Connectivity Map, and place it to the right of the Service1 icon.
This creates a new External Application file.
2 Click Save (CTRL+S).
Figure 11 Connectivity Map
Note: Link these objects later.
File1 Service1 File2
eGate Integrator Tutorial 27 SeeBeyond Proprietary and Confidential

Chapter 3 Section 3.7Building a Project - Scenario1 Create New Object Type Definition
3.7 Create New Object Type DefinitionCreate an object type definition (OTD) to define your data object.
Create Object Type Definition
An OTD contains the structure and rules that define an object.
1 Right-click Project1.
2 Click New and Object Type Definition.
Figure 12 OTD Wizard Selection
3 Select the DTD item.
4 Click Next.
5 Click the drop-down arrow.
6 See the following figure
7 Navigate to the sample data folder. For example, c:\eGateData\Project1.
See the following figure.
eGate Integrator Tutorial 28 SeeBeyond Proprietary and Confidential

Chapter 3 Section 3.7Building a Project - Scenario1 Create New Object Type Definition
Figure 13 Select DTD Files
8 Highlight s1input_multiple.dtd. Click Select (or double-click). The s1 in the name stands for Scenario1.
9 Highlight s1output_multiple.dtd. Click Select (or double-click).
The s1input_multiple.dtd and s1output_multiple.dtd should appear in the Selected DTDs.
10 When both s1input_multiple.dtd and s1output_multiple.dtd appear in the Selected DTDs, click Next.
Note: The Up one Level icon (number 1 in Figure 13 above) is used to navigate to a previous screen; this is useful if you have made an incorrect selection.
Note: As you progress through the steps, notice that the highlighted text in the left side of the New Wizard DTD window changes. In the previous step Select DTD File(s) was bolded. Now Select Document Elements is bolded, See Figure 14.
eGate Integrator Tutorial 29 SeeBeyond Proprietary and Confidential

Chapter 3 Section 3.7Building a Project - Scenario1 Create New Object Type Definition
Figure 14 Select Document Elements
11 Select both s1input_multiple_Employees and s1output_multiple_Employees (hold down the CTRL key while selecting).
12 Click Next.
Figure 15 Select OTD Options
13 Click Finish (accepting the defaults).
The OTD Editor window opens. See the following Figure 16.
14 On the File menu, click Save.
Note: Save saves all your changes in your current open editor while Save All saves all changes across all editors, including changes in the environments.
eGate Integrator Tutorial 30 SeeBeyond Proprietary and Confidential

Chapter 3 Section 3.7Building a Project - Scenario1 Create New Object Type Definition
Figure 16 OTD Editor Input
15 Click the close window icon (number 1 in Figure 16) to redisplay the Connectivity map. (Or you may double-click the CMap1 icon in the Project Explorer pane.)
The Connectivity map window appears. See the following figure.
1
eGate Integrator Tutorial 31 SeeBeyond Proprietary and Confidential

Chapter 3 Section 3.8Building a Project - Scenario1 Configure the Services
Figure 17 Connectivity Map Window
3.8 Configure the ServicesUse Service wizards in the following steps to configure your Collaboration. A Collaboration describes your data and connections.
3.8.1 Create Service1Configure a Collaboration (Java) definition.
Enter a Collaboration Name
1 Right-click Project1.
2 Click New and Collaboration Definition (Java).
The Collaboration Definition Wizard (Java) appears.
eGate Integrator Tutorial 32 SeeBeyond Proprietary and Confidential

Chapter 3 Section 3.8Building a Project - Scenario1 Configure the Services
Figure 18 New Collaboration Definition (Java) Name
3 Accept the default name for the Collaboration Definition, Collaboration_1. (Also accept the Web Service Type: Existing: Implement an existing Web Service operation.)
4 Click Next.
eGate Integrator Tutorial 33 SeeBeyond Proprietary and Confidential

Chapter 3 Section 3.8Building a Project - Scenario1 Configure the Services
Figure 19 New Collaboration Definition Wizard (Java)
Create Web Service Interface
Web Services enable communication between diverse applications using the Internet. Select a Web Service to “implement” a file-read. Refer to eGate Integrator User’s Guide for information about Web Services.
1 Double-click SeeBeyond.
2 Double-click eWays. eWays are message end points that connect to an external service provider (system, person, or organization) to enable the sending and receiving of messages.
3 Double-click File.
4 Double-click FileClient.
5 Click receive. Notice that receive appears in the Name field as shown in the following Figure 20.
(FileClient.receive is used for file-based eWays to bring data in or send data out.)
eGate Integrator Tutorial 34 SeeBeyond Proprietary and Confidential

Chapter 3 Section 3.8Building a Project - Scenario1 Configure the Services
Figure 20 New Collaboration Web Service Interface
6 Click Next when “receive” appears in the File Name field.
Select OTDs
In the following steps select the FileClient.receive OTD (its parameters are automatically defined). Also, select the user defined OTDs.
eGate Integrator Tutorial 35 SeeBeyond Proprietary and Confidential

Chapter 3 Section 3.8Building a Project - Scenario1 Configure the Services
Figure 21 Select OTDs
1 Double-click SeeBeyond.
2 Double-click eWays.
3 Double-click File.
4 Double-click FileClient.
This adds the FileClient_1 OTD to the list. See the following Figure 22.
eGate Integrator Tutorial 36 SeeBeyond Proprietary and Confidential

Chapter 3 Section 3.8Building a Project - Scenario1 Configure the Services
Figure 22 Select FileClient OTD
Note: Before clicking Finish, install the user defined OTDs.
5 Click the drop-down arrow (number 1 in Figure 22).
6 Click Project1 to display the file OTDs.
7 Double-click s1input_multiple_Employees.
8 Double-click s1output_multiple_Employees.
See the following figure.
1
eGate Integrator Tutorial 37 SeeBeyond Proprietary and Confidential

Chapter 3 Section 3.8Building a Project - Scenario1 Configure the Services
Figure 23 Selected OTDs
All three OTDs appear in the list of OTDs.
9 Click Finish.
The Collaboration Editor (Java) appears. See the following figure.
eGate Integrator Tutorial 38 SeeBeyond Proprietary and Confidential

Chapter 3 Section 3.9Building a Project - Scenario1 Apply the Business Rules
Figure 24 Collaboration Editor (Java)
3.9 Apply the Business RulesBusiness Rules display in the Business Rules pane (number 1 in Figure 24). Use the Business Rules Designer GUI (number 2 in Figure 24) to map your rules.
Unmarshal Text
First unmarshal the text input to prepare for a “read,” then concatenate the elements, as explained in the following steps.
1 Double-click input in the left pane of the Business Rules Designer to expand the
view, (or click on the expansion node icon ).
2 Double-click s1input_multiple_Employees_1 in the left pane of the Business Rules Designer to expand the view (and double-click Employee).
3 Click and drag s1input_multiple_Employees_1 from the left pane to the center pane of the Business Rules Designer (or right-click s1input_multiple_Employees_1 and click Select a Method to Call).
A method list appears.
1
2
eGate Integrator Tutorial 39 SeeBeyond Proprietary and Confidential

Chapter 3 Section 3.9Building a Project - Scenario1 Apply the Business Rules
Figure 25 Unmarshal Text
Figure 26 Select Unmarshal
4 Scroll down then double-click the method unmarshalFromString(String in) in the list.
This action places a method box into the center pane of the Business Rules Designer canvas. The unmarshal method reads your employee input XML file.
5 Connect a node from input, Text to in(String). See the following figure.
A method box appears when you release the mouse button
eGate Integrator Tutorial 40 SeeBeyond Proprietary and Confidential

Chapter 3 Section 3.9Building a Project - Scenario1 Apply the Business Rules
Figure 27 Business Designer - Unmarshal Text
Connect Input and Output OTD Nodes
In the following steps connect FirstName and LastName in s1input_multiple_Employees_1 in the left pane with FullName in s1output_multiple_Employees_1 in the right pane (using concat).
1 Double-click to expand the view of s1output_multiple_Employees_1 and Employee in the right pane.
Note: Notice that the objects in both the left and right pane of the Business Rules Designer window have the same name. Keep in mind that the GUIs (FileClient_1, s1input_multiple_Employee_1, and s1output_multiple_Employee_1 for example) refer to the same object whether they are in the left or right pane.
2 Connect EmployeeNumber, from s1input_multiple_Employees_1 in the left pane to EmpNo of s1output_multiple_Employees_1 in the right pane.
This action connects the nodes and also sets up the loop logic to process multiple records.
Note: As you begin mapping, the graphic (GUI) disappears, but the Business Rules continue to appear in the top pane. The active Business Rule also appears at the top of the Business Rules Designer pane.
eGate Integrator Tutorial 41 SeeBeyond Proprietary and Confidential

Chapter 3 Section 3.9Building a Project - Scenario1 Apply the Business Rules
3 Drag the Concat icon down to your designer workspace. (Concat is on the String drop-down menu.)
4 Connect FirstName to String in the Concat box. (Connect from s1input_multiple_Employee_1 in the left pane.)
5 Connect LastName to str (String) in the Concat box. (Connect from s1input_multiple_Employee_1 in the left pane.)
6 Connect result (String) to FullName in Employee of the root element s1output_multiple_employees_1 in the right pane.
See the following figure.
Figure 28 Concatenation Logic
7 Click the “For Loop” node expansion control (in the top pane - Business Rules) to collapse the loop.
The reason for this is so the marshal and write are only performed once after the file has been processed.
See the following figure.
Figure 29 Collapse For Loop
Click to close the For Loop
eGate Integrator Tutorial 42 SeeBeyond Proprietary and Confidential

Chapter 3 Section 3.9Building a Project - Scenario1 Apply the Business Rules
View Source Code
You may view or modify the source code by clicking the Source code mode icon (number 1 in Figure 30. You may toggle back to Standard mode by clicking the Standard mode icon (number 2 in Figure 30).
Figure 30 Source Code Mode
Marshal Text
You began by unmarshalling data from string to prepare to “read.” In the following steps marshal the data to string to prepare to “write.”
1 Double-click FileClient_1 in the right pane to expand the view.
2 Click and drag s1output_multiple_Employees_1 from the left to the center pane of the Business Rules Designer.
2 1
eGate Integrator Tutorial 43 SeeBeyond Proprietary and Confidential

Chapter 3 Section 3.9Building a Project - Scenario1 Apply the Business Rules
Figure 31 Click and Drag s1output
Note: You may also right-click s1output_multiple_Employees_1 and Select a method to call.)
3 Scroll down then double-click the method marshalToString().
The marshalToString method box appears.
4 Connect a node from result (String) to Text under FileClient_1 in the right pane.
Figure 32 Marshal to String
Your Business Rules (in the top pane) should look like Figure 33 (after you expand the nodes). The marshal and unmarshal actions should be on the same level. The “marshal” (and “write” which you will add next) should not be within the loop because that would cause a write after each individual employee record.
Note: If your “marshal” rule is on the same level as the concat rule, click and drag your “marshal” outside the loop to number 1 in Figure 33.
eGate Integrator Tutorial 44 SeeBeyond Proprietary and Confidential

Chapter 3 Section 3.9Building a Project - Scenario1 Apply the Business Rules
Figure 33 View Business Rules
Write FileClient_1
In these steps prepare to write to the output file.
1 Click and drag FileClient_1 from the left pane to the center pane of the Business Rules designer.
A list of methods appears.
2 Double-click write() from the pop-up dialog box.
See the following figure.
1
If your marshal business rule is on
Your marshal business rule should beon this level - the same level as unmarshal
this level drag it to number 1
eGate Integrator Tutorial 45 SeeBeyond Proprietary and Confidential

Chapter 3 Section 3.10Building a Project - Scenario1 Apply the Collaboration
Figure 34 Write Output File
3 On the File menu, click Save All.
This completes the Collaboration. Use the drag-and-drop method to move the Collaboration into your Service.
4 Navigate back to the Connectivity Map by closing the current window (number 1 in Figure 34 above) or by double-clicking the Connectivity Map (number 2 in Figure 34 above) name, CMap1.
3.10 Apply the CollaborationYou have configured your Collaboration Definition (business rules) in the previous section. You are now ready to bind your Collaboration Definition with the Service using the drag-and-drop method.
2
1
eGate Integrator Tutorial 46 SeeBeyond Proprietary and Confidential

Chapter 3 Section 3.10Building a Project - Scenario1 Apply the Collaboration
3.10.1 Link Components in the Connectivity MapLinking the components creates the logical flow of data throughout the Project. Additionally, creating a link between the files and the Service adds eWays to the Connectivity Map.
At this point, the Connectivity Map contains three unlinked objects.
Figure 35 Objects in Connectivity Map
Connect Nodes
1 Double-click Service1 in the Connectivity Map to open the Service window. (You can also reposition the window after it is open.)
2 Drag the Collaboration_1 definition from the Project Explorer pane to the Rule field in the open window as shown in the following Figure 36.
Note: Click once on Collaboration_1 to activate Project Explorer in the left pane. Then click Collaboration_1 once again to select and drag.You may also drag Collaboration_1 into the icon without first opening the Collaboration window.
Figure 36 Using the Drag and Drop method
Notice that the gear icons change from red to green to signify that the Collaboration is bound to the Service.
File1 Service1 File2
eGate Integrator Tutorial 47 SeeBeyond Proprietary and Confidential

Chapter 3 Section 3.11Building a Project - Scenario1 Configure the eWays
Note: You may connect nodes forward or backward. However, it may be easier to connect from the Service dialog box backward to the module icon, especially when there are multiple Services in more complex projects.
3 Connect FileClient input to File1 as shown in the following Figure 37. Since there is only one option the application automatically makes the connection.
Figure 37 Connect FileClient to File1
4 Connect FileClient to File2 as shown in the following Figure 38.
Figure 38 Connect FileClient to File2
5 Click the Close button to close the binding box.
6 Click Save All.
3.11 Configure the eWaysYour Connectivity Map contains two eWays. These must be configured for deployment.
! The input eWay polls a directory on the local file system. For example: c:\eGateData\Project1, for any XML file (*.xml).
eGate Integrator Tutorial 48 SeeBeyond Proprietary and Confidential

Chapter 3 Section 3.11Building a Project - Scenario1 Configure the eWays
! The Output eWay writes the results to an output file (.dat) on the local file system. For example: c:\eGateData\Project1.
Configure Inbound eWay
Identify the file eWay shown in Figure 39 as an inbound file and then set the properties to identify the file and its location.
1 Double-click the first eWay .
Figure 39 Inbound eWay
2 Select Inbound File eWay from the drop-down list.
3 Click OK.
Figure 40 External Type Dialog Box
This creates a new inbound eWay and the Properties Dialog Box appears.
Figure 41 Properties Configuration (Inbound eWay)
File1 Service1
21
eGate Integrator Tutorial 49 SeeBeyond Proprietary and Confidential

Chapter 3 Section 3.11Building a Project - Scenario1 Configure the eWays
Refer to the numbered arrows in the previous figure. These are the editable fields you configure.
4 Click once on the current path to select and type a correct directory path. In this Tutorial the path is c:\eGateData\Project1 (number 1 in Figure 41 above).
5 Click once on the current Input File Name field and enter *.xml. The eWay reads any files with the .xml extension (number 2 in Figure 41 above).
6 Click OK to close the Properties Dialog Box for the inbound eWay.
Note: If the Polling interval value is left unchanged, the eWay polls the directory location every five seconds (5000 milliseconds).
Configure Outbound eWay
Identify the file eWay shown in Figure 42 as an outbound file and then set the properties to identify the file and its location.
1 Double-click the second eWay.
2 Select Outbound File eWay from the drop down list.
Figure 42 Outbound eWay
3 Click OK.
The Properties dialog box appears.
Use the same path you used for the inbound eWay (c:\eGateData\Project1).
4 Name the output file: s1output%d.dat (Scenario1 output).
5 Click OK to close the Properties Dialog Box for the outbound eWay.
Note: The output is a text file and can have any name, and the extension can also be .txt. The %d makes the file a “generation” file and the number will increment each time the file is written.
Service1 File2
eGate Integrator Tutorial 50 SeeBeyond Proprietary and Confidential

Chapter 3 Section 3.11Building a Project - Scenario1 Configure the eWays
Figure 43 Properties Configuration (Outbound eWay)
Note: The Multiple records per file setting can be confusing. You may use either True or False in the tutorials. Refer to “Multiple records per file (True or False)” on page 51.
6 On the File menu, click Save All.
You have now configured both the input and output eWays and are ready to deploy your Project. You may skip to “Create Environment” on page 52.
Multiple records per file (True or False)
This setting (refer to Figure 41 and Figure 43) specifies if multiple records are to be obtained or sent per file. Multiple records (messages) are generated per line up to the maximum bytes per record.
Inbound eWay
A True setting means that multiple messages are generated per line up to the number specified in the Maximum bytes per record property.
A False setting, as in the Tutorial, means that the XML file is read as a block and represents a single message. This message can be treated as one “record” because our business rule contains the logic to loop through each record in the XML message.
Outbound eWay
For the output eWay, this setting determines whether records are concatenated in a file.
A True setting means that multiple messages are written to the same file. New messages are appended (concatenated) to the output file with each File.send().
eGate Integrator Tutorial 51 SeeBeyond Proprietary and Confidential

Chapter 3 Section 3.12Building a Project - Scenario1 Create Environment
A False setting means that only one message is written in one file. New messages are written to a different file (with the file number incremented if you use %d) with each File.send().
You may want to experiment with this setting and observe the different results.
3.12 Create EnvironmentCreate and activate the Deployment Profile. Before you can create the Deployment Profile, you must create an Environment.
3.12.1 Create Environment and Logical HostAn Environment is a collection of physical resources and their configurations that are used to host Project components. An Environment contains logical hosts and external systems.
1 Click View from the Menu bar. Click Environment Explorer (or click the Environment Explorer tab).
2 Right-click the Repository name ( ). Click New Environment.
3 Right-click Environment1 and rename Tutorial. Press Enter.
4 Right-click Tutorial. Click New Logical Host.
This creates a LogicalHost1 window in the right pane.
Create Integration Server
An integration server is a J2EE software platform that houses the business logic container used to run Collaborations and JCA connectors (eWays).
1 Right-click LogicalHost1 in the Enterprise Explorer window. Click New SeeBeyond Integration Server.
IntegrationSvr1 appears in the LogicalHost1 window. Your Collaboration is bound to this server.
Create JMS IQ Manager
The JMS IQ Manager is a JMS-compliant, guaranteed delivery store, forwarding, and queueing service.
Note: You would bind your Topics and Queues to this server if you had them. In Scenario1 there are no Topics or Queues; in Scenario2 you will use a Topic.
1 Right-click LogicalHost1 in the Enterprise Explorer window. Click New SeeBeyond JMS IQ Manager.
SBJmsIQMgr1 appears in the LogicalHost1 window.
eGate Integrator Tutorial 52 SeeBeyond Proprietary and Confidential

Chapter 3 Section 3.12Building a Project - Scenario1 Create Environment
Figure 44 Environment with Logicalhost
These servers automatically appear in the LogicalHost1 dialog box.
Create External File System for Inbound eWay
1 Right-click Tutorial Environment).
2 Click New File External System.
Figure 45 External File Inbound
3 Select Inbound File eWay.
4 Type Inbound_file in the name field.
5 Click OK.
This places the inbound external system, Inbound_file, in the Environment Editor pane.
Create External File System for Outbound eWay
1 Right-click Tutorial.
2 Click New File External System.
eGate Integrator Tutorial 53 SeeBeyond Proprietary and Confidential

Chapter 3 Section 3.12Building a Project - Scenario1 Create Environment
Figure 46 External File Outbound
3 Select Outbound File eWay.
4 Type Outbound_file in the name field.
5 Click OK.
This places the outbound external system, Outbound_file, in the Environment Editor pane.
Note: If the “Create an External System” (or any Java pop-up) window doesn’t appear, it may be hidden behind your Enterprise Explorer window. Press the ALT+TAB keys to see if you have any hidden pop-ups. Use this keystroke combination if your Enterprise Explorer GUI appears to be “frozen.”
Your Environment Editor pane should look similar the following figure.
Figure 47 Environment Editor
eGate Integrator Tutorial 54 SeeBeyond Proprietary and Confidential

Chapter 3 Section 3.13Building a Project - Scenario1 Create and Activate Deployment Profile
3.13 Create and Activate Deployment ProfileFirst create a Deployment Profile, and then deploy (map) the components.
Create Deployment Profile
A Deployment Profile contains information about how Project components are deployed in an Environment, and it also maps components to the Environment.
1 Click the Project Explorer tab to return to the Project Explorer pane of your Project.
2 Right-click Project1, and then click New and Deployment Profile.
Figure 48 Deployment Profile
3 Accept the default name Deployment1 (and Tutorial). Click OK.
Your files and Service1 appear in the center pane of the Environment editor. Deploy these components using the drag and drop method.
4 Double-click Deployment1 in the Project Explorer to open the Environment editor (if it is not already open).
5 Drag-and-drop your Service, Service1, into your Integration Server, IntegrationSvr1. (See the previous Figure 49.)
6 Drag-and-drop your external files into your External File Servers. (File1 is your inbound file and File2 is your outbound file.)
See the following figure.
eGate Integrator Tutorial 55 SeeBeyond Proprietary and Confidential

Chapter 3 Section 3.13Building a Project - Scenario1 Create and Activate Deployment Profile
Figure 49 Environment, Drag and Drop Components
Note: Number 1 in the figure above is the Auto Map. You can click on this icon to map components to the LogicalHost1. In this Tutorial, we will manually map the components.
1
eGate Integrator Tutorial 56 SeeBeyond Proprietary and Confidential

Chapter 3 Section 3.14Building a Project - Scenario1 Run the Bootstrap and Management Agent
Figure 50 Populated Environment
After populating your Environment with all the available components, the center pane of the Environment editor is empty. All your components reside in the servers, as shown in the previous Figure 50.
7 Save your Project.
3.14 Run the Bootstrap and Management AgentThe Bootstrap command starts the Logical Host and begins the process of polling your input data. The bootstrap process is run from a command prompt or by executing bootstrap.bat. Bootstrap picks up the deployment profile the first time it runs; after that reactivate and check the box in Figure 53 to apply the most recent changes to the logical host(s).
Logical Host Overview
At runtime, the Logical Host bootstrap script starts the bootstrap Java program that downloads the Management Agent, the Message Server, and the Integration Server from the Repository. The Management Agent is then started, which in turn starts the Message Server(s) and Integration Server(s).
eGate Integrator Tutorial 57 SeeBeyond Proprietary and Confidential

Chapter 3 Section 3.15Building a Project - Scenario1 Run the Bootstrap
On subsequent bootstraps of the Logical Host, the configuration will not automatically update and you can continue running the previous version of the deployed components. You can force a refresh of the Logical Host configuration by using the -f option.
Enter the command: bootstrap -f
You can also refresh the Logical Host using the option on the Activate dialog box. See Figure 53.
3.15 Run the Bootstrap
Note: The Bootstrap command is case sensitive on Windows platforms.
Two ways to run the bootstrap are explained below:
3.15.1 Edit Properties and run bootstrap.bat (method 1)You can edit the configuration file: Logical-host.properties. Ensure that the Logical Host is not running. The required fields with sample input are explained below:
1 Navigate to the following file (depending your installation’s setup): Ican50>logicalhost>bootstrap>config>logical_host.properties.
These properties are automatically persisted by the bootstrap sequence. Default properties are used if none are provided at the command line.
2 Edit: repository.url=http://localhost:12000/Repository_tutorial
localhost:12000 is the default port number. Repository_tutorial is the Repository name in this example.
3 Edit: repository.username=Administrator
Enter the Administrator name.
4 Enter the repository password: repository.password=XXX
repository.password: (USER CONFIGURABLE). Plain text form of password used for connecting to the Repository. Any value provided here are cleared out by the system and written in encrypted form to the repository.password.encrypted field.
5 Edit: logical.host.environment.name=Tutorial
Enter an environment name that is used when you deploy your project.
6 Edit: logical.host.name=LogicalHost1
logical.host.environment.name: (USER CONFIGURABLE). Specifies the name of the environment containing the current logical host.
After you have configured this file you can execute bootstrap.bat. You can double-click on Bootstrap.bat which may be in the following folder path:
eGate Integrator Tutorial 58 SeeBeyond Proprietary and Confidential

Chapter 3 Section 3.15Building a Project - Scenario1 Run the Bootstrap
logicalhost>bootstrap>bin. You could also enter the following command from a command prompt in a DOS shell:
Example: C:\Ican50\logicalhost\bootstrap\bin\bootstrap.bat
Note: Do not enter spaces before or after the equal sign (=) and the property values. Spaces are allowed only in the value itself. Also, port 12000 is used in the example; your port number could be different.
3.15.2 Run Bootstrap.bat from a DOS command (method 2)You can also enter the bootstrap commands in a cmd shell as explained in the following steps.
1 Open a Windows command prompt as shown in the following Figure 51. (Click Start; click Run; type cmd.)
2 Navigate to where you installed the logicalhost. For example, C:\ican50\logicalhost\bootstrap\bin
3 To start the bootstrap process, type the following command:
bootstrap -e environment_name -l logicalhost_name -r repository_URL -i username -p password
Where environment_name is the name of your environment (for example, Tutorial),
logicalhost_name is the name of your Logical Host (for example, LogicalHost1),
repository_URL is the full URL of your Repository including the Repository name (for example, http://labserver:12000/Repository_tutorial),
username is your user name, and
password is your password.
Figure 51 Bootstrap Command Example
4 Press Enter.
The bootstrap process takes a few minutes to execute. The Management Agent starts the components in the Project; the Input eWay processes the input XML message.
Note: To force a refresh of the Logical Host see “Logical Host Overview” on page 57.
eGate Integrator Tutorial 59 SeeBeyond Proprietary and Confidential

Chapter 3 Section 3.16Building a Project - Scenario1 Run Project1
After you have successfully started the Bootstrap, you are ready do deploy and run your project.
3.16 Run Project1When you create and deploy Project1, a deployment file is downloaded by the Logical Host. The Project is then packaged into an .ear file that is stored in the Repository. The Logical Host downloads this package from the Repository.
If you want to do a “hot deploy,” which means that the Logical Host picks up the current package in real time after the bootstrap has been started, you could click YES when prompted. See Figure 53.
Activate Environment
1 On the File menu, click Save All.
2 Click the Activate button.
When you click the Activate button, the project is packaged into an .ear file that is then copied to and stored in the Repository.
The Activation in Progress message appears.
Figure 52 Activation in Progress Message
3 Check the box, Apply Environment Updates, the first time you execute the bootstrap, then click Yes. See the following figure.
Note: If you do not check the box, the Management Agent will not pick up the current Environment changes but will only pick up the runable project file.
Figure 53 Activation Options
Assuming your project is already running, your project deploys when you click Yes. This means that the processes of the Logical Host are started up (Integration Server, Management Agent) and the .ear file is copied into the Logical Host.
eGate Integrator Tutorial 60 SeeBeyond Proprietary and Confidential

Chapter 3 Section 3.17Building a Project - Scenario1 Verify Output Data
Figure 54 Apply Changes in Progress
Applying changes to the Deployment Profile may take a few minutes. If your changes are successful the following message appears.
Figure 55 Changes Applied to Logical Host
4 Click OK.
Note: You can make changes while the Project is running and then Reactivate to get the latest changes.
Note: When you Deactivate a Project, the .ear file that was copied to the Logical Host during deployment is removed. In this case, the Integration Server and Management Agent are still running (the Logical Host is still running) but there is no project for the Logical Host to run. The .ear file in the Repository, created at Activation time, remains untouched, so it can be available for another Logical Host to deploy.
3.17 Verify Output DataThe Management Agent processes your input file, TimeCard_Multiple.xml, and writes the results to s1output1.dat.
View Output
1 Use Windows Explorer to navigate to c:\eGateData\Project1.
2 See that the Input eWay, after processing the input file, renamed the input file to TimeCard_Multiple.~in. You can make changes in this file using a text editor and then rename the file back to TimeCard_Multiple.xml and immediately see the results of your changes after the file is processed again.
3 See that the Output eWay generated the output file, s1output1.dat.
4 Use Windows Wordpad or a similar text edit application to view the contents of the output file.
eGate Integrator Tutorial 61 SeeBeyond Proprietary and Confidential

Chapter 3 Section 3.17Building a Project - Scenario1 Verify Output Data
Figure 56 Output File
In this sample, the first and last names are concatenated in the field, FullName as shown in Figure 56. (The test files are editable and you can experiment with the input. Your data may not match the samples shown in the Tutorial.)
Figure 57 Input File
eGate Integrator Tutorial 62 SeeBeyond Proprietary and Confidential

Chapter 3 Section 3.17Building a Project - Scenario1 Verify Output Data
3.17.1 Edit Input File in Real TimeWith your Repository server running, you may edit the input, Time Card, file in real time and change the data names or values in that file.
1 Edit the input file using a text edit application such as WordPad. As a test you can change one or two names in the file.
2 Rename the input file whose name has changed to TimeCard_Multiple.~in. Change the file extension name .~in back to .xml.
Within a few seconds the File eWay processes the input file again, TimeCard_Multiple.xml, and writes the results to s1output1.dat (s1output%d.dat where “d” is incremented with each write, depending on your Multiple Records per File setting. See Figure 43).
3 Open the output file with a text edit program and view the data to see your changes.
eGate Integrator Tutorial 63 SeeBeyond Proprietary and Confidential

Chapter 4
Building a Project - Scenario2
This Tutorial provides step-by-step procedures for creating and testing an eGate Project. This Project2 addresses a business challenge in which a company uses two systems to handle time tracking and payroll distribution. As the systems use different formats, one system must use data from the other system to accomplish its tasks. This chapter explains how to structure your Project to allow the two systems to work together effectively.
What’s in This Chapter
! Business Challenge on page 65
! Project Overview on page 66
! Sample Data on page 69
! Create New Project on page 71
! Create Connectivity Map on page 72
! Add Components to the Connectivity Map on page 74
! Create New Object Type Definition on page 76
! Configure Services for Input on page 82
! Apply Business Rules for jcdTimecardToTopic_collab on page 86
! Configure Services for Output on page 88
! Apply Business Rules for jcdTopicToPayrollOut_collab on page 92
! Apply Collaborations and Link Components on page 103
! Configure eWays and JMS Connections on page 105
! Create Environment on page 109
! Run Bootstrap and Management Agent on page 114
! Run prjProject2 on page 114
! Verify Output Data on page 115
eGate Integrator Tutorial 64 SeeBeyond Proprietary and Confidential

Chapter 4 Section 4.1Building a Project - Scenario2 Business Challenge
4.1 Business ChallengeThe Project described in this chapter provides a solution to the following business challenge:
! A timecard system tracks the weekly hours worked by employees. The data in this system is in XML format with six fields: EmployeeNumber, LastName, FirstName, JobTitle, HoursWorked, and Rate.
! A Payroll system is responsible for employee payment. The data in this system is in XML format with four fields: FName, LName, EmpNo, and Amt. The last element, Amt, is calculated by multiplying the HoursWorked by the Rate.
As shown in Figure 58 below, the following issues must be addressed to successfully integrate the systems:
! The value for the Amt field in the Payroll system must be calculated from data in the Timecard system.
! The timecard data must be formatted in such a way that it is recognized by the Payroll system.
Figure 58 The Relationship Between the Two Systems
eGate Integrator Tutorial 65 SeeBeyond Proprietary and Confidential

Chapter 4 Section 4.2Building a Project - Scenario2 Project Overview
4.2 Project OverviewCreate a basic eGate Project to meet the business challenge described in “Business Challenge” on page 65. If you did the Scenario1 Tutorial, you may use the same Repository for Scenario2.
4.2.1 Required ResourcesSee Chapter 3, ICAN Files Required for the Tutorials on page 20 and Chapter 3, Sample Data on page 20 of this Tutorial.
4.2.2 Project DescriptionThe finished eGate Project contains components used to process data in Project2 and publish the data in the appropriate format for the Payroll system.
Figure 59 Project Connectivity Map
These components perform the following functions:
! eaInputFS: The eaInputFS External Application represents the Timecard system containing the Input XML data file. (eaInputFS stands for external application input file system.)
! Inbound eWay: The inbound eWay polls a specified location on the file system for the input XML data file.
! svcTimecard_to_topic: This Service copies the input data to the Topic1 without making any changes to the data.
! Topic1: This topic publishes the message from the Service svcTimecard_to_topic to svcTopic_to_Payroll_out.
! svcTopic_to_Payroll_out: This Service copies the input timecard elements to the appropriate output Payroll system elements. It also calculates the payroll amount.
! Outbound eWay: This eWay publishes the finished output data to the file system in the format appropriate for the Payroll system.
! eaOutputFS: This represents the Payroll system—the output data file.
Inbound eWay Configuration
Outbound eWay Configuration
JMS configuration
eaInputFS svcTimecard_to_topic Topic1 svcTopic_to_payroll_out eaOutputFS
eGate Integrator Tutorial 66 SeeBeyond Proprietary and Confidential

Chapter 4 Section 4.2Building a Project - Scenario2 Project Overview
4.2.3 Naming Conventions used in this ScenarioThe following naming conventions are used in Scenario2 and are used in SeeBeyond’s training classes.
Table 2 Naming Conventions
Component Type Naming Convention Prefix
Repository_<additional info> Repository_tutorial
Project prj (e.g. prjProject2)
Connectivity Map cm (e.g. cmCMap2)
Java Collaboration Definition jcd (e.g. jcdTimecardToTopic_collab)
External Application ea (e.g. eaInputFS)
Service svc (e.g. svcTimecard_to_topic)
eGate Integrator Tutorial 67 SeeBeyond Proprietary and Confidential

Chapter 4 Section 4.2Building a Project - Scenario2 Project Overview
4.2.4 Project Flow Diagram - Scenario2
Figure 60 Project Flowchart - Scenario2
Obtain Sample Data
Create a New Project
Add Components to aConnectivity Map
Create New Object TypeDefinitions (OTDs)
Create and Configure Servicesand Collaborations
Link Components in theConnectivity Map
Configure eWays and JMSConnections
Create an Environment
Activate the Deployment Profile
Run the Bootstrap andManagement Agent
Verify Output Data
eGate Integrator Tutorial 68 SeeBeyond Proprietary and Confidential

Chapter 4 Section 4.3Building a Project - Scenario2 Sample Data
4.3 Sample DataThis Project uses the sample files found in the Project2 folder of the eGate Tutorial Sample. The files used in Scenario2 are: s2input.dtd, s2output.dtd, and Timecard.xml (S2 in the input and output file names stands for Scenario2.) To keep it simple, the input file contains only one record. Only one record appears in the output file after you successfully run your project. See Chapter 3, Sample Data on page 20.
4.3.1 Download the Sample FilesUse the Sample Files
1 Log on to the Enterprise Manager.
2 Click the Documentation tab.
3 Click eGate Integrator.
4 Double-click and save the eGate Tutorial Sample Files.
If you have successfully downloaded the sample files, which includes the DTDs, you can skip to “Create New Project” on page 71.
Create Sample Input XML File
Although it is easier to download the sample files, you can also use a text editor such as Microsoft Notepad to create the input XML file. You can also copy and paste from this document (PDF) using the text select tool from within Adobe Acrobat.
Create XML file
Your XML file should look similar to the structure and syntax below. In this scenario of the Tutorial there is only one record.
1 In Windows Explorer, create a directory for the data files. For this sample scenario, use c:\eGateData\Project2.
2 In Notepad, create an XML file containing the following information:
<?xml version="1.0" encoding="UTF-8"?> <Employee> <EmployeeNumber>100</EmployeeNumber> <LastName>Smith</LastName> <FirstName>Jane</FirstName> <JobTitle>Manager</JobTitle> <HoursWorked>40</HoursWorked> <Rate>50</Rate>
</Employee>
3 Save the file as Timecard.xml in the c:\eGateData\Project2 directory.
Create Input (DTD) File
The s2input.dtd file is used as a representation of the data in the Timecard system.
The s2input.dtd file uses the following elements:
eGate Integrator Tutorial 69 SeeBeyond Proprietary and Confidential

Chapter 4 Section 4.3Building a Project - Scenario2 Sample Data
! EmployeeNumber
! LastName
! FirstName
! JobTitle
! HoursWorked
! Rate
Create input (DTD) File
Your input (DTD) should look similar to the structure and syntax below.
1 In Notepad, create an XML file containing the following information:
<?xml version="1.0" encoding="UTF-8"?><!ELEMENT Employee (EmployeeNumber, LastName, FirstName, JobTitle,HoursWorked, Rate)><!ELEMENT EmployeeNumber(#PCDATA)><!ELEMENT LastName(#PCDATA)><!ELEMENT FirstName(#PCDATA)><!ELEMENT JobTitle(#PCDATA)><!ELEMENT HoursWorked(#PCDATA)><!ELEMENT Rate(#PCDATA)>
2 Save the file as s2input.dtd in the c:\eGateData\Project2 directory.
Create Output (DTD) File
The s2output.dtd file is used as a representation of the data in the Payroll system.
The s2output.dtd file uses the following elements:
! FName
! LName
! EmpNo
! Amt
Create Output (DTD) file
Your output (DTD) should look similar to the structure and syntax below.
1 In Notepad, create an XML file containing the following information:
<?xml version="1.0" encoding="UTF-8"?><!ELEMENT Employee (FName, LName, EmpNo, Amt)><!ELEMENT FName(#PCDATA)><!ELEMENT LName(#PCDATA)><!ELEMENT EmpNo(#PCDATA)><!ELEMENT Amt(#PCDATA)>
2 Save the file as s2output.dtd in the c:\eGateData\Project2 directory.
eGate Integrator Tutorial 70 SeeBeyond Proprietary and Confidential

Chapter 4 Section 4.4Building a Project - Scenario2 Create New Project
4.4 Create New ProjectThis scenario presents one way to create a Project and link the modules. Begin by creating and naming a Project in the Enterprise Designer. The sample Timecard input file used in this scenario contains only one record. The output file contains only one record.
Start Enterprise Designer
Start the Enterprise Designer according to your organization’s instructions.
1 Start the Enterprise Designer by executing runed.bat in your ican50 folder (c:\ican50\edesigner\bin).
The Enterprise Designer Login dialog box appears.
Figure 61 Enterprise Designer Login Dialog Box
2 Type your Username and Password. Click Log in to start the Enterprise Designer.
Note: If your login dialog box doesn’t appear or if you get an invalid Username or Password error, make sure your Repository is running. Also, be aware that the Username and Password are case sensitive.
Create prjProject2
A Project is a collection of logical components, configurations, and files that are used to solve a business problem. If you have already done Scenario1, this project can be prjProject2. The “prj” is an optional preface that stands for “project.”
1 In the Enterprise Explorer pane of the Enterprise Designer, right-click the
Repository name (computer icon ). Click New Project.
eGate Integrator Tutorial 71 SeeBeyond Proprietary and Confidential

Chapter 4 Section 4.5Building a Project - Scenario2 Create Connectivity Map
Figure 62 Create a Project
2 Name your Project, prjProject2 and press Enter.
3 Your prjProject2 appears in the Explorer pane on the left side of the window.
Figure 63 Project Folder: prjProject2
4.5 Create Connectivity MapprjProject2 needs a Connectivity Map to define the flow between the Timecard system and the Payroll system.
This section describes how to create the Connectivity Map for prjProject2.
eGate Integrator Tutorial 72 SeeBeyond Proprietary and Confidential

Chapter 4 Section 4.5Building a Project - Scenario2 Create Connectivity Map
Name Connectivity Map
A Connectivity Map contains business logic and routing information about the data transmission. The Connectivity Map is a GUI (graphical representation) of the project.
1 In the Enterprise Explorer, right-click the prjProject2 icon, then click New, and Connectivity Map.
Figure 64 Create a Connectivity Map
2 Name or rename your Connectivity Map, cmProject2.
3 Press Enter.
4 cmProject2 is added to your prjProject2, as shown in the following figure.
eGate Integrator Tutorial 73 SeeBeyond Proprietary and Confidential

Chapter 4 Section 4.6Building a Project - Scenario2 Add Components to the Connectivity Map
Figure 65 prjProject2 with a Connectivity Map (cmCMap2)
Note: The cmProject2 Connectivity Map appears as an icon in the Project Explorer. A cmProject2 tab is also added at the bottom of the Connectivity Map.
4.6 Add Components to the Connectivity MapIn this section, add the components to the Connectivity Map. Later link the components as shown in Figure 59 on page 66.
4.6.1 Add Components to the Connectivity MapIn this section, add the following components to the Connectivity Map:
! eaInputFS (external application file system)
! svcTimecard_to_topic
! Topic1
! svcTopic_to_Payroll_out
! eaOutputFS
Collapse or expandProject node
External Application
Queue
Topic
Web Services Client
Service
When the Connectivity Map is activethe tab displays
eGate Integrator Tutorial 74 SeeBeyond Proprietary and Confidential

Chapter 4 Section 4.6Building a Project - Scenario2 Add Components to the Connectivity Map
Create Input
In the following steps place an input file (External Application) in your Connectivity Map.
1 On the Connectivity Map toolbar, click the External Application arrow (shown in Figure 66) to display the list.
2 Click File External Application.
Note: If the file option doesn’t display in the drop-down list, you may need to install FileeWay.sar.
This adds a new File icon to the toolbar.
Figure 66 External Application Selection
3 Drag the File icon from the toolbar into the left side of the Connectivity Map.
This creates a new external application called File1, and also adds the File1 icon to the Project Explorer pane for your Project.
4 Name the file, eaInputFS (external application input file system). Start typing to name the file. Or rename files by Right-clicking on the label. (Don’t leave any spaces in the file name.)
5 Press Enter.
Create Service, Timecard_to_topic
Create a Service to contain binding information about connecting the input Timecard to a JMS topic.
1 On the Connectivity Map toolbar, drag the Service icon into the Connectivity Map to the right of the eaInputFS icon.
This creates a new Service called Service1.
2 Right-click the Service1 label and rename svcTimecard_to_topic.
3 Press Enter.
Services are components that interact through messages.
Note: To reposition a component in the Connectivity Map, click the icon and drag it to a new location while holding down the mouse button.
eGate Integrator Tutorial 75 SeeBeyond Proprietary and Confidential

Chapter 4 Section 4.7Building a Project - Scenario2 Create New Object Type Definition
Create Topic
The JMS topic conforms to the publish-and-subscribe messaging domain, where one publisher broadcasts messages to potentially many subscribers. (In this Tutorial, which is intended to get you started quickly with eGate, topics are not used to their full potential.)
1 On the Connectivity Map toolbar, drag the Topic icon into the Connectivity Map to the right of the svcTimecard_to_topic icon.
This creates a new topic called Topic1. Accept the default name, Topic1.
Create Service, svcTopic_to_payroll_out
Create a Service to contain binding information about connecting the topic to the output payroll file.
1 On the Connectivity Map toolbar, drag another Service icon into the Connectivity Map to the right of the Topic1 icon.
2 Type or rename, svcTopic_to_payroll_out.
3 Press Enter.
Create Output
Place an output file (external application) in your Connectivity Map.
1 Drag the File icon into the Connectivity Map, and place it to the right of the svcTopic_to_payroll_out icon.
This creates a new external application file.
2 Name the file, eaOutputFS (external application output file system). Start typing to name the file. Or rename files by Right-clicking on the label. (Don’t leave any spaces in the file name.)
3 Press Enter.
4 On the File menu, click Save.
Figure 67 Connectivity Map
Note: In the following sections you will first configure these objects and later link them.
4.7 Create New Object Type DefinitionCreate an Object Type Definition before you configure your Services. OTDs represent the structure of the data and are used for message parsing; they contain send/receive methods. Use the OTD wizard to make the OTD creation easy.
eaInputFS svcTimecard_to_topic Topic1 svcTopic_to_payroll_out eaOutputFS
eGate Integrator Tutorial 76 SeeBeyond Proprietary and Confidential

Chapter 4 Section 4.7Building a Project - Scenario2 Create New Object Type Definition
Create Object Type Definition
The following steps explain how to use a DTD (Document Type Definition) to create an OTD (Object Type Definition.
1 Right-click prjProject2.
2 Click New, then Object Type Definition.
3 Click the DTD item. (See the following figure.)
Figure 68 OTD Wizard Selection
4 Click Next.
5 Click the drop-down arrow in the Look-In dialog box (number 1 in the following figure).
6 Navigate to the sample data folder. For example, c:\eGateData\Project2.
eGate Integrator Tutorial 77 SeeBeyond Proprietary and Confidential

Chapter 4 Section 4.7Building a Project - Scenario2 Create New Object Type Definition
Figure 69 Select DTD Files
7 Highlight s2input.dtd and click Select (or double-click).
8 Highlight s2output.dtd and click Select (or double-click).
The s2input.dtd and s2output.dtd should appear in the Selected DTDs.
9 When both s2input.dtd and s2output.dtd appear in the Selected DTDs, click Next.
Note: The Up one Level icon (number 2 in Figure 69) is used to navigate to a previous dialog box; this is useful if you have made an incorrect selection.
1 2
eGate Integrator Tutorial 78 SeeBeyond Proprietary and Confidential

Chapter 4 Section 4.7Building a Project - Scenario2 Create New Object Type Definition
Figure 70 Select Document Elements
Select the document elements within the dtd files.
10 Select both s2input_Employee and s2output_Employee (hold down the CTRL key while selecting).
11 Click Next.
Figure 71 Select OTD Options
12 Click Finish (accept the defaults).
The OTD Editor window opens. See the following figure.
eGate Integrator Tutorial 79 SeeBeyond Proprietary and Confidential

Chapter 4 Section 4.7Building a Project - Scenario2 Create New Object Type Definition
Figure 72 OTD Editor Input
13 On the File menu, click Save.
Note: Save saves all your changes in your current open editor while Save All saves all changes across all editors, including changes in the environments.
Validate Input Data
Use the following steps to validate the syntax and run a test to check your DTD files. In the following steps test the input Timecard.xml file.
Important: Make sure the s2input_Employee tab is selected (number 1 in Figure 72). The tab that is not selected will contain a small “x.” This tab can be closed by clicking on the “x” although it is not necessary to close the tab.
1 Click the s2input_Employee tab, if it is not already selected.
2 Click the Tester icon (number 2 in Figure 72 above).
An expanded window appears. See the following figure.
2
1
eGate Integrator Tutorial 80 SeeBeyond Proprietary and Confidential

Chapter 4 Section 4.7Building a Project - Scenario2 Create New Object Type Definition
Figure 73 Test Input Data File
3 Click the Open File icon (number 1 in Figure 73 above) and navigate to your input data (Timecard.xml).
4 Double-click your sample input data file (Timecard.xml) to display the XML data in the window. If the file is read successfully the Status “Unmarshal Successful” appears in the Employee window (number 2 in Figure 73).
5 Click the expand view icon (number 3 in Figure 73) to expand the view of the root element Employee, showing the child elements (fields).
6 Click the Output button (number 4 in Figure 73). Output is empty before the test is run.
7 Click the green Tester icon (number 5 in Figure 73) to execute the test. If the test is successful the Status “Marshal Successful” appears in the Employee window (number 2 in Figure 73).
8 Click the Output button again to display the test results. This is not the output file but merely the “output,” meaning the results of the test of the input DTD.
If there are any errors in your file, the Status tab is populated with error messages. The status “Unmarshal Successful” means that the file can be read. (unmarshalled). The message “Marshal Successful” means that the file can be written (marshalled).
6
5
4
1
3
7
2
eGate Integrator Tutorial 81 SeeBeyond Proprietary and Confidential

Chapter 4 Section 4.8Building a Project - Scenario2 Configure Services for Input
9 Double-click the cmProject2 icon (number 6 in Figure 73) to redisplay the Connectivity Map (or close the window, number 7 in Figure 73).
4.8 Configure Services for InputUse Service wizards in the following steps to configure your Collaborations.
4.8.1 Configure svcTimecard_to_topicConfigure the connectivity of the input Timecard file to the topic. The first Service, jcdTimecardToTopic_collab, serves only to receive data from the input file and pass it to the next service. The data is not processed in this Collaboration.
Create Web Service Interface
Web Services enable communication between diverse applications using the Internet. Refer to eGate Integrator User’s Guide for information about Web Services.
1 Right-click prjProject2.
2 Click New, then Collaboration Definition (Java).
The Collaboration Definition Wizard (Java) appears.
3 Type jcdTimecardToTopic_collab as the name for the Java Collaboration Definition. (The prefix jcd stands for Java Collaboration Definition.)
Figure 74 New Collaboration Definition (Java) Name
eGate Integrator Tutorial 82 SeeBeyond Proprietary and Confidential

Chapter 4 Section 4.8Building a Project - Scenario2 Configure Services for Input
Note: Accept the Web Serice Type default, Existing: Implement an existing Web Service operation.
4 Click Next.
Figure 75 New Collaboration Definition Wizard (Java)
Select a web service to “implement” a file-read Service, then select an OTD.
5 Double-click SeeBeyond.
6 Double-click eWays. eWays are message end points that connect to an external service provider (system, person, or organization) to enable the sending and receiving of messages.
7 Double-click File.
8 Double-click FileClient.
9 Click receive. Notice that receive appears in the Name field as shown in the following figure.
eGate Integrator Tutorial 83 SeeBeyond Proprietary and Confidential

Chapter 4 Section 4.8Building a Project - Scenario2 Configure Services for Input
Figure 76 New Collaboration Web Service Interface
10 Click Next when “receive” appears in the File Name field.
The New Collaboration Definition Wizard (Java) refreshes, and you can select OTDs. The existing web service FileClient.receive is used to bring data in.
Select OTDs
The following steps set up the OTD for the existing web Service to write to JMS. The JMS.receive is used to route data between Topics (and Queues). You are still using the Collaboration Definition Wizard (Java).
1 Double-click SeeBeyond.
2 Double-click eGate.
3 Double-click JMS. JMS appears in the Selected OTDs field as shown in the following figure.
eGate Integrator Tutorial 84 SeeBeyond Proprietary and Confidential

Chapter 4 Section 4.8Building a Project - Scenario2 Configure Services for Input
Figure 77 New Collaboration Select OTD
4 Click Finish.
After a few seconds, the jcdTimecardToTopic_collab icon appears in the Project Explorer tree in the left pane. Later, this Collaboration is bound to the Service, svcTimecard_to_topic, in the Connectivity Map, using the drag and drop method.
The Business Rules Designer window appears in the top pane. See the following figure.
eGate Integrator Tutorial 85 SeeBeyond Proprietary and Confidential

Chapter 4 Section 4.9Building a Project - Scenario2 Apply Business Rules for jcdTimecardToTopic_collab
Figure 78 Business Rules Designer
Note: Notice that the objects in Figure 78 reside in both the left and right pane of the Business Rules Designer window. Keep in mind that the GUIs (JMS_1 for example) refer to the same object although they are shown in the GUI in two different places at the same time.
4.9 Apply Business Rules for jcdTimecardToTopic_collabIn jcdTimecardToTopic_collab connect the input from the Timecard to the JMS OTD. The JMS passes the message through to the next Service. The processing of the message occurs in the next service, jcdTopicToPayrollOut_collab.
Send Input to Next Service
In these steps select the a Send method to pass the message on to the next service.
1 Click and drag JMS_1 from the left pane to the center pane of the Business Rules Designer.
This action causes the methods dialog box to appear.
Note: You can also right-click JMS_1 and click Select a method to call.
eGate Integrator Tutorial 86 SeeBeyond Proprietary and Confidential

Chapter 4 Section 4.9Building a Project - Scenario2 Apply Business Rules for jcdTimecardToTopic_collab
Figure 79 Methods Dialog Box
2 Scroll down to and double-click the method sendText(String payload)) from the pop-up dialog box.
A sendText box appears in the center pane.
3 Double-click input (or expand input to expose the Text icon) in the left pane.
4 Connect Text from input to payload(String) in the SendText box.
See the following figure.
Figure 80 Send Text Payload
1
eGate Integrator Tutorial 87 SeeBeyond Proprietary and Confidential

Chapter 4 Section 4.10Building a Project - Scenario2 Configure Services for Output
Note: Refer to number 1 Figure 80: This is the JCE tester. If it is depressed, the tester GUI appears to the left of the Business Rules pane. With the tester you can debug your Java collaboration, and you can step through the JCE one line at a time and see the value of your variables update. The tester is not used in the tutorials.
5 On the File menu, click Save All.
6 Click the Window menu. Click Close All.
7 Double-click cmProject2 to redisplay the Connectivity Map.
This completes the setup for the jcdTimecardToTopic_collab collaboration definition; this Service only passes the input data to the next Service where the real processing is done.
You are now ready to drag-and-drop the Collaboration into your Connectivity Map Service, but first configure svcTopic_to_payroll_out, in the next section.
4.10 Configure Services for OutputSelect a Web Service Operation
Configure your Web Service interface.
1 Right-click prjProject2.
2 Click New, then Collaboration Definition (Java).
3 Type jcdTopicToPayrollOut_collab as the name for the Collaboration Definition (Java). (Also accept the Web Service Type: Existing: Implement an existing Web Service operation.)
See the following figure.
eGate Integrator Tutorial 88 SeeBeyond Proprietary and Confidential

Chapter 4 Section 4.10Building a Project - Scenario2 Configure Services for Output
Figure 81 New Collaboration Definition Editor (Java)
4 Click Next.
5 From the Collaboration Definition Wizard (Java), double-click SeeBeyond.
6 Double-click eGate.
7 Double-click JMS. This is your source for this Collaboration.
8 Click receive. (receive is a method/Web Service used to read a message from a topic that your collaboration implements.)
eGate Integrator Tutorial 89 SeeBeyond Proprietary and Confidential

Chapter 4 Section 4.10Building a Project - Scenario2 Configure Services for Output
Figure 82 Receive from Topic
9 Click Next.
The Collaboration Definition Wizard (Java) refreshes. Now select input and output OTDs.
Select OTDs
1 Double-click prjProject2 in the Collaboration Definition Wizard (Java).
The Collaboration Definition Wizard (Java) refreshes, showing the input and output options.
2 Double-click s2input_Employee to move the selection to the list of Selected OTDs.
3 Double-click s2output_Employee to move the selection to the list of Selected OTDs.
eGate Integrator Tutorial 90 SeeBeyond Proprietary and Confidential

Chapter 4 Section 4.10Building a Project - Scenario2 Configure Services for Output
Figure 83 Input/Output OTDs for jcdTopicToPayrollOut_collab
Note: Before clicking Finish, select FileClient which represents your output to an external file. This is explained in the following steps.
4 Click the drop-down arrow for the Look In list.
Figure 84 Drop Down Arrow button
5 Click SeeBeyond.
6 Double-click eWays.
7 Double-click File.
8 Double-click FileClient.
Notice that the FileClient_1 is added to the list of Selected OTDs. See the following figure.
eGate Integrator Tutorial 91 SeeBeyond Proprietary and Confidential

Chapter 4 Section 4.11Building a Project - Scenario2 Apply Business Rules for jcdTopicToPayrollOut_collab
Figure 85 OTDs for jcdTopicToPayrollOut_collab
9 Click Finish.
After a few seconds, the jcdTopicToPayrollOut_collab appears in the Enterprise Explorer tree in the left pane. The Business Rules Designer Collaboration Editor also appears. See Figure 86.
4.11 Apply Business Rules for jcdTopicToPayrollOut_collab The following is a summary of what you will do in this section.
Overview
! Receive a message from JMS_1 and unmarshal the string into OTD s2input_Employee_1.
! Copy data from the nodes, EmployeeNumber, LastName and FirstName to the corresponding nodes in s2output_Employee_1 OTD.
! Set up the multiplication logic (Business Rules) to obtain an amount (Amt) for s2output_Employee_1.
! Marshal the data from s2output_Employee_1 to a string and write it to a file.
See the following Figure 86, of the Collaboration Editor dialog box, showing an expanded view of the input and output Employee files.
eGate Integrator Tutorial 92 SeeBeyond Proprietary and Confidential

Chapter 4 Section 4.11Building a Project - Scenario2 Apply Business Rules for jcdTopicToPayrollOut_collab
Figure 86 Business Rules Designer for jcdTopicToPayrollOut_collab
Unmarshal Text
First unmarshal the text input from the topic into the input OTD, as explained in the following steps.
1 Double-click input in the left pane of the Business Rules Designer to expand the
view, (or click on the expansion node icon ).
2 Double-click s2input_Employee_1 in the left pane of the Business Rules Designer to expand the view, as shown in the figure above.
3 Click and drag s2input_Employee_1 from the left to the center pane of the Business Rules Designer. (You can also right-click s2input_Employee_1 and select a method to call.)
A method list appears.
4 Double-click the method unmarshalFromString(String in) from the pop-up list.
This action places a method box into the center pane of the Business Rules Designer window.
5 Connect a node from input, TextMessage to the method box UnmarshalFromString , in (String). See the following figure.
eGate Integrator Tutorial 93 SeeBeyond Proprietary and Confidential

Chapter 4 Section 4.11Building a Project - Scenario2 Apply Business Rules for jcdTopicToPayrollOut_collab
Figure 87 Collaboration Editor (Java) - Unmarshal From String
Connect Input and Output OTD Nodes
As you connect nodes in the following steps, the GUI rule disappears, but the record of your action appears in the Business Rules pane that is just above the Business Rules Designer pane.
1 Expand the view of s2input_Employee_1 in the left pane (if not already expanded).
2 Expand the view of s2output_Employee_1 in the right pane (if not already expanded).
In the following steps, connect nodes from the left to the right pane of the Business Rules Designer.
3 Connect EmployeeNumber to EmpNo.
4 Connect LastName to LName.
5 Connect FirstName to FName.
Job Title is not used.
eGate Integrator Tutorial 94 SeeBeyond Proprietary and Confidential

Chapter 4 Section 4.11Building a Project - Scenario2 Apply Business Rules for jcdTopicToPayrollOut_collab
Note: To delete an object, right-click the object and select Delete. You can delete a rule, method box or other GUI object.
Figure 88 Connect Input/Output OTD Nodes
Create Multiplication Operation
In the following steps, convert string values to Integer so the values can be used in the multiplication operation.
1 Click the Class Browser icon to display a list of Classes.
2 Type the Class name, Integer, and click the Search icon .
The Class Browser dialog box appears.
eGate Integrator Tutorial 95 SeeBeyond Proprietary and Confidential

Chapter 4 Section 4.11Building a Project - Scenario2 Apply Business Rules for jcdTopicToPayrollOut_collab
Figure 89 Class Browser - parseInt(String s)
3 Click Integer in the left pane, then select parseInt(String s)in the list of methods.
4 Click Select.
5 Repeat the previous steps because you will convert two integers to string (hours worked and rate).
The method boxes may overlap in your workspace. Be sure to locate these boxes and drag them to a location where they do not overlap. See the positioning of the boxes in Figure 91.
Place these two boxes on the left side of the workspace in the center pane.
6 Click the Math drop-down menu and click the Multiplication Operator .
The Multiplication Method box appears. See Figure 91.
Note: You can adjust the size of the window panes by clicking on the frame and adjusting. Refer to the following figure.
eGate Integrator Tutorial 96 SeeBeyond Proprietary and Confidential

Chapter 4 Section 4.11Building a Project - Scenario2 Apply Business Rules for jcdTopicToPayrollOut_collab
Figure 90 Window Adjust
Figure 91 Prepare for Multiplication
7 Click the Class Browser icon again .
8 Type Integer (if not already displayed), then click the Show Constructors icon
on the top of the menu bar of the Class Browser window.
9 Select Integer(int value) in the list.
See the following Figure 92.
eGate Integrator Tutorial 97 SeeBeyond Proprietary and Confidential

Chapter 4 Section 4.11Building a Project - Scenario2 Apply Business Rules for jcdTopicToPayrollOut_collab
Figure 92 Class Browser Constructor
10 Click Select.
This method is necessary to convert the int primitive to an Integer Object.
11 Click the Class Browser icon again.
12 Click the Show Methods icon on the top menu bar of the Class Browser window.
13 Type Integer (if not already displayed).
14 Click toString() in the list of methods.
Select Integer(int value)
eGate Integrator Tutorial 98 SeeBeyond Proprietary and Confidential

Chapter 4 Section 4.11Building a Project - Scenario2 Apply Business Rules for jcdTopicToPayrollOut_collab
Figure 93 Class Browser - toString
15 Click Select.
This method converts the Integer Object to a String.
Connect Nodes
Connect the nodes as shown in Figure 94 to remove the temporary Error condition (Java statement) shown in red.
1 Connect HoursWorked in the s2input_Employee_1 OTD to s(string) in the first Integer.parseInt method box.
2 Connect Rate in the s2input_Employee_1 OTD to s(string) in the second Integer.parseInt method box.
The numbers are now set for conversion to int and ready for multiplication as integers.
3 Connect HoursWorked from result to number1 in the Multiplication method box.
4 Connect Rate from result to number2 in the Multiplication method box.
Number3 in the Multiplication box is not used.
5 Connect result from the multiplication to value(int) in the java.lang.Integer.
6 Connect the result(integer) to Integer in the toString method box.
7 Connect the result(String) to Amt in s2output_Employee_1 in the right pane.
8 On the File menu, click Save All.
eGate Integrator Tutorial 99 SeeBeyond Proprietary and Confidential

Chapter 4 Section 4.11Building a Project - Scenario2 Apply Business Rules for jcdTopicToPayrollOut_collab
This completes the setup for the multiplication. See the following figure.
Figure 94 Multiplication Operation
Marshal Text
You began the data manipulation process by unmarshalling data from string. You will now marshal the data from output to string.
1 Expand the view of FileClient_1 in the right pane.
2 Click and drag s2output_Employee_1 from the left to the center pane of the Business Rules Designer.
Figure 95 Select a Method
A list of methods appears.
Click and drag
eGate Integrator Tutorial 100 SeeBeyond Proprietary and Confidential

Chapter 4 Section 4.11Building a Project - Scenario2 Apply Business Rules for jcdTopicToPayrollOut_collab
Note: You can also right click s2output_Employee_1 and click Select method to call.
3 Double-click the method marshalToString() from the pop-up list.
The marshalToString method box appears.
Note: Your designer window may appear cluttered, and the red text implies a temporary error condition but this will clear up when you connect the result string to text in FileClient_1.
4 Connect a node from the dialog box, marshalToString, result (String) to FileClient_1, Text.
See the following figure.
Figure 96 Marshal Text
Write FileClient_1
As a final step use the OTD FileClient_1 to write your output file.
1 Click and drag FileClient_1 from the left to the center pane of the Business Rules Designer.
2 Double-click write ().
See the following figure.
eGate Integrator Tutorial 101 SeeBeyond Proprietary and Confidential

Chapter 4 Section 4.11Building a Project - Scenario2 Apply Business Rules for jcdTopicToPayrollOut_collab
Figure 97 Write File Application
A write method box appears with a node pointing to FileApplication. This instructs the system to write to the output file.
3 On the File menu, click Save All.
This completes jcdTopicToPayrollOut_collab using the Business Rules Designer window.
4 Navigate back to the Connectivity Map if it is not already displayed. You can close the current window or you can double-click the Connectivity Map name, cmProject2.
eGate Integrator Tutorial 102 SeeBeyond Proprietary and Confidential

Chapter 4 Section 4.12Building a Project - Scenario2 Apply Collaborations and Link Components
4.12 Apply Collaborations and Link ComponentsYou have configured your Collaboration Definitions (Business Rules) in the previous sections. You are now ready to bind your Collaboration Definitions with Services using the drag-and-drop method.
4.12.1 Link Components in the Connectivity MapLinking the components creates the logical flow of data throughout the Project. Additionally, creating a link between an External Application and a Service adds an eWay to the Connectivity Map.
At this point, the Connectivity Map contains five unlinked objects. You are now ready to link them.
Drag-and-drop jcdTimecardToTopic_collab
Refer to 3 for the following steps.
1 Double-click the Connectivity Map icon (if the Connectivity Map is not already displayed).
Figure 98 Unlinked Objects in Connectivity Map
2 Double-click the Service svcTimecard_to_topic in the Connectivity Map to open the Service Window.
3 Drag the Collaboration jcdTimecardToTopic_collab from the Project Explorer pane to the Rule field in the open window as shown in the following figure. Using the Drag and Drop Method
eaInputFS svcTimecard_to_topic Topic1 svcTopic_to_payroll_out eaOutputFS
Drag first Collaboration into Rule field
eGate Integrator Tutorial 103 SeeBeyond Proprietary and Confidential

Chapter 4 Section 4.12Building a Project - Scenario2 Apply Collaborations and Link Components
Note: Click once in the Project Explorer pane to activate the window, then click the Collaboration icon; when a+ sigh appears next to your cursor you can drag the icon. Notice that after you drag the Collaboration to the Rule field, the gear icons change from red to green to signify that the Collaboration is complete.
Note: You may also drag jcdTimecardToTopic_collab into the icon without opening the Collaboration window.
4 Connect the eaInputFS to FileClient.
Figure 99 Connect Input to Client
Note: You may connect nodes forward or backward. As long as the connection is made, it makes no difference; however, it may be easier to connect from the Service dialog box backward to the module icon, especially when there are multiple Services.
5 Connect JMS_1 to Topic1. (Reposition binding box as necessary.)
Figure 100 Connect JMS to Topic
6 Click the close button to close the binding box.
Figure 101 svcTimecard_to_topic Linked
eaInputFS svcTimecard_to_topic Topic1 svcTopic_to_payroll_out eaOutputFS
eGate Integrator Tutorial 104 SeeBeyond Proprietary and Confidential

Chapter 4 Section 4.13Building a Project - Scenario2 Configure eWays and JMS Connections
Drag-and-drop jcdTopicToPayrollOut_collab
1 Drag the Collaboration jcdTopicToPayrollOut_collab from the Project Explorer pane into the Service svcTopic_to_payroll_out. (It is not necessary to open the binding box first.)
2 Double-click the Service svcTopic_to_payroll_out to open the binding box.
3 Connect Topic1 to JMS.
4 Connect FileClient_1 to eaOutputFS.
See the following figure.
Figure 102 Connect Topic to Output
5 Click the close button to close the binding box.
6 Click Save All.
Figure 103 Linked Connectivity Map
4.13 Configure eWays and JMS ConnectionsYour Connectivity Map contains two eWays and JMS connections. These components must be configured for deployment. Each of these components performs a different function:
! Inbound eWay: The inbound eWay polls a directory on the local file system, for example: c:\eGateData\Project2. In this scenario the eWay reads the XML file (*.xml).
! svcTimecard_to_topic: This Java Collaboration Service copies the input XML data without making any changes to it.
eaInputFS svcTimecard_to_topic Topic1 svcTopic_to_payroll_out eaOutputFS
eGate Integrator Tutorial 105 SeeBeyond Proprietary and Confidential

Chapter 4 Section 4.13Building a Project - Scenario2 Configure eWays and JMS Connections
! svcTopic_to_payroll_out: This Java Collaboration Service performs the calculation and data mapping function.
! Outbound eWay: The outbound eWay writes the results to an output file (.dat or .txt) on the local file system, c:\eGateData\Project2.
Configure Inbound eWay
Choose inbound, and identify the inbound file and location.
Figure 104 Inbound eWay
1 Double-click the first eWay . Select Inbound File eWay from the drop-down list, then click OK.
Figure 105 External Type Dialog Box
This creates a new inbound eWay and the Properties dialog box appears.
Figure 106 Properties Configuration (Inbound eWay)
eaInputFS svcTimecard_to_topic
21
eGate Integrator Tutorial 106 SeeBeyond Proprietary and Confidential

Chapter 4 Section 4.13Building a Project - Scenario2 Configure eWays and JMS Connections
Refer to the arrows in the previous figure. These are the editable fields that you configure.
2 Click once on the current path to select and type a correct directory path. In this Tutorial the path is c:\eGateData\Project2 (number 1 in Figure 106 above).
Alternately, you can click the ellipses (...) and enter the data path. See the following figure.
Figure 107 Directory Data Path
Note: You can use a forward slash (/) or a backward slash (\) for your directory path, but you must be consistent.
3 Click once on the current Input File Name field and enter *.xml. The eWay reads any files with the .xml extension (number 2 in Figure 106).
4 Click OK to close the Properties Dialog Box for the inbound eWay.
Note: If the Polling interval value is left unchanged, the eWay polls the directory location every five seconds (5000 milliseconds).
Configure Outbound eWay
Identify the outbound file and location.
Figure 108 Outbound eWay
1 Double-click the second eWay. Select Outbound File eWay. Click OK.
The Properties dialog box appears.
svcTopic_to_payroll_out OuptutFS
eGate Integrator Tutorial 107 SeeBeyond Proprietary and Confidential

Chapter 4 Section 4.13Building a Project - Scenario2 Configure eWays and JMS Connections
Use the same path you used for the inbound eWay (c:\eGateData\Project2). Name the output file name: s2output%d.dat.
2 Click OK to close the Properties Dialog Box for the outbound eWay.
Figure 109 Properties Configuration (Outbound eWay)
Note: The Multiple records per file setting determines whether records are concatenated in the output file. A True setting (default) means that multiple records are written in the same file. A False setting, as shown in Figure 109 above, means that only one record is written to one file. See “Multiple records per file (True or False)” on page 51 in Scenario1.
You have now configured both the input and output eWays.
JMS Client Configuration
The JMS Client Configuration icons appear on both sides of the Topic1 icon.
Figure 110 JMS Client Properties Icon
Select JMS Client Configuration
For this Tutorial accept the default configurations.
1 Double-click the first of the two JMS icons (see previous Figure 110).
The Message Server properties dialog box appears.
svcTimecard_to_topic Topic1
eGate Integrator Tutorial 108 SeeBeyond Proprietary and Confidential

Chapter 4 Section 4.14Building a Project - Scenario2 Create Environment
Figure 111 Message Server Configuration
2 Click OK to accept the defaults.
3 Repeat this step for the other JMS client configuration.
You are now ready to deploy your Project components in an Environment containing a Logical Host and External Applications.
4 On the File menu, click Save All.
Your project is now complete and ready for deployment.
4.14 Create EnvironmentIn this section, create and activate the Deployment Profile. First, create an Environment.
Create Environment and Logical Host
An Environment is a collection of physical resources and their configurations that are used to host Project components. An Environment contains logical hosts and external systems.
1 Click View from the Menu bar, then click Environment Explorer.
Note: If you have already created an Environment called Tutorial, you may use that Environment and logicalhost. Continue with “Create External File System for the Inbound eWay” on page 110. Otherwise, continue with the steps in this section.
2 Right-click the Repository name ( ). Click New Environment.
3 Right-click Environment1 and rename Tutorial. Press Enter.
4 Right-click Tutorial. Click New Logical Host.
eGate Integrator Tutorial 109 SeeBeyond Proprietary and Confidential

Chapter 4 Section 4.14Building a Project - Scenario2 Create Environment
5 Accept the default name LogicalHost1.
This creates a LogicalHost1 window in the right pane.
Create Integration Server
An integration server is a J2EE software platform that houses the business logic container used to run Collaborations and JCA connectors (eWays).
1 Right-click LogicalHost1 in the Enterprise Explorer window. Click New SeeBeyond Integration Server.
IntegrationSvr1 appears in the LogicalHost1 window.
Create JMS IQ Manager
The JMS IQ Manager is a JMS-compliant, guaranteed delivery store, forwarding, and queueing service.
1 Right-click LogicalHost1 in the Enterprise Explorer window. Click New SeeBeyond JMS IQ Manager.
SBJmsIQMgr1 appears in the LogicalHost1 window.
Figure 112 Create Logical Host Servers
These servers automatically appear in the LogicalHost1 dialog box.
Create External File System for the Inbound eWay
Create the External File System if it does not already exist from Scenario1.
Note: If you already have external files from Scenario1 in your Environment pane, you can use those same files Inbound_file and Outbound_file; in that case continue with “Create and Activate Deployment Profile” on page 111.
1 Right-click Tutorial. Click New File External System.
eGate Integrator Tutorial 110 SeeBeyond Proprietary and Confidential

Chapter 4 Section 4.14Building a Project - Scenario2 Create Environment
Figure 113 External File Inbound
2 Type Inbound_file in the name field (if file doesn’t already exist).
3 Select Inbound File eWay. Click OK.
This places the inbound external system, Inbound_file in the Environment Editor pane.
Create External File System for the Outbound eWay
1 Right-click Tutorial. Click New File External System.
Figure 114 External File Outbound
2 Type Outbound_file in the name field (if file doesn’t already exist).
3 Select Outbound File eWay. Click OK.
This places the outbound external system, Outbound_file in the Environment Editor pane.
Note: If the “Create an External System” (or any Java pop-up) window doesn’t appear, it may be hidden behind your Enterprise Explorer window. Press the ALT+TAB keys to see if you have any hidden pop-ups. Use this keystroke combination if your Enterprise Explorer GUI appears to be “frozen.”
4.14.1 Create and Activate Deployment ProfileIn the following steps, create a Deployment Profile, then deploy (map) the components. If you already created Deployment1 for Scenario1, you need a different Deployment profile for Scenario2, e.g. Deployment2.
eGate Integrator Tutorial 111 SeeBeyond Proprietary and Confidential

Chapter 4 Section 4.14Building a Project - Scenario2 Create Environment
Deployment Profile
A Deployment Profile contains information about how Project components are deployed in an Environment, and it also maps components to the Environment.
1 Click the Project Explorer tab to return to the Project Explorer pane of your Project.
2 Right-click prjProject2, then click New and Deployment Profile.
3 Use the name Deployment2 (and Tutorial).
4 Click OK.
Figure 115 Deploy Components
After creating your deployment profile, you can auto map components to your LogicalHost1.
Auto Map and Deployment Components
1 Click the Auto Map icon (number 1 in Figure 115).
This automatically maps components to the logical host and the file external systems. You could have also used the drag-and-drop method to map your components.
See the following figure.
1
eGate Integrator Tutorial 112 SeeBeyond Proprietary and Confidential

Chapter 4 Section 4.14Building a Project - Scenario2 Create Environment
Figure 116 Auto Map LogicalHost1
After populating your Environment with all the available components, there are no components listed in the middle pane. All your components reside in the servers, as shown in the following figure.
2 Click the Close button.
eGate Integrator Tutorial 113 SeeBeyond Proprietary and Confidential

Chapter 4 Section 4.15Building a Project - Scenario2 Run Bootstrap and Management Agent
Figure 117 Populated Environment
4.15 Run Bootstrap and Management AgentRefer to Chapter 3, Run the Bootstrap and Management Agent on page 57 in Scenario1.
4.16 Run prjProject2
Note: Refer to Chapter 3, Run Project1 on page 60 in Scenario1, except this will be for prjProject2. If you have already run Project1 in the first scenario, you may want to deactivate the deployment profile in Project1 before running prjProject2.
Note: You can use the same Environment (Tutorial) and same logicalhost that you used in Scenario1 for Scenario2, but the deployment profile name must be different, Deployment2, for example. The external files used are of course different. (The inbound and outbound names in the Environment editor can be the same.)
eGate Integrator Tutorial 114 SeeBeyond Proprietary and Confidential

Chapter 4 Section 4.17Building a Project - Scenario2 Verify Output Data
4.17 Verify Output DataIn “Sample Data” on page 69, you downloaded a sample input XML file and later set up the DTDs. The Management Agent processes your input file, Timecard.xml, and writes the results to s2output1.dat.
View Output
1 Use Windows Explorer to navigate to c:\eGateData\Project2.
2 See that the Input eWay, after processing the input file, renamed the input file to Timecard.~in.
3 See that the Output eWay generated the output file, s2output1.dat.
4 Use Windows Wordpad or a similar text edit application to view the contents of the output file.
Figure 118 Output File
In this sample, the amount is 2000 because hours worked was 40 and rate of pay was 50. See input file, Figure 119.
Figure 119 Input File
You can change the data in your input file and process the input file again, rename Timecard.~in to Timecard.xml. The File eWay picks up the input file, Timecard.xml, and writes the results to s2output1.dat or s2output%d.dat (where “d” is incremented with each write), depending on your Multiple Records per File setting (see Figure 109).
eGate Integrator Tutorial 115 SeeBeyond Proprietary and Confidential

Chapter 5
Enterprise Manager Overview
For more detailed information about the Enterprise Manager see the eGate Integrator System Administration Guide. This chapter provides a quick overview only.
The Enterprise Manager is a powerful monitoring tool that is useful for troubleshooting problems and viewing system activity at runtime. The Enterprise Manager (although not required for the tutorials) provides alerts, error handling, logs, and graphic views, showing active and inactive Services.
What’s in This Chapter
! Browser-based Monitor Console on page 116
! Starting and Using Enterprise Manager on page 117
5.1 Browser-based Monitor ConsoleThe Enterprise Manager is a browser-based console that allows you to view and monitor projects dynamically, in real time. Within Enterprise Manager, components on the Connectivity Map flash to signal a problem or warning. Components flash to signal a stopped component or object.
! Monitor, start, and stop Services
! Monitor JMS topics and queries
! View and edit messages
! Monitor system logs
! Monitor and manage system alerts
! Monitor eInsight Business Processes (if licensed)
Locating the Problem Node
When a problem occurs, a yellow question mark icon appears in the Project Explorer pane.
eGate Integrator Tutorial 116 SeeBeyond Proprietary and Confidential

Chapter 5 Section 5.2Enterprise Manager Overview Starting and Using Enterprise Manager
5.1.1 Using Project View Project view allows you to perform runtime monitoring and management of Deployments and Connectivity Maps.
5.1.2 Using Environment ViewEnvironment view allows you to perform runtime monitoring and management of eGate and eInsight System components.
5.2 Starting and Using Enterprise ManagerStart Enterprise Manager
Use Internet Explorer to point to the URL used by your installation to access the Enterprise Manager. Refer to the SeeBeyond ICAN Suite Installation Guide.
Launch the Monitor by clicking on the home page that appears after logging in to the Enterprise Manager, as explained in the steps below.
You can click the Projects tab or the Environment tab to monitor the state of the Logical Host(s) and the Project components deployed in them. You can also view the logs and change the log levels of the Logical Host.
It is beyond the scope of this Tutorial to explain all the capabilities of the Enterprise Manager. The following examples demonstrate a few of its capabilities.
Monitor your Project in Real Time
With the Enterprise Manager running, you can check the runtime status of your project.
1 Start Enterprise Manager and type your username and password.
eGate Integrator Tutorial 117 SeeBeyond Proprietary and Confidential

Chapter 5 Section 5.2Enterprise Manager Overview Starting and Using Enterprise Manager
Figure 120 Enterprise Manager Login
The Enterprise Manager home page appears.
2 Click the ICAN Monitor button.
Figure 121 Enterprise Manager Home Page
The Enterprise Manager Project Explorer appears.
eGate Integrator Tutorial 118 SeeBeyond Proprietary and Confidential

Chapter 5 Section 5.2Enterprise Manager Overview Starting and Using Enterprise Manager
Figure 122 Enterprise Manager Project Explorer
3 Double-click Repository_tutorial (Repository name) to expand all Project views.
4 Click the Connectivity Map.
Click on one of the following tabs to view messages or status:
" Alerts shows the alert messages, including their types and severity
" Graphic shows the Connectivity Map
" List shows deployment status
5 Click the Graphic tab.
Refer to the following Figure 123.
eGate Integrator Tutorial 119 SeeBeyond Proprietary and Confidential

Chapter 5 Section 5.2Enterprise Manager Overview Starting and Using Enterprise Manager
Figure 123 Enterprise Manager Connectivity Map
6 Click on eaOutputFS to see a runtime summary for that object.
Refer to the following figure.
Figure 124 Runtime Summary
eGate Integrator Tutorial 120 SeeBeyond Proprietary and Confidential

Chapter 5 Section 5.2Enterprise Manager Overview Starting and Using Enterprise Manager
5.2.1 Stop ServiceUsing the example above, illustrated in Figure 123, you can also start and stop services. For example, if you want to stop svcTopic_to_payroll_out Service (stop processing the messages and hold them in a Topic) you would perform the following steps:
Stop Service
1 Click the Service, svcTopic_to_Payroll_out.
2 Click the small red Box.
See the following figure.
Figure 125 Stop Service
A red box around the Service flashes while the service is stopped.
Start Service
3 Click the Service, svcTopic_to_Payroll_out.
4 Click the small green arrow.
See the following figure.
Figure 126 Start Service
Keep in mind that although the stopped Service does not process messages, those messages are held in a queue to be processed immediately when the Service is restarted.
eGate Integrator Tutorial 121 SeeBeyond Proprietary and Confidential

Chapter 5 Section 5.2Enterprise Manager Overview Starting and Using Enterprise Manager
5.2.2 Monitor AlertsEnterprise Manager Projects Tab
With the Enterprise Manager open and Topic_to_payroll_out stopped (causes alert), perform the following steps:
1 Click the Projects tab.
2 Expand all the views by double-clicking the Repository name (Repository_tutorial).
3 Click the Project name.
4 Click the Alerts tab.
Refer to the following Figure 127.
Figure 127 Enterprise Manager Alert Messages
5.2.3 Check Log MessagesYou can troubleshoot errors by viewing the logged messages.
In this example, the timecard input is designed for integers. The business rules are set up to handle integers only. If a data entry person wanted to correctly type a pay rate of $50.00, he or she would have to input the integer as 5000, assuming two decimal places. (The decimal places would have to be reformatted through additional processing.)
If a data entry person incorrectly entered a pay rate as 55.00, the decimal would generate an error message and the output file would not be updated.
View Logged Messages
With the Enterprise Manager open, perform the following steps to check logged messages:
1 Click Environment.
2 Expand all the views by double-clicking the Repository name (Repository_tutorial).
3 Click IntegrationSvr1.
eGate Integrator Tutorial 122 SeeBeyond Proprietary and Confidential

Chapter 5 Section 5.2Enterprise Manager Overview Starting and Using Enterprise Manager
4 Click the Logging tab.
5 Do a search on the word Error (or the word Exception).
The exception, NumberFormatException is recorded in the log.
See the following figure.
Figure 128 Check Logged Messages
eGate Integrator Tutorial 123 SeeBeyond Proprietary and Confidential

Glossary
Glossary
CollaborationA logical operation performed between some combination of message destinations and external applications. The operation is defined by a Collaboration Defintion, which can be encoded in either Java or XSLT.
Also see “Service” and “Collaboration Definition”.
Collaboration DefinitionThe encoding of business rules, in Java or XSLT format. Typically, the encoding consists of operations on OTDs (see “OTD”). Several Collaborations can have the same Collaboration Definition.
ConnectionConsists of the configuration information that enables an eWay to connect to an external system.
Connectivity MapContains business logic and routing information about the data transmission. A Connectivity Map usually includes one or more Collaborations, topics, queues, and eWays. A Connectivity Map is created under a Project. A Project may have multiple Connectivity Maps.
ConstantsA name or value pair that is visible across a Project.
Deployment ProfileContains the information about how the Project components will be deployed in an Environment. A Project can have multiple Deployment Profiles, but only one Deployment Profile can be activated for a Project in any one Environment.
Derived CollaborationCollaboration that inherits operations from another, according to standard object-oriented practice.
eGate SystemSee “Project”.
EnvironmentA collection of physical resources and their configurations that are used to host Project components. An Environment contains logical hosts and external systems.
eWayA link between a Collaboration and an external connection including the message server connection (topic or queue) or external application.
eGate Integrator Tutorial 124 SeeBeyond Proprietary and Confidential

Glossary
External ApplicationA logical representation in an eGate Project of an external application.
External SystemA representation in an eGate Project of an external application system.
ICAN SuiteThe SeeBeyond Integrated Composite Application Network Suite.
Integration ServerJ2EE software platform that houses the business logic container used to run Collaborations and JCA connectors (eWays). Provides transaction services, persistence, and external connectivity.
JMS IQ ManagerJMS-compliant, guaranteed delivery store, forwarding, and queueing service.
LinkThe JMS Connection between a Collaboration and a topic or queue in a JMS-compliant message server.
Linked Message DestinationA reference to a Message Destination defined in another Connectivity Map.
Logical HostAn instance of the eGate runtime Environment that is installed on a machine. A Logical Host contains the software and other installed components that are required at runtime, such as application and message servers.
Management AgentUses J2EE technology to manage and monitor an eGate 5.0 deployment that may contain other application servers in addition to the SeeBeyond Integration Server. Defines management interfaces and services designed for distributed environments, focusing on providing functionality for managing networks, systems, and applications.
Message DestinationA general term for a topic or queue. Two or more Projects can share a message destination that has the same name and is deployed on the same message server. A single Project may also have a single message destination referenced in multiple Connectivity Maps.
OTDAn acronym for Object Type Definition. OTDs contain the data structure and rules that define an object. An OTD is used in Java Collaboration Definitions for creating data transformations and interfacing with external systems.
ProjectContains a collection of logical components, configurations, and files that are used to solve business problems. A Project organizes the files and packages and maintains the settings that comprise an eGate system in SeeBeyond’s Enterprise Designer.
eGate Integrator Tutorial 125 SeeBeyond Proprietary and Confidential

Glossary
QueueA JMS queue is a shareable object that conforms to the point-to-point (p2p, or PTP) messaging domain, where one sender delivers a message to exactly one receiver. When the SeeBeyond JMS IQ Manager sends a message to a queue, it ensures it is received once and only once, even though there may be many receivers “listening” to the queue. This is equivalent to the subscriber pooling in other queue implementations. You can reference a queue that exists in another Connectivity Map or Project.
RepositoryStores and manages the setup, component, and configuration information for eGate Projects. The Repository also provides monitoring services for Projects, which include version control and impact analysis.
Schema Runtime EnvironmentAn add-on in eGate 5.0 that provides the upgrade path for e*Gate 4.x users to upgrade to eGate 5.0. Also known as the SRE.
ServiceContains the information about executing a set of business rules. These business rules can be defined in a Java Collaboration Definition, XSLT Collaboration Definition, Business Process, eTL Definition, or other service. A Service also contains binding information for connecting to JMS Topics, Queues, eWays, and other services.
SubprojectAn independent Project that is included as part of another Project and listed on the Enterprise Explorer tree beneath the main Project icon.
TopicA JMS topic is a shareable object that conforms to the publish-and-subscribe (pub/sub) messaging domain, where one publisher broadcasts messages to potentially many subscribers. When the SeeBeyond JMS IQ Manager publishes a message on a topic, it ensures that all subscribers receive the message.
XSLT
An acronym for Extensible Stylesheet Language Transformations. A file format used in eGate to generate Collaboration Definitions.
eGate Integrator Tutorial 126 SeeBeyond Proprietary and Confidential

Glossary
e*Gate 4.x Terms in eGate 5.0
Table 1 provides definitions for the terms that are new with eGate release 5.0, as well as equivalent terms from eGate release 4.x.
Table 1 eGate 5.0 Terms
5.0 Term 4.x Equivalent Term
Collaboration Collaboration
Collaboration Definition
Collaboration Definition
Connection eWay Connection
Connectivity Map Closest: Network View of an entire Schema
Deploy Run the Control Broker
Deployment <none>
Deployment Profile Closest: Schema
Enterprise Designer Enterprise Manager
Enterprise Manager Enterprise Monitor
Environment Schema (except only includes physical information, not business logic)
eWay eWay ConnectioneWay
eWay Configuration eWay Connection Configuration
External Application eWay Connection
External System eWay Connection
JMS Connection eWay Connection
Integration Server <none>
Link JMS eWay Connection
Linked Message Destination
<none>
Logical Host Participating Host
Message Destination Topic or queue
Message Server JMS IQ Manager
Object Type Definition (OTD)
Event Type Definition (ETD)
Process Manager Control Broker
Project Schema (except not including physical layer)
Queue JMS queue
Repository Registry
Subproject Schema
eGate Integrator Tutorial 127 SeeBeyond Proprietary and Confidential

Glossary
Topic JMS topic
XSLT <none>
Table 1 eGate 5.0 Terms (Continued)
5.0 Term 4.x Equivalent Term
eGate Integrator Tutorial 128 SeeBeyond Proprietary and Confidential

Index
Index
AAdjust window size 96Auto Map and Deployment Components 112
BBootstrap
The bootstrap process 57Bootstrap Command
Example 59Business Designer - Unmarshal Text 41Business Rules
Apply 86Business Rules Designer window 86Business Rules pane (see note) 94Multiplication logic 92Objects - in the Business Rules Designer window
(see note) 86
CClass Browser 95Collaboration 124, 127
derived 124Collaboration definition 124, 127Collaboration Editor (Java)
Defined in a project 15Collaboration Editor (XSLT)
Defined in a project 15Connection 127connection 124, 127Connectivity Map 124, 127
Add components 26, 74Create 25, 72Default name, CMap1 25Defined in a project 15Graphic 17, 66Graphic, unlinked 47, 103Link components 47, 103
constants 124Control Broker 127conventions, document 11
Ddeploy 127Deployment 127Deployment Profile 124, 127
Deployment Profile (Scenario1) 52Deployment Profile (Scenario2) 109Deployment Profile Editor
Defined in a project 15derived Collaboration 124document conventions 11
EeGate system 124Enterprise Designer 127
Create a new project 23, 71Create and configure components 13Editor 15Features 13GUI 14Menu Bar 14Project 15Start the Enterprise Designer 23, 71
Enterprise ExplorerCreate a connectivity map 25, 73Create and name a project 24, 71Organize components, in the left pane 15The left pane of the Enterprise Designer 14Tree 92
Enterprise Manager 127Check log messager 122Monitor Alerts 122Overview 116Problem Node 116Starting and using 117Stop a Service 121
Enterprise Monitor 127Environment 20, 124, 127
Activate 60Create environment 52, 109Defined in a project 15Deployment profile 55, 112in Enterprise Manager 117LogicalHost1 52, 110New File External System 53, 110–111Populate 112
Environment ExplorerAccessed from View menu 14Collection of logical hosts 15Create environment 52, 109
error messages 81ETD 127Event Type Definition 127eWay 124, 127
Configure 48, 105Graphic 49, 106Input eWay 105Link between External Application and a Service
eGate Integrator Tutorial 129 SeeBeyond Proprietary and Confidential

Index
47, 103Output eWay 106
eWay Configuration 127eWay Connection 127eWay Connection Configuration 127external
application 125, 127system 125, 127
External Applications 26, 75
FFileClient
Web service (in the Tutorial used to receive or write data) 34
IICAN Suite 125Input
Inbound eWay 17, 66Input file 62, 115Input.dtd, create input file 22InputFS 66s2Input.dtd, create input file 69
Integration Server 125, 127Introduction 10, 13
JJMS
connection 127e*Way Connection 127IQ Manager 127JMS Client Configuration 108queue 127topic 128
JMS IQ Manager 125
Llink 125, 127linked message destination 125, 127Logical Host 109, 125, 127Logicalhost 20Login
Login menu 23, 71
MManagement Agent 125Menu Bar 14message
destination 125, 127server 127
Multiple records 51, 108Multiplication Operation
Graphic 100Method box 96Operator 96
NNaming conventions
Prefix 67network view 127
OObject Type Definition 28, 77, 125, 127OTD 125, 127
Create OTD 28OTD Editor
Defined in a project 15Output
Outbound eWay 17, 66Output file 62, 115Output.dtd, create output file 22OutputFS 17, 66s2output.dtd, create output file 70
PParticipating Host 127Polling interval 50, 107Process Manager 127Project 125, 127
Bootstrap command 59Configure input 32, 82Configure output 88Create 23, 71Create and name 24, 71Create OTD 28, 77Create path to data 50, 107Default name, Project1 25, 72Deploy and activate 60Deployment 52, 109Deployment profile 55, 112Drop down arrow 91Graphic, showing components 47, 103in Enterprise Manager 117Overview 17, 66Verify output 61, 115
Project Diagram 19, 68Project Editor
Part of Enterprise Designer 15
eGate Integrator Tutorial 130 SeeBeyond Proprietary and Confidential

Index
Project Explorerdefinition 15pane (left side of window) 31
Properties configuration 50, 107
Qqueue 126–127
RRegistry 127Repository 20, 126–127Rules 86Run Tester icon 81
SSample files
download for scenario 1 20download for scenario 2 69
SaveSave 30, 80Save All 30, 80
Scenario1 (Building a Project) 16Scenario2 (Building a Project) 64Schema 127Schema Runtime Environment 126Security Server 126Service 32, 82
file-read service 34, 83Web service 35, 84wizards 32, 82Write 84
SRE 126Status tab 81subproject 126–127supporting documents 11
TTest
Steps to validate the input data 80Using the tester 80
Time Card system 22, 69Timecard_to_topic 17, 66Topic
Create a Topic 76Topic1 66
topic 126–128Topic_to_Payroll_out 66
UUnmarshal Text 93
WWindows 21, 69
The Bootstrap command is case sensitive on Windows 58
tutorial runs on a Windows system 10Windows Explorer 21, 69
XXML
data 105file 48, 105
XSLT 126, 128
eGate Integrator Tutorial 131 SeeBeyond Proprietary and Confidential