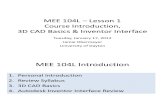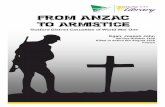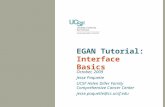EGAN Tutorial: Interface Basics
description
Transcript of EGAN Tutorial: Interface Basics

EGAN Tutorial:Interface BasicsOctober, 2009Jesse PaquetteUCSF Helen Diller Family Comprehensive Cancer Center [email protected]

Preamble
• This document has many slides with multi-step animations– Best viewed in Slide Show mode
• The EGAN graphical user interface is evolving– Icons may change– Menus may change– Button/widget placement may change– This document probably won’t change as quickly– Please contact the developers if you notice major
discrepancies between this and EGAN

Interface basics: Overview
• This document will introduce features and components in EGAN in very simple and general terms
• Launch the EGAN Demo to follow along

Interface basics: Overview
Welcome to EGAN!
Here’s the EGAN interface.
There’s a lot of information, so the first thing you’ll want to master is the ability to hide the parts you don’t want to see.

Interface basics: Overview
The EGAN interface can be divided into three major components.
The Bottom Tables
The Node TableThe Network View

Interface basics: Overview
There is a divider between the Network View and the Node Table. You can drag this divider right and left to provide more room for either the Network View or the Node Table, respectively.
There’s also a divider between the upper section of the interface and the Bottom Tables. You can drag this divider up and down.
If you wan to completely maximize the Network View, click the Maximize button.
There’s a button to hide just the Node Table.
And a button to hide just the Bottom Tables.

Interface basics: The Bottom Tables
Let’s move on to the Bottom Tables.
When you have experiment results loaded, there are four tables available. To show a table, click the corresponding tab.

Interface basics: The Node Types Table
Right now the Entrez Gene row is selected. Therefore all Entrez Gene nodes are listed in the Node Table.
The first table tab is the Node Types Table. This table lists all the possible node types that can be shown in the Node Table above. Select the KEGG row in
the Node Types Table.
Now all KEGG nodes are visible in the Node Table.

Interface basics: The Edge Types Table
Click the Edges tab to swap to the Edge Types Table.
Now the table displays all the types of gene-gene edges currently available in EGAN.
These rows cannot be selected like in the Node Types Table. However, take note of the checkboxes in the first column.
When you click one of these checkboxes, the corresponding edge type will be disabled in EGAN. When disabled, edges of this type will not be shown in the Network View or used for enrichment calculations.

Interface basics: The Experiments Table
Click the Expts. tab to swap to the Experiments Table.
Now the table displays all experiment results that have been loaded in EGAN.
These checkboxes will allow you to show/hide some of the experiment columns in the Node Table.

Interface basics: The Heatmap Table
The Heatmap Table is currently under development. When genes are shown in the Network View, they will also be present here as rows in the Heatmap Table.

Interface basics: The Node Table
Let’s move on to the Node Table. Show the Entrez Gene Node Table by clicking the Entrez Gene row in the Node Types Table.

Interface basics: The Node Table
Let’s maximize our view of the Entrez Gene Node Table by dragging the divider to the left.

Interface basics: The Node Table
Now examine the rows and columns in the Node Table. Each row displays information corresponding to an Entrez Gene ID.
There are columns that list pre-collated information about each gene, and columns that display information about that gene in the context of your experiments.

Interface basics: The Node Table
A useful feature of the Node Table is the ability to sort the gene rows by one or more columns.
Click on the p-value Affymetrix column header. The first click will sort the rows in ascending order, a second will sort the rows in descending order. Make sure the rows are sorted in ascending order.

Interface basics: The Node Table
Let’s select all genes that have Affymetrix p-values of 0.0. We’re going to show them on the Network View.
Click on the top gene row (ZKSCAN3) and drag downwards until you have selected all genes with Affymetrix p-values of 0.0.

Interface basics: The Node Table
You should have selected 68 genes. How can you know how many genes are selected? Take a look down in the Node Types Table. The Selected Nodes column should show that there are 68 Entrez Gene nodes selected.
Now we’re going to show these nodes in the Network View. Drag the divider back to the right so you can see the Network View. You can also click the Hide node table button above the Node Table.

Interface basics: The Network View
Click the Show selected button to show all selected nodes.

Interface basics: The Network View
Now all 68 selected genes are shown in the Network View…but they’re all located in the same spot! To lay them out automatically, use the Force layout button at the top of the Network View.

Interface basics: The Network View
Ok, we’re almost done with this tutorial. Just a few quick pointers about using the Network View.

Interface basics: The Network View• You can Zoom in and out
– Use the buttons at the top of the Network View– You can also use the mouse wheel to zoom
• You can pan around– Click the right mouse button in empty network space and drag
in the direction you want to pan the view– Similar to Google Maps
• You can select nodes by left-click– Holding down the Shift key will toggle node selection– You can group-select nodes
• Click the left mouse button in empty network space and drag the red rectangle to define the nodes to select
• A left-click in empty network space will de-select all nodes • You can move nodes around manually
– Left click-and-drag– All selected nodes will be moved concurrently

Interface basics: A few tips
• There are lots of helpful buttons and right-click pop-up menus– If you hover the mouse over a button, a tooltip
will describe what the button will do– Try right-clicking on rows in the Node
Table/Bottom Tables and also on nodes and edges in the Network View.
• Don’t panic!– There’s a lot of functionality in EGAN

Questions/comments?
• Visit http://groups.google.com/group/ucsf-egan for downloads, documentation and discussion– Requires an account with Google Groups