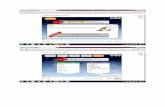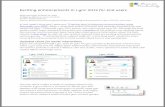eFileCabinet Training Packet 2015 On-Premise Product Enhancements
-
Upload
efilecabinet -
Category
Software
-
view
200 -
download
0
Transcript of eFileCabinet Training Packet 2015 On-Premise Product Enhancements
Last Updated 12/3/2014 12:56:20 PM by [VBagley] © 2014 eFileCabinet. All rights reserved. This publication contains proprietary information not to be distributed outside of eFileCabinet. This document, in whole or in part, must not be reproduced in any form without the express written permission of eFileCabinet.
Page 1 of 24
On-Premise Product Enhancements
2015
Last Updated 12/3/2014 12:56:20 PM by [VBagley] © 2014 eFileCabinet. All rights reserved. This publication contains proprietary information not to be distributed outside of eFileCabinet. This document, in whole or in part, must not be reproduced in any form without the express written permission of eFileCabinet.
Page 2 of 24
Introduction: The following document contains new features to be released in 2015.
Last Updated 12/3/2014 12:56:20 PM by [VBagley] © 2014 eFileCabinet. All rights reserved. This publication contains proprietary information not to be distributed outside of eFileCabinet. This document, in whole or in part, must not be reproduced in any form without the express written permission of eFileCabinet.
Page 3 of 24
Table of Contents
1.0 Backup Utility .......................................................................................................................... 4
2.0 Removing Empty Folders or Drawers .................................................................................... 9
3.0 Removing Templates ........................................................................................................... 10
4.0 Notification Message Indexer and OCR Server ................................................................... 11
5.0 Workflow Auditing................................................................................................................. 12
6.0 Workflow Notification from eFileCabinet .............................................................................. 14
7.0 New Profile Fields ................................................................................................................ 15
8.0 CSV Profile Export ............................................................................................................... 17
9.0 Collapse All .......................................................................................................................... 18
10.0 Enhanced Searching .......................................................................................................... 19
11.0 Storing Items ...................................................................................................................... 21
12.0 ScanSnap Integration ......................................................................................................... 23
13.0 Subscription Based Service ............................................................................................... 24
Last Updated 12/3/2014 12:56:20 PM by [VBagley] © 2014 eFileCabinet. All rights reserved. This publication contains proprietary information not to be distributed outside of eFileCabinet. This document, in whole or in part, must not be reproduced in any form without the express written permission of eFileCabinet.
Page 4 of 24
1.0 Backup Utility Introduction: The Backup Utility will automatically create backups of your database structure and files on a regular basis. It is automated to run every 24 hours. It stores the data in an online account, called CloudView, that you can access from anywhere you have the Internet. Additionally, in the event of a catastrophic failure of your data, you can restore your backed-up files with little to no interruption or loss to your business.
To access the backup settings, go to the Administration Tab and click on the Backup Icon.
The CloudView Backup Window will appear. To connect to CloudView, enter your username and password in the CloudView Login Tab. Click Connect.
Last Updated 12/3/2014 12:56:20 PM by [VBagley] © 2014 eFileCabinet. All rights reserved. This publication contains proprietary information not to be distributed outside of eFileCabinet. This document, in whole or in part, must not be reproduced in any form without the express written permission of eFileCabinet.
Page 5 of 24
The Settings Tab allows you to tell the system when you want it to back up your database files. You can choose what time of day you want the backup to run. Your databases backup will occur every 24 hours from the time specified in the date box. Your files will be backed up in real time. You can also choose to back up your databases and files or just your databases. It is highly recommended that you back up both your databases and files to ensure complete coverage. Click Start Backup to do an initial backup of your databases and to add all of your cabinets, drawers, folders, and files into the backup queue.
You can also make the system back up immediately at any time, by clicking Back Up Databases Now.
You will see a message that asks you if you want to purge the information from your CloudView account. If you ever disconnect your account, you will lose the connections that are needed between your databases and your files. It will have to reconnect them every time you reconnect, so you will get duplicate cabinets in your CloudView account. Purging your account is the only way to eliminate duplicates. Click Yes or No.
Last Updated 12/3/2014 12:56:20 PM by [VBagley] © 2014 eFileCabinet. All rights reserved. This publication contains proprietary information not to be distributed outside of eFileCabinet. This document, in whole or in part, must not be reproduced in any form without the express written permission of eFileCabinet.
Page 6 of 24
The next message informs you that any items that are left over from a previous connection will be removed from the backup queue. Click OK.
This screen will display while your databases are being backed up and your cabinet, drawers, folders, and files are being added to the backup queue. This may take several minutes, depending on the size of your data.
Last Updated 12/3/2014 12:56:20 PM by [VBagley] © 2014 eFileCabinet. All rights reserved. This publication contains proprietary information not to be distributed outside of eFileCabinet. This document, in whole or in part, must not be reproduced in any form without the express written permission of eFileCabinet.
Page 7 of 24
The Status Tab shows the date and time of the last successful backup of the databases, any items that are still in the queue to be uploaded to the backup site, and an option to view the history of all backup activities. Any files that are added, modified, or deleted in eFileCabinet will be added to this queue with the appropriate action to ensure that the data in your CloudView account is current. If you encounter any errors in the upload, you can click on the item to see what the issue is. Once that has been resolved, click the Retry All button to resend the failed files.
You can watch the progress of the queue by clicking on the Refresh button.
When all files are up to date, there will be no items listed in the Backup Queue.
Last Updated 12/3/2014 12:56:20 PM by [VBagley] © 2014 eFileCabinet. All rights reserved. This publication contains proprietary information not to be distributed outside of eFileCabinet. This document, in whole or in part, must not be reproduced in any form without the express written permission of eFileCabinet.
Page 8 of 24
To view the database backup history, uploaded content, or current stats, click Backup History in the Status Tab.
The Status Tab will change to reveal this information.
The backed up data is saved in your eFileCabinet CloudView account. You can see your databases in the DB folder, and your cabinets and associated items will be backed up to corresponding cabinets. You are able to view and download your files. In the event of a catastrophic failure, there is a process to restore your lost data. Please see the CloudView Backup User Guide.
Last Updated 12/3/2014 12:56:20 PM by [VBagley] © 2014 eFileCabinet. All rights reserved. This publication contains proprietary information not to be distributed outside of eFileCabinet. This document, in whole or in part, must not be reproduced in any form without the express written permission of eFileCabinet.
Page 9 of 24
2.0 Removing Empty Folders or Drawers
From the right-click menu in the Cabinet Tree View, you can remove all empty folders or drawers on that level. Simply right-click the item containing the empty folders or drawers and select Remove Empty Folders. In the example pictured, both of the folders would be removed.
Last Updated 12/3/2014 12:56:20 PM by [VBagley] © 2014 eFileCabinet. All rights reserved. This publication contains proprietary information not to be distributed outside of eFileCabinet. This document, in whole or in part, must not be reproduced in any form without the express written permission of eFileCabinet.
Page 10 of 24
3.0 Removing Templates
To remove or un-apply templates for all drawers in a cabinet, click on the Mass Remove Templates Icon in the Administration Tab.
To remove or un-apply templates for an individual drawer, right-click the drawer from the Cabinet Tree View and select Remove Template.
The Remove Template Window will appear. You may choose to have the template structure completely removed by selecting Yes in the dropdown menu, or only remove the folder structures that do not have any files in them by leaving the answer as No.
Last Updated 12/3/2014 12:56:20 PM by [VBagley] © 2014 eFileCabinet. All rights reserved. This publication contains proprietary information not to be distributed outside of eFileCabinet. This document, in whole or in part, must not be reproduced in any form without the express written permission of eFileCabinet.
Page 11 of 24
4.0 Notification Message Indexer and OCR Server
If the indexing or OCR servers are not running, you will receive a message in the message box letting you know that they are not running. These systems need to be turned on in order to have new documents indexed or sent through the OCR program.
Last Updated 12/3/2014 12:56:20 PM by [VBagley] © 2014 eFileCabinet. All rights reserved. This publication contains proprietary information not to be distributed outside of eFileCabinet. This document, in whole or in part, must not be reproduced in any form without the express written permission of eFileCabinet.
Page 12 of 24
5.0 Workflow Auditing
All actions performed during a workflow operation are now recorded in the logs. To access the Audit Logs, go to the Administration Tab, then click the All Logs Icon under Logging. .
The Audit Log Window will appear, containing a set of audit log tabs that have been added for actions related to Workflow.
Use the arrows next to the Profile Tab in this window to display more options. The Workflow Tab is located on the far right.
Last Updated 12/3/2014 12:56:20 PM by [VBagley] © 2014 eFileCabinet. All rights reserved. This publication contains proprietary information not to be distributed outside of eFileCabinet. This document, in whole or in part, must not be reproduced in any form without the express written permission of eFileCabinet.
Page 13 of 24
Click on the Workflow Tab to view the filtering items available.
Once you have clicked on your filtering choices, click Apply Filter in the upper right-hand corner of the window.
Last Updated 12/3/2014 12:56:20 PM by [VBagley] © 2014 eFileCabinet. All rights reserved. This publication contains proprietary information not to be distributed outside of eFileCabinet. This document, in whole or in part, must not be reproduced in any form without the express written permission of eFileCabinet.
Page 14 of 24
6.0 Workflow Notification from eFileCabinet
The email notifications generated from Workflow’s Send Message function now have the subject line Workflow Notification from eFileCabinet. Note: Messages from [email protected] occasionally go directly to a user’s junk folder. Note: For additional information on eFileCabinet Workflow, see the manual Workflow for eFileCabinet On-Premise.
Last Updated 12/3/2014 12:56:20 PM by [VBagley] © 2014 eFileCabinet. All rights reserved. This publication contains proprietary information not to be distributed outside of eFileCabinet. This document, in whole or in part, must not be reproduced in any form without the express written permission of eFileCabinet.
Page 15 of 24
7.0 New Profile Fields
Introduction: New profile fields are available for Currency, Percentage, and Hidden Text.
Currency The currency field is available in dollars or euros. A minimum and maximum value can be set as well as the number of decimal points.
Percentage The percentage field can have a minimum and maximum value set as well as the number of decimal points.
Last Updated 12/3/2014 12:56:20 PM by [VBagley] © 2014 eFileCabinet. All rights reserved. This publication contains proprietary information not to be distributed outside of eFileCabinet. This document, in whole or in part, must not be reproduced in any form without the express written permission of eFileCabinet.
Page 16 of 24
Hidden Text The hidden text field limits the number of characters that are shown. This can be for consecutive numbers at the beginning, the end or both.
Additionally, an advanced feature is available for more flexibility. For example, you could choose to hide the first, fifth through seventh, and ninth characters by entering: 1, 5-7, 9.
Last Updated 12/3/2014 12:56:20 PM by [VBagley] © 2014 eFileCabinet. All rights reserved. This publication contains proprietary information not to be distributed outside of eFileCabinet. This document, in whole or in part, must not be reproduced in any form without the express written permission of eFileCabinet.
Page 17 of 24
8.0 CSV Profile Export
To send all profile data for drawers, folders, files or any combination of those three items in a specified cabinet to a CSV file, click on the Export Profiles to CSV Icon in the Utilities Tab.
The Export to CSV Window will appear. You can choose the export path of the items. When you have made your selection, click Export.
Last Updated 12/3/2014 12:56:20 PM by [VBagley] © 2014 eFileCabinet. All rights reserved. This publication contains proprietary information not to be distributed outside of eFileCabinet. This document, in whole or in part, must not be reproduced in any form without the express written permission of eFileCabinet.
Page 18 of 24
9.0 Collapse All
From the right-click menu in the Cabinet Tree View, you can collapse all items on that level by selecting Collapse all. For example, if you collapse all from a folder, all subfolders will collapse. If you collapse all from a drawer, all of the folders will collapse. In the example pictured, this function would collapse both of the shown folders.
Last Updated 12/3/2014 12:56:20 PM by [VBagley] © 2014 eFileCabinet. All rights reserved. This publication contains proprietary information not to be distributed outside of eFileCabinet. This document, in whole or in part, must not be reproduced in any form without the express written permission of eFileCabinet.
Page 19 of 24
10.0 Enhanced Searching
Limiting Search Results Searching response times are faster. The results are now limited to match your preferred server settings. The default is set to 1,000. This can be changed by clicking on the Server Settings Icon in the Administration Tab.
The Edit Server Settings Window will appear. Click on the Advanced Tab, You may set your limit in the field Limit drawers and search results to: #####.
Quick Search The quick search type will default to whatever search type was previously used. The available options are: Contains, Begins With, Ends With, and Equal to.
Last Updated 12/3/2014 12:56:20 PM by [VBagley] © 2014 eFileCabinet. All rights reserved. This publication contains proprietary information not to be distributed outside of eFileCabinet. This document, in whole or in part, must not be reproduced in any form without the express written permission of eFileCabinet.
Page 20 of 24
Quick search can be limited to a specified cabinet by selecting the cabinet name from the dropdown list next to the search field.
You can search a specific cabinet, drawer or folder by opening it and selecting Current Location from the dropdown list next to the search field.
Additionally, you can search by right-clicking on the item from the Cabinet Tree View and selecting Search. It will automatically choose Current Location for you.
Last Updated 12/3/2014 12:56:20 PM by [VBagley] © 2014 eFileCabinet. All rights reserved. This publication contains proprietary information not to be distributed outside of eFileCabinet. This document, in whole or in part, must not be reproduced in any form without the express written permission of eFileCabinet.
Page 21 of 24
11.0 Storing Items Introduction: Several small changes have been made to the Store Dialog Window to make it more user friendly.
The curser starts in the select destination area in the Store Dialog Window.
The upload button was changed to Store.
All profiles are sorted alphabetically in the dropdown menu. All new files can be assigned their parent’s profile information by clicking on Apply Parent Profile.
You can create a folder while in the store window by right-clicking on the applicable drawer and selecting New Folder. After the new folder is created, it is automatically selected so new files can be stored there quickly .
Last Updated 12/3/2014 12:56:20 PM by [VBagley] © 2014 eFileCabinet. All rights reserved. This publication contains proprietary information not to be distributed outside of eFileCabinet. This document, in whole or in part, must not be reproduced in any form without the express written permission of eFileCabinet.
Page 22 of 24
When trying to save an open file, a warning message with an explanation of the situation is displayed instead of showing an exception.
Last Updated 12/3/2014 12:56:20 PM by [VBagley] © 2014 eFileCabinet. All rights reserved. This publication contains proprietary information not to be distributed outside of eFileCabinet. This document, in whole or in part, must not be reproduced in any form without the express written permission of eFileCabinet.
Page 23 of 24
12.0 ScanSnap Integration Introduction: An interface between eFileCabinet and Fujitsu’s ScanSnap scanner has been developed.
When a file is scanned and is ready to be stored, Send to eFileCabinet is an option on the quick menu. Once selected, eFileCabinet will be launched and the store function will open for storage of the new scanned file.
Last Updated 12/3/2014 12:56:20 PM by [VBagley] © 2014 eFileCabinet. All rights reserved. This publication contains proprietary information not to be distributed outside of eFileCabinet. This document, in whole or in part, must not be reproduced in any form without the express written permission of eFileCabinet.
Page 24 of 24
13.0 Subscription-Based Service Introduction: eFileCabinet 2015 On-Premise will now be a subscription-based service. As part of this, all future updates will be included as well as access to our technical support staff.
A valid registration key and subscription key is required for eFileCabinet to fully function. To view your key, click on the Server Settings Icon from the Administration Tab.
Next to the Registration Key, you will see the new Subscription Key field. The Subscription Key will be downloaded with the Registration Key by clicking the Download Keys button. Restart the program to have the keys take effect. If you run the Server Wizard as part of the update, the keys are downloaded during that process.