動動動きをききををききををきを考慮 考慮したしし …...次画像 動動動きをききををききををきを考慮 考慮したししたたした KLT Trackerによるによるによる特徴点抽出
音声付きスライド作成マニュアル Keynote保存したKeynote(音声付き)を開き...
Transcript of 音声付きスライド作成マニュアル Keynote保存したKeynote(音声付き)を開き...
-
音声付きスライド作成マニュアル
Keynote
COPYRIGHT © JAPAN CONVENTION SERVICES,INC. ALL RIGHTS RESERVED.
・ Keynoteではマウスカーソル・レーザーポインターモードはご使用できません。
-
記録
保存
変換(書き出し)
COPYRIGHT © JAPAN CONVENTION SERVICES,INC. ALL RIGHTS RESERVED.
ナレーション動画(音声付きスライド)の作成は以下の手順です。
-
Keynote 1
記録
ウインドウ右上部の【書類】ボタンをクリック。
【オーディオ】を選択し、
スライドショーを記録の【記録】ボタンをクリックすると
録音画面に切り替ります。
COPYRIGHT © JAPAN CONVENTION SERVICES,INC. ALL RIGHTS RESERVED.
-
記録
Keynote 1 Keynote 2
ウインドウ下部の (Rec)ボタンを押して
録音を開始してください。
COPYRIGHT © JAPAN CONVENTION SERVICES,INC. ALL RIGHTS RESERVED.
-
Keynote 5 Keynote 5
記録
もう一度 (Rec)ボタンを押すと
録音が停止されます。
5/5
ショーの終わり
COPYRIGHT © JAPAN CONVENTION SERVICES,INC. ALL RIGHTS RESERVED.
-
保存
保存したKeynote(音声付き)を開き
メニューの【再生】→【記録したスライドショーを再生】をクリックし、
音声やスライドのタイミングに問題がないか確認してください。
記録が終了したら
Keynoteを保存してください。
ファイル名は【セッション名_氏名】としてください。
録り直しをしたい場合、
【消去】をクリックして
3ページからやり直してください。
COPYRIGHT © JAPAN CONVENTION SERVICES,INC. ALL RIGHTS RESERVED.
-
変換(書き出し①)
ファイルメニューの
【ファイル】→【書き出す】→【ムービー】を選択してください。
COPYRIGHT © JAPAN CONVENTION SERVICES,INC. ALL RIGHTS RESERVED.
-
変換(書き出し②)
再生:【スライドショーの記録】
解像度:4:3の場合【1024×768】
16:9(ワイドスクリーン)の場合【720P】
を選択し、【次へ】をクリックしてください。
COPYRIGHT © JAPAN CONVENTION SERVICES,INC. ALL RIGHTS RESERVED.
-
変換(書き出し③)
ファイルを任意の場所に書き出してください。
名前:【セッション名_氏名】としてください。
【セッション名_氏名】に
ムービーの作成が終了するまでお待ちください
COPYRIGHT © JAPAN CONVENTION SERVICES,INC. ALL RIGHTS RESERVED.
動画登録アップロード時の上限サイズが1GBですので
ファイルサイズは1GB以下にしてください。
完成した動画は、音声やスライドのタイミングが問題ないか、
再生ができるか等 必ずご確認ください。







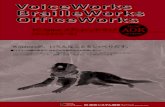







![音声付きPowerPoint...13 [Windows] PowerPoint2013・2016 ⑤左上の「記録中」を確認し、プレゼンテーションを進める (タイトルスライド、及びスライドの切り替え時、音声が途切れて](https://static.fdocuments.net/doc/165x107/5fef2d052dcdb245be3b0334/epowerpoint-13-windows-powerpoint2013f2016-aoeeeoecefffffffe.jpg)



