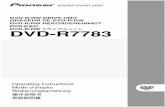東芝デジタル複合機 かんたん操作ガイド エンジニア→ 東芝 ......1. Client...
Transcript of 東芝デジタル複合機 かんたん操作ガイド エンジニア→ 東芝 ......1. Client...

担当サービスエンジニア→
東芝デジタル複合機かんたん操作ガイド
名刺貼付欄
故障・保守サービスのご用命は
2017 TOSHIBA TEC CORPORATION All rights reservedR161020P6800-TTEC
Ver00 F1 発行 2017年4月
商品に関するお問い合わせは東芝テック コンタクトデスク電 話: 0120-201877受付時間: 9:00 ~ 12:00、13:00 ~ 17:00
(土・日・祝祭日および年末年始、弊社休業日を除く)
モデル名
IPアドレス . . .
ファクス自局番号 - -
トナーカートリッジ
廃トナーボックス
ステイプル針
サドルステッチ用ステイプル針
お客様ご使用機種情報
東芝デジタル複合機
かんたん操作ガイド
●このたびは東芝デジタル複合機をお買い上げいただきましてまことにありがとうございます。●お使いになる前に取扱説明書をよくお読みください。お読みになった後は必ず保管してください。
はじめにお読みくださいはじめにお読みください
使用前の準備第1章
第2章
第3章
第4章
基本的な操作
困ったときは
メンテナンス
第5章機体の情報

2
取扱説明書の構成本機の取扱説明書は印刷物のほか、「Client Utilities/User Documentation DVD」に収録されたPDFファイルがあります。印刷物の取扱説明書では、本機を安全にお使いいただくためのお願いや、基本的な操作などを説明しています。本機をお使いいただく前には「安全にお使いいただくために」を必ずお読みください。PDFファイルの取扱説明書では、コピーなどの詳しい機能や、本機の設定などの説明をしています。目的に応じて、各取扱説明書をお読みください。
印刷物
安全にお使いいただくために本機を安全にお使いいただくためのお願いについて説明しています。本機をお使いいただく前に、必ずお読みください。「Client Utilities/User Documentation DVD」には、PDFファイルが収録されています。
かんたん操作ガイド(本書)本機をお使いいただくための準備や基本的な使いかた、メンテナンス、よくあるご質問など、日常の取り扱いにおいて必要なことについて説明しています。「Client Utilities/User Documentation DVD」には、PDFファイルが収録されています。
Client Utilities/User Documentation DVDの使いかたWindowsの場合1. Client Utilities/User Documentation DVDをコンピュータの DVD-ROMドライブにセットします。 So�ware Installerが自動的に起動します。
So�ware Installerが起動しない場合は、Client Utilities/User Documentation DVDの[e-STUDIO]フォルダをエクスプローラーで開き、「Setup.exe」をダブルクリックしてください。
2. [使用許諾契約の全条項に同意します。]を選択し、[次へ]をクリックします。3. So�ware Installerの[マニュアルを見る]をクリックします。 自動的にブラウザが起動し、選択画面が表示されます。
選択画面が表示されない場合は、Client Utilities/User Documentation DVDの[Manuals]フォルダをエクスプローラーで開き、「index.html」をダブルクリックしてください。
4. 選択画面から見たい取扱説明書のタイトルをクリックすると、取扱説明書の PDFファイルが表示されます。
Mac OSの場合1. Client Utilities/User Documentation DVDをコンピュータのDVD-ROMドライブにセットします。2. Client Utilities/User Documentation DVD の[Manuals]フォルダを開き、「index.html」をダブルクリックしてください。
3. 選択画面から見たい取扱説明書のタイトルをクリックすると、取扱説明書の PDF ファイルが表示されます。
©2017 TOSHIBA TEC CORPORATION All rights reserved本書は、著作権法により保護されており、東芝テック株式会社の承諾がない場合、本書のいかなる部分もその複写、複製を禁じます。

3
PDFファイル
コピーガイドコピー機能の使いかたについて説明しています。
スキャンガイドスキャン機能の使いかたについて説明しています。
ファイリングボックスガイドファイリングボックス機能の使いかたについて説明しています。
設定管理ガイド設定 /登録メニューおよびカウンタの使いかたについて説明しています。
テンプレートガイドテンプレート機能の使いかたについて説明しています。
ファクスガイドファクス機能(オプション)の使いかたについて説明しています。
用紙準備ガイド本機への用紙のセットのしかたについて説明しています。
仕様ガイド本機の仕様やオプション機器の情報について説明しています。
トラブルシューティングガイド[ハードウェア編]紙づまりやタッチパネルにメッセージが表示される場合など、本機のご使用中に生じた、ハードウェアに関するトラブルの原因および対処方法について説明しています。
トラブルシューティングガイド [ソフトウェア編]プリンタドライバなど、本機のご使用中に生じた、ソフトウェアに関するトラブルの原因および対処方法について説明しています。
インストールガイドプリンタドライバなどのクライアントソフトウェアのインストール方法について説明しています。
印刷ガイド印刷機能の使いかたについて説明しています。
TopAccessガイドTopAccessから本機の設定や管理を行う方法について説明しています。TopAccessは、コンピュータのブラウザを使って本機を管理するためのWebユーティリティです。
ハイセキュリティモード管理ガイド本機をハイセキュリティモードで使用する際の条件や設定について説明しています。本機を CC認証に準拠した状態で使用するためには、必ずハイセキュリティモード管理ガイドを参照してください。
クライアントソフトウェアのヘルプ以下のクライアントソフトウェアの操作方法は、各ソフトウェアのヘルプを参照してください。• AddressBook Viewer• ファイリングボックス Backup/Restore Utility• TWAIN ドライバ / ファイルダウンローダ
PDFファイルの取扱説明書を読むにはPDFファイルの取扱説明書は、Adobe Reader または Adobe Acrobat Readerをインストールしたコンピュータ上で閲覧・印刷できます。コンピュータに Adobe Readerまたは Adobe Acrobat Readerがインストールされていない場合は、アドビシステムズ社のホームページからダウンロードしてインストールしてください。
商標について商標については安全にお使いいただくためにをご覧ください。
Loops LP50 Seriesのブルートナー(色を消せるトナー)で印刷する場合、用紙を効率的にリユースするため、用紙は定形サイズの普通紙および再生紙(リサイクル紙)(64~ 80g/m2)のみ使用できます。また、仕上げ機能(ホチキス、パンチ、中折り)は使用できません。

4
本書の読みかた本文中の記号について本書では、重要事項には以下の記号を付けて説明しています。これらの内容については、必ずお読みください。
「誤った取り扱いをすると人が死亡する、または重傷 *1を負う可能性があること」を示しています。
「誤った取り扱いをすると人が傷害 *2を負う可能性、または物的損害 *3のみが発生する可能性があること」を示しています。
操作するうえでご注意いただきたい事柄を示しています。
*1 重傷とは、失明やけが・やけど(高温・低温)・感電・骨折・中毒などで、後遺症が残るものおよび治療に入院・長期の通院を要するものを指します。
*2 傷害とは、治療に入院や長期の通院を要さない、けが・やけど・感電を指します。*3 物的損害とは、財産・資材の破損にかかわる拡大損害を指します。
以下の内容については、必要に応じてお読みください。
操作の参考となる事柄や、知っておいていただきたいことを示しています。
& 関連事項を説明している参照先を示しています。
原稿や用紙のサイズの表記についてA4や B5サイズの原稿や用紙は、縦向きにも横向きにもセットできます。本書では機体と同じように、これらのサイズの紙を横向きにセットする場合、サイズの後ろに 「-R」 を付けて表記しています。例)A4サイズの原稿の場合
なお、A3や B4サイズの紙は横向きにのみセットできます。横向きにのみセットするこれらの紙サイズの後ろには、「-R」 を付けていません。
画面と操作手順の説明について本書では、Windowsでの画面および操作手順は、Windows 10を例に説明しています。お使いの機種やオプション機器の装着状況、OSのバージョンやアプリケーションによっては、表示される画面が異なることがあります。
縦向きにセットした場合:A4 横向きにセットした場合:A4-R

もくじ
5
取扱説明書の構成 . . . . . . . . . . . . . . . . . . . . . . . . . . . . . . . . . . . . . . . . . . . . . . . . . . . . . . . . . . . . . . . . . . . .2本書の読みかた . . . . . . . . . . . . . . . . . . . . . . . . . . . . . . . . . . . . . . . . . . . . . . . . . . . . . . . . . . . . . . . . . . . . . .4本機で印刷したものについてのご注意 . . . . . . . . . . . . . . . . . . . . . . . . . . . . . . . . . . . . . . . . . . . . . . . . . .6推奨トナーカートリッジのご紹介 . . . . . . . . . . . . . . . . . . . . . . . . . . . . . . . . . . . . . . . . . . . . . . . . . . . . . .6
第1章 使用前の準備
各部の名称と働き . . . . . . . . . . . . . . . . . . . . . . . . . . . . . . . . . . . . . . . . . . . . . . . . . . . . . . .8電源の入れかた/切りかた . . . . . . . . . . . . . . . . . . . . . . . . . . . . . . . . . . . . . . . . . . . . . .16用紙と原稿のセットのしかた . . . . . . . . . . . . . . . . . . . . . . . . . . . . . . . . . . . . . . . . . . . .19クライアントソフトウェアのインストールのしかた . . . . . . . . . . . . . . . . . . . . . . . .21リユース効果を可視化するには . . . . . . . . . . . . . . . . . . . . . . . . . . . . . . . . . . . . . . . . . .23
第2章 基本的な操作
ホーム画面の基本操作 . . . . . . . . . . . . . . . . . . . . . . . . . . . . . . . . . . . . . . . . . . . . . . . . . .26コピーの基本操作 . . . . . . . . . . . . . . . . . . . . . . . . . . . . . . . . . . . . . . . . . . . . . . . . . . . . . .30ファクスの基本操作 . . . . . . . . . . . . . . . . . . . . . . . . . . . . . . . . . . . . . . . . . . . . . . . . . . . .34スキャンの基本操作 . . . . . . . . . . . . . . . . . . . . . . . . . . . . . . . . . . . . . . . . . . . . . . . . . . . .38ファイリングボックスの基本操作 . . . . . . . . . . . . . . . . . . . . . . . . . . . . . . . . . . . . . . . .40プリントの基本操作 . . . . . . . . . . . . . . . . . . . . . . . . . . . . . . . . . . . . . . . . . . . . . . . . . . . .42
第3章 メンテナンストナーカートリッジの交換 . . . . . . . . . . . . . . . . . . . . . . . . . . . . . . . . . . . . . . . . . . . . . .46廃トナーボックスの交換 . . . . . . . . . . . . . . . . . . . . . . . . . . . . . . . . . . . . . . . . . . . . . . . .47ステイプルカートリッジの交換 . . . . . . . . . . . . . . . . . . . . . . . . . . . . . . . . . . . . . . . . . .48本機のクリーニング . . . . . . . . . . . . . . . . . . . . . . . . . . . . . . . . . . . . . . . . . . . . . . . . . . . .53
第4章 困ったときは保守サービスのご案内 . . . . . . . . . . . . . . . . . . . . . . . . . . . . . . . . . . . . . . . . . . . . . . . . . .56困ったときは . . . . . . . . . . . . . . . . . . . . . . . . . . . . . . . . . . . . . . . . . . . . . . . . . . . . . . . . . .57よくあるご質問 . . . . . . . . . . . . . . . . . . . . . . . . . . . . . . . . . . . . . . . . . . . . . . . . . . . . . . . .61
第5章 機体の情報本機の付属品 . . . . . . . . . . . . . . . . . . . . . . . . . . . . . . . . . . . . . . . . . . . . . . . . . . . . . . . . . .68Client Utilities/User Documentation DVDの内容 . . . . . . . . . . . . . . . . . . . . . . . . . . .69本機のクライアントソフトウェア . . . . . . . . . . . . . . . . . . . . . . . . . . . . . . . . . . . . . . . .70本機のオプション . . . . . . . . . . . . . . . . . . . . . . . . . . . . . . . . . . . . . . . . . . . . . . . . . . . . . .72本機へのログインのしかた . . . . . . . . . . . . . . . . . . . . . . . . . . . . . . . . . . . . . . . . . . . . . .75
お客様のデータをバックアップする方法 . . . . . . . . . . . . . . . . . . . . . . . . . . . . . . . . . . . . . . . . . . . . . . .79さくいん . . . . . . . . . . . . . . . . . . . . . . . . . . . . . . . . . . . . . . . . . . . . . . . . . . . . . . . . . . . . . . . . . . . . . . . . . . .80

6
推奨トナーカートリッジのご紹介
本機で印刷したものについてのご注意
最適な印刷品質を得るため、東芝製純正トナーカートリッジのみの使用をお勧めします。推奨トナーカートリッジをお使いになりますと、本機が備える以下の3つの機能がご利用いただけます。カートリッジチェック機能:トナーカートリッジが本機に正しく挿入されているかチェックし、挿入されていない場合にお客様にお知らせする機能です。トナー残量チェック機能:トナーが残り少なくなるとお客様にお知らせする機能です。また、トナーが少なくなったことを弊社販売店に自動的に連絡する機能も備えています。画質最適化機能:トナーの特性に応じた制御を行うことで、最適な画質で印刷する機能です。
推奨品以外のトナーカートリッジをお使いの場合は、トナーカートリッジが挿入されているかどうか認識できない可能性があります。そのため、カートリッジが挿入されていても、画面に「トナーが認識されません」とメッセージが表示され、通常動作ができず、トナー残量チェック機能、弊社販売店への自動連絡機能および画質最適化機能もご利用になれない可能性があります。推奨品以外のカートリッジをお使いになる場合、トナーは認識されません。不具合を感じられる場合は弊社販売店までご連絡ください。ただし、残量チェック機能や画質最適化機能をご利用いただけませんので、十分にご注意ください。
ブルートナー(色を消せるトナー)の性質上、通常のコピーや印刷物とは異なる扱いが必要になる場合があります。以下の注意点をご理解いただき、本機を快適にご利用ください。
褪色する可能性がありますので、以下のような取り扱いは避けてください。・長期保管・車中など、高温になる場所での放置・直射日光の当たる場所での放置・印刷面を、消しゴムなどで強くこする
宛名や証書などの重要書類の印刷にはブルートナーを使用しないでください。
用紙の端が折れたり切れたりすると、リユース率が著しく下がります。不要になった印刷物は、ノートに挟むなどの一時保管をせずに、すぐに Loops RD301 で消色してください。
鉛筆やボールペンのような通常の筆記具での書き込みがある用紙は、Loops RD301 で消色する際にリジェクトされます。本機のブルートナーで印刷した用紙への書き込みは、パイロットコーポレーション株式会社の筆記用具「フリクションシリーズ」をご利用ください。
Loops RD301 で消色した用紙は、印刷された内容が完全に見えなくなるものではありません。消色後の用紙を破棄する場合は、十分にご注意ください。
本機のブルートナーで印刷した用紙および Loops RD301 で消色したリユース用紙は、本機以外の複合機で使用しないでください。故障の原因になります。

第1章 使用前の準備
各部の名称と働き . . . . . . . . . . . . . . . . . . . . . . . . . . . . . . . . . . . . . . . 8電源の入れかた/切りかた . . . . . . . . . . . . . . . . . . . . . . . . . . . . . . 16用紙と原稿のセットのしかた . . . . . . . . . . . . . . . . . . . . . . . . . . . . 19クライアントソフトウェアのインストールのしかた . . . . . . . . 21リユース効果を可視化するには . . . . . . . . . . . . . . . . . . . . . . . . . . 23

第 1章 使用前の準備
8
各部の名称と働き本機各部の名称と、その働きについて説明します。
1. 自動両面原稿送り装置または両面同時原稿送り装置原稿の両面を自動的に 1 枚ずつ読み込みます。& PDFの仕様ガイド 第 3章「オプションの仕様」
2. 取扱説明書ポケット(背面)取扱説明書を保管します。
3. USB 端子(4ピン)市販の USBケーブルを使ってコンピュータに接続するときに使います。
4. ネットワークインターフェイスコネクタネットワークに接続するときに使います。
5. 自動両面ユニット用紙の両面に印刷するためのユニットです。紙づまり解除のときに開けます。
6. 手差しトレイはがきなどの特殊な用紙に印刷するときに使います。& P.33 「手差しコピーするには」
7. 主電源スイッチ本機の電源をオンするときに使います。& P.16 「電源の入れかた/切りかた」
8. 用紙押さえレバー手差しトレイに給紙するときに使います。
9. 給紙カバー(本体)紙づまり解除のときに開けます。
10. 給紙カバー多段給紙装置または大容量給紙装置の紙づまり解除のときに開けます。
11. 用紙サイズ表示窓セットした用紙のサイズを確認できます。
12. 多段給紙装置または大容量給紙装置多段給紙装置は、本機に給紙カセットを 2 段追加できます。大容量給紙装置には、A4 サイズの用紙をセットできます。& PDFの仕様ガイド 第 3章「オプションの仕様」
13. 給紙カセット用紙をセットします。& P.19 「用紙と原稿のセットのしかた」& PDFの仕様ガイド 第 3章「オプションの仕様」
14. 前面カバートナーカートリッジを交換するときなどに開けます。
前面/右側面
3
4
2
12
11
5
7
6
8
9
10
14
13
15, 161

1
使用前の準備
9
各部の名称と働き
左側面/内部
1. 原稿押さえ原稿ガラスに置いた原稿を押さえます。& P.53 「本機のクリーニング」
2. 原稿ガラス普通紙のほか、OHPフィルムなどの特殊紙や冊子、立体物などのコピーに使います。
3. USB ポートUSB メディアに保存したファイルを印刷したり、スキャンデータを USB メディアに取り込むときに使います。
4. 操作パネルコピーなどの各機能の設定操作をします。& P.12 「操作パネルの名称と働き」
5. トナーカートリッジトナーがなくなると、タッチパネルにメッセージが表示されますのでトナーカートリッジを交換してください。& P.46 「トナーカートリッジの交換」
6. 廃トナーボックスタッチパネルに廃トナーボックスの交換に関するメッセージが表示されたときは、廃トナーボックスを交換してください。& P.47 「廃トナーボックスの交換」
7. 帯電チャージャクリーナー印刷にムラが出る場合は、帯電チャージャをクリーニングしてください。& P.54 「帯電チャージャとスリットガラスのクリーニング」
8. クリーニング棒スリットガラスクリーナーのクリーニングに使います。& P.54 「帯電チャージャとスリットガラスのクリーニング」
9. 排紙トレイ用紙が排出されます。
10. 排紙ストッパ排出した用紙が落ちるのを防ぎます。A3やB4など、大きいサイズの用紙に大量にコピーや印刷するときに開いて使います。
11. 原稿読み取り部自動両面原稿送り装置または両面同時原稿送り装置から送られる原稿を読み取ります。& P.53 「本機のクリーニング」
12. 原稿スケール原稿ガラス上に置いた原稿の大きさを確認できます。
15. アラームランプ(オレンジ色)自動両面原稿送り装置または両面同時原稿送り装置で紙づまりが発生すると点灯します。
16. 原稿セットランプ(青色)自動両面原稿送り装置または両面同時原稿送り装置に原稿をセットすると点灯します。
10
12
11
9
5
3
4
6
7
2
1
8

第 1章 使用前の準備
10
MJ-11091. 上段排紙トレイ2. ステイプラ操作部3. ホールパンチユニット MJ-6105E
4. 前面カバー5. サブトレイ6. 下段排紙トレイ7. トレイ延長ホルダ
• トレイ延長ホルダは、A3よりも長い用紙を排紙するときや、トレイ上の用紙がうまくそろわないときに開いてください。排紙した用紙がそろいやすくなります。
• サブトレイは、下段排紙トレイよりも長い用紙を排紙するときに引き出してください。排紙した用紙がそろいやすくなります。
リユース用紙を使用する場合は、サブトレイを引き出してください。
5
4
1
2
3
12
5
6
7
3
4
フィニッシャ/インナートレイ
MJ-10421. 上カバー2. 前面カバー3. ホールパンチユニット MJ-6011E
4. サブトレイ5. 排紙トレイ

1
使用前の準備
11
各部の名称と働き
MJ-11101. 上段排紙トレイ2. ステイプラ操作部3. ホールパンチユニット MJ-6105E
4. 前面カバー5. ストッパ6. サドルステッチトレイ7. サブトレイ8. 下段排紙トレイ9. トレイ延長ホルダ
• トレイ延長ホルダは、A3よりも長い用紙を排紙するときや、トレイ上の用紙がうまくそろわないときに開いてください。排紙した用紙がそろいやすくなります。
• サブトレイは、下段排紙トレイよりも長い用紙を排紙するときに引き出してください。排紙した用紙がそろいやすくなります。
29
7
1
8
3
4
6
5
MJ-50151. トレイ 1

第 1章 使用前の準備
12
操作パネルの名称と働き本機の操作や設定には、操作パネル上のボタンを使います。
891013 7
654321
1112
1. [ホーム]ボタンホーム画面を表示するときに押します。& P.13 「ホーム画面の名称と働き」
2. [電源]ボタン電源を入れるとき、または電源を切るときに押します。
3. 主電源ランプ主電源スイッチがオンになっているときに、黄緑色のランプが点灯します。
4. [節電]ボタン節電モードにするとき、または節電モードから復帰するときに押します。
5. [認証]ボタン部門管理機能やユーザ管理機能によって本機が管理されているときに使います。& P.75 「本機へのログインのしかた」
6. テンキー(オプション)数字を入力するときに使います。
7. [ファンクション 1]ボタン/[ファンクション 2]ボタンよく使う機能を登録し、呼び出すことができます。& PDF の設定管理ガイド 第 2章「設定項目(管理者設定)」
8. 受信原稿ありランプファクスの受信原稿がある場合や、ファクス回線の使用中に黄緑色のランプが点灯します。
9. アラームランプ本機の不具合で何らかの対応が必要なときに、オレンジ色のランプが点灯します。
10. データ受信ランププリントデータなどの受信中に、青色のランプが点灯します。
11. [スタート]ボタンコピーなどの動作を開始するときに押します。動作可能な場合は、ボタン左の青色のランプが点灯します。
12. [リセット]ボタンこのボタンを押すと、選択した機能がすべて解除され、初期設定に戻ります。
13. タッチパネルコピーなど、各種機能の設定操作をします。& P.14 「タッチパネルの使いかた」
本機の電源を入れた後、ホーム画面が表示されるまでの間、またはスーパースリープモードからの復帰時は、タッチパネルに触らないでください。タッチした位置を正しく検知できない場合があります。その場合は電源を切るか、スーパースリープモードに移行した後に、再起動してください。

1
使用前の準備
13
各部の名称と働き
操作パネルの角度を調整する操作パネルの角度は 7度から 90度の範囲で、見やすい位置に調整できます。
操作パネルの角度を調整する際には、機体と操作パネルのすき間に手を挟み込まないように注意することけがの原因となります。
ホーム画面の名称と働き本機の電源を入れるか[ホーム]ボタンを押すと、ホーム画面が表示されます。ホーム画面には、各機能のボタンが表示されます。
5
3 41
7 6
2
1. 呼び出しボタン機能、テンプレート、URLなどを登録し、呼び出すことができます。& PDFの設定管理ガイド 第 4章「付録」
2. ホーム画面設定ボタンホーム画面の設定を変更するときに押します。& PDFの設定管理ガイド 第 4章「付録」
3. 状況確認ボタンジョブの進行状況や実行履歴を確認するときに押します。& PDFのトラブルシューティングガイド[ソフトウェア編]第 1章「タッチパネルによる状態の確認」
4. [?](ヘルプ)ボタン各機能の操作説明が表示されます。& P.60 「ヘルプを使う」
5. ページ移動ボタン次のページに移動します。
6. ページ位置インジケータ現在のページ位置を表示します。
7. 機体状態通知ボタンお知らせが必要な情報がある場合、表示されます。
電源を入れたときに表示される画面はコピー機能など、ホーム以外の画面に変更できます。詳しくは、サービスエンジニアまたは弊社販売店にお問い合わせください。

第 1章 使用前の準備
14
タッチパネルの使いかた本機のタッチパネルは、スワイプ操作やピンチ操作に対応しています。
押す(タップ)画面のボタンなどを指で軽く押し、すぐに離します。
スワイプ1本の指で画面を押したまま、一定方向に指を滑らせます。ホーム画面でページを送ったり、リスト画面をスクロールできます。

1
使用前の準備
15
各部の名称と働き
ドラッグ &ドロップホーム画面の呼び出しボタンを入れ替えることができます。1本の指で呼び出しボタンを押したまま、別の場所にボタンを移動し、指を離します。
ピンチ操作(ピンチイン/ピンチアウト)2本の指で画面を押したまま、指を閉じたり(ピンチイン)開いたり(ピンチアウト)します。かんたんスキャン、スキャン、ファクス機能のプレビューで使用できます。

第 1章 使用前の準備
16
電源の入れかた/切りかた電源の入れかたと切りかた、および本機の節電モードについて説明します。電源の入れかたは、操作パネルの主電源ランプ(黄緑色)が点灯している場合と、点灯していない場合で異なります。
部門管理機能やユーザ管理機能で本機が管理されているときは、本機にログインしてください。& P.75 「本機へのログインのしかた」
電源を入れる操作パネルの主電源ランプ(黄緑色)が点灯していない場合
主電源スイッチをオンにします。
操作パネルの主電源ランプ(黄緑色)が点灯している場合
本機が使用可能な状態になると、ホーム画面が表示されます。電源を切るときは、主電源スイッチをオフにしないで、必ず操作パネルの[電源]ボタンを押して、電源を切ってください。詳しくは、以下の参照先をご覧ください。& P.17 「電源を切る」
[電源]ボタンを押します。
・ ウォームアップを開始します。ウォームアップ中はウォームアップ中である旨のメッセージが表示されます。状況や条件によって、ウォームアップにかかる時間が長くなることがあります。・ ウォームアップ中に、予約コピーができます。詳しくは、以下の参照先をご覧ください。& PDFのコピーガイド 第 2章「基本的なコピーのしかた」の「基本的なコピーの手順」

1
使用前の準備
17
電源の入れかた/切りかた
電源を切る本機の電源は、必ず以下の手順で切ってください。その際以下の 3点を確認してください。・ 状況確認の印刷ジョブ一覧にジョブがないこと。・ データ受信ランプ(青色)および受信原稿ありランプ(黄緑色)が点滅していないこと(点滅中に電源を切った場合、受信中だったファクスなどは、受信完了していません)。・ TopAccessなど、ネットワーク経由で本機を使っていないこと。
• 操作パネルの[節電]ボタン(黄緑色)が点灯または点滅しているときや、タッチパネルが点灯しているときに、主電源スイッチを使って電源を切らないでください。保存しているデータが失われたり、内蔵ストレージが破損したりすることがあります。
• 実行中のジョブがあるときに操作パネルの[電源]ボタンを押すと、実行中のジョブを削除して電源を切るか、確認のメッセージが表示されます。[はい]を押すと実行中のジョブは削除され、電源が切れます。電源を切りたくない場合は[いいえ]を押してください。
長い間本機を使用しない場合
シャットダウン方法を選択する画面で[シャットダウン]を選択してください。操作パネルの[節電]ボタン(黄緑色)の点滅が止まり、タッチパネルが完全に消えたことを確認した後に、主電源スイッチを切ります。
主電源スイッチをオフにすると、主電源ランプ(黄緑色)が消えます。
[電源]ボタンを押します。
電源オフ方法を選択する画面が表示されます。[休止状態]または[シャットダウン]を押すと画面が消え、しばらくすると電源が切れます。[休止状態]を選択すると、メモリなどの内容を内蔵ストレージに保存して電源を切ります。次に電源を入れる際、早く起動したい場合に選択してください。[シャットダウン]を選択すると、システムの再起動やメモリの初期化が実施されます。定期的に選択してください。
電源を切った後に再び電源を入れる場合は、30秒程度空けてください。

第 1章 使用前の準備
18
使わないときの電力消費を抑える―節電モードのご紹介―本機は、低電力モード、スリープモードおよびスーパースリープモードの 3つの節電モードを備えています。各モードへの移行手順や復帰の条件は、以下の表のとおりです。
節電モード 移行手順 移行する条件 機体の状態 復帰の条件
低電力モード 一定時間 *1経過 -
タッチパネルに節電状態である旨のメッセージを表示。
[節電]ボタンを押す。プリントデータやファクスなどを受信する。
スリープモード
一定時間 *1経過または[節電]ボタン *3
を押す。
特定のオプション *4
が装着されている。または、特定のプロトコル *5が有効になっている。
タッチパネルの表示が消える。[節電]ボタン(黄緑色)が点灯。
低電力モードと同じ。
スーパースリープモード
一定時間 *1 *6経過または[節電]ボタン *3
を押す。
特定のオプション *4
が装着されていない。かつ、特定のプロトコルおよび設定 *5 *7が無効になっている。
タッチパネルの表示が消える。[節電]ボタン(黄緑色)が点灯。
[節電]ボタンを押す。有線 LANからのプリントデータ受信、ファクス受信する。予約印刷が設定された時刻になる。
*1 工場出荷時の初期設定では 1分です。*3 操作パネルの[節電]ボタンです。*4 対象のオプションは無線 LAN/Bluetoothモジュール、e-BRIDGE ID Gateです。*5 対象のプロトコルは IPX、AppleTalkなどです。また、IPsec機能が有効な場合も、スリープモードに移行します。
詳しくは、以下の参照先をご覧ください。 & PDFの TopAccessガイド 第 8章 「[管理者]タブ」の「[セットアップ]項目説明一覧」*6 お客様のネットワーク環境によっては、移行時間を 10分以下に設定していても、移行までに 10分以上かかる場合
があります。*7 ダイヤルイン機能およびナンバーディスプレイ回線機能が有効な場合、スリープモードに移行します。詳しくは、
以下の参照先をご覧ください。 & PDFの設定管理ガイド 第 2章「 設定項目(管理者設定)」の「ファクス設定」
各モードへの移行時間設定の変更については、以下の参照先をご覧ください。& PDFの設定管理ガイド 第 2章 「設定項目(管理者設定)」の「機器設定」
「低電力モード」の移行時間と「スリープモード」または「スーパースリープモード」の移行時間が同じ場合は、移行時間が過ぎると「スリープモード」または「スーパースリープモード」に移行します。
節電モード中に原稿ガラスにセットされた原稿は、節電モードから復帰したときに原稿のサイズが検知されません。[スタート]ボタンや[電源]ボタンを押し、節電モードから復帰した後に、原稿ガラスに原稿をセットしてください。

19
1
使用前の準備
用紙と原稿は正しくセットしないと、傾いて印刷されたり、紙づまりの原因になります。以下の手順に従って、用紙と原稿をセットしてください。
用紙と原稿のセットのしかた
用紙と原稿のセットのしかた
1
カセットを引き出し、用紙の幅に合わせてサイドガイドをセットします。
2
印字面を上にして、用紙をセットします。
3
用紙サイズに合わせて、後端ガイドをセットします。
4
カセットを押し込みます。
用紙のセットのしかた
・ 本機で使用できる用紙については、以下の参照先をご覧ください。
& PDFの仕様ガイド 第 1章 「用紙の仕様」
カセットを閉めるときに、指を挟まないように注意することけがの原因となります。
・ 用紙はサイドガイド内側の「MAX」表示を超えないように、セットしてください。リユース用紙がカールしている場合は、カールの向きを下にしてください。
・ Loops RD301 で消色したリユース用紙をセットする場合は、約 50枚ずつに分け、よくさばき、そろえてからセットしてください。

第 1章 使用前の準備
20
原稿ガラス
1
原稿カバー、自動両面原稿送り装置または両面同時原稿送り装置を開きます。
2
コピーしたい面を下にして、原稿ガラスの左奥コーナーに突き当てるように置きます。
3
原稿カバー、自動両面原稿送り装置または両面同時原稿送り装置を静かに閉めます。& PDFのコピーガイド 第 2章「基本的なコピーのしかた」の「拡大・縮小してコピーする」
自動両面原稿送り装置/ 両面同時原稿送り装置1
コピーしたい面を上にして、原稿給紙トレイに原稿を置きます。
2
サイドガイドを原稿の幅に合わせます。
原稿ガラスの上に重い物(4 kg以上)を載せたり、強く押したりしないことガラスが割れ、けがの原因となります。
・ 原稿サイズが正しく検知されない可能性があるため、原稿カバー、自動両面原稿送り装置または両面同時原稿送り装置はゆっくりと静かに閉めてください。
・ 以下の原稿はサイズを正しく検知できませんので、サイズを指定してください。
- OHPフィルムやトレーシングペーパーなどの、透明度の高い原稿
- 全面または周囲が黒っぽい原稿 - 新聞、雑誌など不定形サイズの原稿 & PDFのコピーガイド 第 2章「基本的なコピーのしかた」の「用紙サイズを設定する」
• 原稿カバー、自動両面原稿送り装置または両面同時原稿送り装置を閉めるときに、原稿サイズを検知するため、スキャナのランプが光ります。
• 異なるサイズの原稿をセットするときは、自動両面原稿送り装置または両面同時原稿送り装置のサイドガイドを、最も幅が広い原稿に合わせて調整し、原稿を本機の手前側に突き当てるようにしてセットします。
& P.61 「よくあるご質問」
原稿のセットのしかた

21
1
使用前の準備
本機付属の Client Utilities/User Documentation DVDから、プリンタドライバなどのクライアントソフトウェアをWindowsコンピュータにインストールする方法について説明します。
クライアントソフトウェアのインストールのしかた
クライアントソフトウェアのインストールのしかた
おすすめインストールプリンタドライバなど、弊社おすすめのクライアントソフトウェアをまとめてインストールできます。
本機の電源を入れ、タッチパネルにホーム画面が表示されていることを確認してください。& P.16 「電源の入れかた/切りかた」
1
クライアントソフトウェアをインストールするには、「Administrators」などのインストールが許可されたアカウントでWindowsにログインしてください。
Client Utilities/User Documentation DVDを WindowsコンピュータのDVD-ROMドライブにセットします。
2
[使用許諾契約の全条項に同意します。]を選択した後に、[次へ]をクリックします。
3
[おすすめ]をクリックします。4
[インストール]をクリックします。5
検出されたプリンタが表示されます。 1 本機を選択した後、 2 [OK]をクリックします。
6

第 1章 使用前の準備
22
・ Client Utilities/User Documentation DVDの詳細については、以下の参照先をご覧ください。
& P.69 「Client Utilities/User Documentation DVDの内容」
・ おすすめインストールの詳細については、以下の参照先をご覧ください。
& PDFのインストールガイド 第 2章「おすすめインストール」
[Exit]をクリックした後に、[はい]をクリックして、インストールを終わります。
8
プリンタドライバの設定プリンタドライバを使う前に、本機のオプション構成をプリンタドライバに設定します。
[OK]ボタンを押して、設定を終わります。4
プリンタドライバの[デバイス設定]タブを開くと、自動でオプション構成の情報を取得します。
3
「TOSHIBA Universal Printer 2」を選択し、右クリックして[プリンターのプロパティ]をクリックします。
2
[スタート]メニュー > [設定] > [デバイス] > [デバイスとプリンター]を選択します。
1
インストールが完了したら、[終了]をクリックします。7

23
1
使用前の準備
リユース効果を可視化するには
アプリケーション「e-BRIDGE Paper Reuse Report」を導入すると、本機および消色装置のリユース効果を簡単に可視化できます。
リユース効果を可視化するには
リユース効果は CSV形式または PDF形式で出力できます。詳しくは、サービスエンジニアまたは弊社販売店にお問い合わせください。

24
MEMO

第2章 基本的な操作
ホーム画面の基本操作 . . . . . . . . . . . . . . . . . . . . . . . . 26コピーの基本操作 . . . . . . . . . . . . . . . . . . . . . . . . . . . . 30ファクスの基本操作 . . . . . . . . . . . . . . . . . . . . . . . . . . 34スキャンの基本操作 . . . . . . . . . . . . . . . . . . . . . . . . . . 38ファイリングボックスの基本操作 . . . . . . . . . . . . . . 40プリントの基本操作 . . . . . . . . . . . . . . . . . . . . . . . . . . 42

第 2章 基本的な操作
26
ホーム画面では機能の呼び出しのほか、機能の登録など、ホーム画面のカスタマイズができます。
ホーム画面の基本操作
機能を呼び出す
操作パネルの[ホーム]ボタンを押します。1
使いたい機能のボタンを押します。2
初期設定では、以下の機能を呼び出すことができます。・ かんたんコピー・ かんたんスキャン・ コピー・ スキャン・ ファクス(オプション)・ プリント・ ファイリングボックス・ 設定登録 -ユーザ -・ 言語設定・ カウンタ・ EWB(オプション)

2
基本的な操作
27
ホーム画面の基本操作
機能を登録する
タッチパネルのホーム画面設定ボタンを押します。
1
管理者パスワードを入力し、[OK]を押します。
2
[ボタン編集]を押します。3
ページ移動ボタンを押して、ボタンを登録したいページを表示します。
4
未登録のボタンを押します。5
ボタン登録メニュー画面で、登録したい機能を選択し、[確認]を押して登録します。
6
ボタン登録メニュー画面右上の[×]を押します。
機能の登録例
7
ホーム画面には、機能のほかに、ジョブ設定、URL やアプリケーションなども登録できます。また、登録した機能の削除や、ボタンの数やサイズ、背景の変更などのカスタマイズできます。& PDFのテンプレートガイド 第 1章「ジョブ設定をホーム画面に登録する」& PDFの設定管理ガイド 第 4章「付録」& PDFの TopAccessガイド 第 8章「[管理者]タブ」の「[登録]([管理者]タブ)項目説明一覧」

第 2章 基本的な操作
28
かんたんコピーの使いかた かんたんコピーの設定部数部数を設定できます。
トナーモードトナーモードと濃度を調整できます。
用紙 /倍率コピー用紙のサイズ、倍率を設定できます。
ホチキスホチキスの設定ができます。
ホーム画面の[かんたんコピー]を押します。
1
原稿をセットします。& P.20 「原稿のセットのしかた」
2
必要に応じて 1 部数、 2 トナーモードなどを設定し、 3[スタート]を押すと、コピーが始まります。
3
原稿ガラスに原稿を置いた場合は、[完了]を押してコピーを終了します。
4
動作中のコピーを中止するときは[ストップ]を押します。 トナーモードで「ブルー」を選択した場合は、
使用できません。
両面モード原稿とコピーの両面設定ができます。

2
基本的な操作
29
ホーム画面の基本操作
かんたんスキャンの使いかた
ホーム画面の[かんたんスキャン]を押します。
1
原稿をセットします。& P.20 「原稿のセットのしかた」
2
[アドレス帳]を押して、 送 信先の Eメールアドレスを指定します。
3
必要に応じて、 1 カラーモードなどを設定し、 2[スタート]を押すと、スキャンが始まります。
4
スキャンした画像のプレビューが表示されます。画像の確認を終えたら、[OK]を押してスキャンを終了します。
5
かんたんスキャンは、スキャンデータを E メールアドレスに送信する機能です。あらかじめ、管理者による本機の設定が必要です。
[アドレス帳]を押すと、登録済み Eメールアドレスの選択と、Eメールアドレスの直接入力ができます。
かんたんスキャンの使いかたカラーモードカラーモードを設定できます。ファイル形式スキャンデータのファイル形式を設定できます。
解像度解像度の設定ができます。
両面原稿の両面設定ができます。
かんたんスキャンの使いかたカラーモードカラーモードを設定できます。
スキャン機能の原稿モードの初期値が[ブルー原稿]に設定されている場合、カラーモードで[白黒]を選択すると、原稿モードを「ブルー原稿」としてスキャンします。

第 2章 基本的な操作
30
コピーの基本操作拡大・縮小コピーや両面コピーなど、よく使われるコピーの設定について説明します。また、手差しトレイを使ったコピーのしかたも説明します。
原稿をセットします。& P.20 「原稿のセットのしかた」
2
コピーのとりかた
操作パネルの[スタート]ボタンを押すと、コピーが始まります。
・ 動作中のコピーを中止するときは、タッチパネルの[ストップ]を押します。
・ 用紙は本体またはフィニッシャの排紙トレイに出力されます。用紙が出力されるトレイは、タッチパネルに表示される矢印部分を見て確認してください。
4
必要に応じて 1 部数、 2 原稿の向き、 3 モードなどを設定します。
トナーモードは以下の2 種類があります。ブルー : ブルートナー(色を消せるト
ナー)でコピーします。白黒 : 白黒コピーします。機械設置時
の初期設定です。
3
ホーム画面の[コピー]を押します。1

2
基本的な操作
31
コピーの基本操作
拡大・縮小コピーの設定
[拡大・縮小]を押します。1
1 コピーしたい用紙のサイズを選び、 2 [自動倍率選択]を押した後に、 3[OK]を押します。
2
仕上げモード(ソート)の設定
[仕上げモード]を押します。
自動両面原稿送り装置または両面同時原稿送り装置を使うときは、自動的に「ソート」に設定されます。
1
1 [ソート]を押した後に、2[OK]を押します。
2
サイズや向きが異なる原稿を一度にコピーする場合は[サイズ混在]を押してください。
・ ホチキスとパンチを設定するには、オプションが必要です。
& P.72 「本機のオプション」・ トナーモードで「ブルー」を選択した場合は、使用できません。

第 2章 基本的な操作
32
両面モードの設定
[両面モード]を押します。1
1 両面モードを選択した後に、 2 [OK]を押します。必要に応じて「用紙」と「原稿の向き」を設定してください。
両面モードの設定は 5種類から選ぶことができます。たとえば、以下の設定があります。片面原稿を用紙の両面にコピー:
両面原稿を用紙の両面にコピー:
2
原稿モードの設定
[原稿モード]を押します。1
1 原稿モードを選択した後に、 2 [OK]を押します。
2
原稿モードの設定は 4種類から選ぶことができます。たとえば、以下の設定があります。ブルートナーで印刷した原稿:

2
基本的な操作
33
コピーの基本操作
濃度を調整するには
または を押すと、濃度を手動で調整できます。
濃度を薄くするには を押します。濃度を濃くするには を押します。
濃度を自動調整する場合は、[自動]を押します。
手差しコピーするには
1 用紙押さえレバーを外側に倒し、印刷したい面を下にして、 2 手差しトレイに用紙をセットします。
1
1 セットした用紙の大きさを指定した後に、 2[OK]を押します。
3
[スタート]ボタンを押すと、手差しコピーを開始します。
4
サイドガイドを用紙の幅に合わせ、用紙押さえレバーを本機側に倒します。
2
リユース用紙がカールしている場合は、カールの向きを下にしてください。
本機の初期設定では、[自動]に設定されています。

第 2章 基本的な操作
34
ファクスの基本操作ファクスの基本的な操作です。アドレス帳から宛先を指定する方法や、送信条件の設定など、ファクス送信のしかたについて説明します。
ホーム画面の[ファクス]を押します。1
ファクスの送りかた
タッチパネルの 1 を押した後に 2 テンキーを押して、宛先のファクス番号を入力します。
宛先のファクス番号を間違えたときは、[バックスペース]を押すと、1字ずつ削除できます。[クリア]を押すと、入力したファクス番号をすべて削除できます。
3
タッチパネルの[送信]を押すと、ファクスの送信が始まります。
タッチパネルの[送信]の代わりに、操作パネルの[スタート]ボタンを押しても、ファクスを送信できます。
4
原稿をセットします。& P.20 「原稿のセットのしかた」
2

2
基本的な操作
35
ファクスの基本操作
アドレス帳からの宛先指定個別の宛先を指定する場合
1 を押した後に 2 目的の宛先を押します。
指定した宛先を確認するには
宛先一覧から確認したい宛先を選びます。
1
表示された画面で宛先を確認します。
宛先一覧から削除する場合は、[クリア]を押します。
2グループを指定する場合1 を押した後に 2 目的の宛先を押します。
・ 個別とグループ合わせて、最大 400件の宛先を指定できます。
・ 指定した宛先をもう一度押すと、宛先から削除できます。

第 2章 基本的な操作
36
送信条件の設定 送信予約を取り消すには
[付加機能]を押します。1
送信条件の設定画面が表示されます。
2
[状況確認]を押します。1
設定が終わったら、[閉じる]を押します。
3
1 [ファクス]を押した後に、 2 削除したい予約を選択して、 3 [削除]を押します。
2
確認画面で[削除する]を押すと、送信予約が取り消されます。
3原稿モード:本機のブルートナーで印刷した原稿を送信する場合、[文字]を選択すると、原稿に適した画質で送信できます。

2
基本的な操作
37
ファクスの基本操作
送信結果を確認するには
[状況確認]を押します。1
1 [ログ]タブを押した後に、 2 [送信]を押します。
[受信]を押すと、受信履歴を確認できます。
2
送信結果の一覧が表示されます。「結果」に「OK」と表示されていれば、送信が完了しています。
一覧の宛先を選んで[アドレス帳登録]を押すと、アドレス帳に登録できます。
3
アドレスを登録するには
ホーム画面の[設定登録 -ユーザ -]を押した後に、[アドレス帳]を押します。
1
1 連絡先を登録する空きボタンを押した後に、 2 [登録]を押します。
2
1 宛先情報を入力します。 2 入力が終わったら、[OK]を押して登録します。
3
グループをアドレス帳に登録する方法については、以下の参照先をご覧ください。& PDFの設定管理ガイド 第 1章「設定項目(ユーザ設定)」の「アドレス帳」

第 2章 基本的な操作
38
ホーム画面の[スキャン]を押します。
1
必要に応じて、スキャン設定を変更します。
3
スキャンデータを共有フォルダに保存するには
タッチパネルの[スキャン]を押すと、スキャンが始まります。
6タッチパネルの[共有フォルダに保管]を押します。
4
原稿をセットします。& P.20 「原稿のセットのしかた」
2
1 ファイル名や 2 ファイル形式などを設定します。 3 設定が終わったら、[OK]を押します。
5
スキャンの基本操作スキャンの基本的な操作です。スキャンデータを本機の共有フォルダに保存する方法および、共有フォルダのスキャンデータをWindowsコンピュータに保存する方法について説明します。
原稿モードで[ブルー原稿]を選択すると、本機で印刷した原稿に適した画質でスキャンできます。

2
基本的な操作
39
スキャンの基本操作
共有フォルダのスキャンデータを Windowsコンピュータに保存するには
エクスプローラーを起動します。 1
スキャンデータをWindowsコンピュータに保存します。
本機の初期設定では、共有フォルダに保存されたスキャンデータは、30日後に自動的に削除されます。共有フォルダのデータは、早めにコンピュータに保存してください。
3
本機の IPアドレスとスキャンデータが保存されている共有フォルダ名を、以下の形式でアドレスバーに入力した後に、[Enter]キーを押します。 形式: ¥¥[本機の IPアドレス]¥file_share 例: 本機の IPアドレスが 192.168.0.10の場合、エクスプローラーのアドレスバーに 「¥¥192.168.0.10¥file_share」を入力します。
・ 本機の IPアドレスは、管理者にお問い合わせください。・ 「file_share」フォルダのショートカットを作ると、手順 2を省略できるので、便利です。
2

第 2章 基本的な操作
40
ホーム画面の[コピー]を押します。
1
文書を保存する原稿をファイリングボックス文書として、本機に保存する方法です。
1 タッチパネルの[保存]を押した後に、 2 [ファイリングボックスに保管]を押します。
3
1 文書を保存するボックスや文書名を指定します。2 終わったら、[OK]を押します。
タッチパネルに「原稿をコピーしますか?」と表示されたときに[はい]を押すと、本機に文書を保存すると同時に、原稿がコピーされます。
4
操作パネルの[スタート]ボタンを押して、文書を保存します。
5
文書の保存はコピー操作のほか、スキャン操作とプリンタドライバからもできます。詳しくは、以下の参照先をご覧ください。& PDFのスキャンガイド 第 2章「スキャンする(基本操作)」の「ファイリングボックスに保存する」& PDFの印刷ガイド 第 2章「Windowsアプリケーションから印刷する」の「本体にジョブを保存してから出力する」
原稿をセットします。& P.20 「原稿のセットのしかた」
2
ファイリングボックスの基本操作ファイリングボックスとは、本機の内蔵ストレージにデータを保存する機能です。ファイリングボックス内のデータは、必要なときに印刷できます。

2
基本的な操作
41
ファイリングボックスの基本操作
ホーム画面の[ファイリングボックス]を押します。1
文書を印刷するファイリングボックスに保存した文書を印刷する方法です。
1 タッチパネルで印刷したい文書を選択した後に、 2 [印刷]を押すと、印刷が始まります。
文書をサムネイル形式でプレビューできます。
選択した文書を削除できます。
文書を用紙の両面に印刷したり、文書にページ番号を追加して印刷するなど、印刷の設定を変更できます。
文書を試しに 1部印刷します。ページを選んで印刷することもできます。
3
タッチパネルで文書が保存されているボックスボタンを押します。2

第 2章 基本的な操作
42
プリントの基本操作プリントの基本的な操作で、Windowsコンピュータから Universal Printer 2ドライバで印刷する方法です。あらかじめコンピュータにプリンタドライバをインストールしておく必要があります。
アプリケーションの[ファイル]メニューで[印刷]を選択します。1
必要に応じて印刷機能を設定し、終わったら[OK]をクリックします。3
1 本機のプリンタドライバを選択した後に、 2 [詳細設定]([プロパティ])をクリックします。
2
[印刷]([OK])をクリックすると、印刷が始まります。4
Windowsコンピュータにプリンタドライバをインストールする方法は、以下の参照先をご覧ください。& P.21 「クライアントソフトウェアのインストールのしかた」& PDFのインストールガイド 第 3章「プリンタドライバのインストール(Windows)」Macコンピュータにプリンタドライバをインストールする方法は、以下の参照先をご覧ください。& PDFのインストールガイド 第 4章「プリンタドライバのインストール(Mac OS)」

2
基本的な操作
43
Universal Printer 2ドライバの設定
表紙の挿入を行うには[挿入]タブをクリックします。
画質を調整するには[画質]タブをクリックします。
用紙の背景に文字列やグラフィックスを入れて印刷するには[効果]タブをクリックします。
白紙ページを印刷しないように指定するには[カスタム]タブをクリックします。
テンプレートを使って印刷するには[テンプレート]タブをクリックします。
用紙サイズや印刷部数を指定するには[基本]タブをクリックします。
両面印刷やページ集約印刷を指定するには[仕上げ]タブをクリックします。フィニッシャおよびホールパンチユニットを装着すると、「ホチキス」や「パンチ」も指定できます。
「ページ集約」を指定すると、複数のページを 1枚の用紙にまとめて印刷できます。指定した用紙サイズに収まるように、自動的に縮小して印刷されます。
2IN1 4IN1
プリントの基本操作

第 2章 基本的な操作
44
プリンタドライバの[ジョブタイプ]で[マルチステーション印刷]を選択します。
1
ホーム画面の[プリント]を押します。3
印刷したいジョブを選択し、[印刷設定]を押します。5
必要に応じて印刷機能を設定し、印刷を実行します。2
[ジョブタイプ]で[マルチステーション印刷]を選択します。4
トナーモードなどを変更し、[印刷]を押します。6
操作パネルでトナーモードなどを選択して印刷するプリンタドライバからの印刷時に[マルチステーション印刷]を選択すると、操作パネルで印刷を実行するときにトナーモードや仕上げモードを選択できます。
マルチステーション印刷機能でネットワーク上の他の複合機と連携している場合、他の複合機から印刷することもできます。
マルチステーション印刷機能を使用するには、TopAccessでの設定が必要です。PDF の TopAccess ガイド 第 8 章「[管理者]タブ」の「[セットアップ]項目説明一覧」-「プリントサービス設定」

トナーカートリッジの交換 . . . . . . . . . . . . . . . . . . . . . . . . . . . 46廃トナーボックスの交換 . . . . . . . . . . . . . . . . . . . . . . . . . . . . . 47ステイプルカートリッジの交換 . . . . . . . . . . . . . . . . . . . . . . . 48本機のクリーニング . . . . . . . . . . . . . . . . . . . . . . . . . . . . . . . . . 53
第3章 メンテナンス

第 3章 メンテナンス
46
トナーカートリッジの交換タッチパネルにトナーカートリッジ交換が必要な旨のメッセージが表示されたときは、以下の手順に従ってトナーカートリッジを交換してください。
1
前面カバーを開けます。
2
交換するトナーカートリッジを取り外します。
x10
3
新しいトナーカートリッジをよく振ります。
4
シールを引き抜きます。
5
新しいトナーカートリッジをガイドに合わせて、黒色の線まで押して入れます。
6
前面カバーを閉めます。
トナーカートリッジを火の中に入れないこと火の中に入れると爆発・破裂の原因となります。また、使用済みのトナーカートリッジは廃棄しないでください。弊社販売店のサービスエンジニアが回収します。

3
メンテナンス
47
タッチパネルに廃トナーボックスの交換が必要な旨のメッセージが表示されたときは、以下の手順に従って廃トナーボックスを交換してください。
廃トナーボックスの交換
廃トナーボックスの交換
1
前面カバーを開け、廃トナーボックス前面のくぼみに指を掛けて、上部のツメを押し下げたまま、手前にまっすぐ取り外します。
2
カバーの内側にある、スリットガラスのクリーニング棒を取り外します。
3
クリーニング用の窓から、クリーニング棒を突き当たるまで差し込みます。
4
クリーニング棒を突き当たるまで差し込み、引き抜きます。各トナーとも 3回ずつ抜き差しします。終了したら、クリーニング棒を先端が右側、持ち手が左側になるよう、カバーの内側に取り付けます。
5
廃トナーボックスを、上部のツメがカチッと音がするまで確実に押し込み、前面カバーの両端を押して閉めます。
使用済みの廃トナーボックスを火の中に入れないこと火の中に入れると爆発・破裂の原因となります。また、使用済みの廃トナーボックスは、廃棄しないでください。弊社販売店のサービスエンジニアが回収します。

第 3章 メンテナンス
48
ステイプルカートリッジの交換タッチパネルにステイプルカートリッジの交換が必要な旨のメッセージが表示されたときは、以下の手順に従ってステイプルカートリッジを交換してください。
1
フィニッシャの前面カバーを開けます。
2
ステイプルカートリッジを取り外します。
3
空の針ケースを取り外します。
4
新しい針ケースを取り付けます。
5
ステイプルカートリッジを取り付けます。
6
フィニッシャの前面カバーを閉めます。
フィニッシャのステイプルユニット

3
メンテナンス
49
1
フィニッシャの前面カバーを開けます。
2
ステイプルカートリッジを取り外します。
3
空の針ケースを取り外します。
4
新しい針ケースを取り付けます。
5
ステイプルカートリッジを取り付けます。
6
フィニッシャの前面カバーを閉めます。
サドルステッチフィニッシャのステイプルユニット
ステイプルカートリッジの交換

第 3章 メンテナンス
50
1
フィニッシャの前面カバーを開け、サドルステッチユニットを引き出します。
2
空のステイプルカートリッジ(2つ)を取り外します。
3
空の針ケースを取り外します。
4
新しい針ケースを取り付け、シールをはがします。
5
ステイプルカートリッジ(2つ)を取り付けます。
6
サドルステッチユニットを入れ、フィニッシャの前面カバーを閉めます。
サドルステッチフィニッシャのサドルステッチユニット
ステイプルカートリッジを取り外したまま、サドルステッチフィニッシャを使用しないでください。

3
メンテナンス
51
ステイプルカートリッジの交換
1
操作パネルを上げ、フィニッシャの前面カバーを開けます。
2
レバーを押しながら、フィニッシャを左に止まるまで動かします。
3
レバーを押しながら、ホールパンチユニットを開けます。
4
ステイプルカートリッジを取り外します。
5
カートリッジ両側のボタンを押し、空の針ケースを取り外します。
6
新しい針ケースを取り付けます。
インナーフィニッシャのステイプルユニット

第 3章 メンテナンス
52
フィニッシャ上面に手を置いたまま閉めないこと指を挟んでけがをすることがあります。
7
ステイプルカートリッジを取り付けます。
8
ホールパンチユニットを元の位置に戻します。
9
フィニッシャを静かに元に戻します。
10
フィニッシャの前面カバーを閉めます。

3
メンテナンス
53
本機のクリーニングコピーにムラがある、コピーが汚れて見えるなどの印刷品質の低下は、簡単なクリーニングで改善できます。ここでは、本機のクリーニング方法について説明します。
本機のクリーニング
原稿読み取り部/原稿ガラス/ガイド部/原稿押さえのクリーニング常にゴミや汚れのない状態で原稿を読み取るために、1週間に 1回程度、以下の部分をクリーニングするようお勧めします。
・クリーニングする場所を傷つけないようご注意ください。・機械を拭くときは、シンナー、ベンジンなどの有機溶剤を使わないでください。変形や変色の原因となります。
・化学ぞうきんを使う場合は、その注意書きに従ってください。
34
2
15
2
1. 原稿読み取り部(細長いガラスの表面)/ 2. 原稿ガラス乾いた柔らかい布で拭いてください。汚れが落ちない場合は、水でぬらして固く絞った柔らかい布で拭いてください。水以外のもの(有機溶剤、アルコール、中性洗剤)は使用しないでください。
3. ガイド部/ 4. 原稿押さえ汚れの程度により、以下の方法でクリーニングしてください。- 乾いた柔らかい布で拭く。- 水でぬらして固く絞った柔らかい布で拭く。- アルコールを含ませて固く絞った柔らかい布で拭いた後、から拭きする。- 薄めた中性洗剤を含ませて固く絞った柔らかい布で拭いた後、水拭きしてから、から拭きする。
5. 両面同時原稿送り装置の原稿読み取り部(細長いガラスの表面)乾いた柔らかい布で拭いてください。汚れが落ちない場合は、水でぬらして固く絞った柔らかい布で拭いてください。水以外のもの(有機溶剤、アルコール、中性洗剤)は使用しないでください。
前面カバーのクリーニング前面カバーが汚れた場合は、柔らかい布で汚れを軽く拭き取ってください。
・クリーニングする場所を傷つけないようご注意ください。・硬い布、汚れた布、ティッシュペーパーは使用しないでください。

第 3章 メンテナンス
54
クリーニング終了後、チャージャのクリーニング用つまみが奥まで押し込まれていることを確認してください。
1
前面カバーを開けます。
2
緑色のクリーニング棒を印の位置まで引いてから戻します。各トナーとも 3 回ずつ行います。
3
廃トナーボックス前面のくぼみに指を掛けて、上部のツメを押し下げたまま、手前にまっすぐ取り外し、スリットガラスをクリーニングします。クリーニング方法は、以下の参照先をご覧ください。& P.47 「廃トナーボックスの交換」2 ~ 5
4
前面カバーを閉めます。
帯電チャージャとスリットガラスのクリーニング帯電チャージャの内側やスリットガラスが汚れると、印刷品質が悪くなります。以下の手順でクリーニングしてください。

第4章 困ったときは
第4章 困ったときは
保守サービスのご案内 . . . . . . . . . . . . . . . . . . . . . . . . . . . . . . . 56困ったときは . . . . . . . . . . . . . . . . . . . . . . . . . . . . . . . . . . . . . . . 57よくあるご質問 . . . . . . . . . . . . . . . . . . . . . . . . . . . . . . . . . . . . . 61

第 4章 困ったときは
56
保守サービスのご案内本機を安定した状態でご使用いただくための点検・保守・修理サービスの連絡先、およびサービスを依頼される場合にお客様よりお知らせいただく事柄についてご案内します。
次のような場合は、下記へご連絡ください。・サービスエンジニアによる点検・保守・修理に関するお問い合わせ・ご依頼をされる場合・取扱説明書に記載が見当たらない事柄についてのお問い合わせ
修理を依頼されるときは修理を依頼される前に、トラブルシューティングガイド[ハードウェア編]またはトラブルシューティングガイド[ソフトウェア編]をご確認ください。簡単な対処で問題が解決されることがあります。対処を行っても問題が解消されない場合はすぐに使用を中止して、必ず電源プラグを抜き、サポートコールセンター(本書の裏表紙に記載)までご連絡ください。その際、次の内容をお知らせください。商品名 Loops LP35/LP45/LP50お客様のご連絡先 お名前、おところ、お電話番号、事業所名、部署名
ご依頼事項
・お困りの内容・問題が生じる前に行っていた操作内容や状況・エラーメッセージやエラーコード(表示された場合はお知らせください)これらについて、メモを取っておかれると後で役に立ちます。
補修用部品について補修用部品の供給年限は、製造中止後 7年間です。
お問い合わせ先本書の裏表紙に記載しています。
個人情報の取り扱いについて・ お客様にご記入いただいた住所などの情報は、サービス活動およびその後の安全点検活動のために利用させていただく場合がございますので、ご了承ください。・ 修理のために、弊社から修理委託している保守会社などに必要な情報を委託する場合がございますが、個人情報保護法および弊社と同様の個人情報保護プログラムが遵守されるよう、適切な措置を取ります。

4
困ったときは
57
困ったときは
困ったときは紙づまりなどのトラブルが発生したときは、以下の説明または& P.59 「トラブルシューティングガイドのご紹介」をご覧のうえ、PDFのトラブルシューティングガイドをご覧ください。
タッチパネルには紙づまりマークやメッセージなどが表示されることがあります。紙づまりマークについて、詳しくは以下の参照先をご覧ください。& PDFのトラブルシューティングガイド[ハードウェア編] 第 1章「機体に関するトラブル」の「紙づまりの解除」タッチパネルのメッセージについて、詳しくは以下の参照先をご覧ください。& PDFのトラブルシューティングガイド[ハードウェア編] 第 1章「機体に関するトラブル」の「タッチパネルのメッセージ一覧」
タッチパネルに表示されるマークやメッセージ
紙づまりのときは紙づまりが発生したときは、本機のタッチパネルに表示されるガイダンスまたは以下の参照先をご覧ください。& PDFのトラブルシューティングガイド[ハードウェア編] 第 1章「機体に関するトラブル」の「紙づまりの解除」
本体とオプションのカバー紙づまりのときに開ける本体とオプションのカバーは、以下のとおりです。

第 4章 困ったときは
58
フィニッシャ・ホールパンチユニット・中継ユニットのカバー紙づまりのときに開けるフィニッシャ・ホールパンチユニット・中継ユニットのカバーは、以下のとおりです。
インナーフィニッシャ・ホールパンチユニット
フィニッシャ・ホールパンチユニット・中継ユニット
サドルステッチフィニッシャ・ホールパンチユニット・中継ユニット

4
困ったときは
困ったときは
59
トラブルシューティングガイド[ハードウェア編]参照先章 タイトル セクション
第 1章 機体に関するトラブル
こんな画面が表示されたらタッチパネルのメッセージ一覧紙づまりの解除ステイプラの針づまりの解除トナーカートリッジの交換廃トナーボックスの交換(カラー機 / Loops LP50 Series)ステイプラの針の補充機器内部のクリーニングパンチ屑ケースの清掃本体排紙トレイから用紙があふれるときは
第 2章 故障かな?と思ったときは故障かな?と思ったときは日常のお手入れ保守サービスについて
トラブルシューティングガイドのご紹介PDFのトラブルシューティングガイド[ハードウェア編]およびトラブルシューティングガイド[ソフトウェア編]では、本機のご使用中に生じたトラブルの原因および対処方法について説明しています。
トラブルシューティングガイド[ソフトウェア編]参照先章 タイトル セクション
第 1章 タッチパネルによる状態の確認 印刷 /コピー /スキャン /ファクスの実行状況を確認する第 2章 コピーに関するトラブル コピー機能のトラブル
第 3章 印刷に関するトラブル
印刷ジョブのトラブルプリンタドライバのトラブルネットワーク接続のトラブルクライアントのトラブルハードウェアのトラブル
第 4章 スキャンに関するトラブル スキャンデータのトラブル第 5章 ファイリングボックスに関するトラブル ファイリングボックスWebユーティリティのトラブル
第 6章 ネットワーク接続に関するトラブル
本機の検出に関するトラブルLDAP検索と認証に関するトラブル印刷に関するトラブルN/W-Faxドライバに関するトラブルクライアントソフトウェアの認証に関するトラブル無線 LAN接続に関するトラブル
第 7章 ファクスに関するトラブル ファクス機能に関するトラブル
第 8章 TopAccessによる状態の確認TopAccess[装置]タブの状態表示アイコンメッセージ一覧
第 9章 故障かな?と思ったときはエラーコード一覧故障かな?と思ったときは保守サービスについて

第 4章 困ったときは
60
ホーム画面の状況確認ボタンを押した後に[ログ]タブを押すと、ログメニューが表示されます。ログメニューでは、本機の実行履歴やエラーコードが表示されます。& PDFのトラブルシューティングガイド[ソフトウェア編]第 8章「TopAccessによる状態の確認」の「エラーコード一覧」
エラーコード
ヘルプを使うタッチパネル右上に がある画面で を押すと、ヘルプが表示され、本機の操作方法を確認することができます。

4
困ったときは
61
よくあるご質問
よくあるご質問お客様からお問い合わせいただく、よくあるご質問をご紹介します。お困りのことがありましたら、お問い合わせいただく前に、以下をご覧ください。
コピーについてのご質問サイズが違う原稿をまとめて コピーできますか?
自動両面原稿送り装置または両面同時原稿送り装置を使うと、A4と B4などのサイズが違う原稿でも、まとめてコピーできます。まとめてコピーできる原稿サイズは以下のとおりです。A3、A4、A4-R、B4、B5、FOLIO
1. 用紙をカセットにセットします。原稿と同じサイズの用紙にコピーしたい場合は、別々のカセットにそれぞれのサイズの用紙をセットします。
2. 最も幅が広い原稿に合わせてサイドガイドを調整し、原稿を本機の手前側に突き当てるようにしてセットします。
B4A4-R
3. タッチパネルの[拡大・縮小]を押します。4. タッチパネルの[サイズ混在]を押します。5. すべて同じサイズの用紙にコピーする場合は、[自動倍率選択]を押します。
6. タッチパネルの[OK]を押して、コピーの基本画面に戻ります。
7. すべて同じサイズの用紙にコピーする場合: そのサイズの用紙がセットされているカセットを押します。
原稿と同じサイズの用紙にコピーする場合: タッチパネルの[自動用紙選択]を押します。8. 操作パネルの[スタート]ボタンを押すと、コピーが始まります。
& PDF のコピーガイド 第 2章「基本的なコピーのしかた」の「用紙サイズを設定する」-「異なるサイズの原稿を一緒にコピーする」
A5サイズの原稿は、自動両面原稿送り装置または両面同時原稿送り装置を使って
コピーできますか?
できます。A5サイズの原稿は、自動両面原稿送り装置または両面同時原稿送り装置に横向きにセットしてください。
自動両面原稿送り装置または両面同時原稿送り装置に原稿をセットする方法や、使用できる原稿の種類については、以下の参照先をご覧ください。& PDF の用紙準備ガイド 第 2章「原稿をセットする」の「原稿をセットする」-「使用できる原稿」
コピーなどに黒いスジが入ります
本機の原稿読み取り部(細長いガラスの表面)が汚れていると、自動両面原稿送り装置または両面同時原稿送り装置からのコピーやファクスに、黒いスジが入ることがあります。
ABC
この場合、原稿読み取り部をクリーニングしてください。クリーニング方法は、以下の参照先をご覧ください。& P.53 「本機のクリーニング」& PDF のトラブルシューティングガイド[ハードウェア編]第 2章「故障かな?と思ったときは」の「日常のお手入れ」

第 4章 困ったときは
62
ファクスについてのご質問受信したファクスを転送できますか?
受信したファクスをそのまま、またはインターネットファクスとして、他のファクスに転送できます。ファクスを転送するには、あらかじめ本機の設定をしておく必要があります。設定方法は、以下の参照先をご覧ください。
& GD-1370J ファクスガイド 第 3章「FAXユニットを使う(便利な使いかた)」の「Fコード通信機能を使う」
また、TopAccessで設定すると、ファクスやインターネットファクスのほか、本機の共有フォルダやファイリングボックス、Eメールアドレスに転送できます。設定方法は、以下の参照先をご覧ください。
& PDF の TopAccessガイド 第 5章「[登録]タブ」の「[登録]設定/操作方法」―「メールボックスを管理する」
自局名や自局番号を登録・変更したいのですが、どこで設定できますか?
自局名や自局番号は、本機のタッチパネルから、設定登録 -ユーザ - > 管理者設定 > ファクス設定 > 自局名登録、の順に進んで登録・変更できます。
& PDFの設定管理ガイド 第 2章「設定項目(管理者設定)」の「ファクス設定」-「自局名を登録する」
IP電話回線でファクスは使えますか?
お客様の環境によっては、ファクスをご利用いただけない場合があります。ADSL、CATV、光ファイバーなどの IP電話回線でファクスをご利用になる場合は、回線事業者にお問い合わせください。
ファクスの誤送信を防ぐ方法はありますか?
ファクスの誤送信を防ぐためには、ファクスを送信する前に、指定した宛先を確認してください。確認方法は、以下の参照先をご覧ください。& P.35 「指定した宛先を確認するには」
また、以下の方法でファクスの誤送信を防ぐこともできます。詳しくは、サービスエンジニアまたは弊社販売店にお問い合わせください。• ファクス番号を直接入力する操作を禁止し、宛先の指定をアドレス帳からの選択のみに限定
• 宛先を 2回指定し、2回とも同じ宛先であれば、ファクスを送信
コンピュータからファクスを送れますか?
N/W Faxドライバをインストールしたコンピュータから、相手にファクスまたはインターネットファクスを送ることができます。コンピュータから直接送信すると、用紙に印刷する必要がありません。1. アプリケーションの[ファイル]メニューで[印刷]を選択します。
2. [TOSHIBA e-STUDIO Fax]を選択した後に、[詳細設定]([プロパティ])をクリックします。
3. プリンタドライバの[送信]タブで宛先を指定した後に、[OK]をクリックします。
4. [印刷]([OK])をクリックすると、ファクスまたはインターネットファクスの送信が始まります。
& GD-1370J ファクスガイド 第 4章「N/W-Faxドライバを使う(ネットワークファクス)」の「ネットワークファクスを送信する」
& PDFのインストールガイド 第 2章「おすすめインストール」

4
困ったときは
63
よくあるご質問
スキャンについてのご質問JPEG形式でスキャンする方法を
教えてください。
スキャン設定のカラーモードで、[フルカラー]または[グレースケール]を選択した後に、ファイル形式で[JPEG]を選択してください。
& PDF のスキャンガイド 第 2章「スキャンする(基本操作)」の「共有フォルダに保存する」、「Eメールに送信する」または「USBメディアに保存する」
スキャンしたファイルはどこにありますか?
スキャンデータの保存先に「共有フォルダに保管」を選んだ場合には、本機の内蔵ストレージ内にある共有フォルダ「file_share」に保存されています。フォルダの場所や、データの取り出し方については、以下の参照先をご覧ください。& P.39 「共有フォルダのスキャンデータをWindowsコンピュータに保存するには」
ネットワーク上のフォルダへの転送に 失敗します。
以下のことを確認してください。• 指定したフォルダは共有設定されていますか ? フォルダの共有設定のしかたは、お使いの機器や OSによって異なります。
• フォルダのパスを正しく入力していますか ?• ログインユーザ名やパスワードを正しく入力していますか ?
• ウィルス対策ソフトによってネットワークフォルダへの書き込みがブロックされていませんか ?
「共有フォルダに保管」設定で、「リモート1」 (または「リモート 2」)が選べません。
TopAccessで、共有フォルダに関する設定を、以下の手順に従って確認してください。1. [管理者]タブ >[セットアップ]>[共有フォルダに保管]を選びます。
2. 「宛先」の「ネットワークフォルダを使用する」が選択されていることを確認します。
3. 「リモート 1とリモート 2の設定」の「リモート 1」(または「リモート 2」)にチェックが入っていることを確認します。
& PDFの TopAccessガイド 第 8章「[管理者]タブ」の「[セットアップ]項目説明一覧」-「共有フォルダに保管設定」
プリントについてのご質問プリンタドライバをインストールしたの
ですが、印刷できません。
以下の手順で、プリンタドライバのポートの設定が正しいか、確認してください。* 「Administrators」など、インストールが許可されたアカウントでWindowsにログインしてください。
1. [スタート]メニューから[デバイスとプリンター]を選択します。
2. 「TOSHIBA Universal Printer 2」を選択し、右クリックして[プリンターのプロパティ]をクリックします。
3. プリンタドライバの[ポート]タブの[印刷するポート]リストで、本機のポートを選択した後に、[ポートの構成]をクリックします。
4. [標準 TCP/IPポートモニターの構成]ダイアログボックスの[プリンター名または IPアドレス]ボックスで、本機の IPアドレスが正しく設定されているか、確認してください。
5. [標準 TCP/IPポートモニターの構成]ダイアログボックスの[プロトコル]で「Raw」が選択され、[Raw設定]の[ポート番号]ボックスに「9100」が入力されているか、確認してください。
上記を確認しても解決できない場合は、以下の参照先をご覧いただくか、機器管理者にお問い合わせください。
& PDF のトラブルシューティングガイド[ソフトウェア編]第 3章「印刷に関するトラブル」または第 6章「ネットワーク接続に関するトラブル」

第 4章 困ったときは
64
はがきに印刷できますか?
郵便はがきは、以下の手順で印刷できます。インクジェット用はがき、写真用はがき、折り目付き往復はがき、私製はがきには印刷できません。
1. アプリケーションの[ファイル]メニューで[印刷]を選択します。
2. 本機のプリンタドライバを選択した後に、[詳細設定]([プロパティ])をクリックします。
3. [基本]タブの[印刷用紙サイズ]で[はがき]を選択します。
4. [用紙種類]で[厚紙 2]を選択します。5. 必要に応じて印刷機能を設定し、終わったら[OK]をクリックします。
6. [印刷]([OK])をクリックします。7. はがきの下側(後端)を本機の方に向けて、印刷したい面を下にしてセットします。
8. ホーム画面の状況確認ボタンを押します。9. 印刷ジョブ一覧画面で印刷したいジョブを選択した後に、[スタート]ボタンを押すと、印刷が始まります。
& PDFの印刷ガイド 第 2章「Windowsアプリケーションから印刷する」の「用紙や倍率に関する設定」-「さまざまな用紙を使って印刷する」-「はがきに印刷する」
封筒に印刷できますか?
封筒は、以下の手順で印刷できます。
1. アプリケーションの[ファイル]メニューで[印刷]を選択します。
2. 本機のプリンタドライバを選択した後に、[詳細設定]([プロパティ])をクリックします。
3. [基本]タブの[印刷用紙サイズ]で[封筒(使用する封筒サイズ)]を選択します。
4. 必要に応じて印刷機能を設定し、終わったら[OK]をクリックします。
5. [印刷]([OK])をクリックします。6. 封筒の印刷したい面(表面)を下にしてセットします。
7. ホーム画面の状況確認ボタンを押します。8. 操作パネルの[スタート]ボタンを押すと、印刷が始まります。
& PDFの仕様ガイド 第 1章「用紙の仕様」の「使用できる用紙の種類」-「各用紙種類の推奨紙」
& PDFの用紙準備ガイド
定形以外の大きさの紙に印刷できますか?
プリンタドライバにユーザー設定サイズを登録することで、定形以外の用紙に印刷できます。* 「Administrators」など、インストールが許可されたアカウントでWindowsにログインしてください。
& PDF の印刷ガイド 第 2章「Windowsアプリケーションから印刷する」の「用紙や倍率に関する設定」-「さまざまな用紙を使って印刷する」

4
困ったときは
65
よくあるご質問
クライアントソフトウェアについてのご質問
プリンタドライバなど、クライアントソフトウェアをインターネットから ダウンロードできますか?
プリンタドライバなどのクライアントソフトウェアは、以下の URLからダウンロードできます。http://www.toshibatec.co.jp/support/download/mfp/
プリンタドライバのインストール中に「プリンタが見つかりませんでした。」と表示
されます
プリンタドライバのインストール中に、ネットワーク上にある本機を検出できなかった場合、以下のメッセージが表示されます。この場合は、以下の参照先をご覧ください。
& PDFのインストールガイド 第 3章「プリンタドライバのインストール(Windows)」の「プリンタドライバのインストール」
プリンタドライバなどが インストールできません
以下を行ってから、再度インストールしてください。• 古いドライバがインストールされている場合は、アンインストールしてください。
• ウイルス対策ソフトウェアなどの常駐ソフトウェアを終了してください。
• 「Administrators」など、インストールが許可されたアカウントでWindowsにログインしてください。
CSVファイルからアドレス帳に 登録できますか?
できます。AddressBook ViewerまたはTopAccessから登録してください。登録方法は、以下の参照先をご覧ください。
& AddressBook Viewerのヘルプ
& PDF の TopAccessガイド 第 8章「[管理者]タブ」の「[保守]設定/操作方法」-「インポートまたはエクスポートする」
コンピュータから印刷などが できなくなりました。
以下のことを確認してください。• 本機の電源はオンになっていますか?• 電源プラグが抜けていませんか?電源プラグが抜けている場合、主電源スイッチをオフにした後に、電源プラグをコンセントに接続してください。
• ネットワークケーブルが抜けていませんか?ネットワークケーブルが抜けている場合、本機のネットワークインターフェイスコネクタに接続してください。
• トナーや用紙がなくなっていませんか?• 部門やユーザに許可された印刷枚数を超えていませんか?
上記を確認しても解決できない場合は、以下の参照先をご覧いただくか、機器管理者にお問い合わせください。
& PDF のトラブルシューティングガイド[ソフトウェア編]第 3章「印刷に関するトラブル」または第 6章「ネットワーク接続に関するトラブル」
その他のご質問機体の IPアドレスを確認・変更
したいのですが、どこで設定できますか?
IPアドレスは、本機のタッチパネルから、設定登録 -ユーザ -> 管理者設定 > ネットワーク設定 > IPv4、の順に進んで確認・変更できます。
& PDF の設定管理ガイド 第 2章「設定項目(管理者設定)」の「ネットワーク設定」

第 4章 困ったときは
66
機体に USBメディアを接続しても、 認識されません。
USBメディアが本機の USBポートにしっかりと接続されていることを確認してください。また、本機で使える USBメディアは、以下の条件を満たしたものに限ります。・ FAT16または FAT32でフォーマットされているもの。
・ パーティションは 1つのみ。
* USBメディアによっては、条件を満たしていても、本機で認識できないことがあります。その場合は、上記の条件を満たす他メーカー製の USBメディアをお試しください。
& PDF のスキャンガイド 第 2章「スキャンする(基本操作)」の「USBメディアに保存する」
& PDF の印刷ガイド 第 4章「その他の印刷方法」の「USBメディアからファイルを印刷する(USBダイレクト印刷)」
トナーカートリッジの 残量を確認する方法を教えてください。
トナーカートリッジの残量は、以下の手順で確認できます。
1. ホーム画面の状況確認ボタンを押します。2. [トナー]タブを押すと、トナーカートリッジの残量が表示されます。
3. 確認が終わったら、[閉じる]を押してください。
トナーカートリッジは、タッチパネルにトナーカートリッジ交換が必要な旨のメッセージが表示されてから交換してください。
& PDF のトラブルシューティングガイド[ソフトウェア編]第 1章「タッチパネルによる状態の確認」の「印刷 /コピー /スキャン /ファクスの実行状況を確認する」
自動両面原稿送り装置または両面同時原稿送り装置の紙づまりを解除しても、紙
づまりマークが消えません
自動両面原稿送り装置または両面同時原稿送り装置下部のカバーを開け、用紙を取り除いてください。& P.57 「紙づまりのときは」PDFのトラブルシューティングガイド[ハードウェア編] 第 1章「機体に関するトラブル」
取扱説明書に書かれているのに、 使えない機能があります。
機体の設定やユーザの権限によっては、取扱説明書に書かれている機能が使えない場合があります。詳細は、機器管理者にお問い合わせください。

第5章 機体の情報
本機の付属品 . . . . . . . . . . . . . . . . . . . . . . . . . . . . . . . . . . . . . . . 68Client Utilities/User Documentation DVDの内容 . . . . . . . . 69本機のクライアントソフトウェア . . . . . . . . . . . . . . . . . . . . . 70本機のオプション . . . . . . . . . . . . . . . . . . . . . . . . . . . . . . . . . . . 72本機へのログインのしかた . . . . . . . . . . . . . . . . . . . . . . . . . . . 75

第 5章 機体の情報
***これはダミーテキストです。This text is sample. これはダミーテキストです。This text is sample. これはダミーテキストです。This text is sample. これはダミーテキストです。This text is sample.
68
本機には、以下の付属品が入っています。すべてそろっていることを確認してください。万一不足・破損しているものがございましたら、お手数ですがサービスエンジニアまたは弊社販売店までご連絡ください。
本機の付属品
付属品安全にお使いいただくために 本機を安全にお使いいただくためのお願いについて説明しています。本
機をお使いいただく前に、必ずお読みください。かんたん操作ガイド(本書) 本機をお使いいただくための準備や基本的な使いかた、メンテナンス、
便利な使いかたなど、日常の取り扱いにおいて必要なことについて説明しています。
Client Utilities/ User Documentation DVD
プリンタドライバやユーティリティソフトウェアなど、クライアントソフトウェアが入っています。また、コピーガイドなど、PDF ファイルの取扱説明書が入っています。詳しくは、以下の参照先をご覧ください。& P.69 「Client Utilities/User Documentation DVDの内容」
取扱説明書ポケット 印刷物の取扱説明書「安全にお使いいただくために」と「かんたん操作ガイド」(本書)を収納するためのポケットです。本機の背面にあります。詳しくは、以下の参照先をご覧ください。& P.8 「各部の名称と働き」

***これはダミーテキストです。This text is sample. これはダミーテキストです。This text is sample. これはダミーテキストです。This text is sample. これはダミーテキストです。This text is sample.
5
機体の情報
69
Client Utilities/User Documentation DVDの内容
Client Utilities/User Documentation DVDには PDFファイルの取扱説明書のほかに、プリンタドライバや各種ユーティリティソフトウェアなど、以下のクライアントソフトウェアが入っています。
Client Utilities/User Documentation DVDの内容
クライアントソフトウェアWindows専用 クライアントソフトウェア・インストーラ
Universal Printer 2ドライバUniversal PS3プリンタドライバUniversal XPSプリンタドライバTWAINドライバファイルダウンローダN/W-FaxドライバAddressBook ViewerRemote ScanドライバWIA ドライバファイリングボックス Backup/Restore Utility
Mac OS専用 Mac OS X 10.6.8 以降のバージョンで使用する PPD ファイルおよびプラグイン
UNIX/Linux専用 UNIX/Linuxフィルタ(Solaris、HP-UX、AIX、Linux)CUPS
クライアントソフトウェアのインストール方法については、以下の参照先をご覧ください。& PDFのインストールガイド 第 1章「インストールについて」
各クライアントソフトウェアについては、以下の参照先をご覧ください。& P.70 「本機のクライアントソフトウェア」

第 5章 機体の情報
***これはダミーテキストです。This text is sample. これはダミーテキストです。This text is sample. これはダミーテキストです。This text is sample. これはダミーテキストです。This text is sample.
70
本機のクライアントソフトウェアの概要について説明します。ファイリングボックスWebユーティリティと TopAccess以外のクライアントソフトウェアを使うには、コンピュータにインストールする必要があります。
本機のクライアントソフトウェア
印刷機能のクライアントソフトウェアUniversal Printer 2 ドライバ
おすすめインストールでインストールされるプリンタドライバです。通常はこの Universal Printer 2ドライバを使います。& PDFのインストールガイド 第 2章「おすすめインストール」または第 3章「プリンタドライバのインストール(Windows)」& P.42 「プリントの基本操作」& PDFの印刷ガイド 第 2章「Windowsアプリケーションから印刷する」
Universal PS3 プリンタドライバ
アドビシステムズ社のアプリケーションなどから、高画質で印刷するときに使います。& PDFのインストールガイド 第 2章「おすすめインストール」または第3章「プリンタドライバのインストール(Windows)」& PDFの印刷ガイド 第 2章「Windowsアプリケーションから印刷する」
Universal XPS プリンタドライバ
WPF アプリケーションから印刷するときに使います。& PDFのインストールガイド 第 2章「おすすめインストール」または第3章「プリンタドライバのインストール(Windows)」& PDFの印刷ガイド 第 2章「Windowsアプリケーションから印刷する」
Mac PPDファイル Mac コンピュータ(Max OS X 10.6.8以降)から印刷するときに使います。& PDFのインストールガイド 第 4章「プリンタドライバのインストール(Mac OS)」& PDFの印刷ガイド 第 3章「Mac OSアプリケーションから印刷する」
UNIX/Linuxフィルタ UNIX/Linuxワークステーションから印刷するときに使います。& PDFのインストールガイド 第 5章「プリンタドライバのインストール(UNIX/Linux)」& PDFの印刷ガイド 第 4章「その他の印刷方法」の「UNIX/Linux環境から印刷する」
CUPS CUPSを使って、UNIX/Linuxワークステーションから CUPS印刷システムをセットアップできます。詳しくは、以下の参照先をご覧ください。& PDFのインストールガイド 第 5章「プリンタドライバのインストール(UNIX/Linux)」
スキャン機能のクライアントソフトウェアRemote Scanドライバ Windowsコンピュータの TWAIN対応アプリケーションを使ってリモート
操作でスキャンを行い、スキャンデータを画像としてに取り込むときに使います。& PDFのインストールガイド 第 2章「おすすめインストール」または第 6章「スキャンドライバ &ユーティリティのインストール」
WIA ドライバ WindowsコンピュータのWIA対応アプリケーションを使ってリモート操作でスキャンを行い、スキャンデータを画像としてに取り込むときに使います。& PDFのインストールガイド 第 2章「おすすめインストール」または第 6章「スキャンドライバ &ユーティリティのインストール」& PDFのスキャンガイド 第 4章「ユーティリティツールを使ってスキャンする」

5
機体の情報
71
本機のクライアントソフトウェア
ネットワーク管理機能のクライアントソフトウェアTopAccess コンピュータのブラウザを使って本機を管理するときに使います。本機の
状態確認やログの表示のほか、テンプレートやアドレス帳の作成などもできます。TopAccessはあらかじめ本機にインストールされているの で、ブラウザに本機の IPアドレスを入力して起動します。& PDFの TopAccessガイド 第 1章「概要」
ネットワークファクス機能のクライアントソフトウェアN/W-Faxドライバ コンピュータからファクス送信およびインターネットファクス送信をする
ときに使います。& PDFのインストールガイド 第 2章「おすすめインストール」または第 7章「ネットワークファクスユーティリティのインストール(Windows)」& GD-1370J ファクスガイド 第 4章「N/W-Faxドライバを使う(ネットワークファクス)」
AddressBook Viewer ファクス番号や Eメールアドレスなど、アドレス帳を管理するときに使います。コンピュータから本機にアドレス帳をアップロードして使うこともできます。& PDFのインストールガイド 第 2章「おすすめインストール」または第 7章「ネットワークファクスユーティリティのインストール(Windows)」
ファイリングボックス機能のクライアントソフトウェアTWAINドライバ ファイリングボックスに保管された文書を画像として、Windowsコンピュー
タの TWAIN対応アプリケーションに取り込むときに使います。& PDFのインストールガイド 第 2章「おすすめインストール」または第 6章「スキャンドライバ &ユーティリティのインストール(Windows)」
ファイルダウンローダ ファイリングボックスに保管された文書を画像ファイルとして、Windowsコンピュータに保存するときに使います。& PDFのインストールガイド 第 2章「おすすめインストール」または第 6章「スキャンドライバ &ユーティリティのインストール(Windows)」
ファイリングボックスWebユーティリティ
コンピュータのブラウザを使って、ファイリングボックスの操作や設定をするときに使います。ファイリングボックスWebユーティリティはあらかじめ本機にインストールされているので、ブラウザに本機の IPアドレスを入力して起動します。& PDFのファイリングボックスガイド 第 3章「クライアントコンピュータから操作する(ファイリングボックスWebユーティリティ)」
ファイリングボックスBackup/Restore Utility
本機のファイリングボックスに保存されているデータをバックアップまたはリストアするときに使います。& PDFのインストールガイド 第 8章「ファイリングボックス Backup/Restore Utilityのインストール(Windows)」

第 5章 機体の情報
***これはダミーテキストです。This text is sample. これはダミーテキストです。This text is sample. これはダミーテキストです。This text is sample. これはダミーテキストです。This text is sample.
72
本機には、別売りで以下のオプションがあります。オプションを使うと、本機をより便利に活用できるようになります。詳しくはサービスエンジニアまたは弊社販売店にお問い合わせください。
本機のオプション
1. 原稿カバー(KA-5005PC)原稿を押さえます。
2. 自動両面原稿送り装置(MR-3031)シート原稿を自動的に 1枚ずつ送り込む装置です。
3. 両面同時原稿送り装置(MR-4000)シート原稿を自動的に 1枚ずつ送り込む装置です。
4. 中継ユニット(KN-5005)フィニッシャと本機を中継する装置です。
5. インナートレイ(MJ-5015)ファクスとコピー、プリンタの機能別出力ができます。
6. 封筒カセット(MY-1049J)封筒をセットできるカセットです。
7. 多段給紙装置(KD-2018J)給紙カセットを 2段追加する装置です。本体の給紙カセットと合わせて、4段のカセットに給紙できます。
8. 大容量給紙装置(KD-1059J)A4サイズの用紙を最大 2000枚(80g/m2)まで補給できる装置です。
9. フィニッシャ(MJ-1109)ソート/グループ仕分け、ステイプルが可能なフィニッシャです。ホールパンチユニットを取り付けることができます。取り付けには中継ユニットが必要です。
10. サドルステッチフィニッシャ(MJ-1110)ソート/グループ仕分け、ステイプルのほか、サドルステッチおよび中折りも可能なフィニッシャです。ホールパンチユニットを取り付けることができます。取り付けには中継ユニットが必要です。
11. インナーフィニッシャ(MJ-1042)ソート/グループ仕分け、ステイプルが可能なフィニッシャです。ホールパンチユニットを取り付けることができます。
12. ホールパンチユニット(MJ-6011E)出力紙にパンチ穴を開けることができます。インナーフィニッシャに装着して使用します。
76 8
4
5
11 12
1 2
3
9 10
1413

5
機体の情報
73
本機のオプション
このほかに、以下のオプションがあります。詳しくは、サービスエンジニアまたは弊社販売店にお問い合わせください。
原稿置き台(KK-5005)本機操作中に原稿などを置くための小さな台です。・本機の右側に装着されます。・3 kg以下の原稿を置けます。
テンキー(GR-1260)操作パネルに装着するテンキーです。
デスク(MH-5005)本機を載せるための台です。
アクセシブルアーム(KK-2560)車椅子をお使いの方が座ったまま、自動両面原稿送り装置、両面同時原稿送り装置または原稿カバーを閉じることができます。& P.74 「アクセシブルアームの使いかた」
FAXユニット(GD-1370J)本機をファクスとしてご利用になるためのユニットです。FAXユニットを 2つ装着することにより、最大 2回線使用できます。・ 機体内部に装着されます。
無線 LAN/Bluetoothモジュール(GN-4020)本機で無線 LANおよび Bluetooth印刷が可能になります。また、Bluetoothキーボードを使えるようになります。・ 機体内部に装着されます。
e-BRIDGE ID Gate(KP-2007)e-BRIDGE ID Gateに ICカードをかざすだけで、本機にログインして使えるようになります。・ 機体内部に装着されます。
データ消去オプション(GP-1070)コピーなどを行ったときの一時保管データを消去します。
IPsec オプション(GP-1080)本機で IPsec機能を使えるようになります。
メタスキャンオプション(GS-1010)本機でメタスキャン機能を使えるようになります。
外部連携オプション(GS-1020)本機で EWB 機能を使えるようになります。
Unicode フォントオプション(GS-1007)本機で SAP 環境から Unicodeフォントを使って印刷できるようになります。
OCRオプション(GS-1080)本機で光学文字認識機能(OCR)を使えるようになります。
FIPS ハードディスクキット(GE-1230)アメリカ合衆国の連邦情報処理標準(FIPS140)規格に準拠したハードディスクを使用できます。
13. 消色装置(Loops RD301)本機のブルートナーで印刷した用紙を消色する装置です。
14. ホールパンチユニット(MJ-6105E)出力紙にパンチ穴を開けることができます。フィニッシャまたはサドルステッチフィニッシャに装着して使います。

第 5章 機体の情報
74
1
アクセシブルアームを持ちます。
2
アクセシブルアームを自動両面原稿送り装置、両面同時原稿送り装置または原稿カバーの上部に掛け、静かに閉じます。
アクセシブルアームの使いかたアクセシブルアームは、車椅子をお使いの方が座ったまま自動両面原稿送り装置、両面同時原稿送り装置または原稿カバーを閉じるためのオプションです。
• アクセシブルアーム保管する場合は、機体の近くに置いてください。機体に取り付けて保管する場合は、用紙の補給、紙づまりの処理、トナー交換などの操作の妨げになる場所を避けてください。
• 装置を閉じる作業以外の目的で、本製品を使用しないでください。

***これはダミーテキストです。This text is sample. これはダミーテキストです。This text is sample. これはダミーテキストです。This text is sample. これはダミーテキストです。This text is sample.
5
機体の情報
75
本機へのログインのしかた
部門管理機能やユーザ管理機能で本機が管理されている場合は、以下の手順に従って本機にログインすると、コピーなどの操作ができるようになります。
本機へのログインのしかた
部門管理機能で管理している場合部門コードを使うと、本機を使えるユーザを制限したり、部門ごとの出力実績を管理できます。部門コードで管理している場合は、電源をオンした後に部門コードを入力します。
本機の電源をオンにすると、部門コード入力画面が表示されます。登録されている部門コード(最大 63 桁)を入力した後に、[OK]を押してください。画面が切り替わり、本機が使える状態になります。入力した部門コードに誤りがあると、画面は切り替わりません。正しい部門コードを再度入力してください。
・ オートクリア機能とは、操作パネルの[リセット]ボタンを押さなくても、機能設定を自動的に初期設定の状態に戻す機能です。オートクリア機能は、出力終了後、または最後にボタンを押してから一定時間が経過すると働きます。
部門管理機能またはユーザ管理機能を使用している場合は、部門コードまたはユーザ情報の入力画面に切り替わります。
部門管理機能またはユーザ管理機能を使用していない場合は、ホーム画面に切り替わります。・ 機体設置時の初期設定では、オートクリア機能が働くまでの時間は 45秒に設定されています。 設定の変更については、以下の参照先をご覧ください。 & PDFの設定管理ガイド 第 2章「設定項目(管理者設定)」の「機器設定」・ 部門管理機能およびユーザ管理機能が有効な機体に、クライアントソフトウェアで接続する際、ログインが必要な場合があります。詳細は管理者にお問い合わせください。
機械を使い終わったら機械の不正使用を防ぐため、機械を使い終わったら以下のいずれかの操作を行い、部門コードの入力画面に戻してください。・操作パネル上の[認証]ボタンを押す。・操作パネル上の[リセット]ボタンを 2 回押す。

第 5章 機体の情報
76
ユーザ管理機能で管理している場合ユーザ管理機能を使うと、本機を使えるユーザを制限したり、本機を使えるユーザそれぞれに対して、利用できる機能や出力実績を管理できます。ユーザ管理している場合は、電源をオンした後にユーザ情報(ユーザ名やパスワードなど)を入力します。以下の手順に従って入力してください。
機械を使い終わったら機械の不正使用を防ぐため、機械を使い終わったら、以下の手順でログアウトしてください。1. 以下のいずれかの操作を行う。
• 操作パネル上の[認証]ボタンを押す。• 操作パネル上の[リセット]ボタンを 2 回押す。
2. 確認画面で、「はい」を選択する。
・ ユーザ管理機能でゲストユーザを有効にしている場合は、タッチパネルに[GUEST]が表示されます。ゲストユーザでログインする場合は、[GUEST]を押してください。ゲストユーザが利用できる機能については、管理者にご確認ください。
・ PINコードの入力を要求された場合は、タッチパネルで入力してください(最大 32桁)。詳細は機器管理者にお問い合わせください。
・ プロジェクトコードの入力を要求された場合は、タッチパネルで入力してください(最大 63 桁)。詳細は機器管理者にお問い合わせください。
・ ログイン中、ホーム画面上部のユーザ名を押すと、ユーザのカウンタなどの情報を確認できます。内部認証機能を使用している場合は、ユーザのパスワードを変更できます。
ログイン時にパスワードを複数回間違えて入力すると、不正なアクセスとみなされ、一定時間ログイン操作ができなくなることがあります。アカウントがロックアウトされた、またはユーザ名、パスワードが不正であると表示されログイン操作ができなくなった場合は、管理者にお問い合わせください。

5
機体の情報
77
本機へのログインのしかた
内部認証
Windowsドメイン認証、LDAP 認証
[ドメイン]欄には管理者が設定したドメイン名が表示されます。LDAP認証時は[ドメイン]欄が[LDAP]欄となり、LDAPサーバー名が表示されます。
所属しているドメイン名や LDAPサーバー名が表示されていない場合は、を押し、所属するドメインやLDAPサーバーを選択してください。
認証画面が表示されます。1
ユーザ名(最大 128 文字)とパスワード(半角英数のみ、最大 64 文字)を入力した後に、[OK]を押します。
2
本機を操作できるようになります。
3

78
MEMO

79
お客様のデータをバックアップする方法以下のデータは複合機の内蔵ストレージに保存されています。
• MFP設定• ユーザ管理(ユーザ、グループ、ロール、割当、部門コード、テンプレート、アドレス帳、プロジェクトコード)
• Fコード• ホーム設定• アプリケーション(ライセンス含む)• ファイリングボックス• 共有フォルダのデータ
不慮のトラブルなど、万一に備えて、以下の取扱説明書をご確認のうえ、お客様ご自身でデータを定期的にバックアップすることをおすすめします。データのバックアップは、USBメディアまたはネットワーク接続された外部サーバーに行うことができます。バックアップしたデータは操作パネルからリストアすることができます。以下のバックアップについてご不明な内容がある場合は、サービスエンジニアまたは弊社販売店にお問い合わせください。
項目名 取扱説明書 参照先
1 データバックアップ機能を設定する TopAccess ガイド 第 8章「[管理者]タブ」の「[保守]項目説明
一覧」―「データバックアップ機能」
2操作パネルからデータバックアップ /リストアを行う
設定管理ガイド 第 2章「設定項目(管理者設定)」の「データバックアップ /リストアを設定する」
3 共有フォルダのデータのバックアップを行う かんたん操作ガイド
第 2章「基本的な操作」の「スキャンの基本操作」―「共有フォルダのスキャンデータをWindowsコンピュータに保存するには」*1
*1 複合機の内蔵ストレージ以外(お客様指定)に保存されたデータは除きます。

80
さくいんアルファベットClient Utilities/User Documentation DVD . . . . . . . . 69e-BRIDGE Paper Reuse Report . . . . . . . . . . . . . . . . . . 23FAXユニット . . . . . . . . . . . . . . . . . . . . . . . . . . . . . . . . . 73USB端子 . . . . . . . . . . . . . . . . . . . . . . . . . . . . . . . . . . . . . . 8USB ポート . . . . . . . . . . . . . . . . . . . . . . . . . . . . . . . . . . . . 9
あ行宛先 . . . . . . . . . . . . . . . . . . . . . . . . . . . . . . . . . . . . . . . . . 35アドレス帳 . . . . . . . . . . . . . . . . . . . . . . . . . . . . . . . . 35, 37アラームランプ . . . . . . . . . . . . . . . . . . . . . . . . . . . . . . . 12インナーフィニッシャ . . . . . . . . . . . . . . . . . . . . . . . . . 72エラーコード . . . . . . . . . . . . . . . . . . . . . . . . . . . . . . . . . 60オプション . . . . . . . . . . . . . . . . . . . . . . . . . . . . . . . . . . . 72
か行拡大・縮小コピー . . . . . . . . . . . . . . . . . . . . . . . . . . . . . 31各部の名称と働き . . . . . . . . . . . . . . . . . . . . . . . . . . . . . . 8紙づまり . . . . . . . . . . . . . . . . . . . . . . . . . . . . . . . . . . . . . 57かんたんコピー . . . . . . . . . . . . . . . . . . . . . . . . . . . . . . . 28かんたんスキャン . . . . . . . . . . . . . . . . . . . . . . . . . . . . . 29機体状態通知ボタン . . . . . . . . . . . . . . . . . . . . . . . . . . . 13給紙カセット . . . . . . . . . . . . . . . . . . . . . . . . . . . . . . . 8, 19給紙カバー . . . . . . . . . . . . . . . . . . . . . . . . . . . . . . . . . . . . 8クライアントソフトウェア . . . . . . . . . . . . . . . . . . . . . 70クリーニング . . . . . . . . . . . . . . . . . . . . . . . . . . . . . . . . . 53原稿押さえ . . . . . . . . . . . . . . . . . . . . . . . . . . . . . . . . . 9, 53原稿カバー . . . . . . . . . . . . . . . . . . . . . . . . . . . . . . . . . . . 72原稿ガラス . . . . . . . . . . . . . . . . . . . . . . . . . . . . . . . . . . . . 9原稿スケール . . . . . . . . . . . . . . . . . . . . . . . . . . . . . . . . . . 9原稿モード . . . . . . . . . . . . . . . . . . . . . . . . . . . . . . . . . . . 32原稿読み取り部 . . . . . . . . . . . . . . . . . . . . . . . . . . . . . . . . 9原稿をセットする . . . . . . . . . . . . . . . . . . . . . . . . . . . . . 20コピー . . . . . . . . . . . . . . . . . . . . . . . . . . . . . . . . . . . . 30, 61
さ行仕上げモード . . . . . . . . . . . . . . . . . . . . . . . . . . . . . . . . . 31自動両面原稿送り装置 . . . . . . . . . . . . . . . . . . . . . . . 8, 72自動両面ユニット . . . . . . . . . . . . . . . . . . . . . . . . . . . . . . 8修理を依頼する . . . . . . . . . . . . . . . . . . . . . . . . . . . . . . . 56受信原稿ありランプ . . . . . . . . . . . . . . . . . . . . . . . . . . . 12主電源スイッチ . . . . . . . . . . . . . . . . . . . . . . . . . . . . . . . 16主電源ランプ . . . . . . . . . . . . . . . . . . . . . . . . . . . . . . . . . 12状況確認ボタン . . . . . . . . . . . . . . . . . . . . . . . . . . . . . . . 13消色装置 . . . . . . . . . . . . . . . . . . . . . . . . . . . . . . . . . . . . . 73スキャン . . . . . . . . . . . . . . . . . . . . . . . . . . . . . . . . . . 38, 63[スタート]ボタン . . . . . . . . . . . . . . . . . . . . . . . . . . . 12ステイプルカートリッジを交換する . . . . . . . . . . . . . 48[節電]ボタン . . . . . . . . . . . . . . . . . . . . . . . . . . . . . . . 12節電モード . . . . . . . . . . . . . . . . . . . . . . . . . . . . . . . . . . . 18前面カバー . . . . . . . . . . . . . . . . . . . . . . . . . . . . . . . . . . . . 8操作パネル角度調整 . . . . . . . . . . . . . . . . . . . . . . . . . . . . . . . 13操作パネル . . . . . . . . . . . . . . . . . . . . . . . . . . . . . . 9名称と働き . . . . . . . . . . . . . . . . . . . . . . . . . . . . . 12
ソート . . . . . . . . . . . . . . . . . . . . . . . . . . . . . . . . . . . . . . . 31
た行大容量給紙装置 . . . . . . . . . . . . . . . . . . . . . . . . . . . . . . . 72多段給紙装置 . . . . . . . . . . . . . . . . . . . . . . . . . . . . . . . . . 72タッチパネル . . . . . . . . . . . . . . . . . . . . . . . . . . . . . . 12, 14データ受信ランプ . . . . . . . . . . . . . . . . . . . . . . . . . . . . . 12手差しコピー . . . . . . . . . . . . . . . . . . . . . . . . . . . . . . . . . 33手差しトレイ . . . . . . . . . . . . . . . . . . . . . . . . . . . . . . . . . . 8テンキー . . . . . . . . . . . . . . . . . . . . . . . . . . . . . . . . . . . . . 12[電源]ボタン . . . . . . . . . . . . . . . . . . . . . . . . . . . . . . . 12電源を入れる . . . . . . . . . . . . . . . . . . . . . . . . . . . . . . . . . 16電源を切る . . . . . . . . . . . . . . . . . . . . . . . . . . . . . . . . . . . 17トナーカートリッジ . . . . . . . . . . . . . . . . . . . . . . . . . . 6, 9トナーカートリッジを交換する . . . . . . . . . . . . . . . . . 46取扱説明書ポケット . . . . . . . . . . . . . . . . . . . . . . . . . . . . 8
な行[認証]ボタン . . . . . . . . . . . . . . . . . . . . . . . . . . . . . . . 12ネットワークインターフェイスコネクタ . . . . . . . . . . 8濃度調整 . . . . . . . . . . . . . . . . . . . . . . . . . . . . . . . . . . . . . 33
は行排紙ストッパ . . . . . . . . . . . . . . . . . . . . . . . . . . . . . . . . . . 9廃トナーボックスを交換する . . . . . . . . . . . . . . . . . . . 47ファイリングボックス . . . . . . . . . . . . . . . . . . . . . . . . . 40ファクス . . . . . . . . . . . . . . . . . . . . . . . . . . . . . . . . . . 34, 62[ファンクション 1]ボタン . . . . . . . . . . . . . . . . . . . . 12[ファンクション 2]ボタン . . . . . . . . . . . . . . . . . . . . 12フィニッシャ . . . . . . . . . . . . . . . . . . . . . . . . . . . 10, 11, 72付属品 . . . . . . . . . . . . . . . . . . . . . . . . . . . . . . . . . . . . . . . 68部門管理機能 . . . . . . . . . . . . . . . . . . . . . . . . . . . . . . . . . 75プリント . . . . . . . . . . . . . . . . . . . . . . . . . . . . . . . . . . 42, 63ページ位置表示インジケータ . . . . . . . . . . . . . . . . . . . 13ページ移動ボタン . . . . . . . . . . . . . . . . . . . . . . . . . . . . . 13ページ集約 . . . . . . . . . . . . . . . . . . . . . . . . . . . . . . . . . . . 43[ヘルプ]ボタン . . . . . . . . . . . . . . . . . . . . . . . . . . . . . 13ホーム画面 . . . . . . . . . . . . . . . . . . . . . . . . . . . . . . . . . . . 13ホーム画面設定ボタン . . . . . . . . . . . . . . . . . . . . . . . . . 13[ホーム]ボタン . . . . . . . . . . . . . . . . . . . . . . . . . . . . . 12ホールパンチユニット . . . . . . . . . . . . . . . . . . . . . . . . . 72保守サービス . . . . . . . . . . . . . . . . . . . . . . . . . . . . . . . . . 56
や行、ら行、わ行ユーザ管理機能 . . . . . . . . . . . . . . . . . . . . . . . . . . . . . . . 76用紙サイズ表示窓 . . . . . . . . . . . . . . . . . . . . . . . . . . . . . . 8用紙をセットする . . . . . . . . . . . . . . . . . . . . . . . . . . . . . 19呼び出しボタン . . . . . . . . . . . . . . . . . . . . . . . . . . . . . . . 13[リセット]ボタン . . . . . . . . . . . . . . . . . . . . . . . . . . . 12リユース効果 . . . . . . . . . . . . . . . . . . . . . . . . . . . . . . . . . 23両面印刷 . . . . . . . . . . . . . . . . . . . . . . . . . . . . . . . . . . . . . 43両面コピー . . . . . . . . . . . . . . . . . . . . . . . . . . . . . . . . . . . 32両面同時原稿送り装置 . . . . . . . . . . . . . . . . . . . . . . . 8, 72ログインする . . . . . . . . . . . . . . . . . . . . . . . . . . . . . . . . . 75

Printed in ChinaDP-3535/4535/5035
OMJ160165A0

担当サービスエンジニア→
東芝デジタル複合機かんたん操作ガイド
名刺貼付欄
故障・保守サービスのご用命は
2017 TOSHIBA TEC CORPORATION All rights reservedR161020P6800-TTEC
Ver00 F1 発行 2017年4月
商品に関するお問い合わせは東芝テック コンタクトデスク電 話: 0120-201877受付時間: 9:00 ~ 12:00、13:00 ~ 17:00
(土・日・祝祭日および年末年始、弊社休業日を除く)
モデル名
IPアドレス . . .
ファクス自局番号 - -
トナーカートリッジ
廃トナーボックス
ステイプル針
サドルステッチ用ステイプル針
お客様ご使用機種情報
東芝デジタル複合機
かんたん操作ガイド
●このたびは東芝デジタル複合機をお買い上げいただきましてまことにありがとうございます。●お使いになる前に取扱説明書をよくお読みください。お読みになった後は必ず保管してください。
はじめにお読みくださいはじめにお読みください
使用前の準備第1章
第2章
第3章
第4章
基本的な操作
困ったときは
メンテナンス
第5章機体の情報