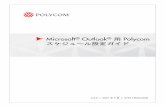申込のスケジュールと注意事項 - Suginami...14 15 「さざんかねっと」 施設マップ (集会施設)のご案内「さざんかねっと」 スケジュールと注意事項利用方法・申込の流れ・
標準機能の説明...5..自動制御機能の設定 5-1.スケジュールの設定...
Transcript of 標準機能の説明...5..自動制御機能の設定 5-1.スケジュールの設定...

取扱説明書 M12A029Dインテリジェントタッチマネージャー
57
5..自動制御機能の設定
5-1.スケジュールの設定iTMではスケジュール制御機能を使用して、任意の管理点やエリアに対して、設定時間にプログラムされた動作を行わせます。スケジュールには曜日ごとに設定する週間スケジュールと、特定の日を設定する年間スケジュールがあります。またスケジュールに有効期間を設定し、一定の期間だけスケジュールを有効にすることもできます。本機能で制御可能な項目は下表のとおりです。
制御対象 発停 発停(予冷/予熱)
発停(セットバック) 運転モード 風量 設定温度
室内機 ○ ○ ○ ○ ○ ○
ベンティエール ○ × × × × ×
DESICA ○ × × × × ×
チラー ○ × × ○ × ○
Dio※2 ○ × × × × ×
Ao※2 × × × × × ×
マルチステート(Mo)※2 × × × × × ×
エリア※1 ○ ○ ○ ○ ○ ○
制御対象 設定温度シフト 換気モード 換気量 調湿モード 設定湿度
(除湿)設定湿度(加湿)
室内機 ○ × × × × ×
ベンティエール × ○ ○ × × ×
DESICA × × × ○ ○ ○
チラー × × × × × ×
Dio※2 × × × × × ×
Ao※2 × × × × × ×
マルチステート(Mo)※2 × × × × × ×
エリア※1 ○ ○ ○ ○ ○ ○
標準機能の説明

取扱説明書 M12A029Dインテリジェントタッチマネージャー
58
制御対象リモコン許可/禁止
消し忘れ防止 アナログ値 設定温度
範囲制限マルチステート値発停 温度設定 運転モード
設定
室内機 ○ ○ ○ ○ × ○ ×
ベンティエール ○ × × × × × ×
DESICA ○ × × × × × ×
チラー ○ ○ ○ × × × ×
Dio※2 × × × × × × ×
Ao※2 × × × × ○ × ×
マルチステート(Mo)※2 × × × × × × ○
エリア※1 ○ ○ ○ ○ ○ ○ ×
※1 給湯(オプション)エリアは、制御対象外です。※2 BACnetDio、BACnetAo、BACnetMoはオプションになります。

取扱説明書 M12A029Dインテリジェントタッチマネージャー
59
スケジュールプログラムの設定下記のモデルケースを例に、スケジュールプログラムの作成・設定の手順を説明します。
スケジュールプログラム名称:オフィス用プログラム制御対象:オフィス■A(室内機だけで構成されたエリア)毎週月曜日~金曜日:9:00~18:00 設定温度28℃ 冷房 運転毎週土曜日~日曜日:休日 9:00停止毎月第3土曜日のみ:9:00~18:00 設定温度28℃ 冷房 運転
■■週間スケジュールの作成「月曜日から金曜日まで、9:00~18:00の間オフィス■Aを、設定温度28℃で冷房運転する」という週間スケジュールを作成します。 メニューリスト画面の自動制御タブで(1)スケジュール制御設定ボタンをタッチして、 スケジュール画面を表示させます。(4-5メニューリスト画面参照)
1.■スケジュールプログラムの名称設定
(1)
スケジュール画面の(1)新規ボタンをタッチしてスケジュール編集画面を表示させます。 スケジュール編集画面は4つのタブで構成されています。タブを切り換えて設定します。

取扱説明書 M12A029Dインテリジェントタッチマネージャー
60
(2)
プロパティタブで (2)変更ボタンをタッチして入力ダイアログを表示し、プログラムの名称を設定します。「オフィス用プログラム」と入力します。
2.■月曜日の運転開始時間の設定週間パターンタブをタッチして表示します。
(3)
(4)
(3)曜日選択ラジオボタンで「月曜日」を選択します。
(4)編集ボタンをタッチしてイベント一覧画面を表示させます。

取扱説明書 M12A029Dインテリジェントタッチマネージャー
61
(5)
(5)新規ボタンをタッチしてイベント設定画面を表示させます。
(6)(7)
(6)変更ボタンをタッチして日時入力ダイアログを表示させ、運転開始時刻を設定します。 「9:00(12h表示の場合はAM9:00)」と入力し、OKボタンをタッチして戻ります。

取扱説明書 M12A029Dインテリジェントタッチマネージャー
62
3.■制御対象の設定(7)変更ボタンをタッチして、管理点/エリア選択画面を表示させます。
(9)
(8)
管理点/エリア選択画面には管理点タブとエリアタブがあります。 エリアタブをタッチして表示させ、一覧から (8)「オフィスA」を選択し、(9)OKボタンをタッチして戻ります。エリアの作成手順は6-1エリア設定のしかたをご覧ください。
4.■運転モードと設定温度の設定
(10)
(11)
(10)発停チェックボックスにチェックを入れ、(11)運転ラジオボタンを選択します。

取扱説明書 M12A029Dインテリジェントタッチマネージャー
63
運転モード・設定温度を設定するために空調機タブをタッチして表示させます。
(12)(13)
(14)(15)
(16)
(17)
(12)運転モードチェックボックスにチェックを入れ、コンボボックスで(13)「冷房」を選択します。
(14)設定温度チェックボックスにチェックを入れ、(15)温度設定ラジオボタンを選択します。(16)変更ボタンをタッチして数値入力画面で「28.0」と入力し、OKボタンをタッチして空調機タブ(イベント設定画面)に戻ります。(17)OKボタンをタッチしてイベント一覧画面に戻ります。
(19)(18)
一覧に設定したイベント内容が表示されています。 これで「月曜日9:00からオフィスAエリアを設定温度28℃で冷房運転開始」というイベントが設定されました。

取扱説明書 M12A029Dインテリジェントタッチマネージャー
64
5.■月曜日の運転停止時間の設定手順4で作成したイベント(18)「月曜日9:00からオフィスAエリアを設定温度28℃で■冷房運転開始」を選択して(19)コピーボタンをタッチし、イベント設定画面を表示させます。
(20)
(21)
(22)
選択したイベントがまったく同じ設定内容で複製されています。
(20)変更ボタンをタッチして日時入力画面で運転停止時間「18:00(12h表示の場合はPM6:00)」を入力し、OKボタンをタッチして戻ります。
(21)停止ラジオボタンを選択します。 (22)OKボタンをタッチしてイベント一覧画面に戻ります。
(23)
これで「月曜日9:00~18:00の間、オフィスAエリアを設定温度28℃で冷房運転」というスケジュールが作成できました。(23)OKボタンをタッチして、スケジュール編集画面へ戻ります。

取扱説明書 M12A029Dインテリジェントタッチマネージャー
65
6.■火曜日~金曜日の設定
(25)(24)
月曜日に設定したイベントをほかの曜日にコピーします。(24)「月曜日」を選択し(25)コピーボタンをタッチしてコピー先選択画面を表示させます。
(26)
(27)
(26)の一覧からコピー先を選択します。火曜日/水曜日/木曜日/金曜日をすべてドラッグ選択し(27)OKボタンをタッチするとイベントが上書きされ、スケジュール編集画面に戻ります。

取扱説明書 M12A029Dインテリジェントタッチマネージャー
66
これで「月曜日から金曜日まで9:00~18:00の間、オフィスAエリアを設定温度28℃で■冷房運転」という週間スケジュールが作成できました。「土曜日、日曜日にオフィスAに運転停止する」という週間スケジュールを作成します。(5.月曜日の運転停止時間の設定と同じようにして9:00停止のスケジュールを作成します。)
■■特別日スケジュールの作成毎月第3土曜日(特別日)のみの設定を行います。 スケジュール編集画面の特別日パターンタブをタッチして表示させます。
1.■特別日の名称設定
(28)
(30)
(29)
(28)でEx1を選択し(29)名称変更ボタンをタッチすると名称入力ダイアログが表示されます。特別日の名称を「営業日」と入力しOKボタンをタッチすると(28)の名称が変更されます。

取扱説明書 M12A029Dインテリジェントタッチマネージャー
67
2.■運転開始/停止時間・運転モード・設定温度の設定(30)編集ボタンをタッチしてイベントの内容を設定します。 週間スケジュールの作成と同様の手順で「9:00~18:00の間、オフィスAエリアを設定温度28℃で冷房運転」というスケジュールを設定します。
3.■特別日(毎月第3土曜日)のカレンダー設定スケジュール編集画面のカレンダー設定タブをタッチして表示させます。
(34)(35)(31)
(33)
(32)
(31) パターンコンボボックスで、作成した「営業日」を選択します。
(32) 月/週曜日指定ラジオボタンを選択し、コンボボックスで設定する日を選択します。「毎月第3土曜日」に設定したいので、次のように選択します。
月:毎月、週:第3、曜日:土曜日(33)追加ボタンをタッチすると特別日パターンが登録され、(34)に表示されます。
(35) プレビューボタンをタッチすると、特別日パターンを反映したカレンダーをプレビュー表示することができます。
(36)

取扱説明書 M12A029Dインテリジェントタッチマネージャー
68
(36)閉じるボタンをタッチしてスケジュール編集画面に戻ります。これで「毎月第3土曜日9:00~18:00の間、オフィスAエリアを設定温度28℃で冷房運転」■という特別日スケジュールが作成できました。週間スケジュールと特別日スケジュールが両方作成できたので「オフィス用プログラム」が完成しました。

取扱説明書 M12A029Dインテリジェントタッチマネージャー
69
■■スケジュールプログラムの有効化作成した「オフィス用プログラム」を有効にします。 スケジュール編集画面のプロパティタブをタッチして表示させます。
(37)
(38)
(37)有効ラジオボタンを選択し、この「オフィス用プログラム」を有効にします。 以上でスケジュールプログラムの作成は終了です。 (38)OKボタンをタッチして保存し、スケジュール画面に戻ります。
(39)
スケジュール画面に作成した「オフィス用プログラム」が表示されていることを確認し、 (39)閉じるボタンをタッチして画面を閉じます。

取扱説明書 M12A029Dインテリジェントタッチマネージャー
70
画面とボタンの詳細
■■スケジュール画面(アイコン画面)メニューリスト画面の自動制御タブで(1)スケジュール制御設定ボタンをタッチしたときに表示されます。またスケジュール画面(リスト画面)の(3)アイコンボタンをタッチしたときに表示されます。スケジュールプログラムの確認・新規作成・編集・削除・カレンダーのコピーなどを行います。
(5)
(1)
(3)(4)
(2)
(6)
(7)
(8)
(9)
(10)
(11)
(1) スケジュール情報一覧表示登録されているスケジュールプログラムを表示します。
(2) 選択スケジュール表示スケジュール情報一覧で選択したプログラムの有効期間を表示します。
(3) リストボタンリスト画面に切り換えます。
(4) インフォメーションボタン凡例画面を表示します。
(5) 新規ボタンスケジュールプログラムを新規作成するためのスケジュール編集画面を表示します。 スケジュールプログラムは最大100点まで作成できます。
(6) 予定確認ボタンスケジュール情報一覧で選択したプログラムの設定内容を確認するためのスケジュール確認画面を表示します。

取扱説明書 M12A029Dインテリジェントタッチマネージャー
71
(7) コピーボタンスケジュール情報一覧で選択したプログラムを複製して、スケジュール編集画面を表示します。
(8) 削除ボタンスケジュール情報一覧で選択したプログラムを削除します。タッチすると削除確認ダイアログが表示されます。
(9) プログラム変更ボタンスケジュール情報一覧で選択したプログラムを編集するためのスケジュール編集画面を表示します。
(10) カレンダーコピーボタンスケジュール情報一覧で選択したプログラムのカレンダーをコピーするためのカレンダーコピー画面を表示します。
(11) 閉じるボタン画面を閉じます。

取扱説明書 M12A029Dインテリジェントタッチマネージャー
72
■■スケジュール画面(リスト画面)スケジュール画面(アイコン画面)の(3)リストボタンをタッチしたときに表示されます。 スケジュールプログラムの確認・新規作成・編集・削除・カレンダーのコピーなどを行います。
(1)
(5) (3)(4)
(6)
(7)
(8)
(9)
(10)
(11)
(2)
(1) スケジュール情報表示登録されているスケジュールプログラムを登録順に一覧表示します。
(2) 選択スケジュール表示スケジュール情報表示で選択したプログラムの情報を表示します。
(3) アイコンボタンアイコン画面に切り換えます。
(4) インフォメーションボタン凡例画面を表示します。
(5) 新規ボタンスケジュールプログラムを新規作成するためのスケジュール編集画面を表示します。 スケジュールプログラムは最大100点まで作成できます。
(6) 予定確認ボタンスケジュール情報表示で選択したプログラムの設定内容を確認するためのスケジュール確認画面を表示します。

取扱説明書 M12A029Dインテリジェントタッチマネージャー
73
(7) コピーボタンスケジュール情報表示から選択したプログラムを複製してスケジュール編集画面を表示します。
(8) 削除ボタンスケジュール情報表示から選択したプログラムを削除します。タッチすると削除確認ダイアログが表示されます。
(9) プログラム変更ボタンスケジュール情報表示から選択したプログラムを編集するためのスケジュール編集画面を表示します。
(10) カレンダーコピーボタンスケジュール情報表示から選択したプログラムのカレンダーをコピーするためのカレンダーコピー画面を表示します。
(11) 閉じるボタン画面を閉じます。

取扱説明書 M12A029Dインテリジェントタッチマネージャー
74
■■凡例画面スケジュール画面で(4)インフォメーションボタンをタッチしたときに表示されます。 スケジュール画面(アイコン画面)で使用するアイコンの凡例を表示します。
(1)
<アイコン> <表示内容>
・スケジュールプログラムのアイコン
・スケジュールプログラムの有効期限(左上:開始時期、右下:終了時期)名称
アイコン種類無効 有効期間設定なし
有効期間設定あり 有効期間中
有効期間外
有効 有効期間設定なし
有効期間設定あり 有効期間中
有効期間外
アイコン画面の凡例を表示します。
(1) 閉じるボタン画面を閉じます。

取扱説明書 M12A029Dインテリジェントタッチマネージャー
75
■■スケジュール確認画面スケジュール画面で(6)予定確認ボタンをタッチしたときに表示されます。 スケジュールプログラムの設定内容を一覧で確認します。
(1)
(3) (2) (4)
(5)
(1) スケジュール設定内容一覧表示選択中のスケジュールプログラムの、(2)日付表示に表示されている日付のイベント一覧を表示します。
(2) 日付表示表示するイベントの日付と曜日を表示します。
(3) Backボタンスケジュール設定内容一覧に表示されている日の1日前の表示に切り換えます。
(4) Nextボタンスケジュール設定内容一覧に表示されている日の1日先の表示に切り換えます。現在日から7日先まで表示できます。
(5) 閉じるボタン画面を閉じます。

取扱説明書 M12A029Dインテリジェントタッチマネージャー
76
■■プロパティタブ(スケジュール編集画面)スケジュール画面で (5)新規ボタン・(7)コピーボタン・(9)プログラム変更ボタンをタッチしたときに表示されます。 スケジュールプログラムの名称、有効期間、有効/無効の設定を行います。
(1) (6)
(2)
(3)
(4) (5)
(1) 名称表示スケジュールプログラムの名称を表示します。 編集する場合は(6)変更ボタンをタッチし、文字入力ダイアログを表示して入力します。 プログラム名称は全角・半角問わず1~32文字の範囲で設定します。 すでにあるプログラムと同じ名称は使用できません。
(2) 有/無ラジオボタンスケジュールプログラムの「有効/無効」を設定します。
(3) 有効期間チェックボックス・コンボボックスチェックボックスにチェックを入れると有効期間が設定できます。 コンボボックスで開始時期と終了時期を選択します。各コンボボックスで選択可能な範囲は次のとおりです。
月:1月/2月/3月/4月/5月/6月/7月/8月/9月/10月/11月/12月 日:1~31(実在しない日は選択できません)
(4) OKボタン編集結果を保存し、画面を閉じます。
(5) キャンセルボタン編集結果を破棄し、画面を閉じます。タッチすると確認ダイアログが表示されます。

取扱説明書 M12A029Dインテリジェントタッチマネージャー
77
■■週間パターンタブ(スケジュール編集画面)スケジュール編集画面で週間パターンタブをタッチしたときに表示されます。 週間スケジュールを設定します。
(1) (2)
(3)
(4)
(5)
(6)
(8)(7)
(1) 曜日選択ラジオボタン編集する曜日を選択します。
(2) スケジュール設定内容表示各曜日に設定されているスケジュール設定内容を表示します。
(3) コピーボタン曜日選択ラジオボタンで選択した曜日のスケジュール設定内容をコピーするためのコピー先選択画面を表示します。
(4) 削除ボタン曜日選択ラジオボタンで選択した曜日のスケジュール設定内容を削除します。タッチすると削除確認ダイアログが表示されます。
(5) 編集ボタン曜日選択ラジオボタンで選択した曜日のスケジュール設定内容を編集するためのイベント一覧画面を表示します。
(6) 凡例表示スケジュール設定内容一覧で使用する凡例を表示します。 「SB弱」および「SB強」は現地設定機能のセットバック機能が有効のときのみ表示されます。
(7) OKボタン編集結果を保存し、画面を閉じます。
(8) キャンセルボタン編集結果を破棄し、画面を閉じます。タッチすると確認ダイアログが表示されます。

取扱説明書 M12A029Dインテリジェントタッチマネージャー
78
■■特別日パターンタブ(スケジュール編集画面)スケジュール編集画面で特別日パターンタブをタッチしたときに表示されます。特別日スケジュールを設定します。
(1) (2)
(3)
(4)
(5)
(6)
(7)
(8) (9)
(1) 特別日ラジオボタン編集する特別日を選択します。 特別日は5種類まで設定できます。
(2) スケジュールプログラム設定内容表示各特別日に設定されているスケジュール設定内容を表示します。
(3) コピーボタン特別日ラジオボタンで選択した特別日のスケジュール設定内容をコピーするためのコピー先選択画面を表示します。
(4) 削除ボタン特別日ラジオボタンで選択した特別日のスケジュール設定内容を削除します。タッチすると削除確認ダイアログが表示されます。
(5) 編集ボタン特別日ラジオボタンで選択した特別日のスケジュール設定内容を編集するためのイベント一覧画面を表示します。
(6) 名称変更ボタン特別日の名称を変更します。 タッチすると文字入力ダイアログが表示されます。 特別日名称は全角・半角問わず1~15文字の範囲で設定できます。 すでにある特別日と同じ名称は使用できません。

取扱説明書 M12A029Dインテリジェントタッチマネージャー
79
(7) 凡例表示スケジュールプログラム設定内容表示で使用する凡例を表示します。 「SB弱」および「SB強」は現地設定機能のセットバック機能が有効のときのみ表示されます。
(8) OKボタン編集結果を保存し、画面を閉じます。
(9) キャンセルボタン編集結果を破棄し、画面を閉じます。タッチすると確認ダイアログが表示されます。

取扱説明書 M12A029Dインテリジェントタッチマネージャー
80
■■カレンダー設定タブ(スケジュール編集画面)スケジュール編集画面でカレンダー設定タブをタッチしたときに表示されます。 特別日スケジュールをカレンダーに登録します。
(1)
(8)
(7)
(4)
(5)
(6)
(2) (3)
(9) (10)
(1) カレンダー設定一覧表示登録されている特別日パターンを表示します。 特別日パターンは1つのカレンダーに最大40個まで登録できます。
(2) ↑↓ボタンカレンダー設定一覧で選択した特別日パターンの順序を上下に移動させます。
(3) 削除ボタンカレンダー設定一覧で選択した特別日パターンを削除します。
(4) パターンコンボボックス登録する特別日の種類を選択します。
(5) 月日指定ラジオボタン特別日の設定パターンを月日コンボボックスで設定します。 各コンボボックスで選択可能な範囲は次のとおりです。
月:1月/2月/3月/4月/5月/6月/7月/8月/9月/10月/11月/12月/毎月 日:1~31(実在しない日は選択できません)

取扱説明書 M12A029Dインテリジェントタッチマネージャー
81
(6) 月/週曜日指定ラジオボタン特別日の設定パターンを月/週曜日コンボボックスで設定します。 各コンボボックスで選択可能な範囲は次のとおりです。
月:1月/2月/3月/4月/5月/6月/7月/8月/9月/10月/11月/12月/毎月 週:第1/第2/第3/第4/最終■ ■曜日:日曜日/月曜日/火曜日/水曜日/木曜日/金曜日/土曜日
(7) 追加ボタン設定した内容で特別日パターンを登録します。
(8) プレビューボタンカレンダー設定一覧に登録されている特別日を反映したカレンダーをプレビュー表示します。
(9) OKボタン編集結果を保存し、画面を閉じます。
(10) キャンセルボタン編集結果を破棄し、画面を閉じます。タッチすると確認ダイアログが表示されます。
(12) (13)
(11)
(14)
<カレンダープレビュー画面>
(11) カレンダー表示特別日を反映したカレンダーを表示します。
(12) ◀ボタンカレンダー表示されている月の1カ月前の表示に切り換えます。
(13) ▶ボタンカレンダー表示されている月の1カ月先の表示に切り換えます。現在日から1年先まで表示できます。
(14) 閉じるボタン画面を閉じます。

取扱説明書 M12A029Dインテリジェントタッチマネージャー
82
• 月日設定と月/週曜日設定の特別日設定が重なった場合は、月日設定を優先してカレンダーを設定します。• 月日設定同士で設定が重なった場合(例:単日指定と期間指定で設定が重なった場合)は、特別日設定の後方(一覧の下方)が優先されます。• 月/週曜日設定同士で設定が重なった場合は、特別日設定の後方(一覧の下方)が優先されます。• 特別日を設定すると、その日に設定されていた週間スケジュールは取消しになります。• カレンダー設定で作成した特別日スケジュールは、翌年以降も設定内容が保持されます。スケジュールに変更がなければ、毎年カレンダー設定を作り直す必要はありません。• 月日指定でカレンダー設定した場合は、翌年以降も指定した月日にスケジュール制御を行いますのでご注意ください。
NOTE

取扱説明書 M12A029Dインテリジェントタッチマネージャー
83
■■カレンダーコピー画面スケジュール画面で(10)カレンダー■コピーボタンをタッチしたときに表示されます。 スケジュールプログラムに設定された特別日カレンダーを、ほかのスケジュールプログラムにコピーします。
(1)
(2)
(3)
(4)
(8)(7)
(5) (6)
(1) コピー元表示コピー元のスケジュールプログラムの名称を表示します。
(2) コピー先一覧表示コピー先を選択するためにスケジュールプログラムの一覧を表示します。
(3) プレビューラジオボタンカレンダー表示されているスケジュールを選択します。 コピー元スケジュールプログラムまたはコピー先スケジュールプログラムを選択できます。
(4) カレンダー表示プレビューラジオボタンで選択したスケジュールプログラムのカレンダーを表示します。
(5) ◀ボタンカレンダー表示されている月の1カ月前の表示に切り換えます。
(6) ▶ボタンカレンダー表示されている月の1カ月先の表示に切り換えます。現在日から1年先まで表示できます。
(7) OKボタン編集結果を保存し、画面を閉じます。
(8) キャンセルボタン編集結果を破棄し、画面を閉じます。

取扱説明書 M12A029Dインテリジェントタッチマネージャー
84
■■イベント一覧画面スケジュール編集画面の週間パターンタブ・特別日パターンタブで編集ボタンをタッチしたときに表示されます。 週間スケジュール/特別日スケジュールに登録されているイベントを一覧表示します。
(3)
(1)
(5)
(9) (10)
(6)
(7)
(8)
(2)(4)
(1) イベント一覧表示各曜日・特別日に設定されているイベントの一覧を表示します。
(2) 曜日表示スケジュール編集画面で選択された曜日・特別日を表示します。
(3) Back(◀)ボタンイベント一覧に表示されている曜日から前の曜日・特別日の表示に切り換えます。
(4) Next(▶)ボタンイベント一覧に表示されている曜日から次の曜日・特別日の表示に切り換えます。
(5) 新規ボタンイベントを新規登録するためのイベント設定画面を表示します。 イベントは1つのスケジュールに最大20個まで登録できます。
(6) コピーボタンイベント一覧で選択したイベントを複製して、イベント設定画面を表示します。
(7) 削除ボタンイベント一覧で選択したイベントを削除します。タッチすると削除確認ダイアログが表示されます。

取扱説明書 M12A029Dインテリジェントタッチマネージャー
85
(8) 編集ボタンイベント一覧で選択したイベントを編集するためのイベント設定画面を表示します。
(9) OKボタン編集結果を保存し、画面を閉じます。
(10) キャンセルボタン編集結果を破棄し、画面を閉じます。

取扱説明書 M12A029Dインテリジェントタッチマネージャー
86
■■コピー先選択画面スケジュール編集画面の週間パターンタブ・特別日パターンタブでコピーボタンをタッチしたときに表示されます。 曜日/特別日のイベント内容を、ほかの曜日/特別日にコピーします。
(2)
(3) (4)
(1)
(1) コピー元表示スケジュール編集画面で選択された曜日・特別日の名称を表示します。
(2) コピー先一覧表示コピー先を選択するために、曜日・特別日の一覧を表示します。
(3) OKボタン編集結果を保存し、画面を閉じます。
(4) キャンセルボタン編集結果を破棄し、画面を閉じます。
■■イベント画面共通・リモコン許可/禁止設定・空調機・換気・Ao,■Moの5種類のタブがあり、それぞれで設定できるイベント動作が異なります。
登録した管理点に該当する設定項目タブのみを表示します。
NOTE

取扱説明書 M12A029Dインテリジェントタッチマネージャー
87
■■共通タブ(イベント設定画面)イベント一覧画面で新規ボタンまたは編集ボタンをタッチしたときに表示されます。 イベントの動作時刻、対象管理点/エリア、発停を設定します。
(1)(2)
(3)(4)
(6) (7)
(8) (9)
(5)
(1) 時刻設定表示イベントの動作時刻を設定します。変更ボタンをタッチし、日時入力ダイアログを表示して入力します。入力可能範囲は00:00~23:59(12h表示の場合はAM00:00~PM11:59)です。
(2) 管理点/エリア設定表示制御対象の管理点またはエリアを設定します。 変更ボタンをタッチし、管理点/エリア選択画面を表示して一覧から選択します。
<管理点選択画面> <エリア選択画面>
(3) 発停設定制御対象の運転・停止を設定する場合、発停チェックボックスにチェックを入れます。
(4) 運転ラジオボタン制御対象を運転する場合に選択します。

取扱説明書 M12A029Dインテリジェントタッチマネージャー
88
(5) 予冷制御、予熱制御ラジオボタン予冷・予熱機能を設定する場合に、ラジオボタンでどちらか一方を選択します。 設定温度は変更ボタンをタッチし数値入力ダイアログを表示して入力します。 入力可能範囲は0.1℃刻みで16~32℃です。 制御対象が室内機またはエリアが選択されている場合のみ表示されます。 予冷・予熱機能を設定した場合、イベント設定画面の空調機タブで運転モード・設定温度は設定できなくなり、次の確認ダイアログが表示されます。はいボタンをタッチすると設定が確定されます。
• 予冷・予熱機能とは、スケジュールで設定した時刻より前に空調機を起動し、設定時刻に室温を設定温度にする機能です。空調機が起動する時間は、吸込温度と設定温度にしたがい自動で算出されます。繰返し使用することで学習し、起動時間は適宜調整されます。室内機に設定できない温度を、予冷・予熱制御の設定温度とした場合、起動時間を調整しない場合があります。• エリアに予冷・予熱を設定した場合、設定時刻になるとそのエリアに含まれる管理点には予冷・予熱で設定した運転モード、設定温度および運転の指令が送られます。設定時刻に運転したくない、または運転モードや設定温度を変更したくない管理点はエリアに含めないようにしてください。• セットバック機能(8-1セットバックの設定参照)使用中は予冷・予熱を行うことが できません。
NOTE

取扱説明書 M12A029Dインテリジェントタッチマネージャー
89
予冷・予熱機能ご使用時の制限について予冷・予熱機能は以下の点についてご理解のうえご使用願います。予冷・予熱機能は、スケジュールが行われる日付が変更された時点での設定で実行されます。そのため、スケジュールが行われる当日に予冷・予熱機能の設定をしたスケジュールは予冷・予熱機能は実行されません。通常のスケジュールとして実行されます。予冷・予熱機能を行うには、実行する日の前日までに設定をしてください。• 設定変更時の動作設定の変更は日付が変わってから有効となります。当日のスケジュールを変更/削除した場合でも、日付が変更された時点で確定している スケジュールで実行されます。• iTMの日付設定変更時の動作iTMの時刻の設定変更を行い日付の変更を行った場合は、変更した日付に設定されているスケジュールに予冷・予熱機能の設定がされている場合であっても、通常のスケジュール として実行されます。• iTM再起動時の動作iTMを再起動した場合、再起動した日の予冷・予熱機能は行われず、通常のスケジュールとして実行されます。• 0:00から2:59の間までの予冷・予熱について予冷・予熱機能は、スケジュールが実行される当日の日付が変わった時点での実行設定時刻の3時間前より制御を行います。スケジュールで予冷・予熱機能を0:00から2:59の間に行うように設定した場合、予冷・予熱機能は行われず、通常のスケジュールとして実行されます。• サマータイム開始日/終了日の動作設定時刻により予冷・予熱機能が行われない、または2回行われる場合があります。• 冷暖選択権をもたない空調機の動作冷暖選択権をもたない空調機に予冷・予熱機能の設定をした場合、冷暖選択権をもつ空調機の運転モードにしたがって動作します。
(6) 停止ラジオボタン制御対象を停止する場合に選択します。
(7) セットバック強、セットバック弱ラジオボタンセットバック機能を設定する場合に、ラジオボタンでどちらか一方を選択します。 現地設定機能のセットバック機能が有効な場合のみ表示されます。
(8) OKボタン編集結果を保存し、画面を閉じます。
(9) キャンセルボタン編集結果を破棄し、画面を閉じます。

取扱説明書 M12A029Dインテリジェントタッチマネージャー
90
■■リモコン許可/禁止設定タブ(イベント設定画面)イベント設定画面でリモコン許可/禁止設定タブをタッチしたときに表示されます。 リモコン許可/禁止を設定します。
(1) (3)
(4) (5)
(2)
設定する項目のチェックボックスにチェックを入れ、設定内容をラジオボタンで選択します。
(1) 運転/停止設定リモコンからの運転/停止を制限します。 設定内容は、「後押し優先/停止のみ許可/リモコン禁止」から選択します。
(2) 運転モード設定リモコンからの運転モードの変更を制限します。 設定内容は、「後押し優先/リモコン禁止」から選択します。 制御対象がベンティエール・DESICAの場合、表示されません。
(3) 設定温度設定リモコンからの設定温度の変更を制限します。 設定内容は、「後押し優先/リモコン禁止」から選択します。 制御対象がベンティエール・DESICAの場合、表示されません。
(4) OKボタン編集結果を保存し、画面を閉じます。
(5) キャンセルボタン編集結果を破棄し、画面を閉じます。

取扱説明書 M12A029Dインテリジェントタッチマネージャー
91
■■空調機タブ(イベント設定画面)イベント設定画面で空調機タブをタッチしたときに表示されます。 空調機の動作を設定します。
(1)
(4)
(3) (5)
(6) (7)
(2)
(b)
(a)
設定する項目のチェックボックスにチェックを入れ、コンボボックス・変更ボタンで設定内容を選択・入力します。
(1) 運転モード設定運転モードを設定します。 設定内容は、「送風/冷房/暖房/温調/自動/ドライ」から選択します。 制御対象に応じた選択肢のみ表示されます。
(2) 設定温度設定設定温度を設定します。 設定方法は(a)温度設定または(b)温度シフト設定のどちらか一方をラジオボタンで選択します。 温度設定を選択した場合は、変更ボタンをタッチし、数値入力ダイアログを表示して温度を入力します。入力可能範囲は0.1℃刻みで-30~70℃です。 (空調機に設定される温度は制御対象空調機の設定温度範囲内になります。)温度シフト設定を選択した場合は、コンボボックスで温度シフト量を選択します。 温度シフト量は、「4℃弱める/3℃弱める/2℃弱める/1℃弱める/1℃強める/2℃強める/3℃強める/4℃強める」から選択します。
• 設定温度シフトとは、現在の設定温度から相対値で温度設定ができる機能です。 「弱める」は冷房時には指定したシフト量だけ設定温度を上げ、暖房時には設定温度を下げます。「強める」は冷房時には指定したシフト量だけ設定温度を下げ、暖房時には設定温度を上げます。• 設定温度シフトは運転モードが送風・自動・ドライのときは機能しません。
NOTE

取扱説明書 M12A029Dインテリジェントタッチマネージャー
92
(3) 風量設定風量を設定します。 ▲ボタンをタッチすると風量が一段階上がり、▼ボタンをタッチすると一段階下がります。 設定可能な風量は制御対象によって異なります。
(4) 停止タイマー設定消し忘れ防止機能を設定します。 コンボボックスで「有効(On)/無効(Off)」を選択します。
(5) 設定温度制限設定設定温度制限を設定します。 冷房時制限・暖房時制限それぞれ「有効/無効」をコンボボックスで選択します。それぞれの変更ボタンをタッチし、数値入力ダイアログを表示してそれぞれの上下限値を入力します。入力可能範囲は(2)設定温度と同じ範囲で、かつ上限と下限が逆転しない範囲です。
iTMで、ルームエアコンを含むグループの「設定温度制限」を「有効」とする場合は、冷房と暖房の双方とも設定温度制限の上限、下限の間に25℃を含めてください。ルームエアコンは、自動モードの設定温度は「25℃」固定となります。「設定温度制限」の範囲に25℃が含まれない場合は、設定温度不一致となり、ワイヤレスリモコンから操作できなくなる場合があるためです。
NOTE
(6) OKボタン編集結果を保存し、画面を閉じます。
(7) キャンセルボタン編集結果を破棄し、画面を閉じます。

取扱説明書 M12A029Dインテリジェントタッチマネージャー
93
■■換気タブ(イベント設定画面)イベント設定画面で換気タブをタッチしたときに表示されます。 ベンティエール・DESICAの動作を設定します。ベンティエールの初期設定によっては、換気タブが表示されない場合があります。
(1)
(2)
(3)
(4)
(5)
(6) (7)
設定する項目のチェックボックスにチェックを入れ、コンボボックスで設定内容を選択します。
(1) 換気モード設定ベンティエールの換気モードを設定します。 設定内容は、「自動/全熱交/普通」から選択します。
(2) 換気量設定ベンティエールの換気量を設定します。 設定内容は、「自動(通常)/弱(通常)/強(通常)/自動(フレッシュアップ)/弱(フレッシュアップ)/強(フレッシュアップ)」から選択します。
(3) 調湿モード設定DESICAの調湿モードを「調湿/換気/除湿/加湿」から選択して設定します。
(4) 設定湿度(除湿)設定DESICAの設定湿度(除湿)を「低/中/高」から選択して設定します。
(5) 設定湿度(加湿)設定DESICAの設定湿度を(加湿)を「低/中/高」から選択して設定します。
(6) OKボタン編集結果を保存し、画面を閉じます。
(7) キャンセルボタン編集結果を破棄し、画面を閉じます。

取扱説明書 M12A029Dインテリジェントタッチマネージャー
94
■■Ao,■Moタブ(イベント設定画面)イベント設定画面でAo,■Moタブをタッチしたときに表示されます。 Ao・Moの動作を設定します。
(1)
(2)
(3) (4)
設定する項目のチェックボックスにチェックを入れ、変更ボタンで設定内容を入力します。
(1) アナログ値設定Aoはアナログ信号出力のことです。本機能ではiTMに接続された信号出力装置(WAGOI/Oモジュール)により、外部機器の 調整値に応じた電圧または、電流出力を行います。(ダンパ、電動弁の開度など、 ビル設備機器の制御を行います)画面上で設定するアナログ値の範囲・刻み幅・単位は試運転時に設定されます。(単位がない場合もあります)詳細についてはお買い上げの販売店にお問合わせください。
(2) マルチステート設定Moのマルチステート値を選択して設定をします。画面上で設定するマルチステート値は試運転時に設定されます。
エリアに対してマルチステートは設定できません。
NOTE
(3) OKボタン編集結果を保存し、画面を閉じます。
(4) キャンセルボタン編集結果を破棄し、画面を閉じます。

取扱説明書 M12A029Dインテリジェントタッチマネージャー
95
5-2.消し忘れ防止時間の設定室内機の消し忘れを防止するために、運転開始から一定時間経過したあと、本機能を利用して自動で運転を停止させることができます。本機能が有効に設定されている場合、室内機は運転開始からの継続時間経過後に停止します。設定の手順を説明します。
• 室内機が通信異常を起こしたり、点検中になった場合、カウントしていた継続時間はクリアされ復帰後、0からカウントを開始します。• 停止タイマー機能を有効にするには、別途設定が必要です。工場出荷時は、無効に設定されています。
NOTE
1.メニューリスト画面の自動制御タブで消し忘れ防止設定ボタンをタッチして、停止タイマー 設定画面を表示させます。(4-5メニューリスト画面参照)
(1)
(2)
2.運転を停止させるまでの時間を(1)継続時間コンボボックスで30分刻みで30~180分の間から選択します。
3.設定が終われば(2)OKボタンをタッチして画面を閉じます。
4.停止タイマー機能の有効/無効は、標準画面の詳細設定、スケジュールのイベント設定、 連動制御のアクション設定のそれぞれで表示される空調機タブで設定します。 詳細は該当の項をご覧ください。

取扱説明書 M12A029Dインテリジェントタッチマネージャー
96
5-3.連動制御の設定連動制御とは、任意の管理点の状態にしたがって、複数の管理点およびエリアの制御を行う機能です。本機能を利用することで、複数の設備が連動した運転・停止、入退室連動、鍵管理連動、外気冷房などを行うことができます。
本機能は、入力条件に設定した管理点種別の状態変化を監視して、成立条件として設定された状態が、設定した時間を継続した場合に条件成立とみなし、制御対象の管理点またはエリアに設定された動作を出力します。 入力条件に設定可能な管理点種別と検出対象、検出対象と成立条件の関係は下表のとおりです。
管理点種別発停 機器異常
アナログ上下限異常
運転モード
アナログ値
マルチステート値対象管理点
室内機 室内機 ○ ○ × ○ × ×ベンティエール ベンティエール ○ ○ × × × ×DESICA DESICA ○ ○ × × × ×チラー チラー ○ ○ × ○ × ×
Dio
D3DioExternalDioBACnetDio※1
D3DiExternalDi
DiBACnetDi※1
○ ○ × × × ×
アナログ(Ai)ExternalAiInternalAiBACnetAi※1
× × ○ × ○ ×
マルチステート値 BACnetMi※1 × × × × × ○※1BACnetDio、BACnetDi、BACnetAi、BACnetMiはオプションになります。
検出対象成立条件
連続成立時間※2 状態発停
成立条件が連続して成立する時間を 0~30分の範囲で 1分間隔で指定する
運転状態または異常を成立とするか、 停止状態または正常を成立とするかを指定する ※運転状態/停止状態または異常/正常の設定は管理点側で行う
機器異常
アナログ上下限異常
運転モード 成立とみなす運転モードを指定する
アナログ値
成立条件が連続して成立する時間を 1~30分の範囲で 1分間隔で指定する
成立とみなすアナログ値条件式を指定する
マルチステート値
成立条件が連続して成立する時間を0~30分の範囲で1分間隔で指定する
成立とみなすマルチステート値を指定する
※2連続成立時間の説明は、次ページの(例)連続成立時間を「15分」と設定した場合をご覧ください。

取扱説明書 M12A029Dインテリジェントタッチマネージャー
97
(例)連続成立時間を「15分」と設定した場合 監視対象が設定した状態になった瞬間ではなく、その状態が15分間継続してはじめて「条件成立」と判定されます。 成立条件を「運転状態」、連続成立時間を「15分」と設定した場合の判定は下図のようになります。
運転状態(成立)
時間
発停状態
成立
不成立
条件成立の判定結果
連続成立時間の成立/不成立
不成立
成立15分 15分
発停が不成立(停止)になった時点で条件不成立とみなす
同時に成立したときに条件成立
停止状態(不成立)
発停の成立/不成立
運転 停止 運転 停止
発停は成立(運転)したが連続成立時間に達する前に不成立(停止)となったので条件不成立のまま
発停が成立(運転)して連続成立時間が経過した時点で条件成立とみなす

取扱説明書 M12A029Dインテリジェントタッチマネージャー
98
1つの連動プログラムには2つの出力が登録可能です。これにより同じ入力に対して、条件成立の違いによって異なる出力(例:運転と停止など)を設定できます。 出力の制御対象と設定可能な動作の関係は下表のとおりです。
制御対象(管理点種別)発停 発停
(セットバック)換気量/換気モード 調湿モード 設定湿度
(除湿)対象管理点
室内機 室内機 ○ ○ × × ×ベンティエール ベンティエール ○ × ○ × ×DESICA DESICA ○ × × ○ ○チラー チラー ○ × × × ×
接点(Dio)
D3DioExternalDioBACnetDio※1
○ × × × ×
アナログ(Ao) ExternalAoBACnetAo※1 × × × × ×
マルチステート BACnetMo※1 × × × × ×エリア 全て※2 ○ ○ ○ ○ ○
制御対象(管理点種別)設定湿度(加湿)
運転モード 風量 設定温度 設定温度
シフト対象管理点
室内機 室内機 × ○ ○ ○ ○ベンティエール ベンティエール × × × × ×DESICA DESICA ○ × × × ×チラー チラー × ○ × ○ ×
接点(Dio)
D3DioExternalDioBACnetDio※1
× × × × ×
アナログ(Ao) ExternalAoBACnetAo※1 × × × × ×
マルチステート BACnetMo※1 × × × × ×エリア 全て※2 ○ ○ ○ ○ ○
制御対象(管理点種別) リモコン発停
許可/禁止
リモコン温度設定許可/禁止
リモコン運転モード許可/禁止
停止タイマー アナログ値 マルチ
ステート対象管理点
室内機 室内機 ○ ○ ○ ○ × ×ベンティエール ベンティエール ○ × × × × ×DESICA DESICA ○ × × × × ×チラー チラー ○ ○ ○ × × ×
接点(Dio)
D3DioExternalDioBACnetDio※1
× × × × × ×
アナログ(Ao) ExternalAoBACnetAo※1 × × × × ○ ×
マルチステート BACnetMo※1 × × × × × ○エリア 全て※2 ○ ○ ○ ○ ○ ×
※1 BACnetDio、BACnetAo、BACnetMoはオプションになります。※2 給湯(オプション)管理点は、制御対象外です。

取扱説明書 M12A029Dインテリジェントタッチマネージャー
99
連動制御の制限事項■• 通信異常の扱い入力条件には、監視対象(入力管理点)の状態を「成立」または「不成立」のどちらかに設定します。通信異常が発生した場合は、状態がどちらかを決定できないため「不定」として扱います。「不定」の前後の状態変化(「成立(不成立)→不定」「不定→成立(不成立)」)は、条件成立の始動条件としてとらえません。ただし、「不定」になる前と「不定」から復帰したあととで成立状態が変化する場合は始動条件として扱います。
■• 起動時の扱い起動時の監視対象(入力管理点)の初期状態を「不定」として扱います。上記と同様に「不定」前後の状態変化を条件成立の始動条件としてとらえません。
■• 点検中の扱い検出対象または制御対象の管理点が点検中の場合、本機能は動作しません。
■• 矛盾した設定本機能では、矛盾したまたは不適当な設定を行ってもシステムから警告表示をしません。 十分に設定内容をご確認のうえご使用ください。
■• プログラム設定直後の条件成立プログラムを編集または無効から有効へ切り換えるのと同時に入力が変化した場合、タイミングによって条件成立とするときとしないときがあります。自動制御(スケジュール)による室内機の発停・運転モード変更時など、入力が変化するタイミングでは設定変更をしないでください。
■• Internal■Aiの更新間隔時間DESICAの外気温・室内温度・室外湿度・室内湿度をInternalAiとして使用している場合、InternalAiの更新間隔は5分ごとになります。連続更新時間は、5分以上に設定することをおすすめします。
■• リモコングループの扱い(室内機とDESICAをリモコングループにした場合)リモコンで「換気」運転にした場合、iTMは「送風」運転と認識します。プログラムで入力管理点のタイプ「室内機」、検出条件「運転モード(送風)」にした場合は、リモコンで運転モードを換気にした場合も上記検出条件に含まれて、始動条件となります。

取扱説明書 M12A029Dインテリジェントタッチマネージャー
100
■■連動制御のタイミングによる動作同時に入力が変化した場合など、タイミングによっては想定と違う動作を一時的に行うことがあります。
(例)入力:1-00、1-01 出力1:「いずれかが成立」で 1-02をオン 出力2:「すべて成立」で 1-02オフ連続成立時:0分というプログラムを設定した場合
同時に、出力1と出力2が成立
1-00 運転状態(成立)
停止状態(不成立)
1-01 運転状態(成立)
停止状態(不成立)
1-02 運転状態
停止状態コントローラ側で1-02オン、1-02オフの状態(出力1:いずれかが成立)を検出し、1-02は一時的なオン出力する場合があります。

取扱説明書 M12A029Dインテリジェントタッチマネージャー
101
すでに条件が成立して連動制御を実行している最中に、さらに条件が成立した場合には、 連動制御を実行しません。(例)「いずれかがオン」が成立条件の場合、下図のように制御が実行されます。
(例)入力:1-00、1-01、1-02 出力1:「いずれかが成立」で 1-03をオン連続成立時:0分というプログラムを設定した場合
1-00 運転状態(成立)
停止状態(不成立)
1-01 運転状態(成立)
停止状態(不成立)
1-02 運転状態(成立)
停止状態(不成立)
1-03 運転状態
停止状態
1-00が運転し、出力1が成立し、連動制御を実施
1-00、1-01が運転しても出力1は成立したままなので連動制御は実施されない
1-00、1-01、1-02が運転しても出力1は成立したままなので連動制御は実施されない
手元リモコンで停止に設定

取扱説明書 M12A029Dインテリジェントタッチマネージャー
102
連動プログラムの設定下記のモデルケースを例に、連動プログラムの作成・設定の手順を説明します。
• オフィスBの室内機のどれかが運転した場合、ベンティエールを運転させる• また、オフィスBの室内機がすべて停止した場合、ベンティエールを停止させる
連動プログラム名称:ベンティエール制御用プログラム
制御対象:オフィスB(室内機「a」、室内機「b」、ベンティエール「c」で構成されたエリア) 制御内容:(出力1)室内機「a」、室内機「b」のどちらかが運転した場合、ベンティエール「c」を
運転させる。連続成立時間は「10分」とする。 (出力2)室内機「a」、室内機「b」の両方が停止した場合、ベンティエール「c」を停止させる。
■■連動プログラムの作成メニューリスト画面の自動制御タブで(2)連動制御設定ボタンをタッチして、連動制御画面を表示させます。(4-5メニューリスト画面参照)
(1)
(2)
1.■連動プログラムの名称設定(1)新規ボタンをタッチして名称入力ダイアログを表示し、プログラムの名称を設定します。「ベンティエール制御用プログラム」と入力します。一覧に登録された「ベンティエール制御用プログラム」を選択し、(2)プログラム変更ボタンをタッチして連動プログラム設定画面を表示させます。

取扱説明書 M12A029Dインテリジェントタッチマネージャー
103
(3)
2.■検出対象の設定(3)変更ボタンをタッチして、連動プログラム入力設定画面を表示させます。
(7)
(6)
(5)
(4)(8)
(4)検出条件コンボボックスで「発停」を選択すると、発停を検出対象として登録可能な管理点が(5)に一覧で表示されます。室内機「a」を選択し、(6)追加ボタンをタッチすると(7)に登録されます。同様に室内機「b」も登録します。
3.■成立条件の設定(7)に表示された室内機「a」を選択し、(8)成立条件ボタンをタッチして成立条件設定画面を表示させます。

取扱説明書 M12A029Dインテリジェントタッチマネージャー
104
(9)
(10)
(9)「運転状態もしくは異常を成立条件とする」を選択して(10)OKボタンをタッチし、連動プログラム入力設定画面に戻ります。同様に室内機「b」も設定します。
(12)
(11)
(11)室内機「a」を選択し、(12)タイマー(分)ボタンをタッチして数値入力ダイアログを表示させます。連続成立時間「10」を入力してOKボタンをタッチし、連動プログラム設定画面に戻ります。同様に室内機「b」も設定します。

取扱説明書 M12A029Dインテリジェントタッチマネージャー
105
(14)
(13)
(15)
(13)出力1タブが表示されていることを確認し、(14)入力条件コンボボックスで「いずれかが成立」を選択します。
これで「室内機「a」もしくは室内機「b」いずれかが運転状態になり、10分間継続した場合に条件成立とみなす」という入力の設定ができました。
4.■出力対象の設定(15)変更ボタンをタッチして連動プログラム出力設定画面を表示させます。
(17)
(18)
(16)
(16)に出力先に登録可能な管理点およびエリアの一覧が表示されます。 ベンティエール「c」を選択し追加ボタンをタッチすると、(17)に出力イベントの対象として登録されます。
5.■出力アクションの設定(17)に登録されたベンティエール「c」を選択し(18)アクション設定ボタンをタッチしてアクション設定画面を表示させます。

取扱説明書 M12A029Dインテリジェントタッチマネージャー
106
(19)
(20)
共通タブで(19)発停チェックボックスにチェックを入れ、運転ラジオボタンを選択します。(20)OKボタンをタッチして連動プログラム出力設定画面に戻ります。
(21)
(21)OKボタンをタッチして連動プログラム設定画面に戻ります。
これで「室内機「a」もしくは室内機「b」いずれかが運転状態になり、10分間継続した場合にベンティエール「c」を運転する」というプログラムの出力1が設定できました。

取扱説明書 M12A029Dインテリジェントタッチマネージャー
107
■■出力2の設定出力1と同じ検出対象・出力対象を使用して、異なる出力動作を設定します。
(23) (24)
(22)
(22)出力2タブを選択し、(23)入力条件コンボボックスで「全てが不成立」を選択します。
(24)変更ボタンをタッチして連動プログラム出力設定画面を表示させます。
(27)
(26)
(28)
(31)
(25)
(25)からベンティエール「c」を選択し(26)追加ボタンをタッチすると、(27)に出力イベントの対象として登録されます。
(27)に登録されたベンティエール「c」を選択し、(28)アクション設定ボタンをタッチしてアクション設定画面を表示させます。

取扱説明書 M12A029Dインテリジェントタッチマネージャー
108
(29)
(30)
(29)発停チェックボックスにチェックを入れ、停止ラジオボタンを選択します。(30)OKボタンをタッチして連動プログラム出力設定画面に戻ります。 さらに連動プログラム出力設定画面で(31)OKボタンをタッチして、連動プログラム設定画面に戻ります。
(32)
これで「室内機「a」および室内機「b」の両方が停止状態になった場合に、ベンティエール「c」を停止する」という出力2の設定ができました。
以上で「ベンティエール制御用プログラム」がすべて完成しました。 (32)OKボタンをタッチして連動制御画面に戻ります。

取扱説明書 M12A029Dインテリジェントタッチマネージャー
109
■■連動プログラムの有効化作成した連動プログラムを有効にします。
(34)
(36)
(35)(33)
(33)「ベンティエール制御用プログラム」を選択し(34)有効ラジオボタンを選択します。一覧の(35)有/無欄が「有効」になったことを確認し、(36)閉じるボタンをタッチして画面を閉じます。

取扱説明書 M12A029Dインテリジェントタッチマネージャー
110
画面とボタンの詳細
■■連動制御画面メニューリスト画面の自動制御タブで(2)連動制御設定ボタンをタッチしたときに表示されます。(4-5メニューリスト画面参照)連動プログラムの新規作成、削除、有効/無効の切換えなどを行います。
(8)
(1)(3)(4)
(5)(6)(7)
(2)
(1)連動プログラム一覧表示 登録されている連動プログラムを表示します。
(2)有/無ラジオボタン 連動プログラムの「有効」または「無効」を設定します。
(3)新規ボタン 連動プログラムを新規作成します。タッチすると名称入力ダイアログが表示されます。 連動プログラムは最大500点まで作成できます。 プログラム名称は全角・半角問わず1~32文字の範囲で設定できます。 すでにあるプログラムと同じ名称は使用できません。
(4)コピーボタン 連動プログラム一覧で選択したプログラムを複製します。タッチすると名称入力ダイアログが表示されます。
(5)削除ボタン 連動プログラム一覧で選択したプログラムを削除します。タッチすると削除確認ダイアログが表示されます。

取扱説明書 M12A029Dインテリジェントタッチマネージャー
111
(6)名称変更ボタン 連動プログラム一覧で選択したプログラムの名称を変更します。タッチすると文字入力ダイアログが表示されます。
(7)プログラム変更ボタン 連動プログラム一覧で選択したプログラムを編集するための、連動プログラム設定画面を表示します。
(8)閉じるボタン 画面を閉じます。

取扱説明書 M12A029Dインテリジェントタッチマネージャー
112
■■連動プログラム設定画面連動制御画面でプログラム変更ボタンをタッチしたときに表示されます。 連動プログラムの詳細を設定します。
(2)
(1)
(7)
(3)
(4) (5)
(6)(8) (9)
(1)入力一覧表示 連動プログラムの入力条件を表示します。
(2)変更ボタン(入力) 連動の入力条件を設定するための、連動プログラム入力設定画面を表示します。
(3)出力一覧表示 連動プログラムの出力を表示します。
(4)入力条件コンボボックス 連動出力の入力条件を選択します。 入力条件は、「検出しない/いずれかが成立/全てが成立/いずれかが不成立/全てが不成立」から選択します。
(5)変更ボタン(出力) 連動出力のイベントを設定するための、連動プログラム出力設定画面を表示します。
(6)順次起動・停止間隔(秒)表示 出力遅延時間を設定します。複数の管理点に運転・停止の指令を送るときに、指令出力間の間隔を設定することができます。 変更ボタンをタッチして数値入力ダイアログを表示して入力します。 入力可能範囲は1秒刻みで0~60秒です。
(7)出力1/出力2選択タブ 出力設定の1と2を切り換えます。1つの連動プログラムには2つの出力設定が可能です。

取扱説明書 M12A029Dインテリジェントタッチマネージャー
113
(8)OKボタン 編集結果を保存し、画面を閉じます。
(9)キャンセルボタン 編集結果を破棄し、画面を閉じます。

取扱説明書 M12A029Dインテリジェントタッチマネージャー
114
■■連動プログラム入力設定画面連動プログラム設定画面で変更ボタン(入力)をタッチしたときに表示されます。連動プログラムの入力を設定します。
(1)
(2)
(4)
(6)
(7)
(8) (9)(5)
(3)
(1)入力管理点一覧表示 連動プログラム入力の監視対象の管理点一覧を表示します。
(2)タイマー(分)ボタン 連続成立時間を設定するための数値入力ダイアログを表示します。 入力可能範囲は1分刻みで0~30分です。(検出条件がアナログ値条件の場合は1~30分)
(3)成立条件ボタン 入力管理点一覧で選択した管理点に対して成立条件を設定するための、成立条件設定画面を表示します。
(4)候補管理点一覧表示 検出条件コンボボックスで選択した検出条件に対応する、連動プログラム入力の監視対象候補管理点の一覧を表示します。
(5)検出条件コンボボックス 候補管理点一覧に表示する監視対象候補管理点の検出対象を選択します。 検出対象は、「発停/機器異常/アナログ上限異常/アナログ下限異常/運転モード/アナログ値/マルチステート値」から選択します。
(6)追加ボタン 候補管理点一覧で選択した候補管理点を監視対象として入力管理点一覧に登録します。 監視対象の管理点は最大50点まで登録できます。ただしエリアは登録できません。
(7)削除ボタン 入力管理点一覧で選択した監視対象管理点を削除します。

取扱説明書 M12A029Dインテリジェントタッチマネージャー
115
(8)OKボタン 編集結果を保存し、画面を閉じます。
(9)キャンセルボタン 編集結果を破棄し、画面を閉じます。

取扱説明書 M12A029Dインテリジェントタッチマネージャー
116
■■成立条件設定画面連動プログラム入力設定画面で成立条件ボタンをタッチしたときに表示されます。入力の成立条件を設定します。発停・異常/運転モード/アナログ値/マルチステート値の4種類のタブがあり、それぞれのタブで設定できる検出対象が異なります。選択した監視対象管理点の種別に応じたタブが表示されます。
■■発停・異常タブ(成立条件設定画面)成立条件設定画面で発停・異常タブをタッチしたときに表示されます。検出対象の運転・停止、機器異常、アナログ上限値異常、アナログ下限値異常の成立条件を設定します。
(1)
(2) (3)
(1)成立条件ラジオボタン 成立条件を、「運転状態もしくは異常を成立条件とする/停止状態もしくは正常を成立条件とする」から選択します。
(2)OKボタン 編集結果を保存し、画面を閉じます。
(3)キャンセルボタン 編集結果を破棄し、画面を閉じます。

取扱説明書 M12A029Dインテリジェントタッチマネージャー
117
■■運転モードタブ(成立条件設定画面)成立条件設定画面で運転モードタブをタッチしたときに表示されます。検出対象の運転モードの成立条件を設定します。
(1)
(2) (3)
(1)運転モード成立条件コンボボックス 成立とみなす運転モードを選択します。 運転モードは「冷房、ドライ、自動(冷房)」のいずれかと一致・「暖房、自動(暖房)」のいずれかと一致・「送風」と一致から選択します。
(2)OKボタン 編集結果を保存し、画面を閉じます。
(3)キャンセルボタン 編集結果を破棄し、画面を閉じます。

取扱説明書 M12A029Dインテリジェントタッチマネージャー
118
■■アナログ値タブ(成立条件設定画面)成立条件設定画面でアナログ値タブをタッチしたときに表示されます。検出対象のアナログ値条件を設定します。
(1) (2)
(3)(a)(4)
(5) (6)
(b)
(c) (d)
(1)アナログ値1表示 入力管理点で選択した管理点の名称を表示します。(2)不等号選択ラジオボタン アナログ値条件式の不等号を「>」または「<」から選択します。
(3)アナログ値2設定 アナログ値条件式の右辺式を設定します。
(a)定数値入力設定 右辺式を定数値で指定する場合に選択します。 変更ボタンをタッチし数値入力ダイアログを表示して入力します。 入力可能範囲は、付録(2.設定項目一覧<成立条件設定画面の設定項目一覧表>)をご覧ください。
(b)管理点入力設定 右辺式を管理点とオフセット値で指定する場合に選択します。 (c)管理点変更ボタンをタッチすると管理点選択画面が表示されるので、一覧から1つ選択します。

取扱説明書 M12A029Dインテリジェントタッチマネージャー
119
(d)オフセット変更ボタンをタッチすると数値入力ダイアログが表示されるので、オフセット値を入力します。 入力可能範囲は、付録(2.設定項目一覧<成立条件設定画面の設定項目一覧表>)をご覧ください。
(4)不感帯入力設定 不感帯幅を設定します。 変更ボタンをタッチすると数値入力ダイアログが表示されるので入力します。 入力可能範囲は、付録(2.設定項目一覧<成立条件設定画面の設定項目一覧表>)をご覧ください。
(5)OKボタン 編集結果を保存し、画面を閉じます。
(6)キャンセルボタン 編集結果を破棄し、画面を閉じます。

取扱説明書 M12A029Dインテリジェントタッチマネージャー
120
■■マルチステート値タブ(成立条件設定画面)成立条件設定画面でマルチステート値タブをタッチしたときに表示されます。検出対象のマルチステート値の成立条件を設定します。
(1)
(2) (3)
(1)マルチステート値コンボボックス 成立とみなすマルチステート値を選択します。(2)OKボタン 編集結果を保存し、画面を閉じます。
(3)キャンセルボタン 編集結果を破棄し、画面を閉じます。

取扱説明書 M12A029Dインテリジェントタッチマネージャー
121
■■アナログ値条件の設定検出対象のアナログ値条件は、外気冷房を行う場合や室温の設定範囲内のときだけ空調機を運転・停止する場合などに利用します。条件式は、定数値との比較とアナログ値同士の比較の2とおりから選択できます。さらに比較は範囲指定ができるように「>」と「<」の2とおりから選択できます。条件が成立した場合は入力を成立とし、不成立の場合は入力を不成立とします。入力は1分ごとに成立/不成立を判定します。また条件式にはアナログ値が判定値付近を上下したときに、制御が繰返し発生しないように不感帯幅を設定できます。アナログ値同士の条件式の場合、アナログタイプ(温度・汎用)が同じ管理点同士のみ条件式に指定できます。
アナログ値条件アナログ値条件
iTM
アナログ値 制御指令制御指令
アナログ値条件
管理点①のアナログ値
管理点②のアナログ値
管理点のアナログ値
>定数値
+ オフセット値
または
±
± 不感帯幅
不感帯幅判定
(1分間隔)
Ai T
入力管理点 出力管理点
入力条件成立時に指定の制御を実行
不等号向き/定数値/管理点②+オフセット値
不感帯幅利用者
(管理者/SE)
管理点のアナログタイプ属性
<または
>
<または
入力の管理点を選択

取扱説明書 M12A029Dインテリジェントタッチマネージャー
122
アナログ値条件判定の動作例を次に示します。
・管理点と定数値の大小比較判定は次のように行う。例:[管理点のアナログ値>定数値 ±不感帯幅]
管理点アナログ値>定数値 + 不感帯幅管理点アナログ値<定数値 - 不感帯幅
成立不成立
上記以外
不成立
成立
定数値 不感帯幅
判定間隔(1分)時間
アナログ値
判定結果
判定しない(前回の判定を継続)
管理点のアナログ値管理点のアナログ値
不成立
成立
定数値
管理点のアナログ値
不感帯幅
判定間隔(1分)時間
アナログ値
判定結果
なお、上記2例を組み合わせることにより、範囲条件を設定することができる。
例:[管理点のアナログ値<定数値 ±不感帯幅]
管理点アナログ値<定数値 - 不感帯幅管理点アナログ値>定数値 + 不感帯幅
成立不成立
上記以外 判定しない(前回の判定を継続)

取扱説明書 M12A029Dインテリジェントタッチマネージャー
123
・同様に、アナログ値同士の判定は次のように行う。
成立
不成立
不感帯幅不感帯幅
判定間隔(1分)判定間隔(1分)時間
アナログ値
判定結果
オフセット値オフセット値管理点②のアナログ値管理点②のアナログ値
管理点②+オフセット値管理点②+オフセット値
例:[管理点のアナログ値>管理点のアナログ値+オフセット値 ±不感帯幅]
管理点①アナログ値>管理点②アナログ値+オフセット値+不感帯幅管理点①アナログ値<管理点②アナログ値+オフセット値-不感帯幅
成立不成立
上記以外 判定しない(前回の判定を継続)
管理点①のアナログ値管理点①のアナログ値
成立
不成立
不感帯幅不感帯幅
判定間隔(1分)判定間隔(1分)時間時間
アナログ値
判定結果
オフセット値オフセット値管理点②のアナログ値管理点②のアナログ値
管理点②+オフセット値管理点②+オフセット値
なお、上記2例を組み合わせることにより、範囲条件を設定することができる。
例:[管理点のアナログ値<管理点のアナログ値+オフセット値 ±不感帯幅]
管理点①アナログ値<管理点②アナログ値+オフセット値-不感帯幅管理点①アナログ値>管理点②アナログ値+オフセット値+不感帯幅
成立不成立
上記以外 判定しない(前回の判定を継続)
管理点①のアナログ値管理点①のアナログ値

取扱説明書 M12A029Dインテリジェントタッチマネージャー
124
• アナログ値条件の設定は、不適切な設定(室温>200℃の条件など)であっても 警告表示などを一切行いませんので、ご注意ください。• アナログセンサーの故障などにより異常な値が入力された場合、アナログ値条件が常に成立(または不成立)となる可能性があります。運用時にはアナログ上下限異常発生時の連動プログラムを別途作成することをお勧めします。
NOTE

取扱説明書 M12A029Dインテリジェントタッチマネージャー
125
■■連動プログラム出力設定画面連動プログラム設定画面で変更ボタン(出力)をタッチしたときに表示されます。連動プログラムの出力イベントの設定を行います。
(1) (4)
(5)
(6)
(7) (8)
(2) (3)
(1)イベント設定一覧表示 出力イベントの対象管理点/エリアの一覧を表示します。
(2)順序↑↓ボタン イベント設定一覧で選択した出力イベントの順序を上下に移動させます。
(3)アクション設定ボタン イベント設定一覧で選択した出力イベントの動作を設定するためのアクション設定画面を表示します。
(4)候補管理点/エリア一覧表示 出力イベントの対象候補管理点/エリアの一覧を表示します。
(5)追加ボタン 候補管理点/エリアで選択した候補管理点/エリアを、出力イベントの対象としてイベント設定一覧に登録します。 出力イベント対象は最大25個までの管理点または1つのエリアが登録できます。 1つの連動プログラムに管理点とエリアを同時に登録することはできません。
(6)削除ボタン イベント一覧で選択した対象管理点/エリアを削除します。
(7)OKボタン 編集結果を保存し、画面を閉じます。
(8)キャンセルボタン 編集結果を破棄し、画面を閉じます。

取扱説明書 M12A029Dインテリジェントタッチマネージャー
126
■■アクション設定画面連動プログラム出力設定画面でアクション設定ボタンをタッチしたときに表示されます。連動プログラムの出力イベントの動作設定を行います。共通・リモコン許可/禁止設定・空調機・換気・Ao,■Moの5種類のタブがあり、それぞれのタブで設定できるイベント動作が異なります。選択した出力管理点/エリアの種別に応じたタブが表示されます。
■■共通タブ(アクション設定画面)アクション設定画面で共通タブをタッチしたときに表示されます。共通項目の動作を設定します。
(1)(2)
(3)
(4)
(5) (6)
(1)発停設定 制御対象の運転・停止を制御する場合、発停チェックボックスにチェックを入れます。
(2)運転ラジオボタン 制御対象を運転する場合に選択します。
(3)停止ラジオボタン 制御対象を停止する場合に選択します。
(4)セットバック強・セットバック弱ラジオボタン セットバック機能を設定する場合に、ラジオボタンでどちらか一方を選択します。 現地設定機能のセットバック機能が有効な場合のみ表示されます。
(5)OKボタン 編集結果を保存し、画面を閉じます。
(6)キャンセルボタン 編集結果を破棄し、画面を閉じます。

取扱説明書 M12A029Dインテリジェントタッチマネージャー
127
■■リモコン許可/禁止設定タブ(アクション設定画面)アクション設定画面でリモコン許可/禁止設定タブをタッチしたときに表示されます。リモコン禁止/許可を設定します。リモコン禁止/許可機能が無効の場合は表示されません。
(4) (5)
(1)
(2)
(3)
設定する項目のチェックボックスにチェックを入れ、設定内容をラジオボタンで選択します。
(1)運転/停止設定 手元リモコンから管理点への運転/停止指示の許可/禁止を設定します。
(2)運転モード設定 手元リモコンから管理点への運転モード指示の許可/禁止を設定します。 制御対象がベンティエール・DESICAの場合、表示されません。
(3)設定温度設定 手元リモコンから管理点への設定温度指示の許可/禁止を設定します。 制御対象がベンティエール・DESICAの場合、表示されません。
(4)OKボタン 編集結果を保存し、画面を閉じます。
(5)キャンセルボタン 編集結果を破棄し、画面を閉じます。

取扱説明書 M12A029Dインテリジェントタッチマネージャー
128
■■空調機タブ(アクション設定画面)アクション設定画面で空調機タブをタッチしたときに表示されます。空調機の動作を設定します。
(1)
(2)(a)
(b)
(3)
(4)
(5) (6)
設定する項目のチェックボックスにチェックを入れ、設定内容をコンボボックスで選択します。
(1)運転モード設定 運転モードを設定します。 設定内容は、「送風/冷房/暖房/温調/自動/ドライ」から選択します。 (2)設定温度設定 設定温度を設定します。 設定方法は(a)温度設定または(b)温度シフト設定のどちらか一方をラジオボタンで選択します。 温度設定を選択した場合は、変更ボタンをタッチし、数値入力ダイアログを表示して温度を入力します。入力可能範囲は0.1℃刻みで-30~70℃です。 (空調機に設定される温度は制御対象空調機の設定温度範囲内になります。) 温度シフト設定を選択した場合は、コンボボックスで温度シフト量を選択します。 温度シフト量は、「4℃弱める/3℃弱める/2℃弱める/1℃弱める/1℃強める/2℃強める/3℃強める/4℃強める」から選択します。

取扱説明書 M12A029Dインテリジェントタッチマネージャー
129
(3)風量設定 風量を設定します。 ▲ボタンをタッチすると風量が一段階上がり、▼ボタンをタッチすると一段階下がります。 設定可能な風量は制御対象によって異なります。
(4)停止タイマー設定 消し忘れ防止機能を設定します。 コンボボックスで「有効(On)/無効(Off)」を選択します。
(5)OKボタン 編集結果を保存し、画面を閉じます。
(6)キャンセルボタン 編集結果を破棄し、画面を閉じます。

取扱説明書 M12A029Dインテリジェントタッチマネージャー
130
■■換気タブ(アクション設定画面)アクション設定画面で換気タブをタッチしたときに表示されます。ベンティエール・DESICAの動作を設定します。ベンティエールの初期設定によっては、換気タブが表示されない場合があります。
(1)
(6) (7)
(2)
(3)
(4)
(5)
設定する項目のチェックボックスにチェックを入れ、コンボボックスで設定内容を選択します。
(1)換気モード設定 ベンティエールの換気モードを設定します。 設定内容は、「自動/全熱交/普通」から選択します。
(2)換気量設定 ベンティエールの換気量を設定します。 設定内容は、「自動(通常)/弱(通常)/強(通常)/自動(フレッシュアップ)/弱(フレッシュアップ)/強(フレッシュアップ)」から選択します。
(3)調湿モード設定DESICAの調湿モードを設定します。設定内容は、「調湿/換気/除湿/加湿」から選択します。
(4)設定湿度(除湿)設定DESICAの設定湿度(除湿)を設定します。設定内容は、「低/中/高」から選択します。
(5)設定湿度(加湿)設定DESICAの設定湿度(加湿)を設定します。設定内容は、「低/中/高」から選択します。
(6)OKボタン 編集結果を保存し、画面を閉じます。
(7)キャンセルボタン 編集結果を破棄し、画面を閉じます。

取扱説明書 M12A029Dインテリジェントタッチマネージャー
131
■■Ao,■Moタブ(アクション設定画面)アクション設定画面でAo,■Moタブをタッチしたときに表示されます。Ao・Moの動作を設定します。
(1)
(2)
(3) (4)
設定する項目のチェックボックスにチェックを入れ、変更ボタンで設定内容を入力します。
(1)アナログ値設定表示 Aoはアナログ信号出力のことです。本機能ではiTMに接続された信号出力装置(WAGOI/Oモジュール)により、外部機器の 調整値に応じた電圧または、電流出力を行います。(ダンパ・電動弁の開度など、ビル設備機器の制御を行います)画面上で設定するアナログ値の範囲・刻み幅・単位は試運転時に設定されます。(単位がない場合もあります)詳細についてはお買い上げの販売店にお問合わせください。
(2)マルチステート設定 Moのマルチステート値を選択して設定をします。画面上で設定するマルチステート値は試運転時に設定されます。
エリアに対してマルチステートは設定できません。
NOTE
(3)OKボタン 編集結果を保存し、画面を閉じます。
(4)キャンセルボタン 編集結果を破棄し、画面を閉じます。

取扱説明書 M12A029Dインテリジェントタッチマネージャー
132
各タブの設定項目、設定可能範囲は、 付録(2.設定項目一覧<アクション設定画面の設定項目一覧表>)をご覧ください。
NOTE

取扱説明書 M12A029Dインテリジェントタッチマネージャー
133
5-4.緊急停止の確認iTMは火災発生などの緊急時に、火災報知器などの機器と連動して自動ですべての管理点の運転を停止し、ブザーを鳴らします。すべての防災信号入力が解消されると自動で復旧します。メンテナンスなどで誤って緊急停止した場合、強制的に復旧することもできます。緊急停止した場合の画面表示と、強制解除の手順を説明します。
• 現地設定機能が有効であれば、任意の防災区画に区切って緊急停止を実施できます。 (8-3緊急停止の設定参照)• 現地設定機能が無効の場合、全空調機一括での停止となります。
NOTE
(1)
(2)
1.緊急停止した場合(1)に緊急停止中アイコンが表示されブザーが鳴ります。同時に(2)に「緊急停止中です。解除するにはこのアイコンをタッチしてください」というメッセージが表示されます。
2.(1)のアイコンをタッチすると、緊急停止解除画面が表示されます。

取扱説明書 M12A029Dインテリジェントタッチマネージャー
134
(3)
(4)
3.(3)に緊急停止プログラムの一覧が表示されるので、解除したいプログラムを選択し(4)解除ボタンをタッチします。(現地設定機能が無効の場合、プログラムは「デフォルト」だけしか表示されません。)解除確認ダイアログが表示され、はいボタンをタッチして緊急停止を解除します。
緊急停止プログラムを任意で作成するためには現地設定機能が有効である必要があります。
NOTE

取扱説明書 M12A029Dインテリジェントタッチマネージャー
135
6..システム設定
6-1.エリア設定のしかたエリアの新規作成・削除・属性変更・移動を行い、エリアへの管理点を登録します。(給湯システムエリアを選択している場合は、編集ができません。)それにともなうエリアの名称と詳細情報、アイコンの設定、およびエリアの順次起動/停止を設定します。各設定の手順を説明します。
エリアの新規作成
1.メニューリスト画面のシステム設定タブで(1)エリア設定ボタンをタッチして、エリア設定画面を表示させます。(4-5メニューリスト画面:システム設定タブ参照)
1階北
1階南会議室
廊下
A室B室
事務所
照明A
A棟
トップ
全て室内機
ベンティエール
エリア
図1
管理点
(1)
(2)
(3)
2.エリア設定画面の(1)エリアリストには、登録されているエリアをツリー構造(図1)で表したときに、上にくるものから順番に一覧表示されます。新規作成したエリアを組み込む上位エリアを選択します。(例:1階北)(2)には、現在表示しているエリアの位置が表示されます。(例:トップ>A棟>1階北)
3.(3)新規ボタンをタッチします。表示される名称入力ダイアログで、新規エリアの名称を入力しOKボタンをタッチします。(例:トイレ)

取扱説明書 M12A029Dインテリジェントタッチマネージャー
136
1階北
1階南会議室
廊下
A室B室
事務所
照明Aトイレ
既存メンバーの後に作成される
A棟
トップ
全て室内機
ベンティエール
図2
4.手順2で選択したエリア(例:1階北)の下に、手順3で作成したエリア(例:トイレ)がエリアリストにメンバーとして追加登録されます。(図2)
新規作成エリアは、既存管理点およびエリアの下位に作成されます。下記の場合は新規作成できません。• エリア数が650個を超える場合。• エリアリストで10階層目のエリアを選択している場合。• 選択中のエリア内に、650個の管理点およびエリアが存在する場合。•「全て」エリアおよび「全て」エリア直下のエリアを選択している場合。• ほかのエリアと同じ名称の場合。(ただし「全て」エリア以下に準備されている室内機・ベンティエール・DESICA・Dio・アナログ・マルチステート・パルス・室外機・チラー・給湯との名称の重複は可能です。)
NOTE

取扱説明書 M12A029Dインテリジェントタッチマネージャー
137
エリアの削除
1階北
1階南
会議室
廊下
A室B室
事務所
照明Aトイレ
A棟
トップ
全て室内機
ベンティエール
図3
(5)(4)
1.エリアの削除は、(4)削除したいエリア(例:会議室)を選択し (5)削除ボタンをタッチします。削除確認ダイアログが表示され、はいボタンをタッチすると、選択したエリアが削除されます。
1階北
1階南
廊下
事務所
照明A
A棟
トップ
全て室内機
ベンティエール
トイレ
図4
(6)

取扱説明書 M12A029Dインテリジェントタッチマネージャー
138
2.エリア設定画面の(6)エリアリストに現在の登録一覧が表示されます。手順1で削除したエリア(例:会議室)とその下位に登録されていたエリア(例:A室/B室)も削除されています。
「トップ」・「全て」エリアおよび「全て」エリア直下のエリアは削除できません。
NOTE
エリアの移動
1階北
1階南
会議室
廊下
A室B室
事務所
照明Aトイレ
A棟
トップ
全て室内機
ベンティエール
図5
(8)
(7)
1.エリアを移動したいときは、(7)移動したいエリア(例:会議室)を選択し、(8)移動ボタンをタッチしエリア移動画面を表示します。

取扱説明書 M12A029Dインテリジェントタッチマネージャー
139
(9)
(10)
移動させるエリアとその下位のエリア(例:会議室、A室、B室)は表示されません。また、移動後にメンバー数の上限を超えるエリアも表示されません。
NOTE
2.エリア移動画面で(9)移動先のエリア(例:1階北)を選択し、(10)OKボタンをタッチします。
1階北
1階南
廊下
事務所
照明Aトイレ会議室
A室B室
A棟
トップ
全て室内機
ベンティエール
図6
(11)
3.手順2で選択したエリア(例:1階北)の下に、手順1で移動したエリア(11)(例:会議室)が表示されます。
「トップ」・「全て」エリアおよび「全て」エリア下のエリアは移動できません。これらに移動させることもできません。
NOTE

取扱説明書 M12A029Dインテリジェントタッチマネージャー
140
エリアへの管理点・エリアの登録
1階北
1階南
廊下
事務所
照明Aトイレ会議室
A室B室
A棟
トップ
全て室内機
ベンティエール
図7
(13)(12)
1.エリア設定画面の(12)エリアリストからメンバーを登録したいエリアを選択します。(13)管理点登録ボタンをタッチしてエリアメンバー登録画面を表示します。
1:1-00室内機
1:1-01
1:1-02
1:1-03
1:1-04
1:1-05
A室図8
(14)
(16)
(18)
(17) (19)
(15)
2.(14)に、編集中のエリア直下の管理点とエリアが一覧表示されます。表示順序は登録順です。(15)の一覧には、登録されていない管理点が表示されます。登録したい管理点(複数選択可)を選択し、(16)追加ボタンで移動させ登録します。表示順を変更したい場合は、(14)管理点・エリアの順序を(17)↑↓ボタンで変更します。メンバーから削除したい場合は (14)から選択し、(18)削除ボタンで行うことができます。

取扱説明書 M12A029Dインテリジェントタッチマネージャー
141
下記の場合は追加ボタンが操作できません。•「全て」エリアおよび「全て」エリア直下を表示している場合。• エリア内に650個以上のメンバーが存在する場合。•「全て」エリアに登録されている管理点が1300個を超える場合。
下記の場合は削除ボタンが操作できません。•「全て」エリアおよび「全て」エリアの直下を表示している場合。• エリアを選択している場合。
NOTE

取扱説明書 M12A029Dインテリジェントタッチマネージャー
142
3.(19)ジャンプボタンは、(14)の順番を一気に変更するときに使用します。移動させたい管理点・エリア(例1:1-04)を選択し(19)ジャンプボタンをタッチすると表示順序変更画面が表示されます。移動させたい管理点・エリアは複数選択可能です。
(20)
(21)
4.(20)には、エリアメンバー登録画面で選択した管理点・エリアを除いた一覧が表示されます。 移動先を選択し(21)OKボタンをタッチします。手順3で選択した管理点・エリア(例1:1-04)が、表示順序変更画面で選択した管理点・エリアの下に移動されます。
1:1-00室内機
1:1-04
1:1-01
1:1-02
1:1-03
1:1-05
A室図9

取扱説明書 M12A029Dインテリジェントタッチマネージャー
143
エリアの名称と詳細情報の設定
(23)
(22)
1.エリア設定画面の(22)エリアリストから名称・詳細情報を設定したいエリアを選択し、(23)属性変更ボタンをタッチしエリア属性設定画面を表示します。
(24)
(25)
2.(24)(25)変更ボタンをタッチし、表示される文字入力ダイアログで名称と詳細情報を設定します。

取扱説明書 M12A029Dインテリジェントタッチマネージャー
144
順次起動/停止間隔時間の設定この機能は、エリアへの運転または停止指令時に、管理点が一斉に運転または停止するのを防ぎ、エリアメンバー登録画面の一覧に表示されている順に、管理点およびエリアを順次運転または停止 させます。
(26)
(27)
1.エリア属性設定画面で、(26)(27)変更ボタンをタッチします。表示される数値入力ダイアログで運転または停止を行う間隔時間を入力します。設定範囲は0~180秒です。
0秒後ON
2秒後ON
4秒後ON
6秒後ON
エリア1
起動間隔2秒
2秒間隔
2秒間隔
2秒間隔
・・・エリア
・・・管理点

取扱説明書 M12A029Dインテリジェントタッチマネージャー
145
アイコンの設定
(28)
1.エリア属性設定画面で、(28)変更ボタンをタッチします。アイコン設定画面が表示されます。
(29)
2.表示されたアイコン一覧からアイコンを選択し、(29)OKボタンをタッチして設定します。

取扱説明書 M12A029Dインテリジェントタッチマネージャー
146
エリア設定CSVファイルの保存と読込みエリアの設定をCSVファイル「AreaData.csv」としてUSBメモリに保存します。またUSBメモリからCSVファイルを読み込みます。(給湯システムエリアと給湯管理点は、保存と読込みができません。)読み込めるファイル名は「AreaData.csv」のみなのでファイル名が異なる場合は、あらかじめ変更しておきます。
(30)(31)
1.保存方法は、iTM本体にUSBメモリを接続し、エリア設定画面で、(30)セーブボタンをタッチします。確認ダイアログが表示され、「エリアデータをCSVファイル形式で保存しますか? 最大所要時間15秒」のメッセージが出ます。はいボタンをタッチし保存作業を始めます。正しく保存されると「ファイルを保存しました。」の成功メッセージが表示されます。
2.読込み方法は、CSVファイルを保存したUSBメモリをiTM本体に接続し、エリア設定画面で、(31)ロードボタンをタッチします。確認ダイアログ「ロードを実行すると既存のデータは削除されます。最大所要時間:15秒」が表示されます。はいボタンをタッチすると作業を始め、読込みは完了します。 読み込むCSVファイル内に不備がある場合はエラー画面が表示されます。 エラーダイアログ表示後にUSBメモリを取り外し、エラー表示画面におけるエラーリストの内容を上から解消してください。
• CSVファイルのフォーマットについては、 付録(3.エリア設定CSVファイルフォーマット)をご覧ください。
NOTE

取扱説明書 M12A029Dインテリジェントタッチマネージャー
147
6-2.管理点設定のしかた管理点の名称・詳細情報・アイコンの設定と変更をします。 操作の手順を説明します。
1.メニューリスト画面のシステム設定タブで (2)管理点設定ボタンをタッチして、管理点属性変更画面を表示させます。(4-5メニューリスト画面:システム設定タブ参照)
(1)
(2)
2.(1)に管理点一覧が表示されます。管理点を選択して(2)変更ボタンをタッチし、管理点属性設定画面を表示します。
(3)
(4)
(5)
(7)
(10)
(6)
3.(3)に管理点のタイプが表示されます。ここでは変更できません。 管理点名称の (4)変更ボタンをタッチし、文字入力ダイアログを表示させ名称を入力します。入力可能文字数は全角、半角問わず1~12文字です。

取扱説明書 M12A029Dインテリジェントタッチマネージャー
148
設定しようとする名称がほかと重複する場合、「同一名称の管理点が既に登録されています」というメッセージダイアログが表示され、設定できません。 管理点詳細情報の (5)変更ボタンをタッチし、文字入力ダイアログを表示させて、詳細情報を入力します。入力可能文字数は最大で全角、半角問わず50文字です。必要がなければ入力は不要です。
4.(6)アイコンの設定は、(7)変更ボタンをタッチし、アイコン設定画面を表示させます。
(8)
(9)
(8)からアイコンを選択し、(9)OKボタンをタッチして設定します。管理点属性設定画面に戻り、すべての表示を確認し(10)OKボタンをタッチして画面を閉じます。

取扱説明書 M12A029Dインテリジェントタッチマネージャー
149
6-3.パスワードの設定管理者パスワード、画面ロック解除パスワード、給湯画面ロックパスワードを設定します。 給湯画面ロックパスワードは給湯機制御機能が有効でないと設定できません。管理者パスワードを有効に設定した場合、標準画面およびレイアウト画面でメニューリスト画面切換えボタンをタッチしたときにパスワード入力ダイアログが表示され、管理者パスワードを知らないユーザはメニューリスト画面を表示できません。画面ロック機能を有効に設定した場合、標準画面およびレイアウト画面で画面ロック/解除ボタンをタッチすると画面がロックされ、監視以外の操作ができなくなります。給湯画面ロック機能を「有効」に設定した場合、給湯システムメイン画面で監視以外の操作ができなくなります。ロックを解除するには、画面ロック/解除ボタンをタッチしてパスワード入力ダイアログを表示させ、画面ロック解除パスワードを入力する必要があります。
• 管理者パスワードと画面ロックが同時に有効に設定されている場合、メニューリスト切換えボタンをタッチして管理者パスワードを入力すると、画面ロックも同時に解除されメニューリスト画面が表示されます。• 画面ロックは、Web遠隔管理機能(現地設定機能)(9-2Webアクセス設定と遠隔管理参照)を使用して解除できますが、画面ロックが解除されるとユーザからでも監視以外の操作が できるようになりますのでご注意ください。• 設定したパスワードは大切に保存してください。設定したパスワードを忘れた場合は別途 有償のサービス保守になります。
NOTE

取扱説明書 M12A029Dインテリジェントタッチマネージャー
150
設定の手順を説明します。
1.メニューリスト画面のシステム設定タブで(7)パスワード設定ボタンをタッチして、パスワード設定画面を表示させます。(4-5メニューリスト画面:システム設定タブ参照)
(1)(4) (6)
(5)
(3)
(2)
2.管理者パスワードを有効にする場合は(1)の「有効」を、無効にする場合は「無効」を選択します。「有効」を選択すると新パスワード入力ダイアログが表示されるので、新しく設定するパスワードを入力します。パスワードは英数字1~15文字以内で設定できます。 再度ダイアログが表示されますので、確認のためもう一度パスワードを入力します。OKボタンをタッチして画面を閉じます。
3.画面ロック機能を有効にする場合は (2)の「有効」を、無効にする場合は「無効」を選択します。「有効」を選択すると新パスワード入力ダイアログが表示されるので、新しく設定するパスワードを入力します。パスワードは英数字1~15文字以内で設定できます。 再度ダイアログが表示されますので、確認のためもう一度パスワードを入力します。OKボタンをタッチして画面を閉じます。
4.給湯画面ロック機能を有効にする場合は(3)の「有効」を、無効にする場合は「無効」を選択します。「有効」を選択すると新パスワード入力ダイアログが表示されるので、新しく設定するパスワードを入力します。パスワードは英数字1~15文字以内で設定できます。 再度ダイアログが表示されますので、確認のためもう一度パスワードを入力します。OKボタンをタッチして画面を閉じます。
5.管理者パスワード、画面ロックパスワード、給湯画面ロックパスワードを変更する場合は、それぞれ(4)(5)(6)パスワード変更ボタンをタッチします。 既存パスワード入力ダイアログが表示されますので、現在のパスワードを入力します。 その後、新しく設定するパスワードを2回入力します。OKボタンをタッチして画面を閉じます。

取扱説明書 M12A029Dインテリジェントタッチマネージャー
151
6-4.点検中の設定と確認特定の管理点を「点検中」に設定したり、「点検中」を解除します。(給湯(オプション)管理点は対象外です。)点検中に設定した管理点は、iTMでの運転・自動制御・状態の監視・信号の入力などの制御ができなくなります。ただし緊急停止は行われます。 設定の手順を説明します。
1.メニューリスト画面のシステム設定タブで(3)点検中設定ボタンをタッチして、修理中画面を表示させます。(4-5メニューリスト画面:システム設定タブ参照)
(3)
(2)
(4)
(5)
(1)
2.点検中に設定する場合は、(1)に表示されている候補管理点を選択して(2)追加ボタンをタッチします。候補管理点が(3)に移動し、点検中に設定されます。(5)OKボタンをタッチして画面を閉じます。
3.点検中を解除する場合は、(3)から点検中管理点を選択して(4)削除ボタンをタッチします。点検中管理点が(1)に移動し、点検中が解除されます。
設定が終われば(5)OKボタンをタッチして画面を閉じます。

取扱説明書 M12A029Dインテリジェントタッチマネージャー
152
6-5.ロケールの設定iTM本体で表示する言語・日付表示・時刻表示・小数点/CSV区切り文字・アイコン色を設定します。
1.メニューリスト画面のシステム設定タブで(12)ロケール設定ボタンをタッチして、ロケール設定画面を表示させます。(4-5メニューリスト画面:システム設定タブ参照)
(1)
2.表示する言語を選びます。(1)変更ボタンをタッチして言語設定画面を開きます。
(2)
(3)
3.(2)から使用する言語を選択します。(3)OKボタンをタッチして保存し、ロケール設定画面に戻ります。

取扱説明書 M12A029Dインテリジェントタッチマネージャー
153
4.表示形式、単位を設定します。
(4)(5)
(7)
(8)
(6)
(4)日付表示設定コンボボックスで日付の表示形式を設定します。 DD/MM/YYYY,MM/DD/YYYY,YYYY/MM/DDから選択できます。
(5)時刻表示設定ラジオボタンで時刻の表示形式を選択します。
(6)小数点/CSV区切り文字ラジオボタンで小数点とCSVファイルで使用する区切り文字を選択します。
(7)アイコン色設定ラジオボタンで運転している管理点のアイコン色を選択します。
設定が終われば(8)OKボタンをタッチして画面を閉じます。

取扱説明書 M12A029Dインテリジェントタッチマネージャー
154
6-6.時刻の設定現在時刻およびサマータイムの設定をします。
1.メニューリスト画面のシステム設定タブで(11)時刻設定ボタンをタッチして、時刻設定画面を表示させます。(4-5メニューリスト画面:システム設定タブ参照)
(2)
(5)
(1)
(3)
(4)
2.(1)に画面を開いたときの時刻が表示されます。変更する場合は(2)変更ボタンをタッチして時刻設定ダイアログを表示し、日時を入力します。OKボタンをタッチして画面を閉じます。入力した値が不適切な場合はエラーダイアログが表示されますので、正しく入力し直してください。
3.サマータイムを適用する場合は (3)で「有効」を選択し、(4)のコンボボックスで開始日時・終了日時を選択します。サマータイムを適用しない場合は(3)で「無効」を選択します。 選択可能範囲は次のとおりです。
開始月:1月~12月 終了月:1月~12月開始週:第1~第4、最終 終了週:第1~第4、最終開始曜日:日曜日~土曜日 終了曜日:日曜日~土曜日開始時刻:1時~4時 終了時刻:2時~4時

取扱説明書 M12A029Dインテリジェントタッチマネージャー
155
4.すべての入力が終われば(5)OKボタンをタッチします。下記ダイアログが表示されますので、確認のうえ、(6)はいボタンをタッチして画面を閉じます。
(6)

取扱説明書 M12A029Dインテリジェントタッチマネージャー
156
6-7.スクリーンセーバーの設定スクリーンセーバーの設定・変更、および画面消灯の設定を行います。
1.メニューリスト画面のシステム設定タブで(8)スクリーンセーバー設定ボタンをタッチして、 スクリーンセーバー画面を表示させます。(4-5メニューリスト画面:システム設定タブ参照)
(4)
(5)
(1) (2)
(3)
2.(1)スクリーンセーバー設定コンボボックスでスクリーンセーバー機能の有効・無効および種類を設定します。 「無効/バックライトOff/画面1/画面2/画面3」から選択します。「バックライトOff」を選択した場合、手順3で設定する待ち時間経過後、画面が消灯します。 (2)プレビューボタンをタッチすると、選択したスクリーンセーバーのプレビューが表示されます。画面に触れるとスクリーンセーバー設定画面に戻ります。
3.(3)変更ボタンをタッチして、スクリーンセーバー表示、または画面が消灯するまでの待ち時間を入力します。待ち時間は1~60分の間で設定できます。
4.スクリーンセーバー表示中に異常が発生した場合および緊急停止した場合に、自動でスクリーンセーバーを解除して警報ブザーを鳴らし、異常発生お知らせアイコンを表示させるには(4)スクリーンセーバー自動OFFラジオボタンで「有効」を選択します。スクリーンセーバーを表示させ続ける場合は「無効」を選択します。
5.(5)OKボタンをタッチして画面を閉じます。

取扱説明書 M12A029Dインテリジェントタッチマネージャー
157
6-8.ハードウェアの設定iTM本体の画面の明るさ・音量などの設定を行います。
1.メニューリスト画面のシステム設定タブで(9)ハードウェア設定ボタンをタッチして、 ハードウェア設定画面を表示させます。(4-5メニューリスト画面:システム設定タブ参照)
(1)
(2)
(3)
(4)
2.(1)輝度コンボボックスでiTMの画面の明るさのレベルを設定します。1~8の範囲で設定できます。
3.(2)ブザー設定コンボボックスで異常発生時・緊急停止時に鳴るブザーの音量・継続時間を設定します。設定可能範囲は次のとおりです。 音量:0~5 継続時間:1分/3分/5分/無限
4.(3)操作音コンボボックスで画面にタッチしたときの操作音の音量を設定します。0~5の範囲で設定できます。
5.(4)OKボタンをタッチして画面を閉じます。

取扱説明書 M12A029Dインテリジェントタッチマネージャー
158
6-9.確認動作の設定iTM標準画面から運転・停止の操作を行ったとき、操作を確認するダイアログを表示させるかどうかの設定を行います。
<確認ダイアログ>
1.メニューリスト画面のシステム設定タブで(13)確認動作設定ボタンをタッチして、確認ダイアログの有無画面を表示させます。(4-5メニューリスト画面:システム設定タブ参照)
(1)
(2)
2.(1)確認動作設定ラジオボタンで操作確認のダイアログを表示させる場合は「有効」を、表示させない場合は「無効」を選択します。
3.(2)OKボタンをタッチして画面を閉じます。

取扱説明書 M12A029Dインテリジェントタッチマネージャー
159
6-10.タッチパネルキャリブレーションタッチパネルの補正をします。より正確な補正を行いたい場合は、タッチパネル用のペンをご用意ください。
1.メニューリスト画面のシステム設定タブで(10)タッチパネルキャリブレーションボタンをタッチして、タッチパネルキャリブレーション画面を表示させます。 (4-5メニューリスト画面:システム設定タブ参照)
(1)
2.画面に(1)十字マークが5回表示されるので、順番に十字の中心をタッチします。十字マークからかけ離れた場所をタッチすると、キャリブレーションは始めからやり直しになります。
3.5回タッチし終わればキャリブレーション終了です。画面のどこかをタッチして画面を閉じます。
キャリブレーション終了後、30秒間画面をタッチしなかった場合、補正値はキャンセルされ、メニューリスト画面に戻ります。
NOTE

取扱説明書 M12A029Dインテリジェントタッチマネージャー
160
6-11.バックアップiTMの各種データをUSBメモリにバックアップします。バックアップ中はiTM本体画面からの操作はできませんが、各機能は通常どおり動作を継続しています。 バックアップしたデータはパソコンにコピーし、管理することができます。
1.メニューリスト画面のシステム設定タブで(14)バックアップボタンをタッチします。 (4-5メニューリスト画面:システム設定タブ参照)
(1)
2.開始確認ダイアログが表示されるので、USBメモリをiTM本体に接続し、(1)はいボタンをタッチします。
(2)
3.接続されたUSBメモリ内のファイルをすべて削除します。確認ダイアログが表示されますので、問題がなければ、(2)はいボタンをタッチしてバックアップを開始します。
4.バックアップには1Gバイトあたり約60分かかります。「バックアップが完了しました。」と表示されたら終了です。閉じるボタンをタッチして画面を閉じます。

取扱説明書 M12A029Dインテリジェントタッチマネージャー
161
6-12.バージョン情報の確認iTMにインストールされているソフトのバージョン情報を確認します。表示される情報は下記のとおりです。
1.メニューリスト画面のシステム設定タブで(15)バージョン情報ボタンをタッチして、バージョン情報画面を表示させます。(4-5メニューリスト画面:システム設定タブ参照)
(1)
(2)(3)
(4)
(5)
(6)
2.下記の情報が表示されます。 (1)製品名 (2)ソフトウェアのバージョン (3)ソフトウェアが作成された日時 (4)使用可能なオプション機能 (5)著作権
3.(6)閉じるボタンをタッチして画面を閉じます。

取扱説明書 M12A029Dインテリジェントタッチマネージャー
162
7..データ管理
7-1.履歴の確認と出力iTMでは、さまざまな状態の変化や機器の異常などを、履歴情報として自動で保存しています。 この履歴情報を表示またはデータとしてUSBメモリに保存することにより、メンテナンスや 不具合の修正に活かすことができます。 ここでは履歴を表示し、出力する方法を説明します。
1.メニューリスト画面の運用管理タブで(1)履歴ボタンをタッチして、履歴画面を表示させます。(4-5メニューリスト画面:運用管理タブ参照)
履歴取得中は読込み中ダイアログが表示されます。
NOTE
(1)
(3)
(4)
(5)
(6)
(11)
(2)
2.(1)に最新の100件の履歴が表示されます。 (2)<ボタンをタッチすると現在表示中の履歴よりも古い100件の履歴を、>ボタンをタッチすると新しい100件の履歴を表示できます。 表示の内容は左から順に、時刻・種別・履歴No.■・内容・名称・指令元・Port・Addr.■・ID・Codeです。

取扱説明書 M12A029Dインテリジェントタッチマネージャー
163
(3)履歴種別設定で表示する履歴の種別を選択できます。チェックを入れた種別の履歴が(1)に表示されます。 (4)表示日設定で履歴を表示する日付を指定します。画面を開いたときは現在の日付が 指定されています。特定の日付を表示したいときは、変更ボタンをタッチして 日時入力ダイアログを表示させ、日付を入力します。 また<ボタンをタッチすると、現在の表示日よりも1日前の日付を、>ボタンをタッチすると1日後の日付を表示します。 (5)表示更新ボタンをタッチすると、(3)で指定した履歴種別および(4)で指定した日付の 最新履歴100件を(1)に表示します。
3.(6)出力ボタンをタッチすると、履歴出力画面が表示されます。
(7)
(9)
(10)
(8)
4.(7)変更ボタンをタッチし、開始日ダイアログを表示させ、データの出力開始日を入力します。(8)変更ボタンをタッチし、終了日ダイアログを表示させ、データの出力終了日を入力します。(9)出力ボタンをタッチすると、確認ダイアログが表示されるので、iTM本体にUSBメモリを接続し、はいボタンをタッチします。 「ファイルを保存しました」と表示されたら終了です。 HistoryXXの名称でフォルダが保存されます。 (フォルダを上書きしないように、XXには01~99の番号が自動で振られます) (10)閉じるボタンをタッチして履歴出力画面を閉じ、(11)閉じるボタンをタッチして履歴画面を閉じます。 出力データはCSV出力ツールでCSV形式に変換することで、Excelなどの市販ソフトで 読み込めるようになります。
履歴の項目については、付録(4.履歴項目一覧)をご覧ください。
NOTE

取扱説明書 M12A029Dインテリジェントタッチマネージャー
164
7-2.CSV出力ツールCSV出力ツールは、パソコン上で動作する外部ツールで、iTMから出力したデータをCSV形式に変換します。iTM本体からデータ出力したとき、またはWeb遠隔管理機能からデータをダウンロードしたとき、同時に保存されます。
CSV形式に変換が必要な出力データは、以下のとおりです。• 履歴データ• EnergyNavigator エネルギーデータ 管理点データ 消し忘れデータ 設定温度乖離データ
データ出力のデータフロー図
データ出力 フォルダコピー
USBメモリ
イーサネット
Webからダウンロード
解凍
パソコン
フォルダ・DBファイル・CSV出力ツール
DBコンバータ起動
読込み データ変換
CSVファイル読込み
CSV出力ツール CSVファイル
Excelなどの市販ソフト
圧縮ファイル
Web機能
iTM
CSV出力ツール起動時、エラーメッセージが表示される場合は、15-1サービスを依頼される前に:<CSV出力ツールについて>をご覧ください。
NOTE

取扱説明書 M12A029Dインテリジェントタッチマネージャー
165
出力データ変換手順出力したデータをCSV形式に変換し、データを確認するまでの手順について説明します。
iTMでの作業
1.データを保存します。※
※Web遠隔管理(現地設定機能)を使用している場合は、Webブラウザを介して圧縮形式(.zip)でパソコンに保存することができます。圧縮ファイルを解凍してから、3.の処理を行ってください。
パソコンでの作業
2.データ出力したUSBメモリをパソコンに接続し、フォルダをコピーします。
3.フォルダ内のCSV出力ツールを起動し、データを変換します。
• 次ページデータ変換をご覧ください。
4.CSVファイルをExcelなどで読み込み、確認します。

取扱説明書 M12A029Dインテリジェントタッチマネージャー
166
データ変換
1.iTMから出力したデータをパソコンで開きます。
(1)
• フォルダ名は、出力データによって変わります。
NOTE
2.(1)のCSVOutputTool.exeをダブルクリックするとCSV出力ツールが起動し、データの変換を開始します。データ変換中は、以下のCSV出力ツール画面が表示されます。
(2)
データ変換を中止したい場合は、(2)キャンセルボタンをクリックします。

取扱説明書 M12A029Dインテリジェントタッチマネージャー
167
3.「ファイルを保存しました」と情報画面が表示されたら終了です。
(3)
ファイル名を確認した後、(3)OKボタンをクリックして、情報画面を閉じます。
4.フォルダの中にCSV形式のファイルが保存されます。
• 保存されるCSVファイル名は、出力データによって変わります。• 年月日の順序は、出力したiTMのロケール設定・タイムゾーン設定・夏時間設定の日付表示形式になります。• 保存されたCSVファイルの下記内容は、データ出力したiTMのロケール設定の日付表示形式になります。・言語・文字コード・日付の書式・時刻の書式・小数点/CSV区切り記号
NOTE

取扱説明書 M12A029Dインテリジェントタッチマネージャー
168
7-3.各機能の設定データ出力iTMにはさまざまな機能があり、それぞれに設定が必要となります。それらの現在の設定を確認したい場合には、設定一括出力機能を使用してCSVファイルを保存すれば、パソコンを使用して確認が可能になります。出力の手順を説明します。 本機能で出力される設定は下表のとおりです。
<設定一括出力内容>機能 出力内容
スケジュール制御 スケジュール制御に登録されているプログラムの設定内容Schedule.csv
連動制御 連動制御に登録されているプログラムの設定内容Interlock.csv
緊急停止制御 緊急停止に登録されているプログラムの設定内容EmergencyStopCtrl.csv
自動冷暖切換 自動冷暖切換に登録されているグループの設定内容AutoChangeOver.csv
Temp.Limit Temp.Limitに登録されているグループの設定内容TemperatureLimit.csv
SlidingTemp. SlidingTemp.に登録されているグループの設定内容SlidingTemperature.csv
HMO HMOに登録されている管理点の設定内容HtgModeOpt.csv
セットバック制御 リカバリ温度・セットバック温度の設定内容Setback.csv
料金按分 現在の月より13ヵ月間の除外時間帯と夜間割引時間帯の設定内容PwrPrpDis.csv
デマンド デマンド制御に登録されているグループの設定内容PowerLimitControl.csv
DESICA省エネ連動 DESICA省エネ連動に登録されているプログラムの設定内容DESICAInterlock.csv
1.メニューリスト画面の運用管理タブの(3)設定一括出力ボタンをタッチします。 (4-5メニューリスト画面:運用管理タブ参照)
(1)

取扱説明書 M12A029Dインテリジェントタッチマネージャー
169
2.「設定一括出力のCSVファイルを保存しますか?」という確認ダイアログが表示されるので、iTM本体にUSBメモリを接続して、(1)はいボタンをタッチします。保存には1MBあたり約2分かかります。
3.「ファイルを保存しました。」と表示されたら終了です。閉じるボタンをタッチして画面を閉じます。
• 各機能のCSVファイルフォーマットについては、 付録(5.設定一括出力CSVファイルフォーマット)をご覧ください。
NOTE