메이크샵 홈페이지 - MakeShop · ① [쇼핑몰구축] > ② [쇼핑몰 운영기능 설정]...
Transcript of 메이크샵 홈페이지 - MakeShop · ① [쇼핑몰구축] > ② [쇼핑몰 운영기능 설정]...
☎ 02-2026-2300 (ARS 1)
FAQ
1:1문의
MAKESHOP INITIAL SETTING GUIDE
사업자정보 인증 1
고객응대정보설정 2
도메인 설정 3
배송비&배송정책 설정 4
회원혜택 설정 5
게시판 설정 6
상품분류 설정 7
상품등록 8
스킨&로고&배너 변경
결제서비스 설정
9
10
메이크샵 START 0
① 메이크샵 회원가입
가입한 ID와 비밀번호로 [관리자페이지] 접속
② 에 마우스 올린 후, ③ [PC쇼핑몰][MOBILE쇼핑몰] 각각 클릭하면 현재 적용 중인 쇼핑몰 화면 확인 가능
메이크샵 접속 www.makeshop.co.kr
1
2
3
4
AFTER 초기 설정 -
①
세팅 전 PC + Mobile 기본 화면
쇼핑몰 기본화면
②
③
관리자페이지
메이크샵 홈페이지
http://testid.www252.freesell.co.kr/
사업자 정보
사이트 하단
After – 사이트 적용화면 (PC)
적용영역
☎ 02-2026-2300 (ARS 1)
FAQ
1:1문의
MAKESHOP INITIAL SETTING GUIDE
사업자정보 인증
시 작
사업자등록증 이미지파일을 준비해주세요! 사업자등록증 내용이 잘 보이게 스마트폰으로 촬영해도 무방합니다.
잠깐!
사업자정보 인증 1
고객응대정보설정 2
도메인 설정 3
배송비&배송정책 설정 4
회원혜택 설정 5
게시판 설정 6
상품분류 설정 7
상품등록 8
스킨&로고&배너 변경
결제서비스 설정
9
10
메이크샵 START 0
AFTER 초기 설정 -
☎ 02-2026-2300 (ARS 1)
FAQ
1:1문의
MAKESHOP INITIAL SETTING GUIDE
①
②
※ 사업장소재지의 상세주소까지 꼭! 입력 ※ “인증서류접수” [파일등록]시 파일 규격(gif, jpg) 및 용량(2M이하) 주의 ※ “인증서류접수” [파일등록]시 파일명에 영문, 숫자로만 등록
③
④
⑤
⑥ ⑦
⑧
⑨
설 정 방 법
메이크샵 [관리자페이지] 접속 > ① [쇼핑몰구축] > ② [쇼핑몰 기본정보 설정] > ③ [쇼핑몰 기본정보 관리] 클릭
④ 영역에 사업자등록증 상에 있는 정보와 완전히 일치하게 입력
⑤ 사업자등록증 이미지파일을 규격 및 용량을 준수하여 업로드 1) 내용 잘 보이게 스마트폰으로 촬영한 이미지도 가능 2) 팩스로 보낼 경우: [○ 팩스] 선택 후 02-2026-5314로 사본 송부 (사본에 [ID]와 [사업자정보 인증요청]기재 필수
⑥ 판매상품 분류를 선택한 후, ⑦ 통신판매업신고필증 좌측 상단의 “신고번호”입력 ※ 통신판매업신고 전이라면, 공란으로 두었다가 쇼핑몰 오픈전까지 통신판매신고 후 기입 가능
⑧ [저장]버튼 클릭 후, ⑨ 팝업창에 [비밀번호]를 입력한 후 [확인]버튼 클릭
! 주의
사업자정보 인증 1
고객응대정보설정 2
도메인 설정 3
배송비&배송정책 설정 4
회원혜택 설정 5
게시판 설정 6
상품분류 설정 7
상품등록 8
스킨&로고&배너 변경
결제서비스 설정
9
10
메이크샵 START 0
AFTER 초기 설정 -
http://testid.www252.freesell.co.kr/
사이트 하단
After – 사이트 적용화면 (PC)
적용영역
☎ 02-2026-2300 (ARS 1)
FAQ
1:1문의
MAKESHOP INITIAL SETTING GUIDE
고객응대 정보
시 작
고객응대정보 설정
결제시스템(PG)를 연동하기 위한 심사에서 유선번호(02/070 등)는 필수사항입니다. 준비가 어렵다면, 임시로 핸드폰 앞자리를 유선번호 형태로 변경해서 입력 후 수정해주세요~!
잠깐!
사업자정보 인증 1
고객응대정보설정 2
도메인 설정 3
배송비&배송정책 설정 4
회원혜택 설정 5
게시판 설정 6
상품분류 설정 7
상품등록 8
스킨&로고&배너 변경
결제서비스 설정
9
10
메이크샵 START 0
AFTER 초기 설정 -
①
②
③
④
⑤
⑥
⑦
⑧
※ 결제시스템(PG) 심사 시, 유선번호는 필수!!. ※ 결제시스템(PG) 심사 시, 사업자등록증 상의 상세주소지까지 확인하니, 동일하게 입력. 실 운영지가 다를 경우, “※반품주소: ~”를 추가로 기재.
설 정 방 법
① [쇼핑몰구축] > ② [쇼핑몰 기본정보 설정] > ③ [고객응대 관련정보] 클릭
④ 쇼핑몰에 노출할 메일주소 입력
⑦ 팩스번호를 노출하기 원하실 경우 입력
⑧ [확인]버튼 클릭
! 주의
⑤ 쇼핑몰에 노출할 유선번호 입력
⑥ 쇼핑몰 하단에 노출할 사업자등록증상의 사업장주소지 입력 (상세주소까지 필수 기입)
다음장 계속
☎ 02-2026-2300 (ARS 1)
FAQ
1:1문의
MAKESHOP INITIAL SETTING GUIDE
사업자정보 인증 1
고객응대정보설정 2
도메인 설정 3
배송비&배송정책 설정 4
회원혜택 설정 5
게시판 설정 6
상품분류 설정 7
상품등록 8
스킨&로고&배너 변경
결제서비스 설정
9
10
메이크샵 START 0
AFTER 초기 설정 -
①
②
③
④
⑤
⑥
설 정 방 법
① [쇼핑몰구축] > ② [쇼핑몰 운영기능 설정] > ③ [고객센터 및 은행계좌 설정] 클릭
④ 상점 운영정책에 맞게 쇼핑몰에 노출할 고객센터 운영시간 입력
⑤ 무통장입금 받을 은행계좌번호 및 예금주 입력
⑥ [설정하기]버튼 클릭
다음장 계속 이전 페이지
☎ 02-2026-2300 (ARS 1)
FAQ
1:1문의
MAKESHOP INITIAL SETTING GUIDE
사업자정보 인증 1
고객응대정보설정 2
도메인 설정 3
배송비&배송정책 설정 4
회원혜택 설정 5
게시판 설정 6
상품분류 설정 7
상품등록 8
스킨&로고&배너 변경
결제서비스 설정
9
10
메이크샵 START 0
AFTER 초기 설정 -
①
②
③
④
⑤
⑥
※ 운영정책에 따라 개인정보처리방침의 내용이 상이할 경우, 전문을 수정/추가 필수!
설 정 방 법
① [쇼핑몰구축] > ② [약관/개인정보처리방침 관리] > ③ [개인정보처리방침 관리] 클릭
④ 상점 운영정책에 맞게 [개인정보보호 책임자] 성함 및 이메일 주소 입력
! 주의
⑤ 페이지 가장 하단의 [저장]버튼 클릭 후 ⑥,⑦ 팝업창 [확인]버튼 클릭
⑦
이전 페이지
☎ 02-2026-2300 (ARS 1)
FAQ
1:1문의
MAKESHOP INITIAL SETTING GUIDE
사업자정보 인증 1
고객응대정보설정 2
도메인 설정 3
배송비&배송정책 설정 4
회원혜택 설정 5
게시판 설정 6
상품분류 설정 7
상품등록 8
스킨&로고&배너 변경
결제서비스 설정
9
10
메이크샵 START 0
AFTER 초기 설정 -
http://www.makeshoptestshop.co.kr/
도메인 설정
사이트 주소
After – 사이트 적용화면 (PC)
적용영역
☎ 02-2026-2300 (ARS 1)
FAQ
1:1문의
MAKESHOP INITIAL SETTING GUIDE
팝업 확인 클릭 4 팝업 확인 클릭 5
도메인 설정
시 작
잠깐! 도메인(사이트주소)이 있나요? 싼도메인 www.ssandomain.com 에서 구매하세요~!
※ 메이크샵 네임서버 1차 네임서버 : ns1.makeshop.kr 1차 네임서버IP : 203.238.183.5 2차 네임서버 : ns2.makeshop.kr 2차 네임서버IP : 27.1.15.11 3차 네임서버 : ns1.makeshop.com 3차 네임서버IP : 121.78.48.5 4차 네임서버 : ns2.makeshop.com 4차 네임서버IP : 58.120.225.130
타사이트에서 이미 구매했다면, 도메인 설정하기 전에 해당업체로 [네임서버정보]를 메이크샵으로 변경하는 것을 요청하세요~!
사업자정보 인증 1
고객응대정보설정 2
도메인 설정 3
배송비&배송정책 설정 4
회원혜택 설정 5
게시판 설정 6
상품분류 설정 7
상품등록 8
스킨&로고&배너 변경
결제서비스 설정
9
10
메이크샵 START 0
AFTER 초기 설정 -
www.makeshop.co.kr
A B
기억하기 쉽고, 상품 유추가 가능하거나 브랜드를 반영한 것으로 권장
브랜드 관리 차원에서 최소 2개 구입 권장 ( com / co.kr / kr / net) B
A
①
②
③
④
⑤
⑥
⑦
⑧
※ 구매한 도메인으로 입력. ※ 도메인을 타업체에서 구매한 경우, 등록회사에 네임서버정보 변경 요청 후 메이크샵으로 도메인 연결. ※ 법인회원의 경우, 사업자인증 완료 후 도메인 연결 요청.
설 정 방 법
① [쇼핑몰구축] > ② [쇼핑몰 기본정보 설정] > ③ [쇼핑몰 도메인 관리] 클릭
④ 구매한 도메인주소 입력
⑦, ⑧ 팝업창 확인 클릭 ※ 팝업 뜰 때까지 대기 (3~5초 소요될 수 있음)
! 주의
⑤ 체크박스 선택
⑥ [설정] 클릭
☎ 02-2026-2300 (ARS 1)
FAQ
1:1문의
MAKESHOP INITIAL SETTING GUIDE
사업자정보 인증 1
고객응대정보설정 2
도메인 설정 3
배송비&배송정책 설정 4
회원혜택 설정 5
게시판 설정 6
상품분류 설정 7
상품등록 8
스킨&로고&배너 변경
결제서비스 설정
9
10
메이크샵 START 0
AFTER 초기 설정 -
http://www.makeshoptestshop.co.kr/shop/or...
주문페이지
After – 사이트 적용화면 (PC)
적용영역
☎ 02-2026-2300 (ARS 1)
FAQ
1:1문의
MAKESHOP INITIAL SETTING GUIDE
배송비&배송정책 설정
시 작
http://www.makeshoptestshop.co.kr/shop/sh...
상품 교환/배송 정보
배송비 설정
배송/교환/환불 정책이 확정되었나요? 동종업계의 타사이트를 참고하여 업체에 맞게 운영정책을 확정해주세요~! 잠깐!
상품 상세페이지 적용영역
사업자정보 인증 1
고객응대정보설정 2
도메인 설정 3
배송비&배송정책 설정 4
회원혜택 설정 5
게시판 설정 6
상품분류 설정 7
상품등록 8
스킨&로고&배너 변경
결제서비스 설정
9
10
메이크샵 START 0
AFTER 초기 설정 -
☎ 02-2026-2300 (ARS 1)
FAQ
1:1문의
MAKESHOP INITIAL SETTING GUIDE
①
②
④
⑤
⑥
설 정 방 법
① [쇼핑몰구축] > ② [쇼핑몰 운영기능 설정] > ③ [상품 배송관련 조건] 클릭
④ 설정 원하는 배송비 조건으로 선택
⑤ 조건 배송비로 선택한 경우, 운영정책에 맞게 주문금액과 배송비 입력
⑥ 페이지 가장 하단의 [확인] 버튼 클릭
다음장 계속
③
사업자정보 인증 1
고객응대정보설정 2
도메인 설정 3
배송비&배송정책 설정 4
회원혜택 설정 5
게시판 설정 6
상품분류 설정 7
상품등록 8
스킨&로고&배너 변경
결제서비스 설정
9
10
메이크샵 START 0
AFTER 초기 설정 -
고객센터 070-000-0000 배송안내: 전국 배송이 가능하며, 토요일과 공휴일을 제외하고 평균 2~5일 소요됩니다. 도서지역은 2~4일 지연될 수 있으며 배송비가 추가 될 수 있으니 이 점 양해하여 주시기 바랍니다.
교환/반품 안내: 고객변심 및 주문착오에 의한 교환/반품은 제품 수령일로부터 7일 이내 가능합니다. 불량제품 또는 제품에 의한 문제 발생 시 전액(해당제품) 교환/환불해드립니다. (단, 상품 수령일로부터 30일 이내) 교환 및 반품 시에는 배송된 포장박스와 포장재를 사용하여 그대로 복원해주시기 바랍니다.
교환/반품이 불가한 경우: - 제품 또는 사은품을 개봉하여 상품이 훼손되었거나 일부가 분실된 경우 – 교환/반품 가능기간을 초과하였을 경우 – 기타 사용자의 과실이 인정되는 경우 교환/반품배송비: 고객변심에 의한 교환 및 반품 시 발생되는 배송비는 고객님 부담입니다. -교환 시:반송비+재발송비=5,000원 -반품 시:초기 배송비(무료배송 포함)+반송비=5,000원
☎ 02-2026-2300 (ARS 1)
FAQ
1:1문의
MAKESHOP INITIAL SETTING GUIDE
①
②
③
④ ⑤
⑥
설 정 방 법
① [개별디자인] > ② [디자인 부가 설정] > ③ [상품 상세 공통정보 입력] 클릭
④ 원하는 설정 방법 선택
⑤ “텍스트로 공통정보 입력”을 선택했을 경우, 상품내용에 공통적으로 기재될 교환/배송/환불 정책을 운영정책에 맞게 입력
이전 페이지
⑥ [저장하기]버튼 클릭
사업자정보 인증 1
고객응대정보설정 2
도메인 설정 3
배송비&배송정책 설정 4
회원혜택 설정 5
게시판 설정 6
상품분류 설정 7
상품등록 8
스킨&로고&배너 변경
결제서비스 설정
9
10
메이크샵 START 0
AFTER 초기 설정 -
상품의 불량에 의한 반품, 교환, A/S, 환불, 품질보증 및 피해보상 등에 관한 사항은 소비자분쟁해결기준(공정거래위원회 고시)에 따라 받으실 수 있습니다. 대금 환불 및 환불 지연에 따른 배상금 지급 조건, 절차 등은 전자상거래 등에서의 소비자 보호에 관한 법률에 따라 처리합니다.
미성년자가 법정대리인의 동의 없이 구매계약을 체결한 경우, 미성년자와 법정대리인은 구매계약을 취소할 수 있습니다.
입력내용 예시
http://www.makeshoptestshop.co.kr/shop/my...
가입 적립금
상품 상세페이지 / 마이페이지
After – 사이트 적용화면 (PC)
적용영역
☎ 02-2026-2300 (ARS 1)
FAQ
1:1문의
MAKESHOP INITIAL SETTING GUIDE
회원혜택 설정
시 작
http://www.makeshoptestshop.co.kr/shop/sh...
구매 적립금
가입적립금, 구매적립금에 대한 운영정책이 확정되었나요? 동종업계의 타사이트를 참고하여 업체에 맞게 운영정책을 확정해주세요~! 잠깐!
상품 상세페이지 / 마이페이지 적용영역
사업자정보 인증 1
고객응대정보설정 2
도메인 설정 3
배송비&배송정책 설정 4
회원혜택 설정 5
게시판 설정 6
상품분류 설정 7
상품등록 8
스킨&로고&배너 변경
결제서비스 설정
9
10
메이크샵 START 0
AFTER 초기 설정 -
☎ 02-2026-2300 (ARS 1)
FAQ
1:1문의
MAKESHOP INITIAL SETTING GUIDE
①
②
④ ⑤
설 정 방 법
① [쇼핑몰구축] > ② [쇼핑몰 관리기능 설정] > ③ [회원 적립(예치)금/쿠폰] 클릭
④ 상품 구매할 때 지급할 적립금을 운영정책에 맞게 입력
⑤ 조 선택박스를 클릭,
업체 운영정책에 맞게 선택 (보통 “원단위로 계산해서”를 선택)
다음장 계속
③
사업자정보 인증 1
고객응대정보설정 2
도메인 설정 3
배송비&배송정책 설정 4
회원혜택 설정 5
게시판 설정 6
상품분류 설정 7
상품등록 8
스킨&로고&배너 변경
결제서비스 설정
9
10
메이크샵 START 0
AFTER 초기 설정 -
☎ 02-2026-2300 (ARS 1)
FAQ
1:1문의
MAKESHOP INITIAL SETTING GUIDE
⑦
설 정 방 법
⑥ 설정 원하는 가입 적립금을 운영정책에 맞게 입력
⑦ 페이지 가장 하단의 [확인] 버튼 클릭
이전 페이지
⑥
사업자정보 인증 1
고객응대정보설정 2
도메인 설정 3
배송비&배송정책 설정 4
회원혜택 설정 5
게시판 설정 6
상품분류 설정 7
상품등록 8
스킨&로고&배너 변경
결제서비스 설정
9
10
메이크샵 START 0
AFTER 초기 설정 -
http://www.makeshoptestshop.co.kr/
게시판
게시판페이지
After – 사이트 적용화면 (PC)
적용영역
☎ 02-2026-2300 (ARS 1)
FAQ
1:1문의
MAKESHOP INITIAL SETTING GUIDE
게시판 설정
시 작
사업자정보 인증 1
고객응대정보설정 2
도메인 설정 3
배송비&배송정책 설정 4
회원혜택 설정 5
게시판 설정 6
상품분류 설정 7
상품등록 8
스킨&로고&배너 변경
결제서비스 설정
9
10
메이크샵 START 0
AFTER 초기 설정 -
☎ 02-2026-2300 (ARS 1)
FAQ
1:1문의
MAKESHOP INITIAL SETTING GUIDE
→ 공지사항, 문의사항, 상품후기 등 → 이벤트, Look-book 등
설 정 방 법
① [게시판/메일] > ② [게시판 관리] > ③ [게시판 만들기] 클릭
④ 게시판 타입 선택
⑤ 라디오버튼을 클릭하여 게시판 템플릿 선택
①
②
③
④
게시판 타입 선택 예시
⑤
다음장 계속
예시 상품후기 게시판 생성
사업자정보 인증 1
고객응대정보설정 2
도메인 설정 3
배송비&배송정책 설정 4
회원혜택 설정 5
게시판 설정 6
상품분류 설정 7
상품등록 8
스킨&로고&배너 변경
결제서비스 설정
9
10
메이크샵 START 0
AFTER 초기 설정 -
☎ 02-2026-2300 (ARS 1)
FAQ
1:1문의
MAKESHOP INITIAL SETTING GUIDE
설 정 방 법
⑥ 게시판명 입력 ⑥
⑦
⑧
⑦ 게시물 쓰기/보기 권한 운영정책에 맞게 선택
⑧ 상품리뷰 게시판으로 연동 사용을 원할 경우 선택
사업자정보 인증 1
고객응대정보설정 2
도메인 설정 3
배송비&배송정책 설정 4
회원혜택 설정 5
게시판 설정 6
상품분류 설정 7
상품등록 8
스킨&로고&배너 변경
결제서비스 설정
9
10
메이크샵 START 0
다음장 계속 이전 페이지 AFTER 초기 설정 -
☎ 02-2026-2300 (ARS 1)
FAQ
1:1문의
MAKESHOP INITIAL SETTING GUIDE
설 정 방 법
⑨ 등록된 글 수정/삭제 시 사용할 비밀번호 입력
⑩ 페이지 가장 하단 [신규게시판만들기] 버튼 클릭
⑩
⑨
사업자정보 인증 1
고객응대정보설정 2
도메인 설정 3
배송비&배송정책 설정 4
회원혜택 설정 5
게시판 설정 6
상품분류 설정 7
상품등록 8
스킨&로고&배너 변경
결제서비스 설정
9
10
메이크샵 START 0
이전 페이지 AFTER 초기 설정 -
http://www.makeshoptestshop.co.kr/
상품카테고리
사이트 상단 상품 카테고리
After – 사이트 적용화면 (PC)
적용영역
☎ 02-2026-2300 (ARS 1)
FAQ
1:1문의
MAKESHOP INITIAL SETTING GUIDE
상품분류 설정
시 작
사업자정보 인증 1
고객응대정보설정 2
도메인 설정 3
배송비&배송정책 설정 4
회원혜택 설정 5
게시판 설정 6
상품분류 설정 7
상품등록 8
스킨&로고&배너 변경
결제서비스 설정
9
10
메이크샵 START 0
AFTER 초기 설정 -
☎ 02-2026-2300 (ARS 1)
FAQ
1:1문의
MAKESHOP INITIAL SETTING GUIDE
① 설 정 방 법
① [상품관리] > ② [판매상품 기본관리] > ③ [상품분류 등록/수정/삭제] 클릭
④ [대분류 만들기] 클릭 후 ⑤ 하위분류 “○사용함” 선택
⑦ 대분류명을 입력하고 ⑧ [추가] 버튼 클릭 ※ 대분류를 추가한다면, ④ [대분류 만들기] 를 다시 클릭 후 새로운 대분류명 입력
소분류까지 있다면, ⑪ 소분류명 입력하고 ⑫ [추가] 버튼 클릭
⑥ 분류타입을 “○기본대분류” 선택
※ 분류타입: ○ 기본대분류: 재고설정을 할 수 있는 분류→ 예시) outer/top/dress 등 ○ 가상대분류: 기존 등록된 상품을 복사해서 노출하는 분류→ 예시) sale/new/기획전 등
※ 하위분류: ○사용함: 만들려는 대분류 밑에 중분류/소분류를 만들 경우 체크 ○사용안함: 만들려는 대분류가 하위분류가 없는 단일 분류일 경우 체크
분류-하위분류/분류타입 선택 기준
②
③
예시 하위분류가 있는 일반분류
④ ⑤
⑥
⑦ ⑧
⑨ ⑩
⑪ ⑫
④~⑫ : 하위분류가 있는 일반분류 설정방법
⑨ 중분류명을 입력하고 ⑩ [추가] 버튼 클릭 ※ 동일한 대분류에 중분류를 추가한다면, 생성한 [대분류명]을 클릭한 후 중분류명 입력
→ 가상분류를 설정한다면 ④~⑫ 를 동일하게 입력하되, ⑥ “○기본대분류” 가 아닌 “○가상대분류” 로 선택
→ 하위분류없이 [대분류]만 설정한다면 ④~⑫ 를 동일하게 입력하되, ⑤ “○사용함” 이 아닌 “○사용안함”으로 선택 후 진행
사업자정보 인증 1
고객응대정보설정 2
도메인 설정 3
배송비&배송정책 설정 4
회원혜택 설정 5
게시판 설정 6
상품분류 설정 7
상품등록 8
스킨&로고&배너 변경
결제서비스 설정
9
10
메이크샵 START 0
AFTER 초기 설정 -
메인페이지 상품진열영역
After – 사이트 적용화면 (PC)
적용영역
☎ 02-2026-2300 (ARS 1)
FAQ
1:1문의
MAKESHOP INITIAL SETTING GUIDE
http://www.makeshoptestshop.co.kr/shop/sh...
상품등록
http://www.makeshoptestshop.co.kr/shop/sh...
상품진열
상품 상세페이지 적용영역
상품등록
시 작
등록할 상품이미지가 준비되었나요? 상품 사진촬영을 한 후, 등록할 상품이미지를 준비해주세요~!
잠깐!
사업자정보 인증 1
고객응대정보설정 2
도메인 설정 3
배송비&배송정책 설정 4
회원혜택 설정 5
게시판 설정 6
상품분류 설정 7
상품등록 8
스킨&로고&배너 변경
결제서비스 설정
9
10
메이크샵 START 0
AFTER 초기 설정 -
다음장 계속
☎ 02-2026-2300 (ARS 1)
FAQ
1:1문의
MAKESHOP INITIAL SETTING GUIDE
설 정 방 법
① [개별디자인] > ② [디자인 관련 기초 설정] > ③ [메인/상품 화면 설정] 클릭
④ “350”픽셀은 평균 사이즈로, 업체에 맞게 원하는 사이즈로 선택
①
②
③ ④
⑤
⑤ 페이지 가장 하단 [설정하기] 버튼 클릭
사업자정보 인증 1
고객응대정보설정 2
도메인 설정 3
배송비&배송정책 설정 4
회원혜택 설정 5
게시판 설정 6
상품분류 설정 7
상품등록 8
스킨&로고&배너 변경
결제서비스 설정
9
10
메이크샵 START 0
AFTER 초기 설정 -
다음장 계속
☎ 02-2026-2300 (ARS 1)
FAQ
1:1문의
MAKESHOP INITIAL SETTING GUIDE
설 정 방 법
① [상품관리] > ② [新이미지뱅크] > ③ [이미지뱅크 신청] 클릭
④ [무료 가입하기] 클릭 ⑤ 팝업창 [확인] 버튼 클릭
※ 이미지뱅크는 상품기본이미지 외 상세이미지를 등록할 때 필요함 ※ 이미지뱅크의 사용현황은 [상품관리] > [新이미지뱅크] > [이미지뱅크 관리]에서 확인 가능 ※ 서비스 타입, 비용 및 주의사항 체크 필수!
! 주의
②
③
①
④
⑤
이전 페이지
사업자정보 인증 1
고객응대정보설정 2
도메인 설정 3
배송비&배송정책 설정 4
회원혜택 설정 5
게시판 설정 6
상품분류 설정 7
상품등록 8
스킨&로고&배너 변경
결제서비스 설정
9
10
메이크샵 START 0
AFTER 초기 설정 -
다음장 계속
☎ 02-2026-2300 (ARS 1)
FAQ
1:1문의
MAKESHOP INITIAL SETTING GUIDE
이전 페이지
설 정 방 법
① [상품관리] > ② [판매상품 기본관리] > ③ [판매상품 신규등록] 클릭
④ 판매상품명 입력 ⑤ [기본상품명] 외에 추가내용을 간략히 쇼핑몰 메인페이지에 노출하기를 원할 경우 입력
⑦ 시중에 판매되는 가격 입력 → 소비자가 대비 판매가가 할인되고 있음을 강조하고 싶을 때 입력
⑥ 실제로 판매할 가격 입력
⑧ 실제 재고 수량으로 체크/입력
①
②
③
④
⑤
⑥ ⑦
⑧
사업자정보 인증 1
고객응대정보설정 2
도메인 설정 3
배송비&배송정책 설정 4
회원혜택 설정 5
게시판 설정 6
상품분류 설정 7
상품등록 8
스킨&로고&배너 변경
결제서비스 설정
9
10
메이크샵 START 0
AFTER 초기 설정 -
다음장 계속
☎ 02-2026-2300 (ARS 1)
FAQ
1:1문의
MAKESHOP INITIAL SETTING GUIDE
이전 페이지
설 정 방 법
⑪ 쇼핑몰 메인페이지의 상품진열영역에 노출을 원할 경우, 원하는 영역으로 체크
⑨ 등록하는 상품이 포함되어야 할 일반분류를 선택 ⑩ 등록하는 상품이 포함되어야 할 가상분류가 있다면 선택
★ 상품 옵션 설정은 동영상을 참고해주세요! →
⑨
⑩
⑪
사업자정보 인증 1
고객응대정보설정 2
도메인 설정 3
배송비&배송정책 설정 4
회원혜택 설정 5
게시판 설정 6
상품분류 설정 7
상품등록 8
스킨&로고&배너 변경
결제서비스 설정
9
10
메이크샵 START 0
AFTER 초기 설정 -
☎ 02-2026-2300 (ARS 1)
FAQ
1:1문의
MAKESHOP INITIAL SETTING GUIDE
이전 페이지
설 정 방 법
⑫ [찾아보기] 클릭하여 상품의 기본이미지를 업로드. ※ 사이즈 500*500px 미만, 용량 2M 미만 가능한 파일형식 gif, jpg, png
⑬ 상품진열영역, 상품상세기본이미지를 동일하게 올리길 원할 경우 체크
상품 상세영역에 이미지를 추가해야 하는 경우, ⑭ [쉬운FTP] 클릭 후 상품상세 이미지 추가
⑫
※ ⑭ 상품상세이미지를 추가할 때, 쉬운FTP는 1장당 2M까지 업로드 가능하며 2M가 이상일 경우, 이미지를 잘라서 여러 장으로 올려주시기 바랍니다.
! 주의
⑬
⑭
⑮
상품 상세영역에 텍스트를 입력해야 하는 경우, ⑮ 영역에 입력 후 바로 아래의 [상품등록] 버튼 클릭
사업자정보 인증 1
고객응대정보설정 2
도메인 설정 3
배송비&배송정책 설정 4
회원혜택 설정 5
게시판 설정 6
상품분류 설정 7
상품등록 8
스킨&로고&배너 변경
결제서비스 설정
9
10
메이크샵 START 0
AFTER 초기 설정 -
메인페이지
After – 사이트 적용화면 (PC+Mobile)
적용영역
☎ 02-2026-2300 (ARS 1)
FAQ
1:1문의
MAKESHOP INITIAL SETTING GUIDE
스킨&로고&배너 변경
시 작
사업자정보 인증 1
고객응대정보설정 2
도메인 설정 3
배송비&배송정책 설정 4
회원혜택 설정 5
게시판 설정 6
상품분류 설정 7
상품등록 8
스킨&로고&배너 변경
결제서비스 설정
9
10
메이크샵 START 0
http://www.makeshoptestshop.co.kr/
로고/메인배너 적용
RIA FURNITURE
NEW ARRIVALS
로고/메인배너 적용
AFTER 초기 설정 -
잠깐! 다해줌 이미지제작&적용 무료서비스를 이용해보세요!
메인배너 2종
서브배너 2종
상품상세설명 1종 (3개)
상품공통정보 (배송/교환/환불) 1종
※ 신청 조건 확인 필수!
다해줌 이미지제작&적용 안내페이지 바로가기
☎ 02-2026-2300 (ARS 1)
FAQ
1:1문의
MAKESHOP INITIAL SETTING GUIDE
다음장 계속
사업자정보 인증 1
고객응대정보설정 2
도메인 설정 3
배송비&배송정책 설정 4
회원혜택 설정 5
게시판 설정 6
상품분류 설정 7
상품등록 8
스킨&로고&배너 변경
결제서비스 설정
9
10
메이크샵 START 0
설 정 방 법 PC 디자인 스킨 변경 방법 ↓
①
②
③
① [개별디자인] > ② [디자인 스킨 관리] > ③ [디자인 스킨 선택] 클릭
④ ⑤
맘에 드는 스킨을 ④ [미리보기]를 클릭하여 확인한 후, ⑤ [추가하기]를 클릭
⑥
⑦
⑧
⑥, ⑦, ⑧ 3개의 팝업창 [확인] 버튼 클릭
AFTER 초기 설정 -
☎ 02-2026-2300 (ARS 1)
FAQ
1:1문의
MAKESHOP INITIAL SETTING GUIDE
사업자정보 인증 1
고객응대정보설정 2
도메인 설정 3
배송비&배송정책 설정 4
회원혜택 설정 5
게시판 설정 6
상품분류 설정 7
상품등록 8
스킨&로고&배너 변경
결제서비스 설정
9
10
메이크샵 START 0
설 정 방 법
⑥ 새로 추가된 디자인 스킨 영역 ⑦ [쇼핑몰 적용하기] 버튼 클릭 ⑧ 팝업창 [확인] 버튼 클릭
⑨ ⑨ 팝업창 [취소] 버튼 클릭 시, 새롭게 추가한 스킨이 [빨간박스] 영역으로 변경된 것 확인 가능
①
① [개별디자인] > ② [디자인 스킨 관리] > ③ [디자인 스킨 관리] 클릭
④ 빨간 박스 영역이 현재 적용되어 있는 PC디자인 스킨
⑤ 신규가입 시 적용된 기본 디자인스킨
② ③
④
⑤
⑥
⑦
⑧
다음장 계속 이전 페이지 AFTER 초기 설정 -
☎ 02-2026-2300 (ARS 1)
FAQ
1:1문의
MAKESHOP INITIAL SETTING GUIDE
사업자정보 인증 1
고객응대정보설정 2
도메인 설정 3
배송비&배송정책 설정 4
회원혜택 설정 5
게시판 설정 6
상품분류 설정 7
상품등록 8
스킨&로고&배너 변경
결제서비스 설정
9
10
메이크샵 START 0
설 정 방 법
① ① “스마트FTP” [열기] 클릭 후 제작한 로고/배너 올린 후, 이미지경로 복사 ② [디자인 편집하기] 버튼 클릭 후 수정
※ 직접 제작한 로고/배너를 직접 교체하길 원할 경우, 스킨(디자인템플릿)에 따라 수정방법이 상이하기 때문에 고객센터 1:1게시판으로 문의해주시기 바랍니다.
! 주의
②
PC 디자인 로고&배너 변경 방법 ↓
다음장 계속 이전 페이지 AFTER 초기 설정 -
☎ 02-2026-2300 (ARS 1)
FAQ
1:1문의
MAKESHOP INITIAL SETTING GUIDE
다음장 계속
사업자정보 인증 1
고객응대정보설정 2
도메인 설정 3
배송비&배송정책 설정 4
회원혜택 설정 5
게시판 설정 6
상품분류 설정 7
상품등록 8
스킨&로고&배너 변경
결제서비스 설정
9
10
메이크샵 START 0
설 정 방 법
④ 회색 박스 영역이 현재 적용되어 있는 Mobile디자인 스킨
⑤ 신규가입 시 적용된 기본 디자인스킨
Mobile 디자인 스킨 변경 방법 ↓
⑥ [신규 스킨 생성하기] 클릭 ⑦ [샘플샵보기] 클릭하여 확인 후 ⑧ [디자인 선택] 버튼 클릭
①
④ ②
③
① [모바일샵] > ② [모바일샵 설정] > ③ [모바일 D4(개별디자인] 클릭
⑤
⑥ ⑦
⑧
⑨
⑩
⑪
⑨ 스킨명 입력 ⑩ [나중에 편집하기] 버튼 클릭 ⑪ [스킨 생성하기] 버튼 클릭 ⑫ 팝업창 [확인] 버튼 클릭
⑫
이전 페이지 AFTER 초기 설정 -
☎ 02-2026-2300 (ARS 1)
FAQ
1:1문의
MAKESHOP INITIAL SETTING GUIDE
다음장 계속
사업자정보 인증 1
고객응대정보설정 2
도메인 설정 3
배송비&배송정책 설정 4
회원혜택 설정 5
게시판 설정 6
상품분류 설정 7
상품등록 8
스킨&로고&배너 변경
결제서비스 설정
9
10
메이크샵 START 0
설 정 방 법
⑬ [내 모바일샵 적용하기] 클릭
⑭, ⑮ 팝업창 [확인] 클릭
⑬
⑭ ⑮
이전 페이지 AFTER 초기 설정 -
☎ 02-2026-2300 (ARS 1)
FAQ
1:1문의
MAKESHOP INITIAL SETTING GUIDE
이전 페이지
사업자정보 인증 1
고객응대정보설정 2
도메인 설정 3
배송비&배송정책 설정 4
회원혜택 설정 5
게시판 설정 6
상품분류 설정 7
상품등록 8
스킨&로고&배너 변경
결제서비스 설정
9
10
메이크샵 START 0
설 정 방 법
① [디자인 편집하기]를 클릭하여 후 수정
※ 직접 제작한 로고/배너를 직접 교체하길 원할 경우, 스킨(디자인템플릿)에 따라 수정방법이 상이하기 때문에 고객센터 1:1게시판으로 문의해주시기 바랍니다.
! 주의
①
Mobile 디자인 로고&배너 변경 방법 ↓
AFTER 초기 설정 -
http://www.makeshoptestshop.co.kr/shop/or...
결제수단
주문페이지
After – 사이트 적용화면 (PC + Mobile)
적용영역
☎ 02-2026-2300 (ARS 1)
FAQ
1:1문의
MAKESHOP INITIAL SETTING GUIDE
결제서비스 설정
시 작 결제수단
사업자정보 인증 1
고객응대정보설정 2
도메인 설정 3
배송비&배송정책 설정 4
회원혜택 설정 5
게시판 설정 6
상품분류 설정 7
상품등록 8
스킨&로고&배너 변경
결제서비스 설정
9
10
메이크샵 START 0
AFTER 초기 설정 -
잠깐! 결제시스템(PG) 신청 후 심사가 진행되니, 사전에 주요 심사기준을 체크해주세요~! (PG업체 사전심사 후, 카드사 별 심사 진행(약 2주 소요))
※ 사이트 심사 주요 기준사항 → 상세 문의사항은 PG업체로 문의
- 판매상품 품목, 가격대 등 - 사이트 하단 사업자등록증 정보 완전 일치 여부 - 유선번호 유무 - 카테고리 별 상품 1개 이상 등록 - 상품 상세 정보 유무 - 상품 배송/교환/환불정책 (법령 준수) - 상품주문 가능여부 체크
KCP ☎ 1544-8662 올엣 ☎ 02)3783-9990 KSNET ☎ 1544-6030 이니시스 ☎ 02)3430-5858 올더게이트 ☎ 1661-7335 LG U+ ☎ 1544-7772
다음장 계속
☎ 02-2026-2300 (ARS 1)
FAQ
1:1문의
MAKESHOP INITIAL SETTING GUIDE
설 정 방 법 ①
②
③
① [쇼핑몰구축] > ② [쇼핑몰 운영기능 설정] > ③ [쇼핑몰 결제관련 조건] 클릭
④ 은행/계좌번호/예금주 입력 ⑤ [신규계좌입력] 클릭
⑥ 페이지 가장 하단의 [확인] 버튼 클릭
④ ⑤
⑥
사업자정보 인증 1
고객응대정보설정 2
도메인 설정 3
배송비&배송정책 설정 4
회원혜택 설정 5
게시판 설정 6
상품분류 설정 7
상품등록 8
스킨&로고&배너 변경
결제서비스 설정
9
10
메이크샵 START 0
AFTER 초기 설정 -
다음장 계속 이전 페이지
☎ 02-2026-2300 (ARS 1)
FAQ
1:1문의
MAKESHOP INITIAL SETTING GUIDE
설 정 방 법
④ [신청하기]버튼 클릭
⑥ [신청하기] 버튼 클릭
①
③
④
① [쇼핑몰구축] > ② [쇼핑몰 결제서비스 설정] > ③ [통합결제(PG)소개/신청] 클릭
⑤ 서비스이용약관 및 개인정보 수집/이용동의에 따른 [전체동의] 체크
②
⑤
⑥
사업자정보 인증 1
고객응대정보설정 2
도메인 설정 3
배송비&배송정책 설정 4
회원혜택 설정 5
게시판 설정 6
상품분류 설정 7
상품등록 8
스킨&로고&배너 변경
결제서비스 설정
9
10
메이크샵 START 0
AFTER 초기 설정 -
이전 페이지
☎ 02-2026-2300 (ARS 1)
FAQ
1:1문의
MAKESHOP INITIAL SETTING GUIDE
다음장 계속
설 정 방 법
※ 신청완료 후 해당PG사로부터 연락이 가며, 계약관련 절차 안내 받아 직접 진행 ※ 상품/단가 등의 사유로 PG업체와 추가적인 계약조건이 있을 수 있음 ※ PG사로부터 당일 전화가 오지 않을 경우, PG사로 연락하여 사업자등록번호 확인 후 안내 받아야 함
! 주의
⑦
⑧
⑨
⑩
⑪
⑦ 작성 예시안을 참고하여 입력 ⑧ [조회하기] 버튼 클릭하여 확인 후, 판매상품과 비슷한 품목의 번호로 입력
⑪ 정보확인 후 [확인] 버튼 클릭
⑨ 유동적인 자금흐름을 이유로 “일일정산” 선호함 (단, PG업체와 계약관련 상담 후 변경될 수 있음 ⑩ [등록하기] 버튼 클릭
사업자정보 인증 1
고객응대정보설정 2
도메인 설정 3
배송비&배송정책 설정 4
회원혜택 설정 5
게시판 설정 6
상품분류 설정 7
상품등록 8
스킨&로고&배너 변경
결제서비스 설정
9
10
메이크샵 START 0
AFTER 초기 설정 -
이전 페이지
☎ 02-2026-2300 (ARS 1)
FAQ
1:1문의
MAKESHOP INITIAL SETTING GUIDE
설 정 방 법
④ 모바일에서 운영하려는 결제수단을 선택적으로 “사용함”체크
⑥ 페이지 하단 [설정하기] 버튼 클릭
① [모바일샵] > ② [모바일샵 설정] > ③ [모바일 결제 PG설정] 클릭
⑤ 모바일버전으로 주문/결제를 사용할 경우 체크
③
② ④
⑤
⑥
①
사업자정보 인증 1
고객응대정보설정 2
도메인 설정 3
배송비&배송정책 설정 4
회원혜택 설정 5
게시판 설정 6
상품분류 설정 7
상품등록 8
스킨&로고&배너 변경
결제서비스 설정
9
10
메이크샵 START 0
AFTER 초기 설정 -
☎ 02-2026-2300 (ARS 1)
FAQ
1:1문의
MAKESHOP INITIAL SETTING GUIDE http://www.makeshoptestshop.co.kr/
RIA FURNITURE
NEW ARRIVALS
광고센터
070-8290-8995
교육센터
02-336-8012
정보성 커뮤니티
고객센터
02-2026-2300
(ARS 1 )
FAQ 바로가기 샵인사이드
www.shopinside.net 안내페이지 바로가기
셀러리 www.sellerly.net
매뉴얼 실습교육 무료 운영 中
추가적인 기능안내가 필요하다면?
쇼핑몰 광고가 필요하다면?
쇼핑몰에 유익한 정보공유 中
사업자정보 인증 1
고객응대정보설정 2
도메인 설정 3
배송비&배송정책 설정 4
회원혜택 설정 5
게시판 설정 6
상품분류 설정 7
상품등록 8
스킨&로고&배너 변경
결제서비스 설정
9
10
메이크샵 START 0
AFTER 초기 설정 -
![Page 1: 메이크샵 홈페이지 - MakeShop · ① [쇼핑몰구축] > ② [쇼핑몰 운영기능 설정] > ③ [고객센터 및 은ବ계좌 설정] 클 ④ 상 운영정책에 맞게](https://reader042.fdocuments.net/reader042/viewer/2022040209/5e4181a4c1682537dc3e84ef/html5/thumbnails/1.jpg)
![Page 2: 메이크샵 홈페이지 - MakeShop · ① [쇼핑몰구축] > ② [쇼핑몰 운영기능 설정] > ③ [고객센터 및 은ବ계좌 설정] 클 ④ 상 운영정책에 맞게](https://reader042.fdocuments.net/reader042/viewer/2022040209/5e4181a4c1682537dc3e84ef/html5/thumbnails/2.jpg)
![Page 3: 메이크샵 홈페이지 - MakeShop · ① [쇼핑몰구축] > ② [쇼핑몰 운영기능 설정] > ③ [고객센터 및 은ବ계좌 설정] 클 ④ 상 운영정책에 맞게](https://reader042.fdocuments.net/reader042/viewer/2022040209/5e4181a4c1682537dc3e84ef/html5/thumbnails/3.jpg)
![Page 4: 메이크샵 홈페이지 - MakeShop · ① [쇼핑몰구축] > ② [쇼핑몰 운영기능 설정] > ③ [고객센터 및 은ବ계좌 설정] 클 ④ 상 운영정책에 맞게](https://reader042.fdocuments.net/reader042/viewer/2022040209/5e4181a4c1682537dc3e84ef/html5/thumbnails/4.jpg)
![Page 5: 메이크샵 홈페이지 - MakeShop · ① [쇼핑몰구축] > ② [쇼핑몰 운영기능 설정] > ③ [고객센터 및 은ବ계좌 설정] 클 ④ 상 운영정책에 맞게](https://reader042.fdocuments.net/reader042/viewer/2022040209/5e4181a4c1682537dc3e84ef/html5/thumbnails/5.jpg)
![Page 6: 메이크샵 홈페이지 - MakeShop · ① [쇼핑몰구축] > ② [쇼핑몰 운영기능 설정] > ③ [고객센터 및 은ବ계좌 설정] 클 ④ 상 운영정책에 맞게](https://reader042.fdocuments.net/reader042/viewer/2022040209/5e4181a4c1682537dc3e84ef/html5/thumbnails/6.jpg)
![Page 7: 메이크샵 홈페이지 - MakeShop · ① [쇼핑몰구축] > ② [쇼핑몰 운영기능 설정] > ③ [고객센터 및 은ବ계좌 설정] 클 ④ 상 운영정책에 맞게](https://reader042.fdocuments.net/reader042/viewer/2022040209/5e4181a4c1682537dc3e84ef/html5/thumbnails/7.jpg)
![Page 8: 메이크샵 홈페이지 - MakeShop · ① [쇼핑몰구축] > ② [쇼핑몰 운영기능 설정] > ③ [고객센터 및 은ବ계좌 설정] 클 ④ 상 운영정책에 맞게](https://reader042.fdocuments.net/reader042/viewer/2022040209/5e4181a4c1682537dc3e84ef/html5/thumbnails/8.jpg)
![Page 9: 메이크샵 홈페이지 - MakeShop · ① [쇼핑몰구축] > ② [쇼핑몰 운영기능 설정] > ③ [고객센터 및 은ବ계좌 설정] 클 ④ 상 운영정책에 맞게](https://reader042.fdocuments.net/reader042/viewer/2022040209/5e4181a4c1682537dc3e84ef/html5/thumbnails/9.jpg)
![Page 10: 메이크샵 홈페이지 - MakeShop · ① [쇼핑몰구축] > ② [쇼핑몰 운영기능 설정] > ③ [고객센터 및 은ବ계좌 설정] 클 ④ 상 운영정책에 맞게](https://reader042.fdocuments.net/reader042/viewer/2022040209/5e4181a4c1682537dc3e84ef/html5/thumbnails/10.jpg)
![Page 11: 메이크샵 홈페이지 - MakeShop · ① [쇼핑몰구축] > ② [쇼핑몰 운영기능 설정] > ③ [고객센터 및 은ବ계좌 설정] 클 ④ 상 운영정책에 맞게](https://reader042.fdocuments.net/reader042/viewer/2022040209/5e4181a4c1682537dc3e84ef/html5/thumbnails/11.jpg)
![Page 12: 메이크샵 홈페이지 - MakeShop · ① [쇼핑몰구축] > ② [쇼핑몰 운영기능 설정] > ③ [고객센터 및 은ବ계좌 설정] 클 ④ 상 운영정책에 맞게](https://reader042.fdocuments.net/reader042/viewer/2022040209/5e4181a4c1682537dc3e84ef/html5/thumbnails/12.jpg)
![Page 13: 메이크샵 홈페이지 - MakeShop · ① [쇼핑몰구축] > ② [쇼핑몰 운영기능 설정] > ③ [고객센터 및 은ବ계좌 설정] 클 ④ 상 운영정책에 맞게](https://reader042.fdocuments.net/reader042/viewer/2022040209/5e4181a4c1682537dc3e84ef/html5/thumbnails/13.jpg)
![Page 14: 메이크샵 홈페이지 - MakeShop · ① [쇼핑몰구축] > ② [쇼핑몰 운영기능 설정] > ③ [고객센터 및 은ବ계좌 설정] 클 ④ 상 운영정책에 맞게](https://reader042.fdocuments.net/reader042/viewer/2022040209/5e4181a4c1682537dc3e84ef/html5/thumbnails/14.jpg)
![Page 15: 메이크샵 홈페이지 - MakeShop · ① [쇼핑몰구축] > ② [쇼핑몰 운영기능 설정] > ③ [고객센터 및 은ବ계좌 설정] 클 ④ 상 운영정책에 맞게](https://reader042.fdocuments.net/reader042/viewer/2022040209/5e4181a4c1682537dc3e84ef/html5/thumbnails/15.jpg)
![Page 16: 메이크샵 홈페이지 - MakeShop · ① [쇼핑몰구축] > ② [쇼핑몰 운영기능 설정] > ③ [고객센터 및 은ବ계좌 설정] 클 ④ 상 운영정책에 맞게](https://reader042.fdocuments.net/reader042/viewer/2022040209/5e4181a4c1682537dc3e84ef/html5/thumbnails/16.jpg)
![Page 17: 메이크샵 홈페이지 - MakeShop · ① [쇼핑몰구축] > ② [쇼핑몰 운영기능 설정] > ③ [고객센터 및 은ବ계좌 설정] 클 ④ 상 운영정책에 맞게](https://reader042.fdocuments.net/reader042/viewer/2022040209/5e4181a4c1682537dc3e84ef/html5/thumbnails/17.jpg)
![Page 18: 메이크샵 홈페이지 - MakeShop · ① [쇼핑몰구축] > ② [쇼핑몰 운영기능 설정] > ③ [고객센터 및 은ବ계좌 설정] 클 ④ 상 운영정책에 맞게](https://reader042.fdocuments.net/reader042/viewer/2022040209/5e4181a4c1682537dc3e84ef/html5/thumbnails/18.jpg)
![Page 19: 메이크샵 홈페이지 - MakeShop · ① [쇼핑몰구축] > ② [쇼핑몰 운영기능 설정] > ③ [고객센터 및 은ବ계좌 설정] 클 ④ 상 운영정책에 맞게](https://reader042.fdocuments.net/reader042/viewer/2022040209/5e4181a4c1682537dc3e84ef/html5/thumbnails/19.jpg)
![Page 20: 메이크샵 홈페이지 - MakeShop · ① [쇼핑몰구축] > ② [쇼핑몰 운영기능 설정] > ③ [고객센터 및 은ବ계좌 설정] 클 ④ 상 운영정책에 맞게](https://reader042.fdocuments.net/reader042/viewer/2022040209/5e4181a4c1682537dc3e84ef/html5/thumbnails/20.jpg)
![Page 21: 메이크샵 홈페이지 - MakeShop · ① [쇼핑몰구축] > ② [쇼핑몰 운영기능 설정] > ③ [고객센터 및 은ବ계좌 설정] 클 ④ 상 운영정책에 맞게](https://reader042.fdocuments.net/reader042/viewer/2022040209/5e4181a4c1682537dc3e84ef/html5/thumbnails/21.jpg)
![Page 22: 메이크샵 홈페이지 - MakeShop · ① [쇼핑몰구축] > ② [쇼핑몰 운영기능 설정] > ③ [고객센터 및 은ବ계좌 설정] 클 ④ 상 운영정책에 맞게](https://reader042.fdocuments.net/reader042/viewer/2022040209/5e4181a4c1682537dc3e84ef/html5/thumbnails/22.jpg)
![Page 23: 메이크샵 홈페이지 - MakeShop · ① [쇼핑몰구축] > ② [쇼핑몰 운영기능 설정] > ③ [고객센터 및 은ବ계좌 설정] 클 ④ 상 운영정책에 맞게](https://reader042.fdocuments.net/reader042/viewer/2022040209/5e4181a4c1682537dc3e84ef/html5/thumbnails/23.jpg)
![Page 24: 메이크샵 홈페이지 - MakeShop · ① [쇼핑몰구축] > ② [쇼핑몰 운영기능 설정] > ③ [고객센터 및 은ବ계좌 설정] 클 ④ 상 운영정책에 맞게](https://reader042.fdocuments.net/reader042/viewer/2022040209/5e4181a4c1682537dc3e84ef/html5/thumbnails/24.jpg)
![Page 25: 메이크샵 홈페이지 - MakeShop · ① [쇼핑몰구축] > ② [쇼핑몰 운영기능 설정] > ③ [고객센터 및 은ବ계좌 설정] 클 ④ 상 운영정책에 맞게](https://reader042.fdocuments.net/reader042/viewer/2022040209/5e4181a4c1682537dc3e84ef/html5/thumbnails/25.jpg)
![Page 26: 메이크샵 홈페이지 - MakeShop · ① [쇼핑몰구축] > ② [쇼핑몰 운영기능 설정] > ③ [고객센터 및 은ବ계좌 설정] 클 ④ 상 운영정책에 맞게](https://reader042.fdocuments.net/reader042/viewer/2022040209/5e4181a4c1682537dc3e84ef/html5/thumbnails/26.jpg)
![Page 27: 메이크샵 홈페이지 - MakeShop · ① [쇼핑몰구축] > ② [쇼핑몰 운영기능 설정] > ③ [고객센터 및 은ବ계좌 설정] 클 ④ 상 운영정책에 맞게](https://reader042.fdocuments.net/reader042/viewer/2022040209/5e4181a4c1682537dc3e84ef/html5/thumbnails/27.jpg)
![Page 28: 메이크샵 홈페이지 - MakeShop · ① [쇼핑몰구축] > ② [쇼핑몰 운영기능 설정] > ③ [고객센터 및 은ବ계좌 설정] 클 ④ 상 운영정책에 맞게](https://reader042.fdocuments.net/reader042/viewer/2022040209/5e4181a4c1682537dc3e84ef/html5/thumbnails/28.jpg)
![Page 29: 메이크샵 홈페이지 - MakeShop · ① [쇼핑몰구축] > ② [쇼핑몰 운영기능 설정] > ③ [고객센터 및 은ବ계좌 설정] 클 ④ 상 운영정책에 맞게](https://reader042.fdocuments.net/reader042/viewer/2022040209/5e4181a4c1682537dc3e84ef/html5/thumbnails/29.jpg)
![Page 30: 메이크샵 홈페이지 - MakeShop · ① [쇼핑몰구축] > ② [쇼핑몰 운영기능 설정] > ③ [고객센터 및 은ବ계좌 설정] 클 ④ 상 운영정책에 맞게](https://reader042.fdocuments.net/reader042/viewer/2022040209/5e4181a4c1682537dc3e84ef/html5/thumbnails/30.jpg)
![Page 31: 메이크샵 홈페이지 - MakeShop · ① [쇼핑몰구축] > ② [쇼핑몰 운영기능 설정] > ③ [고객센터 및 은ବ계좌 설정] 클 ④ 상 운영정책에 맞게](https://reader042.fdocuments.net/reader042/viewer/2022040209/5e4181a4c1682537dc3e84ef/html5/thumbnails/31.jpg)
![Page 32: 메이크샵 홈페이지 - MakeShop · ① [쇼핑몰구축] > ② [쇼핑몰 운영기능 설정] > ③ [고객센터 및 은ବ계좌 설정] 클 ④ 상 운영정책에 맞게](https://reader042.fdocuments.net/reader042/viewer/2022040209/5e4181a4c1682537dc3e84ef/html5/thumbnails/32.jpg)
![Page 33: 메이크샵 홈페이지 - MakeShop · ① [쇼핑몰구축] > ② [쇼핑몰 운영기능 설정] > ③ [고객센터 및 은ବ계좌 설정] 클 ④ 상 운영정책에 맞게](https://reader042.fdocuments.net/reader042/viewer/2022040209/5e4181a4c1682537dc3e84ef/html5/thumbnails/33.jpg)
![Page 34: 메이크샵 홈페이지 - MakeShop · ① [쇼핑몰구축] > ② [쇼핑몰 운영기능 설정] > ③ [고객센터 및 은ବ계좌 설정] 클 ④ 상 운영정책에 맞게](https://reader042.fdocuments.net/reader042/viewer/2022040209/5e4181a4c1682537dc3e84ef/html5/thumbnails/34.jpg)
![Page 35: 메이크샵 홈페이지 - MakeShop · ① [쇼핑몰구축] > ② [쇼핑몰 운영기능 설정] > ③ [고객센터 및 은ବ계좌 설정] 클 ④ 상 운영정책에 맞게](https://reader042.fdocuments.net/reader042/viewer/2022040209/5e4181a4c1682537dc3e84ef/html5/thumbnails/35.jpg)
![Page 36: 메이크샵 홈페이지 - MakeShop · ① [쇼핑몰구축] > ② [쇼핑몰 운영기능 설정] > ③ [고객센터 및 은ବ계좌 설정] 클 ④ 상 운영정책에 맞게](https://reader042.fdocuments.net/reader042/viewer/2022040209/5e4181a4c1682537dc3e84ef/html5/thumbnails/36.jpg)
![Page 37: 메이크샵 홈페이지 - MakeShop · ① [쇼핑몰구축] > ② [쇼핑몰 운영기능 설정] > ③ [고객센터 및 은ବ계좌 설정] 클 ④ 상 운영정책에 맞게](https://reader042.fdocuments.net/reader042/viewer/2022040209/5e4181a4c1682537dc3e84ef/html5/thumbnails/37.jpg)
![Page 38: 메이크샵 홈페이지 - MakeShop · ① [쇼핑몰구축] > ② [쇼핑몰 운영기능 설정] > ③ [고객센터 및 은ବ계좌 설정] 클 ④ 상 운영정책에 맞게](https://reader042.fdocuments.net/reader042/viewer/2022040209/5e4181a4c1682537dc3e84ef/html5/thumbnails/38.jpg)
![Page 39: 메이크샵 홈페이지 - MakeShop · ① [쇼핑몰구축] > ② [쇼핑몰 운영기능 설정] > ③ [고객센터 및 은ବ계좌 설정] 클 ④ 상 운영정책에 맞게](https://reader042.fdocuments.net/reader042/viewer/2022040209/5e4181a4c1682537dc3e84ef/html5/thumbnails/39.jpg)
![Page 40: 메이크샵 홈페이지 - MakeShop · ① [쇼핑몰구축] > ② [쇼핑몰 운영기능 설정] > ③ [고객센터 및 은ବ계좌 설정] 클 ④ 상 운영정책에 맞게](https://reader042.fdocuments.net/reader042/viewer/2022040209/5e4181a4c1682537dc3e84ef/html5/thumbnails/40.jpg)












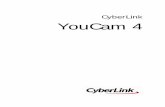






![[FTP스캔 설정 방법 · [FTP스캔 설정 방법] ※ FTP[File Transfer Protocol] : 인터넷상에서 컴퓨터 사이의 파일을 전달하는데 사용되는 프로토콜로서](https://static.fdocuments.net/doc/165x107/5e49d675091a7b146b001ba3/ftp-ee-ftp-ee-a-ftpfile-transfer-protocol.jpg)