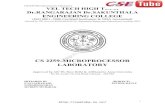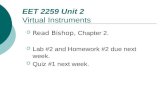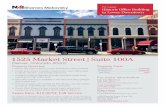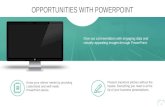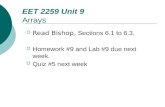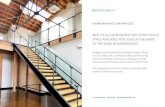EET 2259 Unit 11 Charts and Graphs
description
Transcript of EET 2259 Unit 11 Charts and Graphs

Floyd, Digital Fundamentals, 10th ed
EET 2259 Unit 11Charts and Graphs
Read Bishop, Chapter 7.
Lab #11 and Homework #11 due next week.

Floyd, Digital Fundamentals, 10th ed
Charts and Graphs
Charts and graphs are used to display data in graphical form.
LabVIEW has many types of charts and graphs, found on the the Controls >> Modern >> Graph palette.
The two most common types are the Waveform Chart and the Waveform Graph.
(Bishop, pp. 348-349)

Floyd, Digital Fundamentals, 10th ed
Charts versus Graphs
Charts and graphs in LabVIEW are similar to each other, but there’s an important difference:
Charts display data “on the fly” as it becomes available. New data written to a chart is appended to previous data.
Graphs display a set of data that has been previously generated and stored in an array. New data written to a graph replaces any previous data.
(Bishop, p. 348)

Floyd, Digital Fundamentals, 10th ed
Waveforms Charts
A waveform chart plots numeric data values on a chart.
By default, the vertical axis automatically scales itself to have the best minimum and maximum for the data you’re plotting.
You can easily change the vertical or horizontal scale by double-clicking the minimum or maximum values.
(Bishop, p. 349)

Floyd, Digital Fundamentals, 10th ed
Clearing a Chart
To clear all plotted data, right-click on the chart and select Data Operations > Clear Chart.

Floyd, Digital Fundamentals, 10th ed
Displaying Multiple Plots on a Chart
To display more than one plot on a waveform chart, bundle the data together using the Bundle function.
(Bishop, p. 351)

Floyd, Digital Fundamentals, 10th ed
Graphs
As we’ve seen, charts display data “on the fly” as it becomes available.
Graphs, on the other hand, display a set of data that has been previously generated and stored in an array.
We’ll look at two kinds of graphs: waveform graphs and XY graphs.
(Bishop, p. 357)

Floyd, Digital Fundamentals, 10th ed
Waveform Graphs
Use a waveform graph to plot data points that are evenly distributed on the x-axis.
Example: Suppose you’ve got a set of voltage measurements that were made at one-second intervals, and you wish to make a plot of voltage (on the vertical axis) versus time (on the horizontal axis).
Since the time interval is constant, you can use a waveform graph.
(Bishop, p. 357)

Floyd, Digital Fundamentals, 10th ed
XY Graphs
When you use a waveform graph, your data array just contains the y-coordinates of the data points, and LabVIEW assigns the x-coordinates.
On the other hand, when you use an XY graph, you must provide the x-coordinate and y-coordinate for each data point.
(Bishop, p. 365)

Floyd, Digital Fundamentals, 10th ed
When to Use XY Graphs
Use an XY graph to plot data points that are not evenly distributed on the x-axis.
Example: Suppose you’ve got a set of voltage measurements that were made at irregular intervals, and you wish to make a plot of voltage (on the vertical axis) versus time (on the horizontal axis).
Since the time interval is not constant, if you want your plot to accurately show the time relationship among the values, you cannot use a waveform graph; use an XY graph instead.
(Bishop, p. 365)

Floyd, Digital Fundamentals, 10th ed
When to Use XY Graphs (Cont.)
Also use an XY graph if the plot contains more than one data point for the same x-coordinate.
Example: Suppose you want to plot a circle. For each x-coordinate in the plot, a circle contains two points (with different y-coordinates). You cannot plot these points using a waveform graph; use an XY graph instead.
(Bishop, p. 365)

Floyd, Digital Fundamentals, 10th ed
Customizing Charts & Graphs
LabVIEW has many features that let you customize charts and graphs.
Most of these features can be accessed through the Properties dialog box. To open this dialog box, right-click on the chart or graph and select Properties.
(Bishop, pp. 368-382)

Floyd, Digital Fundamentals, 10th ed
Chart/Graph Properties
The Properties dialog box has the following tabs:
Appearance Display Format Plots Scales Cursors (for Graphs only) Documentation

Floyd, Digital Fundamentals, 10th ed
Plots Tab
The Plots tab lets you control many aspects of the line used to plot data:
Solid, dashed, or dotted Thickness Show or hide data-point markers Smooth or jagged Color Fill

Floyd, Digital Fundamentals, 10th ed
Scales Tab
The Scales tab lets you control many aspects of the scales on the x-axis and y-axis, including:
Scales shown or hidden Minimum and maximum values Colors of scale markers and text Colors of grid lines Autoscaling enabled or disabled

Floyd, Digital Fundamentals, 10th ed
Display Format Tab
The Display Format tab lets you control aspects of the values shown on the scales:
Floating point notation, scientific notation, or engineering (“SI”) notation
Number of digits displayed

Floyd, Digital Fundamentals, 10th ed
Cursors Tab
The Cursors tab (for graphs only) lets you add one or more cursors to your graph and lets you control many aspects of the cursor:
Line style and thickness Color Whether cursors can be moved freely or are
locked to a particular plot

Floyd, Digital Fundamentals, 10th ed
Appearance Tab
The Appearance tab lets you reveal or hide items such as:
Label Caption Graph Palette Plot legend Scrollbar Scale legend Digital display (for Charts only) Cursor legend (for Graphs only)

Floyd, Digital Fundamentals, 10th ed
Plot Legend
The plot legend shows the name and appearance of each plot.
Right-clicking on the plot legend gives you easy access to many of the same features that you can access from the Plots tab in the Properties dialog box.
(Bishop, p. 372)

Floyd, Digital Fundamentals, 10th ed
Graph Palette
The graph palette (which is available on both graphs and charts) lets you zoom in on part of the displayed data and lets you scroll forward or backward through the displayed data.
(Bishop, p. 374)

Floyd, Digital Fundamentals, 10th ed
Scale Legend
The scale legend gives you easy access to many of the same features that you can access from the Scales tab and the Format and Precision tab in the Properties dialog box.
(Bishop, p. 374)

Floyd, Digital Fundamentals, 10th ed
Cursor Legend
The cursor legend (for graphs only) shows you the x and y coordinates of the cursor. It also gives you easy access to many of the same features that you can access from the Cursors tab in the Properties dialog box.
(Bishop, p. 377)

Floyd, Digital Fundamentals, 10th ed
Chart History Length
By default, a chart “remembers” the last 1024 data points that it has plotted, and you can’t scroll back to view earlier data points.
To increase this number of data points, right-click on the chart and select Chart History Length….