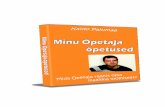eessona SolidEge CNC opilase&opetaja Lisa tundide...
Transcript of eessona SolidEge CNC opilase&opetaja Lisa tundide...

Eessõna
Hea lugeja,
Hoiad käes õpikut, mis on valminud Tiigrihüppe Sihtasutuse projekti TehnoTiiger+ raames. Projekti rahastab Sihtasutus Innove, eraldades Euroopa Sotsiaalfondi vahendeid õpetajate koolitamiseks, õppematerjalide loomiseks ja üleriigiliste õpilaskonkursside tarbeks.
Tiigrihüppe Sihtasutuse tegevuse algusaegadest saadik on üheks olulisemaks eesmärgiks olnud innovaatilistele ja edumeelsetele ideedele rakenduse leidmine Eesti koolides. 2005. aasta alguses alustati projektiga, mille tulemusena said kõik koolid õiguse kasutada modelleerimistarkvara Solid Edge. Lisaks on praeguseks hetkeks üle 50 kooli saanud endale CNC freespingi ja vastava tarkvara pingi juhtimiseks.
CNC freespingid, mida juhitakse arvutiga, ei ole kasutatavad ainult maailma suurte tootjate tehastes. Neid võib kohata mööblitööstuses, masinaehituses ja mitmel muul tegevusalal paljudes ettevõtetes ka Eestis. Läheb veel aega, kuni iga soovija hakkab kodustes oludes kasutama ka näiteks 3D printerit, aga kindlasti ei ole see võimalus väga kaugel. Küllap jõuab peagi kätte ka aeg, kus igaüks võib olla disainer, tootearendaja, kunstnik ning valmistada oma loomingut ise. Mõne vajaliku detaili asendamine kodustes oludes enda looduga võiks olla jõukohane igaühele, kes algõpet saanud.
Käesolev raamat ongi mõeldud kasutamiseks üldhariduskooli põhikooli kolmanda astme tehnoloogiaõpetuse tundides, kuid siit leiavad huvipakkuvat ja õpetuslikku ka gümnaasiumiõpilased ning tudengid. Õppematerjal sisaldab kolme eriteemalist osa – „3D modelleerimine“, „CNC“ ja „Joonestamine“. Neist igaüks koosneb omakorda kahest osast – õpilase- ja õpetajaraamatust. Õpe on suunatud siduma mõttetööd ja käelist tegevust, kirjeldama toote valmimise protsessi ning mõistma koolis õpitava seoseid elukeskkonnaga.
Raamat aitab õpetajal kokku panna ühe ülevaatliku või soovi korral mitu iseseisvat kursust, kasutada õppetöös nii personaalset kui rühmatööd – vastavalt õpetaja, õpilase ja kooli soovile, vajadustele ning võimalustele. Siinjuures täname üldhariduskoolide õpetajaid, kes oma antud tagasisidega toetasid materjali valmimist sellisel kujul.
Edukat kasutamist!
Õpiku autorid Tiigrihüppe Sihtasutus


1
Sisukord
Sisukord ....................................................................................................................................................... 1
1. Solid Edge ........................................................................................................................................... 3
1.1 Akadeemilise versiooni installeerimine ja litsentsifaili kasutamine ........................................................................ 3
1.2 Programmi häälestamine ...................................................................................................................................... 3
2. Modelleerimismoodul (Part) ................................................................................................................ 6
2.1 Ekraanipilt ............................................................................................................................................................. 6
2.2 Info esitamine tööväljal ......................................................................................................................................... 6
2.2.1 Suurendamine-vähendamine ja liigutamine ............................................................................................... 6
2.2.2 Pööramine ................................................................................................................................................... 7
2.3 Vaated .................................................................................................................................................................. 8
2.4 „Traditsioonilise mudeli“ loomise alused ............................................................................................................... 9
2.4.1 Pinnad ja töö alustamine ............................................................................................................................ 9
2.4.2 Eskiisi loomine .......................................................................................................................................... 10
2.4.3 Kumerdamine ja faasi loomine .................................................................................................................. 11
2.4.4 Lõikamine, pikendamine jagamine, kontsentrilised jooned ..................................................................... 11
2.4.5 Sidemed ..................................................................................................................................................... 12
2.4.6 Joonestamise abivahendid ....................................................................................................................... 13
2.4.7 Mustri loomine .......................................................................................................................................... 14
2.5 Detaili loomine ja redigeerimine ......................................................................................................................... 14
2.6 Mõõdud .............................................................................................................................................................. 17
2.7 PMI mõõdud ....................................................................................................................................................... 19
3. Näidismudel 1 ................................................................................................................................... 20
3.1 Kere ..................................................................................................................................................................... 21
3.2 Nina .................................................................................................................................................................... 23
3.3 Kapott ................................................................................................................................................................. 24
3.4 Mootor ................................................................................................................................................................ 25
3.5 Teised detailid ..................................................................................................................................................... 26
4. Koostu komplekteerimine .................................................................................................................. 29
4.1 Detailide lisamine ja sidemete määramine. ........................................................................................................ 30
4.2 Nina lisamine ...................................................................................................................................................... 31
4.3 Esitiiva lisamine ................................................................................................................................................... 32
4.4 Külje lisamine ...................................................................................................................................................... 33
4.5 Külje tiiva lisamine ............................................................................................................................................... 34

3d modelleerimine
2
4.6 Õhu suunaja lisamine ......................................................................................................................................... 35
4.7 Telje lisamine ....................................................................................................................................................... 35
4.8 Ratta lisamine ...................................................................................................................................................... 36
4.9 Peegeldamine ..................................................................................................................................................... 36
4.10 Kapoti lisamine ............................................................................................................................................... 37
4.11 Armatuuri ja Rooli lisamine ............................................................................................................................. 38
4.12 Mootori, Peatoe aluse ja Peatoe lisamine ...................................................................................................... 39
5. Näidismudel 2 ................................................................................................................................... 40
5.1 Kere ..................................................................................................................................................................... 40
5.2 Katus ................................................................................................................................................................... 47
5.3 Velg ..................................................................................................................................................................... 51
5.4 Rehv .................................................................................................................................................................... 55
5.5 Telg ..................................................................................................................................................................... 58
5.6 Koostu lõplik komplekteerimine ......................................................................................................................... 58
6. Jooniste loomine ............................................................................................................................... 60
6.1 Lehe parameetrite määramine, kirjanurga loomine ........................................................................................... 60
6.1.1 Joonise vormistamise lehe häälestus ........................................................................................................ 61
6.1.2 Kirjanurga loomine .................................................................................................................................... 61
6.2 Joonise loomine .................................................................................................................................................. 62
6.3 Lõike loomine ...................................................................................................................................................... 63
6.3.1 Lihtlõige ..................................................................................................................................................... 63
6.3.2 Poolvaatlõike või kohtlõike loomine .......................................................................................................... 63

3d modelleerimine
3
1. Solid Edge
Solid Edge on kaasaegne koostu põhise modelleerimise programm.
Laiade kasutusvõimalustega, kuid kasutamine on samas suhteliselt lihtne. Programmil on Microsoft Windows operatsioonisüsteemidega töötavate programmide kujundus. Uuemad versioonid (Solid Edge ST ja Solid Edge ST2) on kasutamisloogika poolest sarnased näiteks Microsoft Office 2007 versioonile,
Varasemates versioonides kasutatud tööriistaribad (Toolbar) on asendatud muutuvate lintidega (Ribbon).
Solid Edge jälgib Windows-’i tavasid, kasutades kergesti mõistetavaid ikoone, mis annavad piltliku ettekujutuse funktsioonidest. Lisaks kirjeldatakse käske teksti kujul, kui kursor jääb pikemalt mõnele ikoonile peatuma.
Tegemist on suhteliselt kiiresti areneva valdkonnaga. Kõige värskemat infot uute võimaluste kohta leiab aadressilt www.plm.automation.siemens.com. Info kiiremaks leidmiseks on kasulik teada et Edge kuulub programmide gruppi Velocity Series.
1.1 Akadeemilise versiooni installeerimine ja litsentsifaili kasutamine
o Programmi installeerimiseks käivitada fail setup.exe.
o Programmiga kaasas olev akadeemilise versiooni litsentsifaili asukoht peaks olema kaustas: C:\Program Files\Solid Edge ST2\Program
o Enamasti on litsentsifaili nimi SElicense.dat, mille peaks peale programmi installeerimist kopeerima eelnevalt näidatud kausta.
1.2 Programmi häälestamine
o Uuemad versioonid sisaldavas endas võimalust kasutada traditsioonilist – või sünkroontehnoloogiat
o Vaikimisi on peale installeerimist aktiveeritud ainult sünkroontehnoloogia võimalused.
Et aktiveerida ka traditsioonilise tehnoloogia võimalused tuleb teha järgmist [joonis 1-1]
o Valida Application Button o =>Solid Edge Options=>
o User Profile=> Traditional and Synchronous

3d modelleerimine
4
joonis 1-1
o Uut tööd on võimalik alustada valides sobiva mooduli Application Button =>New
o või siis programmi käivitamisel ekraanile jäävas aknas. [joonis 1-2]
joonis 1-2
Solid Edge koosneb mitmest erinevast moodulist, mida saab kasutada nii sünkroontehnoloogias, kui ka traditsioonilises tehnoloogias. Vastavalt teostatavale valikule. [joonis 1-3]

3d modelleerimine
5
joonis 1-3
o Part (detailide loomine) Faili nimelaiend par o Sheet Metal (metalllehest detailide loomine) Faili nimelaiend psm
o Assembly (koostude komplekteerimine, animeerimine, visualiseerimine, Render) Faili nimelaiend asm
o Draft (2D jooniste vormistamine). Faili nimelaiend dft

3d modelleerimine
6
2. Modelleerimismoodul (Part)
Visuaalselt sarnanevad kõik moodulid üksteisele. Seetõttu selgitatakse ekraanil olevat infot ainult Part mooduli ekraanipiltidega.
2.1 Ekraanipilt
Sobiva lindi valik
Lindil olevad töövahendid gruppide kaupa. Gruppides näidatavate vahendite hulk sõltub ekraani resolutsioonist.
Tööriista täitmise dialoog, kasutatud vahendite ajalugu e. „ajaloopuu“ (PathFinder) ning teised valikud.
Vaatamata sellele et neid on võimalik ümber paigutada on soovitav seda mitte ilma vajaduseta teha.
Enamasti tuleb kõige sobivamaks pidada „vaikimisi häälestusega“ paika pandud asetust ning algajal kasutajal võib tekkida probleeme esialgse oleku taastamisega
Kui selline vajadus siiski tekib, siis tuleb soovitud aken vedada sobivale ikoonile.
Tööväli
joonis 2-1
2.2 Info esitamine tööväljal
Teha valikuid, kuidas ekraanil infot näidatakse saab mitmest erinevast kohast. Samuti saab kasutada kujutise pööramiseks hiirt, erinevaid klahvikombinatsioone ning erinevaid lisaseadmeid.
2.2.1 Suurendamine-vähendamine ja liigutamine
Kuna lintidel näidatav info hulk sõltub kasutatavast ekraani resolutsioonist, siis võib Home lindil olla valik Orient [joonis 2-2;a] ka hüpikmenüüna.
Samuti on need valikud lindil View ning ka olekuribal (Status bar), kui seda ei ole ekraanilt peidetud. Tavaliselt tuleb olekuriba otsida ekraani alt parempoolsest nurgast [joonis 2-2;b].

3d modelleerimine
7
Enamikke suurendamise-vähendamise ning pööramise vahendeid saab kasutada ka ilma pooleliolevat käsku katkestamata.
Näiteks kui ei õnnestu osutada sobivale punktile, võib tekkida vajadus mingit piirkonda suurendada.
Kui valida sobiv vahend ning sättida ekraanil olev info sobivale kujule, saab jätkata pooleli jäänud dialoogi vajutusega hiire parempoolsele klahvile.
a b
joonis 2-2
Zoom Area – suurendab joonist soovitud piirkonnast. Käsu kasutamiseks tuleb tõmmata ristkülik üle soovitud ala (hiire vasakut klahvi all hoides) või valida piirkond ristküliku diagonaali punkte osutades.
Suurendada-vähendada saab ka hiire kerimisrulli <SCROLL> abil
Fit – toob kogu aktiivse joonise sisu tervikuna ekraanile
Zoom – suurendab või vähendab dünaamiliselt hiirega lohistades. Kursori asend määrab ära tööakna tsentri ning suurendamine või vähendamine toimub selle ümber.
Sujuvaks suurendamiseks või vähendamiseks tuleb all hoida hiire vasakut klahvi ning liigutada kursorit.
Samuti on võimalik antud käsku kasutada hoides all <CTRL> klahvi ning hiire parempoolset klahvi.
Pan – võimaldab liigutada joonist ekraanil.
Selleks tuleb valida tööriist ning hiire vasakpoolset klahvi all hoides vedada soovitud kohta.
Samuti on võimalik joonist liigutada hoides all <CTRL> +<SHIFT> klahve ning parempoolset hiireklahvi.
2.2.2 Pööramine
Rotate – võimaldab ekraanil olevat kujutist pöörata.
Pärast vahendi valimist tuleb näidata pöördtelg või detaili serv, mille suhtes soovitakse pöörata
Hiire abil pööramiseks tuleb all hoida kerimisrulli, ning samal ajal hiirt liigutada.
Vajutades nooleklahve klaviatuuril saab joonist pöörata 15 kraadise sammuga vastava noole suunas.

3d modelleerimine
8
2.3 Vaated
Common View – võimaldab detaili vaadata standardsetes vaadetes ja ka pöörata vastavalt soovile.
Käsu valimisel avaneb uus aken, kus saab määratleda uusi vaateid, jälgides nooli ja punkte, mis aknas detailil näha on
View Orientation – võimaldab valida sobiva vaate põhivaadet hulgast.
Eestvaade, pealtvaade, vasakultvaade jne.
Sageli on mugavam kasutada sobiva vaate valimiseks klahvikombinatsioone.
o <Ctrl>+<T> pealtvaade (Top View) o <Ctrl>+<L> vasakultvaade (Left View) o <Ctrl>+<R> paremaltvaade (Right View) o <Ctrl>+<B> altvaade (Bottom View) o <Ctrl>+<F> eestvaade (Front View) o <Ctrl>+<I> isomeetriline vaade (Isometric View)
Esialgse vaate taastamiseks saab kasutada ka <Home> klahvi klaviatuuril.
View Styles - Vaate laad
Vastavalt vajadusele võib muuta detaili kujutamist ekraanil. Näiteks juhul kui on vaja näha servajooni, mis jääks detaili varjatud külge.

3d modelleerimine
9
2.4 „Traditsioonilise mudeli“ loomise alused
2.4.1 Pinnad ja töö alustamine
Tavapäraselt on tööväljal uut tööd alustades 3 pinda (plane) [joonis 2-3]. Neid saab soovi korral ära peita, samuti saab sobivaid plaane soovi korral juurde lisada.
joonis 2-3
Pind valitakse pärast töövahendi [joonis 2-4;b] või Sketch-i [joonis 2-4;a] valikut ning selle valikuga määratakse ära loodava detaili orientatsioon.
Pakutavate pindadega samaväärselt saab kasutada ka loodud detaili mõnda tasapinda.
Alustades uue mudeli loomist tuleb kõigepealt valida töövahend (Sketch, Extrude ...) ja olemasolev tasapind (x-y plane, x-z plane, y-z plane) või luua uus tasapind.
a B c
või
joonis 2-4
Sketch (eskiis) on enamike tööriistade kasutamise aluseks. Tema abil näidatakse ära töövahendi kuju. Sketch luuakse kas eraldiseisva käsuna, või mõne seda võimaldava töövahendi kasutamise käigus.
Kui soovitud eskiis on valmis , tuleb väljuda Sketch-i režiimist valides Close Sketch [joonis 2-4;c]
Ühel juhul jääb Sketch ajaloos nähtavaks eraldi real, ning teda saab hiljem kasutada vajalike töövahendite dialoogi käigus [joonis 2-5;a].
Teisel juhul jääb ajaloos nähtavaks ainult töövahend [joonis 2-5;b].

3d modelleerimine
10
a b
joonis 2-5
2.4.2 Eskiisi loomine
o Eskiisi (Sketch)i loomiseks valida vahend Sketch ning seejärel soovitud tasapind.
o Sama tulemuse saab ka valides soovitud töövahendi, ning seejärel sobiva tasapinna.
o Tegevuse tulemusena sisenetakse nn. Sketch-i režiimi ja keeratakse ekraan valitud pinna suhtes pealtvaatesse.
Vahendid, mille abil luuakse Sketch, on paigutatud Home lindil sektsiooni Draw. [joonis 2-6]
joonis 2-6
Märgistamine
Select Tool – lubab märgistada ühe või mitu elementi ja vajadusel saab neid ka nihutada, juhul kui mõni määratud side ei tekita konflikti..
Jooned
Line/Arc – loob sirglõigu või kaare kahe otspunkti järgi.
Et minna sirge joonestamiselt üle kaarele ilma vahendit vahetamata tuleb vajutada A. Peale kaare lõpp-punkti näitamist jätkatakse uuesti sirgega.
Joon lõpetatakse vajutusega hiire parempoolsele klahvile.
Point – loob punkti etteantud kohta.
Curve – loob sisestatud punktide järgi avatud või kinnise kõvera.
FreeSketch –loob vabakäejoone ning korrigeerib kujundid korrapärasteks joonteks ja kaarteks või ringideks.

3d modelleerimine
11
Kaared
Tangent Arc – loob kaare olemasolevale joonele puutujaks või ristujaks.
Arc by 3 Points – loob kaare läbi kolme määratava punkti.
Arc by Center – loob kaare alustades keskpunktist, võimalik määrata raadiust ja nurka.
Ringid ja ellipsid
Circle by Center – loob ringi keskpunkti järgi, lubab määrata diameetri või raadiuse.
Circle by 3 Points – loob ring kolme määratava punkti järgi, lubab määrata diameetri või raadiuse.
Tangent Circle – loob ringi puutujana mingile joonele (kahe keskkoha suhtes sümmeetrilise punkti järgi), saab määrata diameetri või raadiust.
Ellipse by Centre – loob ellipsi alates keskpunktist, saab määrata telgede pikkusi ning esimese telje nurka.
Ellipse by 3 Points – loob ellipsi kolme punkti järgi, lubab määrata telgede pikkusi ja esimese telje nurka.
Ristkülik, hulknurk
Rectangle by Center – loob ristküliku näidates keskpunkti ja ühe nurgas asuva punkti.
Rectangle by 2 Points – loob ristküliku näidates diagonaali punktid.
Rectangle by 3 Points – loob ristküliku näidates külgede otspunktid.
Polygon by Center – loob hulknurga näidates külgede otspunktid.
2.4.3 Kumerdamine ja faasi loomine
Fillet – Kumerdab kahe lõikuva joone lõikepunkti etteantud raadiusega
Chamfer – loob kahe lõikuva sirge lõikepunkti faasi, lubab määrata kummagi joone otsast lõigatavat pikkust.
2.4.4 Lõikamine, pikendamine jagamine, kontsentrilised jooned
Trim – lõikab (kustutab) joone osa, mis ulatub üle lõikuva joone.
Trim Corner – pikendab/lühendab kahte joont nende lõikepunktini.
Extend to Next – pikendab joont kuni lõikuva jooneni.
Split – jagab joone näidatavas punktis kaheks osaks.
Offset – loob joonest sellega paralleelse joone
Symmetric Offset – loob sümmeetrilise nihke valitud keskjoone järgi.

3d modelleerimine
12
2.4.5 Sidemed
Joonte vahelisi seoseid saab rakendada loomise ajal. Kasutades valikuidHome lindi sektsioonis IntelliSketch [joonis 2-7;b]. Samuti saab geomeetrilisi sidemed kehtestada hiljem. Valikud Home lindi sektsioonis (Relate) [joonis 2-7;a]
Solid Edge üheks omaduseks on „intelligentne kursor“, mis tunneb ära joonisel paiknevad geomeetrilised punktid nagu joone otspunkt, ringide ja kaarte keskpunktid, joonte lõikepunktid jne. loodava sideme näitamiseks kuvatakse hiire kursorina väikeset sümbolit, mis toimib haaramisfunktsioonina.
a b
joonis 2-7
Määratud sidemeid näitavad vastavad sümbolid joonte „strateegilistes punktides“ [joonis 2-8]
joonis 2-8
Alati peaks jälgima kursori kuju, kuna see näitab, milline side luuakse.
Näiteks sirgjoonel on sellisteks punktideks otspunktid [joonis 2-9;a] ja keskpunkt [joonis 2-9;b]. Samuti saab sideme määrata joone enda külge [joonis 2-9;c].
a b c
joonis 2-9
Soovi korral saab määratud sideme ka kustutada. Et seda teha peaks märkima vastava sideme ja vajutama klahvile <Delete>.
Sideme märkimiseks on otstarbekas kasutada vahendit Select. [joonis 2-10] Tõmmates lihtsalt ristküliku ümber soovitud sideme. Samas peab jälgima et märgistatuks ei osutu ükski joon, vastasel korral kustutatakse ka see.
joonis 2-10

3d modelleerimine
13
Sidemete muutmise vahendid juba loodud joontele asuvad grupis Relate
o Jälgida tuleb, et ei tekiks konflikti juba varem määratud sidemetega.
o Kui joonist muuta, siis sidemetega elemendid uuenevad automaatselt, et tagada sideme säilivus.
o Näiteks kui muuta joont, mis jagab paralleelsuse sidet teise joonega, siis nihkub teine joon niipalju kui vajalik paralleelsuse püsimajäämiseks.
o Kui sirgel ja kaarel on kehtestatud puutuja side, jäävad nad puutuma ka siis, kui kumbagi neist muuta.
Connect –ühendab kaks osutatud punkti
Horizontal/Vertical – muudab joone kas horisontaalseks või vertikaalseks
Tangent - ühendab joone ja ringi (kaare) puutepunktis
Parallel – muudab jooned asetuselt paralleelseteks
Equal – muudab joonte pikkuse võrdseks
Symmetric - muudab kaks elementi omavahel sümmeetriliseks joone või tasapinna suhtes
Concentric - ühendab kahe ringi/kaare keskpunktid
Perpendicular - asetab kaks joont 90º-se nurga alla
Collinear –asetab sirged ühele joonele
Symmetry Axis - muudab joone telgjooneks, mille suhtes määratakse sümmeetriat.
2.4.6 Joonestamise abivahendid
Loodud joontel saab muuta asukohta ning kaldenurka. Neid saab peegeldada, muuta skaalafaktorit ning venitada.
Move – võimaldab liigutada elemente. Elemente saab liigutada ka lohistamise teel, ilma et kuju muutuks.
Rotate – võimaldab objekte keerata
Mirror – peegeldab objekte osutatava telje suhtes
Scale – muudab objektide suurust
Stretch – võimaldab kujundit venitada.
Kõigi nende vahendite kasutamise juures tuleks jälgida Prompt Bar-i, mis tavapäraselt asetseb töövälja all [joonis 2-11]. Prompt Bar-i võib asetada ka mujale, kuid enamasti ei ole selleks põhjust.
Sellel ribal toimub dialoog kasutajaga, ning sealt saab alati infot, mida antud hetkel programm kasutajalt ootab.

3d modelleerimine
14
joonis 2-11
Lisavõimalused
o Joont (märgistatud jooni) saab ka kopeerida, kui nihutamise ajal all hoida <CTRL> klahvi.
o Jälgida tuleks ka nupu Copy olekut nende abivahendite kasutamise juures kuna sellest sõltub kas muudetakse „Originaali“ või luuakse tegevuse käigus lisaks koopia. [joonis 2-12]
joonis 2-12
2.4.7 Mustri loomine
Rectangular Patten – kopeerib elementi etteantud arv korda ja asetab koopiad maatriksina
Circular Pattern – kopeerib elementi etteantud arv korda ja asetab koopiad ringjoonele
2.5 Detaili loomine ja redigeerimine
Detaili loomine
Sketch-i režiimist väljumisel (Close Sketch) jääb ekraanile nn. „mudeli režiim“ ning kui valitud oli mingi töövahend (näiteks Extrude), küsitakse detaili kolmandat mõõdet [joonis 2-13].

3d modelleerimine
15
Kui näidatava kõrguse puhul ei ole tegemist täpse mõõduga, võib lihtsalt hiirega liikuda sobivas suunas ning hiire vasakpoolse klahviga fikseerida suund ja kõrgus.
o Vajutades Finish lõpetatakse töö kasutatud vahendiga.
joonis 2-13
Kui Sketch-i režiimist väljumisel jäi ajaloopuusse loodud eskiis, saab seda kasutada teiste vahendite juures.
o Näiteks kui on soov saada eskiisist detail paralleellükkega, tuleks valida Extrude, ning näidata Select from Sketch [joonis 2-14], et kasutada juba loodud eskiisi.
o Seejärel osutada soovitud eskiisile ja jätkata detaili kõrguse ja suuna näitamisega.
joonis 2-14
Detaili redigeerimine
Olles lõpetanud töö mingi töövahendiga saab seda redigeerida ka hiljem.
Kui vajutada ajaloopuus (Pathfinder) asetseval kasutatud tegevusel hiire parempoolset klahvi, avaneb kiirmenüü, kus asetsevad redigeerimiskäsud [joonis 2-15;a]
o Edit Definition
o Edit Profile
o Dynamic Edit

3d modelleerimine
16
Samad redigeerimiskäsud võib leida, kui vajutada hiire parempoolsele klahvile tööväljal, redigeerimist vajaval elemendil või teha soovitud valiku „Tööriista täpsustamise“ vahendite hulgast, kui valitud on Select Tool [joonis 2-15;b]
Kui avaneva kiirmenüü sisu on teistsugune, siis on tõenäoliselt hetkel pooleli mingi muu käsu täitmine. Et lõpetada töö poolelioleva käsuga, tuleks valida Select Tool, ning jätkata seejärel hiire parempoolset klahviga.
a b
joonis 2-15
Edit Definition – tööväljal avatakse redigeeritava käsuga seotud mõõdud. Märkides soovitud mõõdu, on seda võimalik muuta. [joonis 2-16;a]
Lisaks avatakse tööriista täpsustavate vahendite aknas võimalused liikuda ka teiste redigeerimisvõimaluste juurde. [joonis 2-16;c].
a b c
joonis 2-16
Edit Profile – sisenetakse Sketch-i režiimi [joonis 2-16;b]. Sarnaselt eelkirjeldatule avaneb ka siin käsu kasutamisel võimalus liikuda teiste redigeerimisvahendite juurde [joonis 2-16;c].
Dynamic Edit – avatakse valitud detaili mõõdud ning lubatakse neid muuta.

3d modelleerimine
17
2.6 Mõõdud
Täpse detaili loomise aluseks on mõõdud (Dimensions). Mõõdud määratakse kas konkreetse käsu kasutamise käigus või hilisemal redigeerimisel.
Eskiisi mõõtmed määratakse Sketch-i režiimis. Samuti tuleb nende hilisemaks muutmiseks enamasti siseneda Sketch-i režiimi (Edit Profile)
Mõõt saab olla juhitav (driving) või juhitud (driven).
o Juhitava mõõdu puhul muudetakse mõõtme muutmise puhul nii esitatava väärtuse kui ka elemendi, millega mõõt on seotud, suurust või asendit. [joonis 2-17;a]
o Juhitud mõõdu puhul element ei muutu. Mõõdu muutmisel muutub vaid mõõdu suurus ja tähises on mõõtarvu tähistav number alla kriipsutatud. Sellisel juhul ei vasta mõõt tegelikule mõõdule. [joonis 2-17;b]
o Juhitud ja juhitavad mõõdud näidatakse välja erineva värvitooniga.
Mõõtmete ja mõõtjoonte paigutust ja orientatsiooni saab nende paigutamise ajal dünaamiliselt juhtida ning vajadusel ka hiljem muuta.
a b c
joonis 2-17
Kui Driving [joonis 2-17;c] ei ole „sisse lülitatud“, on tegu juhitava mõõduga. Et muuta mõõtu juhituks tuleb näidatud nupp sisse lülitada.
Selle tulemusel muudetakse mõõt selliseks nagu ta reaalselt on.
Olukorras kus seda teha ei lasta, on tõenäoliselt kasutaja poolt tekitatud konflikt mõõtmete vahel. Sel juhul tuleks leida kus on probleem tekitatud ning mõni peale kantud mõõtudest kustutada.
Vastava võimaluse avamiseks tuleb osutada mõnele juba peale kantud mõõdule. Mõõtude kasutamise vahendid on Sketch-i režiimis järgnevad: [joonis 2-18;a]
a b
joonis 2-18

3d modelleerimine
18
Smart Dimension – võimaldab mõõta joone pikkust, ringi/kaare diameetrit ja raadiust. Kasutamiseks osutada soovitud joonele ning näidata kuhu paigutatakse mõõt. [joonis 2-18;b]
Distance Between – võimaldab määrata kahe joone (punkti) vahelist kaugust. Kasutamiseks osutada kahele joonele (punktile), mille vahet on soov mõõta ning näidata kuhu paigutatakse mõõt.
Angle Between – võimaldab määrata kahe joone vahelist nurka
Coordinate Dimension – võimaldab määrata elemendi iseloomulike punktide koordinaate
Angular Coordinate Dimension –võimaldab määrata elemendi iseloomulike punktide raadiused
Symmetric Diameter – võimaldab määrata sümmeetrilist diameetrit
Dimension Axis – võimaldab määrata mõõttelgede orientatsiooni lehel
Auto Dimension – võimaldab eskiisi luues kanda igale joonele automaatselt peale mõõdud
Soovi korral saab esitatavate mõõtude omadusi muuta, vajutades soovitud mõõdul hiire parempoolset klahvi ning avanenud kiirmenüüst Properties. [joonis 2-19;a]
Näiteks võib tekkida soov muuta kasutatavat tähekõrgust.
Selleks tuleks avanenud aknas valida Text ning muuta väärtust lahtris Font Size [joonis 2-19;b]
a b
joonis 2-19

3d modelleerimine
19
2.7 PMI mõõdud
PMI - Product Manufacturing Information
Sketch-i režiimist väljudes on võimalik kanda mudelile PMI mõõte. Need on traditsioonilises tehnoloogias juhitud tüüpi, ehk informatiivsed. nende kaudu detaili mõõtmeid muuta ei saa. [joonis 2-20].
Sünkroontehnoloogia kasutamisel, (mida käesolevas juhendis ei käsitleta) on ka PMI möödud juhitavad.
PMI mõõtude kasutamiseks on lint PMI, kus asetsevad nende käsitlemiseks vajalikud vahendid.
Oluline on jälgida et enne mõõdu detailile kandmist on valitud õiges sihis olev plaan. Vastasel korral võib mõõdu kandmine mudelile ebaõnnestuda.
joonis 2-20

3d modelleerimine
20
3. Näidismudel 1
„Näidismudel 1“ eesmärgiks on lihtsama auto loomine ja selle käigus põhiliste töövõtete omandamine. [joonis 3-1].
Digitaalne mudel on loodud valmis autost, mille päritolu ei ole materjali autoritele teada.
joonis 3-1
Eesmärgiks on lihtsamatest detailidest tervikliku mudeli valmistamine. Seejuures ettekujutuse loomine otstarbekast modelleerimisest.
Mudeli valikul on lähtutud asjaolust, et modelleerimistarkvara Solid Edge tasuta omandamise võimalus on käesoleva materjali koostamise hetkel olemas kõigil Eesti koolidel. Freespingid on olemas osadel koolidel. Mudeli digitaalse loomise ja jooniste loomise osa on kasutatav seega kõigil, freespingi omanikel on võimalik kasutada seda ka ühe võimaliku freesimise tööna.
Mudel on valmistatav ka tavapäraste vahenditega tööõpetuse tundides või ringitööna.
Vastavalt õpilaste võimekusele võib kõiki detaile disainida ka oluliselt keerukamaks.
Kuna keerulisemaid töövõtteid käsitletakse teise näidismudeli loomisel, siis oleks keerukamaks ehitamise juures otstarbekas piirduda töövõtetega, mis on teostatavad paralleellükkega (Extrude, Cut).
Juhendis on olnud soov näidata võimalikult palju erinevaid töövõtteid. Kuigi enamikke detailidest võib luua ka juhendis kirjeldatust erineval moel, soovitab autor järgida esialgse harjutamise käigus just juhendis kirjeldatud teed. Vastasel korral ei pruugi näiteks koostu komplekteerimine kirjeldatud kujul õnnestuda. Sel juhul oleks vaja leida vastavalt kasutatud lahendustele otstarbekas tee iseseisvalt, mis võib osutuda algajale keeruliseks.
Kõigepealt luuakse detailid (Part) ning seejärel komplekteeritakse neist koost (Assembly). Soovitav oleks jälgida juhendis näidatud mõõte. Vastasel korral ei pruugi koostu komplekteerimine kirjeldatud kujul olla kõige otstarbekam
Loodava mudeli detailid on suhteliselt lihtsalt freesitavad koolide CNC pinkidega, Seega on võimalik mudel ka reaalselt valmistada. Kui üritada mudelit valmistada kasutades pingi juhtimise tarkvarana NcCad-i, tuleks vajadusel mõnda detailidest käsitsi töödelda. Näiteks „Kapoti“ kumerpind. Silindrilise kujuga „Telg“, oleks otstarbekas treida.
Kui detaile keerukamaks arendada, tuleks pingi juhtimise tarkvarana kasutada programmi NX.
Pingi juhtimise tarkvara (CAM) kohta leiab informatsiooni juhendi teistest peatükkidest.
Nii detailide loomisel, kui koostu komplekteerimisel lähtutakse juhendis üldiselt põhimõttest, et kui eespool on mingi käsu kasutamist kirjeldatud, siis seda uuesti ei korrata.
Seega kui mõne detaili loomise juures puudub üksikasjalik juhend selle loomiseks, tasub vaadata vajalikke samme mõne eespool loodud samalaadse detaili juurest.

3d modelleerimine
21
3.1 Kere
Kuna kõik detailid seotakse „Kere“ külge, siis alustatakse ka detailide loomist sellest detailist. [joonis 3-2]
Soovitav on järgida saama orientatsiooni nagu juhendis, vastasel korral võib koostu komplekteerimine erineda mõningal määral juhendis kirjeldatust.
joonis 3-2
o Valida vahend Extrude [joonis 3-3;a] ja näidata YZ tasapinda [joonis 3-3;b].
a b
joonis 3-3
o Joonestada ristkülik. [joonis 3-4;a]. Vajalikud joonestamisvahendid asuvad lindil Home sektsioonis Draw.
o Valida Connect [joonis 3-4;b] ja siduda joonte keskpunktid plaanide külge ning lisada külgedele mõõdud.
o Määrata mõõtudeks 27 mm ja 13 mm [joonis 3-4;c]
a b c
joonis 3-4
o Luua teine ristkülik, siduda mõlema ristküliku ülemise keskjoone punktid ning määrata ristküliku mõõtudeks 15 mm ja 10 mm [joonis 3-5;a]
o Valida Trim [joonis 3-5;b] ja eemaldada ülearused jooned klõpsuga mittevajalikul osal. [joonis 3-5;c]
o Väljuda Sketch-i režiimist [joonis 3-5;d]

3d modelleerimine
22
a b c d
joonis 3-5
o Määrata detaili pikkuseks 130 mm [joonis 3-6;a] ning näidata detaili loomise suund [joonis 3-6;b]
a b
joonis 3-6
o Valida Cut. [joonis 3-7;a]. Eesmärgiga lõigata telgede avad
o Valida pinnaks kere pikem nähtav külg pinnaks, millele paigutatakse lõikamiseks vajalikud eskiisid. [joonis 3-7;b]
o Joonestada kaks ringjoont läbimõõduga 8 mm, paigutatuna kõrguse suunas detaili keskele, auto esiotsast 15 mm kaugusele, avade tsentrite vahe on 105 mm. [joonis 3-7;c]
o Valida Close Sketch
o Määrata pikkuseks 27 mm ning näidata lõikamise suund.
a b c
joonis 3-7
o Salvestada loodud detail nime alla „Kere“

3d modelleerimine
23
3.2 Nina
Detail „Nina“ [joonis 3-9] paigutatakse koostu luues „Kere“ esiotsa külge.
Et juhendis kirjeldatud moel tegevus õnnestuks, peaks kasutatavad mõõdud olema samaväärsed.
Võtted detaili loomisel on sarnased „Kere“ loomisel kasutatutega.
joonis 3-8
o Valida Extrude. Joonestada XY tasapinnale ristkülik külgede mõõtudega 27 mm ja 20 mm. Siduda ristküliku pikema külje keskpunkt plaanide ristumiskohta. [joonis 3-9;a]
o Valida Close Sketch
o Määrata kõrguseks 13 mm ning näidata suund. [joonis 3-9;b]
o Valida Cut ja osutada risttahuka „väiksemale küljele“. [joonis 3-9;c]
a b c
joonis 3-9
o Joonestada sirgjoon algusega ristküliku ülemisest vasakpoolsest nurgast ning siduda teine ots vastaspoolel asuva küljejoone külge.
o Kanda peale mõõt, ning määrata joone otsa kauguseks (distance between) pikemast küljest 1 mm [joonis 3-10;a]
o Valida Close Sketch
o Määrata kauguseks 27 mm ning näidata suund. [joonis 3-10;b]
o Näida kumb pool kuulub lõikamisele

3d modelleerimine
24
a b c
joonis 3-10
o Valida Cut ja osutada XY tasapinnale.
o Joonestada sirgjoon, mis asetseb ristküliku pikemal küljel pikkusega 9 mm ning siduda joone keskpunkt risküliku külje keskpunkti.
o Joone otspunktidest tõmmata sirgjooned vastaskülje nurkadesse. [joonis 3-10;c]
o Valida Close Sketch
o Määrata kõrguseks 13 mm ning näidata suund.
o Salvestada fail nime alla „Nina“
3.3 Kapott
Detail „Kapott“ [joonis 3-12]
Detaili loomisel õpitakse sujuva ühenduse konstrueerimist.
joonis 3-11
o Luua risttahukas põhja mõõtudega 30 mm ja 27 mm, ning kõrgusega 8 mm. [joonis 3-12;a]
o Valida Cut ja osutada risttahuka küljele. [joonis 3-12;b]
o Joonestada kaar R100, alguspunktiga ristküliku nurgast. [joonis 3-12;c]
a b c
joonis 3-12

3d modelleerimine
25
o Joonestada kaar R30 ja siduda otspunkt ristküliku diagonaali teise otsa. [joonis 3-12;c]
o Kanda kaartele peale mõõdud.
o Siduda kaare R30 otspunkt kaare R100 joone külge . [joonis 3-13;a]
o Käsuga TRIM eemaldada ülearune osa kaarest R100 . [joonis 3-13;b]
a b c
joonis 3-13
o Siduda kaarte kokkupuutepunktid „puutepunktis“ Kuna puutepunkti täpne asukoht ei ole määratud, võib loodud kõvera kuju olla natuke erinev siin näidatust..
o Valida Close Sketch
o Määrata kauguseks 27 mm ning näidata lõikamise pool ja suund.
o Salvestada fail nime alla „Kapott“
3.4 Mootor
Detail „Mootor“ [joonis 3-14]
joonis 3-14
o Luua risttahukas põhja mõõtudega 18 mm ja 20 mm ning kõrgus 12 mm [joonis 3-15;a]
o Valida Cut ja osutada risttahuka väiksemale küljele. [joonis 3-15;b]
o Joonestada ristkülik ja siduda pikem külg risttahuka ülemise serva külge
o Määrata mõõdud [joonis 3-15;c]
a b c
joonis 3-15
o Valida käsk Mirror [joonis 3-16;a]
o Kontrollida et tööriista täpsustavas osas oleks sisse lülitatud Copy [joonis 3-16;b]
o Märgistada joonestatud ristkülik (seda on kõige lihtsam teha vedades märgistuskast ümber ristküliku) ja osutades plaanile mille suhtes soovitakse peegeldada. [joonis 3-16;c]

3d modelleerimine
26
a b c
joonis 3-16
o Valida Close Sketch
o Määrata kauguseks 20 mm ning näidata lõikamise suund.
o Salvestada fail nime alla „Mootor“
3.5 Teised detailid
Teiste vajalike detailide loomine on sarnane kirjeldatule,
Luua järgnevad detailid ja salvestada vastavate nimede alla.
Detailide nimedes on täppidega tähed asendatud muude tähtedega et mitte sõltuda kasutatava arvuti häälestusest.
Esitiib
t=3 – detaili paksus =3 (thickness)
joonis 3-17
Armatuur
joonis 3-18

3d modelleerimine
27
Kylg
joonis 3-19
Kylje tiib
joonis 3-20
Ohu suunaja
Nurga mõõdu märkimiseks valida vahend Angle Between ning osutada seejärel joontele mille vahelist nurka soovitakse määrata. Seejärel näidata koht kuhu mõõt paigutatakse.
joonis 3-21
Iste (a) ja Seljatugi (b)
a b
joonis 3-22

3d modelleerimine
28
Telg (a), Ratas (b) ja Rool (c)
a b C
joonis 3-23
Peatoe alus (a) ja Peatugi (b)
a b
joonis 3-24

3d modelleerimine
29
4. Koostu komplekteerimine
Järgnevalt käsitletakse koostu komplekteerimist traditsioonilisel meetodil.
Eesmärgiks on näidata erinevaid võimalusi soovitud tulemuse saavutamiseks. Nii mõndagi tulemust võib saavutada ka teistmoodi kui järgnevalt kirjeldatakse.
Käivitada Assembly
Seda saab teha kas programmi käivitamise avaaknas või valikuga
Application Button/New/Traditional ISO Assembly. [joonis 4-1]
joonis 4-1
Ekraanipilt on sarnane Part keskkonna omale. Loomulikult erinevad töövahendid.
Auto komplekteerimiseks eelkõige vajalikud töövahendid asuvad lindil Home. Lisaks on kindlasti vaja liikuda Parts Library, [joonis 4-2;a] (detailide lisamiseks) j a Pathfinder-i [joonis 4-2;b] (sidemete täpsustamiseks) vahel.
a b c
joonis 4-2
Detailid saavad olla aktiveeritud või mitteaktiveeritud.

3d modelleerimine
30
Oleku muutmiseks tuleks detaili peal vajutada hiire parempoolsele klahvile ning valida kas Activate või Inactivate. i [joonis 4-2;c]
Samuti võib olekut muuta ka Pathfinder-i aknas, kasutades hiire parempoolset klahvi soovitud detaili nimel, mille olekut soovitakse muuta.
Kuna punkte, pindasid ja jooni mille vahel saab sidemeid määrata tekib keerulisemate koostude puhul liiga palju, siis on otstarbekas kuulutada hetkel mittevajalikud detailid mitteaktiveerituteks.
Sidemeid saab määrata ainult aktiveeritud detailide vahel.
Õigele pinnale või joonele osutamise lihtsustamiseks on vahend QuickPick
Kui viia hiire viit mingile punktile, ning jätta ta hetkeks seisma, tekib ekraanile märk Vajutades seejärel hiire parempoolsele klahvile, pakutakse valikut võimalikest märgistuse objektidest antud kohas. [joonis 4-3;a]
Kui vahend Assemble on aktiivne siis saab tööriista täpsustavas aknas määrata, mille külge sidemeid on võimalik määrata, valikuga Options. [joonis 4-3;b]
Et pakutavaid võimalusi sidemete määramiseks ei oleks liiga palju on otstarbekas välja lülitada hetkel mittevajalikud võimalused [joonis 4-3;c]. Samas saab valikuid muuta iga sideme määramise käigus.
a b c
joonis 4-3
4.1 Detailide lisamine ja sidemete määramine.
Detaili lisamiseks tuleb avada Parts Library ning soovitud detail vedada tööväljale. Võib kasutada ka topeltklõpsu hiire vasakule klahvile, kuid sel juhul ei pruugi olla detaili paiknemine tööväljal oodatud kohas.
Alati tuleb jälgida et aktiivne oleks detail, millele soovitakse sidemeid määrata. Kui vahepeal on valitud mingi muu detail, siis tuleks valida Select Tool [joonis 4-4;a] osutada vajalikule detailile ning seejärel valida Assemble [joonis 4-4;b] lindilt Home
a b
joonis 4-4
o Vedada detail „Kere“ tööväljale [joonis 4-5;a]
o Salvestada fail nime alla Auto_Koost. Lisatakse nimelaiend .asm.

3d modelleerimine
31
4.2 Nina lisamine
a b
joonis 4-5
o Vedada „Nina „ tööväljale. Soovitav alt kuskile selle koha lähedusse, kuhu teda tahetakse paigutada. [joonis 4-5;b] „Nina“ asetseb „Kere“ suhtes lõpptulemusena õigel kohal kui otspinnad puutuvad kokku ja serva jooned asetsevad kohakuti.
o Märgistada „Nina“ tagumine külg ja siduda see „Kere“ otsapinna külge [joonis 4-6;a]
o Siduda nurga punktid [joonis 4-6;b]
o Detailid asetsevad teineteise suhtes õigel kohal. [joonis 4-7;a]
a b
joonis 4-6
Antud ühenduse juures oleks piisanud ka ainult nurga punktide ühendamisest, et detailid paikneks teineteise suhtes ruumiliselt õigesti.
Hiljem saab määratud sidemeid jälgida ning vajadusel ka muuta ja kustutada PathFinder -i aknas. Osutades soovitud detailil, näidatakse akna alumises osas välja kõik temaga seotud sidemed. [joonis 4-7;b]
Kui mõni neist on tekkinud ekslikult või on mittevajalik, siis saab ta siinkohal kustutada.

3d modelleerimine
32
a b
joonis 4-7
4.3 Esitiiva lisamine
o Vedada Esitiib tööväljale
o Siduda „Esitiiva“ pealmine pind „Nina“ alumise pinna külge [joonis 4-8;a]
o Siduda esimesed pinnad üksteise külge [joonis 4-8;b] ja määrata kauguseks üksteisest 2 mm. [joonis 4-9;a] Seda saab soovi korral teha ka hiljem kui hakata PathFinder -i aknas sidet täpsustama. Positiivne väärtus liigutab detaili ühes suunas, negatiivne teises suunas.
a b
joonis 4-8
o Valida kasutatava sideme tüübiks Connect ja ühendada „Esitiiva“ esimese serva keskpunkt plaani XZ külge. [joonis 4-9;c] Hetkel on seda lihtne määrata, kuna „Kere“ loomisel sai ta modelleeritud nii, et plaan XZ jookseks mudeli keskelt läbi.

3d modelleerimine
33
a b c
joonis 4-9
4.4 Külje lisamine
o Vedada „Kylg“ tööväljale. Detail on õigesti paigutatud, kui tema alumine pind on samal tasapinnal „Kere“ alumise pinnaga, küljed puutuvad kokku ja keskkoht asub „Kere“ avade keskel.
o Luua paralleelne plaan YZ plaaniga, [joonis 4-10;a;c] kaugusele 67,5 mm, [joonis 4-10;b] Selleks vajalikud vahendid asuvad lindil Features [joonis 4-10;a]
a b c
joonis 4-10
o Siduda „Kere“ ja „Kylje“ alumised pinnad [joonis 4-11;a]
o Siduda küljed [joonis 4-11;b]

3d modelleerimine
34
a b
joonis 4-11
o Siduda „Kylje“ keskpunkt (Connect) loodud plaani külge [joonis 4-12;a]
o Soovi korral võib loodud plaani ekraanilt välja lülitada. [joonis 4-12;b] Samuti võib välja lülitada detaile, mida hetkel ei soovita näha.
a b
joonis 4-12
4.5 Külje tiiva lisamine
o Vedada „Kylje_tiib“ tööväljale. Detail peaks olema paigutatud „Kylje“ keskele sisepind vastu „Kylje“ alumist pinda.
o Siduda „Kylje_tiiva“ sisemine alumine pind ja „Kylje“ alumine pind [joonis 4-13;a]
o Siduda „Kylje_tiiva“ sisemine külgpind ja „Kylje“ külgpind [joonis 4-13;b]
a b
joonis 4-13

3d modelleerimine
35
o Siduda „Kylje_tiiva“ keskpunkt sama plaani külge, mis loodi „Kylje“ lisamise käigus. (Connect) [joonis 4-14]
joonis 4-14
4.6 Õhu suunaja lisamine
o Vedada „Ohu_suunaja“ tööväljale
o Siduda küljed. [joonis 4-15;a]
o Siduda alumises servas olevad otspunktid (Connect) [joonis 4-15;b]
a b
joonis 4-15
4.7 Telje lisamine
o Vedada „Telg“ tööväljale
o Siduda „Telje“ servajoon (Edge) „Kere“ ava servajoonekülge [joonis 4-16;a]
o Määrata kauguseks 48,5 mm (pool telje pikkust + pool kere laiust; 35+13,5) [joonis 4-16;b]

3d modelleerimine
36
a b
joonis 4-16
4.8 Ratta lisamine
o Vedada „Ratas“ töölauale
o Siduda „Ratta“ sisselõike ava servajoon „Telje“ servajoone külge [joonis 2-17;a]
o Määrata kauguseks 3 mm [joonis 2-17;b]
a b
joonis 4-17
4.9 Peegeldamine
Sümmeetriliste koostude puhul on otstarbekam korduva detailide paigaldamise asemel kasutada peegeldamist. Et peegeldamine oleks võimalikult lihtsalt teostatav on juba detaile luues otstarbekas paigutada loodav detail selle plaani suhtes sümmeetriliselt, mille suhtes soovitakse hiljem peegeldamist läbi viia.
o Valida käsk Mirror lindilt Home [joonis 4-18;a]
o Osutada plaani, mis asetseb „Kere“ avade suhtes keskel [joonis 4-18;b] (paralleelne plaan, YZ-iga mis eelnevalt lisatud sai)

3d modelleerimine
37
a b
joonis 4-18
o Märgistada „Ratas“ ja „Telg“ [joonis 4-19;a}
o Valida Accept. Samaväärne on ka vajutus hiire parempoolsele klahvile või vajutus klahvile <Enter> [joonis 4-19;b}
o Valida OK ja Finish.
a b
joonis 4-19
o Valida uuesti käsk Mirror o Osutada XZ tasapinnale [joonis 4-20;a]
o Märgistada „Rattad“, „Kylg“, „Kylje_tiib“ ja „Ohu suunaja“, ehk märgistada kõik detailid, mis peaks olema ka teisel küljel. [joonis 4-20;b]
o Accept OK ja Finish
a b
joonis 4-20
4.10 Kapoti lisamine
o Vedada “Kapott“ tööväljale
o Siduda „Kapoti“ alumine „Kere pealmisele pinnale [joonis 4-21;a]

3d modelleerimine
38
o Siduda „Kapoti ja „Kere“ küljed [joonis 4-21;b]
a b
joonis 4-21
o Siduda „Kapoti“ esimene serv „Kere“ esimese servaga. [joonis 4-22]
joonis 4-22
4.11 Armatuuri ja Rooli lisamine
o Vedada „Armatuur“ tööväljale
o Vedada „Rool tööväljale
o Siduda „Rooli“ servajoon „Armatuuri“ sees oleva ava servajoonega [joonis 4-23;a]
o Siduda „Armatuur“ „Kere“ pealmise pinna ja küljega
o Siduda „Armatuuri“ esimene pind ja „Kapoti“ tagumine pind. [joonis 4-23;b]
a b
joonis 4-23

3d modelleerimine
39
4.12 Mootori, Peatoe aluse ja Peatoe lisamine
o Vedada „Mootor“ tööväljale
o Siduda „Mootori“ alumine ja „Kere“ pealmine pind.
o Siduda „Mootori“ pealmise pinna keskpunkt XZ plaani külge (Connect) o Siduda „Mootori tagumine külg „Kere“ tagumise küljega. Määrata kauguseks 5 mm. [joonis 4-24;a]“
o Lisada „Peatoe_alus“, „Peatugi“, „Iste“ ja „Seljatugi“
o Luua sidemed [joonis 4-24;b]
a b
joonis 4-24

3d modelleerimine
40
5. Näidismudel 2
Auto [joonis 5-1] on 2007 aastal esitatud Tiigrihüppe konkursile, kus saavutas auhinna disaini eest.
Mudeli loomisel on eesmärgiks õpetada erinevaid modelleerimise tehnikaid. Kindlasti saab nii mõndagi detailidest luua ka teisiti.
Loodud detailid: „Kere“, „Katus“, „Velg“, ja „Rehv“, „Telg“.
joonis 5-1
5.1 Kere
o Luua YZ tasapinnaga paralleelne pind [joonis 2-2;a;b], kaugusele 90 mm.
o Loodud tasapinnale joonestada ringjoon läbimõõduga 70 mm. Siduda keskpunkt tasapindade ristumiskohta (Connect) [joonis 2-2;c],
a b c
joonis 5-2

3d modelleerimine
41
o Peegeldada loodud ringjoon YZ tasapinna suhtes (Mirror Copy Part) [joonis 5-3;a;b]
a b c
joonis 5-3
o Luua XZ tasapinnale eskiis [joonis 5-3;c]. Seda võib teha kaarte abil. Et tagada sümmeetriat on soovitav joonestada ainult üks pool ning teine pool peegeldada. [joonis 5-4;a;b]
o Et tagada sujuvat üleminekut sümmeetriateljel peaks olema kaare otspunktid ühelt poolt seotud telje külge sidemega Perpendicular [Ptk. 2.4.5] ja teiselt poolt loodud ringjoonte ülemisse ja alumisse punti.
o Soovi korral võib kaarte asemel kasutada ka vahendit Curve, mis annab rohkem võimalusi leida sobivat joone kuju, kuid teeb samas keeruliseks töö mõõtmetega.
Peegeldamise tulemusel ei ühendata sümmeetriateljel kaarte otspunkte ega ka kaare otspunkti ringjoonega. Kasutades sidet Connect [Ptk. 2.4.5] tuleb need punktid kindlasti siduda. Sidumata punktide korral ei õnnestu jätkata tegevusega Add/Loft mida on kirjeldatud [joonis 5-6;a].
a b
joonis 5-4

3d modelleerimine
42
o Luua XY tasapinnale 2 kaart, mille otspunktid on seotud loodud ringide otstesse. [joonis 5-5;a]
o Loodud eskiise [joonis 5-5;b] kasutatakse Lofted Protrusion-i loomiseks.
a b
joonis 5-5
o Valida Add/Loft [joonis 5-6;a]
o Jälgida et aktiveeritud oleks valik eskiisist loomine (Select from Sketch) [joonis 5-6;b]
a b
joonis 5-6
o Märgistada ringjooned
o Valida Guide Curve Step eesmärgiga näidata juhtjooni.
a b
joonis 5-7

3d modelleerimine
43
o Osutada ühele juhtjoonele, valida Accept. Seejärel teisele juhtjoonele, valida Accept. Samuti ka kolmas ja neljas juhtjoon. [joonis 5-8;a]
o Valida Preview ja seejärel Finish töö lõpetamiseks kasutatud vahendiga. „Esiosa“ on valmis. [joonis 5-8;b]
a b
joonis 5-8
o Luua kaks XZ tasapinnaga paralleelset tasapinda. Kaugustele 80 mm ja 180 mm [joonis 5-9;a]
o Luua XY tasapinnale ellips [joonis 5-9;b]
a b
joonis 5-9
o Luua YZ tasapinnale joon (Curve) mis oleks ühest otsast seotud ellipsi joone külge, teisest otsast 180 mm kaugusele loodud tasapinna ja XY tasapinna ristumiskohta ning läbiks umbkaudu näidatud punkte, [joonis 5-10]
joonis 5-10

3d modelleerimine
44
o Peegeldada [joonis 5-11;a] loodud „Esiosa“ XZ tasapinnast 80 mm kaugusel oleva tasapinna suhtes. Tekib auto „Tagaosa“. [joonis 5-11;b]
a b
joonis 5-11
o Luua Swept Protrusion kasutades režiimi (Single path and Cross Section) [joonis 5-12;a]
o Selleks osutada juhtjoonele (path), valida Accept ning seejärel osutada ellipsile (Cross section) [joonis 5-12;b]
o Finish, [joonis 5-12;c]
a b c
joonis 5-12
o Ümardada [joonis 5-13;a] (Round) üleminek „Tagaosale“. Selleks osutada joonele mida on soov ümar-dada ja määrata raadiuseks 28 mm [joonis 5-13;b]
o Valida Accept Preview ja Finish
o Ümardada üleminek esiosale. Määrata raadiuseks samuti 28 mm [joonis 5-13;c]
a b c
joonis 5-13

3d modelleerimine
45
o „Rattakoopa“ loomiseks valida Sketch [joonis 5-14;a] kasutades pinnaks „Esiosa“ tasapinnalist serva [joonis 5-14;b]
o Otstarbekas on joonestada ringjoon, seejärel lisada sirged jooned ning ülearused joone osad lõigata (Trim) [joonis 5-14;c]
a b c
joonis 5-14
o Lõigata (Cut) „Rattakoobas“, Sügavuseks 24 mm [joonis 5-15;a]
o Ümardada rattakoopa alumine serv 1 mm [joonis 5-15;b] (Round) o Ümardada rattakoopa ülemine serv 5 mm [joonis 5-15;c]
a b c
joonis 5-15
o Peegeldada (Mirror) „Rattakoobas ja alumise ning ülemise serva ümardused „Tagaosale“
o Märgistamiseks võib kasutada ka ajaloopuus (Pathfinder) nähtavaid käskude nimetusi [joonis 5-16;a]
o Kasutada režiimi Smart [joonis 5-16;b]
o Peegeldamine peaks toimuma XZ tasapinnast 80 mm kaugusel oleva tasapinna suhtes. [joonis 5-16;c]
o Peegeldada samad asjad nii „Esiosalt“ kui ka „Tagaosalt“ YZ tasapinna suhtes auto teisele küljele. [joonis 5-16;d]
a b c d
joonis 5-16

3d modelleerimine
46
o Luua YZ tasapinnale sirgjoon (Sketch), eesmärgiga luua plaan, millele paigutatakse eskiis katuse sisselõikeks. [joonis 5-17]
joonis 5-17
o Lindilt Surfacing valida Extruded, [joonis 5-18;a;b] ning luua sirgjoonest vabapind sümmeetriliselt mõlemas suunas. [joonis 5-18;c] Antud tegevuse juures mõõt ei oma hetkel tähtsust.
a b c
joonis 5-18
o Vabapinna külge lisada tasapind (Coincident Plane) ning peita vabapind [joonis 5-19;a;b]
a b
joonis 5-19
o Joonestada loodud plaanile ellips mõõtudega 70 mm ja 120 mm ning mille keskpunkti kaugus „Tagaosa“ kaugemast punktist on 123 mm [joonis 5-20;a]
o Lõigata ava sügavusega 17 mm [joonis 5-20;b]

3d modelleerimine
47
a b
joonis 5-20
o Valida lindilt View, Part Painter. Valida stiiliks (Style) punane (Red) ning kehtivuseks (Select) kogu detail (Any). Soovi korral saab määrata kasutatavat stiili ka näiteks ainult ühele pinnale (Face) mitte kogu detailile, ning kujundada eri osad eri stiilidega. [joonis 5-21;a]
o Osutada kerele
o Salvestada fail nime alla „Kere“
o Lõigata rattakoobastesse avad „Telje“ paigutamiseks. Avade läbimõõt 5,5 mm. Avade tsentrid ühtivad rattakoobaste tsentritega. [joonis 5-21;b]
a b
joonis 5-21
5.2 Katus
Kuna „Katus“ peab sobituma „Kere“ külge sellisel kujul, et pealmine pind ühtib kere pealmise pinnaga, siis on otstarbekas hakata Katust looma läbi Assembly.
o Alustada uue Assembly loomist kas programmi avaaknast või valikust Application Button New/Traditional ISO Assembly
o Vedada „Kere“ tööväljale

3d modelleerimine
48
a b
joonis 5-22
o Kui baasdetail on avatud („Kere“ antud töös), võib teha ka valiku Application Button/New /Create Assembly. [joonis 5-23;a]
o Valida kasutatav mall (Template) Iso assembly.asm. [joonis 5-23;b]
o Alustatakse uue Assembly failiga ning baasdetail on juba tööväljal.
o Salvestada fail nime alla koost.asm
a b
joonis 5-23
o Valida Create Part In Place, malliks (Template) iso part.par ning anda loodavale failile nimeks „Katus“ [joonis 5-24;a]
o Loodav fail salvestatakse samasse kohta kus asub avatud koost.

3d modelleerimine
49
o Valida Create Part. Luuakse uus tühi fail, mis on nähtav Pathfinder-i aknas [joonis 5-24;b] Valides Create and Edit sisenetakse Part keskkonda, kuid kõik Assembly-s kasutusel olevad detailid jäävad nähtavaks. Part ja Assembly keskkondade vahel saab liikuda ka hiljem.
a b
joonis 5-24
o Kuna soovime kasutada failis „Kere“ loodud eskiise, siis valida Copy Sketch [joonis 5-25;a]
o Osutada detailile „Kere“
o Osutada Sketch –i mida on soov teise faili üle viia. [joonis 5-25;b]
a b
joonis 5-25
o Valida fail „Katus“, kuhu soovitakse Sketch-i üle viia, ja jätta aktiivseks Link to file.[joonis 5-26;a] Sel juhul säilitatakse sidemed esialgse Sketch-iga. Ühes failis tehtavad muudatused teostatakse automaatselt ka teises.
o Samal moel viia faili katus juhtjoon ja ellips, millega lõigati „Katuse“ ava. [joonis 5-26;b]

3d modelleerimine
50
a b
joonis 5-26
o Vajutada topeltklõps failil nimega „Katus.par“ Pathfinder-i aknas. Sellega sisenetakse Part keskkonda. [joonis 5-27;a]
o Peita fail Kere.par [joonis 5-27;b]
a b
joonis 5-27
o Luua vahendiga Extrude katus. Sügavus 17 mm. [joonis 5-28;a]
o Luua vabapind lindil Surfacing vahendiga Swept juhtjoonest ja ellipsist. [joonis 5-28;b]
a b
joonis 5-28
o Valida lindil Surfacing vahend Replace Face [joonis 5-29;a]
o Osutada Ellipsist loodud keha pealmisele pinnale [joonis 5-29;b]

3d modelleerimine
51
a b
joonis 5-29
o Valida Accept o Osutada loodud vabapinnale ning valida Finish
o Värvida „Katus“ mustaks. [joonis 5-30;a]
o Muuta uuesti nähtavaks „Kere“
o Valida Close and Return [joonis 5-30;b]
o Salvestada fail.
a b
joonis 5-30
5.3 Velg
o Luua Sketch [joonis 5-31;a]
o Soovitatavad vahendid on Arc, Circle, Offset ja Trim. Luua üks pool, peegeldada (Mirror) teine pool ning siduda (Connect) pooled kaarte otspunktides tervikuks. Kuna tegemist on pöördkehaga, siis tuleb lisada ka joon (pöördetelg), ümber mille soovitakse eskiis pöörlema panna.
o Luua pöördkeha. 3600(Revolve) [joonis 5-31;a]
a b
joonis 5-31

3d modelleerimine
52
o Luua XY tasapinnale joonestatavast eskiisist (Sketch) pöördkeha [joonis 5-32;a;b]
a b
joonis 5-32
o Joonestada XY tasapinnale ellips [joonis 5-33;a]
o Luua XY tasapinnaga paralleelne tasapind ülespoole, kaugusele 13 mm [joonis 5-33;b]
a b
joonis 5-33
o Loodud plaanile joonestada ellips, mille keskpunkti kaugus YZ tasapinnast on 8 mm [joonis 5-34;a] ja mõõdud 1 mm, 0,5 mm ning kaldenurk 75o. [joonis 5-34;b]

3d modelleerimine
53
a b
joonis 5-34
o Luua XZ tasapinnale Sketch vahendiga Curve. Järgida umbkaudu näidatud kuju. [joonis 5-35;a]
o Oluline on jälgida et joonte otspunktid oleks seotud loodud ellipsitega. [joonis 5-35;b]
o Luua Loft, kasutades loodud ellipseid ja juhtjooni. [joonis 5-35;c]. Tegevus on sarnane „Kere“ loomisel kasutatule. [joonis 5-6] [joonis 5-7] [joonis 5-8]
a b c
joonis 5-35
o Lõigata loodud „Kodarasse“ avad läbimõõduga 1 mm ja 2 mm. [joonis 5-36;a]
o Ümardada (Round) lõigatud avade esiservad raadiusega R 0,3 mm [joonis 5-36;b]
o Ümardada kodara serv R 0,5 mm [joonis 5-36;c] ja alumine serv R 3 mm
a b c
joonis 5-36

3d modelleerimine
54
o Velje kodarate paljundamiseks tuleb luua muster (Pattern) [joonis 5-37;a]
o Märgistada „Kodar“, kodarasse lõigatud avad ja avade ümardatud osad ning kodara alumise ja ülemise serva ümardused (<Ctrl> klahvi all hoides) ja valida Pattern. Võib alustada ka sellest et valida Pattern, ning seejärel märgistada elemendid, mida soovitakse mustri loomisel kasutada. [joonis 5-37;b]
o Valida kasutatavaks mustri tüübiks Smart. [joonis 5-37;c]
o Valida tasapind, millega määratakse mustri paigutamise suund. Hetkel sobib selleks YZ- või ükskõik milline paralleelne tasapind sellega. [joonis 5-37;d]
a b c d
joonis 5-37
o Valida kasutatavaks mustri tüübiks ringikujuline muster (Circular Pattern) [joonis 5-38;a]
o Määrata mustri elementide arvuks 3 (Count) [joonis 5-38;b]
o Valida ringikujulise mustri keskpunktiks XY ja XZ tasapindade ristumiskoht. (Center Point of the Arc) [joonis 5-38;c]
a b c
joonis 5-38
o Valida loodava mustri alguspunkt. (Start Point of the Arc) Kuna hetkel luuakse muster 3600 ei oma tähtsust millist punkti näidata alguspunktina. Võib liikuda keskpunktist kaugemale ja osutada suvalist punkti. [joonis 5-39;a]
o Valida pööramise suund (Point on the Arc) [joonis 5-39;b]
o Valda Close Sketch [joonis 5-39;c]
a b c
joonis 5-39

3d modelleerimine
55
o Lõigata „Velje“ siseküljele ringikujuline ava läbimõõduga 5 mm ja sügavusega 3 mm [joonis 5-40;a]
o Salvestada fail nime alla „Velg“ [joonis 5-40;b]
a b
joonis 5-40
5.4 Rehv
Kuna rehv peaks sobituma täpselt veljele ja ka auto alla on neid otstarbekas koos paigutada, luuakse neist eraldi koost.
o Avada fail „Velg.par“ ja alustada sellest uue koostu (Assembly) loomist või alustada uue koostu failiga ja vedada „Rehv“ töölauale. Tegevus on sarnane „Katuse“ loomise juures kirjeldatule. [joonis 5-22] [joonis 5-23]
o Alustada „Rehvi“ loomist Vt. [joonis 5-24]
o Salvestada fail nime alla Velg_Rehv_Koost.asm
o Kopeerida „Velje“ loomisel kasutatud Sketch faili rehv.par. [joonis 5-41;a;b]
o Siseneda Part keskkonda, faili Rehv.par (topeltklõps faili nimel) [joonis 5-41;c]
a b c
joonis 5-41

3d modelleerimine
56
o Alustada uue Sketch-i loomist XY tasapinnale. [joonis 5-42;a]
o Kuna soovitakse kasutada „Velje“ loomisel kasutatud Sketch-i osa, mitte tervikut, siis valida käsk Include. [joonis 5-42;b]
o Avanevas aknas Include Options hetkel muudatusi teha vaja ei ole. Valida OK [joonis 5-42;c]
a b c
joonis 5-42
o Osutada joone osadele, mida on soov uues Sketch-is kasutada. Sealhulgas ka pöördetelg [joonis 5-42;a]
o Modifitseerida Sketch. [joonis 5-43;b] Soovituslikud vahendid on Line, Fillet ja Trim.
o Luua pöördkeha (Revolve) ja määrata stiiliks must [joonis 5-43;c] (Part Painter) [joonis 5-21]
a b c
joonis 5-43
o Luua XY tasapinnaga paralleelne tasapind kõrgusele 28 mm [joonis 5-44;a]
o Loodud tasapinnale joonestada Sketch rehvimustri lõikamiseks. [joonis 5-44;b] Soovituslikud töövahendid Curve ja Mirror.
a b
joonis 5-44

3d modelleerimine
57
o Et lõigatava mustri põhi ei oleks tasapinnaline vaid arvestaks rehvi kuju tuleb tekitada vabapinnad alates millest kuni milleni lõiget teha soovitakse. Selleks valida lindilt Surfacing käsk Offset.[joonis 5-45;a]
o Osutada „Rehvi“ pealispinnale, [joonis 5-45;b]
o Määrata kauguseks 1 mm [joonis 5-45;c]
o Tekitada pind rehvi keskkoha suunas. [joonis 5-45;d]
a b c d
joonis 5-45
o Luua vabapind ka rehvist väljapoole. Kaugusele 0,5 mm [joonis 5-46;a]
o Peita „Rehv“ et lihtsam oleks näha loodud vabapindasid. [joonis 5-46;b]
o Lõigata loodud eskiisist (Sketch) [joonis 5-46;c] (Cut) režiimis From/To Extent [joonis 5-46;d] rehvimuster. Selleks osutada algul välimisele- ja seejärel sisemisele vabapinnale. [joonis 5-46;e]
a b c d e
joonis 5-46
o Peita Sketch-id ja vabapinnad ning tuua ekraanile „Rehvi“ keha ja rehvimustri lõige. [joonis 5-47;a]
o Luua ringikujuline muster (Pattern) 360o, elementide arvuga 25. Mustri loomist on kirjeldatud „Velje“ loomise juures. [joonis 5-37] [joonis 5-38] [joonis 5-39]
o Lõigata „Veesoon“ Revolved Cut, [joonis 5-47;c]
a b c
joonis 5-47

3d modelleerimine
58
o Väljuda Part keskkonnast [joonis 5-48;a]
o Salvestada fail [joonis 5-48;b] Salvestatakse nii eraldiseisvad faili, kui ka koost.
a b
joonis 5-48
5.5 Telg
Luua „Telg“, mille profiil on ringikujuline, läbimõõt 5 mm ja pikkus 170 mm [joonis 5-49]
joonis 5-49
5.6 Koostu lõplik komplekteerimine
o Avada fail „Koost.asm“ mis loodi „Katuse“ modelleerimisel.
o Vedada „Telg“ tööväljale
o Osutada „Telje“ servajoonele. [joonis 5-50;a]. Jälgida et märgitud saab just servajoon (Edge) mitte otsa pind (Face)
o Valida Activate Part ja osutada “Kerele” [joonis 5-50;b]
a b
joonis 5-50

3d modelleerimine
59
o Siduda „Telje“ servajoon „Kere“ sees oleva ava servaga. [joonis 5-51;a]
o Määrata kauguseks -19 mm [joonis 5-51;b;c].
a b c
joonis 5-51
o Vedada fail Velg_Rehv_Koost.asm tööväljale. [joonis 5-52;a]
o Siduda „Velge“ lõigatud ava põhja servajoon [joonis 5-52;b] „Telje“ otsa servajoonega. [joonis 5-52;c] Kui sidemeid ei leita automaatselt, siis tuleb vastav detail aktiveerida [joonis 5-50;b]
a b c
joonis 5-52
o Peegeldada „Velg“ ja „Rehv“ YZ tasapinna suhtes. [joonis 5-53;a] Peegeldamise juhiseid vaata Ptk.4.9
o Peegeldada mõlema poole „Rattad“ ja „Veljed“ ning „Telg “XZ tasapinnaga paralleelse tasapinna suhtes. (-80 mm kaugusel) [joonis 5-53;b]
o Salvestada töö, Mudel on valmis.
a b
joonis 5-53

3d modelleerimine
60
6. Jooniste loomine
Eesmärgiks on näidata põhilisi vajalikke vahendeid detailidest jooniste vormistamiseks. Suuremate jooniste vormistamiseks on vaja põhjalikumat tutvuda nõutavate standarditega.
Käivitada Draft
joonis 6-1
6.1 Lehe parameetrite määramine, kirjanurga loomine
Programmi installeerimisel arvutisse võetakse vaikimisi kehtivaks lehe suuruseks A2.
Kasutatavad lehe tüübid on:
o Joonise vormistamise leht (Working). Kasutatakse joonise vormistamiseks 3d mudelist või 2d joonisest.
o Tausta leht. Kasutatakse joonise vormistamisel kirjanurga või muu vajaliku info lisamiseks joonisele. Tausta lehele paigutatud info on redigeeritav ainult tausta lehel.
o Joonestamise leht (2d Model). Kasutatakse joonestamiseks, kui mingil põhjusel ei ole võimalust või soovi luua mudelit, millest omakorda luua jooniseid. Puudub paberileht. Tööväli on lõputu suurusega. Joonise vormistamiseks või välja printimiseks tuleb kasutada Working Sheet-i
Eeldades, et enamasti puudub koolides võimalus kasutada A4 formaadist suuremaid väljundseadmeid, tuleks alustada sobiva lehe suuruse määramisest.
Kui on teada et alaliselt soovitakse kasutada A4 formaati, oleks otstarbekas muuta „vaikimisi” kehtivat häälestust.
Selleks tuleks muuta vaikimisi kehtivat prototüüpfaili, mille nimi on iso draft.dft. Kui installeerimise käigus ei muudetud installatsiooni sihtkohta, on faili asukoht kettal C:\Program Files\Solid Edge ST2\Template\iso draft.dft.
Kui seda faili muuta, siis järgnevatel kordadel programmi käivitamisel võetakse vaikimisi kehtivad määrangud juba muudetud kujul.
Kindlasti ei ole vaja seda faili muuta sageli. Arvestama peab ka sellega, et kui sama arvutit kasutavad mitmed inimesed, siis puudutavad tehtud muudatused ka teisi.
Kui soovitud muudatused on ühekordsed, on otstarbekas muudatusi teha alustatud failis ja prototüüp faili mitte muuta.

3d modelleerimine
61
o Aktiveerida lindilt View lisaks lehe tüübile Working ka Background ja 2d Model [joonis 6-2;a]
o Akna alla serva tekivad juurde nõutud sakid. [joonis 6-2;b]
a b
joonis 6-2
Vajutades hiire parempoose klahvi mõne saki nimel, avaneb menüü, kus on võimalik teha valikuid lehtede lisamiseks, kustutamiseks, ümber nimetamiseks ja häälestuse muutmiseks.
Oluline on jälgida et hiire parempoolset klahvi vajutamisel „joonise vormistamise lehel“, lisatakse sama tüüpi leht. Kui on soov lisada „tausta leht“, tuleb parempoolset hiireklahvi vajutada taustalehel.
6.1.1 Joonise vormistamise lehe häälestus
o Vajutada hiire parempoolset klahvi lehel, mille häälestust soovitakse muuta. [joonis 6-3;a]
o Valida Sheet Setup [joonis 6-3;a]
o Valida kasutatava lehe suuruseks A4 [joonis 6-3;b]
o Kui on soov kasutada tausta lehte, siis valida sakk Background ning leida sobiv tausta leht. [joonis 6-3;c]
o Kui tausta lehte ei soovita kasutada, tuleks välja lülitada „Show background“.[joonis 6-3;c]
a b c
joonis 6-3
6.1.2 Kirjanurga loomine
o Kirjanurk tuleks luua sobiva suurusega taustalehel. Kui ei soovita programmi poolt pakutavat tausta lehte muuta, tuleks alustada uue tausta lehe loomisest. Selleks vajutada hiire parempoolset klahvi taustalehel ja valida Insert.
o Anda loodud lehele sobiv nimetus vajutades loodud lehel hiire parempoolset klahvi ning valida Rename. o Kui on soov kasutada mõnel programmiga kaasas oleval tausta lehel olevat infot, võib selle oma loodud
lehele ümber kopeerida ning seejärel redigeerida leht sobivale kujule.
o Loodud tausta lehe kasutuselevõttu on kirjeldatud peatükis 6.1.1 [joonis 6-3;c]

3d modelleerimine
62
6.2 Joonise loomine
o Valida lindilt Home, View Wizard [joonis 6-4;a]
o Avada soovitud fail. Juhendis valitakse selleks fail kere.par, tööst „Näidismudel1“ Valida Next o Valida detaili orientatsioon. Eeldatavalt võiks see olla enamasti pealtvaade (top) või eestvaade (front).
Valida Next [joonis 6-4;b]
o Lülitada sisse vaated, mida soovitakse saada lisaks. [joonis 6-4;c]. Valida Finish.
a b c
joonis 6-4
o Osutada joonise vormistamise lehel sobivale kohale. Asukohta on võimalik ka hiljem muuta.
o Märgistades lehel lisatud detaili, on võimalik muuta skaalafaktorit, värvide kasutamist ja muid omadusi.
o Harjumuspärane lähenemine joonistusprogrammides detaili suurendamiseks (haarates nurgast kinni ja venitades) detaili suurust ei muuda. Suurust saab muuta ainult skaalafaktorit muutes. Scale või Scale value. [joonis 6-5;a]
o Lisada vajalikud tsentrite jooned. Sobivad kohad tuleb endal näidata. [joonis 6-5;b]
a b
joonis 6-5
o Lisada vajalikud mõõtmed.
o Mõõtmete kandmine joonisele on sarnane kirjeldatule peatükis 2.6.
o Kui on soov lisada infot mida automaatselt ei pakuta (N: 2x) on vaja kasutava Prefix-i lisamise võimalust, mis avaneb ekraani vasakul servas, kui valida mõni mõõtude joonisele kandmise võimalustest sektsioonis Tolerance
a b
joonis 6-6

3d modelleerimine
63
6.3 Lõike loomine
Vahel ei ole erinevate vaadete kasutamisega võimalik või otstarbekas kogu vajalikku infot joonisele kanda. Sel juhul kasutatakse lõikeid.
Samuti on võimalik vaate ja lõike ühendamine.
Lõigete kasutamisel luuakse viirutus vastavalt kasutatud materjalidele. Materjal määratakse „Part“ moodulis.
Lõike konstrueerimist vaadeldakse detailidega külje_tiib.par (lihtlõige) ja ratas.par (kohtlõige).
6.3.1 Lihtlõige
o Valida View Wizard ja avada fail külje_tiib.par.
o Valida orientatsiooniks eestvaade (Front) ning muid vaateid mitte lisada.
o Valida Cutting plane. [joonis 6-7;a]
o Osutada vaatele, mida soovitakse lõigata.
o Joonestada lõikejoon. [joonis 6-7;b]
o Valida Close Cutting Plane. [joonis 6-7;c]
o Näidata lõike suund. [joonis 6-7;d]
a b c d
joonis 6-7
o Valida Section. [joonis 6-8;a]
o Osutada lõikele A-A. [joonis 6-8;b]
o Näidata koht kuhu soovitakse lõige paigutada. [joonis 6-8;b]
o Osutada loodud lõikele ja soovi korral kustutada nimetus „Section“. [joonis 6-8;c;d]
a b c d
joonis 6-8
6.3.2 Poolvaatlõike või kohtlõike loomine
o Valida View Wizard ja avada fail ratas.par.
o Valida orientatsiooniks pealtvaade (Top) ning muid vaateid mitte lisada.
o Valida Brocken-Out. [joonis 6-9;a]
o Osutada vaatele, mida soovitakse lõigata.
o Joonestada lõikejoon. Jälgida tuleb et moodustuks kinnine kontuur. [joonis 6-9;b]
o Valida Close Brocken-Out Section. [joonis 6-9;c]

3d modelleerimine
64
a b c
joonis 6-9
o Sisestada lõike sügavuseks 15 mm, kuna ratta läbimõõt oli 30 mm ning sooviks on teha lõige poole sügavuse ulatuses. [joonis 6-10;a]
o Lisada tsentrijoon ning kanda peale mõõdud. [joonis 6-10;b]
a b
joonis 6-10

1
Sisukord
Sisukord ....................................................................................................................................................... 1
1. Eeldused ............................................................................................................................................. 2
1.1 Riistvara ................................................................................................................................................................. 2
1.2 Õpetamise metoodika .......................................................................................................................................... 3
1.2.1 Modelleerimistundide temaatika ja mõtteviisi arendamine ........................................................................ 3
1.2.2 Modelleerimiskursuse teemad .................................................................................................................... 4
2. Tunnid („Näidismudel 1“) ................................................................................................................... 5
2.1 Tund 1 ................................................................................................................................................................... 5
2.2 Tund 2 ................................................................................................................................................................... 6
2.3 Tund 3 ja 4 ............................................................................................................................................................ 6
2.4 Tund 5 ................................................................................................................................................................... 7
2.5 Tund 6 ja 7 ............................................................................................................................................................ 7
3. „Näidismudel1“ võimalikud muudatused ............................................................................................ 8
3.1 Näidismudel 1a ..................................................................................................................................................... 8
3.1.1 Kere.............................................................................................................................................................. 8
3.1.2 Nina ............................................................................................................................................................. 9
3.1.3 Kapott .......................................................................................................................................................... 9
3.1.4 Mootor ...................................................................................................................................................... 10
3.1.5 Teised detailid ............................................................................................................................................ 10
3.2 Näidismudel 1b ................................................................................................................................................... 13
3.2.1 Kere............................................................................................................................................................ 14
3.2.1 Nina ........................................................................................................................................................... 15
3.2.2 Kapott ........................................................................................................................................................ 15
3.2.3 Mootor ...................................................................................................................................................... 15
3.2.4 Teised detailid ............................................................................................................................................ 16
4. Tunnid („Näidismudel 2“) ................................................................................................................. 20
4.1 Tund 1 ................................................................................................................................................................. 20
4.2 Tund 2 ja 3 .......................................................................................................................................................... 20
4.3 Tund 4 ................................................................................................................................................................. 21
4.4 Tund 5 ja 6 .......................................................................................................................................................... 21
4.5 Tund 7 ja 8 .......................................................................................................................................................... 22
4.6 Tund 9 ja 10 ........................................................................................................................................................ 22

3d modelleerimine; õpetajale
2
1. Eeldused
o Solid Edge näol on tegemist tarkvaraga, mille kasutamise õigus on kõigil Eesti koolidel
o Tegemist ei ole vaba ega jaosvaraga
o Kool peab sõlmima lepingu tarkvara kasutamiseks
o Tarkvara kasutamise eest koolidel vaja maksta ei ole, kasutamise õiguse on hankinud Tiigrihüppe Sihtasutus
o Tegemist on täisfunktsionaalse programmi haridusversiooniga
o Õpetajal on õigus anda sama litsentsi raames tarkvara ka õpilastele koduseks harjutamiseks
o Koolil on õigus saada ka uued tarkvara versioonid
1.1 Riistvara
Et õppetunde läbi viia on vajalik omada arvuteid, mis vastaks minimaalselt järgmistele eeldustele
Operatsioonisüsteem:
o Windows XP (32-bit või 64-bit)
o Windows Vista (32-bit või 64-bit)
o Windows 7 (32-bit või 64-bit)
o Internet Explorer 6.0 või uuem versioon.
Riistvara
o 32-bit (x86) või 64-bit (x64) protsessor
o Vähemalt 1GB RAM
o 2.4 GB ketta ruumi installeerimiseks.
Toodud minimaalsed nõuded vastavad Solid Edge versioonile ST2. Kui kasutatakse mõnda varasemat versiooni võivad nõuded riistvarale olla natuke madalamad.
Oluline
o Solid Edge ei tööta mitteloetletud operatsioonisüsteemidega.
o Solid Edge ei tööta terminalidel.
o Töö on ebamugav, kui ekraani resolutsioon on liiga väike. Samuti muutub kuvatava informatsiooni kuju erineva ekraani resolutsiooni korral.
o Integreeritud graafikakaardiga arvutil võib programmi käivitumine olla suhteliselt aeglane ja võib tekkida ka töös viivitusi.
o Litsentsifail, mis võimaldab programmi kasutada on tähtajaline. Tähtaja möödudes on vajalik uue litsentsifaili paigaldamine.
o „Soovituslikud nõuded“ riistvarale tööks programmiga Solid Edge on suuremad kui minimaalse nõuded.
o Õpilane võiks omada ettekujutust tarkvara tegelikust müügihinnast (~2000 EUR ühe töökoha litsents).
o Aja jooksul võivad uute versioonide hankimisega seotud tingimused muutuda.
o Kõige uuemat infot hetkel kehtivate tingimuste kohta saab tootjafirma esindajalt Eestis, firmalt Pro-STEP OÜ. www.pro-step.ee
o Materjali autoriga saab soovi korral ühendust võtta [email protected]
o Digitaalselt leiab raamatud http://www.koolielu.edu.ee/tehnotiiger
o Raamatud ja muu täiendavat info saadav lisaks aadressil http://minitorn.cs.tlu.ee/~kalle/Solid

3d modelleerimine; õpetajale
3
1.2 Õpetamise metoodika
Hea õpitulemuse saavutamise eelduseks on iseseisev töö. Otstarbekate töövõtete ja vastava mõtteviisi saavutamine teema käsitlemisel ainult klassiruumis, ei pruugi olla piisav. Eeldatav iseseisva töö hulk võiks olla (võimaluse korral) minimaalselt 1 tund iga klassis läbi viidud tunni kohta.
Arvestama peaks asjaoluga et iseseisva töö võimalused võivad olla piiratud, kuna vaatamata asjaolule et õpetajal on õigus õpilasele ka koju tarkvara kaasa anda, ei pruugi igal õpilasel olla väljaspool kooli programmi nõuetele vastava arvuti kasutamise võimalust. Seetõttu tuleks vastava võimaluse olemasolu korral leida aega iseseisvaks harjutamiseks kooli arvutitel.
Kuna tegemist on suhteliselt uue valdkonnaga, siis puuduvad ka pikema aja jooksul välja kujunenud meetodid aine käsitlemiseks koolitundides.
Eeldada võib, et samas klassis võivad õpilased programmiga hakkama saada väga erineval tasemel.
Näidistööd, mida õppematerjalis on käsitletud annavad võimalusi muuta loodavaid detaile ka keerukamaks, mida võiks kiiremini edasi jõudvatele õpilastele ka soovitada.
Julgustada tuleks ka õpilaste omapoolsete lahenduste välja pakkumist.
Sobivaks väljundiks õpilastele võib olla ka Tiigrihüppe Sihtasutuse poolt igal aastal korraldatav modelleerimiskonkurss. Tavapäraselt kuulutatakse konkursi temaatika ja tingimused välja sügisel, tööde esitamise tähtaeg on aprilli lõpus.
Vastav informatsioon on leitav www.tiigrihype.ee, jaotisest „Tehnotiiger“.
1.2.1 Modelleerimistundide temaatika ja mõtteviisi arendamine
Näidisharjutused mida materjalis käsitletakse võib asendada lihtsamate või keerulisemate mudelitega. Esimese tööna oleks siiski soovituslik need harjutused läbi teha, kuna juhendis on üritatud käsitleda võimalikult palju erinevaid programmi kasutamise võimalusi, mille teostamine õigel kujul loob eelduse otstarbekaks programmi käsitlemiseks.
Kindlasti ei tohiks sundida õpilast järgima ainult juhendis kirjeldatud teed, kui ta sama tulemuseni jõuab muud teed kasutades. modelleerimise lahendused võivad olla erinevad. Tõenäoline on siiski et juhendis kirjeldatud lähenemine on üks otstarbekamaid.
o Otstarbekas projekteerimise loogika kujuneb välja pikema aja jooksul.
o Algusest peale tuleks aidata leida võimalikult lihtsaid lahendusi.
Näide:
Esimeste sammude juures kipuvad paljud õpilased eskiisi (Sketch) luua joonte jadana, Seejuures ei jälgita joonte vahelisi sidemeid. Kui kontuur jääb lahtiseks (ei ole joonte otspunktides seotud) ei õnnestu eskiisist hiljem keha luua.
Et luua näiteks eskiisi (joonis 2-2;a) ei ole otstarbekas seda luua sirgete ja kaarte jadana, kuna korrektsete sidemete leidmine joone otspunktide vahel võib olla keeruline. Samuti ei ole kuigi lihtne mõõtmete järgi ilma abijoonteta saavutada eskiisi õiget kuju.
Et saavutada soovitud tulemus võimalikult väikese vaevaga oleks otstarbekam luua ristkülik, seejärel ring ning ühendada sirgjoon ristküliku nurgast ringjoone puutujasse (joonis 2-2;b). Muuta mõõtmeid (kui on vaja) ja kasutada käsku Trim ülearuste joonte eemaldamiseks ning käsku Fillet nurga muutmiseks kaareks. Käsku Trim tohiks siinjuures kasutada alles siis kui mõõdud on soovitud suurusega.

3d modelleerimine; õpetajale
4
a b
joonis 1-1
Tõenäoline on õpilaste soov kiiresti edasi liikuda ja tulemust näha. Siiski on oluline mõtteviisi natuke suunata. Kõige rohkem probleeme tekib eeldatavalt just valesti või vigaselt loodud eskiiside tulemusena. Õpetaja võib küll õpilase puudumise korral anda poolvalmis faili ette, et õpilane saaks sellest kohast jätkata, kus pooleli ollakse, kuid see on ebasoovitav, kuna kõige rohkem probleeme tekib töö käigus just ebaotstarbekast vahendite käsitlemisest. Vastava kogemuse tekkimine nõuab aega.
Arvutis joonestamine-modelleerimine erineb paberil teostatavast üsna oluliselt ning õigete harjumuste kujundamine nõuab aega. Soovitav on lasta õpilastel leida oma lahendus, pakkudes alternatiiviks ka otstarbekama võimaliku lahenduse.
1.2.2 Modelleerimiskursuse teemad
Programmi käsitlust on võimalik õpetada mitmel moel. Võib lahendada erinevaid ülesandeid, mis võiks küll anda parema pildi programmi erinevatest võimalustest, kuid samas ei teki terviklikku ettekujutust mingi asja loomise protsessist tervikuna. Juhendit koostades on peetud olulisemaks just loomise protsessi kui tervikut.
„Näidismudel 1“
Eesmärgiks on lihtsamatest detailidest tervikliku mudeli valmistamine. Keskmise tasemega õpilane saab eeldatavalt detailid valmis suhteliselt kiiresti (~3-4h). Kui õpilasel tekib huvi iseseisvalt detaile modelleerida, siis ka kiiremini. Sellest tulenevalt on lisatud õpetaja juhendisse (ptk 3) Tallinna Ülikooli üliõpilaste poolt modifitseeritud 2 mudelit. „Näidis-mudel 1a“ ja „Näidismudel 1b“.
Mõlema mudeli puhul on detailide arv ja nimetused sarnased õpilase materjalis käsitletuga. Mõõtmeid ei ole „Näidis-mudel 1a“ ja „Näidismudel 1b“ puhul ette antud. Samuti ei ole kirjeldatud sammhaaval tegevust. Korrektsete lahenduste eelduseks on õpilasematerjalis kirjeldatud tegevuste tundmine.
„Näidismudel 2“
Eesmärgiks on keerulisemate vahendite tundma õppimine. Mudeli loomise juures kasutatakse koostukeskkonda (Assembly) uue detaili loomisel juba loodud detaili eskiise kasutades, et selgitada erinevate programmi moodulite otstarbekat kooskasutamist.
Ebaotstarbekaks lahenduseks tuleb pidada näiteks velje ja rehvi modelleerimist ühe detailina. Iga detail, mille materjal on erinev (oluline detailide tabeli loomisel koostejoonise juurde), peaks olema loodud eraldi failina.
Keerukusastmelt on „Näidismudel 1a“ ja „Näidismudel 1b“. „Näidismudel 1 ja „Näidismudel 2 vahepeal. Kui mingil põhjusel ei õnnestu „Näidismudel 2“ loomine või tundub see konkreetsetele õpilastele liiga keeruline, võib kasutada neid ka „Näidismudel 2“ asendustööna mille juures võiks õpilased pakkuda välja omapoolseid lahendusi.

3d modelleerimine; õpetajale
5
2. Tunnid („Näidismudel 1“)
Järgnevas kirjelduses on püütud välja tuua võimalikke probleeme, mis võivad õpetamise käigus esile kerkida. Samuti lisatud soovitusi, kuidas oleks otstarbekas neid lahendada ning millele oleks otstarbekas tähelepanu pöörata.
2.1 Tund 1
Tunni sisu:
o Sissejuhatav tund, kus antakse ülevaade CAD/CAM valdkonnast
o Ülevaade Solid Edge kui keskkonna võimalustest
o Selgitatakse õpilaste õigusi selle programmi kasutamisel
o Tehakse mõned lihtsamad katsetused detailide loomisel
o Selgitatakse hiire kasutamise võimalusi
Oluline on silmas pidada et õpetajal on õigus anda oma kooli õpilastele programm koduseks kasutamiseks. Selleks sobiv lahendus on näiteks kopeerida programm õpilase mälupulgale.
Kindlasti ei ole sobiv lahendus panna programm kuskile välja avalikuks allalaadimiseks. Sellega rikutakse litsentsi tingimusi.
Tõenäoliselt on kõige otstarbekam võimaluse korral jõuda võimalikult kiiresti praktilise tegevuseni ning paralleelselt selgitada üldist tausta.
Esimesel tunnil võiks olla harjutusteks paralleellükkega (Extrude) keha loomine ning paralleellükkega lõikamine (Cut), Seda võiks proovida esialgu ilma mõõtmeid arvestamata kuna mõõtmete käsitlemiseks kulub aega ning esimeste sammude juures on olulisem harjuda Solid Edge keskkonnaga.
Kuna juhendis käsitletakse traditsioonilisel meetodil projekteerimist ja sünkroontehnoloogiat mitte, siis on otstarbekas kas sünkroontehnoloogia moodulid tunnis välja lülitada või selgitada õpilastele nende vahet. Samuti peaks näitama ka õpilastele kuidas seda teha, muidu tekib sama probleem ka kodus kasutamisel.
Kodus programmi käivitamiseks on vaja õpilastele selgitada ka litsentsifaili olemust, ning näidata kuhu on vaja arvutis litsentsifail paigutada, et programm käivituks.
Eeldatavad probleemid:
o Valitakse töö alustamiseks vale moodul
o Ei suudeta leida sobivaid töövahendeid
o Valitakse alustamiseks mittesoovitud orientatsiooniga ekraan (Plane) o Ei suudeta luua eskiisirežiimis kinniseid kontuure
o Ei osata minna eskiisirežiimi redigeerima loodud eskiisi
o Ei suudeta teha vahet eskiisirežiimil ja mudeli loomise režiimil.
Soovitatavad lahendused:
o Lülitada sünkroontehnoloogia moodulid välja
o Üritada teha katsetusi sünkroonselt õpilastega, pilti seinale projekteerides, samaaegselt juhtides tähelepanu oletatavatele probleemidele

3d modelleerimine; õpetajale
6
2.2 Tund 2
Tunni sisu:
o Installeerimise info ja õpilaste võimalused tarkvara koduseks kasutamiseks
o „Mudel 1“ detailide loomisega alustamine
o Selgitada tööd lihtsustavaid klahvikombinatsioone
o Töö mõõtmetega
o Pöördkeha loomine
Eeldatavad probleemid:
o Valitakse töö alustamiseks vale moodul
o Ei suudeta leida sobivaid töövahendeid
o Valitakse alustamiseks mittesoovitud orientatsiooniga ekraan (Plane) o Ei suudeta luua eskiisirežiimis kinniseid kontuure
o Ei osata minna eskiisirežiimi redigeerima loodud eskiisi
o Ei suudeta teha vahet eskiisirežiimil ja mudeli loomise režiimil.
o Luuakse pöördkeha pöördetelg teiseks eskiisiks, ning pöördkeha loomine ei õnnestu
Soovitatavad lahendused:
o Lülitada sünkroontehnoloogia moodulid välja
o Üritada teha katsetusi sünkroonselt õpilastega, pilti seinale projekteerides, samaaegselt juhtides tähelepanu oletatavatele probleemidele
o Selgitada ennetavalt vajadust luua pöördetelg sama eskiisina (Sketch), kus asetseb pöörkeha loomiseks vajalik kontuur
2.3 Tund 3 ja 4
Tunni sisu:
o „Mudel 1“ detailide loomine.
o Otstarbekate töövõtete kujundamine
o Seoste määramine
o Detailide redigeerimine
Eeldatavad probleemid:
o Ei osata määrata sidemeid õigete punktide vahel.
o Määratakse seosed valesti
o Ei osata kustutada valesti määratud seoseid.
o Ei osata siseneda eskiisirežiimi detaili redigeerimiseks. Selle asemel alustatakse uue eskiisi loomist.
o Ei järgita soovitatud detailide loomise orientatsiooni
Soovitatavad lahendused:
o Selgitada õpilasele juhendi ptk 2.4.5 kirjeldatut.
o Juhtida tähelepanu käskudele Edit Profile ja Edit Definition. Selgitada nende erinevust.
o Juhtida tähelepanu asjaolule, et koostu komplekteerimise lihtsustamiseks on otstarbekas jälgida loodavate detailide sarnast orientatsiooni. Vastasel korral võib tekkida vajadus koostu komplekteerimisel kasutada teistsugust lähenemist kui juhendis kirjeldatud.

3d modelleerimine; õpetajale
7
2.4 Tund 5
Tunni sisu:
o „Mudel 1“ detailide loomine.
o Detailide visualiseerimise võimalused. Detailide visualiseerimiseks on kaks võimalust. Kasutada vahendit Material Table (Application Button/ Properties/Material Table) või Part Painter lindilt View.
Eeldatavad probleemid:
o Visualiseerimise ületähtsustamine.
o Materjalide tabeli kasutamist ei ole juhendis käsitletud.
o Valides materjale grupist Rendering, ei ole tulemus Part moodulis nähtav.
Soovitatavad lahendused:
o Visualiseerimine võib tunduda õpilastele meeldiv tegevus, kuid modelleerimise õppimise seisukohast on see suhteliselt teisejärguline. Soovitav oleks jälgida et ilustamine ei muutuks põhitegevuseks.
o Selgitada materjalide tabeli kasutamist seoses mudelist joonise vormistamisega. (Detailide tabelis materjali välja toomiseks ja lõigete puhul viirutuste osa).
o Rendering materjalide kasutamisel tuleks selgitada ERA (Explode/Render/Animate) kasutamist Assembly moodulis.
o Soovitada kasutada Part Painter-it. Vajadusel defineerida juurde kasutaja poolt loodud laade (ei ole juhendis käsitletud).
2.5 Tund 6 ja 7
Tunni sisu:
o Koostumooduli (Assembly) kasutamine
o Loodud detailidest koostu komplekteerimine
Eeldatavad probleemid:
o Ei leita õigeid sidemeid
o Detailide orientatsioon ei ole sarnane juhendis kirjeldatule, mistõttu võib vaja minna juhendis kirjeldatust erinevat lähenemist
o Satutakse ootamatult Part moodulisse
o Määratakse sidemed valede juhtelementide vahel, ning ei osata neid eemaldada
Soovitatavad lahendused:
o Üritada esimesed detailid lisada täpselt ekraanil ette näidates kõigi õpilastega korraga. Näidates kohe ette ka tüüpilised tekkivad vead.
o Näidata kohe alguses kuidas eemaldada valesti määratud sidemeid
o Selgitada Solid Edge kui terviklikku keskkonna olemust ning näidata kuidas on võimalik liikuda erinevate moodulite vahel.

3d modelleerimine; õpetajale
8
3. „Näidismudel1“ võimalikud muudatused
3.1 Näidismudel 1a
„Näidismudel 1a“ [joonis 3-1] detailid on samad mida on kasutatud „Näidismudel 1“ puhul. Võib kasutada asendustööna kui „Näidismudel 1“ on õpilastele jõukohane. Vastavalt õpilaste võimekusele võib kõiki detaile disainida ka oluliselt keerukamaks.
joonis 3-1
Kuna keerulisemaid töövõtteid käsitletakse teise näidismudeli loomisel, siis oleks keerukamaks ehitamise juures otstarbekas piirduda töövõtetega, mis on teostatavad paralleellükkega (Extrude, Cut).
Üsna palju on kasutatud vahendit Round.
3.1.1 Kere
joonis 3-2
o Luua „Kere“ põhiosa sarnaselt õpilase juhendis kirjeldatule
o Luua eskiis (Sketch) XZ pinnale [joonis 3-3;a]
o Luua sellest keha (Extrude) sümmeetriliselt XZ pinna suhtes

3d modelleerimine; õpetajale
9
o Luua eskiis (Sketch) XZ pinnale [joonis 3-3;b] ja sellest keha (Extrude) sümmeetriliselt XZ pinna suhtes
o Luua eskiis [joonis 3-3;b] loomisel moodustunud otspinnale [joonis 3-3;c] ja luua sellest keha
o Peegeldada eskiisist [joonis 3-3;c] loodud keha
a b c
joonis 3-3
3.1.2 Nina
o Luua „Nina“ sarnaselt õpilase juhendis kirjeldatule
o Käsu Round abil kumerdada servad soovitud kuju saavutamiseni [joonis 3-4]
o Võib kasutada ka vahendit Cutout soovitud kuju saamiseks
joonis 3-4
3.1.3 Kapott
joonis 3-5
o Luua risttahukas sarnaselt õpilase juhendis kirjeldatule
o Lõigata keha (Cutout) risttahuka küljepinnale loodud eskiisiga [joonis 3-6;a]
o Lõigata keha risttahuka otspinnale loodud eskiisiga [joonis 3-6;b]

3d modelleerimine; õpetajale
10
a b
joonis 3-6
3.1.4 Mootor
joonis 3-7
o Luua risttahukas sarnaselt õpilase juhendis kirjeldatule
o Lõigata keha (Cutout) risttahuka küljepinnale loodud eskiisiga [joonis 3-8;a]
o Käsu Round abil kumerdada servad soovitud kuju saavutamiseni [joonis 3-8;b]
a b
joonis 3-8
3.1.5 Teised detailid
Esitiib
joonis 3-9
o Luua „Esitiib“ sarnaselt õpilase juhendis kirjeldatule
o Luua „Esitiib“ pealmiselt pinnale eskiis (Sketch) [joonis 3-10;a] ja luua sellest keha (Extrude) o Peegeldada loodud keha (Mirror) o Luua eelnevalt loodud keha XZ plaani poolsele pinnale eskiis (Sketch) ja luua sellest keha peegeldatud
kehani [joonis 3-10;b]
o Ümardada servad [joonis 3-10;c] [joonis 3-9]

3d modelleerimine; õpetajale
11
a b c
joonis 3-10
Armatuur
joonis 3-11
o Luua „Armatuur“ sarnaselt õpilase juhendis kirjeldatule
o Luua eskiis (Sketch) ja sellest soovitud sügavusega laiendus [joonis 3-12;a]
o Kumerdada (Round) soovitud servad [joonis 3-12;a]
a b
joonis 3-12

3d modelleerimine; õpetajale
12
Kylg
joonis 3-13
o Luua „Kylg“ sarnaselt õpilase juhendis kirjeldatule
o Luua eskiis (Sketch) ja lõigata pikemad otsad (Cutout) [joonis 3-14;a]
o Luua eskiis (Sketch) [joonis 3-14;b]
o Luua eskiisist soovitud kõrgusega laiendus (Extrude) [joonis 3-14;c]
o Kumerdada (Round) soovitud servad [joonis 3-14;d]
a b c d
joonis 3-14
Kylje tiib
joonis 3-15
o Luua „Kylje tiib“ sarnaselt õpilase juhendis kirjeldatule
o Luua eskiis (Sketch) ja lõigata pikemad otsad (Cutout) o Kumerdada (Round) soovitud servad [joonis 3-15]
Ohu suunaja
joonis 3-16
o Luua „Ohu suunaja“ sarnaselt õpilase juhendis kirjeldatule
o Kumerdada (Round) soovitud servad [joonis 3-16]
Iste (a) ja Seljatugi (b)

3d modelleerimine; õpetajale
13
joonis 3-17
o Luua „Iste“ ja „Seljatugi“ sarnaselt õpilase juhendis kirjeldatule
o Lõika servad (Cutout) o Kumerdada (Round) soovitud servad [joonis 3-17] ja [joonis 3-18]
joonis 3-18
Telg (a), Ratas (b), Rool (c) Peatoe alus (d) ja Peatugi (e)
o Luua detailid sarnaselt eelnevalt kirjeldatule
a b c d e
joonis 3-19
3.2 Näidismudel 1b
„Näidismudel 1b“ [joonis 3-20] puhul on jälgitud, et koostus võib asendada mõne üksiku detaili keerulisemaga. Töövõtted ja kasutatavad vahendid on enamjaolt sarnased, mida on kasutatud „Näidismudel 1“ ja „Näidismudel 1a“ loomise juures.
Erandiks on velje ja rehvi modelleerimine, mille tegevus sarnaneb õpilase juhendis „Näidismudel 2“ juures kirjeldatuga.
Võib kasutada asendustööna kui „Näidismudel 1“ on õpilastele jõukohane. Vastavalt õpilaste võimekusele võib kõiki detaile disainida ka oluliselt keerukamaks.

3d modelleerimine; õpetajale
14
joonis 3-20
3.2.1 Kere
joonis 3-21
o Luua „Kere“ põhiosa sarnaselt õpilase juhendis kirjeldatule
o Luua eskiis (Sketch) XZ pinnale [joonis 3-22;a] ja sellest keha (Extrude) sümmeetriliselt XZ pinna suhtes
o Luua eskiis (Sketch) ja lõigata (Cutout) [joonis 3-22;b]
o Luua eskiis (Sketch) XZ pinnale [joonis 3-22;c] ja sellest keha (Extrude) sümmeetriliselt XZ pinna suhtes
o Ümardada soovitud servad (Round)
a b c
joonis 3-22

3d modelleerimine; õpetajale
15
3.2.1 Nina
joonis 3-23
o Luua „Nina“ sarnaselt õpilase juhendis kirjeldatule
o Lõigata sobiv kuju (Cutout) o Ümardada (Round) servad soovitud kuju saavutamiseni [joonis 3-23]
3.2.2 Kapott
joonis 3-24
o Luua risttahukas sarnaselt õpilase juhendis kirjeldatule
o Lõigata keha (Cutout) risttahuka sobivate eskiisidega [joonis 3-24]
o Ümardada (Round) servad soovitud kuju saavutamiseni
3.2.3 Mootor
joonis 3-25
o Luua „Mootor“ sarnaselt õpilase juhendis kirjeldatule
o Ümardada (Round) soovitud servad [joonis 3-25]

3d modelleerimine; õpetajale
16
3.2.4 Teised detailid
Esitiib
joonis 3-26
o Luua „Esitiib“ sarnaselt õpilase juhendis kirjeldatule
o Luua keha (Extrude) o Peegeldada loodud keha (Mirror) [joonis 3-27;a]
o Lõigata (Cutout) sobiv kuju [joonis 3-27;b]
o Ümardada servad [joonis 3-26]
a b
joonis 3-27
Armatuur
joonis 3-28
o Luua „Armatuur“ sarnaselt õpilase juhendis kirjeldatule
o Kumerdada (Round) soovitud servad [joonis 3-28]

3d modelleerimine; õpetajale
17
Kylg
joonis 3-29
o Luua „Kylg“ sarnaselt õpilase juhendis kirjeldatule
o Kumerdada (Round) soovitud servad [joonis 3-29]
Kylje tiib
joonis 3-30
o Luua „Kylje tiib“ sarnaselt õpilase juhendis kirjeldatule
o Kumerdada (Round) soovitud servad [joonis 3-30]
Ohu suunaja
joonis 3-31
o Luua risttahukas sarnaselt õpilase juhendis kirjeldatule
o Lõigata (Cutout) ja ümardada (Round) et saavutada detailile soovitud kuju
Iste (a) ja Seljatugi (b)
a b
joonis 3-32
o Luua „Iste“ ja „Seljatugi“ sarnaselt õpilase juhendis kirjeldatule
o Lõigata (Cutout) ja ümardada (Round) et saavutada detailile soovitud kuju

3d modelleerimine; õpetajale
18
Telg (a), ja Rool (b) Peatoe alus (c) ja Peatugi (d)
a b c d
joonis 3-33
o Luua detailid sarnaselt eelnevalt loodud detailidele
Velg ja Rehv
Harjutustöös „Näidismudel 1b“ on kasutatud detaili „Ratas“ asemel detaile „Velg“ ja „Rehv“. Tegemist on kahe erineva detailiga, mis peavad üksteisega sobituma. Kuna tegemist on mitme detailiga, siis on ka rehvi ja velje puhul tegu koostuga. Loodud koost lisatakse tervikuna teise koostu.
Üksikasjalikult on velje ja rehvi konstrueerimist kirjeldatud „Näidismudel 2“ peatükkides „Velg“ ja „Rehv“
Siinjuures loodavad velg ja rehv [joonis 3-34] on natuke lihtsama ehitusega kui „Näidismudel 2“ juures ja võivad olla ka kasutatavad ka „Näidismudel 2“ modelleerimisel.
joonis 3-34
o Luua eskiis (Sketch) ja sellest pöördkeha (Revolve) [joonis 3-35;a].
o Luua teine pöördkeha, mille sisse peaks koostu komplekteerimisel minema „Telg“ [joonis 3-35;a].
a b
joonis 3-35
o Luua XY pinnaga paralleelne pind (Parallel Plane) [joonis 3-36;a]
o Loodud pinnale joonestada eskiis (Sketch) millest luua keha kuni velje välimise osani (Extrude Through Next) [joonis 3-36;b]
o Luua muster (Pattern, Circular) [joonis 3-36;c]
o Salvestada fail nime alla „Velg“ ja sulgeda.

3d modelleerimine; õpetajale
19
a b c
joonis 3-36
o Käivitada koostu moodul (Assembly) o Asetada tööväljale fail „Velg“
o Alustada uue detaili loomist (Create Part In Place), malliks määrata (Template) iso part.par ning anda loodavale failile nimeks „Rehv“ Lõpetada dialoog valikuga Create Part
o Valida Copy Sketch ja kopeerida eskiis, millest loodi velje välimine osa faili „Rehv“
o Avada Part moodulis fail „Rehv“ ja redigeerida eskiis sobivale kujule [joonis 3-37:a]
o Luua pöördkeha (Revolve) o Luua soonte lõikamiseks eskiis (Sketch) [joonis 3-37:b]
o Luua pöörlev lõige (Revolved Cut)
a b
joonis 3-37

3d modelleerimine; õpetajale
20
4. Tunnid („Näidismudel 2“)
„Näidismudel 2“ loomine on keerulisem võrreldes „Näidismudel 1“-ga. Oluliselt täpsemalt on vaja jälgida juhendit. Mõne pisiasja „mitte märkamine“ võib tekitada olukorra, kus mingi koha pealt jätkamine ei ole võimalik näiteks geomeetria vigade tõttu. Veerandi algusesse on plaanitud jooniste vormistamise mooduli käsitlemine, mis seoks joonestamise ja eelnevalt käsitletud modelleerimise osa tervikuks.
„Näidismudel 2“ on samuti seotud NX juhendiga, kus on kirjeldatud CNC pingiga mudeli lõikamine.
4.1 Tund 1
Tunni sisu:
o Jooniste vormistamise mooduli kasutamine
o Erinevate lehte tüübid ja kasutamise eesmärgid
o Joonestamise võimalused jooniste vormistamise moodulis (2d Model Sheet) ja joonise viimine jooniste vormistamise lehele (Working Sheet)
o Taustalehtede kasutamine (Background Sheet) o Ette antud kirjanurga loomine
Eeldatavad probleemid:
o Ei leita erinevaid lehe tüüpe
o Ei osata viia loodud joonist 2d lehelt vormistamislehele (2d Model Sheet=>Working Sheet) o Ei osata korrektselt kasutada taustalehti
Soovitatavad lahendused:
o Erinevad lehe tüübid saab aktiveerida lindil View, aktiveerides valikud Working Sheet, 2d Model Sheet ja Background Sheet
o Soovitav on luua mõni lihtsam joonis, et selgitada erinevate lehe tüüpide kasutuskohti
o Et viia joonist 2d lehelt vormistamislehele, peab aktiivne olema vormistamisleht (Working Sheet). Minna lindile Sketching ja leida vahend 2d Model. Vajutus sellele avab 2d lehe. Soovitav joonise osa üle viimiseks valitakse ristkülikuga osutades hiirega ristküliku soovitud suurusega diagonaali otspunkte. Osutada koht, kuhu soovitakse valitud osa paigutada.
o Selgitada lehe parameetrite (Sheet Setup) korrektset kasutamist. See peaks olema tehtud enne, kui alustada joonise kandmist lehele. Muidu võib tekkida vajadus hakata hiljem muutma detailide skaalafaktorit.
o Arvestada asjaoluga et programmi installeerimisel jääb vaikimisi kehtivaks lehe suuruseks A2 formaat.
o Soovi korral saab vaikimisi kehtivat lehe suurust ka muuta. Selleks tuleks muuta vaikimisi kehtivat malli iso draft.dft, mis (programmi vaikimisi parameetritega installeerides) peaks asuma C:\Program Files\Solid Edge ST2\Template kaustas.
4.2 Tund 2 ja 3
Tunni sisu:
o Mõõtmete kandmine joonistele
o „Näidismudel 1“ detailide jooniste vormistamine
o Koostejoonise loomine

3d modelleerimine; õpetajale
21
Eeldatavad probleemid:
o Part moodulis loodud detailide toomisel jooniste vormistamise lehele (Working Sheet). valitakse mittesoovitud orientatsioon.
o Kantakse mõõtmeid joonistele reeglite vastaselt.
Soovitatavad lahendused:
o Võib juhtuda et detail on loodud modelleerimise moodulis (Part) .juhendis kirjeldatust erineva orientatsiooniga. Et saada joonisel detaili sobivale kujule tuleks jälgida mis valitakse detaili lehele toomisel põhivaateks
o Selgitada vahendi Principal View kasutamist ja ebasobivate vaadete kustutamist
o Selgitada joonistele mõõtmete kandmise reegleid ja standardeid
o Viidata õpilase juhendis olevatele „Näidismudel 1“detailide joonistele ja lasta jooniseid vormistada nende järgi
4.3 Tund 4
Tunni sisu:
o Keerulisemad kehade loomise võimalused (Sweep, Loft, Helix)
Eeldatavad probleemid:
o Ei järgita korrektselt toimuvat dialoogi, näidatakse eskiise (Sketch) kas vales järjekorras või valel ajal, mille tulemusena saadakse õpilasele arusaamatuid veateateid.
o Sidemete vead eskiiside vahel
Soovitatavad lahendused:
o Selgitada mida Sweep, Loft, Helix võimaldavad ja millal oleks neid otstarbekas kasutada
o Soovitav oleks alustada vahendite (Sweep, Loft, Helix) lihtsamate näidetega ja selgita millises järjekorras peaks tegevus toimuma
o Kuna eskiiside loomisel tekkinud vead võivad välja tulla alles hiljem ja neid on vahel üsna keeruline leida, siis veateadete ilmnemisel (kui lahendust ei õnnestu leida) alustada algusest peale uuesti ja jälgida täpselt õpilase tegevust.
o Tehtud vea leidmisel tuleks sellest rääkida ka teistele õpilastele kuna õpilaste omavahelise suhtlemise tulemusena on enamasti ka tehtavad vead sarnased
4.4 Tund 5 ja 6
Tunni sisu:
o „Näidismudel 2“ detailide loomine, detail „Kere“
Eeldatavad probleemid:
o Ninaosa loomise juures detaili „Kere“ ei määrata eskiiside vahelisi seoseid korrektselt. Probleem ilmneb alles keha (Loft) loomisel
o Ei õnnestu keha (Sweep) loomine ninaosa ja tagumise osa vahele
o Ümardamine ei õnnestu
o Peegeldamine ei õnnestu
Soovitatavad lahendused:
o Et tagada sujuvat üleminekut sümmeetriateljel peaks olema kaare otspunktid ühelt poolt seotud telje külge sidemega Perpendicular ja teiselt poolt loodud ringjoonte ülemisse ja alumisse punti. Jälgida

3d modelleerimine; õpetajale
22
juhendis näidatud sidemete sümboleid. Kui tulemus on juhendis näidatust erinev, siis tõenäoliselt keha (Loft) loomine ei õnnestu.
o Kui telgjoone suhtes ei ole määratud sidet Perpendicular siis on tegu geomeetria veaga, sest keha (Loft) loomisel jääks peegelduse teljele nurk ning sellisel kujul keha (Loft) luua ei ole võimalik
o Eskiisi (Sketch) peegeldamise (Mirror) tulemusel ei teki sidemed automaatselt. kindlasti on vaja ühendada (Connect) kaarte otspunktid sümmeetriateljel ja kaar ringjoonega. Kontrollida sidemete määrangut õpilase juhendis näidatud sümbolite põhjal
o Rattakoobaste vahelise keha (Sweep) loomiseks kasutatav juhtjoon peaks läbima näidatud punkte. Vastasel korral võib juhtuda et hiljem ei õnnestu soovitud kujul ümardusi (Round) kasutada.
o Võib kasutada abijooni, mille otspunktid asetsevad õigetes kohtades ning joone loomisel kasutada neid punkte kohtadena mida joon peaks läbima. Seejärel kustutada abijooned.
o Jälgida et juhtjoon oleks seotud ellipsiga (mille liikumisel mööda juhtjoont peaks keha tekkima) õigesti
o Juhendis on valitud ümardamise raadiused võimalikult suured soovitud kuju saavutamiseks. Kui õpilane ei järgi päris täpselt ette antud mõõte, võib tekkida veateade. Sel juhul proovida väiksema raadiusega ümardamist. Määratud raadiust sammhaaval suuremaks muutes on võimalik leida maksimaalne võimalik ümardamise raadius, mida loodud geomeetria võimaldab kasutada
o Rattakoobaste ja ümarduste peegeldamine ei pruugi õnnestuda juhendis näidatust erinevate mõõtmete kasutamise korral. Kui valmis tulemuse peegeldamine ei õnnestu, või proovida eskiisi peegeldamist, korrates lõikamist ja ümardamist teise rattakoopa juures uuesti
4.5 Tund 7 ja 8
Tunni sisu:
o „Näidismudel 2“ detailide loomine, detailid „Kere“, „Katus“, „Velg“ ja „Rehv“
Eeldatavad probleemid:
o Ei õnnestu uue detaili loomine läbi koostu mooduli
o Ei õnnestu aktiivse detaili vahetamine läbi koostu mooduli
o Ei suudeta korrektselt eskiise kopeerida ühest failist teise
Soovitatavad lahendused:
o Salvestada koost. Enne koost salvestamist ei lubata läbi koostu mooduli uut faili alustada. Samuti ei saa ka siseneda detailide muutmiseks modelleerimise moodulisse.
o Uue faili alustamisel valitakse vale mall. Kontrollida et mall oleks iso part.par o Eskiiside kopeerimisel ühest failist teise otsustada kas on otstarbekas sidemed originaaliga säilitada või
mitte. Kui otseselt ei ole sideme säilitamine vajalik, siis kopeerimisel tühistada märkeruut Link to File. Sideme säilitamine on vajalik, kui on ette näha soovi muuta hiljem näiteks detaili mõõtmeid
4.6 Tund 9 ja 10
Tunni sisu:
o „Näidismudel 2“ detailide loomine, detailid „Velg“ ja „Rehv“. Koostu komplekteerimine.
Eeldatavad probleemid:
o Ümardamine (Round) ei õnnestu
o Mustri (Pattern) loomine ei õnnestu
o „Velje“ loomine ja „Rehvi“ mustri lõikamine ei õnnestu

3d modelleerimine; õpetajale
23
Soovitatavad lahendused:
o Kui ei ole päris täpselt järgitud ette antud mõõtmeid, võib loodud detaili geomeetria olla selline, mille puhul ümardamine ei õnnestu. Vähendada juhendis soovitatud ümardamise raadiust
o Musti loomisel kontrollida, kas on aktiveeritud režiim Smart. (Fast antud hetkel ei sobi)
o Kontrollida, kas mustri loomise dialoogi käigus nõutud vastused on antud korrektselt
o Koostu lõpetamiseks võib asendada „Velje“ ja „Rehvi“ samanimeliste detailidega, mida on kirjeldatud peatukis „Näidisülesanne 1b“, õpetaja juhendis.


1
Sisukord
Sisukord ....................................................................................................................................................... 1
1. NcCad ................................................................................................................................................. 2
1.1 CNC-pingi joonestamisosa ................................................................................................................................... 2
1.2 CNC-pingi juhtimisosa .......................................................................................................................................... 3
2. Solid Edge joonise toomine NcCad’i .................................................................................................... 4
2.1 Töölehe suuruse muutmine Solid Edge’s ............................................................................................................. 4
2.2 Joonise muutmine kahemõõtmeliseks ................................................................................................................ 4
2.3 NcCad-i joonisele tehnoloogia lisamine ............................................................................................................... 6
2.4 Freesimise simuleerimine ...................................................................................................................................... 8
2.5 Freesimine ............................................................................................................................................................. 9
3. Alustamine programmiga NX............................................................................................................. 13
4. Mudeli valmistamine ......................................................................................................................... 15
4.1 Mudeli importimine ............................................................................................................................................ 15
4.2 Töötluse loomine ................................................................................................................................................ 16
4.2.1 Mudeli tooriku eskiisi loomine ................................................................................................................... 17
4.2.2 Tooriku kontuuride loomine ..................................................................................................................... 18
4.2.3 Mudeli tooriku loomine ............................................................................................................................. 21
4.2.4 Tooriku muutmine läbipaistvaks ............................................................................................................... 22
4.2.5 Kinnituskohtade lisamine toorikule ........................................................................................................... 23
4.2.6 Kinnituskohtade loomine tooriku sisse ..................................................................................................... 24
5. Mudeli valmistamine ......................................................................................................................... 28
5.1 Töötlemiskeskkonda sisenemine ........................................................................................................................ 28
5.2 Geomeetria määramine ...................................................................................................................................... 29
5.2.1 Detaili geomeetria määramine .................................................................................................................. 29
5.2.2 Tooriku geomeetria määramine ................................................................................................................ 30
5.2.3 Kinnituskeha (lõiketera liikumiseks keelatud ala) geomeetria määramine ................................................ 30
5.3 Koordinaatidesüsteemi paigaldamine ................................................................................................................ 30
5.4 Lõiketera loomine ............................................................................................................................................... 31
5.5 Töötlemisoperatsioonide loomine ...................................................................................................................... 33
5.5.1 Musta töötluse loomine ............................................................................................................................ 33
5.5.2 Puhastöötluse loomine ............................................................................................................................. 36
5.6 Postprotsess, ehk NcCad-i koodi genereerimine ............................................................................................... 38
5.7 Teise poole töötlemine ....................................................................................................................................... 39

NcCad ja NX
2
1. NcCad
CNC masinjuhtimistarkvara NcCad on mõeldud tööpinkide juhtimiseks ja lihtsamate jooniste valmistamiseks. NcCad7 koosneb kahest osast: joonestamise osa ja freespingi juhtimisosa.
1.1 CNC-pingi joonestamisosa
Joonestamisprogramm koosneb erinevatest joonestusvahenditest ja joonise redigeerimise tööriistadest [joonis 1-1;a].
o CAM - freesimistehnoloogia seadistamise tööriistade menüü.
o Settings - töölaua ja tööriistade parameetrite muutmine.
o View - joonise vaadete suuruse muutmine.
o Edit - joonise redigeerimine: liigutamine, kopeerimine, kustutamine.
o Convert - joonte muutmine: lühendamine, pikendamine, ühendamine.
o CAD standard - peamised joonestusvahendid: joon, kaar, ristkülik, teksti lisamine.
o CAD special - vähekasutatavad joonestusvahendid: hammasrattad, kurvid, kaared.
o CAD 3D - kolmemõõtmelise joonise joonestusvahendid.
o Symbols - valmis joonestatud detailid ja nende redigeerimisvahendid.
o Documentation - mõõtmete ja kirjanurga lisamise vahendid.
o Information - informatsioon joonise mõõtude ja koordinaatide kohta.
CNC-pingi juhtimiseks lisatakse joonisele tehnoloogia [ joonis 1-1;b]. Programmi parameetrite teadmine ja mõistmine on vajalik CNC- pingi korrektseks tööks.
a b
Safety distance –
ohutu kõrgus, kus võib
frees vabalt liikuda
Feed – freesi ettenihke
kiirus
Tool diameter – freesi
lõiketera läbimõõt
Entire depth – freesi-
mise kogu sügavus
Depth per step –
freesimise ühe astme
sügavus
joonis 1-1

NcCad ja NX
3
1.2 CNC-pingi juhtimisosa
CNC-pingi juhtimisosas seadistatakse tööpink. Selleks tuleb kasutada erinevaid nuppe ja välju [joonis 1-2].
Go to home-position – freesi liikumine
pingi algasendisse
Workpiece-changing position –
töölaua liigutamine tooriku
vahetamisasendisse
Select workpiece-zeropoint from
table - nullpunkti valimine tabelis
Execute the program – programmi
käivitamine
Position - freesi positsioon x-,y-,z-
telgedel rohelisel taustal
Directly – käsurida, kus on võimalik
muuta erinevaid parameetreid
joonis 1-2

NcCad ja NX
4
2. Solid Edge joonise toomine NcCad’i
Töö alustamiseks on vaja kolmemõõtmelisest Solid Edge detailist loodud jooniseid. Selleks et tööd freesida NcCad-i abil, tuleb kolmemõõtmeline joonis muuta kahemõõtmeliseks.
2.1 Töölehe suuruse muutmine Solid Edge’s
o Töö alustamiseks käivitada Solid Edge. Töölehe suuruse muutmine toimub Solid Edge Draft moodulis.
o Kui vaikimisi kehtivaid parameetreid ei ole muudetud, on tööleht on seadistatud A2 suurusele. Kuna CNC-freespingi töölaua suurus on A4, siis tuleb tööleht samuti seadistada A4-suuruseks.
o Valida Application Button =>Sheet Setup=>Background. Background Sheet ning määrata töölaua suuruseks A4.
o Jälgida tuleb, et kastis Show background puuduks märge, sest muidu kuvatakse töölauale joonise kirjanurk, mida freesimiseks vaja ei ole [joonis 2-1;a].
a b
joonis 2-1
o Valida sakk Size =>Standard. o Valida A4 Tall (210mm x 297mm) [joonis 2-1;b]. See valik on oluline, kuna CNC-freespingil asetseb
töölaud pikkupidi. Valida OK.
2.2 Joonise muutmine kahemõõtmeliseks
Pärast töölaua suuruse muutmist järgneb 3D joonise muutmine kahemõõtmeliseks. Selleks kasutatakse Solid Edge juhendis loodud automudelit „Mudel 1“.
„Mudel 1“ koosneb mitmest erinevast detailist. Esimese detailina muuta kahemõõtmeliseks „Mudel 1“ detail „Esitiib“.
o Valida lindil Home =>View Wizard ja osutada failile esitiib.par. Vajutada Open [joonis 2-2;a].
o Vajutada Next. Seejärel tuleb valida joonis vaade. Tavaliselt annab joonisest kõige täpsema tulemuse pealtvaade. Seega valida loendist Top ja vajutada Finish [joonis 2-2;b].
o Tekib punane ristkülik, mis asetada töölehe alumisse vasakusse nurka ligikaudu 1 cm kaugusele töölehe alumisest ja vaskust servast. Seejärel vajutada hiire vasakpoolset klahvi ja töölehele ongi loodud esitiiva pealtvaade [joonis 2-3;a].
o Oluline on jälgida, et joonis oleks mõõtkavas 1:1. Selle kontrollimiseks vajutada joonisel (kuskil joone peal) hiire parempoolset klahvi ja avanenud menüüst valida Properties.
o Valida sakk General =>View Scale=>Show Scale ning kontrollida kas mõõtkava on 1:1 [joonis 2-3;b].

NcCad ja NX
5
a b
joonis 2-2
a b
joonis 2-3
o Mudel 1 esitiib on muudetud kahemõõtmeliseks.
o Loodud joonis tuleb salvestada NcCad’i jaoks sobilikku vormingusse. Selleks võiks kasutada dxf vormingut.
o Valida Application Button =>Save As=> Save as Translated.
o Anda failile nimeks „Esitiib“ ja valida Save as type AutoCAD documents(*.dxf) [joonis 2-4].
o Valida Save ja sulgeda Solid Edge.
joonis 2-4

NcCad ja NX
6
2.3 NcCad-i joonisele tehnoloogia lisamine
o Käivitada NcCad7.
o Solid Edge’s loodud Mudel 1 esitiiva joonis importida NcCad-i.
o Valida File => Import file => DXF-file…[joonis 2-4;a].
o Leida Solid Edge's salvestatud dxf- fail esitiib.dxf, ja avada see[joonis 2-4;b].
a b
joonis 2-5
o Ilmunud aknas jälgida, et märge oleks kirja ees Assignment according to order in DXF-file (NcCad6), vajutada OK.
o Avaneb Solid Edge's valminud joonis. Seejärel tuleb lisada tehnoloogia [joonis 2-6].
Esimese tegevusena lisada nullpunkt. Valida hiirega CAM menüüst WORKPIECE ZEROPOINT (WZP) ja teha klõps joonise vasakul alumises nurgas
Lisada tehnoloogia.
Valida hiirega CAM menüüst TECHNOLOGY.
Liikuda hiirega joonisel oleva suvalise musta
täpini, oodata, kuni üks osa joonisest muutub
punaseks, vajutada hiire vasakpoolset klahvi.
Liikuda eemale. Vajutada uuesti hiire vasakpool-
set klahvi.
joonis 2-6
o Avaneb tehnoloogia aken, milles märkida ära lahtrid [joonis 2-7].
o Arvestada tuleks sellega, et „Mudel 1“ esitiiva paksus on 3 mm. Seega tuleb materjal valida 3 mm paksune.

NcCad ja NX
7
Machining: Single piece/ contour töötlemine mööda joont/kontuuri
Contour correction: Outside kontuuri parandus väljastpoolt joont
Safety Distance: 5.00 (mm) ohutu ala, kus saab frees vabalt liikuda
Feed (F): 100.00 (*0,1 mm/s) freesi ettenihke kiirus
Tool diameter: 3.00 (mm) freesi lõiketera läbimõõt
Entire depth: 3.00 (mm) lõikamise kogu sügavus
Depth per step: 1.50 (mm) lõikamise sammu sügavus
Valida OK.
joonis 2-7
Sellega on esitiiva parameetrid paigas. Järgnev kirjeldus peatükis „Freesimise simuleerimine“.
„Mudel 1“ sisaldab ka teistsuguseid detaile, mis vajavad freesimiseks muude tehnoloogiate kasutamist.
Näiteks ratta freesimiseks tuleb lisada kolm erinevat tehnoloogiat. Esimesena lisada nullpunkt: valida hiirega CAM menüüst WORKPIECE ZEROPOINT (WZP), vajutada hiire vaskpoolset klahviga joonise vasakul alumises nurgas, ning lisada tehnoloogia [joonis 2-8].
Valida CAM menüüst TECHNOLOGY.
Liikuda hiirega joonisel oleva välimise ringi musta täpini, oodata, kuni ringjoon muutub punaseks, klikkida ja liikuda eemale (punkt 0). Teha teine klikk. Avanenud tehnoloogia aknasse märkida freesimise parameetrid [joonis 2-9;a].
Valida uuesti CAM menüüst TECHNOLOGY.
Liikuda hiirega joonisel oleva keskmise ringi musta täpini, oodata, kuni ringjoon muutub punaseks, klikkida ja liikuda eemale (punkt 1). Teha teine klikk. Avanenud tehnoloogia aknasse märkida freesimise parameetrid [joonis 2-9;b].
Valida veelkord CAM menüüst TECHNOLOGY.
Liikuda hiirega joonisel oleva sisemise ringi musta täpini, oodata, kuni ringjoon muutub punaseks, klikkida ja liikuda eemale (punkt 2). Teha teine klikk. Avanenud tehnoloogia aknasse märkida freesimise parameetrid [joonis 2-9;c].
joonis 2-8

NcCad ja NX
8
o Arvestada tuleks sellega, et „Mudel 1“ ratta paksus on 12 mm. Seega tuleb materjal valida 12 mm paksune.
a b c
joonis 2-9
Osa parameetreid jääb alati samaks [joonis 2-9]:
o Safety Distance: 5.00 (mm) ohutu ala, kus saab frees vabalt liikuda
o Feed (F): 100.00 (*0,1 mm/s) freesi ettenihke kiirus
o Tool diameter: 3.00 (mm) freesi lõiketera läbimõõt
o Depth per step: 1.50 (mm) lõikamise sammu sügavus
Ülejäänud parameetreid tuleb muuta [joonis 2-9].
Menüüs Machining saab valida järgnevaid parameetreid:
o Single piece/ contour - töötlemine mööda joont/kontuuri
o Pocket hole - lõikab kinnise kontuuri seest tühjaks
o Contour closed – ühendab jooned suletud kontuuriks
Menüüs Contour correction saab valida järgnevaid parameetreid: o Outside - lõikamine väljastpoolt joont
o Automatically – automaatne lõikamise valik
o Inside - lõikamine seestpoolt joont
Entire depth võimaldab määrata lõikamise sügavus vastavalt materjalile ja joonisele.
2.4 Freesimise simuleerimine
Freesimise simuleerimiseks on mitu võimalust.
o Võib valida Simulation => ZOOM automatic. Avanenud aknas tuleb otsustada, kas simuleeritakse Z- teljega. Valida Yes. Toimub simuleerimine töölaual kahemõõtmeliselt [joonis 2-10;a]. Kui simulatsioonis vigu ei tekkinud, küsib programm, kas on vaja simulatsiooni korrata. Vastata No.
o Teine võimalus on valida Simulation => OpenGL Milling. Avanenud aknas tuleb otsustada, kas simuleeritakse Z- teljega. Valida OK. Toimub kolmemõõtmeline simuleerimine [joonis 2-10;b]. Kui simulatsioonis vigu ei tekkinud, küsib programm, kas on vaja simulatsiooni korrata. Vastata No.
o Kolmas võimalus on valida Simulation => Table+3D view . Avanenud aknas kujutatakse joonist kolmemõõtmeliselt piirjoontega. Joonist saab keerata ja pöörata ümber X, Y, Z telje. Lisaks saab tuua joonist lähemale ja viia kaugemale ja kujutada negatiivis [joonis 2-10;c]. Kui joonis on üle vaadatud, sulgeda simulatsioon.

NcCad ja NX
9
a b c
joonis 2-10
Simuleerimisprotsessi on võimalik kiirendada.
o Valida Parameters => Simulation =>Speed... [joonis 2-11;a].
o Nihutada liugurit Relative speed factor maksimumini ehk 100% [joonis 2-11;b].
o Valida OK ja proovida simuleerida uuesti.
a b
joonis 2-11
Tehtud töö tuleb salvestada
o Valida File => Save as.
o Ilmub uus aken, kuhu tuleb kirjutada töö autori nimi, ja seejärel valida OK [joonis 2-12].
o Avaneb uus aken, kus tuleb anda tööle nimi ja salvestada soovitud kausta, lõpuks vajutada OK.
o Töö on salvestatud, nüüd võib asuda freesimise juurde.
joonis 2-12
2.5 Freesimine
Kui masinat pole kordagi veel kasutatud, tuleb teha järgmiselt.
o Avada menüü Machine => CNC-Milling machine [joonis 2-14].

NcCad ja NX
10
o Alustuseks proovida freesi liigutada: vajutada klaviatuuril olevaid nooleklahve. Nooled suunaga vasak ja parem liigutavad freesi X–telje suunaliselt, nooled enda poole ja endast eemale liigutavad töölauda Y-telje suunaliselt ja klahvid <PgUp> ja <PgDn> liigutavad freesi Z–telje suunaliselt.
o Soovitav on freesi seadistamisel kasutada freesi asemel mõõtepulka, mis tuleb kinnitada tsangi. Vajutada klaviatuuril klahvi <Home>, mis viib freesi algasendisse.
o Nihutada freesi liigutamise klahvidega frees tööriista pikkuse mõõtja kohale 40 mm kõrgusele mõõtjast [joonis 2-13;a]. Vajutada klaviatuuril <Ctrl> + <F12>. Sellega salvestatakse tööriista mõõtja asukoht.
o Freesi pikkuse mõõtmiseks vajutada klahvi <F12>, frees liigub kiirelt üles ja seejärel alla ja aeglustab oma käiku 40 mm enne tööriista pikkuse mõõtjani jõudmist, kuni puudutab mõõtjat ja liigub kiiresti ülemisse asendisse.
a b
joonis 2-13
o Seejärel tuleb seadistada baasnullpunkt. Selleks liigutada freesitera töölaua vasakusse esimesse nurka, nii et tera puudutab töölauda [joonis 2-13;b].
Kirjutada aknas olevale reale Directly punkt G54 X13.83.
X järel olev number võetakse koordinaatide väljalt Position (roheline taust).
Vajutada klaviatuuril klahvi <Enter> ja koordinaatide väljal (rohelisel taustal) muutub X-koordinaat 0.00-ks.
Sama protsessi korrata ka Y- ja Z-telje muutmisel 0.00-ks.
Rohelistel väljadel peavad kõik koordinaadid muutuma 0.00.
Nullpunkt on seadistatud.
joonis 2-14
Nihutada freesitera nullpunktist eemale ja vajutada klaviatuuril <End>. Freesitera liigub uuesti nullpunkti.
Sellega kontrollitakse, kas baasnullpunkt on õigesti seadistatud.
Kui kirjeldatud protsess on korra läbi tehtud, ei ole vaja seda edaspidi enam korrata. Freesimiseks tuleb vajutada Machine => CNC-Milling machine ja avaneb aken, kus toimub pingi seadistamine [joonis 2-15].

NcCad ja NX
11
Vajutada klahvi <Home> - frees läheb algasendisse.
Vajutada klahvi <F12> – mõõdab freesitera pikkuse.
Select workpiece-zeropoint from table - nullpunkti valimine tabelis, avaneb aken [joonis 2-16;a], sealt valida sobilik nullpunkt.
Vajutada klaviatuuril klahvi <End>. Freesitera liigub nullpunkti. Sellega kontrollitakse, kas nullpunkt on õigesti seadistatud.
Freesimiseks vajutada Run .
joonis 2-15
Tabelis Workpiece zeropoint table on tulbad:
o N˚- nullpunkti number
o X – x- koordinaat
o Y – y- koordinaat
o Z – z-koordinaat
o Remark – nullpunkti nimetus
a b
joonis 2-16
o Nullpunkti seadistamiseks ja nime andmiseks tuleb valida Edit. [joonis 2-16;a]
o Avaneb aken, kuhu saab sisestada X, Y, ja Z järele uued koordinaadid, mis arvutatakse baasnullpunktist ja Remark lahtrisse kirjutada uue nullpunkti nimetus nt „3 mm materjal“.
o Valida Save [joonis 2-16;b]. Aknas Workpiece zeropoint table valida OK [joonis 2-16;a].
o Sellega on uus nullpunkt seadistatud. Nullpunkt seadistatakse tavaliselt töödeldava materjali pinnale ja vasakusse alumisse nurka.
Freesimise käivitamiseks valida Run , avaneb uus aken [joonis 2-17], kus kontrollida järgnevat

NcCad ja NX
12
freesitera kinnitatud
toorik kinnitatud
frees sisse lülitatud
freesi pöörded on õiged
nullpunkt on seadistatud
joonis 2-17
o Freesimise alustamiseks valida Yes.
Kirjeldatud tegevusi korrates ja valides õige paksusega materjali on võimalik auto ka reaalselt valmis teha.

NcCad ja NX
13
3. Alustamine programmiga NX
Detaili töötlusega alustamiseks tuleb kõigepealt läbi mõelda ja otsustada kuidas toorikut vajaliku detaili saamiseks töödelda minimaalse tooriku paigalduste arvuga.
Kas detaili saab töödelda ühe tooriku paigaldusega või tuleb kasutada mitut tooriku paigaldust (iga lisapaigaldus toob kaasa detaili täpsuse probleeme).
Teine otsuste grupp on seotud tooriku (ette) valmistamise küsimustega.
Siin on üheks otsuste aluseks tooriku valmistamise võimalik või soovitav täpsus (kas toorik on valmistatud täpsete mõõtmetega, või on soov toorikuna kasutada materjali “millesse on võimalik detail ära mahutada”).
Teine tooriku suuruse küsimus on seotud tooriku paigaldamise ja tooriku/detaili kinnitamisega – kas tooriku materjali on “raisata” (koos tera liikumiseks vajaliku varuga) valminud detaili kinnitamiseks töölauale töötlemise lõpus.
Kolmas, suurem otsuste grupp on seotud küsimusega kuhu ja kuidas kinnitada toorik töölauale.
o Kas toorik kinnitada töölaua nurka, vastu servi või töölaua keskele.
o Kui toorik on kinnitatud töölaua nurka, siis kas on vaja jälgida või kuidas tagatakse, et lõiketera ei rikuks töölaua servatugesid.
o Kui toorik on kinnitatud töölaua nurka, siis kuidas tagatakse tooriku uue paigalduse korral detaili asendi täpsus (tooriku mõõtmete täpsus).
o Kui toorik paigaldatakse töölaua keskele, siis kuidas positsioneeritakse toorik nii esimesel paigaldusel kui ka järgnevatel paigaldustel.
o Kuidas kinnitatakse toorik, (valminud) detail töölauale.
Vastustest neile ja töötluse loomise käigus tekkivatele konkreetsetele küsimustele sõltub nii tooriku modelleerimine NX7-ga kui ka töötlemisoperatsioonide arv.
Programmi käivitamine
o Käivitada programm. Uue faili loomiseks valida New või menüüribalt File ⇒ New.
o Avanenud aknas peab olema valitud sakk Model. Mallide loetelus valida Model. [Joonis 3-1].
o New File Name anda loodavale failile nimi ja näidata koht kuhu fail salvestatakse.
Joonis 3-1

NcCad ja NX
14
Kui NX7-ga tehtud tööd salvestatakse põhiliselt ühte ja samasse kohta, siis võib uue faili tüübi ja loodava faili nime ja asukoha malli muuta nii, et programm pakub ise õige põhilise salvestuskoha ja kasutatava faili uue nime.
o Loodava faili nimes muudab programm järjenumbrit ise vastavalt vaikimisi pakutava faili salvestuskohas olevatele samanimeliste failide arvule.
o Akna New saki Model sektsioonis New File Name vaikimisi pakutavate failinime ja loodava faili salvestuskohta saab muuta valides File⇒Utilites⇒Customer Dfaults.
o Vaikimisi pakutavat failinime saab muuta avanenud aknas Customer Defaults sakil File New.
Avanenud aknas sektsioonis Native NX, Automatic Names for New Parts real Modeling Parts asub vaikimisi pakutav uue faili nimi. Apply klõpsamine lisab malli uue pakutava failinime.
Kui on soov, et kasutaja looks ise uue faili nime, tuleb samas aknas esimeses sektsioonis Naming Parts with Automatically Assigned Names märkida esimene rida New Name Always Required.
Kui uue faili loomisel uut failinime ei loodud, küsitakse töö esmakordsel salvestamisel alati uut, vaikimisi pakutavast failinimest erinevat failinime.
Loodava faili salvestuskoha muutmiseks klõpsa sakil Directories. Sektsiooni Part File Directory teisel real Windows asuvat salvestuskoha aadressi võid muuta või näidata uut salvestuskohta kasutades rea lõpus olevat nuppu Browse. Tehtud muudatuste rakendamiseks klõpsa akna allservas asuvat nuppu Apply.
Tehtud muudatused rakenduvad uuel NX7 käivitamisel.

NcCad ja NX
15
4. Mudeli valmistamine
4.1 Mudeli importimine
Juhendis kirjeldatakse Solid Edge materjalis loodud automudeli „Mudel 2“ valmistamist.
o Mudeli toomiseks NX faili valida File /Import/Part. [Joonis 4-1].
Joonis 4-1
o Avanenud dialoogiaknas Import Part valida Files of type/Solid Edge Part Files [*.par]. [Joonis 4-2].
Joonis 4-2

NcCad ja NX
16
o Otsida üles vajalik fail ja avada see.
o Avanenud dialoogiaknas Point jätta kõik samaks ja valida OK.
o Kui SE-s on mudeli loomisel arvestatud koordinaatidesüsteemi, siis siin on vajadusel võimalik määrata millistele NX7 koordinaatidesüsteemi väärtustele paigutatakse mudeli koordinaatidesüsteemi nullpunkt.
o Kui mudeli loomisel ei ole arvestatud koordinaatidesüsteemiga, tuleb töötluse koordinaatidesüsteem veel paika panna.
o Sulgeda dialoogiaken Import Part klõpsates Cancel.
4.2 Töötluse loomine
Sellega on mudel toodud NX7 modelleerimiskeskkonda.
Edasise tegevuse suhtes on valida kaks teed:
o Siseneda töötluse keskkonda ja asuda töötlusi looma, mille käigus määratakse ära ka tooriku suurus
o Luua kõigepealt toorik mõeldes tooriku loomise käigus kinnitamisele freespingi töölauale ning positsioneerimisele erinevatelt külgedelt töötlemise ajal. Seejärel asuda töötlusi looma
Lahenduse valimiseks tuleb arvestada mudeli spetsiifikat ja tooriku töölauale kinnitamise võimalusi.
Esimene variant sobib juhul, kui
o Mudeli loomise ajal on arvestatud koordinaatidesüsteemiga. Probleem on selles, et koordinaatide süsteemi nullpunkti nihutamise ajal programm ei näita AutoBlock käsuga loodud toorikut ja siis on väga keeruline koordinaatide süsteemi nullpunkti toorikul kindlasse kohta paigutada
o Mudelit töödeldakse ainult ühelt poolt, kuna peale tooriku ümberpööramist on keeruline paigutada toorikut töölauale nii, et mudel oleks koordinaatidesüsteemi suhtes täpselt õigel kohal
Teise variandi korral on meil toorik alati nähtav. Vajadusel on lihtne arvestada kinnituskohtade paigutust ja detaili positsioneerimist koordinaatide süsteemi nullpunkti suhtes. Võimalik on juurde luua piirkondi, mille kaudu saab lihtsalt detaili/toorikud positsioneerida freespingi töölaual ka peale tooriku ümberpööramist.
Oluline on mõelda järgmistele asjaoludele:
o Kinnitusvahendi asendi määramisel tuleb arvestada töölaua soonestikuga, kuhu saab kinnitusvahendeid kinnitada
o Tuleb arvestada ka sellega, et detaili valmistamise ajal on vaja detail esialgsete kinnituste kohalt töötlemiseks kinnitada uuesti teistest, juba töödeldud kohtadest. Väiksemate detailide korral võib see aga keerukaks osutuda, sest kinnitusvahendeid ei saa mõjuvaid jõude arvestades väga väikesi teha
Mudeli importimisel ollakse modelleerimise keskkonnas.
Kui imporditud mudel ei mahu tervikuna ekraanile, valida Fit, [Joonis 4-3] mille tulemusena mahutatakse mudel tervikuna ekraanile.
Joonis 4-3

NcCad ja NX
17
4.2.1 Mudeli tooriku eskiisi loomine
o Valida tööriistariba Sketch .
o Jälgida, et avanenud akna Create Sketch real Type oleks valitud On Plane. o Vajutada hiire rullik alla ja hiirt liigutades pöörata mudelit nii, et nähtavale tuleksid auto välimised
tasapinnad.
o Liikuda hiirega ühele tasapindadest ja klõpsata sellel.
o Kui seejärel muutus OK nupp aktiivseks (roheliseks), valida OK. o Kui OK nupp ei muutunud aktiivseks ja dialoogiaknas avanes uus sektsioon Sketch Orientation aktiivse
reaga Select Reference (0), [Joonis 4-4;a] klõpsata mudelil oleval valgel YC koordinaatteljel. [Joonis 4-4;b] Valitud pinnale tekib koordinaattelgede tingmärk ja OK nupp muutub aktiivseks.
o Valida OK. a b
Joonis 4-4
Järgnevalt pööratakse see automudeli pind ekraani tasapinda.
o Praegu pöörati mudel ekraanile nii, et ekraani pind oleks paremini ära kasutatud. Kui oleksime klõpsanud valgel Z teljel, oleks mudel paigutatud ekraanile vertikaalselt ja ekraani pind oleks kasutusel ebaefektiivselt.
o Mudeli mahutamiseks ekraanile valida Fit.
Samaaegselt mudeli pinna pööramisega ekraani tasapinda muudeti aktiivseks käsk Profile, millega saab joonestada murdjoont – profiili.
o On soovitav jälgida, et dialoogiakna Profile parempoolses sektsioonis Input Mode oleks valitud parempoolne nupp, mille tulemusena kuvatakse joone joonestamisel abiinfona joonestatava joone kohta joone pikkus ja nurk alguspunkti suhtes.
o Kui aknas profile on valitud nupp XY, kuvatakse abiinfona joone otspunkti kaugus koordinaatidesüsteemi nullpunkti suhtes (joone otspunkti koordinaadid).
Akna profile vasakpoolses osas Object Type saab valida, kas joonestatakse sirglõiku või kaart.
o Kui käsuga Profile joonestatav profiil sulgub, moodustub kinnine kontuur ja joon lõpeb automaatselt. Kontuuri sulgumisena käsitleb programm ühekorraga joonestatud murdjoont.
o Kui kinnise kontuuri moodustavad kaks järjestikku paigutatud murdjoont, siis programm sellist joont kinniseks kontuuriks ei loe ja pakub edasi murdjoone jätkumist.
o Et lõpetada joon enne kontuuri sulgumist, vajutada klaviatuuril <Esc> klahvi või hiire parempoolse klahvi klõpsu järel avanenud kiirmenüüst OK.
o Tööriista Profile sulgemiseks tuleb klõpsata tööriista akna nime järel oleval sulgemisristil. Sellega lõpetatakse tööriista kasutamine.
Kui viimasena joonestatud element on vaja jooniselt kustutada, võib kasutada nuppu Undo. Viimasena joonestatud element tühistatakse ja tööriista Profile korral joon katkeb.
Varem joonestatud elementide kustutamiseks

NcCad ja NX
18
o Sulgeda kasutatav tööriist (ükski tööriist ei tohi valitud olla) ja liikuda hiire viidaga kustutamist vajavale joonele.
o Kui joon muutub aktiivseks, vajutada klõps hiire parempoolsele klahvile ja valida kiirmenüüst Delete.
o Kui kustutamist vajaval joonel on üksteise peale joonestatud mitu joont või on seal väga lähedal veel teisi jooni või punkte siis pruugi programm aru saada, millist elementi taheti märkida. Siis ilmub peale hetkelist pausi kursori juurde kolmepunktiline punktiirjoon. Tehes samas hiireklõpsu, saab valida avanevas dialoogiaknas olevas loetelus õige elemendi. Samaaegselt muutub loetelus aktiivseks muudetud joone nimetusega aktiivseks ka vastav joon joonisel.
4.2.2 Tooriku kontuuride loomine
Tooriku suuruse määramisel võetakse arvesse mudeli kõige eenduvamad kontuuripunktid.
Lisaks on vaja arvestada sellega, kas mudeli valmistamisel peab toorikut töötlema täielikult, või võib mudeli ja tooriku ühtivad pinnad jätta mudeli valmistamise käigus töötlemata.
Enamasti ei õnnestu toorikut freespingi töölauale niimoodi kinnitada, et mudeli ja tooriku pinnad täpselt ühtiksid (välja arvatud töölaual paiknev pind). Seepärast tuleb toorik kindlasti luua kõikides ülejäänud suundades veidi suurem kui mudel.
o Joonestada abijooned, mis lähtuvad mudeli kõige eenduvamatest punktidest risti mudeli pinnaga. Läbi millede teiste otspunktide joonestatakse tooriku kontuur.
o Kui abijooned on joonestatud sulgeda tööriist Profile ja võta kasutusele Rectangle.
Joonis 4-5
o Liikuda kursoriga ühe abijoone otsale ja eemalduda sealt horisontaal- või vertikaalsuunas. Kursori ja joone otsa vahele tekib punktiirjoon [Joonis 4-5] mis võimaldab kergesti määrata, et uus märgitav punkt oleks abijoone otspunkti suhtes samal vertikaal- või horisontaalsirgel. Kui kursor eemaldub abijoone otsa horisontaal või vertikaalsirgest punktiirjoon kaob. Kursor liikumisel abijoone otsast lähtuvale horisontaal- või vertikaalsirgele, tekib punktiirjoon uuesti.
o Minna kursoriga teise abijoone otsale ja eemalduda sellest, püüdes säilitada tekkinud punktiirjoont.
o Kui kursor jõuab joonisel olevate jooni/kaari määravate punktideni, tekivad kursori otsast nendeni punktiirjooned, märkides sellega, et kursor on nende punktidega samas horisontaal- või vertikaaltasapinnas.
o Liikuda kursoriga edasi kuni punktiirjoon tekib ka teise abijoone otsa.
o Selles punktis teha hiireklõps. Sellega paigutatakse loodava ristküliku üks tipp nii, et nii horisontaal- kui ka vertikaaljoon läbivad abijoonte tippe.
o Korrata protseduuri ka tooriku diagonaalselt asetseva tipu paika panemiseks.
o Väljuda ristküliku joonestamise režiimist ja kustutada abijooned.

NcCad ja NX
19
Joonisele ei tohi jääda ühtki üksikut või kahekordset joont, sest kontuuri järgi keha loomisel programm üksikust joonest ruumilist keha luua ei saa.
Kui soovime loodava tooriku pinna ühitada mudeli mingi (kõver) pinnaga on tooriku eskiisi joonestamiseks hea kasutada tööriista Rectangle Input Mode seadet XY (vasakpoolne ikoon).
Kui liikuda kursoriga punkti, kuhu peaks ulatuma toorik, näeme kursori abiaknas selle punkti koordinaate. [Joonis 4-6]
Joonis 4-6
o Jätta meelde YC koordinaadi väärtus.
o Liikuda kursoriga abijoone otsa. Nüüd muutub aktiivseks kursori abiakna XC koordinaadi osa, näidates ära loodava ristküliku alguspunkti X - koordinaadi.
o Selle väärtuse kinnitamiseks vajutada klaviatuuril <Enter>. o Seejärel muutus aktiivsaks YC koordinaadi väärtus. Sisestada sellesse kohta meelde jäetud YC
koordinaadi väärtus ja vajutada <Enter>.
Sellega on määratud joonestatava ristküliku algusnurk.
Peale <Enter> klahvi vajutamist muutus aktiivseks dialoogiaknas Rectangle, Input Mode parempoolne klahv, mille tulemusel saab vajadusel sisestada loodava ristküliku külgede pikkused.
o Liikuda kursoriga mudeli ninaosas oleva abijoone lõppu. Kursori abiaknas muutub aktiivseks ülemise osa Width väärtus. [Joonis 4-7;a]
o Selle kinnitamiseks vajutada<Enter> või sisesta sinna sobilik/vajalik väärtus. [Joonis 4-7;b]
a b
Joonis 4-7
o Aktiivseks muutus väärtus Height. Kui nüüd liikuda viimase abijoone tippu, näidatakse kursori abiaknas Height loodava ristküliku laiust (tegelikkuses tooriku kõrgust). [Joonis 4-8]

NcCad ja NX
20
Joonis 4-8
o Mõelda, kas selliste mõõtudega toorik meile sobib? Sisesta klaviatuurilt vajaliku väärtuse ja klõpsa Enter.
o Ristküliku suurus on määratud, kuid määramata on suund alguspunkti suhtes. Jälgida, et loodav ristkülik paikneks õigesti ja teha hiireklõps.
o Nüüd on ristkülik valmis ja paigas. Lõpetada töö vahendiga Rectangle ja kustutada abijooned.
Millised on loodud tooriku kontuuri mõõdud?
o Valida tööriistaribal ikoon Inferred Dimensions.
o Liikuda mõõdetavale joonele. Kui joon muudab värvi teha hiireklõps.
o Ilmub mõõtjoon koos mõõtarvuga. Nihutada mõõtjoon mõõdetavast joonest veidi eemale ja teha hiireklõps. Mõõtjoon paigutatakse näidatud kohta ja joone juurde ilmub dialoogiaken aktiivses väljas oleva joone mõõtarvuga.
o Kui tooriku serva pikkus sobib, jätta dialoogiaknas olev arv muutmata,
o Kui joone pikkus ei sobi, sisestada klaviatuurilt sobiv mõõtarv ja vajutada <Enter> klahvi. [Joonis 4-9] Joone pikkus muudetakse vastavaks sisestatud arvule ja muutub ka mõõtarv mõõtjoonel.
o Kui valitud joonega kõik sobib, valida järgmine mõõdetav joon või lõpetada mõõterežiim vajutades klaviatuuril <Esc> klahvi või dialoogiakna Dimensions sulgemisnuppu.
Joonis 4-9
o Sulgeda dialoogiaken Dimensions.
o Valida Finish Sketch
Selle tegevuse tulemusena loetakse joonis lõpetatuks ja väljutakse joonestamise režiimist tagasi modelleerimise režiimi ning näidatakse lisaks mudelile ka loodud tooriku eskiisi. [Joonis 4-10]

NcCad ja NX
21
Joonis 4-10
4.2.3 Mudeli tooriku loomine
o Valida tööriistaribal Extrude.
o Viia kursor joonestatud tooriku eskiisile, oodata kuni eskiis muudab värvi ja teha hiireklõps. Sellega luuakse keha.
o Kui pakutav keha luuakse vales suunas, tuleb valida dialoogiakna teises sektsioonis Direction rea Reverse Direction lõpus olev ikoon. [Joonis 4-11]. Sellega muudetakse loodava keha suund eskiisi suhtes.
o Loodava tooriku kõrgust saab määrata sisestades dialoogiaknasse sektsiooni Limits End järel aknasse Distance teadaolev mudeli kõrgus (pluss mõni millimeeter töötlemisvaru)
o Teine võimalus on liikuda kursoriga tooriku kõrgust tähistava rohelise noole nooleotsale, vajutada vasak hiireklahv alla ja liigutades hiirt jälgida, et loodav toorik kataks mudeli. Lisaks näeb loodava mudeli kõrgust ka noole juures olevast kastist, kuhu saab soovi korral sisestada sobiva arvulise väärtuse
Kui tooriku loomise suunas mudeli ülemine pind on tasapind, on loodava tooriku (keha) kõrgust võimalik lasta programmil endal määrata. Selleks tuleb klõpsata sektsiooni Limits rea Limits End lõpus olevale kolmnurgale ja avanenud rippmenüüst teha valk vastavalt olukorrale. Seejärel ja näidata pind milleni soovitakse keha luua. Osade valikute korral leiab programm ise vastava pinna milleni keha loomisel materjali lisada.
o Until Next o Until Selected o Until Extruded
o või Through All. [Joonis 4-11]
Joonis 4-11

NcCad ja NX
22
Kui on keeruline mudelit nii pöörata, et oleks selgelt aru saada, millal toorik katab mudelit
o Valida tööriistaribal vaate nupu järel olevad lisavalikud (vajutades kolmnurgale).
o Valida avanenud loetelust sobiv vaade, kus on selgelt aru saada, millal toorik katab mudeli. [Joonis 4-12]
o Kui tooriku kõrgus on sobiv, valida OK. Sellega luuakse lõplikult keha.
Joonis 4-12
Mudel peaks olema täielikult loodud keha sees ja meile esialgu nähtamatu. Kui mudel peaks kusagilt toorikust välja paistma, siis lihtsaim viis viga parandada on teha paremklõps loodud toorikul ja avanenud hüpikmenüüst valida Edit Parameters, mis viib meid tagasi loodava keha kõrguse määramise juurde.
Meil oleks vaja luua toorik veidi mudeli küljest eemale.
o Selleks sisestada dialoogiaknas sektsioonis Limits real (Start) Distance väärtuse (-5) ja reale (End) Distance 185, (mudeli laius on 180mm). [Joonis 4-13]
o Kui kõik sobib klõpsa dialoogiaknas OK.
Joonis 4-13
4.2.4 Tooriku muutmine läbipaistvaks
Tooriku muutmiseks läbipaistvaks sisestada klaviatuurilt <Ctrl>+<j> või valida Edit ⇒ Object Display.
Teha hiireklõps kehal, mille omadusi on soov muuta.
Kui jääda kursoriga kauemaks kehale seisma või joonisel on mitu keha ja ei saa täpselt aru milline keha on valitud, oota kuni kursori juurde tekib kolmepunktiline punktiir, teha hiireklõps ja avanenud menüüs liikudes valida õige keha.
Avanenud dialoogiaknas saab sektsioonis Shaded Display rea Translucency all liugurit nihutades valida sobiva tooriku läbipaistvuse. Sobivaimad väärtused jäävad 50 ja 80 vahele. [Joonis 4-14]

NcCad ja NX
23
Joonis 4-14
o Esimese sektsiooni Basic rea Color aknale klõpsamise järel avanenud dialoogiaknast saab valida toorikule mudelist erinevat värvitooni, et paremini eristada, millise kehaga on tegemist. [Joonis 4-14]
o Tooriku e. töödeldava keha soovitatav värv võiks olla rohekas või sinakas toonis.
o Valida OK ja ning toorik muudetakse valitud värvi poolläbipaistvaks.
4.2.5 Kinnituskohtade lisamine toorikule
Tooriku kinnitamiseks töölauale on mitu võimalust:
o Suruda toorik vastu freespingi töölaua servasid,
o Kinnitada toorik klambritega mis suruvad tooriku vastu freespingi töölauda või
o Võtta materjalitükk natuke vajalikust toorikust suurem ja kasutada seda osa materjali kinnitamiseks töölauale.
Esimest varianti saab kasutada ainult siis, kui toorikut ei ole vaja täies kõrguses välispindadelt töödelda. Peale ühe poole töötlust üldjuhul detaili teiselt poolt töötlemiseks freespingi töölauale kinnitada ei saa.
Teise variandi korral tuleb ühe poole töötlemiseks luua kaks tööoperatsiooni, kus esimese operatsiooniga töödeldakse enamus detailist ja töötlemata jääb kinnitusdetailide alune ala. Seejärel tuleb kinnitusdetailid paigutada teise kohta – töödeldud alale ja siis töödelda töötlemata jäänud kinnitusdetailide alune ala. Probleem võib tekkida selles, et teise poole töötlemiseks ei pruugi olla mudelil selliseid pindu, mida paigutada freespingi töölauale tooriku teise poole töötlemiseks. Samuti on keeruline toorikut täpselt töölauale paigutada.
Kolmanda variandi korral on enamus eelpooltoodud kinnitusvariantide puudustest välditud. Puudusena lisandub üldjuhul suurem materjalikulu kinnituskohtade jaoks ja vajadus jätta lõpuni töötlemata alad, millega valmis detail kinnitub kinnituskohtade külge. Need alad tuleb peale kinnituskohtade eraldamist detailist eraldi viimistleda.
Kinnituskeha e. hiljem mitte töödeldava keha on soovitav jätta läbipaistmatuks, kuid värvida punaseks <Ctrl>+<j> ⇒ General ⇒Color – hiljem määratakse see, kui terale töötlemiseks keelatud ala.
Kinnitus ja seade
Kruvidest, tüüblitest, tiftidest, -avadest vähemalt üks paar tuleb paigutada tooriku teljele. Sellega tagatakse peale tooriku ümberpööramist teise poole töötlemiseks tooriku õige asend töölaual kui need teljel olevad kinnitus- või seadeelemendid kinnitatakse töölaual täpselt samasse kohta kus nad esimese poole töötlemise ajal olid kinnitatud.
Loodud kinnituskehadele ei ole täpset kinnitusviisi vaja joonestada, välja arvatud juhul kui ka seadeavad lõigatakse freespingiga.

NcCad ja NX
24
4.2.6 Kinnituskohtade loomine tooriku sisse
Kuna meie mudel on küllalt suur ja mudeli külgedel on palju tühja ruumi, kus mudel ei täida toorikut – esi ja tagarataste vahel, on kinnituskohad mõttekas paigutada just sinna.
Kui suured tuleb kinnituskohad luua? 6 mm läbimõõduga mööblipoltide suuremad lapikpead on läbimõõduga 15 mm. Jätta tuleks mõni millimeetri ohutusvaru – seega 20 mm.
Kasutataval kinnitusplaadil on kinnituskohad sümmeetrilised keskkohaga, kinnituskohtade vahega 85 mm 135 mm ja 185 mm. Meile sobib 135 mm vahekaugusega kinnitusaukude paar.
Kinnituskohtade loomiseks joonestada tooriku keskkohast kummagi külje suunas 67,5 mm pikkused abijooned.
Joonte otspunkti joonestada 6 mm läbimõõduga ringid, mille järgi saab hiljem ka kinnitusaugud toorikusse lõigata. Seejärel joonestame joonte otspunktidesse 20 mm läbimõõduga ringid mis jääksid tooriku kinnituskohtadeks ja mida ei töödelda. Tooriku kinnituskohtasid võime laiendada tooriku servade poole, et suurendada kinnitusosa pinda ja tugevust ning vähendada töödeldavat ala. Tuleb ainult jälgida, et mudeli ja kinnituskeha vahele jääks vähemalt 10 mm suurune vahe, kust lõiketera saaks ümber mudeli liikuda.
Joonestada võib ainult ühe poole kinnituskoha ja peegeldada (Mirror) hiljem kinnituskoha ka teisele küljele.
o Valida tööriistaribal Sketch. o Valida kursoriga pind, kuhu soovitakse kinnituskohta (tooriku alumine või ülemine külg). Valida OK. o Valida tööriistaribal Line. o Liikuda kursoriga tooriku ühe külje servale. Servajoon muutub aktiivseks, kursori kohal märgitakse serval
punkt (punase servaga romb) ja selle kõrvale tekib märk (kaldjoon ja selle allosas olev väike ringike) mis näitab, et punkt asub joonel.
o Liikuda kursoriga joone keskkoha poole kuni tingmärk muutub – ringike hüppab joone keskkohta. See tähendab, et punkt asub servajoone keskkohas.
o Liikuda kursoriga lähiskülje servajoonele ja korda protseduuri.
o Kui teine keskkoht on käes liikuda kursoriga joonest risti eemale, tooriku keskkoha poole. Joone keskkoha ja kursori vahele tekib punktiirjoon. Püüdes punktiiri säilitada (püüdes olla keskjoonel) liikuda tooriku keskkohta. Jõudes keskkohta, tekib ka teisest küljest kursorini punktiirjoon – kursor on tooriku keskkohas.
o Teha hiireklõps (st. märgi joone alguspunkt).
o Vaadata, et joone dialoogiaknas oleks aktiivne parempoolne nupp, mis sisestab joone pikkuse ja nurga.
o Kursori abiaknasse sisesta reale Length joone pikkuseks 67.5 (67 punkt 5) ja vajutada <Enter>. Liigutades kursorit pöörata joon vertikaalseks ja teha hiireklõps või sisestada kursori abiaknasse reale Angle 90 ja klõpsa vajutada <Enter>.
o Liikuda loodud joone alguspunkti, joonestada teine joon keskpunktist vastaspoole (Angle 180).
o Valida tööriistaribalt Circle. o Liikuda kursoriga ühe loodud joone otspunkti ja tee siis hiireklõps.
o Avanenud abiaknasse sisestada 6 ja vajutada <Enter>.
o Liikuda hiirega teise joone otspunkti ja teha hiireklõps.
Kinnitusaugud on märgitud.
o Lõpetada ringi joonestamine (klõpsa tööriistaribal Circle ja kast ümber tööriista ikooni kaob).
o Liikuda kursoriga äsjajoonestatud joonele, joon muutub aktiivseks, teha paremklõps ja valida Delete. Kustutada ka teine joon.
o Finish Sketch. o Valida Sketch, märkida sama pind mis eelmisel korral, valida OK. o Valida tööriistaribal Circle.

NcCad ja NX
25
Joonis 4-15
o Liikuda kursoriga äsjajoonestatud ringi keskkohta ja teha klõps.
o Sisestada 20 ja vajutada klahvile <Enter>.
o Liikuda teise väikese ringi tsentrisse ja teha hiireklõps.
o Valida tööriistaribalt Line.
o Liikuda kursoriga äsjajoonestatud suuremale ringjoonele, keskpunkti tasandist mudeli poole ja teha klõps.
Kui paigutada joone alguspunkt keskpunkti tasandist mudeli poole (tegelikult loodavast puutuja puutepunktist kaugemale) käsitleb programm ringjoonelt alustatud joont puutujana ja vastavalt joone suunale määrab ise puutepunkti.
Kui joone alguspunkt on aga sellises kohas kus joone alguspunkt ei ole kaugemal keskpunkti tasandist, käsitleb programm joont lõikava joonena ja jätab joone alguspunkti sinna, kuhu tehti klõps).
o Liikuda joonega kaldu serva poole (auto selle otsa poole, kust poolt ringilt joont alustati) määramaks ümardatud otsaga kolmnurkse kinnituskeha üht külge. Kui on serval sobiv joone otspunkt leitud teha hiireklõps.
o Korrata sama teise otsa poole.
o Tõmmata joon kahe otspunkti vahele (tekib kinnine kontuur).
o Valida tööriistaribalt Quick Trim.
o Liikuda kursoriga loodud kolmnurga sisse jäävale suurema ringi kaareosale, kaareosa muutub aktiivseks, teha hiireklõps ja sisemine kaareosa kustub.
o Korrata sama mudeli teisel küljel või peegeldada loodud kinnituskeha tooriku teisele küljele.
Selleks
o Klõpsata tööriistariba lõpus olevale kolmnurgale ja valida käsk Mirror Curve. [Joonis 4-16;a]
o Avanenud dialoogiaknas on aktiivne käsk Select Centerline. Klõpsata y-teljel [Joonis 4-16;b]
a b
Joonis 4-16
o Aktiivseks muutub käsk Select Curve [Joonis 4-17;a]
o Klõpsa joontel mida soovid peegeldada. Mitme joone valikuks hoia all <Ctrl> klahvi. Valida OK
o Valitud jooned peegeldatakse valitud peegeldustelje suhtes. [Joonis 4-17;b] Valida Finish Sketch.

NcCad ja NX
26
a b
Joonis 4-17
o Valida tööriistaribalt Extrude.
o Liikuda kursoriga loodud kinnituskeha kontuurile. Kontuuri aktiveerudes teha hiireklõps. [Joonis 4-18]
Joonis 4-18
o Luuakse kehad viimati kasutatud kõrgusega. Kui loodud kehade suund ei sobi, klõpsata nuppu real Reverse Direction.
o Kontrolli, või sisesta väärtus 0 reale (Start) Distance, ja väärtus kõrguse määramiseks.
o Lihtsaim variant on valida rea End rippmenüüst Until Next, millega luuakse tooriku kõrgused kinnituskehad. [Joonis 4-19]. Kontrollida üle ja valida OK.
o Vajutada <Ctrl>+<j> o Liikuda loodud kinnituskehale, kui see muutub aktiivseks, teha hiireklõps.
o Liikuda edasi teisele kinnituskehale, kui see muutub aktiivseks teha hiireklõps. Kui kinnituskeha ei muutu aktiivseks ja kursori tingmärgi juurde tekib kolmest punktist punktiir, teha hiirt liigutamata hiireklõps ja avanenud loetelust saad vajalik keha.
o Kui mõlemad kehad valitud, valida OK.
o Uues avanenud dialoogiaknas klõpsata esimese sektsiooni Basic rea Color aknal. Avanenud paletiaknas valida üks punastest värvidest ja seejärel OK.
o Nüüd on olemas ka kinnituskehad.

NcCad ja NX
27
Joonis 4-19
Kui soovitakse kinnitusaugud teha NX kasutades, võib lõigata ka kinnitusaugud.
o Valida tööriistaribal Extrude. Avaneb materjali lisamisest tuttav dialoogiaken, kus esimeses sektsioonis on aktiivne käsk Select Curve.
a b
Joonis 4-20
o Klõpsata kinnitusaukude eskiisidel.
o Sektsioonis Boolean klõpsata rea Boolean lõpus oleval rippmenüüd avaval kolmnurgal ja valida Subtract, millega lõigatakse kehast välja eskiisi kujuline osa. [Joonis 4-20;a]
o Aktiivseks muutub järgmine rida Select Body (0). [Joonis 4-20;b]
o Näidata keha millest tahetakse valitud eskiisi kujulist osa eraldada.
Kuigi real Select Body on lõpus loendaja (sulgudes number) mis eeldaks, et saab valida mitu keha, millest valitud joone kujuline osa eraldada, ei luba programm kaht üksteise sees olevat keha korraga valida.
Seega tuleb läbiva ava saamiseks nii toorikusse kui kinnituskehasse lõikamist sooritada kaks korda ja lõigata ava kummagi keha sisse eraldi.

NcCad ja NX
28
5. Mudeli valmistamine
5.1 Töötlemiskeskkonda sisenemine
o Valida tööriistaribal Start ⇒ Manufacturing. [Joonis 5-1]
Joonis 5-1
o Valida dialoogiaknas Machining Environment ülemises sektsioonis CAM Session Configuration esimene rida cam general.
o Teises sektsioonis CAM Setup to Create valida ruumilise mudeli valmistamiseks mill contour Tasa-pinnalise mudeli valmistamisel valida mill planar. Valida OK
o Avanenud dialoogiakna kinnitamiseks ekraanile klõpsata dialoogiakna pealkirja ees olevale knopkakujulisele nupule. Knopka muutub tammetõrukujuliseks ja dialoogiaken ei kao kui kursoriga temalt ära liikuda.
o Valida tööriistaribal nupp Geometry View. [Joonis 5-2]
o Klõpsata dialoogiaknas rea MCS_MILL ees olevale ristikesele.
Joonis 5-2
Kui toorikut on kavas töödelda ainult ühelt poolt, siis võib jätta kehtivaks vaikimisi kehtivad valikud.
Tooriku töötlemiseks mitmelt küljelt, on edasise töö lihtsustamiseks vaja toimida järgmiselt:

NcCad ja NX
29
o Lohistada WORKPIECE Unused Items`i peale [Joonis 5-3;a] (kursor WORKPIECE peale, vajutada vasak hiireklahv alla, liikuda reale Unused Items ja vabastada hiireklahv).
o Lohista MCS_MILL WORKPIECE peale [Joonis 5-3;b]
a b
Joonis 5-3
Sellega muudetakse järgnevussuhteid s.t. kui teiselt küljelt töötlemiseks muuta koordinaatide suunda või koordinaatide-süsteemi nullpunkti asukohta jäävad ka uute koordinaatide korral kehtima määrangud, mis määrasid mudeli, tooriku ja töötlemiseks keelatud alad.
Kui me WORKPIECE ja MCS_MILL ümberlohistamisi ei tee, siis koordinaatidesüsteemi muutmisel peame uuesti määrama ka mudeli, tooriku jt. alade geomeetriad.
5.2 Geomeetria määramine
o Minna hiire kursoriga paneeli Operation Navigator – Geometry reale WORKPIECE
o Vajutada hiire parempoolsele klahvile ja valida Edit. Avaneb dialoogiaken Mill Geom. [Joonis 5-4]
Joonis 5-4
5.2.1 Detaili geomeetria määramine
o Valida esimese rea Specify Part nupp. [Joonis 5-4]
o Avanenud aknas Part Geometry sektsioonis Selection Options jälgida, et oleks valitud Features.
o Minna kursoriga joonisele ja kursoriga liikudes valida aktiivseks muutunud mudel. Valida OK.

NcCad ja NX
30
5.2.2 Tooriku geomeetria määramine
o Valida teise rea Specify Blank nupp. [Joonis 5-4]
o Minna kursoriga joonisele ja kursoriga liikudes valida aktiivseks muutunud toorik. Valida OK
5.2.3 Kinnituskeha (lõiketera liikumiseks keelatud ala) geomeetria määramine
o Klõpsa kolmanda rea Specify Check nuppu [Joonis 5-4]
o Jälgi, et real Filter Methods oleks valitud Bodies [Joonis 5-5;a]
a b c
Joonis 5-5
o Minna kursoriga joonisele ja joonisel kursoriga liikudes valida aktiivseks muutunud kinnituskeha.
o Mõnikord ei ole täpselt aru saada, milline keha on aktiivseks muutunud. [Joonis 5-5;b]
o Kindlam viis (kinnitus) keha määramiseks on liikuda hiire kursoriga joonisel olevale kehale ja oodata, kuni kursori kõrvale tekib kolmepunktiline punktiirjoon. Siis teha hiireklõps ja teostada sobiva keha valik. [Joonis 5-5;c]
o Kui on mitu kinnituskeha, siis tuleb iga keha eraldi näidata, kuigi nad võivad olla loodud korraga ja sama joonise järgi. Valida OK.
o Aknas Mill Geometry vajutada OK.
5.3 Koordinaatidesüsteemi paigaldamine
Koordinaattelgede nullpunkti asukoha määramiseks peame olema otsustanud, kuidas paigutame tooriku freespingi töölauale.
Käesolevas juhendis paigutatakse koordinaatidesüsteemi nullpunkt tooriku ülemisele pinnale, täpselt tooriku keskele.
Et koordinaatidesüsteemi nullpunkti oleks lihtne paigutada joonestame tooriku pinnale diagonaaljoone. Diagonaali keskkoht, mida programm meile näitab on ühtlasi ka tooriku külje keskkoht. Kuna mudeli valmistamisel töötleme kõigepealt mudeli alumise külje, on mõttekas joonestada diagonaal sellele tooriku küljele, kus asub mudeli alumine pool.
o Valida tööriistaribalt Start ⇒ Modeling.
o Valida Sketch, näidata pind millele on soov hakata joonestama. Joonestada diagonaal ja lõpetada Sketch.
o Liikuda tagasi töötlemise keskkonda Start ⇒ Manufacturing.
o Dialoogiaknas Operation Navigator – Geometry aktiveerida Unused Items ja WORKPIECE.
o Vajutada hiire parempoolsele klahvile real MCS_MILL ja valida Edit. o Valida avanenud dialogiakna esimese sektsiooni Machine Coordinate System esimese rea Specify MCS
esimesel (vasakpoolne) ikoon. [Joonis 5-6;a]

NcCad ja NX
31
a b
Joonis 5-6
o Avaneb uus dialoogiaken ja joonisele ilmub oranz kuubik koordinaattelgedega.
o Liikuda kursoriga oranžile kuubile, vajutda alla hiire vasakpoolne klahv ja lohistada kuubik äsja joonestatud diagonaaljoonele keskkoha lähedusse. Seejärel hakkata aeglaselt lähenema diagonaali keskkohale.
o Kui kuup on diagonaaljoone keskkohal, muudab joon värvi ja näidatakse joone keskkohta, pakkudes sellega koordinaatide süsteemi nullpunkti uueks asukohaks diagonaali keskkohta.
o Vabastada hiireklahv ja oranž kuup paigutub tooriku pinnale külje keskkohta. [Joonis 5-6;b]
Telgede paigutamine
Järgmise tegevusena oleks vaja õigesti paigutada koordinaatteljed. Nii, et x – telg oleks suunatud risti mudeliga, y – telg oleks piki mudelit ja z – telg oleks risti tooriku pinnaga.
Telgede pööramiseks saab kasutada koordinaattelgi ühendavate kaarte peal olevaid “kerasid”.
o Liikuda kursoriga “kerale”, vajutada alla hiire vasakpoolne klahv ja liikuda mööda kaart, pöörates telje vajalikku asendisse. Pöördenurga suurust näeb “munale” vajutamise hetkel avanevas aknas.
o Kui koordinaatidesüsteem on õieti paigas klõpsa dialoogiaknas CSYS nupul OK. Seejärel ka Mill Orient aknas OK.
5.4 Lõiketera loomine
Seejärel tuleb kirjeldada kasutatav lõiketera.
o Klõpsata tööriistaribal ikoonile Create Tool. o Avanenud dialoogiaknas jälgida, et esimeses sektsioonis Type oleks valitud mill contour. o Sektsioonis Tool Subtype valida ikooni, mis on kõige sarnasem kirjeldama hakatava lõiketeraga.
o Sektsioonis Name anda terale nimi, et kirjeldatav (loodav) tera oleks selgelt äratuntav hilisemas tööriistaloetelus. [Joonis 5-7;a]
o Nimetame tera: „Tera_6mm_pikkjame“. Alakriipse on soovitav kasutada sõnade eraldamiseks. Tühikute kasutamisel võib tekkida teatud olukordades probleeme.
o Soovitav on mitte kasutada täppidega tähti. (vt. eelmine märkus) jäme viitab jämedama, 6mm kinnitusosaga freesile.
o Avanenud dialoogiaknas sisestada vastavalt tera joonisel toodud tähistele kasutatava tera mõõdud.
o Juhendis kasutatava tera läbimõõt (D) on 6 mm, tera pikkus (L) on 70 mm ja lõikeserva pikkus 50 mm. [Joonis 5-7 ;b]
o Kui andmed on sisestatud, valida OK

NcCad ja NX
32
a b
Joonis 5-7
Tera lõikeserva täpne pikkus ei oma tavaliselt tähtsust, sest teraga ühekorraga lõigatav sügavus on üldjuhul tunduvalt väiksem kui tera lõikeserva pikkus. See mõõt muutub oluliseks siis, kui tera lõikeosa läbimõõt on väiksem kinnitusosa läbimõõdust ja kogu töötlemissügavus ületab lõikeserva pikkust või läheneb sellele.
Suuremate lõikesügavuste korral, kui on oht, et tera kinnitusseade võib töötlemise käigus puutuda vastu toorikut/detaili, tuleb kirjeldada ka freesi kinnitusseadet Holder.
a b
Joonis 5-8
o Valida sakk Holder o Sisestada vastavalt joonisel toodud tähistele kinnitusseadme mõõdud dialoogiakna teises sektsioonis
Holder Steps. [Joonis 5-8;a] o Hetkel võib hoidiku läbimõõduks võtta 22 mm ja kõrguseks 30 mm.
Kui terahoidik on mitmeastmeline, saab igat astet kirjeldada kui lisada mõõtmete sisestusakende all olevasse tabelisse uusi ridu. Uue rea sisestamise võimalus tekib peale seda, kui peale vajalike mõõtmete sisestamist klõpsata OK. Siis muutub aktiivseks tabeli kõrval olevatest ikoonidest kõige ülemine – tabelisse uue rea lisamise ikoon.

NcCad ja NX
33
Klõpsates sellele ikoonile lisatakse tabelisse uus rida ja oodatakse mõõtmete sisestusakendesse uue astme mõõtmeid. Astmed lisatakse suunaga alt üles. Iga uus aste asub ka reaalses hoidikus eelmise kohal (pingi pool). [Joonis 5-8;b]
Järgmise tasandi hoidiku läbimõõdu võime anda 100 mm, see on tegelikult juba mootoriosa kinnituskronstein, aga lühema tera ja suure töötlemissügavuse korral võib olla vaja välistada programmi soovi minna sügavamale töötlema kui pingi ehitus seda võimaldab.
Selleks, et programm hakkaks arvestama loodud freesi kinnitusseadmega (Holder), tuleb operatsiooni loomise (Create Operation) käigus dialoogiakna rea Cutting Parameters dialoogiaknas valida sakk Containment ja avanenud dialoogiaknas aktiveerida märkeruut Use Tool Holder ees teises sektsioonis Tool Holder.
5.5 Töötlemisoperatsioonide loomine
5.5.1 Musta töötluse loomine
o Klõpsa tööriistaribal Create Operation.
a b
Joonis 5-9
Avanenud dialoogiaknas jälgida järgnevat.
o Ülemises sektsioonis Type peab olema valitud mill_contour. o Teises sektsioonis Operation Subtype peab olema aktiivne esimene ikoon.
o Kolmandas sektsioonis Location klõpsata rea Tool akna lõpus rippmenüü nupule ja valida loetelust enda loodud tera.
o Real Method valida rippmenüüst MILL_ROUGH – must töötlus.
o Sektsiooni Name aknasse sisesta töötluse nimi – “Aluminemust”. [Joonis 5-9;a] ja valida OK.
Avanenud dialoogiaknas saab sisestada ja seadistada pea kõike lõikamisega seonduvat.
Meile on olulisemad lõikesügavused, lõiketasandid, lõikekiirus, -suund ja ettenihkekiirus.
Sektsioonis Path Settings: Rea Cut Pattern menüüst saab valida milliste tingimuste järgi hakatakse genereerima lõiketera liikumisi. Vaikimisi on kasutusel Follow Part, mis jälgib töödeldavat mudelit, kuid mõnikord on kasulikum kasutada mõnd teist viisi.

NcCad ja NX
34
Näiteks on tõsiasi, et Kosy freespingi korral toimub x või y koordinaadi suunaline liikumine palju kiiremini, kui kaldsuunaline liikumine.
Kui nüüd mudel on keeruka kujuga, siis valides lõikemustriks (Cut Pattern) ZigZag same tunduvalt töötlemiseks kuluvat aega kokku hoida. [Joonis 5-10;a]
a b
Joonis 5-10
o real Percent of Flat Diameter saab määrata kui suure osaga tera läbimõõdust toimub töökäigul materjali eemaldamine e. lõikelaius – sisesta 80.
o real Global Depth per Cut – ühe lõike sügavus – siesta 3. [Joonis 5-10;b] o Cut Levels võimaldab kogu lõikesügavuse jagada sektsioonideks ning määrata igale sektsioonile oma
lõike sügavuse. (vajalik kandilise otsaga teraga kumeruste töötlemisel tekkiva sakilisuse vähendamiseks). Ka saab siin määrata kahepoolse töötlemise korral ühe poole töötlemissügavust. Meie peaksime alumise poole töötlema 65 mm sügavuseni, sest sellele kõrgusele on hiljem hea jätta kinnituskohad millega valmis kinnituskohtade kaudu freespingi töölaual hoitakse. Klõpsata rea Cut Levels lõpus olevat nuppu.
o Nihutada dialoogiakna hallil alal olevat liugurit ülespoole kuni vasakpoolne number on 65. Võib teha ka topeltklõpsu rea Range Depth aknas ja sisestada sinna 65. [Joonis 5-10;b]
o Klõpsata rea Cutting Parameters lõpus olevat nuppu.
o Avanenud dialoogiaknas valida esimesel sakil Strategy esimese sektsiooni Cutting rea Cut Direction rippmenüü kolmnurk.
o Valida Conventional Cut. [Joonis 5-11;b]. Valida OK.
Selle lõikeviisi korral siseneb tera materjali, alustades lõikamist õhukese laastuga ja väljub materjalist täis lastu paksusega.
Eriti kõvemate materjalide korral on soovitav seda valikut kasutada, sest teise (Climb Cut) lõikeviisi korral tera siseneb materjali täis laastu paksusega [Joonis 5-11;a], mis tekitab teral suuri löökkoormusi ja kogu pingi vibratsiooni.

NcCad ja NX
35
a b
Joonis 5-11
Kui lõikeviis ei ole oluline, siis tühikäigul liikumiste vältimiseks ja töötlemisaja lühendamiseks võib määrata, et materjali lõigatakse mõlemat lõikeviisi kasutades.
Selleks tuleb dialoogiaknas Cutting Parameters saki Connections sektsiooni Open Passes rippmenüüst valida Alternate Cut Direction. [Joonis 5-12]
Joonis 5-12
Rea Non Cutting Moves (mitte lõikavad liikumised) seadetega saab vajadusel määrata näiteks seda, kus tera siseneb toorikusse ja kust väljub, Kuidas tera liigub kui ta peab sisenema toorikusse ülaltpoolt jne. [Joonis 5-13;a]
Real Feeds and Speeds saab sektsioonis Feed Rates määrata freesimise etteandekiiruse. Kasutades vahtplasti võib jääda samaks mis vaikimisi (250), kuid kõvemate materjalide korral tuleb seda vähendada.
a b
Joonis 5-13

NcCad ja NX
36
o Kui seaded on paika pandud, valida dialoogiakna Cavity Mill viimases sektsioonis Actions esimene ikoon Generate.
o Väiksema resolutsiooniga töötava kuvari korral tuleb viimase sektsioonini jõudmiseks liigutada dialoogiakna paremal serval olevat liugurit alla.
Ikoonile Generate klõpsamise järel genereeritakse töörajad ja näidatakse need ka mudelil. Töörajad tekitatakse mudelile nii kiiresti, et ei ole võimalik jälgida tera liikumisi.
Lõiketera liikumiste paremaks jälgimiseks on võimalus kasutada sama sektsiooni (Actions) kolmandat ikooni Verify. [Joonis 5-13;b]
Valides saki Replay esitatakse töörajad toorikul nagu töö alguses, kuid hetkel on (dialoogiakna liugurit alla liigutades) võimalik valida liikumiste esitamise kiirust.
Seda saab teha liuguri Animation Speed ja simulatsiooni juhtimise nuppude abil. Siinjuures saab mängida/pea-tada/tagasi kerida ja uurida töötlemisprotsessi täpsemalt.
Sakkide 2D Dynamic või 3D Dynamic valikutega visualiseeritakse kogu materjali eraldamise protsessi veelgi rohkem. [Joonis 5-14]. Kui protsess on uuritud valida OK.
Joonis 5-14
o Kui töötlemisoperatsioon jätab soovitu mulje, valida töötlemisseadete dialoogiaknas Cavity Mill OK.
o Kui protsess ei ole soovitud kujul, tuleb muuta seadeid, genereerida uuesti töörajad ja kontrollida tööt-lemisprotsessi.
o Sellega on üks tööoperatsioon loodud.
5.5.2 Puhastöötluse loomine
Musta töötluse käigus eemaldati toorikult suurem hulk mittevajalikku materjali ja jäeti mudeli ümber väike töötlemisvaru. See oleks siinjuures vaja eemaldada.
Nüüd ei ole enam vaja kogu toorikut ruumiliselt töödelda, vaid piisab mudeli pinna töötlemisest. Kuna töötlemisvaru on piisavalt väike, saab seda üldjuhul edukalt teha ühe tööoperatsiooniga.
o Valida tööriistaribal ikooni Create Operation. o Avanenud dialoogiaknas sektsioonis Operation Subtypes valida ülemises reas viies nupp
ZLEVEL_PROFILE. [Joonis 5-15]
o Sektsioonis Location real Method valida rippmenüüst MILL_FINISH (lõpptöötlus, peentöötlus).
o Real Name anda töötlusele nimi „Aluminepuhas“. Valida OK.
o Avanenud seadete dialoogiaknas tuleb seejärel võrreldes musta töötlusega kindlasti vähendada ühe lõike lõikesügavust (Global Depth per Cut).

NcCad ja NX
37
Joonis 5-15
Mida kumeramad vormid on mudelil, seda väiksem peaks töödeldud pinna sakilisuse pärast ühe lõike lõikesügavus olema. Sellevõrra rohkem kulub jälle töötlemiseks aega.
Kui kumer pind on kogu mudeli mingil tasandil, saab seda tasandit töödelda tihedamalt tekitades Cut Levels dialoogide abil eraldi tsoonid, kus määratakse väiksem ühe lõike lõikesügavus.
Kompromissiks sobib ka selline variant, kus esimene töötlus luuakse natuke suurema lõikesügavusega (nt. 1 mm). Seejärel luuakse veel üks tööoperatsioon, kus näidatakse programmile eraldi töötlemiseks eriti kumerad pinnad (mitte kogu mudel) ja siis juba ühe lõike sügavusega 0,5 mm või 0,2 mm.
o Muud seaded võiksid olla samad mis musta töötluse korral.
o Ka muus osas toimida nagu musta töötluse korral: genereerida töörajad ja kontrollida töötlust.
Puhastöötluse simulatsioonis näeme, et selliste kumeruse korral, kus pinna kõrgus muutub vähe, töötleb programm mudelit selliselt, et tööradade vahele jäävad töötlemata kohad. Selle puuduse kõrvaldamiseks tuleks teha järgnevat.
o Valida dialoogiaknas Zlevel Profile sektsiooni Path Settings, rea Cutting Parameters ikoon.
o Avanenud dialoogiaknas Valida sakk Connections. o Valida märkeruut rea Cut Between Levels ees. Valida OK. o Genereerida töörajad uuesti ja kontrollida tulemust.
Kumeruste töötlemise operatsiooni loomine.
o Valida tööriistaribal Create Operation ikoon.
o Avanenud dialoogiaknas jätta valituks operatsiooni alatüüp ZLEVEL_PROFILE. Samaks jätta ka tera ja töötlemismeetod – puhastöötlus.
o Anda operatsioonile nimi „Alumine_kumerused“ ja valida OK.
o Et töödelda ainult kumerusi, on vaja programmile näidata, mida me täpselt töödelda tahetakse.
o Selleks valida dialoogiakna esimese sektsiooni rea Specify Cut Area (määra töödeldav ala) esimene nupp.
Üheks võimaluseks töödeldavate pindade määramiseks on määrata valiku tingimustest (dialoogiaknas Selection Options) Geometry ja Filter Methods menüüst valida Faces. Seejärel saab valida keha geomeetriast pindu.
Kuna koos on mitmeid erinevate kehade pindu on mõistlik kasutada hiirekursori abi võimalusi. Selleks tuleb liikuda kursoriga mudelile, kohta kust asub soovitud pind. Oodata kuni kursori märgi juurde tekib kolmepunktiline punktiirjoon ja teha samas hiireklõps. Avanevast loetelust saab valida töötlemist vajavad pinnad.
Pindade valikul tuleb olla tähelepanelik, ja jälgida, mis tooni valitud pinnad värvuvad. Võib juhtuda, et pindade märkimise käigus hakkavad valitavad pinnad teist tooni värvuma. Siis neid pindu ei valita töödeldavateks pindadeks.
Kui selline asi on juhtunud, siis on lihtsaim variant alustada pindade valimist algusest peale uuesti. Selleks tuleb dialoogiaknas klõpsata Reselect All ja kinnitada otsus avanenud dialoogiaknas valides OK.
o Kui valik on õnnestunud valida dialoogiaknas Cut Area OK.
o Dialoogiaknas Zlevel Profile sisestada sektsioonis Path Settings reale Global Depth per Cut väärtus 0.2
o Real Cut Levels ei ole vaja midagi muuta, sest töötlemiseks on määratud ainult valitud pinnad.
o Lõikeparameetrid ja –kiirused (Cutting Parameters ja Feeds and Speeds ) määratakse samamoodi nagu eelnevatel sarnastel kordadel.
o Genereerida töörajad. Valida OK.

NcCad ja NX
38
5.6 Postprotsess, ehk NcCad-i koodi genereerimine
NcCad-i koodi genereerimisel, ehk edasisel töötlemisel on meil valida kahe võimaluse vahel.
o Luua kummastki töötlusest omaette fail ja nende abil töödelda toorikut.
o Kuna meil on mõlemad töötlused teostatavad sama lõiketeraga, siis liita mõlemad töötlused kokku ja tekitada üks NcCad-i fail, millega töödeldakse kogu mudeli alumine pool – algul mustalt, töötlemis-varuga ja hiljem puhtalt.
Liitmise eelis on see, et ühe töötluse lõppedes ei pea ise füüsiliselt kohal olema käivitamaks uut töötlust.
Eriti oluline on see suuremamahuliste tööde korral, kus me võime pingi näiteks ööseks tööle jätta, saades hommikul valmis (või üks pool valmis) detaili pingist kätte.
Mitmest tööoperatsioonist ühe töötlemisfaili loomiseks tuleb mitme tööoperatsiooni valimiseks enne teiste töötlemisoperatsioonide märkimist vajutada <Ctrl> või <Shift> klahvile. Edasine toimub täpselt samamoodi, kui ühe faili korral. Erandiks on üks hoiatus, millega teatatakse, et mitmest failist luuakse üks NcCad -i fail.
NcCad-i faili saamiseks:
o Valida töötlemisoperatsioon.
o Klõpsata tööriistaribal Post Process ikoonile.
o Valida õige postprotsessor sektsioonist Postprocessor. Selleks on koolis kasutatavatel pinkidel “kosyD.pui”. Kui seda loetelus ei ole, näidata programmile postprotsessori asukoht, klõpsates rea Browse for a Postprocessor lõpus olevale nupule. [Joonis 5-16;a]
o Kui postprotsessor on programmile näidatud [Joonis 5-16;b] sisestada sektsiooni Output File (väljundfail) reale File Name genereeritava faili asukoht ja selgesti eristatav nimi.
a b
Joonis 5-16
Kuna faili tee ja nimi kokku on tavaliselt pikk sümbolite rida, siis vaikimisi pakutavat tervenisti ei pruugi näha. Terve tee nägemiseks klõpsata File Name real. Seejärel saab nooleklahve kasutades liikuda teksti lõppu. [Joonis 5-16;b]
Vaikimisi pakub programm esmakordsel postprotsessimisel Nx faili nime. Järgmistel kordadel aga viimati kasutatud failinime. Kui nime ei muudeta, siis programm hoiatab, et sama nimega fail juba eksisteerib.
Mitmekordsel töötluste muutmistel ja postprotsessimistel tuleb failinimede muutmistega olla tähelepanelik ja jälgida, et igale tegevusele saaks õige nimi.
o Valida OK. Programm genereerib töötluse NcCad-i faili, salvestab selle näidatud kohta ja näitab seda ka ekraanil. [Joonis 5-17]
o Sulgeda NcCad -i fail.
Sellega on meil automudeli alumise poole töötlused loodud, ja loodud NcCad -i fail, mille järgi pink toorikut töötleb, Paigaldada toorik freespingi töölauale ja asuda mudeli valmistamisele.

NcCad ja NX
39
Joonis 5-17
5.7 Teise poole töötlemine
Teise poole töötluste loomiseks tuleb paigutada koordinaatide süsteemi nullpunkt tooriku teisele küljele ja pöörata X – telge 180o.
o Teha dialoogiaknas Operation Navigator – Geometry topeltklõps MSC_MILL peal.
o Teine võimalus on klõpsata MSC_MILL peal ja avanenud dialoogiaknast valida Edit. o Avanenud dialoogiaknas valida esimese sektsiooni Machine Coordinate System rea SpecifY MCS
esimene ikoon.
Selle tegevuse järel muutub nähtavaks meie poolt töötluste loomise algul toorikule paigutatud koordinaatide süsteemi nullpunkt. [Joonis 5-18;a]
Lihtsam viis koordinaatide süsteemi nullpunkti toriku teisele küljele saamiseks on nihutada teda Z – telje negatiivses suunas tooriku paksuse võrra.
o Liikuda kursoriga Z- telje nooleotsale.
o Vajutada alla hiire vasakpoolne klahv ja nihutada koordinaatidesüsteemi Z – telje negatiivses suunas (koordinaatidesüsteemi nullpunkti poole).
Sel hetkel kui toimub Z – telje nooleotsa nihutamine, muutub kursori juures näidatav info. Seal näidatakse telje nihke ulatus, kust saab jälgida kui palju Z- telge nihutatakse. [Joonis 5-18;b]
o Nihutada Z – telge 80 mm (tooriku paksuse võrra).
a b
Joonis 5-18
o Liikuda kursoriga X ja Z telgede vahel oleva kaare keskel olevale „kerale“, vajutada alla hiire vasakpoolne klahv ja pöörata Z – telge 180o [Joonis 5-19].
o Kui kõik õnnestus valida dialoogiaknas CSYS OK.

NcCad ja NX
40
Joonis 5-19
Kui koordinaatidesüsteemi paigutamises midagi ebaõnnestus (nt. vabastati hiireklahvi vales asukohas) tuleb vajutada klaviatuuril <Esc> klahvi.
Koordinaatidesüsteemi paigutamise käsk katkestatakse ja taastub esialgne olukord, mis võimaldab alustada uuesti koordinaatide süsteemi paigutamisega.
o Valida dialoogiaknas Mill Orient OK
Veel on vaja otsustada, kuidas hoida mudelit freespingi töölaual kinni, kui tooriku teiselt küljelt üleliigse materjali eemaldame.
Üheks võimaluseks on jätta paari millimeetri paksune riba mudeli ja kinnituskehade vahele.
Seda kinnitusriba ei ole vaja jätta kogu mudeli ulatuses (mille saavutaksime töötlemissügavuse määramisega tööoperatsioonide loomise käigus). Piisab, kui riba on kinnituskehade laiune.
Üheks lihtsamaks viisiks selle saavutamiseks on luua tooriku sisse, automudeli alumisele poolele kinnituskehade laiune uus keha, mille kõrgus on 2 mm suurem kui mudeli alumise poole töötlemissügavus ja see loodud keha määrata töötlemiseks keelatud alaks (kinnituskehaks).
o Siseneda modelleerimiskeskkonda Start ⇒ Modeling o Luua tooriku alumisele küljele ristkülikukujuline keha. Kinnituskehade laiune ja 67 mm kõrgune (töödel-
dud sügavus 65 mm + 2 mm).
o Teine võimalus on luua keha eskiis ja keha.
Loodud keha tuleb lisada töötlemiseks keelatud alade hulka.
o Siseneda töötlemiskeskkonda Start ⇒ Manufacturing.
o Dialoogiaknas Operation Navigator – Geometry teha topeltklõps WORKPIECE peal
o Klõpsata rea Specify Check vasakpoolsel ikoonil.
o Klõpsata vahendil Reselect All ja kinnita otsust klõpsates OK. o Määrata töötlemiseks keelatud aladeks kinnituskehad ja loodud ühenduskohti tekitav keha.
o Valida OK.
Kuna loodud keha ulatub üle mudeli ülemise töötlemist vajava pinna on meil vaja mudeli ülemise pinna töötlemiseks loodud keha muuta.
Selleks tuleks otsustada kas muuta kohe, või teostada must töötlus sellise kehaga ja muuta ühenduskohti tekitav keha peale musta töötluse loomist.
Suurema ühenduskohti tekitava keha korral on mudeli otste juurest toorikust materjali eemaldamise ajal suurem ühenduspind mudeli ja kinnituskehade vahel ning mudeli liikumise oht töötlemise ajal ja ühenduskohtade purunemise oht väiksem.
Kinnitusriba moodustava keha muutmiseks võime kasutada sünkroonmodelleerimise töövahendeid.
o Valida tööriistaribal Synchronous Modeling ikoon.
o Avanenud dialoogiaknas valida Move Face. [Joonis 5-20;a]
o Avanenud dialoogiaknas on aktiivne esimene rida Select Face. [Joonis 5-20;b]. Näidata programmile kinnitusriba moodustava keha ülemine pind.
o Teises sektsioonis Transform valida esimese rea Motion ikoonidest või menüüst käsk Angle [Joonis 5-20;b]; Joonis 5-22;a]

NcCad ja NX
41
a b
Joonis 5-20
o Aktiivseks muutus rida Specify Vector. Seejärel on vaja näidata ümber millise telje tahame pinda pöörata.
o Klõpsata mudelil oleva sinise koordinaatteljestiku mudeliga risti olevale teljele. Teljele liikumisel muutub see punakaks. [Joonis 5-21]
Joonis 5-21
o Peale klõpsamist muutub telg roheliseks ja joonisele tekib koordinaattelgedega punktiiriga ühendatud „kera“. [Joonis 5-22]
Joonis 5-22
o Pöördetelje (Specify Axis Point) näitamiseks liikuda kursoriga mudeli esiosa pool oleva kinnitustiba moodustava keha ülemisele servale.

NcCad ja NX
42
o Servajoonele tekivad otstesse ja keskkohta rombikujulised abimärgid, näitamaks valitud pöörlemistelge. [Joonis 5-22]. Teha hiireklõps.
o Joonisele tekkis oranž kuubik ja sellega punktiiriga ühendatud punane „kera“. Liikuda kursoriga „kerale“, vajutada alla hiire vasakpoolne klahv ning pöörata kinnitusriba keha ülemist pinda nii, et kinnitusriba keha ei tungiks enam mudeli ülemisest pinnast välja. [Joonis 5-23]
o Vabastada hiireklahv ja valida OK.
o Sulgeda Synchronous Modeling dialoogiaken.
Joonis 5-23
Järgnevalt tuleb luua tööoperatsioonid samamoodi nagu esimese poole tööoperatsioonid. Vahe on aga selles, et kogu töötlemissügavus (Cut Levels) on vaja määrata mudeli kõige eenduvamate kumerusteni või isegi natuke allapoole.
Kuna esimese poole töötlus on loodud kõige eenduvamate kumerusteni, mis on sügavusel 65 mm, oleks võinud nüüd määrata töötlemissügavuseks 15 mm või 16mm. Siis ei jää mingil juhul erinevate poolte töötluste liitekohtadesse lõiketera eest ära paindunud materjali.
Töötlemissügavust ei tohi jätta 15 mm peale, sest rataste kumeruste kohalt on materjal eemaldamata kuna lõiketera ei pääsenud kumeruse serva taha.
Kui musta töötluse korral jätta töötlemissügavus 15 mm, siis peab arvestama puhastöötluse korral järgnevaga:
o Kui töödelda 15 mm sügavuseni, jäävad rattapealsed töötlemata.
o Kui töödelda kõige eenduvamate kumerusteni, siis peale esimest töösügavust allapoole 15 mm peab tera mudelist väljapoole jääva küljega eemaldama juba kahekordse lõikesügavuse ulatuses materjali ja ta võib puruneda.
Meie mudelil võiks töötlemissügavus jääda 65 mm.
Kuna puhastöötluse korral hakatakse töötluse sügavust lugema töödeldud pinnast, siis kogu vaikimisi pakutav töötlemissügavus on 80 mm.
Ka siin võiks töötlemissügavuse määrata mudeli kõige eenduvamate kumerusteni, ehk tõsta alumist töödeldavat tasapinda 15 mm võrra.
Kui teise poole töötlemiseks õnnestus toorik töölauale täpselt kinnitada ja kõik töötlused olid õiged, siis peale tooriku teise poole töötlemist võime mudeli freespingi töölaualt eemaldada. Saame kinnitusribad mudeli küljest lahti lõigata ja lõikekoha vastavalt vajadusele viimistleda.
Mudel on valmis.

1
Sisukord
Sisukord ....................................................................................................................................................... 1
1. Soovitused õpetajale NcCAD’i kasutamisel .......................................................................................... 2
2. Soovitused õpetajale NX’i kasutamisel ................................................................................................. 3

NcCad ja NX õpetajale
2
1. Soovitused õpetajale NcCAD’i kasutamisel
Tundi on soovitav alustada pingi ja programmide tutvustamisega. Alustada selgitamisest, mida kujutavad endast
arvutiteel juhitavad pingid, millele järgneb tutvumine konkreetse pingi ja tarkvaraga Nccad.
Edasi tutvustatakse pingi tarkvara ja selle võimalusi. Sealjuures võiks iga õpilane joonestada oma nime ja tunni lõpuks
freesitakse see plastile või puidule. Taoline töö tekitab õpilastes suuremat huvi ja näitab, kui lihtne on
graveerimisprotsess arvuti abil. Tekib võrdlusmoment arvutigraveeringu ja tavaliste käsitöövahendite kasutamise vahel.
Mõistetakse töö lihtsustumist ja paremat võimalust ideaalse tulemuse saavutamiseks.
Teises tunnis tehakse Solid Edge kolmemõõtmeline joonis kahemõõtmeliseks ja viiakse Nccadi. Lisatakse
freesimistehnoloogia ja simuleeritakse freesimisprotsessi. Simuleerimine on vajalik selleks, et näha, kas joomise
koostamisel ja tehnoloogia lisamisel on tekkinud vigu. Soovitav on lasta kiirematel valmisjõudnutel simuleerida OpenGL
Milling, kuna see võtab rohkem aega ja sarnaneb graafiliselt kõige rohkem freesimisprotsessile, mis peaks õpilastele huvi
pakkuma. Kahemõõtmeline joonis on soovitatav paigutada lehe alumisse vasakusse nurka (teha Solid Edge
programmis), kuna seal asetseb nullpunkt. Seetõttu on lihtne arvestada materjali suurust.
Kolmandas tunnis seadistatakse CNC freespink ja freesitakse töö välja. Soovitav on seadistamisel kasutada freesi asemel
mõõtepulka, mis tuleb kinnitada tsangi. Seda sellepärast, et kui käsi peaks vääratama, võib freesitera vastu töölauda
liikudes puruneda. Enne freesimise alustamist tuleks kindlasti kontrollida kas freesitera ja toorik on kinnitatud, frees sisse
lülitatud, freesi pöörded õiged ja nullpunkt korrektselt seadistatud.
Nccad joonestusvahenditega tuleb korduvalt katsetada, et saada soovitud tulemust. Pidev proovimine võimaldab
analüüsida joonestusvahendite kasutamist ja seejärel teha korrektuure joonisel. Lõpptulemusena õpitakse otstarbekalt
kasutama joonestusvahendeid. See on aeganõudev protsess, mille läbimine individuaalselt pole otstarbekas.
Positiivne on, et programm Nccad7 sarnaneb mõningal määral joonistusprogrammiga Paint. See on õpilastele enamasti
tuttav. Antud sarnasus lubab oletada, et tarkvara Nccad7 omandamine on ka iseseisvalt võimalik. See annab õpetajale
mõningase kindlustunde, et õpilane, kes on tunnis maha jäänud, suudab teemat juhendi järgi iseseisvalt omandada.
Nccad7 rakendamise probleemid ja põhjused
Probleem Põhjus
Materjal läheb põlema. Freesi ettenihke kiirus on liiga väike.
Tera murdub. Freesi ettenihke kiirus on liiga suur või materjali
lõigatakse liiga sügavalt
Eset ei freesita soovitud kohta. Nullpunkt on valesti seadistatud.
Freesi tungimine töölauda. Nullpunkt on valesti seadistatud.
Masin kaotab nullpunkti. Masinat ühendatakse arvutist sageli lahti.
Ei suudeta joonestada joont soovitud kohta. Sisse on lülitatud catch.
Ei ole võimalik teha simulatsiooni. Puudub freesimistehnoloogia.

NcCad ja NX õpetajale
3
2. Soovitused õpetajale NX’i kasutamisel
Programmi NX käivitamisel ja salvestuskoha määramisel tavaliselt probleeme ei teki.
Mudeli importimisel tekib sageli probleeme Solid Edges loodud mudeli faili leidmisega, sest unustatakse programmile teatada, mis tüüpi faili tahetakse importida, st. dialoogiaknas Import Part viimasel real Files of Type on valimata rida Solid Edge Part Files [*.par]
Modelleerimise keskkonnas on tihti probleeme joonestatavate elementide punktide määramisega.
Kui joonestamise käigus viia kursor mõnele joonisel olemasolevale kehale või keha punktile leiab programm mõne hetke pärast, et seal punktis on kõige pealmise punkti all veel mitmeid punkte ja avab dialoogiakna nende punktide loeteluga. Loetelust on aga keeruline aru saada millise punktiga parasjagu tegemist on, sest meil on üldjuhul mudeli pind risti ees ja sügavustest puudub ülevaade. Kui aga pöörata mudelit, on kaldpinnale joonestamine keeruline.
Sellest probleemist üle saamiseks tuleb joonestamise käigus elemendi punkti määramiseks viia kursor soovitud punkti ja kohe teha hiireklõps. Kui soovitud punktiks on mõni elemendi määratud punkt, nt ots- või keskpunkt annab teada sellesse punkti tekkiv kollane romb. Kui klõpsata kohe peale selle punkti aktiveerumist siis dialoogiakent ei avane ja loodava elemendi punkt pannakse joonisel oleva kõige ülemise elemendi punkti.
Tooriku eskiisi joonestamise käigus tuleb olla hoolas loodud abijoonte kustutamisega. Nii nagu Solid Edges ei loo programm üksikust joonest keha. Ehk siis, kui tooriku eskiisil on kuskil kohakuti rohkem kui üks joon, ei saa programm eskiisist keha luua ja annab selle kohta veateate. Siis tuleb vajadusel kas või kõik jooned kursoriga üle käia ja otsida topeltjooned üles. Üheks võimaluseks on ka jooned ükshaaval ära kustutada, et näha, kas kustutatud joone alla jääb veel mõni teine joon. Kustutatud joone saab lihtsalt tagasi kasutades käsku Undo.
Kõige keerulisem on üles leida joone all olevat üksikut punkti st. kui on joonestatud “joon” mille algus- ja lõpppunkt on ühes ja samas kohas.
Kinnituskehade e. hiljem töötlemiseks keelatud alade loomisel on hea jälgida, et need saaks loodud väljapoole toorikut. Kui tooriku ja töötlemiseks keelatud ala välimised pinnad langevad kokku, võib programm suvalisel hetkel tööoperatsiooni käigus leida, et tal on vaja teraga ka tooriku välispinda puutuda. Kui tegelik toorik vastab programmile kirjeldatud toorikule ja seal tõesti midagi ees ei ole ei juhtu midagi. Kui aga tooriku kinnitamisel on arvestatud sellega, et seda tooriku ja töötlemiseks keelatud ala ühist välispinda lõiketeraga ei puututa ja seal on näiteks töötlemiseks keelatud alast suurem kinnitusklamber või programmile kirjeldatud toorikust suurem toorik siis on lõiketera purunemise tõenäosus väga suur.
Töötlemiskeskkonda Manufacturing sisenemisel võib juhtuda, et jäetakse valimata või valitakse valesti Mill Contour asemel Mill Planar ja satutakse seega valesse keskkonda kus kõik dialoogiaknad on valed ja võõrad.
Geomeetriate ja töödeldavate pindade määramisel tuleb olla hoolikas ja erinevalt joonestamisest on soovitav kasutada dialoogiakende abi. Kui kursor on keha või pinnapeal mille all on või võib olla veel teisi kehasid oodata veidi, kuni kursori kõrvale tekib kolmepunktiline punktiirjooneke, teha samas hiireklõps ja avanenud dialoogiakna abiga valida õige keha või pind. Kui kolmepunktilist punktiirjoonekest kursori kõrvale ei teki, siis selles kohas kus kursor on muid valikuvõimalusi peale nähtava keha või pinna ei ole.
Töötlemisoperatsioonide loomise käigus tuleb jälgida, et rea Cut Levels dialoogiaknas tõstetaks kõige alumise töötlemissektsiooni alumist pinda veidi (nt. 0,5mm) ülespoole. Sellega võib mudeli külge jääda küll väike töötlemata materjali riba aga sellega välditakse lõiketera ja freespingi töölaua kontakti kui lõiketera pikkus või töölaua tasand ei ole ideaalselt täpselt määratud. Mis sellest freespingi töölauast saab kui iga detaili töötlemisel võib lõiketera ka pingi töölauda lõigata!

NcCad ja NX õpetajale
4
Post Protsess-I loomise käigus tuleb hoolas olla loodavate nccad-I failinimedega, et igale asjale saaks õige ja selge failinimi, sest loodud faili – nccad-I käsuridu vaadates ei ole võimalik aru saada millist töötlust või millist detaili konkreetne programm teeb.
Ja lõpuks veel probleemist, mida võib esineda genereeritud nccad-I failis e. käskude juures.
Enne kui nccad-I programm toorikut töötlema hakkab loeb programm käsud masinaase ja kontrollib nende vastavust käskude moodustamise reeglistikule. Kui käsud vastavad reeglistikule, on programm peale käskude sisselugemist alustama töötlemist ja avab käivituseelse dialoogiakna.
Kui nccad leiab sisselugemise käigus mõne vea või käsu mida pink ei saa täita annab programm vastava veateate ja näitab ära vigase käsurea.
Nüüd on abi nccad-I käskude tundmisest selleks ,et viga kõrvaldada. Mõne käsu tähis võib olla trükiveaga või mõni tühik koordinaatide või suuruste vahelt puudu. Võib olla lihtsalt käsk aga puudu koordinaadid jne.
Nüüd on võimalusi mitu.
Parim mis võimalik on see kui puudu on tühikud. Neid on käskude ülesehitust teades lihtne reale lisada.
Mitterahuldava koordinaadi väärtuse korral ei saa aga kuidagi teada milline oleks pidanud õige väärtus olema. Üks väikese riskiga vea paranduse võimalus on selline veaga käsurida lihtsalt ära kustutada. Tihti ei too see kaasa muud, kui mingil järgmisel lõiketera liikumisel töödeldakse toorikut ühel lõiketera liikumisel topeltlõikesügavuses või topeltlõikelaiuses. Võib ka aga kaasa tuua selle, et jääb vahele mõni oluline lõiketera liigutus ja peale seda viiakse tera otse läbi töötlemata tooriku või töödeldud mudeli.
Tihti on veaks liikumise käsk ilma ühegi koordinaadita. Sellise käsurea kustutamine ei ole seni kaasa toonud mingeid nähtavaid tagajärgi.
Kui selliseid vigu on programmi sisselugemisel üksikuid võib selle genereeritud programmi järgi töötlemist alustada. Kui vigu aga on palju, siis on neid füüsiliselt võimatu parandada ja ka paljude vigaste käskude kustutamine on riskantne.
Kui programm on sisselugemise kontrollis leidnud vigase käsu, näitab ta ära vigase käsurea. Samal ajal akna kerimisriba liuguri asendi järgi on võimalik ligikaudselt hinnata kui kaugel programmi algusest see viga asub.
Peale vea likvideerimist tuleb alustada uuesti programmi sisselugemist. Kui vigu on suhteliselt vähe (kuni kümmekond) ja nad on suhteliselt ohutud (nt. käsk ilma koordinaatideta) võib üritada need vead käsitsi kõrvaldada ja töötlus sooritada. Kui aga vigu on palju, programmid võivad olla sadade tuhandete ridadega ja vead esineda mõnesaja rea järel, on mõttekas uus tööoperatsioon luua. Siin tavaliselt ei aita uus postprotsess ega ka tööoperatsiooni loomise käigus tehtav uus tööradade genereerimine.
On olnud juhuseid, kus kogu NX-s tehtud töö on vaja uuesti teha, sest pole aidanud ei NX vahepealne sulgemine ega arvuti taaskäivitamine (Restart on kehvem kui täielik taaskäivitus).
NX5 ja SE vanemate versioonide korral oli programmi genereerimisel vigu tihti.
Ideaalselt töötasid NX7 ja SE ST2.
NX7.5 ja SE ST3-ga aga on jälle sama riistvaraga genereerimise vigu esinenud.



Tundide jaotuse tabel
! veerand Joonestamine
Õppe-nädal
Tund veerandis
Tunni teema Allteema/ Töö nimetus Põhimõisted Meetodid
1 1
Sissejuhatus ainesse/ õppeaastasse. Nõuded joonestustööle
Kursuse sisu tutvustus; kursuse korraldus; töövahendid; mõistete meeldetuletus matemaatika-kursusest.
Kahemõõtmeline, kolmemõõtmeline
Selgitus, vestlus, konspekteerimine
Nõuded joonestustööle
Joonte liigid ja tähendus joonisel. Materjalide leppemärgid. Töötamine sirkli ja joonlauaga.
Joone laius; lai pidevjoon, kitsas pidev-joon, kitsas kriipsjoon, kitsas pikk-kriipspunkt joon, kitsas pikk-kriipskakspunkt joon
Selgitus, esitlus, iseseisev graafiline töö
2 2 Nõuded joonestustööle
Jooniselehe vormistamine; ül 1 ja 2 ettevalmistamine normkirja kirjutamiseks
Formaat; raamjoon, kirjanurk; paralleel- ja ristsirgete joonestamine joonlaudade abil
Selgitus, esitlus, iseseisev graafiline töö
3 3 Nõuded joonestustööle Normkiri
Normkiri, kirja kõrgus, joonestik, suurtäht (majuskel), väiketäht (minuskel), numbrid, sümbolid
Selgitus, esitlus, joonestiku valemite konspekteerimine, iseseisev graafiline töö
4 4 Projekteerimine Projektsioonide liigid, ristprojektsioon
Tsentraal- ja paralleelprojekteerimine, objekt, kujutamiskiir, ekraan, projektsioon, koordinaatlõik, kvoot, punkti koordinaadid, kolmvaate peaomadus
Selgitus, esitlus, vestlus, juhendatud/iseseisev graafiline töö
5 5
Jooniste saamise meetodid: Monge´i meetod, aksonomeetria meetod, kvooditud ristprojektisooni meetod
Monge´i meetod. Aksonomeetria meetod
Kolmvaade, punkt, koordinaatlõik (kvoot), punkti koordinaadid, kolmvaate peaomadus, ristisomeetria
Selgitus, esitlus, vestlus, juhendatud/iseseisev graafiline töö
6 6 Geomeetrilised kehad Tahkkehad
Tahkkehad, prisma, püramiid; tahk, põhi, põhjaserv, külgtahk, külgserv, kõrgus; nähtava ja varjatud serva kujutamine
Selgitus, esitlus, iseseisev graafiline töö
7 7 Geomeetrilised kehad Pöördkehad
Pöördkehad, silinder, koonus, tüvikoonus, kera; raadius, läbimõõt (diameeter), moodustaja, kõrgus, pöördpind
Selgitus, esitlus, iseseisev graafiline töö
8 8 Tehniline joonis Kujutis
Vaade, lõige, ristlõige, väljatoodud element; vabakäejoon, jämedad kriipsud
Selgitus, esitlus, iseseisev töö

Lühendid: R-õpilaseraamat TL-tööleht ül-ülesanne
Iseseisev töö Oodatavad õppetulemused Hindamine/ Arvestamine Märkused
Tuua näited tasapinnaliste ja ruumiliste objektide kohta ümbritsevast elust; iseloomustada neid
Kasutab mõisteid kahe-, kolmemõõtmeline õigesti
Töövahendid: pliiatsid, sirkel, joonlauad (3 tk sh kolmnurgad), kustutus-kumm, pliiatsiteritaja, töölehed 5 tk
Raamat (R): Nõuded joonestustööle. Kujutavas geomeetrias kasutatavad jooned; Tööleht (TL): ül 1, 2 (viimane ilma pealkirjadeta)
Tunneb joonte liike ja materjalide leppemärke ning kasutab neid õigesti; oskus töötada sirkli ja joonlauaga
TL: ül 1; töö vormistus, jooned
R: Nõuded joonestustööle. Formaat. Raamjoon ja kirjanurk; TL: ül 3 (joonestik joonimine erinevatele kirja kõrgustele) ja 4 (kirjanurga ja kirjaridade joonestiku joonestamine)
Kasutab mõistet formaat õigesti; teab jooniselehe vormistamisnõudeid, oskus joonestada kirjanurka; oskab paralleellüket, joonestab ristsirgeid kolmnurkjoonlaudade abil
R: Nõuded joonestustööle. Normkiri; TL: ül 2, 3 ja 4 (normkirja kirjutamine)
Oskus joonestada erineva kõrgusega kirjale joonestikku; kirjutab tähe- ja numbrikujud õigesti
TL: ül 2, 3, ja 4; tähe- ja numbrikujude õigsus, töö puhtus, jooned
R: Projekteerimine ja Monge'i meetod. Monge'i meetodi olemus. Punkti kaksvaade; TL: ül 5, 6
Tsentraal- ja paralleelprojekteerimise olemuse mõistmine, mõistete sisu teadmine
TL: ül 5 ja 6; õige punkti kolmvaate joonis; punkti koordinaatide arvväärtused on õiged ja järjestatud x, y, z; nõuetekohane graafika
R: Projekteerimine. Monge'i meetod. Monge'i meetodi olemus. Punkti kaksvaade; Aksonomeetria. Aksono-meetria üldiseloomustus ja liigid; TL: ül 7
Mõistab ristprojekteerimise olemust; oskab joonestada ristisomeetria teljestikku ja teab telgede moondetegureid; oskab tuletada punkti kolmvaadet ja ristisomeetrilist kujutist
TL: ül 7; õige punktide kolmvaate joonis; õige punktide ristisomeetriline piltkujutis; graafika
R: Geomeetrilised kehad. Geomeetrilised kehade liigitus. Tahkkehad; TL: ül 8, 9
Oskab tahkkehasid liigitada; oskab lugeda joonisel kujutatud tahkkeha andmeid, oskab tuletada keha servadel ja tahkudel olevate punktide puuduvaid projektsioone; oskab kaksvaate järgi tuletada tahkkeha ristisomeetrilist kujutist
TL: ül 8, 9; määrab punkti asukoha tahkkeha serval või tahul õigesti, tuletab punkti puuduvad projektsioonid õigesti; tuletab õigesti tahkkeha ristisomeetrilise kujutise
R: Geomeetrilised kehad. Pöördkehad; TL: ül 10
Oskab pöördkehasid liigitada; oskab lugeda joonisel kujutatud pöördkeha andmeid, oskab tuletada keha servadel ja tahkudel olevate punktide puuduvaid projektsioone; oskab kaksvaate järgi tuletada pöördkeha ristisomeetrilist kujutist
TL: ül 10; määrab punkti asukoha pöördkeha elemendil õigesti, tuletab punkti puuduvad projektsioonid õigesti; tuletab õigesti pöördkeha ristisomeetrilise kujutise
R: Tehniline joonis. Kujutised. Vaated. Lõiked. Ristlõiked. Väljatoodud element; vastata kordamisküsimustele 1-18
Oskab joonestada tehnilise joonise erinevaid kujutise

II veerand 3d Modelleerimine
Õppe-nädal
Tund veerandis
Tunni teema Allteema/ Töö nimetus Põhimõisted Meetodid
9 1
Koostu põhise modelleerimisprogrammi Solid Edge tutvustamine, lihtsamate detailide loomise näited
Paralleellükkega keha loomine ja lõikamine. Programmi häälestamine "Traditsioonilise tehnolooga" kasutamiseks
Koost, detail, eskiis. Eskiisirežiim ja mudeli-režiim. Kinnine kontuur. Eskiis (Sketch). Paralleel-lüke. Keha loomine (Extrude) ja lõikamine (Cut)
Selgitus, esitlus, vestlus, juhen-datud/iseseisev töö
10 2 „Mudel 1“ detailide loomine
Töö mõõtmetega, kindlate mõõtmetega detaili loomine. Mõõtude muutmine
Pöördkeha (Revolve), mõõt (Smart Dimension), vahekauguse mõõt (Distance Between)
Selgitus, esitlus, vestlus, juhen-datud/iseseisev töö
11 3 „Mudel 1“ detailide loomine
Seosed (Relate), kontsentrilised jooned (Offset)
Selgitus, esitlus, vestlus, juhen-datud/iseseisev töö
12 4 „Mudel 1“ detailide loomine
Peegeldamine (Mirror)
Selgitus, esitlus, vestlus, juhen-datud/iseseisev töö
13 5 „Mudel 1“ detailide loomine ja visualiseerimine
Visualiseerimise võimalused Visualiseerimine (Part Painter)
Selgitus, esitlus, vestlus, juhen-datud/iseseisev töö
14 6 Koostu mooduli tööpõhimõte
Töö koostu mooduliga, detailide sidumine, sidemete eemaldamine ja muutmine
Koost ja koostu moodul, sidemed
Selgitus, esitlus, vestlus, juhen-datud/iseseisev töö
15 7 Koostu komplekteerimine
Koostu lõpetamine, Lisavõimalusena Exploded View
Selgitus, esitlus, vestlus, juhen-datud/iseseisev töö

Iseseisev töö Oodatavad õppetulemused Hindamine/ Arvestamine Märkused
Soovitav on võimaluse korral kõigi tunnis pooleli jäänud tegevuste iseseisev lõpetamine ja tegevuste iseseisev kordamine
Oskab käivitada programmi ning teeb vahet erinevatel moodulitel, Suudab luua paralleellükkega lihtsamaid detaile.
Saab hakkama etteantud mõõtude järgi paralleellükkega keha loomise ja -lõikamisega. Oskab luua pöördkeha
Saab õpetaja abiga hakkama lihtsamate detailide loomisega
Hinnatakse õpilase arengut esimeste loodud detailide alusel
Saab aru otstarbekast eskiisi projekteerimisest, ning leida õigema lahenduse tulemuseni jõudmisel
Oskab detaile visualiseerida, saab iseseisvalt hakkama juhendis kirjeldatud detailide "mudel 1" samaväärsete detailide loomisega
Hinnatakse kõigi detailide valmimise astet. Samuti õpilase suutlikkust leida otstarbekaid projekteerimislahendusi
Kui mingil põhjusel ei ole õpilane detaile valmis saanud, on otstarbekas anda need järgnevaks tööks talle valmis kujul
Oskab paigutada detaile teineteise suhtes õigesti. Saab aru sidemetest detailide vahel, oskab neid vajadusel eemaldada
Oskab luua juhendis kirjeldatud mudeliga samaväärseid kooste
Hinnatakse valminud tulemust.

III veerand 3d Modelleerimine
Õppe-nädal
Tund veerandis
Tunni teema Allteema/ Töö nimetus Põhimõisted Meetodid
16 1 Jooniste vormistamise mooduli kasutamine
Töölehtede tüübid. Seos joonise vormistamise mooduli ja loodud mudeli vahel. Oma kirjanurga loomine
Vormistamisleht, taustaleht, joonestamisleht
Selgitus, esitlus, vestlus, juhen-datud/iseseisev töö
17 2 Mõõtmete kandmine joonisele
Mõõtmete kandmine joonisele Gabariitmõõdud, dis-tants- ja mõõtjoon, nool, mõõtarv, mõõtkava
Selgitus, esitlus, vestlus, juhen-datud/iseseisev töö
18 3 Tehniline joonis Joonis Eskiis, detaili tööjoonis, koostejoonis, tükitabel
Selgitus, esitlus, vestlus, juhen-datud/iseseisev töö
19 4 Teised detaili loomise võimalused
Keerulisemad kehade loomise võimalused (Sweep, Loft, Helix)
Selgitus, esitlus, vestlus, juhen-datud/iseseisev töö
20 5 „Mudel 2“ detailide loomine
Mõõtude järgi keerulisemate kehade loomine, eskiiside sidemed
Selgitus, esitlus, vestlus, juhen-datud/iseseisev töö
21 6 „Mudel 2“ detailide loomine
Mõõtude järgi keerulisemate kehade loomine, eskiiside sidemed
Selgitus, esitlus, vestlus, juhen-datud/iseseisev töö
22 7 „Mudel 2“ detailide loomine
Vabapindade kasutamine Vabapind (Surf) Selgitus, esitlus, vestlus, juhen-datud/iseseisev töö
23 8 „Mudel 2“ detailide loomine
Uue detaili loomine läbi koostu mooduli, teise detaili eskiiside kasutamine uue detaili loomisel
Selgitus, esitlus, vestlus, juhen-datud/iseseisev töö
24 9 „Mudel 2“ detailide loomine
Mustrite kasutamine (Pattern) Muster (Pattern) Selgitus, esitlus, vestlus, juhen-datud/iseseisev töö
25 10 Koostu komplekteerimine ja mudeli viimistlemine.
Detailide viimistlemine
Selgitus, esitlus, vestlus, juhen-datud/iseseisev töö

Iseseisev töö Oodatavad õppetulemused Hindamine/ Arvestamine
Märkused
Soovitav on võimaluse korral kõigi tunnis pooleli jäänud tegevuste iseseisev lõpetamine
.
Omab ettekujutust jooniste vormistamise moodulist, suudab luua oma kirjanurga
Hinnatakse oma taustalehe loomist (Background Sheet)
Kui õpilaste loodud detailid erinevad juhendis kirjeldatust oluliselt, või ei ole neid valmis jõutud teha, siis võiks kaaluda nende valmis kujul ette andmist
Oskab joonise mõõtkava määrata ja teha joonist ette antud mõõtkavas; oskab esitada detaili valmistamiseks vajalikud mõõdud, lugeda valmis jooniselt detaili andmeid (sh mõõdud)
Teab erinevaid jooniste liike ja oskab neid üksteisest eristada; oskab teha lihtsa detaili tööjoonist; oskab teha lihtsa koostu koostejoonist koos tükitabeliga
Hinnatakse "Mudel 1" detailide jooniseid ja vormistamise korrektsust.
"Mudel 2" detaile võib ka aja puudusel lihtsustada. Jättes osa kirjeldatud elemente kasutusele võtmata.
Hinnatakse osaliselt valminud tulemust
Samuti on võimalik lasta õpilastel omapoolselt detaile edasi disainida
Hinnatakse valminud tulemust.

IV Veerand CNC pink
Õppe-nädal
Tund veerandis
Tunni teema Allteema/ Töö nimetus Põhimõisted Meetodid
26 1
Sissejuhatus tarkvarasse Nccad
Nccadi joonestusvahendite tutvustus. Freesimistehnoloogia seadistamise tutvustus. Pingi juhtimise tutvustus.
CAM, Settings, View, Edit, Convert, CAD standard, CAD special, CAD 3D, Symbols, Documentation, Information
Selgitus, esitlus
27 2
Solid Edge joonis Nccadi
Kolmemõõtmelisest mudelist kahemõõtmelise joonise loomine. Joonise viimine Nccadi. Freesimistehnoloogia lisamine ja simuleerimine.
DXF,WORKPIECE ZEROPOINT (WZP), TECHNOLOGY, Machining, Contour correction, Safety distance, Feed, Tool diameter, Entire depth, Depth per step
Selgitus, esitlus, iseseisev töö
28 3
Freesimine CNC freespingi seadistamine Nullpunkt, tera pikkuse mõõtja, Go to home-position, Workpiece-changing position, Select workpiece-zeropoint from table, Execute the program, Position
Selgitus, esitlus
29 4
CAD/CAM programm NX,
töötluste loomine
Programmiga tutvumine, uue faili avamine, salvestuskoha määramine, mudeli importimine, modelleerimise töövahenditega tutvumine
Modeling, Manufacturing Selgitus, esitlus, iseseisev töö
30 5
Tooriku loomine Mudel, töötlemisvaru toorik, tooriku kinnitusmeetodid ja -vahendid.
Selgitus, esitlus, iseseisev töö
31 6
Koordinaatidesüsteemi ja kehade määramine, järgnevussuhete määramine, lõikeriistade loomine programmile.
Mill planar, Mill Contour, MSC Mill, Workpiece
Selgitus, esitlus, iseseisev töö
32 7
Tööoperatsioonide loomine, postprotsess
Mill Contour, Cavity Mill, must ja puhastöötlus, Mill Rough, Path Settings, Cut Levels, Cutting Parameters, Non Cutting Moves, Verify, Postprocess
Selgitus, esitlus, iseseisev töö
33 8 Selgitus, esitlus, iseseisev töö
34 9 Nccad programm, freespink, freesimine
CNC freespingi seadistamine ja mudeli freesimine
Selgitus, praktiline töö
35 10 Freesimine Selgitus, praktiline töö

Iseseisev töö Oodatavad õppetulemused Hindamine/ Arvestamine Märkused
Proovida erinevaid joonestusvahendeid programmis Nccad
Teab Nccad’i joonestusvahendeid; teab freesimistehnoloogiaid; teab kuidas pinki juhitakse
Teiste detailide viimine Nccadi, nendele tehnoloogiate lisamine ja salvestamine.
Oskab muuta töölehe suurust; teha kolmemõõtmelisest joonisest kahemõõtmeline; salvestada tasapinnalist joonist DXF formaati; importida joonist Nccadi; lisada freesimistehnoloogiat ja simuleerida freesimisprotsessi
Freesitava detaili paigutus tööpinnal; freesimistehnoloogia sobivus.
Freesida tööd Saab aimduse CNC freespingiga töötamisest
Oskus käsitleda CNC freespinki
Loob uue faili, määrab salvestuskoha, impordib SE-s loodud mudeli. Kavandab mudeli töötlemise ja tooriku kinnitamise freespingi töölauale.
Tutvub programmi kasutamisega, oskab kasutada programmi tööriistu
Kavandab ja loob mudeli töötlemiseks vajaliku tooriku.
Oskab kasutada programmi tööriistu Valmis, töötlemiseks ja kinnitamiseks sobiv toorik
Määrab programmi tööks vajalike kehade parameetrid ja lõikeriistad
Oskab kirjeldada programmile töötlemisega seotud kehade geomeetriaid ja pindu ning lõikeriistu.
Tööoperatsioonide loomine Oskab juhendi järgi määrata ja kirjeldada programmile vajalikke töötlemisparameetreid
Simulatsioonis töödeldakse toorikut saamaks toorikust vajalikku mudelit
Freesida tööd Saab aimduse CNC freespingiga töötamisest
Oskus käsitleda CNC freespinki