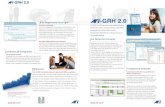eEspresso Paie-GRH – Responsableextranet.santemonteregie.qc.ca/userfiles/file/ressources... ·...
Transcript of eEspresso Paie-GRH – Responsableextranet.santemonteregie.qc.ca/userfiles/file/ressources... ·...

version 2.6
eEspresso GRH/Paie –Responsable
Guide d’utilisation2014-09-08
700, rue Wellington, bureau 1500Montréal (Québec) H3C 3S4
514 766-0134, options 1, 1, 3 et 31 800 361-9659, options 1, 1, 3 et 3
514 766-9237 (téléc.)www.logibec.com

Édition 1.1
Logibec inc.700, rue Wellington, bureau 1500Montréal (Québec) H3C 3S4
514 766-0134514 766-9237 (téléc.)www.logibec.com
L’information se trouvant dans le présent document peut faire l’objet de modifications. De nouvelles versions seront éventuellement publiées afin de refléter ces changements.
Les données se trouvant dans les images sont fictives et fournies à titre d’exemple. Toute ressemblance avec des personnes ou des situations existantes est purement fortuite.
N’hésitez pas à communiquer avec nous si vous avez des questions ou des commentaires.
Assistance
Le Services clients de Logibec répondent à toutes vos questions concernant le progiciel eEspresso GRH/Paie.
Pour joindre les Service clients de 8 h 30 à 16 h 30 les jours ouvrables, composez le 514 766-0134, options 1, 1, 3 et 3. Pour les appels interurbains, composez le 1 800 361-9659, options 1, 1, 3 et 3.
En cas d’urgence hors des heures indiquées ci-dessus, faites le 9 et laissez votre message.
© Logibec inc. 2014Tous droits réservés
Le contenu du présent document est la propriété intellectuelle exclusive de Logibec inc. Toute reproduction du présent document est autorisée pour usage interne dans l’établissement.

Table des matières
Table des matières
1 Introduction ....................................................................................................................................................1
Gestion des accès synchronisée...............................................................................................3Gestion des nouvelles ...............................................................................................................3Gestion des alertes....................................................................................................................3
2 Généralités – eEspresso GRH/Paie ..............................................................................................................4
2.1 Accéder au site.......................................................................................................................................42.2 Description de l’environnement de travail...............................................................................................5
2.2.1 Le navigateur ................................................................................................................................5Menu principal ...........................................................................................................................6Menu spécifique ........................................................................................................................6
2.2.2 La zone de travail..........................................................................................................................7La barre de navigation...............................................................................................................7La barre d’actions ......................................................................................................................8Le document de travail ..............................................................................................................9La liste de travail........................................................................................................................9
2.3 Préférences utilisateur..........................................................................................................................10Sélectionner la langue de l’interface........................................................................................11Déterminer vos préférences relatives au relevé de présence .................................................12Sélectionner vos favoris ..........................................................................................................13Sélectionner une fenêtre à ouvrir automatiquement................................................................14Modifier votre mot de passe ....................................................................................................15
2.4 Consulter la liste des nouvelles ............................................................................................................152.5 Faire du site eEspresso GRH/Paie votre page d’accueil......................................................................152.6 Ajouter le site dans vos favoris.............................................................................................................162.7 Accès au guide d’utilisation ..................................................................................................................16
3 Relevé de présence responsable................................................................................................................17
3.1 Utiliser l’option de filtre utilisateur .........................................................................................................173.2 Approuver les relevés de présence ......................................................................................................19
Description de la fenêtre Liste des relevés de présence.........................................................233.2.1 Consulter des relevés de présence ............................................................................................243.2.2 Comparer les horaires et les relevés de présence avec ou sans prime .....................................253.2.3 Approuver les relevés de présence dans le document ...............................................................263.2.4 Approuver les relevés de présence par lots dans la liste............................................................273.2.5 Enlever l’approbation des relevés de présence ..........................................................................29
3.3 Approuver les journées en distribution multiple....................................................................................303.3.1 Description de la fenêtre Information responsable .....................................................................313.3.2 Description de la fenêtre Information responsable .....................................................................32
3.4 Ajouter une remarque au bureau des salaires .....................................................................................333.5 Banque de temps à reprendre ou repris...............................................................................................34
3.5.1 Ajouter ou retirer du temps de la banque de temps à reprendre ou repris .................................343.6 Consulter l’information additionnelle.....................................................................................................35
3.6.1 Description de la fenêtre Information additionnelle.....................................................................363.7 Consulter le sommaire..........................................................................................................................373.8 Consulter la liste des jours fériés..........................................................................................................38
3.8.1 Description de la fenêtre Liste des fériés de l’employé...............................................................393.9 Absences et activités planifiées (AAP) .................................................................................................39
3.9.1 Saisir des absences et des activités planifiées...........................................................................40
eEspresso GRH/Paie – Responsable (2.6) i

Table des matières
3.10 Validations interactives lors de la modification et de l’approbation d’un relevé de présence .............. 443.10.1Validation interactive des banques ............................................................................................ 443.10.2Validation interactive des codes de paie.................................................................................... 46
4 Assiduité ...................................................................................................................................................... 47
4.1 Consulter le taux et le profil d’absentéisme des employés .................................................................. 474.1.1 Vues disponibles dans le profil d’absentéisme .......................................................................... 50
Vue annuelle ........................................................................................................................... 50Vue mensuelle ........................................................................................................................ 51Vue hebdomadaire.................................................................................................................. 53
4.1.2 Légende des couleurs................................................................................................................ 544.1.3 Calcul du taux d’absentéisme .................................................................................................... 54
Catégorisation des codes de paie........................................................................................... 55
5 Compte de dépenses .................................................................................................................................. 56
5.1 Utiliser l’option de filtre utilisateur ........................................................................................................ 565.2 Accéder aux comptes de dépenses..................................................................................................... 575.3 Approuver des distributions multiples .................................................................................................. 58
5.3.1 Approuver un compte de dépenses ........................................................................................... 605.3.2 Ajouter une remarque à la comptabilité ..................................................................................... 625.3.3 Filtre de la liste des comptes de dépenses ................................................................................ 63
6 Vacances ...................................................................................................................................................... 66
6.1 Processus de gestion du programme de vacances ............................................................................. 666.2 Configuration........................................................................................................................................ 66
6.2.1 Générateur de groupes .............................................................................................................. 66Générer des groupes .............................................................................................................. 68Supprimer un groupe .............................................................................................................. 69
6.2.2 Regroupements.......................................................................................................................... 71Créer un regroupement........................................................................................................... 71Modifier un regroupement....................................................................................................... 73Supprimer un regroupement ................................................................................................... 74
6.2.3 Groupes ..................................................................................................................................... 74Créer un groupe...................................................................................................................... 75Modifier un groupe .................................................................................................................. 84Supprimer un groupe .............................................................................................................. 86Accéder au calendrier de vacances du groupe....................................................................... 87
6.3 Employés non assignés ....................................................................................................................... 886.4 Responsable ........................................................................................................................................ 90
6.4.1 Saisir des préférences de vacances .......................................................................................... 93Étalement des heures payées ................................................................................................ 94
6.4.2 Saisir des préférences de vacances dans le calendrier............................................................. 956.4.3 Accéder aux paramètres du groupe à partir du calendrier de vacances.................................. 1006.4.4 Saisir des préférences de vacances à l’aide de l’assistant ...................................................... 1026.4.5 Échanger des préférences de vacances.................................................................................. 1086.4.6 Approuver ou refuser des préférences de vacances ............................................................... 111
Approuver, refuser ou modifier l’état d’une ou de plusieurs semaines de vacances ............ 113Approuver, refuser ou modifier une préférence de vacances ............................................... 114Approuver, refuser ou modifier des vacances de l’employé ................................................. 116Approuver le calendrier de vacances d’un groupe................................................................ 117
6.4.7 Consulter l’historique des transactions .................................................................................... 1186.4.8 Consulter et imprimer un aperçu des préférences de vacances.............................................. 1226.4.9 Finaliser le calendrier de vacances.......................................................................................... 124
Imprimer un calendrier de vacances à partir de la liste ........................................................ 127
ii eEspresso GRH/Paie – Responsable (2.6)

Table des matières
Imprimer le calendrier de vacances pour un groupe............................................................. 1296.5 Recherche d’employés ...................................................................................................................... 1316.6 Rapports ............................................................................................................................................ 133
6.6.1 Générateur de listes................................................................................................................. 1336.6.2 Liste des rapports..................................................................................................................... 135
7 Index ........................................................................................................................................................... 138
iii eEspresso GRH/Paie – Responsable (2.6)


1 Introduction
1 Introduction
Note importante Les notions de département et d’unité administrative sont utilisées de façon interchangeable dans le progiciel eEspresso GRH/Paie et ont la même signification. Une uniformisation sera effectuée dans une prochaine version.
Le déploiement de masse de eEspresso GRH/Paie est facilité par la mise en place d’une technologie accessible et peu coûteuse. eEspresso GRH/Paie vise également à faciliter l’accessibilité aux données ainsi que la saisie à la source de certains éléments d’information de l’employé, et ce, en vue d’informatiser certains processus liés à la production de la paie et à la gestion des ressources humaines.
Aussi, la technologie Web, puisqu’elle simplifie l’accès à distance, permet l’adaptation aux nouvelles réalités des établissements multisites.
eEspresso GRH/Paie est utilisé pour gérer les données associées aux modules suivants :
Assiduité Affichage de poste Compte de dépenses Disponibilité Dossier employé Horaire Formation Relevé de paie Relevé de présence – Employé Relevé de présence – Responsable Vacances
Il offre également une gestion de la sécurité synchronisée avec le mode client-serveur ainsi que la gestion de nouvelles et d’alertes aux utilisateurs.
Assiduité
eEspresso – Assiduité permet aux gestionnaires de personnel de consulter le taux et le profil d’absentéisme des employés dont ils sont responsables. En rendant l’information disponible également à l’employé, ce sujet a aussi un objectif de sensibilisation de ce dernier.
Affichage de poste
eEspresso – Affichage complète l’application Affichage de postes en mode client-serveur en informatisant le processus de postulation des employés. Il permet également à l’employé de suivre le processus d’affichage des postes sur lesquels il a posé sa candidature.
Compte de dépenses
eEspresso – Compte de dépenses permet à un employé de créer et d’approuver ses comptes de dépense. Il permet à un gestionnaire de vérifier, de modifier et d’approuver les comptes de dépenses des employés sous sa responsabilité et de toute dépense imputée à ses départements. Finalement, il permet au service de la comptabilité de vérifier les comptes de dépenses ayant été approuvés par les employés et les responsables. Les codes pour le paiement des comptes de dépenses se génèrent automatiquement dans la période de paie en cours dès qu’ils sont approuvés par le service de la comptabilité.
eEspresso GRH/Paie – Responsable (2.6) 1

1 Introduction
Disponibilité
eEspresso – Disponibilité permet à l’employé d’exprimer et de consulter sa disponibilité sur la liste de rappel. Il s’agit d’une fenêtre sur l’application Remplacement de la suite Espresso GRH/Paie en mode client-serveur.
Dossier employé
eEspresso – Dossier employé permet à l’employé de consulter ses renseignements personnels, son ancienneté (par syndicat, s’il y a lieu), son dépôt salaire et ses banques. Il s’agit d’une fenêtre sur l’application Dossier employé de la suite Espresso GRH/Paie en mode client-serveur.
Horaire
eEspresso – Horaire permet à l’employé de planifier et de consulter son horaire mensuel. Il lui est également possible de consulter et d’imprimer le détail des journées en utilisant la vue de l’horaire sous forme de liste. Cette fonctionnalité est très utile dans les établissements où les horaires des employés occasionnels sont planifiés (booking). Il s’agit d’une fenêtre sur l’application Horaire de la suite Espresso GRH/Paie en mode client-serveur.
Formation
eEspresso – Formation permet à l’employé de consulter son profil académique et son profil de formation continue. L’employé peut entre autres consulter les activités des formations auxquelles il a participé depuis son embauche ainsi que le détail des activités de formation auxquelles il est inscrit dans le futur. Ainsi, il lui est possible de consulter l’horaire de la formation, le lieu, le nom du professeur, etc. Il s’agit d’une fenêtre sur l’application Gestion de la formation de la suite Espresso GRH/Paie en mode client-serveur.
Relevé de paie
eEspresso – Relevé de paie permet à l’employé de consulter ses relevés de paie actuels et passés. Il s’agit d’une fenêtre sur l’application Relevé de paie de la suite Espresso GRH/Paie en mode client-serveur.
Relevé de présence
eEspresso – Relevé de présence permet à l’employé de consulter et de modifier le relevé de présence ainsi que de consulter les relevés archivés. Il s’agit d’une fenêtre sur l’application Relevé de présence de la suite Espresso GRH/Paie en mode client-serveur.
Il contient les mêmes fonctionnalités que le Relevé de présence du client-serveur :
Messagerie entre l’employé et le responsable Gestion du temps à reprendre/temps repris Consultation des renseignements supplémentaires et du sommaire
Relevé de présence – Responsable
eEspresso – Relevé de présence – Responsable permet à un responsable de consulter et de modifier des relevés de présences. Il s’agit d’une fenêtre sur l’application Relevé de présence de la suite Espresso GRH/Paie en mode client-serveur.
2 eEspresso GRH/Paie – Responsable (2.6)

1 Introduction
Il contient les mêmes fonctionnalités que le Relevé de présence – Responsable du client-serveur :
Messagerie entre le responsable et l’employé ou les salaires Gestion du temps à reprendre/temps repris Comparaison avec l’horaire Approbation des distributions (information responsable) Consultation des renseignements supplémentaires et du sommaire
Il présente cependant les fonctionnalités supplémentaires suivantes :
Approbation en bloc de plusieurs relevés de présence à la fois Consultation d’un tableau de bord des relevés à approuver
Vacances
L’option Vacances permet aux responsables d’approuver ou de refuser les préférences de vacances des employés sous leur responsabilité.
Gestion des accès synchronisée
Les applications eEspresso GRH/Paie offrent une gestion des accès en Web synchronisée avec la gestion des accès en client-serveur. La grande majorité de la gestion des accès se fait donc uniquement à partir de l’application en client-serveur (changements de mots de passe, création de nouveaux utilisateurs, désactivation de comptes d’utilisateurs, ajout et retrait de groupes d’accès, etc.).
Gestion des nouvelles
La Gestion des nouvelles permet d’entrer des messages dans la page d'entrée du site pour une période déterminée.
Gestion des alertes
La Gestion des alertes permet d’entrer des alertes aux utilisateurs. Elle pourrait être utilisée par exemple en cas d'arrêt de service.
eEspresso GRH/Paie – Responsable (2.6) 3

2 Généralités – eEspresso GRH/Paie
2 Généralités – eEspresso GRH/Paie
2.1 Accéder au site
1 Cliquez sur l’icône sur votre bureau.
2 Entrez l’adresse de votre serveur.
3 Dans la fenêtre qui suit, entrez votre code utilisateur et votre mot de passe puis cliquez sur OK.
Le menu principal s’affiche avec les accès qui vous sont attribués.
4 eEspresso GRH/Paie – Responsable (2.6)

2 Généralités – eEspresso GRH/Paie
2.2 Description de l’environnement de travailL’environnement de travail est composé de trois sections :
le navigateur, permettant d’accéder aux fonctions disponibles à l’utilisateur; la zone de travail, permettant de consulter, d’ajouter et de modifier des
renseignements; l’en-tête, permettant d’afficher des données contextuelles relatives au document
sélectionné.
2.2.1 Le navigateur
Le navigateur est composé d’un menu en arborescence menant vers les applications de l’utilisateur. Il existe deux types de menus : le menu principal et le menu spécifique.
Utilisateur d’un compte réseau
Une demande de liaison LDAP peut être exigée.
Lors de votre premier accès à l’application, vous devez lier votre code applicatif au code LDAP et entrer votre mot de passe LDAP.
Lors de vos accès subséquents à l’application, vous devrez vous connecter en utilisant votre code et votre mode de passe LDAP.
Navigateur
En-têtede page Données contextuelles
Zone detravail
Logo
Barre denavigation
Barre d’actions
Raccourcis
Documents
Listes
eEspresso GRH/Paie – Responsable (2.6) 5

2 Généralités – eEspresso GRH/Paie
Menu principal
Le menu principal est celui présentant toutes les applications à la disposition de l’utilisateur.
Menu spécifique
Le menu spécifique présente des fonctions particulières à une application. C’est en fait un menu contextuel. Il est principalement utilisé par l’administrateur qui doit créer les utilisateurs et les groupes.
Il est possible d’alterner entre le menu spécifique et le menu principal en cliquant sur la zone affichant le type de menu.
6 eEspresso GRH/Paie – Responsable (2.6)

2 Généralités – eEspresso GRH/Paie
Il est également possible de cacher le navigateur en cliquant sur .
Pour réafficher le navigateur, il suffit de cliquer sur .
2.2.2 La zone de travail
La zone de travail comprend les sections suivantes :
la barre de navigation, permettant d’accéder à diverses fonctions; la barre d’actions, contenant les actions applicables à un document; le document de travail; la liste de travail, présentant la liste de tous les documents à la disposition de
l’utilisateur.
La barre de navigation
La barre de navigation regroupe diverses fonctions facilitant le travail.
Voici la description détaillée de chaque élément de la barre de navigation.
Cliquez sur Pour
Rafraîchir la zone de travail.
Visualiser les erreurs. Disponible lorsqu’il y a des erreurs sur le document.
eEspresso GRH/Paie – Responsable (2.6) 7

2 Généralités – eEspresso GRH/Paie
Note Évitez d’utiliser les fonctions Internet lorsque vous naviguez dans le site.
Exemple
La barre d’actions
La barre d’actions regroupe les fonctions pouvant s’appliquer à un document.
Dans l’exemple 1 ci-dessus, on trouve trois actions pouvant s’appliquer au document, soit Nouveau, Sauvegarder et Supprimer. Il existe également un menu d’actions (exemple 2) permettant d’afficher la totalité des fonctions disponibles pour un document. Pour accéder à
ce menu, cliquez sur .
Notes Lors d’une modification, n’oubliez pas d’enregistrer celle-ci en sélectionnant la fonction Sauvegarder avant de fermer la session en cliquant sur le X au coin supérieur droit de la fenêtre.
Exemple
À la suite de la saisie d’une maladie à votre relevé de présence ou à tout autre changement dans le même relevé, enregistrez vos modifications à l’aide de la fonction Sauvegarder avant de quitter la fenêtre.
ou
Diviser ou maximiser la zone de travail : pour avoir, sur la même page, le document de travail et la liste de travail.
Basculer de la liste de travail au document de travail lorsqu’en mode plein écran.
Afficher le filtre de la liste. Permet de raffiner les recherches en appliquant des critères.
Afficher une liste de choix.
Afficher l’aperçu d’impression et imprimer le document.
Naviguer dans la liste. Cet indicateur nous permet de visualiser la position dans la liste. Dans l’exemple ci-dessus, la ligne sélectionnée dans la liste est le 2e élément de la 1re page d’une liste contenant 650 pages.
Cliquez sur Pour
1
2
8 eEspresso GRH/Paie – Responsable (2.6)

2 Généralités – eEspresso GRH/Paie
Le document de travail
Le document de travail est en fait la représentation des données sur lesquelles vous travaillez. Par exemple, un document de travail peut être un dossier d’employé, un relevé de présence, un formulaire de changement d’adresse, une prescription, etc.
La liste de travail
La liste de travail permet d’accéder aux différents enregistrements.
Note Vous pouvez cliquer sur pour alterner entre la liste de travail et le document de travail lorsque vous êtes en mode plein écran.
eEspresso GRH/Paie – Responsable (2.6) 9

2 Généralités – eEspresso GRH/Paie
La liste de travail peut être présentée en mode plein écran ou en mode divisé.
Le mode divisé permet de visualiser à la fois la liste de travail et le document de travail
sélectionné. Ce mode est accessible au moyen du bouton de la barre de navigation.
2.3 Préférences utilisateurQue désirez-vous faire?
Sélectionner la langue de l’interface
Déterminer vos préférences relatives au relevé de présence
Sélectionner vos favoris
Sélectionner une fenêtre à ouvrir automatiquement
Modifier votre mot de passe
Cette section vous permet de choisir la langue d’utilisation pour votre propre compte d’utilisateur, de sélectionner vos favoris ainsi que la fenêtre qui doit s’afficher automatiquement lors de l’ouverture du progiciel et de changer votre mot de passe.
10 eEspresso GRH/Paie – Responsable (2.6)

2 Généralités – eEspresso GRH/Paie
Sélectionner la langue de l’interface
Cette procédure vous permet de choisir la langue d’utilisation pour votre propre compte d’utilisateur.
Pour sélectionner la langue de l’interface :
1 Dans le menu principal, sélectionnez Préférences > Préférences utilisateur. La fenêtre suivante s’affiche.
2 Cliquez sur Définir. La fenêtre suivante s’affiche.
3 Dans la liste déroulante, sélectionnez la langue désirée.
4 Cliquez sur Sauvegarder.
eEspresso GRH/Paie – Responsable (2.6) 11

2 Généralités – eEspresso GRH/Paie
Déterminer vos préférences relatives au relevé de présence
1 Dans le menu principal, sélectionnez Préférences > Préférences utilisateur. La fenêtre suivante s’affiche.
2 Sur la ligne Relevé responsable, cliquez sur Définir. La fenêtre suivante s’affiche.
3 Sélectionnez les options appropriées pour déterminer les colonnes qui doivent être cachées. Par défaut, aucune n’est cachée.
4 À la colonne Contenu de la colonne Nom, sélectionnez l’option correspondant à l’affichage désiré pour le nom des employés. Vous pouvez afficher le nom et le prénom complets ou le nom complet et la première lettre du prénom.
5 À la ligne Inclure relevé en distribution dans la recherche, indiquez si vous voulez que les relevés qui sont en distribution s’affichent dans la recherche.
6 Cliquez sur Sauvegarder.
12 eEspresso GRH/Paie – Responsable (2.6)

2 Généralités – eEspresso GRH/Paie
Sélectionner vos favoris
Les favoris vous permettent d’isoler les sujets que vous désirez isoler dans une section à part du menu principal. Ce sous-menu s’affiche seulement si des options favorites sont sélectionnées comme le démontre l’exemple ci-dessous.
Pour modifier les favoris :
1 Dans le menu principal, sélectionnez Préférences > Favoris. La fenêtre suivante s’affiche.
2 Pour chaque sujet que vous désirez retrouver dans votre section des favoris cochez la case de la colonne Favoris.
3 Cliquez sur Sauvegarder.
eEspresso GRH/Paie – Responsable (2.6) 13

2 Généralités – eEspresso GRH/Paie
Sélectionner une fenêtre à ouvrir automatiquement
1 Dans le menu principal, sélectionnez Préférences > Favoris. La fenêtre Gestion des préférences de l’utilisateur s’affiche.
2 À la colonne Ouverture automatique, sélectionnez l’application que vous désirez ouvrir automatiquement à l’ouverture d’une session.
3 Cliquez sur Sauvegarder.
14 eEspresso GRH/Paie – Responsable (2.6)

2 Généralités – eEspresso GRH/Paie
Modifier votre mot de passe
1 Dans le menu principal, sélectionnez Préférences > Changer le mot de passe. La fenêtre suivante s’affiche.
2 Dans le champ Ancien mot de passe, entrez votre mot de passe actuel.
3 Entrez votre nouveau mot de passe dans le champ correspondant et confirmez celui-ci en l’entrant de nouveau dans le champ Confirmez votre mot de passe.
4 Cliquez sur Sauvegarder.
2.4 Consulter la liste des nouvellesDans le menu principal, sélectionnez Nouvelle. La liste des nouvelles du site s’affiche.
2.5 Faire du site eEspresso GRH/Paie votre page d’accueilAfin de faire du site eEspresso GRH/Paie votre page d’accueil Internet, cliquez sur Faites de ce site votre page d’accueil dans la page d’accueil.
eEspresso GRH/Paie – Responsable (2.6) 15

2 Généralités – eEspresso GRH/Paie
2.6 Ajouter le site dans vos favorisAfin d’ajouter le site de eEspresso GRH/Paie dans la liste de vos favoris Internet, cliquez sur Ajouter ce site à vos favoris Internet dans la page d’accueil.
2.7 Accès au guide d’utilisationPour accéder au guide d’utilisation eEspresso GRH/Paie - Responsable :
Dans le menu principal, sélectionnez Aide > Responsable. Le guide d’utilisation s’affiche dans la zone de travail.
16 eEspresso GRH/Paie – Responsable (2.6)

3 Relevé de présence responsable
3 Relevé de présence responsableQue désirez-vous faire?
Utiliser l’option de filtre utilisateur
Approuver les relevés de présence
Approuver les relevés de présence dans le document
Approuver les relevés de présence par lots dans la liste
Enlever l’approbation des relevés de présence
Approuver les journées en distribution multiple
Ajouter une remarque au bureau des salaires
3.1 Utiliser l’option de filtre utilisateurCette option permet de préciser les matricules que vous désirez afficher dans la liste des employés.
Pour ajouter un matricule, entrez le numéro d’un employé et cliquez sur . Vous pouvez
cliquer sur pour rechercher et sélectionner des matricules au moyen de la liste de choix. Les matricules sélectionnés s’ajoutent dans la liste des employés. Lorsque vous ajoutez un matricule, le progiciel vérifie dans la table Relevé Responsable si vous êtes responsable de cet employé.
Pour retirer un matricule du filtre, il suffit de cliquer sur l’employé puis sur . La sélection multiple est permise.
La case Désactivé permet de désactiver temporairement le filtre de façon à permettre une recherche d’employés sans tenir compte du filtre.
eEspresso GRH/Paie – Responsable (2.6) 17

3 Relevé de présence responsable
Lorsque le filtre est activé et qu’une recherche est effectuée, la mention FILTRE PAR MATRICULES ACTIF s’affiche dans l’en-tête de la liste.
Selon la valeur indiquée au paramètre Comparaison_horaire de la table Relevé de présence – Option, le relevé de présence peut présenter par défaut l’option Comparaison horaire ou Comparaison horaire sans prime qui permettent de comparer votre relevé de présence et votre horaire. Vous pouvez cliquer sur l’option pour alterner entre l’affichage de la comparaison avec ou sans les primes.
Vous pouvez cliquer sur Fermer comparaison pour afficher le relevé sans comparaison.
18 eEspresso GRH/Paie – Responsable (2.6)

3 Relevé de présence responsable
3.2 Approuver les relevés de présence1 Dans le menu principal, sélectionnez Relevé responsable > Relevé de présence.
Un message peut s’afficher à l’ouverture du module pour indiquer la présence de distributions multiples non approuvées sur un département ou un programme pour des employés dont vous n’êtes pas responsable. Lorsque l’option est activée, le message Vous avez des distributions non approuvées s’affiche.
2 Cliquez sur OK.
La fenêtre Recherche du responsable s’affiche vous permettant de rechercher les relevés de présence selon un ou plusieurs critères.
eEspresso GRH/Paie – Responsable (2.6) 19

3 Relevé de présence responsable
Description de la fenêtre Recherche du responsable
Champ Description
Matricule – auUtilisez ces champs pour rechercher les relevés de présence pour un groupe de matricules en particulier.
Direction
Entrez un numéro de direction pour rechercher les relevés de présence pour
une direction. Vous pouvez afficher une liste de choix en cliquant sur .
Service
Utilisez ce champ et le champ au pour rechercher les relevés de présence pour un service ou un groupe de services. Vous pouvez afficher une liste de
choix en cliquant sur .
Département
Utilisez ce champ et le champ au pour rechercher les relevés de présence pour un département ou un groupe de départements. Vous pouvez afficher
une liste de choix en cliquant sur .
Programme
Utilisez ce champ et le champ au pour rechercher les relevés de présence pour un programme ou un groupe de programmes. Vous pouvez afficher une
liste de choix en cliquant sur .
Site
Utilisez ce champ et le champ au pour rechercher les relevés de présence
pour un site. Vous pouvez afficher une liste de choix en cliquant sur .
Syndicat
Entrez le numéro du syndicat pour rechercher les relevés de présence pour
un syndicat. Vous pouvez afficher une liste de choix en cliquant sur .
Titre d’emploi
Entrez le numéro du titre d’emploi pour rechercher les relevés de présence pour un titre d’emploi. Vous pouvez afficher une liste de choix en cliquant
sur .
ÎlotEntrez le numéro de l’îlot pour rechercher les relevés de présence pour un îlot.
Lot Entrez le numéro de lot pour rechercher les relevés de présence pour un lot.
Section Choix avec OU
Remarque employé
Permet de rechercher les relevés de présence qui ont une remarque saisie par un employé.
Options disponibles dans la liste déroulante : Aucune recherche Oui Non
20 eEspresso GRH/Paie – Responsable (2.6)

3 Relevé de présence responsable
Remarque responsable
Permet de rechercher les relevés de présence qui ont une remarque saisie par un responsable, avec ou sans réponse du bureau des salaires.
Options disponibles dans la liste déroulante : Aucune recherche Dem. Sans réponse (Dem. = demande) Dem. Avec réponse Sans remarque
Modification
Permet de trouver les relevés de présence qui ont été modifiés.
Exemple
Distribution des heures dans un autre département ou dans un autre titre d’emploi (ou les deux), relevés de présences avec primes, etc.
Options disponibles dans la liste déroulante : Aucune recherche Oui Non
Section Relevé distribution
Inclure tous les relevés en distribution
Permet de rechercher les relevés de présence qui ont une distribution sur un ou plusieurs départements.
Relevés en distribution seulement
Permet de rechercher uniquement les relevés de présence qui ont une distribution sur un ou plusieurs départements.
Sans approbation
Permet de rechercher les relevés de présence qui ont une distribution sur un ou plusieurs départements, mais qui ne se sont pas approuvées.
Section Approbation
Approbation employé
Permet de rechercher les relevés de présence qui ont été approuvés par l’employé.
Options disponibles dans la liste déroulante : Aucune recherche Oui Non
Approbation responsable
Permet de rechercher les relevés de présence que vous avez approuvés.
Options disponibles dans la liste déroulante : Aucune recherche Oui Non
Section Approbation fractionnée / Distribution
DépartementPermet de rechercher les relevés de présence pour un département (maximum six caractères numériques).
Champ Description
eEspresso GRH/Paie – Responsable (2.6) 21

3 Relevé de présence responsable
Approbation
Permet de rechercher les relevés de présence qui ont été approuvés par un responsable ou par le bureau des salaires.
Options disponibles dans la liste déroulante : Aucune recherche Oui Non
Distribution seulement
Permet de rechercher les relevés de présence qui ont une distribution sur un ou plusieurs départements.
Options disponibles dans la liste déroulante : Aucune recherche Oui Non
Note : Ce champ est disponible seulement si le champ Approbation_initiale de la table de pilotage Relevé de présence – Option contient la valeur 1.
Section Période
Le numéro de la période de paie courante s’affiche par défaut.
Année financière
Période de paie
Du – Au
Permet de rechercher les relevés de présence pour un intervalle d’années financières et de périodes de paie.
Autres sections
Différence horaire
Permet de rechercher les relevés de présence ayant une différence entre les journées saisies dans le progiciel Horaire et celles saisies dans le progiciel Relevé de présence.
Options disponibles dans la liste déroulante : Aucune recherche Différence Diff. sans prime Diff. sans hre payée Diff. dans les heures Aucune différence
Temps reprendre / Repris
Permet de rechercher tous les relevés de présence pour lesquels la section Temps à reprendre / repris a été modifiée.
Options disponibles dans la liste déroulante : Aucune recherche Oui Non
Horaire atypique
Permet de rechercher tous les relevés de présences des employés qui ont une entente d'horaire atypique à leur dossier.
Options disponibles dans la liste déroulante : Aucune recherche Oui Non
Champ Description
22 eEspresso GRH/Paie – Responsable (2.6)

3 Relevé de présence responsable
3 Lorsque vous avez fait votre choix de recherche, cliquez sur Appliquer pour lancer la recherche. Les relevés de présence répondant aux critères de recherche s’affichent.
4 Pour refaire une nouvelle recherche, cliquez sur afin d’afficher de nouveau la fenêtre Recherche du responsable.
5 Si le bouton Approuver est présent dans la fenêtre, cochez la case située à gauche de chaque usager dont vous voulez approuver le relevé puis cliquez sur Approuver.
ou
Si le bouton Approuver ne se trouve pas dans la fenêtre, accédez au relevé d’un employé et cliquez sur Approuver.
Description de la fenêtre Liste des relevés de présence
Colonne Description
Case à cocher
La première case permet de sélectionner tous les relevés de présence alors que la case à cocher à gauche de la période de paie, permet de sélectionner simultanément un ou plusieurs relevés de présence à approuver.
An/Pér.Année financière – période de paie. Cliquez sur un code bleu pour consulter le relevé de présence.
Matri Matricule de l’employé.
Nom Nom de l’employé et première lettre de son prénom.
Tot./S.Tot. Total et sous-total des heures figurant au Sommaire de l’employé.
D. Rég Indique qu’un code de paie différent du régulier a été entré au relevé de présence.
Pr Indique qu’une prime a été entrée au relevé de présence de l’employé.
PaIndique que des heures payées ont été entrées au relevé de présence de l’employé.
RE Indique qu’une remarque a été entrée au relevé de présence de l’employé.
BqtIndique que des heures ont été entrées dans la banque de temps à reprendre/repris.
Hor Indique que le relevé de présence est différent de l’horaire de l’employée.
ApprIndique que le relevé de présence a été approuvé. La lettre E indique que l’employé a approuvé son relevé de présence alors que la lettre R indique que vous avez approuvé ce relevé de présence.
eEspresso GRH/Paie – Responsable (2.6) 23

3 Relevé de présence responsable
3.2.1 Consulter des relevés de présence
1 Dans le menu principal, sélectionnez Relevé responsable > Relevé de présence.
2 Recherchez les relevés de présence. Pour en savoir plus, consultez Description de la fenêtre Recherche du responsable à la page 20. La liste des relevés de présence s’affiche.
3 Pour consulter tous les relevés de présence, cliquez sur le code bleu d’un relevé dans la colonne An./Pér. dans la liste. Vous pourrez vous déplacer d’un relevé à l’autre en
utilisant les flèches de navigation .
4 Cliquez sur pour retourner à la liste des relevés de présence.
5 Apportez s’il y a lieu les modifications au relevé de présence.
Mdf Indique une modification au relevé de présence de l’employé.
Dist Indique une distribution au relevé de présence de l’employé.
Rel. dist.Indique que le relevé de présence a une distribution sur un ou plusieurs départements.
Colonne Description
24 eEspresso GRH/Paie – Responsable (2.6)

3 Relevé de présence responsable
3.2.2 Comparer les horaires et les relevés de présence avec ou sans prime
Les établissements ayant le progiciel Horaire peuvent valider l’exactitude entre le relevé de présence et l’information figurant à l’horaire de l’employé. Les commandes Comparaison horaire et Comparaison horaire sans prime permettent de comparer le relevé de présence de l’employé avec son horaire et d’afficher les différences par un crochet rouge à côté de la date.
Lorsque le progiciel détecte une différence entre le relevé de présence et l’horaire de l’employé, un X s’affiche dans la colonne Hor de la Liste des relevés de présence.
Pour visualiser les journées sur lesquelles des différences ont été entrées, il suffit d’accéder au relevé de présence de l’employé et de cliquer sur Comparaison horaire ou sur
eEspresso GRH/Paie – Responsable (2.6) 25

3 Relevé de présence responsable
Comparaison horaire sans prime. Un crochet rouge s’affiche à côté de la journée où une différence est constatée.
Note Lorsque le mode d’affichage Comparaison horaire est activé, il est conservé pendant que vous naviguez entre les différents relevés de présences. Cliquez sur Fermer comparaison pour quitter ce mode.
3.2.3 Approuver les relevés de présence dans le document
1 Dans le menu principal, sélectionnez Relevé responsable > Relevé de présence.
2 Recherchez le relevé de présence désiré. Pour en savoir plus, consultez Description de la fenêtre Recherche du responsable à la page 20.
3 Dans la Liste des relevés de présence, cliquez sur le code bleu du relevé désiré.
4 Cliquez sur Approuver dans la barre d’actions.
5 S’il y a lieu, répondez aux questions, puis confirmez l’approbation en entrant votre mot de passe.
Le message suivant s’affiche dans la barre de statut : Le relevé de présence a été approuvé.
26 eEspresso GRH/Paie – Responsable (2.6)

3 Relevé de présence responsable
6 Lorsque l’approbation est enregistrée. Le relevé s’affiche dans la section de modification et avec la mention Le relevé est approuvé (Responsable).
7 Une validation est effectuée lors de la modification ou de l’approbation du relevé de présence. Pour en savoir plus, consultez Validation interactive des banques à la page 44.
3.2.4 Approuver les relevés de présence par lots dans la liste
Cette méthode permet d’approuver en même temps plusieurs relevés à partir de la Liste des relevés de présence et, par conséquent, d’entrer votre mot de passe une seule fois pour l’authentification.
Pour approuver un lot de relevés de présence :
1 Dans la première colonne de la Liste des relevés de présence, cochez la case des relevés qui ne demandent pas de validation en détail et qui sont prêts pour approbation.
eEspresso GRH/Paie – Responsable (2.6) 27

3 Relevé de présence responsable
Si tous les relevés ne requièrent pas de validation en détail, cochez la case dans l’en-tête de liste pour sélectionner tous les relevés à la fois.
2 Si vous devez valider le détail d’un relevé avant de l’approuver, cliquez sur son code bleu dans la colonne An./Pér. Vous passerez ainsi de la liste au relevé. Effectuez les modifications nécessaires s’il y a lieu, cliquez sur Sauvegarder et retournez à la liste en
cliquant sur .
3 Cochez la case de sélection du relevé pour indiquer que le contenu de ce relevé a été validé.
4 Répétez les étapes 2 et 3 pour les relevés à valider avant l’approbation.
5 Une fois tous les relevés validés et sélectionnés, cliquez sur Approuver dans la barre d’actions.
6 S’il y a lieu, répondez aux questions, puis confirmez l’approbation en entrant votre mot de passe.
28 eEspresso GRH/Paie – Responsable (2.6)

3 Relevé de présence responsable
7 Lorsque l’approbation est enregistrée. Le relevé s’affiche dans la section de modification et avec la mention Le relevé est approuvé (Responsable). Un R pour « Responsable » s’affiche également dans la colonne Appr de la liste.
3.2.5 Enlever l’approbation des relevés de présence
Vous pouvez enlever l’approbation d’un relevé de présence d’un employé tant que l’état de la période de paie est En cours. Dès que l’état est en traitement ou en historique, l’action « Enlever l’approbation » n’est plus disponible au relevé de présence.
À partir de la liste des relevés de présence, le message suivant s’affiche : L’état de la période de paie est en traitement ou en cours, il n’est plus permis d’enlever l’approbation au relevé de présence. Toutefois pour permettre cette action, une option doit être activée.
Pour enlever l’approbation des relevés de présence :
1 Dans le menu principal, sélectionnez Relevé responsable > Relevé de présence.
2 Recherchez le relevé de présence désiré. Pour en savoir plus, consultez Description de la fenêtre Recherche du responsable à la page 20.
3 Dans la Liste des relevés de présence, cliquez sur le code bleu correspondant au relevé désiré.
eEspresso GRH/Paie – Responsable (2.6) 29

3 Relevé de présence responsable
4 Cliquez sur Enlever l’approbation dans la barre d’actions.
5 Un message vous demande de confirmer le retrait de l’approbation. Cliquez sur OK.
6 Entrez votre mot de passe et cliquez sur OK.
Le relevé de présence s’affiche de nouveau et la barre d’outils vous permet de modifier le relevé de présence.
3.3 Approuver les journées en distribution multiple1 Dans le menu principal, sélectionnez Relevé responsable > Information responsable.
La fenêtre Sélection employé s’affiche, permettant d’entrer des critères de sélection.
Champ Description
Année – Période
Période de paie à consulter. La dernière période courante non traitée s’affiche par défaut. Vous pouvez sélectionner une autre période.
Début
Date de début de la consultation. La date du début de la période de paie
s’affiche par défaut. Vous pouvez afficher un calendrier en cliquant sur .
Fin
Date de fin de la consultation. La date de fin de la période de paie s’affiche
par défaut. Vous pouvez afficher un calendrier en cliquant sur .
Distribution seulement
Lorsque la case est cochée, les journées en distribution multiple sont affichées.
Note : Cette case est disponible seulement si la valeur du champ Approbation_initiale de la table de pilotage Relevé de présence – Option est 1.
Sans approbation
Lorsque la case est cochée, les journées en distribution multiple sans approbation sont affichées.
Note : Cette case est disponible seulement si la valeur du champ Approbation_initiale de la table de pilotage Relevé de présence – Option est 1.
30 eEspresso GRH/Paie – Responsable (2.6)

3 Relevé de présence responsable
2 Cliquez sur Appliquer pour afficher le résultat :
3.3.1 Description de la fenêtre Information responsable
Colonne Description
Colonnes Informations responsables
Département Départements dont l’utilisateur est responsable
Programme Programmes dont l’utilisateur est responsable
Colonnes Rel. de présence
Resp. Nombre de responsables de ce département
Total Nombre total d’employés dans le département
Appr. Empl. Nombre d’employés qui ont approuvé leur relevé de présence
Appr. Resp. Nombre de relevés de présences que vous avez approuvé
Colonnes Distributions
TotalNombre d’enregistrements (journées) en distribution multiple sur le relevé de présence d’employés provenant d’un autre département et ayant travaillé dans un de vos départements
Appr. Nombre d’enregistrements de ces employés que vous avez approuvés
N. app.Nombre d’enregistrements de ces employés que vous n’avez pas encore approuvés
eEspresso GRH/Paie – Responsable (2.6) 31

3 Relevé de présence responsable
1 Cliquez sur le code bleu du département à consulter pour afficher le détail des journées saisies en distribution multiple. Le détail de la journée s’affiche dans une infobulle lorsque le curseur est placé sur le champ Total.
Note Une fois que vous avez approuvé le relevé de présence, vous ne pouvez plus le modifier. Le message suivant s’affiche : Impossible de retirer l’approbation : Relevé déjà approuvé. Vous pouvez toutefois enregistrer une remarque au Bureau des salaires.
2 Pour revenir à la fenêtre Information responsable, cliquez sur ou utilisez les
flèches de navigation pour passer d’un département à l’autre.
3.3.2 Description de la fenêtre Information responsable
Colonne Description
Case à cocher Permet d’approuver plusieurs journées dans la même opération.
Matri. Matricule de l’employé
Nom Nom de l’employé
Titre d’emploi Titre d’emploi entré au relevé de présence de l’employé
Date Date où l’employé a travaillé dans le département
Code Code de paie
Total Nombre d’heures à payer
E.A. Un astérisque (*) indique que l’employé a approuvé son relevé de présence
R.A.Un dièse (#) indique que vous avez approuvé le relevé de présence de l’employé
Resp.Code d’utilisateur du responsable ayant approuvé la journée en distribution multiple
32 eEspresso GRH/Paie – Responsable (2.6)

3 Relevé de présence responsable
3.4 Ajouter une remarque au bureau des salairesLa section Remarque responsable est utilisée afin de transmettre une demande au bureau des salaires.
1 Dans le menu principal, sélectionnez Relevé responsable > Relevé de présence.
2 Recherchez le relevé de présence désiré. Pour en savoir plus, consultez Description de la fenêtre Recherche du responsable à la page 20.
3 Dans la Liste des relevés de présence, cliquez sur le code bleu du relevé désiré.
4 Cliquez sur le raccourci Rem. responsable. La section Remarque responsable s’affiche.
5 Tapez votre demande et cliquez sur Sauvegarder dans la barre d’actions.
Prime Numéro de la prime entrée au relevé de présence
FM Numéro de la prime entrée au dossier de l’employé
Syndicat Numéro de syndicat entré pour la journée au relevé de présence
Programme Description du programme indiqué au relevé de présence
Colonne Description
eEspresso GRH/Paie – Responsable (2.6) 33

3 Relevé de présence responsable
3.5 Banque de temps à reprendre ou reprisQue désirez-vous faire?
Ajouter ou retirer du temps de la banque de temps à reprendre ou repris
Consulter l’information additionnelle
Consulter le sommaire
Consulter la liste des jours fériés
La banque de temps à reprendre et de temps repris est disponible seulement si votre établissement a activé ce paramètre pour le département dont vous êtes responsable.
Il s’agit d’un outil permettant la gestion du temps à reprendre et du temps repris. Cette banque est réservée à l'employé et à son gestionnaire, afin de faciliter la gestion souple de la présence au travail.
3.5.1 Ajouter ou retirer du temps de la banque de temps à reprendre ou repris
La banque de temps est un outil permettant la gestion du temps à reprendre et du temps repris. Cette banque est réservée à l’employé et à son gestionnaire afin de faciliter la gestion flexible de la présence au travail.
Pour ajouter du temps dans la banque de temps à reprendre ou repris :
1 Dans le menu principal, sélectionnez Relevé responsable > Relevé de présence.
2 Recherchez le relevé de présence désiré. Pour en savoir plus, consultez Description de la fenêtre Recherche du responsable à la page 20.
3 Dans la Liste des relevés de présence, cliquez sur le code bleu du relevé désiré.
4 Cliquez sur le raccourci Temps reprendre/repris. La section Temps reprendre/repris s’affiche.
34 eEspresso GRH/Paie – Responsable (2.6)

3 Relevé de présence responsable
5 Entrez la quantité et la raison de la correction.
6 Cliquez sur Ajouter. Une ligne s’ajoute dans la section Ajustement du responsable.
7 Cliquez sur Sauvegarder dans la barre d’actions.
Pour retirer du temps de la banque de temps à reprendre et de temps repris :
1 Sélectionnez le relevé de présence de l’employé et cliquez sur Temps reprendre/repris. La section Temps reprendre/repris s’affiche.
2 Dans la section Ajustement du responsable, cliquez sur la ligne à supprimer.
3 Cliquez sur Enlever.
4 Cliquez sur Sauvegarder dans la barre d’actions.
3.6 Consulter l’information additionnelleLa fenêtre Information additionnelle de la fenêtre Relevé de présence permet de consulter les banques de vacances, de congés de maladie, les primes saisies au dossier, etc.
La colonne En date de création du relevé affiche l’information depuis la date de création du relevé de présence, tandis que la colonne En date du affiche l’information en date de la fin de la période de paie courante.
L’information est toujours à jour, même si le Relevé de présence a été créé avant que la paie n’ait été traitée, puisque la colonne En date du affiche le solde des banques et des primes en tenant compte des accumulations et des écarts de la période de paie en cours.
Pour consulter l’information additionnelle :
1 Dans le menu principal, sélectionnez Relevé responsable > Relevé de présence.
2 Recherchez le relevé de présence désiré. Pour en savoir plus, consultez Description de la fenêtre Recherche du responsable à la page 20.
3 Dans la Liste des relevés de présence, cliquez sur le code bleu du relevé désiré.
eEspresso GRH/Paie – Responsable (2.6) 35

3 Relevé de présence responsable
4 Cliquez sur le raccourci Inf. additionnelles dans la fenêtre Relevé de présence.
3.6.1 Description de la fenêtre Information additionnelle
Champ Description
Banque
Av. vacances Nombre d’heures d’avance vacances reçues par l’employé
Vacances Nombre d’heures de vacances en banque par l’employé
Solde quantumNombre d’heures de vacances payées ou sans solde que l’employé a le droit de prendre durant l’année courante
Maladie anc.Nombre d’heures se trouvant dans la banque de maladie ancienne (1er avril 1980)
Maladie cour. Nombre d’heures se trouvant dans la banque de maladie courante
Maladie pers.Nombre d’heures de maladie pour motif personnel prises par l’employé depuis le 1er décembre dernier
Ancienneté Ancienneté de l’employé
Temps dûNombre d’heures dans la banque de temps de l’employé (ancienne banque ou banque de temps à reprendre/repris)
Temps dû conv.Nombre d’heures dans la banque de temps de l’employé (banque gérée avec les codes de paie)
Cg psy/sec. cou.
Nombre d’heures dans la banque courante de congés psychiatriques ou sécuritaires
36 eEspresso GRH/Paie – Responsable (2.6)

3 Relevé de présence responsable
3.7 Consulter le sommaireLa section Sommaire du relevé de présence affiche le détail et la somme des heures du Relevé de présence par code de paie. Le sommaire est mis à jour automatiquement dès que l’information est ajoutée et enregistrée.
Pour consulter le sommaire :
1 Dans le menu principal, sélectionnez Relevé responsable > Relevé de présence.
2 Recherchez le relevé de présence désiré. Pour en savoir plus, consultez Description de la fenêtre Recherche du responsable à la page 20.
3 Dans la Liste des relevés de présence, cliquez sur le code bleu du relevé désiré.
Cg psy/sec. proch.
Nombre d’heures dans la banque prochaine de congés psychiatriques ou sécuritaires
Cg. rétention préc.
Nombre d’heures dans la banque précédente de congés de rétention
Cg. rétention cou.
Nombre d’heures dans la banque courante de congés de rétention
Prime
PrimeNuméro, description et montant ou pourcentage des primes fixes au dossier de l’employé
Remplacement
RaisonNuméro de la raison de remplacement pour les employés à temps complet temporaire (statut 2)
Date de finDate de fin du remplacement pour les employés à temps complet temporaire (statut 2)
Champ Description
eEspresso GRH/Paie – Responsable (2.6) 37

3 Relevé de présence responsable
4 Cliquez sur le raccourci Sommaire. La section Sommaire s’affiche.
3.8 Consulter la liste des jours fériésDans le Menu principal, cliquez sur le sujet Relevé de présence puis sur Fériés de l’employé. La fenêtre Liste des fériés de l’employé s’affiche.
38 eEspresso GRH/Paie – Responsable (2.6)

3 Relevé de présence responsable
3.8.1 Description de la fenêtre Liste des fériés de l’employé
3.9 Absences et activités planifiées (AAP)Que désirez-vous faire?
Saisir des absences et des activités planifiées
La gestion des absences et activités planifiées permet aux gestionnaires d'entrer dans le système les absences ou les activités planifiées, et ce, même si l'horaire ou le relevé de présence n'est pas créé.
Colonne Description
État
Le champ est vide lorsque le congé est disponible pour l’employé.
n/a pour « non admissible » s’affiche lorsque le congé est non disponible pour l’employé.
pris s’affiche lorsque le congé a déjà été pris.
Année Année de référence du jour férié
Numéro Numéro du congé
Description Description du congé
Date férié Date prévue de prise du congé pour l’établissement
Date horaire Date à laquelle le congé est indiqué à l’horaire de l’employé
Date relevé Date à laquelle le congé est indiqué au relevé de présences de l’employé
Date de transfert
Date à laquelle le congé est accumulé dans la banque
eEspresso GRH/Paie – Responsable (2.6) 39

3 Relevé de présence responsable
3.9.1 Saisir des absences et des activités planifiées
1 Au menu Relevé responsable, sélectionnez Abs. et act. planifiées.
2 La liste des absences et activités planifiées s'ouvre et permet de rechercher les absences et les activités selon un ou plusieurs critères.
La fenêtre permet de gérer la liste des absences et des activités planifiées d'un employé pour un intervalle de dates. À partir de la fenêtre, vous pouvez créer des demandes.
3 Lorsque vous avez fait votre choix de recherche, cliquez sur Appliquer pour lancer la recherche. Les absences et les activités planifiées répondant aux critères de recherche s'affichent.
4 Au besoin, vous pouvez cliquer sur Ouvrir pour modifier une absence.
40 eEspresso GRH/Paie – Responsable (2.6)

3 Relevé de présence responsable
5 Cliquez sur Créer pour créer une absence ou une activité planifiée. La fenêtre suivante s’affiche.
6 Entrez l'intervalle de dates et le nombre de semaines auxquelles les absences ou les activités s'appliquent.
Par défaut, l'option Remplacer la journée est sélectionnée. Elle permet de déterminer quels jours de la semaine et à quelle période les absences s'appliqueront. Pour en savoir plus, consultez Remplacer la journée à la page 43.
L'option Toute la journée selon le code horaire permet d'appliquer automatiquement les absences à toutes les journées à l'horaire de l'employé. La section Modèle de répétition ainsi que tout le bas de la fenêtre deviennent non disponibles. Pour en savoir plus, consultez Toute la journée selon le code horaire à la page 44.
eEspresso GRH/Paie – Responsable (2.6) 41

3 Relevé de présence responsable
7 Vous pouvez cliquer sur Horaire projeté pour afficher une fenêtre qui présente l'horaire prévu de l'employé durant l'intervalle de dates indiqué.
42 eEspresso GRH/Paie – Responsable (2.6)

3 Relevé de présence responsable
Remplacer la journée
a) S'il y a lieu, sélectionnez les jours de la semaine auxquels les absences ou les
activités s'appliquent.
b) Cliquez sur Générer les journées. Les journées correspondant aux absences s'affichent dans la grille.
c) Dans la fenêtre Relevé de présence, vous pouvez cliquer sur Coller horaire projeté pour afficher l'horaire prévu durant les journées sélectionnées.
d) Sélectionnez la journée à laquelle vous voulez associer une absence ou cliquez sur Tout sélectionner.
e) Dans le champ Code, entrez le code d'absence ou d'activité applicable aux journées sélectionnées et cliquez sur ou sur Tout appliquer. Le code s'applique aux journées.
f) S'il y a lieu, vous pouvez entrer d'autres critères à appliquer à certaines dates.
g) Cliquez sur Sauvegarder. La séquence d'absences s'affiche dans la fenêtre Liste - Absences et activités planifiées.
eEspresso GRH/Paie – Responsable (2.6) 43

3 Relevé de présence responsable
Toute la journée selon le code horaire
a) Sélectionnez Toute la journée selon le code horaire. Une partie de la fenêtre
devient inactive.
b) Entrez ou sélectionnez le code d'absence ou d'activité à appliquer à toutes les journées.
ou
S'il y a lieu, plutôt que d'entrer un code d'absence, entrez au champ Férié Jr le code de jour férié que vous voulez appliquer à cette absence ou cochez Férié Hr (si c'est un jour férié en heures). Cette action est possible seulement si vous avez sélectionné la même date dans les deux champs du haut de la fenêtre.
c) Cliquez sur OK.
8 Si vous voulez que des requêtes soient créées pour remplacer l'employé durant ses absences, cochez Remplacement requis. Un indicateur s'affichera à titre indicatif dans la fenêtre Traitement des absences et des activités planifiées.
9 Au besoin, vous pouvez entrer un commentaire relatif à l'ensemble des absences.
10 Cliquez sur OK. La fenêtre se referme et les absences planifiées s'affichent dans la fenêtre Liste – Absences et activités planifiées.
3.10 Validations interactives lors de la modification et de l’approbation d’un relevé de présence
3.10.1 Validation interactive des banques
Selon les options de votre établissement, le solde des banques de vos employés peut être vérifié lors de la modification et de l'approbation d'un relevé de présence.
Si votre établissement accepte que le solde d'une banque soit négatif, il est possible de saisir des heures même si le solde de la banque est insuffisant. Un message d'avertissement s'affiche et les heures sont entrées au relevé de présence.
Si votre établissement n'accepte pas que le solde d'une banque soit négatif, il n'est pas possible de saisir des heures si le solde de la banque est insuffisant. Un message d'erreur s'affiche et les heures ne sont pas entrées au relevé de présence.
44 eEspresso GRH/Paie – Responsable (2.6)

3 Relevé de présence responsable
Exemples
Le solde de la banque de maladie d'un employé est de 5 h 00.
Si votre établissement accepte que le solde de la banque soit négatif, si vous entrez 7 h 00 en maladie, un message d'avertissement s'affiche et vous informe que le solde de la banque est négatif. Les heures sont entrées au relevé de présence.
Si votre établissement n'accepte pas que le solde de la banque soit négatif, si vous entrez 7 h 00 en maladie, un message d'erreur s'affiche et vous informe que le solde de la banque est négatif. Les heures ne sont pas entrées au relevé de présence.
eEspresso GRH/Paie – Responsable (2.6) 45

3 Relevé de présence responsable
Dans la fenêtre Banques de l'employé, la ligne négative s'affiche en rouge.
3.10.2 Validation interactive des codes de paie
Une validation des codes de paie est possible lors de la modification et de l'approbation d'un relevé de présence.
Lorsque, pour une raison quelconque, un code ne peut être entré, un message d'erreur s'affiche au moment où vous appliquez le code aux journées sélectionnées dans le relevé de présence et le code de paie n'est pas entré.
46 eEspresso GRH/Paie – Responsable (2.6)

4 Assiduité
4 AssiduitéQue désirez-vous faire?
Consulter le taux et le profil d’absentéisme des employés
Le module eEspresso – Assiduité permet aux gestionnaires de personnel de consulter le taux et le profil d’absentéisme des employés dont ils sont responsables. En rendant l’information disponible également à l’employé, ce sujet a aussi un objectif de sensibilisation de ce dernier. Le taux d’absentéisme est calculé selon les données provenant du relevé de présence.
4.1 Consulter le taux et le profil d’absentéisme des employés1 Dans le menu principal, sélectionnez Assiduité > Responsable. Le filtre de la liste des
employés s’affiche.
eEspresso GRH/Paie – Responsable (2.6) 47

4 Assiduité
Champ Description
Trié parLe tri par défaut est la date de création. Le tri peut également être effectué par matricule, par prénom ou par nom.
MatriculePermet de filtrer les profils d’assiduité en fonction d’un intervalle de matricules. À défaut de mettre un matricule de fin, le matricule du début est considéré.
Prénom Permet de faire une recherche sur le prénom de l’employé.
Nom Permet de faire une recherche sur le nom de l’employé.
Service
Permet de faire une recherche par service. Vous pouvez afficher une liste de
choix en cliquant sur .
Département
Permet de faire une recherche par département. Vous pouvez afficher une
liste de choix en cliquant sur .
Titre d’emploi
Permet de faire une recherche par titre d’emploi. Vous pouvez afficher une
liste de choix en cliquant sur .
Programme
Permet de faire une recherche par programme. Vous pouvez afficher une liste
de choix en cliquant sur .
Syndicat
Permet de faire une recherche par syndicat. Vous pouvez afficher une liste de
choix en cliquant sur .
Site
Permet de faire une recherche par site. Vous pouvez afficher une liste de
choix en cliquant sur .
Statut Permet de faire une recherche par statut.
Date de début
Permet de rechercher le profil d’absentéisme des employés à partir de cette
date. Vous pouvez afficher un calendrier en cliquant sur .
Date de fin
Permet de rechercher le profil d’absentéisme des employés jusqu’à cette
date. Vous pouvez afficher un calendrier en cliquant sur .
Taux %Permet de rechercher les employés qui ont un taux d’absentéisme supérieur à la valeur saisie dans ce champ.
Inclure les employés départ
Permet d’inclure dans la recherche les employés qui ont le statut départ.
48 eEspresso GRH/Paie – Responsable (2.6)

4 Assiduité
Entrez les critères de recherche désirés dans le filtre de la liste des employés et cliquez sur Appliquer de la barre d’actions. Si vous n’entrez aucun critère de recherche dans le filtre, les profils de tous les employés dont vous êtes responsable seront sélectionnés.
La liste des employés s’affiche.
Il est possible de trier la liste en cliquant sur l’en-tête de chacune des colonnes. Vous pourriez désirer trier la liste par taux d’absentéisme du plus élevé au moins élevé par exemple.
Champ Description
Matricule Matricule de l’employé
Prénom Prénom de l’employé
Nom Nom de l’employé
Taux % Taux d’absentéisme de l’employé
eEspresso GRH/Paie – Responsable (2.6) 49

4 Assiduité
Pour consulter le détail du profil d’absentéisme, cliquez sur le matricule dans la liste des employés.
4.1.1 Vues disponibles dans le profil d’absentéisme
Il est possible de consulter le profil d’absentéisme sous le format d’un calendrier sur un an, un mois ou les 52 dernières semaines.
Vue annuelle
La vue annuelle s’affiche par défaut lorsque l’on demande la consultation du profil d’absentéisme d’un employé par la liste des employés.
On y affiche le profil d’absence des 13 derniers mois.
50 eEspresso GRH/Paie – Responsable (2.6)

4 Assiduité
Pour connaître le détail du code de la journée, placez le curseur sur la date du calendrier.
Pour consulter les années ainsi que les mois suivants ou précédents, cliquez sur les flèches de navigation appropriées.
Vue mensuelle
Pour consulter la vue mensuelle, cliquez sur le mois et l’année que vous désirez consulter.
eEspresso GRH/Paie – Responsable (2.6) 51

4 Assiduité
La vue mensuelle s’affiche.
Pour consulter les mois suivants ou précédents, cliquez sur les flèches de navigation appropriées. Pour retourner à la vue annuelle, cliquez sur le lien Retour à l’année.
52 eEspresso GRH/Paie – Responsable (2.6)

4 Assiduité
Vue hebdomadaire
Pour consulter la vue hebdomadaire, sélectionnez Vue dans la barre d’actions à partir de la vue annuelle ou mensuelle.
eEspresso GRH/Paie – Responsable (2.6) 53

4 Assiduité
Pour connaître le détail du code de la journée, placez le curseur sur la date du calendrier.
4.1.2 Légende des couleurs
Dans les différentes vues, la couleur des dates a une signification :
Les dates en noir sont des journées de présence. Les dates en noir sur fond bleu pâle sont des journées d’absences planifiées. Les dates sur fond rouge sont des journées d’absence. Les dates en gris pâle sont des journées de congé.
4.1.3 Calcul du taux d’absentéisme
Les données affichées dans le calendrier proviennent des relevés de présence qui ont été approuvés par le bureau des salaires.
Les codes de paie ont été catégorisés de la façon suivante afin de faire le calcul du taux d’absentéisme :
Présence Absence autorisée (fond bleu pâle) Absence (fond rouge)
Calcul du taux d’absentéisme :
Heures d’absence / (heures d’absence + heures d’absence autorisées + heures de présence)
54 eEspresso GRH/Paie – Responsable (2.6)

4 Assiduité
Catégorisation des codes de paie
Le champ Indice assiduité de la fenêtre Code de paie de Espresso GRH permet de préciser la catégorie de vos codes de paie pour le calcul du taux d’absentéisme.
eEspresso GRH/Paie – Responsable (2.6) 55

5 Compte de dépenses
5 Compte de dépensesQue désirez-vous faire?
Utiliser l’option de filtre utilisateur
Accéder aux comptes de dépenses
Le module eEspresso – Compte de dépenses permet à un employé de créer et d’approuver ses comptes de dépense. Il permet à un gestionnaire de vérifier, de modifier et d’approuver les comptes de dépenses des employés sous sa responsabilité et de toute dépense imputée à ses départements. Finalement, il permet au service de la comptabilité de vérifier les comptes de dépenses ayant été approuvés par les employés et les responsables. Les codes pour le paiement des comptes de dépenses se génèrent automatiquement dans la période de paie en cours dès qu’ils sont approuvés par le service de la comptabilité.
5.1 Utiliser l’option de filtre utilisateurAu menu principal, l’option Compte de dépenses > Filtre utilisateur permet de préciser les matricules que vous désirez sélectionner pour la liste des comptes de dépenses.
Pour ajouter un matricule, entrez le numéro d’un employé et cliquez sur . Vous pouvez
aussi cliquer sur pour rechercher et sélectionner des employés. Les matricules sélectionnés s’ajoutent dans la liste des employés. Lorsque vous ajoutez un matricule, le progiciel vérifie dans la table Relevé Responsable si vous êtes responsable de cet employé.
Pour retirer un matricule du filtre, il suffit de cliquer sur l’employé puis sur . La sélection multiple est permise.
56 eEspresso GRH/Paie – Responsable (2.6)

5 Compte de dépenses
La case Désactivé permet de désactiver temporairement le filtre de façon à pouvoir rechercher les employés qui ne sont pas inclus dans le filtre.
Lorsque le filtre est activé et qu’une recherche est effectuée, les mots FILTRE PAR MATRICULE ACTIF s’affichent dans l’en-tête de la liste.
5.2 Accéder aux comptes de dépenses1 Sélectionnez Compte de dépenses et Responsable.
La fenêtre Liste des comptes de dépenses affiche par défaut tous les comptes de dépenses des employés ayant déclaré des frais dans un département ou un programme sous votre responsabilité. Les départements ou programmes sont les mêmes que ceux au relevé de présence.
2 Cliquez sur la date de création du compte de dépenses désirée afin de l’afficher.
Champ Description
Date de création Date et heure de création du compte de dépenses de l’employé
Matricule Matricule de l’employé
Prénom Prénom de l’employé
Nom Nom de l’employé
Titre d’emploi Titre d’emploi de l’employé
Département Département de l’employé
Programme Programme de l’employé, s’il y a lieu
Approbation La lettre E indique que le compte de dépenses a été approuvée par l’employé.
eEspresso GRH/Paie – Responsable (2.6) 57

5 Compte de dépenses
5.3 Approuver des distributions multiplesQue désirez-vous faire?
Approuver un compte de dépenses
Ajouter une remarque à la comptabilité
Vous ne pouvez pas approuver le compte de dépenses d’un employé dont le département au dossier n’est pas sous votre responsabilité. Vous devez néanmoins approuver les éléments de dépenses du compte de dépenses de l’employé qui sont imputés dans les départements et les programmes dont vous êtes responsable (approbation partielle).
Dans le compte de dépenses affiché ci-dessous, l’employé réclame des frais de kilométrage, de repas et de congrès pour le département 25 relevant d’un autre responsable. Cependant, ce responsable ne peut pas approuver globalement le compte de dépenses de l’employé, car il n’est pas responsable du département 969.
58 eEspresso GRH/Paie – Responsable (2.6)

5 Compte de dépenses
Le responsable du département 25 a accès au compte de dépenses et doit en approuver chaque ligne. Le responsable peut apporter des modifications uniquement sur ces enregistrements. Il s’agit ici d’une approbation partielle et le responsable de l’employé devra approuver le compte de dépenses de l’employé (approbation complète), mais ne pourra pas modifier les enregistrements déjà approuvés par d’autres responsables.
Lorsqu’un élément du compte de dépenses est approuvé, vous ne pouvez plus modifier la ligne sans avoir au préalable retiré l’approbation de la ligne.
eEspresso GRH/Paie – Responsable (2.6) 59

5 Compte de dépenses
5.3.1 Approuver un compte de dépenses
Tous les comptes de dépenses approuvées ou non par les employés se retrouvent dans la liste des comptes de dépenses. Vous devez vérifier les frais réclamés pour les départements ou programmes dont vous êtes responsable. Vous pouvez aussi apporter des modifications sur les enregistrements n’ayant pas été approuvés de façon partielle.
Pour approuver un compte de dépenses :
1 Affichez le compte de dépenses à approuver. Pour en savoir plus, consultez Accéder aux comptes de dépenses à la page 57.
2 Sélectionnez une ou plusieurs lignes à la fois puis cliquez sur Approuver. Le message suivant s’affiche et un crochet est ajouté dans la colonne « R » au compte de dépenses.
60 eEspresso GRH/Paie – Responsable (2.6)

5 Compte de dépenses
3 Vous pouvez aussi approuver tous les éléments du compte de dépenses. Le message suivant s’affiche lorsque vous approuvez tout le compte de dépenses sans sélectionner un élément en particulier.
Lorsqu’un montant pour l’assurance affaires a été entré au compte de dépenses par l’employé, vous devez préciser si le montant est payable dans la paie courante ou
uniquement lorsque l’employé aura atteint un certain nombre de kilomètres1. À défaut de préciser la modalité de paiement de l’assurance affaires, le message suivant s’affiche au moment de l’approbation :
Note Lorsque la gestion du remboursement de l’assurance affaires est assumée par la comptabilité, un paramètre peut être activé pour permettre une vérification des procédures de remboursement au moment de l’approbation par la comptabilité.
4 Confirmez l’approbation en entrant votre mot de passe.
Le message suivant s’affiche dans la barre de statut : Le compte de dépenses a été approuvé.
Lorsque l’approbation a été enregistrée, la mention (Responsable) s’affiche à la droite de Approuvé (Employé). Lorsque vous placez le curseur sur le mot Responsable, une
1. Le nombre de kilomètres provient du format 20 des tables complétées par l’établissement.
eEspresso GRH/Paie – Responsable (2.6) 61

5 Compte de dépenses
infobulle indique votre code de l’utilisateur, votre prénom et votre nom ainsi que la date et l’heure à laquelle vous avez approuvé le compte de dépense.
Tant que la comptabilité n’a pas approuvé le compte de dépenses, vous pouvez cliquer sur Enlever l’approbation si vous devez effectuer des modifications dans le compte de dépenses.
5.3.2 Ajouter une remarque à la comptabilité
Champ Description
Remarque responsable
Champ de 500 caractères permettant d’entrer toute information supplémentaire relative au compte de dépenses de l’employé.
Cette remarque s’adresse à la comptabilité et l’employé n’y a pas accès. Pour toute information à l’attention de l’employé, vous pouvez ajouter des renseignements dans la remarque de l’employé.
62 eEspresso GRH/Paie – Responsable (2.6)

5 Compte de dépenses
5.3.3 Filtre de la liste des comptes de dépenses
Un filtre de la liste des comptes de dépenses vous permet de consulter les comptes de dépenses selon un ou plusieurs critères.
Description des champs
Champ Description
Trié parLe tri par défaut est par date de création. Le tri peut également être effectué par matricule, par prénom ou par nom.
Date de créationPermet de filtrer les comptes de dépenses en fonction d’un intervalle de dates de création. À défaut de mettre une date de fin de création, la date du début est prise en compte.
MatriculePermet de filtrer les comptes de dépenses en fonction d’un intervalle de matricules. À défaut de mettre un matricule de fin, le matricule du début est pris en compte.
Prénom Permet de rechercher les comptes de dépenses par le prénom de l’employé.
Nom Permet de rechercher les comptes de dépenses par le nom de l’employé.
Département Permet de rechercher les comptes de dépenses par le département.
Titre d’emploi Permet de rechercher les comptes de dépenses par le titre d’emploi.
Programme Permet de rechercher les comptes de dépenses par le programme.
eEspresso GRH/Paie – Responsable (2.6) 63

5 Compte de dépenses
Site Permet de rechercher les comptes de dépenses par le site.
Service Permet de rechercher les comptes de dépenses par le service.
Année financièrePermet de filtrer les comptes de dépenses en fonction de l’année financière dans laquelle le compte de dépenses a été réglé.
Période de paiePermet de filtrer les comptes de dépenses en fonction de la période de paie dans laquelle le compte de dépenses a été réglé.
Approbation employé
Permet de filtrer les comptes de dépenses en fonction de l’approbation de l’employé. Les valeurs suivantes sont disponibles :
Vide : aucun critère retenu Oui : compte de dépenses approuvé par l’employé (valeur par défaut) Non : compte de dépenses non approuvé par l’employé
Approbation responsable
Permet de filtrer les comptes de dépenses en fonction de votre approbation. Les valeurs suivantes sont disponibles :
Vide : aucun critère retenu Oui : compte de dépenses que vous avez approuvé Non : compte de dépenses que vous n’avez pas approuvé (valeur par
défaut)
Distribution dépt Permet de filtrer les frais de déplacement encourus selon un département.
Distribution prog Permet de filtrer les frais de déplacement encourus selon un programme.
Approbation distribution
Permet de filtrer les comptes de dépenses en fonction de l’approbation des distributions.
Approbation comptabilité
Permet de filtrer les comptes de dépenses en fonction de l’approbation par le département de la comptabilité. Les valeurs suivantes sont disponibles :
Vide : aucun critère retenu Oui : compte de dépenses approuvé par la comptabilité Non : compte de dépenses non approuvé par la comptabilité (valeur par
défaut)
Remarque employé
Permet de filtrer les comptes de dépenses en fonction de la saisie d’une remarque employé. Les valeurs suivantes sont disponibles :
Vide : aucun critère retenu Oui : une remarque employé est saisie au compte de dépenses Non : aucune remarque employé n’est saisie au compte de dépenses
Avance
Permet de filtrer les comptes de dépenses en fonction de la saisie d’une avance. Les valeurs suivantes sont disponibles :
Vide : aucun critère retenu Oui : un montant d’avance est entré au compte de dépenses Non : aucun montant d’avance n’est entré au compte de dépenses
Champ Description
64 eEspresso GRH/Paie – Responsable (2.6)

5 Compte de dépenses
Assurance affaire
Permet de filtrer les comptes de dépenses en fonction de la saisie d’une assurance affaires. Les valeurs suivantes sont disponibles :
Vide : aucun critère retenu Oui : un montant d’assurance affaires est entré au compte de dépenses Non : aucun montant d’assurance affaires n’est entré au compte de
dépenses
Carte de crédit
Permet de filtrer les comptes de dépenses en fonction de la saisie d’une dépense effectuée sur une carte de crédit corporative. Les valeurs suivantes sont disponibles :
Vide : aucun critère retenu (valeur par défaut) Oui : une dépense a été chargée sur une carte de crédit Non : aucune dépense n’a été chargée sur une carte de crédit
Champ Description
eEspresso GRH/Paie – Responsable (2.6) 65

6 Vacances
6 Vacances
6.1 Processus de gestion du programme de vacances
6.2 Configuration
6.2.1 Générateur de groupes
Que désirez-vous faire?
Générer des groupes
Supprimer un groupe
L’option Générateur de groupes permet de consulter la liste des groupes générés pour l’ensemble de l’établissement par le responsable de la configuration. Tous les groupes d’employés dont vous êtes responsable sont présentés dans la fenêtre.
S’il y a lieu, vous pouvez accéder à l’option Groupes, modifier les critères, supprimer les groupes et les créer de nouveau. Par exemple, vous pouvez subdiviser les groupes en fonction des quarts de travail ou des syndicats. Vous pouvez également accéder à l’option Regroupement, créer des regroupements, supprimer les groupes concernés et les générer de nouveau. Par exemple, vous pouvez regrouper des départements et des titres d’emploi dans un même groupe.
66 eEspresso GRH/Paie – Responsable (2.6)

6 Vacances
Comme plusieurs groupes peuvent être créés en fonction des bris et des tris, la liste peut se présenter sur plusieurs pages. Lorsque vous cochez la première case afin de générer tous les groupes, seuls les groupes de la page affichée sont générés. Vous devez donc effectuer la génération page par page.
eEspresso GRH/Paie – Responsable (2.6) 67

6 Vacances
Générer des groupes
1 Sélectionnez Vacances > Configuration > Générateur de groupe. La fenêtre suivante s’affiche.
2 Entrez les critères de recherche désirés. Par défaut, la période et l’année courante s’affichent.
3 Le champ Syndicat à générer permet de générer les groupes pour tous les syndicats sauf exception, soit tous les groupes associés au syndicat général (Syndicat 0), ou de générer les groupes pour un syndicat en particulier.
Il est donc possible de générer plusieurs groupes pour plus d’un syndicat à la fois lorsqu’ils n’ont pas de paramètres particuliers.
Les valeurs disponibles dans ce champ correspondent aux périodes par syndicat créées à partir de l’option Paramètres syndicat.
Par exemple, des paramètres de gestion des vacances ont été créés pour le syndicat 20 parce que certaines règles d’octroi des vacances pour ce syndicat diffèrent de celles du syndicat 0. Dans le champ Syndicat, les valeurs disponibles sont 0- Tous les syndicats sauf exception et 20- Syndicat 20. Lorsque tous les syndicats sauf exception sont générés, l’ensemble des groupes associés au syndicat 0 sont générés, mais ceux liés au syndicat 20 ne le sont pas. Pour générer ceux-ci, la valeur 20- Syndicat 20 doit être sélectionnée.
68 eEspresso GRH/Paie – Responsable (2.6)

6 Vacances
Note Ce champ est obligatoire seulement si les dates de prise de renseignements des employés sont différentes parmi les options des syndicats. Si aucune période à générer n’est précisée, un message s’affiche pour indiquer que ce champ est obligatoire.
4 Cliquez sur Appliquer. La liste des groupes s’affiche.
La liste présente tous les groupes des départements dont vous êtes responsable.
5 Avant de procéder à la génération, vous pouvez cliquer sur Visualiser pour consulter la liste des employés qui feront partie du groupe afin de pouvoir apporter des modifications, s’il y a lieu. Le tri des employés affichés dans cette liste est celui défini à l’option Bris/Tris.
6 Cochez la case de la première colonne pour chaque groupe que vous désirez générer ou cochez la première case située à la gauche du libellé de la colonne Employés pour générer tous les groupes.
7 Cliquez sur Générer.
8 Le message suivant s’affiche. Les groupes ont été générés avec succès.
9 Cliquez sur Ok pour fermer le message.
À la colonne Généré, la case qui correspond aux groupes générés est cochée.
10 S’il y a lieu, cliquez sur pour passer à la page suivante et répétez les étapes de génération.
Note C’est au moment de la génération d’un groupe que les renseignements de l’employé sont figés, et ce, selon l’option Date de la prise des renseignements de l’employé des paramètres du syndicat. Les modifications aux dossiers des employés ne sont pas reflétées dans les groupes. Un groupe doit être supprimé et généré de nouveau pour tenir compte des changements dans les renseignements des employés.
Supprimer un groupe
Cette procédure permet de supprimer des groupes s’il est nécessaire de modifier leur structure. Vous devez ensuite générer de nouveau les groupes ou les recréer selon les besoins particuliers, par exemple en regroupant les employés par syndicat ou par quart de travail.
Il est impossible de supprimer un groupe pour lequel des employés ont enregistré leurs préférences de vacances.
eEspresso GRH/Paie – Responsable (2.6) 69

6 Vacances
Pour supprimer un groupe :
1 Dans le menu principal, sélectionnez Vacances > Configuration > Générateur de groupe. La fenêtre suivante s’affiche.
2 Entrez les critères de recherche désirés. Par défaut, la période et l’année courante s’affichent.
3 Au champ Syndicats à générer, sélectionnez les syndicats dont vous désirez supprimer des groupes, s’il y a lieu.
4 Cliquez sur Appliquer. La liste des groupes s’affiche. Elle présente tous les groupes des départements dont vous êtes responsable.
5 Cochez la case de la première colonne de chaque groupe à supprimer ou cochez la première case pour sélectionner tous les groupes de la page.
6 Cliquez sur Supprimer. Un message de confirmation s’affiche.
7 Cliquez sur Oui.
70 eEspresso GRH/Paie – Responsable (2.6)

6 Vacances
6.2.2 Regroupements
Que désirez-vous faire?
Créer un regroupement
Modifier un regroupement
Supprimer un regroupement
L’option Regroupements permet de créer des regroupements de départements, de services, de programmes ou de titres d’emploi en vue de la création des groupes d’employés. Par exemple, vous pourriez regrouper tous les laboratoires de l’établissement. Pour chaque regroupement, il est possible de regrouper un ou plusieurs titres d’emploi et quarts de travail. Tous les regroupements créés sont visibles dans l’option Groupes.
Pour qu’ils soient pris en compte, les regroupements doivent être créés avant la génération des groupes. Si les groupes ont déjà été créés, vous devez les supprimer, créer les regroupements requis et ensuite générer les groupes de nouveau.
Créer un regroupement
1 Dans le menu principal, sélectionnez Vacances > Regroupements. La fenêtre suivante s’affiche.
2 Entrez la période pour laquelle vous désirez créer des regroupements.
3 Cliquez sur Appliquer. La fenêtre suivante s’affiche.
eEspresso GRH/Paie – Responsable (2.6) 71

6 Vacances
4 Cliquez sur Créer. La fenêtre suivante s’affiche.
5 Précisez à quel syndicat et à quelle période le regroupement s’applique.
6 Sélectionnez le type de regroupement. Il est possible de créer des regroupements de départements, de services, de programmes ou de titres d’emploi.
7 Entrez le code du département ou du service ou du programme ou du titre d’emploi, selon le cas.
8 Saisissez une description appropriée pour le regroupement. Par exemple : « Laboratoires ».
9 Cliquez sur Sauvegarder.
10 S’il s’agit d’un regroupement par département, par service ou par programme :
a) Pour ajouter des départements, des services ou des programmes au regroupement,
cliquez sur .
b) Entrez le numéro du département, du service ou du programme désiré. Vous pouvez
cliquer sur pour rechercher et sélectionner un département, un service ou un programme.
Pour retirer un département, un service ou un programme, cliquez sur .
a) Pour entrer un titre d’emploi, cliquez sur Ajouter puis sur . Vous pouvez cliquer
sur pour rechercher et sélectionner un titre d’emploi.
b) Pour entrer un quart, cliquez sur Ajouter puis sur . Vous pouvez cliquer sur pour rechercher et sélectionner un quart. Le regroupement de quart peut également s’appliquer à un titre d’emploi.
11 S’il s’agit d’un regroupement par titre d’emploi :
72 eEspresso GRH/Paie – Responsable (2.6)

6 Vacances
a) Pour ajouter un titre d’emploi, cliquez sur Ajouter puis sur . Vous pouvez cliquer
sur pour rechercher et sélectionner un titre d’emploi.
b) Pour entrer un quart, cliquez sur Ajouter puis sur . Vous pouvez cliquer sur pour rechercher et sélectionner un quart. Le regroupement de quarts peut également s’appliquer à un titre d’emploi.
Note Les regroupements par titre d’emploi ou par quart sont disponibles uniquement lorsqu’un bris existe par titre d’emploi ou par quart.
Modifier un regroupement
1 Sélectionnez Vacances > Regroupements. La fenêtre suivante s’affiche.
2 Entrez la période pour laquelle vous désirez modifier un regroupement.
3 Cliquez sur Appliquer. La fenêtre suivante s’affiche.
4 Dans la colonne Configuration, cliquez sur Ouvrir pour le regroupement que vous désirez modifier.
5 Dans la fenêtre qui s’affiche, effectuez les modifications désirées et cliquez sur Sauvegarder.
eEspresso GRH/Paie – Responsable (2.6) 73

6 Vacances
Supprimer un regroupement
1 Sélectionnez Vacances > Regroupements. La fenêtre suivante s’affiche.
2 Entrez la période pour laquelle vous désirez supprimer un regroupement.
3 Cliquez sur Appliquer. La fenêtre suivante s’affiche.
4 Dans la première colonne, cochez la case de chaque regroupement à supprimer ou cochez la première case pour sélectionner tous les regroupements.
5 Cliquez sur Supprimer. Un message vous demande de confirmer l’action. Cliquez sur Oui.
6.2.3 Groupes
Que désirez-vous faire?
Créer un groupe
Modifier un groupe
Supprimer un groupe
Accéder au calendrier de vacances du groupe
L’option Groupes permet de consulter, modifier ou créer manuellement des groupes d’employés.
74 eEspresso GRH/Paie – Responsable (2.6)

6 Vacances
Un groupe correspond à un ensemble d’employés homogènes qui doivent exprimer leurs préférences de vacances.
Créer un groupe
1 Sélectionnez Vacances > Groupes. La fenêtre suivante s’affiche.
Les groupes qui ont été générés par le générateur de groupe s’affichent dans cette liste.
La colonne État permet de visualiser rapidement l’état des calendriers de vacances pour chacun des groupes d’employés.
L’état correspond à celui affiché dans l’en-tête des calendriers de vacances.
Il est également possible de filtrer les groupes selon leur état. Il suffit de préciser l’état recherché dans le filtre de la liste du gestionnaire.
État Explication
PréparationLe calendrier de vacances du groupe correspondant est en préparation et la période de sélection des vacances n’est pas commencée.
En coursLa période de sélection des vacances pour le groupe correspondant est en cours.
En traitementLa période de sélection des vacances est terminée et le calendrier de vacancesdu groupe correspondant est en traitement par le gestionnaire.
Approuvé Le calendrier de vacances du groupe correspondant est approuvé.
Terminé Le calendrier de vacances du groupe correspondant est finalisé.
eEspresso GRH/Paie – Responsable (2.6) 75

6 Vacances
2 Cliquez sur Créer. La fenêtre suivante s’affiche.
3 Sélectionnez la période, entrez l’année et la description du groupe.
4 Dans la section Identification, entrez l’information servant à identifier le groupe. La description de chaque élément d’identification est modifiable.
5 Validez les options du groupe et, s’il y a lieu, effectuez les modifications requises. Certaines options peuvent être modifiées seulement par le responsable de la configuration. Les options affichées par défaut proviennent des options définies par le responsable de la configuration.
6 Cliquez sur Sauvegarder. Un message vous indique que les changements ont été enregistrés.
7 Cliquez sur OK.
76 eEspresso GRH/Paie – Responsable (2.6)

6 Vacances
8 Cliquez sur Employés. Cette option permet d’ajouter des employés dans le groupe ou d’en retirer et de définir certains paramètres.
9 Cliquez sur . La fenêtre de recherche d’employés s’affiche. Vous pouvez cliquer
sur pour rechercher et sélectionner un employé.
Pour retirer un employé, cliquez sur .
L’employé est ajouté en approbation si l’affectation principale de son poste correspond à ce groupe. Autrement, l’employé est ajouté en consultation. Pour que l’employé soit en approbation dans un groupe qui ne correspond pas à son affectation principale, il doit être modifié pour en consultation dans le groupe de son affectation principale.
10 Si vous désirez trier les employés avec un ordre particulier, vous pouvez modifier l’option Tris et activer le tri par ordre et ensuite modifier l’ordre de tri de chaque employé de l’option Employés en cliquant sur l’employé à déplacer puis sur Haut ou Bas.
11 Cochez la case Consult. pour les employés qui n’expriment pas leur choix dans ce groupe, mais que vous vous désirez conserver pour afficher et tenir compte de leurs choix exprimés dans un autre groupe.
eEspresso GRH/Paie – Responsable (2.6) 77

6 Vacances
12 Cochez la case Exclu quotas si vous désirez qu’un employé soit exclu du calcul des quotas pour toute raison, dont une assignation ou des tâches particulières, et qu’ainsi son choix n’affecte pas les possibilités des autres employés. Lorsque cette case est cochée pour un employé, le calcul de l’écart n’est pas modifié par ses préférences.
13 Cochez la case Sans choix si un employé n’a pas à faire des choix de vacances pour cette période. Par exemple, les employés en congé à long terme pour toute la période de vacances. Lorsque cette case est cochée pour un employé, il est impossible d’exprimer des préférences. Dans la fenêtre Préférences de vacances, la section de l’employé s’affiche ainsi. Un employé qui est sans préférence ne sera pas approuvé et ne s’affichera pas dans les listes des employés qui n’ont pas exprimé leurs préférences.
Note Lorsqu’un employé est en consultation dans un groupe, la case Sans choix n’est pas disponible.
14 Cliquez sur Sauvegarder.
15 Cliquez sur Groupe. La fenêtre présente la section Options du groupe.
78 eEspresso GRH/Paie – Responsable (2.6)

6 Vacances
Au besoin, modifiez les critères applicables aux employés dont vous êtes responsable, si le responsable de la configuration vous a autorisé à les modifier.
16 Au champ Jour du début des vacances, sélectionnez le jour auquel les vacances peuvent commencer à être prises.
Les dates qui s’affichent aux champs Début prise (jj/mm) et Fin prise (jj/mm) varient en fonction du jour sélectionné. Par exemple, si vous sélectionnez samedi et que vous
entrez le 1er juin 2007 comme date de début de prise de vacances, le progiciel affiche la
date correspondant au samedi d’une semaine complète qui inclut le 1er juin, donc le 27 mai.
17 Cochez la case Affichage du quantum si vous désirez que le nombre de jours de vacances auxquels l’employé a droit s’affiche dans la fenêtre Préférences de vacances.
18 Au champ Affichage de l’ancienneté, sélectionnez l’option appropriée pour indiquer si la fenêtre Préférences de vacances doit présenter la date de début d’emploi de l’employé, son nombre d’années d’ancienneté ou les deux renseignements.
19 Au champ Ancienneté utilisée, sélectionnez l’option appropriée pour définir quelle ancienneté sera affichée et utilisée pour les vacances. Les choix d’ancienneté disponibles sont : l’ancienneté globale, du syndicat actuel, globale de comparaison ou syndicale de comparaison.
20 Cochez la case Affichage des quotas à l’employé si vous désirez que les quotas s’affichent aux employés dans la fenêtre Préférences de vacances.
21 Au champ Libellé du quota, entrez le libellé que vous désirez utiliser pour identifier les quotas.
22 Au champ Nombre de jours pour inclure dans quota, entrez le nombre de jours de vacances à partir duquel les vacances seront considérées dans le calcul des quotas.
23 Au champ Dépassement des quotas, sélectionnez l’action qui se produira si un employé exprime une préférence de vacances pour une semaine dont le quota est déjà atteint. Le progiciel peut ignorer la situation ou émettre un avertissement sans empêcher le dépassement.
24 Au champ Min. x semaines consécutives, indiquez le nombre minimal de semaines consécutives de vacances qu’un employé doit prendre. Sélectionnez l’action qui se produira si un employé n’exprime pas le nombre minimal de semaines consécutives précisé dans ce champ. Le progiciel peut ignorer la situation, émettre un avertissement sans interdire ce nombre ou interdire un nombre inférieur.
25 Au champ Max. x semaines consécutives, indiquez le nombre maximal de semaines consécutives de vacances qu’un employé peut prendre. Sélectionnez l’action qui se produira si un employé exprime des préférences pour plus de semaines que le nombre maximal de semaines consécutives précisé dans ce champ. Le progiciel peut ignorer la situation, émettre un avertissement sans interdire ce nombre ou interdire un nombre supérieur.
26 Au champ Vacances indivisibles, sélectionnez l’option appropriée pour indiquer l’action qui se produira si l’employé entre des préférences de vacances divisées. Le progiciel peut ignorer la situation, émettre un avertissement sans interdire les semaines séparées ou l’interdire.
27 Au champ Nbre max. de préférences à exprimer, sélectionnez le nombre maximal de préférences de vacances qu’un employé peut enregistrer.
eEspresso GRH/Paie – Responsable (2.6) 79

6 Vacances
28 Au champ Dépassement de la banque, sélectionnez l’action qui se produira si un employé entre un nombre de jours de vacances supérieur au nombre de vacances dans sa banque. L’employé à temps complet ne doit pas excéder le solde de sa banque. Le progiciel peut ignorer la situation ou émettre un avertissement, mais permettre un dépassement.
29 Au champ Dépassement du quantum, sélectionnez l’action qui se produira si un employé entre un nombre de jours supérieur à son quantum. L’employé à temps partiel ne doit pas excéder son quantum. Le progiciel peut ignorer la situation ou émettre un avertissement, mais permettre un dépassement.
30 L’option Utiliser la banque courante a été développée afin de tenir compte, s’il y a lieu, du solde de la banque de vacances de l’année en cours pour déterminer les vacances payées auxquelles un employé aura droit l’année prochaine.
Si la case Utiliser la banque courante est cochée, le champ Solde précédent s’affiche dans le calendrier d’été. Le solde de vacances de la banque courante s’affiche alors dans ce champ. Afin de déterminer le total des heures de vacances payées pour l’année prochaine, il est donc nécessaire d’additionner les vacances saisies dans les champs Solde précédent et Vacances HRS présents dans le calendrier d’été. Le quantum est également ajusté en fonction du solde des vacances à payer de l’année précédente.
Si la case n’est pas cochée, le champ Solde précédent ne s’affiche pas dans le calendrier d’été et les vacances auxquelles un employé a droit correspondent uniquement aux vacances accumulées pour l’année prochaine, soit celles saisies dans le champ Vacances Hrs/Jrs. Le quantum est établi en fonction du nombre d’années de service de l’employé.
Veuillez noter que ce champ est disponible uniquement pour les périodes d’été.
31 Au champ Permettre l’utilisation de l’avance salariale, indiquez si l’avance salariale est utilisée. Lorsque cette option est utilisée, un employé peut indiquer s’il désire une avance salariale et l’option s’affiche dans les options des paramètres par syndicat, dans les options des groupes, dans le calendrier de vacances et dans l’assistant.
De plus, lorsqu’elle est activée, l’option Valeur de défaut de l’avance salariale s’affiche et il est alors possible de modifier la valeur par défaut de l’avance salariale.
32 La case Valeur de défaut de l’avance salariale permet de déterminer la valeur par défaut de l’avance salariale qui s’affiche dans la fenêtre Préférences de vacances et dans l’assistant. Les valeurs disponibles sont Avec avance et Sans avance.
33 Au champ Date de la prise des renseignements de l’employé, sélectionnez l’option appropriée pour indiquer jusqu’à quelle date l’évolution du dossier de l’employé sera considérée pour la composition des groupes. Par exemple :
Si vous sélectionnez la date de début du choix, les changements d’affectations saisis par
anticipation seront considérés jusqu’à cette date, soit jusqu’au 1er mars dans cet exemple. Donc, bien que le groupe soit créé le 15 février, si le changement d’affectation d’un employé pour le 28 février a déjà été enregistré, son choix de vacances se fera dans sa nouvelle affectation.
L’ancienneté est toujours gelée à la date de création du groupe.
Création du groupe Début du choix Début des vacances
15 février 1er mars 1er mai
80 eEspresso GRH/Paie – Responsable (2.6)

6 Vacances
34 Le champ Valeur de défaut de l’étalement des heures payées permet à un employé ayant des vacances à temps partiel d’étaler le paiement de ses vacances au prorata de son quantum.
Prenons l’exemple d’un employé, travaillant 35 heures/semaine et ayant une banque de vacances de 120 heures et un quantum de 140 heures.
Voici un tableau expliquant le paiement des vacances de l’employé selon la valeur précisée dans les options du groupe :
Si la valeur par défaut est Avec Étalement, l’employé reçoit une rémunération identique pour l’ensemble de ses vacances.
Si la valeur par défaut est Sans Étalement, il reçoit une rémunération équivalant à une semaine complète de travail pour les trois premières semaines, mais pour la quatrième semaine, il ne lui reste que 15 heures payées.
L’employé peut prendre uniquement ses heures de vacances payées ou prendre l’ensemble des vacances auxquelles il a droit, ce qui correspond à son quantum.
Dans cet exemple, si l’employé n’étale pas ses heures de vacances, 20 heures de vacances sans solde seront indiquées pour la quatrième semaine de vacances.
À cet effet, il est possible de saisir des vacances sans solde à partir du détail de la semaine dans le calendrier de vacances et à l’aide de l’assistant. Pour en savoir plus, consultez Saisir des préférences de vacances à la page 93.
35 La case Permettre la modification de l’étalement des heures payées permet aux gestionnaires et aux employés de modifier la valeur de l’étalement des heures payées indiquée dans les options du groupe.
Lorsque cette case est cochée, l’employé et le gestionnaire peuvent modifier la valeur par défaut de l’étalement des heures payées indiquée dans le groupe à partir de l’assistant et du calendrier de vacances.
Si la case n’est pas cochée, la valeur par défaut de l’étalement des heures payées indiquée dans le groupe est prise en considération pour les employés et elle est non modifiable tant par le gestionnaire que par l’employé.
Paiement des vacances Avec étalement Sans étalement
Semaine 1 30 heures payées en vacancesa
a. Le calcul effectué pour déterminer le paiement des vacances étalées au prorata du quantum est le suivant : (35 heures / 140 heures) × 120 heures = 30 heures / semaine payées
35 heures payées en vacances
Semaine 2 30 heures payées en vacances 35 heures payées en vacances
Semaine 3 30 heures payées en vacances 35 heures payées en vacances
Semaine 4 30 heures payées en vacances 15 heures payées en vacances
Total 120 heures payées en vacances 120 heures payées en vacances
eEspresso GRH/Paie – Responsable (2.6) 81

6 Vacances
Notes L’option Ancienneté utilisée n’est pas modifiable après la génération ou lors de l’ajout d’employés après la création manuelle d’un groupe, et ce, afin que la même ancienneté soit utilisée pour tous les employés à l’intérieur d’un même groupe.
L’option Date de la prise des renseignements de l’employé est disponible uniquement dans les options des paramètres par syndicat puisqu’elle est nécessaire uniquement lors de la génération des groupes.
Dès qu’un employé a exprimé une préférence de vacances, il n’est plus possible de modifier les options Jour de début des vacances et Nbre max. de préférences à exprimer. De plus, il n’est pas possible de diminuer la période de prise des vacances si les dates modifiées touchent des préférences déjà exprimées.
36 Au champ Affichage de congé de longue durée, sélectionnez la valeur servant à paramétrer les renseignements à afficher dans la fenêtre des préférences de vacances ou sur le rapport lorsqu’un employé est en congé de longue durée. Les valeurs possibles sont :
Ne pas afficher le congé Afficher « Congé longue durée ». Si cette option est sélectionnée, la mention
s’affiche avec les dates de début et de fin du congé dans le champ Commentaire dans la fenêtre de saisie des choix de vacances. L’une des dates suivantes doit être incluse dans la période de choix du calendrier de vacances sélectionné : la date de début, la date probable de fin ou la date de fin.
Afficher la description du congé. Si cette option est sélectionnée, les dates de début et de fin du congé ainsi que sa description s’affichent dans le champ Commentaire dans la fenêtre de saisie des choix de vacances.
37 Au champ Maximum de vacances par semaine, sélectionnez le nombre maximal de jours de vacances par semaine que l’employé pourra saisir dans son choix de vacances. Les valeurs possibles sont : 5, 6, 7 ou Aucun. Si la valeur Aucun est sélectionnée, le nombre maximal de jours est de 7.
Si l’employé entre un nombre supérieur au maximum indiqué, le message suivant s’affiche : La préférence saisie n’est pas acceptée. Il est impossible de sélectionner plus de n jours de vacances par semaine.
38 Cliquez sur Sauvegarder. Un message indique que le document a été enregistré.
39 Vous pouvez cliquer sur Tris pour afficher la fenêtre suivante dans laquelle vous pouvez modifier l’ordre d’affichage des employés en cliquant sur l’élément désiré puis sur Haut
82 eEspresso GRH/Paie – Responsable (2.6)

6 Vacances
ou Bas. Pour ajouter un nouvel élément de tri, cliquez dans la case de droite de l’élément désiré et utilisez Haut ou Bas pour déplacer l’ordre d’affichage.
40 Cliquez sur Sauvegarder.
eEspresso GRH/Paie – Responsable (2.6) 83

6 Vacances
41 Cliquez sur Quotas. La fenêtre suivante s’affiche.
a) La fenêtre présente les dates de début et de fin de prise et de vacances définies par
le responsable de la configuration. Au besoin, modifiez ces dates si l’administrateur
a permis que ces dates soient modifiées. S’il n’est pas possible de les modifier, elles
s’affichent en lecture seule.
b) Si vous ne désirez pas que les employés expriment une préférence de vacances durant une semaine particulière, désactivez la semaine en cliquant sur le chiffre correspondant à la date de début appropriée. La case devient grise.
c) Entrez le nombre d’employés qui peuvent prendre leurs vacances pendant chaque semaine.
42 Cliquez sur Sauvegarder.
Modifier un groupe
Il peut être requis de modifier un groupe pour changer un paramètre, pour ajouter ou retirer un employé, pour allonger la période de saisie des préférences ou de prise des vacances ou même pour modifier les quotas. Cependant, dès qu’un employé a exprimé une préférence de vacances, il n’est plus possible de modifier le champ Début (jj/mm) de la section Période de prise accessible par l’option Quotas de la fenêtre Configuration de groupe où est déterminée la date de début de prise des vacances. De plus, il n’est pas possible de diminuer la période de prise des vacances si les dates modifiées affectent des préférences déjà exprimées.
84 eEspresso GRH/Paie – Responsable (2.6)

6 Vacances
Pour modifier un groupe :
1 Dans le menu principal, sélectionnez Vacances > Groupes. La fenêtre suivante s’affiche.
2 Cliquer sur Ouvrir pour le groupe à modifier. Vous pouvez utiliser le filtre de la liste pour
chercher un groupe en cliquant sur . La fenêtre Configuration du groupe s’affiche.
3 Effectuez les modifications requises.
eEspresso GRH/Paie – Responsable (2.6) 85

6 Vacances
4 Cliquez sur Sauvegarder. Un message vous indique que les données ont été enregistrées.
5 Cliquez sur OK.
Supprimer un groupe
Il est impossible de supprimer un groupe pour lequel des employés ont enregistré leurs préférences de vacances.
Pour supprimer un groupe :
1 Dans le menu principal, sélectionnez Vacances > Groupes. La fenêtre suivante s’affiche.
2 Cochez la case de la première colonne de chaque groupe à supprimer ou cochez la première case pour sélectionner tous les groupes.
3 Cliquez sur Supprimer. Un message vous demande de confirmer la suppression.
4 Cliquez sur Oui.
86 eEspresso GRH/Paie – Responsable (2.6)

6 Vacances
Accéder au calendrier de vacances du groupe
Il est possible d’accéder au calendrier de vacances à partir du groupe.
Pour accéder au calendrier de vacances :
1 Dans le menu principal, sélectionnez Vacances > Groupes. La fenêtre suivante s’affiche.
2 Cliquer sur Ouvrir pour le groupe à modifier. Vous pouvez utiliser le filtre de la liste pour
chercher un groupe en cliquant sur . La fenêtre Configuration du groupe s’affiche.
3 Cliquer sur Calendrier. Le calendrier de vacances du groupe s’affiche.
eEspresso GRH/Paie – Responsable (2.6) 87

6 Vacances
6.3 Employés non assignésL’option Employés non assignés permet d’identifier les employés qui n’ont pas été associés à un groupe. Puisqu’il est possible de créer et de modifier un groupe, certains employés peuvent avoir été exclus d’un groupe en raison de leurs éléments d’identification.
Pour identifier les employés non assignés :
1 Dans le menu principal, sélectionnez Vacances > Employés non assignés. La fenêtre suivante s’affiche.
2 Entrez les critères de recherche désirés. Par défaut, la période et l’année courante s’affichent.
La case Inclure employés en consultation est cochée par défaut pour retracer les employés non assignés dans un groupe en approbation et qui ne peuvent donc pas exprimer de choix de vacances. Décochez la case si vous ne désirez pas inclure ces employés dans la liste.
3 Cliquez sur Appliquer.
88 eEspresso GRH/Paie – Responsable (2.6)

6 Vacances
4 La fenêtre suivante affiche la liste des employés non assignés à un groupe.
Si le Registre de postes est utilisé, les renseignements présentés sont ceux de l'affectation principale de l’employé, en date du jour; sinon, ce sont ceux provenant du Dossier employé. L’information suivante est ajoutée :
Les descriptions des services, des départements, des programmes, des titres d’emploi et des syndicats s’affichent en infobulle quand le pointeur de la souris est placé sur le champ voulu.
Date d’emploi Titre d’emploi
Service Syndicat
Département Quart
Programme Statut
eEspresso GRH/Paie – Responsable (2.6) 89

6 Vacances
6.4 ResponsableQue désirez-vous faire?
Saisir des préférences de vacances
Saisir des préférences de vacances dans le calendrier
Accéder aux paramètres du groupe à partir du calendrier de vacances
Saisir des préférences de vacances à l’aide de l’assistant
Échanger des préférences de vacances
Approuver ou refuser des préférences de vacances
Consulter l’historique des transactions
Consulter et imprimer un aperçu des préférences de vacances
Finaliser le calendrier de vacances
Imprimer un calendrier de vacances à partir de la liste
Imprimer le calendrier de vacances pour un groupe
L’option Responsable de eEspresso – Vacances vous permet de définir les préférences de vacances des employés de votre département, service ou programme si le progiciel n’est pas décentralisé ou de les modifier, à sa demande. Il vous permet également d’analyser les demandes, d’approuver les choix de vacances et de les officialiser.
Description de la fenêtre Préférences de vacances
Champ Période Description
QuotaHiver
Été
Nombre d’employés qui peuvent prendre leurs vacances simultanément chaque semaine. Le libellé de ce champ est défini au champ Libellé du quota dans la fenêtre Période de syndicat. L’information peut ne pas s’afficher si vous l’avez déterminé ainsi.
Préférences exprimées
Hiver
ÉtéNombre d’employés qui ont exprimé des préférences de vacances chaque semaine.
ÉcartHiver
ÉtéÉcart entre le quota et le nombre de préférences exprimées. Si le nombre de préférences exprimées est supérieur au quota, la valeur affichée est négative.
PrénomHiver
ÉtéPrénom de l’employé
90 eEspresso GRH/Paie – Responsable (2.6)

6 Vacances
NomHiver
ÉtéNom de l’employé
AHiver
Été
Statut des préférences de vacances.
Le symbole indique que les préférences de vacances de l’employé doivent être signées.
Le symbole indique que les préférences de vacances de l’employé ont été approuvées.
Le symbole indique que les préférences de vacances de l’employé ont été refusées.
$ ÉtaléesHiver
Été
Permet de préciser si le paiement des vacances est étalé au prorata du quantum.
Lorsque la case est cochée, le paiement des vacances est Avec Étalement et lorsqu’elle n’est pas cochée, le paiement des vacances est Sans étalement.
CHiver
ÉtéIndique l’employé est en congé à long terme.
QHiver
ÉtéQuart de travail : J = jour, S = soir, N = nuit, R = Rotation
MatriHiver
ÉtéMatricule de l’employé
ÎlotHiver
ÉtéÎlot de travail de l’employé
StatutHiver
ÉtéStatut de l’employé
Hrs/PerHiver
ÉtéNombre d’heures théoriques de travail de l’employé dans une période de paie
AnciennetéHiver
ÉtéAncienneté de l’employé. L’information peut ne pas s’afficher si le gestionnaire l’a déterminé ainsi.
Date d’emploiHiver
ÉtéDate d’embauche de l’employé. L’information peut ne pas s’afficher si le gestionnaire l’a déterminé ainsi.
Banque au Hiver
Nombre d’heures de vacances rémunérées auxquelles un employé a droit. L’information correspond aux heures entrées dans la section Vacances année courante du menu Banque du Dossier employé. Si des heures sont saisies dans le champ Vac. av., il s’agit des heures saisies dans le champ Vacances année courante moins les heures saisies dans le champ Vac. av. le.
Vac av Hiver
Nombre d’heures de vacances saisies pendant la période d'été et ce, entre la date de fin de la dernière période de paie traitée et la date de début de prise des vacances pour la période d'hiver. Lorsqu'une semaine de vacances est entrée dans une période de paie passée, elle n'est plus prise en considération pour le calcul des heures de vacances saisies dans le champ Vac. av.
Vacances Été Nombre d’heures de vacances rémunérées auxquelles un employé a droit
Hrs/jr Été Équivalence de vacances en jours et en heures
QuantumHiver
Été
Nombre de jours de vacances (payées ou non) auxquels l’employé a droit. Ce champ est bonifié par le champ Solde précédent, lorsque celui-ci est utilisé.
L’information peut ne pas s’afficher si le gestionnaire l’a déterminé ainsi.
Champ Période Description
eEspresso GRH/Paie – Responsable (2.6) 91

6 Vacances
Note Le solde des banques de vacances pour les périodes d’hiver et d’été est mis à jour après le rafraîchissement de chaque période de paie, et ce, jusqu’à la date de début de prise des vacances.
Solde précédent
Été
Nombre d’heures de vacances restantes dans le calendrier de la période d'hiver. Plus précisément, il s'agit des heures saisies dans le champ Banque au de la période d’hiver moins les vacances prévues dans le calendrier de la période d'hiver. Si la banque courante est utilisée, les vacances disponibles sont le total des heures saisies dans le champ Banque au et celles saisies dans le champ Solde précédent.
Le solde précédent peut ne pas être utilisé si le gestionnaire l’a déterminé ainsi.
Préf.Hiver
ÉtéCette colonne indique le nombre de préférences que peuvent exprimer les employés.
Champ Période Description
92 eEspresso GRH/Paie – Responsable (2.6)

6 Vacances
6.4.1 Saisir des préférences de vacances
1 Dans le menu principal, sélectionnez Vacances > Responsable. La fenêtre suivante s’affiche.
2 Entrez les critères de recherche pour afficher la liste des groupes désirés.
eEspresso GRH/Paie – Responsable (2.6) 93

6 Vacances
3 Cliquez sur Appliquer. La fenêtre suivante s’affiche.
Les groupes qui ont été générés par le générateur de groupe s’affichent dans cette liste.
4 Cliquez sur Ouvrir sur la ligne correspondant au groupe désiré. La fenêtre suivante s’affiche.
Tous les employés qui font partie du groupe s’affichent.
Note La saisie des préférences de vacances peut être effectuée directement dans cette fenêtre ou au moyen de l’assistant. Pour en savoir plus, consultez Saisir des préférences de vacances à l’aide de l’assistant à la page 102.
Étalement des heures payées
Avant de saisir les préférences de vacances d’un employé, il est nécessaire de préciser si l’employé désire étaler le paiement de ses vacances au prorata du quantum à l’aide du champ $ Étalées.
Lorsque la case $ Étalées, présente dans le calendrier de vacances, est cochée, le paiement des vacances est Avec Étalement et lorsqu’elle n’est pas cochée, le paiement des vacances est Sans étalement.
Prenons l’exemple d’un employé, travaillant 35 heures/semaine et ayant une banque de vacances de 120 heures et un quantum de 140 heures.
94 eEspresso GRH/Paie – Responsable (2.6)

6 Vacances
Voici un tableau expliquant le paiement des vacances de l’employé selon la valeur précisée.
Si le paiement des vacances est étalé, l’employé recevra une rémunération identique pour l’ensemble de ses vacances.
Si le paiement des vacances n’est pas étalé, il recevra une rémunération équivalant à une semaine complète de travail pour les trois premières semaines, mais pour la quatrième semaine, il ne lui reste que 15 heures payées.
L’employé peut prendre uniquement ses heures de vacances payées ou prendre l’ensemble des vacances auxquelles il a droit, ce qui correspond à son quantum.
Dans cet exemple, si l’employé n’étale pas ses heures de vacances, 20 heures de vacances sans solde seront indiquées pour la quatrième semaine de vacances.
6.4.2 Saisir des préférences de vacances dans le calendrier
Vous pouvez utiliser deux méthodes pour saisir des préférences de vacances dans le calendrier :
1 Dans les champs vides situés sous les dates, cliquez sur les semaines pour lesquelles vous désirez saisir des vacances.
Note Afin de visualiser plus facilement chacune des semaines lors de la saisie des vacances, il est possible de surligner une semaine en cliquant dans l’en-tête de la semaine correspondante.
2 Cliquez à droite dans le calendrier pour afficher le menu contextuel et cliquez sur Ajouter pour ajouter les semaines de vacances. La fonction Supprimer ne s’affiche que s’il y a des vacances saisies pour les semaines sélectionnées.
Paiement des vacances
Avec étalement Sans étalement
Semaine 1 30 heures payées en vacancesa
a. Le calcul effectué pour déterminer le paiement des vacances étalées au prorata du quantum est le suivant : (35 heures / 140 heures) × 120 heures = 30 heures / semaine payées
35 heures payées en vacances
Semaine 2 30 heures payées en vacances 35 heures payées en vacances
Semaine 3 30 heures payées en vacances 35 heures payées en vacances
Semaine 4 30 heures payées en vacances 15 heures payées en vacances
Total 120 heures payées en vacances 120 heures payées en vacances
eEspresso GRH/Paie – Responsable (2.6) 95

6 Vacances
Lors de l’ajout de semaines de vacances à l’aide de cette méthode, celles-ci s’affichent dans le calendrier selon les paramètres du groupe. Des vacances payées sont automatiquement saisies pour chaque jour de la semaine et des congés autres sont saisis pour le samedi et le dimanche.
Pour modifier une semaine de vacances et afficher le détail d’une semaine de vacances, double-cliquez sur la semaine correspondante, tel que décrit plus loin.
3 Pour saisir ou modifier une semaine de vacances, double-cliquez sur la semaine correspondante. La fenêtre suivante s’affiche. Elle présente les dates de la semaine sélectionnée.
Cliquez sur les dates demandées. Lorsque vous cliquez sur la date demandée, un V (pour vacances) s’affiche à la
place de la date. Si vous ne désirez pas que des journées d’absence ou de non-présence soient
considérées comme des journées de vacances, double-cliquez sur la date. Un X (pour autre absence) s’affiche.
Si vous voulez saisir des vacances non payées, triple-cliquez sur la date correspondante. Un Vss (pour vacances sans solde) s’affiche.
Note Il est possible de saisir des vacances sans solde uniquement lorsque la valeur de l’étalement des heures payées est Sans étalement. Pour en savoir plus sur l’étalement des heures payées, veuillez vous référer à la section précédente.
Pour désélectionner une journée sélectionnée par erreur, cliquez de nouveau jusqu’à ce que la date s’affiche.
Vous pouvez aussi cliquer sur > à la gauche d’une semaine pour la sélectionner en entier. Par défaut, un X s’affiche sur les journées de la fin de semaine pour que ces journées ne soient pas calculées comme des jours de vacances. Vous pouvez cependant modifier l’information.
Pour désélectionner la semaine, cliquez sur <.
4 La case à cocher Avec avance ou Sans avance1 permet d’indiquer si l’employé désire une avance salariale.
1. La case affichée est déterminé par l’administrateur ou par le responsable dans les fenêtres Période de syndicat et Configuration du groupe.
96 eEspresso GRH/Paie – Responsable (2.6)

6 Vacances
Si le libellé de la case à cocher est Avec avance, cochez la case si l’employé désire recevoir l’avance salariale. S’il ne désire pas une avance, laissez la case vide.
Si le libellé de la case à cocher est Sans avance, cochez la case Sans avance si l’employé ne désire pas recevoir l’avance salariale. S’il désire une avance, laissez la case vide.
Notes Le champ Avance peut ne pas s’afficher si vous l’avez déterminé ainsi. Dans ce cas, la valeur de l’avance salariale ne peut pas être modifiée.
Il est possible de demander une avance salariale uniquement lors de la saisie de vacances payées.
Lorsque l’avance salariale est indiquée pour une semaine de vacances, un « a » s’affiche en exposant dans la case de la semaine correspondante.
5 Cliquez sur Ajouter. La fenêtre se ferme et un X se place dans la cellule correspondant à la semaine pour laquelle vous avez entré vos préférences.
Si vous avez sélectionné moins de cinq jours dans une semaine, le nombre de jours sélectionnés s’affiche dans le calendrier de vacances.
Pour visualiser le détail des préférences de vacances, placez le pointeur de la souris sur la semaine de vacances correspondante. Le détail de la semaine s’affiche.
6 Si les employés peuvent exprimer plus d’une préférence de vacances, répétez l’opération précédente.
7 Si l’employé a entré lui-même ses préférences de vacances, il peut avoir entré une note qui s’affiche dans la section du calendrier de vacances de l’employé.
Exemple :
eEspresso GRH/Paie – Responsable (2.6) 97

6 Vacances
8 Si vous désirez entrer une note à l’intention de l’employé, cliquez sur et entrez la note dans la fenêtre suivante.
Cliquez sur OK pour enregistrer la note et fermer la fenêtre. Dans la fenêtre Préférences de vacances, l’employé sera informé de l’existence de la note par la présence du
bouton .
9 Après avoir terminé l’entrée des préférences des employés, cliquez sur Sauvegarder. La ligne Préférences exprimées indique le nombre d’employés pour lesquels les préférences ont été entrées. De plus, si le nombre de préférences de vacances exprimées dépasse le quota, une valeur s’affiche en négatif à la ligne Écart. Cependant, si l’employé est exclu des quotas, ses préférences ne modifient pas l’écart. Cet élément est facultatif.
Les préférences exprimées sont mises à jour automatiquement. Il n’est donc pas nécessaire d’enregistrer le calendrier de vacances afin d’obtenir un aperçu réel des écarts, puisque ceux-ci sont modifiés lors de l’ajout, de la modification ou de la suppression d’une semaine de vacances.
Lorsque plusieurs préférences peuvent être exprimées et qu’aucune semaine n’est approuvée, ce sont les semaines de la première préférence qui sont considérées pour le calcul des préférences exprimées.
10 Des erreurs et des avertissements peuvent se produire si vous avez saisi des préférences qui entrent en conflit avec certains paramètres de configuration du groupe.
Dans ce cas, le bouton devient disponible. Vous pouvez cliquer sur ce bouton pour afficher une fenêtre qui explique la nature du problème, comme dans l’exemple ci-dessous.
Les paramètres qui peuvent provoquer ce genre d’erreur ou d’avertissement sont :
98 eEspresso GRH/Paie – Responsable (2.6)

6 Vacances
Dépassement des quotas Nombre minimal de semaines consécutives Nombre maximal de semaines consécutives Vacances indivisibles Dépassement de la banque
11 Vous devez corriger les situations en erreur pour les employés touchés avant de cliquer sur Sauvegarder.
Le symbole indique que les préférences de l’employé sont à approuver.
eEspresso GRH/Paie – Responsable (2.6) 99

6 Vacances
6.4.3 Accéder aux paramètres du groupe à partir du calendrier de vacances
1 Dans le menu principal, sélectionnez Vacances > Responsable. La fenêtre suivante s’affiche.
2 Entrez les critères de recherche pour afficher la liste des groupes désirés.
100 eEspresso GRH/Paie – Responsable (2.6)

6 Vacances
3 Cliquez sur Appliquer. La fenêtre suivante s’affiche.
4 Cliquez sur Ouvrir sur la ligne correspondant au groupe désiré. La fenêtre suivante s’affiche.
5 Cliquez sur Groupe. Les paramètres du groupe s’affichent.
eEspresso GRH/Paie – Responsable (2.6) 101

6 Vacances
6.4.4 Saisir des préférences de vacances à l’aide de l’assistant
1 Dans le menu principal, sélectionnez Vacances > Responsable. La fenêtre suivante s’affiche.
2 Entrez les critères de recherche pour afficher la liste des groupes désirés.
102 eEspresso GRH/Paie – Responsable (2.6)

6 Vacances
3 Cliquez sur Appliquer. La fenêtre suivante s’affiche.
4 Cliquez sur Ouvrir sur la ligne correspondant au groupe désiré. La fenêtre suivante s’affiche.
5 À la première colonne, cochez la case qui correspond à l’employé désiré et cliquez sur Assistant dans la barre d’actions.
eEspresso GRH/Paie – Responsable (2.6) 103

6 Vacances
6 Lorsque la case Permettre la modification de l’étalement des heures payées a été cochée dans les paramètres du groupe, la première étape dans l’assistant consiste à préciser si les heures payées doivent être distribuées.
Un exemple, personnalisé pour chaque employé, explique le paiement des heures de vacances Sans Étalement et Avec Étalement.
Afin de déterminer la rémunération des vacances, répondez Oui ou Non à la question Désirez-vous que les heures rémunérées pour vos vacances soient réparties également pour chaque semaine de vacances?
Pour en savoir plus sur l’étalement des heures payées, consultez Étalement des heures payées à la page 94.
7 À l’aide de la fenêtre suivante, entrez les préférences de vacances.
104 eEspresso GRH/Paie – Responsable (2.6)

6 Vacances
Cette fenêtre présente le calendrier complet des semaines pendant lesquelles les vacances peuvent être prises. Les semaines d’un mois pendant lesquelles les vacances ne peuvent être prises s’affichent en gris.
Cliquez sur les dates pour lesquelles vous voulez saisir des vacances. Lorsque vous cliquez une fois sur la date demandée, un V (pour vacances)
s’affiche à la place de la date. Si vous ne voulez pas qu’une journée d’absence ou de non-présence soit
considérée comme une journée de vacances, double-cliquez sur la date. Un X (pour autre absence) s’affiche.
Si vous voulez saisir des vacances non payées, triple-cliquez sur la date correspondante. Un Vss (pour vacances sans solde) s’affiche.
Note Il est possible de saisir des vacances sans solde uniquement lorsque la valeur de l’étalement des heures payées est Sans étalement. Pour en savoir plus sur l’étalement des heures payées, consultez Étalement des heures payées à la page 94.
Pour désélectionner une journée sélectionnée par erreur, cliquez de nouveau jusqu’à ce que la date s’affiche.
Vous pouvez aussi cliquer sur > à la gauche d’une semaine pour la sélectionner en entier. Par défaut, un X se place le samedi et le dimanche pour que ces journées ne soient pas considérées comme des jours de vacances. Vous pouvez cependant modifier l’information.
Pour désélectionner une semaine sélectionnée par erreur, cliquez sur <. Cliquez sur Suivant.
8 Une fenêtre permettant d’indiquer si l’employé désire une avance salariale s’affiche. Elle varie selon les paramètres du groupe.
Lorsque le paramètre du groupe est Sans avance, la fenêtre suivante s’affiche.
Si l’employé désire une avance salariale, sélectionnez Oui à la question Désirez-vous de l’avance salariale?
Les semaines de vacances payées s’affichent et elles sont automatiquement cochées. Désélectionnez les semaines pour lesquelles l’employé ne désire pas l’avance salariale.
eEspresso GRH/Paie – Responsable (2.6) 105

6 Vacances
Lorsque le paramètre du groupe est Avec avance la fenêtre suivante s’affiche.
Les semaines de vacances payées sont affichées et elles sont automatiquement cochées. Désélectionnez les semaines pour lesquelles l’employé ne désire pas l’avance salariale.
Cliquez sur Suivant.
9 En fonction du nombre de préférences dans le groupe, la fenêtre suivante s’affiche et
permet d’indiquer si vous désirez entrer une 2e et une 3e préférence de vacances.
a) Sélectionnez Non si vous ne désirez pas entrer une nouvelle préférence. Cliquez
ensuite sur Suivant.
b) Sélectionnez Oui si vous désirez entrer une autre préférence. Un calendrier vide s’affiche.
Procédez comme à l’étape 2.
c) Pour chaque préférence de vacances, indiquez si l’employé désire une avance
salariale, tel que décrit à l’étape 3.
106 eEspresso GRH/Paie – Responsable (2.6)

6 Vacances
10 Si vous le désirez, entrez un commentaire.
11 Cliquez sur Suivant. La fenêtre suivante s’affiche et présente un résumé de votre sélection.
12 Cliquez sur Terminer pour enregistrer les données et retourner au calendrier de vacances.
Si vous avez sélectionné moins de cinq jours dans une semaine, lorsque vous quittez la fenêtre, le nombre de jours sélectionnés s’affiche plutôt qu’un X.
Exemple :
eEspresso GRH/Paie – Responsable (2.6) 107

6 Vacances
Notes En tout temps, vous pouvez retourner à une étape précédente en cliquant sur Précédent jusqu’à la page désirée.
Vous pouvez également utiliser l’assistant pour modifier les préférences de vacances exprimées.
6.4.5 Échanger des préférences de vacances
1 Dans le menu principal, sélectionnez Vacances > Responsable. La fenêtre suivante s’affiche.
2 Entrez les critères de recherche pour afficher la liste des groupes désirés.
108 eEspresso GRH/Paie – Responsable (2.6)

6 Vacances
3 Cliquez sur Appliquer. La fenêtre suivante s’affiche.
4 Cliquez sur Ouvrir sur la ligne correspondant au groupe désiré. La fenêtre suivante s’affiche.
eEspresso GRH/Paie – Responsable (2.6) 109

6 Vacances
Dans la première colonne, cochez les cases des deux employés dont vous voulez échanger les vacances et cliquez sur Échanger dans la barre d’actions.
La fenêtre Échange des vacances s’affiche et identifie les employés sélectionnés ainsi que les semaines de vacances exprimées par chacun.
Sélectionnez les semaines que vous désirez échanger en cliquant sur .
La colonne État identifie les semaines échangées entre les deux employés.
5 Pour retourner au calendrier de vacances sans effectuer d’échange, cliquez sur Annuler.
6 Cliquez sur Échanger dans la barre d’actions. Un message vous demande de confirmer l’échange.
7 Cliquez sur Oui. L’échange est alors enregistré et les semaines s’affichent dans le calendrier de vacances.
110 eEspresso GRH/Paie – Responsable (2.6)

6 Vacances
Notes Afin d’effectuer l’échange, il est nécessaire d’échanger le même nombre de semaines pour chacun des employés.
Les semaines affichées dans la fenêtre correspondent aux semaines de la première préférence ou de la préférence approuvées, s’il y a lieu.
Si vous avez effectué un échange qui ne respecte pas certains paramètres de configuration du groupe, des messages d’erreur et d’avertissement peuvent s’afficher. Il est alors nécessaire de corriger la situation avant d’effectuer l’échange.
6.4.6 Approuver ou refuser des préférences de vacances
Vous pouvez approuver les préférences de tous les employés, de plusieurs employés ou d’un seul d’entre eux. Vous pouvez refuser les préférences de vacances d’un seul employé à la fois.
Pour approuver ou refuser les préférences de vacances :
1 Sélectionnez Vacances > Responsable. La fenêtre suivante s’affiche.
eEspresso GRH/Paie – Responsable (2.6) 111

6 Vacances
2 Entrez les critères de recherche pour afficher la liste des groupes désirés.
3 Cliquez sur Appliquer. La fenêtre suivante s’affiche.
4 Cliquez sur Ouvrir sur la ligne correspondant au groupe désiré. La fenêtre suivante s’affiche.
5 Continuez avec l’une des procédures suivantes selon la tâche d’approbation ou de refus à exécuter.
Approuver, refuser ou modifier l’état d’une ou de plusieurs semaines de vacances
Approuver, refuser ou modifier une préférence de vacances Approuver, refuser ou modifier des vacances de l’employé Approuver le calendrier de vacances d’un groupe
112 eEspresso GRH/Paie – Responsable (2.6)

6 Vacances
Approuver, refuser ou modifier l’état d’une ou de plusieurs semaines de vacances
Pour approuver une ou plusieurs semaines de vacances :
1 Sélectionnez les semaines correspondantes d’un ou de plusieurs employés et cliquez sur Approuver.
Lorsqu’une semaine de vacances est approuvée, elle s’affiche en vert. Il n’est alors plus possible à l’employé ni au responsable de modifier cette semaine de vacances à moins d’enlever l’approbation.
Toutefois, l’employé peut saisir une autre semaine de vacances pour une autre préférence.
Pour refuser une ou plusieurs semaines de vacances :
1 Sélectionnez les semaines correspondantes de l’employé et cliquez sur Refuser dans la barre d’actions. La fenêtre suivante s’affiche dans laquelle vous pouvez entrer une note destinée à l’employé pour lui expliquer la raison du refus.
2 Entrez une note et cliquez sur OK.
Lorsqu’une semaine de vacances est refusée, elle s’affiche en rouge. Il n’est alors plus possible à l’employé ni au responsable de modifier cette semaine de vacances à moins d’enlever le refus.
Toutefois, l’employé peut refaire son choix, en indiquant une autre semaine de vacances, mais uniquement pour la préférence correspondante.
eEspresso GRH/Paie – Responsable (2.6) 113

6 Vacances
Note Lorsqu’une semaine est approuvée ou refusée, la date et le code de l’utilisateur ayant approuvé ou refusé cette semaine s’affichent dans le détail de la semaine.
Pour enlever l’approbation ou le refus d’une ou de plusieurs semaines de vacances :
Sélectionnez les semaines correspondantes d’un ou de plusieurs employés et cliquez sur Enlever l’approbation ou Enlever le refus dans la barre d’actions.
Approuver, refuser ou modifier une préférence de vacances
Pour approuver une préférence de vacances :
1 Dans la colonne Préf., cochez la préférence désirée d’un ou de plusieurs employés et cliquez sur Approuver.
Note Lorsqu’une préférence est cochée, toutes les semaines présentes dans cette préférence sont sélectionnées. Vous pouvez désélectionner une semaine en cliquant sur une semaine en particulier.
Lorsqu’une préférence de vacances est approuvée, les semaines correspondantes s’affichent en vert. Il n’est alors plus possible à l’employé ni au responsable de modifier le choix de vacances de l’employé, à moins d’enlever l’approbation de la préférence de vacances.
Toutefois, l’employé peut saisir une autre semaine de vacances pour une autre préférence.
114 eEspresso GRH/Paie – Responsable (2.6)

6 Vacances
Pour refuser une préférence de vacances :
1 Dans la colonne Préf., cochez la préférence de l’employé et cliquez sur Refuser et cliquez sur Refuser dans la barre d’actions. La fenêtre suivante s’affiche dans laquelle vous pouvez entrer une note destinée à l’employé pour lui expliquer la raison du refus.
2 Entrez une note et cliquez sur OK.
Lorsqu’une préférence de vacances est refusée, les semaines correspondantes s’affichent en rouge et ne peuvent plus être modifiées, à moins d’enlever le refus de la préférence de vacances.
Toutefois, l’employé peut refaire son choix, mais uniquement pour la préférence correspondante.
Pour enlever l’approbation ou le refus d’une préférence de vacances : Dans la colonne Préf., cochez la préférence d’un ou de plusieurs employés et cliquez
sur Enlever l’approbation ou Enlever le refus dans la barre d’actions.
Note Lorsqu’une préférence est cochée, toutes les semaines présentes dans cette préférence sont sélectionnées. Vous pouvez désélectionner une semaine en cliquant sur une semaine en particulier.
eEspresso GRH/Paie – Responsable (2.6) 115

6 Vacances
Approuver, refuser ou modifier des vacances de l’employé
Pour approuver le calendrier de vacances d’un employé :
Dans la première colonne, cochez la case de chaque employé dont vous désirez approuver le calendrier de vacances et cliquez Approuver dans la barre d’actions.
Si aucune semaine de vacances n’est déjà approuvée ou refusée, toutes les semaines de la première préférence sont alors approuvées.
Lorsque le calendrier de vacances a été approuvé pour un employé, le symbole s’affiche sous son nom. Il n’est alors plus possible de modifier ses préférences de vacances, d’enlever l’approbation ou le refus pour une préférence ou une semaine de vacances, à moins d’enlever l’approbation des préférences de vacances.
Pour refuser le calendrier de vacances d’un employé :
Dans la première colonne, cochez la case de l’employé désiré et cliquez Refuser dans la barre d’actions. La fenêtre suivante s’affiche dans laquelle vous pouvez entrer une note destinée à l’employé pour lui expliquer la raison du refus.
Entrez une note et cliquez sur OK.
Si aucune semaine de vacances n’a été approuvée ou refusée au préalable, toutes les semaines de la première préférence sont alors refusées.
Lorsque les vacances ont été refusées pour un employé, le symbole s’affiche sous son nom. L’employé peut refaire son choix, mais uniquement pour la préférence
116 eEspresso GRH/Paie – Responsable (2.6)

6 Vacances
ayant des semaines refusées. L’état du calendrier de vacances pour cet employé
redevient alors À signer .
Pour annuler l’approbation ou le refus d’un calendrier de vacances pour un employé :
Dans la première colonne, cochez la case d’un ou de plusieurs employés et cliquez sur Enlever l’approbation ou Enlever le refus dans la barre d’actions.
Le calendrier de vacances de l’employé redevient À signer .
Notes La sélection d’un employé ne peut pas être jumelée à la sélection d’une préférence ou d’une semaine.
Il est impossible d’enlever l’approbation ou le refus d’un calendrier de vacances pour un employé si le groupe est approuvé.
Approuver le calendrier de vacances d’un groupe
1 Pour approuver l’ensemble du calendrier de vacances d’un groupe, ne sélectionnez aucune semaine, préférence ou employé et cliquez sur Approuver dans la barre d’actions. Le message suivant s’affiche.
Cliquez sur Oui. Pour retourner au calendrier de vacances, cliquez sur Non. Si aucune semaine de vacances n’a été approuvée ou refusée au préalable, toutes
les semaines de la première préférence de tous les employés sont alors approuvées.
Le symbole s’affiche sous le nom de chaque employé.
Lorsque l’approbation du calendrier de vacances est complétée, la barre d’actions se modifie et l’état du calendrier de vacances devient Approuvé.
La barre d’actions permet de retirer l’approbation, de consulter l’historique des transactions effectuées sur le calendrier de vacances d’un employé et de procéder à la finalisation du calendrier de vacances.
eEspresso GRH/Paie – Responsable (2.6) 117

6 Vacances
Pour enlever l’approbation du calendrier de vacances :
Ne sélectionnez aucune semaine, aucune préférence et aucun employé et cliquez sur Enlever l’approbation dans la barre d’actions. Le message suivant s’affiche.
Cliquez sur Oui. L’approbation du calendrier de vacances est enlevée et l’état du calendrier de vacances est modifié pour En traitement.
Note Lorsque l’approbation du groupe est enlevée, seule l’approbation du groupe est enlevée. Les calendriers de vacances des employés restent approuvés.
6.4.7 Consulter l’historique des transactions
L’option Historique permet de consulter la liste des actions effectuées dans le choix de vacances d’un employé. L’historique peut être consulté avant ou après la finalisation du calendrier de vacances.
118 eEspresso GRH/Paie – Responsable (2.6)

6 Vacances
Pour consulter l’historique :
1 Sélectionnez Vacances > Responsable. La fenêtre suivante s’affiche.
2 Entrez les critères de recherche pour afficher la liste des groupes désirés.
eEspresso GRH/Paie – Responsable (2.6) 119

6 Vacances
3 Cliquez sur Appliquer. La fenêtre suivante s’affiche.
4 Cliquez sur Ouvrir sur la ligne correspondant au groupe désiré. La fenêtre suivante s’affiche.
5 Dans la première colonne, cochez la case correspondant à l’employé dont vous désirez consulter l’historique.
120 eEspresso GRH/Paie – Responsable (2.6)

6 Vacances
6 Cliquez sur Historique. La fenêtre Historique s’affiche. L’information est présentée par ordre chronologique inversé, la plus récente en premier.
7 Pour ouvrir une copie du calendrier, cliquez sur Copie à la droite de l’action correspondante.
La copie du calendrier de vacances s’affiche dans la partie supérieure de la fenêtre Historique. Une copie du calendrier de vacances correspond au calendrier tel qu’il était avant la modification, le refus ou l’échange, et est enregistrée lors des situations suivantes :
Après que le gestionnaire a modifié les préférences de vacances entrées par l’employé.
Après que les préférences de vacances d’un employé ont été refusées. Après que des vacances ont été échangées.
eEspresso GRH/Paie – Responsable (2.6) 121

6 Vacances
6.4.8 Consulter et imprimer un aperçu des préférences de vacances
1 Dans le menu principal, sélectionnez Vacances > Responsable. La fenêtre suivante s’affiche.
2 Entrez les critères de recherche pour afficher la liste des groupes désirés.
122 eEspresso GRH/Paie – Responsable (2.6)

6 Vacances
3 Cliquez sur Appliquer. La fenêtre suivante s’affiche.
4 Cliquez sur Ouvrir sur la ligne correspondant au groupe désiré. La fenêtre suivante s’affiche.
5 Cliquez sur pour afficher l’aperçu. La fenêtre suivante s’affiche.
6 Cliquez sur Annuler pour retourner à la fenêtre Préférences de vacances ou cochez la case si vous désirez que les quotas s’affichent dans l’aperçu et cliquez sur OK.
7 L’aperçu du calendrier de vacances s’affiche. Pour imprimer l’aperçu, cliquez sur .
eEspresso GRH/Paie – Responsable (2.6) 123

6 Vacances
6.4.9 Finaliser le calendrier de vacances
Lorsque toutes les préférences de vacances ont été approuvées, la commande Finaliser s’ajoute à la barre d’actions. Elle permet de rendre le calendrier officiel.
La procédure de finalisation du calendrier génère un fichier en format PDF qui peut être imprimé. Ce fichier est une copie de ce qui s’affiche à l’écran. Il est écrasé si le calendrier de vacances est modifié et finalisé de nouveau. Si vous désirez néanmoins conserver une copie, il est recommandé d’enregistrer le rapport sous fichier PDF.
Après la finalisation, il demeure toujours possible d’apporter des modifications au calendrier comme, par exemple, un échange de vacances entre deux employés. Il suffit d’enlever l’approbation pour permettre d’effectuer de nouvelles modifications.
Note Banques de vacances pour la période d’hiver. Le solde des banques d’hiver est déterminé selon les vacances déjà payées ainsi que les vacances planifiées jusqu’à la fin de la période d’été. Par conséquent, il est fortement recommandé d’enregistrer toutes les modifications au calendrier des vacances, et ce, jusqu’à la fin de la période de vacances d’été.
124 eEspresso GRH/Paie – Responsable (2.6)

6 Vacances
Pour finaliser le calendrier de vacances :
1 Dans le menu principal, sélectionnez Vacances > Responsable. La fenêtre suivante s’affiche.
2 Entrez les critères de recherche pour afficher la liste des groupes désirés.
eEspresso GRH/Paie – Responsable (2.6) 125

6 Vacances
3 Cliquez sur Appliquer. La fenêtre suivante s’affiche.
4 Cliquez sur Ouvrir sur la ligne correspondant au groupe désiré. La fenêtre suivante s’affiche.
5 Cliquez sur Finaliser. Le message suivant s’affiche : Désirez-vous vraiment exécuter cette action?
6 Cliquez sur Oui.
7 Après la finalisation, vous pouvez cliquer sur pour afficher le fichier PDF et
l’imprimer en cliquant sur . La même liste peut être obtenue en utilisant l’option Liste des rapports du menu Rapports. Pour en savoir plus, consultez Liste des rapports à la page 135.
8 Au besoin, vous pouvez annuler la finalisation en cliquant sur Enlever l’approbation afin de pouvoir effectuer des modifications au calendrier.
126 eEspresso GRH/Paie – Responsable (2.6)

6 Vacances
Imprimer un calendrier de vacances à partir de la liste
Dans la liste des calendriers du gestionnaire, vous pouvez sélectionner plusieurs groupes et ouvrir le générateur de liste pour imprimer les calendriers de vacances de ces groupes.
Pour imprimer un calendrier de vacances à partir de la liste :
1 Dans le menu principal, sélectionnez Vacances > Responsable. La fenêtre suivante s’affiche.
2 Entrez les critères de recherche pour afficher la liste des groupes désirés et cliquez sur Appliquer.
3 Cliquez sur le groupe désiré. Les choix de vacances des employés du groupe s’affichent.
eEspresso GRH/Paie – Responsable (2.6) 127

6 Vacances
4 Cliquez sur . La fenêtre suivante s’affiche.
5 Cochez les cases appropriées pour indiquer si vous voulez que les quotas et toutes les préférences s’affichent dans le calendrier.
6 Cliquez sur OK pour lancer l’impression.
Exemple de rapport
Une légende permet de distinguer les préférences approuvées de celles qui ont été refusées.
128 eEspresso GRH/Paie – Responsable (2.6)

6 Vacances
Imprimer le calendrier de vacances pour un groupe
1 Dans le menu principal, sélectionnez Vacances > Responsable. La fenêtre suivante s’affiche.
2 Entrez les critères de recherche pour afficher la liste des groupes désirés.
eEspresso GRH/Paie – Responsable (2.6) 129

6 Vacances
3 Cliquez sur Appliquer. La fenêtre suivante s’affiche.
4 Cochez la case située à gauche de chaque groupe dont vous voulez imprimer le calendrier de vacances.
5 Cliquez sur Générer rapport. La fenêtre suivante s’affiche.
130 eEspresso GRH/Paie – Responsable (2.6)

6 Vacances
6 Sélectionnez les critères désirés.
7 Cliquez sur Appliquer.
6.5 Recherche d’employés1 Dans le menu principal, sélectionnez Vacances > Recherche d’employés. La fenêtre
Liste des employés s’affiche
Cette fenêtre vous permet de rechercher des employés selon divers critères :
Matricule Convention
Prénom Syndicat
Nom Îlot
Service Site
eEspresso GRH/Paie – Responsable (2.6) 131

6 Vacances
Vous pouvez rechercher tous les employés qui n’ont défini aucune préférence en cochant le filtre Aucune préférence exprimée.
Vous pouvez aussi rechercher tous les employés qui demandent une avance salariale en cochant la case Avec avance salariale.
2 Pour visualiser la liste des employés, cliquez sur Appliquer.
Les éléments suivants s’affichent : le matricule, le prénom et le nom de l’employé ainsi que le groupe dans lequel il est assigné en approbation. La description du groupe varie selon les bris déterminés sous le menu Bris/tris.
Pour sélectionner un employé, cliquez sur le matricule approprié. Le calendrier de vacances s’ouvre et affiche automatiquement l’employé correspondant.
Département Quart
Titre d’emploi Aucune préférence exprimée
Programme Avec avance salariale
Direction
132 eEspresso GRH/Paie – Responsable (2.6)

6 Vacances
6.6 Rapports
6.6.1 Générateur de listes
Le générateur de listes permet de générer des listes des préférences de vacances pour un ou plusieurs groupes. Ces listes sont destinées à l’expression manuscrite des choix de vacances.
Pour générer des listes :
1 Dans le menu principal, sélectionnez Vacances > Rapports > Générateur de listes. La fenêtre suivante s’affiche.
2 Sélectionnez l’année et la période. Par défaut, l’année et la période courante s’affichent.
3 Sélectionnez le type de rapport désiré. Les valeurs possibles sont :
Calendriers de vacances sans les préférences. Cette option imprime le nombre de préférences définies dans le groupe, mais les choix de l’employé ne s’affichent pas. Cette option est sélectionnée par défaut.
Calendriers de vacances avec les préférences. Cette option imprime le rapport avec les choix de l’employé.
Calendriers de vacances finalisés. Cette option imprime uniquement les groupes dont l’état est finalisé et dont le choix de l’employé est approuvé.
4 Cochez la case Un seul fichier si vous désirez que tous les groupes soient générés dans un seul fichier. Sinon, un fichier sera généré pour chaque groupe. La case est cochée par défaut.
5 Au champ Lignes blanches à la fin de chaque groupe, entrez le nombre de lignes blanches à afficher à la fin du calendrier de chacun des groupes.
Par exemple, cette option peut être utile lorsque le calendrier de vacances est rempli par les employés en version papier, puisqu’il est alors possible d’ajouter un employé au calendrier de vacances.
6 L’option Afficher les quotas permet d’afficher les quotas dans le rapport.
7 Au champ Employés du groupe, sélectionnez l’option appropriée pour indiquer si tous les employés du groupe doivent être pris en compte dans le rapport ou si les employés en consultation doivent être exclus.
eEspresso GRH/Paie – Responsable (2.6) 133

6 Vacances
8 Cochez la case Tous les groupes si vous désirez que tous les groupes soient générés. La case est cochée par défaut. Si vous ne cochez pas la case, la fenêtre permet de sélectionner les groupes à générer. La fenêtre se présente alors ainsi.
Cliquez sur . La fenêtre de recherche et de sélection des groupes s’affiche.
La fenêtre de recherche présente tous les groupes. Pour limiter la liste, entrez les critères de recherche des groupes désirés et cliquez sur Ok dans le bas de la fenêtre.
Cochez la case à la gauche de chaque groupe désiré ou cochez la première case dans le coin supérieur gauche pour sélectionner tous les groupes.
134 eEspresso GRH/Paie – Responsable (2.6)

6 Vacances
Cliquez sur Ok dans le haut de la fenêtre. La liste des groupes s’affiche dans la fenêtre principale.
9 Cliquez sur Appliquer. Si la case Un seul fichier était cochée, le progiciel affiche, en un seul rapport, les préférences de vacances pour chaque groupe. Si vous aviez décoché cette case, la liste de tous les groupes ou de ceux sélectionnés s’affiche.
Cliquez sur Ouvrir de la ligne correspondant au groupe désiré.
La liste du groupe sélectionné s’affiche. Les cases de sélection de vacances sont vides.
Exemple de liste
10 Vous pouvez imprimer la liste en cliquant sur . Vous pouvez également sauvegarder la liste dans un fichier PDF.
6.6.2 Liste des rapports
Cette option permet d’afficher et d’imprimer le programme officiel de congé annuel. Pour chaque groupe, un rapport est produit en format PDF à la fin du processus de l’expression des préférences, au moment de la finalisation. Ce rapport est une copie de ce qui est présenté à l’écran à la fenêtre Préférences de vacances. Vous pouvez enregistrer ce rapport dans un fichier PDF.
Si vous pouvez modifier le programme de congé annuel d’un groupe après finalisation et que vous désirez conserver une copie du fichier officialisé, il est recommandé d’enregistrer le rapport sous fichier PDF. Une deuxième finalisation du programme de vacances entraîne la création d’un nouveau rapport et le précédent est supprimé.
eEspresso GRH/Paie – Responsable (2.6) 135

6 Vacances
Pour afficher la liste :
1 Dans le menu principal, sélectionnez Vacances > Rapports > Liste des rapports. La fenêtre suivante s’affiche.
2 Cliquez sur Ouvrir sur la ligne du rapport désiré pour l’afficher.
3 Vous pouvez imprimer le rapport en cliquant sur . Vous pouvez également enregistrer le rapport dans un fichier PDF.
Exemple de rapport
Vous pouvez rechercher un programme en particulier ou des vacances annuelles en utilisant le filtre de la liste.
136 eEspresso GRH/Paie – Responsable (2.6)

6 Vacances
Pour accéder au filtre de la liste des programmes des congés annuels :
1 Cliquez sur . La fenêtre suivante s’affiche.
2 Entrez les critères de recherche désirés. Par défaut, la période et l’année courante s’affichent.
3 Cliquez sur Appliquer. La liste des programmes des congés annuels s’affiche.
Notes Les en-têtes des rapports disponibles à partir de l’aperçu dans le calendrier et des options Générateur de listes et Listes des rapports correspondent aux éléments de bris de chacun des groupes.
Lorsqu’un employé est en congé, l’information concernant ce congé s’affiche dans la section commentaire et des lignes sont affichées dans le calendrier des vacances des employés qui ne peuvent pas définir des préférences de vacances.
Les différents rapports sont paginés par groupe. La pagination recommence donc lors de l’impression de chaque groupe.
eEspresso GRH/Paie – Responsable (2.6) 137

7 Index
138
7 Index
A
absences et activités planifiées............... 39saisir .................................................. 40
aperçu des préférences de vacances, consulter et imprimer ...................... 122
approbation des relevés de présence, enlever .............................................. 29
approuvercalendrier de vacances....................... 117distributions multiples ........................... 58
approuver ou refuser des préférencesde vacances.................................... 111
approuver, refuser ou modifierétat d’une ou de plusieurs semaines de
vacances .................................... 113préférence de vacances ..................... 114vacances de l’employé ....................... 116
B
banque de temps à reprendre ou repris .. 34ajouter ou retirer du temps .................... 34
barre d’actions........................................... 8barre de navigation.................................... 7
C
calcul du taux d’absentéisme .................. 54calendrier de vacances
finaliser............................................. 124calendrier de vacances du groupe,
accéder ............................................. 87calendrier de vacances, accéder aux
paramètres du groupe..................... 100catégorisation des codes de paie............ 55codes de paie, catégorisation.................. 55comparaison horaire................................ 25
sans prime .......................................... 25compte de dépenses
accéder .............................................. 57approuver ........................................... 60
comptes de dépensesfiltre de la liste ..................................... 63
consulterinformation additionnelle ....................... 35liste des jours fériés ............................. 38liste des nouvelles................................ 15relevés de présence............................. 24sommaire............................................ 37taux et profil d’absentéisme de
l’employé ...................................... 47couleurs, légende .................................... 54
D
distributions multiple, approuver.............. 58document de travail ................................... 9
E
employés non assignés........................... 88employés non assignés, identifier ........... 88étalement des heures payées ................. 94
F
faire du site eEspresso GRH/Paie votre page d’accueil ................................... 15
favorisajouter le site....................................... 16sélectionner ........................................ 13
fenêtre à ouvrir automatiquement, sélectionner ...................................... 14
filtre de la liste des comptes dedépenses .......................................... 63
finaliser le calendrier de vacances ........ 124
G
générateur de groupes ............................ 66générateur de listes............................... 133groupe
accéder au calendrier de vacances du groupe.......................................... 87
créer .................................................. 75modifier .............................................. 84supprimer ..................................... 69, 86
H
historique des transactions, consulter ... 118
I
identifier les employés non assignés....... 88information additionnelle, consulter......... 35
J
journées en distribution multiple,approuver.......................................... 30
jours fériés, consulter la liste ................... 38
L
langue de l’interface ................................ 11légende des couleurs .............................. 54liste de travail ............................................ 9liste des comptes de dépenses, filtre ...... 63liste des jours fériés, consulter ................ 38liste des nouvelles, consulter .................. 15liste des rapports ................................... 135
eEspresso GRH/Paie – Responsable (2.6)

7 Index
eEspresso GRH/Paie
M
menu principal ........................................... 6menu spécifique ........................................ 6mot de passe, modifier ............................ 15
N
navigateur.................................................. 5nouvelles, consulter la liste ..................... 15
P
page d’accueil ......................................... 15préférences de vacances
approuver et refuser........................... 111consulter et imprimer un aperçu .......... 122saisir à l’aide de l’assistant.................. 102saisir dans le calendrier ........................ 95
préférences de vacances, échanger ..... 108préférences relatives au relevé de
présence ........................................... 12profil d’absentéisme des employé,
consulter ........................................... 47
R
recherche d’employés ........................... 131regroupement
créer................................................... 71modifier .............................................. 73supprimer............................................ 74
relevés de présenceapprouver ........................................... 19consulter............................................. 24dans le document, approuver ................ 26enlever l'approbation ............................ 29par lots dans la liste, approuver ............. 27
remarque à la comptabilité, ajouter ......... 62remarque au bureau des salaires,
ajouter ............................................... 33
S
site, ajouter dans vos favoris................... 16sommaire, consulter ................................ 37
T
taux d’absentéisme des employés, consulter ........................................... 47
taux d’absentéisme, calcul du taux ......... 54
V
vacancesapprouver ou refuser des préférences.. 111échanger des préférences .................. 108finaliser le calendrier .......................... 124
validation interactive des banques .......... 44vue annuelle ............................................ 50
vue hebdomadaire................................... 53vue mensuelle ......................................... 51
– Responsable (2.6) 139