관리자시스템 사용매뉴얼 - gimpo1365.or.kr 관리자시스템 사용매뉴얼 ... 1....
Transcript of 관리자시스템 사용매뉴얼 - gimpo1365.or.kr 관리자시스템 사용매뉴얼 ... 1....

관리자시스템 사용매뉴얼 (수요처 관리자 – Ver 2.3)

1. 회원가입 및 관리자인증
2. 로그인
3. 메인페이지
4. 봉사기관 관리
5. 자원봉사 활동관리
6. 통계관리
∙ ∙ ∙ ∙ ∙ ∙ ∙ ∙ ∙ ∙ ∙ ∙ ∙ ∙ ∙ ∙ ∙ ∙ ∙ ∙ ∙ ∙ ∙ 03
∙ ∙ ∙ ∙ ∙ ∙ ∙ ∙ ∙ ∙ ∙ ∙ ∙ ∙ ∙ ∙ ∙ ∙ ∙ ∙ ∙ ∙ ∙ ∙ ∙ ∙ ∙ ∙ ∙ 15
∙ ∙ ∙ ∙ ∙ ∙ ∙ ∙ ∙ ∙ ∙ ∙ ∙ ∙ ∙ ∙ ∙ ∙ ∙ ∙ ∙ ∙ ∙ ∙ ∙ ∙ ∙ ∙ ∙ 17
∙ ∙ ∙ ∙ ∙ ∙ ∙ ∙ ∙ ∙ ∙ ∙ ∙ ∙ ∙ ∙ ∙ ∙ ∙ ∙ ∙ ∙ ∙ ∙ ∙ ∙ ∙ ∙ 18
∙ ∙ ∙ ∙ ∙ ∙ ∙ ∙ ∙ ∙ ∙ ∙ ∙ ∙ ∙ ∙ ∙ ∙ ∙ ∙ ∙ ∙ ∙ ∙ ∙ 20
∙ ∙ ∙ ∙ ∙ ∙ ∙ ∙ ∙ ∙ ∙ ∙ ∙ ∙ ∙ ∙ ∙ ∙ ∙ ∙ ∙ ∙ ∙ ∙ ∙ ∙ ∙ ∙ ∙ 31
목 차
7. 마이페이지 ∙ ∙ ∙ ∙ ∙ ∙ ∙ ∙ ∙ ∙ ∙ ∙ ∙ ∙ ∙ ∙ ∙ ∙ ∙ ∙ ∙ ∙ ∙ ∙ ∙ ∙ ∙ ∙ ∙ 32

< 3 >
1. 회원가입 및 관리자인증
1-1-1. 일반회원 가입 – 회원가입 페이지 이동
1. 1365포털 (www.1365.go.kr)에서 회원가입 버튼을 클릭 하여 가입페이지로 이동
* 일반회원 가입 후 나의 자원봉사>관리자 인증하기 메뉴에서 관리자 인증 요청
1

< 4 >
1. 회원가입 및 관리자인증
1-1-2. 일반회원 가입 - 약관동의
1
1. 이용약관과 개인정보 수집·이용 등 항목에 동의여부를 선택하고 하단의 다음버튼을 클릭하여 본
인인증 단계로 이동
* (선택) 동의사항 체크 후 다음 단계의 회원정보 입력 시 실명인증 확인 단계를 거쳐야 동의 됨

< 5 >
1. 회원가입 및 관리자인증
1-1-3. 일반회원 가입 - 실명인증
1. 주민번호 인증, 휴대폰 인증, 공공아이핀 인증 3개의 인증수단 중 하나를 선택하여 본인
인증을 완료한 후 회원정보 입력 페이지로 이동
1

< 6 >
1. 회원가입 및 관리자인증
1-1-4. 일반회원 가입 – 회원정보 입력(필수입력사항)
1. 회원정보 필수 입력사항을 등록하고 하단의 저장버튼을 클릭하여 자원봉사 부가정보 입
력페이지로 이동
1

< 7 >
1. 회원가입 및 관리자인증
1-1-5. 일반회원 가입 - 회원정보 입력(자원봉사 부가정보)
1. 자원봉사 부가정보를 입력하고 하단의 저장버튼을 눌러 일반회원 가입 완료처리
1

< 8 >
1. 회원가입 및 관리자인증
1-2-1. 관리자 인증 신청
1. 1365자원봉사포털 로그인 후 상단 나의 자원봉사 버튼을 클릭하여 나의 자원봉사 메뉴
(마이페이지) 로 이동
2. 관리자 인증하기 메뉴를 선택하여 관리자 신청페이지로 이동
1
2

< 9 >
1. 회원가입 및 관리자인증
1-2-2. 관리자 인증 신청 – 관리자 유형선택
1. 자원봉사센터의 경우 자원봉사센터 및 담당공무원 인증하기 신청
2. 수요처, 캠프 담당자의 경우 자원봉사 수요처/캠프 인증하기 신청
• 관리자 인증 신청 시 권한 별로 자원봉사센터 담당자, 수요처/캠프 담당자 중 하나를 선택하여 인증하기 버튼클릭
• 관리자 권한은 네 개중 하나만 신청할 수 있다.
1 2

< 10 >
1. 회원가입 및 관리자인증
1-2-3. 관리자 인증 신청 – 공인인증서 등록
1. 공인인증서 등록버튼을 클릭하여 사용할 공인인증서 선택하고 비밀번호를 입력 후 확인
하여 공인인증서 등록
2. 정상적으로 인증된 경우 다음버튼을 눌러 관리자 정보 등록 페이지로 이동
1
2

< 11 >
1. 회원가입 및 관리자인증
1-2-4. 관리자 인증 신청 – 수요처정보 입력
1. 소속 수요처/캠프가 등록되어 있는지 확인하기위해 검색한다.
2. 수요처 검색 후 결과가 없으면 ‘신규수요처’를 선택 후 수요처명을 직접 입력하고 ‘확인’ 버튼을
누른 뒤 기본 정보를 모두 적는다. 캠프는 직접 등록할 수는 없고 검색해서 선택해야 한다.
3. 다음버튼을 클릭하여 관리자 정보 등록페이지로 이동
1
3
2

< 12 >
1. 회원가입 및 관리자인증
1-2-5. 관리자 인증 신청 – 수요처 관리자정보 입력
1. 관리자 정보등록 페이지에서 담당업무항목 입력
2. 저장버튼을 클릭하여 관리자 승인 요청
증빙서류(신분증 사본 , 재직증명서 사본) 제출 후 가입승인 후 관리자페이지 로그인 가능
- 수요처/캠프 시군구자원봉사센터로 제출
1
2

< 13 >
1. 회원가입 및 관리자인증
1-2-6. 관리자 인증 신청 – 승인처리현황
1. 신청: 관리자 인증을 신청한 뒤의 대기 상태. 승인 받기 전에 신청 취소할 수 있다.
2. 승인: 센터에서 관리자 인증 요청을 승인 한 상태. 관리시스템을 이용할 수 있다.
3. 반려: 인증 신청이 반려 된 상태. 반려사유를 확인하여 조치한다.
2
3
1

< 14 >
1. 회원가입 및 관리자인증
1-3. 포털 홈페이지에서 관리자 페이지 접속
1. 관리자로 승인된 1365자원봉사포털 아이디로 로그인 시 상단영역에 관리자페이지 링크
메뉴가 보여지며, 메뉴 클릭 시 관리자시스템 로그인 페이지로 이동
1

< 15 >
2. 로그인
2-1. 공인인증서 로그인을 위한 프로그램 설치
1. 공인인증서로 로그인을 하기 위해 MagicLine 프로그램 설치
(인터넷 익스플로러 사용을 위해 설치되는 Active-X 프로그램이 아니며 IE, 크롬, 파이어폭
스 등 다양한 브라우저에서 공인인증서 로그인이 가능하도록 하기 위한 프로그램)
1
2
2. 프로그램을 다운로드 하여 설치하거나 설치 창에서 바로 실행버튼을 클릭하여 프로그램을
설치
(사용하는 브라우저에 최초 1회 설치하면 향후 추가 설치 없이 인증서 로그인 기능 사용)

< 16 >
2. 로그인
2-2. 자원봉사 관리자시스템 로그인
1. 공인인증서 버튼을 클릭하여 인증서 팝업화면이 나타나면, 관리자 신청 시 등록한 인증
서를 선택 후 비밀번호를 입력하고 확인버튼을 클릭하면 관리자시스템 메인 화면으로
이동
2

< 17 >
3. 메인페이지
3-1. 수요처관리자 메인페이지
• 로그인 후 이동하는 첫 페이지
• 나의 업무 영역, 수요처현황, 마이페이지, 공지사항, 봉사신청 접수대기 목록으로 구성
1. 나의 업무건수 카운트 영역 (새로 고침 버튼 클릭 시 업무건수 카운트 갱신)
- 봉사신청접수대기 : 승인상태의 일반봉사활동 중 신청자가 있는 봉사활동 건수 카운트
- 활동반려 : 등록한 자원봉사활동의 반려 건수 카운트 (최근 1주일)
- 실적반려 : 승인요청 실적의 반려건수 카운트 (최근 1주일)
2. 수요처 현황 : 수요처의 당해년도 등록현황 게시
3. 마이페이지 : 수요처 관리자 등록정보 게시
4. 공지사항 : 시스템 관리자가 등록한 공지사항 목록, 제목 클릭 시 게시물 상세내용
팝업으로 제공
5. 봉사신청 접수대기 상세 목록 게시
2
5
3
4
1

< 18 >
4. 봉사기관 관리
4-1. 봉사기관 관리 – 수요처정보
1. 수요처정보 탭에서 소속 수요처의 상세정보 확인
2. 수요처 상세정보 수정 후 저장버튼을 클릭하여 변경내용 저장
수요처명 변경이 필요한 경우 소속 자원봉사센터로 요청
1
2

< 19 >
4. 봉사기관 관리
4-2. 봉사기관 관리 – 수요처관리자
1. 수요처관리자 탭에서 소속 수요처의 관리자 목록확인
2. 왼쪽의 체크박스를 선택하고 ‘담당자로 지정’ 버튼 클릭 시 선택 된 관리자는 1365포털의
‘봉사안내 > 자원봉사 수요기관정보’ 에 담당자명, 담당자연락처가 노출된다.
1
2

< 20 >
5. 자원봉사 활동관리
5-1-1. 자원봉사 활동관리 – 조회/목록 화면
• 수요처가 등록한 일반 자원봉사 활동을 조회
• 조회된 활동 자원봉사자 배치 및 실적등록
1. 자원봉사 활동명, 활동유형 등 검색조건 입력 후 해당 센터 별 자원봉사 활동 조회
2. 목록 상단의 항목 타이틀 클릭 시 항목별 오름/내림차순 정렬
3. 수요처명이나 활동명을 클릭하여 자원봉사 활동 상세페이지로 이동
4. 하단 버튼기능
- 활동 추가버튼 클릭 시 신규 자원봉사 활동 등록페이지로 이동
- 목록 좌측의 라디오버튼 선택 후 봉사배치/실적등록 버튼을 클릭 하여 봉사배치/실적등
록 페이지로 이동 (승인된 자원봉사 활동만 가능)
1
2
3
4

< 21 >
5. 자원봉사 활동관리
1. 수요처명은 자동으로 입력 됨
2. 활동시간 입력항목에 분 단위 추가
3. 요일선택 버튼 클릭 시 팝업창의 캘린더 화면에서 봉사요일/날짜 지정
4. 파일 첨부기능
5. 봉사자 유형 : 성인, 청소년 선택 시 1365포털 홈페이지의 개인참여 메뉴로, 기업 선택 시
기업참여 메뉴로 게시됨 (같이 체크된 경우 두 메뉴에 모두 게시)
6. 특이사항 항목명을 관리자메모로 변경 (입력한 내용은 포털에 게시되지 않음)
5-1-2. 자원봉사 활동관리 – 신규활동 등록화면
1
2
4
3
5
6

< 22 >
5. 자원봉사 활동관리
5-1-3. 자원봉사 활동관리 – 상세 화면
1. 등록요청 자원봉사 활동의 경우
- 수정버튼 클릭 시 등록한 자원봉사 활동 정보 수정페이지로 이동
2. 승인된 자원봉사 활동의 경우
- 봉사배치/실적등록 버튼 클릭 시 배치/실적등록 페이지로 이동
(수정가능 항목 - 활동제목, 봉사내용, 봉사활동 마감일, 모집마감일, 모집인원, 봉사자
유형, 봉사대상, 1365포탈 공개여부 )
* 오타 등의 수정만 권고하며 봉사내용이나 제목이 바뀔 시 신청한 자원봉사자에게 수정
사항을 안내함(필수사항)
1
2

< 23 >
5. 자원봉사 활동관리
5-1-4. 자원봉사 활동관리 – 신청자목록봉사배치 화면
• 신청자 목록, 봉사배치, 실적등록, 실적승인을 한 화면에서 처리 할 수 있도록 기능 통합
1. 신청자 목록 영역 : 1365 포털을 통해 자원봉사 신청을 한 신청자들과 목록 하단의 신청
자 추가를 통해 추가 등록한 신청자 목록이 보여지는 영역
2. 반려 : 신청자 목록 좌측의 체크박스 선택 후 반려버튼 클릭 시 반려여부 확인 후 반려처리
(신청자 목록에서 삭제)
엑셀 : 버튼 클릭 시 신청자 목록 엑셀파일로 다운로드
3. 신청자 추가 버튼 클릭 시 새 창으로 신청자를 추가할 수 있는 팝업창 호출
4. 신청자 목록의 좌측 체크박스 선택 후 봉사배치 버튼을 클릭하면 선택한 신청자들이 하단
봉사배치 영역으로 이동됨 다음페이지에 계속 ▼
1
2
3 4

< 24 >
5. 자원봉사 활동관리
5-1-4. 자원봉사 활동관리 – 봉사배치실적등록 화면
1
1. 봉사배치 영역 : 신청자 중 배치자로 선택된 봉사자와 하단의 배치자 추가 기능을 통해 봉사 배치된 봉사자 목록
2. 엑셀 버튼 클릭 시 신청자 목록 엑셀파일로 다운로드
3. 배치자 추가 버튼 클릭 시 새 창으로 신청자를 추가할 수 있는 팝업창 호출
4. 목록에서 배치자 선택 후 배치취소 버튼 클릭 시 배치취소 여부 확인 후 이전단계인 신청자 목록 화면으로 이동함
5. 배치 된 모든 봉사자들을 봉사 신청 상태로 일괄 변경한다.
6. 배치자 목록에서 봉사자를 선택 후 봉사시작시간, 인정시간, 봉사내용을 입력하고 실적등록 버튼 클릭 시 하단 실적등록 신청목록으로 이동
6
다음페이지에 계속 ▼
2 4 5
5

< 25 >
5. 자원봉사 활동관리
5-1-4. 자원봉사 활동관리 – 실적승인요청/취소 화면
1. 실적등록 영역 : 배치자 목록에서 실적등록 영역으로 이동한 봉사자 목록
2. 실적을 등록 한 후에 시작시간과 봉사시간을 변경할 수 있다.
3. 실적등록 목록에서 체크박스 선택 후 삭제버튼 클릭 시 봉사배치목록(봉사배치 상태)으로
이동
(실적을 잘못 입력한 경우 사용하는 기능이며, 승인여부 상태가 ‘요청’ 인 경우만 가능)
3
1
2

< 26 >
5. 자원봉사 활동관리
5-1-5. 자원봉사 활동관리 – 신청자/배치자 추가팝업
1. 일반 자원봉사 활동의 경우 신청자 또는 배치자 추가 시 활동일자 선택 하고 봉사자를 선
택 할 수 있으며, 기존의 신청자 복사/붙여넣기 기능이 제공됨
2. 반복활동의 경우 배치자 목록실적등록 시 여러 날짜를 멀티로 지정해서 넣을 수 있으므
로 별도의 복사, 붙여넣기 기능은 필요 없음
(일반 자원봉사 활동)
1
(반복 자원봉사 활동) 2

< 27 >
5. 자원봉사 활동관리
5-2-1. 자원봉사 반복활동 관리 – 조회/목록 화면
• 신청자 목록, 봉사배치, 실적등록, 실적승인을 한 화면에서 처리 할 수 있도록 기능 통합
• 일반 자원봉사 활동과 반복활동 관리메뉴 분리
1. 자원봉사 활동명, 활동유형 등 검색조건 입력 후 해당 수요처의 자원봉사 활동 조회
2. 활동명을 클릭하여 자원봉사 반복활동 상세페이지로 이동
3. 하단 버튼기능
- 활동 추가버튼 클릭 시 신규 자원봉사 반복활동 등록페이지로 이동
- 목록 좌측의 라디오버튼 선택 후 봉사배치/실적등록 버튼을 클릭 하여 봉사배치/실적등
록 페이지로 이동 (승인된 자원봉사 활동만 가능)
1
2
3

< 28 >
5. 자원봉사 활동관리
5-2-3. 자원봉사 반복활동 관리 – 상세 화면
1. 등록요청 자원봉사 반복활동의 경우
- 목록버튼 클릭 시 반복활동 조회 화면으로 이동한다.
2. 승인된 자원봉사 활동의 경우
- 봉사배치/실적등록 버튼 클릭 시 배치/실적등록 페이지로 이동
* 반복활동 상세내용은 수정 불가
5-2-2. 자원봉사 반복활동 관리 – 신규활동 등록 화면
1. 활동분류를 선택하고 활동제목, 봉사내용 입력 후 확인 버튼을 클릭하여 반복활동 등록 (선택한 활동분류에 따라 인정봉사시간은 자동 입력됨)
2. 확인 버튼을 클릭하여 등록한 자원봉사 반복활동 등록
1
2
1
2

< 29 >
5. 자원봉사 활동관리
5-2-4. 자원봉사 반복활동 관리 – 봉사배치/실적등록
1. 엑셀출력, 배치자추가, 배치취소 기능은 일반 자원봉사 활동과 기능동일
2. 실적 등록 시 봉사일자/봉사시작시간/봉사인정시간을 여러 건 추가하여 선택한 대상자들의
실적을 한번에 멀티로 등록 할 수 있는 기능 제공(복사+붙여넣기 기능을 대체하여 개선)
3. 실적등록 목록에서 체크박스 선택 후 삭제버튼 클릭 시 배치목록(봉사배치 상태)로 이동
(실적을 잘못 입력한 경우 사용하는 기능이며, 승인여부 상태가 ‘요청’ 인 경우만 가능)
1. 자원봉사 반복활동의 경우 봉사배치실적등록실적승인 영역으로 구성되며 배치/승인
프로세스는 일반 자원봉사활동과 동일함
2
1
3
3

< 30 >
5. 자원봉사 활동관리
5-3. 실적승인/반려현황 – 조회/목록 화면
1. 봉사일자, 승인일자 선택 후 검색버튼을 클릭 시 해당 조건에 맞는 실적승인/반려
현황이 하단목록에 출력됨
(검색기간 기존 1일 1달로 확대, 봉사자명 입력 검색기능 추가)
2. 하단 버튼기능
- 엑셀버튼 클릭 시 해당 기간의 승인/반려 현황 엑셀파일로 다운로드
1
2

< 31 >
6. 통계관리
6-1. 수요처 캠프 통계
1. 검색조건 : 소속 수요처의 통계 조회년월 선택
2. 하단 버튼기능
- 엑셀버튼 클릭 시 통계결과에 대한 엑셀파일 다운로드
1
2

< 32 >
7. 마이페이지
7-1. 마이페이지 수정화면
1. 퇴사버튼 클릭 시 퇴사여부 확인 후 퇴사처리
2. 관리자 정보 수정 후 저장버튼 클릭 시 저장여부 확인 후 변경내용 저장
2 1


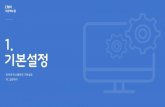











![[동그라미재단] 2014ㄱ찾기_어썸스쿨_나를 알아가는 과정_6주차 나의 욕망](https://static.fdocuments.net/doc/165x107/55a48d8f1a28ab94288b45d9/-2014-6--55a5159bdee34.jpg)




