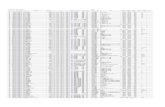セコムパスポート for G-ID 司法書士電子証明書セコムパスポートfor G-ID 司法書士電子 証明書 電子証明書利用ツールマニュアル Version 1.00
電子証明書方式操作手順書0.はじめに...
Transcript of 電子証明書方式操作手順書0.はじめに...

電子証明書方式操作手順書
0.はじめに
1.ご利用の前にご確認ください!
(1)OSとブラウザについて・・・・・・・・・・・・・・・・・・・・・・・・・・ 1
(2)ユーザ名の確認・・・・・・・・・・・・・・・・・・・・・・・・・・・・・・・ 2
(3)電子証明書方式のご利用に必要なブラウザ設定(Windows 2000・Windows XP)・・・ 2
(4)電子証明書の取得に必要なブラウザ設定(Windows Vista)・・・・・・・・・・・ 5
2.電子証明書の利用について
2-1.電子証明書の利用の流れと管理者の操作・・・・・・・・・・・・・・・・・・ 8
2-2.電子証明書の発行通知・・・・・・・・・・・・・・・・・・・・・・・・・・ 9
2-3.電子証明書の取得・・・・・・・・・・・・・・・・・・・・・・・・・・・・10
2-4.電子証明書方式によるログイン・・・・・・・・・・・・・・・・・・・・・・19
2-5.承認者・一般者(パブリックID)への電子証明書発行・・・・・・・・・・・20
2-6.電子証明書を更新するには・・・・・・・・・・・・・・・・・・・・・・・・24
2-7.電子証明書を再発行するには・・・・・・・・・・・・・・・・・・・・・・・29
2-8.電子証明書を失効するには・・・・・・・・・・・・・・・・・・・・・・・・31
2-9.電子証明書をバックアップするには(エクスポート)・・・・・・・・・・・・33
2-10.電子証明書を復元するには(インポート)・・・・・・・・・・・・・・・・36
3.エラーメッセージ一覧・・・・・・・・・・・・・・・・・・・・・・・・・・38
4.電子証明書Q&A・・・・・・・・・・・・・・・・・・・・・・・・・・・・39
5.こんな時は・・・・・・・・・・・・・・・・・・・・・・・・・・・・・・・・41

0.はじめに
本手順書は、法人向けインターネットバンキングサービス(以下「WEB-FB」とい
います。)の本人認証方式を、電子証明書(注1)による認証(電子証明書方式(注2))
でご利用される場合の操作方法および留意事項について記述しています。 (注1)電子証明書 個人および使用するパソコンを特定する電子的な身分証明書 (注2)電子証明書方式
電子証明書方式では、公開鍵暗号基盤(注3)と呼ばれる暗号技術を利用しております。 本方式は、ログイン時に電子証明書とログインパスワードを用いて本人認証を行います。 電子証明書は、認証局より発行を受け、ご利用の端末に電子証明書をインストールすることで 利用できるようになります。 ログインを行うためには、電子証明書がインストールされた端末より操作を行う必要があり、 IDとパスワードだけではログインできないため、セキュリティが向上します。
(注3)公開鍵暗号基盤
暗号化を行う公開鍵と、復号化を行う秘密鍵の 2種類の鍵を用いる公開鍵暗号方式とい
う技術を利用したセキュリティのシステムのことです。 秘密鍵で暗号化したものは公開鍵でしか復号化(解読)できず公開鍵で暗号化したものは秘密鍵でしか復号化できま
せん。 本サービスで使用する電子証明書は、この技術を利用しています。

‐1‐ Copyright(C) 2008 SETAGAYA Bank All Rights Reserved.
1.ご利用の前にご確認ください!
電子証明書をご利用になる場合、以下の(1)~(4)の確認が必要になります。
本マニュアルに従い、お客様のご利用環境を確認してください。
(1)OSとブラウザについて
電子証明書は、以下のバージョンのOSとブラウザの組み合わせでご利用いただけます。
OS Internet Explorer
Windows 2000 SP2 以降 6.0 SP1
Windows XP SP1 6.0 SP1 以上
Windows XP SP2 6.0 SP2 以上
Windows XP SP3 6.0 SP2 以上
Windows Vista 7.0 以上
・OSのバージョン確認方法
<例 WindowsXP の場合>
・Internet Explorer のバージョン確認方法
①「マイコンピュータ」を右クリックし、「プロパ
ティ」を選択し、「システムのプロパティ」-「全
般」タブを表示します。
ここを確認します。
②Internet Explorer の「ヘルプ」-「バージョン
情報」を選択します。
ここを確認します。

‐2‐ Copyright(C) 2008 SETAGAYA Bank All Rights Reserved.
(2)ユーザ名の確認
電子証明書を利用する際には、電子証明書を取得したときと同じ Windows ログオンユーザ名(ネ
ットワークドメインへログインしている場合は同じネットワークドメイン名であること)で、
Windows にログオンする必要があります。
電子証明書を取得する際には、ログオンユーザ名を確認したうえで操作を行っていただくよう
ご注意ください。
(3)電子証明書方式のご利用に必要なブラウザ設定(Windows 2000・Windows XP)
電子証明書方式をご利用になるために必要なブラウザの設定があります。
* Windows Vista をご利用のお客様は、「1.(4)電子証明書の取得に必要なブラウザの設定
(Windows Vista)」をご参照ください。
<Windows 2000・Windows XP をご利用のお客様>
ここを確認します。
①ブラウザの「ツール」-「インターネットオプ
ション」を選択し、「インターネットオプション」
ダイアログを表示します。
②「セキュリティ」タブより「インターネット」
ゾーンを選択し、「レベルのカスタマイズ」をク
リックします。

‐3‐ Copyright(C) 2008 SETAGAYA Bank All Rights Reserved.
③セキュリティ設定画面が表示されます。
以下の項目を確認してください。
ア.「ActiveX コントロールとプラグインの実
行」の設定を「有効にする」に選択して
ください。
イ.「スクリプトを実行しても安全だとマー
クされているActiveXコントロールのス
クリプトの実行」の設定を「有効にする」
に選択してください。
ウ.「署名済み ActiveX コントロールのダウ
ンロード」の設定を「有効にする」に選
択してください。
エ.「アクティブスクリプト」の設定を「有
効にする」に選択してください。
②上記設定後、「OK」をクリックしてくださ
い。
ア.
イ.
ウ.
エ.
本設定は、電子証明書を取得・更新するために必要な手順となりますが、ブラウ
ザのセキュリティ設定を下げることとなります。電子証明書の取得・更新後は、
ActiveX コントロールの設定を元に戻していただくことを推奨いたします。

‐4‐ Copyright(C) 2008 SETAGAYA Bank All Rights Reserved.
ご利用のパソコン環境によって、「ID・パスワード」入力画面が表示される際に、ActiveX のダウ
ンロードが必要な場合があります。
以下の手順に従って ActiveX をダウンロードしてください。
<WindowsXP SP2 の場合> <Windows2000 の場合>
・「情報バー」の上でクリックしてください。
・「情報バー」ダイアログの「OK」をクリックしてくださ
い。
・「セキュリティの警告」ダイアログの「インストールす
る」をクリックしてください。
・「セキュリティ警告」ダイアログの「はい」をクリックし
てください。

‐5‐ Copyright(C) 2008 SETAGAYA Bank All Rights Reserved.
(4)電子証明書の取得に必要なブラウザ設定(Windows Vista)
Windows Vista で電子証明書方式をご利用になるために必要なブラウザの設定があります。
* Windows 2000・Windows XP をご利用のお客様は、本処理は必要ありません。
<Windows Vista をご利用のお客様>
①ブラウザの「ツール」-「インターネットオプ
ション」を選択し、「インターネットオプション」
ダイアログを表示します。
②「セキュリティ」タブより「信頼済みサイト」
ゾーンの「規定のレベル」をクリックし、「この
ゾーンのセキュリティのレベル」を「低」に変
更してください。
③「低」に変更後、「サイト」をクリックしてくだ
さい。

‐6‐ Copyright(C) 2008 SETAGAYA Bank All Rights Reserved.
以上で電子証明書の取得に必要な設定は終了です。
④「このWebサイトをゾーンに追加する」項目
に「https://www.lh.shinkin-webfb.jp/」を入
力し、「追加」をクリックしてください。
⑤「閉じる」をクリックし、終了させてください。
本設定は、電子証明書を取得・更新するために必要な手順となりますが、ブラウ
ザのセキュリティ設定を下げることとなります。電子証明書の取得・更新後は、
ActiveX コントロールの設定を元に戻していただくことを推奨いたします。

‐7‐ Copyright(C) 2008 SETAGAYA Bank All Rights Reserved.
Windows XP、Vista をご利用のお客様へ
● Windows NT ドメインに参加している場合
Windows XP、Vista をご利用の場合で、Windows NT ドメインに参加している場合、電子証
明書の取得後に、ネットワークパスワード(パソコンを起動する際に入力するパスワード)
を変更すると、電子証明書がご利用できなくなります。
パスワードを変更する場合は変更の都度、電子証明書を取得していただく必要があります。
*ドメインサーバとして Windows NT Server 以外(Windows 2000 Server、Windows 2003 Server
等)をご利用の場合、当事象は発生しません。
● ワークグループをご利用の場合 Windows XP、Vista をご利用の場合で、ワークグループに参加している場合、ネットワーク
パスワード(パソコンを起動する際に入力するパスワード)をリセットすると電子証明書
がご利用できなくなります。
再度ご利用いただけるようにするには、パスワードを元に戻していただくか、リセットで
はなく変更にてパスワードを設定していただく必要があります。

‐8‐ Copyright(C) 2008 SETAGAYA Bank All Rights Reserved.
2.電子証明書の利用について
2-1.電子証明書の利用の流れと管理者の操作
管理者が電子証明書を利用するには、事前操作(電子証明書の取得)が必要になります。
また、承認者・一般者が電子証明書を取得するには、管理者の事前操作(電子証明書の発行)
が必要になります。
本マニュアルに従って電子証明書の取得および承認者・一般者の電子証明書の発行を行ってく
ださい。
② 管理者が電子証明書を取得する
⇒「2-3.電子証明書の取得」
③ 管理者がログインを行う。
⇒「2-4.電子証明書方式によるログイン」
④ 管理者が承認者・一般者の電子証明書を発行する。 ⇒「2-5.承認者・一般者(パブリックID)への電子証明書発行」
⑤ 承認者・一般者が電子証明書を取得する。 ⇒「2-3.電子証明書の取得」
⑥ 承認者・一般者がログインを行う。
⇒「2-4.電子証明書方式によるログイン」
⑦ 有効期限が近づいた場合、電子証明書の更新を行う。
⇒「2-6.電子証明書を更新するには」
ここまでの操作で、管理者のご利用が可能になります。承認者・一般者用IDを作成していない場合は④~⑥の操作は不要です。
ここまでの操作で、承認者・一般者のご利用が可能になります。
電子証明書の有効期限は 1年です。 継続して利用するには更新処理が必要となります
① 電子証明書の発行通知を確認する。
⇒「2-2.電子証明書の発行通知」
管理者の操作
承認者・一般者の操作
管理者および承認者・一般者の操作

‐9‐ Copyright(C) 2008 SETAGAYA Bank All Rights Reserved.
2-2.電子証明書の発行通知
電子証明書利用の申込みにより、当金庫にてお客様のIDに対し、電子証明書の発行処理を行い
ます。
本処理を行うことで、WEB-FBに登録されているお客様のEメールアドレス宛に、発行完了
通知を行います。
本Eメールご確認後、「4.電子証明書の取得」をご参照のうえ、有効期限内に電子証明書の取得
処理を行ってください。
なお、電子証明書の取得有効期限は、当金庫にて行う発行処理から80日間とします。
<当金庫からお客様宛に送信する発行通知Eメール例>
宛先 【WEB-FBに登録されているお客様のEメールアドレス】 差出人 【WEB-FB】 件名 【世田谷信用金庫】から【企業名】様へ重要なお知らせ(メール送信日付)
【企業名】様へのご連絡 いつも【世田谷信用金庫】をご利用いただきまして、ありがとうございます。 お客様ID:【お客様のID】の電子証明書を発行しましたのでご連絡いたします。
ログイン画面より、「電子証明書取得・更新」ボタンをクリックして、電子証明書
を取得していただきますようお願い申し上げます。
有効期限は【XXXX/XX/XX】から【XXXX/XX/XX】です。 有効期限が過ぎますと、ログインできなくなりますのでご注意願います。
内容
内容に関するご意見・ご質問は、【世田谷信用金庫】にお問い合わせください。 ◎Macintosh等の一部のOSおよびブラウザでは、 電子証明書がご利用いただけません。 ◎本メールは当金庫からお客様へ自動配信を行っております。 このメールにご返信いただきましてもご対応致しかねますので、あらかじめご
了承ください。
★ 電子証明書の取得ができる期限は、当金庫にて行う発行処理から80日間です。 期限が過ぎますと、ID/パスワードでのログインおよび電子証明書の取得が
出来なくなりますのでご注意ください。 ※取得期限が切れてしまった場合は、当金庫までご連絡ください。

‐10‐ Copyright(C) 2008 SETAGAYA Bank All Rights Reserved.
2-3.電子証明書の取得 電子証明書の取得を行います。 本処理は、電子証明書方式でWEB-FBをご利用になる上で必要となる電子証明書を取得する
操作です。 *WindowsVista をご利用のお客様は、電子証明書を取得する前に「1.(4)電子証明書の取得
に必要なブラウザ設定(WindowsVista)」を参照し、事前にブラウザの設定を行ってください。 *WindowsVista をご利用のお客様は、後述「2-3.(2)電子証明書の取得(WindowsVista)」
から電子証明書の取得を行ってください。 (1)電子証明書の取得(Windows 2000・Windows XP)
①WEB-FBのトップページから「電子
証明書の取得・更新」をクリックしてく
ださい。
②「電子証明書の取得はこちらから」の「管
理者IDの方」をクリックしてくださ
い。
*承認者・一般者(パブリックID)の証
明書を取得する場合は、「承認者・一般
者IDの方」をクリックしてください。
③電子証明書を取得するユーザの「お客様
ID」「ログインパスワード」を入力後、
「取得」をクリックしてください。
★電子証明書は、取得処理を行
ったパソコンからのみ有効と
なりますので、電子証明書方
式をご利用になるパソコンか
ら本処理を行ってください。

‐11‐ Copyright(C) 2008 SETAGAYA Bank All Rights Reserved.
④「潜在するスクリプト違反」の画面が
表示されますので「はい」をクリック
してください。
*パソコンの設定により、表示されな
い場合があります。
⑤証明書の発行処理中は左記の画面が表
示されます。しばらくお待ちください。
⑥発行処理が完了すると「セキュリティ
情報」の画面が表示されますので、「は
い」をクリックしてください。
*パソコンの設定により、表示されな
い場合があります。
⑦発行した証明書のインストール確認画
面「潜在するスクリプト違反」が表示
されますので「はい」をクリックして
ください。
*パソコンの設定により、表示されな
い場合があります。
⑧ご使用のパソコンに発行された証明書
の情報が表示されます。
「このウィンドウを閉じる」をクリッ
クして、ブラウザを一度終了してくだ
さい。
以上で電子証明書の取得は終了です。
次回から電子証明書を使用してログイン <電子証明書 取得完了>

‐12‐ Copyright(C) 2008 SETAGAYA Bank All Rights Reserved.
(2)電子証明書の取得(WindowsVista)
①WEB-FBのトップページから「電子
証明書の取得・更新」をクリックしてく
ださい。
②「電子証明書の取得はこちらから」の「ル
ート証明書取得」をクリックしてくださ
い。
*WindowsVista をご利用のお客様は、
電子証明書の取得の前にルート証明
書の取得を行う必要があります。
③「ファイルのダウンロード・セキュリテ
ィの警告」画面が表示されますので、「開
く」をクリックしてください。

‐13‐ Copyright(C) 2008 SETAGAYA Bank All Rights Reserved.
④「証明書のインストール」をクリックし
てください。
⑤「証明書のインポートウィザード」画面
が表示されますので、「次へ」をクリッ
クしてください。

‐14‐ Copyright(C) 2008 SETAGAYA Bank All Rights Reserved.
⑥「証明書をすべて次のストアに配置す
る」を選択し、「参照」をクリックして
ください。
⑦「証明書ストアの選択」画面が表示され
ますので、「信頼されたルート証明機関」
を選択し、「OK」をクリックしてくだ
さい。
⑧「証明書ストア」項目に「信頼されたル
ート証明機関」が指定されていることを
確認し、「次へ」をクリックしてくださ
い。

‐15‐ Copyright(C) 2008 SETAGAYA Bank All Rights Reserved.
⑨「証明書のインポートウィザードの完
了」画面が表示されますので、「完了」
をクリックしてください。
⑩「セキュリティ警告」画面が表示されま
すので、「はい」をクリックしてくださ
い。
⑪「OK」をクリックしてください。
以上で、ルート証明書のインストールは
終了です。
再度、WEB-FBのトップページから
「電子証明書の取得・更新」をクリックし
てください。

‐16‐ Copyright(C) 2008 SETAGAYA Bank All Rights Reserved.
ルート証明書をインストールする際のご注意
Windows Vista を標準搭載(プレインストールモデル)した一部のパソコンにおいて、ルート証
明書をインストールしてご利用になる場合に、インストールしたルート証明書が認識されないと
いう現象が発生しております。お客様のパソコンにてこの現象が発生した場合、下記のWEBサ
イトを確認後、日本ベリサイン株式会社から提供されている「レジストリ権限設定変更ツール」
を実行していただくことでこの現象を回避することができます。
現象
Windows Vista を搭載した一部のパソコンにおいて、ルート認証局の証明書を手動でインストー
ルしてご利用になる場合に、インストールした証明書情報が表示されない。
この現象は、マイクロソフト社のサポート技術情報 KB932156 として公開されています。本情報
の詳細につきましては、マイクロソフト社の Web サイトをご確認ください。
http://support.microsoft.com/kb/932156/ja
対象製品
各メーカーのホームページからご確認下さい。
富士通:http://azby.fmworld.net/support/info/20070627/index.html?supfrom=top_info
パナソニック:http://faq.askpc.panasonic.co.jp/faq/1038/app/servlet/qadoc?001800
シャープ:http://www.mebius-faq.jp/faq/1030/app/servlet/qadoc?003259
ソニー:http://search.vaio.sony.co.jp/qasearch/solution/S0707241033379/
対処方法
日本ベリサイン株式会社より「レジストリ権限設定変更ツール」が提供されています。この「レ
ジストリ権限設定変更ツール」を実行いただくことで、現象を回避することができます。
日本ベリサイン株式会社:
https://www.verisign.co.jp/support/maintenance/mpki/protectedroots/index.html

‐17‐ Copyright(C) 2008 SETAGAYA Bank All Rights Reserved.
⑮「潜在するスクリプト違反」の画面が
表示されますので「はい」をクリック
してください。
*パソコンの設定により、表示されな
い場合があります。
⑫WEB-FBのトップページから「電子
証明書の取得・更新」をクリックしてく
ださい。
⑬「電子証明書の取得はこちらから」の「管
理者IDの方」をクリックしてくださ
い。
*承認者・一般者(パブリックID)の
証明書を取得する場合は、「承認者・
一般者IDの方」をクリックしてくだ
さい。
⑭「お各様ID」「ログインパスワード」
を入力後、「取得」をクリックしてくだ

‐18‐ Copyright(C) 2008 SETAGAYA Bank All Rights Reserved.
⑯証明書の発行処理中は左記の画面が表
示されます。しばらくお待ちください。
⑰発行処理が完了すると「セキュリティ
情報」の画面が表示されますので、「は
い」をクリックしてください。
*パソコンの設定により、表示されな
い場合があります。
⑱発行した証明書のインストール確認画
面「潜在するスクリプト違反」が表示
されますので「はい」をクリックして
ください。
*パソコンの設定により、表示されな
い場合があります。
⑲ご使用のパソコンに発行された証明書
の情報が表示されます。
「このウィンドウを閉じる」をクリッ
クして、ブラウザを終了してください。
以上で電子証明書の取得は終了です。
次回から電子証明書を使用してログイン
が行えます。
秘密鍵を含む電子証明書はとても重要なものです。取得した電子証明書およびパソコ
ンは厳重に管理してください。
<電子証明書 取得完了>

‐19‐ Copyright(C) 2008 SETAGAYA Bank All Rights Reserved.
2-4.電子証明書方式によるログイン (1)電子証明書方式によるログイン
①WEB-FBのトップページから「電
子証明書ログイン」をクリックしてく
ださい。
②「クライアント認証」画面が表示され
ます。 証明書を選択後、「OK」をクリック
してください。
*証明書名は、「お客様ID + 当金融
機関コード」になります。
*パソコンに電子証明書が1つしか
登録されていない場合、パソコン
の環境により電子証明書選択画面
が表示されないことがあります。
その場合は、ログインパスワード
入力画面(③の画面)が表示
されます。
③「ログインパスワード入力」画面が表
示されますので、「ログインパスワー
ド」を入力後、「認証」をクリックし
てください。
これで電子証明書方式によるログイン
は終了です。
認証完了後「メイン画面」へ遷移します。<認証完了 メイン画面へ>

‐20‐ Copyright(C) 2008 SETAGAYA Bank All Rights Reserved.
2-5.承認者・一般者(パブリックID)への電子証明書発行登録
承認者・一般者(パブリックID)への電子証明書の発行登録を行います。
本処理は、承認者・一般者の方が電子証明書方式でWEB-FBをご利用になる上で必要になる
電子証明書の取得を許可するための操作です。 (1)承認者・一般者(パブリック ID)への電子証明書発行登録
①メニューから、「管理機能」⇒「IDメン
テナンス」を選択し、利用者一覧から、
証明書を発行する承認者・一般者(パブ
リックID)を選択し、「編集」をクリッ
クしてください。
(新規に利用者を追加する場合は「新規
登録」をクリックします。)
②現在設定されている内容が表示されま
す。(新規登録の場合は各項目に設定内容
を入力します。)
「電子証明書」欄の「発行する」チェッ
クボックスにチェックを入れて、「登録」
をクリックします。

‐21‐ Copyright(C) 2008 SETAGAYA Bank All Rights Reserved.
③登録が完了し、電子証明書の取得が可能
になります。
登録を行った承認者・一般者(パブリッ
クID)で電子証明書の取得(「2-3.
電子証明書の取得」参照)を行ってくだ
さい。
「2-3.電子証明書の取得」終了後、パブ
リックIDでの電子証明書ログインが可
能となります。
<パブリックIDへの発行登録(取得許可)完了>

‐22‐ Copyright(C) 2008 SETAGAYA Bank All Rights Reserved.
Internet Explorer のプロパティから、取得した電子証明書の確認が行えます。
Internet Explorer の「ツール」-「イ
ンターネットオプション」を選択し、「コ
ンテンツ」タブの「証明書」をクリック
します。
「証明書」画面で発行先、発行者、有効期
限を確認します。
●「発行先」欄には、「お客様ID」とご
契約されている「金融機関のコード(4
桁)」が表示されます。
●「発行者」欄には、
「SHINKIN WEBFB CA」
と表示されます。
●[有効期限]欄には、該当証明書の有効
期限が表示されます。

‐23‐ Copyright(C) 2008 SETAGAYA Bank All Rights Reserved.
電子証明書の再登録が必要なケース
パソコンを買い換えた場合やOSを入れ替えた場合、再度、電子証明書をパソコンに登録する必
要があります。
● お使いのパソコンを買い換えた場合 ● OSを再インストールした場合
⇒電子証明書をバックアップから復元します。(管理者IDのみ) ⇒電子証明書を取得しなおす(再発行する)必要があります。
● Windows のログインユーザやネットワーク環境の変更を行った場合
● お使いのパソコンが盗難・紛失に遭った場合 ⇒電子証明書を失効する必要があります。そのため、電子証明書方式を再度ご利用いただくた めには、再度、電子証明書の発行・取得を行ってください。
いずれも場合も、一般者・承認者の電子証明書は、管理者が操作する必要があります。 本マニュアルに従って、再発行、および失効の操作を行ってください。 管理者の電子証明書は、当信用金庫に届け出ていただくことで再発行・失効を行います。
電子証明書の再発行・失効の操作は、「2-7.電子証明書を再発行するには」「2-9.電子証明
書を失効するには」に従って操作を行ってください。

‐24‐ Copyright(C) 2008 SETAGAYA Bank All Rights Reserved.
-6.電子証明書を更新するには 電子証明書は、1年ごとにライセンスの更新処理が必要となります。電子証明書を更新する手順
は次の通りです。 なお、電子証明書の更新は、IDごと(管理者ID・利用者ID)に必要となります。
①WEB-FBのトップページから「電子
証明書の取得・更新」をクリックしてく
ださい。
②「電子証明書の更新はこちらから」の「管
理者IDの方」をクリックしてくださ
い。
*承認者・一般者(パブリックID)の
証明書を更新する場合は、「承認者・
一般者IDの方」をクリックしてくだ
さい。
③「セキュリティの警告」画面が表示され
ますので、「インストールする」をクリ
ックしてください。
④「お客様ID」「ログインパスワード」
を入力後、「更新」をクリックしてくだ
さい。

‐25‐ Copyright(C) 2008 SETAGAYA Bank All Rights Reserved.
⑤更新可能な証明書の一覧が表示されま
すので、表示されているお客様IDを確
認のうえ「更新」ボタンをクリックして
ください。
⑥「潜在するスクリプト違反」の画面が表
示されますので「はい」をクリックして
ください。
*パソコンの設定により、表示されない
場合があります。
⑦発行処理が完了すると「セキュリティ情
報」の画面が表示されますので、「はい」
をクリックしてください。
*パソコンの設定により、表示されない
場合があります。
⑧発行した証明書のインストール確認画
面「潜在するスクリプト違反」が表示さ
れますので「はい」をクリックしてくだ
さい。
*パソコンの設定により、表示されない
場合があります。

‐26‐ Copyright(C) 2008 SETAGAYA Bank All Rights Reserved.
⑨ご使用のパソコンに発行された証明書の
情報が表示されます。
「このウィンドウを閉じる」をクリック
して、ブラウザを終了してください。
以上で電子証明書の更新は終了です。
続けて、更新前の古い電子証明書を削除し
ます。
⑩Internet Explorer の「ツール」-「インタ
ーネットオプション」を選択し、「コンテン
ツ」タブの「証明書」をクリックしてくだ
さい。
⑪「証明書」画面で発行先、発行者、有効
期限を確認します。
WEB-FBで利用する電子証明書は、
発行先:「お客様ID+4桁の数字
(当金融機関コード)」
発行者:「SHINKIN WEBFB CA」
となっています。
有効期限を確認し、更新前の電子証明書
を削除します。
有効期限が古い日付のものが更新前の電
子証明書です。
この場合は、上段の電子証明書が更新前
の電子証明書です。

‐27‐ Copyright(C) 2008 SETAGAYA Bank All Rights Reserved.
★新しい電子証明書を誤って削除した場合は、
電子証明書の更新を再度やり直してください。
⑫有効期限が古い証明書を選択し、「削除」
をクリックしてください。
⑬「はい」ボタンをクリックしてください。
以上で電子証明書の更新操作は完了です。
取得した電子証明書を使って、ログインが
できることを確認してください。
⇒「2-4.電子証明書方式によるログイ
ン」参照

‐28‐ Copyright(C) 2008 SETAGAYA Bank All Rights Reserved.
★電子証明書の有効期限は、発行してから1年としているため、有効期限切れが迫った場合、
お客様に更新を促す通知を行います。
<通知方法>
・Eメール通知
有効期限切れ10日前と30日前に、お客様が登録されているメールアドレスに通知します。
宛先 【登録されているメールアドレス】
差出人 【WEB-FB】
件名 【世田谷信用金庫】から【企業名】様へ重要なお知らせ(メール送信日付)
【企業名】様へのご連絡 いつも【世田谷信用金庫】をご利用いただきまして、ありがとうございます。 お客様ID:【XXXXXXXXXXXX】の電子証明書の有効期限が近づいてまいりましたのでご連絡いたします。 ログイン画面より、「電子証明書取得・更新」ボタンをクリックして、電子証明書を更新していただけますようお願い申し上げます。 有効期限は【XXXX/XX/XX】から【XXXX/XX/XX】です。 有効期限内に電子証明書の更新を行ってください。
内容
内容に関するご意見・ご質問は、【世田谷信用金庫】にお問い合わせください。
◎本メールは当金庫からお客様へ自動配信を行っております。
このメールにご返信いただきましてもご対応致しかねますので、あらかじめご了承
ください。
・画面表示
有効期限切れ30日前より、ログイン画面からメイン画面へ遷移する間に有効期限を通知
します。

‐29‐ Copyright(C) 2008 SETAGAYA Bank All Rights Reserved.
2-7.電子証明書を再発行するには 故障によるパソコンの入替や誤って電子証明書を削除してしまった等で電子証明書の利用ができ なくなった場合は、電子証明書の再発行処理を行う必要があります。電子証明書を再発行する手 順は次の通りです。 なお、電子証明書の再発行は、承認者・一般者(パブリックID)の電子証明書に対してのみ可 能とします。
エラー!
エラー!
①メニューから「管理機能」-「IDメン
テナンス」を選択します。
②利用者一覧から電子証明書を再発行する
利用者を選択し、「編集」をクリックして
ください。
③電子証明書欄の「再発行する」を選択して、
「登録」ボタンをクリックしてください。
以上で、再発行の操作は完了です。再発行後、
一般者・承認者の方に電子証明書を取得しても
らってください。

‐30‐ Copyright(C) 2008 SETAGAYA Bank All Rights Reserved.
★ 電子証明書を再発行した場合、お客様が登録されているメールアドレスに下記のEメールを
通知します。
<Eメール通知内容>
宛先 【登録されているメールアドレス】 差出人 【WEB-FB】 件名 【世田谷信用金庫】から【企業名】様へ重要なお知らせ(メール送信日付)
【企業名】様へのご連絡 いつも【世田谷信用金庫】をご利用いただきまして、ありがとうございます。 お客様ID:【XXXXXXXXXXXX】の電子証明書を再発行しましたのでご連絡いたします。 ログイン画面より、「電子証明書取得・更新」ボタンをクリックして、電子証明書を
取得していただきますようお願い申し上げます。 有効期限は【XXXX/XX/XX】から【XXXXX/XX/XX】です。 有効期限内に電子証明書の取得を行ってください。
内容
内容に関するご意見・ご質問は、【世田谷信用金庫】にお問い合わせください。 ◎本メールは当金庫からお客様へ自動配信を行っております。 このメールにご返信いただきましてもご対応致しかねますので、あらかじめご了承
ください。

‐31‐ Copyright(C) 2008 SETAGAYA Bank All Rights Reserved.
2-8.電子証明書を失効するには 承認者・一般者(パブリックID)の電子証明書の利用を停止したい場合は、証明書の失効処理
を行います。 失効処理を行った電子証明書は利用不可となり、該当電子証明書を利用したログインはできなく
なります。
エラー!
エラー!
①メニューから「管理機能」-「IDメンテ
ナンス」を選択します。
②利用者一覧から電子証明書を失効する利
用者を選択し、「編集」をクリックします。
③電子証明書欄の「失効する」を選択して、「登
録」ボタンをクリックしてください。
以上で、失効の操作は完了です。失効後、電子
証明書でのログインは行えなくなります。

‐32‐ Copyright(C) 2008 SETAGAYA Bank All Rights Reserved.
★ 電子証明書を失効した場合、お客様が登録されているメールアドレスに下記のEメールを
通知します。
<Eメール通知内容>
宛先 【登録されているメールアドレス】 差出人 【WEB-FB】
件名 【世田谷信用金庫】から【企業名】様へ重要なお知らせ(メール送信日付) 【企業名】様へのご連絡 いつも【世田谷信用金庫名】をご利用いただきまして、ありがとうございます。 お客様ID:【XXXXXXXXXXXX】の電子証明書を失効しましたのでご連絡いたします。 ご利用を再開する場合は、【世田谷信用金庫】までご連絡ください。
内容
内容に関するご意見・ご質問は、【世田谷信用金庫】にお問い合わせください。 ◎本メールは当金庫からお客様へ自動配信を行っております。 このメールにご返信いただきましてもご対応致しかねますので、あらかじめご了承
ください。

‐33‐ Copyright(C) 2008 SETAGAYA Bank All Rights Reserved.
2-9.電子証明書をバックアップするには(エクスポート)
管理者(マスタID)のみ、管理者自身の電子証明書のバックアップ(エクスポート)を可能と
します。
バックアップすることで、電子証明書がインストールされているパソコンが故障等した場合に復
元を可能とします。
★秘密キーのエクスポートは必ず行って
ください。
秘密キーをエクスポートしていない場
合、電子証明書の復元が行えなくなり
ます。
①Internet Explorer の「ツール」-「イン
ターネットオプション」-「コンテンツ」
-「証明書」を選択します。
②バックアップする電子証明書を選択後、
「エクスポート」をクリックしてください。
④「はい、秘密キーをエクスポートします」
を選択し、「次へ」 をクリックしてくだ
さい。
③「次へ」をクリックしてください。

‐34‐ Copyright(C) 2008 SETAGAYA Bank All Rights Reserved.
⑤「証明のパスにある証明書を可能であれ
ばすべて含む」「強力な保護を有効にす
る」を選択し、「次へ」をクリックしてく
ださい。
⑥パスワードを入力後、「次へ」をクリックし
てください。
⑦バックアップする電子証明書の保存後のファ
イル名および保存する場所を選択し、「次へ」
をクリックしてください。
★本パスワードは、バックアップした
電子証明書を復元する際に必要とな
ります。

‐35‐ Copyright(C) 2008 SETAGAYA Bank All Rights Reserved.
⑩バックアップ(エクスポート)終了後、指
定した保存先にバックアップファイルが作
成されます。
以上で電子証明書のバックアップ(エクス
ポート)は終了です。
バックアップした証明書は厳重に保管して
ください。
⑧「完了」 をクリックしてください。
⑨「OK」 をクリックしてください。
秘密鍵を含む電子証明書は、とても重要なものです。バックアップ(エクスポート)
した電子証明書はパスワードとともに厳重に保管してください。

‐36‐ Copyright(C) 2008 SETAGAYA Bank All Rights Reserved.
2-10.電子証明書を復元するには(インポート) バックアップした電子証明書から復元(インポート)を行います。
電子証明書がインストールされているパソコンが故障等した場合に、復元を行うことで、再度電
子証明書の利用を可能とします。
④電子証明書のバックアップファイルを保存
している場所を選択し、「次へ」をクリック
してください。
①Internet Explorer の「ツール」-「イン
ターネットオプション」-「コンテンツ」
-「証明書」を選択します。
②バックアップする電子証明書を選択後、
「インポート」をクリックしてください。
③「次へ」をクリックしてください。

‐37‐ Copyright(C) 2008 SETAGAYA Bank All Rights Reserved.
⑤電子証明書のバックアップ(エクスポート)
時に付与したパスワードを入力してくださ
い。
⑦「証明書の種類に基づいて、自動的に証明書
ストアを選択する」を選択し、「次へ」をクリ
ックしてください。
⑧「完了」をクリックしてください。
⑥「このキーをエクスポート可能にする」を
選択し、「次へ」をクリックしてください。
⑨「OK」をクリックしてください。
以上で電子証明書の復元(インポート)は
終了です。

‐38‐ Copyright(C) 2008 SETAGAYA Bank All Rights Reserved.
3.エラーメッセージ一覧
エラー画面が表示された場合は、エラーメッセージを確認のうえ下記の対処を行ってください。
エラーメッセージ 対 処 方 法
電子証明書ログインのボタンからログ
インを行ってください。
電子証明書を取得されているお客様が、「ID/パスワード方式」
でログインを行った場合に出力します。 「電子証明書ログイン」ボタンより、ログインを行ってください。
ログイン方式が変更になりました。電子
証明書を取得したのち、ログインしてく
ださい。
管理者IDの方が、すでに電子証明書を取得済状態で、承認者・
一般者IDの方が「ID/パスワード方式」でログインを行った
場合に出力します。 承認者・一般者IDの電子証明書を取得したのち、「電子証明書
ログイン」ボタンより、ログインを行ってください。
管理者が電子証明書を取得しなかった
ため、ログインできません。ログインす
るには管理者が電子証明書を取得する
必要があります。
管理者IDの電子証明書が、取得期限切れ状態の場合、承認者・
一般者IDの方が電子証明書でのログインを行ったときに出力
します。 管理者IDの電子証明書を取得後、再度電子証明書でのログイン
を行ってください。
お客様の電子証明書は取得期限内に取
得されなかったため無効になりました。
電子証明書の登録を管理者へ申請して
下さい。
承認者・一般者IDの電子証明書が取得期限切れの状態で、取得
処理を行った場合に出力します。 管理者に再度電子証明書の発行依頼後、取得処理を行ってくださ
い。
お客様の電子証明書は取得期限内に取
得されなかったため無効になりました。
電子証明書の登録を信用金庫へ申請し
て下さい。
管理者IDの電子証明書が取得期限切れの状態で、取得処理を行
った場合に出力します。 信用金庫に再度電子証明書の発行依頼後、取得処理を行ってくだ
さい。
証明書がすでに失効されています。 該当IDの電子証明書が失効されている場合に出力します。 失効されている場合、電子証明書でのログインは行えません。 御社の管理者に問い合わせてください。
証明書の認証に失敗しました。 正しい証明書が選択されていない可能
性があります。 ・証明書をお持ちの場合は、ブラウザを
すべて終了してから再度操作してく
ださい。 ・証明書を選択された場合は、証明書の
有効期限をご確認ください。
無効な証明書(失効済み・有効期限切れ)を選択した場合に出力
します。 該当IDの電子証明書の状態(失効済みまたは有効期限切れにな
っていないか)を確認してください。また、違う電子証明書を使
用して再ログインを行う場合は、一度ブラウザをすべて終了させ
てから、ログインを行ってください。
エラーメッセージ(例)

‐39‐ Copyright(C) 2008 SETAGAYA Bank All Rights Reserved.
4.電子証明書Q&A
Q.使用しているパソコンが壊れた場合はどうしたら良いですか? A.パソコンの修理、ブラウザまたはOSの再インストールを行った場合は、電子証明書が失われま
すので、バックアップ・復元または再発行の手続きが必要です。 ただし、バックアップおよび復元は管理者IDの電子証明書のみ可能とします。 (⇒P33、P37参照)
Q.1人の利用者が複数のパソコンで利用したい場合はどうしたら良いですか? A.パソコン1台につき1ID・1枚の電子証明書の発行となりますので、複数のパソコンで利用し
たい場合は、パソコン台数分の利用者ID登録および電子証明書の取得を行ってください。 Q.電子証明書がインストールされたパソコンを紛失した場合、どうしたら良いですか? A.電子証明書の失効手続きを行ってください。失効処理を行った電子証明書は利用不可となり、該
当電子証明書を利用したログインを不可とします。(⇒P31参照) Q.WEB-FB再契約を行った場合、取得済の電子証明書を再利用できますか? A.再利用はできませんので、新規に電子証明書の発行を行ってください。 Q.電子証明書を誤って削除してしまった。 A.電子証明書の再発行を行う必要があります。(⇒P29参照) Q.電子証明書方式と従来のID・パスワード方式の併用は可能ですか? A.併用は不可です。 Q.電子証明書の有効期限はありますか? A.企業が電子証明書を取得した日から1年間が有効期間です。期限経過した電子証明書は利用不可
となりログインが行えなくなりますので、有効期限前に更新を行ってください。(⇒P24参照) Q.電子証明書の更新はいつまでに行えば良いですか? A.電子証明書の更新は有効期限30日前から有効期限日までに行ってください。(⇒P24参照) Q.パブリックIDを削除した場合、電子証明書も削除されますか? A.IDの削除と同時にIDに対応する電子証明書の失効を行いますが、電子証明書は削除されない
ので、お客様ご自身で削除してください。

‐40‐ Copyright(C) 2008 SETAGAYA Bank All Rights Reserved.
Q.管理者IDがID・パスワード方式から電子証明書方式に変更した場合、承認者・一般者IDは
引き続きID・パスワード方式でログインできますか。 A.管理者IDが電子証明書を取得した時点で、承認者・一般者IDはID・パスワード方式でのロ
グインができなくなります。 Q.電子証明書の有効期限が迫った場合、更新を促す案内はありますか? A.あります。通知方法はメール通知およびログイン後の画面表示にて行います。
メール通知では、有効期限切れ10日前と30日前に登録されているメールアドレス宛に通知し、
画面表示では、有効期限切れ30日前より、ログイン後の画面にて通知します。(⇒P28参照) Q.電子証明書更新後、古い電子証明書が残っているがどうしたら良いですか? A.電子証明書を更新しても古い電子証明書は自動的に削除されないため、不要な電子証明書は削除
してください。(⇒P27参照) Q.まだ電子証明書を取得していません。電子証明書の取得期限はありますか? A.あります。取得期限は発行から80日間です。(⇒P9参照) Q.電子証明書を取得するまではID・パスワード方式でのログインは可能ですか? A.可能です。ただし、電子証明書取得後は電子証明書のみのログインとなります。
Q.取得期間内に電子証明書を取得しなかった場合は、どうなりますか? A.ID・パスワード方式でのログインが不可となりますので、電子証明書を再発行する必要があり
ます。(⇒P29参照) Q.無効な電子証明書を選択した際、エラーメッセージ画面が表示された。どうしたら良いですか? A.一度ブラウザをすべて終了させてから再度ログインを行ってください。ブラウザを終了せずに再
ログインを行った場合、同様のエラーメッセージが表示されます。 なお、本人と異なるユーザIDまたは電子証明書にてログインした場合も同様となります。
Q.ルート証明書がインストールできません。
Q.インストールしたルート証明書が表示されません。 A.Windows Vista で電子証明書をご利用いただく場合、ルート証明書が必要になりますが、一部の
メーカーおよびパソコンにおいて、ルート証明書が正しくインストールできない場合があります。
この件の詳細については、マイクロソフトおよび各メーカーのサイトをご確認下さい。
(⇒P16参照)

‐41‐ Copyright(C) 2008 ○○○ Bank All Rights Reserved.
5.こんな時は・・・
以下のような場合は、当金庫お客様サポートセンター(フリーダイヤル 0120-16-3829)までご連絡下さい。(営業時間 9:00~17:00(土日祝を除く))
状 況 内 容
管理者ID用端末の変更、故障、紛失・盗
難
端末の変更(OS入替 や買換え)、故障(ハードディスクの
クラッシュ・OSの再インストール)、もしくは端末の紛失や
盗まれてしまったと思われる場合は、直ちに当該IDおよび電
子証明書に対しサービスの利用停止が必要ですので、当金庫に
ご連絡ください。なお、IDおよび電子証明書の再発行につい
ては別途申込書による申請手続きが必要になります。
管理者IDの電子証明書の取得有効期限
が切れた場合
電子証明書の取得有効期限はI発行後約80日です。有効期限
までに電子認証の設定を完了しないと、電子証明書 が取得不
可となってしまいます。
管理者ID用のログインパスワードを失
念した場合
お客様からお届けいただいたログインパスワードを失念して
しまうと電子認証が利用できなくなります。
管理者ID用の電子証明書の更新期限が
切れた場合
電子認証の有効期限が切れてから1 年以上経過した場合は、更
新を行えません(有効期限が切れても、1 年以内であれば更新
可能)。
管理者ID用のログインパスワードの入
カミスによりロックがかかった場合
ログインパスワードを一定回数以上誤入カすると、ログインパ
スワードがロックされ、お客様IDが使用不可となり、電子証
明書の設定ができなくなります。

世田谷信用金庫
お客様サポートセンター
℡:0120-16-3829
受付時間:月曜日~金曜日 9:00~17:00
http://www.shinkin.co.jp/setagaya
本サービスに関するお問合せ

















![13 電子証明書の設定 - 但馬信用金庫...144 ⑥管理者の[電子証明書取得]をクリックしてください。 ⑦<電子証明書発行 発行情報入力>が表示されます。](https://static.fdocuments.net/doc/165x107/5fab6edf0aadfc1d0f598f66/13-eee-ece-144-acceeefff.jpg)