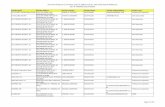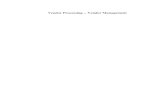마켓봄사용자매뉴얼 › vendor-assets › default › doc ›...
Transcript of 마켓봄사용자매뉴얼 › vendor-assets › default › doc ›...
![Page 1: 마켓봄사용자매뉴얼 › vendor-assets › default › doc › ...유통사웹사이트로그인후 좌측상단[기업정보보기]클릭 취급업종선택및사업자정보입](https://reader035.fdocuments.net/reader035/viewer/2022070822/5f2486fdb203c96e11612b60/html5/thumbnails/1.jpg)
마켓봄 사용자 매뉴얼
![Page 2: 마켓봄사용자매뉴얼 › vendor-assets › default › doc › ...유통사웹사이트로그인후 좌측상단[기업정보보기]클릭 취급업종선택및사업자정보입](https://reader035.fdocuments.net/reader035/viewer/2022070822/5f2486fdb203c96e11612b60/html5/thumbnails/2.jpg)
User Manual
P.
C O N T E N T S
MARKETBOM
01 회원가입
02 기업정보 등록하기
07 신규주문 등록하기
09 주문 변경 하기
12 거래명세서 출력하기
14 출고지시서 출력하기
16 반품 하기
- 반품 하기
- 반품 내역 확인하기
22 수동 발주 하기
24 자동 발주 내역 확인하기
26 매입처 등록하기
29 매입처 잔액 관리
- 매입처 잔액 직접 입금 하기
- 매입처 잔액 금액 수정 하기
35 상품 대량등록하기
38 상품 등록하기
42 단가 관리
- 단가 일괄 등록/수정 하기
- 단가 엑셀로 일괄 등록/수정 하기
- 정액/정률 설정하기
- 특 단가 관리 하기
55 할인/할증률 등록 및 적용하기
59 재고 관리
62 창고 구역 추가하기
64 거래처 등록하기
68 거래처 예치금/외상 잔액 관리
- 거래처 예치금/외상잔액 직접 입금하기
- 거래처 예치금/외상잔액 금액 수정하기
75 결제수단 관리
76 외상잔액 한도 관리
78 견적서 등록하기
81 브랜드 관리
- 브랜드 등록하기
- 브랜드 상품 매칭하기
- 브랜드 거래처 매칭하기
87 매출 관리
88 세금계산서 관리
- 세금 계산서 발급하기
- 세금 계산서 발급 취소하기
97 정산
99 공지사항 등록하기
101 고객문의 답변하기
103 직원 등록하기
106 문자 발송하기
112 통계
![Page 3: 마켓봄사용자매뉴얼 › vendor-assets › default › doc › ...유통사웹사이트로그인후 좌측상단[기업정보보기]클릭 취급업종선택및사업자정보입](https://reader035.fdocuments.net/reader035/viewer/2022070822/5f2486fdb203c96e11612b60/html5/thumbnails/3.jpg)
회원 가입
마켓봄 웹사이트 접속 후 유통사 회원 가입 클릭
베이직/플러스/싱글 버전 중 선택
회원가입 정보 입력 및 휴대폰 인증
추천인 코드 입력(선택사항)
가입 완료 버튼 클릭※ 회원가입 후 별도의 승인절차 없이즉시 서비스 이용이 가능합니다.
MARKETBOM User Manual
1
2
3
4
마켓봄 웹사이트(www.marketbom.com) 접속 후 회원가입을 진행해 주세요.
마켓봄은 온라인 웹기반 서비스로 별도의 프로그램 설치가 불필요하며 가입하신 아이디/비밀번호로 로그인하여 언제 어디서나 이용이 가능합니다.
베이직/플러스/싱글 버전 각 기능에 대한 정보는 마켓봄 홈페이지 설명을 참조하시거나 031-698-3417 으로 연락 주시면 자세히 안내 드리겠습니다.
1
3
마켓봄 회원가입
5
4
5
1
2
![Page 4: 마켓봄사용자매뉴얼 › vendor-assets › default › doc › ...유통사웹사이트로그인후 좌측상단[기업정보보기]클릭 취급업종선택및사업자정보입](https://reader035.fdocuments.net/reader035/viewer/2022070822/5f2486fdb203c96e11612b60/html5/thumbnails/4.jpg)
기업 정보 등록 하기MARKETBOM User Manual
1
2
기업(유통사)정보를 등록합니다.
취급 업종 : 유통사에서 취급하는 상품의 종류 or 거래처(가맹점)를 선택해 주세요.
외부 배송 : 유통사로 설정하면 출고 지시 완료, 거래처 상품 수령 확인 등의 기능이 추가됩니다. 유통사가 직접 배송하는 경우는 일반 유통사로 선택해주세요. 2
1
2
3
4
5
6
유통사 웹사이트 로그인 후좌측 상단 [기업정보 보기]클릭
취급업종 선택 및 사업자 정보 입력
주문 결제 방식 선택
입금 / 정산(카드결제 시) 받을정산 계좌 정보 입력
결제수단 선택(결제수단 안내 참고, 주문 결제 방식에서유통사 계좌 직접 입금 선택 시 해당없음)
외상잔액 한도 설정 or 예치금 충전금액 단위 설정
버전 정보 확인 및 저장하기 클릭7
기업 정보 등록하기
※ 사업자등록정보 변경 시, 기업 정보를 수정하시고아래 메일 또는 팩스로 사업자등록증 송부해주세요.
Fax 031-698-3418Mail [email protected]
다음 장에 계속
![Page 5: 마켓봄사용자매뉴얼 › vendor-assets › default › doc › ...유통사웹사이트로그인후 좌측상단[기업정보보기]클릭 취급업종선택및사업자정보입](https://reader035.fdocuments.net/reader035/viewer/2022070822/5f2486fdb203c96e11612b60/html5/thumbnails/5.jpg)
기업 정보 등록하기MARKETBOM User Manual
1
2
3
4
5
6
기업(유통사)정보를 등록합니다.
3
7
유통사 웹사이트 로그인 후좌측 상단 [기업정보 보기]클릭
취급업종 선택 및 사업자 정보 입력
주문 결제 방식 선택
입금 / 정산(카드결제 시) 받을정산 계좌 정보 입력
결제수단 선택(결제수단 안내 참고, 주문 결제 방식에서유통사 계좌 직접 입금 선택 시 해당없음)
외상잔액 한도 설정 or 예치금 충전금액 단위 설정
버전 정보 확인 및 저장하기 클릭
기업 정보 등록하기3
4
※ 세금계산서는 익월 10일 “마켓보로”로 발행됩니다.
다음 장에 계속
유통사 계좌 정보(유통사 계좌 직접 입금 선택 시) : 외상거래시 거래처로부터 입금받으실 유통사의 계좌 정보를 입력해주세요. 입력하신 계좌정보는 거래처 모바일 앱/웹에 노출됩니다.
정산계좌 정보(마켓봄 결제 수단 선택 시) : 거래처에서 신용카드/가상계좌 수단으로 결제한 경우 수수료를 제외한 정산금액을 입금받을 유통사 계좌 정보를 입력해주세요.
주문만 사용(결제 미사용) : 거래처의 주문 내역 외 채권관리는 할 수 없습니다.
![Page 6: 마켓봄사용자매뉴얼 › vendor-assets › default › doc › ...유통사웹사이트로그인후 좌측상단[기업정보보기]클릭 취급업종선택및사업자정보입](https://reader035.fdocuments.net/reader035/viewer/2022070822/5f2486fdb203c96e11612b60/html5/thumbnails/6.jpg)
기업 정보 등록하기MARKETBOM User Manual
1
2
3
4
5
6
기업(유통사)정보를 등록합니다.
유통사 계좌 정보(유통사 계좌 직접 입금 선택 시) : 외상거래시 거래처로부터 입금받으실 유통사의 계좌 정보를 입력해주세요. 입력하신 계좌정보는 거래처 모바일 앱/웹에 노출됩니다.
정산계좌 정보(마켓봄 결제 수단 선택 시) : 거래처에서 신용카드/가상계좌 수단으로 결제한 경우 수수료를 제외한 정산금액을 입금받을 유통사 계좌 정보를 입력해주세요.
주문만 사용(결제 미사용) : 거래처의 주문 내역 외 채권관리는 할 수 없습니다.
4
7
유통사 웹사이트 로그인 후좌측 상단 [기업정보 보기]클릭
취급업종 선택 및 사업자 정보 입력
주문 결제 방식 선택
입금 / 정산(카드결제 시) 받을정산 계좌 정보 입력
결제수단 선택(결제수단 안내 참고, 주문 결제 방식에서유통사 계좌 직접 입금 선택 시 해당없음)
외상잔액 한도 설정 or 예치금 충전금액 단위 설정
버전 정보 확인 및 저장하기 클릭
기업 정보 등록하기 3
4
3
※ 거래처에는 상단 2개의 계좌만 노출됩니다.
※ 마켓봄 결제 수단으로 변경 시, 유통사 계좌를 삭제해주셔야 거래명세서에 표기되지 않습니다.
다음 장에 계속
![Page 7: 마켓봄사용자매뉴얼 › vendor-assets › default › doc › ...유통사웹사이트로그인후 좌측상단[기업정보보기]클릭 취급업종선택및사업자정보입](https://reader035.fdocuments.net/reader035/viewer/2022070822/5f2486fdb203c96e11612b60/html5/thumbnails/7.jpg)
기업 정보 등록하기MARKETBOM User Manual
1
2
3
4
5
6
기업(유통사)정보를 등록합니다.
결제수단 : 결제 시 거래처가 사용할 결제수단을 선택해주세요. 선택하지 않은 결제 수단은 거래처에 노출되지 않습니다.
버전 정보 : 가입하신 버전이 맞는지 확인 해주세요. 가입시 1개월 사용기간이 무료로 제공됩니다. 5
7
유통사 웹사이트 로그인 후좌측 상단 [기업정보 보기]클릭
취급업종 선택 및 사업자 정보 입력
주문 결제 방식 선택
입금 / 정산(카드결제 시) 받을정산 계좌 정보 입력
결제수단 선택(결제수단 안내 참고, 주문 결제 방식에서유통사 계좌 직접 입금 선택 시 해당없음)
외상잔액 한도 설정 or 예치금 충전금액 단위 설정
버전 정보 확인 및 저장하기 클릭
기업 정보 등록하기
7
6
5
다음 장에 계속
![Page 8: 마켓봄사용자매뉴얼 › vendor-assets › default › doc › ...유통사웹사이트로그인후 좌측상단[기업정보보기]클릭 취급업종선택및사업자정보입](https://reader035.fdocuments.net/reader035/viewer/2022070822/5f2486fdb203c96e11612b60/html5/thumbnails/8.jpg)
기업 정보 등록하기MARKETBOM User Manual
1
2
3
4
5
6
기업(유통사)정보를 등록합니다.
6
7
유통사 웹사이트 로그인 후좌측 상단 [기업정보 보기]클릭
취급업종 선택 및 사업자 정보 입력
주문 결제 방식 선택
입금 / 정산(카드결제 시) 받을정산 계좌 정보 입력
결제수단 선택(결제수단 안내 참고, 주문 결제 방식에서유통사 계좌 직접 입금 선택 시 해당없음)
외상잔액 한도 설정 or 예치금 충전금액 단위 설정
버전 정보 확인 및 저장하기 클릭
기업 정보 등록하기
7
6
5
결제수단 : 결제 시 거래처가 사용할 결제수단을 선택해주세요. 선택하지 않은 결제 수단은 거래처에 노출되지 않습니다.
버전 정보 : 가입하신 버전이 맞는지 확인 해주세요. 가입시 1개월 사용기간이 무료로 제공됩니다.
![Page 9: 마켓봄사용자매뉴얼 › vendor-assets › default › doc › ...유통사웹사이트로그인후 좌측상단[기업정보보기]클릭 취급업종선택및사업자정보입](https://reader035.fdocuments.net/reader035/viewer/2022070822/5f2486fdb203c96e11612b60/html5/thumbnails/9.jpg)
신규 주문 등록 하기
상단 신규주문 등록 클릭
거래처/상품 및 배송 요청일 선택
배송/영업 담당자 선택
상품추가 클릭 하여 주문 등록
등록하기 클릭
MARKETBOM User Manual
1
1
2
3
4
7
신규 주문 등록하기
다음 장에 계속
거래처로부터 마켓봄 앱/웹으로 받은 주문이 아닌 경우 수동으로 유통사가 주문을 직접 등록할 수 있는 기능입니다.
5
![Page 10: 마켓봄사용자매뉴얼 › vendor-assets › default › doc › ...유통사웹사이트로그인후 좌측상단[기업정보보기]클릭 취급업종선택및사업자정보입](https://reader035.fdocuments.net/reader035/viewer/2022070822/5f2486fdb203c96e11612b60/html5/thumbnails/10.jpg)
신규 주문 등록 하기MARKETBOM User Manual
3
1
2
3
4
8
거래처로부터 마켓봄 앱/웹으로 받은 주문이 아닌 경우 수동으로 유통사가 주문을 직접 등록할 수 있는 기능입니다.
2
신규 주문 등록하기
상단 신규주문 등록 클릭
거래처/상품 및 배송 요청일 선택
배송/영업 담당자 선택
상품추가 클릭 하여 주문 등록
등록하기 클릭5
5
4
![Page 11: 마켓봄사용자매뉴얼 › vendor-assets › default › doc › ...유통사웹사이트로그인후 좌측상단[기업정보보기]클릭 취급업종선택및사업자정보입](https://reader035.fdocuments.net/reader035/viewer/2022070822/5f2486fdb203c96e11612b60/html5/thumbnails/11.jpg)
MARKETBOM User Manual 주문 변경 하기
1
2
출고 전 주문건에 한하여 주문을 변경할 수 있는 기능입니다.(출고 확정시 주문 변경 불가)
9
주문 변경 하기
1
2
3
4
5
메뉴 주문 관리>주문 목록 페이지
주문 변경할 주문 건 클릭
우측 상단 [주문변경] 클릭※ 주문변경은 주문취소, 출고거절,출고완료 된 주문은 하실 수 없습니다.
주문 or 상품 정보 수정
주문 변경 완료 클릭※ 유통사에서 주문 변경 시,기존 주문 건은 [주문취소]처리되고주문 변경 건이 [신규주문]으로 등록
※기존 주문금액 > 신규 주문금액(1) 예치금은 차액 반환처리(2) 신용카드는 기존 승인 건 승인취소
신규승인 건 재결제(대기상태)
※ 기존 주문금액 < 신규 주문금액(1) 예치금은 차액 출금, 차액이 부족해도
유통사에서 주문 변경가능(2) 신용카드는 기존 승인 건 승인취소
신규승인 건 재결제(대기상태
다음 장에 계속
![Page 12: 마켓봄사용자매뉴얼 › vendor-assets › default › doc › ...유통사웹사이트로그인후 좌측상단[기업정보보기]클릭 취급업종선택및사업자정보입](https://reader035.fdocuments.net/reader035/viewer/2022070822/5f2486fdb203c96e11612b60/html5/thumbnails/12.jpg)
MARKETBOM User Manual 주문 변경 하기
3
10
출고 전 주문건에 한하여 주문을 변경할 수 있는 기능입니다.(출고 확정시 주문 변경 불가)
주문 변경 하기
1
2
3
4
5
메뉴 주문 관리>주문 목록 페이지
주문 변경할 주문 건 클릭
우측 상단 [주문변경] 클릭※ 주문변경은 주문취소, 출고거절,출고완료 된 주문은 하실 수 없습니다.
주문 or 상품 정보 수정
주문 변경 완료 클릭※ 유통사에서 주문 변경 시,기존 주문 건은 [주문취소]처리되고주문 변경 건이 [신규주문]으로 등록
※기존 주문금액 > 신규 주문금액(1) 예치금은 차액 반환처리(2) 신용카드는 기존 승인 건 승인취소
신규승인 건 재결제(대기상태)
※ 기존 주문금액 < 신규 주문금액(1) 예치금은 차액 출금, 차액이 부족해도
유통사에서 주문 변경가능(2) 신용카드는 기존 승인 건 승인취소
신규승인 건 재결제(대기상태
다음 장에 계속
![Page 13: 마켓봄사용자매뉴얼 › vendor-assets › default › doc › ...유통사웹사이트로그인후 좌측상단[기업정보보기]클릭 취급업종선택및사업자정보입](https://reader035.fdocuments.net/reader035/viewer/2022070822/5f2486fdb203c96e11612b60/html5/thumbnails/13.jpg)
MARKETBOM User Manual 주문 변경 하기
4
5
11
출고 전 주문건에 한하여 주문을 변경할 수 있는 기능입니다.(출고 확정시 주문 변경 불가)
주문 변경 하기
1
2
3
4
5
메뉴 주문 관리>주문 목록 페이지
주문 변경할 주문 건 클릭
우측 상단 [주문변경] 클릭※ 주문변경은 주문취소, 출고거절,출고완료 된 주문은 하실 수 없습니다.
주문 or 상품 정보 수정
주문 변경 완료 클릭※ 유통사에서 주문 변경 시,기존 주문 건은 [주문취소]처리되고주문 변경 건이 [신규주문]으로 등록
※기존 주문금액 > 신규 주문금액(1) 예치금은 차액 반환처리(2) 신용카드는 기존 승인 건 승인취소
신규승인 건 재결제(대기상태)
※ 기존 주문금액 < 신규 주문금액(1) 예치금은 차액 출금, 차액이 부족해도
유통사에서 주문 변경가능(2) 신용카드는 기존 승인 건 승인취소
신규승인 건 재결제(대기상태
![Page 14: 마켓봄사용자매뉴얼 › vendor-assets › default › doc › ...유통사웹사이트로그인후 좌측상단[기업정보보기]클릭 취급업종선택및사업자정보입](https://reader035.fdocuments.net/reader035/viewer/2022070822/5f2486fdb203c96e11612b60/html5/thumbnails/14.jpg)
MARKETBOM User Manual
1
2
3
거래명세서 출력 하기 주문 받은 내역에 대한 거래명세서 생성 및 출력이 가능합니다.
12
√
거래명세서 출력 하기
메뉴 주문 관리>주문 목록 페이지
거래명세서를 출력할 주문 건 체크
거래명세표 출력 클릭
거래명세표 출력방식 선택
[출력하기] 클릭※ 수동/자동 발주 내역 구분은 4번거래명세표 출력방식 선택으로 확인
1
2
3
4
5
다음 장에 계속
![Page 15: 마켓봄사용자매뉴얼 › vendor-assets › default › doc › ...유통사웹사이트로그인후 좌측상단[기업정보보기]클릭 취급업종선택및사업자정보입](https://reader035.fdocuments.net/reader035/viewer/2022070822/5f2486fdb203c96e11612b60/html5/thumbnails/15.jpg)
MARKETBOM User Manual 거래명세서 출력 하기
13
주문 받은 내역에 대한 거래명세서 생성 및 출력이 가능합니다.
4
5
거래명세서 출력 하기
메뉴 주문 관리>주문 목록 페이지
거래명세서를 출력할 주문 건 체크
거래명세표 출력 클릭
거래명세표 출력방식 선택
[출력하기] 클릭※ 수동/자동 발주 내역 구분은 4번거래명세표 출력방식 선택으로 확인
1
2
3
4
5
![Page 16: 마켓봄사용자매뉴얼 › vendor-assets › default › doc › ...유통사웹사이트로그인후 좌측상단[기업정보보기]클릭 취급업종선택및사업자정보입](https://reader035.fdocuments.net/reader035/viewer/2022070822/5f2486fdb203c96e11612b60/html5/thumbnails/16.jpg)
출고지시서 출력 하기MARKETBOM User Manual
1
2
3
14
주문 받은 내역에 대한 출고지시서 생성 및 출력이 가능합니다.
√
출고지시서 출력 하기
메뉴 주문 관리>주문 목록 페이지
출고지시서 출력할 주문 건 체크
출고지시서 출력 클릭
출력 방식 선택
출력하기 클릭
1
2
3
4
5
다음 장에 계속
![Page 17: 마켓봄사용자매뉴얼 › vendor-assets › default › doc › ...유통사웹사이트로그인후 좌측상단[기업정보보기]클릭 취급업종선택및사업자정보입](https://reader035.fdocuments.net/reader035/viewer/2022070822/5f2486fdb203c96e11612b60/html5/thumbnails/17.jpg)
출고지시서 출력 하기MARKETBOM User Manual
4
5
15
주문 받은 내역에 대한 출고지시서 생성 및 출력이 가능합니다.
출고지시서 출력 하기
메뉴 주문 관리>주문 목록 페이지
출고지시서 출력할 주문 건 체크
출고지시서 출력 클릭
출력 방식 선택
출력하기 클릭
1
2
3
4
5
![Page 18: 마켓봄사용자매뉴얼 › vendor-assets › default › doc › ...유통사웹사이트로그인후 좌측상단[기업정보보기]클릭 취급업종선택및사업자정보입](https://reader035.fdocuments.net/reader035/viewer/2022070822/5f2486fdb203c96e11612b60/html5/thumbnails/18.jpg)
반품 하기MARKETBOM User Manual
1
2
배송완료된 상품을 반품접수 및 처리하는 기능입니다.(출고 확정 후에는 반품하기 기능 사용)
16
반품 하기
메뉴 주문 관리>주문 목록 페이지 이동
반품 처리할 주문 건 클릭
우측 상단 [반품 접수] 클릭
반품 수량 입력 후
접수완료 클릭
주문 정보란 [반품접수] 상태 확인
반품 상품 입고 후 우측 상단[반품 처리] 클릭하면 반품 완료※ 반품은 출고완료 된 주문만 가능
1
2
3
4
5
6
7
다음 장에 계속
![Page 19: 마켓봄사용자매뉴얼 › vendor-assets › default › doc › ...유통사웹사이트로그인후 좌측상단[기업정보보기]클릭 취급업종선택및사업자정보입](https://reader035.fdocuments.net/reader035/viewer/2022070822/5f2486fdb203c96e11612b60/html5/thumbnails/19.jpg)
반품 하기MARKETBOM User Manual
3
17
배송완료된 상품을 반품접수 및 처리하는 기능입니다.(출고 확정 후에는 반품하기 기능 사용)
반품 하기
메뉴 주문 관리>주문 목록 페이지 이동
반품 처리할 주문 건 클릭
우측 상단 [반품 접수] 클릭
반품 수량 입력 후
접수완료 클릭
주문 정보란 [반품접수] 상태 확인
반품 상품 입고 후 우측 상단[반품 처리] 클릭하면 반품 완료※ 반품은 출고완료 된 주문만 가능
1
2
3
4
5
6
7
다음 장에 계속
![Page 20: 마켓봄사용자매뉴얼 › vendor-assets › default › doc › ...유통사웹사이트로그인후 좌측상단[기업정보보기]클릭 취급업종선택및사업자정보입](https://reader035.fdocuments.net/reader035/viewer/2022070822/5f2486fdb203c96e11612b60/html5/thumbnails/20.jpg)
반품 하기MARKETBOM User Manual
4
5
18
배송완료된 상품을 반품접수 및 처리하는 기능입니다.(출고 확정 후에는 반품하기 기능 사용)
반품 하기
메뉴 주문 관리>주문 목록 페이지 이동
반품 처리할 주문 건 클릭
우측 상단 [반품 접수] 클릭
반품 수량 입력 후
접수완료 클릭
주문 정보란 [반품접수] 상태 확인
반품 상품 입고 후 우측 상단[반품 처리] 클릭하면 반품 완료※ 반품은 출고완료 된 주문만 가능
1
2
3
4
5
6
7
다음 장에 계속
![Page 21: 마켓봄사용자매뉴얼 › vendor-assets › default › doc › ...유통사웹사이트로그인후 좌측상단[기업정보보기]클릭 취급업종선택및사업자정보입](https://reader035.fdocuments.net/reader035/viewer/2022070822/5f2486fdb203c96e11612b60/html5/thumbnails/21.jpg)
반품 하기MARKETBOM User Manual
6
7
19
배송완료된 상품을 반품접수 및 처리하는 기능입니다.(출고 확정 후에는 반품하기 기능 사용)
반품 하기
메뉴 주문 관리>주문 목록 페이지 이동
반품 처리할 주문 건 클릭
우측 상단 [반품 접수] 클릭
반품 수량 입력 후
접수완료 클릭
주문 정보란 [반품접수] 상태 확인
반품 상품 입고 후 우측 상단[반품 처리] 클릭하면 반품 완료※ 반품은 출고완료 된 주문만 가능
1
2
3
4
5
6
7
![Page 22: 마켓봄사용자매뉴얼 › vendor-assets › default › doc › ...유통사웹사이트로그인후 좌측상단[기업정보보기]클릭 취급업종선택및사업자정보입](https://reader035.fdocuments.net/reader035/viewer/2022070822/5f2486fdb203c96e11612b60/html5/thumbnails/22.jpg)
반품 하기MARKETBOM User Manual
1
2
20
배송완료된 상품을 반품접수 및 처리하는 기능입니다.(출고 확정 후에는 반품하기 기능 사용)
반품 내역 확인 하기
메뉴 주문 관리>반품 내역 페이지 이동
확인 할 반품 건 클릭
하단 반품 상품 목록 확인
1
2
3
다음 장에 계속
![Page 23: 마켓봄사용자매뉴얼 › vendor-assets › default › doc › ...유통사웹사이트로그인후 좌측상단[기업정보보기]클릭 취급업종선택및사업자정보입](https://reader035.fdocuments.net/reader035/viewer/2022070822/5f2486fdb203c96e11612b60/html5/thumbnails/23.jpg)
반품 하기MARKETBOM User Manual
3
21
반품 내역 확인 하기
메뉴 주문 관리>반품 내역 페이지 이동
확인 할 반품 건 클릭
하단 반품 상품 목록 확인
1
2
3
배송완료된 상품을 반품접수 및 처리하는 기능입니다.(출고 확정 후에는 반품하기 기능 사용)
![Page 24: 마켓봄사용자매뉴얼 › vendor-assets › default › doc › ...유통사웹사이트로그인후 좌측상단[기업정보보기]클릭 취급업종선택및사업자정보입](https://reader035.fdocuments.net/reader035/viewer/2022070822/5f2486fdb203c96e11612b60/html5/thumbnails/24.jpg)
MARKETBOM User Manual 수동 발주 하기
1 2
유통사가 재고로 운영하는 상품을 해당 매입처에 발주 입력 & 저장하고 발주서를 출력할 수 있습니다.
22
수동 발주 하기
메뉴 매입 관리>발주 관리 페이지
신규 발주 등록 클릭
발주 정보 입력
발주 상품 추가
저장하기 클릭※ 직접 발주 및 입출고를 관리하는 경우
1
2
3
4
5
다음 장에 계속
![Page 25: 마켓봄사용자매뉴얼 › vendor-assets › default › doc › ...유통사웹사이트로그인후 좌측상단[기업정보보기]클릭 취급업종선택및사업자정보입](https://reader035.fdocuments.net/reader035/viewer/2022070822/5f2486fdb203c96e11612b60/html5/thumbnails/25.jpg)
MARKETBOM User Manual 수동 발주 하기
3
5
23
유통사가 재고로 운영하는 상품을 해당 매입처에 발주 입력 & 저장하고 발주서를 출력할 수 있습니다.
4수동 발주 하기
1
2
3
4
5
메뉴 매입 관리>발주 관리 페이지
신규 발주 등록 클릭
발주 정보 입력
발주 상품 추가
저장하기 클릭※ 직접 발주 및 입출고를 관리하는 경우
![Page 26: 마켓봄사용자매뉴얼 › vendor-assets › default › doc › ...유통사웹사이트로그인후 좌측상단[기업정보보기]클릭 취급업종선택및사업자정보입](https://reader035.fdocuments.net/reader035/viewer/2022070822/5f2486fdb203c96e11612b60/html5/thumbnails/26.jpg)
MARKETBOM User Manual 자동 발주 내역 확인 하기
자동 발주 내역 확인 하기
1
매입처 계정은 매입 관리>신규 매입처 등록 페이지에서 생성 가능합니다. 등록시 반드시 자동발주 상품을 추가해주세요.
메뉴 상품 관리>상품 수정 페이지에서 자동발주 상품의 대표매입처를 선택해주세요. 24
유통사가 재고로 운영하지 않는 품목이 있다면 거래처(가맹점) 발주를 자동으로 매입처로 발주하는 기능입니다.
수동 발주 : 유통사에서 재고 보유하면서 관리
자동 발주 : 거래처(가맹점)로 주문받은 내역이 매입처로 전송
마켓봄 웹사이트>유통사 로그인>매입처 선택>매입처 계정
주문내역 확인(주문 건 클릭시 상세주문내역 확인 가능
출고 후 해당 주문 건 체크표시 후[출고 완료] 클릭※ [발주서 출력]을 눌러 발주서 출력※ 주문 건마다 자동으로 매입처에 발주전송
일배, 무재고 운영상품 적용 권장
1
2
3
다음 장에 계속
![Page 27: 마켓봄사용자매뉴얼 › vendor-assets › default › doc › ...유통사웹사이트로그인후 좌측상단[기업정보보기]클릭 취급업종선택및사업자정보입](https://reader035.fdocuments.net/reader035/viewer/2022070822/5f2486fdb203c96e11612b60/html5/thumbnails/27.jpg)
MARKETBOM User Manual 자동 발주 내역 확인 하기
자동 발주 내역 확인 하기
2
25
유통사가 재고로 운영하지 않는 품목이 있다면 거래처(가맹점) 발주를 자동으로 매입처로 발주하는 기능입니다.
3
마켓봄 웹사이트>유통사 로그인>매입처 선택>매입처 계정
주문내역 확인(주문 건 클릭시 상세주문내역 확인 가능
출고 후 해당 주문 건 체크표시 후[출고 완료] 클릭※ [발주서 출력]을 눌러 발주서 출력※ 주문 건마다 자동으로 매입처에 발주전송
일배, 무재고 운영상품 적용 권장
1
2
3
![Page 28: 마켓봄사용자매뉴얼 › vendor-assets › default › doc › ...유통사웹사이트로그인후 좌측상단[기업정보보기]클릭 취급업종선택및사업자정보입](https://reader035.fdocuments.net/reader035/viewer/2022070822/5f2486fdb203c96e11612b60/html5/thumbnails/28.jpg)
매입처 등록 하기MARKETBOM User Manual
매입처 등록하기
1
2
26※ 발주는 매입 관리>매입처 관리에서 매입처 등록 후 가능합니다.
메뉴 매입 관리>매입처 관리페이지
신규 매입처 등록 클릭
매입처 기본 정보 입력
매입처 계정 정보 입력(매입처 아이디&비밀번호 생성)
상품 추가
저장하기 클릭
1
2
3
4
5
6
다음 장에 계속
상품을 매입하는 거래처를 등록합니다.
![Page 29: 마켓봄사용자매뉴얼 › vendor-assets › default › doc › ...유통사웹사이트로그인후 좌측상단[기업정보보기]클릭 취급업종선택및사업자정보입](https://reader035.fdocuments.net/reader035/viewer/2022070822/5f2486fdb203c96e11612b60/html5/thumbnails/29.jpg)
매입처 등록 하기MARKETBOM User Manual
매입처 등록하기3
상품을 매입하는 거래처를 등록합니다.
27
메뉴 매입 관리>매입처 관리페이지
신규 매입처 등록 클릭
매입처 기본 정보 입력
매입처 계정 정보 입력(매입처 아이디&비밀번호 생성)
상품 추가
저장하기 클릭
1
2
3
4
5
6
다음 장에 계속
![Page 30: 마켓봄사용자매뉴얼 › vendor-assets › default › doc › ...유통사웹사이트로그인후 좌측상단[기업정보보기]클릭 취급업종선택및사업자정보입](https://reader035.fdocuments.net/reader035/viewer/2022070822/5f2486fdb203c96e11612b60/html5/thumbnails/30.jpg)
매입처 등록 하기MARKETBOM User Manual
매입처 등록하기
4
5
6
상품을 매입하는 거래처를 등록합니다.
28매입처 계정 정보에 등록한 아이디/비밀번호로 매입처 페이지에서 로그인 할 수 있습니다.(자동 발주 기능 사용시)
메뉴 매입 관리>매입처 관리페이지
신규 매입처 등록 클릭
매입처 기본 정보 입력
매입처 계정 정보 입력(매입처 아이디&비밀번호 생성)
상품 추가
저장하기 클릭
1
2
3
4
5
6
![Page 31: 마켓봄사용자매뉴얼 › vendor-assets › default › doc › ...유통사웹사이트로그인후 좌측상단[기업정보보기]클릭 취급업종선택및사업자정보입](https://reader035.fdocuments.net/reader035/viewer/2022070822/5f2486fdb203c96e11612b60/html5/thumbnails/31.jpg)
MARKETBOM User Manual매입처 잔액 내역 확인 및 처리할 수 있는 기능입니다.
매입처 잔액 직접 출금 하기
1
2
29
매입처 잔액 관리
메뉴 매입 관리>매입처 잔액 관리
매입처 잔액 출금할 거래처명 클릭
출금 처리 클릭 시 생성되는 팝업창에서출금 정보 입력 후 적용 클릭※ 비고란에 입금 받은 정보를 입력
처리 내역 확인
1
2
3
4
다음 장에 계속
![Page 32: 마켓봄사용자매뉴얼 › vendor-assets › default › doc › ...유통사웹사이트로그인후 좌측상단[기업정보보기]클릭 취급업종선택및사업자정보입](https://reader035.fdocuments.net/reader035/viewer/2022070822/5f2486fdb203c96e11612b60/html5/thumbnails/32.jpg)
MARKETBOM User Manual
3
30
매입처 잔액 직접 출금 하기
매입처 잔액 관리
메뉴 매입 관리>매입처 잔액 관리
매입처 잔액 출금할 거래처명 클릭
출금 처리 클릭 시 생성되는 팝업창에서출금 정보 입력 후 적용 클릭※ 비고란에 입금 받은 정보를 입력
처리 내역 확인
11
2
3
4
다음 장에 계속
매입처 잔액 내역 확인 및 처리할 수 있는 기능입니다.
![Page 33: 마켓봄사용자매뉴얼 › vendor-assets › default › doc › ...유통사웹사이트로그인후 좌측상단[기업정보보기]클릭 취급업종선택및사업자정보입](https://reader035.fdocuments.net/reader035/viewer/2022070822/5f2486fdb203c96e11612b60/html5/thumbnails/33.jpg)
MARKETBOM User Manual
31
매입처 잔액 직접 출금 하기
매입처 잔액 관리
메뉴 매입 관리>매입처 잔액 관리
매입처 잔액 출금할 거래처명 클릭
출금 처리 클릭 시 생성되는 팝업창에서출금 정보 입력 후 적용 클릭※ 비고란에 입금 받은 정보를 입력
처리 내역 확인
1
2
3
44
매입처 잔액 내역 확인 및 처리할 수 있는 기능입니다.
![Page 34: 마켓봄사용자매뉴얼 › vendor-assets › default › doc › ...유통사웹사이트로그인후 좌측상단[기업정보보기]클릭 취급업종선택및사업자정보입](https://reader035.fdocuments.net/reader035/viewer/2022070822/5f2486fdb203c96e11612b60/html5/thumbnails/34.jpg)
MARKETBOM User Manual
1
2
32
매입처 잔액 금액 수정 하기
매입처 잔액 관리
메뉴 매입 관리>매입처 잔액 관리
매입처 잔액 금액 수정할 거래처명 클릭
[직접 수정]클릭 시 생성되는 팝업창에서수정 정보 입력 후 적용 클릭※ 비고란에 수정 사유를 입력
처리 내역 확인
1
2
3
4
다음 장에 계속
매입처 잔액 내역 확인 및 처리할 수 있는 기능입니다.
![Page 35: 마켓봄사용자매뉴얼 › vendor-assets › default › doc › ...유통사웹사이트로그인후 좌측상단[기업정보보기]클릭 취급업종선택및사업자정보입](https://reader035.fdocuments.net/reader035/viewer/2022070822/5f2486fdb203c96e11612b60/html5/thumbnails/35.jpg)
MARKETBOM User Manual
3
33
매입처 잔액 금액 수정 하기
매입처 잔액 관리
메뉴 매입 관리>매입처 잔액 관리
매입처 잔액 금액 수정할 거래처명 클릭
[직접 수정]클릭 시 생성되는 팝업창에서수정 정보 입력 후 적용 클릭※ 비고란에 수정 사유를 입력
처리 내역 확인
1
2
3
4
다음 장에 계속
매입처 잔액 내역 확인 및 처리할 수 있는 기능입니다.
![Page 36: 마켓봄사용자매뉴얼 › vendor-assets › default › doc › ...유통사웹사이트로그인후 좌측상단[기업정보보기]클릭 취급업종선택및사업자정보입](https://reader035.fdocuments.net/reader035/viewer/2022070822/5f2486fdb203c96e11612b60/html5/thumbnails/36.jpg)
MARKETBOM User Manual
4
34
매입처 잔액 금액 수정 하기
매입처 잔액 관리
메뉴 매입 관리>매입처 잔액 관리
매입처 잔액 금액 수정할 거래처명 클릭
[직접 수정]클릭 시 생성되는 팝업창에서수정 정보 입력 후 적용 클릭※ 비고란에 수정 사유를 입력
처리 내역 확인
1
2
3
4
매입처 잔액 내역 확인 및 처리할 수 있는 기능입니다.
![Page 37: 마켓봄사용자매뉴얼 › vendor-assets › default › doc › ...유통사웹사이트로그인후 좌측상단[기업정보보기]클릭 취급업종선택및사업자정보입](https://reader035.fdocuments.net/reader035/viewer/2022070822/5f2486fdb203c96e11612b60/html5/thumbnails/37.jpg)
MARKETBOM User Manual
상품 대량 등록하기
상품 대량 등록시에는 [상품 대량 등록]을 클릭하여 엑셀파일 작성 후 파일을 업로드 해주세요.
[상품 일괄 수정]을 눌러 기등록된 상품의 정보를 수정할 수 있습니다.
※ 거래처에 특정 상품을 노출시키고 싶지 않다면 상품에 체크 후 [판매중지]를 클릭해주세요.
35
1
2
2
3
상품 대량 등록 하기
메뉴 상품관리>상품관리 페이지 이동
상품대량등록 엑셀파일 클릭
엑셀 양식 다운로드
엑셀 양식에 맞춰 입력(필수값 필수)
파일 업로드
1
2
3
4
5
다음 장에 계속
거래처에 판매할 상품의 정보를 등록합니다.
![Page 38: 마켓봄사용자매뉴얼 › vendor-assets › default › doc › ...유통사웹사이트로그인후 좌측상단[기업정보보기]클릭 취급업종선택및사업자정보입](https://reader035.fdocuments.net/reader035/viewer/2022070822/5f2486fdb203c96e11612b60/html5/thumbnails/38.jpg)
상품 대량 등록 하기MARKETBOM User Manual
상품 대량 등록하기
상품 대량 등록시에는 [상품 대량 등록]을 클릭하여 엑셀파일 작성 후 파일을 업로드 해주세요.
[상품 일괄 수정]을 눌러 기등록된 상품의 정보를 수정할 수 있습니다.
※ 거래처에 특정 상품을 노출시키고 싶지 않다면 상품에 체크 후 [판매중지]를 클릭해주세요.
36
4메뉴 상품관리>상품관리 페이지 이동
상품대량등록 엑셀파일 클릭
엑셀 양식 다운로드
엑셀 양식에 맞춰 입력(필수값 필수)
파일 업로드
1
2
3
4
5
다음 장에 계속
거래처에 판매할 상품의 정보를 등록합니다.
![Page 39: 마켓봄사용자매뉴얼 › vendor-assets › default › doc › ...유통사웹사이트로그인후 좌측상단[기업정보보기]클릭 취급업종선택및사업자정보입](https://reader035.fdocuments.net/reader035/viewer/2022070822/5f2486fdb203c96e11612b60/html5/thumbnails/39.jpg)
상품 대량 등록 하기MARKETBOM User Manual
상품 대량 등록하기
상품 대량 등록시에는 [상품 대량 등록]을 클릭하여 엑셀파일 작성 후 파일을 업로드 해주세요.
[상품 일괄 수정]을 눌러 기등록된 상품의 정보를 수정할 수 있습니다.
※ 거래처에 특정 상품을 노출시키고 싶지 않다면 상품에 체크 후 [판매중지]를 클릭해주세요.
37
2
5
메뉴 상품관리>상품관리 페이지 이동
상품대량등록 엑셀파일 클릭
엑셀 양식 다운로드
엑셀 양식에 맞춰 입력(필수값 필수)
파일 업로드
1
2
3
4
5
거래처에 판매할 상품의 정보를 등록합니다.
![Page 40: 마켓봄사용자매뉴얼 › vendor-assets › default › doc › ...유통사웹사이트로그인후 좌측상단[기업정보보기]클릭 취급업종선택및사업자정보입](https://reader035.fdocuments.net/reader035/viewer/2022070822/5f2486fdb203c96e11612b60/html5/thumbnails/40.jpg)
상품 등록 하기MARKETBOM User Manual
상품 등록하기
상품 대량 등록시에는 [상품 대량 등록]을 클릭하여 엑셀파일 작성 후 파일을 업로드 해주세요.
[상품 일괄 수정]을 눌러 기등록된 상품의 정보를 수정할 수 있습니다.
※ 거래처에 특정 상품을 노출시키고 싶지 않다면 상품에 체크 후 [판매중지]를 클릭해주세요.
38
1
2메뉴 상품관리>상품관리 페이지
마켓봄 상품 등록 클릭
상품 기본 정보 입력
배송 별 단가 정보 입력
매입 정보 입력
재고 정보 입력
등록하기 클릭
1
2
3
4
5
6
7
다음 장에 계속
거래처에 판매할 상품의 정보를 등록합니다.
![Page 41: 마켓봄사용자매뉴얼 › vendor-assets › default › doc › ...유통사웹사이트로그인후 좌측상단[기업정보보기]클릭 취급업종선택및사업자정보입](https://reader035.fdocuments.net/reader035/viewer/2022070822/5f2486fdb203c96e11612b60/html5/thumbnails/41.jpg)
상품 등록 하기MARKETBOM User Manual
상품 등록하기3
카테고리 설정 : 상품관리>카테고리 설정에서 카테고리 명 등록 후 선택 가능합니다.
브랜드 선택 : 브랜드 관리에서 브랜드 등록 후 선택 가능합니다. 39
메뉴 상품관리>상품관리 페이지
마켓봄 상품 등록 클릭
상품 기본 정보 입력
배송 별 단가 정보 입력
매입 정보 입력
재고 정보 입력
등록하기 클릭
1
2
3
4
5
6
7
다음 장에 계속
거래처에 판매할 상품의 정보를 등록합니다.
![Page 42: 마켓봄사용자매뉴얼 › vendor-assets › default › doc › ...유통사웹사이트로그인후 좌측상단[기업정보보기]클릭 취급업종선택및사업자정보입](https://reader035.fdocuments.net/reader035/viewer/2022070822/5f2486fdb203c96e11612b60/html5/thumbnails/42.jpg)
상품 등록 하기MARKETBOM User Manual
상품 등록하기
배송 별 단가 정보 : 직배송/택배배송 단가 항목은 기본적으로 노출되며 단가 속성명(소비자가,유통가,직영가 등)추가는 단가 관리>단가 속성 명에서 가능합니다.
대표 매입처 : 자동발주를 사용하는 경우에는 대표매입처를 선택해야 합니다. 매입처 등록 바로가기를 통해 매입처를 먼저 등록해주세요.
※ 배송 별 단가 정보 일괄 수정은 단가 관리>상품 단가 일괄 적용 화면에서 가능합니다.
4
5
40
메뉴 상품관리>상품관리 페이지
마켓봄 상품 등록 클릭
상품 기본 정보 입력
배송 별 단가 정보 입력
매입 정보 입력
재고 정보 입력
등록하기 클릭
1
2
3
4
5
6
7
다음 장에 계속
거래처에 판매할 상품의 정보를 등록합니다.
![Page 43: 마켓봄사용자매뉴얼 › vendor-assets › default › doc › ...유통사웹사이트로그인후 좌측상단[기업정보보기]클릭 취급업종선택및사업자정보입](https://reader035.fdocuments.net/reader035/viewer/2022070822/5f2486fdb203c96e11612b60/html5/thumbnails/43.jpg)
상품 등록 하기MARKETBOM User Manual
상품 등록하기
6
7
거래처에 판매할 상품의 정보를 등록합니다.
41※ 재고량 일괄 수정은 재고 관리>입/출고 관리 화면에서 가능합니다.
메뉴 상품관리>상품관리 페이지
마켓봄 상품 등록 클릭
상품 기본 정보 입력
배송 별 단가 정보 입력
매입 정보 입력
재고 정보 입력
등록하기 클릭
1
2
3
4
5
6
7
![Page 44: 마켓봄사용자매뉴얼 › vendor-assets › default › doc › ...유통사웹사이트로그인후 좌측상단[기업정보보기]클릭 취급업종선택및사업자정보입](https://reader035.fdocuments.net/reader035/viewer/2022070822/5f2486fdb203c96e11612b60/html5/thumbnails/44.jpg)
단가 관리MARKETBOM User Manual
단가 속성 등록 및 적용하기
2
상품의 단가를 설정하고 관리하는 기능입니다.
BVRma10170203단가속성명은 유통사에서 설정하는 것으로 직접입력을 통해 등록가능합니다.
※ 단가는 특단가가 우선적으로 적용됩니다. 42
1
1
2
3
4
5
6
7
다음 장에 계속
메뉴 단가 관리>단가 그룹 관리 페이지
단가 그룹 명 입력 후 추가 클릭
메뉴 상품 관리>설정 할 상품명※ 단가 일괄 적용은 단가 관리에서 가능
단가 정보에서 단가 속성 금액 입력※ 단가 일괄 적용 페이지에서 단가 입력
수정하기 클릭(전체적용 클릭)
거래처 관리>거래처 목록 이동 후단가 속성 적용할 거래처 선택
단가 그룹>단가 그룹 선택에서단가 속성 선택 후 수정하기
![Page 45: 마켓봄사용자매뉴얼 › vendor-assets › default › doc › ...유통사웹사이트로그인후 좌측상단[기업정보보기]클릭 취급업종선택및사업자정보입](https://reader035.fdocuments.net/reader035/viewer/2022070822/5f2486fdb203c96e11612b60/html5/thumbnails/45.jpg)
단가 관리MARKETBOM User Manual
단가 속성 등록 및 적용하기
43
1
2
3
4
5
6
7
다음 장에 계속
상품의 단가를 설정하고 관리하는 기능입니다.
메뉴 단가 관리>단가 그룹 관리 페이지
단가 그룹 명 입력 후 추가 클릭
메뉴 상품 관리>설정 할 상품명※ 단가 일괄 적용은 단가 관리에서 가능
단가 정보에서 단가 속성 금액 입력※ 단가 일괄 적용 페이지에서 단가 입력
수정하기 클릭(전체적용 클릭)
거래처 관리>거래처 목록 이동 후단가 속성 적용할 거래처 선택
단가 그룹>단가 그룹 선택에서단가 속성 선택 후 수정하기
3
![Page 46: 마켓봄사용자매뉴얼 › vendor-assets › default › doc › ...유통사웹사이트로그인후 좌측상단[기업정보보기]클릭 취급업종선택및사업자정보입](https://reader035.fdocuments.net/reader035/viewer/2022070822/5f2486fdb203c96e11612b60/html5/thumbnails/46.jpg)
단가 관리MARKETBOM User Manual
단가 속성 등록 및 적용하기
4
5
44
1
2
3
4
5
6
7
다음 장에 계속
상품의 단가를 설정하고 관리하는 기능입니다.
메뉴 단가 관리>단가 그룹 관리 페이지
단가 그룹 명 입력 후 추가 클릭
메뉴 상품 관리>설정 할 상품명※ 단가 일괄 적용은 단가 관리에서 가능
단가 정보에서 단가 속성 금액 입력※ 단가 일괄 적용 페이지에서 단가 입력
수정하기 클릭(전체적용 클릭)
거래처 관리>거래처 목록 이동 후단가 속성 적용할 거래처 선택
단가 그룹>단가 그룹 선택에서단가 속성 선택 후 수정하기
![Page 47: 마켓봄사용자매뉴얼 › vendor-assets › default › doc › ...유통사웹사이트로그인후 좌측상단[기업정보보기]클릭 취급업종선택및사업자정보입](https://reader035.fdocuments.net/reader035/viewer/2022070822/5f2486fdb203c96e11612b60/html5/thumbnails/47.jpg)
단가 관리MARKETBOM User Manual
단가 속성 등록 및 적용하기
45
61
2
3
4
5
6
7
다음 장에 계속
상품의 단가를 설정하고 관리하는 기능입니다.
메뉴 단가 관리>단가 그룹 관리 페이지
단가 그룹 명 입력 후 추가 클릭
메뉴 상품 관리>설정 할 상품명※ 단가 일괄 적용은 단가 관리에서 가능
단가 정보에서 단가 속성 금액 입력※ 단가 일괄 적용 페이지에서 단가 입력
수정하기 클릭(전체적용 클릭)
거래처 관리>거래처 목록 이동 후단가 속성 적용할 거래처 선택
단가 그룹>단가 그룹 선택에서단가 속성 선택 후 수정하기
![Page 48: 마켓봄사용자매뉴얼 › vendor-assets › default › doc › ...유통사웹사이트로그인후 좌측상단[기업정보보기]클릭 취급업종선택및사업자정보입](https://reader035.fdocuments.net/reader035/viewer/2022070822/5f2486fdb203c96e11612b60/html5/thumbnails/48.jpg)
단가 관리MARKETBOM User Manual
단가 속성 등록 및 적용하기
46
7
1
2
3
4
5
6
7
상품의 단가를 설정하고 관리하는 기능입니다.
메뉴 단가 관리>단가 그룹 관리 페이지
단가 그룹 명 입력 후 추가 클릭
메뉴 상품 관리>설정 할 상품명※ 단가 일괄 적용은 단가 관리에서 가능
단가 정보에서 단가 속성 금액 입력※ 단가 일괄 적용 페이지에서 단가 입력
수정하기 클릭(전체적용 클릭)
거래처 관리>거래처 목록 이동 후단가 속성 적용할 거래처 선택
단가 그룹>단가 그룹 선택에서단가 속성 선택 후 수정하기
![Page 49: 마켓봄사용자매뉴얼 › vendor-assets › default › doc › ...유통사웹사이트로그인후 좌측상단[기업정보보기]클릭 취급업종선택및사업자정보입](https://reader035.fdocuments.net/reader035/viewer/2022070822/5f2486fdb203c96e11612b60/html5/thumbnails/49.jpg)
MARKETBOM User Manual 단가 관리
단가 일괄 등록/수정 하기
상품의 단가를 설정하고 관리하는 기능입니다.
47
메뉴 단가 관리>상품 단가 일괄 적용
단가 속성 적용할 상품 금액 입력 후
적용 클릭
※ 한 가지 이상의 상품의 단가를 변경 시
단가를 모두 입력 후[전체적용]
1
22
1
![Page 50: 마켓봄사용자매뉴얼 › vendor-assets › default › doc › ...유통사웹사이트로그인후 좌측상단[기업정보보기]클릭 취급업종선택및사업자정보입](https://reader035.fdocuments.net/reader035/viewer/2022070822/5f2486fdb203c96e11612b60/html5/thumbnails/50.jpg)
MARKETBOM User Manual 단가 관리 상품의 단가를 설정하고 관리하는 기능입니다.
48
단가 일괄 등록/수정 하기(엑셀)
메뉴 단가 관리>상품 단가 일괄 적용
[단가 일괄 수정] 클릭
[다운로드]클릭 후 파일 다운로드
[파일 찾기] 클릭 후 작성 파일 업로드
[파일 검사] 클릭하여 오류 내용 확인
[수정] 클릭
1
2
3
4
5
6
다음 장에 계속
1
2
![Page 51: 마켓봄사용자매뉴얼 › vendor-assets › default › doc › ...유통사웹사이트로그인후 좌측상단[기업정보보기]클릭 취급업종선택및사업자정보입](https://reader035.fdocuments.net/reader035/viewer/2022070822/5f2486fdb203c96e11612b60/html5/thumbnails/51.jpg)
MARKETBOM User Manual 단가 관리
49
3
상품의 단가를 설정하고 관리하는 기능입니다.
4 5
6
단가 일괄 등록/수정 하기(엑셀)
메뉴 단가 관리>상품 단가 일괄 적용
[단가 일괄 수정] 클릭
[다운로드]클릭 후 파일 다운로드
[파일 찾기] 클릭 후 작성 파일 업로드
[파일 검사] 클릭하여 오류 내용 확인
[수정] 클릭
1
2
3
4
5
6
다음 장에 계속
![Page 52: 마켓봄사용자매뉴얼 › vendor-assets › default › doc › ...유통사웹사이트로그인후 좌측상단[기업정보보기]클릭 취급업종선택및사업자정보입](https://reader035.fdocuments.net/reader035/viewer/2022070822/5f2486fdb203c96e11612b60/html5/thumbnails/52.jpg)
MARKETBOM User Manual 단가 관리
정액/정률관리
50
상품의 단가를 설정하고 관리하는 기능입니다.
2메뉴 단가 관리>상품 단가 일괄 적용
[정액/정률 관리] 클릭
[설정 여부] 설정 클릭
단가 그룹별 정액(원) or 정률(%) 입력
[설정 저장] 및 [설정완료 확인] 클릭
[전체적용] 클릭
1
2
3
4
5
6
다음 장에 계속
1
![Page 53: 마켓봄사용자매뉴얼 › vendor-assets › default › doc › ...유통사웹사이트로그인후 좌측상단[기업정보보기]클릭 취급업종선택및사업자정보입](https://reader035.fdocuments.net/reader035/viewer/2022070822/5f2486fdb203c96e11612b60/html5/thumbnails/53.jpg)
MARKETBOM User Manual 단가 관리
정액/정률관리
51
상품의 단가를 설정하고 관리하는 기능입니다.
3
5
4
메뉴 단가 관리>상품 단가 일괄 적용
[정액/정률 관리] 클릭
[설정 여부] 설정 클릭
단가 그룹별 정액(원) or 정률(%) 입력
[설정 저장] 및 [설정완료 확인] 클릭
[전체적용] 클릭
1
2
3
4
5
6
다음 장에 계속
![Page 54: 마켓봄사용자매뉴얼 › vendor-assets › default › doc › ...유통사웹사이트로그인후 좌측상단[기업정보보기]클릭 취급업종선택및사업자정보입](https://reader035.fdocuments.net/reader035/viewer/2022070822/5f2486fdb203c96e11612b60/html5/thumbnails/54.jpg)
MARKETBOM User Manual 단가 관리
정액/정률관리
52
상품의 단가를 설정하고 관리하는 기능입니다.
6메뉴 단가 관리>상품 단가 일괄 적용
[정액/정률 관리] 클릭
[설정 여부] 설정 클릭
단가 그룹별 정액(원) or 정률(%) 입력
[설정 저장] 및 [설정완료 확인] 클릭
[전체적용] 클릭
1
2
3
4
5
6
![Page 55: 마켓봄사용자매뉴얼 › vendor-assets › default › doc › ...유통사웹사이트로그인후 좌측상단[기업정보보기]클릭 취급업종선택및사업자정보입](https://reader035.fdocuments.net/reader035/viewer/2022070822/5f2486fdb203c96e11612b60/html5/thumbnails/55.jpg)
MARKETBOM User Manual 단가 관리
1
2
상품의 단가를 설정하고 관리하는 기능입니다.
53
특 단가 관리 하기
메뉴 단가 관리>특 단가 관리 이동
특 단가 적용할 거래처 [설정] 클릭
특 단가 금액 입력 후 적용 클릭※ 한 가지 이상의 상품 가격 변경 시에는금액을 입력 후 [전체적용]클릭)※ 단가는 특 단가가 우선적으로 적용
1
2
3
다음 장에 계속
![Page 56: 마켓봄사용자매뉴얼 › vendor-assets › default › doc › ...유통사웹사이트로그인후 좌측상단[기업정보보기]클릭 취급업종선택및사업자정보입](https://reader035.fdocuments.net/reader035/viewer/2022070822/5f2486fdb203c96e11612b60/html5/thumbnails/56.jpg)
MARKETBOM User Manual
특 단가 관리 하기
단가 관리
54
3
1
2
3
상품의 단가를 설정하고 관리하는 기능입니다.
메뉴 단가 관리>특 단가 관리 이동
특 단가 적용할 거래처 [설정] 클릭
특 단가 금액 입력 후 적용 클릭※ 한 가지 이상의 상품 가격 변경 시에는금액을 입력 후 [전체적용]클릭)※ 단가는 특 단가가 우선적으로 적용
![Page 57: 마켓봄사용자매뉴얼 › vendor-assets › default › doc › ...유통사웹사이트로그인후 좌측상단[기업정보보기]클릭 취급업종선택및사업자정보입](https://reader035.fdocuments.net/reader035/viewer/2022070822/5f2486fdb203c96e11612b60/html5/thumbnails/57.jpg)
할인/할증률 등록 및 적용 하기MARKETBOM User Manual
할인/할증률 등록 및 적용 하기
거래처마다 할인율 등급을 설정 및 관리할 수 있는 기능입니다.
55
메뉴 거래처 관리>거래처 목록
할인/할증 등급 관리 클릭
할인/할증률 등록 클릭 후 생성되는팝업 창에서 등급 정보 입력
메뉴 거래처 관리>거래처 목록>적용할 거래처명 클릭
[할인/할증률 등급 선택] 에서 추가한속성 선택 후 수정하기 클릭
1
2
3
4
5
다음 장에 계속
2
1
![Page 58: 마켓봄사용자매뉴얼 › vendor-assets › default › doc › ...유통사웹사이트로그인후 좌측상단[기업정보보기]클릭 취급업종선택및사업자정보입](https://reader035.fdocuments.net/reader035/viewer/2022070822/5f2486fdb203c96e11612b60/html5/thumbnails/58.jpg)
할인/할증률 등록 및 적용 하기MARKETBOM User Manual
3
56
할인/할증률 등록 및 적용 하기
메뉴 거래처 관리>거래처 목록
할인/할증 등급 관리 클릭
할인/할증률 등록 클릭 후 생성되는팝업 창에서 등급 정보 입력
메뉴 거래처 관리>거래처 목록>적용할 거래처명 클릭
[할인/할증률 등급 선택] 에서 추가한속성 선택 후 수정하기 클릭
1
2
3
4
5
다음 장에 계속
거래처마다 할인율 등급을 설정 및 관리할 수 있는 기능입니다.
![Page 59: 마켓봄사용자매뉴얼 › vendor-assets › default › doc › ...유통사웹사이트로그인후 좌측상단[기업정보보기]클릭 취급업종선택및사업자정보입](https://reader035.fdocuments.net/reader035/viewer/2022070822/5f2486fdb203c96e11612b60/html5/thumbnails/59.jpg)
할인/할증률 등록 및 적용 하기MARKETBOM User Manual
4
57
할인/할증률 등록 및 적용 하기
메뉴 거래처 관리>거래처 목록
할인/할증 등급 관리 클릭
할인/할증률 등록 클릭 후 생성되는팝업 창에서 등급 정보 입력
메뉴 거래처 관리>거래처 목록>적용할 거래처명 클릭
[할인/할증률 등급 선택] 에서 추가한속성 선택 후 수정하기 클릭
1
2
3
4
5
다음 장에 계속
거래처마다 할인율 등급을 설정 및 관리할 수 있는 기능입니다.
![Page 60: 마켓봄사용자매뉴얼 › vendor-assets › default › doc › ...유통사웹사이트로그인후 좌측상단[기업정보보기]클릭 취급업종선택및사업자정보입](https://reader035.fdocuments.net/reader035/viewer/2022070822/5f2486fdb203c96e11612b60/html5/thumbnails/60.jpg)
할인/할증률 등록 및 적용 하기MARKETBOM User Manual
5
58
할인/할증률 등록 및 적용 하기
메뉴 거래처 관리>거래처 목록
할인/할증 등급 관리 클릭
할인/할증률 등록 클릭 후 생성되는팝업 창에서 등급 정보 입력
메뉴 거래처 관리>거래처 목록>적용할 거래처명 클릭
[할인/할증률 등급 선택] 에서 추가한속성 선택 후 수정하기 클릭
1
2
3
4
5
거래처마다 할인율 등급을 설정 및 관리할 수 있는 기능입니다.
![Page 61: 마켓봄사용자매뉴얼 › vendor-assets › default › doc › ...유통사웹사이트로그인후 좌측상단[기업정보보기]클릭 취급업종선택및사업자정보입](https://reader035.fdocuments.net/reader035/viewer/2022070822/5f2486fdb203c96e11612b60/html5/thumbnails/61.jpg)
MARKETBOM User Manual
1
2
상품 입/출고, 재고 현황 파악 등 재고를 관리할 수 있는 기능입니다.
59
재고 내역 수정 하기
재고 관리
메뉴 재고 관리>입/출고 관리 페이지
구분값 선택 및 수량 입력 후 변경 클릭※한 개 이상의 상품 재고를 변경할 경우마지막에 전체 변경을 클릭
1
2
![Page 62: 마켓봄사용자매뉴얼 › vendor-assets › default › doc › ...유통사웹사이트로그인후 좌측상단[기업정보보기]클릭 취급업종선택및사업자정보입](https://reader035.fdocuments.net/reader035/viewer/2022070822/5f2486fdb203c96e11612b60/html5/thumbnails/62.jpg)
MARKETBOM User Manual
재고 입출고 내역 확인하기
1
3
2
60
재고 관리
메뉴 재고 관리>입/출고 내역 페이지
입/출고 내역을 찾고 싶은 상품을키워드 검색 or 즉시 검색을 통해설정 후 검색 클릭
상품의 입/출고 내역 확인
1
2
3
상품 입/출고, 재고 현황 파악 등 재고를 관리할 수 있는 기능입니다.
![Page 63: 마켓봄사용자매뉴얼 › vendor-assets › default › doc › ...유통사웹사이트로그인후 좌측상단[기업정보보기]클릭 취급업종선택및사업자정보입](https://reader035.fdocuments.net/reader035/viewer/2022070822/5f2486fdb203c96e11612b60/html5/thumbnails/63.jpg)
MARKETBOM User Manual
1
2
3
61
재고 현황 확인 하기
재고 관리
메뉴 재고 관리>재고 현황 페이지
재고를 파악할 상품을 키워드 검색을통해 검색어 입력 후 검색 클릭
상품의 이전 재고, 입고수량, 출고수량,현재 재고 등 확인
1
2
3
상품 입/출고, 재고 현황 파악 등 재고를 관리할 수 있는 기능입니다.
![Page 64: 마켓봄사용자매뉴얼 › vendor-assets › default › doc › ...유통사웹사이트로그인후 좌측상단[기업정보보기]클릭 취급업종선택및사업자정보입](https://reader035.fdocuments.net/reader035/viewer/2022070822/5f2486fdb203c96e11612b60/html5/thumbnails/64.jpg)
MARKETBOM User Manual
1
2
구역을 등록하고 구역에 상품을 매칭할 수 있는 기능입니다.
62
창고 구역 추가 하기
창고 구역 추가
메뉴 재고 관리>구역 관리 페이지 이동
신규구역 등록 클릭
구역 코드(필수값 아님) 및 구역명 입력
등록하기 클릭
1
2
3
4
다음 장에 계속
![Page 65: 마켓봄사용자매뉴얼 › vendor-assets › default › doc › ...유통사웹사이트로그인후 좌측상단[기업정보보기]클릭 취급업종선택및사업자정보입](https://reader035.fdocuments.net/reader035/viewer/2022070822/5f2486fdb203c96e11612b60/html5/thumbnails/65.jpg)
MARKETBOM User Manual
3
4
구역을 등록하고 구역에 상품을 매칭할 수 있는 기능입니다.
63
창고 구역 추가 하기
창고 구역 추가
메뉴 재고 관리>구역 관리 페이지 이동
신규구역 등록 클릭
구역 코드(필수값 아님) 및 구역명 입력
등록하기 클릭
1
2
3
4
![Page 66: 마켓봄사용자매뉴얼 › vendor-assets › default › doc › ...유통사웹사이트로그인후 좌측상단[기업정보보기]클릭 취급업종선택및사업자정보입](https://reader035.fdocuments.net/reader035/viewer/2022070822/5f2486fdb203c96e11612b60/html5/thumbnails/66.jpg)
거래처 등록 하기MARKETBOM User Manual
거래처 등록하기
1
2
거래처(가맹점)정보를 등록합니다.
거래처 대량 등록 시(200개 이상) 마켓봄 고객센터로 별도 문의 주시기 바랍니다.
64
메뉴 거래처관리>거래처 목록 페이지
거래처등록 클릭
거래처정보 입력
배송/영업 담당자 선택
단가 속성 및 할인/할증률 등급 선택
외상잔액 한도 설정 여부 선택
등록하기 클릭
1
2
3
4
5
6
7
다음 장에 계속
![Page 67: 마켓봄사용자매뉴얼 › vendor-assets › default › doc › ...유통사웹사이트로그인후 좌측상단[기업정보보기]클릭 취급업종선택및사업자정보입](https://reader035.fdocuments.net/reader035/viewer/2022070822/5f2486fdb203c96e11612b60/html5/thumbnails/67.jpg)
거래처 등록 하기MARKETBOM User Manual
거래처 등록하기3
브랜드 선택 : 브랜드 선택은 브랜드 관리에서 브랜드 등록 후 선택 가능합니다.
65※ 거래처 연락처 입력 시 거래처 계정이 자동생성됩니다. 입력하신 거래처 담당자 휴대폰으로 거래처 계정 정보를 SMS발송 할 수 있습니다.
메뉴 거래처관리>거래처 목록 페이지
거래처등록 클릭
거래처정보 입력
배송/영업 담당자 선택
단가 속성 및 할인/할증률 등급 선택
외상잔액 한도 설정 여부 선택
등록하기 클릭
1
2
3
4
5
6
7
다음 장에 계속
거래처(가맹점)정보를 등록합니다.
![Page 68: 마켓봄사용자매뉴얼 › vendor-assets › default › doc › ...유통사웹사이트로그인후 좌측상단[기업정보보기]클릭 취급업종선택및사업자정보입](https://reader035.fdocuments.net/reader035/viewer/2022070822/5f2486fdb203c96e11612b60/html5/thumbnails/68.jpg)
거래처 등록 하기MARKETBOM User Manual
4
5
66[세금계산서 정보]를 클릭하여 거래처 세금계산서 정보를 입력하면 세금계산서 발급시 공급받는자 입력란에 해당 정보가 표시됩니다.
※ 주문완료 시 영업담당자에게 주문알림 SMS/신용카드 결제 완료 시 배송 담당자에게 결제완료 SMS가 발송됩니다. (직원등록은 서비스관리>직원 관리에서 가능)
거래처 등록하기
메뉴 거래처관리>거래처 목록 페이지
거래처등록 클릭
거래처정보 입력
배송/영업 담당자 선택
단가 속성 및 할인/할증률 등급 선택
외상잔액 한도 설정 여부 선택
등록하기 클릭
1
2
3
4
5
6
7
다음 장에 계속
거래처(가맹점)정보를 등록합니다.
![Page 69: 마켓봄사용자매뉴얼 › vendor-assets › default › doc › ...유통사웹사이트로그인후 좌측상단[기업정보보기]클릭 취급업종선택및사업자정보입](https://reader035.fdocuments.net/reader035/viewer/2022070822/5f2486fdb203c96e11612b60/html5/thumbnails/69.jpg)
거래처 등록 하기MARKETBOM User Manual
6
7
외상잔액 한도 금액 : 거래처에서 외상거래로 주문 할 수 있는 최대 금액 한도입니다.
67
거래처 등록하기
메뉴 거래처관리>거래처 목록 페이지
거래처등록 클릭
거래처정보 입력
배송/영업 담당자 선택
단가 속성 및 할인/할증률 등급 선택
외상잔액 한도 설정 여부 선택
등록하기 클릭
1
2
3
4
5
6
7
거래처(가맹점)정보를 등록합니다.
![Page 70: 마켓봄사용자매뉴얼 › vendor-assets › default › doc › ...유통사웹사이트로그인후 좌측상단[기업정보보기]클릭 취급업종선택및사업자정보입](https://reader035.fdocuments.net/reader035/viewer/2022070822/5f2486fdb203c96e11612b60/html5/thumbnails/70.jpg)
MARKETBOM User Manual
1
2
기업정보보기>주문 결제 방식 선택에서 예치금 선택시 [결제수단 정보 ] 메뉴 생성, 외상거래 선택시 [한도금액 일괄 적용] 메뉴가 생성되며 관리방법은 동일합니다.
68
외상 잔액 내역을 확인하고 관리 할 수 있는 기능입니다.
거래처 예치금/외상잔액 입금
거래처 예치금/외상잔액 관리
메뉴 거래처 관리(외상잔액 관리) 페이지
입금 처리할 거래처명의 금액 클릭
[입금 처리]클릭 시 생성되는 팝업창에서입금 금액 입력 후 적용 클릭
처리 내역 확인
1
2
3
4
다음 장에 계속
![Page 71: 마켓봄사용자매뉴얼 › vendor-assets › default › doc › ...유통사웹사이트로그인후 좌측상단[기업정보보기]클릭 취급업종선택및사업자정보입](https://reader035.fdocuments.net/reader035/viewer/2022070822/5f2486fdb203c96e11612b60/html5/thumbnails/71.jpg)
MARKETBOM User Manual
3
69
3
거래처 예치금/외상잔액 입금
거래처 예치금/외상잔액 관리
1
2
3
4
다음 장에 계속
외상 잔액 내역을 확인하고 관리 할 수 있는 기능입니다.
메뉴 거래처 관리(외상잔액 관리) 페이지
입금 처리할 거래처명의 금액 클릭
[입금 처리]클릭 시 생성되는 팝업창에서입금 금액 입력 후 적용 클릭
처리 내역 확인
![Page 72: 마켓봄사용자매뉴얼 › vendor-assets › default › doc › ...유통사웹사이트로그인후 좌측상단[기업정보보기]클릭 취급업종선택및사업자정보입](https://reader035.fdocuments.net/reader035/viewer/2022070822/5f2486fdb203c96e11612b60/html5/thumbnails/72.jpg)
MARKETBOM User Manual
4
70
거래처 예치금/외상잔액 입금
거래처 예치금/외상잔액 관리
1
2
3
4
외상 잔액 내역을 확인하고 관리 할 수 있는 기능입니다.
메뉴 거래처 관리(외상잔액 관리) 페이지
입금 처리할 거래처명의 금액 클릭
[입금 처리]클릭 시 생성되는 팝업창에서입금 금액 입력 후 적용 클릭
처리 내역 확인
![Page 73: 마켓봄사용자매뉴얼 › vendor-assets › default › doc › ...유통사웹사이트로그인후 좌측상단[기업정보보기]클릭 취급업종선택및사업자정보입](https://reader035.fdocuments.net/reader035/viewer/2022070822/5f2486fdb203c96e11612b60/html5/thumbnails/73.jpg)
MARKETBOM User Manual
1
2
71
예치금/외상잔액 금액 수정
거래처 예치금/외상잔액 관리
메뉴 거래처 예치금/외상잔액 관리
금액 수정할 거래처 클릭
[직접 수정]클릭
생성되는 팝업창에서 금액 입력 후 적용
처리 내역 확인
1
2
3
4
5
다음 장에 계속
외상 잔액 내역을 확인하고 관리 할 수 있는 기능입니다.
![Page 74: 마켓봄사용자매뉴얼 › vendor-assets › default › doc › ...유통사웹사이트로그인후 좌측상단[기업정보보기]클릭 취급업종선택및사업자정보입](https://reader035.fdocuments.net/reader035/viewer/2022070822/5f2486fdb203c96e11612b60/html5/thumbnails/74.jpg)
MARKETBOM User Manual
3
72
3
예치금/외상잔액 금액 수정
거래처 예치금/외상잔액 관리
메뉴 거래처 예치금/외상잔액 관리
금액 수정할 거래처 클릭
[직접 수정]클릭
생성되는 팝업창에서 금액 입력 후 적용
처리 내역 확인
1
2
3
4
5
다음 장에 계속
외상 잔액 내역을 확인하고 관리 할 수 있는 기능입니다.
![Page 75: 마켓봄사용자매뉴얼 › vendor-assets › default › doc › ...유통사웹사이트로그인후 좌측상단[기업정보보기]클릭 취급업종선택및사업자정보입](https://reader035.fdocuments.net/reader035/viewer/2022070822/5f2486fdb203c96e11612b60/html5/thumbnails/75.jpg)
MARKETBOM User Manual
4
73
예치금/외상잔액 금액 수정
거래처 예치금/외상잔액 관리
메뉴 거래처 예치금/외상잔액 관리
금액 수정할 거래처 클릭
[직접 수정]클릭
생성되는 팝업창에서 금액 입력 후 적용
처리 내역 확인
1
2
3
4
5
다음 장에 계속
외상 잔액 내역을 확인하고 관리 할 수 있는 기능입니다.
![Page 76: 마켓봄사용자매뉴얼 › vendor-assets › default › doc › ...유통사웹사이트로그인후 좌측상단[기업정보보기]클릭 취급업종선택및사업자정보입](https://reader035.fdocuments.net/reader035/viewer/2022070822/5f2486fdb203c96e11612b60/html5/thumbnails/76.jpg)
MARKETBOM User Manual
5
74
예치금/외상잔액 금액 수정
거래처 예치금/외상잔액 관리
메뉴 거래처 예치금/외상잔액 관리
금액 수정할 거래처 클릭
[직접 수정]클릭
생성되는 팝업창에서 금액 입력 후 적용
처리 내역 확인
1
2
3
4
5
외상 잔액 내역을 확인하고 관리 할 수 있는 기능입니다.
![Page 77: 마켓봄사용자매뉴얼 › vendor-assets › default › doc › ...유통사웹사이트로그인후 좌측상단[기업정보보기]클릭 취급업종선택및사업자정보입](https://reader035.fdocuments.net/reader035/viewer/2022070822/5f2486fdb203c96e11612b60/html5/thumbnails/77.jpg)
MARKETBOM User Manual
75
거래처별 다양한 결제수단 방법을 선택 할 수 있는 기능입니다.
5
3
2
거래처 결제수단 변경 및 관리
거래처 결제수단 관리
메뉴 결제수단 관리 클릭
거래처별 결제수단 방법 클릭
변경 내용 저장
1
2
3
![Page 78: 마켓봄사용자매뉴얼 › vendor-assets › default › doc › ...유통사웹사이트로그인후 좌측상단[기업정보보기]클릭 취급업종선택및사업자정보입](https://reader035.fdocuments.net/reader035/viewer/2022070822/5f2486fdb203c96e11612b60/html5/thumbnails/78.jpg)
MARKETBOM User Manual
3
기업정보보기>주문 결제 방식 선택에서 예치금 선택시 [결제수단 정보 ] 메뉴 생성, 외상거래 선택시 [한도금액 일괄 적용] 메뉴가 생성되며 관리방법은 동일합니다.
76
외상 잔액 내역을 확인하고 관리 할 수 있는 기능입니다.
1
2
외상잔액 한도 관리
거래처 외상잔액 한도 관리
메뉴 외상잔액 한도 관리
거래처별로 외상 잔액 한도설정 가능 한도금액 입력
한도금액 입력 후 변경 내용 저장
[거래처 목록] 탭으로 이동 후거래처명 클릭 후 외상 잔액 한도관리설정에서 확인 가능
1
2
3
4
다음 장에 계속
![Page 79: 마켓봄사용자매뉴얼 › vendor-assets › default › doc › ...유통사웹사이트로그인후 좌측상단[기업정보보기]클릭 취급업종선택및사업자정보입](https://reader035.fdocuments.net/reader035/viewer/2022070822/5f2486fdb203c96e11612b60/html5/thumbnails/79.jpg)
MARKETBOM User Manual
3
기업정보보기>주문 결제 방식 선택에서 예치금 선택시 [결제수단 정보 ] 메뉴 생성, 외상거래 선택시 [한도금액 일괄 적용] 메뉴가 생성되며 관리방법은 동일합니다.
77
외상 잔액 내역을 확인하고 관리 할 수 있는 기능입니다.
1
2
4
외상잔액 한도 관리
거래처 외상잔액 한도 관리
메뉴 외상잔액 한도 관리
거래처별로 외상 잔액 한도설정 가능 한도금액 입력
한도금액 입력 후 변경 내용 저장
[거래처 목록] 탭으로 이동 후거래처명 클릭 후 외상 잔액 한도관리설정에서 확인 가능
1
2
3
4
![Page 80: 마켓봄사용자매뉴얼 › vendor-assets › default › doc › ...유통사웹사이트로그인후 좌측상단[기업정보보기]클릭 취급업종선택및사업자정보입](https://reader035.fdocuments.net/reader035/viewer/2022070822/5f2486fdb203c96e11612b60/html5/thumbnails/80.jpg)
MARKETBOM User Manual
1
2
신규 견적서를 등록하거나 과거에 작성한 견적서를 불러올 수 있습니다.
78
견적서 등록하기
견적서 관리
메뉴 거래처 관리>견적서 관리 페이지
신규 견적서 등록 클릭
기본 정보 입력
상품 추가 클릭
상품 선택 후 확인 클릭
견적서 확인※과거에 작성한 견적서를 불러오려면신규 견적서 등록 페이지에서[이전 견적 불러오기]를 클릭
1
2
3
4
5
6
다음 장에 계속
![Page 81: 마켓봄사용자매뉴얼 › vendor-assets › default › doc › ...유통사웹사이트로그인후 좌측상단[기업정보보기]클릭 취급업종선택및사업자정보입](https://reader035.fdocuments.net/reader035/viewer/2022070822/5f2486fdb203c96e11612b60/html5/thumbnails/81.jpg)
MARKETBOM User Manual
3
4
79
견적서 등록하기
견적서 관리
메뉴 거래처 관리>견적서 관리 페이지
신규 견적서 등록 클릭
기본 정보 입력
상품 추가 클릭
상품 선택 후 확인 클릭
견적서 확인※과거에 작성한 견적서를 불러오려면신규 견적서 등록 페이지에서[이전 견적 불러오기]를 클릭
1
2
3
4
5
6
다음 장에 계속
신규 견적서를 등록하거나 과거에 작성한 견적서를 불러올 수 있습니다.
![Page 82: 마켓봄사용자매뉴얼 › vendor-assets › default › doc › ...유통사웹사이트로그인후 좌측상단[기업정보보기]클릭 취급업종선택및사업자정보입](https://reader035.fdocuments.net/reader035/viewer/2022070822/5f2486fdb203c96e11612b60/html5/thumbnails/82.jpg)
MARKETBOM User Manual
5
80
견적서 등록하기
견적서 관리
메뉴 거래처 관리>견적서 관리 페이지
신규 견적서 등록 클릭
기본 정보 입력
상품 추가 클릭
상품 선택 후 확인 클릭
견적서 확인※과거에 작성한 견적서를 불러오려면신규 견적서 등록 페이지에서[이전 견적 불러오기]를 클릭
1
2
3
4
5
6
다음 장에 계속
신규 견적서를 등록하거나 과거에 작성한 견적서를 불러올 수 있습니다.
![Page 83: 마켓봄사용자매뉴얼 › vendor-assets › default › doc › ...유통사웹사이트로그인후 좌측상단[기업정보보기]클릭 취급업종선택및사업자정보입](https://reader035.fdocuments.net/reader035/viewer/2022070822/5f2486fdb203c96e11612b60/html5/thumbnails/83.jpg)
MARKETBOM User Manual신규 견적서를 등록하거나 과거에 작성한 견적서를 불러올 수 있습니다.
80
견적서 등록하기
견적서 관리
메뉴 거래처 관리>견적서 관리 페이지
신규 견적서 등록 클릭
기본 정보 입력
상품 추가 클릭
상품 선택 후 확인 클릭
견적서 확인※과거에 작성한 견적서를 불러오려면신규 견적서 등록 페이지에서[이전 견적 불러오기]를 클릭
1
2
3
4
5
6
다음 장에 계속
6
![Page 84: 마켓봄사용자매뉴얼 › vendor-assets › default › doc › ...유통사웹사이트로그인후 좌측상단[기업정보보기]클릭 취급업종선택및사업자정보입](https://reader035.fdocuments.net/reader035/viewer/2022070822/5f2486fdb203c96e11612b60/html5/thumbnails/84.jpg)
MARKETBOM User Manual
1
2
거래처마다 상품을 다르게 노출하고 싶을 경우 사용할 수 있는 기능입니다.
81
브랜드 생성하기
브랜드 관리
메뉴 브랜드 관리>브랜드 등록
신규 브랜드 등록 클릭
브랜드명 입력 후 등록 클릭
1
2
다음 장에 계속
3
![Page 85: 마켓봄사용자매뉴얼 › vendor-assets › default › doc › ...유통사웹사이트로그인후 좌측상단[기업정보보기]클릭 취급업종선택및사업자정보입](https://reader035.fdocuments.net/reader035/viewer/2022070822/5f2486fdb203c96e11612b60/html5/thumbnails/85.jpg)
MARKETBOM User Manual
3
82
브랜드 생성하기
브랜드 관리
메뉴 브랜드 관리>브랜드 등록
신규 브랜드 등록 클릭
브랜드명 입력 후 등록 클릭
1
2
3
거래처마다 상품을 다르게 노출하고 싶을 경우 사용할 수 있는 기능입니다.
![Page 86: 마켓봄사용자매뉴얼 › vendor-assets › default › doc › ...유통사웹사이트로그인후 좌측상단[기업정보보기]클릭 취급업종선택및사업자정보입](https://reader035.fdocuments.net/reader035/viewer/2022070822/5f2486fdb203c96e11612b60/html5/thumbnails/86.jpg)
MARKETBOM User Manual
1
2
83
브랜드 상품 매칭하기
브랜드 관리
메뉴 브랜드 관리>브랜드 상품 관리
상품을 매칭할 브랜드명 확인 후 등록
[상품 선택]을 클릭 시 생성되는팝업창에서 상품 선택
저장하기 클릭
1
2
3
4
다음 장에 계속
거래처마다 상품을 다르게 노출하고 싶을 경우 사용할 수 있는 기능입니다.
![Page 87: 마켓봄사용자매뉴얼 › vendor-assets › default › doc › ...유통사웹사이트로그인후 좌측상단[기업정보보기]클릭 취급업종선택및사업자정보입](https://reader035.fdocuments.net/reader035/viewer/2022070822/5f2486fdb203c96e11612b60/html5/thumbnails/87.jpg)
MARKETBOM User Manual
3
4
84
브랜드 상품 매칭하기
브랜드 관리
메뉴 브랜드 관리>브랜드 상품 관리
상품을 매칭할 브랜드명 확인 후 등록
[상품 선택]을 클릭 시 생성되는팝업창에서 상품 선택
저장하기 클릭
1
2
3
4
거래처마다 상품을 다르게 노출하고 싶을 경우 사용할 수 있는 기능입니다.
![Page 88: 마켓봄사용자매뉴얼 › vendor-assets › default › doc › ...유통사웹사이트로그인후 좌측상단[기업정보보기]클릭 취급업종선택및사업자정보입](https://reader035.fdocuments.net/reader035/viewer/2022070822/5f2486fdb203c96e11612b60/html5/thumbnails/88.jpg)
MARKETBOM User Manual
1
2
85
브랜드 거래처 매칭하기
브랜드 관리
메뉴 브랜드 관리>브랜드 거래처관리
거래처에 매칭할 브랜드 확인 후 [등록]
[거래처 선택] 클릭 시 생성되는팝업창에서 거래처 선택
저장하기 클릭
1
2
3
4
다음 장에 계속
거래처마다 상품을 다르게 노출하고 싶을 경우 사용할 수 있는 기능입니다.
![Page 89: 마켓봄사용자매뉴얼 › vendor-assets › default › doc › ...유통사웹사이트로그인후 좌측상단[기업정보보기]클릭 취급업종선택및사업자정보입](https://reader035.fdocuments.net/reader035/viewer/2022070822/5f2486fdb203c96e11612b60/html5/thumbnails/89.jpg)
MARKETBOM User Manual
3
4
86
브랜드 거래처 매칭하기
브랜드 관리
메뉴 브랜드 관리>브랜드 거래처관리
거래처에 매칭할 브랜드 확인 후 [등록]
[거래처 선택] 클릭 시 생성되는팝업창에서 거래처 선택
저장하기 클릭
1
2
3
4
거래처마다 상품을 다르게 노출하고 싶을 경우 사용할 수 있는 기능입니다.
![Page 90: 마켓봄사용자매뉴얼 › vendor-assets › default › doc › ...유통사웹사이트로그인후 좌측상단[기업정보보기]클릭 취급업종선택및사업자정보입](https://reader035.fdocuments.net/reader035/viewer/2022070822/5f2486fdb203c96e11612b60/html5/thumbnails/90.jpg)
MARKETBOM User Manual
1
2
기간별, 거래처별, 날짜별 매출 등을 확인합니다.
87
매출 관리
매출 관리
메뉴 원장 관리>전체 매출 페이지
기간(월별)선택 후 검색 클릭 후선택한 월의 매출 금액 확인
1
2
![Page 91: 마켓봄사용자매뉴얼 › vendor-assets › default › doc › ...유통사웹사이트로그인후 좌측상단[기업정보보기]클릭 취급업종선택및사업자정보입](https://reader035.fdocuments.net/reader035/viewer/2022070822/5f2486fdb203c96e11612b60/html5/thumbnails/91.jpg)
세금계산서 관리MARKETBOM User Manual
88
세금계산서 발급, 수정세금계산서 발급, 세금계산서 발행 취소 기능 입니다.
1
2
세금계산서 발급은 [충전]을 클릭하여 포인트 충전 후 발급 가능합니다.
세금계산서 발행하기
메뉴 회계 관리>계산서 관리 페이지
세금계산서 등록 클릭
거래처 선택 클릭
목록보기 클릭
기간 선택 후 [합계] or [개별] 적용 선택
발행 정보 확인 후 [발행하기]클릭
(세금)계산서 발급 내역 확인
1
2
3
4
5
6
7
다음 장에 계속
![Page 92: 마켓봄사용자매뉴얼 › vendor-assets › default › doc › ...유통사웹사이트로그인후 좌측상단[기업정보보기]클릭 취급업종선택및사업자정보입](https://reader035.fdocuments.net/reader035/viewer/2022070822/5f2486fdb203c96e11612b60/html5/thumbnails/92.jpg)
MARKETBOM User Manual
89
3
4
계산서 유형에 따라 세금계산서 or 계산서(면세)를 선택해주세요.
주문내역을 불러와 자동작성 하거나 직접입력하여 작성이 가능합니다.
세금계산서 관리 세금계산서 발급, 수정세금계산서 발급, 세금계산서 발행 취소 기능 입니다.
세금계산서 발행하기
메뉴 회계 관리>계산서 관리 페이지
세금계산서 등록 클릭
거래처 선택 클릭
목록보기 클릭
기간 선택 후 [합계] or [개별] 적용 선택
발행 정보 확인 후 [발행하기]클릭
(세금)계산서 발급 내역 확인
1
2
3
4
5
6
7
다음 장에 계속
![Page 93: 마켓봄사용자매뉴얼 › vendor-assets › default › doc › ...유통사웹사이트로그인후 좌측상단[기업정보보기]클릭 취급업종선택및사업자정보입](https://reader035.fdocuments.net/reader035/viewer/2022070822/5f2486fdb203c96e11612b60/html5/thumbnails/93.jpg)
MARKETBOM User Manual
90계산서 유형에 따라 세금계산서 or 계산서(면세)를 선택해주세요.
주문내역을 불러와 자동작성 하거나 직접입력하여 작성이 가능합니다.
세금계산서 관리 세금계산서 발급, 수정세금계산서 발급, 세금계산서 발행 취소 기능 입니다.
5
세금계산서 발행하기
메뉴 회계 관리>계산서 관리 페이지
세금계산서 등록 클릭
거래처 선택 클릭
목록보기 클릭
기간 선택 후 [합계] or [개별] 적용 선택
발행 정보 확인 후 [발행하기]클릭
(세금)계산서 발급 내역 확인
1
2
3
4
5
6
7
다음 장에 계속
![Page 94: 마켓봄사용자매뉴얼 › vendor-assets › default › doc › ...유통사웹사이트로그인후 좌측상단[기업정보보기]클릭 취급업종선택및사업자정보입](https://reader035.fdocuments.net/reader035/viewer/2022070822/5f2486fdb203c96e11612b60/html5/thumbnails/94.jpg)
MARKETBOM User Manual
91공급받는자 정보 입력은 거래처 등록>세금계산서 정보 등록에서 입력해주시거나, 거래처 관리>거래처 목록>거래처 수정>세금계산서 정보 등록에서 수정 가능합니다.
세금계산서 관리 세금계산서 발급, 수정세금계산서 발급, 세금계산서 발행 취소 기능 입니다.
6
세금계산서 발행하기
메뉴 회계 관리>계산서 관리 페이지
세금계산서 등록 클릭
거래처 선택 클릭
목록보기 클릭
기간 선택 후 [합계] or [개별] 적용 선택
발행 정보 확인 후 [발행하기]클릭
(세금)계산서 발급 내역 확인
1
2
3
4
5
6
7
다음 장에 계속
![Page 95: 마켓봄사용자매뉴얼 › vendor-assets › default › doc › ...유통사웹사이트로그인후 좌측상단[기업정보보기]클릭 취급업종선택및사업자정보입](https://reader035.fdocuments.net/reader035/viewer/2022070822/5f2486fdb203c96e11612b60/html5/thumbnails/95.jpg)
MARKETBOM User Manual
92
7
세금계산서 관리 세금계산서 발급, 수정세금계산서 발급, 세금계산서 발행 취소 기능 입니다.
마켓봄에서 세금계산서를 발행하시면 발행과 동시에 국세청으로 전송됩니다.
세금계산서 발행하기
메뉴 회계 관리>계산서 관리 페이지
세금계산서 등록 클릭
거래처 선택 클릭
목록보기 클릭
기간 선택 후 [합계] or [개별] 적용 선택
발행 정보 확인 후 [발행하기]클릭
(세금)계산서 발급 내역 확인
1
2
3
4
5
6
7
![Page 96: 마켓봄사용자매뉴얼 › vendor-assets › default › doc › ...유통사웹사이트로그인후 좌측상단[기업정보보기]클릭 취급업종선택및사업자정보입](https://reader035.fdocuments.net/reader035/viewer/2022070822/5f2486fdb203c96e11612b60/html5/thumbnails/96.jpg)
MARKETBOM User Manual
세금계산서 발급 취소 하기
93
2
세금계산서 관리 세금계산서 발급, 수정세금계산서 발급, 세금계산서 발행 취소 기능 입니다.
1
메뉴 회계 관리>계산서 관리 페이지
취소할 세금계산서 발행 건 클릭
하단 발행취소 클릭
팝업창 확인버튼 클릭
하단 수정발행하기 클릭
1
2
3
4
5
다음 장에 계속
![Page 97: 마켓봄사용자매뉴얼 › vendor-assets › default › doc › ...유통사웹사이트로그인후 좌측상단[기업정보보기]클릭 취급업종선택및사업자정보입](https://reader035.fdocuments.net/reader035/viewer/2022070822/5f2486fdb203c96e11612b60/html5/thumbnails/97.jpg)
MARKETBOM User Manual
세금계산서 발급 취소 하기
94
3
세금계산서 관리 세금계산서 발급, 수정세금계산서 발급, 세금계산서 발행 취소 기능 입니다.
메뉴 회계 관리>계산서 관리 페이지
취소할 세금계산서 발행 건 클릭
하단 발행취소 클릭
팝업창 확인버튼 클릭
하단 수정발행하기 클릭
1
2
3
4
5
다음 장에 계속
![Page 98: 마켓봄사용자매뉴얼 › vendor-assets › default › doc › ...유통사웹사이트로그인후 좌측상단[기업정보보기]클릭 취급업종선택및사업자정보입](https://reader035.fdocuments.net/reader035/viewer/2022070822/5f2486fdb203c96e11612b60/html5/thumbnails/98.jpg)
MARKETBOM User Manual
세금계산서 발급 취소 하기
95
4
세금계산서 관리 세금계산서 발급, 수정세금계산서 발급, 세금계산서 발행 취소 기능 입니다.
메뉴 회계 관리>계산서 관리 페이지
취소할 세금계산서 발행 건 클릭
하단 발행취소 클릭
팝업창 확인버튼 클릭
하단 수정발행하기 클릭
1
2
3
4
5
다음 장에 계속
![Page 99: 마켓봄사용자매뉴얼 › vendor-assets › default › doc › ...유통사웹사이트로그인후 좌측상단[기업정보보기]클릭 취급업종선택및사업자정보입](https://reader035.fdocuments.net/reader035/viewer/2022070822/5f2486fdb203c96e11612b60/html5/thumbnails/99.jpg)
MARKETBOM User Manual
96
5
세금계산서 관리 세금계산서 발급, 수정세금계산서 발급, 세금계산서 발행 취소 기능 입니다.
세금계산서 발행 취소시 반드시 부(-)의 세금계산서가 작성되었는지 확인 후 [수정발행하기]를 클릭해주세요.
세금계산서 발급 취소 하기
메뉴 회계 관리>계산서 관리 페이지
취소할 세금계산서 발행 건 클릭
하단 발행취소 클릭
팝업창 확인버튼 클릭
하단 수정발행하기 클릭
1
2
3
4
5
![Page 100: 마켓봄사용자매뉴얼 › vendor-assets › default › doc › ...유통사웹사이트로그인후 좌측상단[기업정보보기]클릭 취급업종선택및사업자정보입](https://reader035.fdocuments.net/reader035/viewer/2022070822/5f2486fdb203c96e11612b60/html5/thumbnails/100.jpg)
MARKETBOM User Manual정산내역을 확인할 수 있습니다.
97
정산 방식
정산내역 확인
다음 장에 계속
![Page 101: 마켓봄사용자매뉴얼 › vendor-assets › default › doc › ...유통사웹사이트로그인후 좌측상단[기업정보보기]클릭 취급업종선택및사업자정보입](https://reader035.fdocuments.net/reader035/viewer/2022070822/5f2486fdb203c96e11612b60/html5/thumbnails/101.jpg)
MARKETBOM User Manual
1
2
3
정산내역을 확인할 수 있습니다.
97
정산내역 확인하기
정산내역 확인
메뉴 정산 관리>정산 내역(신용카드)
정산 확인 필요한 기간 설정 후 검색
정산 내역 확인※정산완료 시 정산상태가 완료로 변경
1
2
3
다음 장에 계속
![Page 102: 마켓봄사용자매뉴얼 › vendor-assets › default › doc › ...유통사웹사이트로그인후 좌측상단[기업정보보기]클릭 취급업종선택및사업자정보입](https://reader035.fdocuments.net/reader035/viewer/2022070822/5f2486fdb203c96e11612b60/html5/thumbnails/102.jpg)
MARKETBOM User Manual정산내역을 확인할 수 있습니다.
98
정산내역 확인하기
정산내역 확인
메뉴 정산 관리>정산 내역(가상계좌)
정산 확인 필요한 기간 설정 후 검색
정산 내역 확인※정산완료 시 정산상태가 완료로 변경
1
2
3
1
2
3
![Page 103: 마켓봄사용자매뉴얼 › vendor-assets › default › doc › ...유통사웹사이트로그인후 좌측상단[기업정보보기]클릭 취급업종선택및사업자정보입](https://reader035.fdocuments.net/reader035/viewer/2022070822/5f2486fdb203c96e11612b60/html5/thumbnails/103.jpg)
MARKETBOM User Manual
공지사항 등록하기
1
2
공지사항을 등록하고 관리할 수 있습니다.
99
공지사항 등록하기
메뉴 서비스 관리>공지사항 페이지
공지사항 등록 클릭
발송타입 및 팝업 공개 여부 선택
구분, 제목, 공지내용 입력
클릭 후 이미지 등록
등록하기 클릭
1
2
3
4
5
6
다음 장에 계속
![Page 104: 마켓봄사용자매뉴얼 › vendor-assets › default › doc › ...유통사웹사이트로그인후 좌측상단[기업정보보기]클릭 취급업종선택및사업자정보입](https://reader035.fdocuments.net/reader035/viewer/2022070822/5f2486fdb203c96e11612b60/html5/thumbnails/104.jpg)
MARKETBOM User Manual
공지사항 등록하기
100
공지사항 등록하기
메뉴 서비스 관리>공지사항 페이지
공지사항 등록 클릭
발송타입 및 팝업 공개 여부 선택
구분, 제목, 공지내용 입력
클릭 후 이미지 등록
등록하기 클릭
1
2
3
4
5
6
3
4
5
6
공지사항을 등록하고 관리할 수 있습니다.
![Page 105: 마켓봄사용자매뉴얼 › vendor-assets › default › doc › ...유통사웹사이트로그인후 좌측상단[기업정보보기]클릭 취급업종선택및사업자정보입](https://reader035.fdocuments.net/reader035/viewer/2022070822/5f2486fdb203c96e11612b60/html5/thumbnails/105.jpg)
MARKETBOM User Manual
고객문의 답변하기
1
2
고객문의 확인 및 답변이 가능합니다.
101
고객문의 답변하기
메뉴 서비스 관리>고객문의 페이지
고객문의 목록에서 [답변대기]인문의 제목 클릭
답변 작성 후 답변등록 클릭
1
2
3
다음 장에 계속
![Page 106: 마켓봄사용자매뉴얼 › vendor-assets › default › doc › ...유통사웹사이트로그인후 좌측상단[기업정보보기]클릭 취급업종선택및사업자정보입](https://reader035.fdocuments.net/reader035/viewer/2022070822/5f2486fdb203c96e11612b60/html5/thumbnails/106.jpg)
MARKETBOM User Manual
고객문의 답변하기
3
102
고객문의 답변하기
메뉴 서비스 관리>고객문의 페이지
고객문의 목록에서 [답변대기]인문의 제목 클릭
답변 작성 후 답변등록 클릭
1
2
3
고객문의 확인 및 답변이 가능합니다.
![Page 107: 마켓봄사용자매뉴얼 › vendor-assets › default › doc › ...유통사웹사이트로그인후 좌측상단[기업정보보기]클릭 취급업종선택및사업자정보입](https://reader035.fdocuments.net/reader035/viewer/2022070822/5f2486fdb203c96e11612b60/html5/thumbnails/107.jpg)
직원 등록 하기MARKETBOM User Manual
직원 등록하기
1
2
103
유통사 직원 등록, 직원 아이디 생성, 권한 관리 등이 가능합니다.
메뉴 직원 관리 클릭
직원 등록 클릭
직원 기본 정보 입력
권한 정보 설정(개별 메뉴 선택 가능)
등록 완료※ 싱글ver에서는 사용 불가합니다.
1
2
3
4
5
다음 장에 계속
![Page 108: 마켓봄사용자매뉴얼 › vendor-assets › default › doc › ...유통사웹사이트로그인후 좌측상단[기업정보보기]클릭 취급업종선택및사업자정보입](https://reader035.fdocuments.net/reader035/viewer/2022070822/5f2486fdb203c96e11612b60/html5/thumbnails/108.jpg)
직원 등록 하기MARKETBOM User Manual
직원 등록하기 3
4
유통사 직원 등록, 직원 아이디 생성, 권한 관리 등이 가능합니다.
직원 기본 정보에 등록된 아이디/비밀번호는 유통사 직원이 마켓봄 로그인시 사용됩니다.
권한 유형에 따라 접근 가능한 기능이 자동으로 체크되며, 개별적으로 체크 유/무가 가능합니다. 104
메뉴 직원 관리 클릭
직원 등록 클릭
직원 기본 정보 입력
권한 정보 설정(개별 메뉴 선택 가능)
등록 완료※ 싱글ver에서는 사용 불가합니다.
1
2
3
4
5
다음 장에 계속
![Page 109: 마켓봄사용자매뉴얼 › vendor-assets › default › doc › ...유통사웹사이트로그인후 좌측상단[기업정보보기]클릭 취급업종선택및사업자정보입](https://reader035.fdocuments.net/reader035/viewer/2022070822/5f2486fdb203c96e11612b60/html5/thumbnails/109.jpg)
직원 등록 하기MARKETBOM User Manual
직원 등록하기
5
유통사 직원 등록, 직원 아이디 생성, 권한 관리 등이 가능합니다.
105
메뉴 직원 관리 클릭
직원 등록 클릭
직원 기본 정보 입력
권한 정보 설정(개별 메뉴 선택 가능)
등록 완료※ 싱글ver에서는 사용 불가합니다.
1
2
3
4
5
![Page 110: 마켓봄사용자매뉴얼 › vendor-assets › default › doc › ...유통사웹사이트로그인후 좌측상단[기업정보보기]클릭 취급업종선택및사업자정보입](https://reader035.fdocuments.net/reader035/viewer/2022070822/5f2486fdb203c96e11612b60/html5/thumbnails/110.jpg)
문자 발송 관리하기MARKETBOM User Manual
문자 자동 발송 유형 설정하기
주문 단계 별로 거래처 및 담당 직원에게 문자로 주문알림을 할 수 있습니다.
106
1
2메뉴 문자 관리 클릭
문자 유형 별로 사용여부 선택
1
2
다음 장에 계속
![Page 111: 마켓봄사용자매뉴얼 › vendor-assets › default › doc › ...유통사웹사이트로그인후 좌측상단[기업정보보기]클릭 취급업종선택및사업자정보입](https://reader035.fdocuments.net/reader035/viewer/2022070822/5f2486fdb203c96e11612b60/html5/thumbnails/111.jpg)
문자 발송 관리하기MARKETBOM User Manual
문자 자동 발송 유형 설정하기
107
메뉴 문자 관리 클릭
문자 유형 별로 사용여부 선택
1
2
주문 단계 별로 거래처 및 담당 직원에게 문자로 주문알림을 할 수 있습니다.
![Page 112: 마켓봄사용자매뉴얼 › vendor-assets › default › doc › ...유통사웹사이트로그인후 좌측상단[기업정보보기]클릭 취급업종선택및사업자정보입](https://reader035.fdocuments.net/reader035/viewer/2022070822/5f2486fdb203c96e11612b60/html5/thumbnails/112.jpg)
문자 발송 관리하기MARKETBOM User Manual
문자 수동 발송
108
1
2
메뉴 문자 관리 클릭
[문자 수동 발송] 클릭
단문(SMS/1건 차감), 장문(LMS/3건 차감)
수신자 휴대폰 번호 입력
문자 내용 입력
발송하기 클릭
1
2
3
4
5
6
다음 장에 계속
주문 단계 별로 거래처 및 담당 직원에게 문자로 주문알림을 할 수 있습니다.
![Page 113: 마켓봄사용자매뉴얼 › vendor-assets › default › doc › ...유통사웹사이트로그인후 좌측상단[기업정보보기]클릭 취급업종선택및사업자정보입](https://reader035.fdocuments.net/reader035/viewer/2022070822/5f2486fdb203c96e11612b60/html5/thumbnails/113.jpg)
문자 발송 관리하기MARKETBOM User Manual
문자 수동 발송
109
3
4
5
6
메뉴 문자 관리 클릭
[문자 수동 발송] 클릭
단문(SMS/1건 차감), 장문(LMS/3건 차감)
수신자 휴대폰 번호 입력
문자 내용 입력
발송하기 클릭
1
2
3
4
5
6
주문 단계 별로 거래처 및 담당 직원에게 문자로 주문알림을 할 수 있습니다.
![Page 114: 마켓봄사용자매뉴얼 › vendor-assets › default › doc › ...유통사웹사이트로그인후 좌측상단[기업정보보기]클릭 취급업종선택및사업자정보입](https://reader035.fdocuments.net/reader035/viewer/2022070822/5f2486fdb203c96e11612b60/html5/thumbnails/114.jpg)
문자 발송 관리하기MARKETBOM User Manual
문자 충전 하기
110
1
2
메뉴 문자 관리 클릭
[충전] 클릭
충전 건수 선택
결제 수단 선택
결제
1
2
3
4
5
다음 장에 계속
주문 단계 별로 거래처 및 담당 직원에게 문자로 주문알림을 할 수 있습니다.
![Page 115: 마켓봄사용자매뉴얼 › vendor-assets › default › doc › ...유통사웹사이트로그인후 좌측상단[기업정보보기]클릭 취급업종선택및사업자정보입](https://reader035.fdocuments.net/reader035/viewer/2022070822/5f2486fdb203c96e11612b60/html5/thumbnails/115.jpg)
문자 발송 관리하기MARKETBOM User Manual
문자 충전 하기
111
3
4
5
메뉴 문자 관리 클릭
[충전] 클릭
충전 건수 선택
결제 수단 선택
결제
1
2
3
4
5
주문 단계 별로 거래처 및 담당 직원에게 문자로 주문알림을 할 수 있습니다.
![Page 116: 마켓봄사용자매뉴얼 › vendor-assets › default › doc › ...유통사웹사이트로그인후 좌측상단[기업정보보기]클릭 취급업종선택및사업자정보입](https://reader035.fdocuments.net/reader035/viewer/2022070822/5f2486fdb203c96e11612b60/html5/thumbnails/116.jpg)
MARKETBOM User Manual
주문 통계 상품 통계
거래처 통계
※메뉴 [통계]로 들어가 기간 설정후 주문/상품/거래처별 통계를 확인할 수 있습니다.
112
주문/상품/거래처별 통계를 확인할 수 있는 기능입니다.
통계 확인 하기
통계 확인
![Page 117: 마켓봄사용자매뉴얼 › vendor-assets › default › doc › ...유통사웹사이트로그인후 좌측상단[기업정보보기]클릭 취급업종선택및사업자정보입](https://reader035.fdocuments.net/reader035/viewer/2022070822/5f2486fdb203c96e11612b60/html5/thumbnails/117.jpg)
![Page 118: 마켓봄사용자매뉴얼 › vendor-assets › default › doc › ...유통사웹사이트로그인후 좌측상단[기업정보보기]클릭 취급업종선택및사업자정보입](https://reader035.fdocuments.net/reader035/viewer/2022070822/5f2486fdb203c96e11612b60/html5/thumbnails/118.jpg)
Customer ServiceMARKETBOM