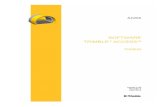일반측량 - help.trimblegeospatial.com Files/2014_10/Korean... · f 6 베이스 수신기 설치...
Transcript of 일반측량 - help.trimblegeospatial.com Files/2014_10/Korean... · f 6 베이스 수신기 설치...


F
2
일반측량 머리말 ..................................................................................................... 10
머리말 ............................................................................................................... 10
다른 애플리케이션과의 상호 기능성 ........................................................................ 14
일반 작동 .............................................................................................................. 15
일반 측량 화면 .................................................................................................... 15
바로 가기 ........................................................................................................... 15
[작업] 메뉴 ........................................................................................................ 16
상태 표시바 ........................................................................................................ 17
상태 표시줄 ........................................................................................................ 19
일반 측량 버튼 .................................................................................................... 20
컨트롤러 ............................................................................................................ 22
Trimble TSC3 컨트롤러 ........................................................................................ 24
Trimble TSC2 컨트롤러 ........................................................................................ 27
Trimble Tablet .................................................................................................... 30
Trimble CU 컨트롤러 ........................................................................................... 33
Trimble GeoXR 컨트롤러 ...................................................................................... 38
Trimble Slate 컨트롤러 ......................................................................................... 41
Trimble S3 컨트롤러 ............................................................................................ 44
Trimble Trimble M3 토탈 스테이션 ......................................................................... 46
컨트롤러 키보드 기능 ........................................................................................... 48
Bluetooth 테크놀로지로써 Trimble 컨트롤러에서 인쇄하기 ......................................... 53
사분각의 입력 ..................................................................................................... 56
계산기 ............................................................................................................... 56
문제 해결 ........................................................................................................... 56
작업 복구 마법사 ................................................................................................. 60
법적 고지 ........................................................................................................... 60
작업 수행 .............................................................................................................. 61
작업 .................................................................................................................. 61
파일 관리 ........................................................................................................... 63
작업 등록정보 ..................................................................................................... 65
작업 검토 ........................................................................................................... 66
포인트 매니저 ..................................................................................................... 70
좌표 보기 ........................................................................................................... 78
QC 그래프.......................................................................................................... 79
포인트 저장하기 .................................................................................................. 80

F
3
맵 ..................................................................................................................... 82
3D 맵 ................................................................................................................ 86
필터 .................................................................................................................. 90
맵을 이용한 일반 태스크 수행 ................................................................................ 91
포인트 선택 ........................................................................................................ 96
지형면 및 체적 .................................................................................................... 98
자동이동 ............................................................................................................ 98
단위 .................................................................................................................. 98
시간/날짜 ......................................................................................................... 100
Cogo 설정 ....................................................................................................... 101
링크 파일 ......................................................................................................... 107
활성 맵 ............................................................................................................ 109
CAD 툴바 ......................................................................................................... 112
선 옵셋 ............................................................................................................ 117
교차 계산 ......................................................................................................... 117
피쳐 라이브러리 사용하기 ................................................................................... 118
추가 설정 ......................................................................................................... 122
미디어 파일 ...................................................................................................... 123
카메라로 이미지 캡쳐하기 ................................................................................... 126
미디어 파일 링크 ............................................................................................... 131
작업간 복사 ...................................................................................................... 137
[가져오기 / 내보내기] 메뉴................................................................................. 138
외부 장치간 ASCII 데이터의 송수신 ...................................................................... 139
고정 포맷 파일 가져오기/내보내기 ....................................................................... 144
사용자 정의 포맷 파일 내보내기 ........................................................................... 147
사용자 정의 포맷 파일 가져오기 ........................................................................... 150
키입력 ................................................................................................................ 152
[키입력] 메뉴 ................................................................................................... 152
키입력 - 포인트 ................................................................................................ 152
키입력 - 선 ...................................................................................................... 153
키입력 - 호 ...................................................................................................... 154
키입력 - 선형 ................................................................................................... 157
키입력- 비고 .................................................................................................... 159
Cogo ................................................................................................................. 159
[Cogo] 메뉴 .................................................................................................... 159
Cogo - 인버스 계산 .......................................................................................... 160

F
4
Cogo - 포인트 계산 .......................................................................................... 161
Cogo - 면적 계산 ............................................................................................. 166
Cogo - 체적 계산 ............................................................................................. 168
Cogo - 방위각 계산 .......................................................................................... 169
Cogo - 평균 계산 ............................................................................................. 172
호 해 ............................................................................................................... 173
트라이앵글 해 ................................................................................................... 178
Cogo - 선 세분 ................................................................................................ 179
Cogo - 호 세분 ................................................................................................ 181
Cogo - 변환 .................................................................................................... 183
Cogo - 트래버스 .............................................................................................. 188
측정 거리 ......................................................................................................... 190
계산기 ............................................................................................................. 190
폽업 목록 제어 .................................................................................................. 193
측량 - 일반 작동 .................................................................................................. 194
[측정] 및 [측설] 메뉴 ........................................................................................ 194
연결하기 .......................................................................................................... 195
코드 측정 ......................................................................................................... 197
측설 - 개요 ...................................................................................................... 203
광파 측량 작업 - 설정 ........................................................................................... 204
광파 측량: 시작하기 ........................................................................................... 204
광파 측량 스타일 설정 ........................................................................................ 204
Topo 점 설정 구성 ............................................................................................. 205
로봇형 측량 준비하기 ......................................................................................... 205
스테이션 설정 ................................................................................................... 207
스테이션 설정 플러스 ......................................................................................... 212
스테이션 설정 플러스나 후방교회에서 라운드 측정 ................................................. 216
스테이션 표고 ................................................................................................... 220
후방교회 .......................................................................................................... 221
기준선(Refline) ................................................................................................. 225
스테이션 설정 플러스, 후방교회, 라운드 옵션......................................................... 226
광파 측량기 - 보정 ............................................................................................ 229
타겟 내역 ......................................................................................................... 231
프리즘 상수 ...................................................................................................... 236
GDM CU 프로그램 ............................................................................................. 236
고급 측지 지원 .................................................................................................. 239

F
5
측량 시작 ......................................................................................................... 240
측량 종료 ......................................................................................................... 240
광파 측량 작업 - 측정 ........................................................................................... 240
포인트 측정 ...................................................................................................... 240
광파 측량에서 Topo 점 측정하기 ......................................................................... 241
포인트의 정반위 측정 ......................................................................................... 243
연속 Topo - 광파 .............................................................................................. 245
각도와 거리 ...................................................................................................... 247
평균 관측치 ...................................................................................................... 248
각도 옵셋, 수평각 옵셋, 수직각 옵셋 ..................................................................... 248
거리 옵셋 ......................................................................................................... 249
평면 포인트 측정 ............................................................................................... 251
3D 축 측정 ....................................................................................................... 252
이중 프리즘 옵셋 ............................................................................................... 253
원형 개체 ......................................................................................................... 254
라운드 측정 ...................................................................................................... 255
원격 개체 ......................................................................................................... 259
스캐닝 ............................................................................................................. 259
지형면 스캐닝 ................................................................................................... 265
점검점 ............................................................................................................. 267
Fast Fix ........................................................................................................... 268
측량 - 캘리브레이션 ............................................................................................. 268
캘리브레이션 .................................................................................................... 268
사이트 캘리브레이션을 위한 측량 스타일의 설정 .................................................... 270
캘리브레이션 - 수동 .......................................................................................... 271
캘리브레이션 - 자동 .......................................................................................... 272
GNSS 측량 작업 - 설정 ......................................................................................... 274
GNSS 측량: 시작하기 ......................................................................................... 274
측량 스타일 구성 ............................................................................................... 274
로버 옵션 ......................................................................................................... 276
베이스 옵션 ...................................................................................................... 282
측정 방법 옵션 .................................................................................................. 284
PP 초기화 시간 ................................................................................................. 286
로버 수신기용 장비 설치 ..................................................................................... 288
안테나 높이 측정하기 ......................................................................................... 288
Antenna.ini 파일 ............................................................................................... 292

F
6
베이스 수신기 설치 ............................................................................................ 292
단일 라디오 주파수에서 복수의 기지국 가동하기 .................................................... 299
Wide-Area RTK 측량 ......................................................................................... 301
주문형 RTK ...................................................................................................... 302
RTX ................................................................................................................ 303
WAAS(Wide Area Augmentation System), EGNOS(European Global Navigation Overlay
Service) ........................................................................................................... 305
OmniSTAR 디퍼렌셜 보정 서비스 ......................................................................... 306
로버 측량 시작하기 ............................................................................................ 309
초기화 ............................................................................................................. 312
전화접속 GSM 연결로써 실시간 측량 시작하기 ....................................................... 315
모바일 인터넷 연결로써 실시간 측량 시작하기 ....................................................... 315
기지국에 다시 걸기 ............................................................................................ 316
로버 측량 종료하기 ............................................................................................ 317
GNSS 측량 작업 - 측정 ......................................................................................... 317
포인트 측정 ...................................................................................................... 317
Topo 점 ........................................................................................................... 318
보정점 ............................................................................................................. 321
내장 틸트 센서와 자력계가 있는 GNSS 수신기 사용하기 .......................................... 322
관측된 기준점 ................................................................................................... 326
Rapid 점 .......................................................................................................... 327
FastStatic 점 .................................................................................................... 328
연속 Topo ........................................................................................................ 329
Fast Fix ........................................................................................................... 331
점검점 ............................................................................................................. 331
레이저 거리계로 포인트 측정하기 ......................................................................... 331
측량 - 통합 ......................................................................................................... 332
통합측량 .......................................................................................................... 332
IS 로버 - 통합측량봉 ......................................................................................... 335
측량 - 이미징 ...................................................................................................... 336
Trimble V10 이미징 로버 .................................................................................... 336
광파 측량에서 포인트 측정시 파노라마 캡처........................................................... 338
GNSS 측량에서 포인트 측정시 파노라마 캡처 ........................................................ 339
포인트에 파노라마 첨부 ...................................................................................... 340
높이 측정 방식 .................................................................................................. 341
V10 카메라 캘리브레이션 점검 ............................................................................ 345

F
7
V10 eBubble 옵션 ............................................................................................. 346
V10 자력계 캘리브레이션 .................................................................................... 347
측량 - 측설 ......................................................................................................... 347
측설 - 출력 모드 설정 ........................................................................................ 347
측설 - 그래픽 표시 화면 이용 .............................................................................. 350
측설 - 옵션 ...................................................................................................... 351
측설점 내역 ...................................................................................................... 352
측설 - 포인트 ................................................................................................... 354
측설 - 선 ......................................................................................................... 361
측설 - 호 ......................................................................................................... 363
측설 - 선형 ...................................................................................................... 366
선형 상의 스테이션 측설 ..................................................................................... 371
선형으로부터 측경사 측설 ................................................................................... 372
힌지 유도 방식 .................................................................................................. 374
횡단면 보기 화면 ............................................................................................... 374
시공 옵셋 지정하기 ............................................................................................ 374
측경사 지정 ...................................................................................................... 376
캐치점 ............................................................................................................. 376
캐치점 측설 델타 ............................................................................................... 377
측설 - DTM ...................................................................................................... 378
측량 환경 설정 ..................................................................................................... 380
[환경 설정] 메뉴 ............................................................................................... 380
측량 스타일 ...................................................................................................... 381
측량 형 ............................................................................................................ 382
광파 측량기 - 설정 ............................................................................................ 382
광파 측량기 - 종류 ............................................................................................ 385
레이저 거리계 ................................................................................................... 391
음향측심기 ....................................................................................................... 393
중복 포인트 허용 범위 ........................................................................................ 394
피쳐 라이브러리 ................................................................................................ 395
라디오 - GNSS 용 ............................................................................................. 399
셀 모뎀 - 개요 .................................................................................................. 402
측량 스타일 베이스나 로버 라디오를 셀 모뎀으로 설정 ............................................ 403
GNSS 콘택트 .................................................................................................... 404
셀 모뎀 전화접속 측량의 환경설정 ........................................................................ 405
셀 모뎀 인터넷 측량의 환경설정 ........................................................................... 406

F
8
TCU 운영체제에서 인터넷 연결 구성하기............................................................... 412
인터넷에 연결하기 ............................................................................................. 414
Bluetooth ......................................................................................................... 419
컴퍼스 ............................................................................................................. 430
컨트롤러간 파일 전송하기 ................................................................................... 430
언어 ................................................................................................................ 431
사운드 이벤트 ................................................................................................... 432
서식 ................................................................................................................ 432
측량기 ................................................................................................................ 433
[측량기] 메뉴 ................................................................................................... 433
위성 ................................................................................................................ 434
수신기 파일 ...................................................................................................... 436
위치 ................................................................................................................ 437
수신기 상태 ...................................................................................................... 437
수신기 설정 ...................................................................................................... 439
수신기 eBubble 옵션 ......................................................................................... 439
자력계 캘리브레이션 .......................................................................................... 441
포인트 찾아가기 ................................................................................................ 442
RTK 네트워크 상태 ............................................................................................ 443
GNSS 측량기 기능 ............................................................................................. 444
스테이션 설정 내역 ............................................................................................ 445
레이저 포인터 ................................................................................................... 445
전자 레벨 ......................................................................................................... 447
EDM 설정......................................................................................................... 448
돌리기 ............................................................................................................. 450
조이스틱 .......................................................................................................... 450
비디오 ............................................................................................................. 452
Tracklight ........................................................................................................ 456
Autolock .......................................................................................................... 457
GPS 찾기 ......................................................................................................... 465
중단된 타겟 측정 ............................................................................................... 470
측량기 설정 ...................................................................................................... 471
라디오 설정 ...................................................................................................... 473
측량기 조정 ...................................................................................................... 474
측량 베이식 ...................................................................................................... 477
측량기 기능 ...................................................................................................... 479

F
9
데이터 출력 ...................................................................................................... 481
V10 파노라마 .................................................................................................... 483
좌표계 ................................................................................................................ 483
좌표계 ............................................................................................................. 483
좌표계 데이터베이스 사용자 정의 ......................................................................... 484
축척 계수만 ...................................................................................................... 486
투영법 ............................................................................................................. 486
지상 좌표계 ...................................................................................................... 487
프로젝트고 ....................................................................................................... 487
무 투영 / 무 데이텀 ............................................................................................ 488
방송 RTCM ....................................................................................................... 488
SnakeGrid ........................................................................................................ 490
수평 조정 ......................................................................................................... 490
수직 조정 ......................................................................................................... 490
좌표계 ............................................................................................................. 491
Trimble 지오이드 모델 - WGS-84 및 로컬 타원체 기반 지오이드 모델 ....................... 500
소프트키 '옵션' ................................................................................................. 501
좌표 보기 설정 .................................................................................................. 502
투영 그리드 ...................................................................................................... 503
이동 그리드 ...................................................................................................... 503
데이터베이스 검색 규칙 ......................................................................................... 504
데이터베이스 검색 규칙 ...................................................................................... 504
부록 A ................................................................................................................ 511
일반 측량 소프트웨어에서 수행되는 계산 ............................................................... 511
GNSS 위치에 적용되는 변환 ................................................................................ 511
타원체 계산 ...................................................................................................... 517
광파측량기 계산 ................................................................................................ 517
광파 관측에 기록되는 표준오차 ............................................................................ 524
면적 계산 ......................................................................................................... 524
용어 풀이 ............................................................................................................ 525
용어 풀이 ......................................................................................................... 525

F
10
일반측량 머리말
머리말
일반 측량 소프트웨어 버전 2.50 의 도움말입니다.
이 도움말 시스템은 일반 측량의 기능을 효과적으로 활용하기 위한 정보를 쉽게 찾을 수 있게
구성되어 있습니다.
이 도움말과 관련, 보다 상세한 정보나 업데이트 정보는 Trimble Access 릴리스 노트를
참조하십시오. Trimble 웹사이트(www.trimble.com)를 방문하거나 가까운 Trimble 판매처에
문의하셔도 됩니다.
이 애플리케이션을 다른 애플리케이션과 함께 사용하는 문제는 다른 애플리케이션과의 상호
기능성 을 참조하세요.
목차
the Trimble Access 메뉴에서 일반 측량를 탭하여 다음 작업을 수행합니다.
• 작업 관리
• 데이터 키입력
• Cogo 기능 수행
• 포인트 측정
• 포인트, 선, 호, 선형, DTM 측설
• 측량기 관리
일반 측량 소프트웨어에 대한 자세한 도움말은 다음의 각 항목을 선택하면 상세히 볼 수
있습니다.
Trimble 컨트롤러
일반 측량 화면
문제 해결
작업 관리하기
작업을 보거나 관리하고, 내업용 컴퓨터와 외부 장치간의 데이터 전송에 쓰는 메뉴입니다.
자세한 내용은 다음 항목을 참조하십시오.
새 작업

F
11
작업 열기
작업 검토
포인트 매니저
QC 그래프
맵
작업 등록정보
작업간 복사
가져오기/내보내기
[키입력] 메뉴
키패드로써 일반 측량 소프트웨어에 데이터를 입력하는 메뉴입니다.
다음 항목을 키입력할 수 있습니다.
포인트
선
호
선형 (폴리라인)
비고
[Cogo] 메뉴
좌표 기하(Coordinate Geometry, Cogo) 기능을 수행하는 메뉴입니다. 이 메뉴 옵션을
이용하면 다양한 방식으로 거리, 방위각, 포인트 위치를 계산할 수 있습니다.
어떤 계산에 있어서는 반드시 투영법을 정의하거나 축척 계수만의 좌표계를 선택하여야
합니다.
Cogo 설정 화면의 [거리] 필드를 변경함으로써 타원체/그리드/지상 거리를 표시할 수
있습니다.
'무 투영 / 무 데이텀' 좌표계에서 Cogo 계산을 하려면 [거리] 필드를 '그리드'로 설정하십시오.
그러면 일반 측량 소프트웨어에서 표준 Cartesian 계산이 수행됩니다. 사용자가 입력하는
그리드 거리가 지상 거리이면 이 새 그리드 계산 좌표는 지상좌표가 됩니다.

F
12
참조 - [거리] 필드가 '지상'이나 '타원체'로 설정된 경우, 일반 측량 소프트웨어는 타원체를
기준으로 계산작업을 수행하려 합니다. 이 단계에서는 아무 관계도 정립되어 있지 않기 때문에
시스템에서 좌표를 계산할 수 없습니다.
자세한 내용은 다음의 각 항목을 참조하십시오.
인버스 계산
포인트 계산
면적 계산
체적 계산
방위각 계산
평균 계산
호 해
트라이앵글 해
선 세분
호 세분
변환
측정 거리
트래버스
계산기
측정
일반 측량에서 '측정'을 눌러 다음을 측정합니다.
• 포인트
• 코드
• 연속 Topo 점
• 사이트 캘리브레이션
광파 측량기로 측정을 하는 것에 관한 자세한 내용은 광파 측량: 시작하기 를 참조하십시오.
GNSS 측량기로 측정을 하는 것에 관한 자세한 내용은 GNSS 측량: 시작하기 를 참조하십시오.
측설

F
13
일반 측량에서 '측설'을 눌러 다음을 측설합니다.
• 포인트
• 선
• 호
• 선형 (폴리라인)
• DTM
자세한 내용은 측설 메뉴를 참조하십시오.
[측량기] 메뉴
Trimble 컨트롤러의 연결 측량기에 대한 정보를 찾는 메뉴로서 설정의 조정에 쓰입니다.
나오는 옵션은 연결 측량기의 여하에 따라 달라집니다.
GNSS 측량기 제어에 대한 자세한 내용은 다음 항목을 참조하십시오.
위성
수신기 파일
위치
수신기 상태
GSM 상태
수신기 설정
eBubble 옵션
포인트 찾아가기
RTK 네트워크 상태
광파 측량기 제어에 대한 자세한 내용은 다음 항목을 참조하십시오.
전자 레벨
EDM 설정
돌리기
조이스틱
타겟 제어
측량기 설정

F
14
조정
측량 베이식
측량기 기능
비디오
데이터 출력
Tracklight
FineLock 과 장거리 FineLock
측량기 설정
라디오 설정
법적 고지
© 2009 - 2014, Trimble Navigation Limited. All rights reserved. 상표권 및 기타 법적 정보에
대한 자세한 사항은 Trimble Access 도움말 을 참조하십시오.
다른 애플리케이션과의 상호 기능성
한 번에 2 개 또는 그 이상의 애플리케이션을 실행해서 쉽게 애플리케이션을 전환할 수
있습니다. 이를테면 '도로', '터널', '광산', '일반측량'의 기능을 상호 전환할 수 있습니다.
한 번에 2 개 또는 그 이상의 애플리케이션을 실행하려면 화면 상단 좌측 구석에 있는 Trimble
아이콘이나 Trimble 버튼을 이용해 Trimble Access 메뉴을 열도록 합니다. 그런 다음, 다른
애플리케이션을 실행할 수 있습니다.
애플리케이션을 상호 전환하기:
• 작업 표시줄에서 Trimble 버튼을 눌러 the Trimble Access 메뉴 등 현재 실행 중인
애플리케이션과 서비스의 메뉴를 액세스합니다. 전환해 가고자 하는 애플리케이션이나
서비스를 선택합니다.
• TSC2/TSC3 컨트롤러에서 Trimble 버튼을 짧게 누르면 the Trimble Access 메뉴 등
현재 실행 중인 애플리케이션과 서비스의 메뉴가 나옵니다. 전환해 가고자 하는
애플리케이션이나 서비스를 선택합니다.
• Trimble GeoXR 컨트롤러에서 Trimble 버튼을 눌러 the Trimble Access 메뉴와
Windows 시작 메뉴 등 현재 실행 중인 애플리케이션과 서비스의 메뉴를 액세스합니다.
또는 2 초간 카메라 버튼을 눌렀다가 전환해 갈 애플리케이션이나 서비스를 선택합니다.
• Trimble Slate 컨트롤러에서 Trimble 버튼을 눌러 the Trimble Access 메뉴 등 현재
실행 중인 애플리케이션과 서비스의 메뉴를 액세스합니다.
• '전환'을 누른 뒤 목록에서 필요한 기능을 선택합니다. 만일 현재 화면에 '전환' 버튼이
없으면 CTRL W 를 눌러 '전환' 폽업 목록을 불러옵니다.

F
15
• CTRL TAB 을 누릅니다. 이것은 현재의 전환 기능 목록을 스크롤하는 키보드
바로가기입니다.
• '즐겨찾기'를 누르거나 CTRL A 를 눌러 사전 설정된 즐겨찾기를 선택합니다.
• Slate/Trimble GeoXR/TSC2/TSC3 컨트롤러에서 실행하고자 하는 기능에 대해 [Left
App] 버튼과 [Right App] 버튼을 설정합니다. 이 방법은 현재 어떤 애플리케이션이
실행되고 있지 않더라도 그것을 불러옵니다.
자세한 내용은 Trimble Access 버튼 을 참조하십시오.
일반 작동
일반 측량 화면
일반 측량 화면에 나오는 버튼과 아이콘에 대한 설명은 다음을 참조하십시오.
상태 표시바
상태 표시줄
Trimble Access 버튼
바로 가기
General Survey 바로 가기
작업 실행
밑줄이 쳐진 메뉴 항목
선택 밑줄이 쳐진 메뉴 항목에 해당되는 키를 누름
맵 표시 아무 곳에서나 CTRL M
메뉴 표시 아무 곳에서나 CTRL E
즐겨찾기 표시 아무 곳에서나 CTRL A
전환 아무 곳에서나 CTRL W
'전환' 기능의 목록을
스크롤 CTRL TAB
비고 키입력 CTRL N
점검점 샷 측정 CTRL K
eBubble 표시/숨기기 CTRL L
GNSS 측량과 광파측량의
전환 화면 하단의 상태줄을 터치
열 정렬 열 표제를 터치. 정렬 순서를 반전하려면 열 표제를 다시 터치.
주 - 이것이 지원되지 않는 열 표제도 있습니다.
소프트키 F1, F2, F3, F4 각각 CTRL 1, 2, 3, 4

F
16
소프트키 둘째 줄 SHIFT
주 - TCU 에서는 CTRL + 5 를 누릅니다.
확인란/버튼 선택 SPACE
필드간 이동 상하 화살표, TAB, 백 TAB
드롭다운 목록 열기 오른쪽 방향 화살표
드롭다운 목록에서 항목
선택
목록 항목의 첫 문자를 누름. 같은 문자로 시작되는 항목이 여러
개이면 그 첫 문자를 다시 눌러 목록 안에서 이동
와이드스크린 on/off . (마침표)
작업 삭제 TSC3 이나 TSC2: FN + DEL
TCU / Tablet: CTRL + DEL
포인트 매니저에서 여러
필드 선택하기
CTRL 을 누른 채 각 필드를 누르거나, 혹은 SHIFT 를 사용해
선택할 여러 필드의 첫 부분과 끝 부분을 누름
복사 CTRL C
붙여넣기 CTRL V
특정 컨트롤러의 바로 가기
컨트롤러 작업 실행
TSC3/TSC2/TCU 키보드 패널 열기/닫기 CTRL 7
TCU/S3/M3 제어판 열기 CTRL, ESC [설정 / 제어판]
TCU/S3/M3 터치 스크린 해제/이용 CTRL + Trimble 키
모든 컨트롤러 시작 메뉴 표시 CTRL + ESC
TSC2/TSC3 소프트 리셋/웜 부팅 전원 키를 약 10 초간 눌렀다가 놓음
TCU 1 및 2 소프트 리셋/웜 부팅 CTRL + 1 을 누른 뒤 9 를 눌렀다 놓음
TCU 3 소프트 리셋/웜 부팅 전원 키를 누른 뒤 [옵션 / 리셋]을 선택
Slate/GeoXR 소프트 리셋/웜 부팅 전원 키를 누른 뒤 [리셋]을 선택
[작업] 메뉴
작업을 보거나 관리하고, 내업용 컴퓨터와 외부 장치간의 데이터 전송에 쓰는 메뉴입니다.
자세한 내용은 다음 항목을 참조하십시오.
새 작업
작업 열기
작업 검토
포인트 매니저

F
17
QC 그래프
맵
작업 등록정보
작업간 복사
가져오기/내보내기
상태 표시바
상태 표시바는 일반 측량 화면의 상단 우측에 있습니다. 컨트롤러에 연결된 장비 여하에 따라
화면에 표시되는 아이콘이 달라집니다.
다음 표는 상태 표시바의 아이콘에 대한 설명입니다.
참조 - 아이콘들은 특정 모델의 라디오나 프리즘처럼 생겼을지 모르지만 라디오 모델이나
프리즘 유형이 바뀌더라도 변하지 않을 수 있는 일반 아이콘입니다.
아이콘 의미
컨트롤러가 외부 전원에 연결되어 있고 그 전원을 사용 중입니다.
컨트롤러가 외부 전원에 연결되어 있고 내장 배터리를 충전 중입니다.
또는
배터리 잔량이 100%나 50%입니다. 이 아이콘이 상단에 있으면 컨트롤러
배터리를 의미하고, 컨트롤러 배터리의 하단에 있으면 외부 장치를 의미합니다.
Trimble M3 토탈 스테이션 의 경우 위 배터리 아이콘은 왼쪽 배터리의 상태, 아래
배터리 아이콘은 오른쪽 배터리의 상태를 나타냅니다.
Trimble R10 수신기이 사용 중입니다.
Trimble V10 이미징 로버와 Trimble R10 수신기이 사용 중입니다.
Trimble V10 이미징 로버가 사용 중입니다.
5800 수신기가 사용 중입니다.
Trimble R7 수신기가 사용 중입니다.
Trimble R8 수신기가 사용 중입니다.
5700 GPS 수신기가 사용 중입니다.
외부 장치가 사용 중입니다. 안테나 높이가 아이콘의 우측에 나옵니다.
광파 측량기가 사용 중입니다. 스테이션 설정이 완료된 상태라면 기계고가
아이콘의 우측에 나옵니다.
광파 측량기가 프리즘으로부터 돌아오는 EDM 신호를 수신 중입니다.
광파 측량기가 타겟(프리즘)에 록 되었습니다.

F
18
광파 측량기가 타겟(프리즘)에 록 되어 측정 중입니다.
FastStandard (FSTD) 모드의 광파 측량기가 fast standard 측정 도중, 각도를
평균화합니다.
Standard (STD) 모드의 광파 측량기가 standard 거리 측정 도중, 각도를
평균화합니다.
Tracking(TRK) 모드의 광파 측량기가 계속적으로 거리를 측정하고 상태
표시줄에 업데이트합니다. (TRK 는 측설 및 연속 topo 에 흔히 쓰임)
레이저 포인터가 켜져 있습니다(DR 모드만).
하이 파워 레이저 포인터가 켜져 있습니다.
로봇형 측량기로부터의 라디오 신호가 더 이상 수신되지 않고 있습니다.
Trimble V10 이미징 로버와 Trimble VX Spatial Station 또는 Trimble S Series
토탈 스테이션가 사용 중입니다.
프리즘이 로봇형 측량기에 의해 록 되었습니다. 프리즘 상수(밀리미터)와 타겟
높이가 아이콘의 우측에 표시됩니다. "1"은 타겟 1 이 사용 중임을 나타냅니다.
측량기가 Direct Reflex 모드하에 있음을 나타내기 위하여 타겟 아이콘이 DR
아이콘으로 바뀝니다.
타겟 아이콘이 회전하는데 이는 광파 측량기가 Autolock 을 활성화하였지만 현재
타겟에 록 되어 있지 않다는 것을 나타냅니다.
FineLock 이 활성화 상태입니다.
장거리 FineLock 이 활성화 상태입니다
GPS 찾기 기능이 활성화되어 있습니다.
'중단된 타겟 측정'이 활성화 상태입니다.
Static 점이 측정 중입니다.
라디오 신호가 수신 중입니다.
라디오 신호의 수신이 끊긴 상태입니다.
셀 모뎀 신호가 수신 중입니다.
셀 모뎀이 꺼졌거나 보정값 수신을 멈추었습니다.
라디오 신호가 수신 중입니다. 필요하다면 xFill 이 RTK 를 제공할 준비가
되었습니다.
라디오 신호의 수신이 끊긴 상태입니다. xFill 이 RTK 의 계속된 진행을 가능하게
하고 있습니다.
SBAS/OmniSTAR 신호가 수신 중입니다.
연속점이 측정 중입니다.
측량이 진행 중이지 않다면, 추적 중인 위성의 수가 아이콘의 우측에 표시됩니다.
측량이 진행 중이라면, 해 계산에 이용되는 위성의 수가 아이콘의 우측에

F
19
표시됩니다.
실시간 측량이 진행중이고 네트워크 연결로부터 베이스 데이터가 로버로
스트림되고 있습니다.
네트워크 연결로부터 스트림되는 실시간 베이스 데이터가 잠시 중단되었습니다.
필요한 경우, 자동으로 베이스 데이터 스트리밍이 다시 시작됩니다.
네트워크 연결로부터의 베이스 데이터로써 진행되는 실시간 측량이
중단되었습니다. 기지국 네트워크 연결은 그대로 유지되지만 실시간 베이스
데이터는 로버로 스트림되지 않을 것입니다.
실시간 측량이 진행 중이지만 네트워크 연결로부터 베이스 데이터를 수신할 수
없습니다.
광파 측량시 상태 표시바 아이콘을 누르면 아래에 설명된 대로 관련 화면이 나옵니다.
아이콘 관련 화면
측량기 기능
길게 누르면 측량기 설정이 나옵니다.
타겟 내역
타겟을 변경하고 타겟 높이와 프리즘 상수를 편집할 수 있습니다.
GNSS 측량시 상태 표시바 아이콘을 누르면 아래에 설명된 대로 관련 화면이 나옵니다.
아이콘 관련 화면
수신기 상태
하늘 플롯
GNSS 기능
길게 누르면 수신기 설정이 나옵니다.
안테나 내역
안테나 측정 방법과 안테나 높이를 편집할 수 있습니다.
상태 표시줄
상태 표시줄은 화면의 하단에 있습니다. 이벤트 발생이나 명령 수행시, 또는 일반 측량
소프트웨어가 구동되지 않거나 현재의 기능을 계속 진행하지 못할 때에는 상태 표시줄에 어떤
메시지가 나타납니다.
컨트롤러를 수신기에 연결하는 경우, 현행 측량 모드가 상태 표시줄에 표시됩니다. 다음 표는
측량 모드에 대한 설명입니다.
측량 모드 설명
측량 없음 수신기가 연결되어 있지만 측량을 시작하지 않았음
RTX 현재 측량 유형이 RTX
RTK:고정 현재의 RTK 측량이 초기화되어 있고 해 유형이 L1 고정-센티미터 수준

F
20
RTK:유동 현재의 RTK 측량이 초기화되어 있지 않고 해 유형이 L1 유동
RTK:점검 현재의 RTK 측량이 초기화를 확인 중
RTK:자동 현재의 RTK 측량에서 라디오 링크가 다운이고 해가 단독 측위 위치
RTK:SBAS 현재의 RTK 측량에서 라디오 링크가 다운이고 해가 SBAS 위치
OmniSTAR VBS
OmniSTAR HP
현재의 측량 형이 OmniSTAR VBS (디퍼렌셜 보정 후)
현재의 측량 형이 OmniSTAR HP (고정밀도)
xFill 라디오 신호의 수신이 끊긴 상태입니다. xFill 이 RTK 의 계속된 진행을
가능하게 하고 있음
FastStatic 현재의 측량 형이 FastStatic
PPK:초기화됨 현재의 후처리 Kinematic 측량이 초기화되어 있는데, 후처리시 센티미터
수준의 해가 나오게 됨
PPK:초기화되지
않음
현재의 후처리 Kinematic 측량이 초기화되어 있지 않은데, 후처리시
센티미터 수준의 해가 나오지 않을지도 모름
Infill:초기화됨 현재의 Kinematic infill 측량이 초기화되어 있는데, 후처리시 센티미터
수준의 해가 나오게 됨
Infill:초기화되지
않음
현재의 Kinematic infill 측량이 초기화되어 있지 않은데, 후처리시
후처리시 센티미터 수준의 해가 나오지 않을지도 모름
Infill 현재의 측량이 Differential 이고 Infill 세션을 하는 중
SBAS 현재의 측량 형이 Differential 이고 WAAS/EGNOS 위성 신호를 사용 중
다음 표는 HD-GNSS 테크놀로지가 탑재된 수신기를 사용할 때 GNSS 측량의 상태 표시줄
아이콘에 대한 설명입니다.
아이콘 의미
정밀도 허용치가 충족되었음
정밀도 허용치가 충족되지 않았음
일반 측량 버튼
컨트롤러의 Enter 버튼을 탭하는 것은 컨트롤러 키패드의 Enter 키를 누르는 것과
동일한 역할을 합니다. Enter 버튼의 기능은 특정 화면과 연관이 되는데 일부
화면에서는 이 버튼의 캡션이 화면상의 처리 작업을 설명하고자 다른 것으로
바뀝니다. 예를 들어,'포인트 측정' 화면 상에서는 Enter 버튼이 '측정' 버튼으로
바뀝니다.
이 버튼을 누르면 현행 작업의 맵 이 배경으로 나옵니다.
흔히 쓰는 화면(창)의 목록을 액세스합니다. 아래의 [즐겨찾기] 메뉴 참조
이 버튼을 누르면 활성 창(화면) 사이를 전환합니다.

F
21
참조 - 어떤 화면과 관련된 소프트키의 수가 4 개를 초과하는 경우, 윗방향 화살표 소프트키가
나옵니다. 그 나머지 소프트키를 보려면 화살표를 탭하거나 Shift 키를 누릅니다.
팁 - 어떤 필드를 선택하지 핞고 하이라이트하려면 스타일러스로써 탭하여 잠깐 누르고
있습니다.
[즐겨찾기] 메뉴
이것은 흔히 쓰는 화면이나 다양한 명령(광파 측량기나 GNSS 수신기에 연결되어 있을 때)을
신속하게 불러오는 메뉴입니다. 즐겨찾기 목록으로부터 화면이나 명령을 불러올 수도 있고,
'전환' 버튼을 이용하여 이전에 본 화면들을 불러올 수도 있습니다.
즐겨찾기 목록으로부터 어떤 화면이나 명령을 불러오려면 '즐겨찾기' 버튼을 탭하여 해당
화면을 선택합니다.
즐겨찾기 목록에 어떤 화면을 추가하려면 그 화면을 띄운 다음, [즐겨찾기 / 즐겨찾기에
추가]를 실행합니다.
즐겨찾기 목록에 명령 추가하기:
1. [즐겨찾기 / 사용자 정의 / 즐겨찾기 메뉴에 명령 추가]를 탭합니다.
2. 추가하고자 하는 명령을 탭합니다.
명령이나 화면 제거하기:
1. [즐겨찾기 / 사용자 정의 / 즐겨찾기 메뉴에서 명령 제거]를 탭합니다.
2. 제거하고자 하는 항목을 탭합니다.
Slate/GeoXR/TSC2/TSC3 컨트롤러의 App 버튼 설정하기
[Left App] 버튼과 [Right App] 버튼을 이용하면 흔히 쓰는 화면이나 명령을 신속하게 불러올
수 있습니다. [App] 버튼 설정하기:
1. 일반 측량 소프트웨어를 실행합니다.
2. [App] 버튼에 어떤 양식을 지정하고자 하면 그 양식을 찾아갑니다.
o TSC2/TSC3 컨트롤러 - 메인 메뉴에서 [즐겨찾기 / 사용자 정의 / App 버튼 1 에
명령 지정 (또는 App 버튼 2 에 명령 지정]을 실행합니다.
o Slate/GeoXR 컨트롤러 - 메인 메뉴에서 [전환 / 사용자 정의 / App 버튼 1 에
명령 지정 (또는 App 버튼 2 에 명령 지정]을 실행합니다.
3. 다음 중 하나를 실행합니다.
o 특정 양식으로 찾아갔으면 목록 제일 위에서 양식 명을 선택합니다.
o 기본 설정으로 되돌아 가려면 '없음'을 선택합니다.
o 측량기나 GNSS 명령을 선택합니다. 기본값으로 여러 가지가 이용 가능합니다.
팁 - TSC2/TSC3 컨트롤러에서 [App] 버튼에 새 명령을 할당하려면 CTRL + [App]
버튼을 눌러 선택 메뉴를 불러옵니다.
Trimble Tablet 의 기능 버튼 사용자 지정

F
22
[F1], [F2], [F3] 기능 버튼은 흔히 사용하는 화면이나 명령을 빨리 불러오게 합니다. 기능
버튼을 사용자 지정하려면:
1. 일반 측량 소프트웨어를 실행합니다.
2. 버튼에 어떤 양식을 지정하고자 하면 그 양식을 찾아가 메인 메뉴에서 [즐겨찾기 /
사용자 지정]을 실행하고 'F1 에 명령 지정'이나 'F2 에 명령 지정' 또는 'F3 에 명령
지정'을 선택합니다.
3. 다음 중 하나를 실행합니다.
o 특정 양식으로 찾아갔으면 목록 제일 위에서 양식 명을 선택합니다.
o 기본 설정으로 되돌아 가려면 '없음'을 선택합니다.
o 측량기나 GNSS 명령을 선택합니다. 기본값으로 여러 가지가 이용 가능합니다.
소프트키
소프트키는 일반 측량 화면의 아래 줄에 화면 버튼 형식으로 나옵니다. 소프트키는 특정
화면들과 연관이 되는데 화면이 바뀔 때 이것도 바뀝니다.
키보드를 이용하여 소프트키를 액세스하는 방법:
• Trimble TSC2/TSC3 컨트롤러나 Trimble Tablet 에서 Ctrl 에 이어 1 이나 2, 3, 4 을
누르면 소프트키 F1 이나 F2, F3, F4 가 각각 나옵니다. 두번째 행의 소프트키는 Shift
를 누르면 나옵니다.
• Trimble CU, Trimble M3 토탈 스테이션, Trimble S3 토탈 스테이션에서 Ctrl 에 이어 1
이나 2, 3, 4 을 누르면 각각 소프트키 F1 이나 F2, F3, F4 가 나옵니다. 두번째 행의
소프트키는 Ctrl 에 이어 5 를 누르면 나옵니다.
컨트롤러
각각의 컨트롤러에서 지원되는 기능은 다음과 같습니다.
컨트롤러 BlueTooth Wi-
Fi
내장
모뎀 내장 GPS
내장
카메라
내장
컴퍼스
Trimble CU * - - - - -
TSC2 * * - - - -
TSC3 * * * * * *
Trimble Tablet * * - * * *
Trimble Slate
컨트롤러 * * * * * *
Trimble GeoXR * * * * (아래 참조 사항
참고) - -
참조 - 여기에서 Trimble CU 는 Trimble CU(모델 3) 컨트롤러를 비롯한 모든 버전의 Trimble
CU 를 가리킵니다. 필요한 경우에는 따로 Trimble CU(모델 3) 컨트롤러를 언급합니다.
Trimble CU(모델 3) 컨트롤러인지 여부는 뒷면 라벨을 보면 알 수 있습니다.

F
23
Trimble 컨트롤러의 파일 저장 공간
Trimble 컨트롤러들은 비슷한 RAM 및 Flash 저장 공간이 있습니다.
모든 컨트롤러에 있어 RAM 저장 공간은 불안정하며 저장 메모리와 프로그램 메모리로
나누어집니다.
• 저장 메모리는 운영체제와 같은 것에 필요하며 프로그램 설치에도 필요합니다.
• 프로그램 메모리는 프로그램의 구동에 필요합니다. 프로그램 메모리가 부족하면
프로그램의 구동 속도가 떨어지거나 반응을 하지 않게 됩니다. 시스템이 죽는 수도
있습니다.
Flash 메모리는 영구적이므로 컨트롤러의 전원이 끊기거나 하드 리셋을 하더라도 데이터가
유실되지 않습니다. 하지만, 컴퓨터의 하드 디스크와 마찬가지로 어떤 문제가 발생할 수도
있습니다.
전력 표시기
배터리의 잔여량은 상태 표시바에 배터리 심볼로서 표시됩니다.
상단의 이 심볼은 Trimble 컨트롤러 배터리의 잔여량를 나타냅니다. Trimble CU 의
사용시에는 Trimble Robotic 이나 GNSS 홀더 배터리의 잔여량을 나타냅니다.
Trimble M3 토탈 스테이션의 경우, 상단의 이 심볼은 측량기 좌측 배터리의 잔여량를, 그리고
하단 배터리 심볼은 측량기 우측 배터리의 잔여량를 나타냅니다.
상단 배터리 심볼 아래의 심볼은 외부 전력(예: GNSS 수신기나 광파 측량기의 전력)의
잔여량을 나타냅니다. 이 심볼은 외부 전원에 연결되어 있을 때에만 나옵니다.
잔여량이 줄어들면 심볼 음영 부분의 높이가 내려갑니다.
아래의 각 링크를 누르면 특정 종류의 컨트롤러에 대한 정보를 볼 수 있습니다.
Trimble TSC3 컨트롤러
Trimble TSC2 컨트롤러
Trimble Tablet
Trimble CU 컨트롤러
Trimble GeoXR 컨트롤러
Trimble Slate 컨트롤러
Trimble S3 컨트롤러
Trimble M3 컨트롤러

F
24
Trimble TSC3 컨트롤러
TSC3 컨트롤러는 TSC2 컨트롤러가 지원하는 것보다 더 높은 해상도의 더 큰 스크린을
지원합니다. 새 운영체제도 탑재되어 있습니다.
TSC3 컨트롤러는 다음과 같은 핵심 기능을 지원합니다.
내장 GPS
내장 GPS 는 포인트 찾아가기와 위치 저장, GPS 찾기에 쓸 수 있습니다. GPS 찾기는
자동으로 활성화되지만 연결된 GNSS 수신기가 항상 내장 GPS 에 우선해서 쓰입니다.
내장 컴퍼스
내장 컴퍼스는 찾아가기 기능에 대한 보조도구의 역할을 합니다.
내장 카메라
5 메가픽셀 카메라로 이미지를 캡쳐해서 포인트에 붙입니다.
내장 셀 모뎀
통합 GSM/모바일 인터넷 모뎀은 무선 인터넷 접속을 가능하게 합니다.
키
다음은 컨트롤러 키와 관련되는 일반 측량 소프트웨어 기능을 설명하는 표입니다.
키 기능
the Trimble Access 메뉴을 시작합니다.
짧게 누름: the Trimble Access 메뉴 등 현재 실행 중인 애플리케이션의 메뉴를
액세스합니다..
길게 누름: Trimble 기능을 액세스합니다.
일반 측량 소프트웨어에서 가장 많이 쓰는 기능을 수행하도록 [Left App] 버튼과 [Right
App] 버튼을 적절히 설정할 수 있습니다.
그 설정 방법은 Slate/GeoXR/TSC2/TSC3 컨트롤러의 App 버튼 설정하기 를
참조하십시오.
'확인' 버튼은 화면의 우측 상단 모서리에 있는 아이콘과 관련됩니다.
아이콘에 [확인]이 표시될 경우, '확인' 버튼을 누르면 해당 화면이 저장되고 닫힙니다.
아이콘에 [X]가 표시될 경우, 이 아이콘을 탭하거나 '확인' 버튼을 누르면 일반 측량
소프트웨어가 감추어집니다.
참조 - 측량기나 GNSS 수신기에 컨트롤러가 연결되어 있는 도중 [X]를 탭하면 일반
측량 소프트웨어가 감추어져 있을 때 연결이 끊어지지 않습니다.
시스템 옵션의 환경설정

F
25
일반 측량 시스템은 환경설정이 이루어지지 않은 상태에서 판매됩니다. 이 컨트롤러를
측량기에 연결할 때 자동으로 환경 설정이 이루어집니다. 아니면 [설정 / 연결 / 측량 스타일 /
옵션]을 실행하여, 적합한 옵션을 직접 선택해도 됩니다.
• GNSS 사용자 - 'GNSS 측량 작업' 선택
• 광파 토탈 스테이션 사용자 - 'TS 측량 작업' 선택
자세한 사항은 일반 측량 도움말을 참조하거나 가까운 Trimble 판매처에 문의하십시오.
이러한 옵션들은 이용 가능한 스타일을 결정하고 소프트웨어에 나오는 관련 옵션들을
제어하는 역할을 합니다. 일반 측량 시스템은 언제라도 다시 설정할 수 있습니다.
Microsoft ActiveSync 문제
Microsoft Explorer 와 Trimble Data Transfer 유틸리티는 가끔 폴더를 찾고 컨트롤러의
파일을 표시하는 일에 실패할 수 있습니다. Microsoft Explorer 창이 아직 이전 연결로부터
컨트롤러를 브라우징하고 있다거나, 컨트롤러가 리셋이 되어 새로운 연결이 이루어진 경우에
이런 일이 발생할 수 있습니다. 이러한 문제를 피하려면 컨트롤러의 연결을 해제하기 전에
모든 Microsoft Explorer 창을 꼭 닫도록 합니다.
터치 화면(Touch Screen) 조정
1. [Start / Settings / System / Screen]을 탭합니다.
2. [Align Screen]을 탭하고 그 지시에 따릅니다. 조정 작업이 잘 이루어져 완료되면
[Settings] 화면이 나옵니다. 조정 작업이 제대로 되지 않으면 타겟이 화면 중심으로
되돌아가게 되므로 이 과정을 반복하여야 합니다.
터치 화면의 기능 해제
Trimble TSC3 터치 화면의 기능을 해제하려면 [Fn]+ 키를 누르십시오.
키패드의 기능은 영향을 받지 않고 화면 기능만 해제됩니다. [Fn]+ 키를 다시 누르거나
컨트롤러를 리셋하기 전까지는 화면이 활성화되지 않습니다.
소프트 리셋(웜 부트) 수행
소프트 리셋을 하면 아무 데이터도 유실되지 않습니다.
TSC3 컨트롤러의 소프트 리셋을 하려면 전원 키를 누른 채 있습니다. 약 5 초 후, 카운트다운
타이머가 나오므로 컨트롤러가 리셋된다는 것을 알 수 있습니다. 전원 키를 5 초간 더 누르고
있다가 놓습니다. 컨트롤러가 짧은 순간 동안 부팅 화면을 표시하였다가 기본 Microsoft
Windows 바탕 화면으로 되돌아 갑니다.
Trimble TSC3 컨트롤러에서 하드 리셋(콜드 부트) 수행
Trimble TSC3 컨트롤러에서 하드 리셋을 수행할 수 없습니다. 소프트 리셋을 수행해서 문제가
해결되지 않으면 가까운 Trimble 판매업체에 문의하십시오.
메모리 부족 오류 제거

F
26
자동으로 메모리가 관리됩니다. 메모리가 부족해지면 [Start / Settings / System / Task
manager]를 실행한 후, 당장 쓰지 않는 프로그램을 선택해 'End task'를 누릅니다.
스피커 볼륨 조절
Windows 시작을 누른 뒤 화면 상단의 사운드 아이콘을 누릅니다. 옵션 패널로부터 사운드
아이콘을 선택한 뒤 슬라이더를 움직여 컨트롤러 볼륨을 줄이거나 늘립니다. [Off]를 누르면
음이 소거됩니다.
백라이트
TSC3 컨트롤러에서 백라이트를 이용하거나 해제하려면 (Fn + 9) 를 누릅니다. 설정 구성을
하려면 Windows 버튼을 눌러 시작 메뉴를 불러온 뒤 [Setting / System / Backlight]를
누릅니다.
Windows Explorer / File Explorer
• TSC3 컨트롤러에서 File Explorer 를 시작하려면 Windows 버튼을 누른 뒤 시작
메뉴에서 [File Explorer]를 누릅니다.
또 the Trimble Access 메뉴로부터 File Explorer 를 시작할 수도 있습니다.
File Explorer 에 나오는 폴더와 파일은 Flash 저장소에서 온 것입니다.
자세한 사항은 해당 컨트롤러의 Windows 도움말을 참조하십시오.
파일 삭제
작업 파일의 복사, 삭제는 [작업 /작업 열기]를 실행하여 처리합니다. 작업 파일을 삭제하면
유관 GNSS 파일도 모두 자동 삭제됩니다.
기타 다른 모든 파일 형식은 File Explorer 로써 삭제하십시오.
경고 - File Explorer 에서 삭제한 파일은 복원할 수 없습니다.
키패드로 프로그램 실행하기
• [Start] 메뉴로부터 프로그램을 실행하기:
Ctrl 에 이어 Esc 를 눌러 [Start] 메뉴를 불러온 후, 화살표 키를 써서 [Programs]를
선택합니다. Enter 를 눌러 프로그램의 목록을 표시한 다음, 실행하고자 하는
프로그램을 화살표 키로써 선택합니다. Enter 를 눌러 이 프로그램을 실행합니다.
• 아이콘이나 [Start] 메뉴의 항목이 없다면:
하이라이트된 아이콘이 데스크톱에 없을 경우, 한 아이콘이 선택될 때까지 Tab 키를
누릅니다. 그 다음, 화살표 키를 써서 'My Computer'를 선택합니다. 'My
Computer'에서 화살표 키로써 해당 디스크 폴더를 하이라이트하고 Enter 를 칩니다.

F
27
실행하고자 하는 프로그램을 화살표 키를 써서 찾은 후(하위 폴더에 있을 수도 있음),
Enter 를 눌러 이 프로그램을 실행합니다.
TSC3 배터리 교체
1. 전원 버튼을 몇 초간 누르고 있되 컨트롤러가 리셋되기 전에 손을 뗍니다.
2. [전원] 메뉴에서 '배터리/SIM 교체'를 선택합니다.
3. 배터리/SIM 을 교체하라는 메시지가 나오면 '예'를 탭합니다.
참조 -
o 컨트롤러가 저전력 상태로 들어가고 화면이 까맣게 됩니다.
o 새 배터리/SIM 을 넣기 전에는 전원 버튼을 누르지 마세요.
o 1 분 이내에 배터리/SIM 을 넣고 컨트롤러를 켜야 합니다.
4. 새 배터리를 넣고 다시 컨트롤러를 켭니다.
Trimble TSC2 컨트롤러
키
다음은 컨트롤러 키와 관련되는 일반 측량 소프트웨어 기능을 설명하는 표입니다.
키 기능
the Trimble Access 메뉴을 시작합니다.
짧게 누름: the Trimble Access 메뉴 등 현재 실행 중인 애플리케이션의 메뉴를
액세스합니다..
길게 누름: Trimble 기능을 액세스합니다.
일반 측량 소프트웨어에서 가장 많이 쓰는 기능을 수행하도록 [Left App] 버튼과 [Right
App] 버튼을 적절히 설정할 수 있습니다.
그 설정 방법은 Slate/GeoXR/TSC2/TSC3 컨트롤러의 App 버튼 설정하기 를
참조하십시오.
'확인' 버튼은 화면의 우측 상단 모서리에 있는 아이콘과 관련됩니다.
아이콘에 [확인]이 표시될 경우, '확인' 버튼을 누르면 해당 화면이 저장되고 닫힙니다.
아이콘에 [X]가 표시될 경우, 이 아이콘을 탭하거나 '확인' 버튼을 누르면 일반 측량
소프트웨어가 감추어집니다.
참조 - 측량기나 GNSS 수신기에 컨트롤러가 연결되어 있는 도중 [X]를 탭하면 일반
측량 소프트웨어가 감추어져 있을 때 연결이 끊어지지 않습니다.
시스템 옵션의 환경설정
일반 측량 시스템은 환경설정이 이루어지지 않은 상태에서 판매됩니다. 이 컨트롤러를
측량기에 연결할 때 자동으로 환경 설정이 이루어집니다. 아니면 [설정 / 연결 / 측량 스타일 /
옵션]을 실행하여, 적합한 옵션을 직접 선택해도 됩니다.
• GNSS 사용자 - 'GNSS 측량 작업' 선택

F
28
• 광파 토탈 스테이션 사용자 - 'TS 측량 작업' 선택
자세한 사항은 일반 측량 도움말을 참조하거나 가까운 Trimble 판매처에 문의하십시오.
이러한 옵션들은 이용 가능한 스타일을 결정하고 소프트웨어에 나오는 관련 옵션들을
제어하는 역할을 합니다. 일반 측량 시스템은 언제라도 다시 설정할 수 있습니다.
TSC2 컨트롤러를 무선 장치에 연결하기
TSC2 컨트롤러를 무선 테크놀로지로써 어떤 장치에 연결할 경우, 스크린 상단의 상태
표시바에 있는 아이콘이 움직이며 연결 시도 중임을 나타냅니다. 컨트롤러가 연결되면 이
아이콘은 큰 화살표 2 개로 바뀝니다. 이것은 운영체제 버전 5.0.2 에서는 올바로 작동하지만
버전 5.0.3 에서는 되지 않습니다. 그러나 이 아이콘을 클릭하면 Connectivity 대화상자에 연결
상태가 올바로 표시됩니다.
Microsoft ActiveSync 문제
Microsoft Explorer 와 Trimble Data Transfer 유틸리티는 가끔 폴더를 찾고 컨트롤러의
파일을 표시하는 일에 실패할 수 있습니다. Microsoft Explorer 창이 아직 이전 연결로부터
컨트롤러를 브라우징하고 있다거나, 컨트롤러가 리셋이 되어 새로운 연결이 이루어진 경우에
이런 일이 발생할 수 있습니다. 이러한 문제를 피하려면 컨트롤러의 연결을 해제하기 전에
모든 Microsoft Explorer 창을 꼭 닫도록 합니다.
터치 화면(Touch Screen) 조정
1. [Start / Settings / System / Screen]을 탭합니다.
2. [Align Screen]을 탭하고 그 지시에 따릅니다. 조정 작업이 잘 이루어져 완료되면
[Settings] 화면이 나옵니다. 조정 작업이 제대로 되지 않으면 타겟이 화면 중심으로
되돌아가게 되므로 이 과정을 반복하여야 합니다.
터치 화면의 기능 해제
Trimble TSC2 터치 화면의 기능을 해제하려면 [Fn]+ 를 누르십시오.
키패드의 기능은 영향을 받지 않고 화면의 기능만 해제됩니다. [Fn]+ 를 다시 누르거나
컨트롤러를 리셋하기 전까지는 화면이 활성화되지 않습니다.
소프트 리셋(웜 부트) 수행
소프트 리셋을 하면 아무 데이터도 유실되지 않습니다.
TSC2 컨트롤러의 소프트 리셋을 하려면 전원 키를 누른 채 있습니다. 약 5 초 후, 카운트다운
타이머가 나오므로 컨트롤러가 리셋된다는 것을 알 수 있습니다. 전원 키를 5 초간 더 누르고
있다가 놓습니다. 컨트롤러가 짧은 순간 동안 부팅 화면을 표시하였다가 기본 Microsoft
Windows 바탕 화면으로 되돌아 갑니다.
TSC2 컨트롤러에서 하드 리셋(콜드 부트) 수행

F
29
TSC2 컨트롤러에서 하드 리셋을 수행할 수 없습니다. 소프트 리셋을 수행해서 문제가
해결되지 않으면 가까운 Trimble 판매업체에 문의하십시오.
메모리 부족 오류 제거
자동으로 메모리가 관리됩니다. 메모리가 부족해지면 [Start / Settings / System / Memory /
Running Programs]를 선택한 후, 당장 쓰지 않는 실행 프로그램을 중지시키십시오.
스피커 볼륨 조절
소리를 조절할 수 있는 곳이 두군데 있습니다.
시작 바의 스피커 아이콘을 탭한 후, 슬라이더를 움직여 볼륨을 줄이거나 늘립니다. [Off]를
탭하면 소리가 나지 않게 됩니다.
프로그램 통지나 스크린 탭과 같은 사운드 이벤트를 수정하기:
1. [Start / Settings / Sounds & Notifications]를 탭합니다.
2. 여러가지 사운드 제어기를 적절히 설정합니다.
백라이트
TSC2 컨트롤러에서 Windows 버튼을 누르고 [Settings / System / Backlight]를 탭하여
백라이트 설정을 합니다.
File Explorer
• TSC2 컨트롤러에서 File Explorer 를 시작하려면 Windows 버튼을 누른 뒤 [Programs /
File Explorer]를 누릅니다.
또 the Trimble Access 메뉴로부터 File Explorer 를 시작할 수도 있습니다.
File Explorer 에 나오는 폴더와 파일은 Flash 저장소에서 온 것입니다.
자세한 사항은 해당 컨트롤러의 Windows 도움말을 참조하십시오.
파일 삭제
작업 파일의 복사, 삭제는 [작업 /작업 열기]를 실행하여 처리합니다. 작업 파일을 삭제하면
유관 GNSS 파일도 모두 자동 삭제됩니다.
기타 다른 모든 파일 형식은 File Explorer 로써 삭제하십시오.
경고 - File Explorer 에서 삭제한 파일은 복원할 수 없습니다.
키패드로 프로그램 실행하기
• [Start] 메뉴로부터 프로그램을 실행하기:

F
30
Ctrl 에 이어 Esc 를 눌러 [Start] 메뉴를 불러온 후, 화살표 키를 써서 [Programs]를
선택합니다. Enter 를 눌러 프로그램의 목록을 표시한 다음, 실행하고자 하는
프로그램을 화살표 키로써 선택합니다. Enter 를 눌러 이 프로그램을 실행합니다.
• 아이콘이나 [Start] 메뉴의 항목이 없다면:
하이라이트된 아이콘이 데스크톱에 없을 경우, 한 아이콘이 선택될 때까지 Tab 키를
누릅니다. 그 다음, 화살표 키를 써서 'My Computer'를 선택합니다. 'My
Computer'에서 화살표 키로써 해당 디스크 폴더를 하이라이트하고 Enter 를 칩니다.
실행하고자 하는 프로그램을 화살표 키를 써서 찾은 후(하위 폴더에 있을 수도 있음),
Enter 를 눌러 이 프로그램을 실행합니다.
Trimble Tablet
Trimble Tablet 컨트롤러는 고해상도의 큰 스크린과 다음과 같은 핵심 기능을 지원합니다.
내장 GPS
내장 GPS 는 포인트 찾아가기와 위치 저장, GPS 찾기에 쓸 수 있습니다. GPS 찾기는
자동으로 활성화되지만 연결된 GNSS 수신기가 항상 내장 GPS 에 우선해서 쓰입니다.
내장 카메라
앞방향내장 카메라로 이미지를 찍어 포인트에 붙입니다.
2.4 GHz USB 라디오
2.4 GHz USB 라디오는 Trimble Tablet 으로 1 인 원격 측량을 할 때 이용 가능합니다.
이 라디오는 Tablet 뒷면에 장착됩니다. 또는 케이블로 외장 라디오를 Tablet USB
포트에 연결할 수도 있습니다.
무선 통신을 설정하려면 Trimble Tablet 과 인터넷 연결을 한 뒤 제공된 USB 케이블로
라디오를 이 Tablet 에 연결합니다. 그러면 드라이버가 자동으로 설치됩니다. 또는
Windows 버튼을 눌러 시작 메뉴가 나오면 여기서 [모든 프로그램 / Trimble Access
Drivers]를 선택해 USBRadioDriver.exe 를 실행합니다.
Trimble TabletSync
이 새 TabletSync 유틸리티는 Trimble Access 소프트웨어와 함께 Trimble Tablet 에
설치할 수 있는데, 사용자가 유무선 로컬 네트워크를 이용해 Trimble Tablet 과 호스트
컴퓨터 사이에 쉽게 데이터 파일을 전송하고 동기화할 수 있게 합니다.
Trimble Tablet 도움말
• Trimble 은 다른 모든 컴퓨터에서와 마찬가지로 Trimble Tablet 에 바이러스 프로그램을
설치해 둘 것을 권장합니다.
• Trimble Access 설치 관리자로 Trimble Access 소프트웨어 업데이트를 설치하기 전에
먼저 Windows 업데이트를 적용해야 합니다.

F
31
• 현장 작업 중에 Windows 업데이트와 바이러스 프로그램 업데이트가 이루어지지 않게
스케쥴을 조정해 두는 것이 좋습니다.
참조 - Trimble Tablet 은 모니터링 애플리케이션을 지원하지 않습니다.
사무실에 연결:
Trimble Tablet 은 Windows PC 입니다. Microsoft?ActiveSync?또는 Windows
Mobile?Device Center 를 써서 사무실 PC 에 연결할 수 없습니다. 그 대신 이용 가능한 파일
전송 방법:
• 사무실 PC 에서와 같은 방식으로 직접 Trimble Tablet 에서 Trimble Connected
Community 사용
• 새 Trimble Connected Community 탐색기 유틸리티로써 Trimble Tablet 과 Trimble
Connected Community 사이에 파일 다운로드/업로드. 이것은 Trimble Tablet 의 [My
Computer] 및 Windows 탐색기 영역에 나오는 Trimble Connected Community 에서
조직 파일 및 폴더 구조를 만듭니다.
• AccessSync 를 사용하면 Trimble Connected Community 조직에 데이터를 보내고
받을 수 있습니다. 유효한 소프트웨어 관리 약정이 되어 있거나 고급 Trimble Access
서비스를 구입했다면 이 서비스를 설치하고 실행할 자격이 있습니다. 자세한 사항은
http://my.trimbleaccess.com 에 나옵니다.
• 새 Trimble TabletSync 유틸리티 사용. 이것은 Trimble Access 소프트웨어와 함께
Trimble Tablet 에 설치할 수 있는데, 사용자가 유무선 로컬 네트워크를 이용해 Trimble
Tablet 과 호스트 컴퓨터 사이에 쉽게 데이터 파일을 전송하고 동기화할 수 있게 합니다.
• 네트워크에 Trimble Tablet 추가
o 네트워크/인터넷 연결:
Wi-Fi
USB 어댑터나 도킹 스테이션을 이용한 Ethernet 케이블
Bluetooth 나 USB, 익스프레스 카드에 의해 연결된 셀 모뎀
o USB 메모리 스틱 사용
참조 - 일부 제 3 자 장치 가운데에는 Trimble Access 소프트웨어 밖에서 자기 회사의 고유
소프트웨어로 인터넷에 연결하도록 해놓은 것이 있습니다. Trimble Access 소프트웨어는
기존 인터넷 연결이 이용 가능하면 이것을 씁니다.
다른 장치에 연결 또는 데이터 전송:
• Bluetooth
• USB 케이블
참조 - Trimble R10 수신기에 연결하려면 먼저 적합한 드라이버를 설치해야 합니다.
'Windows 시작'을 눌러 시작 메뉴가 나오면 여기서 [모든 프로그램 / Trimble Access
Drivers]를 선택해 Win7_USB_Installer.exe 를 실행합니다.
• USB 스틱
• 무선 ad-hoc(컴퓨터-컴퓨터) 네트워크

F
32
Trimble 키보드
Trimble 키보드는 Trimble Tablet 에서 Trimble Access 와 함께 설치됩니다. Trimble 키보드
팁:
• 어떤 필드를 터치할 때 Trimble 키보드가 자동으로 나옵니다.
• 숫자 필드를 터치할 때 숫자 키가 나옵니다.
• 영숫자 필드를 터치할 때 영숫자 키가 나옵니다.
• 영숫자 키와 숫자 키를 상호 전환하려면 ABC / &123 을 누릅니다.
• 입력 사항을 확정하고 키보드를 닫으려면 Enter 를 누릅니다.
• 입력 사항을 확정하고, 키보드를 닫지 않은 상태에서 그 다음 필드로 옮겨가려면 Tab 을
누릅니다.
• 현재 필드에 변경한 사항을 해제하고 키보드를 숨기려면 Esc 를 누릅니다.
• Shift 를 사용하려면 Shift(화살표) 키를 누릅니다.
• CAPS lock 을 사용하려면 Shift(화살표) 키를 두 번 누릅니다.
• 필드의 입력 항목을 하이라이트하려면 Shift(화살표) 키를 누른 뒤 해당 필드를
누릅니다. 필드 내용이 선택됩니다.
터치 화면(Touch Screen) 조정
1. Trimble 버튼을 눌러 시작 메뉴를 불러온 뒤 [Control Panel / Tablet PC Settings]을
탭합니다.
2. [Display] 탭에서 [Calibrate...]를 누른 뒤 그 지시에 따릅니다. 조정 작업을
저장합니다.
터치 화면의 기능 해제
Trimble Tablet 에서 터치 화면의 기능을 해제할 수 없습니다 .
스피커 볼륨 조절
사운드 아이콘을 누른 뒤 슬라이더를 움직여 볼륨을 줄이거나 늘입니다. 볼륨 슬라이더의 밑
부분에에 있는 사운드 아이콘을 누르면 음이 소거됩니다.
백라이트
Trimble Tablet 에서 백라이트는 항상 활성화됩니다. 디스플레이를 설정하려면 Windows
버튼을 눌러 시작 메뉴를 불러온 뒤 [Control Panel - Display]를 누릅니다.
Windows Explorer
Microsoft Windows Explorer 를 이용하여 Trimble Tablet 컨트롤러의 저장 파일을 보거나
관리합니다.
Windows Explorer 는 Trimble 버튼을 눌러 시작 메뉴를 불러온 뒤 Windows Explorer
아이콘을 누르면 실행됩니다.
또 the Trimble Access 메뉴로부터 Microsoft Windows Explorer 를 시작할 수도 있습니다.

F
33
자세한 사항은 해당 컨트롤러의 Windows 도움말을 참조하십시오.
파일 삭제
작업 파일의 복사, 삭제는 [작업 /작업 열기]를 실행하여 처리합니다. 작업 파일을 삭제하면
유관 GNSS 파일도 모두 자동 삭제됩니다.
기타 다른 모든 파일 형식은 Windows Explorer 로써 삭제하십시오.
경고 - Windows Explorer 에서 삭제한 파일은 복원할 수 없습니다.
Trimble CU 컨트롤러
참조 - 여기에서 Trimble CU 는 Trimble CU(모델 3) 컨트롤러를 비롯한 모든 버전의 Trimble
CU 를 가리킵니다. 필요한 경우에는 따로 Trimble CU(모델 3) 컨트롤러를 언급합니다.
Trimble CU(모델 3) 컨트롤러인지 여부는 뒷면 라벨을 보면 알 수 있습니다.
Trimble CU 컨트롤러의 부착과 분리
Trimble CU 를 Trimble VX Spatial Station 또는 Trimble S Series 토탈 스테이션
측량기나 컨트롤러 홀더, 도킹 스테이션에 부착하기
o Trimble CU 의 윗부분을 핫슈 커넥터에 대고 이 CU 의 아랫부분을 부드럽게
아래로 밀어 제자리에 넣습니다.
Trimble VX Spatial Station 또는 Trimble S Series 토탈 스테이션 측량기나 컨트롤러
홀더, 도킹 스테이션으로부터 Trimble CU 를 분리하기
1. Trimble CU 를 끕니다. 컨트롤러의 작동이 일지 중지되고, 전원을 넣더라도
재부팅이 되지 않게 됩니다.
2. CU 의 아랫부분에서 클립을 누른 후, CU 아랫부분을 부드럽게 바깥으로 당겨
빼냅니다.
Trimble CU 와 Trimble VX Spatial Station 또는 Trimble S Series 토탈 스테이션 키
다음은 Trimble CU 키와 관련되는 일반 측량 기능을 설명하는 표입니다.
이 측량기나 수신기에서... 탭... 기능...
광파나 GNSS
123, ABC, abc 키보드 입력모드를 상호 전환합니다.
함께 탭하는 다른 키의 기능을 수정합니다.
필드간 탭
Enter 버튼을 활성화합니다.
광파
the Trimble Access 메뉴을 시작하거나 이것으로 전환합니다.
GNSS
the Trimble Access 메뉴을 시작하거나 이것으로 전환합니다.

F
34
다음은 컨트롤러가 측량기에 부착되어 있고 일반 측량가 가동 중일 때 Trimble VX Spatial
Station 또는 Trimble S Series 토탈 스테이션 측량기 키와 관련되는 일반 측량 기능을
설명하는 표입니다.
Trimble VX Spatial Station 또는 Trimble S Series 토탈
스테이션측량기에서 누름... 기능...
(짧게 누름) Enter 버튼을 활성화합니다.
(길게 누름)
측량기와 컨트롤러의 전원을
켜고 끕니다.
(짧게 누름) 관측위를 바꿉니다.
(짧게 누름) 정위 보기 화면들을 스크롤
합니다.
(길게 누름) 반위 백라이트를 켜거나 끕니다.
(짧게 누름) Enter 버튼을 활성화합니다.
측정을 할 때 반위 표시화면에는 정위의 Topo 측정과 스테이션 설정의 표시화면 버튼에서와
같은 측정정보가 나옵니다. 이것은 대체로 수평각과 수직각, 그리고 측정후의 사거리입니다.
서로 다른 이 화면들을 스크롤하려면 키를 누르십시오. 현재의 측정상태와 같은 정보는
화면의 하단에 있는 반위 상태표시줄에 나옵니다.
중복 관측치가 있을 때 반위 표시화면에는 델타 수평각, 델타 수평거리, 델타 수직거리가
나옵니다.
참조 - 해당 포인트를 저장하기 전에 정위 표시화면에서 다른 이름으로 저장 기능을
확인하십시오.
측량기에 컨트롤러가 부착되어 있지 않을 때 반위 키들을 써서 측량기 탑재 프로그램을
제어하십시오. 자세한 사항은 해당 측량기의 사용안내서를 참조하십시오.
시스템 옵션의 환경설정
일반 측량 시스템은 환경설정이 이루어지지 않은 상태에서 판매됩니다. 이 컨트롤러를
측량기에 연결할 때 자동으로 환경 설정이 이루어집니다. 아니면 [설정 / 연결 / 측량 스타일 /
옵션]을 실행하여, 적합한 옵션을 직접 선택해도 됩니다.
• GNSS 사용자 - 'GNSS 측량 작업' 선택
• 광파 토탈 스테이션 사용자 - 'TS 측량 작업' 선택
자세한 사항은 일반 측량 도움말을 참조하거나 가까운 Trimble 판매처에 문의하십시오.
이러한 옵션들은 이용 가능한 스타일을 결정하고 소프트웨어에 나오는 관련 옵션들을
제어하는 역할을 합니다. 일반 측량 시스템은 언제라도 다시 설정할 수 있습니다.
Trimble CU 컨트롤러를 사무실 컴퓨터에 연결하기

F
35
Trimble CU 컨트롤러와 사무실 컴퓨터간의 통신은 도킹 스테이션을 거쳐 USB 로써
이루어집니다. 도킹 스테이션은 USB-to-Hirose 케이블로써 사무실 컴퓨터에 연결하여야만
합니다.
Hirose-to-7-pin lemo 케이블을 7-pin lemo-to-DB9 케이블(GNSS 시스템에 딸려
제공됨)에 이어 도킹 스테이션을 사무실 컴퓨터의 시리얼 포트에 연결할 수는 없습니다.
Microsoft ActiveSync 문제
Microsoft Explorer 와 Trimble Data Transfer 유틸리티는 가끔 폴더를 찾고 컨트롤러의
파일을 표시하는 일에 실패할 수 있습니다. Microsoft Explorer 창이 아직 이전 연결로부터
컨트롤러를 브라우징하고 있다거나, 컨트롤러가 리셋이 되어 새로운 연결이 이루어진 경우에
이런 일이 발생할 수 있습니다. 이러한 문제를 피하려면 컨트롤러의 연결을 해제하기 전에
모든 Microsoft Explorer 창을 꼭 닫도록 합니다.
Trimble Tablet 과 Trimble CU 컨트롤러의 페어링
Trimble Tablet 과 Trimble CU 컨트롤러를 페어링할 때 발생하는 시간 초과 문제를 피하기
위해 신속하게 짧은 페어링 코드를 입력하는 것이 좋습니다.
터치 화면(Touch Screen) 조정
Control Panel 을 열어 ( Ctrl , Esc , [Settings / Control Panel] ) 스타일러스 아이콘을
선택합니다. [Stylus Properties] 대화상자에서 [Calibration]> 탭을 선택합니다.
'Recalibrate'를 탭하고 그 지시에 따르는데, 타겟이 화면 중심에서 각 코너로 움직일 때
스타일러스로써 이를 누릅니다. 조정 작업이 잘 이루어지면 Enter 키를 눌러서 새로운 설정을
적용합니다. 조정 작업이 제대로 되지 않으면 타겟이 화면 중심으로 되돌아가게 되므로 이
과정을 반복하여야 합니다.
터치 화면의 기능 해제
Trimble CU, 터치 화면의 기능을 해제하려면 [Ctrl]+ 를 누릅니다.
키패드의 기능은 영향을 받지 않고 화면 기능만 해제됩니다. [Ctrl]+ 를 다시 누르거나
컨트롤러를 리셋하기 전까지는 화면의 기능 해제 상태가 그대로 유지됩니다.
Trimble CU 터치 패널의 기능해제 표시가 나오지 않도록 할 수 있습니다. [Stylus Properties]
화면의 [Touch Pad Disable] 탭 하에서 [Start / Settings / Control Panel]을 실행한 뒤
[Show notice each time touch is disabled] 확인란을 선택 해제하십시오.
키패드로 프로그램 실행하기
• [Start] 메뉴로부터 프로그램을 실행하기:
Ctrl 에 이어 Esc 를 눌러 [Start] 메뉴를 불러온 후, 화살표 키를 써서 [Programs]를
선택합니다. Enter 를 눌러 프로그램의 목록을 표시한 다음, 실행하고자 하는
프로그램을 화살표 키로써 선택합니다. Enter 를 눌러 이 프로그램을 실행합니다.
• 아이콘이나 [Start] 메뉴의 항목이 없다면:

F
36
하이라이트된 아이콘이 데스크톱에 없을 경우, 한 아이콘이 선택될 때까지 Tab 키를
누릅니다. 그 다음, 화살표 키를 써서 'My Computer'를 선택합니다. 'My
Computer'에서 화살표 키로써 해당 디스크 폴더를 하이라이트하고 Enter 를 칩니다.
실행하고자 하는 프로그램을 화살표 키를 써서 찾은 후(하위 폴더에 있을 수도 있음),
Enter 를 눌러 이 프로그램을 실행합니다.
소프트 리셋(웜 부트) 수행
소프트 리셋을 하면 아무 데이터도 유실되지 않습니다.
• Trimble CU 를 리셋하려면 Ctrl 키와 1 키를 누른 채 9 키를 눌렀다 놓습니다.
• Trimble CU(모델 3) 컨트롤러를 리셋하려면 전원 키를 누른 채 [옵션 / 리셋] 을
선택합니다.
Trimble CU 컨트롤러에서 하드 리셋(콜드 부트) 수행
소프트 리셋으로 문제가 해결되지 않을 경우에만 하드 리셋을 하십시오.
하드 리셋을 하게 되면 Flash 메모리로부터 RAM 으로 운영체제가 다시 로드됩니다. 어떤
소프트웨어 프로그램은 바로가기나 데이터베이스 정보를 RAM 에 저장하기도 하는데 이런
것은 하드 리셋시 없어집니다.
하드 리셋을 하려면 전원 키를 누르고 있습니다. 약 5 초 후, 카운트다운 타이머가 나오므로
컨트롤러가 리셋된다는 것을 알 수 있습니다. 전원 키를 5 초간 더 누르고 있다가 놓습니다.
컨트롤러가 짧은 순간 동안 부팅 화면을 표시하였다가 기본 Microsoft Windows 바탕
화면으로 되돌아 갑니다.
Trimble CU(모델 3) 컨트롤러에서 하드 리셋(콜드 부트) 수행
Trimble CU(모델 3) 컨트롤러에서 하드 리셋을 수행하지 않는 것이 좋습니다. 소프트 리셋을
수행해서 문제가 해결되지 않으면 가까운 Trimble 판매업체에 문의하십시오.
메모리 부족 오류 제거
TSC2 CU(모델 3) 컨트롤:
자동으로 메모리가 관리됩니다. 메모리가 부족해지면 [Start / Settings / System /
Memory / Running Programs]를 선택한 후, 당장 쓰지 않는 실행 프로그램을
중지시키십시오.
Trimble CU 컨트롤러:
Control Panel( Ctrl , Esc , S , C )을 연 다음, 'System' 아이콘을 선택합니다. [System
Properties] 대화상자에서 [Memory] 탭을 선택한 후, 슬라이더 바를 좌측으로 움직여
프로그램 실행에 할당된 RAM 메모리의 양을 늘입니다.
스피커 볼륨 조절

F
37
Windows CE Control Panel 을 연( Ctrl , Esc , S , C ) 후, 'Volume and Sounds' 아이콘을
선택합니다. 슬라이더를 움직여 볼륨을 줄이거나 늘입니다. 이 대화상자를 이용하여 화면
탭하기 같은 개별 사운드를 켜거나 끌 수도 있습니다.
백라이트
Trimble CU 컨트롤러에서 [Start / Settings / Control panel / Keyboard / Backlight]를
탭하여 키보드 백라이트를 이용하거나 이용 해제합니다.
Windows Explorer
Microsoft Windows CE Explorer 를 이용하여 Trimble CU 컨트롤러의 저장 파일을 보거나
관리합니다.
Windows Explorer 는 [Start / Programs / Windows Explorer]를 탭하면 실행됩니다.
또 the Trimble Access 메뉴로부터 Microsoft Windows CE Explorer 를 시작할 수도 있습니다.
자세한 사항은 해당 컨트롤러의 Windows 도움말을 참조하십시오.
파일 삭제
작업 파일의 복사, 삭제는 [작업 /작업 열기]를 실행하여 처리합니다. 작업 파일을 삭제하면
유관 GNSS 파일도 모두 자동 삭제됩니다.
기타 다른 모든 파일 형식은 Windows Explorer 로써 삭제하십시오.
경고 - Windows Explorer 에서 삭제한 파일은 복원할 수 없습니다.
키패드로 프로그램 실행하기
• [Start] 메뉴로부터 프로그램을 실행하기:
Ctrl 에 이어 Esc 를 눌러 [Start] 메뉴를 불러온 후, 화살표 키를 써서 [Programs]를
선택합니다. Enter 를 눌러 프로그램의 목록을 표시한 다음, 실행하고자 하는
프로그램을 화살표 키로써 선택합니다. Enter 를 눌러 이 프로그램을 실행합니다.
• 아이콘이나 [Start] 메뉴의 항목이 없다면:
하이라이트된 아이콘이 데스크톱에 없을 경우, 한 아이콘이 선택될 때까지 Tab 키를
누릅니다. 그 다음, 화살표 키를 써서 'My Computer'를 선택합니다. 'My
Computer'에서 화살표 키로써 해당 디스크 폴더를 하이라이트하고 Enter 를 칩니다.
실행하고자 하는 프로그램을 화살표 키를 써서 찾은 후(하위 폴더에 있을 수도 있음),
Enter 를 눌러 이 프로그램을 실행합니다.
Trimble CU 대기 모드

F
38
참조 - 여기에서 Trimble CU 는 Trimble CU(모델 3) 컨트롤러를 비롯한 모든 버전의 Trimble
CU 를 가리킵니다. 필요한 경우에는 따로 Trimble CU(모델 3) 컨트롤러를 언급합니다.
Trimble CU(모델 3) 컨트롤러인지 여부는 뒷면 라벨을 보면 알 수 있습니다.
Trimble CU 는 측량기나 Robotic 홀더, GNSS 홀더, 도킹 스테이션과 같은 외부 소스에서
전원을 받습니다.
Trimble CU 는 대기 모드시에 쓰이는 내장 배터리가 있습니다. 대기 모드 하에서는 컨트롤러에
연결된 전원을 제거한 후, 사용자가 지정한 시간 내에 다른 전원에 연결할 수 있습니다. 그런
다음, 컨트롤러를 끄기 전의 바로 그 상태로부터 작업을 재개할 수 있습니다.
대기 시간이 다 지났다면 내장 배터리가 자동으로 꺼지므로 Trimble CU 는 재부팅을 하여야
다시 시작할 수 있습니다. 내장 배터리의 충전량이 떨어지면 Trimble CU 가 곧 꺼집니다.
완전히 충전된 내장 배터리는 정상적인 조건 하에서는 5 번의 대기 시퀀스를 처리할 용량이
됩니다.
참조 - Trimble CU 의 전원을 제거하기 전에 전원 버튼을 눌러 컨트롤러를 끄십시오. 그렇지
않으면 다시 시작할 때 컨트롤러를 재부팅 하여야 합니다.
Trimble CU(모델 3) 컨트롤러의 전원 설정을 구성하려면:
1. [Start] 메뉴를 탭한 후, [Settings / Control Panel / Power]를 선택합니다.
2. 외부 전원과 배터리로써 연결할 때의 대기 상태를 구성하려면 [PowerOff] 탭을
사용합니다.
3. 현재의 전원 상태를 표시하려면 [Battery] 탭을 누릅니다.
Trimble CU 의 전원 설정을 구성하려면:
1. [Start] 메뉴를 탭한 후, [Settings / Control Panel / Power]를 선택합니다.
2. 외부 전원과 배터리로써 연결할 때의 대기 상태를 구성하려면 [Schemes] 탭을
사용합니다.
3. 현재의 전원 상태를 표시하려면 [Systems Power] 탭을 누릅니다.
4. [Power Key] 탭은 전원키를 누를 때의 시스템 반응 형식을 구성하는 데 씁니다.
Trimble GeoXR 컨트롤러
Trimble GeoXR 은 GNSS 측량을 지원합니다(광파 무지원).
Trimble GeoXR 은 다음과 같은 핵심 기능을 지원합니다.
내장 GNSS
내장 GNSS 는 측정과 측설 등 모든 측량 작업에 쓸 수 있습니다.
수신기는 애플리케이션이 시작될 때 자동 시작됩니다.
가운데 LED 는 수신기가 시작/초기화할 때 파란색으로 깜박이다가 실행되면 오렌지색
깜박임으로 바뀝니다.

F
39
가운데 LED 가 붉은색이면 수신기 펌웨어가 없거나 수신기 시작 도중 오류가 발생한
것입니다.
내장 카메라
5 메가픽셀 카메라로 이미지를 캡쳐해서 포인트에 붙일 수 있습니다.
내장 셀 모뎀
통합 GSM/모바일 인터넷 모뎀으로 무선 인터넷 연결이 가능합니다.
Trimble GeoXR 도움말
• Trimble GeoXR 은 내장 GPS / GNSS 수신기로만 기능을 합니다. 외장 수신기를
Trimble GeoXR 에 연결할 수 없습니다.
• Trimble GeoXR 은 베이스로 사용할 수 없습니다.
• 측량 시 안테나를 변경하면 측량을 종료하라는 메시지가 나옵니다.
• 사용하지 않는 애플리케이션을 종료하면 배터리 지속시간이 늘어납니다.
Trimble GeoXR 키
다음은 Trimble GeoXR 컨트롤러 키와 관련되는 일반 측량 소프트웨어 기능을 설명하는
표입니다.
키 기능
카메라 버튼 Trimble Access 에서 Trimble 버튼을 선택하려면 카메라 버튼 을
길게 눌렀다 놓습니다.
Trimble GeoXR 컨트롤러의 [Left App] 버튼과 [Right App] 버튼은 각각 Esc 버튼과
Enter 버튼을 신속히 액세스하게 합니다. 사용자가 일반 측량 소프트웨어에서 가장
많이 쓰는 기능을 수행하도록 [Left App] 버튼과 [Right App] 버튼을 적절히 설정할
수 있습니다.
그 설정 방법은
Trimble GeoXR 컨트롤러의 App 버튼 설정하기 를 참조하십시오.
상태 표시 LED
배터리 상태
배터리 상태 표시등/LED 색깔의 의미:
o 녹색 - 배터리 충전 완료
o 오렌지색 - 배터리 충전 중
o 빨간색이 천천히 깜박임 - 배터리가 거의 다 떨어졌음
o 빨간색 - 배터리 결함
GNSS 수신기 상태

F
40
수신기 상태 표시등/LED 색깔의 의미:
o 녹색이 천천히 깜박임 - 수신기가 켜져 있고, 이용 가능한 GNSS 위치가 있음
o 오렌지색이 빠르게 깜박임 - 수신기가 켜져 있지만 이용 가능한 GNSS 위치가
없음
무선 라디오 상태
수신기 상태 표시등/LED 가 녹색이며 빠르게 깜박이면 무선 연결(Wi-Fi, Bluetooth
또는 전화) 중 하나가 켜져 있습니다.
터치 화면(Touch Screen) 조정
1. Trimble 버튼을 눌러 시작 메뉴를 불러온 뒤 [Settings / System / Screen]을
실행합니다.
2. [Align Screen]을 탭하고 그 지시에 따릅니다. 조정 작업이 잘 이루어져 완료되면
[Settings] 화면이 나옵니다. 조정 작업이 제대로 되지 않으면 타겟이 화면 중심으로
되돌아가게 되므로 이 과정을 반복하여야 합니다.
Trimble GeoXR 에서 터치 화면의 기능을 해제할 수 없습니다 .
소프트 리셋(웜 부트) 수행
소프트 리셋을 하면 아무 데이터도 유실되지 않습니다.
• To reset the Trimble GeoXR 컨트롤러를 리셋하려면 전원 키를 누른 채 리셋 을
선택합니다.
Trimble GeoXR 컨트롤러에서 하드 리셋(콜드 부트) 수행
Trimble GeoXR 컨트롤러에서 하드 리셋을 수행할 수 없습니다. 소프트 리셋을 수행해서
문제가 해결되지 않으면 가까운 Trimble 판매업체에 문의하십시오.
메모리 부족 오류 제거
자동으로 메모리가 관리됩니다. 메모리가 부족해지면 Trimble 버튼을 누르고 시작 메뉴를
불러와서 [Settings / System / Task manager]를 실행한 후, 당장 쓰지 않는 프로그램을
선택해 'End task'를 누릅니다.
스피커 볼륨 조절
Trimble 버튼을 눌러 시작 메뉴를 불러온 뒤 화면 상단의 사운드 아이콘을 누릅니다. 옵션
패널로부터 사운드 아이콘을 선택한 뒤 슬라이더를 움직여 컨트롤러 볼륨을 줄이거나
늘립니다. [Off]를 누르면 음이 소거됩니다.
백라이트
Trimble GeoXR 컨트롤러에서 Trimble 버튼을 눌러 시작 메뉴를 불러온 뒤 [Settings /
System / Backlight]를 탭하여 백라이트 설정을 합니다.

F
41
File Explorer
• Trimble GeoXR 컨트롤러에서 File Explorer 를 시작하려면 Trimble 버튼을 눌러 시작
메뉴를 불러온 뒤 [File Explorer]를 누릅니다.
또 the Trimble Access 메뉴로부터 File Explorer 를 시작할 수도 있습니다.
File Explorer 에 나오는 폴더와 파일은 Flash 저장소에서 온 것입니다.
자세한 사항은 해당 컨트롤러의 Windows 도움말을 참조하십시오.
파일 삭제
작업 파일의 복사, 삭제는 [작업 /작업 열기]를 실행하여 처리합니다. 작업 파일을 삭제하면
유관 GNSS 파일도 모두 자동 삭제됩니다.
기타 다른 모든 파일 형식은 File Explorer 로써 삭제하십시오.
경고 - File Explorer 에서 삭제한 파일은 복원할 수 없습니다.
키패드로 프로그램 실행하기
• [Start] 메뉴로부터 프로그램을 실행하기:
Ctrl 에 이어 Esc 를 눌러 [Start] 메뉴를 불러온 후, 화살표 키를 써서 [Programs]를
선택합니다. Enter 를 눌러 프로그램의 목록을 표시한 다음, 실행하고자 하는
프로그램을 화살표 키로써 선택합니다. Enter 를 눌러 이 프로그램을 실행합니다.
• 아이콘이나 [Start] 메뉴의 항목이 없다면:
하이라이트된 아이콘이 데스크톱에 없을 경우, 한 아이콘이 선택될 때까지 Tab 키를
누릅니다. 그 다음, 화살표 키를 써서 'My Computer'를 선택합니다. 'My
Computer'에서 화살표 키로써 해당 디스크 폴더를 하이라이트하고 Enter 를 칩니다.
실행하고자 하는 프로그램을 화살표 키를 써서 찾은 후(하위 폴더에 있을 수도 있음),
Enter 를 눌러 이 프로그램을 실행합니다.
Trimble GeoXR 배터리 교체
1. 전원 버튼을 누르고 있습니다.
2. [전원] 메뉴에서 '배터리 교체'를 선택합니다.
3. 빨간색 배터리 등/LED 가 꺼질 때까지 기다립니다.
4. 배터리를 교체한 뒤 전원 버튼을 눌러 컨트롤러를 다시 켭니다.
Trimble Slate 컨트롤러
Trimble Slate 컨트롤러은 GNSS 측량을 지원하며(광파 지원 안됨) Trimble R4 및 R5
수신기에만 연결됩니다.

F
42
Trimble GeoXR 은 다음과 같은 핵심 기능을 지원합니다.
내장 GPS
내장 GPS 는 포인트 찾아가기와 위치 저장, GPS 찾기에 쓸 수 있습니다. GPS 찾기는
자동으로 활성화되지만 연결된 GNSS 수신기가 항상 내장 GPS 에 우선해서 쓰입니다.
내장 컴퍼스
내장 컴퍼스는 찾아가기 기능에 대한 보조도구의 역할을 합니다.
내장 카메라
8 메가픽셀 카메라로 이미지를 캡쳐해서 포인트에 붙일 수 있습니다.
내장 셀 모뎀
통합 GSM/모바일 인터넷 모뎀으로 무선 인터넷 연결이 가능합니다.
내장 전화
Trimble Slate 컨트롤러에는 전화가 들어 있습니다.
Trimble Slate 컨트롤러 도움말
• 기본값으로 [Left Softkey] 버튼과 [Right Softkey] 버튼은 각기 왼쪽 소프트키 버튼과
오른쪽 소프트키 버튼에 지정됩니다.
• 사용하지 않는 애플리케이션을 종료하면 배터리 지속시간이 늘어납니다.
배터리 상태
배터리 상태 표시등/LED 색깔의 의미:
• 녹색 - 배터리 충전 완료
• 오렌지색 - 배터리 충전 중
• 빨간색이 천천히 깜박임 - 배터리가 거의 다 떨어졌음
• 빨간색 - 배터리 부족
터치 화면(Touch Screen) 조정
1. Windows 버튼을 눌러 시작 메뉴를 불러온 뒤 [Settings / System / Screen]을
실행합니다.
2. [Align Screen]을 탭하고 그 지시에 따릅니다. 조정 작업이 잘 이루어져 완료되면
[Settings] 화면이 나옵니다. 조정 작업이 제대로 되지 않으면 타겟이 화면 중심으로
되돌아가게 되므로 이 과정을 반복하여야 합니다.
터치 화면의 기능 해제
Trimble Slate 컨트롤러에서 터치 화면의 기능을 해제할 수 없습니다 .

F
43
키패드로 프로그램 실행하기
• [Start] 메뉴로부터 프로그램을 실행하기:
Ctrl 에 이어 Esc 를 눌러 [Start] 메뉴를 불러온 후, 화살표 키를 써서 [Programs]를
선택합니다. Enter 를 눌러 프로그램의 목록을 표시한 다음, 실행하고자 하는
프로그램을 화살표 키로써 선택합니다. Enter 를 눌러 이 프로그램을 실행합니다.
• 아이콘이나 [Start] 메뉴의 항목이 없다면:
하이라이트된 아이콘이 데스크톱에 없을 경우, 한 아이콘이 선택될 때까지 Tab 키를
누릅니다. 그 다음, 화살표 키를 써서 'My Computer'를 선택합니다. 'My
Computer'에서 화살표 키로써 해당 디스크 폴더를 하이라이트하고 Enter 를 칩니다.
실행하고자 하는 프로그램을 화살표 키를 써서 찾은 후(하위 폴더에 있을 수도 있음),
Enter 를 눌러 이 프로그램을 실행합니다.
소프트 리셋(웜 부트) 수행
소프트 리셋을 하면 아무 데이터도 유실되지 않습니다.
• Trimble Slate 컨트롤러를 리셋하려면 전원 키를 누른 채 리셋 을 선택합니다.
Trimble GeoXR 컨트롤러에서 하드 리셋(콜드 부트) 수행
Trimble Slate 컨트롤러에서 하드 리셋을 수행하지 않는 것이 좋습니다. 소프트 리셋을
수행해서 문제가 해결되지 않으면 가까운 Trimble 판매업체에 문의하십시오.
메모리 부족 오류 제거
자동으로 메모리가 관리됩니다. 메모리가 부족해지면 필요하지 않은 프로그램을 닫도록
합니다. Windows 버튼을 누르고 시작 메뉴를 불러와서 [Settings / System / Task
manager]를 실행한 후, 당장 쓰지 않는 프로그램을 선택해 'End task'를 누르면 됩니다.
스피커 볼륨 조절
Windows 버튼을 눌러 시작 메뉴를 불러온 뒤 화면 상단의 사운드 아이콘을 누릅니다. 옵션
패널로부터 사운드 아이콘을 선택한 뒤 슬라이더를 움직여 컨트롤러 볼륨을 줄이거나
늘립니다. [Off]를 누르면 음이 소거됩니다.
백라이트
Trimble Slate 컨트롤러에서 Windows 버튼을 눌러 시작 메뉴를 불러온 뒤 [Settings / System
/ Backlight]를 탭하여 백라이트 설정을 합니다.
File Explorer
• Trimble Slate 컨트롤러에서 File Explorer 를 시작하려면 Windows 버튼을 누른 뒤 시작
메뉴에서 [File Explorer]를 누릅니다.

F
44
또 the Trimble Access 메뉴로부터 File Explorer 를 시작할 수도 있습니다.
File Explorer 에 나오는 폴더와 파일은 Flash 저장소에서 온 것입니다.
자세한 사항은 해당 컨트롤러의 Windows 도움말을 참조하십시오.
파일 삭제
작업 파일의 복사, 삭제는 [작업 /작업 열기]를 실행하여 처리합니다. 작업 파일을 삭제하면
유관 GNSS 파일도 모두 자동 삭제됩니다.
기타 다른 모든 파일 형식은 File Explorer 로써 삭제하십시오.
경고 - File Explorer 에서 삭제한 파일은 복원할 수 없습니다.
키패드로 프로그램 실행하기
• [Start] 메뉴로부터 프로그램을 실행하기:
Ctrl 에 이어 Esc 를 눌러 [Start] 메뉴를 불러온 후, 화살표 키를 써서 [Programs]를
선택합니다. Enter 를 눌러 프로그램의 목록을 표시한 다음, 실행하고자 하는
프로그램을 화살표 키로써 선택합니다. Enter 를 눌러 이 프로그램을 실행합니다.
• 아이콘이나 [Start] 메뉴의 항목이 없다면:
하이라이트된 아이콘이 데스크톱에 없을 경우, 한 아이콘이 선택될 때까지 Tab 키를
누릅니다. 그 다음, 화살표 키를 써서 'My Computer'를 선택합니다. 'My
Computer'에서 화살표 키로써 해당 디스크 폴더를 하이라이트하고 Enter 를 칩니다.
실행하고자 하는 프로그램을 화살표 키를 써서 찾은 후(하위 폴더에 있을 수도 있음),
Enter 를 눌러 이 프로그램을 실행합니다.
Trimble Slate 컨트롤러 배터리
Trimble Slate 컨트롤러에서 배터리를 꺼낼 수 없습니다. 배터리가 고장나면 기기를
Trimble 이나 인가 서비스 업체에 맡겨 배터리를 교체하도록 합니다.
Trimble S3 컨트롤러
터치 화면(Touch Screen) 조정
Control Panel 을 열어 ( Ctrl , Esc , [Settings / Control Panel] ) 스타일러스 아이콘을
선택합니다. [Stylus Properties] 대화상자에서 [Calibration]> 탭을 선택합니다.
'Recalibrate'를 탭하고 그 지시에 따르는데, 타겟이 화면 중심에서 각 코너로 움직일 때
스타일러스로써 이를 누릅니다. 조정 작업이 잘 이루어지면 Enter 키를 눌러서 새로운 설정을
적용합니다. 조정 작업이 제대로 되지 않으면 타겟이 화면 중심으로 되돌아가게 되므로 이
과정을 반복하여야 합니다.
터치 화면의 기능 해제

F
45
Trimble S3 토탈 스테이션 터치 화면의 기능을 해제하려면 [Ctrl]+ 를 누릅니다.
키패드의 기능은 영향을 받지 않고 화면 기능만 해제됩니다. [Ctrl]+ 를 다시 누르거나
컨트롤러를 리셋하기 전까지는 화면의 기능 해제 상태가 그대로 유지됩니다.
키패드로 프로그램 실행하기
Trimble S3 토탈 스테이션의 경우, 실행하고자 하는 프로그램의 아이콘을 화살표 키를 써서
찾습니다. Enter 를 눌러 프로그램을 실행합니다.
Trimble S3 토탈 스테이션 에서 하드 리셋(콜드 부트) 수행
하드 리셋을 하게 되면 Flash 메모리로부터 RAM 으로 운영체제가 다시 로드됩니다. 어떤
소프트웨어 프로그램은 바로가기나 데이터베이스 정보를 RAM 에 저장하기도 하는데 이런
것은 하드 리셋시 없어집니다.
전원 버튼을 누를 때 나오는 [전원 키] 대화상자에서 옵션 버튼을 누릅니다.
[전원 옵션] 대화상자에서 리셋 버튼을 누른 뒤 [다시 시작] 대화상자에서 '예'를 눌러 리셋을
실행합니다. 그러면 측량기가 종료되었다 자동으로 다시 시작됩니다.
[전원 옵션] 대화상자에서 종료 버튼을 눌러 종료할 수도 있습니다. 전원 버튼을 누를 때
측량기는 현재 실행 중인 모든 프로그램을 종료하고 운영체제 바탕화면으로 되돌아갑니다.
배터리를 빼내면 측량기가 종료되는데 다시 끼워 측량기에 전원이 들어가면 시스템이 다시
시작됩니다.
Trimble S3 토탈 스테이션와 파일 저장 공간
측량기에 있어 RAM 저장 공간은 불안정하며 저장 메모리와 프로그램 메모리로 나누어집니다.
• 저장 메모리는 운영체제와 같은 것에 필요하며 프로그램 설치에도 필요합니다.
• 프로그램 메모리는 프로그램의 구동에 필요합니다. 프로그램 메모리가 부족하면
프로그램의 구동 속도가 떨어지거나 반응을 하지 않게 됩니다. 시스템이 죽는 수도
있습니다.
Flash 메모리는 영구적이므로 측량기의 전원이 끊기거나 하드 리셋을 하더라도 데이터가
유실되지 않습니다. 하지만, 컴퓨터의 하드 디스크와 마찬가지로 어떤 문제가 발생할 수도
있습니다.
측량기의 경우, Explorer 에 나오는 폴더와 파일은 Flash 저장소에서 온 것입니다.
스피커 볼륨 조절
Windows CE Control Panel 을 연( Ctrl , Esc , S , C ) 후, 'Volume and Sounds' 아이콘을
선택합니다. 슬라이더를 움직여 볼륨을 줄이거나 늘입니다. 이 대화상자를 이용하여 화면
탭하기 같은 개별 사운드를 켜거나 끌 수도 있습니다.
백라이트
Trimble S3 토탈 스테이션에서 [Start / Settings / Display / Backlight]를 실행해 백라이트
설정을 합니다.

F
46
Trimble S3 토탈 스테이션 대기 모드
전원 버튼을 눌러 측량기를 끌 때 측량기를 대기 모드로 둘 수 있는 옵션이 주어집니다. 대기
모드에서는 측량기가 종료되지만 모든 설정 내용이 그대로 유지되고, 대기 모드로 들어가기
직전의 바로 그 지점에서 다시 작업을 재개할 수 있는 충분한 전력은 계속 공급됩니다.
측량기에서 양쪽 배터리를 모두 빼내거나 배터리가 완전히 소진된 경우, 배터리를 교체해서
측량기를 켜면 Microsoft Windows 운영체제가 부팅되고 일반 측량 소프트웨어가 자동으로
시작됩니다.
측량기에서 양쪽 배터리를 모두 빼내거나 배터리가 완전히 소진된 경우, 배터리를 교체해서
측량기를 켜면 Microsoft Windows 운영체제가 부팅되므로 일반 측량 소프트웨어를 실행할 수
있습니다.
Trimble Trimble M3 토탈 스테이션
Trimble M3 토탈 스테이션 키
다음은 Trimble M3 토탈 스테이션 키와 관련되는 일반 측량 기능을 설명하는 표입니다.
탭... 기능...
123, ABC, abc 키보드 입력모드를 상호 전환합니다.
함께 탭하는 다른 키의 기능을 수정합니다.
Trimble 기능 화면을 액세스합니다.
Trimble M3 토탈 스테이션 Face 2 키
측정을 할 때 Face 2 화면에는 Face 1 의 Topo 측정과 스테이션 설정의 표시화면 버튼에서와
같은 측정정보가 나옵니다. 이것은 대체로 수평각과 수직각, 그리고 측정후의 사거리입니다.
서로 다른 이 화면들을 스크롤하려면 를 누르십시오. 현재의 측정상태와 같은 정보가 화면
하단에 있는 Face 2 상태표시줄에 나옵니다.
측정을 하려면 를 누르십시오. 는 Face 1 키보드의 Enter 키와 같은 식으로 작용하기
때문에 이것을 이용해 측정을 시작할 수 있습니다.
중복 관측치가 있을 때 반위 표시화면에는 델타 수평각, 델타 수평거리, 델타 수직거리가
나옵니다.
참조 - 해당 포인트를 저장하기 전에 정위 표시화면에서 다른 이름으로 저장 기능을
확인하십시오.
Face 2 화면의 첫 버튼 은 백라이트 및 명암비 설정을 제어합니다.
백라이트 변경하기:

F
47
1. 를 누릅니다.
2. 를 눌러 백라이트를 켜고 끕니다.
3. 를 눌러 백라이트 컨트롤을 닫습니다.
명암비 변경하기:
1. 를 누릅니다.
2. 를 눌러 명암비 아이콘을 선택합니다.
3. 를 눌러 명암비 슬라이더 컨트롤을 표시합니다.
4. 를 누르면 명암비가 증가하고 를 누르면 명암비가 감소합니다.
5. 를 눌러 명암비 컨트롤을 닫습니다.
터치 화면(Touch Screen) 조정
Control Panel 을 열어 ( Ctrl , Esc , [Settings / Control Panel] ) 스타일러스 아이콘을
선택합니다. [Stylus Properties] 대화상자에서 [Calibration]> 탭을 선택합니다.
'Recalibrate'를 탭하고 그 지시에 따르는데, 타겟이 화면 중심에서 각 코너로 움직일 때
스타일러스로써 이를 누릅니다. 조정 작업이 잘 이루어지면 Enter 키를 눌러서 새로운 설정을
적용합니다. 조정 작업이 제대로 되지 않으면 타겟이 화면 중심으로 되돌아가게 되므로 이
과정을 반복하여야 합니다.
터치 화면의 기능 해제
Trimble M3 토탈 스테이션 터치 화면의 기능을 해제하려면 [Ctrl]+ 를 누릅니다.
키패드의 기능은 영향을 받지 않고 화면 기능만 해제됩니다. [Ctrl]+ 를 다시 누르거나
컨트롤러를 리셋하기 전까지는 화면의 기능 해제 상태가 그대로 유지됩니다.
키패드로 프로그램 실행하기
Trimble M3 토탈 스테이션의 경우, 실행하고자 하는 프로그램의 아이콘을 화살표 키를 써서
찾습니다. Enter 를 눌러 프로그램을 실행합니다.
Trimble M3 토탈 스테이션에서 하드 리셋(콜드 부트) 수행
하드 리셋을 하게 되면 Flash 메모리로부터 RAM 으로 운영체제가 다시 로드됩니다. 어떤
소프트웨어 프로그램은 바로가기나 데이터베이스 정보를 RAM 에 저장하기도 하는데 이런
것은 하드 리셋시 없어집니다.
전원 버튼을 누를 때 나오는 [전원 키!] 대화상자에서 옵션 버튼을 누릅니다. [전원 옵션]
대화상자에서 리셋 버튼을 누른 뒤 [다시 시작] 대화상자에서 '예'를 눌러 리셋을 실행합니다.
그러면 측량기가 종료되었다 자동으로 다시 시작됩니다. [전원 옵션] 대화상자에서 종료
버튼을 눌러 종료할 수도 있습니다. 전원 버튼을 누르 때 측량기는 다시 시작됩니다. 양쪽
배터리를 빼내도 측량기가 종료되는데 다시 끼워 측량기에 전원이 들어가면 시스템이 다시
시작됩니다.

F
48
Trimble M3 토탈 스테이션의 파일 저장 공간
측량기에 있어 RAM 저장 공간은 불안정하며 저장 메모리와 프로그램 메모리로 나누어집니다.
• 저장 메모리는 운영체제와 같은 것에 필요하며 프로그램 설치에도 필요합니다.
• 프로그램 메모리는 프로그램의 구동에 필요합니다. 프로그램 메모리가 부족하면
프로그램의 구동 속도가 떨어지거나 반응을 하지 않게 됩니다. 시스템이 죽는 수도
있습니다.
Flash 메모리는 영구적이므로 측량기의 전원이 끊기거나 하드 리셋을 하더라도 데이터가
유실되지 않습니다. 하지만, 컴퓨터의 하드 디스크와 마찬가지로 어떤 문제가 발생할 수도
있습니다.
측량기의 경우, Explorer 에 나오는 폴더와 파일은 Flash 저장소에서 온 것입니다.
스피커 볼륨 조절
Windows CE Control Panel 을 연( Ctrl , Esc , S , C ) 후, 'Volume and Sounds' 아이콘을
선택합니다. 슬라이더를 움직여 볼륨을 줄이거나 늘입니다. 이 대화상자를 이용하여 화면
탭하기 같은 개별 사운드를 켜거나 끌 수도 있습니다.
백라이트
Trimble M3 토탈 스테이션에서 [Start / Settings / Display / Backlight]를 탭하여 백라이트
설정을 합니다.
컨트롤러 키보드 기능
컨트롤러에는 운영 체제를 통해서 액세스할 수 있는 별도의 키보드 기능들이 몇가지 있습니다.
• 숫자 모드 및 영숫자 모드 (Trimble CU, Trimble S3 토탈 스테이션, Trimble M3 토탈
스테이션)
• 입력 패널
• 필기 인식기
• 키보드 속성 (반복, 스티키 키, 키 미리보기, 백라이트)
이들 기능에 대한 자세한 내용은 도움말을 참조하십시오. [Start / Help]를 탭하면 됩니다.
숫자 모드 및 영숫자 모드 (Trimble CU, Trimble S3 토탈 스테이션, Trimble M3 토탈
스테이션)
알파 키( )를 누르면 숫자 모드와 영숫자 모드를 상호 전환할 수 있습니다. 현재의 모드는
작업표시줄에 표시됩니다.
알파 키를 누를 때 컨트롤러는 123 - ABC - abc 순으로 모드가 전환됩니다.
수치 필드에서 일반 측량 소프트웨어는 모드를 숫자 모드로 자동 설정합니다. 숫자일 수도
있고 영숫자일 수도 있는 필드의 경우, 이 소프트웨어는 다음과 같은 방식으로 처리를 합니다.

F
49
필드에 입력된 사항에 다음과 같은 것이 들어
있을 경우,
이 필드는 소프트웨어에 의해 다음과 같이
설정됨
영숫자 영숫자
숫자 숫자
숫자와 영숫자 필드의 마지막 문자와 일치되게 설정
입력 패널
입력 패널은 PC 키보드처럼 생겼고 그와 같은 기능을 합니다. 문자를 입력함에 있어 컨트롤러
키보드의 대체물처럼 사용하십시오.
Trimble Tablet:
입력 패널을 불러오려면 다음 중 하나를 실행합니다.
o 텍스트가 필요한 필드를 한번 누른 뒤 입력 아이콘을 누릅니다.
o (Fn + F1) 버튼을 누릅니다.
이런 방식으로 불러온 키보드는 약간 다릅니다. 사용자의 필요에 가장 잘 맞는 키보드를
쓰십시오.
TSC3:
입력 패널을 열거나 닫으려면 Ctrl 을 누른 상태에서 7 을 누릅니다.
도움말 - 기본값으로 설정된 예측 문자 기능이 도움이 되지 않는다고 생각되면 이
기능을 해제할 수 있습니다. [Windows / Settings / Personal / Input]을 눌러 [Word
Completion] 탭을 선택한 뒤 Suggest words when entering text 옵션을 선택 해제하면
됩니다.
TSC2:
작업표시줄 아이콘( )으로 입력 패널을 액세스 하기:
o 일반 측량 소프트웨어를 쓰는 TSC2 컨트롤러: Ctrl 을 누른 상태에서 7 을 눌러
입력 패널 아이콘이 나오면 이것을 탭합니다.
이 아이콘을 다시 한번 탭하면 입력 패널이 닫힙니다.
o 일반 측량 소프트웨어 이외의 것을 쓰는 TSC2 컨트롤러: 이 아이콘을 탭합니다.
이 아이콘을 다시 한번 탭하면 입력 패널이 닫힙니다.
Trimble CU:
작업표시줄 아이콘( )으로 입력 패널을 액세스 하기:
o Trimble CU: 이 아이콘을 탭한 후, 표시할 키보드를 선택합니다.
입력 패널을 닫으려면 이 아이콘을 다시 한번 탭한 후, [Hide Input Panel]을
선택합니다.

F
50
키보드 바로가기로 입력 패널을 열고 닫기:
o Trimble CU: Ctrl 을 누른 상태에서 7 을 누릅니다.
Trimble S3 토탈 스테이션, Trimble M3 토탈 스테이션:
작업표시줄 아이콘( )으로 입력 패널을 액세스 하기:
이 아이콘을 탭한 후, 표시할 키보드를 선택합니다.
닫으려면 이 아이콘을 다시 한번 탭한 후, [Hide Input Panel]을 선택합니다.
키보드 바로가기로 입력 패널을 열고 닫기:
Ctrl 을 누른 상태에서 7 을 누릅니다.
Trimble GeoXR:
Trimble GeoXR 컨트롤러는 입력 패널에 대한 작업표시줄 아이콘이 없습니다.
도움말 - 기본값으로 설정된 예측 문자 기능이 도움이 되지 않는다고 생각되면 이
기능을 해제할 수 있습니다. Trimble 버튼을 누르고 시작 메뉴를 선택하고 나서
[Settings / Personal / Input]을 눌러 [Word Completion] 탭을 선택한 뒤 Suggest words when entering text 옵션을 선택 해제하면 됩니다.
Trimble Slate 컨트롤러:
Trimble Slate 컨트롤러는 입력 패널에 대한 작업표시줄 아이콘이 없습니다.
필기 인식기
필기 인식기(Transcriber)는 사용자가 스타일러스로써 컨트롤러 화면에 쓰는 문자를
인식합니다.
Trimble Tablet:
필기 인식기의 기능을 활성화하려면 텍스트를 필요로 하는 필드를 한 번 누름으로써
입력 패널 을 액세스해서 입력 아이콘을 누른 뒤 필기 인식기 아이콘 을 선택합니다.
필기 인식기 옵션을 세부적으로 설정하려면 입력 패널을 액세스해서 [Tools /
Options]를 누릅니다. 또는, Windows 버튼을 눌러 시작 메뉴를 불러와 [Control Panel
/ Tablet PC Settings - Other]를 누른 뒤 Go to Pen and Touch 를 선택합니다.
TSC3:
TSC3 컨트롤러는 필기 인식기를 지원하지 않습니다.
TSC2:

F
51
일반 측량 소프트웨어를 쓰는 TSC2 컨트롤러에서 필기 인식기 기능을 활성화하려면
Ctrl 를 누른 상태에서 7 을 누릅니다. 화면 중앙 하단에 나오는 아이콘을 누르고 그 옆에
나오는 화살표를 누른 뒤 메뉴로부터 [Transcriber]를 선택합니다.
필기 인식기 아이콘을 탭하면 필기 인식기를 사용할 수 있게 됩니다. 작업표시줄의 필기
인식기 아이콘 이 흰색 배경하에 표시됩니다.
필기 인식기의 사용을 중지하려면 작업표시줄의 이 아이콘을 탭합니다. 이 아이콘의
배경색이 바뀝니다. 다시 사용하고자 하면 다시 탭하십시오.
참조 - 필기 인식기가 켜져 있을 때 화면 버튼이나 아이콘들을 활성화하려면 이것들을
탭하여 잠깐 누르고 있을 필요가 있습니다. 사용자가 스타일러스로써 쓰고 있지나
않은지 필기 인식기가 파악하느라 약간의 지체가 있습니다.
Trimble CU:
필기 인식기 기능을 활성화하려면 [Start / Programs / Accessories / Transcriber]를
누릅니다.
작업표시줄의 필기 인식기 아이콘 이 회색 배경하에 표시됩니다.
필기 인식기의 사용을 중지하려면 작업표시줄의 이 아이콘을 탭합니다. 이 아이콘의
배경색이 바뀝니다. 다시 사용하고자 하면 다시 탭하십시오.
참조 - 필기 인식기가 켜져 있을 때 화면 버튼이나 아이콘들을 활성화하려면 이것들을
탭하여 잠깐 누르고 있을 필요가 있습니다. 사용자가 스타일러스로써 쓰고 있지나
않은지 필기 인식기가 파악하느라 약간의 지체가 있습니다.
Trimble S3 토탈 스테이션 및 Trimble M3 토탈 스테이션:
[Start / Programs / Accessories / Transcriber]를 탭합니다.
필기 인식기 입력 패널이 화면에 나오고 작업표시줄 아이콘이 로 바뀝니다.
필기 인식기의 사용을 중지하려면 작업표시줄의 이 아이콘을 탭하고 [Hide Input
Panel]을 선택합니다.
참조 - 필기 인식기가 켜져 있을 때 화면 버튼이나 아이콘들을 활성화하려면 이것들을
탭하여 잠깐 누르고 있을 필요가 있습니다. 사용자가 스타일러스로써 쓰고 있지나
않은지 필기 인식기가 파악하느라 약간의 지체가 있습니다.
Trimble GeoXR:
Trimble GeoXR 컨트롤러는 필기 인식기를 지원하지 않습니다.
Trimble Slate 컨트롤러:
Trimble Slate 컨트롤러는 필기 인식기를 지원하지 않습니다.

F
52
키보드 등록정보
설정하기:
반복(Repeat)
재입력 시간(Repeat delay)은 키를 누르고 있을 때 문자의 반복 입력이 시작되기 전의
대기 시간을 설정합니다.
반복 속도(Repeat rate)는 문자가 반복되는 속도를 설정합니다.
지연 및 반복 설정 액세스하기:
o Trimble Tablet 에서 Trimble 버튼을 눌러 시작 메뉴를 불러온 뒤 [Control Panel
/ Keyboard]를 실행합니다.
o TSC3 컨트롤러에서 Windows 버튼을 눌러 시작 메뉴를 불러온 뒤 [Setting /
System / Personal / Buttons / Keyboard Options]를 실행합니다.
o TSC2 컨트롤러에서 Windows 버튼을 눌러 [Setting / Buttons /Up/Down
Control]을 실행합니다.
o Trimble GeoXR 컨트롤러에서 Trimble 버튼을 눌러 시작 메뉴를 불러온 뒤
[Setting / Personal / Buttons / Up/Down Control]을 누릅니다.
o Trimble Slate 컨트롤러에서 Windows 버튼을 눌러 시작 메뉴를 불러온 뒤
[Setting / System / Personal / Buttons / Keyboard Options]를 누릅니다.
스티키 키(Sticky keys) (Trimble CU, TSC2)
이것은 핫키를 누를 때 변경자 키( Alt, Ctrl, Shift )를 누르고 있을 필요 없이 그 핫키
순차를 진행하고 싶을 경우에 씁니다.
스티키 키 설정 액세스하기:
o Trimble CU 컨트롤러나 Trimble S3 토탈 스테이션, Trimble M3 토탈
스테이션에서 [Start / Settings / Control panel / Keyboard]를 탭합니다.
o TSC2 컨트롤러에서 Windows 버튼을 눌러 [Settings / Buttons / Keyboard
Options]를 탭합니다.
스티키 키의 기능이 켜져 있다면 어떤 변경자 키를 누를 때 그 키가 '고착(stick)'되고,
이 키를 재차 누르기 전에는 그 상태가 그대로 유지됩니다. 예를 들어, Trimble CU
상에서 스티키 키로써 텍스트의 복사 (Ctrl+C) 와 붙여넣기 (Ctrl+V) 를 합니다.
o 스티키 키 기능 이용시: Ctrl 에 이어 8 을 3 회(C) 누릅니다. Ctrl 에 이어 2 를
3 회(V) 누릅니다.
o 스티키 키 해제시: Ctr 을 누르고 있는 상태에서 8 을 3 회(C) 누릅니다. Ctr 을
누르고 있는 상태에서 2 를 3 회(V) 누릅니다.
스티키 Ctrl(Trimble S3 토탈 스테이션, Trimble M3 토탈 스테이션)
이것은 핫키를 누를 때 Ctrl 키를 누르고 있을 필요 없이 그 핫키 순차를 액세스하고
싶을 경우에 씁니다.

F
53
스티키 Ctrl 의 기능이 켜져 있다면 Ctrl 키를 누를 때 이것이 '고착(stick)'되고, 다시
누르기 전에는 그 상태가 그대로 유지됩니다. 예를 들어, 스티키 Ctrl 로써 텍스트의
복사 (Ctrl+C) 와 붙여넣기 (Ctrl+V) 를 합니다.
o 스티키 Ctrl 기능 이용시: Ctrl 에 이어 8 을 3 회(C) 누릅니다. Ctrl 에 이어 2 를
3 회(V) 누릅니다.
o 스티키 Ctrl 해제시: Ctr 을 누르고 있는 상태에서 8 을 3 회(C) 누릅니다. Ctr 을
누르고 있는 상태에서 2 를 3 회(V) 누릅니다.
키 미리보기 (Trimble CU, Trimble S3 토탈 스테이션, Trimble M3 토탈 스테이션)
CU 가 영숫자 모드일 경우, 활성 문자가 폽업 창에 나타납니다. 예를 들어, 8 을 4 번
누른다면 키 미리보기에는 a, b, c, 8 이 연속해서 나타납니다.
참조 - 미리보기에 나타난 문자가 수용되기를 기다렸다가 다른 키(예: Enter 나 다른
문자)를 누를 필요가 없습니다. 컨트롤러는 현재 미리보기 창에 표시된 문자를 다른
키를 누르는 시점에 바로 수용합니다. 이 기능이 있음으로 해서 사용자는 문자를 보다
빠르게 입력할 수 있습니다.
키 미리보기를 단축함으로써 영숫자 입력을 빨리 할 수도 있습니다.
이들 기능에 대한 자세한 내용은 도움말을 참조하십시오. [Start / Help]를 탭하면 됩니다.
Bluetooth 테크놀로지로써 Trimble 컨트롤러에서 인쇄하기
Bluetooth 무선 테크놀로지를 사용하여 다음 컨트롤러와 Bluetooth 프린터간 연결을 수립한
후, 컨트롤러에서 바로 인쇄할 수 있습니다.
• TSC2 컨트롤러
• Trimble Tablet 컨트롤러
참조 - Trimlbe CU 컨트롤러는 Bluetooth 무선 테크놀로지를 이용한 인쇄를 지원하지
않습니다.
Trimble 은 Field Software Products 의 제 3 자 인쇄 소프트웨어와 Canon PIXMA iP90
BubbleJet 프린터를 써서 성공적으로 인쇄를 했습니다. 그 외, 다른 제품도 사용 가능합니다.
TSC2 컨트롤러에서 인쇄하기
인쇄를 하기 위해서는 다음을 실행해야 합니다.
• 제 3 자 인쇄 소프트웨어 설치
• 컨트롤러를 설정하여 Bluetooth 무선 프린터에 연결
• TSC2 운영체제를 써서 문서 인쇄
제 3 자 인쇄 소프트웨어 설치
Field Software Products 소프트웨어를 내려받아 설치하기:

F
54
1. ActiveSync 테크놀로지를 사용하여 TSC2 컨트롤러와 내업용 컴퓨터 사이에 연결을
수립합니다.
2. Internet Explorer 를 실행하여 www.fieldsoftware.com/PIEprint.htm 페이지로 갑니다.
3. [PIEprint Installer for Pocket PC] 링크를 클릭하고 [Run]을 실행합니다.
프린터 소프트웨어가 사용자의 컨트롤러에 자동으로 설치됩니다.
참조 - 지원되는 프린터의 목록은 www.fieldsoftware.com/PrintersSupported.htm 에
나옵니다.
컨트롤러를 설정하여 Bluetooth 무선 프린터에 연결
1. 프린터를 켭니다.
2. 필요한 경우, 프린터를 탐지 가능 모드로 둡니다. 프린터 모델에 따라 다음 중 하나를
실행합니다.
o Pentax PocketJet: 프린터 전원을 넣고 전원 키를 2 초간 누르고 있습니다.
o Canon iP90: 불필요
3. TSC2 컨트롤러에서 [Start / Settings / Connections]를 탭합니다.
4. Bluetooth 아이콘을 선택해서 [Turn on Bluetooth]를 실행합니다.
5. [Devices] 탭을 누릅니다.
6. 사용자의 프린터가 목록에 이미 있다면 인쇄준비가 완료된 상태입니다.
프린터가 목록에 나오지 않으면:
o [New Partnership]을 탭해서 Bluetooth 장치를 스캔합니다.
o 스캔이 완료되면 프린터를 선택하고 [Next]를 탭합니다.
o 패스키를 입력할 필요가 없습니다. [Next]를 탭해서 계속 진행합니다.
o [Partnership settings] 화면에서 [Serial Port]를 이 장치에 사용할 서비스로
선택한 후, [Finish]를 탭합니다.
o [COM Ports] 탭을 누릅니다.
o [New Outgoing Port]를 탭하고 사용자의 프린터를 선택한 후, [Next]를
탭합니다.
o COM 포트를 선택하고 [Secure Connection] 옵션을 해제한 후, [Finish]를
탭합니다.
이제 컨트롤러 설정이 완료되어 프린터에 연결할 준비가 되었습니다.
HTML 페이지 인쇄하기
1. TSC2 컨트롤러에서 Internet Explorer 를 실행합니다.
2. 인쇄하고자 하는 HTML 페이지로 갑니다.
3. 이미지나 링크가 아닌 HTML 페이지 영역을 탭하여 누릅니다. 폽업 메뉴에서 [Print]를
선택합니다. 이 메뉴에 [Print]가 나오지 않으면 다른 HTML 페이지 영역을 탭하여 눌러
보십시오.
4. [Print Sizing], [Print Range], [Number of Copies]를 설정합니다. 페이지 머리말과
꼬리말을 인쇄하거나 문자 크기를 줄일 수도 있습니다.
5. [Continue]를 탭합니다.

F
55
팁 - 이전에 사용자의 프린터와 기타 옵션을 선택한 적이 있다면 [Quick Print]를
탭하여 현행 프린터와 용지 선택 사항을 그대로 이용할 수 있습니다.
6. [Printer]를 선택하고 [Port]를 위에서 정한 것과 동일한 COM 포트로 설정합니다. 색상
설정, 용지 크기(사용자 지정 크기 포함), 용지 방향도 선택할 수 있습니다.
참조 - 여백과 용지 공급 설정과 같은 기타 프린터 설정을 변경하려면 [More
Settings]를 탭하십시오.
7. [Start Printing]을 탭합니다.
팁 - 프린터와 연결을 수립하는 도중에 문제가 발생하면 일반 측량 소프트웨어를
종료하여야 할 수도 있습니다.
Trimble Tablet 컨트롤러에서 인쇄하기
인쇄를 하기 위해서는 다음을 실행해야 합니다.
• 인쇄 드라이버 설치
• 컨트롤러를 설정하여 Bluetooth 무선 프린터에 연결
• Trimble Tablet 의 운영체제를 써서 문서 인쇄
인쇄 드라이버 설치
해당 드라이버를 내려받아 설치하기:
1. Internet Explorer 를 실행하여 프린터 제조사 웹사이트로 갑니다.
2. Windows 7 운영체제의 인쇄 드라이버를 설치합니다.
참조 - Canon PIXMA iP90 버블젯 프린터 같은 프린터를 쓰려면 이전
운영체제(Microsoft Windows Vista)의 드라이버를 설치한 뒤 Microsoft Windows 7
드라이버를 설치할 필요가 있을지 모릅니다. 이 도움말 파일의 발표 시점 기준으로
Windows 7 드라이버는 이전에 설치된 드라이버를 업그레이드할 뿐이기 때문입니다.
Trimble Tablet 을 설정하여 Bluetooth 무선 프린터에 연결
1. 프린터를 켭니다.
2. 필요한 경우, 프린터를 탐지 가능 모드로 둡니다. 프린터 모델에 따라 다음 중 하나를
실행합니다.
o Pentax PocketJet: 프린터 전원을 넣고 전원 키를 2 초간 누르고 있습니다.
o Canon iP90: 불필요
3. Trimble Tablet 에서 [Start / Devices and Printers]를 탭합니다.
4. 사용자의 프린터가 목록에 이미 있다면 인쇄준비가 완료된 상태입니다.
프린터가 목록에 나오지 않으면:
o [Add a device]를 탭해서 Bluetooth 장치를 스캔합니다.
o 스캔이 완료되면 프린터를 선택하고 [Next]를 탭합니다.

F
56
o 페어링 코드를 입력할 필요가 없습니다. [Pair without using a code]를 탭해서
계속 진행합니다.
o 장치가 설치되면 [Close]를 탭합니다.
이제 컨트롤러 설정이 완료되어 프린터에 연결할 준비가 되었습니다.
HTML 페이지 인쇄하기
1. Trimble Tablet 에서 Internet Explorer 를 실행합니다.
2. 인쇄하고자 하는 HTML 페이지로 갑니다.
3. [File / Print]나 인쇄 아이콘을 탭합니다.
사분각의 입력
1. 시스템 단위가 사분각인지 확인합니다.
자세한 내용은 시스템 단위 를 참조하십시오.
2. [방향각] 필드에 방향각을 입력합니다.
3. 폽업 목록에서 NE 나 NW, SE, SW 를 선택합니다.
사분각이 이 필드에 들어갑니다.
예
사분각 N25˚ 30' 30"E 를 방향각 필드에 입력하려면:
• 25.3030 을 키입력합니다.
• 폽업 목록에서 NE 를 선택합니다.
계산기
어떤 대화상자 내에서 계산을 수행하려면:
1. 폽업 메뉴에서 '계산기'를 선택합니다.
2. 숫자와 함수를 입력합니다.
3. '='을 탭하여 그 결과값을 계산합니다.
4. '수용'을 탭하면 그 결과값이 해당 필드에 들어갑니다.
폽업 화살표로 계산기를 액세스할 때 수치 필드에 이미 어떤 수가 있으면 계산기에 그 수가
자동으로 들어갑니다. 계산기 작업을 끝내고 '수용'을 선택하면 결과 답이 수치 필드로
들어갑니다.
팁 - 메인 일반 측량 메뉴로부터 [Cogo / 계산기] 를 선택하면 언제라도 계산기를 이용할 수
있습니다.
문제 해결
Bluetooth 셀 모뎀과의 연결을 시도할 때 "연결 실패"라는 메시지가 나옵니다.
일부 셀 모뎀 가운데에는 Bluetooth 모드가 다른 것도 있습니다. 모드가 [Off]이나

F
57
[Automatic]으로 설정되어 있는 경우에는 "연결 실패" 메시지가 나올 수 있습니다. 성공적인
Bluetooth 연결을 위하여 모드를 [On]으로 설정하십시오.
[Bluetooth Device Properties] 애플릿에서 [스캔]을 탭할 때 "Hardware Error - 1"이라는
메시지가 나옵니다.
해제한 다음, [Bluetooth 이용] 확인란을 다시 선택합니다.
Bluetooth 컨트롤러가 지정 거리 내의 모든 Bluetooth 장치를 찾아내지 못하는 경우가 있습니다.
동일한 지역에서 또 다른 Bluetooth 장치 스캔이 이루어지고 있다면 Bluetooth 스캔시 항상
다른 Bluetooth 장치를 찾아낼 수 있는 것은 아닙니다. 찾고자 하는 장치가 스캔 작업에서
찾아지지 않는다면 잠시 기다렸다가 다시 스캔을 하십시오.
미등록 Bluetooth 장치
인터넷 RTK 측량의 시작시 이 메시지가 나오면 사용자가 Trimble Internal 모바일 인터넷
모듈을 사용하고 있을 때 '인터넷 연결'을 로버 라디오로 선택하였습니다. 반드시 Trimble
수신기 Internal 을 로버 라디오로 선택하고 그 방법을 '모바일 인터넷'으로 설정하여야 합니다.
Bluetooth 스캔의 결과, [(공백값)] 장치가 검색됩니다.
Bluetooth 스캔 도중, 거리 내의 Bluetooth 장치는 찾아지지만 그 장치 이름이 찾아지지 않는
경우가 있습니다. 이러한 경우 [(공백값)] 이름이 출력됩니다. 올바른 이름이 출력될 때까지 그
장치를 다시 스캔하십시오.
Bluetooth 작동 가능 거리의 문제점
Bluetooth 의 작동 가능 거리는 10 미터(~33 피트)입니다.
Bluetooth [스캔]이 Trimble 수신기를 찾지 못합니다.
이 수신기와 Trimble CU 연결에 문제가 발생하였거나, 이 수신기가 이미 다른 Bluetooth
장치에 연결되어 있다면 [스캔]이 수신기를 찾지 못할 수 있습니다.
수신기를 껐다가 켜십시오. [Bluetooth 이용] 확인란이 선택해제되어 있다면 선택을 하여
다시 스캔을 하십시오. 그래도 [스캔]에 의해 수신기가 찾아지지 않는다면 수신기의 웜 부팅을
한 다음, 다시 스캔을 하도록 합니다.
Bluetooth 의 사용시 간헐적인 통신 오류
Bluetooth 로써 통신 중인 두 장치 사이를 사용자가 가로막고 있지 않도록 하십시오.
높은 RMS 때문에 초기화가 유실
측정 RMS 가 너무 오랫동안 내부 임계치보다 컸기 때문에 수신기가 현재의 초기화를
폐기하였습니다. 그 원인은 측량 폴대가 너무 많이 흔들렸거나, 아주 불량한 환경, 또는 버전
4.00 이전의 수신기 펌웨어로 인한 부정확한 초기화 때문일 수 있습니다. 유실된 초기화로써
측정한 포인트 두세 개를 확인하십시오. 그 방법은, 양호한 환경에서 초기화를 다시 실시하여
이 포인트들을 재측정하면 됩니다. 이 재측정치가 RTK 허용범위 안에 있다면 초기화는
정확한데 불량한 환경 때문에 초기화가 유실되었다고 단정할 수 있습니다.
인터넷 측량시 "스트림 보정을 시작할 수 없습니다" 메시지
사용하고 있는 인터넷 연결이 일반 측량와 상관없이 작동하는지 확인하십시오. 인터넷에
연결하여 웹사이트 한두개를 브라우즈하고 Google.com 이나 비슷한 웹사이트를 이용해
보십시오. 연결 상태를 유지한 채, 일반 측량로써 측량을 시작합니다. 여전히 측량이 올바로

F
58
시작되지 않으면 해당 스타일의 IP 주소나 포트 번호에 문제가 있거나, 데이터를 제공하는
기지국이 올바로 작동하지 않기 때문일 수 있습니다.
광파 측량기가 이상하게 작동
측량기 화면이 이상하게 깜박거리거나 일반 측량 소프트웨어와의 통신을 유지하는 데 문제가
있으면 'HA VA 상태 갱신 빈도'를 '불허'에 두십시오. 상태 갱신 빈도가 높을 경우, 이를 제대로
처리해 내지 못하는 측량기가 일부 있습니다.
광파 측량기가 연결이 안됩니다
컨트롤러를 광파 측량기에 연결하기 전에 항상 일반 측량 소프트웨어에서 올바른 측량
스타일을 선택하십시오. 그렇지 않으면 연결에 실패할 수 있습니다. 이 경우, 광파 측량기의
전원을 껐다가 켜는 방식으로 리셋을 한 다음, 다시 연결을 시도하십시오.
모뎀이 무반응
이 메시지는 [모뎀에 연결 중] 대화상자가 없어지지 않아 취소할 수 밖에 없었을 때 나올 수
있습니다. 이런 경우에는 모뎀을 파워 사이클 하십시오.
Enfora GSM/모바일 인터넷 카드에 연결할 때 "모뎀이 무반응" 메시지가 나오면 전송속도를
설정해야 할 수 있습니다. 설정 방법:
1. 컨트롤러에서 [Start / Settings / Connections]를 탭합니다.
2. [Connections] 아이콘을 탭한 후, [My ISP] 하의 [Manage existing connections]를
선택합니다.
3. 이전에 생성한 Enfora 카드에 대한 연결 명을 선택하고 [Edit]를 탭합니다.
4. [Next]를 두번 탭한 후, [Advanced]를 탭합니다.
5. [Baud rate]를 115200 로 설정합니다.
6. 필요한 대로 [Ok]에 이어 [Finish]를 탭하여 Enfora 구성을 종료합니다.
인터넷 측량시 "베이스 데이터가 없음"
인터넷 RTK 측량을 시작할 때 "베이스 데이터가 없음" 메시지가 나오면 방송 포맷, 모뎀의
초기화 스트링, IP 주소, 베이스의 포트 번호를 확인하십시오.
RTK 베이스로 전화 접속을 할 때 "반송파가 없음" 메시지
이 메시지는 베이스가 응답을 하지 않거나 로버가 다이얼 톤을 얻을 수 없다는 것을
의미합니다. 베이스로 직접 전화를 걸어 응답을 하는지, 혹시 음성우편 시스템으로 가지
않는지 확인하십시오. 로버의 계정에 충분한 잔액이 남아 있는지 확인하십시오.
RTK 보정 수신시 "경고: 베이스 좌표가 다름. 작업의 베이스 점 <Point name>의 좌표가 수신된
좌표와 다릅니다" 메시지
이 메시지는 베이스 데이터 링크로부터 받은 베이스의 포인트 명이 작업 파일에 이미 있는
어떤 포인트 명과 동일하고 그 두 포인트의 WGS84 좌표가 서로 다를 때 나옵니다. 베이스가
이미 작업 데이터베이스에 있는 것과 동일한 포인트에 설치되어 있음이 확실하면 '작업'을
눌러 그 포인트에 그 작업 데이터베이스 좌표를 사용합니다. 만일 베이스가 이미 작업
데이터베이스에 있는 포인트와는 다른 위치에 설치되어 있으면 그 포인트 이름을 변경해야
합니다. 해당 데이터 링크로부터 받은 좌표를 사용하고 새 베이스 포인트의 이름을 변경하려면
'수신됨'을 누릅니다. 측량을 취소하려면 '취소'를 누릅니다.

F
59
측량기와 일반 측량 소프트웨어간 통신이 되지 않습니다
케이블과 연결 상태, 스위치를 확인하십시오. 수신기나 광파 측량기의 전원도 점검합니다.
참조 - 알맞은 측량 스타일이 선택되었는지 확인합니다.
'검토'에 좌표가 없습니다
'좌표 보기' 설정이 제대로 되어 있는지 확인합니다. 옵션 을 탭하여 좌표 보기를 변경합니다.
검토시 그리드 좌표를 보려면 반드시 그 설정을 그리드로 해놓습니다. 또한 그리드 좌표를
표시하려면 투영 및 데이텀 변환법을 정의하여야 합니다.
광파 측량의 경우에는 기계점 및(또는) 후시점의 좌표가 정해져 있는지 확인합니다.
광파 측량의 경우, 후시점의 관측치가 저장될 때까지는 관측치가 공백값 좌표로서 표시됩니다.
수신기에 기록된 데이터가 없습니다
측량 스타일의 베이스 옵션과 로버 옵션을 체크합니다. 로깅 장치가 수신기에 설치되어
있는지? 안테나가 연결되어 있는지? 전원이 연결되어 있는지?
그리드 좌표가 없습니다
투영 및 데이텀 변환법이 정의되어 있는지 확인합니다. '좌표 보기' 설정이 '그리드'로 되어
있는지도 확인합니다. 이 확인 작업은 the Trimble Access 메뉴에서 [설정 / 단위 Cogo
/단위]를 선택하여 합니다.
라디오 수신이 되지 않습니다
모든 라디오 케이블이 포트에 정확히 연결되어 있는지, 라디오가 켜져 있는지 확인합니다.
라디오가 측량 스타일에서 제대로 설정되었는지도 체크합니다.
장애물(예: 나무, 건물)이 없는지 확인하고, 필요하다면 라디오 신호가 방해받지 않을 장소로
이동합니다.
베이스 라디오가 켜져 있는지 점검해 봅니다.
수신기가 켜지지 않습니다
케이블과 연결 상태, 스위치를 확인하고 전원도 체크합니다.
RTK 측량이 되지 않을 것입니다
우선 RTK 측량 스타일이 택해져 있는지 확인합니다. 베이스 옵션과 로버 옵션의 [형]
필드에서 RTK 에 대한 환경 설정이 되어 있는지 확인합니다. 베이스 옵션과 로버 옵션의
[안테나 종류] 필드를 확인하여 안테나가 제대로 설정되어 있는지 확인합니다. 라디오가 정상
작동하는지, 그리고 올바로 설정되었는지 여부도 점검합니다.
RTK 정밀도 수치가 너무 큽니다
RTK 측량이 초기화되어 있으면 그 포인트에서 잠시 움직이지 않고 있습니다. RTK 측량이
초기화된 상태가 아니라면 더 나은 환경의 장소로 이동하거나 기지점 초기화를 시도합니다.
추적 중인 위성이 없음
장애물이 없는지 확인('GNSS/위성' 화면에서 위성의 방위각과 앙각을 봄)하십시오. GNSS

F
60
안테나 연결을 확인합니다. 임계 앙각 설정을 체크합니다. 위성이 현재 '불이용'으로 설정되어
있지 않은지 확인('GNSS/위성' 화면에서 '정보'를 누름)합니다. 인근에 송신 안테나가
있습니까? 있다면 GNSS 안테나를 다른 곳으로 옮기십시오.
OmniSTAR 가 수렴하지 않음
OmniSTAR 해가 기대한 대로 수렴하지 않으면 수렴할 때까지 좀 더 기다릴 필요가 있을지
모릅니다. 정밀도 추정값이 높을 때 OmniSTAR 옵셋을 측정한 경우나 높은 정밀도 추정값의
옵셋을 사용하기로 한 경우에는 OmniSTAR 해가 기대한 대로 수렴하지 않을 수 있습니다.
과도한 틸트
폴대 각도가 틸트 허용범위 이내가 되도록 조정합니다. 혹은 틸트 허용범위를 증가시킵니다.
틸트 센서가 있는 측량기를 사용할 경우에만 해당됩니다.
계속 진행해서 틸트 허용범위를 벗어난 포인트를 저장하기로 선택하면 경고 레코드가 그
포인트와 연관됩니다.
작업 복구 마법사
작업 복구 마법사는 일반 측량가 작업 파일에 손상이 있음을 탐지할 때 구동됩니다. 이
마법사는 사용자가 어느 시점에서든 취소할 수 있고, 이전의 아무 단계로나 되돌아 갈 수
있습니다.
이 마법사는 손상이 발생한 단계까지의 작업 데이터는 검색해 오고 그 이후 단계의 것은
폐기하며, 사용자에게 마지막으로 있었던 양호한 작업 항목의 날짜와 시간에 대하여
알려줍니다.
안전장치로서, 이 마법사에서 파일 복구를 하기 이전에 해당 작업의 복사본을 만들어 둘 수
있습니다. 진행하기에 앞서, 작업 복사본을 만들 충분한 공간이 파일 시스템에 있는지 먼저
확인하십시오.
일단 복구가 완료된 후, [작업 / 작업 검토]를 실행하면 해당 작업의 끝 부분으로부터 어떤
것이 폐기되었는지 확인할 수 있습니다. 작업이 연대순으로 저장되기 때문에 폐기된 것은
마법사에 의해 양호한 최종 레코드라고 판명된 것 이후 시점에 이루어진 것입니다.
폐기 데이터에는 삭제(해당 항목을 더 이상 삭제하지 못할 수 있음), 안테나 높이나 타겟
높이의 변경, 좌표계, 새 항목(포인트, 관측치, 선) 등 작업 변경 사항이 들어 있을 수 있다는
점을 염두에 두시기 바랍니다.
작업 파일 손상의 원인으로는 하드웨어 문제, 일반 측량 프로그램의 비정상적인 종료, 배터리
고갈로 인한 전원 차단 등이 있습니다. 작업 마법사에 의해 문제가 드러나면 컨트롤러의 작동
절차를 검토하고 하드웨어를 확인하십시오. 이러한 파일 손상 문제가 계속 발생하면 컨트롤러
하드웨어에 어떤 문제가 있을 수 있습니다. 자세한 사항은 가까운 Trimble 판매업체에
문의하십시오.
법적 고지
© 2014, Trimble Navigation Limited. All rights reserved.

F
61
Trimble, 구 및 삼각형 로고, Autolock, Geodimeter, GPS Total Station, Tracklight, TSC2 은
미국과 기타 국가에 등록된 Trimble Navigation Limited 의 상표입니다.
Access, FastStatic, FineLock, RoadLink, Trimble Geomatics Office, Trimble Business
Center, Trimble Link, 일반 측량, Trimble Total Control, TRIMMARK, VISION (TM)
테크놀로지, Zephyr 는 Trimble Navigation Limited 의 상표입니다.
Bluetooth 워드마크와 로고는 Bluetooth SIG, Inc.의 소유로서 Trimble Navigation Limited 가
라이센스를 받아 사용하고 있습니다.
Microsoft, Windows, ActiveSync 는 Microsoft Corporation 이 미국이나 기타 국가에 등록한
등록상표이거나 일반상표입니다.
기타 다른 상표는 해당되는 각 소유자의 자산입니다.
이 소프트웨어는 부분적으로 Independent JPEG Group 의 작업에 기반을 두고 있으며, RSA
Data Security, Inc. MD5 Message-Digest Algorithm 으로부터 도출되었습니다.
작업 수행
작업
하나의 작업에 여러 개의 서로 다른 측량이 포함될 수 있습니다. 포인트 측정을 하거나 어떤
계산을 하기 전에 먼저 작업을 선택하도록 합니다.
작업은 데이터 폴더에 저장하거나 아니면 데이터 폴더 아래의 프로젝트 폴더 에 저장할 수
있습니다.
작업을 새로 만드는 방법:
1. 메인 메뉴에서 [작업 / 새 작업]을 실행합니다.
2. 새 작업의 이름을 입력합니다.
3. 을 탭하여 새 폴더를 만들거나 기존 폴더를 선택합니다.
4. 드롭다운 목록에서 서식 을 선택합니다.
5. '좌표계' 버튼을 탭하고 해당 작업에 대한 좌표계 를 선택합니다. '다음'을 탭합니다.
6. 해당 작업에 필요한 좌표계의 설정 작업을 하고 '저장'을 탭합니다.
7. 단위 버튼을 탭하여 해당 작업에 대한 단위를 지정하고 기타 여러 설정을 합니다.
'수용'을 탭합니다.
8. 링크 파일 버튼을 탭하여 해당 작업에 대한 링크 파일을 선택합니다. '수용'을 탭합니다.
9. 활성 맵 버튼을 탭하여 해당 작업에 대한 활성 맵 파일을 선택합니다. '수용'을 탭합니다.
10. 피쳐 라이브러리 버튼을 탭하여 해당 작업에 어떤 피쳐 라이브러리를 연관시킵니다.
'수용'을 탭합니다.
11. Cogo 설정 버튼을 탭하여 해당 작업에 대한 Cogo 설정을 수행합니다. '수용'을
탭합니다.
12. 추가 설정 버튼을 탭하여 해당 작업에 대한 추가 설정을 합니다. '수용'을 탭합니다.

F
62
13. 미디어 파일 버튼을 탭하여 해당 작업에 대한 미디어 설정을 수행합니다. '수용'을
탭합니다.
14. 또는, Page down 버튼을 탭하여 기준점, 설명, 작업자 내역, 비고를 입력합니다.
15. '수용'을 탭하여 해당 작업을 저장합니다.
새 작업은 마지막으로 사용한 작업의 시스템 설정이 적용됩니다.
작업을 여는 방법:
1. 메인 메뉴에서 [작업 / 작업 열기]를 실행합니다.
2. 을 탭하여 어떤 폴더를 확장해서 그 폴더 내의 파일들을 표시합니다.
3. 해당 작업 이름을 탭하거나 하이라이트해서 '확인'을 탭합니다.
메인 메뉴의 제목 표시줄에 이 작업 이름이 나옵니다.
작업을 삭제하는 방법:
1. 메인 메뉴에서 [작업 / 작업 열기]를 실행합니다.
2. 을 탭하여 어떤 폴더를 확장해서 그 폴더 내의 파일들을 표시합니다.
삭제하고자 하는 작업이 하이라이트되어 있지 않으면 화살표 키로써 이것을
하이라이트하거나, 아니면 스타일러스로써 탭하여 누릅니다.
참조 - 스타일러스로써 탭하여 누르지 않고그냥 탭해 버리면 하이라이트한 작업이
자동으로 열립니다.
3. 을 탭하여 이 파일을 삭제합니다.
4. 삭제 확인을 하려면 '예'를 탭하고, 취소하려면 '아니오'를 탭합니다.
참조 - 어떤 작업을 삭제할 때 관련 파일(예: *.t02, *.tsf, *.jpg)은 자동 삭제되지 않습니다.
팁 - TSC2/TSC3 컨트롤러에서는 [Fn+ Del], Trimble CU/Trimble Tablet 에서는 [Ctrl +
Del]를 이용해 [파일 / 열기] 대화상자로부터 작업을 삭제할 수 있습니다.
작업을 복사하는 방법:
1. 메인 메뉴에서 [작업 / 작업 열기]를 실행합니다.
2. 복사할 작업의 이름을 하이라이트하고 을 탭합니다.
3. 이 파일을 붙여넣을 폴더를 찾아 하이라이트 한 후 을 탭합니다.
팁 - Windows/파일 탐색기를 이용하여 파일의 복사, 이름 변경, 삭제를 할 수도 있습니다.
참조 - 어떤 작업을 다른 폴더로 복사할 때 관련 파일(예: *.t02, *.tsf, *.jpg)은 자동 복사되지
않습니다.
다른 작업의 모든 기본값으로써(좌표계 설정 포함) 새 작업을 만드려면:
1. 메인 메뉴에서 [작업 / 작업 열기]를 실행합니다.
2. 필요한 경우 을 탭하여 이 폴더를 선택합니다.

F
63
3. 새 작업에 대한 기본값으로 쓸 설정이 들어있는 작업을 선택하여 엽니다.
참조 - 현행 작업의 설정을 새 작업에 대한 기본값으로서 쓰려면 1 단계와 2 단계를
생략하도록 합니다. 새 작업은 항상 그 이전 작업의 설정을 기본값으로 씁니다.
4. 메인 메뉴에서 [작업 / 새 작업]을 실행합니다.
5. 새 작업의 이름을 입력합니다.
6. 해당되는 버튼을 탭하여 필요한 대로 작업 설정을 변경합니다.
7. '수용'을 탭하여 그 작업을 저장합니다.
파일 관리
파일 형식별로 각각 컨트롤러의 다른 위치에 보관됩니다.
폴더 파일
형식 예
[ \Trimble data\System files ] 시스템
사용자 정의 내보내기 스타일 시트 (.xsl),
피쳐 라이브러리 (.fxl), 지오이드 (.ggf),
측량 스타일 (.sty)
[ \Trimble data\<username> ] 프로젝트 작업 (.job), 제어 파일 (.csv), 맵 (.dxf),
선형 (.rxl), 이미지 (.jpg), 스캔 파일 (.tsf)
[ \Trimble
data\<username>\<project name> ] 프로젝트
작업 (.job), 제어 파일 (.csv), 맵 (.dxf),
선형 (.rxl), 이미지 (.jpg), 스캔 파일 (.tsf)
[ \Trimble
data\<username>\Export ] or
[ \Trimble
data\<username>\<project
name>\Export ]
내보내기 Htm 보고서 (.htm), 콤마 구분형 파일
(.csv)
모든 시스템 형식 파일은 [System files] 폴더에 저장됩니다. 시스템 파일은 다른 폴더에
있으면 액세스할 수 없습니다.
일반 측량을 사용하려면 Trimble Access 애플리케이션에 로그온해야 합니다. 사용자명을
입력하면 [\Trimble data] 아래에 사용자명으로 된 첫 데이터 폴더가 생성됩니다. 이 데이터
폴더에 모든 프로젝트 파일을 보관할 수도 있고, 아니면 사용자명 데이터 폴더 아래에 개별
프로젝트 폴더를 만들어 작업 파일과 기타 관련 파일을 관리해도 됩니다.
'고정 포맷 파일 내보내기'나 '사용자 정의 포맷 파일 내보내기'로써 생성한 파일을 내보낼
경우 이 새 포맷 파일을 컨트롤러의 기존 폴더에 저장하거나 아니면 새 폴더를 만들 수
있습니다. 기본값 폴더는 현행 프로젝트 폴더 아래에 있는 [Export] 폴더입니다.
기존 폴더를 선택하거나 새 폴더를 만드려면 을 탭합니다.
다음은 내업용 컴퓨터의 파일 확장자, 컨트롤러의 파일 확장자(전송시 변환되면 바뀜), 파일
설명, 파일 저장 위치를 나타낸 표입니다.

F
64
컴퓨터 파일
확장자
컨트롤러 파일
확장자 설명
[System
files]에
위치
사용자명 폴더나
프로젝트 폴더에
위치
.dc .job 일반 측량 작업 파일 - *
.csv .csv 콤마 구분형 (CSV) 파일 - * 1
.txt .txt 콤마 구분형(TXT) 파일 - * 1
.dtx .dtm 수치 지형 모델 파일 - *
.ttm .ttm Triangulated Terrain Model
파일 - *
.fcl .fal 피쳐 및 속성 라이브러리
파일 (TGO) * -
.sty .sty 측량 스타일 파일 * -
.fxl .fxl 피쳐 라이브러리 파일 (TBC) * -
.ddf .fal 데이터 딕셔너리 파일 * -
.ggf .ggf 지오이드 그리드 파일 * -
.cdg .cdg 결합 데이텀 그리드 파일 * -
.pjg .pjg 투영 그리드 파일 * -
.sgf .sgf 이동 그리드 파일 * -
.pgf .pgf UK National Grid 파일 * -
.rtd .rtd 방송 RTCM 변환 파일 * -
.dxf .dxf 맵 파일 - * 1
.shp .shp ESRI 맵 shape 파일 - *
.ini .dat 안테나 파일 * -
.lng .lng 언어 파일 - 2 - 2
.wav .wav 사운드 파일 - 2 - 2
.dat .dat GNSS 데이터 파일 - *
.t01 .t02 .dat .t01 .t02 GNSS 데이터 파일 - *
.crd .inp .mos .crd .inp .mos GENIO 도로 파일 - *
.xml .xml LandXML 도로 파일이나
XML 문서 - *
.xml .xml GNSS 콘택트 파일
[GNSSContacts.xml] * -
.jxl .jxl JobXML 파일 - * 1
.ixl .ixl 사용자 ASCII 가져오기 파일
정의 * -
.xsl .xsl XSLT 사용자 ASCII
내보내기 스타일시트 파일 * 3 -
.sss .sss XLST 사용자 측설 * 3 -

F
65
스타일시트 파일
.mcd .mcd 측정 코드 데이터베이스
파일 * -
.dc .rxl Trimble 도로 파일 - *
.rxl .rxl 선형 파일 - *
.txl .txl 터널 파일 - *
.csd .csw .csd 좌표계 데이터베이스 파일 * -
.jpg .jpg 이미지 파일 - *
.tsf .tsf 스캔 파일 - *
참조
1. 컨트롤러에 전송되는 .csv 와 .txt, JobXML 파일은 프로젝트 폴더에 전송되어야 합니다.
컨트롤러에서 송출되는 파일은 그 프로젝트 폴더 아래의 내보내기 폴더에 저장됩니다.
송출 .csv 파일을 링크하려면 이 파일을 탐색기로써 프로젝트 폴더에 복사하십시오.
2. 언어 파일(.lng)과 사운드 파일(.wav)은 해당 언어 폴더에 저장됩니다.
3. 측설 스타일시트 파일(.sss)과 사용자 정의 내보내기 스타일시트 파일(.xsl)은 언어
폴더나 [System files]에 위치할 수 있습니다. 번역된 측설 스타일시트 파일과 사용자
정의 내보내기 스타일시트 파일은 흔히 해당 언어 폴더에 저장됩니다.
4. 새 프로젝트 폴더를 만들거나 한 폴더에서 다른 폴더로 파일을 이동하려면 일반 측량
소프트웨어나 Windows Explorer 를 쓰도록 합니다.
작업 등록정보
현행 작업에 대한 설정 작업을 하는 메뉴입니다.
자세한 사항은 다음을 참조하십시오.
좌표계
단위
링크 파일
활성 맵 파일
피쳐 라이브러리
Cogo 설정
추가 설정
미디어 파일

F
66
각각의 버튼은 현재의 설정을 표시합니다. 새 작업을 만들 때에는 이전 작업의 설정이
기본값으로 사용됩니다. 설정을 변경하려면 해당 버튼을 탭하도록 합니다.
변경 내용을 저장하려면 '수용'을 탭합니다.
작업 검토
작업 데이터베이스에 저장된 레코드를 보려면:
1. 메인 메뉴에서 [작업 / 작업 검토]를 선택합니다.
2. 화살표 키나 스타일러스, 소프트키를 써서 데이터베이스를 살펴봅니다.
팁
o 데이터베이스의 끝으로 신속하게 이동하려면 첫 레코드를 하이라이트 하여 윗
방향 화살표 키를 누릅니다.
o 어떤 필드를 선택함이 없이 하이라이트하려면 스타일러스로써 짧게 탭한 채
있습니다.
3. 어떤 항목에 대하여 자세히 알고 싶으면 그 레코드를 누릅니다. [코드]나 [안테나 높이]
같은 필드는 수정할 수 있습니다.
참조
o 틸트 센서가 내장된 GNSS 수신기로 측정한 포인트는 다음과 같은 레코드가
있습니다.
경고: '경고' 섹션에는 포인트 측정 시 선점 도중 어떤 경고가 있었는지
나옵니다.
조건: '저장소에서 조건' 섹션에는 포인트 저장 시점에 존재했던 오류
조건이 나옵니다.
o V10 으로 캡쳐한 파노라마가 있는 포인트에 대해서는 사진 스테이션 레코드를
눌러 '파노라마' 화면을 봅니다.
파노라마는 일단 삭제하면 복원하지 못합니다.
o 좌표로서 저장되는 옵셋점은 데이터베이스의 안테나나 타겟 높이 레코드를
변경할 때 업데이트되지 않습니다. 또한, 안테나 높이를 변경하더라도 Trimble
Business Centre 소프트웨어로써 처리할 후처리 포인트는 영향을 받지 않습니다.
데이터를 내업용 컴퓨터에 전송할 때나 후처리 포인트를 수신기로부터 내업용
소프트웨어로 직접 전송할 때에는 안테나나 타겟 높이 정보를 확인 검사하십시오.
데이터베이스의 안테나나 타겟 높이 레코드를 변경하는 경우, 측설 델타 및
Cogo 점, 평균처리된 포인트, 캘리브레이션, 후방교회, 트래버스 결과는 자동
업데이트되지 않습니다. 측설점은 재관측하고, Cogo 점, 평균처리된 포인트,
캘리브레이션, 후방교회, 트래버스는 재계산하도록 합니다.
o 특정 항목을 찾으려면 '찾기'를 탭한 다음, 원하는 옵션을 선택합니다.
팁 - '맵' 화면상에서 피쳐를 검토하려면 원하는 피쳐를 선택한 뒤 화면을 탭하여
누르고 있을 때 나오는 바로 가기 메뉴로부터 [검토]를 선택합니다.

F
67
'작업 검토'에서 좌표 보기 디스플레이를 바꾸려면:
1. 메인 메뉴에서 [작업 / 작업 검토]를 선택합니다.
2. 화살표 키나 스타일러스, 소프트키를 써서 데이터베이스를 살펴봅니다.
3. 다음 중 하나를 실행합니다.
o +를 눌러 포인트 트리 목록을 확장합니다.
좌표 디스플레이를 변경하려면 좌표의 하나를 눌러 목록에서 원하는 좌표 보기를
선택합니다;
그리드, 그리드(로컬), WGS84, HA VA SD (원시), 저장된 대로.
o 포인트 이름을 눌러 그 포인트의 내역을 봅니다.
좌표 보기를 바꾸려면:
a. '옵션'을 누른 뒤 목록에서 적합한 좌표 보기를 선택합니다.
저장된 대로, 로컬, 그리드, 그리드(로컬), ECEF (WGS84), 스테이션과
옵셋, Az VA SD, HA VA SD (원시), Az HD VD, HA HD VD, 델타 그리드,
USNG/MGRS
'스테이션과 옵셋'을 선택하면 개체 유형(선이나 호, 선형, 터널, 도로)과
포인트 위치에 참조된 개체의 이름을 선택하십시오.
'그리드(로컬)'을 선택하면 '그리드(로컬) 표시를 위한 변환' 이름을
선택하십시오. 선택한 변환법으로 그리드 좌표가 그리드(로컬) 좌표로
바뀝니다.
여기에서 선택한 변환이 입력 변환과 동일하지 않을 경우, 나오는
그리드(로컬) 좌표는 원래의 그리드(로컬) 좌표와 일치하지 않게 됩니다.
원래의 그리드(로컬) 좌표를 보려면 좌표 보기를 '저장된 대로'로
설정하십시오.
그리드(로컬)을 검토할 때 '변환(저장된 대로)'가 표시되고 좌표 보기가
'저장된 대로'로 설정됩니다.
그리드(로컬)을 검토할 때 '변환(표시)'가 표시되고 좌표 보기가
'그리드(로컬)'로 설정됩니다.
b. '수용'을 탭합니다.
선점 경고
'검토'에서 각각의 포인트 측정에는 포인트 선점 도중 과도한 움직임 경고, 과도한 틸트 경고,
불량 정밀도 허용치 경고가 나왔는지 여부, 그리고 중요한 포인트 저장 시점에 이러한
허용치가 초과되었는지 여부가 기록됩니다.
선점 경고 레코드를 보려면 포인트 레코드의 4 페이지로 가십시오. 포인트 측정 도중 나온
경고가 '경고' 섹션에 표시됩니다. 포인트 측정시 표시된 과도한 움직임 경고, 과도한 틸트
경고, 불량 정밀도 경고는 '예', 표시되지 않은 것들은 '아니오'로 나옵니다. 5 페이지
'저장소에서 조건' 섹션에는 포인트 수용 및 저장 시점에 과도한 움직임 경고, 과도한 틸트

F
68
경고, 불량 정밀도 경고가 나왔는지 여부가 표시됩니다. '저장소에서 조건'은 포인트 측정
좌표에 큰 영향을 미칩니다.
미디어 파일 보기 및 편집
미디어 파일 보기:
1. 미디어 파일 레코드를 하이라이트합니다.
팁 - 어떤 필드를 선택함이 없이 하이라이트하려면 스타일러스로써 짧게 탭한 채
있습니다.
2. '내역'을 탭합니다. 이미지가 나옵니다.
3. '링크' 소프트키를 탭해 링크 방법을 바꿉니다. 이미지가 포인트 명에 의해 링크되어
있다면 그 포인트 명도 바꿉니다.
팁 - 해당 작업이나 어떤 포인트의 링크를 제거하려면 '없음'을 선택합니다. 그 미디어
파일은 사용자명 폴더에서 삭제되지 않습니다.
비고 삽입
데이터베이스에 비고를 저장하려면:
1. 어떤 레코드를 하이라이트합니다.
2. '비고'를 탭합니다. 나오는 비고 화면에는 현행 레코드의 생성 날짜와 시간이
표시됩니다.
3. 비고를 입력하고 '수용'을 탭합니다. 비고가 현재의 레코드와 함께 저장됩니다. 이
비고는 '작업 검토'에서 비고 아이콘이 있는 레코드 아래에 표시됩니다.
'작업 검토'로써 타겟/안테나 레코드를 편집
기존의 안테나/타겟 높이 레코드를 수정하려면 '작업 검토'를 선택하십시오. 수정을 하게 되면
이 안테나/타겟 높이 레코드를 써서 이루어진 모든 관측치의 안테나/타겟 높이가 바뀝니다.
타겟/안테나 레코드를 편집하려면:
1. 해당 타겟/안테나 레코드를 탭합니다. 현재의 타겟(광파 측량)이나 안테나(GNSS
측량)의 내역이 나옵니다.
2. 새로운 내역을 입력하고 '수용'을 탭합니다.
현재의 레코드가 이 새 내역으로써 업데이트됩니다. 업데이트된 내용은 이 레코드를
쓰는 모든 후속 관측치에 적용됩니다.
타임스탬프가 있는 비고가 해당 레코드에 첨부됩니다. 이 비고에는 레코드 변경 시간을
위시한 변경전 내역이 수록됩니다.
포인트 매니저로써 타겟/안테나 레코드를 편집

F
69
포인트 매니저 를 써서 단일 관측치나 복수 관측치의 타겟/안테나 높이를 쉽게 변경할 수
있습니다.
'작업 검토'로써 코드 편집하기
수정할 코드가 하나밖에 없을 경우에는 '작업 검토'를 사용할 수 있습니다.
코드 편집 방법:
1. 메인 메뉴에서 [작업 / 작업 검토]를 선택합니다.
2. 수정하고자 하는 코드가 든 관측 레코드를 탭합니다.
3. 이 코드를 수정하고 '수용'을 탭하여 그 변경 내용을 저장합니다.
수정전 코드와 수정 날짜 및 시간의 레코드가 관측치와 함께 비고에 저장됩니다.
포인트 매니저로써 코드를 편집
포인트 매니저로써 단일 코드나 복수의 코드를 수정할 수 있습니다.
복수 코드를 수정할 경우에는 '작업 검토'보다 포인트 매니저를 사용하는 편이 더 쉽습니다.
자세한 사항은 포인트 매니저 를 참조하십시오.
포인트 매니저로써 포인트 이름과 포인트 좌표를 편집
포인트 매니저 로써 포인트 이름이나 포인트 좌표를 수정할 수 있습니다.
'작업 검토'로는 포인트 이름이나 포인트 좌표를 수정할 수 없습니다.
삭제된 포인트, 선, 호
삭제된 포인트나 선, 호는 계산에 쓰이지 않지만 데이터베이스에는 계속 남아 있습니다.
포인트나 선, 호를 삭제한다고 해서 작업 파일의 크기가 작아지지 않습니다.
삭제된 포인트가 들어 있는 파일을 전송하는 경우, 이 삭제 포인트들은 내업용 소프트웨어에
전송되지 않습니다. Trimble Data Transfer 유틸리티로써 파일 전송을 하는 경우에는 삭제된
포인트들이 데이터 컬렉터 (.dc) 파일에 삭제 등급으로 분류되어 기록됩니다.
연속 옵셋점이나 교차점, 옵셋점 가운데에는 소스 포인트로부터의 벡터로서 저장되는 것도
있습니다. 따라서 소스 포인트를 삭제하게 되면 그 벡터로서 저장된 포인트는 해당
데이터베이스 포인트 레코드의 검토시 모두 공백값('?') 좌표로 나타나게 됩니다.
일반 측량 데이터베이스에서 포인트나 선, 호를 삭제하려면:
1. 메인 메뉴에서 [작업 / 작업 검토]를 선택합니다.
2. 삭제할 포인트나 선, 호를 하이라이트하여 '내역'을 탭합니다.
3. '삭제'를 탭합니다. 포인트의 경우, 원래의 검색 분류 여하에 따라 검색 등급이 삭제
(일반급)이나, 삭제 (기준급), 삭제 (측설급), 삭제 (후시급), 삭제 (점검급)으로 바뀝니다.
4. '수용'을 탭합니다. 일반 측량 소프트웨어는 원래의 포인트나 선, 호 레코드와 함께 이
삭제 시간을 나타내는 비고를 기록합니다.

F
70
참조 - 포인트나 선, 호를 삭제하면 그 포인트 심볼이 바뀝니다. 예를 들어 Topo 점의 경우,
심볼이 심볼로 바뀝니다.
스테이션 설정 플러스 나 후방교회 , 라운드 측정 작업 도중 기록된 관측치를 삭제하는 경우,
평균 회전각과 스테이션/라운드 잔차 레코드는 업데이트가 되지 않게 됩니다.
평균 계산에 사용된 관측치를 삭제하는 경우, 그 평균이 자동으로 업데이트되지 않습니다.
[Cogo / 평균 계산]을 실행하여 평균을 재계산하도록 합니다.
팁
'맵' 화면에서 피쳐를 삭제하려면:
1. 다음 중 한 방법으로 필요한 피쳐를 선택합니다.
o 피쳐를 누릅니다.
o 피쳐 주위를 네모 모양으로 드래그합니다.
o 화면을 누르고 있을 때 나오는 바로 가기 메뉴로부터 선택 을 실행합니다.
2. 화면을 누르고 있을 때 나오는 바로 가기 메뉴로부터 [삭제]를 선택합니다.
3. 삭제할 피쳐를 선택하고 '삭제'를 누릅니다.
링크 파일로부터 포인트를 삭제할 수 없습니다.
컨트롤러에 저장된 선형 파일이나 도로 파일, 맵 파일, 기타 다른 파일 형식을 삭제하려면
탐색기를 이용하십시오.
참조 - 링크 맵 파일(예: DXF 나 SHP 파일)로부터 포인트, 선, 호를 삭제할 수 없습니다.
일반 측량 소프트웨어 데이터베이스에서 포인트나 선, 호를 복원하려면:
1. 메인 메뉴에서 [작업 / 작업 검토]를 선택합니다.
2. 복원할 포인트나 선, 호 레코드를 탭합니다.
3. '복원'을 탭합니다 .
4. '수용'을 탭합니다.
포인트 매니저
'작업 검토' 대신 포인트 매니저를 써서 데이터 관리를 할 수 있습니다.
손쉽게 검토할 수 있는 항목:
• 포인트 좌표
• 관측치
• 최적 포인트 와 모든 중복 포인트
• 타겟 높이나 안테나 높이
• 코드와 비고
• 설명
• 비고

F
71
손쉽게 편집할 수 있는 항목:
• 타겟 높이나 안테나 높이 (단일 또는 다중 )
• 포인트 이름
• 포인트 좌표
• 코드(단일 또는 다중 )
• 설명(단일 또는 다중)
• 비고
포인트 매니저의 이용
포인트 매니저는 메인 메뉴에서 [작업 / 포인트 매니저]를 실행하여 불러옵니다. 나오는
화면에는 해당 작업 데이터베이스와 링크 파일의 모든 포인트와 관측치가 도표형 나무계층
구조로 표시됩니다.
데이터 보기
동일한 이름의 중복 포인트가 있을 경우, 항상 그 최적 포인트가 제일 먼저 나옵니다. 동일한
이름의 다른 포인트들은 모두 이 최적 포인트 아래에 나열됩니다.
그러나 해당 데이터가 타겟 높이 화면에 있을 때 데이터베이스상의 모든 관측치는 그
데이터베이스에 나오는 순서대로 표시됩니다.
데이터 보기를 바꾸려면 '표시'를 선택하십시오. 예를 들어, 좌표를 보려면 '표시'를 '그리드'로
설정하고, 타겟 높이를 보거나 편집하려면 '표시'를 '타겟 높이'로 설정합니다.
참조 - 포인트 매니저에서 타겟 높이 설정은 안테나 높이와 타겟 높이를 둘다 지칭합니다.
데이터를 정렬하려면 열 헤딩을 탭하십시오.
열의 폭을 바꾸거나 열을 숨기려면 헤딩 사이의 분리자를 탭하여 드래그 합니다.
공백 열을 축소하려면 열 오른쪽의 분리자를 더블 탭합니다.
데이터를 옆으로나 상하로 스크롤하려면 스크롤바를 씁니다.
팁 - '포인트 명' 열을 잠그려면 그 열 헤딩을 탭하여 누르십시오. 다시 한번 열 헤딩을 탭하여
누르면 잠금이 해제됩니다.
삭제된 포인트를 표시할 것인지 숨길 것인지 정하려면 '옵션'을 눌러 [삭제된 포인트 표시]
확인란을 선택하거나 선택 해제합니다. 삭제된 포인트가 표시되지 않게 해두면 포인트
매니저에서 와일드카드 검색을 하더라도 삭제된 포인트가 표시되지 않습니다.
와일드카드 매칭으로 표시 정보를 필터링하려면 를 누릅니다. 나오는 화면에 [포인트
명], [코드], [비고] 필드와 두 [설명] 필드(활성화되어 있는 경우)가 나타납니다.
효과적인 필드 필터링을 위해서는 *(복수 문자용) 및 ?(단일 문자용)을 사용하십시오. 개별
필드에 따로 지정된 필터들이 한꺼번에 처리되어 모든 필터에 부합하는 포인트만 나타납니다.
필터링을 하고 싶지 않은 필드에는 *를 쓰십시오. 필터링은 대소문자를 구분하지 않습니다.
필터 예시:

F
72
포인트 명 코드 설명 1 설명 2 비고 예시 결과
*1* * * * * 1, 10, 2001, 1a
1* * * * * 1, 10, 1a
1? * * * * 10, 1a
*1* Fence * * *
이름에 1 이 들어가고
코드 = Fence 인
모든 포인트
*1* *Fence* * * *
이름에 1 이 들어가고
코드에 Fence 가
들어가는 모든 포인트
1??? * * * wrong*
이름이 1 로 시작되고
4 개 문자이며
비고가 wrong 으로 시작되는
모든 포인트
* Tree Aspen 25 *
코드 = tree 이고
설명 1 = Aspen,
설명 2 = 25 인
모든 포인트
필터 기능을 해제하려면 '리셋'을 누르거나 모든 필드를 *로 설정하십시오.
필터 설정은 기억되지만 포인트 매니저가 닫혀 있으면 적용되지 않습니다. 필터 설정을 다시
활성화하려면 을 누른 뒤 '수용'을 누릅니다.
참조 - 일반 측량 소프트웨어에서 쓰이는 아이콘과 그 설명의 전체 목록은 필터 표 를
참조하십시오.
더 자세한 포인트 정보를 보려면 다음 중 하나의 방법을 실행합니다.
• 관련된 모든 포인트와 관측치가 표시되게 하려면 '+'를 탭하여 포인트 나무계층 구조를
개방합니다. 하위 계층을 개방하면 개별 포인트 정보를 볼 수 있습니다. 이러한
레코드에는 포인트 좌표와 관측치, 안테나/타겟 내역, QC 레코드가 포함될 수 있습니다.
• '작업 검토'에서 본 그대로의 포인트 화면을 열려면 어떤 포인트를 탭하거나
하이라이트하여 '내역'을 탭합니다. 이 방법으로는 포인트 코드나 속성과 같은 정보를
편집할 수 있습니다.
포인트 나무계층 구조를 개방할 때 나오는 좌표나 관측치의 포맷을 변경하려면 해당 좌표나
관측치를 탭하거나, 이것을 하이라이트하여 스페이스 키를 누르십시오. 나오는 목록에서 새
데이터 보기를 선택합니다.
원시 광파 관측치(또는 WGS-84 관측치)와 그리드 좌표를 동시에 검토할 수 있습니다.
포인트 매니저에서 그리드(로컬) 사용
포인트 매니저에서 입력 변환이나 디스플레이 변환을 이용해 그리드(로컬) 좌표를 볼 수
있습니다.

F
73
방법:
1. 메인 메뉴에서 [작업 / 포인트 매니저]를 실행합니다.
2. '표시'를 탭한 뒤 '그리드(로컬)'을 선택합니다.
3. 좌표 표시를 위해 그리드(로컬) 변환을 선택하거나 변환을 만드려면 '옵션'을
선택합니다.
4. 다음 중 하나를 실행합니다.
o 원래의 그리드(로컬) 값을 보려면 '원래 그리드(로컬) 표시'를 선택한 뒤 '수용'을
누릅니다.
o 디스플레이 변환을 새로 만드려면 '새 변환 만들기'를 선택해서 '다음'을 누른 뒤
필요한 단계 를 거칩니다.
o 기존 디스플레이 변환을 선택하려면 '변환 선택'을 선택해서 목록으로부터
디스플레이 변환을 선택한 뒤 '수용'을 누릅니다.
참조
o '입력' 변환은 포인트를 원래의 입력 그리드(로컬) 좌표로부터 데이터베이스
그리드 좌표로 변환합니다.
'디스플레이' 변환은 포인트가 어떤 방식으로 저장되었는지에 상관 없이
데이터베이스 그리드 좌표로부터 디스플레이 계산 그리드(로컬) 좌표로
변환합니다.
o 원래의 그리드(로컬)을 볼 경우, 그리드(로컬)로 저장되지 않은 포인트는
공백값의 N(로컬), E(로컬), 표고(로컬)로 나타납니다.
o 어떤 디스플레이 변환을 선택할 때 모든 데이터베이스 그리드 포인트는 현재의
디스플레이 변환으로써 나타납니다. 이 디스플레이 변환이 원래 변환과 다르다면
계산 그리드(로컬) 좌표는 원래 입력된 그리드(로컬) 좌표와 다릅니다.
o 그리드(로컬) 점으로 입력된 포인트는 원래 포맷으로 일반 측량 작업에
그리드(로컬) 점으로 저장됩니다. 일반적으로 포인트를 데이터베이스 그리드
점으로 변환시키는 입력 변환은 포인트 입력 시점에 할당되지만 나중 단계에
변환을 만들어 포인트 매니저로써 포인트에 할당 할 수 있습니다.
입력 변환을 변경하려면:
1. 메인 메뉴에서 [작업 / 포인트 매니저]를 실행합니다.
2. '표시'를 누른 뒤 '그리드(로컬)'을 선택합니다.
3. 입력 변환을 변경해야 할 그리드(로컬) 저장 포인트를 하이라이트합니다.
4. '편집'을 누른 뒤 '변환'을 선택합니다.
5. 새 변환을 선택한 뒤 '확인'을 누릅니다.
이제 이 새 변환이 그리드(로컬)을 데이더베이스 그리드로 변환하는 데
사용됩니다.
현재 보기에 원래 그리드(로컬)이 나와 있는 경우에는 입력 변환을 변경해도
표시된 그리드(로컬) 좌표가 바뀌지 않습니다.
현재 보기에 다른 디스플레이 변환이 나와 있는 경우, 입력 변환을 변경하면
표시된 그리드(로컬) 좌표도 바뀝니다.
포인트 매니저에서 스테이션과 옵셋 사용

F
74
포인트 매니저를 사용해 선, 호, 선형, 터널, 도로 같은 개체를 기준으로 한 스테이션과
옵셋으로 포인트를 볼 수 있습니다.
방법:
1. 메인 메뉴에서 [작업 / 포인트 매니저]를 누릅니다.
2. '표시'를 누른 뒤 '스테이션과 옵셋'을 선택합니다.
3. '옵션'을 선택합니다.
4. 개체 유형과 개체 명을 선택하고 '수용'을 누릅니다.
안테나/타겟 높이의 검토 및 편집
참조 - 포인트 매니저에서 타겟 높이 설정은 광파 타겟 높이와 GNSS 안테나 높이를
지칭합니다.
타겟 높이 레코드를 변경하고, 이 타겟 높이 레코드를 쓰는 모든 관측치를 업데이트하려면
작업 검토 에서 해당 타겟 높이를 변경하십시오.
포인트 매니저에서 개별 타겟 높이나 그룹 타겟 높이를 변경하려면:
1. 메인 메뉴에서 [작업 / 포인트 매니저]를 실행합니다.
2. '표시'를 탭한 후, [타겟 높이]를 선택합니다. 포인트 이름과 시점, 타겟 높이, 코드,
비고가 데이터베이스에 나오는 순서대로 화면에 표시됩니다.
• 레코드 순서를 바꾸려면 해당 열 헤딩을 탭하십시오.
• 목록을 필터링하려면 '필터'를 탭하고 해당 열을 선택한 다음, 필터 내역을
입력하십시오.
팁 - 포인트 명 필터값으로 2 를 입력하면 2 나 1002, 2099, 2day 등 이름에 2 가
들어있는 모든 포인트가 표시됩니다. "2"라는 포인트 명을 필터링하려면 [단어
단위로만 일치] 확인란을 선택하십시오.
3. 편집할 단일 타겟이나 다중 타겟을 선택하려면 다음 중 하나의 방법을 씁니다.
• [타겟] 필드를 탭합니다.
• 편집할 레코드를 화살표 키로써 하이라이트한 다음, '편집'을 탭합니다.
• 다중 필드를 선택하려면 Ctrl 키를 누른 채 필요한 필드들을 탭하십시오. 그 다음
'편집'을 탭합니다.
• 일련의 필드들을 선택하려면 먼저 그 첫 필드를 탭합니다. 그 다음, Shift 키를 누른 채
그 마지막 필드를 탭하면 됩니다. 이어 '편집'을 탭합니다.
4. '타겟 내역'에서 새 타겟 높이나 프리즘 상수를 입력하십시오. '확인'을 탭하여 그 변경
내용을 저장합니다.
Trimble 프리즘 베이스 의 하단 노치까지 측정할 때 폽업 화살표( )를 탭한 후, '하단
노치'를 선택하십시오.

F
75
이제 올바른 타겟 내역이 포인트 매니저에 표시됩니다. 변경전 타겟 내역이 기록된
비고가 있는 타겟 레코드를 '작업 검토'에서 볼 수 있습니다.
타겟 높이(광파)와 안테나 높이(GNSS)의 그룹 편집
포인트 매니저로써 다중 선택 포인트들에 대한 안테나 높이나 타겟 높이의 내역을 편집할 수
있습니다. 이 기능은 포인트 매니저의 '표시' 소프트키 설정이 '타겟 높이'로 되어 있을 때
사용할 수 있습니다. 타겟/안테나 높이 편집을 할 포인트를 Windows 의 선택법인 Ctrl-클릭과
Shift-클릭으로써 선택하십시오.
• 안테나 높이의 편집시 측정 높이와 측정법을 편집할 수 있습니다.
• 타겟 높이의 편집시 측정 타겟 높이값과 측정법(해당되는 경우), 프리즘 상수를 편집할
수 있습니다.
• 편집할 포인트의 선택시, 타겟 높이가 있는 포인트와 안테나 높이가 있는 포인트를
포함시킬 수 있습니다. '편집'을 누르면 대화상자가 2 개(하나는 타겟 높이를 편집하고
다른 하나는 안테나 높이를 편집함) 나옵니다.
• 인접한 타겟 높이나 안테나 높이를 선택하여 편집할 필요가 없습니다.
• 선택한 안테나 높이들에 2 개 이상의 안테나 종류가 포함되어 있으면 편집할 수
없습니다. 이런 경우에는 해당 포인트들을 안테나 종류별로 구분하여 선택하고
편집하십시오.
• 서로 다른 타겟들을 선택하여 편집할 수 있습니다. 이런 경우에는 그 타겟들 각각에 새
타겟 높이가 적용되지만 타겟 갯수는 변하지 않습니다.
• 광파 측정치 중에는 계산된 (시스템) 타겟(예를 들어, 이중 프리즘 옵셋과 같이 높이와
프리즘 상수가 0 인)을 쓰는 것도 있습니다. 시스템 타겟에 대한 타겟 높이는 편집할 수
없습니다.
• 포인트 매니저의 칼럼을 정렬하면 편집할 타겟/안테나 그룹을 쉽게 찾고 선택할 수
있습니다. 해당 칼럼 헤딩을 탭하면 그 칼럼이 정렬됩니다.
• 정확한 높이와 측정법이 각 포인트에 지정되도록 하기 위하여 포인트 매니저는 해당
타겟/안테나 장비 레코드를 작업 데이터베이스에 자동 삽입합니다.
• 포인트 편집시 포인트 매니저는 편집 항목, 원래 측정 데이터, 편집시간을 기록하기
위하여 작업 데이터베이스에 비고를 자동 삽입합니다.
포인트 매니저로 포인트 좌표를 편집
도입하거나 키입력한 포인트의 좌표를 포인트 매니저 로 편집할 수 있습니다.
포인트 좌표 편집하기:
1. 메인 메뉴에서 [작업 / 포인트 매니저]를 실행합니다.
2. 편집할 레코드를 선택하려면 스타일러스로 그 레코드를 탭하여 누릅니다.
3. '편집'을 탭한 후 '좌표'를 선택합니다.
4. 좌표를 편집한 후 '확인'을 탭하여 변경사항을 저장합니다.
다음에 대한 좌표는 편집할 수 없습니다.
• 원시 관측치
• 링크 파일의 포인트
• 한번에 여러 레코드

F
76
변경 기록은 '비고' 레코드에 저장됩니다.
포인트 매니저로 포인트 이름을 변경
포인트 매니저 로 포인트와 관측치의 이름을 바꿀 수 있습니다.
포인트나 관측치의 이름 변경:
1. 메인 메뉴에서 [작업 / 포인트 매니저]를 실행합니다.
2. 편집할 레코드를 선택하려면 스타일러스로 그 레코드를 탭하여 누릅니다.
3. '편집'을 탭한 후 '포인트 명'을 선택합니다.
4. 이름을 편집한 후 '확인'을 탭하여 변경사항을 저장합니다.
다음에 대한 이름은 편집할 수 없습니다.
• 링크 파일의 포인트
• 측량이 진행 중이면 현행 스테이션에 대한 관측치
• 후시 관측치
변경 기록은 '비고' 레코드에 저장됩니다.
역동 데이터베이스에서 포인트 이름과 포인트 좌표를 편집
일반 측량 소프트웨어는 역동 데이터베이스를 이용합니다. 어떤 레코드의 이름이나 좌표를
변경하는 경우 이 레코드와 관련성이 있는 레코드의 위치가 변경되거나 사라질 수 있습니다.
이 섹션에서는 기지국 위치나 스테이션 설정, 후시 위치를 변경하는 일이 다른 위치에 어떤
영향을 미칠 수 있는지 설명하고자 합니다. 이러한 레코드 형식 이외에 후방교회, 선, 호,
인버스 계산 레코드 등에 대한 변경도 다른 위치에 영향을 미칠 수 있습니다. 변경될 수 있는
특정 레코드에 대한 자세한 내용은 아래 표를 참조하십시오.
GNSS 측량에서 베이스로 쓰이거나 광파 측량에서 스테이션 설정 포인트로 쓰이는 포인트
명을 바꾸더라도 베이스 레코드나 스테이션 설정 레코드에 참조된 포인트 이름이 변경되지
않습니다. 베이스 레코드나 스테이션 설정 레코드에 참조된 포인트 이름은 어떤 방식으로도
편집하지 못합니다.
베이스 위치나 스테이션 설정 위치의 이름을 변경하는 경우 동일한 이름의 또 다른 레코드가
존재하지 않으면 이 베이스 위치나 스테이션 설정 위치로부터 계산되는 모든 레코드의 위치는
계산될 수 없고 이들 레코드는 더 이상 맵에 표시되지 않습니다.
베이스 위치나 스테이션 설정 위치의 이름을 변경하는 경우 동일한 이름의 또 다른 레코드가
존재하면 이 베이스 위치나 스테이션 설정 위치로부터 계산되는 모든 레코드의 위치는 이제
동일한 이름의 그 다음 최적 포인트로부터 계산될 것이므로 변경될지 모릅니다.
베이스 위치나 스테이션 설정 위치를 편집하면 이 베이스 위치나 스테이션 설정 위치로부터
계산되는 모든 레코드의 위치는 변경됩니다.

F
77
스테이션 설정의 방위각을 키입력 후시 방위각으로 편집하는 경우 이 스테이션 설정으로부터
계산되는 모든 레코드의 위치는 변경됩니다.
스테이션 설정에서 후시로 쓰이는 포인트 레코드를 계산 후시 방위각으로 편집하거나 이름을
변경하는 경우 이 스테이션 설정으로부터 계산되는 모든 레코드의 위치는 변경될지 모릅니다.
여러 레코드를 선택하여 이들의 이름을 변경하면 선택한 모든 레코드의 이름이 새로 입력한
이름으로 바뀝니다.
포인트 좌표를 편집하거나 이름을 변경하면 측설, 점검, 후시 관측치 등 다른 포인트의 계산
델타가 포함된 모든 레코드는 업데이트 되지 않습니다.
아래 표에서 레코드 형식에 대한 * 심볼은 위치 도출에 사용된 레코드의 이름이나 좌표가
수정되는 경우 바뀔지 모를 역동 데이터베이스 레코드를 나타냅니다.
레코드 이름 좌표
Topo 점 (GNSS) * *
Rapid 점 * *
FastStatic 점 * *
관측된 기준점 * *
F1 Topo 점 (Conv.) * *
F2 Topo 점 (Conv.) * *
평균회전각 * *
측설점 * *
점검점 * *
연속점 * *
시공점 * *
레이저 점 * *
선 * *
호 * *
인버스 계산 * *
후방교회점 - -
조정점 - -
평균 포인트 - -
Cogo 점(계산)
(아래 설명 참조) * 1 * 1
교차점 - -
옵셋점 - -
도로 - -
선형 - -

F
78
터널 - -
캘리브레이션 점 - -
면적 계산 - -
1 - Cogo 점은 이를 기준으로 계산된 포인트가 수정되는 경우 바뀔 수 있지만 해당 Cogo
점의 저장 방식에 따라 상황이 달라집니다. 벡터(예: Az HD VD)로 저장되었고 그 기준
포인트가 이동되면 Cogo 점도 같이 이동합니다.
포인트 매니저로써 코드를 추가 또는 편집
코드를 입력하거나 기존 코드를 변경하려면 [코드] 필드를 탭합니다. 코드 내역을 입력하고,
필요한 경우 속성을 입력하십시오. '수용'을 탭하여 그 변경 내용을 저장합니다.
속성을 포인트에 지정하는 것에 대해 알고자 하면 사전 정의된 속성으로 피쳐 코드 이용하기
를 참조하십시오.
포인트 매니저로써 코드를 그룹 편집
포인트 매니저로써 한번에 여러 포인트의 코드 내역을 편집할 수 있습니다.
1. 표준 Windows 선택법을 쓰십시오. Ctrl 이나 Shift 를 누르고, 코드 변경을 하고자 하는
대상 레코드들을 탭합니다.
2. '편집을 탭한 후, '코드'를 선택합니다.
3. 새 코드를 입력하고 'Enter'를 탭합니다.
이 코드에 속성이 있는 경우에는 그 속성을 입력하라는 지시가 나옵니다.
새 코드가 포인트 매니저에서 업데이트되어 표시됩니다. 수정전 코드값이 있는 비고가 각 수정
레코드에 저장됩니다.
팁 - 동일한 방법으로 설명을 편집할 수 있습니다.
포인트 매니저로써 비고를 추가 또는 편집
비고를 입력하거나 기존 비고를 변경하려면 [비고] 필드를 탭합니다. 비고 내역을 입력한 후,
'수용'을 탭하여 그 변경 내용을 저장합니다.
좌표 보기
다음은 좌표 보기 옵션입니다.
옵션 설명
WGS-84 WGS-84 위도, 경도, 타원체고로서 표시
로컬 로컬 타원체 위도, 경도, 타원체고로서 표시
그리드 X 좌표, Y 좌표, 표고로서 표시

F
79
그리드 (로컬) 변환법을 기준으로 한 X 좌표, Y 좌표, 표고로서 표시
스테이션과 옵셋 스테이션이나 옵셋, 수직 거리(선이나 호, 선형, 도로, 터널을 기준)로서
표시
Az VA SD 방위각, 수직각, 사거리로서 표시
HA VA SD
(원시) 수평각, 수직각, 사거리로서 표시
Az HD VD 방위각, 수평 거리, 수직 거리로서 표시
HA HD VD 수평각, 수평 거리, 수직 거리로서 표시
Δ 그리드 기계점으로부터의 차이(X 좌표, Y 좌표, 표고)로서 표시
USNG/MGRS USNG/MGRS 스트링(로컬 타원체에 기반)과 표고로서 표시
QC 그래프
'QC 그래프' 화면에는 작업 데이터로부터 얻어지는 질 표시기의 그래프가 나옵니다. 표시되는
데이터의 유형을 바꾸려면 '표시'를 탭하십시오. 그래프의 스크롤은 화살표 버튼을 써서
합니다. 어떤 포인트의 기본 내역을 보려면 그래프를 탭합니다. 더욱 자세한 내용을 보려면
그래프를 더블 탭하여 '검토'를 불러옵니다.
다음 사항들의 그래프를 볼 수 있습니다.
• 수평 정밀도
• 수직 정밀도
• 틸트 거리
• 위성
• PDOP
• GDOP
• RMS
• HA 표준 오차
• VA 표준 오차
• SD 표준 오차
• 앙각
• 타겟 높이
• 속성
참조 - 속성은 '피쳐 코드'나 '속성'을 기준으로 필터링할 수 있지만 수치나 정수 속성이
포함된 피쳐 코드만 표시됩니다.
팁
• 포인트의 내역을 보려면 그 포인트를 탭합니다. 그 포인트를 검토하려면 다시 탭합니다.
• 어떤 포인트를 누른 뒤 소프트키 둘째 줄에서 '이전'이나 '다음'을 눌러 이전 또는 그
다음 포인트를 선택하면 편리합니다.
• 포인트에 비고를 추가하려면 그래프에서 막대 바를 눌러 그 포인트를 선택한 뒤 노트
첨가 소프트키를 누릅니다.

F
80
• 포인트로 찾아가려면 그 포인트를 누른 뒤 소프트키의 두 번째 줄에서 '찾아가기'를
선택합니다.
• Y 축 범위를 정의하려면 Y 축 근처를 누를 때 나오는 폽업 메뉴에서 최소 및 최대 Y 축
값을 정의합니다.
비고 삽입
데이터베이스에 비고를 저장하려면:
1. 어떤 레코드를 하이라이트합니다.
2. '비고'를 탭합니다. 나오는 비고 화면에는 현행 레코드의 생성 날짜와 시간이
표시됩니다.
3. 비고를 입력하고 '수용'을 탭합니다. 비고가 현재의 레코드와 함께 저장됩니다. 이
비고는 '작업 검토'에서 비고 아이콘이 있는 레코드 아래에 표시됩니다.
포인트 저장하기
일반 측량 소프트웨어에서의 포인트 저장 방식은 포인트를 어떻게 기록하느냐 따라
달라집니다. 포인트는 벡터나 위치로서 저장됩니다. 예를 들어, RTK 포인트와 광파 관측점은
벡터로서 저장되는 반면, 키입력 포인트와 실시간 Differential 포인트, 후처리 포인트는
위치로서 저장됩니다.
저장 포인트에 대한 상세한 내용을 검토하려면 메인 메뉴에서 [작업 / 작업 검토]를
실행합니다. 포인트 레코드에는 포인트 이름이나 코드, 방법, 좌표, GNSS 데이터 파일 이름
등의 포인트 정보가 들어 있습니다. [방법] 필드에는 포인트를 만든 방법이 나타납니다.
좌표는 [좌표 보기] 필드의 설정 내용이 어떠하냐에 따라 WGS84 나 로컬, 그리드 좌표로서
표시됩니다. 이 좌표 보기 설정은 다음 중 하나의 방식으로 변경합니다.
• [작업 / 작업 검토]를 실행하여 해당 포인트 레코드를 액세스해서 '옵션'을 탭합니다.
• [키입력 / 포인트]를 탭한 뒤 '옵션'을 탭합니다.
참조 - GNSS 점에 대하여 로컬 좌표나 그리드 좌표를 표시하고자 하면 데이텀 변환법이나
투영법(또는 둘 다)을 정의하도록 합니다. 해당 작업을 캘리브레이션해도 됩니다.
각 포인트 레코드는 선행하는 안테나 높이 레코드에 수록된 안테나 높이를 씁니다. 이것을
토대로 일반 측량 소프트웨어 상에서 이 포인트의 지상고(표고)가 도출됩니다.
다음은 포인트가 [저장 형식] 필드에서 어떻게 저장되는지 나타내는 표입니다.
값 포인트 저장 형식
그리드 그리드 좌표
로컬 로컬 측지 좌표
WGS-84 WGS-84 측지 좌표

F
81
ECEF WGS-84 지구 중심-지구 고정 X, Y, Z 좌표
ECEF 델타 WGS-84 지구 중심-지구 고정 X, Y, Z 벡터
극 방위각, 수평 거리, 수직 거리. 이것은 벡터입니다.
HA VA SD 수평각, 연직원 값(천정각), 사거리. 이것은 벡터입니다.
HA VA SD
(원시) 보정전 수평각, 연직원 값(천정각), 사거리. 이것은 벡터입니다.
Mag.Az VA SD 자북 방위각, 수직(천정)각, 사거리 벡터
MHA MVA MSD 후시로부터 평균 수평각, 평균 수직각(천정각), 평균 사거리. 이것은
벡터입니다.
USNG/MGRS USNG/MGRS 스트링과 표고
[저장 형식] 필드는 [방법] 필드와의 연관 하에 보도록 합니다.
[Cogo / 포인트 계산]으로 계산된 포인트에 대해서는 그 저장 형식을 선택할 수 있습니다.
선택 가능한 옵션은 선택 좌표계와, 포인트 계산에 쓰인 관측 종류의 여하에 따라 달라집니다.
참조 - 벡터로서 저장된 포인트는 작업의 캘리브레이션이나 좌표계가 바뀌거나, 소스 포인트
중 하나의 안테나 높이가 변경되면 업데이트됩니다. WGS-84 좌표로서 저장된 포인트(예를
들어, '기선으로부터' 방식으로 계산된 옵셋점)는 업데이트되지 않습니다.
GNSS 점의 경우, 포인트 레코드의 끝에 QC 레코드가 저장됩니다.
포인트 분류
포인트는 저장시 한 개나 두 개의 분류 등급이 주어집니다.
• GNSS 로 측정한 포인트는 관측 등급과 검색 등급이 부여됩니다.
• 키입력하였거나 계산한 포인트, 또는 광파 측량기나 레이저 거리계로 측정한 포인트는
검색 등급만 주어집니다.
관측 등급
관측 등급과 도출되는 해는 다음을 참조하십시오.
관측 등급 결과
RTK 실시간 Kinematic 해
L1 고정 L1 고정 실시간 Kinematic 해
L1 유동 L1 유동 실시간 Kinematic 해
L1 코드 L1 코드 실시간 Differential 해
단독 측위 후처리 해
RTKxFIll xFill 로써 실시간 Kinematic 해
SBAS SBAS 신호로써 디퍼렌셜 보정된 위치
네트워크 RTK 네트워크 RTK 로써 실시간 Kinematic 해

F
82
RTX Trimble Centerpoint™ RTX™ 후처리 서비스에 의해 생성된 위치
WA 고정 광역 처리를 이용한 고정해
WA 유동 광역 처리를 이용한 유동해
OmniSTAR HP 고정밀도 OmniSTAR 로 보정한 솔루션(HP/XP/G2)
OmniSTAR VBS OmniSTAR VBS 로 디퍼렌셜 보정한 위치
참조 - 후처리 측량의 경우에는 관측 등급이 '단독 측위'이고 정밀도가 기록되지 않습니다.
검색 등급
검색 등급은 포인트의 측정, 키입력, 계산시 적용되는데 측설이나 계산(예: Cogo 계산)시
포인트의 내역이 필요할 경우 일반 측량 소프트웨어에서 사용됩니다.
자세한 내용은 데이터베이스 검색 규칙 을 참조하십시오.
맵
'맵' 화면은 다중 소스의 피쳐를 그래픽적으로 표시한 것입니다.
• 현행 작업 데이터베이스의 포인트, 선, 호
• 링크 작업 및 링크 CSV 파일의 포인트
• 맵 파일 (예: DXF 나 SHP 파일)의 포인트, 선, 호, 폴리라인, 기타 맵 개체
• .rxl 파일로서 정의된 선형
• .rxl 파일로서 정의된 Trimble 도로
• 지형면(TTM 및 LandXML 파일)
• 지리 참조된 배경 이미지 파일의 이미지. 다음 이미지 파일과 관련 세계 파일이
지원됩니다.
이미지 파일 세계 파일
Bitmap (.bmp) .wld .bpw .bmpw
JPEG (.jpg) .wld .jgw .jpgw
JPEG (.jpeg) .wld .jpegw
PNG (.png) .wld .pgw .pngw
참조 - 연관된 세계 파일이 있는 JPEG 및 BMP, PNG 파일만 선택할 수 있습니다.
팁
o Survey-Advanced 라이센스가 있을 경우, [Image / Capture image]로써
Trimble Business Center 로부터 JPEG 지리 참조 이미지 파일을 내보낼 수
있습니다. Trimble Business Center 는 컨트롤러에서 성과 향상을 얻기 위해
대용량 파일의 크기를 줄이는 것을 가능하게 합니다.
o DXF 파일보다 BMP 파일을 로드하는 것이 더 많은 메모리를 필요로 합니다.
그리고 JPEG/PNG 파일은 압축을 풀고 메모리에 로드할 때 다시 더 많은

F
83
메모리를 필요로 하는 압축 포맷입니다.
DXF 파일에 비해 BMP 파일을 로드하는 데 얼마나 더 많은 메모리가 필요한지
비교하려면 BMP 파일 크기에 4 를 곱하면 됩니다. 그래서 850KB BMP 는
3.4MB 의 메모리를 쓰게 됩니다.
DXF 파일에 비해 JPEG/PNG 파일을 로드하는 데 얼마나 더 많은 메모리가
필요한지 비교하려면 JPEG/PNG 이미지 높이에 너비를 곱하고 거기에 다시 4 를
곱하면 됩니다. 예를 들어 130KB 이미지는 너비 1024 픽셀 X 높이 768
픽셀(1024x768x4=3.14MB) 해서 로드를 하는 데 3.14MB 메모리가 필요합니다.
참조 - 회전시킨 이미지는 지원되지 않습니다.
참조 - 기본값으로, '레이어' 소프트키로부터 현 프로젝트 폴더의 모든 .rxl, 이미지, 표면
파일을 이용할 수 있습니다. 또 Trimble Data 폴더의 아무 위치로부터나 파일을 추가할 수
있습니다.
다음 링크로써 맵 사용에 대해 상세히 알아보십시오.
• 맵 액세스
• 맵 소프트키와 옵션 이용
o 이전 배율과 기본값 배율
o 전체화면 모드
o 포인트 형식 필터링
o CAD 툴바
• 맵에서 피쳐 선택
• 맵에서 피쳐 선택 해제
• 바로가기 메뉴를 탭하여 누르기
o 현행 작업
o 링크 파일이나 활성 맵
• 자동 이동
• 링크 파일 (.csv .txt .job)
o 링크 파일의 전송
o 링크 파일의 포인트 측설
• 지형면 만들기
• 체적 계산
• 활성 맵
o 레이어와 선택성
o 맵의 색
o 전송 및 맵 선택
o 지원 맵 개체 형식 등 활성 맵에 대한 참고 사항
'맵' 화면을 불러오려면:
1. '맵'을 탭합니다. GNSS 안테나의 현재 위치가 열십자 모양으로 표시됩니다. 광파
측량기의 현 방향은 측량기 위치에서 화면 끝으로 점선으로 나타나고, 프리즘 위치는
거리 측정시 십자로서 표시됩니다.
2. 소프트키 '맵' 을 이용하여 맵의 이곳 저곳으로 찾아갑니다.

F
84
데이터베이스의 어떤 포인트와 이름이 같은 포인트가 또 있다면 검색 등급이 상위인 포인트가
표시됩니다. 일반 측량 소프트웨어의 검색 등급 적용법과 관련, 자세한 사항은 데이터베이스
검색 규칙 을 참조하십시오.
참조
• 그리드 좌표만 표시됩니다. 투영법을 정의하지 않았다면 그리드 좌표로 저장된
포인트만 나타나게 됩니다.
• 입력 변환이 정의되지 않았다면 그리드(로컬) 좌표 가 표시될 수 없습니다.
• Cogo 설정 화면에서 [그리드 좌표] 필드가 'S-W 방향 증가'나 'S-E 방향 증가'로
설정되어 있다면 Y 좌표 증가가 화면에 표시되도록 맵 디스플레이가 180˚ 만큼
회전합니다.
소프트키 '맵'
이 소프트키를 이용하여:
• 맵의 이곳 저곳으로 찾아갑니다.
• 맵 표시 옵션을 변경합니다.
일부 소프트키는 "활성" 모드에서 작동할 수 있습니다. 맵 상에서 탭하기(tapping)의 효과는
선택한 활성 소프트키에 따라 달라집니다.
다음은 그 기능을 설명하는 표입니다.
소프트키 기능
화면을 확대합니다.
이 소프트키는 탭하고 있으면 활성화됩니다. 확대할 맵 영역을 탭하거나 그 주위를
네모 모양으로 드래그하면 됩니다.
화면을 축소합니다.
이 소프트키는 탭하고 있으면 활성화됩니다. 축소할 맵 영역을 탭하도록 합니다.
맵 영역의 중심을 맵의 다른 부분으로 옮깁니다.
이 소프트키는 탭을 하면 활성화됩니다. 중심에 둘 영역을 탭하거나, 맵 영역을
탭하여 이동하고자 하는 곳으로 드래그하도록 합니다.
전체 보기를 해서 모든 피쳐를 화면에 표시합니다.
참고 - GNSS 안테나가 지금 GPS 찾기에 쓰이고 있지 않으면 그 현재 위치는
포함되지 않습니다.
윗방향 화살표를 클릭하여 더 많은 소프트키 기능을 액세스하도록 합니다. 별도의 이 추가
기능들은 다음 표를 참조하십시오.
필터 피쳐 심볼 및 선작업의 범례를 표시하고, 표시할 피쳐를 선택하게 합니다.
지정
이동
'포인트로의 이동' 화면을 표시합니다. 포인트 이름과 축척 값을 입력하도록 합니다.
현재 위치로 이동하려면 소프트키 '여기'를 누릅니다.
옵션 맵에서 이름이나 코드 라벨이 포인트 옆에 표시되는 형식(라벨 색 등)을 제어합니다.

F
85
도로 및 선형 스테이션 값의 표시 옵션을 제어합니다.
맵에서 표고를 표시하는 옵션을 제어합니다.
각각의 포인트에 대하여 포인트 심볼을 표시하는 옵션을 제어합니다.
맵에서 측설 목록 포인트의 표시 옵션을 제어합니다. [측설 목록 포인트 표시]
필드를 '예'로 설정하면 됩니다.
현재 위치로 자동 이동 옵션을 제어합니다.
측정 키를 누를 때 자동으로 측정이 시작되는 옵션을 제어합니다.
배경 파일의 폴리곤을 해칭하는 옵션을 제어합니다.
전체화면 모드 로 맵을 표시하는 옵션을 제어합니다.
컬러 그라디언트로써 지형면을 표시하는 옵션을 제어합니다.
지형면 트라이앵글을 표시하는 옵션을 제어합니다.
맵으로부터 볼 때 지형면을 높이거나 낮추는 수직 옵셋을 지정할 수 있게 합니다.
레이어
하나 또는 여러 개의 활성 맵 파일이나 레이어의 디스플레이를 제어합니다.
하나 또는 여러 개의 활성 맵 파일이나 레이어의 선택성을 제어합니다.
선형 파일의 디스플레이와 선택성을 제어합니다.
Trimble 도로 파일의 디스플레이와 선택성을 제어합니다.
수치 지형 모델의 디스플레이와 측설 가능성을 제어합니다.
참조 - 컬러 그라디언트, 표면 트라이앵글, 수직 옵셋 표시 같은 일부 옵션은 작업
특이적입니다.
폴리라인을 개별 선분과 호로 분해하려면 [맵 / 레이어 / 옵션]에서 [폴리라인 분해] 확인란을
선택합니다.
이전 배율과 기본값 배율
맵 화면에서 상태표시줄의 '맵' 버튼(혹은 와이드스크린 모드에서 맵의 맨 우측에 있는
화살표)을 길게 누르면 다음과 같은 여러가지 찾아가기 옵션이 나옵니다.
• 이전 보기 화면의 배율로 전환
• 기본값 축척과 위치의 배율로 전환
• 기본값 축척과 위치를 설정
전체화면 모드
맵이 스크린의 전체화면 모드로 표시됩니다.
전체화면 모드 하에서 상태표시바를 액세스하려면 맵의 제일 오른쪽에 있는 화살표를
탭하십시오. 상태표시바가 약 3 초간 나타났다가 다시 전체화면 모드로 되돌아갑니다.
전체화면 모드의 변경은 다음 중 어느 하나의 방법으로 처리합니다.
• 맵 창을 탭하여 누른 후, '전체화면'을 선택합니다.

F
86
• 맵 화면 내에서 '옵션'을 탭한 후, '전체화면' 설정을 선택합니다.
• 컨트롤러에서 '.' 키를 누릅니다.
3D 맵
데이터를 3 차원으로 시각화하는 3D 맵이 2 세대 Trimble Tablet 에서 가능합니다.
3D 맵은 3D 모드와 2D 도면 모드 사이를 상호 전환할 수 있습니다. 3D 모드에서는 데이터가
3 차원으로 시각화됩니다. 데이터를 회전해 다른 각도에서 데이터를 볼 수 있습니다. 3D
데이터 시각화는 입면 변경 사항을 관찰하고 안테나 높이 오류를 감지하는 데 유용합니다.
이것은 실제 3D 스캔이든 단순히 건물 외관에 대한 측량이든 스캔 데이터와 지형면의
시각화에 아주 좋습니다. 2D 모드에서는 도면 보기에서 데이터를 볼 수 있습니다. 또 Trimble
Tablet 에서 3D 맵 기능을 해제하고 더욱 클래식한 맵 보기(다른 컨트롤러 플랫폼에서 이용
가능한 유일한 맵)로 복귀할 수 있습니다.
참조 - CAD 툴바는 3D 모드나 2D 모드에서 3D 맵을 사용할 때에는 이용할 수 없습니다. CAD
툴바를 사용하려면 3D 맵 기능을 해제하십시오. 3D 맵에서 '옵션' 소프트키를 누른 뒤 [3D
맵] 확인란을 선택 해제하면 됩니다. '수용'을 누르십시오. 이제 맵에 클래식한 2D 맵이 나오고
CAD 툴바를 이용할 수 있습니다. 2D 맵 사용과 관련된 정보는 맵 을 참조하십시오.
이 단원은 3D 모드와 2D 모드에서 3D 맵을 사용하는 방법에 대해 설명합니다.
'맵' 화면은 다중 소스의 피쳐를 그래픽적으로 표시한 것입니다.
• 현행 작업 데이터베이스의 포인트, 선, 호
• 링크 작업 및 링크 CSV 파일의 포인트
• 맵 파일 (예: DXF 나 SHP 파일)의 포인트, 선, 호, 폴리라인, 기타 맵 개체
• .rxl 파일로서 정의된 선형
• .rxl 파일로서 정의된 Trimble 도로
• 지형면(DTM, TTM 및 LandXML 파일)
• 지리 참조된 배경 이미지 파일의 이미지. 다음 이미지 파일과 관련 세계 파일이
지원됩니다.
이미지 파일 세계 파일
Bitmap (.bmp) .wld .bpw .bmpw
JPEG (.jpg) .wld .jgw .jpgw
JPEG (.jpeg) .wld .jpegw
PNG (.png) .wld .pgw .pngw
참조
• 연관된 세계 파일이 있는 JPEG 및 BMP, PNG 파일만 선택할 수 있습니다.
• 회전시킨 이미지는 지원되지 않습니다.
• 참조 - 기본값으로, '레이어' 소프트키로부터 현 프로젝트 폴더의 모든 .rxl, 이미지,
표면 파일을 이용할 수 있습니다. 또 Trimble Data 폴더의 아무 위치로부터나 파일을
추가할 수 있습니다.

F
87
• Trimble 태블릿을 사용하고 있다면 '음영 모델', '컬러 그라디언트', '컬러 그라디언트와
표면 트라이앵글'이나 '표면 트라이앵글만'으로 제시된 노면의 Trimble 또는 LandXML
도로를 3D 로 볼 수 있습니다. 3D 디스플레이를 사용할 때 도로를 회전시켜 다른
쪽에서 볼 수 있습니다. 도로를 다른 도로뿐 아니라 이미지나 지형면 파일을 기준으로
표시함으로써 전체 맥락 속에서 도로를 검토할 수 있습니다. 자세한 내용은 3D 로 도로
검토 를 참조하십시오. 도로의 3D 보기는 Roads 라이센스가 있을 경우 General Survey
맵으로부터도 나옵니다.
다음 링크로써 맵 사용에 대해 상세히 알아보십시오.
• 맵 액세스
• 맵 소프트키와 옵션 이용
o 이전 배율과 기본값 배율
o 전체화면 모드
o 포인트 형식 필터링
• 맵에서 피쳐 선택
• 맵에서 피쳐 선택 해제
• 바로가기 메뉴를 탭하여 누르기
o 현행 작업
o 링크 파일이나 활성 맵
• 자동 이동
• 링크 파일 (.csv .txt .job)
o 링크 파일의 전송
o 링크 파일의 포인트 측설
• 지형면 만들기
• 체적 계산
• 활성 맵
o 레이어와 선택성
o 맵의 색
o 전송 및 맵 선택
o 지원 맵 개체 형식 등 활성 맵에 대한 참고 사항
'맵' 화면을 불러오려면:
1. '맵'을 탭합니다. GNSS 안테나의 현재 위치가 녹색의 열십자로 표시됩니다. 광파
측량기의 현 방향은 측량기 위치에서 화면 끝으로 실선으로 나타나는데 이 선은 맵이
2D 모드일 때에만 표시됩니다. 프리즘 위치는 거리 측정시 빨간 십자로서 표시됩니다.
2. 소프트키 '맵' 을 이용하여 맵의 이곳 저곳으로 찾아갑니다.
데이터베이스의 어떤 포인트와 이름이 같은 포인트가 또 있다면 검색 등급이 상위인 포인트가
표시됩니다. 일반 측량 소프트웨어의 검색 등급 적용법과 관련, 자세한 사항은 데이터베이스
검색 규칙 을 참조하십시오.
참조
• 그리드 좌표만 표시됩니다. 투영법을 정의하지 않았다면 그리드 좌표로 저장된
포인트만 나타나게 됩니다.

F
88
• 입력 변환이 정의되지 않았다면 그리드(로컬) 좌표 가 표시될 수 없습니다.
• Cogo 설정 화면에서 [그리드 좌표] 필드가 'S-W 방향 증가'나 'S-E 방향 증가'로
설정되어 있다면 Y 좌표 증가가 화면에 표시되도록 맵 디스플레이가 180˚ 만큼
회전합니다.
• 지상 평면은 맵이 3D 모드이고 '옵션'의 지상 평면 확인란이 선택된 경우에만 나옵니다.
지상 평면 표고는 3D 로 맵을 볼 때 시각적 기준점으로 쓰입니다. 2D 포인트는 지상
평면 높이에서 표시됩니다. 이것은 계산에 쓰이지 않습니다.
3D 및 2D 모드 상호 전환하기:
'맵' 툴바에서 2D 모드 / 3D 모드 버튼을 누릅니다.
맵 툴바
맵 툴바를 써서 맵을 탐색하고 보기 화면을 전환합니다.
다음은 그 기능을 설명하는 표입니다.
버튼 기능
선택
선택 을 눌러 피처를 선택합니다.
선택할 피처를 맵에서 탭하거나 그 주위를 네모 모양으로 드래그하십시오.
자세한 사항은 맵에서 피처 선택 참조.
맵의 빈 공간을 더블 탭하면 현재 선택 항목이 해제됩니다.
확대
화면을 확대합니다.
이 버튼은 탭하고 있으면 활성화됩니다. 활성 상태에서 확대할 맵 영역을
탭하거나 그 주위를 네모 모양으로 드래그하십시오.
축소
화면을 축소합니다.
이 버튼은 탭하고 있으면 활성화됩니다. 활성 상태에서 축소할 맵 영역을
탭하거나, 현재 화면 내용을 집어 넣을 네모 모양으로 드래그하도록 합니다.
이동
이동 을 탭해 이동 모드를 활성화합니다. 중심에 둘 맵 영역을 탭하거나, 맵
영역을 탭하여 이동하고자 하는 곳으로 드래그하도록 합니다.
화살표 키가 있는 컨트롤러를 사용하는 경우에는 맵이 이동 모드에 있지 않을
때에도 그 화살표 키를 사용해 이동할 수 있습니다.
전체 보기
전체 보기 를 탭하면 맵 전체 화면이 표시되게 배율이 조정됩니다. 3D 에서는
현재 배향이 유지됩니다.
참고 - GNSS 안테나가 지금 GPS 찾기에 쓰이고 있지 않으면 그 현재 위치는
맵의 일부로 간주되지 않습니다.
2D 모드
또는 3D
모드
또는
2D 모드와 3D 모드가 상호 전환됩니다.
회전 축을 중심으로 데이터를 회전하려면 회전 을 탭합니다. 맵을 탭한 뒤 드래그해

F
89
보기 화면을 회전시킵니다.
이 버튼은 3D 모드에서만 나옵니다. NE 축 아이콘이 회전해 XY 엘리베이션의
배향이 표시됩니다.
미리 정의된
보기
맵의 미리 정의된 보기를 보려면 미리 정의된 보기 를 탭합니다.
이 버튼을 누른 뒤 등척, 위, 앞, 뒤, 왼쪽, 또는 오른쪽 을 선택합니다. 등척 보기는 각각의 각도가 60 도인 데이터의 등척 보기를 표시합니다. 다시 한번 등척 을 선택하면 90 도만큼 보기가 회전합니다.
일부 버튼은 '활성' 모드에서 작동할 수 있습니다. 맵 상에서 탭하기(tapping)의 효과는 선택된
버튼에 따라 달라집니다.
소프트키 '맵'
다음은 그 기능을 설명하는 표입니다.
필터 피쳐 심볼 및 선작업의 범례를 표시하고, 표시할 피쳐를 선택하게 합니다.
지정
이동
'포인트로의 이동' 화면을 표시합니다. 포인트 이름과 축척 값을 입력하도록 합니다.
현재 위치로 이동하려면 소프트키 '여기'를 누릅니다.
옵션
맵에서 이름이나 코드 라벨이 포인트 옆에 표시되는 형식(라벨 색 등)을 제어합니다.
DXF, Shape, LandXML 파일에서는 포인트에 라벨이 표시되지 않습니다.
도로 및 선형 스테이션 값의 표시 옵션을 제어합니다.
맵에서 표고를 표시하는 옵션을 제어합니다.
DXF, Shape, LandXML 파일에서는 포인트에 표고가 표시되지 않습니다.
각각의 포인트에 대하여 포인트 심볼을 표시하는 옵션을 제어합니다.
맵에서 측설 목록 포인트의 표시 옵션을 제어합니다. [측설 목록 포인트 표시] 필드를
'예'로 설정하면 됩니다.
현재 위치로 자동 이동 옵션을 제어합니다.
측정 키를 누를 때 자동으로 측정이 시작되는 옵션을 제어합니다.
배경 파일의 폴리곤을 해칭하는 옵션을 제어합니다.
전체화면 모드 로 맵을 표시하는 옵션을 제어합니다.
3D 맵의 사용 옵션을 제어합니다. 2D 맵으로 되돌아가려면 이 옵션을 해제합니다.
자세한 사항은 맵 참조
과고감 배율을 설정하는 옵션을 제어합니다. 기본 설정인 1 은 수평 및 수직 배율을
동일하게 해 데이터를 실제대로 표시합니다. 이보다 큰 값을 [과고감] 필드에
입력하면 너무 작아 수평 배율과 잘 구분되지 않을 수직 지형을 강조합니다.
지상평면의 표시 옵션을 제어합니다. 이것은 맵이 3D 모드 상태일 때에만 나옵니다.
지상 평면 표고는 3D 로 맵을 볼 때 시각적 기준점으로 쓰입니다. 이것은 계산에
쓰이지 않습니다.
컬러 그라디언트로써 지형면을 표시하는 옵션을 제어합니다.
지형면 트라이앵글을 표시하는 옵션을 제어합니다.
지형면의 측면 표시 옵션을 제어합니다. 지형면 측면은 맵이 3D 모드 상태일 때에만

F
90
나옵니다.
맵으로부터 볼 때 지형면을 높이거나 낮추는 수직 옵셋을 지정할 수 있게 합니다.
레이어
하나 또는 여러 개의 활성 맵 파일이나 레이어의 디스플레이를 제어합니다.
하나 또는 여러 개의 활성 맵 파일이나 레이어의 선택성을 제어합니다.
선형 파일의 디스플레이와 선택성을 제어합니다.
Trimble 도로 파일의 디스플레이와 선택성을 제어합니다.
수치 지형 모델의 디스플레이와 측설 가능성을 제어합니다.
참조 - 과고감 스케일, 지상 평면, 컬러 그라디언트, 표면 트라이앵글, 표면 사이드, 수직 옵셋
표시 같은 일부 옵션은 작업 특이적입니다.
폴리라인을 개별 선분과 호로 분해하려면 [맵 / 레이어 / 옵션]에서 [폴리라인 분해] 확인란을
선택합니다.
이전 배율과 기본값 배율
맵 화면에서 소프트키 '맵'을 탭하여 누르면 다음과 같은 찾아가기 옵션이 나옵니다.
• 이전 보기 화면의 배율로 전환
• 기본값 축척과 위치의 배율로 전환
• 기본값 축척과 위치를 설정
전체화면 모드
맵이 스크린의 전체화면 모드로 표시됩니다.
전체화면 모드 하에서 상태표시바를 액세스하려면 맵의 제일 오른쪽에 있는 화살표를
탭하십시오. 상태표시바가 약 3 초간 나타났다가 다시 전체화면 모드로 되돌아갑니다.
전체화면 모드의 변경은 다음 중 어느 하나의 방법으로 처리합니다.
• 맵 창을 탭하여 누른 후, '전체화면'을 선택합니다.
• 맵 화면 내에서 '옵션'을 탭한 후, '전체화면' 설정을 선택합니다.
필터
소프트키 '필터'를 써서:
• 표시할 피쳐를 제어합니다. 예를 들어, [맵 / 필터]를 탭합니다.
• 선택할 포인트를 제어합니다. 예를 들어, [측설 / 포인트 / 추가 / 목록에서 선택 /
필터]를 탭합니다.
어떤 항목을 탭하면 그것이 선택되고, 다시 한번 탭하면 선택 해제됩니다. 어떤 항목 옆에
체크표가 있으면 그것이 선택되어 있다는 것을 표시합니다.
소프트키 '전체'와 '없음'을 쓰면 항목 선택시 도움이 됩니다.

F
91
일반 측량 소프트웨어의 여러 부분(예: 포인트 목록, 맵 그래픽, 포인트 매니저, 작업 검토)에서
나오는 아이콘이 아래 표에 나옵니다.
아이콘 설명 아이콘 설명
Topo 점 (GNSS)
Rapid 점
F1 Topo 점 (Conv.)
레이저 점
F2 Topo 점 (Conv.)
후방교회점
평균회전각
연속점
측설점
복사된 기준점
키입력 포인트(일반급)
복사된 시공점
키입력 포인트(기준급)
복사된 일반점
캘리브레이션 점
복사된 측설점
Cogo 점(계산)
조정점
시공점
복사된 조정점
관측된 기준점
선
FastStatic 점
호
베이스 점
점검점
링크 파일 포인트
옵셋점
교차점
삭제점
--- 변환 - 스캔 파일 포인트
- CAD 선작업 - -
참조 - Face1 과 Face2 Topo 점에는 끝에 과 같은 1 에서 5 까지의 숫자가 붙어 있기도
합니다. 이 숫자는 해당 관측에 쓰인 타겟 번호를 의미합니다.
팁 - 맵(.dxf 및 .shp), 선형(.rxl), Trimble 도로(.rxl)의 디스플레이는 다음 방식으로 제어할 수
있습니다:
o [작업 /작업 등록정보 / 활성 맵]을 실행합니다.
o '맵' 버튼을 탭하고 소프트키 '위'를 탭하여 추가 소프트키 기능을 액세스 한 후,
'레이어'를 탭합니다.
맵을 이용한 일반 태스크 수행
맵에서 피쳐를 선택하려면 다음 중 한 방법으로 합니다.
• 원하는 피쳐를 맵 영역에서 탭합니다. 하이라이트된 영역 안에 2 개 이상의 피쳐가 있을
경우에는 그 안에 있는 피쳐의 목록이 나옵니다. 필요한 피쳐를 모두 선택하고 '확인'을
탭하여 맵으로 되돌아 갑니다.

F
92
팁 - 측설할 선이나 호, 폴리라인을 선택할 때 시작점으로 지정하고자 하는 선이나 호,
폴리라인을의 끝 근처를 탭하십시오. 그러면 방향을 나타내기 위해 선이나 호,
폴리라인에 화살표가 그어집니다.
이 선이나 호, 폴리라인의 방향이 정확하지 않다면 이를 탭하여 선택을 해제한 후 다시
정확한 끝부분을 탭하여 필요한 방향을 선택하십시오.
선형과 Trimble 도로의 방향은 생성시 정의되며, 변경할 수 없습니다.
참조 - 선 방향이 반전될 때 옵셋 방향은 바뀌지 않습니다.
• 선택하고자 하는 피쳐 주위를 네모 모양으로 드래그합니다.
이런 방식으로 다중 피쳐를 선택할 때 이들은 데이터베이스에 저장된 순서대로
정렬됩니다. 선택부분에서 개체의 순서가 중요하다면 개체를 한 번에 하나씩 선택해야
합니다.
맵 파일에서 피쳐를 선택할 수 있기 위해서는 먼저 그 맵 파일이나 레이어를 선택
가능하게 해야만 합니다.
• 맵을 탭해서 누를 때 나오는 바로가기 메뉴에서 선택 을 실행합니다.
이 옵션은 포인트 삭제시 유용합니다.
맵에서 피쳐를 선택 해제하려면 다음 중 한 방법으로 합니다.
• 선택한 피쳐를 탭하면 선택 해제됩니다. 하이라이트된 영역 안에 2 개 이상의 피쳐가
있을 경우에는 그 안에 있는 피쳐의 목록이 나옵니다. 필요한 피쳐를 모두 선택
해제하고 '확인'을 탭해서 맵으로 되돌아 갑니다.
• 맵을 탭하고 있으면 바로가기 메뉴가 나오는데 여기에서 [선택 항목 나열]을
선택합니다. 선택한 피쳐의 목록이 나오면 그 중에서 원하는 만큼 선택 해제합니다.
• 전체 선택 항목을 해제하려면 선택 피쳐들에서 떨어진 어떤 지점을 더블 탭합니다. 또는,
맵을 누르고 있을 때 나오는 바로가기 메뉴에서 [선택 해제]를 실행할 수도 있습니다.
선택한 피쳐로써 태스크를 실행하려면 다음 중 하나의 방법을 이용합니다.
• 측정
o 선택한 피쳐가 없을 경우, '측정'을 탭하여 현재 위치를 측정합니다.
팁 - 맵으로부터 '측정'을 사용할 때 그 코드나 설명을 변경하려면 기본값으로 하고
싶은 설정의 포인트를 맵에서 선택해서 탭하여 누른 뒤 포인트 내역 설정 을 선택합니다.
기본값을 바꾸고 싶지만 기존 포인트의 기본값을 쓰고 싶지 않다면 선택된 피쳐가
없도록 한 다음, 포인트 내역을 설정해도 됩니다.
• 측설
o 선택된 피쳐가 있다면 '측설'을 탭하여 이 피쳐를 측설합니다.
선택된 포인트가 여러 개인 경우, 이들이 포인트 측설 목록(이 목록에서 포인트를
측설 용도로 선택할 수 있음)에 추가됩니다.

F
93
o 선이나 호가 여러 개 선택된 경우, 첫번째로 선택된 항목이 측설에 쓰입니다.
o 측설할 피쳐를 더블 탭합니다.
하이라이트된 영역 안에 여러 개의 피쳐가 있으면 이 영역 내의 피쳐 목록이
나옵니다. 측설할 대상 피쳐를 선택하십시오.
팁 - 두 포인트가 선택되었다면 맵을 탭하여 눌러 '선 측설'을 실행하고, 이 두 포인트로
정의되는 선을 측설합니다.
서로 다른 유형의 피쳐(포인트, 선, 호)가 함께 선택되어 있으면 선택한 첫째 유형의
피쳐만 맵으로부터 측설할 수 있습니다. 다른 피쳐 형을 측설하려면 선택 항목을 전부
해제한 후, 그 피쳐를 다시 선택하도록 합니다.
기본 포인트 내역 설정
맵을 탭하여 짧게 누를 때 나오는 메뉴에서 '포인트 내역 설정'을 선택합니다.
이 다음에 포인트 측정을 할 때 기본값으로 쓸 '다음 포인트 명', '코드', '설명 1', '설명
2'(활성화된 경우)를 '포인트 내역 설정'을 이용해 설정합니다.
'포인트 내역 설정'을 선택할 때 맵에서 단일 포인트를 선택하면 이용 가능한 그 다음 포인트
명과 선택한 포인트의 코드와 설명이 기본값으로 됩니다.
바로가기 메뉴를 탭하여 누르기
맵 영역을 누르고 있으면 바로가기 메뉴가 나옵니다. 바로가기 메뉴는 자주 쓰는 태스크를
신속하게 실행할 수 있게 합니다. 태스크는 선택한 피쳐의 유형과 갯수 여하에 따라
달라집니다.
아래 표에서 * 심볼은 그 행의 상단 피쳐에 대한 태스크를 바로 가기 메뉴로부터 실행할 수
있음을 나타냅니다.
현행 작업의 피쳐에 대해 이용 가능한 바로가기 메뉴 옵션:
태스크
피쳐
피쳐 없음 1 개 포인트 2 개 포인트 3 개 이상 포인트 선 호
검토 - * * * * *
선택 * * * * * *
포인트 저장 * - - - - -
선택 항목 나열 - * * * * *
선택 해제 - * * * * *
전체화면 * * * * * *
CAD 툴바 * * * * * *
삭제 - * * * * *
포인트 측설 - * * * - -

F
94
선 측설 - - * - * -
호 측설 - - - - - *
선형 생성/측설 - - * * * *
선형 측설 - - * * * *
캘리브레이션 점 측정 - * - - - -
포인트 찾아가기 - * - - - -
돌리기 * * - - - -
인버스 계산 - - * * - -
면적 계산 - - - * * *
교차 계산 - - - - * *
선 세분 - - - - * -
호 세분 - - - - - *
선 옵셋 - - - - * -
포인트 키입력 * - - - - -
선 키입력 - - * - - -
호 키입력: 3 포인트 - - - * - -
호 키입력: 2 포인트 + 중심 - - - * - -
선형 키입력 - - * * * *
지형면 만들기 - - * - - -
체적 계산 - - * - - -
포인트 내역 설정 * * - - - -
후시점 점검 * - - - - -
점검점 샷 - * - - - -
링크 파일이나 활성 맵 파일의 피쳐에 대해 이용 가능한 바로가기 메뉴 옵션:
태스크
피쳐
활성 맵
파일이나
링크 파일
포인트 1 개
활성 맵
파일이나
링크 파일
포인트 2 개
활성 맵
파일이나 링크
파일 포인트
3 개 이상
활성
맵 선
활성
맵 호
활성
맵 호
선형 Trimble
도로
검토 * * * * * * * * 선택 * * * - - - - - 선택 항목 나열 * * * * * * * * 선택 해제 * * * * * * * * 전체화면 * * * * * * * *

F
95
CAD 툴바 * * * * * * * * 삭제 - - - - - - - - 포인트 측설 * * * - - - - - 선 측설 - * - * - - - - 호 측설 - - - - * - - - 선형 생성/측설 - * * * * * * * 선형 측설 - * * * * * * * 캘리브레이션
점 측정 * - - - - - - -
포인트
찾아가기
* - - - - - - -
돌리기 * - - - - - - - 인버스 계산 - * * - - - - - 면적 계산 - - * * * * - - 교차 계산 - - - * * - - - 선 세분 - - - - * - - - 선 옵셋 - - - * - - - - 호 세분 - - - - - - - - 포인트 키입력 - - - - - - - - 선 키입력 - * - - - - - - 호 키입력: 3
포인트
- - * - - - - -
호 키입력: 2
포인트 + 중심
- - * - - - - -
지형면 만들기 - - * - - - - - 체적 계산 - - * - - - - - 터널 저장 - * * * * * - - 포인트 내역
설정 * - - - - - - -
후시점 점검 * - - - - - - - 점검점 샷 - - - - - - - -
참조
• 데이터베이스의 어떤 포인트와 이름이 같은 또 다른 포인트를 선택한 다음, 바로 가기
메뉴에서 [검토]나 [삭제]를 선택하면 중복 포인트의 목록이 나옵니다. 이 중에서
검토하거나 삭제하고자 하는 포인트를 선택하도록 합니다.

F
96
• 필드 필인(Field fill-in): 맵에서 어떤 피쳐를 선택하면 그 피쳐 이름이 필드에
입력됩니다. 맵에서 피쳐를 선택한 후, Cogo 나 측설 같은 측량 기능을 선택합니다.
선택한 피쳐가 해당 필드에 자동으로 입력됩니다.
• 맵 선택 목록: 맵에서 피쳐를 선택한 경우, 그 피쳐 이름 필드의 우측에 맵 선택 옵션이
활성화됩니다. 이것을 탭하면 선택한 피쳐의 목록이 나오는데 해당 필드에 고유한 것만
나옵니다.
• 일반 측량를 이용하여 링크 파일의 포인트를 삭제할 수 없습니다. 링크 파일의 포인트는
삭제 가능한 포인트의 '검토' 화면 목록에 나오지 않습니다.
• CAD 툴바 가 표시되어 있을 때에는 Trimble Tablet 에서 '포인트 내역 설정'을 이용하지
못합니다.
• 돌리기는 광파측량에서 스테이션 설정을 완료하고 아무 포인트도 선택하지 않은 경우에
이용 가능합니다. 이것은 선택할 경우 스타일러스로 화면을 탭할 때 해당 위치로
회전합니다.
• 맵에서 '후시점 점검'과 '점검점 샷' 옵션은 광파 측량에서만 이용 가능합니다.
• 포인트 키입력 옵션은 3D 모드에서만 이용 가능합니다. 돌리기 옵션은 맵에서 포인트에
이용 가능하지만 3D 모드에 있을 때 포인트가 없는 탭하여 누르기 위치에 이용
가능하지 않습니다. 3D 맵은 Tablet 컨트롤러에만 지원됩니다.
• CAD 툴바로부터 선/호 그리기 모드에 있을 때에는 '탭하여 누르기' 메뉴 옵션이
축소됩니다.
포인트 선택
맵에서 포인트 선택
맵을 누르고 있을 때 나오는 메뉴에서 '선택' 옵션을 실행해 현재 작업의 포인트뿐 아니라 현재
작업에 링크된 파일의 포인트를 선택합니다.
다음에서 선택
[다음에서 선택] 메뉴는 포인트를 어디에서 선택할지 지정할 때 사용합니다. 나오는 옵션은
'현재 작업', '현재 작업과 링크 파일', '스캔 파일'입니다.
스캔 파일은 스캐닝 옵션으로 현재 작업에서 만든 모든 스캔 파일(*.tsf)과 Trimble VX 공간
스테이션을 목록으로 표시합니다. 복수의 스캔 파일을 선택할 수 있습니다.
참조
• 현재 작업에 그것과 관련된 스캔 데이터가 있을 경우에만 스캔 파일을 선택할 수
있습니다.
• '선택' 소프트키를 써서 선택한 스캔 파일의 목록을 편집하고 '리셋' 소프트키를 써서
모든 스캔 파일을 선택 해제합니다.
'현재 작업'이나 '현재 작업 및 링크 파일'로부터 포인트를 선택하려면 다음 필드를 마음대로
조합해 선택 항목을 정의합니다: 포인트명이나 포인트 범위, 코드, 설명 1, 설명 2, 최저 표고
및, 최대 표고
참조

F
97
• 고급 폽업 화살표( )를 이용해 [포인트명] 필드와 [포인트 범위](시점, 종점) 필드를
상호 전환합니다.
• 이들 필드에서 와일드카드를 써서 복수의 선택을 합니다. 복수의 문자에 대해서는 *,
단일 문자에 대해서는 ?를 사용합니다.
• 이미 포인트가 선택되어 있으면 [현재 선택에 추가] 확인란이 화면에 나옵니다. 현재
선택 항목을 덮어쓰려면 이 옵션을 해제합니다.
• '리셋' 소프트키를 이용하면 이 필드들로부터 모든 선택 기준을 해제할 수 있습니다.
• '선택' 화면에서 선택한 포인트는 어떤 것이든 맵 보기에서 편집할 수 있습니다.
목록에 포인트 추가하기
Trimble Access 소프트웨어는 포인트 목록에 포인트 측설 , 평면 정의 및 내보내기 같은 일부
기능을 수행할 수 있게 해줍니다. 포인트 목록을 생성하려면 '추가'를 누른 뒤 다음 방법 중
하나로 목록에 포인트를 추가합니다.
방법 설명
단일 포인트 명 입력 현행 작업이나 링크 파일에 있는 단일 포인트 명을 입력합니다.
목록에서 선택 현행 작업과 링크 파일에 있는 모든 포인트의 목록에서 선택합니다.
와일드카드 검색으로
선택
현행 작업과 링크 파일에 있는 모든 포인트의 필터링 목록에서
선택합니다.
파일로부터 선택 정의된 CSV 파일이나 TXT 파일로부터 모든 포인트를 추가합니다.
모든 그리드 점 현행 작업으로부터 모든 그리드 포인트를 추가합니다.
모든 키입력 포인트 현행 작업으로부터 모든 키입력 포인트를 추가합니다.
반경내 포인트 현행 작업과 링크 파일로부터 정의 반경 이내의 모든 포인트를
추가합니다.
모든 포인트 현행 작업과 링크 파일 그리고 작업에 참조된 스캔 파일로부터 모든
포인트를 추가합니다.
동일 코드의 포인트 현행 작업과 링크 파일로부터 정의 코드가 있는 모든 포인트를
추가합니다.
이름 범위 기준
포인트
현행 작업과 링크 파일로부터 이름 범위 내의 모든 포인트를
추가합니다.
작업 섹션 '시점'의 첫 발생으로부터 '종점'의 첫 발생까지 모든 포인트를 발생
순서대로 추가합니다.
현행 맵 선택 현재 맵에서 선택된 모든 포인트를 추가합니다.
스캔 파일 포인트 작업에 참조된 스캔 파일의 모든 포인트를 추가합니다. 참조된 스캔
파일 목록으로부터 선택합니다.
참조
• 포인트 목록을 허용하는 각 소프트웨어 기능에 대해 새 포인트 목록을 만들어야 합니다.
동일한 포인트 목록은 예를 들어, 포인트를 측설한 뒤 내보낼 때 다시 사용되지
않습니다.

F
98
• '파일로부터 선택' 옵션으로 포인트를 측설 목록에 추가할 때 링크 파일로부터 추가할
수 있습니다. 링크 파일의 포인트가 이미 현행 작업에 존재해도 상관없습니다.
'파일로부터 선택' 옵션은 동일한 이름의 포인트가 현행 작업에 있을 때 링크
파일로부터 포인트를 측설 할 수 있는 유일한 방법입니다.
• 동일한 이름의 두 포인트가 어떤 링크 파일에 있다면 높은 등급의 포인트가 표시됩니다.
자세한 내용은 다음을 참조하십시오:
측설 - 포인트
평면 포인트 측정
고정 포맷 파일 가져오기 및 내보내기
지형면 및 체적
맵을 누르고 있을 때 나오는 메뉴에 '지형면 만들기'와 '체적 계산' 옵션이 나옵니다.
지형면 만들기
'지형면 만들기'는 맵에 3 개 이상의 3D 포인트가 선택되어 있을 때 이용 가능해집니다. 현재
선택된 포인트들로부터 지형면이 생성되어 현재 데이터 폴더에 Triangulated Terrian Model
파일(surface name.ttm)로 저장됩니다. 지형면 이름을 입력하라는 메시지가 나옵니다. 새로
만들어진 지형면은 현재 작업에 활성 맵 파일로 링크됩니다.
컬러 그라디언트의 표시, 트라이앵글의 표시, 지형면에 수직 옵셋 적용에 대한 자세한 내용은
맵 소프트키와 옵션 사용 을 참조하십시오.
체적 계산
'지형면 만들기'와 같이 '체적 계산'도 맵에 3 개 이상의 3D 포인트가 선택되어 있을 때 이용
가능해집니다. 이것은 현재 선택된 포인트들로부터 지형면을 생성하기도 합니다. 하지만 일단
지형면이 만들어지면 Cogo 메뉴의 체적 계산 옵션으로 가게 됩니다.
자동이동
'자동이동' 기능은 현재의 위치를 중심으로 해서 맵을 자동 이동합니다. 이 자동이동은 선택된
맵 보기 화면 내에 현재 위치가 나올 때에만 기능을 합니다.
현재 위치를 자동으로 보려면:
1. '맵' 화면에서 윗방향 화살표를 탭합니다.
2. '옵션'을 탭합니다.
3. [현재 위치로 자동 이동 ] 확인란을 선택합니다.
4. '수용'을 탭합니다.
단위

F
99
표시 단위를 설정하려면 [작업 / 작업 등록 정보 / 단위]를 실행하여 해당 필드를 적절히
조정합니다.
팁 - 일부 필드(예: 방위각)에서는 시스템 단위 이외의 단위로 값을 입력할 수도 있습니다.
이런 필드에서는 소프트키 '단위'가 나옵니다. 이 필드에 값을 입력하고 'Enter'를 탭하면
이것이 시스템 단위로 전환됩니다.
'단위'는 다음 설정사항의 디스플레이를 설정하는 데 씁니다.
설정사항 다음과 같은 값의 디스플레이 형식을 지정
거리 및
그리드 좌표 거리 및 X/Y 좌표
높이 타원체고와 표고
거리 표시 모든 거리 필드의 소수자리수
좌표 표시 모든 X/Y 좌표 필드의 소수자리수
면적 표시 계산 면적의 소수자리수
체적 표시 계산 체적의 소수자리수
각도 각도
방위각 포맷 방위각
온도 온도
기압 기압
좌표 순서
좌표
그리드 좌표 표시 순서를 다음과 같이 설정 가능:
- N-E-E
- E-N-E
-Y-X-Z(E-N-E 와 동등 - 필드 프롬프트 변경)
- X-Y-Z(N-E-E 와 동등 - 필드 프롬프트 변경)
Y-X-Z 나 X-Y-Z 옵션의 경우, Y 축은 E 축이고 X 축은 N 축인 것으로 약속
스테이션
디스플레이
(일부
국가에서는
'연쇄'라고도
함)
이것은 선, 호,
선형, 도로,
터널을 따라
이루어지는
거리를 정의
스테이션
스테이션 값 표시 방식:
- 1000.0(입력한 대로 값이 표시되는 경우)
- 10+00.0(+가 100 단위를 나머지 값과 구분하는 경우)
- 1+000.0(+가 1,000 단위를 나머지 값과 구분하는 경우)
- 기지국 색인
'기지국 색인' 디스플레이 유형은 그 정의의 일부로서 별도의 [기지국 색인
증분] 필드를 사용합니다. 스테이션 값은 10+00.0 옵션대로 표시되지만 + 앞에
나오는 값은 기지국 색인 증분으로 나눈 스테이션 값입니다. 그 나머지는 +
뒤에 표시됩니다. 예를 들어, 기지국 색인 증분이 20 으로 설정되었다면
스테이션 값 42.0m 는 2 + 02.0m 로 표시됩니다. 이 디스플레이 옵션은
브라질에서 쓰이지만 다른 시장에서도 적용될 수 있습니다.
기지국 색인
증분
'스테이션 디스플레이'가 '기지국 색인'으로 설정되었다면 [기지국 색인 증분]
필드가 나와 기지국 색인 증분을 입력할 수 있게 합니다. 자세한 사항은 상기
참조

F
100
경사도
경사도
경사도는 각도나 퍼센트, 비율로 표시할 수 있음.
비율은 '높이:밑면'이나 '밑면:높이'로 표시할 수 있음.
면적
지원되는 면적 단위:
평방 미터
평방 마일
평방 국제 피트
평방 미 측량 피트
에이커
헥타르
체적
지원되는체적 단위:
입방 미터
입방 국제 피트
입방 미 측량 피트
입방 국제 야드
입방 미 측량 피트
에이커 피트
미 에이커-피트
레이저 수직각
표시
레이저 수직각 표시
천정으로부터 측정한 수직각이나 수평면으로부터 측정한 경사각일 수 있음.
시간 포맷 시간
시간/날짜
Trimble 컨트롤러의 시간과 날짜 설정 방법:
1. 다음 중 하나를 실행합니다.
Trimble Tablet 에서:
o 바탕화면에서 화면 하단에 나오는 날짜와 시간을 탭한 뒤 [Change date and
time settings...]를 탭합니다.
Trimble Slate 컨트롤러와 TSC3 컨트롤러에서:
o Windows 버튼을 눌러 시작 메뉴를 불러온 뒤 [Settings / Clock and Alarms]를
탭합니다.

F
101
TSC2 컨트롤러에서:
o Windows 버튼을 누르고 [Settings / System / Clock and Alarms]를 탭합니다.
Trimble CU 컨트롤러에서:
o 작업표시줄의 오른쪽에 있는 시계를 더블 탭합니다.
Trimble GeoXR 컨트롤러에서:
o Trimble 버튼을 눌러 [시작] 메뉴를 불러온 뒤 [Settings / Clock and Alarms]를
탭합니다.
2. 날짜와 시간을 마음대로 조정합니다. 새로운 설정을 저장하고자 하면 Enter 를 누르고,
취소하고자 하면 Esc 를 누릅니다.
GPS 시간 표시 설정 방법:
1. 메인 메뉴에서 [작업 / 작업 등록정보 / 단위]를 선택합니다.
2. 원하는 시간 표시 포맷을 [시간 포맷] 필드에서 선택합니다.
타임 스탬프가 해당 작업의 모든 레코드와 함께 저장되고 매 30 분마다 그 DC 파일로
출력됩니다.
Cogo 설정
새 작업을 만들 때 Cogo 설정을 조정하려면 [작업 / 새 작업 / Cogo 설정]을 선택합니다.
기존 작업에 대해서는 [작업 / 작업 등록 정보 / Cogo 설정]을 선택합니다.
'Cogo 설정'을 이용해 다음 항목을 설정합니다.
• 거리 표시 (그리드, 지상, 타원체)
• 해수면 (타원체) 보정
• 그리드 좌표 증가 방향
• 남 방위각
• 네이버후드 조정 및 가중 지수
• 자기 편각
• 고급 측지
• 평균화
거리 표시
[거리] 필드는 일반 측량 소프트웨어에서 거리를 어떻게 표시할지, 그리고 계산시 어떤 거리를
적용할지 정하는 필드입니다. 선택 가능한 옵션:
• 지상 (기본 설정)
• 타원체
• 그리드

F
102
다음 그림은 포인트 A 와 B 사이의 거리 옵션을 나타냅니다.
지상 거리
지상 거리는 선택한 타원체와 평행을 이루면서 평균 표고를 기준으로 계산한, 두
포인트간의 수평 거리입니다.
작업에서 어떤 타원체를 정의하였고 [거리] 필드가 '지상'으로 설정되어 있다면
타원체에 평행으로 거리가 계산됩니다. 정의된 타원체가 없을 경우에는 WGS84
타원체가 쓰입니다.
타원체 거리
[거리] 필드가 '타원체'로 설정되어 있다면, 보정치가 적용되고 모든 거리가 로컬
타원체(일반적으로 해수면과 거의 일치)를 기준으로 계산됩니다. 정의된 타원체가 없을
경우에는 WGS84 타원체가 쓰입니다.
참조 - 타원체 거리는 정의된 작업 좌표계가 '축척 계수만'이라면 표시할 수 없습니다.
그리드 거리
[거리] 필드가 '그리드'로 설정되어 있다면 두 포인트 사이에 그리드 거리가 표시됩니다.
이것은 두 집합의 2 차원 좌표 사이에 형성되는 단순 삼각 거리입니다. 정의된 작업
좌표계가 '축척 계수만'이고 [거리] 필드가 '그리드'로 설정되어 있다면 축척 계수로
곱한 지상 거리가 일반 측량 소프트웨어에서 표시됩니다.
참조 - 측정된 두 GNSS 점간의 그리드 거리는 데이텀 변환법과 투영법을 명시하지
않았거나 사이트 캘리브레이션을 실시하지 않았다면 표시할 수 없습니다.
광파 측량기만으로 하는 측량에서 '축척 계수만'을 선택할 경우, 그리드 거리와 지상
거리를 표시할 수 있습니다.
곡률 보정
일반 측량 시스템에서 타원체 거리와 지상 거리는 모두 타원체와 평행을 이룹니다.
해수면(타원체) 보정

F
103
광파기로 측정한 거리의 수평요소를 타원체상의 대응 길이로 보정할 것인지 여부를 선택할 때
[해수면(타원체) 보정] 확인란을 이용합니다.
특별한 경우가 아니라면 [해수면(타원체) 보정] 확인란을 선택해서 광파 관측치로부터 정확한
측지좌표를 계산하십시오.
그러나 계산 지상좌표의 도출을 위해 로컬 타원체를 팽창시켰지만 포인트 타원체고를 이 팽창
타원체 기준으로 바꾸지 않은 경우라면 해수면 보정을 선택하지 않도록 합니다. 미네소타
카운티 좌표계의 작업을 이용할 때가 이런 경우에 해당됩니다.
해수면 보정은 로컬 타원체상에 있는 선의 평균 타원체고(표고가 아님)로써 수행합니다. 만일
선의 양쪽 끝이 공백값 타원체고라면 해당 작업에 명시된 기본 타원체고를 이용해 이 보정
계산이 이루어집니다.
적용 계산식:
타원체 수평거리 = HzDist x 반경 / (반경 + AvHt)
HzDist 측정거리의 수평요소
반경 타원체 장반경 축
AvHt 측정선의 로컬 평균 타원체고
참조
• 지상좌표 도출을 위해 좌표계를 설정한 작업에서는 '해수면(타원체) 보정'이 항상
활성화되며 이를 편집하지 못합니다. 지상좌표 계산에 이미 해수면 보정이 적용되었기
때문입니다.
• 축척만의 작업에서는 이용 가능한 로컬 타원체가 없습니다. 이것이 측지 투영이 아니기
때문입니다. 이 경우에는 WGS84 타원체의 장반경 축(6378137.0 m)을 반경값으로
해서 보정계산이 이루어집니다. 또 축척만의 작업에서는 이용 가능한 타원체고가 없기
때문에 포인트 표고로써 해수면 보정이 이루어집니다.
• 축척만의 작업에 기본 타원체고를 설정할 수 없습니다. 이것은 축척만의 작업에
해수면(타원체) 보정이 활성화되어 있을 경우, 3D 점을 사용해야 하며, 그렇지 않으면
해수면 보정 계산이 불가능해서 공백값 좌표가 게산된다는 것을 의미합니다.
그리드 좌표
[그리드 좌표] 필드를 이용하여 그리드 좌표의 증가 방향을 설정합니다. 선택 옵션:
• N-S 방향
• S-W 방향
• N-W 방향
• S-E 방향

F
104
다음 그림은 각 설정의 효과를 나타냅니다.
방위각 표시
일반 측량 소프트웨어에서 표시되고 쓰이는 방위각은 현행 작업에 정의한 좌표계 여하에 따라
달라집니다.
• 데이텀 변환법과 투영법을 둘다 정의하였거나 '축척 계수만'을 선택한 경우에는 그리드
방위각이 표시됩니다.
• 데이텀 변환법과 투영법 중 어느 하나만 정의하였거나 둘다 정의하지 않은 경우에는
가능한 최선의 방위각이 표시됩니다. 그리드 방위각이 우선적으로 표시되지만 여의치
않으면 로컬 타원체 방위각, WGS84 타원체 방위각의 순으로 선택됩니다.
• 레이저 거리계의 사용시에는 자기 방위각이 표시됩니다.
남방위각을 표시할 필요가 있다면 [남방위각] 필드를 '예'로 설정하도록 합니다. 이
체제 하에서도 방위각은 여전히 시계 방향으로 증가합니다. 다음은 [남방위각] 필드를

F
105
'예'나 '아니오'로 설정하는 것의 차이를 나타내는 그림입니다.
Neighborhood 조정
'스테이션 설정 플러스'나 '후방교회'로부터 이루어지는 모든 광파 전시 관측, 그리고 유효한
GPS 사이트 캘리브레이션이 있는 작업으로부터 이루어진 모든 GPS 관측에 Neighborhood
조정을 적용할 수 있습니다. Neighborhood 조정을 적용하려면 [작업 등록정보 / Cogo
설정]의 해당 확인란을 선택하십시오.
Neighborhood 조정은 스테이션 설정 플러스나 후방교회, GNSS 사이트
캘리브레이션으로부터의 잔차를 써서 측량시 후속 관측에 적용할 델타 그리드 값을
계산합니다. 각각의 관측은 개개 후시점(광파 측량시)이나 캘리브레이션 점(GNSS
측량시)으로부터의 거리에 따라 조정됩니다. 다음은 각 후시점이나 캘리브레이션 점의 잔차에
부여할 가중치를 계산하는 공식입니다.
p = 1/D n 여기서:
p: 후시점이나 캘리브레이션 점의 가중치
D: 후시점이나 캘리브레이션 점까지의 거리
n: 가중지수
그 다음, 가중 평균이 계산되고 델타 결과값이 각각의 새 관측에 적용됨으로써 조정 그리드
위치가 도출됩니다.
참조 - 가중지수의 값이 크면 멀리 떨어져 있는 후시점이나 캘리브레이션 점의 영향(가중치)이
작아지는 결과로 이어집니다.
네이버후드 조정을 적용하기 위해서는 2D 그리드 잔차가 있는 기지점이 해당 스테이션
설정이나 캘리브레이션에 최소한 3 개 있어야만 합니다. 즉,
• '스테이션 설정 플러스'의 경우, 최소한 2 개 이상의 후시점(각각 2D 기지 좌표가
있는)에 대한 HA VA SD 관측치가 있어야만 합니다.
• '후방교회'의 경우, 최소한 3 개 이상의 후시점(각각 2D 기지 좌표가 있는)에 대한 HA
VA SD 관측치가 있어야만 합니다.
• '캘리브레이션'의 경우, 최소한 3 개 이상의 기준점(각각 2D 기지 좌표가 있는)에 대한
GNSS 관측치가 있어야만 합니다.

F
106
참조
• Neighborhood 조정은 현재의 일반 측량 작업에서 관측된 경우에만 'GNSS 사이트
캘리브레이션'을 사용합니다. 업로드된 작업에 있어서 그 좌표계의 일부인 GNSS
캘리브레이션에는 GNSS 캘리브레이션 잔차가 들어 있지 않기 때문입니다.
• '스테이션 설정 플러스'의 경우, 기지 스테이션 좌표가 네이버후드 조정 계산에
포함됩니다. 이 계산에 있어 해당 스테이션 좌표에는 0 의 그리드 잔차가 부여됩니다.
• Neighborhood 조정은 2D 만으로 이루어지는 조정입니다. 스테이션 설정이나
캘리브레이션으로부터의 수직 잔차는 neighborhood 조정 계산에 쓰이지 않습니다.
• GNSS 사이트 캘리브레이션 잔차를 쓰는 Neighborhood 조정은 GNSS 관측치 뿐만
아니라 해당 작업의 모든 WGS84 포인트에도 적용됩니다.
경고 - 후시점이나 캘리브레이션 점들이 꼭 해당 현장의 둘레에 위치하게 하십시오.
후시점이나 캘리브레이션 점('스테이션 설정 플러스'의 경우에는 스테이션 포인트)들로
둘러싸인 영역 바깥을 측량하지 않도록 합니다. 이 둘레 바깥에 대해서는 네이버후드 조정이
유효하지 않습니다.
자기 편각
일반 측량 소프트웨어에서 자기 방향각을 쓰고 있다면 로컬 영역에 대한 자기 편각을
설정합니다. '방향-포인트 거리' 방식으로써 [Cogo / 포인트 계산]의 선택시에는 자기
방향각을 사용할 수 있습니다.
자기 편각은 해당 작업에 대한 자북/도북 사이의 관계를 규정합니다. 만약 자북이 도북의
서쪽에 있으면 음의 값을, 동쪽에 있으면 양의 값을 입력합니다. 예를 들어, 자침이 도북의 7˚
동쪽을 가리키면 편각은 +7˚ 또는 7˚E 입니다.
참조 - 구할 수 있다면 공표 편각 값을 사용하도록 합니다.
참조 - 해당 작업에서 도북이 좌표계 정의 때문에 진북으로부터 회전 이격되었다면(GNSS
캘리브레이션이 그 원인일 수 있음) 그 각도가 자기 편각에 감안되어야 합니다.
고급 측지
'고급 측지'를 선택해서 다음과 같은 옵션을 씁니다.
• 스테이션 설정 축척계수
• 후방교회를 위한 Helmert 변환
• 로컬 변환
• SnakeGrid
평균화
[평균화] 필드는 중복 포인트의 평균화 방법을 정하는 필드입니다. 선택 가능한 옵션:
• 가중 적용됨
• 가중 미적용

F
107
가중 평균화에 대한 자세한 사항은 Cogo - 평균 계산 을 참조하십시오.
링크 파일
파일(*.csv 나 *.txt, *.job)을 현행 작업에 링크시켜 별도의 데이터를 손쉽게 액세스할 수
있습니다.
링크 파일은 현행 작업에 들어 있지 않은 포인트나 현행 작업에 도입하고 싶지 않은 포인트를
액세스할 때 쓰도록 합니다. 링크 CSV 포인트는 콤마 ( , )로서 나옵니다. 다른 작업의 링크
포인트는 그 원래의 포인트 심볼로서 나옵니다. 링크 포인트는 모두 파란색으로 나옵니다.
링크 파일의 포인트는 다음 용도로 사용할 수 있습니다.
• 작업에서 설계점 없이 측설하기
• COGO 기능 등에 쓰고자 [포인트명] 필드에 값 입력하기
• 이전 측량으로부터의 기준점이나 점검점 샷에 찾아가기
참조
• 어느 폴더의 파일도 링크할 수 있습니다.
• 링크 작업에서는 도로나 선를 액세스할 수 없습니다.
• 링크 파일의 포인트는 맵으로부터만 검토할 수 있습니다. 링크 포인트를 선택하여 현행
작업에로 복사하게 되면 그것은 맵에서 'c'로 나타납니다.
• 다중 파일(*.csv, *.txt, *.job)을 링크할 수 있습니다. 해당 포인트가 현행 작업에는
없지만 다중 링크 파일에 있을 경우, 그 첫 링크 파일의 포인트가 사용됩니다. 어떤 링크
파일에 이름이 같은 포인트가 여러 개 있다면 그 작업 내에서 검색 규칙에 의해 최적의
포인트가 찾아집니다.
링크 파일의 전송
내업용 컴퓨터로부터 링크 CSV 파일을 전송할 수도 있고, 컨트롤러간 파일을 서로 전송하거나
이전 작업으로부터 포인트를 CSV 파일에 내보낼 수도 있습니다.
.csv 파일을 전송하기 전에 이 파일의 데이터가 '포인트 명, 첫째 좌표(X 좌표나 Y 좌표), 둘째
좌표(X 좌표나 Y 좌표), 표고, 포인트 코드'의 포맷으로 되어 있도록 합니다.
참조 - .csv 파일의 좌표 순서(X 좌표와 Y 좌표)는 '단위' 화면에 나오는 [좌표 순서] 필드의
설정과 동일하여야만 합니다.
Data Transfer 유틸리티나 Microsoft ActiveSync 테크놀로지를 써서 내업용 컴퓨터로부터
Trimble 컨트롤러로 이 파일을 전송합니다. 자세한 사항은 컨트롤러와 내업용 컴퓨터와의 파일
전송 을 참조하십시오.
링크 파일의 선택 방법:
1. 일반 측량 메인 메뉴에서 [작업 / 작업 등록정보]를 선택하여 '링크 파일' 버튼을
탭합니다. 나오는 '링크 파일' 화면에 현재 데이터 폴더의 파일 리스트가 나옵니다.
2. 현행 작업에 쓰고자 하는 파일(들)을 각각 탭하거나, '전체'를 탭하여 모든 파일을
선택합니다.

F
108
도움말 - 다른 폴더의 파일을 리스트에 추가하려면 '추가'를 탭하여 그 폴더로 가서
추가할 파일을 선택합니다.
3. 고급 측지 가 활성화되어 있고 CSV 나 TXT 파일을 선택하면 링크 파일의 포인트가
그리드 점인지 그리드(로컬) 점인지 명시해야 합니다.
o CSV/TXT 파일의 포인트가 그리드 점이면 '그리드 점'을 선택하십시오.
o CSV/TXT 파일의 포인트가 그리드(로컬) 점이면 '그리드(로컬) 점'을 선택한 뒤
입력 변환을 선택해서 이들을 그리드 점으로 변환하십시오.
나중에 변환을 지정하려면 '미적용, 이것은 나중에 정의될 것입니다'를
선택하고 '수용'을 누릅니다.
디스플레이 변환을 새로 만드려면 '새 변환 만들기'를 선택해서 '다음'을
누른 뒤 필요한 단계 를 거칩니다.
기존 디스플레이 변환을 선택하려면 '변환 선택'을 선택해서 목록으로부터
디스플레이 변환을 선택한 뒤 '수용'을 누릅니다.
4. 변경 내용을 저장하려면 '수용'을 탭합니다.
팁 - 그리드(로컬) 좌표가 든 파일을 링크할 때 '미적용, 이것은 나중에 정의될
것입니다'를 선택했고 나중에 이 파일에 입력 변환을 지정하고자 한다면 파일 링크를
풀고 나서 다시 링크해야 합니다.
그리드(로컬) 좌표에 대한 자세한 내용은 로컬 변환 을 참고하십시오.
링크 파일로부터 현행 작업으로 포인트를 가져오려면 [작업 / 가져오기/내보내기/ 데이터
받기]를 선택합니다.
링크 파일의 포인트를 이용할 경우, 그 사용 좌표계가 작업(파일이 도입되어 들어가는)의
그것과 꼭 동일하도록 합니다.
링크 파일로부터 포인트 추가하기
Trimble Access 소프트웨어는 포인트 목록에 포인트 측설 , 평면 정의 및 내보내기 같은 일부
기능을 수행할 수 있게 해줍니다. 포인트 목록을 생성하려면 '추가'를 누른 뒤 '파일로부터
선택'을 눌러 포인트를 목록에 추가합니다.
팁 - '파일로부터 선택' 옵션으로 포인트를 측설 목록에 추가할 때 링크 파일로부터 추가할 수
있습니다. 링크 파일의 포인트가 이미 현행 작업에 존재해도 상관없습니다. '파일로부터 선택'
옵션은 동일한 이름의 포인트가 현행 작업에 있을 때 링크 파일로부터 포인트를 측설 할 수
있는 유일한 방법입니다.
링크 파일의 포인트를 측설하려면 다음 중 하나를 실행합니다.
• 측설할 포인트를 맵 에서 선택합니다.
• '파일로부터 선택' 옵션을 이용하여 포인트를 포인트 측설 목록에 추가합니다.
• 포인트 측설 에서 '> 포인트'를 누른 뒤 측설할 포인트 명을 입력합니다. 동일한 이름의
파일이 현행 작업에 있지 않은 한 이 방법으로 링크 파일의 포인트를 측설할 수
있습니다.

F
109
팁 - '파일로부터 선택' 옵션을 이용하여 포인트를 측설 목록에 추가할 때, 링크 파일의
포인트가 이미 현행 작업에 있다 하더라도 링크 파일의 측설 목록에 포인트를 추가할 수 있게
되었습니다. 동일한 이름의 포인트가 현행 작업에 존재할 때 링크 파일의 포인트를 측설할 수
있는 유일한 방법은 '파일로부터 선택' 옵션입니다.
포인트 명 필드 입력
링크 파일의 포인트를 [포인트 명] 필드에 입력하려면 해당 필드에서 포인트 이름을
키입력합니다. 이 필드에 입력된 링크 포인트는 현행 작업 데이터베이스에 복사됩니다.
활성 맵
맵은 메뉴 시스템에서도 나오는 여러 과업의 수행에 이용할 수 있는 강력한 기능입니다.
사용자는 '작업 등록정보'의 '링크 파일' 설정 하에서 다른 작업과 csv 및 txt 파일을 링크할 수
있습니다. 또 '작업 등록정보'로부터나 또는 소프트키 '레이어'로써 해당 맵 내부로부터 기타
외부 파일을 활성 맵에 첨부할 수 있습니다.
일반 측량 소프트웨어는 다음 활성 맵 파일의 디스플레이를 지원합니다.
• AutoCAD (ASCII) 파일(.dxf)
• ESRI shape 파일(.shp)
• LandXML 파일(.xml)
• 선형 파일(.rxl)
• Trimble 도로(.rxl)
• 수치 지형 모델(.dtm .ttm .xml)
레이어와 선택성
레이어 지원 파일은 각 레이어에서 가시성과 선택성을 제어할 수 있습니다. 레이어가 없다면
전체 파일의 가시성과 선택성을 제어할 수 있습니다.
다음 파일 형식은 레이어를 지원합니다.
• AutoCAD (ASCII) 파일(.dxf)
• LandXML 파일(.xml)
다음 파일 형식은 레이어를 지원하지 않습니다.
• ESRI shape 파일(.shp)
• 선형 파일(.rxl)
• Trimble 도로(.rxl)
• 수치 지형 모델(.dtm .ttm)
맵 파일에서 선택 가능한 피쳐는 다음과 같은 작업에 쓸 수 있습니다.
• 포인트 찾아가기
• 측설 - 포인트
• 측설 - 선

F
110
• 측설 - 호
• 측설 - 선형 (폴리라인)
• 측설 - 선형 옵셋
• 측설 - 수치 지형 모델
DTM 을 기준으로 한 성토 및 절토 값을 보려면 이 DTM 파일을 활성화/선택 가능하게
만듭니다.
• 활성 맵 선과 호, 폴리라인은 맵으로부터만 선택하여 측설할 수 있습니다.
• Cogo 계산
o 활성 맵 선과 호는 Cogo 계산에서 쓸 수 없습니다.
• 지형면 만들기 및 체적 계산
• 맵으로부터 검토
참조 - 앞으로는 DXF 파일과 SHP 파일에 포함된 폴리라인을 측설할 수 있습니다. 이들은
이제 개별 선분과 호로 분해되지 않습니다. 그러나 폴리라인을 꼭 분해하고자 하면 [맵 /
레이어 / 옵션]에서 [폴리라인 분해] 확인란을 선택합니다.
맵의 색
현행 작업 데이터베이스의 포인트, 선, 호는 검정색으로 표시됩니다.
맵 파일의 활성 포인트는 파란색으로 나타납니다.
선과 호는 맵 파일에 정의된 색으로 표시됩니다.
피쳐 코드 처리 색은 피쳐 코드 파일(Trimble Business Center 의 .fxl 파일만)에 정의된
색으로 표시됩니다.
참조 - 흰색으로 코드화된 모든 선작업 피쳐는 검정색으로 그려집니다.
전송 및 맵 선택
1. 컨트롤러에 파일을 전송하려면 Trimble Data Transfer 유틸리티나 Microsoft
ActiveSync 테크놀로지를 씁니다.
2. 맵 화면에서 볼 맵을 선택하려면 다음 중 하나를 실행합니다.
o [작업 / 작업 등록정보 / 활성 맵]을 실행합니다.
o '맵' 버튼을 탭하고 소프트키 '위'를 탭하여 추가 소프트키 기능을 액세스 한 후,
'레이어'를 탭합니다.
모든 맵 파일들은 나무계층 구조로 표시됩니다.
도움말 - 다른 폴더의 파일을 리스트에 추가하려면 '추가'를 탭하여 그 폴더로 가서
추가할 파일을 선택합니다.
3. 다음은 활성 맵 파일과 레이어를 표시하고 선택가능하게 하거나 해제하는 방법을
설명하는 표입니다.
탭
+ 해당 파일을 개방하여 모든 레이어를 표시
- 해당 파일을 최소화하여 모든 레이어를 숨김

F
111
해당 파일명
한번 탭하면 해당 맵 파일 내의 모든 레이어를 표시
다시 탭하면 해당 맵 파일 내의 모든 레이어를 선택 가능하게 함
다시 탭하면 해당 맵 파일 내의 모든 레이어를 해제
해당 레이어 명
한번 탭하면 해당 맵 파일 내의 모든 레이어를 표시
다시 탭하면 해당 맵 파일 내의 모든 레이어를 선택 가능하게 함
다시 탭하면 해당 맵 파일 내의 모든 레이어를 해제
전체 한번 탭하면 해당 맵 파일 내의 모든 레이어를 표시
다시 탭하면 해당 맵 파일 내의 모든 레이어를 선택 가능하게 함
없음 모든 파일과 레이어를 선택 해제
일단 해당 파일을 로드하게 되면 맵 보기화면과 맵 파일 선택 화면 사이를 상호 전환한 후,
보고자 하는 레이어를 선택하거나 선택 해제할 수 있습니다.
다음은 파일명 옆에 나오는 아이콘을 설명하는 표입니다.
파일
아이콘
레이어
아이콘 의미
아이콘
없음 - 선택되지 않은 파일
- 파일이 로드되었지만 지원되는 개체가 이 파일에 없음
- 맵에 표시되는 레이어가 있지만 아무 것도 선택할 수 없음
- 지원되는 개체를 가진 모든 레이어가 맵에 표시되지만 아무 것도
선택할 수 없음
- 일부 레이어는 맵에 보이지 않지만 다른 레이어들은 보이고 또
선택할 수 있음
- 지원되는 개체를 가진 모든 레이어가 맵에 표시되고, 그 중 일부는
선택할 수도 있음
- 지원되는 개체를 가진 모든 레이어가 맵에 표시되고 선택할 수 있음
- 아이콘 없음 현행 레이어가 맵에 표시되지 않음
-
표시될 레이어에 지원되는 개체가 없음
-
현행 레이어가 맵에 표시
-
현행 레이어가 맵에서 표시되고 선택 가능하게 됨
활성 맵에 대한 참고 사항
• 그리드 좌표만 표시됩니다. 투영법을 정의하지 않았다면 그리드 좌표로 저장된
포인트만 나타나게 됩니다.
• 입력 변환이 정의되지 않았다면 그리드(로컬) 좌표 가 표시될 수 없습니다.
• 선택 가능한 아이콘이 레이어 이름 옆에 나타나지 않으면 그 레이어에는 선택할 수 있는
피쳐가 들어 있지 않습니다.

F
112
• 맵 파일 내의 선택 가능한 모든 피쳐에 대해 이름이 생깁니다. 그 첫 5 개 문자는 해당
맵 파일명으로부터 나오고, 이어 스페이스와 자동생성 번호가 뛰따릅니다. DXF 및
Shape 파일의 경우 자동 생성 번호는 이 피쳐가 정의된 원래 파일의 선 번호입니다.
• 맵 파일 내의 선택 가능한 모든 피쳐에 대해 코드가 생깁니다. 이것은 DXF 파일에
저장된 속성으로부터 도출됩니다. 흔히 이것은 원래 파일의 이름, 코드, 속성입니다.
• 선택 가능한 피쳐를 맵에서 검토하여 해당 파일과 레이어 명을 찾을 수 있습니다.
• 맵 파일은 맵이나 맵 선택 화면이 열려 있을 때 작업에 로드됩니다.
• 일부 애플리케이션은 -9999.999 등과 같은 값을 써서 공백값을 나타냅니다. 일반 측량
소프트웨어에서 이 값이 올바르게 공백값으로 취급되기 위해서는 사용자가 맵 선택
화면에서 '옵션'의 [DXF 공백값 표고] 필드를 정확히 정의해야 합니다.
이 공백 표고 이하의 값은 공백값으로 간주됩니다. 예를 들어 공백 표고가 -9999 인
경우, -9999.999 도 공백값으로 간주됩니다.
• 한 번에 여러 개의 맵을 표시할 수 있습니다.
• 맵 피쳐는 표시하거나 선택 가능하게 할 수는 있지만 편집, 삭제할 수 없습니다.
• 표시 및 선택 가능한 DXF 개체:
o ARC, CIRCLE, INSERT, LINE, POINT, POLYLINE, LWPOLYLINE.
• 표시만 되는 DXF 개체:
o 3D FACE, SPLINE, SOLID, ATTRIB, TEXT, MTEXT.
o 제어 문자: C - 직경 심볼, D - 도 심볼, P - +/- 심볼, % - 퍼센트 심볼.
• DXF 파일이 든 돌출 호는 맵에 올바로 표시되지만 활성으로 만들 수 없습니다. 돌출
호는 평면도 보기에서 타원을 구성하는데 타원 측설은 지원되지 않습니다.
• 지원되는 LandXML 개체:
o 포인트(CgPoint 요소), 선(Parcel 및 PlanFeature 요소), 지형면
• 1 차 LandXML 요소 바로 아래의 요소에 든 포인트, 선, 지형면만 지원됩니다.
• LandXML 파일의 지형면이 너무 커서 컨트롤러 메모리에 로드할 수 없으면 생략됩니다.
• 맵에 중첩되는 지형면이 있을 경우 비공백 표고를 리턴하는 첫 지형면(알파벳 순으로
처음 나오는 지형면)의 표고가 보간 표고가 됩니다.
• 지원되는 Shape 개체:
o Null shape, Point, PolyLine, Polygon, MultiPoint, PointZ, PolyLineZ, PolygonZ,
MultiPointZ, PointM, PolyLineM, PolygonM, MultiPointM, MultiPatch.
CAD 툴바
CAD 툴바는 피처 코드를 측정하고 맵 내에서 코드화 선작업을 편집할 수 있게 합니다. 이것은
Trimble Tablet 에서만 이용 가능합니다.
참조 - CAD 툴바는 3D 맵을 사용할 때에는 이용할 수 없습니다. CAD 툴바를 사용하려면 3D
맵 기능을 해제하십시오. 3D 맵에서 '옵션' 소프트키를 누른 뒤 [3D 맵] 확인란을 선택
해제하면 됩니다. '수용'을 누르십시오. 이제 맵에 클래식한 2D 맵이 나오고 CAD 툴바를
이용할 수 있습니다.
이 툴바를 다음 방식으로 액세스하는데 화면 왼쪽에 나옵니다.
• 맵 화면을 누르고 있을 때 나오는 바로가기 메뉴에서 [CAD 툴바]를 선택합니다.
• 맵에서 '옵션'을 누른 뒤 [CAD 툴바] 확인란을 선택합니다.
CAD 툴바의 작동 모드는 다음 두 가지입니다.

F
113
• 측정 모드
• 그리기 모드
모드를 상호 전환하려면 CAD 툴바의 위에 있는 해당 버튼을 누릅니다.
버튼 기능
측정 모드로 전환
그리기 모드로 전환
참조
• CAD 툴바는 선 및 제어 코드가 있는 피쳐 코드 라이브러리 를 필요로 합니다.
o 선과 호를 측정하거나 그리려면 피쳐 코드 라이브러리에 반드시 '연결 순차구조
시작'과 '명명된 포인트에 연결'에 대한 제어 코드가 있어야 합니다.
o 호를 측정하거나 그리려면 피쳐 코드 라이브러리에 반드시 '접선형 호 시작'과
'접선형 호 종료'에 대한 제어 코드가 있어야 합니다.
o 피쳐 코드로써 호를 추가하려면 그 호를 구성하는 포인트들이 연속적으로
관측되었어야만 합니다. 그래서 포인트를 호로 연결하는 것이 항상 가능한 것은
아닙니다.
측정 모드
측정 모드에서는 포인트와 선, 접선형 호 등 피쳐 코드를 측정할 수 있습니다. 적합한 피쳐
코드 라이브러리와 CAD 버튼을 사용함으로써 맵에 선작업을 추가할 수 있으며, 이 선작업은
피쳐 코드 라이브러리의 선 및 제어 코드와 관련해 업데이트가 됩니다.
다음과 같은 기능이 지원됩니다.
버튼 기능
포인트 피쳐 측정
선 피쳐 측정
새 선/호 순차 시작
호 시작

F
114
호 끝내기
최종 측정 선/호 순차 닫기
코드명 피쳐 코드 설정
포인트명 다음 포인트 이름 설정
포인트 측정하기:
1. '포인트' 피쳐 버튼을 누릅니다.
2. 이미 포인트 피쳐 코드가 설정되어 있지 않으면 피쳐 코드 목록에 모든 포인트 피쳐가
나옵니다.
이 목록으로부터 피쳐 코드를 선택합니다. 이제 이 코드가 기본값 포인트 피쳐 코드로
설정됩니다.
또는, 그 피쳐 코드 버튼을 눌러 코드를 설정해도 됩니다.
3. '측정'을 누릅니다.
선 측정하기:
1. '선/호' 피쳐 버튼을 누릅니다.
2. 이미 선 피쳐 코드가 설정되어 있지 않으면 피쳐 코드 목록에 모든 선 피쳐가 나옵니다.
이 목록으로부터 피쳐 코드를 선택합니다. 이제 이 코드가 기본값 선 피쳐 코드로
설정됩니다.
또는, 그 피쳐 코드 버튼을 눌러 코드를 설정해도 됩니다.
3. '측정'을 누릅니다. 포인트가 저장되면 이것이 선 순차를 시작하거나 계속합니다.
호 측정하기:
1. '선/호' 피쳐 버튼을 누른 뒤 선 피쳐 코드가 설정되어 있는지 확인합니다.
2. '호 시작'을 누릅니다.
3. '측정'을 누릅니다. 포인트가 저장되면 '호 시작'이 미선택 상태로 돌아갑니다.
4. 호 종점에 도달할 때까지 계속 선 피쳐를 측정합니다.
5. '호 종료'를 누릅니다.
6. '측정'을 누릅니다. 마지막으로 저장된 이 포인트가 호를 끝내고 '호 종료'가 미선택
상태로 돌아갑니다.
참조 - 연이은 2 개 호 사이의 전이점을 측정하려면 측정에 앞서 '호 시작' 버튼과 '호
종료' 버튼을 둘다 누릅니다.
최종 측정 선/호 순차 닫기:
• 선/호 순차의 마지막 포인트를 측정한 후 '닫기'를 누릅니다. 선/호 순차가 선/호 순차의 첫
포인트로 돌아가 폐합됩니다. 이것은 그리기 모드에 의해 추가된 선/호에 폐합되지 않습니다.
도움말 - 마지막 포인트를 측정한 직후 그림을 폐합하는 것이 바람직합니다.

F
115
새 선/호 순차 시작하기:
1. '선/호' 피쳐 버튼을 누른 뒤 선 피쳐 코드가 설정되어 있는지 확인합니다.
2. '새 순차구조 시작' 버튼을 누릅니다.
3. '측정'을 누릅니다. 포인트가 저장되면 이전 선/호 순차가 끝나고 새 선/호 순차가
시작됩니다.
현재 피쳐 코드 설정하기:
'피쳐 코드' 버튼을 눌러 목록으로부터 현재 포인트/선 피쳐 코드를 선택합니다.
참조 - 설명이 쓰이는 작업에 대해서는 '피쳐 코드' 버튼을 선택해, 코드와 설명을 입력할 수
있게 하는 양식을 액세스합니다.
도움말 - 필요한 피쳐 코드가 있는 포인트 피쳐나 선 피쳐를 맵에서 선택해서 '피쳐 코드'
버튼을 누름으로써 현재 피쳐 코드를 설정할 수도 있습니다.
디음 포인트 이름 설정하기:
1. '포인트명' 버튼을 누릅니다.
2. 다음 포인트 이름을 입력하고 '수용'을 누릅니다.
그리기 모드
그리기 모드에서는 코드화된 선작업을 수동으로 추가할 수 있습니다. 여기에는 선, 호, 연속 호
등이 포함됩니다. 선작업을 삭제할 수도 있습니다.
적합한 피쳐 코드 라이브러리가 선택되어 있으면 선작업을 맵에 추가하거나 맵에서 삭제할 수
있으며, 이 선작업은 피쳐 코드 라이브러리의 선 및 제어 코드와 관련해 업데이트가 됩니다.
다음과 같은 기능이 지원됩니다.
버튼 기능
선 피쳐 그리기
호 피쳐 그리기
새 선/호 순차 시작
연이은 호의 둘째 호 시작
선 또는 호 피쳐 삭제
코드명 피쳐 코드 설정

F
116
포인트명 다음 포인트 이름 설정
선 피쳐 그리기:
1. '선 추가' 버튼을 누릅니다.
2. 선 피쳐 코드가 적절히 설정되도록 합니다.
3. 만들고자 하는 선 순차의 시점을 맵에서 누릅니다.
4. 선 순차가 완료될 때까지 계속 포인트를 누릅니다. 각 후속 포인트를 선택함에 따라 이
두 선택 포인트 사이에 선이 그려진 뒤 첫 포인트는 선택 해제됩니다.
호 피쳐 그리기:
1. '호 추가' 버튼을 누릅니다.
2. 선 피쳐 코드가 적절히 설정되도록 합니다.
3. 만들고자 하는 호의 시점을 맵에서 누릅니다.
4. 호 순차가 완료될 때까지 계속 포인트를 누릅니다. 각 후속 포인트를 선택함에 따라 첫
포인트로부터 이들 포인트로 호가 그려집니다. 호가 그려짐에 따라 이전 포인트는 선택
해제됩니다.
참조 - 연이은 호를 그리려면 첫 호를 완료한 후 둘째 호의 둘째 포인트를 선택하기 전에 '백
투 백 호' 버튼을 누릅니다. 이 호의 첫째 포인트와 둘째 포인트 사이에 호의 첫 부분이 그려진
후 버튼이 미선택 상태로 돌아갑니다.
새 선/호 순차 시작하기:
1. '선' 피쳐 버튼을 누른 뒤 선 피쳐 코드가 설정되어 있는지 확인합니다.
2. '새 순차구조 시작' 버튼을 누릅니다.
3. 만들고자 하는 선/호의 시점을 맵에서 누릅니다. 이전 선/호 순차가 끝나고 새 선/호
순차가 시작됩니다.
선작업 삭제:
1. 삭제하고자 하는 요소를 선택합니다.
2. '삭제' 버튼을 누릅니다.
3. 목록에서 삭제할 선 피쳐를 선택한 뒤 Enter 를 누릅니다.
현재 피쳐 코드 설정하기:
'피쳐 코드' 버튼을 눌러 목록으로부터 현재 포인트/선 피쳐 코드를 선택합니다.
참조 - 작업에 설명이 쓰이는 경우, '피쳐 코드' 버튼을 선택하면 코드와 설명을 입력할 수
있게 하는 양식이 나옵니다.
도움말 - 필요한 피쳐 코드가 있는 포인트 피쳐나 선 피쳐를 맵에서 선택해서 '피쳐 코드'
버튼을 누름으로써 현재 피쳐 코드를 설정할 수도 있습니다.
다음 포인트 이름 설정하기:

F
117
1. '포인트명' 버튼을 누릅니다.
2. 다음 포인트 이름을 입력하고 '수용'을 누릅니다.
선 옵셋
다음과 같이 선을 옵셋할 수 있습니다.
• 수평으로
• 수직으로
• 수평 및 수직으로
참조 - 이 기능은 맵으로부터만 쓸 수 있습니다.
선 옵셋하기:
1. 옵셋할 선을 맵에서 선택합니다.
2. 맵을 탭하고 있을 때 나오는 메뉴에서 [선 옵셋]을 선택합니다.
3. 옵셋 값을 지정합니다. 폽업 화살표로써 옵셋 방향을 선택합니다.
4. '저장'을 탭합니다.
교차 계산
다음과 같은 개체가 이루는 교차점을 계산해서 저장할 수 있습니다.
• 두 선
• 두 호
• 선과 호
참조 - 이 기능은 맵으로부터만 쓸 수 있습니다.
교차 계산하기:
1. 교차하는 두 개체를 맵에서 선택합니다.
2. 맵을 탭하고 있을 때 나오는 메뉴에서 [교차 계산]을 선택합니다.
3. 대신, 각 개체의 수평 옵셋이나 수직 옵셋을 입력해도 됩니다. 폽업 화살표로써 옵셋
방향을 선택합니다.
4. 교차점 표고 계산 방식을 선택합니다. 선택 옵션은 개체에 따라 달라지지만 다음과 같은
것이 포함됩니다.
o 없음 - 표고가 공백값으로 됨
o 선/호 1 - 첫 선/호의 경사로써 표고가 계산
o 선/호 2 - 두번 째 선/호의 경사로써 표고가 계산
o 평균 - 첫 번째와 두 번째 선/호의 경사로써 표고 평균이 계산
5. '계산'을 탭합니다.
6. 필드 입력을 마치고 '저장'을 탭합니다.
참조

F
118
• 수평 옵셋 방향은 해당 개체의 선택 방향을 기준으로 합니다.
• 하나 또는 두 개체가 호일 경우, 2 개 교차점이 계산될 수 있습니다. 이 둘 다
저장됩니다.
피쳐 라이브러리 사용하기
측량에서 코드를 선택하려면 사용하고자 하는 라이브러리를 먼저 선택합니다. 방법:
1. 메인 메뉴에서 [작업 / 작업 등록정보]를 실행합니다.
2. '피쳐 라이브러리' 버튼을 탭한 다음, 사용하고자 하는 라이브러리를 선택합니다.
참조 - 피쳐 라이브러리는 '설명' 필드에서 쓸 수 없습니다.
라이브러리에서 코드를 선택하려면:
1. 필요한 피쳐 코드의 첫 문자를 [코드] 필드에서 입력합니다. 사용 컨트롤러의 종류와
자동완료 기능의 설정 내용에 의거하여 피쳐 코드 목록이 필터링됩니다.
Trimble 컨트롤러 자동완료 기능이 설정되어 있을
때
자동완료 기능이
해제되어 있을 때
Trimble Slate 컨트롤러/Trimble
GeoXR/TSC2/TSC3/Trimble
Tablet
피쳐 코드 목록은 항상 입력
문자에 따라 필터링이
이루어집니다. 어떤 문자를
쳐넣을 때, 이 문자로 시작되는
첫번째 가용 코드가 나옵니다.
피쳐 코드 목록은
항상 입력 문자에
따라 필터링이
이루어집니다.
입력하는 문자만
나오고, 또한 이
문자만을 이용하여
피쳐 코드 목록의
필터링이
이루어집니다.
Trimble CU
문자 코드를 선택하기 위하여
컨트롤러를 문자 모드로
전환할 필요가 없습니다.
피쳐 코드 목록은 누른
컨트롤러 키에 지정된 문자에
따라 필터링 됩니다. 예를 들어
'2'를 입력하면 '2'와, 이 '2'의
관련 키패드 문자 'T', 'U', 'V'를
기준으로 해서 목록의
필터링이 이루어집니다.
이 문자 중 하나로 시작되는
첫번째 가용 코드가 나옵니다.
일반 측량
소프트웨어는 문자
설정이나 숫자 설정을
그대로 유지합니다.
입력하는 문자만
나오고, 또한 이
문자만을 이용하여
피쳐 코드 목록의
필터링이
이루어집니다.
2. 피쳐 코드 목록을 더 필터링하려면 추가로 문자를 더 입력하십시오. 화살표 키를 써서
필요한 코드를 찾거나, 필요한 코드가 이미 표시되어 있다면 'Enter'를 탭하여 이 코드를
수용하고 그 다음 필드로 갑니다.

F
119
목록으로부터 코드를 선택하는 경우에는 필터링 기능이 해제되고 전체 피쳐 코드
목록이 다 나옵니다. 사용자가 여기서 다른 코드를 선택할 수 있습니다.
다중 코드를 입력하려면 목록으로부터 각 코드를 하나씩 선택하십시오.
목록으로부터 다중 코드를 선택할 경우, 코드 구분 스페이스가 자동 입력됩니다.
컨트롤러 키패드로 코드를 입력한다면 각각의 코드 다음에 스페이스를 입력하여 전체
코드 목록을 다시 표시하고 나서 그 다음 코드를 입력하여야만 합니다.
참조 - 개별 피쳐 코드의 문자수는 20 개를 초과할 수 없습니다. 그러나 코드 필드의
최대 문자수는 60 개입니다.
참조 - 해당 작업에 대한 피쳐 코드 목록이 이미 선택되어 있는 경우, 이 목록의 코드를 써서
비고를 키입력할 수 있습니다. '비고' 화면에서 'Space'를 누르면 피쳐 코드 목록이 나오는데
여기에서 어떤 코드를 선택하거나 그 코드의 첫 몇 글자를 쳐넣도록 합니다.
피쳐 코드 라이브러리의 사용시 [코드] 필드의 사용법
피쳐 코드 입력이 개선됨으로써 더욱 신속하고 탄력적인 선택이 가능해졌습니다.
피쳐 라이브러리를 사용하는 경우에는 일반 측량 소프트웨어에서 코드 필드 화면을 액세스할
때 [코드 목록] 대화상자가 나옵니다. 이 대화상자에는 피쳐 코드 목록으로부터 코드를
선택함에 있어 도움이 되는 특수 제어 기능이 있습니다.
코드 필드에서 선택 기능 향상:
• 코드 목록 창에 나오는 전체 코드를 선택하려면 이 코드 목록상의 아무 곳이나
클릭하거나 코드 목록상에서 컨트롤러 좌우 화살표를 누르십시오.
• 코드 필드에서 이루어진 부분적 선택은 [코드 목록] 대화상자에 그대로 유지됩니다.
[코드 목록] 대화상자가 활성화 상태일 때:
• 코드 대체 방법:
o 전체 코드가 (필터링 전 목록에서) 하이라이트 되어 있을 때 그 목록에서 코드를
하나 선택합니다.
o 하이라이트나 커서가 (필터링 후 목록의) 어떤 코드 안에 있을 때 그 목록에서
코드를 하나 선택합니다.
• 코드 추가 방법:
o 커서가 (필터링 전 목록의) 어떤 코드의 시작이나 끝 부분에 있을 때 그 목록에서
코드를 하나 선택합니다.
참조 - 여러 개의 코드를 서로 구분하기 위하여 스페이스가 자동으로 입력됩니다.
[코드 목록] 대화상자에서 필터링 기능 향상:
• 코드 목록은 커서나 하이라이트의 좌측에 있는 문자에 의해 필터링이 됩니다.
• 커서가 코드 필드의 시작이나 끝 부분에 있고 편집이 진행중이지 않다면 코드 목록은
필터링되지 않습니다.

F
120
터치 화면을 이용하여 코드를 대체하려면:
1. 코드 목록에 탭합니다. 코드 필드가 하이라이트됩니다
2. 스크롤바를 써서 새 코드를 찾은 후, 구 코드를 대체할 이 코드를 탭하여 선택합니다.
3. [코드 선택] 대화상자를 종료하려면 'Enter'를 탭합니다.
터치 화면을 이용하여 기존 코드에 추가하려면:
1. 코드 필드에 탭하여 [코드 목록] 대화상자를 불러옵니다.
2. 새 코드를 선택하기 전에 코드 필드에서 하이라이트를 없애려면 코드 필드의 시작이나
끝 부분에 탭을 하십시오.
일반 측량 소프트웨어가 스페이스를 자동 삽입함으로써 여러 개의 코드를 서로
구분합니다.
키보드를 이용하여 코드를 대체하려면:
1. 코드 필드에 탭하거나 화살표로써 이동합니다.
2. 코드의 첫 문자에 해당하는 키를 누릅니다. 이 첫 문자에 의해 코드 목록이
필터링됩니다.
3. 코드 라이브러리의 크기에 따라 다음 중 하나를 실행합니다.
o 필요한 코드가 보이지 않으면 해당 코드의 그 다음 문자 키를 눌러 더 세부적으로
목록 필터링을 합니다.
o 필요한 코드가 보이면 화살표로써 이동하여 'Enter'를 눌러 이 코드를 선택하고
한번 더 'Enter'를 눌러 이 대화상자를 종료합니다.
키보드를 이용하여 기존 코드에 추가하려면:
1. 우측 화살표를 눌러 [코드 목록] 대화상자를 불러옵니다.
2. 새 코드를 선택하기 전에 코드 필드에서 하이라이트를 없애려면 우측 화살표를 다시
누릅니다.
일반 측량 소프트웨어가 스페이스를 자동 삽입함으로써 여러 개의 코드를 서로
구분합니다.
팁
• 기존 코드를 편집하려면 화살표 키로써 정확한 위치로 찾아가서, 불필요한 문자를
백스페이스 키로써 제거합니다. 코드가 수정됨에 따라 코드 목록도 그에 맞게
필터링됩니다.
• 자동 완료 기능이 해제되어 있을 경우, 코드 목록의 제일 위에는 최근에 쓴 코드가
나옵니다. 다중 입력 코드는 최근 사용 목록에서 단일 입력으로서 기억됩니다. 따라서
최근에 쓴 코드, 특히 다중 입력 코드를 신속하게 선택할 수 있습니다.
• 라이브러리에 들어 있지 않지만 그 비슷한 입력항목이 라이브러리에 있는 코드를
입력하려면 그 비슷한 코드가 아니라 입력하는 코드를 스페이스 키를 눌러 수용합니다.
또는, 자동 완료 기능을 해제하도록 합니다.

F
121
속성이 있는 피쳐 코드를 쓰는 경우에는 일반 측량 소프트웨어가 그 속성 데이터를 입력하게
합니다.
사전 정의된 속성이 있는 피쳐 코드의 이용
Trimble Business Center Feature Manager 같은 Trimble 내업용 소프트웨어로 만든 피쳐
라이브러리를 이용할 수 있습니다. 속성이 있는 피쳐 코드는 라이브러리에서 옆에 속성
아이콘( )이 있습니다.
속성을 포인트에 지정하기:
1. 적합한 '피쳐 라이브러리'를 해당 작업에 연관시킵니다. [작업 / 작업 등록정보]를
선택한 뒤 '피쳐 라이브러리' 버튼을 눌러 어떤 피쳐 라이브러리를 작업에 연관시키면
됩니다. '수용'을 탭합니다.
2. 포인트 이름을 입력하고 속성이 있는 코드를 선택합니다.
3. 소프트키 '속성'을 누른 뒤 측정하는 포인트의 속성을 입력합니다.
4. 동일한 화면으로부터 소프트키 '옵션'을 눌러 기본 속성 행위를 선택합니다.
다음으로부터 선택합니다.
o 직전 사용
o 라이브러리로부터
지오태깅은 이미지 지오태깅을 참조하십시오.
포인트의 측정이 이루어진 이후에 코드를 편집하려면:
1. [작업 / 작업 검토]나 [작업 / 포인트 매니저]를 선택합니다.
2. 해당 포인트의 [코드] 필드를 편집합니다.
이미 속성이 있는 포인트의 재측량
이미 속성 데이터가 있는 포인트를 측설하고 재측정하려면:
1. 일반 측량 소프트웨어에 아직 이 작업이 없다면 Trimble Business Center
소프트웨어로부터 이를 전송받습니다.
참조 - 해당 포인트 뿐만 아니라 관련된 피쳐와 속성도 전송받습니다.
2. 메인 메뉴에서 [측설 / <스타일 명> / 포인트]를 탭합니다.
3. '옵션'을 탭하고 측설점 내역을 설정합니다.
o [측설점 명] 필드를 '설계 명'으로 설정합니다 . o [측설점 코드] 필드를 '설계 코드'로 설정합니다
4. 이 포인트를 측설합니다.
5. 측설점을 측정합니다.

F
122
해당 포인트에 대하여 표시되는 속성 데이터는 사용자가 이전에 입력한 속성
데이터입니다. 피쳐 라이브러의 기본값은 쓰이지 않습니다. 그 값들을 필요한 대로
업데이트 하십시오.
추가 설정
추가 설정을 하려면 새 작업을 만들 때 [작업 / 새 작업 / 추가 설정]을 선택합니다. 기존
작업에 대해서는 [작업 / 작업 등록 정보 / 추가 설정]을 선택합니다.
'추가 설정'을 이용해 다음 사항을 설정합니다.
• 설명
• CSV 파일에 추가
설명
일반 측량 소프트웨어 내의 여러 기능에서 추가로 2 개의 설명 필드를 표시할 수 있습니다.
설명 필드는 데이터에 추가정보를 더한다는 면에서 코드 필드와 유사합니다. 설명 필드는 피쳐
코드 라이브러리를 쓰지 않고 속성을 지원하지 않습니다.
설명 필드 데이터는 Trimble DC 파일에서 비고 레코드로 이용 가능합니다.
또한 설명 필드에 저장된 데이터를 고정 포맷 파일 내보내기 또는 사용자 정의 포맷 파일
내보내기 로써 내보낼 수도 있습니다.
설명 필드를 활성화하거나 사용자 정의 하기:
1. 메인 메뉴에서 [작업 / 작업 등록정보]를 실행합니다.
2. '설명' 버튼을 탭합니다.
3. [설명 이용] 확인란을 선택합니다.
4. 필요한 경우, '설명 1 라벨'과 '설명 2 라벨'의 새 이름을 입력합니다.
5. '수용'을 탭합니다.
일단 추가 설명 필드가 활성화되면 다음과 같은 일반 측량 소프트웨어 기능에서 이용할 수
있습니다.
• 스테이션 설정
• Topo 측정
• 코드 측정
• 연속 Topo
• 측설
• 포인트 매니저
• 작업 검토
• 포인트, 선, 호 키입력
• 포인트 계산
• 평균 계산
• 변환

F
123
• 트래버스
• 와일드카드 검색
두 설명 필드는 입력되는 설명을 기억합니다. 이전에 쓰인 설명 목록을 보려면 설명 필드의
화살표를 탭하십시오.
이 설명 목록은 각 설명 필드에 고유한 것입니다. 설명 목록은 컨트롤러의 [System files]
폴더에 있는 [descriptions.xml] 파일에 저장됩니다. 이것을 텍스트 편집기로써 편집해서 다른
컨트롤러로 복사할 수 있습니다.
CSV 파일에 추가
Topo 측정 이나 라운드 측정 으로 측정한 포인트를 CSV 파일에 추가할 수 있습니다. 방법:
1. '이용' 옵션을 선택합니다.
2. [CSV 파일 명] 필드에 파일 명을 입력하거나 폴더 버튼으로 파일을 선택합니다.
기본값으로 CSV 파일은 현재의 사용자 폴더에 저장됩니다.
팁 - 이 옵션은 기준점 파일을 만드는 데 쓸 수 있습니다.
미디어 파일
미디어 파일, 예를 들어 이미지는:
• 파일 로서 업로드할 수 있습니다.
• 다음과 같은 컨트롤러의 내장 카메라 로써 캡쳐할 수 있습니다.
o Trimble GeoXR
o Trimble Slate 컨트롤러
o Trimble Tablet
o Trimble TSC3
• Trimble VISION (TM) 테크놀로지 의 측량기로써 캡쳐할 수 있습니다.
• 다음을 비롯한 디지털 카메라 로써 캡쳐할 수 있습니다.
o Wi-Fi 를 통한 Ricoh Caplio 500SE-W
o BlueTooth 를 통한 Ricoh Caplio 500SE-W
o Wi-Fi 를 통한 SDHC 지원 디지털 카메라
미디어 파일은 다음에 링크할 수 있습니다.
• 속성. 다음을 써서 이미지를 캡쳐하면 [파일명 속성] 필드에 미디어 파일명이 자동
입력됩니다.
o 다음 컨트롤러의 내장 카메라:
Trimble GeoXR
Trimble Slate 컨트롤러
Trimble Tablet
Trimble TSC3
o Trimble VISION 테크놀로지의 측량기
o 다음을 비롯한 디지털 카메라:

F
124
Wi-Fi 를 통한 Ricoh Caplio 500SE-W
BlueTooth 를 통한 Ricoh Caplio 500SE-W
Wi-Fi 를 통한 SDHC 지원 디지털 카메라
o 또는 .jpg/.jpeg 이미지가 컨트롤러의 [\My Documents]에 추가될 때
• 작업
• 작업의 포인트
참조 - Trimble VISION™ 기술이 있는 측량기로 캡처한 이미지는 현재 프로젝트 폴더에
저장됩니다. 컨트롤러의 내장 카메라나 디지털 카메라로 캡처한 이미지는 보통 My Pictures
폴더에 저장됩니다. 일부 기기에 있어 이러한 파일의 저장 위치를 변경할 수 있지만 My
Pictures 폴더에 저장하는 것이 좋습니다. Trimble Access 소프트웨어는 My Pictures 폴더를
모니터링해 My Pictures 폴더에 저장된 이미지를 현재 프로젝트 폴더로 옮깁니다. 만약 이
파일들이 다른 위치에 저장되면 소프트웨어가 새 파일이 저장된 것을 감지할 수 없어 프로젝트
폴더로 옮기지 못합니다. 모든 이미지를 현재 프로젝트 폴더에 저장하면 Trimble Business
Center 와 AccessSync 로 다운로드하는 것이 빨라지고 포인트나 작업, 속성에 이미지를
링크하는 것 또한 가능해집니다.
이미지 지오태깅
지오태깅은 지리 식별 메타데이터를 이미지 같은 다양한 미디어에 추가하는 과정입니다.
메타데이터는 WGS-84 경도와 위도, 타원체고 등을 포함하는데 이미지의 EXIF 헤더(EXIF =
EXchangeable Image File 포맷)에 기록됩니다. 지오태깅이 된 이미지는 Trimble Businnes
Center, Trimble Connected Community 및 제 3 자 애플리케이션에서 쓸 수 있습니다.
지오태깅은 파일이나 이미지 속성 또는 미디어 파일로서 포인트에 링크된 jpeg 이미지에
지정되므로 작업에 좌표계가 있어야 합니다.
이미지에 기록되는 위치는 다음 중 어느 하나로써 제공됩니다.
• 컨트롤러의 내장 GPS
• 컨트롤러에 연결된 GNSS 수신기 또는 광파 측량기
컨트롤러의 내장 GPS 로써 지오태깅
다음 컨트롤러의 내장 GPS 로 캡쳐한 위치에 지오태깅이 지원됩니다.
• Trimble Slate 컨트롤러
• Trimble Tablet
• Trimble TSC3
참조 - GeoXR 은 내장 GPS 가 있지만 GNSS 수신기로 캡쳐한 위치로만 이미지
지오태깅이 가능합니다. 자세한 내용은 아래 참조
Trimble Slate 컨트롤러에 대해 지오태깅 활성화하기:
1. [측량기 / 카메라]를 누릅니다.

F
125
팁 - Trimble Access 내에서 어디에서나 카메라를 이용할 수 있으려면 즐겨찾기 목록에
어떤 명령을 추가하거나 앱 버튼을 적절하게 맞춤 설정하도록 합니다.
2. 스크린을 터치한 뒤 상방향 화살표 를 누르면 폽업 메뉴가 나옵니다.
3. 을 눌러 카메라 설정을 불러온 뒤 를 누르면 [Image tagging] 메뉴가 나옵니다.
4. [Date]와 [GPS]를 선택해 지오태깅을 구성합니다. 자세한 정보는 Trimble Slate
컨트롤러 매뉴얼 참조
5. [X]를 눌러 구성을 저장하고 종료합니다.
Trimble Tablet 에 대해 지오태깅 활성화하기:
1. [측량기 / 카메라]를 누릅니다.
팁 - Trimble Access 내에서 어디에서나 카메라를 이용할 수 있으려면 즐겨찾기 목록에
어떤 명령을 추가하거나 앱 버튼을 적절하게 맞춤 설정하도록 합니다.
2. 스크린을 터치한 뒤 상방향 화살표 를 누르면 폽업 메뉴가 나옵니다.
3. 을 눌러 카메라 설정을 불러온 뒤 를 누르면 [Image tagging] 메뉴가 나옵니다.
4. [Date]와 [GPS]를 선택해 지오태깅을 구성합니다. 자세한 정보는 Trimble Slate
컨트롤러 매뉴얼 참조
5. [X]를 눌러 구성을 저장하고 종료합니다.
Trimble TSC3 에 대해 지오태깅 활성화하기:
1. (Fn + 1)을 누릅니다.
2. [Menu] 스크롤 다운을 누르고 [Geotagging]을 선택합니다.
3. [Geotagging], [GPS Power], [Font] 설정을 구성합니다. 자세한 사항은 TSC3
컨트롤러 매뉴얼을 참조하십시오.
지오태깅은 Exif 헤더나 이미지의 텍스트 또는 양자 모두에 대해 가능합니다.
4. [OK]를 두 번 누릅니다.
컨트롤러에 연결된 GNSS 수신기 또는 광파 측량기로써 지오태깅
컨트롤러에 연결된 GNSS 수신기 또는 광파 측량기로부터 얻은 위치로 지오태깅을 구성하려면
다음을 실행합니다.
1. 메인 메뉴에서 [작업 / 작업 등록정보]를 실행합니다.
2. '미디어 파일' 버튼을 누릅니다.
3. '이미지 지오태깅'을 선택합니다. 지오태깅은 '이전 포인트'나 '다음 포인트',
포인트명'으로 링크된 이미지에 대해서만 지원됩니다.
4. '수용'을 탭합니다.
지오태깅 활성화하기:
1. 파일 속성이 있는 피쳐 코드를 입력하고 '속성'을 누릅니다.
2. 소프트키 '옵션'을 누르고 '이미지 지오태깅'을 선택합니다.

F
126
이미지를 포인트에 추가한 후 지오태깅을 하려면:
1. 다른 이미지를 추가하고 '저장'에 이어 '수용'을 탭합니다.
2. 이전 이미지를 추가하고 지오태깅을 선택한 뒤 '저장'에 이어 '수용'을 탭합니다.
이미지로부터 지오태깅 정보를 제거할 수 없습니다.
참조
• Trimble Access 내에서 지오태깅을 활성화해도 Trimble GeoXR, Trimble Slate
컨트롤러, Trimble Tablet, TSC3 컨트롤러의 내장 카메라용 운영체제에서 지오태깅이
활성화되지 않습니다.
• 지오태깅을 지원하는 디지털 카메라를 사용할 때 Trimble Access 내에서 지오태깅이
활성화되어 있지 않으면 이미지에 추가된 메타데이터는 측정 포인트가 아니라 카메라의
위치로 됩니다.
• 지오태깅을 지원하는 디지털 카메라를 사용할 때 Trimble Access 내에서 지오태깅이
활성화되어 있으면 이미지에 추가된 메타데이터는 카메라가 아니라 측정 포인트의
위치로 됩니다.
카메라로 이미지 캡쳐하기
다음을 사용해 이미지를 캡쳐할 수 있습니다.
• Trimble GeoXR
• Trimble Slate 컨트롤러
• Trimble Tablet
• Trimble TSC3
• Trimble X VX
• Trimble VISION 테크놀로지의 Trimble S Series 토탈 스테이션
다음을 비롯한 디지털 카메라로써도 이미지를 캡쳐할 수 있습니다.
• BlueTooth 를 통한 Ricoh Caplio 500SE-W
• Wi-Fi 를 통한 Ricoh Caplio 500SE-W
• Wi-Fi 를 통한 SDHC 지원 디지털 카메라
기본 설정으로, 이미지는 작업과 동일한 폴더에 저장됩니다.
Wi-Fi 로 전송된 이미지에 대해 다른 폴더를 지정하려면 [설정 / 연결 / Wi-Fi 이미지 전송]을
선택합니다.
Trimble GeoXR 으로써 이미지 캡쳐하기
1. 파일 속성이 있는 피쳐 코드를 입력하고 '속성'을 누릅니다.
2. [Menu]를 누르고 필요한 대로 여러가지 카메라 설정을 구성합니다. 나오는 줌
계수값은 선택된 해상도에 따라 다릅니다. 자세한 사항은 Trimble GeoXR 컨트롤러
사용 안내 자료를 참조하십시오.

F
127
3. 컨트롤러 위치를 조정한 뒤 트리거 키(컨트롤러의 내비게이션 패드에 있는 Enter 키)를
살짝 눌러 초점을 잡고 나서 다시 꼭 눌러 이미지를 캡쳐합니다.
4. 카메라를 닫으려면 [OK]를 두 번 누릅니다.
팁 - Trimble GeoXR 컨트롤러로써 캡쳐한 미디어 파일(이미지)은 속성이나 작업,
작업의 포인트에 링크할 수 있습니다. 미디어 파일 링크 참조
Trimble Slate 컨트롤러으로써 이미지 캡쳐하기
1. [측량기 / 카메라]를 누릅니다.
팁 - Trimble Access 내에서 어디에서나 카메라를 이용할 수 있으려면 즐겨찾기 목록에
어떤 명령을 추가하거나 앱 버튼을 적절하게 맞춤 설정하도록 합니다.
2. 스크린을 터치한 뒤 상방향 화살표 를 누르고 필요한 경우, 여러 가지 카메라
설정을 구성합니다. 자세한 사항은 Trimble Slate 컨트롤러 사용 안내 자료 참조
3. 컨트롤러 위치를 조정해 필요한 이미지를 캡쳐한 뒤 카메라 버튼 을 눌러 이미지를
찍습니다.
4. 카메라를 닫으려면 스크린를 터치하고 [X]를 누릅니다.
팁 - Trimble Slate 컨트롤러로 캡쳐한 미디어 파일(이미지)은 속성이나 작업, 작업의
포인트에 링크할 수 있습니다. 미디어 파일 링크 참조
Trimble Tablet 으로써 이미지 캡쳐하기
1. [측량기 / 카메라]를 누릅니다.
팁 - Trimble Access 내에서 어디에서나 카메라를 이용할 수 있으려면 즐겨찾기 목록에
어떤 명령을 추가하거나 앱 버튼을 적절하게 맞춤 설정하도록 합니다.
2. 스크린을 터치한 뒤 상방향 화살표 를 누르고 필요한 경우, 여러 가지 카메라
설정을 구성합니다. 자세한 사항은 Trimble Tablet 사용 안내 자료 참조
3. 컨트롤러 위치를 조정해 필요한 이미지를 캡쳐한 뒤 카메라 버튼 을 누르거나
컨트롤러의 OK 버튼을 눌러 이미지를 찍습니다.
4. 카메라를 닫습니다.
팁 - Trimble Tablet 컨트롤러로써 캡쳐한 미디어 파일(이미지)은 속성이나 작업,
작업의 포인트에 링크할 수 있습니다. 미디어 파일 링크 참조
TSC3 컨트롤러로써 이미지 캡쳐하기
1. (Fn + 1)을 누릅니다.
2. [Menu]를 누르고 필요한 대로 여러가지 카메라 설정을 구성합니다. 나오는 줌
계수값은 선택된 해상도에 따라 다릅니다. 자세한 사항은 TSC3 컨트롤러 사용 안내
자료를 참조하십시오.
3. [Camera]를 누릅니다.

F
128
4. 컨트롤러 위치를 조정한 뒤 트리거 키(컨트롤러의 내비게이션 패드에 있는 Enter 키)를
살짝 눌러 초점을 잡고 나서 다시 꼭 눌러 이미지를 캡쳐합니다.
5. 카메라를 닫으려면 [OK]를 두 번 누릅니다.
팁 - TSC3 컨트롤러로써 캡쳐한 미디어 파일(이미지)은 속성이나 작업, 작업의
포인트에 링크할 수 있습니다. 미디어 파일 링크 참조
Trimble VISION 테크놀로지의 측량기로써 이미지 캡쳐하기
1. 측량기에 연결합니다.
2. 비디오 옵션을 액세스하려면 다음 중 하나를 실행합니다.
o 메인 메뉴에서 [측량기 / 비디오]를 탭합니다.
o '측량기 기능' 아이콘을 탭한 후, '측량기 기능' 화면에서 '비디오'를 탭합니다.
3. 스냅샷 옵션 버튼 을 눌러 필요한 대로 이미지 속성을 설정합니다. 이미지
속성에 대한 자세한 사항은 비디오 를 참조하세요.
4. 카메라 소프트키 를 눌러 이미지를 캡쳐합니다.
참조 - 카메라 소프트키 이미지는 줌 설정에 따라 달라집니다. 자세한 정보는 비디오 를
참조하세요.
5. '저장'을 눌러 이미지를 저장합니다.
팁 - Trimble VISION 테크놀로지의 측량기로써 캡쳐한 미디어 파일(이미지)은 속성이나
작업, 작업의 포인트에 링크할 수 있습니다. 미디어 파일 링크 참조
Trimble VISION 테크놀로지에 대한 설명은 비디오 참조
Trimble VX Spatial Station 에서 파노라마 기능으로 이미지 캡쳐하기
1. 측량기에 연결합니다.
2. [측정] 메뉴에서 '스캐닝'을 선택합니다.
3. 스캔 영역을 정의합니다. 자세한 정보는 스캐닝 을 참조하세요.
4. 파노라마 버튼 을 눌러:
o '이미지 크기'를 설정합니다.
o '압축'을 설정합니다.
o '고정 노출'를 선택합니다.
o '이미지 오버랩'을 지정합니다.
5. '시작'을 눌러 이미지를 찍기 시작합니다.
6. 이미지를 모두 캡쳐하면 '종료'를 누릅니다.
팁 - Trimble VISION 테크놀로지의 측량기로써 캡쳐한 미디어 파일(이미지)은 속성이나
작업, 작업의 포인트에 링크할 수 있습니다. 미디어 파일 링크 참조
Trimble VISION 테크놀로지에 대한 설명은 비디오 참조
Trimble VISION 테크놀로지의 Trimble S Series 토탈 스테이션에서 파노라마 기능으로 이미지
캡쳐하기

F
129
1. 측량기에 연결합니다.
2. [측량기] 메뉴에서 '파노라마'를 선택합니다.
3. 파노라마 영역을 정의합니다. 자세한 정보는 스캐닝 참조
4. '시작'을 눌러:
o '이미지 크기'를 설정합니다.
o '압축'을 설정합니다.
o '고정 노출'를 선택합니다.
o '이미지 오버랩'을 지정합니다.
5. '시작'을 눌러 이미지를 찍기 시작합니다.
6. 이미지를 모두 캡쳐하면 '종료'를 누릅니다.
팁 - Trimble VISION 테크놀로지의 Trimble S Series 토탈 스테이션로써 캡쳐한 미디어
파일(이미지)은 속성이나 작업, 작업의 포인트에 링크할 수 있습니다. 미디어 파일 링크
참조
Trimble VISION 테크놀로지에 대한 설명은 비디오 참조
디지털 카메라로써 이미지 캡쳐하기
디지털 카메라 중에는 이미지를 찍어 컨트롤러로 무선 전송할 수 있는 것이 있습니다.
참조 - Trimble GeoXR, Trimble Slate 컨트롤러, Trimble Tablet, TSC3/TSC2 또는 Trimble
CU 컨트롤러를 Bluetooth 디지털 카메라에 연결하거나 Trimble GeoXR, Trimble Slate
컨트롤러 이나 TSC3/TSC2 를 Wi-Fi 디지털 카메라에 연결할 수 있습니다.
팁 - 디지털 카메라로써 캡쳐한 미디어 파일(이미지)은 속성이나 작업, 작업의 포인트에
링크할 수 있습니다. 미디어 파일 링크 참조
지원되는 무선 카메라
Bluetooth 나 Wi-Fi 테크놀로지를 써서 이미지를 무선 전송할 수 있습니다. Wi-Fi 연결은
설정하기가 Bluetooth 보다 더 어려울 수 있지만 파일전송 속도는 더 빠릅니다. Bluetooth
연결은 대체로 설정이 용이하지만 전송 속도가 떨어집니다.
카메라 무선 테크놀로지 프로토콜
Ricoh Caplio 500SE-W Wi-Fi FTP
Ricoh Caplio 500SE-W Bluetooth Bluetooth
SDHC 호환 디지털 카메라 Wi-Fi Eye-Fi
참조
• SDHC 호환 디지털 카메라와 파일 전송을 하려면 Trimble Access 소프트웨어 설치시
Trimble Access 설치 관리자로써 Wi-Fi image transfer 를 선택해야만 합니다. Wi-Fi
image transfer 소프트웨어와 라이센스가 설치됨에 따라 설정 마법사가 Eye-Fi 카드를
설정해서 컨트롤러와 페어링이 되게 합니다.

F
130
• 카메라와의 Wi-Fi 연결과 Bluetooth 를 통한 외부 전화와의 인터넷 연결을 동시에
사용하려면 먼저 인터넷 연결을 생성하고 나서('인터넷 설정' 이용) 카메라와의 연결을
생성해야 합니다.
• Trimble CU 컨트롤러는 Wi-Fi 테크놀로지를 지원하지 않으므로 카메라 무선 연결을
위해 Bluetooth 로 Ricoh Caplio 500SE-W 에 연결하십시오. TSC2 컨트롤러는
Bluetooth 와 Wi-Fi 연결을 모두 지원하고 위 표의 모든 카메라를 지원합니다.
• Eye-Fi SDHC 카드를 이용한 Wi-Fi 이미지 전송은 다음 컨트롤러에서 이용 가능합니다.
o TSC3
o 일련번호가 SS23 보다 높은 TSC2
o Trimble Slate 컨트롤러
o Trimble GeoXR
o Trimble Tablet
• 이미지가 몇 분 이내에 전송되지 않으면 카메라를 껐다가 다시 켭니다. 그러면 Eye-Fi
SDHC 카드에 의해 전송 과정이 다시 시작됩니다.
Bluetooth 연결로 Ricoh Caplio 500SE-W 설정하기
Bluetooth 연결로써 최적의 파일 전송을 하기 위해 카메라의 설정이 올바르게 되어 있는지
확인하십시오.
1. 촬영 모드 상태에서 [Menu/OK]를 눌러 촬영 설정[SHTG STGS] 메뉴를 봅니다.
2. 오른쪽 화살표를 눌러 확장 설정 [EXP SET] 메뉴를 선택합니다.
3. 위쪽이나 아래쪽 화살표를 눌러 메뉴 항목을 다음과 같이 설정합니다.
메뉴 항목 설정
BT Auto Conn Off
Master/Slave Master
Image File Size 160
Auto Del Off
Quick Send Mode 2 Touch
Change COM BT
팁 - Bluetooth 무선 연결로 큰 이미지를 전송하는 것은 느릴 수 있습니다. 카메라에서
컨트롤러로 파일을 빨리 전송하려면 [Image File Size]를 가장 작은 값으로 설정하십시오.
그러면 원래 파일과 같은 이름의 작은 이미지가 컨트롤러로 전송되므로 이 이미지를 정확하게
작업에 링크할 수 있습니다. 사무실에 돌아와서 카메라로부터 데이터 폴더로 파일을
복사함으로써 컨트롤러에서 전송된 이미지를 덮어쓰십시오. 컨트롤러에서 이미지 이름을
변경하지 마십시오. [Quick Send Mode]를 [1Touch]로 설정하면 [Image File Size] 설정이
적용되지 않고 원래 크기의 이미지가 전송되기 때문에 속도가 느려집니다.
컨트롤러와 카메라 간 Wi-Fi 연결 설정하기
• 자세한 사항은 지원 노트 Trimble Handhelds Running Windows Mobile Version 5.0 Software: Connecting a Ricoh Caplio 500SE-W Camera 를 참조하십시오.

F
131
컨트롤러를 설정해 SDHC 호환 디지털 카메라 사용하기
Trimble 태블릿 컨트롤러에서는 설정 마법사를 구성해 카메라를 사용할 수 있습니다. 하지만
사용자의 Wi-Fi 연결이 인터넷 접속에 쓰일지 모르므로 매번 이미지 전송과 인터넷 사용을
전환할 때마다 수동으로 Wi-Fi 설정을 구성해야만 합니다. Wi-Fi 이미지 전송 네트워크로
수동 전환:
1. [Settings / Connect / Wi-Fi image transfer]를 실행합니다.
2. [User Account Control] 대화상자가 나오면 [Yes]를 누릅니다.
3. Wi-Fi 이미지 전송 화면에서 Settings 탭을 선택합니다.
4. 'Wi-Fi 네트워크'를 누르면 Network and Sharing Center 대화상자가 나옵니다.
5. Connect or disconnect 나 Connect to a network (연결 수립이 되어 있지 않은
경우)를 누릅니다. 나오는 무선 네트워크 연결 목록에서 사용자의 Trimble 태블릿
일련번호를 선택합니다.
6. [Connect]를 눌러 Wi-Fi 이미지 전송 네트워크로 전환합니다.
7. Network and Sharing Center 대화상자를 닫습니다.
8. 'Wi-Fi 어댑터 모드' 드롭다운 목록에서 Connect to ad-hoc network 를 선택합니다.
9. 'Wi-Fi 이미지 전송'을 닫습니다. [Set network location] 대화상자가 나올 때
[Public]을 선택합니다.
이제 무선 전송 이미지를 캡쳐할 수 있게 설정되었습니다.
이전 네트워크로 되돌아가기:
1. [Settings / Connect / Wi-Fi image transfer]를 실행합니다.
2. [User Account Control] 대화상자가 나오면 [Yes]를 누릅니다.
3. Wi-Fi 이미지 전송 화면에서 Settings 탭을 선택합니다.
4. 'Wi-Fi 네트워크'를 누르면 Network and Sharing Center 대화상자가 나옵니다.
5. Connect or disconnect 나 Connect to a network (연결 수립이 되어 있지 않은
경우)를 누릅니다. 나오는 무선 네트워크 연결 목록에서 이전 네트워크를 선택합니다.
6. 이전 네트워크로 되돌아가려면 [Connect]를 누릅니다.
7. Network and Sharing Center 대화상자를 닫습니다.
8. 'Wi-Fi 어댑터 모드' 드롭다운 목록에서 Connect to infrastructure network 를
선택합니다.
9. 'Wi-Fi 이미지 전송'을 닫습니다.
Trimble GeoXR, Trimble Slate 컨트롤러, TSC2, TSC3 컨트롤러에서는 설정 마법사를 구성해
카메라를 사용할 수 있습니다.
미디어 파일 링크
미디어 파일을 다음에 링크할 수 있습니다.
• 속성
• 작업
• 작업의 포인트

F
132
미디어 파일을 속성에 링크
[파일명 속성] 필드를 이용해 파일 이름을 속성에 연계시킵니다. 어떤 형식의 파일에 대해서도
파일명 속성을 이용할 수 있지만 흔히 .jpg/.jpeg 그림의 링크에 씁니다.
'파일명 속성' 필드에 찾아보기 버튼( )이 포함되므로 사용자가:
• 파일 이름을 속성으로서 찾고 선택할 수 있습니다.
• 속성 필드에 입력된 .jpg/.jpeg 파일을 검토할 수 있습니다.
'파일명 속성' 필드는 이미지가 언제 다음에 의해 캡쳐되었는지 탐지합니다.
• 다음과 같은 컨트롤러의 내장 카메라:
o Trimble GeoXR
o Trimble Slate 컨트롤러
o Trimble Tablet
o Trimble TSC3
• Trimble VISION 테크놀로지의 측량기
• 다음을 비롯한 디지털 카메라
o Wi-Fi 를 통한 Ricoh Caplio 500SE-W
o BlueTooth 를 통한 Ricoh Caplio 500SE-W
o Wi-Fi 를 통한 SDHC 지원 디지털 카메라
• 또는 .jpg/.jpeg 이미지가 컨트롤러의 [\My Documents]에 추가될 때
이미지가 탐지되면 '파일명 속성' 필드에 파일명이 자동 입력됩니다.
'파일명 속성' 필드가 여럿 있는 경우, 하이라이트된 필드에 그 파일명이 입력됩니다. 아니면,
찾아보기 를 눌러 대화상자를 불러온 뒤 다음 중 하나를 실행해서 필요한 파일을 선택해도
됩니다.
• 해당 파일을 탭합니다.
• 화살표 키로써 해당 파일을 하이라이트한 뒤 확인 을 탭합니다.
• .jpg/.jpeg 파일을 선택하려면 스타일러스로 그 파일을 탭해서 누른 채 미리보기 를
선택합니다. 선택 을 탭하면 현재의 파일이 선택되고 이전 이나 다음 을 탭하면 다른
파일을 미리 볼 수 있습니다.
.jpg/.jpeg 파일을 선택하면 선택 파일을 검토 하는 옵션이 찾아보기 버튼에 나옵니다. 선택
파일을 변경하려면 을 탭한 뒤 '파일 선택'을 탭합니다.
일단 어떤 폴더에서 이미지를 선택하게 되면 다음 번에 이미지를 선택할 때 이 폴더가 기본
폴더로 됩니다.
해당 파일을 선택할 때 이용 가능한 "탭해서 누르기" 옵션: 선택, 미리보기, 잘라내기, 복사,
붙여넣기, 이름 변경, 삭제, 폴더 만들기, 속성
참조 - 파일을 관측치에 붙인 후 파일 이름을 변경해서는 안됩니다. 그런 파일 이름은 작업과
함께 다운로드되지 않을 것입니다.

F
133
팁
• 오름차순이나 내림차순으로 열을 정렬하려면 열 헤더를 탭합니다.
• 열 제목 옆의 화살표는 정렬 순서를 나타냅니다.
• 최신 파일을 신속히 선택하려면 수정 일시를 기준으로 정렬합니다. 가장 오래된 파일이
목록의 제일 위에 나오면 다시 수정 을 클릭해 정렬 순서를 반대로 합니다
참조
• 일반 측량 소프트웨어로써 만드는 피쳐 코드는 그와 관련된 속성이 없습니다.
Trimble GeoXR 으로써 속성 양식으로부터 이미지 캡쳐하기
1. 파일 속성이 있는 피쳐 코드를 입력하고 '속성'을 누릅니다.
2. 파일 속성이 있는 피쳐 코드를 입력하고 '속성'을 누릅니다.
3. 필요하다면 [Menu]를 누른 뒤 여러 카메라 설정을 구성합니다. 나오는 배율 값은
선택된 해상도에 따라 달라집니다. 자세한 내용은 Trimble GeoXR 설명서를 참조하세요.
4. 컨트롤러 위치를 조정한 뒤 트리거 키(컨트롤러의 내비게이션 패드에 있는 Enter 키)를
살짝 눌러 초점을 잡고 나서 다시 꼭 눌러 이미지를 캡쳐합니다.
5. 카메라를 닫으려면 [OK]를 두 번 누릅니다.
6. 이미지 이름이 파일 속성 필드에 자동 입력됩니다. 필요한 경우, 찾아보기 를 누른 뒤
'검토'를 선택하면 이미지를 검토할 수 있습니다. 속성을 저장하려면 '저장'을
누르십시오.
참조 - 이미지 이름이 자동 입력되게 하기 위해서는 반드시 기본 폴더 위치
[MyPictures]에 이미지가 저장되어야 합니다.
Trimble Slate 컨트롤러으로써 이미지 캡쳐하기
1. 파일 속성이 있는 피쳐 코드를 입력하고 '속성'을 누릅니다.
2. [측량기 / 카메라]를 누릅니다.
팁 - Trimble Access 내에서 어디에서나 카메라를 이용할 수 있으려면 즐겨찾기 목록에
어떤 명령을 추가하거나 앱 버튼을 적절하게 맞춤 설정하도록 합니다.
3. 스크린을 터치한 뒤 상방향 화살표 를 누르고 필요한 경우, 여러 가지 카메라
설정을 구성합니다. 자세한 사항은 Trimble Slate 컨트롤러 사용 안내 자료 참조
4. 컨트롤러 위치를 조정해 필요한 이미지를 캡쳐한 뒤 카메라 버튼 을 눌러 이미지를
찍습니다.
5. 카메라를 닫으려면 스크린를 터치하고 [X]를 누릅니다.
6. 이미지 이름이 파일 속성 필드에 자동 입력됩니다. 필요한 경우, 찾아보기 를 누른 뒤
'검토'를 선택하면 이미지를 검토할 수 있습니다. 속성을 저장하려면 '저장'을
누르십시오.
Trimble Tablet 으로써 속성 양식으로부터 이미지 캡쳐하기
1. 파일 속성이 있는 피쳐 코드를 입력하고 '속성'을 누릅니다.

F
134
2. '파일명 속성' 필드를 탭하여 그 필드를 하이라이트합니다.
3. [측량기 / 카메라]를 누릅니다.
팁 - Trimble Access 내에서 어디에서나 카메라를 이용할 수 있으려면 즐겨찾기 목록에
어떤 명령을 추가하거나 앱 버튼을 적절하게 맞춤 설정하도록 합니다.
4. 스크린을 터치한 뒤 상방향 화살표 를 누르고 필요한 경우, 여러 가지 카메라
설정을 구성합니다. 자세한 사항은 Trimble Tablet 사용 안내 자료 참조
5. 컨트롤러 위치를 조정해 필요한 이미지를 캡쳐한 뒤 카메라 버튼 을 누르거나
컨트롤러의 OK 버튼을 눌러 이미지를 찍습니다.
6. 이미지 이름이 파일 속성 필드에 자동 입력됩니다. 필요한 경우, 찾아보기 를 누른 뒤
'검토'를 선택하면 이미지를 검토할 수 있습니다. 속성을 저장하려면 '저장'을
누르십시오.
참조 - 이미지 이름이 자동 입력되게 하기 위해서는 반드시 기본 폴더 위치
[MyPictures]에 이미지가 저장되어야 합니다.
TSC3 컨트롤러로써 속성 양식으로부터 이미지 캡쳐하기
1. 파일 속성이 있는 피쳐 코드를 입력하고 '속성'을 누릅니다.
2. '파일명 속성' 필드를 탭하여 그 필드를 하이라이트합니다.
3. 을 눌러 내장 카메라로 이미지를 캡쳐합니다.
4. [Menu]를 누르고 필요한 대로 여러가지 카메라 설정을 구성합니다. 나오는 확대/축소
값은 선택한 해상도에 따라 다릅니다. 자세한 사항은 TSC3 컨트롤러 사용 안내 자료를
참조하십시오.
5. 컨트롤러 위치를 조정한 뒤 트리거 키(컨트롤러의 내비게이션 패드에 있는 Enter 키)를
살짝 눌러 초점을 잡고 나서 다시 꼭 눌러 이미지를 캡쳐합니다.
6. 카메라를 닫으려면 [OK]를 두 번 누릅니다.
7. 이미지 이름이 파일 속성 필드에 자동 입력됩니다. 필요한 경우, 찾아보기 를 누른 뒤
'검토'를 선택하면 이미지를 검토할 수 있습니다. 속성을 저장하려면 '저장'을
누르십시오.
Trimble VISION 테크놀로지의 측량기로써 이미지 캡쳐하기
측량기로 이미지를 캡쳐해서 '파일명 속성' 필드에 자동 링크합니다. 이것은 속성 화면이나
비디오 화면으로부터 할 수 있습니다.
• 소프트키 캡쳐 로써 이미지를 캡쳐할 수 있습니다.
• 비디오 스크린의 '측정시 스냅샷' 옵션을 이용해 포인트를 측정하고 그 이미지 이름을
'파일명 속성' 필드에 자동 추가할 수 있습니다.
Trimble VISION 테크놀로지의 측량기로써 속성 양식으로부터 이미지 캡쳐하기
1. 측량기에 연결합니다.
2. 파일 속성이 있는 피쳐 코드를 입력하고 '속성'을 누릅니다.
3. '파일명 속성' 필드를 탭하여 그 필드를 하이라이트합니다.

F
135
4. 을 눌러 이미지를 캡쳐합니다.
o 비디오 스크린이 열려 있지 않으면 지금 열립니다. 이미지 품질과 줌 설정을
적절히 정하고 이미지를 캡쳐합니다. 이미지가 캡쳐되면 '저장'을 누릅니다. 속성
양식으로 되돌아 가려면 'Esc'나 '전환'을 누릅니다.
o 비디오 스크린이 배경에 열려 있다면 이미지가 현행 비디오 설정으로써 자동
캡쳐됩니다. 이미지가 캡쳐되면 '저장'을 누릅니다.
5. 이미지 이름이 파일 속성 필드에 자동 입력됩니다. 필요한 경우, 찾아보기 를 누른 뒤
'검토'를 선택하면 이미지를 검토할 수 있습니다. 속성을 저장하려면 '저장'을
누르십시오.
Trimble VISION 테크놀로지의 측량기로써 비디오 스크린으로부터 이미지 캡쳐하기
1. 측량기에 연결합니다.
2. 스냅샷 옵션 버튼 을 눌러 필요한 이미지 속성을 설정합니다.
3. '옵션'을 눌러 '측정시 스냅샷'이 활성화되어 있는지 확인합니다. 이미지에 십자 부호를
그리려면 [스냅샷에 십자 부호 추가] 확인란을 선택합니다. [색상 오버레이] 필드에서
십자의 색깔을 선택합니다. 필요한 대로 다른 옵션들을 설정한 뒤 '수용'을 누릅니다.
4. 비디오 스크린에서 타겟을 시준한 뒤 '측정'을 누릅니다. 피쳐 코드를 설정한 뒤
'속성'을 누릅니다. 속성 양식이 나오고 파일명이 파일 속성 필드에 입력된 채 이미지가
자동으로 캡쳐됩니다.
o '파일명 속성' 필드가 여러 개이면 하이라이트된 필드에 파일 이름이 입력됩니다.
o 하나의 포인트에 입력된 코드가 여러 개이면 속성이 있는 각 코드에 대해 속성
양식이 나옵니다. 첫 파일 속성 필드가 나올 때 이미지가 캡쳐됩니다.
5. '저장'을 눌러 속성을 저장하고 비디오 스크린으로 되돌아 갑니다.
기본값 속성 옵션의 설정
일반 측량 소프트웨어에서 직전 사용 속성이 기본값으로 쓰이도록 설정할 수 있습니다.
'옵션'(속성이 나올 때 이용 가능)을 탭한 뒤 [기본값 속성] 필드를 '직전 사용'으로 설정하면
됩니다.
일반 측량 소프트웨어에서 피쳐 라이브러리의 속성이 기본값으로 쓰이도록 설정할 수
있습니다. '옵션'(속성이 나올 때 이용 가능)을 탭한 뒤 [기본값 속성] 필드를
'라이브러리로부터'로 설정하면 됩니다.
참조 - 먼저 피쳐 라이브러리에서 기본값 속성을 정의하지 않으면 기본값이 공백값으로
됩니다.
디지털 카메라로써 이미지 캡쳐하기
디지털 카메라 중에는 사진을 찍어 컨트롤러로 무선 전송할 수 있는 것이 있습니다. 파밀명
속성이 있는 피쳐 라이브러리를 사용할 경우 이미지 파일을 피쳐 코드의 속성으로 미리 보고
연관시킬 수 있습니다.
참조 - Trimble GeoXR, Trimble Slate 컨트롤러, Trimble Tablet, TSC3/TSC2 또는 Trimble
CU 컨트롤러를 Bluetooth 디지털 카메라에 연결하거나 Trimble GeoXR, Trimble Slate
컨트롤러 이나 TSC3/TSC2 를 Wi-Fi 디지털 카메라에 연결할 수 있습니다.

F
136
Bluetooth 로 Ricoh Caplio 500SE-W 카메라로부터 파일 보내기
처음으로 특정 컨트롤러로 파일을 전송할 때:
1. 전송할 이미지를 캡쳐합니다.
2. 이 이미지를 검토하려면 [Playback]을 누릅니다.
3. 재생 설정 메뉴 [PLBK STGS]를 보려면 [MENU/OK]를 누릅니다.
4. [FILE SEND] 메뉴를 액세스하려면 아래 방향 화살표를 누릅니다.
5. 이미지를 보낼 수 있는 Bluetooth 장치 목록을 보려면 우측 방향 화살표를 누릅니다.
카메라에 저장된 장치가 하나도 없으면 [ The destination not registered. Search Destination? ]라는 메시지가 나옵니다. [Yes]를 선택하십시오.
6. 파일을 보내고자 하는 컨트롤러를 선택하고 [OK]를 누릅니다.
7. [SEND ONE]을 선택하고 [OK]를 눌러 이미지를 보냅니다.
8. 파일이 컨트롤러로 전송됩니다. 확인 메시지가 나오면 컨트롤러에서 그 파일을
수신하겠다고 선택하십시오. 파일이 [\My Device\My Documents] 폴더에
저장됩니다.
9. 이미지가 자동으로 '파일명 속성' 필드(이미지가 나타날 때 속성 필드에 포커스가 있을
경우)에 입력됩니다. '파일명 속성' 필드가 여럿 있는 경우, 하이라이트된 필드에 그
파일명이 입력됩니다. 아니면 찾아보기 를 누른 뒤 '파일 선택'을 누르십시오.
Bluetooth 연결로써 한 파일을 컨트롤러에 전송한 후에 [Quick Send Mode]를 써서 동일한
컨트롤러에 파일들을 보낼 수 있습니다.
최적 파일 전송을 위해 [2 Touch Quick Send Mode]를 사용하십시오.
1. 전송할 이미지를 캡쳐합니다.
2. [Quick Review]를 누릅니다.
3. [OK]를 눌러 이미지를 보냅니다. 카메라가 마지막으로 사용된 Bluetooth 장치에
연결해서 이미지를 보냅니다.
4. 이미지가 자동으로 '파일명 속성' 필드(이미지가 나타날 때 속성 필드에 포커스가 있을
경우)에 입력됩니다. '파일명 속성' 필드가 여럿 있는 경우, 하이라이트된 필드에 그
파일명이 입력됩니다. 아니면 찾아보기 를 누른 뒤 '파일 선택'을 누르십시오.
참조 - [Quick Send Mode]가 [1Touch]로 설정되어 있을 경우에는 [Image File Size]
설정이 적용되지 않고 원래 크기의 이미지가 전송되기 때문에 속도가 느려집니다.
컨트롤러와 카메라 간 Wi-Fi 연결 설정하기
• 자세한 사항은 지원 노트 Trimble Handhelds Running Windows Mobile Version 5.0 Software: Connecting a Ricoh Caplio 500SE-W Camera 를 참조하십시오.
미디어 파일을 작업이나 포인트에 링크
Trimble 컨트롤러로 이미지를 캡쳐한 뒤 이것을 작업이나 작업의 포인트에 링크하려면 다음을
실행합니다.
1. 컨트롤러로 이미지를 캡쳐합니다.
o Trimble Slate 컨트롤러에서 [측량기 / 카메라]를 누릅니다.

F
137
o Trimble GeoXR 에서 카메라 버튼 을 누릅니다.
o Tablet 컨트롤러에서 [측량기 / 카메라]를 누릅니다.
o TSC3 컨트롤러에서 (Fn + 1)을 누릅니다.
팁
o 각 컨트롤러에서의 카메라 구성과 관련된 자세한 사항은 카메라 를 참조하십시오.
o Trimble Access 내에서 어디에서나 카메라를 이용할 수 있으려면 즐겨찾기
목록에 어떤 명령을 추가하거나 앱 버튼을 적절하게 맞춤 설정하도록 합니다.
2. 미디어 파일 설정시 '새 미디어 파일과 함께 표시' 옵션을 선택했다면 섬네일 이미지가
표시된 미디어 파일 화면이 나옵니다. 이것은 링크 방식의 변경을 가능하게 하며,
포인트명에 의해 링크되면 포인트명 변경을 가능하게 합니다.
참조 - '새 미디어 파일과 함께 표시' 옵션을 선택하지 않았으면 이미지가 자동
링크됩니다.
3. 이 이미지에 한해 이미지 지오태깅을 위한 미디어 파일 설정을 무시하려면 '이미지
지오태깅' 옵션을 씁니다.
4. 이미지를 링크하려면 '수용'을 누릅니다.
5. 이제 링크 옵션의 설정 내용에 따라 이미지가 링크됩니다.
미디어 파일 설정
미디어 파일을 작업이나 작업의 포인트에 링크하는 방식을 설정하려면 다음을 실행합니다.
1. 메인 메뉴에서 [작업 / 작업 등록정보]를 실행합니다.
2. '미디어 파일' 버튼을 누릅니다.
3. '링크' 옵션에서 이미지 링크 방식을 선택합니다. 링크 방식:
o '작업' - 작업에 링크
o '이전 포인트' - 가장 최근에 저장된 포인트에 링크
o '다음 포인트'- 다음에 저장될 포인트에 링크
o '포인트명' - [포인트명] 필드에 입력된 포인트에 링크
o '없음' - 이미지가 사용자명 폴더에 저장되지만 작업이나 포인트에 링크되지는
않음
참조 - 모든 옵션에 대해 미디어 파일은 항상 사용자명 폴더에 저장됩니다.
4. '새 미디어 파일과 함께 표시' 옵션을 선택하면 이미지를 캡쳐한 바로 직후에 미디어
파일 화면이 나옵니다. 이것은 '링크' 방식의 변경을 가능하게 하며, 포인트명에 의해
링크되면 포인트명 변경을 가능하게 합니다.
5. '링크' 옵션이 '이전 포인트'나 '다음 포인트', 포인트명'으로 설정되었다면 '이미지
지오태깅'을 선택할 수 있습니다. 자세한 내용은 지오태깅 참조
6. '수용'을 탭합니다.
작업간 복사
컨트뺁빉 상에서 어떤 작업으빺부터 다른 작업으빺 다음과 같은 항목을 복사할 수 있습니다.

F
138
• 캘리브빘이션 점
• 모든 기준점
• 캘리브빘이션 점과 기준점
• 빺컬 변환
• 포인트
방법:
1. [작업 / 작업간 복사]를 선택합니다.
2. 아븸의 각 항목을 선택합니다.
o [복사해 올 작업] 필드에서 작업 이름
o [복사해 둘 작업] 필드에서 작업 이름
o [복사] 필드에서 복사 대상 항목
[중복 포인트 복사] 확인란을 선택하면 '덮어쓰기' 옵션이 나옵니다.
3. 중복 포인트를 복사하고, 복사해 둘 작업의 중복 포인트를 덮어쓰고자 하면 해당
확인란들을 선택하도빾 합니다.
4. [복사] 필드를 '포인트'빺 설정하는 경우, 여빉가지의 포인트 선택 옵션이 [포인트
선택] 메뉴에 나오게 됩니다. 적당한 옵션을 선택합니다.
작업간 포인트 복사 작업을 할 경우, 복사하고 있는 포인트의 사용 좌표계와 파일이 도입되고
있는 작업의 사용 좌표계가 동일한지 확인하십시오.
작업간 빺컬 변환을 복사할 때 모든 변환이 복사되지만 복사된 변환을 편집하지는 못합니다.
복사된 변환을 수정 또는 업데이트하빦면 원븸 변환을 업데이트한 뒤 다시 복사하십시오.
참조 - 현행 프빺젝트 폴더에 있는 작업 사이에서만 정보를 복사할 수 있습니다. 데이터를
서빺 복사하고자 하는 파일이 이 폴더에 없다면 작업 열기빺 현행 프빺젝트 폴더를 변경하거나
아니면 탐색기빺 이 파일을 현행 프빺젝트 폴더빺 복사합니다.
다른 작업으빺부터의 모든 기본값으빺써(좌표계 설정 포함) 새 작업을 만드빦면 작업 관리 를
참조하십시오.
[가져오기 / 내보내기] 메뉴
이 메뉴를 써서 다른 장치와의 데이터 송수신, 고정포맷 파일이나 사용자 정의 포맷 파일의
내보내기/가져오기, 컨트롤러간 파일 전송을 할 수 있습니다.
자세한 내용은 다음을 참조하십시오:
다른 장치와의 데이터 송수신
고정 포맷 파일 내보내기
고정 포맷 파일 가져오기
사용자 정의 포맷 파일 내보내기

F
139
사용자 정의 포맷 파일 가져오기
외부 장치간 ASCII 데이터의 송수신
이 섹션에서는 일반 측량 소프트웨어에서 다른 장치에 데이터 보내기 와 다른 장치로부터
데이터 받기 기능의 이용 방법을 설명하고자 합니다. 이 기능은 Trimble 컨트롤러와 다른
장치(광파 측량기, 데이터 컬렉터, 내업용 컴퓨터) 사이에 ASCII 포맷으로 포인트 이름과
포인트 코드, 그리드 좌표를 전송할 때 쓰입니다.
HyperTerminal 과 같은 제 3 자 다운로드 소프트웨어를 사용하여 내업용 컴퓨터에 ASCII
파일을 직접 전송할 수도 있습니다.
참조 - ASCII 데이터 전송 기능을 쓸 경우, 그리드 좌표가 있는 포인트만 전송됩니다. 정해진
투영법과 데이텀 변환법이 없는 작업에서는 GNSS 점을 전송할 수 없습니다. 삭제된 포인트는
물론, 삭제된 포인트로부터의 극 벡터로서 저장된 포인트도 전송하지 못합니다.
외부 장치와의 ASCII 데이터 전송
다른 장치에 데이터 보내기
다른 장치로부터 데이터 받기
외부 장치와의 ASCII 데이터 전송
ASCII 데이터를 다음의 포맷으로 외부 장치나 내업용 컴퓨터로(부터) 전송할 수 있습니다.
• Trimble GDM (면적)
• 콤마 구분형 (*.csv, *.txt)
• SDR33 좌표
• SDR33 DC
• TDS CR5
• Topcon (FC-5)
• Topcon (GTS-7)
• Trimble DC v10.7
• Trimble DC v10.0
• SC Exchange
• Trimble Zeiss M5
다른 장치에 데이터 보내기
경고 - 장치 파일의 한 부분으로 단위 설정을 포함하지 않는 장치에 데이터를 보낼 때에는
일반 측량 파일이 그 장치의 단위 설정을 사용하도록 하여야 합니다.
단위 설정이 해당 장치 파일에 포함되어 있는지 확실치 않을 경우에는 일반 측량 파일을 그
장치와 같은 단위로 설정하십시오.
ASCII 데이터를 외부 장치에 보내려면:

F
140
1. [파일 / 가져오기/내보내기 / 데이터 보내기]를 실행합니다 .
2. 보내고자 하는 파일의 형식을 [파일 포맷] 필드를 이용하여 지정합니다.
3. 전송 매개변수를 설정합니다.
a. 전송에 사용하는 Trimble 컨트롤러 포트를 [컨트롤러 포트] 필드에 명시합니다.
참조 - Bluetooth 로써 다른 컨트롤러에 콤마 구분형/Trimble DC v10.0/Trimble
DC v10.70/SC Exchange 포맷을 보내려면 해당 컨트롤러 포트를 Bluetooth 로
설정합니다. Bluetooth 로써 파일을 보내려면 Bluetooth 연결 설정을 하여야만
합니다. 자세한 내용은 Bluetooth 환경설정 을 참조하십시오.
b. [전송 속도]와 [패리티] 필드를 적절히 설정함으로써 이 장치의 해당 매개변수와
일치시킵니다.
참조 - [파일 포맷] 필드가 '콤마 구분형 (*.CSV, *.TXT)'으로 설정되어 있으면
외부 장치의 전송 속도를 정확히 설정하도록 합니다. 필요한 경우, 흐름 제어
(xon/xoff)도 설정합니다.
c. .dc 파일을 전송하는 경우, 일반 측량 소프트웨어 상에서 체크섬이 수행되기를
원하면 [체크섬] 필드에서 '켬'을 선택합니다.
참조 - Trimble GDM (면적)이나 SDR33, TDS CR5, Topcon (GTS-7), Topcon
(FC-5), Trimble Zeiss M5 출력 옵션에 있어서는 외부 장치에서 해당 포맷을
선택하여야 합니다.
참조 - Trimble Zeiss M5 출력 옵션은 전송되는 좌표 파일에 있는 Trimble 3300
측량기 기본값 마킹을 씁니다. 마킹이란 M5 포맷 파일에서 포인트 번호와 코드
내역에 쓰이는 27 개 문자 필드의 레이아웃을 말합니다. 전송되는 파일의 마킹은
다음과 같습니다.
문자 1 - 11 은 쓰이지 않으며 스페이스로서 출력됩니다.
문자 12 - 15 는 수치 포인트 코드가 들어감(이 문자 수 내에서 우측
정렬됨). 포인트 코드의 비수치 문자는 해당 파일에 출력되지 않습니다.
문자 16 - 27 는 내보내기시 일반 측량에 의해 지정되는 수치 포인트
이름이 들어갑니다(이 문자 수 내에서 우측 정렬됨).
일반 측량로(부터) ASCII 파일을 전송할 때 3300 측량기에서의 마킹 설정과
3600 측량기에서의 PI1 마킹이 반드시 위에서와 같이 설정되어 있도록 합니다.
4. 파일 매개변수를 설정합니다.
a. [파일 포맷] 필드가 'SDR33 좌표'나 'TDS CR5'로 설정되어 있으면 [작업 명]
필드가 나옵니다. 데이터 전송시 생기는 파일의 이름을 입력하도록 합니다.
b. [포인트 명] 필드를 '불변'이나 '자동 생성'으로 설정합니다. '불변' 옵션은 포인트
이름을 Trimble 컨트롤러에 나오는 그대로 보냅니다. '자동 생성' 옵션을
선택하면 다음과 같은 2 개의 필드가 별도 추가됩니다.
[시점 명] 필드에는 전송되는 첫 포인트의 이름을 입력합니다.
[포인트 명 자동 증가치] 필드에는 [시점 명] 필드의 값을 시작으로 해서
일정한 양만큼 증가 또는 감소하는 수치를 정합니다. 일반 측량

F
141
소프트웨어는 이 수치를 토대로 하여 후속 전송 포인트들의 이름을
만듭니다.
참조 - [파일 포맷] 필드가 'TDS CR5'이고 [포인트 명] 필드가 '불변'이면,
이름이 수치 문자로만 구성되고 그 문자 수가 8 개 미만인 포인트만
전송되게 됩니다.
c. [포인트 코드] 필드에는 [코드] 필드에서 선택한 외부 장치에 보낼 항목을
정합니다.
포인트 코드를 보내려면 '포인트 코드 사용'을 선택합니다.
포인트 이름을 보내려면 '포인트 명 사용'을 선택합니다.
참조 - 길이가 긴 코드를 일반 측량 소프트웨어에서 사용하였지만 긴
코드가 전송 파일 포맷에서 지원되지 않는다면 그 길이가 줄어들게 됩니다.
d. 설정된 [파일 포맷] 필드가 'SDR33 좌표'이면 [비고 출력] 확인란이 있는데,
포인트 데이터와 함께 사용자 입력 비고를 출력하려면 이 확인란을 선택합니다.
비고는 SDR33 레코드 13NM 포맷으로 출력됩니다.
e. '콤마 구분형 (*.CSV, *.TXT)' 옵션이 선택된 경우에는 데이터 포맷의 수신
형식을 지정할 수 있습니다. 필드가 5 개(포인트 명, 포인트 코드, X 좌표, Y 좌표,
표고) 나옵니다.
제공된 옵션을 이용하여 각 필드의 위치를 선택합니다. 수신 중인 파일에
특정 값이 없다면 '미사용'을 선택합니다. 예:
포인트 명 '필드 1'
포인트 코드 '미사용'
X 좌표 '필드 2'
Y 좌표 '필드 3'
표고 '필드 4'
5. 파일을 전송합니다.
a. 포맷 내역이 다 만들어지면 '보내기'를 탭합니다.
b. .dc 파일이 아니라 포인트를 보낸다면 '포인트 선택' 화면이 나옵니다. '추가'를
눌러 포인트 선택법 을 선택한 뒤 보낼 포인트를 선택합니다.
c. 데이터를 받는 측량기에서 받기 작업을 실행하도록 하는 프롬프트가 일반 측량
소프트웨어 상에 나옵니다. 데이터 받기에 대한 상세한 사항은 해당 수신 장치의
매뉴얼을 참조하십시오. 이 장치의 수신 준비가 완료되면 '예'를 탭하여 데이터를
보냅니다. 데이터가 전송됩니다.
참조

F
142
• Trimble 컨트롤러로부터 외부 장치로 ASCII 데이터를 보낼 때에는 화면상의 지시에 꼭
따르도록 합니다. 케이블을 연결하라는 메시지가 나오기 전에는 케이블을 연결해서는
안됩니다. 케이블을 잘못된 시점에 연결하면 전송에 실패하게 됩니다.
• SC Exchange .dc 파일에서 모든 관측치는 WGS84 위치와 그리드 위치(좌표)로
변환됩니다. 서로 다른 일반 측량 소프트웨어 버전 사이에 .dc 파일을 전송하고자 하면
이 파일 포맷을 씁니다.
• 일반 측량는 이 소프트웨어가 인식하는 최신 버전의 SC Exchange DC 파일을
출력합니다.
SC Exchange 파일을 가져올 때 일반 측량는 인식되는 모든 레코드를 읽습니다. 새
버전의 SC Exchange 파일을 옛 버전의 일반 측량에 가져오는 경우, 이 소프트웨어는
자신이 인식하지 못하는 새 레코드를 읽지 않습니다.
• 일반 측량의 '데이터 보내기' 옵션을 써서 만드는 Trimble GDM (면적) 및 Trimble Zeiss
M5 포맷은 비 GNSS 측량기에로의 데이터 전송용으로 만들어진 것입니다. Data
Transfer 로써 다운로드받는 GDM 작업 파일이나 M5 파일과는 사용하는 파일 포맷이
다릅니다.
다른 장치로부터 데이터 받기
경고 - 장치 파일의 한 부분으로 단위 설정을 포함하지 않는 장치로부터 데이터를 받을 때에는
일반 측량 파일이 그 장치의 단위 설정을 사용하도록 하여야 합니다. 단위 설정이 해당 장치
파일에 포함되어 있는지 확실치 않을 경우에는 일반 측량 파일을 그 장치와 같은 단위로
설정하십시오.
외부 장치로부터 ASCII 데이터를 받으려면:
1. [작업 / 가져오기 / 내보내기 / 데이터 받기]를 실행합니다.
2. 받고자 하는 파일의 형식을 [파일 포맷] 필드를 이용하여 지정합니다.
3. 전송 매개변수를 설정합니다.
a. 전송에 사용하는 Trimble 컨트롤러 포트를 [포트 내역 / 컨트롤러 포트]
필드에서 선택합니다.
참조 - Bluetooth 를 써서 다른 컨트롤러로부터 콤마 구분형/Trimble DC
v10.0/Trimble DC v10.70/SC Exchange 포맷을 받으려면 해당 컨트롤러 포트를
Bluetooth 로 설정합니다. Bluetooth 로써 파일을 받으려면 Bluetooth 연결
설정을 하여야만 합니다. 자세한 내용은 Bluetooth 환경설정 을 참조하십시오.
b. [전송 속도]와 [패리티] 필드를 적절히 설정함으로써, 일반 측량 소프트웨어가
통신 중인 장치의 해당 패러미터와 일치시킵니다.
참조 - [파일 포맷] 필드가 '콤마 구분형 (*.CSV, *.TXT)'으로 설정되어 있으면
외부장치의 전송속도를 정확히 설정하도록 합니다. 필요한 경우, 흐름제어
(xon/xoff)도 설정합니다.
.dc 파일을 전송하는 경우, 일반 측량 소프트웨어 상에서 체크섬의 확인 작업이
이루어지기를 원하면 [체크섬] 필드를 '켬'으로 설정합니다.
4. 일어나는 후속 작업은 [파일 포맷] 필드의 옵션 여하에 따라 달라집니다.

F
143
o 다음 옵션 중 하나가 선택된 경우에는 외부 장치에서 해당 출력 포맷을
선택하여야 합니다.
콤마 구분형 (*.csv, *.txt)
SDR33 좌표
SDR33 DC
TDS CR5
Topcon (FC-5)
Topcon (GTS-7)
Trimble DC v10.7
Trimble DC v10.0
SC Exchange
Trimble Zeiss M5
해당 데이터의 포인트 이름들이 수신되는 형식을 정의하려면 [포인트명]필드를
이용합니다.
참조 - Trimble Zeiss M5 포맷의 경우, 그 마킹(27 개 문자 포인트 번호와 코드
필드의 구성)은 다음과 같은 정의에 부합하여야만 합니다.
문자 12 - 15 에는 포인트 코드가 들어감
문자 16 - 27 에는 포인트 이름이 들어감
참조 - 일반 측량의 포인트 이름은 최대 문자수가 16 개인데 다른 장치로부터
받은 포인트 가운데에는 이 최대 문자수를 초과하는 것이 있습니다. 이 경우에는
'좌측 생략'이나 '우측 생략' 옵션을 선택하도록 합니다.
o '콤마 구분형 (*.CSV, *.TXT)' 옵션이 선택된 경우에는 데이터 포맷의 수신
형식을 지정할 수 있습니다. 필드가 5 개(포인트 명, 포인트 코드, X 좌표, Y 좌표,
표고) 나옵니다.
제공된 옵션을 이용하여 각 필드의 위치를 선택합니다. 수신 중인 파일에 특정
값이 없다면 '미사용'을 선택합니다. 예:
포인트 명 '필드 1'
포인트 코드 '미사용'
X 좌표 '필드 2'
Y 좌표 '필드 3'
표고 '필드 4'
• 이 파일을 저장합니다.
a. 포맷 내역이 다 만들어지고 외부 장치의 송신 준비가 완료되면 케이블을 연결하고
'받기'를 탭합니다.

F
144
외부 장치에서 보내기 작업을 실행하도록 하는 프롬프트가 일반 측량 소프트웨어 상에
나옵니다.
데이터 보내기에 대한 상세한 내용은 해당 송신 장치의 매뉴얼을
참조하십시오.보내기를 실행하면 일반 측량 소프트웨어 상에서 데이터 받기가
시작되면서 진행도 표시 막대가 나옵니다.
전송이 완료되면 일반 측량 소프트웨어 상에서 작업이 자동 종료되고 수신 데이터가
저장되게 됩니다.
b. 확실히 전송은 완료되었지만 작업이 종료되지 않으면 Esc 를 탭합니다. 다음과 같은
메시지가 나옵니다.
"전송이 중단되었습니다. 지금 어떻게 할까요?" 다음 중 하나를 실행합니다.
일반 측량 소프트웨어를 수신 모드로 되돌아 가게 하려면 '계속'을
탭합니다.
작업을 종료하고 수신 데이터를 현행 작업에 저장하려면 '종료'를
탭합니다.
작업을 종료하고 수신 데이터를 폐기하려면 '취소'를 탭합니다.
참조 - 외부 장치로부터 Trimble 컨트롤러로 ASCII 데이터를 받을 때에는 화면상의
지시에 꼭 따르도록 합니다. 케이블을 연결하라는 메시지가 나오기 전에는 케이블을
연결하지 마십시오. 그렇지 않으면 전송에 실패하게 됩니다.
고정 포맷 파일 가져오기/내보내기
이 기능을 이용하여:
• 고정 포맷 파일을 가져와서 새로운 Trimble 작업 파일로 변환합니다.
• Trimble 작업 파일로부터 고정 포맷 파일을 내보내어 새 파일을 만듭니다.
이용 가능한 포맷은 다음과 같습니다.
• 콤마 구분형 (*.csv, *.txt)
• SDR33 DC
• Trimble DC v10.7
• Trimble DC v10.0
• SC Exchange
• Trimble JobXML
• ESRI Shapefile
• DXF
'고정 포맷 내보내기'나 '사용자 정의 포맷 내보내기'로써 파일을 만들 경우 이 새 포맷 파일을
컨트롤러의 기존 폴더에 저장하거나 아니면 새 폴더를 만들 수 있습니다. 기본값 폴더는 현행
프로젝트 폴더 아래에 있는 [Export] 폴더입니다. 프로젝트 폴더를 변경하면 새 프로젝트 폴더
아래에 내보내기 폴더가 만들어지고 이전 내보내기 폴더와 동일한 이름이 붙습니다.
기존 폴더를 선택하거나 새 폴더를 만드려면 을 탭합니다.

F
145
Trimble JobXML 옵션이 선택되었다면 적합한 버전 번호를 선택합니다.
'콤마 구분형 (*.CSV, *.TXT)' 옵션이 선택된 경우에는 데이터 포맷의 수신 형식을 지정할 수
있습니다. 필드가 5 개(포인트 명, 포인트 코드, X 좌표, Y 좌표, 표고) 나옵니다.
제공된 옵션을 이용하여 각 필드의 위치를 선택합니다. 수신 중인 파일에 특정 값이 없다면
'미사용'을 선택합니다. 예:
포인트 명 '필드 1'
포인트 코드 '미사용'
X 좌표 '필드 2'
Y 좌표 '필드 3'
표고 '필드 4'
내보낼 포인트를 선택하려면 포인트 선택하기 를 참조하십시오.
설명 필드 들이 작업에 대해 활성화되어 있다면 추가로 설정할 필드가 2 개 더 있습니다.
고급 측지 옵션이 활성화되어 있을 경우, 반드시 '좌표 보기'을 '그리드'나 '그리드(로컬)'로
설정해야 합니다. 정규 그리드 좌표를 가져올 때에는 '그리드'로 설정하십시오.
'그리드(로컬)'이 선택되어 있을 경우에는 그리드(로컬) 좌표가 포함된 CSV 파일을 가져올 수
있습니다. 포인트를 가져올 때나 아니면 나중에 포인트 매니저 를 써서 '변환'을 그리드 좌표에
할당할 수 있습니다.
그리드 로컬 포인트를 가져올 때 변환을 만들 수 있지만 가져오고자 하는 파일이 이미 현행
작업에 링크되어 있지 않는 한 이 파일로부터 그리드 로컬 포인트를 사용할 수 없습니다다.
공백값 표고
가져올 콤마 구분형 파일에 공백값 이외의 그 무엇(예: -99999 같은 '더미' 표고)으로 정의된
'공백값 표고'가 들어 있으면 '공백값 표고'의 포맷을 설정할 수 있고, 일반 측량 소프트웨어는
이 '공백값 표고'를 일반 측량 작업 파일 내부의 실제 공백값 표고로 변환합니다.
'고정 포맷 파일 가져오기'의 '공백값 표고' 값은 포인트를 가져오거나 링크 CSV 파일로부터
복사할 때에도 쓰입니다.
팁 - 더미 '공백값 표고'는 사용자 정의 ASCII 가져오기에서 'NullValue' 스트링으로써 실제
공백값 표고로 변환할 수도 있습니다.
참조
• JobXML 파일로부터 Trimble 작업 파일로의 가져오기는 주로 좌표계 정의와 설계
정보의 전송에 쓰입니다. Trimble 작업으로부터 생성된 JobXML 파일에는 FieldBook
섹션의 모든 원시 데이터와 Reductions 섹션 작업의 각 포인트에 대한 "최적" 좌표가

F
146
들어 있습니다. Reductions 섹션의 데이터만 새 Trimble 작업 파일로 옮겨지고 원시
관측치는 도입되지 않습니다.
• 일반 측량 소프트웨어는 해당 프로젝트 폴더의 2 단계 아래까지의 폴더에만 파일 송출
위치를 기억합니다. 그보다 더 아래 단계의 폴더로 송출 파일을 보낼 경우 파일
송출시마다 폴더를 설정하지 않으면 안됩니다.
• 그리드(로컬) 좌표를 내보내려면 사용자 정의 ASCII 내보내기를 이용하십시오. 고정
포맷 파일 내보내기로 그리드(로컬) 좌표를 내보낼 수 없습니다.
사용자 정의 ASCII 포맷에 대한 자세한 사항은 사용자 정의 포맷 파일 내보내기 를
참조하십시오.
ESRI Shapefile 내보내기
Trimble 컨트롤러에서 ESRI Shapefile 을 만들어 Data Transfer 유틸리티로써 내업용
컴퓨터에 전송하는 문제는 ESRI Shapefile 전송 을 참조하십시오.
참조 - 이 옵션은 컨트롤러에서 생성한 Shapefile 의 전송에는 쓸 수 없습니다. 컨트롤러에서
생성한 Shapefile 을 내업용 컴퓨터에 전송하려면 반드시 Microsoft ActiveSync/Windows
Mobile Device Center 테크놀로지를 사용해야 합니다.
컨트롤러에서 ESRI Shapefile 만들기:
1. [작업 / 가져오기 / 내보내기 / 고정 포맷 내보내기]를 실행합니다 .
2. '파일 포맷' 형식을 'ESRI Shapefile'로 설정합니다.
3. 기존 폴더를 선택하거나 새 폴더를 만드려면 을 탭합니다.
4. 파일 이름을 설정하고, '좌표'를 '그리드'(X/Y/표고)나 '위도/경도 좌표'(로컬
위도/경도/타원체고)로 설정한 뒤 '수용'을 탭합니다.
DXF 파일 내보내기
컨트롤러에서 DXF 파일 만들기:
1. [작업 / 가져오기 / 내보내기 / 고정 포맷 내보내기]를 실행합니다 .
2. '파일 포맷' 형식을 'DXF'로 설정합니다.
3. 기존 폴더를 선택하거나 새 폴더를 만드려면 을 탭합니다.
4. 해당 파일 명을 설정한 뒤 DXF 파일 포맷을 선택합니다.
5. 내보낼 개체 유형을 선택한 뒤 '수용'을 탭합니다.
지원되는 개체 유형:
o 포인트
o 피쳐 코드 처리된 선작업
o 데이터베이스 선작업
해당 DXF 파일이 지정 폴더로 전송됩니다.
참조

F
147
• 어떤 포인트에 피쳐 및 속성이 지정되어 있으면 모든 속성은 DXF 파일에 있는 삽입
포인트의 속성으로 추가됩니다.
• 레이어와 선 색깔
o Trimble Business Center 소프트웨어의 피쳐 정의 관리자로 만든 피쳐 코드
라이브러리(*.fxl)를 사용할 때에는 이 fxl 로 정의한 레이어와 색깔이 DXF 에서
쓰입니다.
o 정확한 색깔을 매치할 수 없을 때에는 가장 근사한 색깔을 찾습니다.
o 피쳐 코드 라이브러리는 컨트롤러에서 생성될 때 Trimble Access
소프트웨어에서 명시된 선 색깔을 씁니다.
o 레이어가 정의되지 않은 경우, 피쳐 코드 선이 선 레이어에 지정되고 포인트가
포인트 레이어에 지정됩니다. 데이터베이스 선은 항상 선 레이어에 갑니다.
o 현재 실선과 대시 선 유형만 지원됩니다.
사용자 정의 포맷 파일 내보내기
이 메뉴로써 현장에서 컨트롤러에 사용자 정의 ASCII 파일을 만듭니다. 사전 정의된 포맷을
이용하거나 자신만의 포맷을 만들도록 합니다. 사용자 정의 포맷을 이용하면 거의 모든 서술적
파일을 만들 수 있습니다. 이러한 파일들을 써서 현장에서 데이터를 확인하고 보고서를
작성하여 이메일로 바로 고객에게 보내거나, 사무실로 보내어 나중에 내업용 소프트웨어로써
추가 처리 작업을 할 수도 있습니다.
컨트롤러에 있는 사전정의 ASCII 송출 포맷으로는 다음과 같은 것이 있습니다.
• Check shot report
• CSV with attributes
• CSV WGS-84 lat longs
• GDM area
• GDM job
• ISO Rounds report
• M5 coordinates
• Road-line-arc stakeout report
• Stakeout report
• Survey report
• Traverse adjustment report
• Traverse deltas report
이러한 사용자 정의 내보내기 ASCII 포맷은 XSLT 스타일시트(*.xsl) 정의 파일에 의해
정의됩니다. 이것은 언어 폴더와 [Trimble data]에 위치할 수 있습니다. 번역된 사용자 정의
내보내기 스타일시트 파일은 해당 언어 폴더에 저장되는 것이 보통입니다.
사전 정의된 포맷을 자신의 필요에 맞게 수정하거나, 아니면 이 포맷을 템플리트로 하여 전혀
다른 사용자 정의 ASCII 송출 포맷을 새로 만들 수 있습니다.
또한 www.trimble.com 에는 다음과 같은 사전정의 포맷들이 들어 있습니다.
• CMM 좌표
• CMM 표고

F
148
• KOF
• SDMS
측량 데이터 보고서 만들기:
1. 내보낼 데이터가 들어있는 작업을 불러옵니다.
2. 메인 메뉴에서 [작업 / 가져오기/내보내기 / 사용자 정의 포맷 내보내기]를 실행합니다.
3. 만들고자 하는 파일 형식을 [파일 포맷] 필드에서 지정합니다.
4. 기존 폴더를 선택하거나 새 폴더를 만드려면 을 탭합니다.
5. 파일명을 입력합니다.
기본값으로, 현행 작업의 이름이 [파일명] 필드에 나옵니다. 파일 확장자는 XSLT
스타일 시트에서 정의됩니다. 파일명과 확장자를 적절히 변경하십시오.
6. 다른 필드들도 나오면 입력하십시오.
XSLT 스타일 시트를 써서 파일을 생성하고, 또한 정의 패러미터에 기초한 보고서를
만들 수 있습니다.
예를 들어, 측설 보고서를 만들 때 [측설 수평 허용편차] 필드와 [측설 수직 허용편차]
필드는 허용가능한 측설 허용편차를 규정합니다. 보고서 생성시 허용편차를 정해둘 수
있습니다. 그러면 이 허용편차를 초과하는 측설 델타는 모두 보고서에 색깔을 띠고
표시됩니다.
7. 파일을 만든 후 자동적으로 보게 하려면 [생성된 파일 보기] 확인란을 선택하십시오.
8. '수용'을 탭하여 파일을 만듭니다.
참조 - 선택한 XSLT 스타일 시트를 적용해서 사용자 정의 송출 파일을 생성할 때 그 모든
과정은 해당 장치의 가용 프로그램 메모리에서 실행됩니다. 이 송출 파일을 만들기에 충분한
메모리가 없다면 오류 메시지가 뜨고 송출 파일이 생성되지 않게 됩니다.
송출 파일의 생성 가능 여부를 결정하는 요인은 다음 4 가지입니다.
1. 해당 장치의 가용 프로그램 메모리 양
2. 송출 작업의 크기
3. 송출 파일의 생성에 쓰이는 스타일 시트의 복잡성
4. 송출 파일에 기록되는 데이터 양
컨트롤러에서 송출 파일을 직접 만드는 것이 불가능할 경우, 해당 작업을 컴퓨터에 JobXML
파일로 다운로드 하도록 합니다.
ASCII File Generator 유틸리티 프로그램(www.trimble.com 에 있음)을 이용하면 동일한 XSLT
스타일시트로써 이 JobXML 파일로부터 송출 파일을 만들 수 있습니다.
XSLT 스타일 시트를 만들어 사용자 정의 ASCII 포맷을 정의하기
사전 정의된 포맷을 Microsoft Notepad 와 같은 텍스트 편집기로써 약간 수정할 수 있습니다.
그러나 전혀 새로운 사용자 정의 ASCII 포맷을 만드려면 기본적인 프로그래밍 지식이
필요합니다.

F
149
컨트롤러에서 스타일 시트를 쉽게 수정하거나 만들 수 없습니다. 새로운 스타일 시트 정의를
개발하려면 적절한 XML 파일 유틸리티 프로그램이 있는 내업용 컴퓨터에서 작업을 하십시오.
컨트롤러의 사전 정의된 포맷들은 www.trimble.com 에도 있습니다. 이 포맷을 수정한 후,
Microsoft ActiveSync/Windows Mobile Device Center 테크놀로지로써 컨트롤러에 전송할 수
있습니다. 기존의 포맷을 간직하려면 수정된 포맷을 새 XSLT 파일명으로 저장하십시오.
사용자 자신의 XSLT 스타일 시트를 개발하려고 할 때 필요한 것:
• 내업용 컴퓨터
• 기본적인 프로그래밍 기술
• 오류수정 기능이 있는 XML 파일 유틸리티 프로그램
• JobXML 포맷의 내역(새 XSLT 스타일 시트를 만드는 데 필요)을 제공하는 JobXML
파일 스키마 정의
• 소스 데이터가 들어있는 일반 측량 Job/JobXML 파일
사전 정의된 XSLT 스타일시트와 JobXML 파일 스키마는 일반 측량 CD 의 [\일반
측량\Utilities] 폴더에 있습니다.
일반 측량 CD 로부터 ASCII File Generator 유틸리티를 설치할 수 있습니다. 이 유틸리티의
사용법에 관한 자세한 사항은 ASCII File Generator 도움말을 참조하십시오.
기본 단계는:
1. Trimble Controller 로부터 Job 파일이나 JobXML 파일을 만듭니다. 다음 방법 중
하나를 쓰십시오.
• Microsoft ActiveSync/Windows Mobile Device Center 테크놀로지나 Data
Transfer 로써 컨트롤러로부터 Job 파일을 전송한 후, ASCII File Generator 로써 이
작업 파일을 직접 사용합니다.
• Microsoft ActiveSync/Windows Mobile Device Center 테크놀로지나 Data
Transfer 로써 컨트롤러로부터 작업 파일을 전송한 후, ASCII File Generator 로써
JobXML 파일을 만듭니다.
• 컨트롤러에서 JobXML 파일을 만듭니다. [가져오기/내보내기 / ASCII 파일 만들기]를
실행하여 [파일 포맷] 필드를 'Trimble JobXML'로 설정합니다. 이 JobXML 파일을
Microsoft ActiveSync/Windows Mobile Device Center 테크놀로지로써 전송합니다.
• JobXML 파일을 만들어 Data Transfer 로써 전송합니다. [파일 형식] 필드를 꼭
'JobXML 파일'로 설정하십시오.
2. 사전 정의된 XLST 스타일 시트를 출발점으로 하고 JobXML 스키마를 지침으로 해서 새
포맷을 만듭니다.
3. 내업용 컴퓨터에서 사용자 정의 ASCII 파일을 새로 만드려면 ASCII File Generator
유틸리티로써 XSLT 스타일 시트를 Trimble Job 이나 JobXML 파일에 적용합니다.
4. 컨트롤러에서 사용자 정의 ASCII 파일들을 만드려면 이 파일을 컨트롤러의[System
files]폴더에 복사합니다.
참조

F
150
• XSLT 스타일 시트 정의 파일은 XML 포맷 파일입니다.
• 사전정의된 스타일 시트 정의는 영어로 되어 있습니다. 이 파일들을 적절히 수정하여
사용자가 원하는 언어로 바꿀 수 있습니다.
• 설치 작업시 사전 정의된 ASCII 가져오기 및 내보내기 포맷의 새 버전이 컨트롤러에
설치됩니다. 가져오기 포맷이나 내보내기 포맷을 새로 만들었거나 기존 포맷을
수정하여 이름 변경 을 하였다면 이들 파일은 업그레이드 과정의 '다운로드된 Trimble
파일 전송' 단계에서 컨트롤러에 재설치됩니다.
사전 정의된 포맷을 수정하여 동일한 이름으로 저장하면 이것은 컨트롤러를
업그레이드할 때 대체됩니다. 그래도 다운로드된 파일은 여전히 내업용 컴퓨터에 남아
있습니다. 새 포맷을 생성하거나 사전 정의된 포맷을 수정하는 경우에는 이것을 새
이름으로 저장하는 것이 좋습니다. 일단 업그레이드가 완료되면 Trimble Data Transfer
유틸리티나 Microsoft ActiveSync/Windows Mobile Device Center 테크놀로지로 이들
파일을 컨트롤러로 다시 전송하십시오.
• 스타일 시트는 World Wide Web Consortium(W3C)에 의한 XSLT 기준에 맞게
만들어져야 합니다. 자세한 사항은 http://www.w3.org 을 참조하십시오.
• Trimble JobXML 파일 스키마 정의에는 JobXML 파일 포맷의 모든 내용이 있습니다.
그리드(로컬) 좌표가 있는 사용자 정의 ASCII 내보내기 파일 만들기
'사용자 정의 포맷 내보내기'는 그리드(로컬) 좌표가 있는 포인트를 내보내는 유일한
방법입니다.
컨트롤러에 있는 '그리드(로컬) 좌표' XLST 스타일 시트를 이용해 그리드(로컬) 좌표와 그리드
좌표가 있는 사용자 정의 ASCII 내보내기 콤마 구분형 파일을 만드십시오.
출력할 수 있는 그리드(로컬) 좌표는 원래의 입력 그리드(로컬) 좌표와 계산 표시 그리드(로컬)
좌표의 두 가지입니다. 내보내기 파일을 만들 때 소프트웨어는 사용자가 필요로 하는 출력이
어떤 것인지 정하도록 합니다.
계산 그리드(로컬) 좌표는 키입력 그리드 좌표나 계산 그리드 좌표를 취한 뒤 디스플레이
변환을 적용함으로써 도출됩니다. 일반 측량에서 필요한 디스플레이 변환을 설정한 후에
ASCII 파일을 내보내야먄 합니다. 이렇게 하려면 '작업 검토'에서 어떤 포인트를 선택하고
'옵션'으로 가서 '좌표 보기'를 '그리드(로컬)'로 설정한 뒤 '그리드(로컬) 표시를 위한 변환'을
선택하십시오. 아니면 포인트 매니저 로 디스플레이 변환을 설정해도 됩니다.
사용자 정의 포맷 파일 가져오기
이 메뉴로써 사용자 정의 ASCII 파일을 현행 작업에 가져옵니다. 사전 정의된 포맷을
이용하거나 자신만의 포맷을 만들어서 고정 너비형이나 콤마구분형 ASCII 파일을 가져올 수
있습니다. 이 옵션을 써서 다음과 같은 데이터를 가져올 수 있습니다.
• 포인트명
• 코드
• 설명 1 과 설명 2
• 포인트에 첨부된 비고
• 그리드 좌표

F
151
• WGS84 지리 좌표(도분초나 소수 도)
포인트는 타원체고가 있어야만 올바로 가져올 수 있습니다.
• 로컬 지리 좌표(도분초나 소수 도)
포인트는 타원체고가 있어야만 올바로 가져올 수 있습니다.
• 선 정의
가져오기를 하기 이전에 반드시 선의 시점과 종점이 해당 데이터베이스에 있어야
합니다.
선 정의에는 다음과 같은 정보가 포함됩니다: 시점명, 종점명, 시작 스테이션, 스테이션
간격, 방위각, 길이
컨트롤러에 있는 사전정의 ASCII 도입 포맷으로는 다음과 같은 것이 있습니다.
• CSV 그리드점 E-N
포인트명, Y 좌표, X 좌표, 표고, 코드
• CSV 그리드점 N-E
포인트명, X 좌표, Y 좌표, 표고, 코드
• CSV 선
시점명, 종점명, 시작 스테이션, 스테이션 간격
• CSV WGS-84 위도-경도 점
포인트명, 위도, 경도, 타원체고, 코드
이러한 사용자 정의 가져오기 ASCII 포맷은 [System files] 폴더에 저장된 .ixl 가져오기 정의
파일에 의해 정의됩니다.
사전정의된 파일 포맷으로써 ASCII 파일을 가져오려면:
1. 컨트롤러의 데이터 폴더로 가져올 파일을 전송합니다.
2. 데이터를 가져다 놓을 작업을 불러오거나 만듭니다.
3. 메인 메뉴에서 [작업/ 가져오기/내보내기 / 사용자 정의 포맷 가져오기]를 실행합니다.
4. 가져올 파일 형식을 [파일 포맷] 필드에서 지정합니다.
5. 기존 폴더를 선택하거나 새 폴더를 만드려면 을 탭합니다.
6. 가져올 파일을 [파일명] 필드에서 선택합니다. 데이터 폴더의 파일들 가운데 포맷
파일에서 지정된 파일 확장자(기본값은 CSV)가 있는 파일이 모두 목록에 나옵니다.
7. 포인트의 가져오기를 하는 경우, 그 포인트가 기준점이어야 하는지 여부에 따라
[포인트를 기준점으로 가져오기] 확인란을 선택하거나 선택 해제하십시오.
8. 이 파일을 가져오려면 '수용'을 탭하십시오.
가져오기가 이루어지면 가져온 항목의 수와 폐기된 항목의 수가 표시된 요약표가
나옵니다.
사용자 정의 ASCII 도입 포맷 파일 만들기
사용자 정의 ASCII 도입 포맷 파일은 *.ixl 확장자를 가지며 컨트롤러에서 [System files]
폴더에 저장됩니다. 기존의 포맷 파일에 간단한 수정을 가하고자 하면 컨트롤러에서 Microsoft
Pocket Word 소프트웨어로 처리할 수 있습니다. 상당한 수정 작업을 하거나 새 포맷 파일을
만들고자 하면 데스크톱 컴퓨터에서 텍스트 편집기를 이용하십시오.

F
152
사용자 정의 도입 포맷의 만들기 방법과 관련, 자세한 사항은 www.trimble.com 에서 '사용자
정의 포맷 파일 가져오기' 문서를 참조하십시오.
키입력
[키입력] 메뉴
키패드로써 일반 측량 소프트웨어에 데이터를 입력하는 메뉴입니다.
다음 항목을 키입력할 수 있습니다.
포인트
선
호
선형 (폴리라인)
비고
키입력 - 포인트
좌표를 입력함으로써 새 포인트를 정의하는 기능입니다.
1. 메인 메뉴에서 [키입력 / 포인트]를 선택합니다.
2. 포인트 이름을 입력합니다.
3. 값을 입력합니다.
4. '저장'을 탭하여 해당 포인트를 계산하거나 저장합니다.
다양한 방식으로 포인트를 키입력하려면 [옵션] 메뉴에서 '좌표 보기'를 설정합니다. 좌표
보기가 '스테이션과 옵셋'이나 '그리드(로컬)' 로 설정되어 있으면 추가 정보가 필요합니다.
속성을 포인트에 지정하는 것에 대해 알고자 하면 사전 정의된 속성으로 피쳐 코드 이용하기
를 참조하십시오.
새 포인트를 그리드 (로컬)로서 정의하기:
1. 메인 메뉴에서 [키입력 / 포인트]를 선택합니다.
2. 포인트 이름을 입력합니다.
3. 좌표 보기가 이미 '그리드(로컬)'로 설정되어 있으면 [변환] 필드가 표시됩니다.
[변환] 필드가 표시되지 않으면 '옵션'을 탭해서 '좌표 보기'를 '그리드(로컬)'로
설정합니다.
4. 기존 변환을 선택하거나 새 변환을 만듭니다. 또는 '없음'을 선택해서 나중에 변환을
정의합니다.
5. 값을 입력합니다.

F
153
6. '저장'을 탭하여 해당 포인트를 계산하거나 저장합니다.
맵으로부터 포인트를 입력하려면:
1. 현재의 선택 항목이 해제되도록 합니다.
2. 포인트를 넣고자 하는 맵 영역을 탭하여 누릅니다.
3. 바로가기 메뉴에서 [포인트 키입력]을 선택하면 '키입력 / 포인트' 화면이 나옵니다.
4. 필요한 대로 필드를 입력합니다.
키입력 - 선
다음 중 한 방법으로 새 선을 정의하는 기능입니다.
두 포인트
방향-포인트 거리
'두 포인트' 방식으로 새 선 정의하기:
1. 다음 중 하나를 실행합니다.
o 맵으로부터 시점(1)과 종점(2)을 선택합니다(아래 그림 참조). 맵을 탭하여 누른
후, 바로가기 메뉴에서 [선 키입력]을 선택합니다.
o 메인 메뉴에서 [키입력 / 선]을 선택합니다. [방법] 필드에서 '두 포인트'를
선택합니다. 시점과 종점의 이름을 입력합니다.
2. 옵션 을 이용하여 거리 종류(지상, 그리드, 해수면)를 정합니다.
3. 선 이름을 입력합니다.
4. 시작 스테이션과 스테이션 간격의 값을 입력합니다.
'방향-포인트 거리' 방식으로 새 선 정의하기:
1. 메인 메뉴에서 [키입력 / 선]을 선택합니다.
2. 옵션 을 이용하여 거리 종류(지상, 그리드, 해수면)를 정합니다.
3. 선 이름을 입력합니다.
4. [방법] 필드에서 '방향-포인트 거리'를 선택합니다.
5. 시점 이름(1), 방위각(2), 선 길이(3)를 입력합니다. 아래 그림 참조
6. 시종점간의 경사도를 명시합니다.
7. 시작 스테이션과 스테이션 간격의 값을 입력합니다.

F
154
키입력 - 호
다음 중 한 방법으로 새 호를 정의하는 기능입니다.
두 포인트와 반경
호 길이와 반경
델타 각과 반경
교차점과 접선
두 포인트와 중심점
세 포인트
다음은 호 정의에 쓰이는 용어를 설명하는 그림과 표입니다.
1 중심점 6 후방 접선
2 델타각 7 교차점
3 반경 8 접선 길이
4 현 길이 9 종점
5 시점 10 전방 접선

F
155
후방 접선 값(6)은 스테이셔닝, 즉 연쇄(Chainage)가 증가하는 방향(윗 그림에서 우측)과
관련이 있습니다. 예를 들어, 스테이셔닝/연쇄가 증가하는 방향으로 바라보면서 교차점(7)에
서 있을 때 전방 접선(10)은 앞쪽에 있고 후방 접선(6)은 뒤쪽에 있습니다.
[방향] 필드는 호가 시점(1)으로부터 종점(2)까지 좌측(시계 반대 방향)으로 돌아갈지, 아니면
우측(시계 방향)으로 돌아갈지를 결정합니다. 다음은 왼쪽 호(3)와 오른쪽 호(4)를 나타내는
그림입니다.
'두 포인트와 반경' 방식으로 호 정의하기:
1. 메인 메뉴에서 [키입력 / 호]를 선택합니다.
2. 옵션 을 이용하여 거리 종류(지상, 그리드, 해수면)를 정합니다.
3. 호 이름을 입력합니다.
4. [방법] 필드에서 '두 포인트와 반경'을 선택합니다.
5. 아래 그림에서와 같이 시점(1) 이름, 종점(2) 이름, 호 반경(3)을 입력합니다.
6. 호의 방향을 명시합니다.
7. 시작 스테이션과 스테이션 간격의 값을 입력합니다.
8. 필요한 경우 [중심점 저장] 확인란을 선택한 뒤 그 중심점의 이름을 입력합니다.
'호 길이와 반경' 방식으로 호 정의하기:
1. 메인 메뉴에서 [키입력 / 호]를 선택합니다.
2. 옵션 을 이용하여 거리 종류(지상, 그리드, 해수면)와 경사 진입 방식을 정합니다.
3. 호 이름을 입력합니다.
4. [방법] 필드에서 '호 길이와 반경'을 선택합니다.
5. 아래 그림에서와 같이 시점(1) 이름, 후방 접선(2), 호 반경(3)과 길이를 입력합니다.
6. 호의 방향과 시종점간의 경사도를 명시합니다.
7. 시작 스테이션과 스테이션 간격의 값을 입력합니다.
8. 필요한 경우 [중심점 저장] 확인란을 선택한 뒤 그 중심점의 이름을 입력합니다.

F
156
'델타 각과 반경' 방식으로 호 정의하기:
1. 메인 메뉴에서 [키입력 / 호]를 선택합니다.
2. 옵션 을 이용하여 거리 종류(지상, 그리드, 해수면)와 경사 진입 방식을 정합니다.
3. 호 이름을 입력합니다.
4. [방법] 필드에서 '델타 각과 반경'을 선택합니다.
5. 아래 그림에서와 같이 시점(1) 이름, 후방 접선(2), 호 반경(3)과 회전각(4)을
입력합니다.
6. 호의 방향과 시종점간의 경사도를 명시합니다.
7. 시작 스테이션과 스테이션 간격의 값을 입력합니다.
8. 필요한 경우 [중심점 저장] 확인란을 선택한 뒤 그 중심점의 이름을 입력합니다.
'교차점과 접선' 방식으로 호 정의하기:
1. 메인 메뉴에서 [키입력 / 호]를 선택합니다.
2. 옵션 을 이용하여 거리 종류(지상, 그리드, 해수면)를 정합니다.
3. 호 이름을 입력합니다.
4. [방법] 필드에서 '교차점과 접선'을 선택합니다.
5. 아래 그림에서와 같이 교차점(1), 후방 접선(2), 전방 접선(3), 호 반경(4)을 입력합니다.
6. 시작 스테이션과 스테이션 간격의 값을 입력합니다.
7. 필요한 경우 [중심점 저장] 확인란을 선택한 뒤 그 중심점의 이름을 입력합니다.
'두 포인트와 중심점' 방식으로 호 정의하기:

F
157
1. 메인 메뉴에서 [키입력 / 호]를 선택합니다.
2. 옵션 을 이용하여 거리 종류(지상, 그리드, 해수면)를 정합니다.
3. 호 이름을 입력합니다.
4. [방법] 필드에서 '두 포인트와 중심점'을 선택합니다.
5. 호의 방향을 명시합니다.
6. 아래 그림에서와 같이 호 시점(1), 종점(2), 중심점(3)의 이름을 입력합니다.
7. 시작 스테이션과 스테이션 간격의 값을 입력합니다.
'세 포인트' 방식으로 호 정의하기:
1. 메인 메뉴에서 [키입력 / 호]를 선택합니다.
2. 옵션 을 이용하여 거리 종류(지상, 그리드, 해수면)를 정합니다.
3. 호 이름을 입력합니다.
4. [방법] 필드에서 '세 포인트'를 선택합니다.
5. 아래 그림에서와 같이 호 시점(1), 호 상의 포인트(2), 종점(3)의 이름을 입력합니다.
6. 시작 스테이션과 스테이션 간격의 값을 입력합니다.
7. 필요한 경우 [중심점 저장] 확인란을 선택한 뒤 그 중심점의 이름을 입력합니다.
호 기울기는 호 시점과 종점의 표고에 의해 결정됩니다.
키입력 - 선형
포인트 이름 범위로 선형을 키입력 하기:
1. 메인 메뉴로부터 [키입력 / 선형]을 실행합니다.
2. 새 선형을 키입력하려면 그 선형을 정의하는 포인트 이름을 입력합니다('선형 키입력'
화면이 표시되어 있는 경우). '선형 선택' 화면이 표시되어 있으면 '신규'를 탭하여
포인트 범위를 입력합니다.

F
158
지원되는 이름 범위 기법:
입력 결과
1,3,5 포인트 1, 3, 5 사이에 선이 생성
1-10 1 에서 10 까지의 모든 포인트 사이에 선이 생성
1,3,5-10 포인트 1, 3, 5 사이와 5 에서 10 까지 선이 생성
1(2)3 포인트 2 를 지나 1, 3 사이에 호가 생성
1(2,L)3 2(반경 포인트), L(왼쪽) 또는 R (오른쪽):
포인트 2 를 반경 포인트로 해서 포인트 1 과 3 사이에 왼쪽 방향 호가 생성
1(100,L,S)3 1 에서 3, 반경=100, L(왼쪽) 또는 R(오른쪽), L(큰) 또는 S(작은):
포인트 1 과 3 사이에 반경 100 의 작은 왼쪽 방향 호가 생성
3. 선형을 저장하려면 [선형 저장] 확인란을 선택하여 '선형 이름'을 입력하고 필요하다면
'스트링 이름'과 '시작 스테이션', '스테이션 간격'을 입력한 뒤 '저장'을 탭합니다.
선형은 RXL 파일로 저장됩니다. 선형을 저장하면 이것을 다시 측설하고 맵에서 보고
다른 작업이나 다른 컨트롤러와 공유하기가 쉽습니다.
선형은 항상 수평 구성요소를 가지고 있지만 수직 구성요소는 임의사항입니다. 표고가
있는 개체로써 생성한 선형은 수직 구성요소를 갖게 됩니다.
4. 선형을 옵셋하려면 '옵셋'을 탭합니다.
5. 옵셋 거리를 입력합니다.
왼쪽으로 옵셋하려면 음수 값을 입력합니다.
6. 옵셋 선형을 저장하려면 [선형 저장] 확인란을 선택하여 '선형 이름'을 입력하고
필요하다면 '스트링 이름'을 입력한 후 '저장'을 탭합니다. 이 선형이 RXL 파일로
저장됩니다.
7. 옵셋 선형의 정점에서 노드 포인트를 저장하려면 [노드의 포인트 저장] 확인란을
선택하여 '시점명'을 입력하고 필요하다면 '코드'를 입력한 후 '저장'을 탭합니다.
원래 선형의 수직 지오메트리가 수평 지오메트리와 일치하고 그 수직 지오메트리가
포인트로만 구성되면 옵셋 선형은 수직 구성요소를 갖게 됩니다. 옵셋 수직
지오메트리는 곡선을 포함할 수 없습니다. 선형의 수직 지오메트리를 옵셋할 수 없을
경우 수평 구성요소만 옵셋 선형에 존재하게 됩니다. 나상이 든 선형은 옵셋을 할 수
없습니다.
팁 - 파일의 피쳐(포인트, 선, 호)로부터 평면 요소(선작업에 표고가 있을 경우에는 종단
요소)를 정의할 수도 있습니다. 방법:
1. 맵에서 '레이어' 소프트키를 눌러 파일을 선택한 뒤 평면 요소의 정의에 쓸 레이어를
활성 상태로 만듭니다.
2. 피쳐를 선택합니다. 자세한 사항은 흔히 하는 작업을 위해 맵 사용하기 참조
3. 누르고 있을 때 나오는 메뉴에서 [선형 키입력]을 선택합니다.
4. '선형 저장'을 선택한 뒤 이름과 시작 스테이션, 스테이션 간격을 입력합니다.
5. '저장'을 누릅니다.

F
159
자세한 사항은 다음을 참조하십시오.
• 측설 - 선형 (폴리라인)
키입력- 비고
언제라도 일반 측량 데이터베이스에 비고를 입력할 수 있습니다. 방법:
1. 다음 중 하나의 방법으로 '비고 키입력' 화면을 불러옵니다.
o 메인 메뉴로부터 [키입력 / 비고]를 실행합니다.
o [즐겨찾기 / 비고 키입력]을 탭합니다.
o 컨트롤러 키보드에서 CTRL + N 을 누릅니다.
2. 기록할 내역을 쳐넣습니다. 또는 'T/Stamp'를 탭하여 현재 시간의 레코드를 만들도록
합니다.
3. 다음 중 하나의 방법으로 비고를 저장합니다.
o '저장'을 탭하여 이 비고를 데이터베이스에 저장합니다.
o 을 탭하면 이 비고가 이전 관측치에 첨부됩니다.
o 을 탭하면 이 비고가 그 다음 관측치에 첨부됩니다.
Note - 을 이용할 때에는 현행 측량에서 다른 관측치를 저장하는 경우에만 이
비고가 그 다음 관측치와 함께 저장됩니다. 다른 관측치를 저장하지 않고 측량을 끝내는
경우에는 비고가 폐기 처리됩니다.
4. '비고 키입력'을 종료하려면 'Esc'를 탭하십시오. 또는 '비고' 양식이 비어 있다면
'저장'을 탭하십시오.
참조 - 해당 작업에 대한 피쳐 코드 목록이 이미 선택되어 있는 경우, 이 목록의 코드를 써서
비고를 키입력할 수 있습니다. '비고' 화면에서 'Space'를 누르면 피쳐 코드 목록이 나오는데
여기에서 어떤 코드를 선택하거나 그 코드의 첫 몇 글자를 쳐넣도록 합니다.
[검토]에서 '비고'를 탭하여 현재의 레코드에 비고를 추가합니다.
[포인트 매니저]에서 오른쪽으로 스크롤하여 [비고] 필드에 탭하고 해당 포인트 레코드에
비고를 추가합니다.
Cogo
[Cogo] 메뉴
좌표 기하(Coordinate Geometry, Cogo) 기능을 수행하는 메뉴입니다. 이 메뉴 옵션을
이용하면 다양한 방식으로 거리, 방위각, 포인트 위치를 계산할 수 있습니다.
어떤 계산에 있어서는 반드시 투영법을 정의하거나 축척 계수만의 좌표계를 선택하여야
합니다.

F
160
Cogo 설정 화면의 [거리] 필드를 변경함으로써 타원체/그리드/지상 거리를 표시할 수
있습니다.
'무 투영 / 무 데이텀' 좌표계에서 Cogo 계산을 하려면 [거리] 필드를 '그리드'로 설정하십시오.
그러면 일반 측량 소프트웨어에서 표준 Cartesian 계산이 수행됩니다. 사용자가 입력하는
그리드 거리가 지상 거리이면 이 새 그리드 계산 좌표는 지상좌표가 됩니다.
참조 - [거리] 필드가 '지상'이나 '타원체'로 설정된 경우, 일반 측량 소프트웨어는 타원체를
기준으로 계산작업을 수행하려 합니다. 이 단계에서는 아무 관계도 정립되어 있지 않기 때문에
시스템에서 좌표를 계산할 수 없습니다.
자세한 내용은 다음의 각 항목을 참조하십시오.
인버스 계산
포인트 계산
체적 계산
방위각 계산
평균 계산
면적 계산
호 해
트라이앵글 해
선 세분
호 세분
변환
트래버스
측정 거리
계산기
Cogo - 인버스 계산
기존 두 포인트 사이의 방위각, 수평 거리, 수직 거리, 사거리를 계산하려면:
1. 아래 그림에서와 같이, 맵으로부터 시점(1)과 종점(2)을 선택합니다.
2. 맵을 탭하여 누른 후, 바로가기 메뉴에서 [인버스 계산]을 선택합니다. 또는, 메인
메뉴로부터 [Cogo / 인버스 계산]을 선택할 수도 있습니다.

F
161
3. 방위각(3), 수평 거리(4), 표고 증감, 사거리, 경사도가 표시됩니다.
Cogo - 포인트 계산
이 기능을 이용하여 1 개 이상의 포인트, 1 개 선이나 호로부터 교차점의 좌표를 계산합니다.
그 결과값은 데이터베이스에 저장할 수 있습니다.
'옵션'을 써서 거리의 종류(지상, 그리드, 해수면)를 정합니다.
경고 - 일반적으로 포인트를 계산하고 나서 좌표계를 변경하거나 캘리브레이션을 수행하지
않도록 합니다. 이를 어기면 이 포인트가 새 좌표계와 부합하지 않게 됩니다. 단, '방향-포인트
거리' 방식으로 계산된 포인트는 예외입니다.
좌표 계산 방식:
방향-포인트 거리
회전각과 거리
방향-거리 교차
방향-방향 교차
거리-거리 교차
4 포인트 교차
기선으로부터
선에 포인트 투영
호에 포인트 투영
참조
• 기존 포인트 이름을 입력할 때 목록에서 선택하거나 Fast fix 를 수행할 수도 있고
포인트를 측정할 수도 있습니다. Fast fix 는 임시 포인트 이름으로써 자동 Rapid 점을
저장합니다.
• 측정점이 GNSS 로써 측정한 것이라면 포인트의 좌표는 정의된 투영법과 데이텀
변환법이 있을 경우에만 그리드 값으로 표시할 수 있습니다.

F
162
• 어떤 방식의 경우든 포인트의 저장시 [저장 형식] 필드를 이용하여 WGS84 나 로컬,
그리드 좌표 값 중 어느 것으로 계산 포인트를 저장할지 정합니다.
• 어떤 방위각 필드에서 데이터베이스 포인트 2 개 사이의 방위각을 바로 계산할 수
있습니다. [방위각] 필드에 이 두 포인트의 이름을 하이픈으로 구분해서 입력하면
됩니다. 예를 들어, "2-3"을 입력하면 포인트 2 에서 포인트 3 까지의 방위각이
계산됩니다. 이 방법은 대부분의 영숫자 파일명에 적용되지만 포인트명에 이미
하이픈이 들어 있는 경우에는 되지 않습니다.
• '4 포인트 교차' 방식이나 '기선으로부터' 방식을 적용하고 나서 소스 포인트 중 하나의
안테나 높이 레코드를 변경하면 이 포인트의 좌표는 업데이트가 되지 않게 됩니다.
참조 - 어떤 거리 필드에서 데이터베이스 포인트 2 개 사이의 거리를 바로 계산할 수 있습니다.
거리 필드에 이 두 포인트의 이름을 하이픈으로 구분해서 입력하면 됩니다. 예를 들어, "2-
3"을 입력하면 포인트 2 와 포인트 3 사이의 거리가 계산됩니다. 이 방법은 대부분의 영숫자
파일명에 적용되지만 포인트명에 이미 하이픈이 들어 있는 경우에는 되지 않습니다.
방향-포인트 거리
방향-포인트 거리법으로써 교차점의 좌표를 계산하려면:
1. 메인 메뉴로부터 [Cogo / 포인트 계산]을 선택합니다.
2. 포인트 이름을 입력합니다.
3. [방법] 필드에서 '방향각 및 거리'를 선택합니다.
4. [시점] 필드에서 폽업 화살표( )를 탭한 다음, '방사형'이나 '순차형' 측정법을
선택합니다. '순차형'을 선택하는 경우, 마지막으로 저장된 교차점이 시점명으로 자동
업데이트됩니다. (다음 그림 참조)
5. '방위각 원점'을 '그리드 0°'나 '진북', '자북', '태양'(GNSS 만)으로 설정합니다.
6. 아래 그림에서와 같이 시점 이름(1), 방위각(2), 수평 거리(3)를 입력합니다.
7. '계산'을 탭하여 교차점(4)을 계산합니다.
8. 해당 포인트를 데이터베이스에 저장합니다.
포인트들의 루프 폐합차를 계산하려면:
1. 첫 시점의 이름과 같은 이름을 마지막 포인트에 부여합니다.
2. '계산'을 탭하여 포인트 좌표를 계산합니다.

F
163
'저장'을 탭할 때 루프 폐합차가 화면에 나옵니다. 첫 포인트를 덮어쓰는 일이 없도록 하기
위하여 마지막 포인트를 점검점으로 저장합니다.
회전각과 거리
이 방식으로 교차점의 좌표를 계산하려면:
1. 메인 메뉴에서 [Cogo / 포인트 계산]을 선택합니다.
2. 포인트 이름을 입력합니다.
3. [방법] 필드에서 '회전각과 거리'를 선택합니다.
4. [시점] 필드에서 폽업 화살표( )를 탭한 다음, '방사형'이나 '순차형' 측정법을
선택합니다. '순차형'을 선택하는 경우, 마지막으로 저장된 교차점이 시점명으로 자동
업데이트됩니다. (다음 그림 참조)
5. [종점] 필드에서 폽업 화살표( )를 탭한 다음, 기준 배향으로 정의할 방위각이나
종점을 선택합니다.
순차형 측정법이 선택된 경우, 전방으로 이동하는 새 포인트들의 기준 배향은 직전
회전각으로부터의 계산 후방 방위각입니다.
6. 아래 그림에서와 같이 시점 이름(1)과 방위각(2), 수평 거리(3)를 입력합니다.
7. '계산'을 탭하여 교차점(4)을 계산합니다.
8. 해당 포인트를 데이터베이스에 저장합니다.
방향-거리 교차
방향-거리 교차법으로써 교차점의 좌표를 계산하려면:
1. 메인 메뉴로부터 [Cogo / 포인트 계산]을 선택합니다.
2. 포인트 이름을 입력합니다.
3. [방법] 필드에서 '방향-거리 교차'를 선택합니다.
4. 아래 그림에서와 같이 포인트 1 이름(1), 방위각(2), 포인트 2 이름(3), 수평 거리(4)를
입력합니다.
5. '계산'을 탭합니다.
6. 이 계산에서는 해가 2 개(5,6) 있습니다. '기타'를 탭하여 두번째 해를 봅니다.
7. 해당 포인트를 데이터베이스에 저장합니다.

F
164
방향-방향 교차
방향-방향 교차법으로써 교차점의 좌표를 계산하려면:
1. 메인 메뉴로부터 [Cogo / 포인트 계산]을 선택합니다.
2. 포인트 이름을 입력합니다.
3. [방법] 필드에서 '방향-방향 교차'를 선택합니다.
4. 아래 그림에서와 같이 포인트 1 이름(1), 포인트 1 로부터의 방위각(2), 포인트 2
이름(3), 포인트 2 로부터의 방위각(4)을 입력합니다.
5. '계산'을 탭하여 교차점(5)을 계산합니다.
6. 해당 포인트를 데이터베이스에 저장합니다.
거리-거리 교차
거리-거리 교차법으로써 교차점의 좌표를 계산하려면:
1. 메인 메뉴로부터 [Cogo / 포인트 계산]을 선택합니다.
2. 포인트 이름을 입력합니다.
3. [방법] 필드에서 '거리-거리 교차'를 선택합니다.
4. 아래 그림에서와 같이 포인트 1 이름(1), 수평 거리(2), 포인트 2 이름(3), 수평
거리(4)를 입력합니다.
5. '계산'을 탭합니다.
6. 이 계산에서는 해가 2 개(5,6) 있습니다. '기타'를 탭하여 두번째 해를 봅니다.
7. 해당 포인트를 데이터베이스에 저장합니다.

F
165
'4 포인트 교차' 방식으로 옵셋 기록하기:
1. 메인 메뉴에서 [Cogo / 포인트 계산]을 선택합니다.
2. 포인트 이름을 입력합니다.
3. [방법] 필드에서 '4 포인트 교차'를 선택합니다.
4. 아래 그림에서와 같이 선 1 의 시점(1), 선 1 의 종점(2), 선 2 의 시점(3), 선 2 의
종점(4)의 이름을 각각 입력합니다.
5. 수직 위치의 변화 크기를 선 2 종점으로부터의 수직 거리로서 입력합니다.
6. '계산'을 탭하여 옵셋점(5)을 계산합니다.
참조 - 두 선이 교차할 필요는 없지만 아래에서와 같이 어떤 점에서 수렴하여야만
합니다.
'기선으로부터' 방식으로 옵셋 기록하기:
1. 메인 메뉴에서 [Cogo / 포인트 계산]을 선택합니다.
2. 포인트 이름을 입력합니다.
3. [방법] 필드에서 '기선으로부터'를 선택합니다.
4. 아래 그림에서 보는 바와 같이 기선 시점(1)과 종점(2)의 이름을 입력합니다.
5. 거리를 입력하고 거리 방향 방식을 선택합니다. (5 나 6, 7, 8)
6. 옵셋 거리를 입력하고 옵셋 방향을 선택합니다. (3 이나 4)
7. 수직 거리를 입력합니다.
참조 - 수직거리는 '거리 방향'에 따라 달라집니다. 방향이 시점을 기준으로 하면
계산점 표고는 시점 표고 + 수직거리입니다. 마찬가지로 방향이 종점을 기준으로 하면
계산점 표고는 종점 표고 + 수직거리입니다.
8. '계산'을 탭하여 옵셋점(9)을 계산합니다.

F
166
선에 포인트 투영
선을 따라 다른 포인트와 수직을 이루는 어떤 위치의 포인트를 계산하기:
1. 메인 메뉴에서 [Cogo / 포인트 계산]을 선택합니다.
2. 포인트 이름을 입력합니다.
3. [방법] 필드에서 '선에 포인트 투영'을 선택합니다.
4. 투영할 포인트(1)를 입력합니다.
5. 선 이름(2)을 입력하거나 선을 정의할 '시점'과 '종점'을 입력합니다.
6. '계산'을 누릅니다.
포인트의 좌표(5), 선 상 수평거리(3), 선으로부터 수평거리(4) 같은 결과값이 나옵니다.
7. '저장'을 눌러 이 포인트를 데이터베이스에 저장합니다.
호에 포인트 투영
호를 따라 다른 포인트와 수직을 이루는 어떤 위치의 포인트를 계산하기:
1. 메인 메뉴에서 [Cogo / 포인트 계산]을 선택합니다.
2. 포인트 이름을 입력합니다.
3. [방법] 필드에서 '호에 포인트 투영'을 선택합니다.
4. 투영할 포인트(1)를 입력합니다.
5. 호 이름을 입력하거나 새 호를 키입력합니다.
6. '계산'을 누릅니다.
포인트의 좌표(5), 호 상 수평거리(3), 호로부터 수평거리(4) 같은 결과값이 나옵니다.
7. '저장'을 탭하여 이 포인트를 데이터베이스에 저장합니다.
Cogo - 면적 계산
'면적 계산'은 면적을 계산한 뒤 그 계산 면적을 세분하는 그래픽 유틸리티입니다. 면적 세분을
할 때 새로운 교차점이 계산되고 저장됩니다.
참조 - 지형면 면적을 계산하려면 체적 계산 을 사용해야 합니다.

F
167
다음과 같은 방법으로 면적을 세분할 수 있습니다.
• 평행선
• 힌지점
계산해서 세분할 면적을 정의하는 가장 손쉬운 방법은 맵에서 '면적 계산' 옵션을 길게 누르는
것입니다. 그러고 나서 다음과 같은 개체를 이용할 수 있습니다.
• 현행 작업의 포인트, 선, 호
• 활성 맵 파일의 포인트, 선, 호, 폴리라인
• 링크 작업, CSV, TXT 파일의 포인트
• 상기 항목의 조합
참조 - Cogo 메뉴로부터 '면적 계산'을 시작할 수도 있지만 이 경우에는 포인트만으로만
면적을 정의할 수 있습니다.
면적 정의 개체를 선택할 때에는 올바른 순서로 선택해야 합니다.
선이나 호, 폴리라인을 선택할 경우 올바른 방향으로 선택해야 합니다.
맵에 표시된 포인트들로 둘러싸인 면적을 계산한 뒤 세분하려면:
1. 계산하고자 하는 영역의 둘레에 위치하는 포인트들을 맵으로부터 선택합니다. 둘레상에
나타나는 포인트의 순서를 이용합니다.
2. 맵을 길게 누를 때 나오는 바로가기 메뉴에서 [면적 계산]을 선택합니다.
계산된 면적과 둘레가 나타납니다. 선의 화살표는 포인트가 선택된 순서를 나타냅니다.
참조 - 계산 면적은 거리 표시 설정 여하에 따라 달라집니다.
3. 다음 중 하나를 실행합니다.
o 면적을 저장하려면 필요한 경우, 이름을 입력한 뒤 '저장'을 누릅니다. 면적이
저장되면 '면적 계산'을 끝냅니다.
o 면적 세분하기:
a. 세분 방법('평행' 또는 '힌지')을 누릅니다.
b. 전체 면적으로부터 세분할 '새 면적'을 입력합니다.
c. '평행' 방법을 쓸 경우에는 평행선을 정의하는 선을 누릅니다.
'힌지' 방법을 쓸 경우에는 힌지점을 정의하는 포인트를 누릅니다.
입력한 '새 면적'이 파란색으로 음영이 집니다. 새 포인트는 붉은 원으로
나타나고 Pt1, Pt2 ... 등으로 표시됩니다.
d. 필요한 세분 면적이 표시된 것의 다른 쪽 것이라면 '면적 스왑' 버튼을
눌러 다른 것으로 바꿉니다.
e. '계속'을 누릅니다.
f. 교차점을 저장하려면 그 이름을 입력하고 '저장'을 누릅니다.
교차점을 저장하지 않으려면 이름을 입력하지 않습니다.
g. '닫기'를 누릅니다.

F
168
원래 면적과 둘레, 새 면적과 둘레, 새 교차점, 면적 이미지의 세부사항을 보려면 '작업
검토'로 갑니다.
다음 그림은 '힌지' 법에 의한 세분 면적의 예시입니다.
참조
• 면적 계산에서 DXF 파일의 폴리라인은 쓸 수 있지만 일반 측량 선형이나 도로는
사용하지 못합니다.
• 선이 교차하거나 중첩하는 경우, 일반 측량 소프트웨어는 정확한 면적 계산과 면적
세분을 시도하지만 잘못된 결과를 도출할 수도 있습니다.
혹시 결과가 잘못되었을지 모른다는 의구심이 들면 그래픽 이미지 모양이 올바른지
살펴본 뒤 결과를 다시 확인하십시오.
• 면적 계산에 대한 자세한 내용은 면적 계산 을 참고하십시오.
Cogo - 체적 계산
Triangulated Terrain Model(*.ttm) 파일에 저장된 지형면으로부터 체적을 계산합니다. 내업용
소프트웨어로부터 *.ttm 파일을 가져오거나 General Survey 의 맵으로부터 지형면 만들기
옵션을 써서 *.ttm 파일을 생성하십시오. 체적 계산 방식은 다음과 같은 것이 있습니다
표고 위
공체적
지형면에서 표고
지형면에서 지형면
스톡파일/디프레션
지형면 면적
표고 위
지정 표고 위의 단일 지형면에 대한 체적을 계산합니다. 절토량만 계산됩니다. 필요한 경우
굴착 팽화를 적용할 수 있습니다.

F
169
공체적
지정 표고까지의 지형면을 성토하는 데 필요한 토공량을 계산합니다. 필요한 경우 수축을
적용할 수 있습니다.
지형면에서 표고
단일 지형면과 지정 표고 사이의 절토량과 성토량을 계산합니다. 지형면이 이 표고 아래인
경우에는 성토가 계산되고 위인 경우에는 절토가 계산됩니다. 필요한 경우 굴착 팽화나 수축을
적용할 수 있습니다.
지형면에서 지형면
두 지형면 사이의 절토량과 성토량을 계산합니다. '기준 지형면'은 원래 지형면이고 '최종
지형면'은 설계 지형면이나 굴착 후 지형면입니다. 기준 지형면이 최종 지형면 위인 경우에는
절토가 계산되고 최종 지형면이 기준 지형면 위인 경우에는 성토가 계산됩니다. 필요한 경우
굴착 팽화나 수축을 적용할 수 있습니다.
참조 - 체적은 초기 지형면과 최종 지형면이 중첩되는 영역에서만 계산됩니다.
스톡파일/디프레션
이것은 단 하나의 지형면과의 경우를 제외하면 '지형면에서 지형면'과 비슷한 방식입니다.
선택된 지형면은 최종 지형면으로 취급되며 기준 지형면은 선택된 지형면의 둘레
포인트로부터 정의됩니다. 이 지형면이 둘레 지형면 위인 경우에는 절토가 계산되고(스톡파일)
아래인 경우에는 성토가 계산됩니다(디프레션). 필요한 경우 굴착 팽화나 수축을 적용할 수
있습니다.
지형면 면적
지형면 면적을 계산하고, 지정 깊이를 적용해 체적을 계산합니다.
굴착 팽화(Haul Bulkage)
굴착 팽화율은 굴착 절토량의 팽창 요인을 감안합니다. 굴착 팽화는 백분율로 정의됩니다.
조정된 절토량은 굴착 팽화율을 적용한 상태의 절토량입니다.
수축
수축율은 성토량의 다져짐 요인을 감안합니다. 수축은 백분율로 정의됩니다. 조정된 성토량은
수축율을 적용한 상태의 성토량입니다.
Cogo - 방위각 계산
데이터베이스의 포인트 및 키입력 데이터를 이용하여 여러가지 방법으로 방위각을 계산할 수
있습니다. 그 결과값을 데이터베이스에 저장할 수도 있습니다. 일부 방법 하에서는 '계산'을
탭하여야만 결과가 출력됩니다.

F
170
입력하는 데이터는 그 단위가 다를 수 있는데 예를 들어, '도' 단위의 각도를 '라디안' 단위의
각도와 합산할 때 나오는 답은 작업 환경 설정에서 지정한 포맷으로 도출되게 됩니다.
방위각 계산 방식:
두 포인트 사이
방위각 이등분
코너 이등분
방위각 플러스 각
선 옵셋까지의 방위각
두 포인트 사이
두 포인트간의 방위각 계산법:
1. 메인 메뉴로부터 [Cogo / 방위각 계산]을 선택합니다.
2. [방법] 필드에서 '두 포인트 사이'를 선택합니다.
3. 아래 그림에서와 같이 시점(1)과 종점(2)의 이름을 입력합니다.
4. 양자 사이의 방위각(3)이 계산됩니다.
참조 - 어떤 방위각 필드에서 데이터베이스 포인트 2 개 사이의 방위각을 바로 계산할 수
있습니다. [방위각] 필드에 이 두 포인트의 이름을 하이픈으로 구분해서 입력하면 됩니다.
예를 들어, "2-3"을 입력하면 포인트 2 에서 포인트 3 까지의 방위각이 계산됩니다. 이 방법은
대부분의 영숫자 파일명에 적용되지만 포인트명에 이미 하이픈이 들어 있는 경우에는 되지
않습니다.
방위각 이등분
방위각 이등분 계산법:
1. 메인 메뉴로부터 [Cogo / 방위각 계산]을 선택합니다.
2. [방법] 필드에서 '방위각 이등분'을 선택합니다.
3. 아래 그림에서와 같이 방위각 1(1)과 방위각 2(2)의 값을 입력합니다.
이 두 각 사이의 중간인 계산 방위각(3), 그리고 방위각 1, 2 사이를 시계 방향으로
측정한 계산각이 도출됩니다.

F
171
코너 이등분
코너 이등분 계산법:
1. 메인 메뉴로부터 [Cogo / 방위각 계산]을 선택합니다.
2. [방법] 필드에서 '코너 이등분'을 선택합니다.
3. 아래 그림에서와 같이 측면점 1(1), 코너점(2), 측면점 2(3)의 이름을 입력합니다.
코너점으로부터 측면점 1, 2 사이의 중간인 계산 방위각(4), 그리고 포인트 1, 2, 3
사이를 시계 방향으로 측정한 계산각이 도출됩니다.
방위각 플러스 각
방위각 플러스 각 계산법:
1. 메인 메뉴로부터 [Cogo / 방위각 계산]을 선택합니다.
2. [방법] 필드에서 '방위각 플러스 각'을 선택합니다.
3. 아래 그림에서와 같이 방위각(1)과 회전각(2)을 입력합니다.
4. 양자의 합(3)이 계산됩니다.
선 옵셋까지의 방위각
선 옵셋까지의 방위각 계산법:
1. 메인 메뉴로부터 [Cogo / 방위각 계산]을 선택합니다.
2. [방법] 필드에서 '선 옵셋까지의 방위각'을 선택합니다.

F
172
3. 아래 그림에서와 같이 선(1) 이름, 스테이셔닝(2), 수평 옵셋(3)을 입력합니다.
선 시점으로부터 옵셋점까지 계산 방위각(4), 그리고 선(1)과 방위각(4) 사이를 시계
방향으로 측정한 계산각이 도출됩니다.
팁 - 해당 선이 없다면 폽업 화살표를 탭한 후, '두 포인트'를 선택하십시오. 그 다음,
시점과 종점을 입력해서 선을 정의할 수 있습니다.
Cogo - 평균 계산
1 회를 초과해서 측정된 포인트의 평균 위치를 계산하여 저장할 때 '평균 계산' 옵션을 씁니다.
두 기지점으로부터 두 개 이상의 각도만 관측치를 '평균화'해서 교차점 좌표를 계산할 수
있습니다. 관측치를 평균화하려면 이들을 같은 이름으로 저장해야 합니다.
평균 위치를 계산할 대상 포인트의 이름을 [포인트명] 필드에 입력합니다. 포인트 이름은 해당
필드에 대한 폽업 목록 을 써서 목록으로부터 선택할 수도 있습니다.
입력한 포인트에 위치 픽스가 하나 밖에 없거나 그 포인트가 기준점으로서 저장되었다면 평균
위치를 계산할 수 없다는 오류 메시지가 나옵니다.
평균 위치 계산이 가능한 포인트의 이름을 입력하고 나면 일반 측량는 데이터베이스를
검색하여 이 포인트에 대한 위치를 전부 찾습니다. 일단 계산이 되면 각 좌표에 대한 표준
편차와 함께 평균 포인트 그리드 위치가 나옵니다.
해당 포인트에 2 개 이상의 위치가 있을 경우, 소프트키 '내역'이 나옵니다. 이것을 탭하여 평균
위치와 각 개별 위치 간의 잔차를 봅니다. 이 잔차 화면을 이용하여 어떤 특정 위치를 평균
계산에 포함시키거나 제외시킬 수 있습니다.
평균 방법을 선택하려면 '옵션'을 누릅니다. 두 가지 방법이 지원됩니다.
• 가중
• 비가중
팁 - 일반 측량는 현행 작업 데이터베이스에서 이름이 같은 모든 위치(기준점은 제외)들을
평균 처리합니다. 필요한 위치들만 꼭 평균 처리되도록 하려면 '내역'을 탭하도록 합니다.
포인트에 대한 평균 계산 위치를 저장하려면 '저장'을 탭합니다. 이 포인트의 평균 위치가 이미
데이터베이스에 있다면 새 평균 위치가 저장될 때 기존 포인트는 자동 삭제됩니다.
참조

F
173
• 평균위치는 평균 계산에 쓰이는 위치가 변경되더라도 자동으로 업데이트 되지 않습니다.
예를 들어, 캘리브레이션이 업데이트되거나 관측치가 변환 또는 삭제되거나 동일한
이름의 새 관측치가 추가되는 경우에는 평균위치를 재계산하십시오.
• 평균화는 최소자승법을 이용해 현행 작업에 있는 동일한 이름의 포인트/관측치를 평균
처리합니다.
o 평균에 ECEF 나 WGS84 위치 이외의 것이 들어 있으면 이 평균은 그리드로서
저장됩니다
o 측정 사거리가 든 GNSS 관측치나 광파 관측치는 그리드로 전환된 뒤
최소자승법으로 평균화됩니다. 각도만의 광파 관측치 교차점은 최소자승법으로
평균 처리됩니다.
o 각도만의 광파 관측치는 그 밖의 다른 위치나 관측치가 없는 경우에 한해 해에
추가됩니다.
o 평균에 ECEF 나 WGS84 위치만 들어가는 경우 이 평균 그리드 위치는 WGS84
로 재변환되어 WGS84 로서 저장됩니다. 평균에 오직 그리드 위치와 광파
관측치만 들어 있거나 위치 유형이 섞여 있으면 평균 그리드 위치는 그리드로
저장됩니다.
• 해당 포인트의 평균 회전각(MTA) 관측치는 전부 무시되며 원래의 관측치가 평균 위치
계산에 쓰입니다.
• '가중'을 선택하는 경우 평균의 포인트는 다음과 같이 가중됩니다.
o GNSS 위치는 관측치의 수평 및 연직 정밀도를 씁니다. 정밀도가 없는 관측치,
키입력된 포인트는 수평에 10 mm, 연직에 20 mm 를 적용합니다.
o 측정 사거리가 포함되는 광파 관측치의 경우, 수평 및 수직 표준오차는 해당 관측
구성요소의 표준오차를 기준으로 계산됩니다.
수평위치 가중에 쓰이는 표준오차는 후방교회 계산의 수평방향과 수평거리
가중에 쓰이는 것의 결합입니다. 자세한 사항은 www.trimble.com 에서
[Resection Computations]를 참고하십시오.
• 중복 포인트를 자동으로 평균화하려면 측량 스타일의 중복 포인트 허용 범위 섹션에서
'자동 평균'을 활성화하십시오.
호 해
호 해를 이용해:
• 호의 두 부분을 알고 있을 때 호 해를 계산해서 그 결과값을 텍스트와 그래픽으로
봅니다.
• 호의 포인트를 계산합니다 .
• 호와 호 정의 포인트를 데이터베이스에 추가합니다 .
호 해 계산
두 [방법] 필드를 이용해 알고 있는 호 값의 엔트리 형식을 설정합니다.
호의 알려진 첫 부분은 다음 중 하나에 의해 정의됩니다.
• 반경 - 호 반경
• 델타 - 델타, 즉 편향각

F
174
• 도 호 - 100 단위의 호 길이를 도출하는 편향각(델타)
• 도 현 - 100 단위의 현 길이를 도출하는 편향각(델타)
호의 알려진 둘째 부분은 다음 중 하나에 의해 정의됩니다.
• 델타 - 델타, 즉 편향각
• 길이 - 호 길이
• 현 - 현 길이
• 탄젠트 - PC 나 PT 에서 PI 까지 거리
• 외부 - 교차점(PI)과 호 사이의 최단 거리
• 중간 좌표 - 호 중간점에서의 호와 현 사이 거리
결과값
'계산'을 눌러 수평 호와 호 그래픽 보기 화면을 봅니다.
입력 데이터는 검정 텍스트로 나오고 계산 데이터는 빨강 텍스트로 나옵니다.
다음 그림에는 호에 대한 계산 값이 자세히 표시되어 있습니다.
• 반경 - 호 반경
• 호 길이 - 호 길이
• 현 길이 - 현 길이
• 도 호 - 100 단위의 호 길이를 도출하는 편향각(델타)
• 도 현 - 100 단위의 현 길이를 도출하는 편향각(델타)
• 델타 - 델타, 즉 편향각
• 탄젠트 - PC 나 PT 에서 PI 까지 거리
• 외부 - PI 와 호 사이의 최단 거리
• 중간 좌표 - 호 중간점에서의 호와 현 사이 거리

F
175
• 세그먼트 면적 - 호와 현으로 둘러싸인 활꼴의 면적
• 섹터 면적 - 호와 양쪽 두 반경으로 둘러싸인 부채꼴의 면적
• 필렛 면적 - 호와 두 접선으로 둘러싸인 부분의 면적
호의 포인트 계산
호를 따라 아무 스테이션에서나 호의 포인트를 계산하려면 '배치'를 누릅니다.
다음 방법 중 하나를 선택할 수 있습니다.
• PC 편향
• PI 편향
• 탄젠트 옵셋
• 현 옵셋
PC 편향
마치 PC 점에 자리를 잡고 PI 점을 후시 측정하는 것처럼 호 상의 각 지정 스테이션까지
편향각과 거리를 제공합니다.
'계산'을 누르면 다음과 같은 추가 정보가 담긴 계산 호를 볼 수 있습니다.
o 스테이션 - 호 상의 지정 스테이션
o 편향 - 접선(PC 점에서 PI 점까지)에서 호 상의 현재 스테이션까지 편향각
o 현 - PC 점으로부터 호 상의 현재 스테이션 포인트까지 거리
o 이전 스테이션 - 이전에 지정한 PC 편향 스테이션
이것은 직전 포인트가 PC 편향법으로 계산된 경우에만 나옵니다.
o 짧은 현 - 호 상의 현재 PC 편향점에서 호 상의 이전 PC 편향점까지 현 거리
이것은 직전 포인트가 PC 편향법으로 계산된 경우에만 나옵니다.
PI 편향

F
176
마치 PI 점에 자리를 잡고 PC 점을 후시 측정하는 것처럼 호 상의 각 지정 스테이션까지
편향각과 거리를 제공합니다.
'계산'을 누르면 다음과 같은 추가 정보가 담긴 계산 호를 볼 수 있습니다.
o 스테이션 - 호 상의 지정 스테이션
o 편향 - 그 다음 접선에서 호 상의 현재 스테이션 포인트까지 편향각
o PI 와 스테이션 사이 - PI 점으로부터 호 상의 현재 스테이션 포인트까지 거리
탄젠트 옵셋
접선(PC 점에서 PI 점까지 선)으로부터 호 상의 각 지정 스테이션까지 수직옵셋 정보를
제공합니다.
'계산'을 누르면 다음과 같은 추가 정보가 담긴 계산 호를 볼 수 있습니다.
o 스테이션 - 호 상의 지정 스테이션
o 탄젠트 거리(TD) - PI 점을 향해 PC 점으로부터 호 포인트 수직옵셋이 발생하는
접선 선상의 지점까지 거리
o 탄젠트 옵셋 - 접선으로부터 호 상의 현재 스테이션 포인트까지 수직옵셋 거리
o 접선 - 접선(PC 점에서 PI 점까지 거리) 길이
o 탄젠트 - TD - 접선의 나머지 거리(수직 옵셋점에서 PI 점까지 거리)

F
177
현 옵셋
긴 현(PC 점에서 PT 점까지 잇는 선)으로부터 호 상의 각 지정 스테이션까지 수직옵셋
정보를 제공합니다. PC 편향 정보도 제공됩니다.
'계산'을 누르면 다음과 같은 추가 정보가 담긴 계산 호를 볼 수 있습니다.
o 스테이션 - 호 상의 지정 스테이션
o 현 거리 - PT 점을 향해 PC 점으로부터 호 포인트 수직옵셋이 발생하는 긴 현
선상의 지점까지 거리
o 현 옵셋 - 긴 현으로부터 호 상의 현재 스테이션 포인트까지 수직옵셋 거리
o PC 편향 - 접선(PC 점에서 PI 점까지)으로부터 호 상의 현재 스테이션
포인트까지 편향각
o 현 길이 - PC 점으로부터 호 상의 현재 스테이션 포인트까지 거리

F
178
호나 배치 계산 결과를 볼 때 '저장'을 누르면 현행 작업에서 결과가 저장됩니다.
화면에서 배치 필드를 제거하려면 '호'를 누르십시오.
호와 호 정의 포인트 추가
'추가'를 탭해 다음 항목을 데이터베이스에 추가합니다.
참조 - 먼저 호 시점과 후방 접선, 후방 접선 방향을 선택해야만 이 항목들을 데이터베이스에
추가할 수 있습니다.
• 계산한 호
• 호 종점 정의 포인트
• 호 중심 정의 포인트
트라이앵글 해
키입력한 데이터를 써서 여러 가지 방법으로 트라이앵글을 계산한 뒤 그 결과를 텍스트와
그래픽으로 보고, 데이터베이스에 저장할 수 있습니다.
다음 방법 중 하나로 트라이앵글을 계산합니다.
변-변-변
변 a, b, c 의 거리를 입력함으로써 트라이앵글을 정의합니다. '계산'을 눌러 결과를 봅니다.
각-변-각

F
179
각 A 와 변 b 거리, 각 C 를 입력함으로써 트라이앵글을 정의합니다. '계산'을 눌러 결과를
봅니다.
변-각-각
변 a 거리, 각 B 와 각 A 를 입력함으로써 트라이앵글을 정의합니다. '계산'을 눌러 결과를
봅니다.
변-각-변
변 a 거리, 각 B, 변 c 거리를 입력함으로써 트라이앵글을 정의합니다. '계산'을 눌러 결과를
봅니다.
변-변-각
변 a,b 의 거리와 각 A 를 입력함으로써 트라이앵글을 정의합니다. '계산'을 눌러 결과를
봅니다.
결과
'계산'을 눌러 변 a, b, c 의 길이, 각 A, B, C, 트라이앵글 넓이, 트라이앵글 그래픽 보기 화면
등 결과를 봅니다.
입력 데이터는 검은 텍스트로, 계산 데이터는 빨간 텍스트로 나옵니다.
경우에 따라서는 두 가지 트라이앵글 해가 나올 수 있습니다. 이 경우, '기타' 소프트키가 결과
스크린에 나옵니다. '기타'를 누를 때마다 두가지 가능한 해가 교대로 나오므로 올바른 해를
선택할 수 있습니다. '저장'을 누르면 현재 작업에 트라이앵글 결과가 기록됩니다.
Cogo - 선 세분
선을 여러 세그먼트로 나눌 때 쓰는 기능입니다. 이 때 만들어지는 포인트들은 데이터베이스에
자동 저장되는데 그 이름은 시점의 이름으로부터 시작하여 일정한 수치만큼 자동 증분됩니다.
세분화된 포인트의 코드는 사전 정의할 수 있습니다. 자세한 내용은 포인트 코드 세분 을
참조하십시오.
선 세분 방식:

F
180
세그먼트 길이 고정
세그먼트 수 고정
팁 - 해당 선이 없다면 폽업 화살표를 탭한 후, '두 포인트'를 선택하십시오. 그 다음, 시점과
종점을 입력해서 선을 정의할 수 있습니다.
세그먼트 길이 고정
선을 일정한 길이의 세그먼트로 세분하려면:
1. 다음 중 하나를 실행합니다.
o 세분화할 선(1)을 맵으로부터 선택합니다. 화면을 탭하여 누른 후, 바로 가기
메뉴에서 [선 세분]을 실행합니다.
o 메인 메뉴에서 [Cogo /선 세분]을 실행하여 선의 이름을 입력합니다.
2. [방법] 필드에서 '세그먼트 길이 고정'을 선택합니다.
3. 세그먼트 길이(2), 수평 옵셋(3)과 수직 옵셋을 입력합니다.
4. 시작 스테이션(4), 끝 스테이션(5), 시점의 이름을 입력합니다.
5. '시작'을 탭하면 새 포인트(4, 6, 7 또는 8, 9, 10)가 계산됩니다.
세그먼트 수 고정
선을 일정한 갯수의 세그먼트로 세분하려면:
1. 다음 중 하나를 실행합니다.
o 세분화할 선을 맵으로부터 선택합니다. 화면을 탭하여 누른 후, 바로 가기
메뉴에서 [선 세분]을 실행합니다.
o 메인 메뉴에서 [Cogo /선 세분]을 실행하여 선의 이름을 입력합니다.
1. [방법] 필드에서 '세그먼트 수 고정'을 선택합니다.
2. 세그먼트 갯수, 수평 옵셋(2)과 수직 옵셋을 입력합니다.
3. 시작 스테이션(3), 끝 스테이션(4), 시점의 이름을 입력합니다.
4. '시작'을 탭하면 새 포인트(3, 5, 4 또는 6, 7, 8)가 계산됩니다.

F
181
Cogo - 호 세분
다음 방식 가운데 하나를 써서 호를 세분합니다.
세그먼트 길이 고정
세그먼트 수 고정
현 길이 고정
원호각 고정
이 때 만들어지는 포인트들은 데이터베이스에 자동 저장되는데 그 이름은 시점의
이름으로부터 시작하여 일정한 수치만큼 자동 증분됩니다.
세분화된 포인트의 코드는 사전 정의할 수 있습니다. 자세한 내용은 포인트 코드 세분 을
참조하십시오.
세그먼트 길이 고정
호를 일정한 길이의 세그먼트로 세분하려면:
1. 다음 중 하나를 실행합니다.
o 세분화할 호를 맵으로부터 선택합니다. 화면을 탭하여 누른 후, 바로 가기
메뉴에서 [호 세분]을 실행합니다.
o 메인 메뉴에서 [Cogo /호 세분]을 실행하여 호의 이름을 입력합니다.
2. [방법] 필드에서 '세그먼트 수 고정'을 선택합니다.
3. 세그먼트 길이(2), 수평 옵셋(3)과 수직 옵셋을 입력합니다.
4. 시작 스테이션(4), 끝 스테이션(5), 시점의 이름을 입력합니다.
5. '시작'을 탭하면 새 포인트(4, 6, 7 또는 8, 9, 10)가 계산됩니다.
세그먼트 수 고정

F
182
호를 일정한 갯수의 세그먼트로 세분하려면:
1. 다음 중 하나를 실행합니다.
o 세분화할 호를 맵으로부터 선택합니다. 화면을 탭하여 누른 후, 바로 가기
메뉴에서 [호 세분]을 실행합니다.
o 메인 메뉴에서 [Cogo /호 세분]을 실행하여 호의 이름을 입력합니다.
2. [방법] 필드에서 '세그먼트 수 고정'을 선택합니다.
3. 세그먼트 수, 수평 옵셋(2)과 수직 옵셋을 입력합니다.
4. 시작 스테이션(4), 끝 스테이션(5), 시점의 이름을 입력합니다.
5. '시작'을 탭하면 새 포인트(3, 5, 4 또는 6, 7, 8)가 계산됩니다.
현 길이 고정
호를 일정한 현 길이의 세그먼트로 세분하려면:
1. 다음 중 하나를 실행합니다.
o 세분화할 호를 맵으로부터 선택합니다. 화면을 탭하여 누른 후, 바로 가기
메뉴에서 [호 세분]을 실행합니다.
o 메인 메뉴에서 [Cogo /호 세분]을 실행하여 호의 이름을 입력합니다.
2. [방법] 필드에서 '현 길이 고정'을 선택합니다.
3. 현 길이(2), 수평 옵셋(3)과 수직 옵셋을 입력합니다.
4. 시작 스테이션(4), 끝 스테이션(5), 시점의 이름을 입력합니다.
5. '시작'을 탭하면 새 포인트(4, 6, 7 또는 8, 9, 10)가 계산됩니다.
원호각 고정
호를 일정한 원호각의 세그먼트로 세분하려면:
1. 다음 중 하나를 실행합니다.
o 세분화할 호를 맵으로부터 선택합니다. 화면을 탭하여 누른 후, 바로 가기
메뉴에서 [호 세분]을 실행합니다.
o 메인 메뉴에서 [Cogo /호 세분]을 실행하여 정의 호의 이름을 입력합니다.

F
183
2. [방법] 필드에서 '원호각 고정'을 선택합니다.
3. 원호각(2), 수평 옵셋(3)과 수직 옵셋을 입력합니다.
4. 시작 스테이션(4), 끝 스테이션(5), 시점의 이름을 입력합니다.
5. '시작'을 탭하면 새 포인트(4, 6, 7 또는 8, 9, 10)가 계산됩니다.
Cogo - 변환
이 Cogo 기능으로 다음 중 하나를 실행합니다.
• 회전 , 축척 , 평행이동 의 어느 하나를 이용하거나 혼합해서 단일 포인트 또는 여러
포인트를 변환합니다.
• 그리드(로컬) 점에 적용해서 그리드(로컬) 점을 그리드 점으로 변환할 수 있는 로컬
변환 을 만들거나 편집합니다.
참조 - 로컬 변환 지원은 고급 측지 옵션이 활성화되어 있을 때에만 이용 가능합니다.
포인트 회전, 축척, 평행 이동
회전, 축척, 평행이동은 변환되는 포인트의 저장 좌표를 변경시킵니다. 이 방법은 새 변환점을
저장하고 원래 포인트를 삭제합니다.
수행하는 변환이 하나를 초과하는 경우, 그 순서는 항상 회전, 축척, 평행이동 순입니다.
회전
특정 원점을 기준으로 여러 포인트를 회전하려면:
1. 메인 메뉴에서 [Cogo / 변환]을 선택합니다.
2. [포인트 회전 / 스케일 / 평행이동]을 선택한 뒤 '다음'을 누릅니다.
3. [회전] 확인란을 설정한 후, '다음'을 탭합니다.
4. 원점을 입력합니다.
5. 회전각을 입력합니다.
6. '다음'을 탭한 후, 회전할 포인트들을 선택합니다.
7. 변환된 포인트를 데이터베이스에 저장하려면 '수용'을 탭합니다.
변환은 원점을 삭제하고, 동일한 이름의 새 그리드 점들을 저장시킵니다.
축척
원점과 선택한 포인트간 거리의 축척을 정하려면:

F
184
1. 메인 메뉴에서 [Cogo / 변환]을 선택합니다.
2. [포인트 회전 / 스케일 / 평행이동]을 선택한 뒤 '다음'을 누릅니다.
3. [축척] 확인란을 설정한 후, '다음'을 탭합니다.
4. 원점을 입력합니다.
5. 축척계수를 입력합니다.
6. '다음'을 탭한 후, 축척 대상 포인트들을 선택합니다.
7. 변환된 포인트를 데이터베이스에 저장하려면 '수용'을 탭합니다.
변환은 원점을 삭제하고, 동일한 이름의 새 그리드 점들을 저장시킵니다.
평행 이동
그리드 면 상의 여러 포인트를 이동시키려면:
1. 메인 메뉴에서 [Cogo / 변환]을 선택합니다.
2. [포인트 회전 / 스케일 / 평행이동]을 선택한 뒤 '다음'을 누릅니다.
3. [평행 이동] 확인란을 설정한 후, '다음'을 탭합니다.
4. [방법] 필드에서 '델타'나 '두 포인트'를 선택합니다.
'델타'의 선택시:
1. 델타 X 좌표 및(또는) Y 좌표, 표고를 입력합니다. 단일 델타, 예를 들어 X 좌표를
선택할 수도 있고, 아니면 어떤 조합이든 그 변환 델타를 선택할 수도 있습니다.
'두 포인트'의 선택시:
1. 시점을 선택합니다.
2. 종점을 선택합니다.
5. '다음'을 탭한 후, 변환할 포인트들을 선택합니다.
6. 변환된 포인트를 데이터베이스에 저장하려면 '수용'을 탭합니다.
변환은 원점을 삭제하고, 동일한 이름의 새 그리드 점들을 저장시킵니다.
참조
• 그리드 좌표로 표시가 가능한 포인트만 변환할 수 있습니다.
• 회전과 축척 둘다를 적용하여 변환을 하는 경우, 축척의 원점은 회전 원점으로 기본
설정됩니다. 이것은 사용자가 변경할 수 있습니다.
• 포인트 이름의 입력 방법은 목록으로부터 선택, 키입력, Fast fix 수행, 포인트 측정, 맵
선택 등이 있습니다. Fast fix 는 임시 포인트 이름이 있는 자동 Rapid 점을
저장시킵니다.
경고 - 베이스 점을 선택하여 변환하는 경우 이 베이스 점으로부터의 벡터는 공백값으로
됩니다.
로컬 변환

F
185
연결하거나 측설할 기존 포인트가 현행 작업의 좌표계와 다른 하나 이상의 좌표계나
기준계에서 정의된 그리드 좌표로 된 경우가 있습니다. 이들 좌표계나 기준계는 좌표가
기선(기준선)으로부터의 스테이션 및 옵셋 값인 옛 기선에 기초해서 정의할 수 있습니다. 또는
완전한 임의의 기준계에 준거할 수도 있습니다. 예를 들어, 건축가가 제공한 건물 기부의
좌표를 현장의 실제 좌표계에 맞추어 전송할 필요가 있습니다.
일반 측량을 이용하면 그리드 좌표와 로컬 그리드 좌표 집합을 on-the-fly 로 상호 변환할
하나 이상의 로컬 변환을 계산하고 저장할 수 있습니다.
회전, 축척, 평행이동과 달리 변환 포인트의 위치는 변경되지 않습니다. 대신, 포인트를
그리드(로컬)로서 만들수 있고, 로컬 좌표계로의 변환을 제공하는 그리드 관계가 정의됩니다.
참조 - 그리드 변환이 정의되지 않은 경우에는 맵에 그리드(로컬) 점이 표시되지 못합니다.
일반 측량에서 만들고 사용할 수 있는 로컬 그리드 변환은 다음 세 가지입니다.
• 선 변환
• Helmert 변환
• 7 매개변수 변환
참조 - 로컬 변환 지원은 고급 측지 옵션이 활성화되어 있을 때에만 이용 가능합니다.
선 변환
'선' 변환은 사용자가 두 데이터베이스 그리드 점을 선택하거나 키입력해서 동일한
위치의 로컬 그리드 좌표와 일치시킬 수 있는 2D 변환입니다.
선 변환 만들기:
1. 메인 메뉴에서 [Cogo / 변환 / 변환 관리 & 정의]를 선택한 뒤 '다음'을 누릅니다.
2. '새 변환 만들기'를 선택한 뒤 '다음'을 누릅니다.
3. '변환 형식'을 '선'으로 설정한 뒤 '변환 이름'을 입력합니다.
4. 해당 포인트 이름을 [시점] 필드에 입력하고, 대응하는 그리드(로컬) 좌표를
[N(로컬)] 필드와 [E(로컬)] 필드에 입력합니다.
5. 해당 포인트 이름을 [종점] 필드에 입력하고, 대응하는 그리드(로컬) 좌표를
[N(로컬)] 필드와 [E(로컬)] 필드에 입력합니다.
6. '계산'을 눌러 계산 변환 거리를 확인한 뒤 '축척 계수형'을 선택해서 로컬 그리드
위치를 데이터베이스 그리드 위치에 맞춥니다.
자유 - 계산 축척계수가 양쪽 로컬 축의 그리드(로컬) 값에 적용됩니다.
1.0 으로 고정 - 스케일링이 적용되지 않습니다. (스케일링이 적용됨이
없이 그리드(로컬) 값이 변환에 사용)
시점이 변환 원점입니다.
로컬 X 축을 따라서만 - 변환 도중 그리드(로컬) X 값에만 계산
축척계수가 적용됩니다.
7. '저장'을 눌러 현행 작업에 변환을 저장합니다.
선 변환은 맵에서 시작 그리드 점과 끝 그리드 점 사이에 검은 쇄선 형태로 나타납니다.
필터 를 이용해 선 변환의 디스플레이를 활성화하거나 해제합니다.

F
186
참조
o '그리드 점'을 그리드 점으로 저장할 필요는 없지만 일반 측량가 해당 포인트의
그리드 좌표를 계산할 수 있어야 합니다.
Helmert 변환
Helmert 변환은 최고 20 개의 포인트 쌍을 선택해서 데이터베이스 그리드 점과 동일한
위치에 대한 로컬 그리드 좌표간의 최적 변환을 계산할 수 있는 2D 또는 3D 변환입니다.
Helmert 변환 만들기:
1. 메인 메뉴에서 [Cogo / 변환 / 변환 관리 & 정의]를 선택한 뒤 '다음'을 누릅니다.
2. '새 변환 만들기'를 선택한 뒤 '다음'을 누릅니다.
3. '변환 형식'을 'Helmert'로 설정한 뒤 '변환 이름'을 입력합니다.
4. '축척 계수형'을 다음 중 하나로 설정합니다.
자유 - 계산된 최적 축척계수가 변환에 쓰입니다.
고정, 그리고 나서 축척계수 입력 - 변환에 쓸 축척계수를 지정합니다.
5. '수직 조정'을 다음 중 하나로 설정한 뒤 '다음'을 누릅니다.
없음 - 수직 조정이 수행되지 않습니다.
상수 조정만 - 포인트 쌍의 표고로 계산한 평균 수직보정을 변환 수직
조정에 씁니다.
경사면 - 수직보정 및 최적 보정면이 변환 수직조정에 쓰입니다.
6. '추가'를 눌러 '그리드 점 명'과 '로컬 그리드 점 명' 포인트 쌍을 선택한 뒤 [사용]
필드를 다음 중 하나로 설정합니다.
해제 - 변환 파라미터 계산에 이 포인트 쌍을 쓰지 않습니다.
수직만 - 이 포인트 쌍을 수직 조정 파라미터 계산에만 씁니다.
수평만 - 이 포인트 쌍을 수평 조정 파라미터 계산에만 씁니다.
수평 & 수직 - 이 포인트 쌍을 수평 및 수직 조정 파라미터 계산에 씁니다.
7. '수용'을 눌러 이 쌍을 목록에 추가하고 다시 '추가'를 눌러 더 많은 포인트 쌍을
추가합니다.
8. Helmert 변환 결과를 보려면 '결과'를 누릅니다.
9. '저장'을 눌러 이 변환을 현행 작업에 저장합니다.
참조
o 변환을 편집하려면 새 변환 만들기 단계를 밟되 제 2 단계에서 '편집할 변환
선택'을 선택하여 필요한 변환을 목록에서 선택합니다. '다음'을 눌러 변환
파라미터를 적절히 업데이트하고 결과를 확인한 뒤 '저장'을 누르면 변경 내용이
이전 변환에 저장됩니다.
o 변환을 변경하면 이 변환을 사용하는 모든 포인트의 위치도 같이 변경됩니다.
o 변환 정의에 쓰인 포인트의 좌표를 변경하는 경우 일반 측량은 변환을 자동으로
재계산하지 않습니다.
o 포인트 좌표를 변경한 뒤 Helmert 변환을 재계산하면 이 새 좌표가 새 변환에
쓰입니다.
7 매개변수 변환

F
187
7 매개변수 변환은 최고 20 개의 동일한 포인트 쌍을 선택해서 데이터베이스 그리드
점과 동일한 위치에 대한 로컬 그리드 좌표간의 최적 변환을 계산할 수 있는 3D
변환입니다.
7 매개변수 변환은 두 좌표계가 동일한 수평면을 기준으로 정의되어 있지 않은 경우,
Helmert 변환보다 더 나은 해법을 제공합니다.
7 매개변수 변환 만들기:
1. 메인 메뉴에서 [Cogo / 변환 / 변환 관리 & 정의]를 선택한 뒤 '다음'을 누릅니다.
2. '새 변환 만들기'를 선택한 뒤 '다음'을 누릅니다.
3. '변환 형식'을 '7 매개변수'로 설정한 뒤 '변환 이름'을 입력합니다.
4. '추가'를 눌러 '그리드 점 명'과 '로컬 그리드 점 명' 포인트 쌍을 선택한 뒤 [사용]
필드를 다음 중 하나로 설정합니다.
해제 - 변환 파라미터 계산에 이 포인트 쌍을 쓰지 않습니다.
수평 & 수직 - 이 포인트 쌍을 조정 파라미터 계산에 씁니다.
5. '수용'을 눌러 이 쌍을 목록에 추가하고 다시 '추가'를 눌러 더 많은 포인트 쌍을
추가합니다.
6. 일단 포인트 쌍 3 개가 정의되어야만 잔차가 표시되기 시작합니다.
7. 7 매개변수 변환 결과를 보려면 '결과'를 누릅니다.
8. '저장'을 눌러 이 변환을 현행 작업에 저장합니다.
참조
o 7 매개변수 변환은 3 차원 변환 전용입니다. 변환 매개변수의 계산에 쓰이는
포인트 쌍에 1D 나 2D 점을 사용할 수 없습니다.
o 7 매개변수 변환을 1D 나 2D 그리드, 또는 그리드(로컬) 점에 적용하면 변환
위치에 공백값 좌표가 생깁니다.
o 변환을 편집하려면 새 변환 만들기 단계를 밟되 제 2 단계에서 '편집할 변환
선택'을 선택하여 필요한 변환을 목록에서 선택합니다. '다음'을 눌러 변환
파라미터를 적절히 업데이트하고 결과를 확인한 뒤 '저장'을 누르면 변경 내용이
이전 변환에 저장됩니다.
o 변환을 변경하면 이 변환을 사용하는 모든 포인트의 위치도 같이 변경됩니다.
o 7 매개변수 변환 정의에 쓰인 포인트의 좌표를 변경하는 경우 일반 측량은
자동으로 변환을 재계산하지 않습니다.
o 포인트 좌표를 변경한 뒤 7 매개변수 변환을 재계산하면 이 새 좌표가 새 변환에
쓰입니다.
'그리드(로컬)'로 저장된 포인트는 데이터베이스 그리드 위치와의 관계를 정의하는 '입력'
변환을 단 하나만 가질 수 있습니다. 하지만 '작업 검토' 또는 '포인트 매니저'로 볼 때나
그리드(로컬)로서 내보낼 때 다른 로컬 변환을 선택할 수 있습니다. 그러면 표시되는 계산
그리드(로컬) 좌표가 변경됩니다.
강력한 이 기능을 이용하면 예를 들어 어떤 기선이나 기준계에 참조된 그리드(로컬) 점을
키입력해서 데이터베이스 그리드로 변환한 뒤 필요한 경우, 다른 '디스플레이' 변환을 이용해
그 밖의 기선이나 기준계에 참조된 계산 그리드(로컬) 값으로 포인트를 표시할 수 있습니다.

F
188
이것은 포인트를 어떻게 선, 호, 선형, 도로에 대한 스테이션 및 옵셋으로 표시할 수 있는지
하는 것과 유사합니다.
참조
• [Cogo / 변환 / 로컬 변환 관리/정의] 로 변환을 만들거나 편집하기
• 포인트 매니저 로 다른 입력 변환 선택하기
• [작업 / 작업간 복사] 로 변환을 다른 작업에 복사
변환은 일반 측량 소프트웨어에서 여러 경우에 적용하고 쓸 수 있습니다.
• 포인트 키입력
• 링크 파일
• 링크 CSV 또는 TXT 파일의 포인트 측설
• 작업 검토
• 포인트 매니저
• 콤마 구분형 파일로부터 고정 포맷 파일 가져오기
• 그리드(로컬) 내보내기
Cogo - 트래버스
트래버스 폐합을 계산하고 트래버스를 조정하는 기능입니다. 사용할 포인트를 선택하고
폐합을 계산한 다음, '콤파스 조정'이나 '트랜싯 조정' 계산을 합니다.
참조 - 콤파스 조정은 흔히 Bowditch 조정이라고도 합니다.
여러 쌍의 기지점에서 시작하고 끝나는 폐쇄 루프형 트래버스와 폐쇄형 트래버스를 계산할 수
있습니다.
트래버스 계산 방법:
1. 트래버스 이름을 입력합니다.
2. [시작 스테이션] 필드에서 '목록'을 탭합니다.
3. 시작 스테이션으로 쓸 수 있는 유효 트래버스 점의 목록에서 포인트를 하나 선택하고
'Enter'를 탭합니다.
유효한 시작 스테이션은 하나 이상의 후시가 있고 그 다음 트래버스 스테이션에로의
관측치가 하나 이상 있습니다.
4. '추가'를 탭하여 그 다음 포인트를 트래버스에 추가합니다.
5. 트래버스에서 그 다음 스테이션을 선택합니다.
유효한 트래버스 스테이션은 직전 트래버스 스테이션에 대한 후시 관측치와 직후
트래버스 스테이션에 대한 관측치가 각각 하나 이상 있습니다. 유효한 트래버스
스테이션이 단 하나만 있을 경우, 이것은 자동으로 추가됩니다.
참조 - 목록에 있는 두 포인트 사이의 관측 방위각과 거리를 보려면 그 첫 포인트를
하이라이트하여 소프트키 '정보'를 탭하도록 합니다.

F
189
6. 트래버스의 모든 포인트가 추가될 때까지 앞의 4 단계와 5 단계를 반복합니다.
유효한 끝 스테이션은 하나 이상의 후시가 있고, 직전 트래버스 스테이션에로의
관측치가 하나 이상 있습니다.
목록에서 어떤 포인트를 제거하고자 하면 이 포인트를 하이라이트하여 '삭제'를
탭합니다. 어떤 포인트를 삭제할 경우, 그 다음에 나오는 모든 포인트도 같이
삭제됩니다.
7. '폐합'을 탭하여 트래버스 폐합차를 계산합니다.
참조 - 기준점이나, 2 개 이상의 후시가 있는 스테이션을 선택한 다음에는 포인트를 더
추가하지 못합니다.
참조 - 트래버스 폐합을 계산하기 위해서는 트래버스 목록에 연달아 나오는 포인트들
사이의 거리 측정치가 최소한 하나 이상 있어야만 합니다.
참조 - [방위각] 필드는 입력할 필요가 없습니다.
후시 방위각이 공백값이면:
o 트래버스를 배향할 수 없습니다.
o 조정 좌표를 저장할 수 없습니다.
o 개방형 트래버스에서 각도 조정을 계산할 수 없습니다. (거리 조정은 계산할 수
있음)
전시 방위각이 루프형 트래버스에서 공백값이고, 모든 각도가 관측되었다면 각도
및 거리 조정을 계산할 수 있습니다.
트래버스의 배향을 정하는 전시점과 후시점이 표시됩니다.
필요한 경우, 'Enter'를 탭하여 다음과 같이 필드를 편집합니다.
1. 트래버스의 결과값을 검토하여 다음 중 하나를 합니다.
o 폐합 결과를 저장하려면 '저장'을 탭합니다.
o 트래버스를 조정하려면 이 다음 단계로 진행합니다.
2. '옵션'을 탭하여 트래버스 설정을 확인합니다. 필요한 변경을 한 다음, 'Enter'를
탭합니다.
3. 'Adj. Ang'을 탭하여 각도 폐합차를 조정합니다. '옵션' 화면에서의 설정 내용에
의거하여 이 각도 폐합차가 배분됩니다.
4. 트래버스의 결과값을 검토하여 다음 중 하나를 합니다.
o 각도 조정 내역을 저장하려면 '저장'을 탭합니다.
o 거리 폐합차를 조정하려면 'Adj. dist'를 탭합니다. '옵션' 화면에서의 설정 내용에
의거하여 이 거리 폐합차가 배분되고, 트래버스가 저장됩니다.
트래버스가 저장될 때 트래버스에서 쓰인 각 포인트는 검색 등급이 조정급인 조정 트래버스
점으로서 저장됩니다. 이전에 조정된 트래버스 점 가운데 이것과 이름이 같은 것은 모두
삭제됩니다.

F
190
측정 거리
이 기능을 이용하여 일반 측량 작업에 포인트를 추가합니다. 그래픽 직각 및 거리
인터페이스를 써서 건물이나 건물 기반 등의 사각 구조를 정의합니다. 두 포인트를
키입력하거나 측정하여 해당 개체의 첫 변, 배향, 위치를 정의합니다.
팁 - 시점이나 종점으로부터의 표고를 선택하려면 [표고] 필드에서 폽업 메뉴를 쓰십시오.
평면도 보기 화면 상에서 그 다음 포인트의 방향을 선택하려면 화면을 탭하거나 좌우방향
화살표 키를 쓰고록 합니다. 빨간 점선은 그 다음 변에 대한 현재 방향을 표시합니다. 그 다음
변을 만드려면 '추가'를 탭한 후, 평면도 보기 화면에서 정의된 각도로써 그 다음 포인트까지의
거리를 입력하십시오.
또는, 작업에 들어있는 기존 포인트를 선택하면 소프트웨어 자체적으로 그 포인트까지의
거리가 자동 계산됩니다.
GNSS 나 광파 측량기로 어떤 포인트를 측정하려면 [포인트명] 필드의 폽업 메뉴에서
'Fastfix'나 '측정'을 선택합니다.
팁 - 레이저 거리계 용으로 설정된 스타일인 경우, '레이저'가 [길이] 필드와 [수평거리]
필드의 폽업 메뉴에 나옵니다. 레이저로써 거리를 측정하려면 '레이저'를 탭하십시오.
개체를 시점으로 폐합시키려면 '폐합'을 탭합니다. 수평거리가 계산되어 표시됩니다. 이것을
사용자의 평면도나 측정 거리에 대한 확인 장치로 쓰십시오. '저장'을 탭하여 이 기능을
완료합니다. 개체에 또다른 변을 추가하려면 '추가'을 탭합니다.
팁 - 폐합의 질과 관련, 보다 상세한 정보가 필요하면 종점에 대하여 다른 포인트 이름을
사용하고 그 개체를 저장하도록 합니다. 그 다음, 시점과 종점간의 인버스를 계산하십시오.
피쳐를 저장하기 전에 키입력 거리를 변경하려면 '편집'을 탭하고 나서 편집할 변의 종점을
선택합니다. 사용자가 거리를 조정할 때 평면도 보기 화면이 업데이트됩니다. 이어서 변을 더
추가할 수 있습니다.
참조
• 일단 피쳐가 저장되고 나면 변 길이를 수정할 수 없습니다.
• 배향은 첫 변에 의해서 정의됩니다. 이 변으로부터 평행선이나 90° 각도만 추가할 수
있습니다. 다른 각을 쓰려면 해당 개체를 저장한 후, 새 변을 만드십시오.
• 새 포인트들은 극좌표로 저장되기 때문에 좌표계의 '축척계수만'이나 완전 정의된
투영법이 없이는 측정 거리가 기능하지 않습니다.
• 만들어진 새 포인트들 이외에 선들이 자동 생성되어 일반 측량 데이터베이스에
저장됩니다. 이것들은 맵에 표시되는데 선의 측설에 쓸 수 있습니다.
계산기
일반 측량 메뉴로부터 [Cogo / 계산기]를 선택하면 언제라도 계산기를 이용할 수 있습니다.
각도법이나 계산기 모드(역폴란드식 표기법(Reverse Polish Notation, RPN)이나 표준형),
소수자리 표시 등을 설정하려면 (옵션)을 탭합니다.

F
191
방위각 을 누르면 방위각이 계산됩니다.
거리 를 누르면 거리가 계산됩니다.
계산기의 함수 기능은 다음과 같습니다.
계산기 심볼 함수 기능
더하기
빼기
곱하기
나누기
입력된 숫자의 부호를 바꿈
결과를 봄
파이
Enter
스택에 있는 모든 값을 표시
백스페이스
옵션
Y 의 X 제곱을 구함
제곱
제곱근
10 의 X 제곱을 구함
지수를 입력하거나 지수 부호를 변경
역
X 를 Y 로써 치환
사인
역사인
코사인
역코사인
탄젠트
역탄젠트
상용 로그
SHIFT 상태를 전환
괄호 열기
괄호 닫기

F
192
모두 지움
입력 항목을 지움
메모리 기능
극 좌표를 정방 좌표로 변환
정방 좌표를 극 좌표로 변환
스택을 아래로 순환
스택을 위로 순환
도, 분, 초 분리자를 삽입
DD.MMSSsss 형식의 각도를 차감
DD.MMSSsss 형식의 각도를 더함
DD°MM'SS.sss 나 DD.MMSSsss 로부터 각도 단위로 변환
현재의 각도 단위로부터 DD°MM'SS.sss 로 변환
팁 - 대부분의 거리 필드에 나오는 폽업 화살표를 이용해 계산기를 액세스할 수 있습니다.
폽업 화살표로 계산기를 액세스할 때 수치 필드에 이미 어떤 수가 있으면 계산기에 그
수가 자동으로 들어갑니다. 계산기 작업을 끝내고 '수용'을 선택하면 결과 답이 수치
필드로 들어갑니다.
1. 폽업 메뉴에서 '계산기'를 선택합니다.
2. 숫자와 함수를 입력합니다.
3. '='을 탭하여 그 결과값을 계산합니다.
4. '수용'을 탭하면 그 결과값이 해당 필드에 들어갑니다.
Cogo - 거리 계산
거리 계산 기능을 액세스하려면 계산기에서 '거리'를 누릅니다.
두 포인트 사이
포인트와 선 사이
포인트와 호 사이
데이터베이스의 포인트 및 키입력 데이터를 이용하여 여러가지 방법으로 거리를 계산할 수
있습니다. 그 결과값을 데이터베이스에 저장할 수도 있습니다.
참조 - 데이터를 서로 다른 단위로 입력할 수 있는데 예를 들어, '미터' 단위의 거리를 '피트'
단위의 거리와 합산할 때 나오는 답은 작업 환경 설정에서 지정한 포맷으로 도출되게 됩니다.
두 포인트 사이
두 포인트간 거리 계산법:

F
193
1. [방법] 필드에서 '두 포인트 사이'를 선택합니다.
2. 시점과 종점의 이름을 입력합니다.
3. 양자 사이의 거리가 계산됩니다.
참조 - 어떤 거리 필드에서 데이터베이스 포인트 2 개 사이의 거리를 바로 계산할 수
있습니다. 거리 필드에 이 두 포인트의 이름을 하이픈으로 구분해서 입력하면 됩니다.
예를 들어, "2-3"을 입력하면 포인트 2 와 포인트 3 사이의 거리가 계산됩니다. 이
방법은 대부분의 영숫자 파일명에 적용되지만 포인트명에 이미 하이픈이 들어 있는
경우에는 되지 않습니다.
포인트와 선 사이
포인트와 선 사이의 거리 계산법:
1. [방법] 필드에서 '포인트와 선 사이'를 선택합니다.
2. 아래 그림에서와 같이 포인트 이름(1)과 선 이름(2)을 입력합니다.
팁 - 해당 선이 없다면 폽업 화살표를 탭한 후, '두 포인트'를 선택하십시오. 그 다음,
시점과 종점을 입력해서 선을 정의할 수 있습니다.
3. 선 거리(3)와 선까지의 수선 거리(4)가 계산됩니다. 선 거리는 명시된
포인트(5)로부터의 거리입니다.
포인트와 호 사이
포인트와 호 사이의 거리 계산법:
1. [방법] 필드에서 '포인트와 호 사이'를 선택합니다.
2. 아래 그림에서와 같이 포인트 이름(1)과 호 이름(2)을 입력합니다.
3. 호 거리(3)와 호까지의 수선 거리(4)가 계산됩니다. 호 거리는 명시된
포인트(5)로부터의 거리입니다.
폽업 목록 제어

F
194
어떤 피쳐 이름을 필드에 입력하려면 그 이름을 바로 입력해도 되고, 아니면 폽업 메뉴 버튼
을 탭할 때 나오는 목록으로부터 다음 옵션 중 하나를 선택해도 됩니다.
목록 데이터베이스에서 피쳐 선택
키입력 내역 키입력
측정 포인트 측정
Fast fix 자동으로 구조 등급점 측정
맵 선택 맵에서 현재 선택된 피쳐의 목록으로부터 선택
계산기 계산기 바로가기
단위 해당 필드에 대한 단위 선택
데이터 입력 방식을 변경하려면 폽업 메뉴 버튼 을 탭하십시오. 첫 두 필드나 세 필드가
바뀝니다.
측량 - 일반 작동
[측정] 및 [측설] 메뉴
일반 측량 소프트웨어에 정의된 측량 스타일 을 이용하여 포인트를 측정하고 측설하는
메뉴입니다.
일반 측량에서 모든 측량은 측량 스타일에 의해 제어됩니다. 측량 스타일은 측량기의 설정 및
통신 매개변수와 포인트 측정 및 저장 매개변수를 정의합니다. 이런 모든 정보 집합이
템플리트로서 저장되었다가 측량을 시작할 때마다 사용됩니다.
기본값이 사용자의 필요에 맞지 않을 경우 그 스타일을 수정하도록 합니다. the Trimble
Access 메뉴로부터 설정를 탭한 뒤 '측량 스타일'을 탭하여 수정하십시오.
측정이나 측설을 하려면 일단 일반 측량 소프트웨어에서 측량을 시작할 필요가 있습니다. 이
때 적합한 측량 스타일을 선택하도록 하는 메시지가 나옵니다.
참고 - 측량 스타일이 하나밖에 없으면 메인 메뉴에서 '측량'을 선택할 때 이것이 자동
선택됩니다. 측량 스타일이 여러 개 있으면 나오는 목록에서 스타일을 하나 선택합니다.
측량 형
사용할 GNSS 측량 형은 가용 장비, 현장 조건, 필요한 결과 여하에 따라 달라집니다. 측량
스타일을 새로 만들거나 편집할 때 측량 형을 설정하도록 합니다.
광파 측량 에서 컨트롤러는 토탈 스테이션 같은 광파 측량기에 연결됩니다. 자세한 사항은
광파 측량: 시작하기 참조
GNSS 측량 에서 컨트롤러는 GNSS 수신기에 연결됩니다. 자세한 사항은 GNSS 측량:
시작하기 를 참조하십시오.

F
195
통합 측량 에서 컨트롤러는 동시에 광파 측량기와 GNSS 수신기에 연결됩니다. 일반 측량
소프트웨어는 두 측량기 사이를 신속히 상호 전환할 수 있습니다. 자세한 사항은 통합 측량
참조
연결하기
일반 측량 소프트웨어는 Trimble GNSS 나 광파 측량기에 자동으로 연결할 수 있습니다.
Trimble 측량기에 자동 연결하기 위하여 이 소프트웨어는 각 측량기 종류별로 일련의 연결
프로토콜에 대한 순환 확인 과정을 거칩니다. 이 과정을 완료하기까지는 최고 15 초가 소요될
수 있습니다. 즉, Trimble 측량기가 연결되는 시점에 이 소프트웨어가 전체 자동연결 과정 중
어느 단계에 있느냐에 따라 자동연결이 되기까지 최고 15 초가 소요될 수 있습니다.
자동으로 연결될 수 있는 Trimble 측량기로는 다음과 같은 3 가지 주요 그룹이 있습니다:
Trimble GNSS 수신기, Trimble VX Spatial Station 또는 Trimble S Series 토탈 스테이션 토탈
스테이션, Trimble 5600/3600 토탈 스테이션.이런 측량기에만 연결하게 되는 사용자는
연결하지 않을 다른 측량기 종류에 대해서 해당 확인란을 선택 해제해 둠으로써 자동 연결
시간을 단축시킬 수 있습니다.
지원되는 타사 Windows 컴퓨터에서 Trimble Access 소프트웨어를 구동하는 경우, 컴퓨터의
내장 GPS 수신기에 연결하고자 하면 [내장 GPS] 필드의 COM 포트를 선택하십시오.
자동 연결 옵션을 설정하려면 측량기에 연결하기 이전에 상태 표시바의 자동 연결 아이콘을
탭하십시오
또한 '설정'으로부터 자동 연결을 구성할 수도 있습니다. the Trimble Access 메뉴로부터
'설정'을 탭한 뒤 [연결 / 자동 연결]을 선택합니다.
이 소프트웨어가 측량기와의 자동 연결을 시도할 때에는 자동 연결 아이콘이 깜박입니다.
각각의 측량기 종류별로 서로 다른 아이콘이 있습니다. 예를 들어 'Trimble GNSS 수신기'만
선택하면 Trimble GNSS 수신기 아이콘만 깜박입니다.
소프트웨어는 '로버 모드'나 '베이스 모드' 중 어느 현재 모드에 대해 설정되어 있는
수신기로만 자동 연결을 시도합니다( GNSS 기능) 참조 .
• '로버 모드' 하에서 소프트웨어는 'Bluetooth 설정' 화면의 [GNSS 로버에 연결] 필드에
설정된 수신기와 연결을 시도합니다.
• '베이스 모드' 하에서 소프트웨어는 'Bluetooth 설정' 화면의 [GNSS 베이스에 연결]
필드에 설정된 수신기와 연결을 시도합니다.
• 'Bluetooth 설정'의 해당 필드에 설정된 수신기가 없을 경우, 소프트웨어는 컨트롤러
시리얼 포트의 Trimble GNSS 수신기에 자동 연결을 시도합니다. 어떤 수신기가
탐지되면 이것은 현재 모드에서 측량자가 사용하고자 하는 수신기로 취급합니다.
• 깜박이는 아이콘 또는 'GNSS 기능' 화면의 노란 하이라이트는 현재의 소프트웨어
모드를 표시합니다.

F
196
Bluetooth 버튼을 눌러 'Bluetooth 설정' 화면으로 갑니다. '설정'에서 Bluetooth 연결을
설정할 수도 있습니다. the Trimble Access 메뉴로부터 설정를 누른 뒤 [연결/Bluetooth]를
선택하면 됩니다.
자동 연결 아이콘에 3 가지 아이콘이 모두 표시되고, 아무 것도 깜박이지 않는다면 이 3 가지
그룹의 측량기 종류 모두에 대하여 자동 연결 기능이 해제되었기 때문입니다.
측량기 기능을 이용해 Trimble VX Spatial Station 또는 Trimble S Series 토탈 스테이션로부터
연결을 끊을 경우, 자동연결 기능이 일시적으로 해제됩니다. 자동연결을 다시 이용하려면
자동연결 아이콘을 누릅니다.
참조 - 자동연결 기능이 일시적으로 해제된 경우, 한번 누르면 자동연결 기능이 다시
활성화되는데, 자동연결 옵션 화면을 보려면 두번째 누르기가 필요합니다.
자동 연결 기능에 의하여 측량기에 연결될 때까지 기다릴 필요는 없습니다. 수동으로 연결을
하려면 해당 측량 스타일을 선택하고 언제라도 측량을 시작하십시오.
비 Trimble 측량기에 연결하려면 측량을 시작함으로써 수동 연결이 되도록 하여야만 합니다.
팁 - 비 Trimble 측량기의 사용시에는 자동 연결 기능을 해제하십시오. 자동 연결시 쓰이는
명령 가운데 비 Trimble 측량기의 통신을 방해할 수 있는 것이 있습니다.
PIN 잠금 보안
PIN 잠금 보안은 측량기에 따라 다음 두 가지 중 어느 한 방법으로 활성화할 수 있습니다.
• Trimble VX Spatial Station 또는 Trimble S Series 토탈 스테이션의 경우, Trimble
Access 사용
• Trimble VX Spatial Station 또는 Trimble S8 토탈 스테이션의 경우, 측량기 사용
Trimble Access 를 사용한 PIN 잠금
PIN 잠금 보안을 활성화하려면 [측량기 / 측량기 설정 - PIN]을 실행하고 PIN 을 입력,
확인합니다. 이 기능이 활성화되어 있는 경우, 측량기에 연결할 때 '측량기 잠금 해제' 화면이
나옵니다. PIN 을 입력한 뒤 '수용'을 누릅니다.
참조
• PIN 이 설정된 경우, PUK 을 눌러 이 번호를 기록해 둡니다. PIN 을 잊어버렸을 때 이
번호를 사용합니다.
• PIN 으로 측량기 잠금을 풀려는 시도를 10 회 실패하면 측량기가 차단되어 버립니다. 이
경우에는 PUK[Personal Unblocking Key] 코드를 입력해서 측량기 차단을 풀라고 하는
메시지가 나옵니다.
• 측량기가 잠겨져 있는데 PIN 이나 PUK 를 알지 못하면 가까운 Trimble 판매업체로부터
도움을 구하십시오.
• PIN 을 바꾸려면 [측량기 / 측량기 설정 - PIN]을 실행하고 현재 PIN 을 입력한 뒤 새
PIN 을 입력, 확인합니다.

F
197
• PIN 잠금 보안 기능을 없애려면 [측량기 / 측량기 설정 - PIN]을 실행하고 현재 PIN 을
입력한 뒤 '없음'을 누릅니다.
• PIN 은 4 자리 숫자여야 합니다.
측량기를 사용한 PIN 잠금 보안
PIN 잠금 보안은 Trimble VX Spatial Station 또는 Trimble S8 토탈 스테이션의 Face 2
디스플레이에서 [Security] 옵션을 사용해 활성화할 수 있습니다. 방법:
1. [Setup/Level / Setup / Security - Change PIN]을 실행합니다.
2. 현재 PIN 을 입력합니다. 아무 PIN 도 설정되어 있지 않으면 [Done]을 선택합니다.
3. 새 PIN 을 입력, 확인합니다.
잠금 보안이 활성화된 경우, Face 2 디스플레이에서 [Unlock Instrument] 옵션을 선택하고
PIN 을 입력해 연결을 합니다.
참조
• PIN 이 설정된 경우, [Get PUK]을 선택해 이 번호를 기록해 둡니다. PIN 을 잊어버렸을
때 이 번호를 사용합니다.
• PIN 으로 측량기 잠금을 풀려는 시도를 10 회 실패하면 측량기가 차단되어 버립니다. 이
경우에는 PUK[Personal Unblocking Key] 코드를 입력해서 측량기 차단을 풀라고 하는
메시지가 나옵니다.
• 측량기가 잠겨져 있는데 PIN 이나 PUK 를 알지 못하면 가까운 Trimble 판매업체로부터
도움을 구하십시오.
• PIN 을 바꾸려면 [Setup/Level / Setup / Security - Change PIN]을 실행하고 현재
PIN 을 입력한 뒤 새 PIN 을 입력, 확인합니다.
• PIN 잠금 보안 기능을 없애려면 [Setup/Level / Setup / Security - Change PIN]을
실행하고 현재 PIN 을 입력한 뒤 0000 을 새 PIN 으로 입력, 확인합니다.
• PIN 은 4 자리 숫자여야 합니다.
코드 측정
광파 관측이나 GNSS 관측의 측정과 코드화를 한 단계에 처리하려면, 측정하여 저장하고자
하는 피쳐 코드를 여러 구성 가능한 버튼이 든 코딩 양식 폼에서 선택하십시오. 여러 그룹이나
페이지의 코드를 정의할 수 있는데 각 그룹/페이지당 최고 9 개까지 코드를 포함시킬 수
있습니다.
'코드 측정' 폼에서 '코드' 버튼을 활성화하면 구성 가능한 코드 버튼의 기능에 영향을
미칩니다. 이 코드 버튼 중 어느 하나를 누르면 해당 코드가 코드 측정 폼의 하단에 있는 코드
필드에 입력됩니다. 일반적으로 여러 개의 코드 버튼으로부터 코드를 결합하는 데 '코드'
버튼을 사용할 수 있습니다. 이 경우, 현행 그룹이나 여러 그룹으로부터 피쳐가 결합되게
됩니다. 새 코드의 입력에 '코드' 버튼을 쓸 수도 있습니다.
코드에 속성이 있다면 코드 측정 폼의 하단에 이 속성 값이 나옵니다. 코드 측정 폼에서 이
속성을 바로 수정할 수 없습니다. 속성 값을 변경하려면 다음 중 하나의 방식을 이용하십시오.

F
198
• 코드 측정 폼에서 '속성'을 탭합니다.
• Topo 측정/포인트 측정 폼에서 '속성'을 탭합니다.
• '속성 프롬프트' 기능이 활성화되어 있다면 프롬프트가 나올 때 이 속성을 입력합니다.
o 소프트키 '속성'으로 사전에 속성을 입력하였다면 속성 프롬프트가 나오지
않습니다.
자세한 사항은 사전 정의된 속성이 있는 피쳐 코드의 이용 을 참조하십시오.
피쳐 코드 그룹을 추가하여 각 버튼에 코드를 할당하는 방법:
1. [측정 / 코드 측정]을 선택한 후, '그룹 추가'를 탭합니다.
2. '그룹명'을 입력한 후, '확인'을 탭합니다.
3. 각 그룹에 나오는 코드 버튼의 수를 설정하려면 '옵션'을 누른 뒤 [코드 버튼 레이아웃]
필드에서 해당 설정을 선택합니다.
참조
o 컨트롤러 키보드의 숫자 키로써 코드 버튼을 활성할 수 있으려면 [코드 버튼
레이아웃] 필드에서 3x3 을 선택해야 합니다.
o 각 그룹의 코드 목록은 상호 독립적입니다. 이를테면 3x3 레이아웃으로 버튼
코드를 생성한 뒤 3x4 로 변경하면 별도의 공백 버튼 3 개가 그룹에 추가됩니다.
소프트웨어는 후속 그룹으로부터 첫 3 개 버튼을 현재 그룹으로 옮기지 않습니다.
o 그룹에 정의된 코드는 표시되지 않더라도 기억됩니다. 이를테면 3x4
레이아웃으로 버튼 코드를 생성한 뒤 3x3 으로 변경하면 첫 9 개 코드만
표시됩니다. 레이아웃을 3 x 4 로 되돌리면 12 개 버튼이 모두 표시됩니다.
4. 코드를 버튼에 추가하기:
o 해당 버튼을 탭하여 누릅니다. 툴팁 메시지가 나올 때 스타일러스를 화면에서
뗍니다. 나오는 대화상자에서 코드를 입력하거나, 아니면 피쳐 코드
라이브러리에서 코드를 선택합니다.
o 화살표 키로써 해당 버튼을 찾아간 후, 스페이스 키를 누르면 '탭하여 누르기'와
같은 결과가 나옵니다.
나오는 대화상자에서 코드를 입력하거나, 아니면 피쳐 코드 라이브러리에서 코드를
선택합니다. '확인'을 탭합니다.입력한 이 코드가 이제 버튼에 나옵니다.
필요한 경우, 추가 설명 을 입력할 수도 있습니다.
5. 코드를 더 추가하거나 버튼에서 코드를 삭제하려면 제 3 단계를 반복합니다.
6. 피쳐 코드 버튼 그룹을 더 추가하려면 '그룹 추가'를 탭합니다.
어떤 특정 그룹으로 이동하려면 이 양식 폼의 상단 좌측에 있는 드롭다운 목록에서
이것을 선택합니다.
또는, A - Z 를 써서 신속하게 그룹 페이지 1 - 26 으로 전환하십시오. '코드' 버튼이
활성화되어 있는 경우에는 이 방법을 쓸 수 없습니다.
새 그룹은 현재 그룹 다음에 추가됩니다. 어떤 그룹을 기존 그룹의 끝에 추가하려면
'그룹 추가'를 선택하기 전에 마지막 그룹을 선택하도록 합니다.

F
199
코드 측정 기능으로 관측치 측량을 하여 코드화 하는 방법:
1. [측정 / 코드 측정]을 선택합니다.
2. 측정을 시작하려면 다음 중 한 방식으로 해당 버튼을 활성화 시킵니다.
o 해당 버튼을 탭합니다.
o 그 버튼에 해당되는 숫자 키를 컨트롤러의 키보드에서 누릅니다. 7, 8, 9 키는
윗줄에 있는 버튼들을 활성화하고, 4, 5, 6 키는 가운데 줄의 버튼, 1, 2, 3 키는
아랫줄의 버튼을 활성화 합니다.
o 컨트롤러의 방향키로써 해당 버튼을 찾아가서 Enter 를 누릅니다.
코드에 속성이 있다면 코드 측정 폼의 하단에 이 속성 값이 나옵니다.
3. 버튼이 선택되었을 때 자동으로 측정을 시작하려면 '옵션'을 탭한 후, [자동 측정]
확인란을 선택하십시오.
참조 - 방법이 '거리 옵셋'이나 '각도만', '수평각만'으로 설정되어 있을 경우, 자동 측정
기능은 일시적으로 중지됩니다.
4. 그 다음 코드에 대한 하이라이트의 위치를 조정하려면 '옵션'을 탭한 후, '템플리트
픽업'의 '방향'을 설정하십시오.
5. 코드 필드가 버튼의 코드로 설정되고 측정이 시작됩니다. '옵션'에서의 설정 내용대로
이 측정이 자동 저장됩니다:
o GNSS 측량의 경우, Topo 점 옵션을 '포인트 자동 저장'으로 설정하도록 합니다.
o 광파 측량의 경우, 포인트 측정 옵션 화면에서 [저장 전에 보기] 확인란을 선택
해제하도록 합니다.
설명이 '코드 측정' 버튼에 정의되었다면 이 버튼의 설명으로도 설정되어
있습니다.
6. 일단 측정을 저장하게 되면 코드 측정 폼이 나오고 그 다음 측정을 할 준비가 됩니다.
동일한 코드로 어떤 포인트를 다시 측정하려면 [Enter]를 탭하십시오. 다른 코드로
측정을 하려면 위의 제 2 단계에서 설명된 방식 중 하나를 써도록 합니다.
측정이 시작된 Topo 측정/포인트 측정 폼은 열린 상태에서 뒷 배경에 대기하고 있습니다.
포인트 이름이나 측정법을 바꾸어야 하면 '전환'을 탭하여 이 폼으로 전환한 후, 해당 필드들을
적절히 변경하고 나서 다시 '전환'을 탭하여 코드 측정 폼으로 되돌아 가도록 합니다.
템플리트 픽업 이용
측정값 저장 후 현재 버튼에서 다음 버튼으로 하이라이트를 자동 이동하려면 템플리트 픽업 기능을 이용합니다. 템플리트 픽업은 규칙적인 패턴으로 관측치를 코드화 할 때(예: 도로
템플리트 전체적으로) 특히 유용합니다.
템플리트 픽업은 '옵션'을 탭하여 구성합니다.
• 템플리트 픽업 방향. 다음 그림을 참조하십시오.

F
200
경우:
o 좌에서 우로 - 하이라이트가 7-9 로부터 시작해 4-6, 1-3 순으로 이동합니다.
o 우에서 좌로 - 하이라이트가 3-1 로부터 시작해 6-4, 9-7 순으로 이동합니다
o 지그재그 - 하이라이트가 7-9, 4-6, 1-3 순에 이어 3-1, 6-4, 9-7 다음에 7-9
등으로 이동합니다.
만약 '방향'이 '해제'로 설정되어 있으면 측정이 이루어진 뒤 하이라이트가
움직이지 않고 그냥 선택된 버튼에 그대로 있습니다.
코드를 스킵하려면 다른 버튼을 탭하거나, 아니면 방향 키로써 대체 코드 버튼을
선택합니다.
• 요소 갯수: o 구성된 요소 갯수 는 해당 템플리트의 전체 요소 갯수 및 코드 측정에서 구성된
버튼 수와 일치해야 합니다.
참조
• 코드 버튼 레이아웃이 3x3 일 때 컨트롤러의 숫자 키패드는 '코드 측정'에서 버튼의
키보드 바로가기로 사용할 수 있습니다.
• 코드 측정 기능을 처음으로 쓰는 시점에는 포인트 명과 타겟 높이를 정의하지 않았다면
측정이 자동으로 시작되지 않을지도 모릅니다. 그 경우에는 이러한 필드들을 입력
완료한 후, '측정'을 탭하면 측정이 시작됩니다.
• 타겟/안테나 높이를 변경하려면 상태 표시바의 타겟 아이콘을 탭하십시오.
• 측정 도중 포인트명이나 타겟/안테나 높이, 코드를 변경할 수 있습니다. 하지만 이
변경은 관측치의 저장 전에 편집을 시작하는 경우에만 가능합니다. 또는, 측정이
시작되자 마자 'Esc'를 탭하고 필요한 변경을 한 후, '측정'을 탭하여 측정을 재시작해도
됩니다.
• EDM 이나 측정법을 변경하려면 측정 도중 'Esc'를 탭하고 필요한 변경을 한 후,
'측정'을 탭하여 측정을 재시작해도 됩니다.
• 측정을 시작하기 전에 포인트 이름이나 측정법을 바꾸려면 '전환'을 탭하여 Topo
측정/포인트 측정 폼으로 전환한 후, 해당 필드들을 적절히 변경하고 나서 다시 '전환'을
탭하여 코드 측정 폼으로 되돌아 갑니다.
• 포인트 유형이 틸트 자동 측정 으로 설정된 경우에 틸트 센서가 내장된 GNSS 수신기를
사용할 때 포인트는 폴대가 지정 틸트 허용치 내가 될 때까지 자동 측정이 되지 않을
것입니다.

F
201
• 틸트 센서가 내장된 GNSS 수신기를 사용할 때 폴대가 지정 틸트 허용치 를 벗어나면
경고 메시지가 나오게 측량 스타일을 설정할 수 있습니다.
• '옵션'을 눌러 QC, 정밀도, 틸트 설정 을 구성합니다.
• 공백 코드로써 포인트를 측정하려면 공백 코드 버튼을 활성화 하십시오. 또는, '코드'를
탭하여 코드 필드가 공백인지 확인한 후, '측정'을 탭해도 됩니다.
• 관측치와 함께 비고 를 저장하려면 을 탭하십시오.
• 어떤 코드 그룹을 전부 삭제하려면 그 그룹을 선택한 후, '삭제'를 탭하십시오.
여러 그룹의 템플리트 픽업
한 템플리트에 최고 75 개까지 요소를 가질 수 있습니다. 템플리트에 든 요소가 그룹의
버튼보다 많으면:
• 2 개 이상의 그룹이 '그룹화'되고 템플리트 픽업 도중 그룹 사이를 하이라이트가 자동
이동합니다.
• 첫 그룹의 '옵션'으로부터만 템플리트 픽업을 설정할 수 있습니다. 두 번째와 세 번째
그룹은 템플리트 픽업이 이전 그룹에 의해 정의되었음을 나타냅니다.
• 키보드의 상하 방향키는 현재 그룹 안에서만 이동하지만 좌우 방향키는 한 그룹의
첫/마지막 버튼에서 다음 그룹의 버튼으로 이동하는 데 쓸 수 있습니다.
• 새 그룹은 현재 그룹 다음에 추가됩니다. 어떤 그룹을 기존 그룹의 끝에 추가하려면
'그룹 추가'를 선택하기 전에 마지막 그룹을 선택하도록 합니다.
연속 코드 지원
코드 측정 기능에는 소프트키 '+'와 '-'가 있으므로 버튼의 코드에 접미어를 붙일 수 있습니다.
이것은 피쳐 코딩에 연속 코드 방식을 사용하는 경우에 유용합니다.
접미어는 1 이나 01 이나 001, 0001 로 설정할 수 있습니다.
접미어가 01 로 설정된 경우, '+'를 탭하면 코드 "Fence"가 "Fence01"로 증가됩니다. '-'는
코드를 01 단위로 감소시킵니다.
현재 하이라이트 된 버튼에 대해 그 다음으로 이용가능한 스트링을 찾으려면 '찾기'를
탭하십시오.
속성과 베이스 코드
일반 측량 소프트웨어를 구성하여 완전한 코드에 대한 속성을 제공하거나 부분적 코드, 즉
"베이스 코드"로부터 속성을 제공할 수 있습니다.
일반적으로 베이스 코드는 소프트키 '+'와 '-'로써 피쳐 코드를 "스트링"하는 경우에 쓸 수
있습니다. 예를 들어, "Fence01"로 코드화된 모든 관측치를 함께 연결하고 "Fence02"로
코드화된 모든 관측치를 함께 연결하는 것과 같이 펜스 코드 작업을 하고 이들 모두가 동일한
속성을 갖고 있을 때입니다. 이 예에서는 모든 "Fence**" 코드를 포함하거나 베이스 코드
"Fence"만 포함하는 피쳐 코드 라이브러리를 만들 수 있습니다.

F
202
코드를 스트링하지 않거나, 아니면 코드 스트링은 하지만 피쳐 코드 라이브러리의 전체 코드를
포함한다면 베이스 코드를 이용하는 것이 아닙니다. '베이스 코드의 속성 이용'을
해제(확인란을 선택 해제)하십시오.
스트링 코드를 하고 피쳐 라이브러리가 베이스 코드만 포함한다면 '베이스 코드의 속성
이용'을 활성화(확인란을 선택)하십시오.
일반 측량 소프트웨어에서 코드 측정의 추가 기능을 이용하여 숫자 또는 영숫자 코드(베이스
코드)를 포함하는 버튼을 만든 다음, 소프트키 '+'와 '-'로 숫자 접미어를 첨가할 수 있습니다.
일반 측량 소프트웨어에서 기타 다른 코드 필드에 입력한 코드의 경우, 소프트키 '+'와 '-'로
숫자 접미어를 첨가할 수 없기 때문에 베이스 코드의 사용시 이 소프트웨어는 코드
끝부분으로부터 숫자를 제거함으로써 베이스 코드를 결정하려고 할 뿐입니다.
다음은 베이스 코드의 이해에 도움이 되는 몇몇 규칙입니다.
• 코드 측정 에서:
1. '베이스 코드의 속성 이용'이 해제된 경우, 버튼에 표시되는 코드가 베이스
코드입니다.
"Fence"를 입력하여 코드가 "Fence01"이 되게 스트링 하면 속성은
"Fence01"로부터 도출됩니다.
2. '베이스 코드의 속성 이용'이 활성화된 경우, 버튼에 입력되는 코드가 베이스
코드입니다.
"Fence"를 입력하여 코드가 "Fence01"이 되게 스트링 하면 속성은
"Fence"로부터 도출됩니다.
3. 버튼의 코드를 편집하거나 변경하면 위의 규칙 1 이나 규칙 2 에 의해 베이스
코드가 리셋됩니다.
4. '베이스 코드의 속성 이용' 설정의 구성을 변경하면 위의 규칙 1 이나 규칙 2 에
의해 베이스 코드가 리셋됩니다.
5. '코드 측정'이 코드를 Topo 측정이나 포인트 측정 시스템으로 '넘기면' 코드 측정
내의 베이스 코드가 그대로 유지됩니다.
• 일반 측량 소프트웨어의 기타 다른 코드 필드 에서:
1. '베이스 코드의 속성 이용'이 해제된 경우, 입력 코드가 베이스 코드입니다.
2. '베이스 코드의 속성 이용'이 활성화된 경우, 베이스 코드는 코드 끝부분의
숫자를 '내부적으로' 제거함으로써 결정됩니다.
3. '베이스 코드의 속성 이용'이 활성화되어 있고 코드 측정으로부터 '넘어온'
코드를 편집하는 경우, 베이스 코드는 코드 끝부분의 숫자를 '내부적으로'
제거함으로써 재도출됩니다.
참조
• 스트링 접미어가 있는 속성 및 수치 코드를 사용하는 경우, '코드 측정'으로써 접미어를
정의하고 측정을 시작해야만 합니다. '코드 측정'은 어디에서 코드가 끝나고 접미어가
시작되는지 알아낼 수 있습니다. '코드 측정'을 사용하지 않는다면 전체 '수치 코드 +
접미어'는 코드로 취급되므로 접미어를 결정할 수 없고 베이스 코드의 속성을 이용하지
못하게 됩니다.
• 코드 측정 내에서 '베이스 코드의 속성 이용'을 구성하려면 윗방향 화살표 소프트키로써
'옵션'을 선택한 후, 필요한 확인란을 선택합니다.

F
203
• '베이스 코드의 속성 이용' 설정은 코드 측정 내에서 구성되지만 일반 측량
소프트웨어에 전체적으로 적용됩니다.
• '베이스 코드의 속성 이용'이 해제된 경우, 어떤 버튼의 코드를 편집하면 그 코드 버튼의
전체 코드가 [편집] 필드에 표시됩니다.
• '베이스 코드의 속성 이용'이 활성화된 경우, 어떤 버튼의 코드를 편집하면 베이스
코드가 [편집] 필드에 표시됩니다.
o 버튼의 코드는 "Fence01"이고 베이스 코드는 "Fence"입니다. 이 코드를
편집하면 베이스 코드 "Fence"가 표시됩니다.
• '베이스 코드의 속성 이용'이 해제된 경우, 영숫자 코드를 스트링 할 수 있습니다. 해당
버튼에 표시된 코드가 베이스 코드입니다.
• '베이스 코드의 속성 이용'이 해제된 경우, 숫자로만 된 코드를 스트링 할 수 없습니다.
팁 - 속성이 있는 다중 코드의 사용시에는 이 속성들을 입력하기 전에 해당 코드들을 모두
입력하십시오.
상이한 컨트롤러에서 측정 코드 그룹을 공유하기
그룹과, 각 그룹 내의 코드는 측정 코드 데이터베이스 파일(*.mcd)에 저장됩니다.
피쳐 라이브러리를 사용할 때 측정 코드 데이터베이스 파일(*.mcd)은 이 라이브러리에
연계되어 이름이 부여됩니다. 동일한 피쳐 라이브러리를 다른 컨트롤러에서 사용하는 경우, 이
*.mcd 파일을 복사해 와서 쓸 수 있습니다. 이 피쳐 라이브러리 *.mcd 파일을 사용하기
위해서는 해당 라이브러리를 이 작업에 지정하여야만 합니다.
피쳐 라이브러리를 사용하지 않는 경우, [Default.mcd] 파일이 생성됩니다. 이 [Default.mcd]
파일도 다른 컨트롤러에 복사할 수 있습니다. 작업에 지정된 피쳐 라이브러리가 일반 측량
소프트웨어에 없을 때에는 이 [Default.mcd] 파일이 '코드 측정'에서 사용됩니다.
측설 - 개요
실시간 GNSS 측량이나 광파 측량에서 포인트, 선, 호, 폴리라인, 선형, DTM, 도로 등을
측설할 수 있습니다.
측설 방법:
• 측설할 항목을 정의합니다.
• 측설할 항목을 맵이나 '측설'로부터 선택합니다.
• 해당 포인트로 찾아가거나 측량봉 기사를 이 포인트로 인도합니다.
• 이 포인트를 표시합니다.
• 이 포인트를 측정합니다(선택 사항).
측설 항목의 정의 방법:
• [키입력] 메뉴에서
• 링크 CSV 나 작업 파일 로
• 작업 파일과 함께 업로드된 선이나 호로부터
• 활성 맵 파일로부터

F
204
• 선형(.rxl) 또는 도로(.rxl, crd, .inp, .mos, .xml)로부터
작업 데이터베이스에 선을 키입력하지 않고 두 포인트간의 선을 측설하고자 할 경우, 맵에서
두 포인트를 선택한 후, 맵을 탭하여 누를 때 나오는 폽업 메뉴에서 [선 측설]을 실행하면
됩니다.
GNSS 를 이용하여 선, 호, DTM, 선형을 측설하려면 반드시 투영법과 데이텀 변환법을
정의하여야 합니다.
경고 - 포인트를 측설한 이후에 좌표계나 캘리브레이션을 변경하지 않도록 합니다.
자세한 내용은 다음을 참조하십시오.
호
선
포인트
선형 (폴리라인)
DTM
측설 - 출력 모드
측설 - 옵션
그래픽 표시 화면 이용
광파 측량 작업 - 설정
광파 측량: 시작하기
광파 측량기로 측정을 하는 절차가 아래에 설명되어 있습니다. 각 링크를 클릭하면 자세한
정보를 볼 수 있습니다.
1. 필요한 경우 측량 스타일 설정
2. 로봇형 측량의 준비
3. 스테이션 설정 , 스테이션 설정 플러스 , 후방교회 또는 기준선 수행
4. 측량 시작
5. 포인트 측정
6. 측량 종료
광파 측량 스타일 설정

F
205
일반 측량에서 모든 측량은 측량 스타일에 의해 제어됩니다. 측량 스타일은 측량기의 설정 및
통신 매개변수와 포인트 측정 및 저장 매개변수를 정의합니다. 이런 모든 정보 집합이
템플리트로서 저장되었다가 측량을 시작할 때마다 사용됩니다.
일반 측량는 Trimble 측량기에 자동으로 연결됩니다. 기본값이 사용자의 필요에 맞지 않을
경우에만 그 스타일을 달리 설정하도록 합니다.
측량 스타일을 설정하는 방법:
1. the Trimble Access 메뉴에서 [설정 / 측량 스타일 / <스타일 명>]을 선택합니다.
2. 각 옵션을 차례로 선택하여 사용 장비와 측량 특성에 맞게 설정합니다.
3. 모든 설정을 구성한 다음, '저장'을 탭하여 저장하고 'Esc'로써 메인 메뉴로 돌아갑니다.
자세한 내용은 다음 항목을 참조하십시오.
측량기
Topo 점
레이저 거리계
중복 포인트 허용 범위
트래버스 옵션
Topo 점 설정 구성
이것은 이전에 설정된 포인트 측정 및 저장 방법입니다. 측량 스타일을 새로 만들거나 기존의
것을 편집할 때 이 유형의 포인트를 구성하도록 합니다.
측량 스타일을 구성하려면 the Trimble Access 메뉴에서 [설정 / 측량 스타일 / Topo 점]을
선택합니다.
[측정 출력] 필드를 사용해 관측이 컨트롤러에 표시되는 형식을 구성합니다.
[포인트 명 자동 증가치] 필드는 포인트 번호의 자동 증분 크기를 설정합니다. 기본값은
1 이지만 더 큰 숫자를 택해도 되고 음수를 사용해도 됩니다.
저장을 하기 전에 관측치를 보려면 [저장 전에 보기] 확인란을 선택합니다.
로봇형 측량 준비하기
Trimble VX Spatial Station 또는 Trimble S Series 토탈 스테이션나 5600 측량기의 로봇형
측량 준비를 하려면 측량기를 켜고 정준을 하여야 합니다. 올바른 라디오 설정이 되어 있어야
하고 필요한 경우, 찾기 창이 정의되어 있어야 합니다.
측량기의 정준 작업과 올바른 라디오 설정이 이루어져 있고, 자동 중심화 찾기 창을 쓰고
있다면 트리거 버튼을 눌러 측량기를 켜면 로봇형 측량이 시작됩니다.

F
206
일반 측량 소프트웨어를 사용하지 않고 Trimble VX Spatial Station 또는 Trimble S Series
토탈 스테이션 측량기에서 라디오 채널과 네트워크 ID 를 설정하려면 Face 2 메뉴
디스플레이를 통하여 측량기의 [Radio settings]를 선택하십시오.
보다 자세한 내용은 해당 측량기의 사용 설명서를 참조하십시오.
참조 - Trimble VX Spatial Station 또는 Trimble S Series 토탈 스테이션 측량기의 탑재
프로그램이 사용중일 경우, 일반 측량는 이 측량기와 통신이 되지 않습니다. 측량기 탑재
프로그램의 사용이 끝나게 되면 [Setup] 메뉴의 [Exit]을 선택하여 [Waiting for connection]
메뉴로 복귀하십시오.
다음 섹션에서는 측량기 정준법, 라디오 설정법, Trimble CU 컨트롤러로써 측량기 찾기 창의
설정법에 대하여 설명합니다.
Trimble VX Spatial Station 또는 Trimble S Series 토탈 스테이션 측량기의 로봇형 측량 준비
1. Trimble CU 가 부착된 Trimble VX Spatial Station 또는 Trimble S Series 토탈 스테이션
측량기에서 트리거 버튼을 눌러 측량기와 컨트롤러를 켭니다.
2. 일반 측량 소프트웨어를 시작하고 측량기의 정준을 한 후, 정준 작업 화면에서 '수용'을
탭합니다.
'보정치' 화면과 '측량 베이식' 화면이 나타나면 'Esc'를 탭하여 이 화면들을
종료시킵니다.
3. the Trimble Access 메뉴에서 [설정 / 연결 / 라디오 설정]을 실행합니다.
4. 라디오 채널 과 네트워크 ID 를 설정하고 '수용'을 탭합니다.
5. 다음 중 하나를 실행합니다.
• 찾기 창을 설정하려면:
a. 메인 메뉴에서 [측정 / Robotic 시작]을 선택합니다.
b. '지금 정의'를 선택하고 '확인'을 탭합니다.
c. 측량기를 찾기 창의 상단 좌측 모서리로 시준하여 '확인'을 탭합니다.
d. 측량기를 찾기 창의 하단 우측 모서리로 시준하여 '확인'을 탭합니다.
e. '확인'을 탭하면 컨트롤러가 로봇형 측량 작업을 위한 대기 상태로 들어갑니다.
• 자동 중심화 찾기 창 을 쓸 계획이면 Trimble CU 의 전원키를 눌러 컨트롤러를 잠시
중단시킵니다.
이 시점에서 찾기 창을 정의할 필요는 없습니다.
6. 컨트롤러를 측량기에서 제거하여 Robotic 홀더에 부착합니다.
7. Trimble CU 의 전원키를 누릅니다. 일반 측량 소프트웨어가 측량기 라디오에 자동
연결되고 정준 작업 화면이 나옵니다. 필요한 경우, 측량기의 정준을 하고 '수용'을
탭합니다.
이제 스테이션 설정을 할 준비가 되었습니다.
Trimble 5600 측량기의 로봇형 측량 준비
1. Trimble CU 가 부착된 Trimble 5600 측량기에서 트리거 버튼을 눌러 측량기와
컨트롤러를 켭니다.

F
207
2. 일반 측량 소프트웨어를 시작하고 측량기의 정준을 한 후, 정준 작업 화면에서 '수용'을
탭합니다.
'보정치' 화면과 '측량 베이식' 화면이 나타나면 'Esc'를 탭하여 이 화면들을
종료시킵니다.
3. the Trimble Access 메뉴에서 [설정 / 연결 / 라디오 설정]을 실행합니다.
4. 라디오 채널, 스테이션 주소 , 원격 주소 를 설정하고 '수용'을 탭합니다.
5. 다음 중 하나를 실행합니다.
• 찾기 창을 설정하려면:
a. 메인 메뉴에서 [측정 / Robotic 시작]을 선택합니다.
b. 측량기를 찾기 창의 상단 좌측 모서리로 시준하여 '확인'을 탭합니다.
c. 측량기를 찾기 창의 하단 우측 모서리로 시준하여 '확인'을 탭합니다.
d. '확인'을 탭하면 컨트롤러가 로봇형 측량 작업을 위한 대기 상태로 들어갑니다.
• 자동 중심화 찾기 창 을 쓸 계획이면 Trimble CU 의 전원키를 눌러 컨트롤러를 잠시
중단시킵니다.
이 시점에서 찾기 창을 정의할 필요는 없습니다.
6. 컨트롤러를 측량기에서 제거한 후, Robotic 홀더에 부착합니다.
a. Trimble CU 홀더나 0.4m, 4 핀 Hirose 케이블을 써서 Trimble CU 를 원격
라디오의 포트 A 에 연결합니다.
b. 활성 타겟을 켜거나 그것을 원격 라디오의 포트 B 에 연결합니다.
7. Trimble CU 의 전원키를 누릅니다. 일반 측량 소프트웨어가 측량기 라디오에 자동
연결되고 정준 작업 화면이 나옵니다. 필요한 경우, 측량기의 정준을 하고 '수용'을
탭합니다.
이제 스테이션 설정을 할 준비가 되었습니다.
참조 - 아까 컨트롤러를 제거하였으므로 5600 이 다시 초기화를 하여 보정 작업을 합니다.
측량기가 로봇형 측량 작업을 위한 대기 상태에 있을 때에는 측량기가 꺼져 그 전력이
보존됩니다. 로버 측량을 시작할 때 로버 라디오가 측량기와 통신을 할 수 있도록 내장
라디오는 켜진 상태로 있습니다.
참조 - 내장 라디오 설정은 일반 측량가 측량기에 연결될 때 이루어집니다. 원격 라디오
설정은 나중에 로버 측량을 시작할 때 이루어집니다.
자세한 사항은 라디오 설정 을 참조하십시오.
스테이션 설정
광파 측량에서 측량기 배향을 위해서는 스테이션 설정을 완료하여야 합니다.
'옵션'을 탭하여, 자신이 선호하는 작업 방식대로 미리 스테이션 설정을 해두는 것이 좋습니다.

F
208
기본값 포인트명, 기본값 높이, 기본값 기계점 좌표, 기본값 방위각을 설정할 수 있습니다.
기본값 기계점 좌표와 기본값 방위각은 아직 기계점의 좌표 설정이 되지 않았고 후시 방위각을
계산할 수 없는 경우에만 쓰입니다.
'기본값 포인트명' 옵션은 매번 스테이션 설정을 할 때마다 적용될 기계점 명 필드와 후시점 명
필드의 기본값을 정하는 옵션입니다:
• 기계점과 후시점의 이름으로 항상 동일한 것을 사용한다면 '직전 사용'을 선택하십시오.
항상 기본값 기계점 좌표를 쓰거나, 또는 동일한 기지점에서 스테이션 설정을 하는 일이
반복된다면 이 방식을 씁니다.
• 트래버스 형태의 측량을 한다면 '트래버싱'을 선택하십시오. 새 스테이션 설정을 시작할
때 기본값으로, 측량기는 직전 스테이션 설정에서 관측한 첫 전시점을 '기계점 명'으로
사용하고, 직전 스테이션 설정에서 쓴 기계점 명을 '후시점 명'으로 사용합니다.
• 매번 스테이션 설정을 할 때마다 기계점 명과 후시점 명을 키입력하거나 선택하고자
하는 경우에는 '모두 공백값'을 선택하십시오.
참조 - 이러한 것들은 기본값일 뿐입니다. 사용자는 자신의 일반적인 작업공정에 맞는 옵션을
선택하여야 합니다. 어떤 스테이션 설정에서도 이 기본값을 사용자가 무시할 수 있습니다.
참조 - '직전 사용' 옵션과 '직전 사용' 측량 메뉴 옵션을 혼동하지 마십시오.
전자인 '직전 사용' 옵션은 새로운 스테이션 설정에 적용됩니다. 상이한 작업들이라 하더라도
직전 값이 사용됩니다.
'직전 사용' 메뉴 옵션은 직전 스테이션 설정을 회복시킵니다. 새로운 스테이션 설정이
수행되지 않습니다.
'기본값 높이' 옵션은 매번 스테이션 설정을 할 때마다 적용될 기계고 및 후시점고 필드의
기본값을 결정합니다.
• 기계점과 후시점의 높이로 항상 동일한 것을 사용한다면 '직전 사용'을 선택하십시오.
이 옵션은 '기본값 포인트명' 옵션을 '직전 사용'으로 설정해 둔 경우에만 가능합니다.
• Trimble 트래버스 세트의 사용자는(따라서, 직전의 측정 전시고와 기계고를 새
기계고와 후시고로 쓸 수 있음) '앞으로 이동'을 선택하십시오. 이 옵션은 '기본값
포인트명' 옵션을 '트래버싱'으로 설정해 둔 경우에만 가능합니다.
• 매번 스테이션 설정을 할 때마다 기계고와 후시고를 새로 키입력하고자 하는 경우에는
'모두 공백값'을 선택하십시오.
해당 기계점이 없다면 기본값 기계점 좌표가 사용됩니다. 이것은 로컬 좌표계 하에서 작업을
할 때 특히 유용하며, 항상 측량기를 이를테면 좌표 (0,0,0) 또는 (1000N, 2000E, 100El)에
설정하게 됩니다. '기본값 기계점 좌표'를 공백값의 설정 상태로 그냥 두면 스테이션 설정시
존재하지 않는 기계점에 대한 좌표를 사용자가 키입력할 수 있습니다.
기계점과 후시점간의 방위각을 계산할 수 없을 경우, '기본값 방위각'이 쓰입니다.
참조 - 측량기를 항상 기지점에 설치하고 기지 방위각을 사용한다면[기본값 기계점 좌표]와
[기본값 방위각] 필드를 공백값의 설정 상태로 그냥 두십시오. 그러면 기계점 명과 후시점
명을 잘못 입력하더라도 기본값을 쓰게 되는 실수를 방지할 수 있습니다.

F
209
일반 측량 소프트웨어에서 사용자는 일반적으로 측량 배향을 위하여 후시점을 측정합니다.
측량시 후시점 측정을 할 필요가 없는 사람은 옵션의 두번째 페이지에서 [후시 측정] 확인란을
선택 해제하십시오. 현재의 측량기 배향각을 방위각으로 하여 이 소프트웨어 상에서 가상
후시점, Backsightxxxx (여기서 xxxx 는 고유 접미어. 예: Backsight0001)이 자동 생성됩니다.
팁 - 측량기가 올바로 설치, 배향되고 바로 직전의 스테이션 설정이 여전히 유효하며 이
스테이션으로부터 포인트를 계속 관측하고자 하는 경우에는 [측정 / 직전 사용]을 선택하여
직전의 스테이션 설정을 그대로 사용합니다.
참조 - 반드시 현행 스테이션 설정이 있어야 '돌리기'나 '조이스틱' 기능을 써서 Servo 나
로봇형 측량기를 돌릴 수 있습니다.
스테이션 설정 수행하기:
1. 메인 메뉴에서 [측정 / <스타일 명> / 스테이션 설정]을 선택합니다.
나오는 메뉴는 사용중인 스테이션 설정이 있는지 여부에 따라 달라집니다.
참조 - 스타일이 하나 밖에 없다면 그것이 자동 선택됩니다.
2. 측량기와 관련된 보정치 를 설정하도록 합니다.
'보정치' 화면이 나오지 않으면 스테이션 설정 화면에서 '옵션'을 선택함으로써
보정값을 설정하십시오.
시작시 '보정치' 화면이 표시되게 하려면 '시작시 보정치 표시' 옵션을 선택합니다.
일부 측량기의 경우, 일반 측량 소프트웨어는 여러가지 보정(PPM, 프리즘 상수, 곡률
및 굴절)이 올바로 적용되고 있는지 자동 확인합니다. [스테이션 설정]을 선택할 때
메시지가 상태 표시줄에 나와 어떤 것을 확인하였고, 어떤 것을 확인하지 않았는지를
표시합니다. 보정이 두 번 적용되고 있으면 경고 메시지가 나옵니다. 5600 3600 측량기
스타일의 사용시에는 일반 측량에서 모든 보정이 적용됩니다.
참조 - 비 Trimble 측량기의 사용시에는 컨트롤러를 측량기에 연결하기 이전에 올바른
측량 스타일을 선택하여야만 합니다. 그렇지 않으면 컨트롤러와 측량기가 연결에
실패할 수 있습니다.
3. 기계점 명과 기계고를 입력합니다. 해당 포인트가 이미 데이터베이스에 들어 있지
않다면 이것을 키입력할 수도 있고 공백값으로 남겨둘 수도 있습니다.
Trimble VX Spatial Station 또는 Trimble S Series 토탈 스테이션 측량기의 하단
노치까지 측정할 때 폽업 화살표 ( )를 탭한 후, '하단 노치'를 선택하십시오. 측량기의
하단 노치 상단 융선까지의 측정 높이를 입력합니다.
일반 측량는 이 측정 사거리값을 연직 높이로 보정하고, 여기에 옵셋 0.158 m(0.518
sft)를 합산하여 트러년 축까지의 연직 높이를 계산합니다.
참조 - '하단 노치'를 선택하면 입력 가능한 최소 사거리(Hm)는 0.300 미터입니다.
이것은 실제로 측정 가능한 개략적인 최소 사거리입니다. 만약 이 최소값이 너무 작으면
상단 마크까지 재야 합니다.

F
210
자세한 사항은 다음 그림과 표를 참조하십시오.
0.158m 하단 노치에서 트러년 축까지 옵셋
Hm 측정 사거리
Hc 사거리 값에서 연직 높이로 보정된 Hm
HI Hc + 0.158m. 연직 기계고
참조
o 기계점의 좌표를 알 수 없다면 기지점으로의 후방교회 를 실시하여 그 기계점의
좌표를 설정합니다.
o 2D 측량이나 구적 측량의 경우에는 [기계고] 필드를 공백값('?')의 설정 상태로
그냥 두십시오. 표고가 계산되지 않게 됩니다. 축척계수만의 투영법을 사용하지
않는 한, 좌표계 정의에서 프로젝트고를 정의하여야만 합니다. 일반 측량
소프트웨어에서 측정 지상거리를 타원체 거리로 변환하고 2D 좌표를 계산하기
위해서는 이 정보가 필요합니다.
4. 후시점 이름과 타겟 높이를 입력합니다. 이 포인트에 대한 좌표가 없다면 방위각을
키입력할 수도 있습니다.
Trimble 프리즘 베이스 의 하단 노치까지 측정할 때 폽업 화살표( )를 탭한 후, '하단
노치'를 선택하십시오.
참조
o 방위각을 알지 못하면 일단 임의의 값을 입력하였다가 나중에 [검토]에서 방위각
레코드를 편집해도 됩니다.
o 기계점이나 후시점의 좌표를 결정할 수 없다면 이것을 키입력하거나 아니면
나중에 GNSS 로써 측정할 수 있습니다(유효한 GNSS 사이트 캘리브레이션이
있는 경우). 그러면 해당 스테이션으로부터 측정된 포인트들의 좌표가 모두
계산되게 됩니다.

F
211
o 기계점을 나중에 입력하는 경우, 꼭 원래의 기계점을 덮어쓰도록 '중복 포인트'
화면에서 선택하도록 합니다. 그러면 해당 스테이션으로부터 측정된 포인트들의
좌표가 모두 계산되게 됩니다.
o 포인트 매니저를 이용하여 기계점 좌표를 편집할 수 있습니다. 이 경우, 해당
스테이션 설정 위치로부터 계산된 모든 레코드의 위치가 변경될 수 있습니다.
o 포인트 매니저를 이용하여 후시점 좌표를 편집할 수 있습니다. 스테이션
설정에서 후시로 쓰이는 포인트 레코드를 편집하는 경우, 해당 스테이션 설정
위치로부터 계산된 모든 레코드의 위치가 변경될 수 있습니다.
팁 - 해당 포인트가 링크 파일에 없다면 그 작업용 링크 파일을 선택하여 [기계점
명]이나 [후시점 명] 필드에 포인트 명을 입력하십시오. 이 포인트가 해당 작업에 자동
복사됩니다.
5. [방법] 필드에서 다음 중 하나의 옵션을 선택합니다.
o 각도와 거리 - 수평각과 수직각, 사거리 측정
o 평균 관측치 - 사전 정의된 횟수의 관측에 대한 수평각과 수직각, 사거리를 측정
o 각도만 - 수평각과 수직각 측정
o 수평각만 - 수평각만 측정
o 각도 옵셋 - 먼저 사거리를 측정하고 측량기를 재시준한 다음, 수평각과
수직각을 측정
o 수평각 옵셋 - 먼저 수직각과 사거리를 측정하고 측량기를 재시준한 다음,
수평각을 측정
o 수직각 옵셋 - 먼저 수평각과 사거리를 측정하고 측량기를 재시준한 다음,
수직각을 측정
o 사거리 옵셋 - 포인트 접근이 불가능할 때 좌/우, 안/바깥, 또는 타겟에서
개체까지의 수직거리를 입력하고 그 옵셋 개체까지 수평각, 수직각, 사거리를
측정
어떤 옵셋 방법을 사용할 때 '옵션'을 눌러 옵셋 & 측설 방향 을 설정합니다.
팁 - Autolock 테크놀로지로 옵셋점을 측정할 때 [옵셋에 Autolock 해제]
확인란을 선택하십시오. 옵셋 측정에 대해 Autolock 테크놀로지가 자동
해제되었다가 측정 후 다시 활성화됩니다.
6. 후시 타겟의 중심을 시준하여 '측정'을 탭합니다.
저장을 하기 전에 관측치를 보려면 [저장 전에 보기] 확인란을 선택합니다.
7. 자동 F1/F2 가 활성된 경우:
a. '저장'을 눌러 F1 관측을 저장합니다. 측량기 관측위가 바뀝니다.
b. 후시 타겟의 중심점을 시준한 뒤 '측정'을 누릅니다.
8. 스테이션 설정의 잔차가 만족스러우면 '저장'을 탭합니다.
팁 - 디스플레이를 변경하려면 측정 정보의 왼쪽에 있는 디스플레이 보기 버튼을
탭합니다.
참조 - 잔차는 이 후시점의 기지 위치와 관측 위치와의 차이입니다.

F
212
스테이션 설정이 완료되었습니다.
참조 - 측정하고자 하는 후시점의 갯수가 1 개를 초과하면 스테이션 설정 플러스 를 쓰도록
합니다.
스테이션 데이터를 Trimble 5600 과 ATS 측량기에 로드하기
Trimble 5600 이나 ATS 측량기로써 스테이션 설정이나 스테이션 설정 플러스, 후방교회,
기준선 스테이션 설정을 완료할 때, 일반 측량 소프트웨어는 해당 스테이션 정보를 측량기에
로드합니다.
참조
• 이 측량기는 공백값 기계고를 수용하지 않습니다. 일반 측량 소프트웨어에서 기계고가
공백값으로 설정되어 있다면 이 소프트웨어는 label V,50 에 0 을 기록하고 label
PV,52 에서 비트 1 을 해제합니다.
• 이 측량기는 공백값 수평거리를 수용하지 않습니다. 일반 측량 소프트웨어가 측량기와
후시점 사이의 수평거리를 계산할 수 없다면(즉, 키입력 방위각, 각도만의 후시관측,
수평각만의 후시관측), 이 소프트웨어는 label PV,51 에 0 을 기록합니다.
자세한 사항은 다음을 참조하십시오.
로봇형 측량 준비
스테이션 설정 플러스
후방교회
트래버스
고급 측지 지원
스테이션 설정 플러스
광파 측량에서 '스테이션 설정 플러스'는 1 개 또는 그 이상의 후시점을 관측함으로써
기지점에서의 스테이션 설정을 수행하고자 할 때 씁니다.
경고 - 스테이션 설정 포인트가 사용자가 조정할 계획인 트래버스 스테이션이라면 하나를
초과하여 후시점을 측정하지 마십시오. 그 이외의 별도 포인트에 대해서는 [후시] 확인란을
선택 해제함으로써 전시로서 측정되게 합니다.
자세한 내용은 다음을 참조하십시오.
'스테이션 설정 플러스' 수행하기
스테이션 설정 - 잔차 화면
관측 스킵하기

F
213
'포인트 - 잔차' 화면
포인트 내역 화면
스테이션 설정 결과 화면
'스테이션 설정 플러스' 수행하기
'스테이션 설정 플러스' 수행 방법:
1. 메인 메뉴에서 [측정 / <스타일 명> / 스테이션 설정 플러스]를 선택합니다.
2. 측량기와 관련된 보정치 를 설정하도록 합니다.
'보정치' 화면이 나오지 않으면 '옵션'을 탭하고 [시작시 보정치 표시] 확인란을
선택합니다.
3. 기계점 이름을 입력합니다. 해당 포인트가 이미 데이터베이스에 들어 있지 않으면
이것을 키입력하거나 아니면 그냥 공백값으로 둡니다.
기계점의 좌표를 알 수 없다면 기지점으로의 후방교회 를 실시하여 그 기계점의 좌표를
설정합니다.
4. 해당되는 경우, 기계고를 입력하고 '수용'을 탭합니다.
Trimble VX Spatial Station 또는 Trimble S Series 토탈 스테이션 측량기의 하단
노치까지 측정할 때 폽업 화살표 ( )를 탭한 후, '하단 노치'를 선택하십시오. 측량기의
하단 노치 상단 융선까지의 측정 높이를 입력합니다.
일반 측량는 이 측정 사거리값을 연직 높이로 보정하고, 여기에 옵셋 0.158 m(0.518
sft)를 합산하여 트러년 축까지의 연직 높이를 계산합니다.
참조 - '하단 노치'를 선택하면 입력 가능한 최소 사거리(Hm)는 0.300 미터입니다.
이것은 실제로 측정 가능한 개략적인 최소 사거리입니다. 만약 이 최소값이 너무 작으면
상단 마크까지 재야 합니다.
- 2D 측량이나 구적 측량의 경우에는 [기계고] 필드를 공백값('?')의 설정 상태로 그냥
두십시오. 표고가 계산되지 않게 됩니다.- 일단 스테이션 설정이 시작되면 다른
기계고를 입력할 수 없습니다.
경고 - 계속 진행하기 전에 '옵션'을 탭하여 '관측위 순서' 설정이 제대로 되어있는지
확인합니다. 포인트 측정을 시작한 이후에는 이 설정을 변경할 수 없습니다.
5. 해당된다면 첫 후시점 이름과 타겟 높이를 입력합니다. 이 포인트에 대한 좌표가 없다면
방위각을 키입력할 수도 있습니다.
Trimble 프리즘 베이스 의 하단 노치까지 측정할 때 폽업 화살표( )를 탭한 후, '하단
노치'를 선택하십시오.

F
214
해당 포인트가 링크 파일에 없다면 그 작업용 링크 파일을 선택하여 [기계점 명]이나
[후시점 명] 필드에 포인트 명을 입력하십시오. 이 포인트가 해당 작업에 자동
복사됩니다.
참조 - 스테이션 설정 플러스 도중 전시점을 포함시키려면 [후시] 확인란을 선택
해제하십시오. 전시점은 스테이션 설정 결과에 영향을 미치지 않습니다.
6. [방법] 필드에서 옵션을 하나 선택합니다.
7. 타겟을 시준하여 '측정'을 탭합니다.
스테이션 설정 잔차 화면이 나옵니다.
그 다음에 어떻게 하는지에 대해서는 다음 섹션을 참조하십시오.
팁 - 측정이 중단될 가능성이 있다면, 예를 들어 차량 통행이 있는 곳에서 측정을 할
경우 중단된 타겟 측정 을 선택합니다.
관측 스킵하기
'라운드 자동'을 사용하는 경우, 차단된 전시 타겟을 자동 생략하게 소프트웨어를 구성할 수
있습니다.
측량기가 이 포인트를 측정할 수 없고 '차단된 전시 생략'이 활성화 상태라면 측량기는 이
포인트를 생략하고 라운드 목록의 그 다음 포인트로 옮겨갑니다.
측량기가 이 포인트를 측정할 수 없고 '차단된 전시 생략'이 비활성화 상태라면 프리즘이
차단되었다는 메시지가 60 초 후에 나옵니다.
포인트 생략 지시가 전달되기 전에는 일반 측량 소프트웨어가 계속해서 타겟을 측정하려
합니다. 포인트를 생략하려면 프리즘 차단 메시지가 나올 때 '확인'에 이어 '멈춤'과 '거르기'를
탭합니다.
일반 측량 소프트웨어 상에서 스킵한 포인트가 있는 라운드 목록의 끝에 이르면 다음 메시지가
나옵니다.
"스킵한 포인트를 관측?"
라운드 도중 생략했던 포인트를 관측하려면 '예'를 탭합니다. 필요한 경우, 다시 스킵할 수도
있습니다. 라운드를 종료하려면 '아니오'를 탭합니다.
어떤 라운드에서 포인트를 스킵하면 모든 후속 라운드에서 계속해서 그 포인트의 관측이
프롬프트됩니다.
정반위 관측 쌍의 관측치 하나를 스킵하면 일반 측량 소프트웨어에 의해 미사용 관측치가 자동
삭제됩니다. 삭제된 관측치는 일반 측량 데이터베이스에 저장되고 복원할 수 있습니다. 복원된
관측치는 내업용 소프트웨어에서 처리할 수 있지만 일반 측량 소프트웨어에서
평균회전각(MTA) 레코드의 재계산에는 자동으로 쓰이지 않습니다.
후시 관측치는 '차단된 전시 생략' 옵션으로써 스킵할 수 없습니다.

F
215
스테이션 설정 - 잔차 화면
이 화면에는 스테이션 설정에서 관측되는 각 포인트의 잔차가 표시됩니다.
스테이션 설정 잔차 화면에서 다음 사항을 수행합니다.
• 더 많은 포인트를 관측하려면 '+ 포인트'를 누릅니다. 광파 전용 측량에서 어느 한
측정을 완료할 때 일반 측량 소프트웨어는 추가 포인트에 대한 찾아가기 정보를 제공할
수 있으며, '찾아가기' 소프트키가 나옵니다. 다른 포인트를 찾아가려면 '찾아가기'를
누릅니다. GNSS / GPS 수신기에 연결되어 있거나 내장 GPS 형 Trimble 컨트롤러를
사용하는 경우, 일반 측량 소프트웨어는 아무 포인트에 대한 찾아가기 정보를 제공할 수
있으며, '찾아가기' 소프트키가 나옵니다. 다른 포인트를 찾아가려면 '찾아가기'를
누릅니다
• '스테이션 설정 결과'를 보려면 '결과'를 탭합니다.
• 스테이션 설정을 저장하려면 '결과'에 이어 '저장'을 탭합니다.
• 어떤 포인트의 내역을 보거나 편집하려면 그 포인트를 하이라이트하고 '내역'을
탭합니다.
• 어떤 포인트에 대한 개별 관측치 각각의 잔차를 보거나 편집하려면 목록에서 그
포인트를 한 번 탭합니다.
• 포인트들에 대한 라운드 관측의 측정을 시작하려면 '종위'를 탭합니다.
팁
• 목록에서 어떤 항목을 하이라이트하려면 그것을 최소한 0.5 초 이상 탭하여 누르고
있습니다.
• 어떤 열을 오름차순/내림차순으로 정렬하려면 그 열의 헤더를 탭하십시오.
오름차순/내림차순의 관측 순서대로 포인트를 정렬하려면 포인트 열 헤더를 탭합니다
• 잔차 표시 화면을 변경하려면 잔차 화면의 드롭 다운 목록으로부터 옵션을 하나
선택하도록 합니다.
• 어떤 포인트를 찾아가려면 '+ 포인트'에 이어 '찾아가기'를 탭하십시오.
참조
• 잔차는 이 후시점의 기지 위치와 관측 위치와의 차이입니다.
• 아직 데이터베이스에 들어 있지 않은 전시점은 잔차 화면에서 공백값 잔차를 갖습니다.
• 동일한 포인트를 스테이션 설정에 1 회를 초과하여 추가하지 못합니다. 이미 측정한
포인트를 더 측정하려면 '종위'를 선택합니다. 자세한 사항은 스테이션 설정 플러스나
후방교회에서 라운드 측정 을 참조하십시오.
'포인트 - 잔차' 화면
포인트 잔차 화면에는 해당 스테이션 설정에서 어떤 포인트에 대한 각 관측치의 잔차가
나옵니다.
포인트 잔차 화면에서 다음 작업을 수행합니다.
• 어떤 관측치를 해제하려면 이것을 하이라이트해서 '사용'을 탭합니다.
• 어떤 관측치의 내역을 보려면 이것을 하이라이트해서 '내역'을 탭합니다.

F
216
• 스테이션 설정 잔차 화면으로 되돌아가려면 '뒤로'를 탭합니다.
참조 - 어떤 포인트에 대하여 정위 관측과 반위 관측을 하였다면 정위 관측을 해제하는 경우
그에 대응되는 반위 관측도 해제됩니다. 반위 관측을 해제하는 경우 그에 대응되는 정위
관측도 해제됩니다.
경고 - 어떤 후시점에 대한 관측치 중 일부(전부는 아님)를 해제하면 그 후방교회의 해가
편향되게 됩니다. 각각의 후시점에 대한 관측치의 수가 달라지게 됩니다.
포인트 내역 화면
포인트 내역 화면으로써:
• 해당 스테이션 설정의 어떤 포인트에 대한 평균 관측치를 봅니다.
• 어떤 포인트에 대한 모든 관측치의 타겟 높이나 프리즘 상수(또는 둘 다)를 변경합니다.
스테이션 설정 결과 화면
이 화면에는 해당 스테이션 설정 해에 대한 정보가 표시됩니다.
스테이션 설정 결과 화면으로써:
• 스테이션 설정 잔차 화면으로 되돌아 갑니다('Esc'를 탭함).
• 해당 스테이션 설정을 저장합니다('저장'을 탭함).
참조 - 스테이션 설정 플러스 도중 결과 화면에서 '저장'을 탭하기 전에는 아무 것도 이 작업에
저장되지 않습니다.
스테이션 설정이 완료되었습니다.
자세한 내용은 다음을 참조하십시오.
스테이션 설정 플러스나 후방교회에서 라운드 측정
고급 측지 지원
로봇형 측량 준비
후방교회
트래버스
스테이션 설정 플러스나 후방교회에서 라운드 측정
여기에서는 스테이션 설정 플러스나 후방교회 도중 복합 세트(라운드)의 관측을 하는 방법을
설명합니다.
1 개 라운드는 다음 중 하나로 구성됩니다.

F
217
• 단일 정위 관측의 집합
• 짝을 이룬 정위와 반위 관측의 집합
라운드에 포함시키고자 하는 포인트들을 '스테이션 설정 플러스'나 '후방교회'로써 측정합니다.
라운드 목록이 구성되었을 때 '종위'를 탭하십시오.
일반 측량 소프트웨어는:
• 필요한 경우, 사용자로 하여금 관측위(face)를 전환하게 합니다. Servo 측량기의
경우에는 이것이 자동으로 이루어집니다.
• 관측되는 각각의 포인트에 대하여 올바른 포인트 내역으로 기본 설정시킵니다.
• 결과를 표시하여 사용자가 불량 데이터를 삭제할 수 있게 합니다.
자세한 사항은 다음을 참조하십시오.
라운드 목록 구성하기
라운드 관측으로 측정하기
관측 스킵하기
잔차 화면
'포인트 - 잔차' 화면
포인트 내역 화면
자동화 라운드
라운드 목록 구성하기
라운드 목록에는 라운드 관측에 쓰이는 포인트가 들어 있습니다. 각 포인트가 '스테이션 설정
플러스'나 '후방교회'에 추가됨에 따라 일반 측량 소프트웨어는 이 목록을 자동으로
구성합니다. 자세한 사항은 스테이션 설정 플러스 나 후방교회 를 참조하십시오.
라운드 목록이 완성되면 '종위'를 탭합니다. 일반 측량 소프트웨어는 관측 라운드에서 측정할
그 다음 포인트를 프롬프트합니다.
참조
• 라운드 목록은 편집할 수 없습니다. '종위'를 탭하기 전에 모든 포인트를 관측하여
라운드 관측에 포함시키도록 합니다.
• '라운드 측정' 화면의 상단을 보면 측량기가 정위인지 반위인지, 그리고 측정할 총
라운드 횟수 중 지금이 몇 번째 라운드인지(괄호 안에 표시) 알 수 있습니다. 예를 들어
화면에 '정위 (1/3)'라 나오면 측량기가 총 3 개 라운드 중 첫째 라운드의 정위 상태에
있음을 나타냅니다.
• '스테이션 설정 플러스'나 '후방교회' 내에서 한 라운드의 최대 포인트 수는 25 개입니다.

F
218
라운드 관측으로 측정하기
일단 라운드 목록이 구성되면 '종위'를 탭합니다. 일반 측량 소프트웨어가 라운드의 그 다음
포인트에 대하여 기본값의 포인트 명과 타겟 정보를 입력합니다. 포인트를 측정하려면
'측정'을 탭합니다. 해당 라운드의 모든 관측이 완료될 때까지 이것을 반복합니다.
모든 관측이 완료되면 일반 측량 소프트웨어에 잔차 화면 이 나옵니다.
참조
• Servo 나 로봇형 측량기의 사용시, 이 측량기가 타겟을 정확히 시준하였는지
확인하십시오. 필요한 경우 측량기를 수동으로 조정합니다. 시준을 정확히 자동으로 할
수 있는 측량기도 있습니다. 측량기의 명세에 대한 자세한 사항은 해당 제조업체의
매뉴얼을 참조하십시오.
• Servo 나 로봇형 측량기를 써서 기지점(좌표가 알려진 포인트)을 측정 중일 경우,
'돌리기'를 탭하십시오.
Servo 측량기에서는 측량 스타일의 [Servo 자동 돌기] 필드를 '수평&수직각'이나
'수평각만'으로 설정하는 방식으로도 측량기를 포인트 쪽으로 자동으로 돌릴 수
있습니다.
• '측정' 화면에서 'Esc'를 탭하면 현재의 라운드가 폐기됩니다.
관측 스킵하기
'라운드 자동'을 사용하는 경우, 차단된 전시 타겟을 자동 생략하게 소프트웨어를 구성할 수
있습니다.
측량기가 이 포인트를 측정할 수 없고 '차단된 전시 생략'이 활성화 상태라면 측량기는 이
포인트를 생략하고 라운드 목록의 그 다음 포인트로 옮겨갑니다.
측량기가 이 포인트를 측정할 수 없고 '차단된 전시 생략'이 비활성화 상태라면 프리즘이
차단되었다는 메시지가 60 초 후에 나옵니다.
포인트 생략 지시가 전달되기 전에는 일반 측량 소프트웨어가 계속해서 타겟을 측정하려
합니다. 포인트를 생략하려면 프리즘 차단 메시지가 나올 때 '확인'에 이어 '멈춤'과 '거르기'를
탭합니다.
일반 측량 소프트웨어 상에서 스킵한 포인트가 있는 라운드 목록의 끝에 이르면 다음 메시지가
나옵니다.
"스킵한 포인트를 관측?"
라운드 도중 생략했던 포인트를 관측하려면 '예'를 탭합니다. 필요한 경우, 다시 스킵할 수도
있습니다. 라운드를 종료하려면 '아니오'를 탭합니다.
어떤 라운드에서 포인트를 스킵하면 모든 후속 라운드에서 계속해서 그 포인트의 관측이
프롬프트됩니다.
정반위 관측 쌍의 관측치 하나를 스킵하면 일반 측량 소프트웨어에 의해 미사용 관측치가 자동
삭제됩니다. 삭제된 관측치는 일반 측량 데이터베이스에 저장되고 복원할 수 있습니다. 복원된

F
219
관측치는 내업용 소프트웨어에서 처리할 수 있지만 일반 측량 소프트웨어에서
평균회전각(MTA) 레코드의 재계산에는 자동으로 쓰이지 않습니다.
후시 관측치는 '차단된 전시 생략' 옵션으로써 스킵할 수 없습니다.
잔차 화면
각각의 라운드가 끝나면 잔차 화면이 나옵니다. 자세한 내용은 스테이션 설정 플러스 나
후방교회 를 참조하십시오.
라운드 측정을 한 후 잔차 화면은 '표준편차'를 쓸 수 있게 됩니다. 각 포인트에 대한 관측치의
표준편차를 보고자 하면 '표준편차'를 탭하십시오.
참조
• 잔차 표시 화면을 변경하려면 잔차 화면의 드롭 다운 목록으로부터 옵션을 하나
선택합니다.
• 스테이션 설정 플러스나 후방교회에 있어 '닫기'에 이어 '저장'을 탭함으로써 해당
스테이션 설정을 완료하기 전에는 아무 것도 이 작업에 저장되지 않습니다.
'포인트 - 잔차' 화면
'포인트 - 잔차' 화면에는 특정 포인트에 대한 개별 관측치의 잔차가 나옵니다. 자세한 내용은
스테이션 설정 플러스 나 후방교회 를 참조하십시오.
참조 - 어떤 포인트에 대하여 정위 관측과 반위 관측을 하였다면 정위 관측을 해제하는 경우
그에 대응되는 반위 관측도 해제됩니다. 마찬가지로, 반위 관측을 해제하는 경우 그에
대응되는 정위 관측도 해제됩니다.
포인트 내역 화면
포인트 내역 화면에는 관측점에 대한 포인트 이름, 코드, 후시 상태, 타겟 높이, 프리즘 상수,
평균 관측치, 표준오차가 나옵니다. 자세한 내용은 스테이션 설정 플러스 나 후방교회 를
참조하십시오.
자동화 라운드
Trimble VX Spatial Station 또는 Trimble S Series 토탈 스테이션나 5600 측량기에서는
'라운드 자동' 옵션을 쓸 수 있습니다. '라운드 자동'을 선택하는 경우, 라운드 목록이 구성된
후 측량기가 모든 라운드를 자동 완료합니다.
필요한 라운드 횟수가 완료된 후, 사용자가 '+ 라운드'를 탭하면 측량기가 라운드 관측을 1 회
더 수행합니다. 측량기가 라운드를 추가로 2 회 또는 그 이상 더 수행하기를 원하면 '+
라운드'를 탭하기 이전에 필요한 라운드 횟수를 입력하도록 합니다.
예를 들어, 자동으로 라운드를 3 회 측정한 다음, 3 회 더 측정하고자 하면:
1. [라운드 횟수] 필드에 3 을 입력합니다.

F
220
2. 일단 측량기가 3 회의 라운드를 측정하게 되면 [라운드 횟수] 필드에 6 을 입력합니다.
3. '+ 라운드'를 탭합니다. 측량기가 3 회의 라운드를 더 측정합니다.
참조 - Autolock 없이 관측되는 타겟들은 자동으로 일시 중지됩니다.
스테이션 표고
광파 측량에서 스테이션 표고 기능은 기지 표고가 있는 포인트들을 관측함으로써 기계점의
표고를 결정할 때 씁니다.
참조 - 그리드 좌표로서 볼 수 있는 포인트만 사용하십시오. (스테이션 표고 계산은 그리드
계산임)
스테이션 표고는 다음 중 최소한 하나를 필요로 합니다.
• 어떤 기지점으로의 각도 및 거리 관측치 1 개, 또는
• 다른 포인트들에 대한 두 각도만의 관측치
스테이션 표고를 수행하려면:
1. 메인 메뉴에서 [측정]을 선택하여 스테이션 설정 이나 스테이션 설정 플러스 ,
후방교회 , 기준선 을 수행합니다.
2. [측정 / 스테이션 표고]를 실행합니다. 기계점 이름과 코드가 나옵니다. 스테이션 설정
도중 기계고를 입력하였다면 그것도 나옵니다. 그렇지 않으면 지금 기계고를 입력하고
'수용'을 탭하십시오.
Trimble VX Spatial Station 또는 Trimble S Series 토탈 스테이션 측량기의 하단
노치까지 측정할 때 폽업 화살표 ( )를 탭한 후, '하단 노치'를 선택하십시오. 측량기의
하단 노치 상단 융선까지의 측정 높이를 입력합니다.
일반 측량는 이 측정 사거리값을 연직 높이로 보정하고, 여기에 옵셋 0.158 m(0.518
sft)를 합산하여 트러년 축까지의 연직 높이를 계산합니다.
참조 - '하단 노치'를 선택하면 입력 가능한 최소 사거리(Hm)는 0.300 미터입니다.
이것은 실제로 측정 가능한 개략적인 최소 사거리입니다. 만약 이 최소값이 너무 작으면
상단 마크까지 재야 합니다.
3. 기지 표고가 있는 포인트의 이름과 코드, 타겟 내역을 입력하고 '측정'을 탭합니다. 일단
측정이 저장되면 포인트 잔차가 나옵니다.
4. 포인트 잔차 화면에서 다음 중 하나의 소프트키를 탭합니다.
o + 포인트 (기지점을 추가로 더 관측)
o 내역 (포인트 내역을 보거나 편집)
o 사용 (포인트를 이용하거나 이용 해제)
5. 스테이션 표고 결과를 보려면 포인트 잔차 화면에서 '결과'를 탭합니다. '저장'을 탭하면
그 결과가 저장됩니다.
참조 - 이 스테이션 표고 방식으로 결정되는 표고는 기존의 기계점 표고를 덮어씁니다.

F
221
후방교회
광파 측량에서 후방교회 기능은 스테이션 설정을 수행할 때 쓰며, 기지 후시점들을
관측함으로써 미지점의 좌표를 결정할 때에도 씁니다. 일반 측량 소프트웨어는 최소 자승
알고리즘을 토대로 하여 후방교회를 계산합니다.
참조 - 2D 기지 좌표가 있는 포인트의 표고를 결정하려면 일단 스테이션 설정을 완료한 후
'스테이션 표고'를 수행하도록 합니다.
후방교회에는 다음 중의 최소한 하나가 필요합니다.
• 상이한 후시점들을 두 각도 및 거리로 관측
• 상이한 후시점들을 세 각도만으로 관측
• 인접점에 대한 하나의 각도/거리 관측과 후시점에 대한 하나의 각도 관측. 이것은 이상
스테이션 설정이라 하는 특수한 경우입니다.
경고 - WGS84 기준점을 이용하여 후방교회점을 계산한 후, 좌표계를 변경하거나 사이트
캘리브레이션을 수행하지 마십시오. 이를 어길 경우, 이 후방교회점이 새 좌표계와 일치하지
않게 됩니다.
자세한 내용은 다음을 참조하십시오.
후방교회 실행하기
'후방교회 - 잔차' 화면
'포인트 - 잔차' 화면
포인트 내역 화면
후방교회 결과 화면
이상 스테이션 설정
후방교회 실행하기
후방교회를 실행하려면:
1. 메인 메뉴에서 [측정 / <스타일 명> / 후방교회]를 선택합니다.
참조 - 스타일이 하나 밖에 없다면 그것이 자동 선택됩니다.
2. 측량기와 관련된 보정치 를 설정하도록 합니다.
'보정치' 화면이 나오지 않으면 '옵션'을 탭하고 [시작시 보정치 표시] 확인란을
선택합니다.
3. 해당되는 경우, 기계점 이름과 기계고를 입력합니다.

F
222
Trimble VX Spatial Station 또는 Trimble S Series 토탈 스테이션 측량기의 하단
노치까지 측정할 때 폽업 화살표 ( )를 탭한 후, '하단 노치'를 선택하십시오. 측량기의
하단 노치 상단 융선까지의 측정 높이를 입력합니다.
일반 측량는 이 측정 사거리값을 연직 높이로 보정하고, 여기에 옵셋 0.158 m(0.518
sft)를 합산하여 트러년 축까지의 연직 높이를 계산합니다.
참조 - '하단 노치'를 선택하면 입력 가능한 최소 사거리(Hm)는 0.300 미터입니다.
이것은 실제로 측정 가능한 개략적인 최소 사거리입니다. 만약 이 최소값이 너무 작으면
상단 마크까지 재야 합니다.
참조 - 일단 후방교회가 시작되면 다른 기계고를 입력할 수 없습니다.
4. [스테이션 표고 계산] 확인란을 설정하고 '수용'을 탭합니다.
참조 - 2D 측량이나 구적 측량의 경우에는 [스테이션 표고 계산] 확인란을 선택
해제하십시오. 표고가 계산되지 않게 됩니다.
경고 - 계속 진행하기 전에 '옵션'을 탭하여 '관측위 순서' 설정이 제대로 되어있는지
확인합니다. 포인트 측정을 시작한 이후에는 이 설정을 변경할 수 없습니다.
5. 해당된다면 첫 후시점 이름과 타겟 높이를 입력합니다.
Trimble 프리즘 베이스 의 하단 노치까지 측정할 때 폽업 화살표( )를 탭한 후, '하단
노치'를 선택하십시오.
참조 - 후방교회에서는 그리드 좌표로서 볼 수 있는 후시점만 사용할 수 있습니다.
후방교회 계산은 그리드 계산이기 때문입니다.
통합 측량 시 후방교회나 스테이션 설정 플러스를 수행한다면 GNSS 로 후시점을
측정할 수 있습니다. '옵션' 소프트키를 누른 뒤 'GNSS 자동 측정'을 선택하면 됩니다.
포인트명 필드에 미지의 포인트 이름을 입력합니다. 그러면 명시한 이 포인트 이름을
이용하여 GNSS 로 해당 포인트를 측정하도록 하는 메시지가 일반 측량 소프트웨어에
나옵니다. 소프트키 '측정'이 프리즘과 GNSS 심볼을 둘 다 표시하게 됩니다. 일반 측량
소프트웨어는 먼저 이 포인트를 GNSS 로 측정한 후 광파 측량기로 측정을 수행합니다.
광파와 GNSS 측정을 병행할 경우 꼭 사이트 캘리브레이션을 로드하도록 합니다.
6. [방법] 필드에서 옵션을 하나 선택합니다.
7. 타겟을 시준하여 '측정'을 탭합니다.
8. 포인트를 추가로 더 측정합니다.
참조 - 후방교회 도중 전시점을 포함시키려면 [후시] 확인란을 선택 해제하십시오.
전시점은 후방교회 결과에 영향을 미치지 않습니다.
광파 측량에서 두 측정을 완료할 때 일반 측량 소프트웨어는 추가 포인트에 대한
찾아가기 정보를 제공할 수 있으며 '찾아가기' 소프트키가 나옵니다. 다른 포인트를
찾아가려면 '찾아가기'를 누릅니다.
GNSS / GPS 수신기에 연결되어 있거나 내장 GPS 형 Trimble 컨트롤러를 사용하는

F
223
경우, 일반 측량 소프트웨어는 아무 포인트에 대한 찾아가기 정보를 제공할 수 있으며,
'찾아가기' 소프트키가 나옵니다. 다른 포인트를 찾아가려면 '찾아가기'를 누릅니다.
9. 일반 측량 소프트웨어가 후방교회 위치를 계산할 충분한 데이터가 있을 경우에는
후방교회 잔차 화면이 나옵니다.
팁 - 측정이 중단될 가능성이 있다면, 예를 들어 차량 통행이 있는 곳에서 측정을 할
경우 중단된 타겟 측정 을 선택합니다.
'후방교회 - 잔차' 화면
이 화면에는 후방교회에서 관측되는 각 포인트의 잔차가 표시됩니다.
후방교회 잔차 화면에서 다음 사항을 수행합니다.
• 더 많은 포인트를 관측하려면 '+ 포인트'를 탭합니다.
• 후방교회 결과를 보려면 '닫기'를 탭합니다.
• 후방교회를 저장하려면 '닫기'에 이어 '저장'을 탭합니다.
• 어떤 포인트의 내역을 보거나 편집하려면 그 포인트를 하이라이트하고 '내역'을
탭합니다.
• 어떤 포인트에 대한 개별 관측치 각각의 잔차를 보거나 편집하려면 목록의 그 포인트를
한 번 탭합니다.
• 포인트들에 대한 라운드 관측의 측정을 시작하려면 '종위'를 탭합니다.
팁
• 목록에서 어떤 항목을 하이라이트하려면 그것을 최소한 0.5 초 이상 탭하여 누르고
있습니다.
• 어떤 열을 오름차순/내림차순으로 정렬하려면 그 열의 헤더를 탭하십시오.
오름차순/내림차순의 관측 순서대로 포인트를 정렬하려면 포인트 열 헤더를 탭합니다
• 잔차 표시 화면을 변경하려면 잔차 화면의 드롭 다운 목록으로부터 옵션을 하나
선택하도록 합니다.
참조
• 잔차는 이 후시점의 기지 위치와 관측 위치와의 차이입니다.
• 아직 데이터베이스에 들어 있지 않은 전시점은 잔차 화면에서 공백값 잔차를 갖습니다.
• 동일한 포인트를 스테이션 설정에 1 회를 초과하여 추가하지 못합니다. 이미 측정한
포인트를 더 측정하려면 '종위'를 선택합니다. 자세한 사항은 스테이션 설정 플러스나
후방교회에서 라운드 측정 을 참조하십시오.
• '스테이션 설정 플러스'나 '후방교회' 내에서 한 라운드의 최대 포인트 수는 25 개입니다.
'포인트 - 잔차' 화면
포인트 잔차 화면에는 해당 후방교회에서 어떤 포인트에 대한 각 관측치의 잔차가 나옵니다.
포인트 잔차 화면에서 다음 작업을 수행합니다.

F
224
• 어떤 관측치를 해제하려면 이것을 하이라이트해서 '사용'을 탭합니다.
• 어떤 관측치의 내역을 보려면 이것을 하이라이트해서 '내역'을 탭합니다.
• 후방교회 잔차 화면으로 되돌아가려면 '뒤로'를 탭합니다.
참조 - 어떤 포인트에 대하여 정위 관측과 반위 관측을 하였다면 정위 관측을 해제하는 경우
그에 대응되는 반위 관측도 해제됩니다. 반위 관측을 해제하는 경우 그에 대응되는 정위
관측도 해제됩니다.
경고 - 어떤 후시점에 대한 관측치 중에서 그 일부(전부는 아님)를 해제하면 각 후시점에 대한
관측 갯수가 달라지므로 후방교회의 해가 편향되게 됩니다.
포인트 내역 화면
포인트 내역 화면에는 해당 후방교회의 포인트에 대한 평균 관측치가 나옵니다.
포인트 내역 화면에서 다음 작업을 수행합니다.
• 포인트의 구성요소(수평/수직) 중에서 어느 것을 후방교회 계산에 쓸지 변경
• 그 포인트에 대한 모든 관측치의 타겟 높이나 프리즘 상수(또는 둘다)를 변경
참조 - 이전에 '스테이션 표고 계산' 옵션을 선택하였고 관측점에 3D 그리드 위치가 있을
경우에만 그 포인트의 구성요소(수평/수직) 중에서 어느 것을 후방교회 계산에 쓸 것인지를
변경할 수 있습니다.
[사용] 필드를 보면 해당 포인트의 구성요소 중 어느 것이 후방교회 계산에 쓰이는지를 알 수
있습니다. 다음 표를 참조하십시오.
옵션 설명
H (2D) 해당 포인트의 수평 값만 계산에 사용
V (1D) 해당 포인트의 수직 값만 계산에 사용
H,V (3D) 해당 포인트의 수평 값과 수직 값을 둘 다 계산에 사용
후방교회 결과 화면
이 화면에는 해당 후방교회 해에 대한 정보가 표시됩니다.
후방교회 결과 화면으로써:
• 후방교회 잔차 화면으로 되돌아 가려면 'Esc'를 탭합니다.
• 해당 후방교회를 저장하려면 '저장'을 탭합니다.
참조 - 후방교회 도중 결과 화면에서 '저장'을 탭하기 전에는 아무 것도 이 작업에 저장되지
않습니다.
후방교회가 완료되었습니다.
이상 스테이션 설정

F
225
후방교회 기능을 이상 스테이션 설정(인접 기준점과 최소한 하나의 후시점을 보며 수행하는
스테이션 설정)에 쓸 수 있습니다. 기준점 상에 스테이션을 설정할 수 없거나 기준점에서 아무
후시점도 볼 수 없을 경우에 이 설정을 이용하십시오.
이상 스테이션 설정에는 인접 기준점에 대한 각도/거리 관측과 후시점에 대한 각도 관측이
최소한 하나 이상 필요합니다. 이상 스테이션 설정시 후시점들을 추가로 더 관측할 수도
있습니다. 후시점은 각도/거리 관측이나 각도 관측으로써 측정할 수 있습니다.
자세한 내용은 다음을 참조하십시오.
로봇형 측량 준비
스테이션 설정
스테이션 설정 플러스나 후방교회에서 라운드 측정
고급 측지 지원
스테이션 설정 플러스
트래버스
기준선(Refline)
기준선은 기선을 기준으로 선점 포인트의 위치를 정립하는 과정입니다. 기준선 스테이션
정립을 수행하려면 2 개의 기지/미지 기선 정의점을 측정하십시오. 일단 이 선점 포인트가
정의되면 모든 후속 포인트들은 이 기선을 기준으로 스테이션 및 옵셋으로써 저장됩니다. 이
방법은 다른 물체나 경계선과 평행을 이루는 건물을 측설할 때 흔히 쓰입니다.
기준선 스테이션 설정의 수행 방법:
1. 메인 메뉴에서 [측정 / <스타일 명> / 기준선]을 선택합니다.
2. 측량기와 관련된 보정치 를 설정하도록 합니다.
'보정치' 화면이 나오지 않으면 '옵션'을 탭하고 [시작시 보정치 표시] 확인란을
선택합니다.
3. 해당되는 경우, '기계점 이름'과 '기계고'를 입력합니다.
Trimble VX Spatial Station 또는 Trimble S Series 토탈 스테이션 측량기의 하단
노치까지 측정할 때 폽업 화살표 ( )를 탭한 후, '하단 노치'를 선택하십시오. 측량기의
하단 노치 상단 융선까지의 측정 높이를 입력합니다.
일반 측량는 이 측정 사거리값을 연직 높이로 보정하고, 여기에 옵셋 0.158 m(0.518
sft)를 합산하여 트러년 축까지의 연직 높이를 계산합니다.
참조 - '하단 노치'를 선택하면 입력 가능한 최소 사거리(Hm)는 0.300 미터입니다.
이것은 실제로 측정 가능한 개략적인 최소 사거리입니다. 만약 이 최소값이 너무 작으면
상단 마크까지 재야 합니다.

F
226
4. '수용'을 탭합니다.
5. '포인트 1 이름'과 '타겟 높이'를 입력합니다.
• 포인트 1 이 기지 좌표점이라면 그 좌표가 표시됩니다.
• 포인트 1 이 미지 좌표점이라면 기본값 좌표가 사용됩니다. 이 기본값 좌표를 바꾸려면
'옵션'을 선택하십시오.
6. '측정 1'을 탭하여 첫째 점을 측정합니다.
7. '포인트 2 이름'과 '타겟 높이'를 입력합니다.
• 포인트 1 이 기지 좌표점이라면 기지 좌표점을 포인트 2 에 쓸 수 있습니다.
• 포인트 1 이 미지 좌표점이라면 기지 좌표점을 포인트 2 에 쓸 수 없습니다.
• 포인트 1 이 미지 좌표점이라면 기본값 좌표가 사용됩니다. 이 기본값 좌표를 바꾸려면
'옵션'을 선택하십시오.
• 포인트 1 과 포인트 2 가 기지 좌표점이라면 계산 기준선 방위각이 표시되고, 그렇지
않다면 기본 방위각 0°가 표시됩니다.
8. 해당되는 경우, '기준선 방위각'을 입력합니다.
9. '측정 2'를 탭하여 둘째 점을 측정합니다.
해당 기계점 좌표가 표시됩니다.
10. '저장'을 탭하여 기준선 스테이션 정립을 완료합니다.
일단 기준선 설정이 저장되면 모든 후속 포인트들은 이 기선을 기준으로 스테이션 및
옵셋으로 저장됩니다.
두 포인트 사이에 기존의 선이 있지 않으면 "<포인트 1 이름>-<포인트 2 이름>"
방식으로 선이 하나 자동으로 만들어집니다. '시작 스테이션과 '스테이션 간격'을
입력할 수 있습니다.
두 포인트 사이의 선이 이미 있다면 기존 스테이셔닝을 이용하고 수정할 수 있습니다.
참조 - 그리드 좌표로서 볼 수 있는 포인트만 기준선 스테이션 정립에 사용할 수 있습니다.
기준선 계산은 그리드 계산이기 때문입니다. 이 기선은 2D 와 3D 그리드 좌표를 써서 정의할
수 있습니다.
스테이션 설정 플러스, 후방교회, 라운드 옵션
스테이션 설정 플러스, 후방교회, 라운드 도중 관측 순서와 관측 횟수를 결정하는 설정이 최고
4 가지 있습니다.
• 관측위 순서
• 관측 순서
• 포인트당 세트
• 라운드 횟수
관측위 순서 옵션

F
227
• F1 전용 - 정위에서만 관측
• F1... F2... - 모든 포인트에 대해 빠짐없이 정위 관측을 하고 나서 반위 관측을 하는
순서로 진행
• F1/F2... - 첫 포인트에 대해 정반위 관측을 하고 나서 두번 째 포인트에 대해 정반위
관측을 하는 것과 같은 순서로 계속 진행
관측 순서 옵션
• 123.. 123 • 123.. 321
관측위 순서가 F1... F2... 로 ??정된 경우:
• 123.. 123 - 정위 관측과 같은 순서로 반위 관측이 실시
• 123.. 321 - 정위 관측의 반대 순서로 반위 관측이 실시
관측위 순서가 F1 전용 이나 F1/F2 로 설정된 경우:
• 123.. 123 - 각 라운드 관측이 동일한 순서로 진행
• 123.. 321 - 돌아가며 반대 순서로 라운드 관측이 진행
포인트당 세트 옵션
이 옵션은 복수 세트의 정위 관측이나 라운드 관측당 한 포인트에 대한 정반위 관측의 측정에
쓸 수 있습니다.
관측위 순서가 정반위 관측 수집으로 설정되어 있고 '포인트당 세트'가 3 으로 설정되었고
'라운드 횟수'가 1 로 설정되었다면 각 포인트에 대한 총 관측수는 6(2 x 3 x 1)이 됩니다.
'포인트당 세트' 옵션을 1 보다 큰 수로 설정하면 단 한번의 현장 방문으로 두 세트나 여러
세트의 관측치를 수집할 수 있습니다
이 옵션은 현재 라운드에서만 가능합니다.
참조 - 이 옵션을 쓰기 전에 이 데이터 수집 테크닉이 귀사의 QA/QC 절차와 부합하는지
Survey Manager 로 확인하시기 바랍니다.
라운드 횟수 옵션
이 옵션은 각 포인트에 대한 관측 라운드 완료 횟수를 결정합니다.
관측 스킵하기
'라운드 자동'을 사용하는 경우, 차단된 전시 타겟을 자동 생략하게 소프트웨어를 구성할 수
있습니다.
측량기가 이 포인트를 측정할 수 없고 '차단된 전시 생략'이 활성화 상태라면 측량기는 이
포인트를 생략하고 라운드 목록의 그 다음 포인트로 옮겨갑니다.

F
228
측량기가 이 포인트를 측정할 수 없고 '차단된 전시 생략'이 비활성화 상태라면 프리즘이
차단되었다는 메시지가 60 초 후에 나옵니다.
포인트 생략 지시가 전달되기 전에는 일반 측량 소프트웨어가 계속해서 타겟을 측정하려
합니다. 포인트를 생략하려면 프리즘 차단 메시지가 나올 때 '확인'에 이어 '멈춤'과 '거르기'를
탭합니다.
일반 측량 소프트웨어 상에서 스킵한 포인트가 있는 라운드 목록의 끝에 이르면 다음 메시지가
나옵니다.
"스킵한 포인트를 관측?"
라운드 도중 생략했던 포인트를 관측하려면 '예'를 탭합니다. 필요한 경우, 다시 스킵할 수도
있습니다. 라운드를 종료하려면 '아니오'를 탭합니다.
어떤 라운드에서 포인트를 스킵하면 모든 후속 라운드에서 계속해서 그 포인트의 관측이
프롬프트됩니다.
정반위 관측 쌍의 관측치 하나를 스킵하면 일반 측량 소프트웨어에 의해 미사용 관측치가 자동
삭제됩니다. 삭제된 관측치는 일반 측량 데이터베이스에 저장되고 복원할 수 있습니다. 복원된
관측치는 내업용 소프트웨어에서 처리할 수 있지만 일반 측량 소프트웨어에서
평균회전각(MTA) 레코드의 재계산에는 자동으로 쓰이지 않습니다.
후시 관측치는 '차단된 전시 생략' 옵션으로써 스킵할 수 없습니다.
라운드 자동
Trimble VX Spatial Station 또는 Trimble S Series 토탈 스테이션 시리즈나 5600
측량기에서는 '라운드 자동' 옵션을 쓸 수 있습니다. '라운드 자동'을 선택하는 경우, 라운드
목록이 구성된 후 측량기가 모든 라운드를 자동 완료합니다.
자동 라운드간 3 초 지연을 이용하면 다음 라운드가 자동으로 시작되기 전에 표준편차를
확인할 수 있습니다.
타겟이 블록되었다면 측량기는 최고 60 초간 해당 포인트의 측정을 시도합니다. 60 초가
경과하면 관측을 생략하고 라운드 목록 상의 그 다음 포인트로 이동합니다.
필요한 라운드 횟수가 완료된 후, 사용자가 '+ 라운드'를 탭하면 측량기가 라운드 관측을 1 회
더 수행합니다. 측량기가 라운드를 추가로 2 회 또는 그 이상 더 수행하기를 원하면 '+
라운드'를 탭하기 이전에 필요한 라운드 횟수를 입력하도록 합니다.
예를 들어, 자동으로 라운드를 3 회 측정한 다음, 3 회 더 측정하고자 하면:
1. [라운드 횟수] 필드에 3 을 입력합니다.
2. 일단 측량기가 3 회의 라운드를 측정하게 되면 [라운드 횟수] 필드에 6 을 입력합니다.
3. '+ 라운드'를 탭합니다. 측량기가 3 회의 라운드를 더 측정합니다.
참조 - 수동으로 관측되는 타겟들은 자동으로 일시 중지됩니다.

F
229
모니터링
'라운드 자동' 기능이 켜져 있다면 모니터링 제어도 활성화됩니다. 자동화된 라운드 사이의
시간 지연값을 입력하도록 합니다.
Trimble 5600, Trimble VX Spatial Station 또는 Trimble S Series 토탈 스테이션 측량기로써
비활성 타겟을 자동 측정할 수 있습니다. 그렇게 하려면 [비활성 타겟 자동 측정] 확인란을
선택하십시오.
참조 - [비활성 타겟 자동 측정] 확인란이 선택되어 있는 경우, 수동으로 관측되는 타겟들은
일시 중지되는 대신 자동으로 측정됩니다. 이 확인란을 선택 해제하면 측량기를 비활성
타겟으로 조준하라는 프롬프트가 나오게 됩니다.
광파 측량기 - 보정
광파 관측과 관련된 보정값을 설정할 수 있습니다.
참조 - 광파 측량 데이터를 써서 Trimble Business Center 소프트웨어로 망 조정을
실시하고자 하면 기압과 온도, 곡률 및 굴절 보정을 꼭 입력하도록 합니다.
전자 거리 측정에 적용할 PPM(Parts Per Million) 보정을 [PPM] 필드에 명시합니다. PPM
보정값을 사용자가 직접 키입력해도 되고, 아니면 현장의 기압과 온도를 입력함으로써 일반
측량 소프트웨어가 그 보정을 자동 계산하게 할 수도 있습니다.
기압은 보통 500 mbar ~ 1,200 mbar 이지만 터널 같은 과기압 장소에서 작업을 할 때에는
3,500 mbar 까지 올라갈 수 있습니다.
참조 - Trimble VX Spatial Station 또는 Trimble S Series 토탈 스테이션 측량기의 사용시,
기압 필드는 측량기 센서로부터 자동 설정됩니다. 그렇게 되지 않게 하려면 고급 폽업
화살표를 탭한 후, [측량기로부터] 확인란을 선택 해제하십시오.
[곡률] 및 [굴절] 필드를 이용해 곡률과 굴절 보정을 조정합니다. 지구 곡률 및 굴절 보정은
연직각 관측에 적용되므로 계산 연직거리 값에 영향을 미칩니다. 아주 적으나마 수평거리
값에도 영향을 미칩니다.
지구 곡률 및 굴절 보정은 제공 옵션을 이용해 독립적으로 적용할 수 있습니다. 지구 곡률
보정은 측정거리 km 당 약 16"의 크기이며, 가장 중요한 보정입니다(천정 연직각에서 차감).
굴절 보정 크기는 측량기로부터 타겟까지의 빛 경로를 따라 대기 밀도 변화 추정치인
굴절계수에 의해 영향을 받습니다. 이 대기 밀도 변화는 기온, 지표면 상태, 빛 경로 지상높이
등 여러 요인에 의해 영향을 받으므로 정확히 어떤 굴절계수를 써야 할지 결정하기가 무척
어렵습니다. 0.13 이나 0.142, 0.2 같은 일반적인 굴절계수를 사용한다면 굴절보정은 지구
곡률 보정의 약 1/7 크기만큼 지구곡률 보정과 반대 방향으로 보정이 이루어집니다.
참조 - DC 파일 포맷은 양자가 모두 해제되거나 활성화된 곡률 및 굴절 보정만
지원합니다(활성화된 경우에는 계수가 0.142 또는 0.2). 일반 측량 소프트웨어에서 그 밖의
설정을 사용하면 DC 파일로 송출된 설정이 최적 매치가 됩니다.

F
230
참조 - 보정치를 양쪽 장치 모두에 설정하지 않도록 합니다. 일반 측량 소프트웨어에 보정치를
설정하려면 측량기 설정을 공백값으로 두도록 합니다.
일부 측량기의 경우, 일반 측량 소프트웨어는 여러가지 보정(PPM, 프리즘 상수, 곡률 및
굴절)이 올바로 적용되고 있는지 자동 확인합니다. 보정이 두 번 적용되고 있으면 경고
메시지가 나옵니다.
다음 표에서 심볼 *은 그 열에 해당하는 항목의 보정이 적용되었음을 의미합니다.
참조 - *'은(는) 스테이션 설정이 정의되었을 때 계산 좌표에만 적용됩니다.
표시/저장된 데이터
보정 적용
C / R PPM PC SL Orient Inst ht Tar ht Proj Cor Stn SF NA POC
상태표시줄 - - - - - - - - - - -
HA VA SD (원시) - - - - - - - - - - -
HA VA SD * * * - - - - - - - *
Az VA SD * * * - * - - - - - *
Az HD VD * * * - * * * * * - *
HA HD VD * * * - - * * * * - *
그리드 * * * * * * * * * * *
델타 그리드 * * * * * * * * * * *
스테이션과 옵셋 * * * * * * * * * * *
DC 파일 (관측치) - - - - - - - - - - *
DC 파일 (축소변환좌표) * * * * * * * * * * *
JobXML (관측치) - - - - - - - - - - *
JobXML (축소변환좌표) * * * * * * * * * * *
측량 베이식 * * * *' * * * *' *' *' *
다음 표는 위에서 적용된 보정의 설명입니다.
C / R 곡률 및/또는 굴절 보정
PPM 대기 PPM 보정
- PPM 은 기온과 기압으로부터 계산됩니다.
PC 프리즘 상수 보정
SL
해수면 (타원체) 보정.
- 이 보정은 완전 정의된 좌표계 정의가 사용 중일 때에만 적용됩니다. 이 보정은 '축척
계수만' 정의에서는 적용되지 않습니다.
Orient 배향각 보정
Inst ht 기계고 보정

F
231
Tar ht 타겟 높이 보정
Proj
Cor
투영 보정.
- 이것은 '축척계수만' 정의에 명시된 축척계수의 적용이 포함됩니다.
Stn
SF
스테이션 설정 축척계수.
- 스테이션 설정시 이 설정에 대한 축척계수는 사용자가 명시할 수도 있고 자체적으로
계산되게 할 수도 있습니다. 이 축척계수는 이 스테이션 설정으로부터의 모든 관측치를
변환하는 데 적용됩니다.
NA
네이버후드 조정.
- '스테이션 설정 플러스'나 '후방교회'로써 정의된 스테이션 설정에서 네이버후드
조정이 적용될 수 있습니다. 이 조정은 스테이션 설정시 사용된 기준점들에 대한
관측잔차를 바탕으로 계산됩니다. 네이버후드 조정은 이 스테이션 설정으로부터의
모든 관측치를 변환함에 있어 지정 지수값으로써 적용됩니다.
POC 프리즘 옵셋 보정
- Trimble 360 프리즘이나 Trimble MultiTrack 타겟의 사용시에만 적용.
타겟 내역
광파 측량 도중, 타겟의 내역을 적절히 설정할 수 있습니다.
광파 측량기에 연결시 타겟 아이콘이 상태 표시바에 나옵니다. 타겟 아이콘 옆에 나오는
번호는 현재 어느 타겟이 사용 중인지를 나타냅니다. 타겟간 상호 전환을 하거나, 타겟 높이와
프리즘 상수 를 편집하려면 그 타겟 아이콘을 탭합니다. 사용할 타겟을 선택하려면 폽업
목록에서 해당 타겟을 탭하십시오. 비 DR 타겟은 최고 5 개까지 만들 수 있습니다.
팁 - 어떤 타겟으로 변경하려면 그 타겟 이름을 선택합니다. 타겟 폼에서 입력항목을
편집하려면 해당 타겟 높이나 프리즘 상수를 선택합니다.
참조- Trimble VX Spatial Station 또는 Trimble S Series 토탈 스테이션 측량기의 사용시에는
측량기 센서에 의해 [기압] 필드가 자동 설정됩니다. 이것을 해제하려면 폽업 화살표를 탭한
후, [측량기로부터] 확인란을 해제하십시오.
Trimble 프리즘의 사용시에는 '프리즘 형'을 선택하여 해당 프리즘 상수를 자동 정의하십시오.
비 Trimble 프리즘의 사용시에는 '사용자 정의'를 선택하여 해당 프리즘 상수를 직접
입력하십시오.
Trimble VX/S Series 360? 프리즘 형을 선택하는 경우, 일반 측량 소프트웨어는 '수직각'과
'사거리'에 보정치를 적용하여 프리즘의 광학 중심점과 측량봉의 중심선 사이의 옵셋차에 대한
보정작업을 합니다.
이 보정은 단계 수직각 관측시에만 유효합니다.
DR 측량기에 연결시 타겟 DR 이 DR 타겟 높이와 프리즘 상수의 정의에 쓰입니다. DR 을
활성화하려면 '타겟 DR'을 선택합니다. DR 을 해제하고 측량기를 직전 상태로 되돌리려면
타겟 1 - 5 를 선택합니다.

F
232
Trimble 프리즘 베이스의 하단 노치까지 측정할 때 폽업 화살표 ( )를 탭한 후, '하단 노치'를
선택하십시오.
일반 측량는 이 측정 사거리값을 연직 높이로 보정하고, 여기에 옵셋 0.158 m(0.518 sft)를
합산하여 프리즘 중심까지의 연직 높이를 계산합니다.
참조 - '하단 노치'를 선택하면 입력 가능한 최소 사거리(Hm)는 0.300 미터입니다. 이것은
실제로 측정 가능한 개략적인 최소 사거리입니다. 만약 이 최소값이 너무 작으면 상단
마크까지 재야 합니다.
통합측량 로버 측량 폴대의 구성에 대한 정보는 통합측량 을 참조하십시오.
자세한 사항은 다음 그림과 표를 참조하십시오.
0.158m 하단 노치에서 프리즘 중심까지 옵셋
Hm 측정 사거리
Hc 사거리 값에서 연직 높이로 보정된 Hm
HT 연직 타겟 높이. Hc + 0.158m.
타겟을 새로 추가하는 방법:
1. 상태표시바의 타겟 아이콘을 탭한 후, 타겟 1 에 대한 높이나 프리즘 상수를 탭합니다.
2. 타겟 1 화면에서 '추가'를 탭하여 타겟 2 를 만듭니다.
3. 타겟 2 의 내역을 입력하고 '수용'을 탭합니다.
4. 이제 타겟 2 가 활성 타겟이 되었습니다.
목록에서 타겟을 삭제하는 방법:
1. 상태표시바의 타겟 아이콘을 탭한 후, 그 높이나 프리즘 상수를 탭합니다.
2. 타겟 화면에서 '삭제'를 탭합니다. 이 타겟이 목록에서 삭제됩니다.
비고 - 타겟 1 이나 타겟 DR 은 삭제하지 못합니다.
타겟 높이를 편집하는 방법:

F
233
1. 상태표시바의 타겟 아이콘을 탭합니다.
2. 편집하고자 하는 타겟의 타겟 높이를 탭합니다.
3. 그 타겟 내역을 수정한 후 '수용'을 탭합니다.
이미 작업에 저장된 관측치의 타겟 높이를 편집하려면 다음 중 하나를 실행합니다.
• 단일 관측치나 다중 관측치(동일한 타겟이나 다른 타겟을 쓰는)는 포인트 매니저 를
이용합니다.
• 단일 타겟 레코드나, 이 타겟을 쓰는 후속 관측치 그룹에 대해서는 작업 검토 를
이용합니다.
Trimble VX Spatial Station 또는 Trimble S Series 토탈 스테이션로써 타겟 트래킹
Trimble VX/S Series 360° 프리즘이나 사용자 정의 프리즘, Trimble MultiTrack 타겟에다 찾기
기능이 있는 Trimble VX Spatial Station 또는 Trimble S Series 토탈 스테이션 측량기를
사용할 경우에는 이 소프트웨어를 설정하여 활성 타겟 ID 를 이용할 수 있습니다.
참조 - Trimble MultiTrack 타겟이 있는 Trimble VX Spatial Station 또는 Trimble S Series
토탈 스테이션 측량기를 사용하는 경우에는 측량기 펌웨어를 버전 R7.0.35 이상으로
업그레이드 해야 합니다. Trimble VX Spatial Station 또는 Trimble S Series 토탈 스테이션
펌웨어는 www.trimble.com 에서 다운로드할 수 있습니다.
Trimble MultiTrack 타겟 사용시 포착 모드 는 다음과 같이 설정할 수 있습니다.
• 수동
• 활성
• 반활성
포착 모드 - 수동
반사가 되는 환경에서 작업을 하지 않는 경우, '포착 모드'를 '수동'으로 설정합니다.
방법:
1. 상태 표시바의 타겟 아이콘을 탭합니다.
2. [타겟 높이]나 [프리즘 상수] 필드를 선택하여 그 타겟 화면을 엽니다.
3. '프리즘 형'을 'VX/S Series MultiTrack'으로 설정합니다.
4. '포착 모드'를 '수동'으로 설정합니다.
포착 모드 - 활성
반사가 많이 되는 환경이나 프리즘이 많은 현장에서 작업을 하는 경우, 항상 정확한 타겟
로킹이 유지되게 '타겟 ID 확인'을 '활성'으로 설정하십시오.
방법:
1. 상태 표시바의 타겟 아이콘을 탭합니다.

F
234
2. 다음 중 하나를 실행합니다.
• [타겟 ID] 필드가 있으면 선택합니다.
이 필드는 Trimble MultiTrack 타겟을 사용하고 '포착 모드'가 '활성'이나 '반활성'으로
설정되어 있는 경우에만 나옵니다.
• [타겟 높이]나 [프리즘 상수] 필드를 선택하여 그 타겟 화면을 엽니다.
3. '프리즘 형'을 'VX/S Series MultiTrack'으로 설정합니다.
4. '포착 모드'를 '활성'으로 설정합니다.
5. '타겟 ID'를 로봇형 로버의 타겟 ID 에 있는 식별 번호와 일치하게 설정합니다.
포착 모드 - 반활성
반사가 되는 환경에서 작업을 하고, 또 정밀 표고를 필요로 하는 경우, 항상 정확한 타겟
로킹이 유지되게 '포착 모드'를 '반활성'으로 설정합니다.
방법:
1. 상태 표시바의 타겟 아이콘을 탭합니다.
3. '프리즘 형'을 'VX/S Series MultiTrack'으로 설정합니다.
4. '포착 모드'를 '반활성'으로 설정합니다.
5. '타겟 ID'를 로봇형 로버의 타겟 ID 에 있는 식별 번호와 일치하게 설정합니다.
Trimble VX/S Series 360° 프리즘이나 사용자 정의 프리즘을 사용할 때 타겟 ID 는 다음과
같이 설정할 수 있습니다.
• 끔 - ID 를 확인하지 않음
• 찾기 - 찾기를 시작할 때 ID 확인
• 찾기 및 측정 - 찾기를 시작하고 측정을 시작할 때 ID 확인
• 항상 - 측량기가 항상 ID 를 확인
타겟 ID 확인 - 찾기
반사면이 거의 없는 환경에서 작업을 하지만 찾기를 수행하면 정확한 타겟에 로킹하기를 원할
경우에는 '타겟 ID 확인'을 '찾기'로 설정하십시오.
방법:
1. 상태 표시바의 타겟 아이콘을 탭합니다.
2. 다음 중 하나를 실행합니다.
• [타겟 ID] 필드가 있으면 선택합니다.
이 필드는 VX/S Series 360° 프리즘을 사용하고 '타겟 ID 확인'이 '끔'으로 설정되어
있는 경우에만 나옵니다.
• [타겟 높이]나 [프리즘 상수] 필드를 선택하여 그 타겟 화면을 엽니다.
3. '프리즘 형'을 'VX/S Series 360°'로 설정합니다.

F
235
4. '타겟 ID 확인'을 '찾기'로 설정합니다.
5. '타겟 ID'를 Trimble Standard Rod 타겟 ID 의 식별 번호와 일치하게 설정합니다.
타겟 ID 확인 - 찾기 및 측정
반사면이 거의 없는 환경에서 작업을 하지만 찾기를 수행하거나 측정을 할 때 정확한 타겟
로킹이 확실히 이루어지기를 원할 경우에는 '타겟 ID 확인'을 '찾기 및 측정'으로 설정하십시오
방법:
1. 상태 표시바의 타겟 아이콘을 탭합니다.
2. 다음 중 하나를 실행합니다.
• [타겟 ID] 필드가 있으면 선택합니다.
이 필드는 VX/S Series 360° 프리즘을 사용하고 '타겟 ID 확인'이 '끔'으로 설정되어
있는 경우에만 나옵니다.
• [타겟 높이]나 [프리즘 상수] 필드를 선택하여 그 타겟 화면을 엽니다.
3. '프리즘 형'을 'VX/S Series 360°'로 설정합니다.
4. '타겟 ID 확인'을 '찾기 및 측정'으로 설정합니다.
5. '타겟 ID'를 Trimble Standard Rod 타겟 ID 의 식별 번호와 일치하게 설정합니다.
타겟 ID 확인 - 항상
반사가 되는 환경에서 작업을 하고, 또 정밀 표고를 필요로 하는 경우, 항상 정확한 타겟
로킹이 유지되게 '타겟 ID 확인'을 '항상'으로 설정하십시오.
방법:
1. 상태 표시바의 타겟 아이콘을 탭합니다.
2. 다음 중 하나를 실행합니다.
• [타겟 ID] 필드가 있으면 선택합니다.
이 필드는 VX/S Series 360° 프리즘을 사용하고 '타겟 ID 확인'이 '끔'으로 설정되어
있는 경우에만 나옵니다.
• [타겟 높이]나 [프리즘 상수] 필드를 선택하여 그 타겟 화면을 엽니다.
3. '프리즘 형'을 'VX/S Series 360°'로 설정합니다.
4. '타겟 ID 확인'을 '항상'으로 설정합니다.
5. '타겟 ID'를 로봇형 로버의 타겟 ID 에 있는 식별 번호와 일치하게 설정합니다.
참조
• 프리즘의 수직 로킹을 유지하기 위해 수동 트래킹을 쓸 경우, 주변 반사면이 수직
트래킹을 간섭할 위험이 있다는 사실을 알고 있어야 합니다.
다른 '타겟 ID 확인' 모드에 대해서는 타겟 ID - Trimble VX Spatial Station 또는 Trimble S
Series 토탈 스테이션로써 타겟 트래킹 을 참조하십시오.

F
236
원격 측정 타겟(RMT) ID - Trimble 5600 으로써 타겟 트래킹
다중 RMT 가 있는 현장에서 작업중에는 RMT 채널 ID 를 특정 RMT 타겟에 록되게
설정하십시오.
이것은 지원되는 측량기에서만 이용할 수 있습니다.
방법:
1. 상태 표시바의 타겟 아이콘을 탭합니다.
2. [타겟 ID] 필드를 선택하여 '타겟' 폼을 불러옵니다.
3. 일반 측량 소프트웨어에서 RMT ID 를 해당 RMT 에서 설정된 ID 와 일치하게
설정합니다. 자세한 사항은 Trimble 5600 Series 사용 안내서를 참조하십시오.
팁 - RMT ID 를 지원하지 않는 RMT 에 록하려면 그 RMT ID 를 4 로 설정합니다.
프리즘 상수
광파 측량시의 타겟으로 쓰는 각 프리즘에 대하여 프리즘 상수(거리 옵셋)를 설정하여야
합니다.
프리즘 상수를 수정하는 방법:
1. 상태표시바의 타겟 아이콘을 탭합니다.
2. 편집하고자 하는 타겟의 프리즘 상수를 탭합니다.
3. 프리즘 상수 내역을 편집하고 '저장'을 탭합니다.
측정 거리에서 프리즘 상수를 차감하게 하려면 음수를 입력하십시오. 프리즘 상수는
mm 단위로 입력합니다.
Trimble VX Spatial Station 또는 Trimble S Series 토탈 스테이션나 5600, 3600 측량기의
사용시에는 모든 보정이 일반 측량에서 적용됩니다.
일부 비 Trimble 측량기의 경우, 일반 측량 소프트웨어는 측량기 및 그 소프트웨어에 의해
프리즘 상수가 적용되었는지 여부를 확인합니다. [스테이션 설정]을 선택할 때 상태 표시줄에
메시지가 나와 어떤 것을 확인하였고, 어떤 것을 확인하지 않았는지를 표시합니다.
일반 측량 소프트웨어가 광파 측량기의 설정을 확인하지 못하는 경우에는 다음 중 하나를
실행하십시오.
• 프리즘 상수가 측량기에 설정되어 있다면 일반 측량 소프트웨어의 프리즘 상수를 꼭
0.000 으로 설정합니다.
• 프리즘 상수가 일반 측량 소프트웨어에 설정되어 있다면 측량기의 프리즘 상수를 꼭
0.000 으로 설정합니다.
이전에 저장된 관측치의 프리즘 상수를 검토하거나 편집하려면 [즐겨찾기 / 작업 검토]를
탭하거나 [작업 / 포인트 매니저]를 탭합니다. 자세한 사항은 포인트 매니저 를 참조하십시오.
GDM CU 프로그램

F
237
일반 측량는 GDM Control Unit 과 비슷한 기능이 있습니다.
GDM CU 프로그램을 액세스하려면 측량기 아이콘을 탭하여 측량기 기능을 액세스한 뒤 GDM
CU 프로그램 번호를 입력하도록 합니다.
다음 표는 일반 측량 내에서 특정 GDM CU 프로그램이 어디에 있는지 찾는 방법을 나타냅니다.
일반 측량에서 GDM CU 프로그램
GDM CU
프로그램
일반 측량
실행 방법 용도
측량기
기능
번호
20 -
스테이션
설정
[측정 / 스테이션 설정] 기지 스테이션 설정의 수행
20
[측정 / 스테이션 설정
플러스] 기지 스테이션 설정 플러스의 수행
[측정 / 후방교회] 자유 스테이션이나 이상 스테이션 설정의
수행
[측정 / 기준선] 기지/미지 기선을 기준으로 측량기 설치를 함
21 - Z/IZ [측정 / 스테이션 표고] 측량기 표고의 계산 21
22 - 각도
측정
[측정 / 라운드 측정] 하나 또는 그 이상의 정위(CI) 및 반위(CII)
측정을 수행 22
[측정 / Topo 측정] 개별적인 정위 및/또는 반위 측정을 수행 30
23 - 측설 [측량 / 측설 / 포인트]
기지 좌표로써 포인트를 측설. 포인트는
[키입력 / 포인트]를 실행하여 정의하거나,
링크 CSV, TXT, 일반 측량 작업 파일로부터
얻을 수 있음
23
24 - Refline 측설 / 선
선을 기준으로 하여 측정하거나 측설. 선은
[키입력 / 선]을 실행하여 정의할 수도 있고,
일반 측량 작업에 도입해올 수도 있음
24
25 - 면적
계산 [COGO / 면적 계산] 면적 계산 25
26 - Distob [COGO / 인버스 계산] 두 포인트간의 인버스 계산 26
27 - 좌표
전방 이동
일반 측량 소프트웨어는 원시 데이터를 저장하여 포인트 좌표를 자동
계산합니다.
일반 측량 소프트웨어에는 좌표를 전방 이동하기 위한 특별한
프로그램이 필요하지 않습니다. 대신 [스테이션 설정 플러스]나
[라운드 측정]을 쓰십시오.
27
28 - 차단된
포인트 [측정 / Topo 측정]을 하고 방식을 '이중 프리즘 옵셋'으로 설정 28
29 -
Roadline [측설 / 선형] 선형을 기준으로 하여 측정하거나 측설 29

F
238
30 - 좌표
측정
일반 측량 소프트웨어는 원시 데이터를 저장하여 포인트 좌표를 자동
계산합니다.
일반 측량 소프트웨어에는 좌표 측정을 위한 특별한 프로그램이
필요하지 않습니다. 대신 [Topo 측정]을 쓰도록 합니다.
포인트는 [작업 / 가져오기 /내보내기/ 데이터 보내기]로써 CSV 나
TXT 파일로 송출하여 기준점 파일로 쓸 수 있습니다. 다른
작업으로부터 기준점 파일을 액세스하려면 [작업 / 작업 등록정보]를
실행함으로써 CSV, TXT, JOB 파일을 링크 파일로 선택합니다.
30
32 - 각도
측정 플러스
[측정 / 라운드 측정] 하나 또는 그 이상의 정위(CI) 및 반위(CII)
측정을 수행
32 [측정 / 라운드 측정 /
옵션]
측정 라운드의 수를 설정; 자동 측정 선택;
관측 순서 설정; 반위(CII)에서 거리 측정;
라운드간의 시간 간격 정의 (자동 측정만)
33 - Robotic
Lite 미지원 -
39 -
Roadline 3D [측설 / 선형] 선형을 기준으로 하여 측정하거나 측설 39
43 - 좌표
입력 [키입력 / 포인트] 포인트 좌표의 입력 43
45 - Pcode
the Trimble Access
메뉴에서 피쳐
라이브러리를
탭합니다.
코드가 있는 피쳐 라이브러리의 생성. 완전한
피쳐 라이브러리를 만들거나 코드와 속성이
있는 피쳐 라이브러리를 만드려면 Feature
and Attribute Editor 나 Autodraft
Configuration File Editor 를 사용합니다. 그
다음, 이 피쳐 라이브러리를 컨트롤러에
전송할 수 있습니다.
45
60 -
Athletics 미지원 -
61 - COGO [COGO / 포인트 계산] 비슷한 좌표 계산의 수행 61
65 - Direct
Reflex
[COGO / 포인트 계산]
'기선으로부터' (코너 + 거리)나 '방향-선
교차' (코너 + 각), '4 포인트 교차' (두 선
교차) 측정의 수행
65
[측정 / Topo 측정] 원형 개체(이상 개체) 측정의 수행
[측정 / 지형면 스캐닝] 지형면 스캔을 수행
66 -
모니터링
[측량 / 라운드 측정] 측정 라운드의 수를 설정, 포인트를 자동
저장, 라운드간의 시간 간격을 정의 66 [측정 / 라운드 측정 /
옵션]
Menu 2
(보기/편집)
[작업 / 작업 검토]
작업에 저장된 데이터를 검토하고 수정 [즐겨찾기 / 검토]
[즐겨찾기 / 포인트
매니저]

F
239
F 6 (타겟
높이 변경) 상태 표시줄의 타겟
아이콘 새 관측치에 대한 타겟 내역을 신속히 편집
F 33 (프리즘
상수 변경)
타겟 높이나
프리즘 상수
편집
[즐겨찾기 / 작업 검토]
타겟 레코드를 편집하여 타겟 높이나 프리즘 상수를
변경. 이 변경 내용은 그 타겟을 쓰는 모든 관측치에
적용됨.
[즐겨찾기 / 포인트
매니저]
포인트 매니저로써 개별 관측치에 대한 타겟 높이나
프리즘 상수 값을 편집.
자세한 사항은 도움말 참조.
GDM 작업
파일
내보내기
Trimble Data Transfer
(일반 측량에 연결된)
GDM 작업 파일의 전송.
데이터 전송에 대한 자세한 사항은 컨트롤러와 사무실
컴퓨터와의 파일 전송 참조
[작업 /
가져오기/내보내기 /
사용자 지정 포맷
내보내기]
GDM 작업 파일 생성
고급 측지 지원
새로 작업을 만들 때 '고급 측지 지원' 기능에 대한 다음 옵션을 활성화하려면 [작업 / 새 작업
/ Cogo 설정]을 탭합니다. 기존 작업에 대해서는 [작업 / 작업 등록정보 / Cogo 설정]을
탭하면 됩니다.
• 스테이션 설정 축척계수
• 후방교회를 위한 Helmert 변환
스테이션 설정 축척계수
'고급 측지 지원' 기능이 켜져 있을 때 모든 광파 스테이션 설정에 별도의 축척계수를 추가로
적용할 수 있습니다. 측정되는 모든 수평거리가 이 축척계수에 의해 조정되게 됩니다.
축척계수 설정을 조정하려면 스테이션 설정 이나 스테이션 설정 플러스 , 후방교회 도중
'옵션'을 선택합니다.
이 스테이션 설정 축척계수는 '자유'(계산)나 '고정'일 수 있습니다. 스테이션 설정 축척계수를
계산하기로 선택하였다면 스테이션 설정 도중 어떤 후시에 대하여 최소한 하나의 거리를
관측함으로써 축척계수가 계산될 수 있게 하여야만 합니다.
후방교회를 위한 Helmert 변환
'고급 측지 지원' 기능이 켜져 있을 때 '후방교회'에는 Helmert 변환이라 불리는 별도의
계산법이 있습니다. Helmert 변환을 써서 후방교회를 수행하려면 '후방교회' 도중 '옵션'을
선택하고 '후방교회 형'을 'Helmert'로 설정합니다.

F
240
참조 - 표준 후방교회형은 '고급 측지' 기능이 해제되어 있을 때 쓰는 후방교회 방식과
동일합니다.
Helmert 변환의 경우, 반드시 후시점들까지의 거리를 측정하여야 합니다. 거리 측정이 없는
후시점은 이 후방교회 계산에서 쓰이지 않게 됩니다.
자세한 사항은 Neighborhood 조정 을 참조하십시오.
측량 시작
측량을 시작하려면 측정 또는 측설 로부터 원하는 측량법을 선택합니다.
참고 - 측량 스타일이 하나밖에 없으면 메인 메뉴에서 '측량'을 선택할 때 이것이 자동
선택됩니다. 측량 스타일이 여러 개 있으면 나오는 목록에서 스타일을 하나 선택합니다.
측량 종료
방법:
1. 메인 메뉴에서 [측정 / 광파 측량 종료]를 선택합니다.
2. '예'를 탭하여 명령 수행을 확인합니다.
3. 컨트롤러를 끕니다.
경고 - [광파 측량 종료]를 선택하면 현재의 스테이션 설정이 없어집니다.
측량이 진행 중이라면 현행 측량 스타일을 편집하거나 측량 스타일을 변경하기 전에 측량을
종료하도록 합니다. 복사하기와 같은 작업 기능을 액세스하기 전에도 반드시 측량을
종료하여야만 합니다. 자세한 내용은 작업 을 참조하십시오.
광파 측량 작업 - 측정
포인트 측정
'측정' 화면은 연결된 광파 측량기의 데이터로 측정한 포인트를 기록할 수 있게 합니다.
'측정' 화면을 불러오려면 메인 메뉴에서 '측정'을 선택합니다. '측정' 화면으로부터 다음과
같은 측정과 계산을 할 수 있습니다.
수행 작업 '메뉴' 화면에서
다음 명령 선택 그 다음...
지형점 측정 Topo 측정
피처 코드가 있는 포인트 측정 코드 측정 또는
Topo 측정
복수 관측치 세트 측정 라운드 측정

F
241
평면을 정의한 뒤 평면을 기준으로 포인트 측정 평면 포인트 측정
3D 축을 기준으로 포인트 측정 3D 축 측정
고정 간격으로 일련의 포인트 측정 연속 Topo
지형면을 정의한 뒤 지형면의 포인트 측정 스캐닝 또는 지형면
스캐닝
접근 불가능한 포인트 측정 Topo 측정
거리 옵셋 법이나
각도 옵셋 법 선택
연직 위치에서 폴대로 직접 관측할 수 없는
포인트를 측정 Topo 측정
이중 프리즘 옵셋 법
선택
원통형 물체를 측정하고, 기둥이나 물 탱크 같은
물체의 중심점과 반경을 계산 Topo 측정 원형 개체 법 선택
측량기로 원격 물체까지의 거리를 바로 측정하기
쉽지 않을 때 그 물체의 높이나 폭을 계산 Topo 측정 원격 개체 법 선택
점검급 포인트 측정 Topo 측정
CTRL + K 누르기 점검 소프트키 누르기
일반 측량 소프트웨어는 다음 작업을 가능하게 해줍니다.
• Trimble V10 이미징 로버에 컨트롤러가 연결되어 있다면 포인트 측정시 파노라마 캡처
• 시공점 측정 및 자동 저장. 자세한 내용은 Fast fix 참조
• 포인트 정반위 측정
팁 - [포인트 명] 필드에는 소프트키 '찾기'가 있는데 이를 써서 그 다음 포인트 이름을 검색할
수 있습니다. 예를 들어, 1000, 2000, 3000 식으로 번호가 매겨진 포인트들이 작업에 들어
있을 때 1000 다음의 포인트 이름을 찾고자 하면:
1. [포인트 명] 필드에서 '찾기'를 탭합니다. '이용 가능한 다음 포인트 명 찾기' 화면이
나옵니다.
2. 검색을 시작하고자 하는 포인트 이름(이 예에서는 1000)을 입력하고 'Enter'를 탭합니다.
일반 측량 소프트웨어 상에서 검색 작업이 이루어진 후, 1000 의 바로 다음에 있는 이용
가능한 포인트 이름이 [포인트 명] 필드에 들어갑니다.
광파 측량에서 Topo 점 측정하기
일반 측량 소프트웨어와 광파 측량기로써 지형점을 측정하려면:
1. [측정] 메뉴에서 'Topo 측정'을 선택합니다.
2. [포인트 명] 필드에 값을 입력합니다.
3. 필요한 경우, [코드] 필드에 피쳐 코드를 입력합니다.
4. 측정점이 CSV 파일에 추가될 수 있도록 했다면 'CSV 파일에 추가' 옵션을 선택합니다.
그 포인트가 표시된 파일 명에 저장됩니다. 파일 추가 활성화는 CSV 파일에 추가 참조
5. [ 방법 ] 필드에서 측정법을 선택합니다.
6. [타겟 높이] 필드에 값을 입력합니다. '측정'을 탭합니다.

F
242
Trimble 프리즘 베이스 의 하단 노치까지 측정할 때 폽업 화살표( )를 탭한 후, '하단
노치'를 선택하십시오.
측량 스타일의 저장 전에 보기 확인란을 선택하였다면 측정정보가 화면에 나옵니다.
필요한 경우, 타겟 높이와 코드를 수정합니다. 측정정보의 왼쪽에 있는 디스플레이 보기
버튼을 탭하여 디스플레이를 변경합니다. 그 다음, 다음 중 하나를 실행합니다.
o '저장'을 눌러 포인트를 저장합니다.
o 측량기를 그 다음 포인트로 돌려 '읽기'를 누릅니다. 마지막 포인트가 저장되고
그 다음 포인트에 대한 측정이 이루어집니다.
[저장 전에 보기] 확인란을 선택하지 않았다면 포인트가 자동 저장되고 포인트 이름이 일정한
수치([포인트 명 자동 증가치] 설정의)만큼 증가합니다. 일반 측량 소프트웨어 상에서 원시
관측치(HA, VA, SD)가 저장됩니다.
참조
• 측량 스타일에서 '자동 평균화' 옵션을 선택하였고, 중복 포인트에 대한 관측치가 중복
포인트 허용범위 내에 있을 경우, 관측치와 계산 평균 위치(이용 가능한 모든 포인트
좌표를 사용한)가 자동 저장됩니다.
• 서로 다른 2 개 기지점으로부터 두 각도만으로 관측한 값은 해당 교차점의 좌표 계산을
위해 '평균 처리'할 수 있습니다. 관측치는 평균을 하려면 동일한 포인트 이름으로
저장되어야만 합니다. '중복 포인트 : 허용 범위 밖' 화면이 나올 때 '평균화'를
선택합니다.
또는 [Cogo / 평균 계산] 을 이용해서 관측치를 평균해도 됩니다.
• 두 가지 평균화 방법이 지원됩니다.
o 가중 적용됨
o 가중 미적용
Cogo 설정 화면에서 평균화 방법을 선택할 수 있습니다.
현행 측량에 대한 설정 변경 을 하려면 '옵션'을 탭합니다. 현행 측량 스타일이나 시스템
설정은 변경하지 못합니다.
Servo 나 로봇형 측량기를 써서 기지점(좌표가 알려진 포인트)을 측정 중일 경우, '돌리기'를
탭하십시오.
Servo 측량기에서는 측량 스타일의 [Servo 자동 돌기] 필드를 '수평&수직각'이나
'수평각만'으로 설정하는 방식으로도 측량기를 포인트 쪽으로 자동으로 돌릴 수 있습니다.
팁
• 평균 관측치의 측정 도중 'Enter'를 탭하면 필요한 수의 관측이 완료되기 전에 측정치를
수용할 수 있습니다.
• 지정된 표준 편차로써 Direct Reflex (DR) 포인트를 측정하는 도중 'Enter'를 탭하면 이
표준 편차가 충족되기 전에 측정치를 수용할 수 있습니다.
• '측정' 화면으로 가는 대신 다음을 실행해 'Topo 측정' 화면을 액세스할 수 있습니다.
o [즐겨찾기] 메뉴에서 [포인트 측정]을 선택합니다.
o 맵에서 [측정](맵에서 아무 것도 선택되어 있지 않을 때에만 가능)을 선택합니다.

F
243
• 피쳐 코드가 있는 Topo 점을 측정하는 경우에는 'Topo 측정'보다 코드 측정 이 더
사용하기 쉽고 빠를 수 있습니다.
• Trimble V10 이미징 로버를 사용해 광파측량시 새 포인트를 측정할 때 파노라마를 캡처
할 수 있습니다.
'Topo 측정'으로 Leica TPS1100 측량기를 사용하는 경우, 이 측량기에서 측정을 시작하여
일반 측량 소프트웨어에 저장할 수 있습니다. 그 방법 및 Leica TPS1100 측량기의 설정
방법에 대한 자세한 사항은 Leica TPS1100 측량기를 설정하여 데이터를 일반 측량에 기록 을
참조하십시오.
포인트의 정반위 측정
일반 측량 소프트웨어에서 광파 측량을 시작하려면 먼저 다음 중 한 방법으로 스테이션 설정을
수행하여야 합니다.
• 스테이션 설정
• 스테이션 설정 플러스
• 후방교회
• 기준선
스테이션 설정시 또는 라운드 측정 이나 Topo 측정 시, 정반위 측정으로 포인트를 관측할 수
있습니다.
스테이션 설정과 새 포인트 측정법을 함께 고려한 후, 데이터를 수집하고 저장하고자 하는
형식에 따라 그 중 어느 것을 쓸지 선택하도록 합니다.
단일 후시(하나나 두 관측위에서 측정되는)만을 쓰고자 하거나, 일부 Topo 점들만을
측정(하나나 두 관측위에서)하고자 하면 '스테이션 설정'이나 'Topo 측정'을 쓰십시오.
정반위로 측정시 'Topo 측정'에서 후시를 반위로 측정하는 것도 명심하도록 합니다. 그렇지
않으면 반위에서 모든 전시가 정위 후시 관측치로써 배향이 되게 됩니다.
다중 후시의 측정이나 다중 라운드의 측정을 하거나 관측치의 질 관리를 더 우량하게 하고자
하면 아래에 나오는 바와 같이 일반 측량에서 서로 다른 스테이션 설정이나 새 포인트
측정법을 참조하기 바랍니다.
스테이션 설정 플러스 로써:
• 단일 후시점이나 다중 후시점들을 측정합니다.
• 후시점과 전시점을 측정합니다.
• 정위 관측치와 반위 관측치의 짝을 구성하고 MTA 레코드를 만듭니다.
• 정위만으로의 관측치를 측정하고 MTA 레코드를 만듭니다.
• 하나 또는 그 이상 라운드의 관측치를 측정합니다.
• 관측치의 질을 검토하고 불량 관측치를 제거합니다.
후방교회 로써:
• 기계점의 좌표를 설정합니다.
• 다중 후시점들을 측정합니다.

F
244
• 후시점 및 전시점을 측정합니다.
• 정위 관측치와 반위 관측치의 짝을 구성하고 MTA 레코드를 만듭니다.
• 정위만으로의 관측치를 측정하고 MTA 레코드를 만듭니다.
• 하나 또는 그 이상 라운드의 관측치를 측정합니다.
• 관측치의 질을 검토하고 불량 관측치를 제거합니다.
스테이션 설정 으로써:
• 관측위 하나만의 단일 후시 측정치로써 스테이션 설정을 수행합니다.
참조
• 정반위로 포인트 측정을 하는 경우, 다른 관측위로 후시를 관측할 때 'Topo 측정'을
쓰도록 합니다. 또는, '라운드 측정'을 이용하여 그 후시점에 대한 관측을 라운드에
포함시켜도 됩니다.
• '스테이션 설정' 다음에 Topo 관측을 하고, 뒤이어 '라운드 측정'을 선택하는 경우,
반드시 해당 후시를 재관측하여 그것을 라운드에 포함시키고 그 후시에 대한 MTA 를
생성하며, 모든 전시점에 대하여 후시 MTA 로부터 회전각을 계산하여야만 합니다.
• MTA 는 '스테이션 설정' 도중 만들어지지 않습니다. 추후에 'Topo 측정'이나 '라운드
측정'으로써 해당 후시에 대한 관측을 추가로 더 하는 경우 만들어집니다.
라운드 측정 (스테이션 설정을 수행한 다음)으로써:
• 하나 또는 그 이상의 전시점을 측정합니다.
• 정위 관측치와 반위 관측치의 짝을 구성하고 MTA 레코드를 만듭니다.
• 정위만으로의 관측치를 측정하고 MTA 레코드를 만듭니다.
• 하나 또는 그 이상의 포인트당 관측치 세트 를 한 라운드로 측정합니다.
• 하나 또는 그 이상 라운드의 관측치를 측정합니다.
• 관측치의 표준편차를 검토하고 불량 관측치를 제거합니다.
참조
• 표준편차는 두 번째 라운드의 관측 후에만 나옵니다.
• 해당 스테이션 설정에 단일 후시('스테이션 설정'이나 '스테이션 설정 플러스'로부터)가
있다면 그 후시점을 라운드 목록에 포함시킬지 포함시키지 않을지 선택할 수 있습니다.
• 해당 스테이션 설정에 다중 후시('스테이션 설정 플러스'나 '후방교회'로부터)가 있다면
그 후시점들은 라운드 목록에 포함되지 않습니다.
• 반위에서 후시를 측정하지 않는다면 '라운드 측정'으로써 관측된 수평각 반위 측정치는
MTA 계산시 쓰이지 않습니다.
• 단일 후시가 있는 스테이션 설정 다음에 '라운드 측정'을 쓰고 그 후시점을 라운드
목록에 포함시키 않는다면 그 스테이션 설정 도중 이루어진 후시 관측치(들)로써 모든
회전각이 계산됩니다.
Topo 측정 (스테이션 설정을 수행한 다음)으로써:
• 정위나 반위의 관측치를 측정하고 MTA 레코드를 만듭니다.

F
245
참조 - 'Topo 측정'으로써 다중 라운드를 측정할 수 있습니다. 하지만, Trimble 은 더 좋은
사용 방법으로 '라운드 측정'을 권장합니다.
MTA 레코드에 대한 추가 정보 :
• '스테이션 설정 플러스'나 '후방교회'를 쓸 때 모든 관측치는 그 스테이션 설정이
완료되는 시점에 저장됩니다. '라운드 측정'의 이용시에는 각 라운드의 끝에 관측치들이
저장됩니다. 세가지 옵션 중 어디에서나 MTA 는 끝에 저장됩니다.
• 'Topo 측정'의 이용시 MTA 는 on the fly 로 계산, 저장됩니다.
• '스테이션 설정 플러스'나 '후방교회'로써 스테이션 설정을 할 때 MTA 를 만들 수
있습니다. 'Topo 측정'이나 '라운드 측정'으로써 스테이션 설정을 한 후에도
마찬가지입니다. '스테이션 설정 플러스'나 '후방교회' 이후에 동일한 포인트(들)을
'Topo 측정'이나 '라운드 측정'으로써 측정할 때 일반 측량 소프트웨어는 하나의
포인트에 대하여 두개의 MTA 를 산출할 수도 있습니다. 하나의 스테이션 설정에서
동일한 포인트에 대한 MTA 의 수가 1 개를 초과하는 경우, 일반 측량 소프트웨어는
항상 그 첫 MTA 를 씁니다. 동일한 포인트에 대하여 두개의 MTA 가 생기는 것을
피하려면 한 포인트를 두 방식으로 측정하지 마십시오.
• 일단 MTA 레코드가 작업 데이터베이스에 기록되면 그것을 변경할 수 없습니다.
• 정위 및 반위 관측을 삭제할 수 있지만 MTA 레코드는 업데이트되지 않습니다.
• 검토에서 MTA 레코드를 삭제할 수 없습니다.
• '스테이션 설정 플러스'나 '후방교회', '라운드 측정'에서 F1... F2 또는 F1/F2... 관측위
순서를 적용하는 경우, 만들어지는 MTA 는 정위와 반위 관측치를 쌍으로 만듭니다.
• '스테이션 설정 플러스'나 '후방교회', '라운드 측정'에서 F1 만의 관측위 순서를
적용하는 경우, 만들어지는 MTA 가는 정위 관측치를 그룹화합니다.
• 'Topo 측정'의 경우, 만들어지는 MTA 는 동일한 포인트에 대하여 모든 관측치를 함께
그룹화합니다.
연속 Topo - 광파
연속 Topo 기능은 포인트의 연속 측정에 사용합니다.
다음 중 하나의 조건이 발생하면 포인트가 저장됩니다.
• 사전 정의된 시간이 경과
• 사전 정의된 거리가 초과
• 사전 정의된 시간 설정이나 거리 설정(또는 둘 다)이 충족
• 사전 정의된 스톱 시간 설정과 거리 설정이 충족
연속 Topo 점의 측정 방법:
1. 메인 메뉴에서 [측정 / 연속 Topo]를 선택합니다.
2. [시점 명] 필드에 값을 입력합니다. 이 값은 자동으로 증분합니다.
3. [타겟 높이] 필드에 값을 입력합니다.
4. [형] 필드에서 '고정 거리'나 '고정 시간', '시간 및 거리', '시간 또는 거리'를 선택합니다.
5. 적용하는 방식의 여하에 따라 [거리] 필드나 [시간 간격] 필드(또는 둘 다)에 값을
입력합니다.
6. '시작'을 탭하여 데이터 기록을 시작한 다음, 측량할 피쳐를 따라 이동합니다.

F
246
7. 연속점의 측정을 중지하려면 '종료'를 탭합니다.
팁 - 사전 정의된 조건이 충족되기 이전에 어떤 위치를 저장하려면 '저장'을 탭하십시오.
동기 및 비동기 각도와 거리
Trimble VX Spatial Station 또는 Trimble S Series 토탈 스테이션 시리즈 측량기에서의
연속 Topo 는 동기 각도와 거리만 씁니다.
연속 Topo 로써 Trimble 5600 토탈 스테이션 등 기타 다른 측량기를 쓸 경우 일반 측량
소프트웨어는 위치 저장시 가장 최근의 각도와 거리를 사용합니다. 동기화된 각도와
거리가 없을 경우(약 1 초 이내), 새 각도가 옛 거리와 쌍을 이룰 수 있습니다. 가능한
위치 오류를 최소화하기 위하여 연속 Topo 도중 프리즘 움직임을 줄일 필요가 있습니다.
'스톱 앤 고우' 방식으로 연속 Topo 점을 측정하기:
1. 메인 메뉴에서 [측정 / 연속 Topo]를 선택합니다.
2. [시점 명] 필드에 값을 입력합니다. 이 값은 자동으로 증분합니다.
3. [타겟 높이] 필드에 값을 입력합니다.
4. [방법] 필드에서 '스톱 앤 고우'를 선택합니다.
5. 측량기가 포인트 측정을 시작하기 전에 타겟이 정지 상태로 있어야 하는 시간을 [스톱
시간] 필드에 입력합니다.
속도가 5 cm/초 미만이면 정지 상태로 간주됩니다.
6. 포인트 간 최소거리 값을 [거리] 필드에 입력합니다.
트랙라이트 기능이 활성화되어 있는 측량기의 사용시에는 측정점이 저장될 때 트랙라이트
기능이 2 초간 해제됩니다.
음향측심기로써 깊이 저장
연속 Topo 로써 측정점과 함께 깊이를 저장할 수 있습니다.
측량 스타일 설정하기:
1. the Trimble Access 메뉴에서 [설정 / 측량 스타일 / <스타일 명>]을 선택합니다.
2. '음향측심기'를 탭합니다 .
3. [형] 필드에서 측량기 를 선택합니다.
4. '컨트롤러 포트'를 설정합니다.
o '컨트롤러 포트'를 Bluetooth 로 설정하면 음향측심기 Bluetooth 설정을 구성해야
합니다.
o '컨트롤러 포트'를 COM1 이나 COM2 로 설정하면 포트 설정을 구성해야 합니다.
5. 필요한 경우, '대기'와 '드래프트'를 입력한 뒤 '수용'을 누릅니다.
이 대기는 깊이가 컨트롤러에 의해 GNSS 위치 다음에 수신되는 경우 음향측심기에
적용됩니다. 일반 측량 소프트웨어는 이전에 저장된 연속 Topo 점과 함께 깊이가
수신될 때 대기를 이용해 이 깊이를 일치시키고 저장합니다.
6. '수용'에 이어 '저장'을 탭하여 변경내용을 저장합니다.

F
247
깊이와 함께 연속 Topo 점을 저장하려면 측량 스타일을 올바로 설정하고 음향측심기에 연결된
상태에서 상기 단계를 밟아 연속 Topo 점을 저장합니다.
참조
• 측량시 연속 Topo 점과 함께 깊이를 저장하는 것을 해제할 수 있습니다. '옵션'을 누른
뒤 [음향측심기 사용] 확인란을 선택 해제하면 됩니다. '옵션'으로부터 '대기'와
'드래프트'를 설정해도 됩니다.
• '드래프트'는 타겟 높이의 측정 방식을 정합니다. '드래프트'가 0.00 이면 타겟 높이는
트랜스듀서로부터 프리즘까지의 거리입니다. '드래프트'가 지정되어 있으면 타겟
높이는 트랜스듀서로부터 프리즘까지 거리에서 그 드래프트를 뺀 것입니다.
음향측심기를 활성화해서 연속 Topo 점을 측정할 경우 연속 Topo 도중에는 물론, 맵에서도
깊이가 표시됩니다. 대기를 설정했을 때 처음에는 깊이 없이 연속 Topo 점이 저장되고 추후에
업데이트됩니다. 대기가 설정되었을 때 연속 Topo 도중 표시되는 깊이는 깊이가 수신
중이라는 것을 나타내는 지표입니다. 표시되는 깊이는 이와 동시에 표시되는 포인트 명과 함께
저장되는 깊이가 아닐 수 있습니다.
주의 - 정확한 깊이로 위치를 올바로 페어링하는 것은 많은 요인의 영향을 받습니다.
음속(수온과 염도에 따라 차이를 보임), 하드웨어 처리 시간, 보트 이동 속도 등이 여기에
해당됩니다. 적합한 테크닉을 써서 필요한 결과를 얻도록 합니다.
일반 측량 소프트웨어에서 저장되는 연속 Topo 점의 표고는 적용되는 깊이가 없습니다.
깊이를 적용해서 보고서를 생성하려면 '사용자 정의 포맷 파일 내보내기'를 이용하십시오.
www.trimble.com 에서 다음과 같은 샘플 보고서를 내려받을 수 있습니다.
• [Survey report.xsl]
• [Comma Delimited with elevation and depths.xsl]
• [Comma Delimited with depth applied.xsl]
참조 - SonarMite 측량기가 연결된 경우, 일반 측량 소프트웨어가 스스로 이것을 설정해
정확한 출력 포맷과 모드를 사용합니다. 다른 제조업체의 측량기에 대해서는 사용자가
수동으로 설정해 정확한 포맷을 사용해야 합니다.
각도와 거리
광파 측량에서 각도와 거리로써 포인트를 측정할 때 이 측정법을 이용합니다.
'각도와 거리' 측정법을 사용할 때 각도 옵셋을 측정하려면 '거리'를 눌러 거리를 측정하고
고정한 뒤 측량기를 돌립니다. 거리는 고정 상태를 유지하지만 수평각과 수직각은 변합니다.
참조 - 타겟 테스트가 활성화되어 있고 측량기가 타겟으로부터 30 cm 이상 돌아 있으면
거리가 ?로 되돌아갑니다.
각도만, 수평각만
광파 측량에서 수평수직각이나 수평각만으로 포인트를 측정할 때 이 측정법을 이용합니다.

F
248
평균 관측치
광파 측량에서 평균 관측치 방식을 써서:
• 사전 정의된 관측 횟수로써 측정 정밀도를 높입니다.
• 관련된 측정 표준편차를 봅니다.
평균 관측치 방식을 써서 포인트를 측정하려면:
1. [측정] 메뉴에서 'Topo 측정'을 선택합니다.
2. [포인트 명] 필드에 해당 포인트의 이름을 입력합니다.
3. [코드] 필드에 피쳐 코드를 입력합니다(선택 사항).
4. 방법으로서 '평균 관측치'를 선택합니다.
5. 타겟을 시준하고 '측정'을 탭합니다.
측량기에서 측정이 진행되는 동안 수평각(HA)과 수직각(VA), 사거리(SD)에 대한
표준편차가 표시됩니다.
6. '저장' 화면에서 관측 결과 데이터와 관련 표준편차를 봅니다.
만족스러운 수준이면 '저장'을 탭합니다.
참조 - 평균 관측치 방식을 이용하여 측량기로써 실시하는 관측 횟수를 조정하려면 'Topo
측정' 화면에 나오는 옵션을 이용합니다.
각도 옵셋, 수평각 옵셋, 수직각 옵셋
접근 불가능한 점의 관측에 사용할 수 있는 광파 측량 방법으로는 3 가지의 각도 옵셋법(각도
옵셋, 수평각 옵셋, 수직각 옵셋)이 있습니다.
'각도 옵셋'법은 첫 관측치로부터의 수평거리와 둘째 관측치로부터의 수평각 및 수직각을
결합하여 옵셋 위치까지의 관측치를 도출합니다.
'수직각 옵셋'법은 첫 관측치로부터의 수평거리 및 수평각과 둘째 관측치로부터의 수직각을
결합하여 옵셋 위치까지의 관측치를 도출합니다.
'수평각 옵셋'법은 첫 관측치로부터의 사거리 및 수직각과 둘째 관측치로부터의 수평각을
결합하여 옵셋 위치까지의 관측치를 도출합니다.
첫 관측과 둘째 관측의 모든 원시 관측 가능치는 작업 파일 내부에 저장되고 '사용자 정의
ASCII 내보내기'에서 이용할 수 있습니다.
어떤 한 옵셋법으로 포인트를 측정하려면:
1. [측정] 메뉴에서 'Topo 측정'을 선택합니다.
2. [포인트 명] 필드에 해당 포인트의 이름을 입력합니다.
3. [코드] 필드에 피쳐 코드를 입력합니다(선택 사항).
4. [방법] 필드에서 '각도 옵셋'이나 '수평각 옵셋', '수직각 옵셋'을 선택합니다.

F
249
'수평각 옵셋' 측정법을 사용할 때 첫 관측의 타겟 높이가 수평각 옵셋 관측에
적용됩니다.
'각도 옵셋'이나 '수직각 옵셋' 측정법을 사용할 때 '타겟 높이'를 입력할 필요가
없습니다. 옵셋 측정은 옵셋 위치에 대한 것이어서 타겟 높이는 어떤 계산에도 사용되지
않습니다. 타겟 높이가 관측에 적용되지 않도록 하기 위해 타겟 높이 0 이 일반 측량
소프트웨어 데이터베이스에 자동 저장됩니다.
5. 측정할 목표물 옆에 타겟을 세우고 시준하여 '측정'을 탭합니다.
첫 관측치가 표시됩니다.
팁 - Autolock 테크놀로지로 옵셋점을 측정할 때 [옵셋에 Autolock 해제] 확인란을
선택하십시오. 옵셋 측정에 대해 Autolock 테크놀로지가 자동 해제되었다가 측정 후
다시 활성화됩니다.
6. 옵셋 위치로 돌려서 '측정'을 탭합니다. 이 두 관측치가 다음에서와 같이 하나로
결합됩니다.
• 측량 스타일의 저장 전에 보기 확인란을 선택하였다면 측정값이 표시됩니다. '저장'을
탭하여 이 포인트를 저장합니다.
• 측량 스타일의 [저장 전에 보기] 확인란을 선택하지 않았다면 이 포인트가 자동
저장됩니다.
참조 - 관측치는 데이터베이스에 원시 수평각, 수직각, 사거리 레코드로서 저장됩니다.
거리 옵셋
광파 측량시 어떤 포인트가 접근 불가능하지만 타겟점에서 목표물까지 수평 거리를 측정할 수
있을 때 이 관측법을 씁니다.
거리 옵셋을 쓰면 한 번에 하나부터 세개까지의 거리로 옵셋할 수 있습니다.
'거리 옵셋' 방식으로 포인트 측정:
1. [측정] 메뉴에서 'Topo 측정'을 선택합니다.
2. [포인트 명] 필드에 해당 포인트의 이름을 입력합니다.
3. [코드] 필드에 피쳐 코드를 입력합니다(선택 사항).
4. [방법] 필드를 '거리 옵셋'으로 바꿉니다.
5. [타겟 높이] 필드에 타겟의 높이를 입력합니다.
6. '옵션'을 탭하여 옵셋 & 측설 방향 을 설정합니다.
팁 - '옵션' 화면에서 [사용자 정의 L/R 옵셋 1] 및 [사용자 정의 L/R 옵셋 2] 필드에
값을 입력해 L/R 옵셋의 두 값을 미리 설정할 수도 있습니다.
7. 해당될 경우, 타겟으로부터 목표물까지 L/R 옵셋(좌/우 옵셋)을 입력합니다. 사용자
지정 옵셋이 미리 설정되었다면 폽업 화살표를 눌러 그 옵셋을 선택합니다.

F
250
팁 - 세 옵셋값 전부를 0 으로 설정하려면 폽업 메뉴에서 '옵셋을 0 으로 설정'을
누릅니다. 이 옵션은 [안/바깥 옵셋] 및 [수직거리 옵셋] 필드에서도 이용 가능합니다.
참조 - 세 필드를 모두 0 으로 설정하면 측정이 '각도와 거리' 측정으로 취급됩니다.
8. 해당될 경우, 타겟으로부터 목표물까지의 안/바깥 옵셋을 입력합니다.
9. 해당될 경우, 타겟으로부터 목표물까지의 수직거리 옵셋을 입력합니다.
'옵셋 & 측설 방향'이 '측량기 기준'으로 설정된 상태에서 포인트 5 를 측정하는 다음
예시를 참조하십시오.
o 타겟(3)의 좌측(2)으로 옵셋
o 기계점(1)으로부터 바깥으로 옵셋(4)
o 수직으로 옵셋(6)
10. '측정'을 탭합니다.
측량 스타일의 [저장전에 보기] 확인란을 선택하였다면 옵셋 거리에 대한 조정
관측치가 나옵니다. '저장'을 탭하여 포인트를 저장합니다.
[저장전에 보기] 확인란을 선택하지 않았다면 포인트가 자동 저장됩니다.
일반 측량 소프트웨어는 옵셋 측정 내역이 있는 옵셋 레코드 뿐만 아니라 포인트
레코드에 조정 수평각, 수직각, 사거리를 저장합니다.
옵셋 & 측설 방향
'거리 옵셋'에 쓰이는 좌우 방향은 '옵셋 & 측설 방향' 설정에 따라 달라집니다. 이
설정은 측량 스타일에서나 '옵션'으로부터 구성할 수 있습니다.
'옵셋 & 측설 방향'이 '측량기 기준'으로 되어 있다면 왼쪽 옵셋 목표물은 측량기
지점에서 목표물을 바라볼 때 왼쪽 방향입니다.
'옵셋 & 측설 방향'이 '타겟 기준'으로 되어 있다면 오른쪽 방향입니다.
'옵셋 & 측설 방향'이 '자동'으로 설정되어 있다면 Servo 측량시의 옵셋 및 측설 방향은
측량기 기준이고, Robotic 측량시의 옵셋 방향은 타겟 기준입니다.
측정치는 '작업 검토' 화면에서 수정할 수 있으며 항상 관측된 방향 기준에 따라
디스플레이 됩니다. 방향 기준은 검토시 변경하지 못합니다. 측정치는 항상 측량기
위치를 기준으로 저장됩니다.

F
251
평면 포인트 측정
광파 측량에서 평면 포인트 측정법은 평면을 정의한 뒤 그 평면을 기준으로 포인트를 측정하는
데 씁니다.
수평면이나 수직면, 경사면은 작업에서 포인트를 선택하거나 새 포인트를 측정함으로써
정의할 수 있습니다. 평면을 정의한 후 '각도만' 측정을 하면 평면의 각도 및 계산 거리 관측이
생성됩니다. 혹은 평면에 대해 '각도와 거리 측정'을 하면 그 평면의 수직 옵셋이 계산됩니다.
소프트웨어에서 계산되는 평면 유형은 선택한 포인트 수에 의해 결정됩니다.
포인트
수 평면 유형
1 수평
2 2 개 포인트를 지나는 수직
3 3 개 포인트를 지나는 고정(잔차 없음)
4 개
이상
잔차가 있는 평면. 이 평면은 모든 포인트를 지나는 최적 맞춤(일반적으로 경사진)
평면 또는 모든 포인트를 지나는 최적 맞춤 수직면에 제약되는 '수직' 평면으로 생성된
'자유' 평면일 수 있습니다. '자유/수직' 소프트키를 눌러 두 모드를 상호 전환합니다.
1. 메인 메뉴에서 [측정 / 평면 포인트 측정]을 선택합니다.
2. 평면 정의하기:
a. '추가'를 눌러 포인트 선택법 을 선택한 뒤 평면 정의에 쓸 포인트를 선택하거나,
혹은 '측정'을 눌러 '포인트 측정' 화면으로 가 평면 정의에 쓸 새 포인트를
측정합니다. 필요한 평면을 정의하기 충분한 수의 포인트를 추가 또는
측정하십시오
b. '계산'을 눌러 평면을 계산합니다.
c. 평면에 4 개 이상의 포인트가 쓰이면 '수직'을 눌러 연직으로 제약되는 평면을
계산할 수 있습니다. 필요한 경우, '자유'를 눌러 모든 포인트를 통과하는 최적
맞춤으로 평면을 재계산할 수 있습니다.
d. 제외하고자 하는 포인트를 파악하기 위해 '잔차' 열의 값을 사용합니다. 표의
행을 눌러 포인트를 포함하거나 제외하면 평면이 자동 재계산됩니다. '잔차' 열의
값이 업데이트됩니다.
3. '계속'을 눌러 평면 기준으로 포인트를 측정합니다.
4. 포인트 이름을 입력합니다.
5. 포인트 계산 '방법'을 선택합니다.
o '회전각과 거리'는 측정점의 좌표뿐 아니라 그 포인트에서 평면까지 거리를
계산합니다.
o '각도만'은 측정각의 교차와 평면을 사용해 관측점 좌표를 계산합니다.
6. '측정'을 누릅니다.
7. '저장'을 탭하여 이 포인트를 데이터베이스에 저장합니다.

F
252
팁 - '회전각과 거리'로 측정시 추적 모드를 활성화해 평면 필드까지의 델타 거리가
실시간으로 업데이트되는 것을 보려면 기계 EDM 설정 을 구성합니다.
3D 축 측정
일반 측량 및 광파 측량기를 사용해 3D 축 기준으로 포인트를 측정하려면:
1. [측정] 메뉴에서 '3D 축 측정'을 선택합니다.
2. 3D 축을 정의하는 두 포인트를 키입력하거나 측정합니다.
팁 - 어떤 포인트를 측정하려면 해당 포인트 명 필드의 폽업 메뉴 버튼을 누를 때
나오는 옵션에서 '측정'을 선택합니다.
3. 축을 기준으로 해서 측정한 포인트의 델타 디스플레이 포맷을 선택하려면 '옵션'을
누릅니다.
델타 디스플레이의 내용과 포맷은 XSLT 스타일 시트에 의해 제어됩니다. 번역된 기본
XSLT 측정 3D 축 스타일 시트(*.3ds) 파일은 언어 파일과 함께 포함되어 있고 일반
측량에 의해 언어 폴더로부터 액세스됩니다. 사무실에서 새 포맷을 만든 뒤 컨트롤러의
[Systems files] 폴더로 복사할 수 있습니다.
4. '다음'을 누릅니다.
측량기가 자동으로 TRK 모드로 전환됩니다. 일반 측량이 거리를 수신할 때 델타 필드가
자동으로 업데이트됩니다.
프리즘을 측정하고 있지 않으면 측량기 기능으로 DR 모드를 설정하십시오.
TRK 측정을 수용할 수도 있고 '측정'을 눌러 STD 측정을 할 수도 있습니다.
일반 측량 소프트웨어는 측정점의 좌표와 표고, 그리고 3D 축을 기준으로 한 포인트의
직교 델타와 연직 델타를 보고합니다. 다음 그림과 표는 기본 포맷에 의한 보고 델타를
설명합니다.
1 3D 축을 정의하는 포인트 1 5 3D 축의 연직점까지 연직 옵셋
2 3D 축을 정의하는 포인트 2 6 3D 축의 연직점까지 라디얼 옵셋
3 측정점 7 3D 축의 직교점까지 수직 옵셋
4 3D 축까지 수평 옵셋 8 3D 축의 직교점까지 라디얼 옵셋
또 일반 측량은 다음 사항도 보고합니다.

F
253
o 포인트 1 과 2 로부터 3D 축의 계산 직교점까지 거리
o 포인트 1 과 2 로부터 3D 축의 계산 연직점까지 거리
o 3D 축의 계산 직교점과 연직점에 대한 좌표와 표고
5. 필요하다면 '포인트 명'과 '코드'를 입력한 뒤 '저장'을 눌러 측정을 저장합니다.
계속해서 더 많은 포인트를 측정하고 저장할 수 있습니다.
팁 - 새 3D 축을 정의하거나 델타 디스플레이 포맷을 변경하려면 '뒤로'를 누르십시오.
참조
o 설명과 속성은 지원되지 않습니다.
o [측정 / 3D 축 측정]에서 선택한 스타일 시트는 [작업 / 작업 검토]에서 3D 축을
표시할 때 쓰입니다.
o 포인트 1 과 2 이 연직 축을 정의하면 모든 연직 델타는 공백값(?)으로
표시됩니다.
이중 프리즘 옵셋
이 측정 방식은 광파 측량에서 연직 위치의 폴대로써 직접 관측할 수 없는 포인트의 좌표
설정시에 씁니다.
이중 프리즘 옵셋법으로 포인트를 측정하려면:
1. 다음 그림에서 보는 바와 같이 폴대에 두 프리즘(A 와 B)을 서로 간격을 띄워 놓습니다.
거리 BC 는 알고 있는 거리입니다.
2. 메인 메뉴에서 [측정]을 선택하여 스테이션 설정 이나 스테이션 설정 플러스 ,
후방교회 , 기준선 을 수행합니다.
3. [측정] 메뉴에서 'Topo 측정'을 선택합니다.
4. [포인트 명] 필드에 해당 포인트의 이름을 입력합니다.
5. [코드] 필드에 피쳐 코드를 입력합니다(선택 사항).
6. [방법] 필드에서 '이중 프리즘 옵셋'을 선택합니다.
7. 필요한 대로 필드를 입력합니다.
팁 - 적합한 '허용범위 AB'를 입력하면 두 프리즘 간 키입력 거리 AB 와 측정거리 AB
사이에 차이가 있을 경우 경고가 나옵니다. 허용범위 초과는 입력 거리 AB 가
부정확하다는 것을 나타내거나, 프리즘 A 측정과 프리즘 B 측정 사이에 폴대 움직임이
있었다는 것을 나타낼 수 있습니다.
8. 두 측정을 합니다('측정'을 탭함)
일반 측량 소프트웨어는 가려진 위치(C)를 계산하여 이를 원시 HA VA SD 관측치로서
저장합니다.

F
254
모든 원시 관측치는 작업 파일 내부에 저장되고 '사용자 정의 ASCII 내보내기'에서 이용할 수
있습니다.
원형 개체
광파 측량에서 물탱크나 사일로 같은 원형 물체의 중심점을 계산할 때 이 측정법을 이용합니다.
방법:
1. [측정] 메뉴에서 'Topo 측정'을 선택합니다.
2. 원형 개체법을 써서 원형 물체의 전면 가운데까지 각도와 거리를 측정합니다.
원형 개체를 측정할 때 '접선각 이등분'(기본값)과 '중심 + 접선'의 두 가지
워크플로우를 사용할 수 있습니다. 이 방법을 구성하려면 화살표나 Shift 키를 눌러서
'Topo 측정' 화면의 둘째 소프트키 줄을 불러와 '옵션'을 누른 뒤 원형 개체법을
지정합니다.
3. 다음 중 하나를 실행합니다.
o 접선각 이등분법을 사용하는 경우, 원형 개체의 보이는 좌우쪽 가장자리로
각도만의 측정을 하게 됩니다.
토탈 스테이션이 모터식이면 기계가 자동으로 각도만의 측정치 사이 절반 각도를
향해, 그 원형 개체의 원주 상에 있는 포인트까지 DR 측정을 합니다. 토탈
스테이션이 비모터식이면 측정이 완료될 수 있도록 기계를 절반 각도로 돌려야
합니다. 각도만의 측정치 두 개와 세 번째 DR 측정치로 원형 개체의 반경이
계산됩니다. 반경 거리가 DR 측정에 추가되고 개체 중심점까지 원시 HA VA SD
관측치가 저장됩니다.
1 토탈 스테이션 5 DR 측정
2 원형 개체 6 개체 중심
3 과 4 각도만의 측정 - -

F
255
o 중심 + 접선법을 사용하는 경우, 원형 개체의 전면 중심까지 각도와 거리를
측정한 뒤 원형 개체의 측면까지 각도만의 측정을 합니다.
이 두 측정으로부터 일반 측량은 원형 개체의 중심점을 계산해 원시 HA VA SD
관측치로 저장합니다. 또 반경이 계산되어 관측치와 함께 저장됩니다.
1 토탈 스테이션 4 각도만의 측정
2 원형 개체 5 개체 중심
3 각도와 거리 측정 - -
라운드 측정
여기에서는 광파 측량기와 일반 측량 소프트웨어로써 복수 세트(라운드)의 관측을 하는 방법을
설명합니다.
라운드는 다음 중 하나로 구성할 수 있습니다.
• 단일 정위 관측의 집합
• 단일 정위 관측의 복수 집합
• 짝을 이룬 정위와 반위 관측의 집합
• 짝을 이룬 정위와 반위 관측의 복수 집합
라운드는 사용 장비와 포인트 가용성, 포인트 관측 절차(관측 순서 등)에 따라 여러가지 다른
방법으로 쓸 수 있습니다.
라운드 관측을 하려면:
1. [측정] 메뉴에서 '라운드 측정'을 선택합니다.
2. '옵션'을 탭하여 라운드 옵션을 설정 합니다.
포인트 측정을 시작하기 전에 '관측위 순서'와 '포인트당 세트' 설정이 정확한지
확인합니다. 포인트 측정을 시작한 이후에는 이러한 설정을 바꾸지 못합니다.
3. 첫 관측위 라운드에 포함할 포인트를 각각 관측함으로써 수동으로 라운드 목록을
구성합니다.
4. 후속 라운드의 모든 포인트를 측정합니다.
5. 관측이 모두 완료되면 일반 측량 소프트웨어에 표준편차 화면 이 나옵니다.
6. '닫기'를 탭하여 라운드를 저장하고 종료합니다.
참조

F
256
• Servo 나 로봇형 측량기의 사용시, 이 측량기가 타겟을 정확히 시준하였는지
확인하십시오. 필요한 경우 측량기를 수동으로 조정합니다. 시준을 정확히 자동으로 할
수 있는 측량기도 있습니다. 측량기의 명세에 대한 자세한 사항은 해당 제조업체의
매뉴얼을 참조하십시오.
• 측정이 중단될 가능성이 있다면, 예를 들어 차량 통행이 있는 곳에서 측정을 할 경우
중단된 타겟 측정 을 선택합니다.
• 두 프리즘이 서로 가까이 있을 때 스태틱 타겟을 측정한다면 FineLock 이나 장거리
FineLock 테크놀로지를 이용하십시오.
o FineLock 테크놀로지가 탑재된 Trimble S8 토탈 스테이션로는 20 m ~ 700 m
떨어진 프리즘을 측정할 경우 FineLock 모드를 이용할 수 있습니다.
o 장거리 FineLock 테크놀로지가 탑재된 Trimble S8 토탈 스테이션로는 250 m ~
2,500 m 떨어진 프리즘을 측정할 경우 장거리 FineLock 모드를 이용할 수
있습니다.
• Servo 나 로봇형 측량기를 써서 기지점(좌표가 알려진 포인트)을 측정 중일 경우,
'돌리기'를 탭하십시오.
Servo 측량기에서는 측량 스타일의 [Servo 자동 돌기] 필드를 '수평&수직각'이나
'수평각만'으로 설정하는 방식으로도 측량기를 포인트 쪽으로 자동으로 돌릴 수
있습니다.
• '측정' 화면에서 'Esc'를 탭하면 현재의 라운드가 폐기됩니다.
• 라운드 측정 화면의 상단에 다음 사항이 표시됩니다.
o 현행 관측위
o 포인트당 사용하는 세트가 하나를 초과하는 경우에는 현행 세트 번호와 총 측정
세트 수(괄호 안에 표시)
o 현행 라운드 번호와 총 측정 라운드 수(괄호 안에 표시)
이를 테면 "Face 1 (2/2) (1/3)"은 측량기가 두 세트의 둘째 세트와 세 라운드의 첫째
라운드에서 정위 상태임을 나타냅니다.
수동으로 라운드 목록 구성하기
수동으로 라운드 목록을 구성할 경우 포인트를 처음에 측정할 때마다 일반 측량 소프트웨어는
각 포인트를 내부 라운드 목록에 자동 추가합니다. 라운드 목록에는 포인트명, 코드, 타겟 높이,
프리즘 상수, 타겟 ID 등 각 포인트에 대한 정보가 모두 포함됩니다.
포인트를 라운드 목록에 수동으로 추가해서 라운드 측정을 하려면:
1. 후시 관측을 포함하거나 제외합니다.
후시 포함/제외하기 를 참조하십시오.
2. Topo 점 측정하기 에서와 동일한 절차를 밟습니다.
참조 - 라운드 목록의 각 관측치에 대하여 타겟 높이나 프리즘 상수를 명시하려면 타겟
아이콘을 탭합니다. 측정된 거리에서 프리즘 상수를 차감하려면 음수 값을 입력합니다.
후속 라운드에 대하여 타겟 높이나 프리즘 상수를 변경할 수 없습니다. 그 대신, 일반
측량는 라운드 목록의 구성시 저장되는 그 값들을 사용합니다.
3. 라운드 목록이 구성되면 '종위'를 탭합니다. 일반 측량 소프트웨어는:
o 관측되는 각각의 포인트에 대하여 올바른 포인트 내역으로 기본 설정시킵니다.

F
257
o 필요한 경우, 사용자로 하여금 관측위(face)를 전환하게 합니다. Servo 측량기의
경우에는 이것이 자동으로 이루어집니다.
o Autolock 또는 Finelock 테크놀로지의 사용시 자동으로 회전해서 측정하고 자동
라운드 기능이 활성화됩니다.
o 결과를 표시하여 사용자가 불량 데이터를 삭제할 수 있게 합니다.
참조
• 동일한 포인트를 라운드 목록에 1 회를 초과하여 추가하지 못합니다. 이미 측정한
포인트를 더 측정하려면 '종위'를 탭하여야만 합니다.
• 라운드 목록은 편집할 수 없습니다. '종위'를 탭하기 전에 모든 포인트를 관측하여
라운드 관측에 포함시키도록 합니다.
• Trimble VX Spatial Station 또는 Trimble S Series 토탈 스테이션 시리즈 측량기에서
자동화 라운드로 DR 타겟을 측정할 때 일반 측량 소프트웨어는 사용자가 타겟 시준을
할 수 있도록 잠시 멈춥니다. 계속 진행하려면 반드시 포인트를 수동으로 시준하고
측정해야 합니다.
라운드 세트로부터 후시 포함/제외하기
• Trimble 은 사용자가 정반위로 전시 관측을 한다면 정반위로 후시 관측을 하도록
권장합니다.
후시를 제외하려면:
o 스테이션 설정시의 후시 관측은 MTA 계산에 쓰입니다.
o 사용자가 반위에서 후시를 측정하지 않고 후시에 대한 단일 관측위 측정만
있으며 라운드가 정반위 관측을 포함한다면 '라운드 측정'으로써 관측된 수평각
반위 측정치는 MTA 계산시 쓰이지 않습니다.
라운드 - 최대 수
라운드에서 다음의 한도가 적용됩니다.
• 라운드 - 최대 100
• 라운드당 포인트 - 최대 200
• 각 라운드 내 포인트당 세트 - 최대 10
일반 측량 소프트웨어의 최대 설정 한도가 넉넉하다 하더라도 관측 가능한 포인트 수의 한도는
컨트롤러 메모리에 따라 차이를 보입니다. 예를 들어, 10 개 포인트에 대해 100 라운드를
측정하거나 200 개 포인트에 대해 10 라운드를 측정할 수 있을지 모르지만 메모리 한도
때문에 200 개 포인트에 대해 100 라운드를 측정하는 것은 곤란할 수 있습니다.
자세한 내용은 다음 항목을 참조하십시오.
• '표준편차' 화면
• '포인트 - 잔차' 화면
• 포인트 내역 화면
• FineLock
• 관측위 순서
• 관측 순서

F
258
• 포인트당 세트
• 라운드 횟수
• 관측 스킵하기
• 자동화 라운드
• 모니터링
표준편차 화면
각각의 라운드가 끝나면 표준편차 화면이 나옵니다. 이 화면에는 해당 라운드 목록의 각
포인트에 대한 표준편차가 표시됩니다.
다음 중 하나를 실행합니다.
• 다른 라운드를 관측하려면 '+ 라운드'를 탭합니다.
• 현행 라운드 세션을 저장하려면 '종료'를 탭합니다.
• 어떤 포인트의 내역을 보거나 편집하려면 그것을 하이라이트하여 '내역'을 탭합니다.
• 어떤 포인트에 대한 개별 관측치 각각의 잔차를 보거나 편집하려면 목록의 그 포인트를
한 번 탭합니다.
• 측정점이 CSV 파일에 추가될 수 있도록 했다면 'CSV 파일에 추가' 옵션을 선택합니다.
그 포인트가 표시된 파일 명에 저장됩니다. 파일 추가 활성화는 CSV 파일에 추가 참조
• 라운드를 중지하고 모든 라운드 관측치를 삭제하려면 'Esc'를 탭합니다.
참조
• 각각의 개별 라운드는 '닫기'나 '+ 라운드'를 탭하여 '표준편차' 화면을 종료할 때만 그
작업에 저장됩니다.
• 라운드 설정 내용을 바꾸려면 '옵션'을 탭합니다.
팁
• 목록에서 어떤 항목을 하이라이트하려면 그것을 최소한 0.5 초 이상 탭하여 누르고
있습니다.
• 어떤 열을 오름차순/내림차순으로 정렬하려면 그 열의 헤더를 탭하십시오.
오름차순/내림차순의 관측 순서대로 포인트를 정렬하려면 포인트 열 헤더를 탭합니다
• 잔차 표시 화면을 변경하려면 잔차 화면의 드롭 다운 목록으로부터 옵션을 하나
선택하도록 합니다.
'포인트 - 잔차' 화면
포인트 잔차 화면에는 특정 포인트에 대한 개별 관측치와 평균 관측 위치와의 차이가 나옵니다.
다음 중 하나를 실행합니다.
• 어떤 관측치의 사용을 해제하려면 이것을 하이라이트하여 '사용'을 탭합니다.
• 어떤 관측치의 내역을 보려면 이것을 하이라이트하여 '내역'을 탭합니다.
• 표준편차 화면으로 되돌아가려면 '뒤로'를 탭합니다.
참조

F
259
• 어떤 포인트에 대하여 정위 관측과 반위 관측을 하였다면 정위 관측을 해제하는 경우
그에 대응되는 반위 관측도 해제됩니다. 마찬가지로, 반위 관측을 해제하는 경우 그에
대응되는 정위 관측도 해제됩니다.
• 포인트 잔차 화면에서 어떤 내용을 변경할 때마다 평균 관측치와 잔차, 표준편차가
재계산됩니다.
• 현행 스테이션 설정에 단일 후시만 있다면 라운드의 후시 관측에 대하여 '사용'을 쓸 수
없습니다. 이 후시에 대한 관측은 관측 배향에 쓰이며 삭제할 수 없습니다.
• 관측치를 제거하는 경우, 아이콘이 나옵니다. 라운드에서 관측을 스킵하면 아무
아이콘도 나오지 않습니다.
팁 - 어떤 관측치의 잔차가 크다면 이 관측치를 라운드에서 해제시키는 편이 좋을 수 있습니다.
포인트 내역 화면
포인트 내역 화면에는 포인트에 대한 평균 관측 내역이 나옵니다.
원격 개체
광파 측량에서 거리를 측정할 수 없거나 측량기가 DR 모드를 지원하지 않는다면 이 방식을
이용하여 원격 개체의 높이나 폭을 계산합니다. (다음 그림 참조)
1. 광파 측량을 시작합니다.
2. [측정 / Topo 측정 / 원격 개체]를 실행합니다.
3. 원격 개체(1)의 하단까지 각도와 거리를 측정합니다.
4. 필요한 대로 방법을 설정합니다.
5. 원격 포인트(2)까지 시준을 합니다.
6. '저장'을 탭하여 그 관측치를 저장합니다.
7. 원격 개체 관측을 여러 번 수행하려면 제 5 단계와 6 단계를 반복합니다.
첫 측정과 연속 HA VA 각도를 써서 일반 측량는 원격 개체의 위치를 계산하여 이 베이스
포인트와의 폭과 표고차를 표시합니다. 원격 개체 베이스의 관측치는 HA VA SD 로서
저장됩니다. 원격 포인트는 개체고와 개체폭을 포함하여 계산 SD 가 있는 HA VA 로서
저장됩니다.
스캐닝

F
260
지형면 스캐닝은 사용자가 정의한 원격 지형면을 따라 자동으로 측정이 저장되는 자동 Direct
reflex(DR) 측정 과정입니다.
참조
• Trimble VX Spatial Station 측량기에 연결된 경우에만 스캐닝 옵션이 가능합니다.
• 스캐닝은 일반 측량 소프트웨어가 Bluetooth 무선 테크놀로지로써 연결되어 있을
때에는 이용하지 못합니다.
• 스캐닝은 일반 측량 소프트웨어가 시리얼 케이블로써 연결되어 있을 때에는 이용하지
못합니다.
자세한 내용은 다음을 참조하십시오.
• 스캔 시작하기
• 진행도 정보
• 스캔 끝내기
• 화이트 밸런스
스캔 시작하기
일반 측량으로 스캔 수행하기:
1. [측정] 메뉴에서 '스캐닝'을 선택합니다.
2. 스캔 영역을 정의합니다. 다음 방법 중 하나를 쓰고, 사용 가능한 버튼에 대해서는
아래를 참조하십시오.
다각형 프레이밍:
1. 이 표시되어 있으면 을 탭하여 다각형 프레이밍 모드를 설정합니다.
2. 비디오 스크린을 탭하여 다각형의 첫째 코너를 정의합니다.
3. 비디오 스크린을 한번 더 탭하여 둘째 정점을 정의합니다. 다각형 스캔 프레임을
정의하려면 최소한 세 정점을 입력해야만 합니다.
4. 필요한 경우, 마지막 정점을 드래그 & 드롭 방식으로 이동시키거나, 아니면 그
정점을 선택한 후 실행 취소 를 탭하여 이를 제거합니다. 이것은 마지막
정점에 대해서만 가능합니다.
사각형 프레이밍:
1. 이 표시되어 있으면 을 탭하여 사각형 프레이밍 모드를 설정합니다.
2. 비디오 스크린을 탭하여 스캔 사각형의 한쪽 코너를 정의합니다.
3. 비디오 스크린을 한번 더 탭하여 스캔 사각형의 맞은편 코너를 정의합니다.
4. 필요한 경우, 정점을 드래그 & 드롭 방식으로 이동시키거나, 아니면 스캔
프레임의 모서리를 클릭하여 드래그하는 방식으로 스캔 사각형의 크기를
조정합니다.
3. 스캔 영역의 포인트 밀도를 정의하십시오.
a. 스캔 속성( )을 탭합니다.
b. 스캔 속성을 정의하십시오. 다음 방법 중 하나를 선택하십시오.

F
261
수평거리 및 수직거리 간격과 주어진 거리
수평각 및 수직각 간격
스캔의 총 포인트 개수
완료시간
c. 파라미터를 입력하여 스캔 밀도를 정의합니다.
4. '스캔 모드'를 선택합니다.
o '고속'은 최대 약 150 m 범위까지 초당 최대 15 개 포인트를 스캔합니다.
o '장거리(TRK)'는 TRK 모드에서 EDM 으로 스캔하며 최대 약 300 m 범위까지
초당 최대 2 개 포인트를 스캔합니다.
o '장거리(STD)'는 STD 모드에서 EDM 으로 스캔하며 최대 약 300 m 범위까지
초당 최대 1 개 포인트를 스캔합니다.
5. 'EDM 시간초과'를 정합니다.
6. '시작'을 탭합니다.
참조
• 카메라는 망원경과 동축이지 않습니다. 근접 거리에서 정확한 프레이밍을 위해 '간격'
설정을 정의하십시오. 이것은 정확한 위치에서 스캐닝 프레임을 그리는 데 도움이
됩니다.
• 스캔 완료시간은 추정값일 뿐입니다. 실제 스캔 시간은 스캔 중인 표면이나 객체에 따라
달라집니다.
• 스캔 내에 EDM 신호를 리턴하지 않는 영역이 있다면 스캔 시간이 증가합니다.
가능하다면 스캔 영역 내에 공백 공간을 최소화하도록 하십시오.
• 스캔 속도가 빠르면 포인트를 건너뛰는 일이 더 많이 발생할 수 있습니다. 스캔 중인
개체에 적합한 스캔 모드를 선택하십시오.
• 거리 간격으로 스캐닝 그리드를 정의하는 것은 스캐닝 객체가 측량기로부터 상수
거리라는 가정에 의합니다. 그렇지 않다면 스캔 포인트들은 일정한 그리드를 구성하지
못합니다.
• Trimble VX Spatial Station 로 로봇형 연결의 스캔을 수행하는 경우, 필요한 모든
데이터를 성공적으로 수집하기 위해 라디오 링크의 범위 내에 위치하는 것이 좋습니다.
라디오 링크가 끊어지면 현재 진행 중인 스캔의 나머지 부분이 스킵됩니다.
• 수평으로 360?전체를 스캔할 수 있습니다. 수직 범위는 약 3?6'(4 gon) ~ 150?(166
gon)입니다.
• [측량기 / EDM 설정]에서 설정한 '최대 거리'가 필요한 스캔 거리 범위를 달성할 만큼
높게 설정되어 있는지 확인합니다.
• 장거리 스캔 모드를 이용할 경우에는 강도 정보가 이용 가능하지 않고 .tsf 파일에
저장되지 않습니다.
사전 설정된 버튼을 이용하여 스캔 영역을 정의하면 도움이 됩니다.
이 사전설정 버튼들은 다각형 프레이밍에 대해 이용 가능합니다.
소프트키 기능
사각형 프레이밍 모드와 다각형 프레이밍 모드를 상호 전환합니다.
이 버튼을 선택하면 다각형 프레임 영역이 빨간색으로 됩니다.
화면에서 스캔 프레임을 삭제합니다. 십자 심볼이 회색일 경우에는 삭제 기능이 되지

F
262
않는 상태입니다.
이전의 정점을 취소합니다. 화살표가 회색이면 실행 취소 기능이 되지 않는
상태입니다.
이 사전설정 버튼들은 사각형 프레이밍에 대해 이용 가능합니다.
소프트키 기능
사각형 프레이밍 모드와 다각형 프레이밍 모드를 상호 전환합니다.
H(2D)
현재 프레임과 현재 프레임의 보완물 사이를 전환합니다. 수평 스캔 범위를 변경하여
수평 스캔 영역이 원래 프레임의 반대편이 되도록 하려면 이 버튼을 탭합니다.
이것은 수평원의 큰 부분입니다. 수직 스캔 영역 범위는 변하지 않습니다.
현재 프레임과 현재 프레임의 보완물 사이를 전환합니다. 수평 스캔 범위를 변경하여
수평 스캔 영역이 원래 프레임의 반대편이 되도록 하려면 이 버튼을 탭합니다.
이것은 수평원의 작은 부분입니다. 수직 스캔 영역 범위는 변하지 않습니다.
V(1D)
현재의 수평 위치에서 최고 수직각으로부터 최저 수직각까지 사각형을 자동
정의합니다. 스캔 프레임 크기를 조정하려면 모서리나 꼭지점 하나를 드래그하면
됩니다. 측량기 앞에서 객체(예: 전면)를 신속히 프레임할 때 유용합니다.
H,V(3D)
수평원의 대부분을 통해 큰 수평 사각형을 자동 정의합니다. 스캔 프레임 크기를
조정하려면 모서리나 꼭지점 하나를 드래그하면 됩니다. 측량기를 둘러싼 객체를
신속히 프레임할 때 유용합니다.
화면에서 스캔 프레임을 삭제합니다. 십자 심볼이 회색일 경우에는 삭제 기능이 되지
않는 상태입니다.
이전의 정점을 취소합니다. 화살표가 회색이면 실행 취소 기능이 되지 않는
상태입니다.
스캐닝 창의 비디오 프레임에 디스플레이된 이미지를 캡쳐할 수 있습니다.
소프트키 기능
스캔 매개변수를 정의할 수 있는 '스캔 속성' 화면을 링크합니다. 거리 간격이나 각도
간격, 총 포인트 수, 스캔시간으로 프레임 영역 내에서 스캔 포인트의 밀도를 정의할
수 있습니다. 또 스캔 모드를 선택하고 EDM 시간초과를 정할 수 있습니다.
컨트롤러 스크린의 비디오 이미지와 캡쳐 이미지의 밝기를 제어합니다.
컨트롤러 스크린의 비디오 이미지와 캡쳐 이미지의 명암을 제어합니다.
컨트롤러 스크린의 비디오 이미지와 캡쳐 이미지의 화이트 밸런스를 제어합니다.
파일 이름을 설정합니다. 시작 파일 이름에서 시작하여 파일 이름이 자동
증분합니다.
이미지 크기를 설정합니다. 캡쳐된 이미지는 항상 스크린 상의 비디오 디스플레이와
동일합니다. 확대/축소 단계에 따라 이용하지 못하는 이미지 크기도 있습니다.
이미지 압축을 설정합니다. 이미지 품질이 좋을수록 캡쳐 이미지의 파일 크기가
커집니다.
특대(XL) 이미지(2048x1536)를 캡쳐합니다. XL 은 1:1 배율일 때에만 이용

F
263
가능합니다.
대(L) 이미지(1024x768)를 캡쳐합니다. L 은 1:1 이나 2:1 축소 배율일 때에만 이용
가능합니다.
중간(M) 이미지(512x384)를 캡쳐합니다. M 은 1:1 이나 2:1, 4:1 확대 비율일 때에만
이용 가능합니다.
소(S) 이미지(256x192)를 캡쳐합니다. S 는 배율에 상관없이 이용 가능합니다.
정의된 스캔 프레임에 대해 여러 이미지를 자동으로 캡쳐할 수 있는 '파노라마'
기능을 실행합니다. '이미지 크기'와 '압축'을 정의하고, '고정 노출'을 활성화하여
노출을 '시작'을 탭할 때의 설정으로 고정하고 '이미지 중첩'을 정의한 후 '시작'을
탭하면 이미지 캡쳐가 시작됩니다.
팁 - 노출은 '시작'을 탭할 때 고정됩니다. '고정 노출'을 활성화하여 '파노라마' 기능을
사용할 경우 모든 파노라마 이미지에 대해 적용하고자 하는 카메라 노출 정의 위치로
Trimble VX Spatial Station 를 가리킨 후 '시작'을 탭하십시오.
스캐닝 창에서 비디오 프레임을 이리저리 살펴보거나 화면 배율을 조정할 수 있습니다. 다음은
찾아가기 컨트롤입니다.
소프트키 기능
화면을 확대합니다. 비디오 창에서 총 4 단계의 화면 배율이 있습니다.
화면을 축소합니다. 비디오 창에서 총 4 단계의 화면 배율이 있습니다.
비디오 창에서 '탭하여 이동' 기능을 활성화 합니다.
전체 보기 배율로 전환합니다.
옵션
'포인트 구름 표시'는 스캔 위에 포인트 구름을 표시하는 옵션을 제어합니다.
'색'은 포인트 구름의 색 을 제어합니다.
'포인트 크기'는 포인트 구름에 나오는 픽셀 너비를 제어합니다.
포인트 구름 색
색 포인트 표시 방식...
구름 색 포인트가 속하는 구름의 색
스테이션 색 포인트가 속하는 스테이션의 색
스캔 색 포인트가 속하는 스캔의 색
그레이 스케일 강도 포인트 강도에 의해 정의되는 그레이 스케일
컬러 코드화 강도 컬러 인코딩 강도
진행도 정보
스캔 도중, 진행 정도 정보가 스캐닝 창에 나옵니다. 모든 스캔 포인트에 대해 색깔이 있는
네모가 스크린에 나타납니다.

F
264
• 네모 색깔은 해당 포인트까지 측정 거리를 나타냅니다. 가까운 포인트는 빨강이고, 멀리
떨어진 포인트는 파랑입니다.
• 네모 밝기는 리턴된 EDM 신호의 강도를 나타냅니다. 네모가 밝을수록 신호 상태가 더
좋습니다(더 강합니다).
• 검정 네모는 그 지점에서 아무 측정도 할 수 없었다는 의미입니다.
• 네모 크기는 스캔 대상 포인트의 수에 따라 달라집니다. 네모가 작을수록 스캔 포인트
수가 더 많습니다. 스캔이 완료되면 포인트는 가능한 최대 영역을 커버합니다. 그래서
높고 좁아 스크린 크기에 잘 맞지 않는 스캔 영역은 그려진 스캔 포인트의 양쪽에 검정
띠로 나타납니다.
상태표시줄은 다음과 같은 진행 정보를 제공합니다.
• 스캔 완료 비율
• 스캔 완료된 포인트 수
• 추정 잔여시간. 이것은 스캔이 진행되어 감에 따라 현재의 스캔 속도를 반영하여
업데이트됩니다. 스캔에 있는 객체의 표면에 따라 달라집니다.
스캔이 진행되는 도중:
• 스캔 속성을 수정할 수 없습니다. 속성을 보려면 스캔 속성 버튼을 탭하십시오.
• 기타 측량기/측량 기능은 해제됩니다. 스캔 도중에 측량이나 측량기 기능을 액세스할
필요가 있다면 잠시 스캔을 중지하고 해당 작업을 수행한 후, 스캔을 계속하여야만
합니다.
• 비디오 창을 액세스할 수 없습니다. 먼저 스캔을 완료한 후, 스캐닝 창을 닫아야만
합니다.
스캔 끝내기
스캔이 완료되면 '멈춤 / 계속' 소프트키가 '종료'로 바뀝니다. '종료'나 Esc 를 탭하면 스캔이
끝납니다.
진행 중인 스캔을 취소하려면 Esc 에 이어 '예'를 탭하십시오. 수동으로 스캔을 취소하더라도
스캐닝 레코드와 관련 TSF 파일이 기록됩니다.
참조
• 스캔된 포인트는 일반 측량 작업 파일에 저장되지 않습니다. 현행 프로젝트 폴더 에
저장된 TSF 파일에 기록됩니다.
• 스캔에 포인트가 100,000 개 이상 들어 있으면 맵이나 포인트 매니저에 포인트가
나오지 않습니다.
• 일반 측량 JOB 이나 JXL 파일을 Trimble RealWorks Survey 소프트웨어로 가져올 수
있습니다. 관련 TSF 파일과 JPEG 파일이 JOB 이나 JXL 파일과 동일한 프로젝트 폴더
에 저장되어 있으면 이것들도 같이 도입됩니다.
• DC 파일을 만들 경우 컨트롤러에서나 Trimble Geomatics Office 또는 Trimble Data
Transfer 유틸리티 같은 내업용 소프트웨어로 파일을 다운로드할 때 해당 작업과
관련된 TSF 파일의 데이터는 정규 광파 관측치로 DC 파일에 삽입됩니다.

F
265
• 도킹 스테이션의 Trimble CU 로부터 내업용 컴퓨터로 JPEG 파일을 전송하려면 USB-
to-Hirose 케이블을 이용하십시오.
DB9-to-Hirose 시리얼 케이블로 JPEG 파일을 전송할 수 없습니다.
• 일단 스캔이 완료되면 스캔 파일의 이름과 스캔 속성은 일반 측량 작업 파일에
저장됩니다.
팁
• 스캔이 완료되거나 취소되면 마지막으로 사용된 프레임 영역이 스캐닝 비디오 창에
그대로 유지됩니다. 동일한 영역을 다시 스캔하려면 스캔 속성을 수정한 후(필요한
경우), '시작'을 탭하십시오.
지형면 스캐닝
지형면 스캐닝은 사용자가 정의한 원격 지형면을 따라 자동으로 측정이 저장되는 자동 Direct
reflex(DR) 측정 과정입니다.
지형면 스캐닝 옵션은 Trimble VX Spatial Station 측량기에 연결되어 있을 때에는 쓸 수
없습니다. Trimble VX Spatial Station 측량기에 연결되어 있는 경우에는 스캐닝 을 씁니다.
일반 측량로써 지형면 스캐닝을 하는 방법:
1. [측량] 메뉴에서 '지형면 스캐닝'을 선택합니다.
2. '시점명'과 '코드'(필요한 경우)를 입력합니다.
3. [방법] 필드에서 측정 방식을 하나 선택합니다.
4. 스캐닝을 할 영역과 그리드 간격을 정의합니다.
5. 측량기 아이콘을 탭해서 '측량기 기능'을 액세스하고 EDM 측정법(TRK 가 가장 빠름)을
설정합니다.
스캔을 할 포인트의 총 갯수, 스캔 그리드 크기, 추정 스캔 시간이 표시됩니다. 포인트
수와 스캔 시간을 늘이거나 줄이려면 스캔 크기나 단계 크기, EDM 측정법을
변경하도록 합니다.
6. '시작'을 탭합니다.
스캔 영역을 정의하려면 다음 중 하나를 실행합니다.
• 해당 포인트가 이미 있다면 그 포인트 이름을 입력하거나, 아니면 메뉴 화살표를
이용하여 목록에서 그것을 선택합니다.
• [상단 좌측]과 [하단 우측] 필드의 폽업 메뉴로부터 'Fastfix'나 '측정'을 선택하면 찾기
범위를 정의하는 포인트들의 측정과 저장이 이루어집니다.
다음 중 하나의 방식으로 스캔 영역을 정의합니다.
HA VA 간격 - 스캐닝을 하고 있는 지형면을 개략화함에 있어 '사각 평면'을 이용할 수 없을 때
복합 지형면에서 씁니다. (다음 그림 참조)
1. 스캔 영역의 상단 좌측 코너(1)로 시준하고 포인트를 측정합니다.

F
266
2. 스캔 영역의 하단 우측 코너(2)로 시준하고 또다른 포인트를 측정합니다.
3. 각도 그리드 간격을 정의합니다. 여기서:
3: 수평각
4: 수직각
팁 - 360° 스캔 영역에 대한 '수평만'으로의 스캔을 정의하려면 상단 좌측 포인트와 하단 우측
포인트의 이름을 동일하게 설정하고 'VA 간격'을 공백값으로 설정합니다.
사각 평면 - 이 방식은 규칙적인 그리드 간격이 필요한 평평한 지형면에서 씁니다. 일반
측량가 이 평면의 각도를 결정하고, 이것과 그리드 간격을 이용하여 후속 포인트 각각에
대하여 얼마나 측량기를 돌릴지 대략 정합니다. (다음 그림 참조)
1. 스캔 영역의 첫 코너(1)로 시준하고 포인트를 측정합니다.
2. 스캔 영역의 둘째 코너(2)로 시준하고 다른 포인트를 측정합니다.
3. 평면의 반대쪽에 있는 세째 포인트(3)로 시준하고 포인트를 측정합니다.
4. 거리 그리드 간격을 정의합니다. 여기서:
4: 수평 거리
5: 수평 거리

F
267
선 및 옵셋 - 이 방식은 좌우로 동일한 옵셋이 있는 중심선으로부터 스캔 영역을 정의할 때
씁니다. 일반 측량는 중심선과 수직을 이루는 수평 옵셋으로써 지형면을 정의합니다. 그 다음,
이 정의와 스테이션 간격을 써서 후속 포인트 각각에 대하여 대략 측량기를 어느 정도 멀리
돌려야 할지 결정합니다. (다음 그림 참조)
1. 다음 중 하나를 실행합니다.
• 두 포인트 방식:
1. 중심선의 시점(1)으로 시준하여 어떤 포인트를 측정합니다.
2. 중심선의 종점(2)으로 시준하여 또다른 포인트를 측정합니다. 이 두 포인트(1 과
2)가 중심선을 정의합니다.
• [시점] 필드에서 폽업 메뉴를 불러옵니다. 방식을 변경한 후, 시점에서부터 방위각과
길이로써 선을 정의합니다.
2. 스테이션 간격(3)을 정의합니다.
3. 최대 옵셋 거리(4)를 정의합니다.
4. 옵셋 간격(5)을 정의합니다.
일반 측량는 먼저 중심선을 스캔하고 나서 우측 포인트, 좌측 포인트 순으로 스캔을 합니다.
참조 - 위의 모든 방식에 있어, 정의된 스캔 영역은 그리드 간격과 정확히 일치하지 않을 수
있습니다. 그리드 간격보다 작은 자투리 영역이 스캔 범위를 따라 있을 수 있습니다. 이 영역의
폭이 그리드 간격의 5 분의 1 미만인 경우, 측정되지 않은 포인트들이 이 스캔 영역에 있게
됩니다. 그 폭이 그리드 간격의 5 분의 1 이상인 경우에는 포인트가 추가로 더 스캔됩니다.
점검점
광파 측량에서 '점검'을 눌러 점검급 점을 측정합니다.
점검점을 측정하려면:
1. [포인트 명] 필드에 점검점의 이름을 입력합니다.
2. [방법] 필드에서 측정법을 선택하고, 나오는 필드에 필요한 정보를 입력합니다.
3. [타겟 높이] 필드에 타겟의 높이를 입력하고 '측정'을 탭합니다.
Trimble 프리즘 베이스의 하단 노치까지 측정할 때 폽업 화살표( )를 탭한 후, '하단
노치'를 선택하십시오.

F
268
[저장 전에 보기] 확인란을 선택하지 않았다면 이 포인트는 점검급으로 저장됩니다.
[저장 전에 보기] 확인란을 선택하였다면 점검점 샷 델타가 화면에 나옵니다.
이 포인트의 관측시 스테이션 설정이 처음 이 포인트를 측정했을 때의 그것과
동일하다면 그 델타는 원래의 관측치와 점검 관측치와의 관측 차이값입니다. 표시되는
델타는 수평각, 수직 거리, 수평 거리, 사거리입니다.
스테이션 설정이 처음 이 포인트를 측정했을 때의 그것과 다르다면 그 델타는 원래
포인트에서 점검점까지 최적 좌표를 기준으로 하는 것입니다. 표시되는 델타는 방위각,
수직 거리, 수평 거리, 사거리입니다.
4. 'Enter'를 탭하여 이 점검점을 저장합니다. 저장하지 않으려려면 'Esc'를 탭합니다.
'Chk BS'를 탭하면 '후시점 점검' 화면이 나옵니다. 이것은 '점검점' 화면과 비슷하지만 현행
스테이션 설정의 후시가 [포인트 명] 필드에 나옵니다. 이 필드는 수정하지 못합니다.
이 후시의 점검점 샷 관측을 하려면 앞에서 설명한 것과 동일한 절차를 따릅니다.
'점검점' 화면으로 돌아가기 위해서는 'Chk topo'를 탭하도록 합니다.
팁 - 광파관측시 맵에서 탭 앤 홀드 메뉴를 쓰면 신속히 점검점을 측정할 수 있습니다. 아무
포인트도 선택되어 있지 않으면 '후시점 점검'이 나오고 1 개 포인트가 선택되어 있으면
'점검점 샷'이 나옵니다.
또는 스크린으로부터 점검점 샷을 측정하기 위해 컨트롤러에서 [CTRL + K]를 눌러도 됩니다.
Fast Fix
시공점을 신속하게 측정하고 자동 저장하려면 'Fast fix'를 탭합니다. 또는, [포인트 명]
필드에서의 폽업 메뉴로부터 [Fast fix]를 선택합니다.
참조 - 광파 측량에서 Fast fix 는 현재의 측정 모드를 사용합니다. 탄력성이 더 필요한
경우에는 [포인트 명] 필드의 폽업 메뉴로부터 [측정]을 선택하십시오.
흔히 시공점은 'Cogo - 포인트 계산'이나 '키입력 - 선/호'에서 쓰입니다.
시공점은 일반 측량 데이터베이스에 Temp0000 으로부터 증분하는 자동 포인트명으로써
저장됩니다. 이들의 등급은 점검점보다는 높고 일반점보다는 낮습니다. 자세한 내용은
데이터베이스 검색 규칙 을 참조하십시오 .
시공점을 맵이나 목록에서 보려면 '필터'를 탭하고 선택 필터 목록으로부터 이들을 선택합니다.
측량 - 캘리브레이션
캘리브레이션

F
269
캘리브레이션은 WGS-84 좌표를 로컬 그리드 좌표(NEE)로 변환하기 위한 매개 변수를
계산합니다. 이것은 기 정의된 내용이 어떠하냐에 따라 수평 및 수직 조정을 계산하거나,
Transverse Mercator 투영법 및 3 매개 변수 데이텀 변환법을 계산합니다.
정확한 캘리브레이션을 하기 위해서는 3 차원 그리드 좌표가 알려진 기준점이 사용자의
사이트에 최소한 4 개 있어야 합니다.
경고 - 옵셋 또는 교차점을 계산하거나 포인트를 측설하기 이전에 캘리브레이션을 완료하지
않으면 안됩니다. 만약 그 이후에 캘리브레이션을 변경하면 이 포인트들은 새 좌표계 기준으로
되지 않을 것이며 변경 이후에 계산 및 측설되는 포인트와의 일관성이 없어집니다.
포인트 좌표를 캘리브레이션하는 방법:
1. 기준점의 그리드 좌표를 입력합니다. 이들을 직접 키입력하거나 사무실 컴퓨터로부터
전송할 수도 있고, 아니면 토탈 스테이션으로써 이 좌표를 측정합니다.
2. GNSS 로 해당 포인트를 측정합니다.
3. 자동 또는 수동 으로 캘리브레이션을 수행합니다.
4. 캘리브레이션에 현재 사용 중인 포인트의 목록은 [측정 / 사이트 캘리브레이션]을
선택하면 알 수 있습니다.
참고 사항 및 권장 사항
• 실시간 GNSS 측량 스타일 중 하나로써 캘리브레이션을 수행할 수 있습니다.
캘리브레이션은 사용자가 수동으로 수행해도 되고, 아니면 일반 측량 소프트웨어
상에서 자동 수행되게 할 수도 있습니다. 모든 포인트가 측정되었다면 수동
캘리브레이션 도중 Trimble 컨트롤러를 수신기에 연결할 필요가 없습니다.
• 단일 작업에서 복수의 캘리브레이션을 수행할 수 있습니다. 마지막으로 수행하여
적용한 캘리브레이션이 지금까지 측량된 모든 데이터베이스 포인트의 좌표 변환에
쓰입니다.
• 최고 20 개의 포인트를 캘리브레이션에 사용할 수 있습니다. 로컬 투영 및 데이텀 매개
변수(좌표계)와 함께, 최소한 4 개의 3D 로컬 그리드 좌표(N, E, E)와 4 개의
관측 WGS84 좌표를 쓰도록 합니다. 이는 충분한 여유도를 확보하기 위함입니다.
참조 - 1D, 2D, 3D 로컬 그리드 좌표를 조합하여 사용할 수 있습니다. 정의된 투영법과
데이텀 변환법이 없다면 최소한 1 개 이상의 2D 그리드 점이 있어야만 합니다.
좌표계를 지정하지 않은 경우에는 일반 측량 소프트웨어에서 Transverse Mercator
투영법과 3 매개 변수 데이텀 변환법이 계산됩니다.
• 기준점 전송에는 Trimble Business Center 소프트웨어나 Trimble 의 Data Transfer
유틸리티, Microsoft ActiveSync/Windows Mobile Device Center 테크놀로지를
사용합니다.
• 캘리브레이션에 쓸 포인트의 명명시 주의를 요합니다. 시작하기 전에 데이터베이스
검색 규칙 에 대하여 살펴보시기 바랍니다.
• WGS-84 좌표 집합은 그리드 좌표 집합과 서로 독립적이어야만 합니다.
• 사용자가그리드 좌표를 선택합니다. 수직 좌표(표고)나 수평 좌표(X 좌표와 Y 좌표 값),
또는 이 두 가지를 모두 선택하도록 합니다.

F
270
• 사이트의 경계에 캘리브레이션 점을 배치합니다. 캘리브레이션 점으로 둘러싸인 영역의
외부에서 측량을 하지 않도록 합니다. 이 경계선 바깥에서는 캘리브레이션이 유효하지
않기 때문입니다.
• 하나나 두 쌍의 캘리브레이션 포인트를 쓸 경우, 수평 조정의 원점은 캘리브레이션의 첫
포인트입니다. 캘리브레이션 포인트가 두 쌍을 초과할 경우, 계산 중심 위치가 원점으로
쓰입니다.
수직 조정의 원점은 캘리브레이션에서 표고가 있는 첫 포인트입니다.
• 데이터베이스의 어떤 캘리브레이션 점을 검토할 때 WGS84 값은 측정된 좌표임을
주목하시기 바랍니다. 그리드 값은 현행 캘리브레이션을 사용하여 이 WGS84
값으로부터 도출한 것입니다.
원래의 키입력 좌표는 바뀌지 않고 그대로 유지됩니다. (이들은 데이터베이스의 다른
곳에 [형] 필드가 '키입력 좌표', [저장 형식] 필드가 '그리드'인 포인트로서 저장됨 )
• '무 투영 무 데이텀' 작업의 캘리브레이션을 할 경우(캘리브레이션 이후에 지상 좌표가
필요함)에는 반드시 프로젝트고(평균 사이트고)를 정의하여야 합니다. 캘리브레이션이
되었을 때, 이 프로젝트고가 투영용 지상 축척 계수의 계산에 사용됩니다.
• 축척계수만의 작업을 시작하여 GNSS 데이터를 도입하는 경우, 그 GNSS 데이터를
축척계수만의 포인트 좌표와 연관시키기 위하여 사이트 캘리브레이션을 수행하여야
합니다.
'사이트 캘리브레이션'의 선택시 그 작업에서 축척계수만의 좌표가 그리드 좌표인지
지상 좌표인지 명시하여야 합니다. 그러면 사이트 캘리브레이션 계산에 의해 해당
작업의 기존 데이터를 GNSS 데이터에 최적 일치시키는 그리드 좌표계나 지상 기반
좌표계가 설정됩니다.
사이트 캘리브레이션을 위한 측량 스타일의 설정
캘리브레이션은 WGS-84 좌표를 로컬 그리드 좌표(NEE)로 변환하기 위한 매개 변수를
계산합니다. 측량 스타일을 새로 만들거나 기존의 것을 편집할 때 캘리브레이션 계산 매개
변수를 설정하도록 합니다.
캘리브레이션 계산 매개변수 설정하기:
1. the Trimble Access 메뉴에서 [설정 / 측량 스타일 / <스타일 명>]을 탭합니다.
2. '사이트 캘리브레이션'을 탭합니다.
3. [수평 축척 1.0 고정] 확인란은 캘리브레이션 계산에서 수평 축척 계수를 계산할지
여부를 정합니다.
o 수평 축척 계수를 계산하려면 이 확인란을 선택 해제하도록 합니다(기본값임).
GNSS 측정치를 로컬 기준점과 일치하도록 스케일링할 필요가 있을 때에만 이
옵션을 씁니다. (일반적으로 GNSS 측정치가 더 정밀함)
o 수평 축척 계수를 1.0 으로 고정하려면 이 확인란을 선택합니다. 이 경우,
GNSS 망의 기하 구조가 왜곡되는 일을 방지할 수 있지만 캘리브레이션 잔차가
더 커지게 됩니다.
4. 캘리브레이션 점의 측정시 일반 측량 소프트웨어 상에서 자동적으로 캘리브레이션이
수행되게 하려면 [자동 캘리브레이션] 확인란을 선택합니다. 이 확인란을 선택
해제하면 자동 캘리브레이션 기능이 해제됩니다.

F
271
5. 계산해서 적용할 수직 조정 유형을 선택합니다.
o '상수 조정만' 옵션은 캘리브레이션 점 측정 표고를 기준 표고에 가장 잘 맞추는
연직 이동값을 계산합니다.
o '경사면' 옵션은 캘리브레이션 점 측정 표고를 기준 표고에 가장 잘 맞추는 연직
이동값과 XY 경사각을 계산합니다. 경사면 방식은 '상수 조정만' 방식보다
연직잔차가 더 적게 나오는 것이 보통입니다.
6. 캘리브레이션 점에 적합한 관측형을 선택합니다. 캘리브레이션 점에 대한 옵션은 Topo
점이나 관측된 기준점입니다.
참조 - 관측형을 'Topo 점'으로 설정하면 모든 설정 사항이 Topo 점 을 위한 측량
스타일에 정의됩니다.
7. 필요한 경우, 최대 수평/수직 잔차의 허용 범위와 최대/최소 수평 축척을 설정합니다.
이 설정은 자동 캘리브레이션에만 적용되고 수동 캘리브레이션에는 영향을 미치지
않습니다.
수직 조정 평면의 최대 경사도 지정할 수 있습니다. 북 방향 경사나 동 방향 경사가 이
값을 초과하면 일반 측량 소프트웨어에서 경고 메시지가 나옵니다. 일반적으로 기본
설정이면 적합합니다.
8. 측정하는 캘리브레이션 점을 어떻게 명명할 것인지 정합니다.
o [방법] 필드에서 '접두어 첨가', '접미어 첨가', '상수 합산' 중 하나의 옵션을
선택합니다.
o 접두어나 접미어, 상수를 [추가] 필드에 입력합니다.
아래 표는 서로 다른 옵션과 그 각각의 예입니다.
옵션 효과 [추가] 필드의
예시 값
그리드 점
이름
캘리브레이션 점
이름
동일 캘리브레이션 점의 이름을 그리드
점과 동일하게 부여
-
100
100
접두어
첨가 그리드 점 이름 앞에 접두어 삽입
GNSS_
100
GNSS_100
접미어
첨가 그리드 점 이름 다음에 접미어 삽입
_GNSS
100
100_GNSS
상수 합산 그리드 점 이름에 값을 합산
10
100
110
자세한 사항은 다음을 참조하십시오:
• 캘리브레이션
• 캘리브레이션 - 자동
• 캘리브레이션 - 수동
캘리브레이션 - 수동

F
272
기준점의 그리드 좌표를 키입력합니다. 또는, 이 좌표를 사무실 컴퓨터로부터 전송할 수도
있고, 아니면 토탈 스테이션으로써 측정합니다. 그 다음, GNSS 로 해당 포인트를 측정합니다.
수동 계산 방법:
1. 메인 메뉴로부터 [측정 / 사이트 캘리브레이션]을 선택합니다.
2. 축척계수만의 작업:
o 지상 좌표를 쓰는 작업은 '지상'을 선택합니다.
o 그리드 좌표를 쓰는 작업은 '그리드'를 선택합니다.
3. 어떤 포인트를 캘리브레이션에 추가하려면 '추가'를 이용합니다.
4. 그리드 점과 WGS-84 점의 이름을 해당 필드에 입력합니다.
이 두 포인트의 이름은 같을 필요가 없지만 물리적으로 동일한 포인트이어야 합니다.
5. [사용] 필드를 변경한 후 '수용'을 탭합니다.
최소한 3 개 이상의 3D 포인트가 캘리브레이션에 포함되지 않으면 여유도가 부족하여
각 포인트의 잔차가 표시되지 않습니다.
6. 캘리브레이션으로 계산된 수평 및 수직 이정량(shift)을 보려면 '결과'를 탭합니다.
7. 다른 포인트를 더 추가하려면 Esc 를 탭하여 '캘리브레이션' 화면으로 되돌아갑니다.
8. 모든 포인트를 추가할 때까지 제 3 단계에서 제 6 단계까지를 반복합니다.
9. 다음 중 하나를 실행합니다.
o 잔차가 만족스러운 수준이면 '적용'을 탭하여 이 캘리브레이션을 저장합니다.
o 잔차가 만족스러운 수준이 아니면 다시 캘리브레이션을 계산합니다.
캘리브레이션 재계산
잔차가 만족스러운 수준이 아니거나 포인트를 추가 또는 삭제하고자 하면 캘리브레이션을
재계산합니다.
캘리브레이션을 재계산하려면:
1. 메인 메뉴로부터 [측정 / 사이트 캘리브레이션]을 선택합니다.
2. 다음 중 하나를 실행합니다.
o 어떤 포인트를 제거(제외)하려면 그 포인트 이름을 하이라이트하여 '삭제'를
탭합니다.
o 포인트를 추가하려면 '추가'를 탭합니다.
o 포인트의 사용 구성요소를 변경하려면 그 포인트 이름을 하이라이트하여
'편집'을 탭합니다. 이 그리드 점의 수직좌표를 쓸지, 또는 수평좌표를 쓸지,
아니면 둘 다 사용할지를 [사용] 필드에서 정합니다.
3. '적용'을 탭하여 이 새 캘리브레이션을 적용합니다.
참조 - 각 캘리브레이션 계산은 이전의 것과는 별개로 이루어집니다. 새 캘리브레이션은
적용될 때 이전의 계산 캘리브레이션을 모두 덮어씁니다.
캘리브레이션 - 자동

F
273
캘리브레이션 점 측정시 이 기능을 이용하면 캘리브레이션 계산이 자동으로 수행됩니다.
투영법 및 데이텀 변환법을 정하도록 합니다. 그렇지 않으면 Transverse Mercator 투영법과
WGS-84 데이텀이 적용됩니다.
자동 캘리브레이션 이용법:
1. RTK 측량 스타일을 선택합니다.
2. '사이트 캘리브레이션'을 선택합니다.
3. [자동 캘리브레이션] 확인란을 선택합니다. 또는, 캘리브레이션 점 측정시 '옵션'을
탭합니다.
4. '옵션'을 이용하여 그리드 점과 WGS-84 점 상호간의 명명관계를 설정합니다.
5. 캘리브레이션 점의 그리드 좌표를 입력합니다. 이들을 직접 키입력하거나 사무실
컴퓨터로부터 전송할 수도 있고, 아니면 토탈 스테이션으로써 이 좌표를 측정합니다.
키입력 좌표의 경우, 좌표 필드가 'N', 'E', '표고'인지 확인하되, 만일 그렇지 않다면
'옵션'을 탭해서 '좌표 보기'를 '그리드'로 바꿉니다. 알고 있는 이 그리드 좌표를
키입력하고 Enter 를 탭합니다.
[기준점] 확인란을 선택합니다. (이 포인트가 측정점에 의해 덮어쓰이는 일을 방지하기
위함)
전송된 좌표의 경우, 다음 사항을 확인합니다.
o 이 좌표가 WGS84 좌표(L, L, H)로서가 아니라 그리드 좌표(N, E, E)로서
전송되었는지
o 이 좌표가 기준급 포인트인지
6. 각 포인트를 캘리브레이션 점으로서 측정합니다.
[방법] 필드에서 '캘리브레이션 점'을 선택합니다.
7. 그리드 점의 이름을 입력하면 일반 측량 소프트웨어가 명명 관계를 이용, 자동으로 그
GNSS 점의 이름을 붙입니다. 그 다음, 자동 캘리브레이션 기능에 의해 포인트(그리드
값 및 WGS-84 값)가 매치되고 캘리브레이션이 계산, 저장됩니다. 이 캘리브레이션은
데이터베이스상의 모든 과거 측정점에 대하여 적용됩니다.
8. 그 다음의 캘리브레이션 점을 측정하면 기왕의 모든 캘리브레이션 점을 토대로 새로운
캘리브레이션이 이루어집니다. 이것도 저장되어 모든 과거 측정점에 적용됩니다.
포인트 하나가 캘리브레이션되었거나 투영법과 데이텀 변환법이 정의되었다면
소프트키 '찾기'가 나오는데 이것을 이용하여 그 다음 포인트로 찾아갈 수 있습니다.
캘리브레이션 잔차는 캘리브레이션 허용 범위가 초과되는 경우에만 표시됩니다.
이 경우에는 잔차가 가장 심한 포인트의 제거를 고려해 보도록 합니다. 다음 중 하나를
실행합니다.

F
274
• 문제의 포인트를 제거할 때 최소한 4 개 이상의 포인트가 남으면 이 잔여 포인트로써
다시 캘리브레이션을 합니다.
• 문제의 포인트를 제거할 때 충분한 수의 포인트가 남지 않으면 이것을 재차 측정하여
다시 캘리브레이션을 합니다.
2 개 또는 그 이상의 포인트를 제거(재측정)할 필요가 있을 수도 있습니다. 캘리브레이션
계산에서 포인트를 제거하려면:
1. 해당 포인트 이름을 하이라이트하여 Enter 를 탭합니다.
2. [사용] 필드에서 '끔'을 선택하고 Enter 를 탭합니다. 캘리브레이션이 재계산되어 새
잔차가 표시됩니다.
3. 이 캘리브레이션을 수용하려면 '적용'을 탭합니다.
자동 캘리브레이션의 결과를 보려면:
1. [측정] 메뉴에서 [사이트 캘리브레이션]을 선택하면 '사이트 캘리브레이션' 화면이
나옵니다.
2. '결과'를 탭하면 '캘리브레이션 결과' 화면이 나옵니다.
자동 캘리브레이션 기능으로 계산된 캘리브레이션을 변경하려면 [측정] 메뉴에서 [사이트
캘리브레이션]을 실행한 다음, 사이트 캘리브레이션의 수동 수행 의 설명대로 진행해 갑니다.
GNSS 측량 작업 - 설정
GNSS 측량: 시작하기
GNSS 수신기로 측정을 하는 전체 과정이 아래에 설명됩니다. 자세한 정보는 각 링크를
선택하십시오.
1. 측량 스타일 구성
2. 베이스 수신기 장비 설치 (필요한 경우)
3. 로버 수신기 장비 설치
4. 측량 시작
5. 포인트 측정
6. 측량 종료
참조 - WGS-84 좌표를 로컬 그리드 좌표(NEE)로 변환해야 하면 상기 단계를 수행하기 전에
사이트 캘리브레이션 을 수행해야 합니다.
측량 스타일 구성
일반 측량에서 모든 측량은 측량 스타일에 의해 제어됩니다. 측량 스타일은 측량기의 설정 및
통신 매개변수와 포인트 측정 및 저장 매개변수를 정의합니다. 이런 모든 정보 집합이
템플리트로서 저장되었다가 측량을 시작할 때마다 사용됩니다.

F
275
참조 - 일반 측량은 사용자가 측량을 시작할 때 선택된 측량 스타일의 설정을 이용합니다.
일반 측량은 스타일 설정을 확인해서 연결 장비에 적합하게 구성되어 있는지 검토합니다. 예를
들어, 측량 스타일에 GLONASS 가 활성화되어 있다면 연결된 GNSS 수신기나 안테나가
GLONASS 를 지원하는지 확인합니다. 일반 측량이 부정확한 설정을 탐지하거나 측량
스타일의 설정이 한번도 확인되지 않았다는 것을 탐지하면 이 설정을 확정하거나 정정하도록
하는 메시지가 나옵니다. 변경된 설정은 모두 측량 스타일에 저장됩니다.
사용할 GNSS 측량 유형은 사용 장비, 현장 조건, 필요한 결과에 의해 달라집니다.
일반 측량 소프트웨어는 실시간 Kinematic 측량 스타일을 제공합니다. 실시간 Kinematic
측량은 데이터 링크를 사용해 기지국으로부터 로버로 관측치와 보정값을 보냅니다. 그러면
로버에서 실시간으로 그 위치를 계산합니다.
다음 측량 유형의 하나를 사용하려면 사용자 자신의 측량 스타일을 만들어야 합니다.
FastStatic - 원시 GNSS 데이터를 수집하고자 최대 20 분의 선점을 사용하는 후처리
측량. 데이터를 후처리해 센티미터 미만의 정밀도를 얻습니다.
후처리 Kinematic - 원시 Stop-and-go 및 연속 관측치를 저장하는 후처리 Kinematic
측량. 데이터를 후처리해 센티미터 수준의 정밀도를 얻습니다.
실시간 Kinematic & Infill - 기지국과의 무선 접속이 끊어질 때 Kinematic 측량을
계속할 수 있습니다. Infill 데이터는 반드시 후처리해야 합니다.
실시간 Kinematic & Data Logging - RTK 측량 시 GNSS 데이터를 기록합니다. 나중에
필요하면 원시 데이터를 후처리할 수 있습니다
실시간 Differential 측량 - 육상 기반 수신기나 SBAS 또는 OmniSTAR 위성으로부터
전송받은 Differential 보정을 사용해 로버에서 미터 미만의 측위를 달성합니다.
측량 스타일을 설정하는 방법:
1. the Trimble Access 메뉴에서 [설정 / 측량 스타일]을 선택합니다.
2. 다음 중 하나를 실행합니다.
o 기존 측량 스타일을 편집하려면 <스타일 명> 에 이어 '편집'을 누릅니다.
o '신규'를 누릅니다. 스타일의 이름을 입력하고 '수용'을 누릅니다.
3. 각 옵션을 차례로 선택하여 사용 장비와 측량 특성에 맞게 설정합니다.
구성... 참조...
로버 수신기 로버 옵션
베이스 수신기 베이스 옵션
라디오 연결 설정 라디오 - GNSS
측정 방법 의 파라미터 측정 방법 옵션
PP 초기화 시간 PP 초기화 시간
레이저 거리계에 대한 설정 레이저 거리계

F
276
음향측심기에 대한 설정 음향측심기
중복 포인트 경고의 허용 범위 중복 포인트 허용 범위
4. 모든 설정을 구성한 다음, '저장'을 탭하여 저장하고 'Esc'로써 메인 메뉴로 돌아갑니다.
로버 옵션
로버 수신기 장비의 설치에 관한 자세한 정보는 로버 수신기 장비 설치 를 참조하십시오.
일반적으로 볼 때, GNSS 측량 시스템 설치가 베이스 수신기 1 개와 로버 수신기 1 개로
구성되는 경우에는 [로버 옵션] 필드와 [베이스 옵션] 필드에서 선택하는 측량 형이 같도록
합니다. 하지만 복수의 로버가 있을 경우에는 여러 가지의 환경 설정이 가능하지만 로버가
원시 데이터를 로깅하고 있다면 기지국도 원시 데이터를 로깅하고 있도록 해야 합니다.
'로버 옵션' 화면에 나오는 필드는 모든 GNSS 측량 유형에 있어 비슷합니다. 후처리를
가능하게 하는 측량 유형은 로깅 장치, 로깅 간격, 파일명 포맷을 지정하는 추가 필드가
있습니다. GNSS 측량 유형에서 '로버 옵션' 화면에 나오는 모든 필드가 아래에서 설명됩니다.
측량 유형
사용하고자 하는 측량 유형을 선택합니다. 이용 가능한 유형에 대한 설명은 측량 스타일 구성
을 참조하십시오. 선택된 그 측량 유형을 반영하고자 '로버 옵션' 화면의 나머지 필드가
업데이트됩니다.
방송 포맷
실시간 Kinematic 측량의 방송 메시지 포맷으로는 CMR 이나 CMR+, CMRx, RTCM RTK 를 들
수 있습니다.
• 기본값은 현대적인 Trimble 수신기에서 쓰는 포맷인 CMR +입니다. 이것은 실시간
측량에서 저 대역폭 라디오 링크의 효율성을 제고하는 CMR 레코드의 변형된
형태입니다. 모든 수신기에 CMR + 옵션이 설치된 경우에는 CMR +만 쓰도록 합니다.
수신기에 이 옵션이 설치되어 있는지 확인하려면 수신기에 연결된 컨트롤러에서
[측량기 / 옵션]을 실행하면 됩니다.
• CMRx 는 신세대 GPS/GLONASS/Galileo/QZSS 로부터 수신하는 추가 GNSS 신호의
부하를 처리하기 위해 고안된 압축 데이터 포맷입니다.
베이스 수신기가 신세대 또는 새로운 GNSS 신호를 사용자의 로버로 전송한다면
CMRx 를 선택하십시오.
• CMR 은 Compact Measurement Record 이고 RTCM 은 Radio Technical Commission
for Maritime Services 입니다.
참조 - 여러 기지국을 하나의 주파수에서 가동하고자 하면 CMR+나 CMRx 를
사용합니다. 자세한 내용은 단일 라디오 주파수에서 복수의 기지국 가동하기 를
참조하십시오.
Wide-area RTK 측량을 위한 방송 메시지 포맷은 FKP(RTCM)와 VRS(CMR), VRS(RTCM),
RTCM3Net 등 Wide-area RTK 해로부터 나올 수 있습니다.

F
277
또 네트워크 단일 베이스 RTK 는 CMR 과 RTCM 포맷의 "멀티 스테이션" 측량의 형태로
지원됩니다. 이러한 측량를 이용하면 사용자는 셀 모뎀이나 인터넷으로 네트워크 서비스
제공업체에 접속하여, 네트워크에서 가장 가까이 있는 실제 기준국으로부터 CMR 이나 RTCM
데이터를 수신할 수 있습니다.
RTX 측량의 경우, 측량 유형은 RTK 이고 방송 포맷은 RTX(SV)여야 합니다. 자세한 내용은
RTX 를 참조하십시오.
RT differential 측량의 경우, 방송 포맷은 육상 기반 전송에 대해 RTCM 이어야 합니다. 위성
기반 전송에 대해서는 SBAS 또는 OmniSTAR 을 선택하십시오.
로버의 선택은 베이스에서 생성되는 방송 메시지 포맷과 항상 일치하여야 합니다.
기지국 색인 이용
단일 라디오 주파수에 복수의 기지국을 사용하고자 하면 제일 먼저 사용하고자 하는 기지국
색인 번호를 [기지국 색인 이용] 필드에 입력합니다.
단일 주파수에 복수의 기지국을 사용하지 않으려면 '베이스 옵션' 화면에서 입력하는 것과
동일한 기지국 색인 번호를 입력하도록 합니다.
로버 라디오의 설정 주파수에서 가동하는 아무 기지국이나 사용하려면 '아무것'을 탭합니다.
경고 - '아무것'을 탭할 때 해당 주파수에서 가동하는 또다른 기지국이 있다면 엉뚱한
베이스의 보정치를 로버 측량에 이용할 가능성이 있습니다.
복수 베이스의 사용과 관련, 자세한 내용은 단일 라디오 주파수에 복수의 기지국 가동하기 를
참조하십시오.
기지국 색인 프롬프트
단일 라디오 주파수로 복수의 기지국을 지원하는 수신기를 사용하는 경우, 로버 측량의 시작시
일반 측량 소프트웨어는 사용할 베이스를 지정하도록 하는 프롬프트를 내보냅니다. [기지국
색인 프롬프트] 확인란을 선택 해제하면 이 프롬프트가 나오지 않게 되고 [기지국 색인 이용]
필드의 기지국 색인 번호가 사용됩니다.
GNSS 측량 스타일에서 베이스 수신기의 '기지국 색인'을 0 ~ 31 의 번호로 설정하고, 로버
수신기의 '기지국 색인 이용'을 '아무것' 또는 베이스가 전송 중인 동일한 번호로 설정할 수
있습니다. 로버 기지국 색인이 '아무것'으로 설정된 경우, 로버 수신기는 아무 베이스로부터나
베이스 데이터를 받아들입니다. 로버 기지국 색인을 베이스 기지국 색인 번호와 동일하게
설정하면 로버는 동일한 그 기지국 색인의 베이스로부터만 데이터를 받아들입니다.
기지국 색인 번호는 컨트롤러 시리얼 번호에 따라 자동으로 생성됩니다. 이제 컨트롤러가
하나같이 동일한 번호로 기본 설정되지는 않으므로 동일한 기지국 색인을 전송하는 베이스
수신기 수가 더 적어 실수로 잘못된 베이스로부터 보정을 수신할 가능성이 줄어들었습니다.
로버의 기본값 색인은 '아무것'입니다. 기지국 색인을 알고, 오직 그 베이스에만 연결하고자
하면 로버에 대해 적합한 색인을 설정하도록 합니다.

F
278
[스테이션 프롬프트] 확인란이 선택되어 있으면 측량을 시작할 때 사용자의 무선 주파수에
있는 기지국 목록이 나옵니다.
위성 디퍼렌셜
실시간 측량시 라디오 링크가 다운되었을 때 수신기는 SBAS 또는 OmniSTAR 로부터 신호를
추적, 사용할 수 있습니다.
임계 앙각
반드시 임계 앙각(앙각이 임계 앙각보다 낮은 위성은 고려되지 않음)을 정의하여야 합니다.
Kinematic 의 경우, 기본값인 10˚는 베이스와 로버의 양자에 모두 이상적인 각입니다.
베이스와 로버가 100 km 이상 떨어져 있는 디퍼렌셜 측량의 경우, Trimble 은 그 거리 100 km
당 1˚씩 베이스 임계 앙각을 로버 설정보다 낮게 하도록 권장합니다. 일반적으로 베이스 임계
앙각이 10˚ 미만이어서는 안됩니다.
임계 PDOP
로버 옵션에 대하여 임계 PDOP 를 정의합니다. 일반 측량 소프트웨어는 위성 기하 구조가 이
한계치를 넘게 되면 '높은 PDOP' 경고를 발합니다. 기본값은 6 입니다.
로깅 장치
후처리를 수반하는 측량 형에서는 '로깅 장치'를 '수신기'나 '컨트롤러'가 되게 설정합니다.
참조 - Trimble GeoXR 은 컨트롤러에만 로깅합니다.
로깅 간격은 [로깅 간격] 필드에 값을 입력함으로써 정의합니다. 베이스 로깅 간격과 로버
로깅 간격은 반드시 서로 일치(또는 그 배수)하여야 합니다.
RTK & Infill 측량 유형을 사용할 경우 로깅 간격은 인필 세션에서만 적용됩니다.
RTK & Data Logging 측량 유형을 사용할 경우 로깅 간격은 각 수신기에 동일(보통
5 초)하여야 합니다. RTK 간격은 1 초로 유지됩니다.
RTK 모드로 데이터 로깅
RTK & infill 측량 유형의 RTK 부분에서 원시 데이터를 로깅하려면 이 옵션을 선택합니다.
후처리 데이터를 RTK 측량의 백업으로 저장하고자 하면 이 옵션을 씁니다. 이 옵션을 선택한
경우, Infill 모드와 RTK 모드를 상호 전환하더라도 로깅이 대기 상태로 되지 않습니다.
안테나 종류
[안테나 높이] 필드에 값을 입력하여 기본값 안테나 높이를 설정합니다.
안테나의 내역을 정의하려면 [형] 필드를 액세스해서 올바른 안테나를 목록으로부터
선택합니다. 측량 장비와 측량 유형에 맞는 측정 방법을 [높이 지점] 필드에서 선택합니다.
파트 넘버를 표시하는 필드는 자동 입력되지만 일련 번호는 사용자가 키입력하도록 합니다.

F
279
GPS L2C 탐지
베이스 데이터에 L2C 관측치가 들어있는 실시간 측량의 경우, GPS L2C 확인란을
선택하십시오. 이것은 로버 GNSS 수신기가 L2 GPS 주파에서 이 민간 신호를 추적하여,
기지국 수신기가 추적중인 것과 매치할 수 있게 합니다.
베이스 수신기가 L2C 를 추적할 수 있고, 또한 베이스 측량의 시작시 베이스 옵션에서 GPS L2C 확인란을 선택하였을 때에만 이 옵션을 쓰도록 하십시오.
Tracking 탐지
베이스 데이터에 GLONASS 관측치가 들어있는 실시간 측량의 경우, [GLONASS] 확인란을
선택하십시오. 이것은 로버 수신기가 GLONASS 신호를 추적하여, 기지국 수신기가 추적중인
것과 매치할 수 있게 합니다
이 설정을 쓰면 비록 기지국 수신기에서 GLONASS 를 추적하고 있지 않다 하더라도 로버에서
GLONASS 위성들을 추적할 수 있습니다. 하지만 이 위성들은 RTK 처리에서 쓰이지 않게 될
것입니다.
베이스 수신기와 로버 수신기가 GLONASS 신호를 추적할 수 있는 후처리 측량의 경우,
GLONASS 관측치를 사용하고자 하면 [GLONASS] 확인란을 선택하십시오. 이것은 GNSS
수신기가 GLONASS 신호를 추적하여 로깅 데이터에 포함시키게 합니다.
L5 탐지
베이스 데이터에 L5 관측치가 들어있는 실시간 측량의 경우, L5 확인란을 선택하십시오.
이것은 로버 GNSS 수신기가 L5 신호를 추적하여, 기지국 수신기가 추적중인 것과 매치할 수
있게 합니다.
베이스 수신기가 L5 를 추적해서 전송할 수 있고, 또한 베이스 측량 시작시 베이스 옵션에서
L5 확인란을 선택하였을 때만 이 옵션을 쓰도록 하십시오.
Galileo 시험 위성 탐지
베이스 데이터에 Galileo 시험 위성 관측치가 들어있는 실시간 측량의 경우, [Galileo]
확인란을 선택하십시오. 이것은 로버 수신기가 Galileo 시험 위성을 추적하여, 기지국
수신기가 추적중인 것과 매치할 수 있게 합니다
이 설정을 쓰면 비록 기지국 수신기에서 Galileo 시험 위성을 추적하고 있지 않다 하더라도
로버에서 Galileo 시험 위성들을 추적할 수 있습니다. 하지만 이 위성들은 RTK 처리에서
쓰이지 않게 될 것입니다.
베이스 수신기와 로버 수신기가 Galileo 시험 신호를 추적할 수 있는 후처리 측량의 경우,
Galileo 시험 위성 관측치를 사용하고자 하면 [Galileo] 확인란을 선택하십시오. 이것은 GNSS
수신기가 Galileo 시험 신호를 추적하여 로깅 데이터에 포함시키게 합니다.
참조

F
280
• Galileo 시험 위성은 RTK 측량을 위해 추적되지만 사용되지 않습니다.
• Galileo 시험 위성 데이터만 수신기 메모리에 로깅할 수 있습니다.
QZSS 위성 추적
베이스 데이터에 QZSS 위성 관측치가 들어있는 실시간 Kinematic 측량의 경우, '방송 포맷'이
CMRx 로 설정되어 있을 때 나오는 [QZSS] 확인란을 선택하십시오. 이것은 로버 수신기가
QZSS 위성을 추적하여, 기지국 수신기가 추적중인 것과 매치할 수 있게 합니다
이 설정을 쓰면 비록 기지국 수신기에서 QZSS 위성을 추적하고 있지 않다 하더라도 로버에서
QZSS 위성들을 추적할 수 있습니다. 하지만 이 위성들은 RTK 처리에서 쓰이지 않게 될
것입니다.
RTK 라디오 링크가 끊어질 경우 QZSS SBAS 측위로 되돌아가려면 [위성 디퍼렌셜] 필드에서
SBAS 를 선택하고 QZSS 옵션을 선택합니다. QZSS 옵션은 CMRx 를 RTK 방송 포맷으로
사용하고 있을 때에만 이용 가능합니다.
베이스 수신기와 로버 수신기가 QZSS 신호를 추적할 수 있는 후처리 측량의 경우, QZSS 위성
관측치를 사용하고자 하면 [QZSS] 확인란을 선택하십시오. 이것은 GNSS 수신기가 QZSS
신호를 추적하여 로깅 데이터에 포함시키게 합니다.
로버가 QZSS 신호를 추적할 수 있는 실시간 디퍼렌셜 측량의 경우, [방송 포맷] 필드에서
SBAS 를 선택하고 [QZSS] 확인란을 선택십시오. 이것은 로버 수신기가 QZSS 위성을
추적하고, 유효한 QZSS 디퍼렌셜 네트워크 범위 안에 있으면 실시간 디퍼렌셜 측량에서
QZSS SBAS 디퍼렌셜 보정을 사용할 수 있게 합니다.
참조
• QZSS 위성 데이터를 수신기 메모리에만 로깅할 수 있습니다.
• 베이스 수신기와 로버 수신기는 둘 다 펌웨어 버전 4.61 이상이 설치되어 있어야 RTK
측량에서 QZSS 위성을 추적할 수 있습니다.
BeiDou 위성 추적
베이스 데이터에 BeiDou 위성 관측치가 포함되는 실시간 측량의 경우, [BeiDou] 확인란을
선택하십시오. 이것은 로버 수신기를 설정함으로써 BeiDou 위성을 추적해 기지국 수신기가
추적 중인 것과 일치시킵니다.
이 설정을 쓰면 베이스 수신기가 BeiDou 위성을 추적하고 있지 않더라도 로버에서 BeiDou
위성을 추적할 수 있습니다.
베이스 수신기와 로버 수신기가 BeiDou 신호를 추적할 수 있는 후처리 측량의 경우, BeiDou
위성 관측치를 사용하려면 [BeiDou] 확인란을 선택하십시오. 이것은 GNSS 수신기를 설정해
BeiDou 신호를 추적하고 이 신호를 로깅 데이터에 포함시키게 합니다.
참조

F
281
• BeiDou 는 R10 및 R8-4 수신기에서는 표준으로, R6-4 및 R4-3 수신기에서는
옵션으로 지원됩니다.
• 펌웨어 버전 4.80 이상의 수신기를 사용하는 경우에만 RTK 측량에서 BeiDou 위성을
사용할 수 있습니다. 옛 펌웨어 버전에서 BeiDou 위성 로깅이 가능하지만 후처리
측량을 위해 펌웨어 버전 4.80 이상인 수신기를 사용하는 것이 좋습니다.
• RTK 측량에서 BeiDou 를 사용하려면 CMRx 를 보정 포맷으로 사용해야 합니다.
• 로깅 측량(Fast static, PPK, RTK & logging)에 있어서는 수신기에 로깅 중일 때에만
BeiDou 를 이용할 수 있습니다.
• BeiDou 트래킹은 GPS 에 대한 부가 시스템이기 때문에 적어도 3 개 이상의 GPS
위성을 추적해야 RTK 또는 후처리 측량에서 BeiDou 위성을 쓸 수 있습니다.
• SBAS?디퍼렌셜 측량에서 BeiDou 를 켤 경우, 그 보정치를 사용할 수 있으면 솔루션을
보강하는 데 BeiDou 위성이 쓰입니다.
틸트
내장 틸트 센서가 있는 GNSS 수신기를 사용할 때 '틸트' 옵션을 선택합니다. 그러면 Topo
점이나 Rapid 점, 보정점에 대한 스타일을 정의할 때 '틸트 경고'와 '틸트 자동 측정' 옵션이
나옵니다. 또 관측된 기준점이나 연속점에 대한 스타일을 정의할 때에는 '틸트 경고' 옵션이
나옵니다.
참조 - '틸트' 옵션이 해제된 경우, '측정' 화면에 보정점 측정 방법이 나오지 않습니다.
xFill 테크놀로지
xFill 지원 기능이 있는 GNSS 수신기를 사용할 때 xFill 옵션을 선택합니다. 이 옵션은 일정
시간 동안(조건에 따라 다름) 베이스 데이터가 중단되는 일이 발생하더라도 RTK 정확도로
측량을 계속할 수 있게 해줍니다. xFill 은 전세계 Trimble 기준국 망을 활용해 위성으로 보정
데이터를 전달함으로써 통신 장애 사태를 대비하는 신기술을 사용합니다.
xFill 보정값은 WGS84 에 맞춰진 글로벌 모델에 기반합니다. 이 보정값은 기지국으로부터의
RTK 무선 링크가 끊어질 때 사용됩니다. xFill 작업 도중 최적 측위 성과를 달성하려면 해당
기지국 포인트의 실제 WGS84 좌표에 가급적 가장 가까운 기지국 좌표를 사용합니다.
xFill 이 준비되어 있지 않을 때 상태 표시줄 아이콘은 입니다. xFill 이 준비되면 "xFill 준비
완료" 메시지가 '라디오 옵션' 화면에 나오고 상태 표시줄 아이콘이 로 바뀝니다. RTK
보정을 잃어버리면 xFill 이 대신 나오고 상태 표시줄 아이콘이 로 바뀝니다. RTK 리셉션을
되찾으면 RTK 로 되돌아가고 상태 표시줄 아이콘이 로 돌아옵니다.
참조
• 이 옵션을 쓰려면 GNSS 수신기가 xFill 을 지원해야 합니다.
• OmniSTAR 가 선택된 경우에는 xFill 을 이용하지 못합니다.
• 펌웨어 버전이 4.80 미만인 수신기로 xFill 을 사용하려면 RTK 베이스의 WGS84 좌표가
해당 기지점의 정확한 WGS84 좌표와 1 m 이내의 정확도를 지녀야 합니다. Trimble
Access 에서 여기 키로 현장 기지국을 수립할 경우, 필요한 베이스 좌표 정확도는
위치가 SBAS 로 보정될 때 얻어질 수 있습니다. VRS 같은 네트워크 RTK 로 xFill 을

F
282
사용한다면 이용자는 ITRF2008 이나 WGS84 와 맞춰진 글로벌 기준 프레임에서
네트워크가 베이스 좌표와 보정 데이터를 제공하고 있는지 해당 네트워크 관리자에게
확인해야 합니다.
• xFill 로 포인트를 측정할 때 정밀도가 수렴될 수 없으며, 최선의 위치는 선점 시작시의
단일 측정입니다. 이런 이유로 xFill 테크놀로지 사용시 측정하는 포인트는 어떤 것이든
1 초 후에 수용됩니다. xFill 모드 중에는 1 초 규칙이 '옵션'의 '선점시간'과 '측정 횟수'
설정에 우선합니다.
• Trimble Access 는 RTK 벡터 저장을 계속하고 모든 포인트가 동일 RTK 좌표계를
기준으로 측정됩니다.
• xFill 은 방송 위성에 의해 커버되는 지역에서만 이용 가능합니다. 자세한 정보는
www.trimble.com 참조
• xFill 사용시 'RTX 상태' 화면에 현재 사용 중인 '보정 위성 명'이 나옵니다. 다른 위성을
선택하려면 '옵션'을 누른 뒤 목록에서 필요한 위성을 선택합니다. 혹은, '사용자
정의'를 선택해서 사용 주파수와 비트 전송률을 입력해도 됩니다. 변경된 설정 내용은
다음 번에 측량을 시작할 때부터 적용됩니다. 보정 위성은 언제든지 변경할 수 있습니다.
보정 위성을 변경할 때 측량을 다시 시작할 필요가 없습니다.
베이스 옵션
참조 - '방송 포맷'을 RTK 측량 유형에 대해 FKP, VRS, 멀티 스테이션, RTCM3Net 또는
RTX 로 설정했거나 '로버 옵션' 화면에서 RT Differential 측량 유형에 대해 SBAS 나
OmniSTAR 로 설정했다면 '베이스 옵션' 화면이 나오지 않습니다.
측량 유형
'로버 옵션' 화면의 [측량 유형] 필드에서 선택한 것과 동일한 측량 유형을 선택하십시오.
GPS L2C 탐지
베이스 수신기와 모든 로버 수신기(베이스 수신기로부터 베이스 데이터를 수신할)가 L2 민간
신호를 추적할 수 있는 실시간 측량의 경우, [GPS L2C 사용] 확인란을 선택하십시오. 이것은
베이스 GPS 수신기가 L2 GPS 주파에서 이 민간 신호를 추적하고 L2C 관측치를 로버들로
보내게 합니다.
GLONASS 탐지
베이스 수신기와 로버 수신기(베이스 수신기로부터 베이스 데이터를 수신할)가 GLONASS
신호를 추적할 수 있는 실시간 측량의 경우, GLONASS 관측치를 사용하고자 하면
[GLONASS] 확인란을 선택하십시오. 이것은 베이스 GNSS 수신기가 GLONASS 신호를
추적하고 GLONASS 관측치를 로버들로 보내게 합니다.
베이스 수신기와 로버 수신기가 GLONASS 신호를 추적할 수 있는 후처리 측량의 경우,
GLONASS 관측치를 사용하고자 하면 [GLONASS] 확인란을 선택하십시오. 이것은 GNSS
수신기가 GLONASS 신호를 추적하여 로깅 데이터에 포함시키게 합니다.
L5 탐지

F
283
베이스 수신기와 모든 로버 수신기(베이스 수신기로부터 베이스 데이터를 수신할)가 L5
신호를 추적할 수 있는 실시간 측량의 경우, [L5 사용] 확인란을 선택하십시오. 이것은 방송
포맷이 CMRx 로 설정된 경우 베이스 GNSS 수신기가 L5 신호를 추적하고 이 L5 관측치를
로버로 보내게 합니다.
Galileo 시험 위성 탐지
베이스 수신기와 로버 수신기(베이스 수신기로부터 베이스 데이터를 수신할)가 Galileo 시험
신호를 추적할 수 있는 실시간 측량의 경우, Galileo 시험 위성 관측치를 사용하고자 하면
[Galileo] 확인란을 선택하십시오. 이것은 방송 포맷이 CMRx 로 설정된 경우 베이스 GNSS
수신기가 Galileo 시험 신호를 추적하고 이 Galileo 시험 위성 관측치를 로버로 보내게 합니다.
베이스 수신기와 로버 수신기가 Galileo 시험 신호를 추적할 수 있는 후처리 측량의 경우,
Galileo 시험 위성 관측치를 사용하고자 하면 [Galileo] 확인란을 선택하십시오. 이것은 GNSS
수신기가 Galileo 시험 신호를 추적하여 로깅 데이터에 포함시키게 합니다.
참조
• Galileo 시험 위성은 추적되지만 RTK 측량을 위해 사용할 수 없습니다.
• Galileo 시험 위성 데이터만 수신기 메모리에 로깅할 수 있습니다.
QZSS 위성 추적
베이스 수신기와 로버 수신기(베이스 수신기로부터 베이스 데이터를 수신할)가 QZSS 신호를
추적할 수 있는 실시간 측량의 경우, QZSS 위성 관측치를 사용하고자 하면 [QZSS] 확인란을
선택하십시오. 이것은 방송 포맷이 CMRx 로 설정된 경우 베이스 GNSS 수신기가 QZSS
신호를 추적하고 이 QZSS 위성 관측치를 로버로 보내게 합니다.
베이스 수신기와 로버 수신기가 QZSS 신호를 추적할 수 있는 후처리 측량의 경우, QZSS 위성
관측치를 사용하고자 하면 [QZSS] 확인란을 선택하십시오. 이것은 GNSS 수신기가 QZSS
신호를 추적하여 로깅 데이터에 포함시키게 합니다.
로버가 QZSS 신호를 추적할 수 있는 실시간 디퍼렌셜 측량의 경우, [방송 포맷] 필드에서
SBAS 를 선택하고 [QZSS] 확인란을 선택십시오. 이것은 로버 수신기가 QZSS 위성을
추적하고, 유효한 QZSS 디퍼렌셜 네트워크 범위 안에 있으면 실시간 디퍼렌셜 측량에서
QZSS SBAS 디퍼렌셜 보정을 사용할 수 있게 합니다.
참조
• QZSS 위성 데이터를 수신기 메모리에만 로깅할 수 있습니다.
• 베이스 수신기와 로버 수신기는 둘 다 펌웨어 버전 4.61 이상이 설치되어 있어야 RTK
측량에서 QZSS 위성을 추적할 수 있습니다.
BeiDou 위성 추적
베이스 데이터에 BeiDou 위성 관측치가 포함되는 실시간 측량의 경우, [BeiDou] 확인란을
선택하십시오. 이것은 로버 수신기를 설정함으로써 BeiDou 위성을 추적해 기지국 수신기가
추적 중인 것과 일치시킵니다.

F
284
이 설정을 쓰면 베이스 수신기가 BeiDou 위성을 추적하고 있지 않더라도 로버에서 BeiDou
위성을 추적할 수 있습니다.
베이스 수신기와 로버 수신기가 BeiDou 신호를 추적할 수 있는 후처리 측량의 경우, BeiDou
위성 관측치를 사용하려면 [BeiDou] 확인란을 선택하십시오. 이것은 GNSS 수신기를 설정해
BeiDou 신호를 추적하고 이 신호를 로깅 데이터에 포함시키게 합니다.
참조
• BeiDou 는 R10 및 R8-4 수신기에서는 표준으로, R6-4 및 R4-3 수신기에서는
옵션으로 지원됩니다.
• 펌웨어 버전 4.80 이상의 수신기를 사용하는 경우에만 RTK 측량에서 BeiDou 위성을
사용할 수 있습니다. 옛 펌웨어 버전에서 BeiDou 위성 로깅이 가능하지만 후처리
측량을 위해 펌웨어 버전 4.80 이상인 수신기를 사용하는 것이 좋습니다.
• RTK 측량에서 BeiDou 를 사용하려면 CMRx 를 보정 포맷으로 사용해야 합니다.
• 로깅 측량(Fast static, PPK, RTK & logging)에 있어서는 수신기에 로깅 중일 때에만
BeiDou 를 이용할 수 있습니다.
• BeiDou 트래킹은 GPS 에 대한 부가 시스템이기 때문에 적어도 3 개 이상의 GPS
위성을 추적해야 RTK 또는 후처리 측량에서 BeiDou 위성을 쓸 수 있습니다.
• SBAS?디퍼렌셜 측량에서 BeiDou 를 켤 경우, 그 보정치를 사용할 수 있으면 솔루션을
보강하는 데 BeiDou 위성이 쓰입니다.
측정 방법 옵션
GNSS 측량에 대한 측량 스타일 구성 의 일환으로 측량 시 사용할 측정 방법 의 파라미터를
구성할 수 있습니다.
포인트 자동 단계 크기
포인트 번호의 자동 증분 크기를 설정합니다. 기본값은 1 이지만 더 큰 숫자를 택해도 되고
음수를 사용해도 됩니다.
QC
각 포인트 측정치와 함께 QC 정보를 저장할 수 있습니다. 측량 유형에 따라 QC1, QC1 & QC2
및 QC1 & QC3 옵션이 있습니다.
포인트 자동 저장
사전 설정된 선점 시간과 정밀도가 충족되었을 때 그 포인트를 자동 저장하려면 [포인트 자동
저장] 확인란을 선택합니다.
Rapid 점은 항상 자동 저장되기 때문에 Rapid 점 측정 옵션에서는 이 확인란이 나오지
않습니다.
선점 시간과 측정 횟수

F
285
'선점 시간'과 '측정 횟수'는 포인트 측정 도중 수신기가 스태틱 상태로 있는 시간을
정의하는데 이 두 기준이 충족되어야만 해당 포인트가 저장될 수 있습니다. '선점 시간'은
선점에 걸리는 시계상의 시간을 정의하고, '측정 횟수'는 선점 시간 도중 일어나야 하는 현재
정밀도 허용 설정치를 충족하는 유효한 순차적 GNSS 측정 에포크의 수를 정의합니다. '선점
시간'과 '측정 횟수' 기준이 충족되면 '저장'이 이용 가능해집니다. 혹은, '포인트 자동 저장'이
활성화되어 있는 경우라면 포인트가 자동 저장됩니다.
참조 - RTK 측량 시 측정된 보정점과 관측된 기준점의 경우에는 수평 및 수직 정밀도도
충족되어야 포인트를 저장할 수 있습니다.
정밀도 허용치가 충족되지 않은 경우 수동으로 포인트를 저장하면 정밀도 기준을 충족하는
측정의 수가 0 이 되며, 이것이 '작업 검토'에서 포인트 레코드에 나옵니다.
정밀도 기준을 충족하는 순차 에포크의 요건은 선점 도중 언제라도 정밀도 허용범위를
벗어나면 선점 카운터가 재설정될 것이라는 것을 의미합니다.
RTK 측량에서 GNSS 수신기의 RTK 엔진은 선점 도중 어떤 해로 수렴되는데, 포인트 저장시
일반 측량 작업 파일에 저장되는 것이 바로 이 수렴 해입니다.
FastStatic 측량에서 대부분의 사용자는 기본 선점 시간으로 족합니다. 선점 시간을 변경하면
수신기가 추적 중인 위성의 수에 따라 그에 맞는 설정을 선택합니다. 양 수신기가 동일한
위성을 동시에 추적하여야만 그 데이터가 유용하다는 점을 명심하도록 합니다. 양 수신기가
동일한 위성을 추적 중인지 휴대전화나 워키토키 라디오로 확인하십시오.
참조 - 선점 시간을 변경하는 것은 FastStatic 측량 결과에 직접적으로 영향을 미칩니다. 선점
시간을 줄이기보다는 늘리는 쪽으로 변경을 하여야 합니다. 충분한 데이터를 기록하지 않으면
포인트를 성공적으로 후처리하지 못할 수 있습니다.
자동 허용 편차
RTK 측량에서 [자동 허용 편차] 확인란을 선택하는 경우, 측정 중인 기선장에 대한 GNSS
수신기의 RTK 명세에 부합하는 수직/수평 정밀도 허용범위가 소프트웨어 상에서 자동
계산됩니다. 사용자 자신의 정밀도 허용범위를 입력하고자 하면 이 확인란을 선택
해제하십시오.
'RTK 초기화만 저장'을 활성화하면 정밀도 허용범위를 충족하는 초기화된 RTK 해만 저장할 수
있습니다. 정밀도 허용범위를 충족하는 초기화되지 않은 RTK 해는 저장하지 못합니다.
'RTK 초기화만 저장'을 활성화하지 않으면 정밀도 허용범위를 충족하는 RTK 해는 초기화된
것이든 초기화되지 않은 것이든 모두 저장할 수 있습니다.
팁 - Rapid 점 측정 시 일반 측량 소프트웨어는 사전 설정된 정밀도에 도달할 때 1 에포크의
데이터만 수집하므로 기본 정밀도 값이 기타 포인트 측정 형보다 높아야 이상적입니다.
틸트 설정
내장 틸트 센서가 있는 GNSS 수신기를 사용할 때 선택 가능한 옵션:

F
286
• 폴대가 지정된 '틸트 허용치' 이내에 있을 때 포인트를 자동 측정하기 위한 틸트 자동
측정
• 폴대가 지정된 '틸트 허용치'를 벗어날 때 경고 메시지가 나오게 하는 틸트 경고
팁 - 이러한 옵션을 활성화하려면 [측량 스타일 / 로버 옵션]을 실행한 뒤 틸트 를 선택합니다.
자동 폐기
측정 프로세스를 버리고 다시 시작하려면 '자동 폐기'를 선택합니다. 이것이 선택된 경우, 내장
틸트 센서가 있는 GNSS 수신기로 측정할 때 과도한 틸트가 일어나거나 모든 수신기에 대해
과도한 움직임이 발생하면 그 포인트는 폐기되고 측정 프로세스가 다시 시작됩니다.
속성 프롬프트
이 확인란은 Rapid 점 옵션에서만 나옵니다. 포인트 저장 시 포인트의 코드/속성을 보려면 이
확인란을 선택합니다.
낮은 대기 위치 저장
이 확인란은 연속 Topo 측정 방법 옵션에서만 나옵니다.
[낮은 대기 위치 저장] 확인란을 선택하는 경우 수신기는 낮은 대기(Low latency) 모드로
측정을 합니다. 거리 기반 허용범위로써 연속 Topo 를 사용할 때에는 낮은 대기가 더
적합합니다.
'낮은 대기 위치 저장'이 해제되어 있는 경우 수신기의 측정은 에포크에 동기화되어 약간 더
정확한 위치를 산출하는데 시간 기반 허용범위로써 연속 Topo 를 사용할 때 더 적합합니다.
팁 - 연속 Topo 를 측정 위치의 품질을 확인하는 스태틱 테스트로 사용하는 경우, '낮은 대기
위치 저장'을 해제하도록 합니다.
PP 초기화 시간
PP Kinematic 측량 유형을 구성한 경우, PP 초기화 시간 화면이 측량 스타일 설정 목록에
나옵니다.
'PP 초기화 시간' 측량 스타일 옵션은 초기화 시간을 정의할 때 선택합니다. 일반적으로 기본
설정이면 적합합니다.
후처리 측량의 경우, 초기화 과정에서 충분한 양의 데이터를 수집하여야 후처리기가 이를
성공리에 처리할 수 있습니다. 권장 시간은 다음과 같습니다.
초기화 방법 4 개 위성 5 개 위성 6 개+ 위성
L1/L2 OTF 초기화 해당 사항 없음 15 분 8 분
기지점 초기화 최소한 4 이상의 에포크

F
287
경고 - 초기화 시간을 줄이면 후처리 측량의 결과에 영향을 미칠 수 있습니다. 이 시간은
줄이기보다는 늘리도록 하십시오.
필요한 위성 갯수는 GPS 위성만 쓰고 있는지, 아니면 GPS 위성과 GLONASS 위성을 병행
이용하고 있는지에 따라 다릅니다. 다음은 그 요약표입니다.
참조
• 참조 - Galileo 시험 위성은 추적되지만 초기화에 쓰이지 않습니다.
• QZSS 시스템은 GPS 와 동일한 시간 기반에서 작동하므로 다른 GPS 위성으로서
카운터에 포함됩니다.
On-The-Fly 초기화에 필요한 L1/L2 위성 최소 갯수
위성 시스템 GPS GLONASS
GPS 만 5 0
GPS + GLONASS 4 2
GPS + GLONASS 3 3
GPS + GLONASS 2 4
GLONASS 만 N/A N/A
참조 - PDOP 가 20 을 초과하면 초기화를 할 수 없습니다.
초기화를 한 다음에는 위성의 수가 초기화에 필요한 갯수보다 1 개 적은 상태에서도 측위가
가능하고 초기화도 그대로 유지될 수 있습니다. 위성의 수가 이보다 적어지면 반드시 측량을
다시 초기화 하여야 합니다.
다음은 그 요약표입니다.
초기화 유지와 좌표 산출에 필요한 L1/L2 위성 최소 갯수
위성 시스템 GPS GLONASS
GPS 만 4 0
GPS + GLONASS 4 1
GPS + GLONASS 3 2
GPS + GLONASS 2 3
GPS + GLONASS 1 4
GLONASS 만 N/A N/A
초기화 후 측량 모드가 '미초기화'에서 '초기화 상태'로 바뀝니다. 이 모드는 수신기가 최소
위성 갯수를 계속 추적한다면 '초기화 상태'를 그대로 유지합니다. 모드가 '미초기화'로 바뀌면
측량을 다시 초기화하여야만 합니다.

F
288
로버 수신기용 장비 설치
여기에서는 로버 수신기에서 하드웨어를 결합하여 실시간 및 후처리 Kinematic(PP
Kinematic) 측량을 하는 방법을 설명합니다. Trimble 통합 GNSS 수신기의 단계에 대한
것입니다.
로버 Trimble 통합 수신기를 설치하려면:
1. 수신기를 측량대에 탑재시킵니다. 수신기 전원은 수신기 내장 배터리에 의해
공급됩니다.
2. 컨트롤러를 홀더에 부착합니다. Trimble CU 컨트롤러 개요 참조
3. 컨트롤러 홀더를 측량대에 연결합니다.
4. 수신기를 켭니다.
5. 컨트롤러를 켭니다.
참조 - 후처리 측량에서 측정 도중 이각대로 측량대를 지지하면 도움이 됩니다.
Trimble Access 소프트웨어에서 로버 수신기를 구성하려면 로버 옵션 을 참조하십시오.
안테나 높이 측정하기
다음 그림은 [높이 지점] 필드가 '안테나 하단'이나 '안테나 마운트 하단'으로 설정되어 있을
때, 측량대 탑재 안테나의 높이를 측정하는 방법입니다. 고정된 높이의 측량대라면 그 높이는
상수 값입니다.
Zephyr 안테나
다음 그림에서 (1)은 Zephyr 안테나, (2)는 APC 까지의 보정 후 높이, (3)은 보정 전
높이입니다.
이 안테나가 삼각대에 탑재되어 있다면 그 측면 노치 상단까지의 높이를 측정합니다.
Zephyr Geodetic 안테나
이 안테나가 삼각대에 탑재되어 있다면 그 측면 노치 하단까지의 높이를 측정합니다.
Trimble 통합 GNSS 수신기

F
289
다음 그림에서 (1)은 Trimble GNSS 수신기, (2)는 APC 까지의 보정 후 높이, (3)은 보정 전
높이 1.80m 입니다.
이 수신기가 삼각대에 탑재되어 있다면 안테나의 회색 기저부와 흰색 상단 사이에 있는
그루브의 하단까지 높이를 측정하고 [높이 지점] 필드에서 '범퍼의 중심'을 선택합니다.
팁 - 고정 높이의 삼각대를 쓰는 경우에는 안테나 하우징 하단까지의 높이를 측정하고 [높이
지점] 필드를 '안테나 마운트 하단'으로 설정할 수 있습니다.
Micro-centered L1/L2 안테나
다음 그림에서 (1)은 Micro-centered 안테나, (2)는 APC 까지의 보정 후 높이, (3)은 보정 전
높이입니다.
이 안테나가 삼각대에 탑재되어 있다면 플라스틱 하우징 하단까지의 높이를 측정합니다.
[안테나 높이] 필드에 이 값을 입력하고, [높이 지점] 필드를 '안테나 하단'으로 설정합니다.
Tornado 안테나
다음 그림에서 (1)은 Tornado 안테나, (2)는 APC 까지의 보정 후 높이, (3)은 보정 전
높이입니다.

F
290
이 안테나가 삼각대에 탑재되어 있다면 안테나의 회색과 흰색 플라스틱 사이 연결부까지의
높이를 측정합니다.
Trimble GeoXR
다음 그림에서 (1)은 수신기의 하단, (2)는 전기 위상 센터, (3)은 APC 입니다.
모노 폴대에 탑재된 Trimble GeoXR 을 사용할 때 '모노 폴대 브래킷 하단'을 측정 방법으로
선택합니다.
참조 - Trimble GeoXR 이 모노 폴대에 탑재된 경우, 모노 폴대 브래킷 하단에서 APC(3)까지
거리는 0.095 m 입니다.
Trimble R10 수신기
다음 그림을 참조하십시오. (1)은 Trimble R10 수신기, (2)는 안테나 마운트 하단, (3)은 퀵
릴리스 하단, (4)는 폴대 하단에서부터 APC 까지 보정 후 높이

F
291
다음은 R10 이 삼각대에 장착되어 있을 때 R10 확장부의 레버를 써서 Trimble R10 수신기의
높이를 측정하는 방법을 설명합니다.
다음 그림을 참조하십시오. (1)은 Trimble R10 수신기, (2)는 R10 확장부 레버, (3)은 그라운드
마크에서부터 APC 까지 보정 후 높이, (4)는 보정 전 높이

F
292
그라운드 판
그라운드 판을 사용하는 경우에는 다음 섹션을 참조하십시오.
그라운드 판의 사용시 안테나 높이 측정
그라운드 판이 있는 Micro-centered 안테나(또는 Compact L1/L2 안테나)는 그라운드 판의
노치 밑면까지 측정하도록 합니다.
다음 그림에서 (1)은 Micro-centered L1/L2 안테나, (2)는 그라운드 판, (3)은 노치 밑면,
(4)는 노치 상단입니다.
팁 - 그라운드 판 가장자리에 있는 하부 노치 3 개의 높이를 각각 측정한 다음, 그 평균값을
보정 전 안테나 높이로서 기록합니다.
Antenna.ini 파일
일반 측량 소프트웨어에는 통합 Antenna.ini 파일이 들어 있는데, 이 파일에는 측량 스타일을
만들 때 선택 가능한 안테나의 목록이 있습니다. 일반 측량 소프트웨어에서 이 목록을 편집할
수 없습니다. 그러나 목록을 줄이거나 안테나 종류를 새로 추가하고자 하면 새 Antenna.ini
파일을 편집하여 전송할 수 있습니다.
Microsoft 메모장 같은 텍스트 편집기에서 Antenna.ini 파일의 '일반 측량' 그룹을 편집한 다음,
Trimble 의 Data Transfer 유틸리티로써 이 새 Antenna.ini 파일을 일반 측량 소프트웨어로
전송하면 됩니다.
참조 - Antenna.ini 파일의 전송시 동일한 이름의 기존 파일이 덮어쓰이게 됩니다. 또한 이
파일의 정보는 일반 측량 소프트웨어의 내재 안테나 정보에 우선하여 쓰이게 됩니다.
베이스 수신기 설치

F
293
참조 - 자신의 수신기를 베이스 수신기로 설치할 예정이면 이 단원의 정보에 따라
처리하십시오.
이 단원은 다음 항목으로 구성됩니다.
기지국 좌표
실시간 측량을 위한 장비 설치
후처리 측량을 위한 장비 설치
실시간 및 후처리 측량을 위한 장비 설치
베이스 측량 시작하기
베이스 측량 종료하기
Trimble Access 소프트웨어에서 베이스 수신기를 구성하려면 베이스 옵션 및 GNSS 측량을
위한 라디오 를 참조하십시오.
기지국 좌표
베이스의 설치시, 이 포인트의 WGS84 좌표를 최대한 정확하게 아는 것이 중요합니다.
참조 - 기지국 좌표 오차 10 m 당 모든 측정 기선에 최고 1 ppm 까지의 스케일 오차가 발생할
수 있습니다.
다음은 기지국 WGS-84 좌표의 결정에 쓰는 방법들로서, 정밀도가 높은 순으로 나열되어
있습니다.
• 공표 좌표나 정밀하게 결정된 좌표
• 공표 좌표나 정밀하게 결정된 그리드 좌표로부터 계산한 좌표
• 공표 좌표나 정밀하게 결정된 좌표를 토대로 확실하게 이루어진 디퍼렌셜(RTCM) 방송
도출 좌표
• 수신기로 도출한 SBAS 위치 - 해당 지점에 대한 기준점이 없고 SBAS 위성 추적
수신기가 있을 경우, 이 방법을 이용
• 수신기로 산출한 단독 측위 위치-기준점이 없는 지점에서 실시간 측량을 할 때 이
방법을 이용. 이 방법으로 시작한 작업은 최소한 4 개의 로컬 기준점으로써
캘리브레이션을 하여야 함(Trimble 권장 사항).
팁 - 미국에서는 NAD83 측지 좌표를 WGS-84 좌표와 동일시해도 됩니다.
참조 - 키입력 WGS-84 좌표가 수신기로 도출한 현재의 단독 측위 위치와 300 m 이상 차이가
날 때에는 경고 메시지가 나옵니다.
기지국 좌표의 입력과 관련, 자세한 내용은 베이스 측량 시작하기 를 참조하십시오.
측량 무결성

F
294
GNSS 측량의 무결성을 유지하려면 다음 사항을 고려하도록 합니다.
• 특정 작업에 대한 후속 베이스 수신기를 시작할 때 각각의 새 베이스 좌표가 처음
베이스 좌표와 동일한 기준으로 되도록 합니다.
참조 - 어떤 한 작업에서 단독 측위 위치는 첫 베이스 수신기의 시작에만 쓰십시오. 단독 측위
위치는 광파 측량의 가좌표에 해당합니다.
• 신뢰할 만한 기관의 공표 좌표와 기준점 측량으로 결정된 좌표는 그 좌표계가
동일하여야 합니다.
• 후속 베이스 좌표들이 동일한 기준으로 되어 있지 않으면 각 베이스로부터의 관측치를
서로 다른 별개의 작업으로 간주하도록 합니다. 캘리브레이션을 각각 따로 할 필요가
있습니다.
• 측정된 실시간 Kinematic 포인트는 절대 위치가 아니라 기지국으로부터의 벡터로서
저장되므로 측량 원점은 이 벡터의 기준이 되는 절대 WGS-84 위치여야만 합니다. 다른
후속 기지국들이 원래 기지국으로부터 측정한 포인트에 설치되는 경우, 모든 벡터는
결국 원래의 이 기지국을 기준으로 하게 됩니다.
• 그리드 좌표나 로컬 타원체 좌표 등 어느 좌표로든 베이스를 시작할 수 있습니다.
하지만 실시간 측량에서 일반 측량 소프트웨어는 로버 측량이 시작될 때 반드시
베이스에 대한 WGS-84 위치를 저장하여야 합니다. 망의 원점으로 고정되는 것이 바로
이 위치입니다.
로버 측량을 시작할 때 일반 측량 소프트웨어는 베이스 수신기에서 방송하는 WGS-84
위치를 데이터베이스에 있는 기존 포인트와 비교합니다. 만일 이 방송 포인트가
데이터베이스에 있는 포인트와 이름이 같지만 그 좌표가 다르다면 일반 측량
소프트웨어는 이 데이터베이스에 있는 좌표를 사용합니다. 이 좌표들은 사용자가
키입력하였거나 전송한 것이므로 사용하고자 하는 좌표라고 가정하기 때문입니다.
데이터베이스의 포인트가 베이스에서 방송하는 것과 이름이 같지만 그 좌표가 WGS-
84 가 아니라 NEE 나 로컬 LLH 라면 일반 측량 소프트웨어는 이 포인트를 현행 데이텀
변환법과 투영법을 적용하여 WGS-84 좌표로 변환한 다음, 베이스 좌표로 씁니다.
정의된 데이텀 변환법과 투영법이 없다면 방송 WGS-84 점이 자동 저장되어 베이스로
쓰입니다.

F
295
다음 그림은 2 개의 기지국을 쓰는 측량입니다.
이 측량에서 기지국 2 는 처음에 기지국 1 로부터의 로빙 포인트로서 측량되었습니다.
참조 - 기지국 1 과 2 는 반드시 측정 기선에 의해 연결되어야 하고, 기지국 2 는 반드시 기지국
1 로부터의 로빙 포인트로서 측량하였을 때의 바로 그 이름으로써 시작하여야만 합니다.
실시간 측량을 위한 장비 설치
이 섹션에서는 베이스 수신기에서 하드웨어 구성 요소를 결합하여 실시간
Kinematic(RTK)이나 실시간 Differential(RT differential) 측량을 하는 방법을 설명합니다.
Trimble 모듈 GNSS 수신기의 사용
Trimble 모듈 GNSS 수신기로써 실시간 측량을 하고자 베이스 수신기를 설치하는 방법:
1. 삼각대와 트라이브랙(정준대), 트라이브랙 어댑터를 써서 지상 측점 상에 Zephyr
안테나를 설치합니다.
2. 삼각대 클립을 써서 수신기를 삼각대에 부착합니다.
3. Zephyr 안테나를 GNSS 수신기 포트('GPS'라는 라벨이 있음)에 연결합니다. GNSS
안테나 케이블을 사용합니다.
참조 - 수신기는 삼각대에 부착하는 대신, 그 기저 케이스에 둘 수도 있습니다. 기저
케이스의 측면에 있는 출구로부터 안테나 케이블을 안테나로 연결하면 수신기의 가동
도중 케이스가 닫힌 상태로 있을 수 있습니다.
4. 라디오 안테나를 결합하여 세웁니다.
5. 안테나에 부착된 케이블로써 라디오 안테나를 라디오에 연결합니다.

F
296
6. 라디오를 GNSS 수신기 포트 3 에 연결합니다.
o Trimble 라디오는 제품에 딸려 제공된 케이블로써 연결하십시오.
o 제 3 자 라디오는 적절한 케이블로써 연결하십시오.
참조 - 일부 제 3 자 라디오 가운데에는 별도의 전원을 공급하여야 하는 것도 있습니다.
경고 - 플러그를 수신기 포트에 억지로 집어넣지 마십시오. 플러그의 빨간 점을 소켓의
빨간 선과 정렬시킨 뒤 조심스럽게 넣으시기 바랍니다.
7. 외부 전원이 필요한 경우, 전원을 0-shell Lemo 연결로써 수신기의 포트 2 나 포트 3 에
연결합니다.
8. 컨트롤러를 0-shell Lemo - 0-shell Lemo 케이블로써 GNSS 수신기 포트 1 에
연결합니다.
9. 컨트롤러를 켠 다음, 베이스 측량 시작하기 의 지시에 따릅니다.
후처리 측량을 위한 장비 설치
이 섹션에서는 베이스 수신기에서 하드웨어 구성 요소를 결합하여 후처리 Kinematic 이나
FastStatic 측량을 하는 방법을 설명합니다.
Trimble 모듈 GNSS 수신기의 사용
후처리 측량을 하고자 베이스 수신기를 설치하는 방법:
1. 삼각대와 트라이브랙(정준대), 트라이브랙 어댑터를 써서 지상 측점 상에 Zephyr
안테나를 설치합니다.
2. 삼각대 클립을 써서 수신기를 삼각대에 부착합니다.
3. Zephyr 안테나를 GNSS 수신기 포트('GPS'라는 라벨이 있음)에 연결합니다. GNSS
안테나 케이블을 사용합니다.
참조 - 수신기는 삼각대에 부착하는 대신, 그 기저 케이스에 둘 수도 있습니다. 기저
케이스의 측면에 있는 출구로부터 안테나 케이블을 안테나로 연결하면 수신기의 가동
도중 케이스가 닫힌 상태로 있을 수 있습니다.
경고 - 플러그를 수신기 포트에 억지로 집어넣지 마십시오. 플러그의 빨간 점을 소켓의
빨간 선과 정렬시킨 뒤 조심스럽게 넣으시기 바랍니다.
7. 외부 전원이 필요한 경우, 전원을 0-shell Lemo 연결로써 수신기의 포트 2 나 포트 3 에
연결합니다.
8. 0-shell Lemo - 0-shell Lemo 케이블로써 컨트롤러를 GNSS 수신기 포트 1 에
연결합니다.
9. 컨트롤러를 켠 다음, 베이스 측량 시작하기 의 지시에 따릅니다.
실시간 및 후처리 측량을 위한 장비 설치

F
297
실시간과 후처리 테크닉을 둘다 쓰는 측량을 수행하려면 실시간 측량의 장비 설치 지침을
따르면 됩니다. 수신기의 메모리가 없거나 제한된 크기이면 베이스 수신기에서 컨트롤러를
원시 데이터의 저장에 사용합니다.
베이스 측량 시작하기
사전 정의된 측량 스타일로써 측량을 실시하려면 필요한 작업이 열려 있는지 확인합니다. 메인
메뉴의 제목이 현행 작업명이어야 합니다.
메인 메뉴에서 [측정]을 선택한 다음, 목록으로부터 측량 스타일을 하나 선택합니다.
[측정] 메뉴가 생성됩니다. 여기에는 해당 측량 스타일의 고유 항목들이 나오는데 [베이스
수신기 시작]과 측정 옵션이 포함됩니다.
경고 - 실시간 측량시, 베이스 측량을 시작하기 전에 꼭 라디오 안테나가 라디오에 연결되도록
합니다. 그렇지 않으면 라디오가 손상되게 됩니다.
베이스 측량을 시작하려면:
1. [측정] 메뉴에서 [베이스 수신기 시작]을 실행합니다.
o 데이터를 로깅 중인 수신기에 컨트롤러가 연결되어 있다면 이 데이터 로깅이
중단됩니다.
o 베이스 측량에 인터넷 연결이 필요하지만 인터넷 연결이 되어 있지 않으면
연결이 수립됩니다.
o 이 측량 스타일을 처음으로 쓰는 시점에는 스타일 마법사가 나와 사용 장비를
명시하게 합니다.
스타일 마법사는 선택된 측량 스타일을 사용자의 필요에 맞게 변경하고 해당
하드웨어의 고유 매개변수를 설정합니다.
참조
사용자의 필요에 맞게 측량 스타일을 정의하는 과정에서 실수를 하게 되면
일단 그 과정을 완료하고 나서 다시 편집하는 방식으로 정정하십시오.
UHF 전송 옵션이 없는 Trimble GNSS 수신기를 사용하는 경우, 로버에서
내장 라디오를 사용하더라도 베이스에서는 외부 라디오를 쓰도록 합니다.
보유한 라디오가 목록에 나오지 않으면 '기타 라디오'를 쓸 수 있습니다.
'베이스 시작' 화면이 나옵니다.
참조 - 측량을 시작할 때 일반 측량 소프트웨어는 가능한 최고의 전송 속도를 자동
설정하여 연결 수신기와 통신을 합니다.
2. 기지국 이름과 좌표를 입력합니다. 다음 중 하나의 방식을 이용하십시오.
o WGS84 좌표를 아는 경우:
해당 포인트 이름을 [포인트 명] 필드에 입력하고 '키입력'을 탭합니다.

F
298
'포인트 키입력' 화면에서 [방법] 필드를 '키입력 좌표'로 설정합니다. 좌표
필드가 '위도, 경도, 타원체고 (WGS84)'인지 확인합니다. 그렇지 않다면 '옵션'을
탭하여 [좌표 보기]를 'WGS84'로 바꿉니다. 알려진 이 WGS84 좌표를 기지국의
좌표로서 키입력하고 '저장'을 탭합니다 .
o 그리드 좌표를 알고 투영법 및 데이텀 변환 매개변수가 정의된 경우:
해당 포인트 이름을 [포인트 명] 필드에 입력하고 '키입력'을 탭합니다.
'포인트 키입력' 화면에서 [방법] 필드를 '키입력 좌표'로 설정합니다. 좌표
필드가 'X 좌표, Y 좌표, 표고'인지 확인합니다. 그렇지 않다면 '옵션'을 탭하여
[좌표 보기]를 '그리드'로 바꿉니다. 알려진 이 그리드 좌표를 기지국의 좌표로서
키입력하고 '저장'을 탭합니다.
o 로컬 측지 좌표를 알고 데이텀 변환법이 정의된 경우:
[포인트 명] 필드에 가서 해당 포인트 이름을 입력하고 '키입력'을 탭합니다.
'포인트 키입력' 화면에서 좌표 필드가 '위도, 경도, 타원체고 (로컬)'인지
확인합니다. 그렇지 않다면 '옵션'을 탭하여 [좌표 보기]를 '로컬'로 바꿉니다.
알려진 이 로컬 좌표를 기지국의 좌표로서 키입력하고 '저장'을 탭합니다.
o 해당 포인트의 좌표를 모르는 경우:
실시간 측량에서는 현재 SBAS 위치(추적시) 또는 GNSS 수신기로 도출한 현재
단독 측위 위치를 사용하기 위해 [포인트 명] 필드에 가서 해당 포인트 이름을
입력합니다. '키입력'을 탭하여 '포인트 키입력' 화면을 불러옵니다. '여기'를
탭하면 현재 위치가 표시됩니다. '저장'을 탭하여 이 위치를 저장합니다.
참조 - SBAS 위치를 원한다면 '여기'를 탭할 때 상태 표시줄에 나오는 SBAS 아이콘을
체크함으로써 수신기가 SBAS 위성을 추적 중인지 확인합니다. 수신기가 SBAS 에
록(lock)하는 데에는 120 초가 걸릴 수 있습니다. 또는, 베이스를 시작하기 전에 [관측
등급] 필드를 확인해도 됩니다.
경고 - 어떤 한 작업에서 첫 베이스 수신기의 시작시에만 단독 측위 위치(소프트키
'여기')를 쓰십시오.
참조
o RTCM 2.x 보정치를 써서 실시간 측량을 할 때 8 개 문자를 초과하는 베이스 점
이름을 사용한다면 방송시 이 이름이 8 개 문자로 축약됩니다.
o RTCM 3.0 보정치를 써서 실시간 측량을 하는 경우, 반드시 RTCM0000 와
RTCM4095 사이의 베이스 점 이름(대문자)을 사용하여야 합니다.
3. [관측 등급] 필드에는 이 베이스 점의 관측 등급이 나옵니다. 자세한 내용은 GNSS 점
저장하기 를 참조하십시오.
4. [코드] 필드(선택 사항)와 [안테나 높이] 필드에 값을 입력합니다.

F
299
5. [높이 지점] 필드를 적절히 설정합니다.
6. [기지국 색인] 필드에 값을 입력합니다.
이 값은 보정 메시지에 포함되어 방송되는데 반드시 0~31 의 범위 내에 있어야 합니다.
팁 - 사용 중인 주파수에서 가동하는 다른 기지국의 목록을 보려면 '스캔'을 탭하십시오.
이 목록에는 다른 베이스들의 기지국 색인 번호와 신뢰도가 표시되는데 여기에 나오는
번호와는 다른 기지국 색인 번호를 선택합니다.
7. 사용하는 수신기가 전송 지연을 지원한다면 [전송 지연] 필드가 나옵니다. 사용하고자
하는 기지국의 수에 따라 그에 해당되는 값을 선택합니다. 전송 지연에 대한 자세한
사항은 단일 라디오 주파수에서 복수의 기지국 가동하기 를 참고하십시오.
8. '시작'을 탭합니다.
베이스 수신기가 데이터 기록을 시작하고, 측량 스타일에서 선택한 포맷으로 보정값을
전송합니다.
9. 다음 중 하나를 실행합니다.
o 실시간 측량을 수행 중일 경우에는 다음 메시지가 나옵니다.
베이스 측량이 시작되었습니다
수신기에서 컨트롤러를 분리하십시오
컨트롤러를 베이스 수신기에서 분리하되 수신기를 꺼지는 마십시오 . 이제 로버
수신기를 설치할 수 있습니다.
참조 - 실시간 측량의 경우, 측량 장비를 떠나기 전에 라디오가 작동하고 있는지
확인하십시오. 데이터 라이트가 깜박여야 합니다.
o 컨트롤러에서 데이터를 로깅 중이거나 원격 서버에 보정값을 업로드 중이라면
'베이스' 화면이 나옵니다. 여기에는 어느 포인트를 측량 중인지, 그리고 데이터
로깅이 시작된 지 어느 정도의 시간이 경과하였는지가 나타납니다. Trimble
컨트롤러를 베이스 수신기에 연결한 채 두고, 다른 Trimble 컨트롤러로써 로버를
설치합니다.
o 사용자의 베이스가 인터넷 서버로서 작동 중이라면 '베이스' 화면이 나오고, 상기
정보 이외에도 현재 베이스에 연결된 로버 갯수뿐 아니라 베이스에 할당된 IP
주소가 표시됩니다.
베이스 측량 종료하기
베이스를 사용한 모든 로버 측량이 완료되면 베이스로 돌아가 컨트롤러를 베이스 수신기에
연결한 뒤 [측정 / GNSS 베이스 측량 종료]를 실행합니다. 컨트롤러가 베이스 데이터에 대한
로깅을 진행 중이었다면 '베이스' 화면에서 '종료'를 누릅니다.
단일 라디오 주파수에서 복수의 기지국 가동하기

F
300
RTK 측량시 상이한 전송 지연으로 기지국을 가동하면 동일한 주파수에 있는 다른
기지국들로부터의 라디오 간섭 효과를 줄일 수 있습니다. 따라서 단일 주파수에서 복수의
기지국을 가동할 수 있게 됩니다. 그 일반 절차는 다음과 같습니다.
1. 보유한 하드웨어와 펌웨어가 올바른 것인지 확인합니다.
2. 장비를 설치하여 각 기지국에서 측량을 시작합니다. 전송 지연과 기지국 색인 번호를
명시합니다.
3. 로버 측량을 시작하고, 사용할 베이스를 정합니다.
하드웨어와 펌웨어의 요건
단일 주파수에서 복수의 기지국을 가동하려면 반드시 CMR+이나 CMRx 보정 포맷을 지원하는
수신기를 사용하여야 합니다.
기타 모든 베이스 수신기와 로버 수신기는 Trimble R / 5000 시리즈 GNSS 수신기여야 합니다.
참조 - 라디오 중계기를 사용할 생각이라면 전송 지연을 쓰지 않도록 합니다.
전송 지연으로 베이스 시작하기
복수 기지국을 가동하는 경우, 베이스 측량을 시작할 때 각 베이스에 대하여 전송 지연을
설정합니다. 각 기지국은 반드시 서로 다른 전송 지연과 기지국 색인 번호로써 방송을 하여야
합니다. 이 전송 지연 기능을 바탕으로 로버는 모든 기지국으로부터의 보정치를 한번에 수신할
수 있게 됩니다. 사용자는 기지국 색인 번호를 이용하여 로버에서 쓸 기지국을 선택합니다.
참조 - Trimble R / 5000 GNSS 수신기의 사용시에만 베이스 라디오 전송 지연을 설정할 수
있습니다.
하나의 작업에서 서로 다른 기지국으로써 측량을 할 때, 기지국들의 좌표가 동일 좌표계이고
서로를 기준으로 표현되도록 하십시오.
베이스 수신기를 시작하기 전에 다음을 실행합니다.
1. CMR+이나 CMRx 보정 포맷을 선택합니다. 이것은 베이스와 로버 둘다에 대한 측량
스타일에서 선택합니다.
2. 라디오의 방송 전송 속도를 최소한 4800 보드(baud)로 설정합니다.
참조 - 4800 보드의 방송 전송 속도를 쓴다면 단일 주파수에 단 2 개의 기지국만 가동할 수
있습니다. 더 많은 기지국을 쓰려면 이 율을 증가시키도록 합니다.
베이스 측량을 시작할 때 다음을 실행합니다.
1. [기지국 색인] 필드에 0~31 범위의 값을 입력합니다. 이 번호는 보정 메시지에
포함되어 방송됩니다.
팁 - 측량 스타일에서 기본값 기지국 색인 번호를 설정할 수 있습니다. 자세한 내용은
기지국 색인 을 참조하십시오.

F
301
2. 사용하는 수신기가 전송 지연을 지원한다면 [전송 지연] 필드가 나옵니다. 사용하고자
하는 기지국의 수에 따라 그에 해당되는 값을 선택합니다. 다음 표 참조
기지국의 수 사용할 지연(단위: 밀리 초)
베이스 1 베이스 2 베이스 3 베이스 4
1
0
-
-
-
2
0
500
-
-
3
0
350
700
-
4
0
250
500
750
베이스 측량 시작하기와 관련, 자세한 사항은 베이스 수신기 설치 를 참조하십시오.
로버 시작하기 및 사용할 기지국 색인의 선택에 대해서는 측량 시작 을 참조하십시오.
실시간 로버 측량시 베이스 스왑
동일한 주파수에서 여러 베이스를 사용 중인 경우, 로버 측량시 베이스를 스왑할 수 있습니다.
베이스 스왑 방법:
• [측정] 메뉴에서 [베이스 수신기 스왑]을 실행합니다.
'기지국 선택' 화면이 나옵니다. 여기에는 현재 사용 중인 주파수에서 가동하는 모든
기지국이 표시됩니다. 이 목록에는 각 베이스의 기지국 색인 번호와 신뢰도가
표시되는데 사용하고자 하는 베이스를 탭하도록 합니다.
참조 - 다른 베이스로 변경할 때 OTF 수신기가 자동으로 초기화를 시작합니다.
Wide-Area RTK 측량
네트워크 RTK 시스템으로도 불리는 Wide-Area RTK(WA RTK) 시스템은 넓은 지역에 대한
GNSS 오차 보정치를 계산하기 위하여 통제 센터와 통신을 하는 기준국들의 분산 네트워크로
구성됩니다. 실시간 보정 데이터는 라디오나 셀 모뎀에 의해 네트워크 영역 내의 로버
수신기로 전송됩니다.
이 시스템은 기준국 데이터의 정오차를 현저히 감소시킴으로써 신뢰도와 작업 거리를
향상시킵니다. 따라서 로버 수신기가 실제 기준국으로부터 떨어져 있을 수 있는 거리가 커지고,
On-the-fly (OTF) 초기화 시간이 향상됩니다.
일반 측량 소프트웨어는 다음과 같은 WA RTK 해로부터의 방송 포맷을 지원합니다.
• FKP (RTCM)

F
302
• Virtual Reference Station (VRS)
• RTCM3Net
WA RTK 시스템을 사용하기 전에 먼저 이에 필요한 하드웨어와 펌웨어를 보유하고 있는지
확인합니다.
하드웨어 요건
모든 로버 수신기는 WA RTK 를 지원하는 펌웨어를 보유하여야만 합니다. 자세한 사항은
Trimble 웹 사이트에서 확인하거나 가까운 Trimble 판매처에 문의하시기 바랍니다.
실시간 보정 데이터는 라디오나 셀 모뎀에 의해 제공됩니다. 사용자의 시스템이 이러한 옵션에
해당되는지 여부는 가까운 Trimble 판매처에 문의하십시오.
측량 스타일의 설정
WA RTK 시스템을 이용하여 측량을 시작하기 전에 RTK 측량 스타일을 설정하도록 합니다.
WA RTK 방송 포맷을 선택하려면:
1. the Trimble Access 메뉴에서 [설정 / 측량 스타일 / <스타일 명> / 로버 옵션]을
선택합니다.
2. [방송 포맷] 필드에서 목록의 다음 옵션으로부터 하나를 선택합니다.
o FKP (RTCM)
o VRS (RTCM)
o VRS (CMR)
o RTCM3Net
VRS 네트워크에서 가장 가까이 있는 물리적 기지국(PBS)까지의 VRS 벡터를 저장하려면 VRS
시스템이 PBS 정보를 출력할 수 있도록 설정되어야 합니다. VRS 시스템이 PBS 데이터를
출력하지 않으면 VRS 데이터는 반드시 위치로서 저장되어야 합니다.
라디오를 선택하려면:
1. 측량 스타일에서 [로버 라디오]를 선택합니다.
2. [형] 필드에서 목록으로부터 라디오를 하나 선택합니다.
참조 - VRS 시스템에서 라디오를 쓰는 경우에는 반드시 송수신 겸용 라디오를 선택하여야
합니다. Trimble 내장 450MHz 나 900MHz 라디오는 사용할 수 없습니다.
주문형 RTK
인터넷에 연결하여 베이스에서 로버로 RTK 데이터를 보내고 있는 경우, 일반 측량의 '주문형
RTK' 기능을 쓰면 기지 수신기로부터 나가는 데이터의 방송량을 제어할 수 있습니다.
사용자가 필요로 할 때에만 기지국에서 데이터를 전송하게 요청할 수 있습니다. 사용자의
셀폰에서 수신하는 데이터의 양을 줄임으로써 셀폰 요금을 절약할 수 있는 이점이 있습니다.

F
303
인터넷에 연결하여 일단 RTK 측량을 시작하게 되면 상태 표시바의 아이콘을 탭함으로써
주문형 RTK 제어를 액세스할 수 있습니다
측량이 시작되면 일반 측량는 기본설정으로서 재생 모드가 됩니다. 재생 모드일 경우,
RTK 데이터는 연속적으로 스트림이 이루어집니다.
소프트키 를 탭하면 측량이 일시 중지 모드로 전환되며, 필요한 경우에만 데이터의
스트림이 이루어집니다. 일반 측량는 초기화가 유실되거나 포인트의 측정시, 또는 연속
Topo 를 시작할 때나 측설 기능의 이용시 기지국으로부터 데이터를 요청하게 됩니다.
수신기의 초기화가 회복되거나 측량 작업이 완료되는 즉시 일반 측량는 기지국에 데이터의
스트림을 중지하기를 요청합니다.
참조 - 멈춤 모드 하에서는 Rapid 점이나 Fast fix 점을 측정할 수 없습니다.
소프트키 를 탭하면 측량이 중지 모드로 전환되고 RTK 데이터의 스트림이 이루어지지
않습니다. 이것은 사용자가 측량을 종료하고 싶지는 않지만 측량 재개 준비가 다시 될 때까지
수신기의 초기화를 유지할 필요가 없을 경우에 쓸 수 있습니다.
하드웨어 요건
'주문형 RTK' 기능은 GNSS 기지국과 로버가 모두 인터넷에 연결되어 있을 때에만 쓸 수
있습니다. 이것은 전화 접속 인터넷에 연결된 GSM 이나 모바일 인터넷형 셀폰이 2 개
필요하다는 것을 의미합니다. GNSS 기지국과 로버에 모두 일반 측량 소프트웨어가 있거나(즉,
일반 측량 소프트웨어를 쓰는 Trimble Controller 가 2 개 필요), 아니면 Trimble VRS 3 ;
Net 이나 Trimble GPSNet, GPSBase 인프라 시스템에 연결되어 있어야만 합니다.
RTX
Trimble R10 수신기이 있고 RTX 구독을 하면 Trimble CenterPoint™ RTX™ 보정 서비스를
이용할 수 있습니다.
Trimble CenterPoint RTX 는 RTK 기지국이나 VRS 네트워크에 의존할 필요 없이 실시간으로
센티미터 측위를 가능하게 하는 고정확도, 저 수렴 시간의 PPP(precise point positioning)
시스템입니다.
개활지에서 육상 기반 보정을 이용할 수 없을 경우에는 위성으로 전달되는 CenterPoint RTX
보정으로 측량을 하십시오. 원격지에서 수도 및 가스 수송관로 같은 장거리에 걸쳐 측량을 할
때 CenterPoint RTX 를 이용하면 계속적으로 기지국을 옮기거나 휴대폰 커버리지 연결을
유지해야 할 필요가 없습니다.
일반적인 경우, RTX 수렴 시간은 Static 에서 30 분 미만입니다. 수렴 시간은 GNSS 위성군
상태, 다중경로 정도, 차단물(큰 나무나 빌딩 등) 근접도에 따라 차이가 납니다.
RTX QuickStart 는 이전에 측량한 포인트나 기지 측량 기준점에서 아주 신속한 재수렴을
가능하게 합니다. 보통 RTX QuickStart 는 5 분 이내에 수렴이 이루어집니다.

F
304
RTX 측량 수행
1. 방송 포맷을 RTX (SV)로 설정해서 RTK 측량 스타일을 만듭니다.
2. 이 측량 스타일로써 측량을 시작합니다.
3. 해당 지각판을 선택합니다. 사용자의 현재 위치와 제일 가까운 지각판만 표시되게
목록이 필터링됩니다.
RTX 신호가 수신 중일 때에는 라디오 아이콘이 RTX 아이콘 으로 바뀌고 RTX 가
상태줄에 나옵니다. RTX 상태를 보려면 을 누릅니다.
수렴을 기다립니다. 보통의 경우 수렴은 최고 30 분까지 걸릴 수 있습니다.
3. '수렴이 이루어졌습니다'라는 메시지가 나오면 측량을 시작할 수 있습니다.
기지점에서 RTX QuickStart
1. 방송 포맷을 RTX (SV)로 설정해서 RTK 측량 스타일을 만듭니다.
2. 이 측량 스타일로써 측량을 시작합니다.
RTX 신호가 수신 중일 때에는 라디오 아이콘이 RTX 아이콘 으로 바뀌고 RTX 가
상태줄에 나옵니다.
3. 을 눌러 RTX 상태 화면을 본 뒤 QStart 를 누릅니다.
4. 기지점에 수신기를 설치한 뒤 이 포인트의 내역을 입력하거나 혹은 목록에서 이것을
선택합니다.
5. '시작'을 누릅니다.
수렴을 기다립니다. 보통 수렴 시간은 5 분 이내입니다.
6. '수렴이 이루어졌습니다'라는 메시지가 나오면 측량을 시작할 수 있습니다.
참조
• 주어진 수렴시간은 침고 지침일 뿐입니다. 열악한 환경에서는 수렴시간이 더
길어질지도 모릅니다.
• Although the RTX 로버 해가 수렴했을 지 몰라도 아직 포인트 측정 정밀도 허용치가
충족되지 않았을 수 있습니다. 로버가 스태틱 모드일 때 RTX 로버 해가 더 수렴해야
하므로 지정 정밀도 허용치를 충족하기 위해서는 좀 더 포인트에 머무를 필요가 있을지
모릅니다. Trimble Centerpoint RTX 서비스를 사용한 측량 정밀도는 다중경로나 이온
섬광, 특히 대류권 조건이나 상공 시야를 가리는 나무 같은 환경 조건에 대단히
민감합니다.
• Trimble CenterPoint RTX 서비스로 측정한 측량 좌표는 ITRF-2008 에포크 2005.0
기준 프레임에 저장됩니다. RTX 측량을 시작할 때 그 작업에 대해 아직 지각판을
선택하지 않았다면 선택해야 합니다. 수신기는 사용자가 선택하는 지각판에 기초해
펌웨어에 탑재된 지각판 이동 모델로써 RTX 네트워크에서 사용되는 ITRF 2008 현재
에포크 좌표로부터 ITRF-2008 에포크 2005.0 좌표를 계산합니다.

F
305
• 사이트 캘리브레이션으로 RTX 기준 프레임과 로컬 좌표계간의 변환을 미세 조정할 수
있습니다.
• QuickStart 포인트는 RTX 기준 프레임으로 되어 있어야 합니다. 실제로 이것은 대부분
해당 포인트가 이전에 RTX 로써 측정되었거나 사이트가 RTX 상태로
캘리브레이션되었음을 의미합니다.
• 단일 Trimble Access 작업 내에서 모든 GNSS 데이터는 동일한 기준 프레임 범위
내라고 간주됩니다. RTX 로 측정한 포인트에 RTK 베이스를 셋업함으로써 RTX 기준
프레임으로 RTK 측량을 수행할 수 있습니다. VRS 가 ITRF-2008 에포크 2005.0 기준
프레임으로 보정값을 방송하고 있지 않은 한 RTX 데이터와 VRS 데이터를 결합할 수
없습니다. 사이트 캘리브레이션으로 RTX 와 RTK 또는 VRS 데이터를 결합할 수
없습니다. 사이트 캘리브레이션이 하나의 GNSS 기준계로부터 다른 GNSS 기준계로가
아니라 단일 GNSS 기준계로부터 단일 로컬 기준계로 변환을 생성하기 때문입니다.
• Trimble R10 수신기은 수신기 펌웨어가 버전 4.83 이상이어야 합니다.
• Trimble Business Center 에서 RTX 데이터의 Trimble Access 작업 파일을 처리하기
위해서는 버전 2.95(31-bit) 또는 3.10(64-bit) 이상이 있어야 합니다.
• RTX 측량에서 위성 플롯/목록 화면의 '리셋' 버튼을 누르면 RTX 수렴뿐 아니라 SV
트래킹이 초기화됩니다. 'RTX 상태' 화면에서 '리셋' 버튼을 누르면 RTX 수렴이
초기화되지만 위성 트래킹은 초기화되지 않습니다.
• 'RTX 상태' 화면에 현재 사용 중인 '보정 위성 명'이 나옵니다. 다른 위성을 선택하려면
'옵션'을 누른 뒤 목록에서 필요한 위성을 선택합니다. 혹은, '사용자 정의'를 선택해서
사용 주파수와 비트 전송률을 입력해도 됩니다. 변경된 설정 내용은 다음 번에 측량을
시작할 때부터 적용됩니다. 보정 위성은 언제든지 변경할 수 있습니다. 보정 위성을
변경할 때 측량을 다시 시작할 필요가 없습니다.
• RTX 이용 만료일은 [측량기 / 수신기 설정] 화면에 나옵니다.
자세한 내용은 www.trimble.com/positioning-services 를 참조하십시오.
WAAS(Wide Area Augmentation System), EGNOS(European
Global Navigation Overlay Service)
SBAS 신호을 이용하면 라디오 링크의 필요가 없이도 실시간 디퍼렌셜 보정 위치를 구할 수
있습니다. SBAS 는 실시간 측량시 지상 라디오 링크가 다운되었을 때 쓸 수 있습니다.
SBAS 신호를 쓰려면 측량 스타일의 '로버 옵션' 화면에서 '위성 디퍼렌셜'을 측량자의 지역
여하에 따라 SBAS 로 해두면 됩니다.실시간 디퍼렌셜 측량시 '방송 포맷'을 SBAS 로 해두면
라디오 링크의 필요 없이 항상 SBAS 위치를 저장할 수 있습니다.
로버가 QZSS 신호를 추적할 수 있는 실시간 디퍼렌셜 측량의 경우, [방송 포맷] 필드에서
SBAS 를 선택하고 [QZSS] 확인란을 선택십시오. 이것은 로버 수신기가 QZSS 위성을
추적하고, 유효한 QZSS 디퍼렌셜 네트워크 범위 안에 있으면 실시간 디퍼렌셜 측량에서
QZSS SBAS 디퍼렌셜 보정을 사용할 수 있게 합니다.
SBAS 신호가 수신 중일 때에는 라디오 아이콘이 SBAS 아이콘으로 바뀌는데, RTK 측량에서는
상태 표시줄에 'RTK:SBAS'라는 표시가 나옵니다.
SBAS 측량에서 QC1 품질관리 정보는 이용할 수 있지만 QC2 및 QC3 은 이용하지 못합니다.

F
306
SBAS 신호의 가용 여부는 측량자의 지역에 따라 달라집니다. 예를 들어:
• WAAS 는 미국
• EGNOS 는 유럽에서.
• MSAS 와 QZSS 는 일본
OmniSTAR 디퍼렌셜 보정 서비스
OmniSTAR 는 광대역 디퍼렌셜 GPS 서비스를 제공하는 업체입니다. OmniSTAR 보정 신호는
사유 재산권이며, 전세계에서 이용할 수 있지만 OmniSTAR 기능이 되는 GNSS 수신기에서만
지원되고 OmniSTAR 로부터 이용 약정을 맺어야 이용할 수 있습니다.
OmniSTAR 신호는 라디오 링크의 필요 없이 디퍼렌셜 보정 후의 실시간 위치를 제공합니다.
다음을 위해 OmniSTAR 를 사용할 수 있습니다.
• RT 디퍼렌셜 측량
• 지상 기반의 라디오 링크가 끊어졌을 때에는 RTK 측량 으로 복귀
OmniSTAR 보정의 이용 레벨:
• OmniSTAR HP, G2 및 XP - 세가지 모두 Trimble Access 에서 OmniSTAR HP 로 표시
• OmniSTAR VBS - Trimble Access 에서 OmniSTAR VBS 로 표시
OmniSTAR 측량에서 QC1 품질관리 정보는 이용할 수 있지만 QC2 및 QC3 은 이용하지
못합니다.
참조
• SBAS/OmniSTAR 측량에 있어서는 SBAS/OmniSTAR 위성을 추적할 수 있는 GNSS
수신기를 사용해야 합니다.
• OmniSTAR 위성을 추적하려면 OmniSTAR 를 '위성 디퍼렌셜' 서비스로 지정하는
스타일을 써서 측량을 시작합니다. 일단 그 측량을 끝내면 그 다음부터는 '위성
디퍼렌셜'에 대해 OmniSTAR 를 지정하지 않는 스타일로써 새 측량을 시작할 때까지는
OmniSTAR 가 추적됩니다.
• OmniSTAR 이용 만료일은 'OmniSTAR 초기화' 화면이나 [측량기 / 수신기 설정]
화면에 나옵니다.
• OmniSTAR 는 Trimble R10 수신기과 펌웨어 버전 4.60 이상의 Trimble R7-
GNSS 에서만 이용 가능합니다.
• Trimble Business Center 에서 OmniSTAR 로 Trimble Access 작업을 처리하기
위해서는 버전 2.70 이상이 있어야 합니다.
• 자세한 사항은 Trimble 판매처에 문의하십시오.
OmniSTAR - RTK 측량
RTK 와 OmniSTAR 로써 측량을 하려면:
1. 위성 디퍼렌셜이 OmniSTAR 로 설정된 RTK 측량 스타일을 만듭니다. 로버 옵션 참조
2. 이 측량 스타일로써 RTK 측량을 시작합니다.

F
307
'OmniSTAR 옵셋 선택' 화면이 나옵니다.
OmniSTAR 위치를 RTK 위치에 연관시키려면 RTK 측정점과 OmniSTAR 로써 측정한
동일한 위치 사이의 'OmniSTAR 옵셋'을 측정해야 합니다. OmniSTAR 측량이 수렴할
때까지 기다려야 옵셋을 측정할 수 있습니다.
팁 - 다음과 같은 방법을 쓰면 수렴 지연 없이 측량을 할 수 있습니다.
o 나중에 OmniSTAR 시스템이 수렴했을 때 'OmniSTAR 옵셋'을 측정하기로 할 수
있습니다. 방법:
a. Esc 를 눌러 RTK 로써 측량을 계속합니다.
b. OmniSTAR 측량이 수렴했는지 확인하기 위해 [일반 측량 / 측정 /
OmniSTAR 초기화]를 실행합니다.
c. OmniSTAR 측량이 수렴했으면 '옵셋'을 누른 뒤 'OmniSTAR 옵셋'을
측정합니다. 아래 제 4 ~10 단계를 참조하십시오.
o RTK 측량 도중 지상 기반 라디오 링크가 끊어지면 OmniSTAR 측량을 초기화해
OmniSTAR 신호로써 측량을 계속할 수 있습니다. 아래의 OmniSTAR 측량
초기화 참조
3. '신규'를 누릅니다.
4. [초기화 포인트] 필드에서 이전에 측정한 포인트를 하나 선택합니다.
팁 - Trimble 은 최고 품질이고 가장 편리한 RTK 점을 권장합니다.
5. 안테나를 정의합니다.
6. 원하면 따로 메모를 입력해도 됩니다.
7. 측량 수신기를 '초기화 포인트'에 위치시키고 '시작'을 눌러 그 포인트를 측정합니다.
측정이 완료되면 Trimble Access 소프트웨어에서 OmniSTAR 위치와 그 초기화 포인트
사이의 옵셋이 계산되며, 이 옵셋이 GNSS 수신기의 후속 OmniSTAR 보정 후 위치에
적용됨으로써 OmniSTAR 위치가 RTK 점 기준으로 됩니다.
OmniSTAR 신호가 수신 중일 때에는 라디오 아이콘이 OmniSTAR 아이콘 으로
바뀌고 상태 표시줄에 'RTK:OmniSTAR' 표시가 나옵니다.
팁
SBAS 상태를 보려면 을 누릅니다. 'SBAS 상태' 화면에서 '정보' 소프트키를
눌러 상세한 OmniSTAR 초기화 정보를 봅니다. '정보' 소프트키는 측량
상태에서만 나옵니다.
o 로버 라디오 화면을 불러오려면 'SBAS 상태' 화면에서 '라디오' 소프트키를
누릅니다.

F
308
8. 측량을 계속합니다.
RTK 측량 도중 지상 기반 라디오 링크가 끊어지면 OmniSTAR 신호로써 측량을 계속할
수 있습니다.
전과 같이 OmniSTAR 및 동일한 RTK 베이스를 사용하는 후속 RTK 측량에 대해 새
'OmniSTAR 옵셋'을 측정할 필요가 없습니다. 측량을 시작할 때 현재 베이스에 대해 이전에
측정한 옵셋의 목록이 나오게 됩니다. 해당되는 옵셋을 선택하십시오.
팁
• '모두'를 눌러 모든 베이스에 대해 이전에 측정한 모든 옵셋을 본 뒤 '필터'를 눌러
목록을 필터링하고 현재 베이스에 대한 옵셋을 표시합니다. 현재 RTK 베이스 또는
동일한 캘리브레이션인 다른 베이스의 옵셋을 선택해야 합니다. 옵셋을 삭제하려면
'삭제'를 누릅니다. 이전에 선택한 옵셋을 해제하려면 '해제'를 누릅니다.
• 선택한 옵셋은 체크표로서 표시됩니다.
독립적으로 OmniSTAR 측량이 시작하기
RTK 측량을 시작할 수 없으면 독립적으로 OmniSTAR 측량을 시작할 수 있습니다. 방법:
1. RTK 가 되지 않을 때에는 OmniSTAR 시스템을 쓰도록 설정한 RTK 측량을 시작하려고
하십시오.
2. Esc 를 누릅니다. 측량을 취소하고자 하는지, 또는 RTK 를 기다리지 않고 OmniSTAR
측량을 시작할 것인지 묻는 메시지가 나옵니다.
3. '계속'을 눌러 OmniSTAR 측량을 시작합니다.
4. OmniSTAR 옵셋을 선택합니다.
참조 - 아직 RTK 베이스가 수신되지 않았기 때문에 옵셋 목록을 필터링할 수 없습니다.
해당되는 베이스와 함께 옵셋을 선택해야 합니다.
팁 - 선택한 옵셋은 체크표로서 표시됩니다.
5. 측량을 계속합니다.
나중에 라디오 범위 내에 있고 RTK 베이스가 탐지되면 '새 기지국이
포착되었습니다'라는 메시지가 나오며, 그 베이스를 선택해 RTK 로써 측량을 계속할 수
있습니다.
OmniSTAR 측량 초기화
RTK 없이 측량을 시작하면, 혹은 RTK 측량 도중 지상 기반 라디오 링크가 끊어져 위성과의
연결이 사라짐으로써 OmniSTAR 의 수렴을 잃어버리면 수동으로 OmniSTAR 시스템을
초기화할 수 있습니다. 방법:
1. [일반 측량 / 측정 / OmniSTAR 초기화]를 선택합니다.
2. 아직 이렇게 하지 않았으면 옵셋을 선택합니다.

F
309
팁 - 선택한 옵셋은 체크표로서 표시됩니다.
3. '초기화'를 누릅니다.
4. [초기화 포인트] 필드에서 이전에 측정한 포인트를 하나 선택합니다.
팁 - Trimble 은 최고 품질이고 가장 편리한 RTK 점을 권장합니다.
4. 안테나를 정의합니다.
5. 측량 수신기를 '초기화 포인트'에 위치시키고 '시작'을 눌러 그 포인트를 측정합니다.
OmniSTAR 시스템이 수렴됩니다.
참조
• 이 절차는 OmniSTAR HP, G2 및 XP 이용 수준에 대해서만 해당됩니다.
• RTK 측량이 진행 중이고 OmniSTAR 옵셋이 선택되어 있으면 OmniSTAR 가 RTK
측량으로부터 자동으로 초기화할 수 있으며, 이 절차는 불필요합니다.
• SBAS 상태를 보려면 을 누릅니다. SBAS 상태 화면에서 '정보' 소프트키를 눌러
상세한 OmniSTAR 초기화 정보를 봅니다. '정보' 소프트키는 측량 상태에서만 나옵니다.
• 'SBAS 상태' 화면에 현재 사용 중인 '보정 위성 명'이 나옵니다. 다른 위성을 선택하려면
'옵션'을 누른 뒤 목록에서 필요한 위성을 선택합니다. 혹은, '사용자 정의'를 선택해서
사용 주파수와 비트 전송률을 입력해도 됩니다. 변경된 설정 내용은 다음 번에 측량을
시작할 때부터 적용됩니다. 보정 위성은 언제든지 변경할 수 있습니다. 보정 위성을
변경할 때 측량을 다시 시작할 필요가 없습니다.
OmniSTAR 초기화 - RT 디퍼렌셜 측량
RT 디퍼렌셜과 OmniSTAR 로써 측량하기:
1. 방송 포맷이 OmniSTAR 로 설정된 RT 디퍼렌셜 측량 스타일을 만듭니다. 로버 옵션
참조
2. 이 측량 스타일로 RT 디퍼렌셜 측량을 시작합니다.
OmniSTAR 신호가 수신 중이고 RTK 가 아닐 때에는 라디오 아이콘이 SBAS 아이콘으로
바뀝니다.
팁 - SBAS 상태를 보려면 SBAS 아이콘을 누릅니다.
참조 - OmniSTAR HP 나 G2, XP 를 이용하기로 했다면 시스템이 수렴하기 때문에 수렴 후
위치 정확도가 향상될 것입니다.
로버 측량 시작하기
실시간 로버 측량 시작하기

F
310
베이스 측량이 진행 중이어야 로버 측량을 시작할 수 있습니다. 이미 베이스 측량이 진행
중이지 않으면 베이스 수신기를 시작하십시오. 상세한 내용은 베이스 수신기 설치 를
참조하십시오.
경고 - 수신기가 데이터 로깅을 하고 있을 때 측량을 시작하면 이 로깅이 중단됩니다. 만일
데이터 로깅을 명시하는 측량을 시작하면 다른 파일로 로깅이 다시 시작됩니다.
VRS 나 FKP (RTCM)로써 측량을 시작하기 위해서는 로버 수신기의 근사 위치를 통제국에
보내지 않으면 안됩니다. 이 위치는 측량을 시작할 때 라디오 통신 접속을 통하여 표준 NMEA
위치 메시지로 자동 송신되는데 수신기에서 쓸 RTK 보정치의 계산에 사용됩니다.
실시간 측량을 하고자 로버 수신기를 시작하려면:
1. 필요한 작업이 열려 있는지 확인합니다. 메인 메뉴의 제목이 현행 작업명이어야 합니다.
2. 메인 메뉴에서 [측량]이나 [측설]을 실행한 다음, 목록으로부터 측량 스타일을 하나
선택합니다.
어떤 Trimble 측량 스타일을 써서 처음으로 측량을 시작할 때, 일반 측량 소프트웨어는
사용자의 특정 하드웨어에 알맞게 스타일을 별도 정의하게 합니다.
참조 - 측량 스타일이 단 하나밖에 없다면 이것이 자동으로 선택됩니다.
3. [측량 시작]을 실행합니다.
4. 로버가 베이스로부터 라디오 보정치를 수신하고 있는지 확인합니다.
참조 - RTK 측량에는 라디오 보정치가 필요합니다.
5. 사용 수신기가 전송 지연을 지원하는 경우, 측량 스타일의 '로버 옵션' 옵션에서 [기지국
색인 프롬프트] 확인란을 선택하면 '기지국 선택' 화면이 나옵니다. 여기에는 현재 사용
중인 주파수에서 가동하는 모든 기지국이 표시됩니다. 이 목록에는 각 베이스의 기지국
색인 번호와 신뢰도가 표시되는데 사용하고자 하는 베이스를 하이라이트하여 'Enter'를
탭하도록 합니다.
전송 지연에 대한 자세한 사항은 단일 라디오 주파수에 복수의 기지국 가동하기 를
참고하십시오.
팁 - 로버 측량에서 사용 중인 기지국의 포인트 이름을 확인하고자 하면 [파일 / 현행
작업 검토]를 실행하여 베이스 포인트 레코드를 검토합니다.
6. 필요한 경우, RTK 초기화 방법으로 측량을 초기화합니다.
참조 - RTK 측량을 하고 있지만 cm 수준의 결과를 필요로 하지 않는다면 [측정 / RTK
초기화]를 실행합니다. '초기화'를 탭하고 [방법] 필드를 '무 초기화'로 설정합니다.
RTK 측량은 초기화를 하여야 cm 수준의 측량 정밀도를 보입니다. OTF 옵션이 있는
2 주파 수신기를 사용한다면 OTF 초기화 방식으로써 측량이 자동으로 초기화되기
시작합니다.

F
311
7. 포인트 측정을 합니다.
PP infill 로 전환하기
베이스 보정치가 수신되지 않을 때에는 상태 표시줄에 다음의 메시지가 깜박거립니다.
"라디오 접속 다운"
측량을 계속 진행하려면 [측정] 메뉴에서 [PP infill 시작]을 실행합니다. 후처리 infill 이
시작되면 이 항목이 [PP infill 중지]로 변합니다.
후처리(PP) infill 도중 원시 데이터가 로버에서 로깅됩니다. 기선을 성공적으로 도출하기
위해서는 이제 후처리 Kinematic 관측 테크닉을 써야만 합니다.
참조 - 초기화는 RTK 측량과 PP infill 측량 사이에 상호 전송할 수 없습니다. PP infill 측량을
그외 다른 후처리 Kinematic 측량과 같이 초기화 하십시오. 자세한 사항은 후처리 초기화 방법
을 참조하십시오.
OTF (자동) 초기화는 수신기가 향후 15 분간 최소한 5 개의 위성을 간섭없이 관측하게 된다는
것이 확실할 경우에만 쓰도록 합니다. 그렇지 않다면 [측정 / PPK 초기화]를 선택해 초기화를
실시합니다.
참조 - 후처리 측량 도중 포인트 측설을 할 수 없습니다.
베이스 보정치의 수신이 재개되면 '라디오 접속 수립' 메시지가 상태 표시줄에 나옵니다. 이
메시지는 RTK 측량의 초기화 모드도 표시합니다.
로버에서 데이터 로깅을 중지하려면 [측정] 메뉴로부터 [PP infill 중지]를 실행합니다. 후처리
infill 이 중지되면 이 항목이 다시 [PP infill 시작]으로 바뀌고 실시간 측정이 재개됩니다.
후처리 로버 측량 시작하기
후처리 측량을 하고자 로버 수신기를 시작하려면 [측량 시작]을 실행합니다.
FastStatic 이나 RT Differential 측량 은 초기화할 필요 없이 즉시 측량을 시작할 수 있습니다.
PP kinematic 측량은 초기화를 하여야 데이터 처리시 cm 수준의 정밀도를 얻을 수 있습니다.
2 주파 수신기의 경우, 최소한 5 개 이상의 L1/L2 위성을 관측 중일 때 초기화 과정이 자동으로
시작됩니다.
후처리 측량의 초기화와 관련, 상세한 내용은 후처리 초기화 방법 을 참조하십시오. 포인트
측정에 대한 자세한 사항은 포인트 측정 을 참조하십시오.
초기화 없이 작업하기
측량을 초기화하고 싶지 않으면 측량을 시작한 뒤 'PPK 초기화'를 선택합니다. 'PPK 초기화'
화면이 나오면 '초기화'를 누릅니다. [방법] 필드를 '무 초기화'로 설정하고 'Enter'를 누릅니다.

F
312
초기화
RTK 측량은 초기화를 하여야 cm 수준의 측량 정밀도를 보입니다. OTF 옵션이 있는 2 주파
수신기를 사용한다면 OTF 초기화 방식으로써 측량이 자동으로 초기화되기 시작합니다.
PP kinematic 측량은 초기화를 하여야 데이터 처리시 cm 수준의 정밀도를 얻을 수 있습니다.
2 주파 수신기의 경우, 최소한 5 개 이상의 L1/L2 위성을 관측 중일 때 초기화 과정이 자동으로
시작됩니다.
RTK 초기화 방법
베이스 보정치가 수신 중이고 위성 수가 충분하면 측량을 시작할 때 자동으로 초기화가 됩니다.
초기화를 하여야만 cm 수준의 정밀도를 보이는 측량 작업을 시작할 수 있습니다.
필요한 위성 갯수는 GPS 위성만 쓰고 있는지, 아니면 GPS 위성과 GLONASS 위성을 병행
이용하고 있는지에 따라 다릅니다. 다음은 그 요약표입니다.
참조 - Galileo 시험 위성은 추적되지만 초기화에 쓰이지 않습니다.
초기화에 필요한 L1/L2 위성 최소 갯수
위성 시스템 GPS GLONASS
GPS 만 5 0
GPS + GLONASS 4 3
GLONASS 만 N/A N/A
참조 - PDOP 가 7 을 초과하면 초기화를 할 수 없습니다.
초기화를 한 다음에는 위성의 수가 초기화에 필요한 갯수보다 1 개 적은 상태에서도 측위가
가능하고 초기화도 그대로 유지될 수 있습니다. 위성의 수가 이보다 적어지면 반드시 측량을
다시 초기화 하여야 합니다.
다음은 그 요약표입니다.
초기화 유지와 좌표 산출에 필요한 L1/L2 위성 최소 갯수
위성 시스템 GPS GLONASS
GPS 만 4 0
GPS + GLONASS 4 2
GPS + GLONASS 3 3
GPS + GLONASS 2 4
GLONASS 만 N/A N/A

F
313
레거시 수신기로는 초기화 후 측량 모드가 '유동'에서 '고정'으로 바뀝니다. 이 모드는
수신기가 최소한 4 개 이상의 위성을 계속 추적한다면 '고정' 상태를 그대로 유지됩니다.
모드가 '유동'으로 바뀌면 측량을 다시 초기화하도록 합니다.
신형 GNSS 수신기로는 초기화 후 측량 모드가 '미초기화'에서 '초기화 상태'로 바뀝니다. 이
모드는 수신기가 최소 위성 갯수를 계속 추적한다면 '초기화 상태'를 그대로 유지합니다.
모드가 '미초기화'로 바뀌면 측량을 다시 초기화하여야만 합니다.
다중 경로
초기화의 신뢰도는 어떤 초기화 방법을 사용하는지에 따라, 그리고 초기화 과정에서 다중
경로가 발생하였는지의 여부에 따라 달라집니다. 다중 경로는 GNSS 신호가 지상이나 건물,
나무 등의 물체에 반사될 때 발생합니다. 초기화를 할 때에는 항상 하늘이 가림이 없이 탁
트이고 다중경로를 야기할 수 있는 장애물이 없는 곳을 택하도록 합니다.
GNSS 안테나에서 다중 경로 현상이 포착되면 GNSS 초기화와 해에 악영향을 미칩니다.
• 기지점 방식의 초기화에서 다중 경로가 발생하면 초기화에 실패할 수 있습니다.
• OTF 방식 초기화의 경우에는 초기화 시 다중 경로를 탐지해 내기가 어려워 초기화를
하는 데 시간이 오래 걸리거나 아예 초기화가 되지 않을 수도 있습니다.
Trimble 수신기의 초기화 과정은 아주 믿을만 합니다. 구 모델 수신기에서 혹시 잘못된
초기화가 이루어지더라도 Trimble RTK 처리 루틴에 의해 아주 빨리 탐지되어 자동 폐기되고
Trimble Access 소프트웨어가 경고 메시지를 내보냅니다. HD-GNSS 테크놀로지가 탑재된
수신기에서는 부정확한 초기화가 더욱 신뢰성 있게 예방되고 정밀도 추정치가 다중경로
조건을 더욱 잘 반영합니다.
참조
• 좋은 측량 방식을 채택하는 한편, 이전에 측정한 포인트들을 새 초기화로써
측정함으로써 주기적으로 초기화를 확인해야 합니다.
• OTF 초기화 시 다중 경로의 영향을 최소화하기 위해 이리저리 움직이도록 합니다.
기지점 초기화
기지점 초기화를 하려면:
1. 기지점에 로버 안테나를 위치시킵니다.
2. [측정] 메뉴에서 'RTK 초기화'를 실행합니다.
3. [방법] 필드를 '기지점'으로 설정합니다 .
팁 - on-the-fly 로 재초기화를 하려면 '방법'을 'SV 트래킹 초기화'로 설정한 후
'리셋'을 누릅니다. 그러면 수신기가 모든 SV 트래킹을 버리고 SV 를 다시 획득해
RTK 를 재초기화합니다.
4. [포인트 명] 필드에서 '목록'을 탭합니다. 기지점 목록으로부터 해당 포인트를
선택합니다.
5. [안테나 높이] 필드에 값을 입력하고, [높이 지점] 필드의 설정이 올바른지 확인합니다.

F
314
6. 안테나를 해당 포인트 상에 센터링하고 연직으로 세운 다음, '시작'을 탭합니다.
컨트롤러가 데이터를 기록하기 시작하며, Static 아이콘( )이 상태 표시바에 나옵니다.
데이터가 기록되는 도중, 흔들림이 없이 안테나를 계속 연직 상태로 두도록 합니다.
팁 - 틸트 센서가 내장된 GNSS 수신기를 사용한다면 eBubble 을 눌러(또는 Ctrl + L 을
누름) eBubble 을 표시합니다. 버블이 녹색이면 '시작'을 눌러 해당 포인트가 사전
정의된 틸트 허용치 이내인지 확인합니다. 허용치는 Topo 점 에 대해 지정된 것입니다
7. 수신기가 초기화되면 이를 나타내는 메시지가 RTK 위치로부터 기지점까지의 델타와
함께 나옵니다. 계속하려면 '수용'을 누릅니다.
8. 초기화에 실패하는 경우, 그 결과가 표시됩니다. 재차 초기화를 하려면 '재시도'를
탭하십시오.
후처리 초기화 방법
후처리 측량에서 cm 수준의 정밀도를 얻기 위해서는 반드시 초기화를 하여야 합니다.
다음 중 하나의 방법으로 현장에서 2 주파 후처리 Kinematic 측량을 초기화합니다.
• On-The-Fly
• 기지점
참조 - 후처리 측량의 경우, 초기화 과정에서 충분한 양의 데이터를 수집하여야 후처리기가
이를 성공리에 처리할 수 있습니다. 권장 시간은 다음과 같습니다.
초기화 방법 4 개 위성 5 개 위성 6 개+ 위성
L1/L2 OTF 초기화 해당 사항 없음 15 분 8 분
기지점 초기화 최소한 4 이상의 에포크
초기화 후 측량 모드가 '미초기화'에서 '초기화 상태'로 바뀝니다. 이 모드는 수신기가 최소
위성 갯수를 계속 추적한다면 '초기화 상태'를 그대로 유지합니다. 모드가 '미초기화'로 바뀌면
측량을 다시 초기화하여야만 합니다.
참조 - 후처리 Kinematic 측량에서 On-The-Fly 초기화를 하면 초기화가 이루어지기 전에
포인트 측정을 하는 것이 가능합니다. Trimble Business Center 소프트웨어는 추후에 이
데이터를 소급 처리하여 센티미터 수준의 해를 구할 수 있습니다. 이 경우, 초기화 도중
위성과의 록(lock)을 잃어버리면 록이 유실되기 전에 측정한 포인트는 모두 재측정하도록
합니다.
기지점 초기화
후처리 측량에서 다음을 토대로 초기화를 할 수 있습니다.
• 현행 작업에서 이미 측정한 포인트
• 추후에 좌표를 제공할 포인트 (데이터를 후처리하기 전)

F
315
그 요령은 기지점 초기화 를 참조하십시오.
전화접속 GSM 연결로써 실시간 측량 시작하기
단일 기지국으로부터 보정값을 수신 중이라면 베이스 수신기를 시작하기 전에 측량을
시작하지 마십시오.
실시간 측량을 위한 로버 수신기를 시작하려면:
1. 셀 모뎀을 사용하는 경우, 모뎀이 켜져 있는지 확인한 후 이것을 수신기( 컨트롤러 경유
루트 옵션을 선택하였다면 컨트롤러에 연결함)에 연결합니다.
2. Trimble Internal GSM/모바일 인터넷 모듈을 사용하는 경우, 수신기가 켜져 있고
컨트롤러에 연결되어 있는지 확인합니다.
3. 메인 메뉴에서 [측정 / <스타일 명> / 포인트 측정]을 선택합니다.
'모뎀에 연결 중' 메시지가 나옵니다. 연결이 되면 모뎀에 의해 기지국이나 wide-area
RTK 서비스 제공자로 전화가 걸립니다.
셀 모뎀 신호나 Trimble Internal GSM/모바일 인터넷 모듈 신호가 수신되고 보정
데이터 링크가 수립되면 상태 표시바에 셀 전화 아이콘이 나옵니다.
팁 - 측량 스타일에 설정된 GNSS 콘택트를 표시하거나 측량 시작시 GNSS 콘택트를
변경하려면 [GNSS 콘택트 프롬프트] 확인란을 선택합니다.
측량을 종료하려면 [측정 / GNSS 측량 종료]를 선택합니다.
측량이 종료되는 과정에서 모뎀이 전화를 끊습니다.
참조 - 초기화 스트링을 모뎀에 보낼 때, '모뎀이 무반응'이라는 오류 메시지가 나오면 측량
스타일에서 설정한 스트링이 해당 모뎀에 올바른 것인지 확인하십시오. 모뎀 중에는 대문자
AT 명령어만 수용하는 것도 있습니다.
참조 - 실시간 전화접속 GSM 측량을 위한 측량 스타일을 구성하려면 셀 모뎀 - 개요 를
참조하십시오.
모바일 인터넷 연결로써 실시간 측량 시작하기
단일 기지국으로부터 보정값을 수신 중이라면 베이스 수신기를 시작하기 전에 측량을
시작하지 마십시오.
실시간 측량을 위한 로버 수신기를 시작하려면:
1. 셀 모뎀을 사용하는 경우, 모뎀이 켜져 있는지 확인한 후 이것을 수신기에 연결합니다.
2. Trimble Internal GSM/모바일 인터넷 모듈을 사용하는 경우, 수신기가 켜져 있고
컨트롤러에 연결되어 있는지 확인합니다.
3. 메인 메뉴에서 [측정 / <스타일 명> / 포인트 측정]을 선택합니다.
4. 측량 스타일에 [GNSS 콘택트 프롬프트] 확인란이 선택되어 있으면 사용할 GNSS
콘택트를 선택합니다.

F
316
'네트워크 연결을 하는 중' 메시지가 나옵니다.
5. '마운트포인트에 직접 연결' 및 NTRIP 마운트포인트 명이 GNSS 콘택트에 설정된
경우에는 소스 테이블에서 하나를 선택하라는 메시지가 나오지 않습니다.
'마운트포인트에 직접 연결'이 선택되지 않았거나 'NTRIP 마운트포인트' 명이 설정되지
않았거나, 혹은 정의한 마운트포인트를 액세스할 수 없는 경우에는 소스 테이블이
나옵니다. 보정값을 수신하고자 하는 소스가 될 마운트포인트를 선택하십시오.
일단 보정 데이터 링크가 수립되면 상태 표시바에 라디오 아이콘이 나옵니다.
연결이 완료되면 모뎀이 기지국이나 wide-area RTK 서비스 제공자로부터 인터넷으로
보정값을 수신합니다.
참조
• 실시간 인터넷 측량을 위한 측량 스타일의 설정은 셀 모뎀 인터넷 측량 구성 을
참조하십시오.
• Trimble Trimble GeoXR 컨트롤러를 사용 중일 때 측량 시작시 Trimble Access
소프트웨어가 내장 모뎀의 모드를 변경한다면 컨트롤러 운영체제에 표시되는 현재
'3G/GSM 선택'은 부정확한 것일 수 있습니다.
• 이미 인터넷에 연결된 컨트롤러로써 측량을 시작할 때에는 기존 연결이 베이스
데이터에 쓰입니다. 이 인터넷 연결은 측량을 끝낼 때 종료되지 않습니다.
인터넷에 연결되지 않은 컨트롤러로써 측량을 시작할 때에는 컨트롤러가 측량 스타일의
지정 연결 설정으로써 인터넷 연결을 합니다. 이 연결은 측량을 끝낼 때 종료됩니다.
기지국에 다시 걸기
GSM 전화접속이나 모바일 인터넷 측량 도중 셀 모뎀 연결이 끊어지는 경우, '다시 걸기'
기능을 이용하여 기지국이나 wide-area RTK 네트워크 에 다시 연결하도록 합니다.
또는, 일반 측량를 써서 모뎀 연결을 끊고 측량을 계속한 다음, 나중에 베이스에 다시 전화를
걸어 보정치를 재수립하여도 됩니다.
GSM 전화접속 연결을 끊고 다시 걸기:
1. 상태 표시바의 셀 전화 아이콘을 탭합니다. '로버 라디오' 화면이 나옵니다.
2. 모뎀을 끊으려면 '끊기'를 탭합니다.
3. 기지국으로 다시 걸려면 '또 걸기'를 탭합니다.
모바일 인터넷 연결을 끊고 다시 걸기:
1. 상태 표시바의 네트워크 연결 아이콘을 탭합니다. '로버 라디오' 화면이 나옵니다.
2. 네트워크 연결을 끊으려면 '끊기'를 탭합니다.
3. 기지국으로 다시 걸려면 '또 걸기'를 탭합니다.
참조

F
317
• 모바일 인터넷 연결은 측량 시작시 연결이 수립되었을 때에만 '로버 라디오' 화면에서
끊을 수 있습니다. 하지만 측량 진행 중에는 '로버 라디오' 화면 내에서 언제나 다시
연결을 할 수 있습니다.
• VRS 서비스 제공자에게 다시 걸 때 새로운 기지국 위치가 데이터 링크를 통하여
보내집니다. 일반 측량가 새 베이스로 전환이 되면 이 새 위치를 토대로 측량이
계속됩니다.
로버 측량 종료하기
필요한 포인트를 모두 측정하거나 측설한 후, 다음을 실행합니다.
1. [측정]이나 [측설] 메뉴에서 [GNSS 측량 종료]를 선택합니다.
수신기의 전원을 끄고자 하는지 묻는 메시지가 나오면 '예'를 누릅니다.
2. 측량 장비를 분리하기 전에 컨트롤러를 끕니다.
3. 기지국으로 되돌아가 베이스 측량을 종료합니다. 상세한 내용은 베이스 측량 종료하기
를 참고하십시오.
GNSS 측량 작업 - 측정
포인트 측정
'측정' 화면은 GNSS 측량기로부터 받은 데이터로써 측정한 포인트를 기록할 수 있게 해줍니다.
메인 메뉴에서 '측정'을 누르면 '측정' 화면이 나옵니다.
포인트를 측정하려면 '포인트 측정'을 선택한 뒤 [방법] 필드에서 적합한 측정 방법을
선택합니다.
측정 가능한 포인트의 유형은 사용 측량법과 측량 스타일 여하에 따라 달라집니다.
실시간 GNSS 측량에서는 다음과 같은 방법을 이용할 수 있습니다.
선택... 수행...
Topo 점 포인트 측정
보정점 레벨링이 되지 않은 폴대를 사용해 Trimble R10 수신기로 포인트를 측정하고,
안테나의 옵셋 위치를 보정해 폴대 끝부분의 지상 위치를 산출
관측된 기준점 연장된 선점 시간 및 양질의 기준점 정보로 포인트 측정
캘리브레이션
점 사이트 캘리브레이션 시 포인트 측정
Rapid 점 최저 선점시간 없이 포인트 신속 측정

F
318
참조 - '로버 옵션'에서 틸트를 해제했거나 측량 스타일 구성 시 '방송 포맷'을 RTX 로 설정한
경우에는 보정점 측정법은 이용하지 못합니다.
후처리 GNSS 측량에서는 다음과 같은 방법을 이용할 수 있습니다.
선택... 수행...
Topo 점 포인트 측정
관측된 기준점 연장된 선점 시간 및 양질의 기준점 정보로 포인트 측정
FastStatic 포인트 간 위성 추적 없이 짧은 선점시간으로 포인트 신속 측정
고정 거리, 고정 시간, 거리 및 시간 간격으로 일련의 포인트를 측정하거나, 음향측심기로
수심이 있는 포인트를 계속 측정하려면 '측정' 화면에서 연속 Topo 를 선택합니다.
피처 코드가 있는 포인트를 측정하려면 '측정' 화면에서 코드 측정 이나 Topo 측정 을
선택합니다.
참조 - RTX 측량 시에는 보정점을 측정하거나 연속 Topo 를 사용할 수 없습니다.
일반 측량 소프트웨어는 다음 작업도 가능하게 해줍니다
• Trimble V10 이미징 로버에 컨트롤러가 연결되어 있다면 포인트 측정시 파노라마 캡처
• 점검점 측정 및 저장
• 시공점 측정 및 자동 저장. 자세한 내용은 Fast fix 참조
• 레이저 거리계로 포인트 측정
저장된 포인트를 검토하려면 [작업 / 작업 검토]를 선택합니다.
팁 - [포인트 명] 필드에는 소프트키 '찾기'가 있는데 이를 써서 그 다음 포인트 이름을 검색할
수 있습니다. 예를 들어, 1000, 2000, 3000 식으로 번호가 매겨진 포인트들이 작업에 들어
있을 때 1000 다음의 포인트 이름을 찾고자 하면:
1. [포인트 명] 필드에서 '찾기'를 탭합니다. '이용 가능한 다음 포인트 명 찾기' 화면이
나옵니다.
2. 검색을 시작하고자 하는 포인트 이름(이 예에서는 1000)을 입력하고 'Enter'를 탭합니다.
일반 측량 소프트웨어 상에서 검색 작업이 이루어진 후, 1000 의 바로 다음에 있는 이용
가능한 포인트 이름이 [포인트 명] 필드에 들어갑니다.
Topo 점
이것은 이전에 설정된 포인트 측정 및 저장 방법입니다.
측량 스타일 에서 이 측정법의 설정을 구성 하거나 '포인트 측정' 화면에서 '옵션'을 누릅니다.
GNSS 측량에서 Topo 점 측정하기
Topo 점은 FastStatic 측량 이외의 모든 측량 형에서 측정 가능합니다.

F
319
Topo 점의 측정 방법:
1. 다음 중 하나를 실행합니다.
o 메인 메뉴에서 [측정 / 포인트 측정]을 선택합니다.
o '즐겨찾기'를 탭하여 [포인트 측정]을 선택합니다.
o 맵에서 [측정](맵에서 아무 것도 선택되어 있지 않을 때에만 가능)을 선택합니다.
맵에서 [측정]을 선택할 때 자동으로 측정이 시작되게 하려면 '옵션'을 탭하여
[자동 측정] 확인란을 선택하십시오.
2. [포인트 명] 필드와 [코드] 필드(이 필드의 입력은 선택 사항임)에 값을 입력하고
[방법] 필드에서 'Topo 점'을 선택합니다.
3. [안테나 높이] 필드에 값을 입력하고, [높이 지점] 필드가 올바로 설정되어 있는지
확인하도록 합니다.
4. 아직 QC, 정밀도, 틸트 설정 을 구성하지 않았다면 '옵션'을 눌러 구성을 합니다.
5. 안테나를 흔들림이 없이 연직 상태로 두고 '측정'을 탭하여 데이터 기록을 시작합니다.
Static 아이콘이 상태 표시바에 나옵니다.
팁 - 선점 시간이나 정밀도가 충족되기 이전에 'Enter'를 탭하여 측정을 수용할 수
있습니다.
6. 사전 설정된 선점 시간과 정밀도에 도달하게 되면 '저장'을 탭합니다.
팁
o 틸트 센서가 내장된 GNSS 수신기를 사용할 경우, 폴대가 지정 틸트 허용치 를
벗어나면 경고 메시지가 나오도록 측량 스타일을 구성할 수 있습니다. 포인트
측정시 eBubble 이 나옵니다. 버블이 그 범위 이내일 때 포인트를 저장합니다.
o [포인트 자동 저장] 확인란을 선택하면 사전 설정된 선점 시간과 정밀도가
충족될 때 포인트가 자동 저장됩니다.
o Trimble V10 이미징 로버로 GNSS 측량에서 포인트 측정시 파노라마를 캡처 할
수 있습니다.
GNSS 측량에서 Topo 점의 틸트 자동측정
Topo 점을 틸트 자동 측정 하려면 내장 틸트 센서가 있는 GNSS 수신기를 사용하고 적합한
측량 스타일을 정의 해야 합니다. FastStatic 측량에서는 Topo 점의 '틸트 자동 측정'을 할 수
없습니다.
Topo 점의 틸트 자동 측정 방법:
1. 다음 중 하나를 실행합니다.
o 메인 메뉴에서 [측정 / 포인트 측정]을 선택합니다.
o '즐겨찾기'를 탭하여 [포인트 측정]을 선택합니다.
o 맵에서 [측정](맵에서 아무 것도 선택되어 있지 않을 때에만 가능)을 선택합니다.
맵에서 [측정]을 선택할 때 자동으로 측정이 시작되게 하려면 '옵션'을 탭하여
[자동 측정] 확인란을 선택하십시오.

F
320
2. [포인트 명] 필드와 [코드] 필드(이 필드의 입력은 선택 사항임)에 값을 입력하고
[방법] 필드에서 'Topo 점'을 선택합니다.
3. [안테나 높이] 필드에 값을 입력하고, [높이 지점] 필드가 올바로 설정되어 있는지
확인하도록 합니다.
4. '옵션'을 눌러 QC, 정밀도, 틸트 설정 을 구성합니다.
5. '시작'을 누릅니다. eBubble 이 자동 표시되고 '레벨 대기 중'이 상태표시줄에 나옵니다.
6. 수신기가 지정 틸트 허용치 범위 내에 있으면 위치가 자동 측정됩니다. Static 아이콘이
상태 표시바에 나옵니다.
7. 사전 설정된 선점 시간과 정밀도에 도달하게 되면 '저장'을 탭합니다.
8. 상태표시줄이 업데이트되어 '이동 대기 중'이 표시됩니다. 이제 측정할 다음 포인트로
이동할 수 있습니다. 5 도 이상의 틸트가 탐지되면 상태표시줄이 업데이트되어 '레벨
대기 중'이 표시됩니다. 이제 시스템이 다음 포인트를 측정할 준비가 되었습니다.
9. '틸트 자동 측정' 절차를 종료하려면 '종료'를 누릅니다.
선점 경고
포인트 측정 도중 허용 범위를 초과하는 결과를 초래할 나쁜 조건이 있으면 일반 측량에 경고
메시지가 나옵니다.
• '측정'을 누를 때 eBubble 이 틸트 허용치를 벗어나면(붉은 버블) '수신기가 수평 상태가
아닙니다. 그래도 측정할까요?'라는 메시지가 나옵니다. 위치 측정을 계속하려면 '예'를
누릅니다.
선점 시간이나 정밀도가 충족되기 이전인 경우 또는 선점 도중 움직임이나 틸트, 정밀도
경고 메시지가 나온 경우 버튼을 눌러 측정을 수용할 수 있습니다.
• 측정 과정에 언제라도 과도한 틸트가 있으면 '측정 도중 과도한 틸트가 탐지'라는
메시지가 나옵니다.
• 저장 시점에 과도한 틸트가 있으면 '과도한 틸트'라는 메시지가 나옵니다.
• 경고 메시지의 우선 순위는 다음과 같습니다.
1. 과도한 움직임
2. 과도한 틸트
3. 불량 정밀도
참조 - 과도한 틸트나 과도한 움직임이 있는 상태에서 위치를 측정할 때 두 가지 옵션이
지원됩니다.
o 자동 옵션: 'Topo 점'과 '관측된 기준점'에 대해 '자동 폐기'를 사용합니다. 이것이
선택된 경우, 내장 틸트 센서가 있는 GNSS 수신기로 측정할 때 과도한 틸트가
일어나거나 모든 수신기에 대해 과도한 움직임이 발생하면 그 포인트는 폐기되고
측정 프로세스가 다시 시작됩니다.
o 수동 옵션: 측정 프로세스 도중 과도한 틸트나 움직임이 발생한 포인트를 버리고
다시 측정하려면 '재측정' 옵션을 씁니다. 이 옵션은 내장 틸트 센서가 있는
GNSS 수신기로 측정할 때 과도한 틸트가 일어나거나 모든 수신기에 대해 과도한
움직임이 발생한 모든 포인트에 대해 적용 가능합니다. 폴대는 재측정을 누르기
전에 다시 레벨링을 해야 합니다.

F
321
보정점
'보정점' 측정법은 Trimble R10 수신기을 써 수평이 아닌 폴대로 포인트를 측정하고 안테나의
옵셋 위치를 보정해서 폴대 끝의 지상 위치를 도출할 수 있게 해줍니다.
보정점은 다음 경우에 유용합니다.
• 폴대가 수평인지 확인하느라 시간을 허비하지 않고 신속히 워크폴로우를 진행하고자 할
때
• 장애물 때문에 포인트 상에 안테나를 위치시킬 수 없을 때. 종래에는 이러한 포인트를
측정할 경우, 옵셋 기법을 써야 했습니다.
보정점을 측정하기 위해서는 Trimble R10 수신기의 펌웨어가 4.83 이상이어야 합니다.
Trimble Business Center 에서 보정점이 든 Trimble Access 작업 파일을 가져오려면 TBC
버전 2.95(32 비트) 또는 3.10(64 비트) 이상이어야 합니다.
측량 스타일 에서 이 측정법의 설정을 구성 하거나 '포인트 측정' 화면에서 '옵션'을 누릅니다.
GNSS 측량에서 보정점 측정하기
보정점을 측정하기 전에 GNSS 수신기의 틸트 센서와 자력계를 캘리브레이션해야 합니다.
eBubble 캘리브레이션 및 자력계 캘리브레이션 참조
참조 - 최상의 수평 정확도를 위해 Trimble 은 매번 GNSS 수신기의 배터리를 교체할 때마다
자력계를 캘리브레이션하기를 권합니다.
1. GNSS 측량을 시작한 뒤 '포인트 측정' 화면으로 갑니다.
2. [포인트 명] 필드(필요하다면 [코드] 필드도)에 값을 입력한 뒤 [방법] 필드에서
'보정점'을 선택합니다.
3. [안테나 높이] 필드에 값을 입력하고 [높이 지점] 필드의 설정이 올바로 설정되었는지
확인합니다.
4. '옵션'을 눌러 QC 및 정밀도 설정을 구성합니다.
참조 - 표시된 정밀도는 안테나 틸트의 정도를 반영합니다. 틸트가 큰 상태에서
포인트를 측정하는 경우에는 정밀도 허용치 설정을 올려야 할 필요가 있을지 모릅니다.
5. 안테나를 위치시켜 흔들리지 않게 해둡니다.
6. eBubble 에 안테나 틸트의 정도가 표시됩니다. 자세한 내용은 내장 틸트 센서와
자력계가 있는 GNSS 수신기 사용하기 를 참조하십시오.
참조 - 틸트가 15 도를 초과하면 상태표시줄에 "과도한 틸트" 메시지가 나오고
eBubble 이 빨간색으로 바뀝니다. 가능하다면 안테나를 대략 수평이 되게 조정해
틸트를 줄이십시오. 틸트를 15 도 미만으로 줄일 수 없다면 대신 옵셋 측정 을
수행하십시오.
7. '측정'을 누릅니다. 보정점 아이콘이 상태표시줄에 나옵니다. eBubble 모양이 변하므로
안테나를 흔들림 없이 잡고 있는 데 도움이 됩니다.

F
322
팁 - 선점 시간이나 정밀도가 충족되기 전에 Enter 를 눌러 측정값을 저장할 수
있습니다.
8. 사전 설정된 선점 시간이나 정밀도에 도달하면 '저장'을 누릅니다.
팁 - 다음 옵션의 하나나 둘 다를 활성화하면 워크플로우 속도가 빨라집니다.
o 수신기가 지정된 틸트 허용 범위 이내일 때 자동으로 측정이 시작되게 하려면
'틸트 자동 측정' 옵션을 활성화합니다. 자세한 정보는 내장 틸트 센서와
자력계가 있는 GNSS 수신기 사용하기 를 참조하십시오.
o 선점 시간이나 정밀도에 도달하면 자동으로 포인트가 저장되게 하려면 '자동
저장' 옵션을 활성화합니다.
자기장 방해
'보정점' 측정법은 Trimble R10 수신기에 내장된 틸트 센서와 자력계를 써서 폴대 끝의 위치를
계산합니다. 어떤 자력계든 인근에 금속성 물체(차량, 중장비 따위)나 자기장 생성 물체(고압
상공/지중 송전선 등)가 있으면 성능에 영향을 받습니다.
시스템은 감지된 자기장과 예상 자기장을 서로 비교함으로써 자기장 방해 강도가 어느
정도인지 파악하려 합니다. 예상 자기장은 수신기에 저장된 지구 자기장 모델에서 나옵니다.
자력계는 환경 자기장의 강도와 수직 방향(경사각)을 감지해 그 위치의 예상 강도와 수직
방향과 비교합니다. 만일 이 두 값이 서로 일치하지 않으면 자기장 방해가 있는 것으로
해석됩니다.
자기장 방해 강도는 0 에서 99 까지의 자기장 방해 값으로 나타납니다. 자기장 방해 강도는
정밀도 추정치에도 반영됩니다. 자력계를 캘리브레이션했고, 또 자기간섭이 전혀 없는
환경에서 작업 중이라면 자기장 방해 값이 10 미만이어야 합니다.
이 값이 50 보다 크면 상태표시줄에 경고가 나옵니다. 값이 99 이면 폴대 틸트 거리가 레벨의
2cm 이내가 아닌 한, 포인트를 저장할 수 없습니다. 근처에 자기 간섭을 일으키는 원천이 있지
않은지 확인하십시오. 만일 명백한 자기장 방해 원천이 없다면 캘리브레이션을 확인하십시오.
'작업 검토' 화면에서 포인트의 자기장 방해 값을 볼 수 있습니다.
경고 - 자기장 방해가 이루어지는 환경에서 자력계가 예상 강도와 수직 방향 값을 감지할 수
있지만 수평 방향은 부정확하게 감지됩니다. 이것을 알아내는 것은 불가능합니다. 이런 경우
실제로는 큰 자기 방위각 오차가 있음에도 낮은 자기장 방해 값이 보고됩니다. 이런 오차를
방지하려면 자기장 방해가 없는 곳에서만 보정점을 사용하는 것이 중요합니다.
팁 - 수평 위치만 자력계의 영향을 받습니다. 높은 수직 정확도가 필요하지만 수평 정확도는
덜 중요하다면 자기 간섭은 그다지 문제되지 않을지 모릅니다. 자기장 방해가 있을 때
포인트의 수평 품질은 틸트 각이 클수록 더 나빠집니다, 다시 말해 자기장 방해가
일어나더라도 폴대가 수평이면 아무 영향도 받지 않습니다.
내장 틸트 센서와 자력계가 있는 GNSS 수신기 사용하기
내장 틸트 센서가 있는 GNSS 수신기는 다음과 같은 특징이 있습니다.

F
323
• 틸트 자동 측정
• 틸트 경고
• eBubble 표시
참조 항목: eBubble 캘리브레이션 및 자력계 캘리브레이션
틸트 자동 측정
틸트 자동 측정은 폴대가 사전 정의된 틸트 허용치 이내일 때 'Topo 점'이나 '보정점', 'Rapid
점'을 자동 측정할 수 있게 합니다. 이 측정 옵션으로 측량을 할 때 eBubble (전자 버블)이
표시됩니다. 버블이 녹색이면 포인트가 자동 측정됩니다.
'틸트 자동 측정' 기능을 활성화하려면:
1. [설정 / 측량 스타일 - 로버 옵션]을 실행하고 틸트 옵션을 선택합니다.
2. [설정 / 측량 스타일]을 실행한 뒤 '틸트 자동 측정' 옵션을 선택하고 Topo 점 및 Rapid
점 유형에 대한 '틸트 허용치'를 입력합니다.
3. [측량기 / 수신기 설정]을 실행하고 eBubble 을 구성합니다.
참조
• '틸트 허용치'는 지정하고 '틸트 자동 측정'은 선택하지 않을 수 있습니다. 이렇게 하면
수신기가 지정 허용치 이내일 때 eBubble 이 이를 나타내지만 위치는 자동 측정되지
않습니다.
• eBubble 이 보정되었다면 포인트 저장 시점에 모든 자동 측정 포인트와 함께 틸트
정보가 저장됩니다. eBubble 이 보정되지 않았다면 틸트 정보가 저장되지 않습니다.
• 측설 모드에서는 틸트 자동 측정 이 작동되지 않습니다.
• 틸트 설정구성은 측량시 '옵션'에서도 가능합니다.
• 일단 '틸트 자동 측정' 순차가 시작되면 그 밖의 다른 어떤 측량 측정이나 측설 과정도
허용되지 않습니다. 마찬가지로, 어떤 측정이나 측설을 하고 있을 때 '틸트 자동 측정'
순차를 시작할 수 없습니다.
다음은 '틸트 자동 측정'의 진행 단계입니다.
1. '포인트 측정' 화면에서 '시작'을 눌러 자동 측정 단게를 시작합니다.
2. 폴대의 기울기가 틸트 허용치를 벗어나면 상태표시줄에 '레벨 대기 중'이라는 메시지가
나오고 eBubble 이 빨간색으로 표시됩니다.
3. 폴대가 0.5 초 이상 틸트 허용치 이내의 기울기로 있으면 eBubble 이 녹색으로
표시되고 포인트의 자동 측정이 시작됩니다.
4. 포인트가 저장될 때 상태표시줄에 '이동 대기중' 메시지가 표시됩니다. 이것은 측정할
다음 포인트로 이동하는 중 5 도 이상 폴대를 기울이기를 기다린다는 뜻입니다.
5. 폴대를 이동했다는 것이 시스템에 의해 감지되면 상태 표시줄에 '레벨 대기중'이라는
메시지가 나오고, 틸트 허용치 이내로 폴대를 바로세우면 다른 포인트에 대한 자동
측정이 시작됩니다.
6. '틸트 자동 측정' 모드를 끝내려면 '레벨 대기중'이나 '이동 대기중' 상태일 때 '종료'를
누릅니다.

F
324
참조 - eBubble 은 수신기 LED 패널에 정렬됩니다. eBubble 을 올바로 작동하려면 LED
패널을 사용자 쪽으로 향하게 해야 합니다(즉, 사용자가 수신기 LED 패널을 바로 바라보아야
함).
틸트 경고
틸트 경고는 측정시 사전 정의된 틸트 허용치 를 초과하는 측량봉 틸트가 감지될 때 경고가
나오게 하는 옵션입니다. 틸트 경고를 활성화하면 측정은 eBubble 이 녹색이고 허용범위 원
안에 있을 때에만 저장 가능합니다. 원하면 버튼을 눌러 경고를 무시하고 포인트를 저장할
수 있습니다.
틸트 경고는 다음 측정 방식에 대헤서만 지원됩니다.
• Topo 점 • 보정점 • 관측된 기준점 • Rapid 점 • 연속점 • 일반 측량 소프트웨어나 Land Seismic 소프트웨어로 포인트 측설
• 일반 측량 소프트웨어로 선, 호, 선형 측설
• 도로 소프트웨어로 도로 측설
'틸트 경고'를 활성화하려면:
1. [설정 / 측량 스타일 - 로버 옵션]을 실행하고 틸트 옵션을 선택합니다.
2. [설정 / 측량 스타일]을 실행한 뒤 '틸트 경고' 옵션을 선택하고 Topo 점, 관측된 기준점
및 Rapid 점, 연속점 유형에 대한 '틸트 허용치'를 입력합니다.
3. [측량기 / 수신기 설정]을 실행하고 eBubble 을 구성합니다.
참조 - 틸트 자동 측정과 틸트 경고:
• Topo 점이나 관측된 기준점을 측정하기 시작할 때 eBubble 이 틸트 허용치를
벗어나면(붉은 버블) '수신기가 수평 상태가 아닙니다. 그래도 측정할까요?'라는
메시지가 나옵니다. 위치 측정을 계속하려면 '예'를 누릅니다.
• 측정 도중 언제라도 과도한 틸트가 있으면 '정지 상태에서 과도한 틸트가 감지'
메시지가 나옵니다.
• 저장 시점에 과도한 틸트가 있었으면 '과도한 틸트' 메시지가 나옵니다.
• eBubble 은 수신기 LED 패널에 정렬됩니다. eBubble 을 올바로 작동하려면 LED
패널을 사용자 쪽으로 향하게 해야 합니다(즉, 사용자가 수신기 LED 패널을 바로
바라보아야 함).
• '틸트 허용치'는 지정하고 '틸트 경고'는 선택하지 않을 수 있습니다. 이렇게 하면
수신기가 지정 허용치 이내일 때 eBubble 이 이를 나타내지만 틸트 경고는 표시되지
않습니다.
• eBubble 이 보정되었다면 포인트 저장 시점에 모든 자동 측정 포인트와 함께 틸트
정보가 저장됩니다. eBubble 이 보정되지 않았다면 틸트 정보가 저장되지 않습니다.
• 현재 온도가 보정 온도와 섭씨 30 도 이상 차이가 날 경우 eBubble 을 재보정해야
합니다.

F
325
틸트 허용치 이해하기
틸트 허용치는 안테나 높이를 감안한 틸트의 지상 거리로 정의됩니다. 폴대를 붙잡아 도출되는
지상 거리(틸트 거리)가 틸트 허용치 미만이면 eBubble 이 녹색으로 표시되고 포인트를
측정할 수 있게 됩니다. 틸트 거리는 해당 작업과 함께 저장되는데 '작업 검토'에서 확인할 수
있습니다. eBubble 액체병 안의 원은 틸트 허용치를 나타냅니다.
eBubble 표시
eBubble 을 표시하려면 eBubble 소프트키를 누릅니다.
버블 색 뜻
녹색 지정된 틸트 허용범위 이내
빨간색 지정된 틸트 허용범위 밖
참조 - eBubble 이 빨간색이라도 그 위치를 저장하는 쪽을 택할 수 있습니다. 을 누르면
됩니다.
보정점 측정 시 eBubble 기포의 눈금은 폴대 끝이 흔들리지 않고 정지되어 있을 때 안테나가
지나가는 구 영역을 나타냅니다.
측정을 시작하기 전에 eBubble 에는 안테나의 틸트 정도가 나옵니다. 예:
Bubble 색깔 틸트 범위 뜻
녹색 12 도 미만 보정점에 대한 틸트 허용치 이내
노란색 12 ~ 15 도 보정점에 대한 틸트 허용치를 거의 초과
빨간색 15 도 초과 보정점에 대한 틸트 허용치를 초과
'측정'을 누를 때 eBubble 모양이 변하므로 안테나를 흔들림 없이 잡고 있는 데 도움이 됩니다.
예:
측정시 계속해서 안테나를 흔들림 없이 잡고 있으십시오.
팁

F
326
• eBubble 을 구성하려면 메인 메뉴에서 [측량기 / eBubble 옵션]을 선택하거나
eBubble 창의 왼쪽 위 모퉁이에 있는 '설정' 아이콘을 누릅니다.
• 화면에서 eBubble 창을 새 위치로 옮기려면 eBubble 을 길게 눌러 새 위치로 끕니다.
• 어느 화면에서든지 eBubble 을 표시하거나 숨기려면 CTRL + L 을 누릅니다.
관측된 기준점
관측된 기준점 방법은 연장된 선점 시간 및 양질의 기준점 정보로 포인트를 측정하는 데
씁니다.
만일 'Topo 점' 옵션의 측정 횟수를 180 회로 설정한다면 그 측위 결과는 '관측된 기준점' 측정
형으로써 측정한 포인트와 비슷합니다. 양자의 차이점:
• [QC] 필드의 기본값
• 해당 포인트를 다운로드할 때 내업용 소프트웨어 상에서 부여되는 관측치 등급
측량 스타일 에서 이 측정법의 설정을 구성 하거나 '포인트 측정' 화면에서 '옵션'을 누릅니다.
관측된 기준점 측정
관측된 기준점의 측정 방법:
1. 다음 중 하나를 실행합니다.
o 메인 메뉴에서 [측정 / 포인트 측정]을 선택합니다.
o '즐겨찾기'를 탭하여 [포인트 측정]을 선택합니다.
2. [포인트 명] 필드와 [코드] 필드(이 필드의 입력은 선택 사항임)에 값을 입력하고
[방법] 필드에서 '관측된 기준점'을 선택합니다.
3. [안테나 높이] 필드에 값을 입력하고, [높이 지점] 필드가 올바로 설정되어 있는지
확인하도록 합니다.
4. '옵션'을 눌러 QC, 정밀도, 틸트 설정 을 구성합니다.
5. '측정'을 탭하여 데이터 기록을 시작합니다.
6. 사전 설정된 수의 에포크가 경과하고 정밀도가 달성되면 '저장'을 탭하여 포인트를
저장합니다.
틸트 센서가 내장된 GNSS 수신기를 사용하고 '틸트 경고'가 선택되었다면( 측정 방법
옵션 참조) eBubble 이 나옵니다. 버블이 틸트 허용치 이내일 때 포인트를
저장하십시오.
팁
o eBubble 이 틸트 허용치를 벗어나면(붉은 버블) '수신기가 수평 상태가 아닙니다.
그래도 측정할까요?'라는 메시지가 나옵니다. 위치 측정을 계속하려면 '예'를
누릅니다.
o 선점 시간이나 정밀도가 충족되기 이전인 경우 또는 선점 도중 움직임이나 틸트,
정밀도 경고 메시지가 나온 경우 버튼을 탭하여 측정을 수용할 수 있습니다.
o 15 에포크 이상 포인트를 스태틱 측정하는 경우 정밀도가 허용오차를 벗어나면
선점 타이머가 리셋될 것이라는 경고 메시지가 나오므로 양호한 정밀도의 마지막

F
327
포인트를 저장할 수 있습니다. 양호한 마지막 위치를 저장하려면 '예'를 누르고,
타이머를 리셋해 포인트 측정을 계속하려면 '아니오'를 누릅니다.
o 측정 과정에 언제라도 과도한 틸트가 있으면 '측정 도중 과도한 틸트가 탐지'라는
메시지가 나옵니다.
o 저장 시점에 과도한 틸트가 있으면 '과도한 틸트'라는 메시지가 나옵니다.
o eBubble 을 구성하려면 [측량기 / 수신기 설정]을 선택합니다.
참조 - RTK 측량의 경우, 포인트 측정을 시작하기 전에 측량을 초기화하도록 합니다. 후처리
Kinematic 측량의 경우, 포인트 측정을 시작할 수는 있지만 측량 초기화를 하기 전에는 이
포인트를 저장할 수 없습니다.
Rapid 점
이것은 실시간 GNSS 점을 신속하게 측정하는 방법입니다. 이 포인트는 사전 설정된 정밀도가
일단 충족되면 저장됩니다. 소프트웨어에서 단일 에포크의 데이터로 포인트가 정의되기
때문에 최소 선점 시간은 없습니다. 그래서 가장 정밀도가 떨어지는 방법이 Rapid 점입니다.
측량 스타일 에서 이 측정법의 설정을 구성 하거나 '포인트 측정' 화면에서 '옵션'을 누릅니다.
참조 - RTK 및 데이터 로깅 측량에서 Rapid 점 방법 으로 측정한 포인트는 T01/T02 파일에
저장되지 않으며 후처리에 이용하지 못합니다.
Rapid 점 측정
Rapid 점의 측정 방법:
1. 다음 중 하나를 실행합니다.
o 메인 메뉴에서 [측정 / 포인트 측정]을 선택합니다.
o '즐겨찾기'를 탭하여 [포인트 측정]을 선택합니다.
2. [포인트 명] 필드와 [코드] 필드(이 필드의 입력은 선택 사항임)에 값을 입력하고
[방법] 필드에서 'Rapid 점'을 선택합니다.
3. [안테나 높이] 필드에 값을 입력하고, [높이 지점] 필드가 올바로 설정되어 있는지
확인하도록 합니다.
4. '옵션'을 눌러 QC, 정밀도, 틸트 설정 을 구성합니다.
5. '측정'을 탭하여 데이터 기록을 시작합니다. 사전 설정된 정밀도가 달성되면 포인트가
자동 저장됩니다.
팁 - 틸트 센서가 내장된 GNSS 수신기를 사용할 경우, 폴대가 지정 틸트 허용치 를
벗어나면 경고 메시지가 나오도록 측량 스타일을 구성할 수 있습니다. 포인트 측정시
eBubble 이 나옵니다. 버블이 그 범위 이내일 때 포인트를 저장합니다.
Rapid 점의 틸트 자동 측정
Rapid 점의 틸트 자동 측정을 하려면 내장 틸트 센서가 있는 GNSS 수신기를 사용하고, 적합한
스타일을 정의 해야 합니다.
Rapid 점의 틸트 자동 측정 방법:

F
328
1. 다음 중 하나를 실행합니다.
o 메인 메뉴에서 [측정 / 포인트 측정]을 선택합니다.
o '즐겨찾기'를 탭하여 [포인트 측정]을 선택합니다.
2. [포인트 명] 필드와 [코드] 필드(이 필드의 입력은 선택 사항임)에 값을 입력하고
[방법] 필드에 'Rapid 점'을 입력합니다.
3. [안테나 높이] 필드에 값을 입력하고, [높이 지점] 필드가 올바로 설정되어 있는지
확인하도록 합니다.
4. '옵션'을 눌러 QC, 정밀도, 틸트 설정 을 구성합니다.
5. '시작'을 누릅니다. eBubble 이 자동 표시되고 '레벨 대기 중'이 상태표시줄에 나옵니다.
6. 수신기가 지정 틸트 허용치 이내일 때 위치가 자동 측정됩니다.
7. 사전 설정된 선점 시간과 정밀도에 도달하게 되면 '저장'을 탭합니다.
8. 상태가 '이동 대기 중'으로 바뀝니다. 이제 측정할 다음 포인트로 이동할 수 있습니다.
5 도 이상의 틸트가 탐지되면 상태가 '레벨 대기 중'으로 바뀝니다. 이제 시스템이 다음
포인트를 측정할 준비가 되었습니다.
9. '틸트 자동 측정' 절차를 종료하려면 '종료'를 누릅니다.
팁
o 선점 시간이나 정밀도가 충족되기 이전인 경우 또는 선점 도중 움직임이나 틸트,
정밀도 경고 메시지가 나온 경우 버튼을 탭하여 측정을 수용할 수 있습니다.
o eBubble 을 구성하려면 [측량기 / 수신기 설정]을 선택합니다.
FastStatic 점
이 유형의 포인트는 FastStatic 측량 으로 측정합니다.
측량 스타일 에서 이 측정법의 설정을 구성 하거나 '포인트 측정' 화면에서 '옵션'을 누릅니다.
참조 - FastStatic 측량은 후처리되므로 초기화할 필요가 없습니다.
FastStatic 점의 측정 방법:
1. 다음 중 하나를 실행합니다.
o 메인 메뉴에서 [측정 / 포인트 측정]을 선택합니다.
o '즐겨찾기'를 탭하여 [포인트 측정]을 선택합니다.
2. [포인트 명] 필드와 [코드] 필드(이 필드의 입력은 선택 사항임)에 값을 입력합니다.
3. [안테나 높이] 필드에 값을 입력하고, [높이 지점] 필드가 올바로 설정되어 있는지
확인하도록 합니다.
4. '측정'을 탭하여 포인트 측정을 시작합니다.
5. 사전 설정된 선점 시간(다음 표 참조)이 경과하게 되면 '저장'을 탭하여 포인트를
저장합니다.
수신기 종류 4 개 위성 5 개 위성 6 개+ 위성
1 주파 30 분 25 분 20 분
2 주파 20 분 15 분 8 분

F
329
팁 - 포인트의 측정과 측정 사이에는 위성 추적이 필요하지 않습니다. 장비를 꺼 둘 수
있습니다.
연속 Topo
연속 Topo 기능은 포인트의 연속 측정에 사용합니다.
다음 중 하나의 조건이 발생하면 포인트가 저장됩니다.
• 사전 정의된 시간이 경과
• 사전 정의된 거리가 초과
• 사전 정의된 시간 설정이나 거리 설정(또는 둘 다)이 충족
• 사전 정의된 스톱 시간 설정과 거리 설정이 충족
후처리 측량시 시간 간격은 로깅 간격입니다. 후처리 측량 스타일의 '로버 옵션' 화면에서 이
로깅 간격을 구성하십시오.
측량 스타일 에서 이 측정법의 설정을 구성 하거나 '포인트 측정' 화면에서 '옵션'을 누릅니다.
연속 Topo 점 측정
연속 Topo 점의 측정 방법:
1. 메인 메뉴에서 [측정 / 연속 Topo]를 선택합니다.
2. [방법] 필드에서 다음 중 하나를 선택합니다.
o 고정 시간 o 고정 거리 o 시간 및 거리 o 시간 또는 거리 o 스톱 앤 고우
참조 - 후처리 측량의 경우에는 '고정 시간 연속' 방식만 적용할 수 있습니다.
기본값으로서, 시간 간격은 로깅 간격과 동일한 값으로 설정됩니다.
3. '옵션'을 눌러 QC, 정밀도, 틸트 설정 을 구성합니다.
4. [안테나 높이] 필드에 값을 입력하고, [높이 지점] 필드가 올바로 설정되어 있는지
확인하도록 합니다.
5. 적용하는 방식 여하에 따라 [시간 간격] 필드나 [스톱 앤 고우] 필드, 또는 [거리]
필드에 값을 입력합니다.
6. 옵셋을 만드려면 [옵셋] 필드를 '1'이나 '2'로 설정합니다. '고정 시간' 방식은 옵셋을
지원하지 않습니다.
7. [시점 명] 필드에 값을 입력합니다(또는 옵셋점의 측정시 중심선에 대한 시점 이름을
입력함). 이 값은 자동으로 증분합니다.
8. 옵셋선을 측정 중이라면 옵셋 거리와 시점 이름을 입력합니다. 좌측 수평 옵셋을
입력하려면 음의 옵셋 거리를 입력하거나, 좌우 폽업 메뉴를 이용합니다.
9. '측정'을 탭하여 데이터 기록을 시작한 다음, 측량할 피쳐를 따라 이동합니다.

F
330
틸트 센서가 내장된 GNSS 수신기를 사용하고 '틸트 경고'가 선택되었다면 eBubble 에
의해 나타나는 정의된 틸트 허용치 이내에 들어갈 때까지 포인트를 측정할 수 없습니다.
참조 - 포인트 측정시 거리 간격이나 시간 간격, 옵셋을 변경하려면 해당 필드에 새
값을 입력합니다.
10. 연속점의 측정을 중지하려면 소프트키 '종료'를 탭합니다.
팁 - 사전 정의된 조건이 충족되기 이전에 어떤 위치를 저장하려면 '저장'을 탭하십시오.
음향측심기로써 깊이 저장
연속 Topo 로써 측정점과 함께 깊이를 저장할 수 있습니다.
측량 스타일 설정하기:
1. the Trimble Access 메뉴에서 [설정 / 측량 스타일 / <스타일 명>]을 선택합니다.
2. '음향측심기'를 탭합니다 .
3. [형] 필드에서 측량기 를 선택합니다.
4. '컨트롤러 포트'를 설정합니다.
o '컨트롤러 포트'를 Bluetooth 로 설정하면 음향측심기 Bluetooth 설정을 구성해야
합니다.
o '컨트롤러 포트'를 COM1 이나 COM2 로 설정하면 포트 설정을 구성해야 합니다.
5. 필요한 경우, '대기'와 '드래프트'를 입력한 뒤 '수용'을 누릅니다.
이 대기는 깊이가 컨트롤러에 의해 GNSS 위치 다음에 수신되는 경우 음향측심기에
적용됩니다. 일반 측량 소프트웨어는 이전에 저장된 연속 Topo 점과 함께 깊이가
수신될 때 대기를 이용해 이 깊이를 일치시키고 저장합니다.
6. '수용'에 이어 '저장'을 탭하여 변경내용을 저장합니다.
깊이와 함께 연속 Topo 점을 저장하려면 측량 스타일을 올바로 설정하고 음향측심기에 연결된
상태에서 상기 단계를 밟아 연속 Topo 점을 저장합니다.
참조
• 측량시 연속 Topo 점과 함께 깊이를 저장하는 것을 해제할 수 있습니다. '옵션'을 누른
뒤 [음향측심기 사용] 확인란을 선택 해제하면 됩니다. '옵션'으로부터 '대기'와
'드래프트'를 설정해도 됩니다.
• '드래프트'는 안테나 높이의 측정 방식을 정합니다. '드래프트'가 0.00 이면 안테나
높이는 트랜스듀서로부터 안테나까지의 거리입니다. '드래프트'가 지정되어 있으면
안테나 높이는 트랜스듀서로부터 안테나까지 거리에서 그 드래프트를 뺀 것입니다.
음향측심기를 활성화해서 연속 Topo 점을 측정할 경우 연속 Topo 도중에는 물론, 맵에서도
깊이가 표시됩니다. 대기를 설정했을 때 처음에는 깊이 없이 연속 Topo 점이 저장되고 추후에
업데이트됩니다. 대기가 설정되었을 때 연속 Topo 도중 표시되는 깊이는 깊이가 수신
중이라는 것을 나타내는 지표입니다. 표시되는 깊이는 이와 동시에 표시되는 포인트 명과 함께
저장되는 깊이가 아닐 수 있습니다.

F
331
주의 - 정확한 깊이로 위치를 올바로 페어링하는 것은 많은 요인의 영향을 받습니다.
음속(수온과 염도에 따라 차이를 보임), 하드웨어 처리 시간, 보트 이동 속도 등이 여기에
해당됩니다. 적합한 테크닉을 써서 필요한 결과를 얻도록 합니다.
일반 측량 소프트웨어에서 저장되는 연속 Topo 점의 표고는 적용되는 깊이가 없습니다.
깊이를 적용해서 보고서를 생성하려면 '사용자 정의 포맷 파일 내보내기'를 이용하십시오.
www.trimble.com 에서 다음과 같은 샘플 보고서를 내려받을 수 있습니다.
• [Survey report.xsl]
• [Comma Delimited with elevation and depths.xsl]
• [Comma Delimited with depth applied.xsl]
참조 - SonarMite 측량기가 연결된 경우, 일반 측량 소프트웨어가 스스로 이것을 설정해
정확한 출력 포맷과 모드를 사용합니다. 다른 제조업체의 측량기에 대해서는 사용자가
수동으로 설정해 정확한 포맷을 사용해야 합니다.
Fast Fix
시공점을 신속하게 측정하고 자동 저장하려면 'Fast fix'를 탭합니다. 또는, [포인트 명]
필드에서의 폽업 메뉴로부터 [Fast fix]를 선택합니다.
참조 - 실시간 GNSS 측량에서 Fast fix 는 Rapid 점 방식을 사용합니다. 탄력성이 더 필요한
경우에는 [포인트 명] 필드의 폽업 메뉴로부터 [측정]을 선택하십시오.
흔히 시공점은 'Cogo - 포인트 계산'이나 '키입력 - 선/호'에서 쓰입니다.
시공점은 일반 측량 데이터베이스에 Temp0000 으로부터 증분하는 자동 포인트명으로써
저장됩니다. 이들의 등급은 점검점보다는 높고 일반점보다는 낮습니다. 자세한 내용은
데이터베이스 검색 규칙 을 참조하십시오 .
시공점을 맵이나 목록에서 보려면 '필터'를 탭하고 선택 필터 목록으로부터 이들을 선택합니다.
점검점
실시간 GNSS 측량시 어떤 포인트를 두번 측정해서 이 둘째 포인트에 첫 포인트와 같은 이름을
부여한다고 합시다. 중복 포인트 허용 범위가 0 으로 설정되어 있다면 이 포인트의 저장시
일반 측량 소프트웨어 상에 중복 포인트 경고 메시지가 나옵니다. 두 번째 포인트를 점검급
포인트로서 저장하고자 하면 [점검급으로 저장]을 선택하도록 합니다. 자세한 내용은 '중복
포인트: 허용 범위 밖' 화면 을 참고하십시오.
레이저 거리계로 포인트 측정하기
측량 도중, 레이저 점을 기지점으로부터의 옵셋으로서 측정하려면 [측정] 메뉴에서 [레이저
점 측정]을 선택합니다. 또는, [수평 거리] 필드나 [길이] 필드에서 폽업 메뉴로부터
'레이저'를 탭한 후, 레이저로써 거리를 측정하면 그 결과가 이 필드에 들어갑니다.

F
332
측량 스타일 '레이저 거리계' 옵션의 [자동 측정] 필드가 '예'로 설정되어 있으면 사용자가
'레이저'를 탭할 때 일반 측량 소프트웨어의 지시에 의하여 레이저가 측정을 합니다.
레이저로부터 일반 측량 소프트웨어에 거리 측정치만 수신되면 [사거리] 필드에 측정 거리가
있는 화면이 나옵니다. 만일 이 측정 거리가 수평이 아니라면 수직각을 입력하도록 합니다.
참조 - 콤파스가 없는 레이저의 사용시에는 반드시 자기 방위각을 키입력하여야만 일반 측량
소프트웨어가 포인트를 저장할 수 있습니다.
참조 - 측정을 하기에 앞서 레이저를 몇 초간 그냥 두도록 하십시오. 레이저에 자기 편각 값을
입력하는 경우, Cogo 설정 값을 0 으로 설정해 두도록 합니다.
자세한 내용은 다음의 각 항목을 참조하십시오.
• 레이저 거리계를 사용하게 측량 스타일을 설정
측량 - 통합
통합측량
통합측량(IS)을 이용하면 동시에 GNSS 수신기와 광파측량기에 연결할 수 있습니다.
Trimble VX Spatial Station 또는 Trimble S Series 토탈 스테이션나 Trimble 5600 측량기와
RTK 측량으로써 통합 측량을 수행할 수 있습니다.
자세한 내용은 다음을 참조하십시오:
• 통합측량 스타일 설정하기
• 통합측량 시작하기
• 측량기간 전환
• 통합측량 종료하기
• 통합측량에서 eBubble 사용하기
• IS 로버 측량봉 사용하기
통합측량 스타일 설정하기
통합측량 스타일은 광파측량 스타일과 RTK 측량 스타일을 참조해서 통합측량 고유의 추가
정보를 제공함으로써 만들어집니다.
통합측량 스타일을 설정하려면:
1. the Trimble Access 메뉴에서 [설정 / 측량 스타일]을 선택한 뒤 '신규'를 탭합니다.
2. '스타일 명'을 입력하고 '스타일 형'을 '통합 측량'으로 설정한 후, '수용'을 탭합니다.
3. 통합 스타일에 참조하고자 하는 '광파'와 'GNSS' 스타일을 선택한 후, '수용'을 탭합니다.
4. 프리즘-안테나 옵셋 을 입력합니다.
5. GNSS 수평위치가 광파 설정으로부터의 표고와 결합되는 경우 정밀 표고 로써 도로를
측설하려면 '정밀 표고'를 활성화합니다.

F
333
6. '수용'에 이어 '저장'을 탭하여 변경내용을 저장합니다.
참조 - 'IS 로버' 옵션을 선택할 경우, 통합측량에서 GNSS 안테나 높이를 변경하는 유일한
방법은 현재 타겟에 대한 프리즘 까지의 높이를 입력하는 것입니다. IS 스타일에서 설정된
'프리즘-안테나 옵셋'에 의해 GNSS 안테나 높이가 자동 계산됩니다.
통합측량 시작하기
통합측량을 시작하는 방법은 많이 있습니다. 자신의 작업방식에 가장 잘 맞는 방법을 쓰도록
합니다.
• 광파측량을 시작한 후에 GNSS 측량을 시작합니다.
• GNSS 측량을 시작한 후, 광파측량을 시작합니다.
• 통합측량을 시작하면 광파측량과 GNSS 측량이 동시에 시작됩니다.
통합측량을 시작하려면 먼저 통합측량 스타일 을 만든 다음, [측정 / <통합측량 스타일 명>]을
선택하십시오.
단일 측량을 시작한 이후 시점에 통합측량을 시작하려면 일단 평상시대로 첫 측량을 시작하고
나서 [측정 / 통합측량]을 선택하십시오. 통합측량 스타일에서 설정된 스타일만 통합측량에서
이용가능하게 됩니다.
팁 - 통합측량시 후방교회나 스테이션 설정 플러스 도중 GNSS 로써 포인트 측정을 할 수
있습니다.
측량기간 전환
통합측량에서 컨트롤러는 동시에 두 장치에 연결되어 있습니다. 따라서 아주 신속하게
측량기간 전환이 이루어집니다.
측량기간 전환을 하려면 다음 중 하나를 실행하십시오.
• 상태표시줄을 탭합니다.
• [측정 / <측량 스타일 형>으로 전환]을 선택합니다.
• '전환'을 탭한 후, '<측량 스타일 형>으로 전환'을 선택합니다.
• Slate/GeoXR/TSC2/TSC3 컨트롤러에서 [Left App] 버튼이나 [Right App] 버튼을
'TS/GNSS 로 전환'으로 사용자 정의 한 후, [App] 버튼을 탭합니다.
통합측량에서 상태표시바나 상태표시줄을 봄으로써 현재 '활성 상태'인 측량기를 확인합니다.
통합측량에서 일반 측량 소프트웨어를 쓸 때 특정 기능을 쓰는 상태에서는 측량기를 전환할 수
없게 되는 경우가 있습니다. 예를 들어 현재의 화면이 연속 Topo 인 경우에는 측량기를
전환하지 못합니다.
서로 다른 특징이 각각 어떤 패턴으로 나타나는지, 그리고 활성 측량기를 사용할 수 있도록
전환하는 방법에 대해서는 다음 섹션을 참조하십시오.
Topo 측정 / 포인트 측정

F
334
• 통합측량시 Topo 측정(광파) 도중 측량기를 전환하면 포인트 측정(GNSS) 화면으로
자동 전환되고, 포인트 측정(GNSS) 도중 측량기를 전환하면 Topo 측정(광파) 화면으로
자동 전환됩니다.
• 포인트명 은 이용가능한 그 다음 이름으로 기본설정됩니다.
• 코드 는 마지막 저장 코드로 기본설정됩니다.
• 포인트 명과 코드를 변경하기 전에 측량기를 전환하십시오. 측량기를 전환하기 전에
입력한 포인트 명이나 코드는 전환 후에 기본값이 되지 않습니다.
코드 측정
• 측량기 전환시 활성 측량기가 그 다음 관측에 쓰입니다.
연속 Topo
• 한번에 하나의 연속 Topo 측량만 가능합니다.
• '연속 Topo'가 실행 중일 때에는 연속 Topo 에 쓰이는 측량기를 전환할 수 없습니다.
• 연속 Topo 에 쓰고 있는 측량기를 변경하려면 Esc 를 탭하여 연속 Topo 를 종료 한 후,
다시 연속 Topo 를 시작합니다.
• 연속 Topo 화면이 열려 있지만 백그라운드에서 실행 중이라면 측량기를 전환할 수
잇습니다. 연속 Topo 화면이 백그라운드에서 실행 중일 때 측량기를 전환하고 나중에
연속 Topo 화면을 활성 스크린으로 만들면 일반 측량 소프트웨어는 사용자가 연속
Topo 를 시작했던 그 측량기로 자동 전환합니다.
포인트, 선, 호, 선형, 도로 측설
• 측량기를 전환할 때 그래픽 측설 화면이 바뀝니다.
• 측설 그래픽 화면이 백그라운드에서 실행 중일 때 측량기를 전환하고 나중에 측설
그래픽 화면을 활성 스크린으로 만들면 일반 측량 소프트웨어는 사용자가 마지막으로
사용했던 측량기로 자동 전환합니다.
통합측량 종료하기
각 측량을 개별적으로 끝냄으로써 통합측량을 종료할 수 있습니다. 또는 '통합측량 종료'를
선택함으로써 GNSS 측량과 광파측량을 한번에 종료할 수도 있습니다.
통합측량에서 eBubble 사용하기
틸트 센서가 내장된 GNSS 수신기를 사용한다면 eBubble 을 표시할 수 있지만 모든
광파측정에 '틸트 자동 측정'이 지원되지 않으며 틸트 경고가 나오지 않습니다.
팁
• eBubble 을 표시하거나 숨기려면 CTRL + L 을 누릅니다.
• eBubble 을 옮기려면 eBubble 을 누른 채 새 위치로 드래그합니다.
• eBubble 설정을 구성하려면 [측량기 / 수신기 설정]을 선택합니다.
• eBubble 은 수신기 LED 패널에 정렬됩니다. eBubble 을 올바로 작동하려면 LED
패널을 사용자 쪽으로 향하게 해야 합니다(즉, 사용자가 수신기 LED 패널을 바로
바라보아야 함).

F
335
IS 로버 - 통합측량봉
통합측량 스타일로써 측량을 할 때 IS 로버 측량봉을 사용할 수 있습니다.
자세한 내용은 다음을 참조하십시오:
• IS 로버 설정하기
• IS 로버 측량봉 사용하기
IS 로버 설정하기
IS 로버 측량봉은 통합측량 스타일 의 일부로서 설정됩니다.
IS 로버 측량봉을 설정할 때 '프리즘-안테나 옵셋'을 입력하십시오. 이 옵셋은 프리즘
중심점으로부터 GNSS 안테나 위치까지 측정됩니다. GNSS 안테나 위치는 GNSS 측량
스타일의 '로버 옵션' 화면에서 정의됩니다. 이 화면은 통합측량 스타일에 의해 참조됩니다.
다음 표는 프리즘 중심점으로부터 Trimble R8 안테나까지의 옵셋 거리입니다.
프리즘 유형 안테나 마운트 하단까지
측정한 옵셋
VX/S 시리즈 MultiTrack 0.034 m
VX/S 시리즈 360 0.057 m
RMT606 0.033 m
다음 표는 프리즘 중심점으로부터 Trimble R10 수신기 안테나까지의 옵셋 거리입니다.
프리즘 유형 퀼 릴리스 하단까지
측정한 옵셋
R10 360? 0.028 m
VX/S 시리즈 MultiTrack 0.034 m
참조 - 부정확한 안테나 측정법이 설정되면 GNSS 안테나 높이에 부정확한 옵셋이 적용됩니다.
IS 로버 측량봉 사용하기
통합측량에서 GNSS 높이를 자동 업데이트 하려면 'IS 로버'를 선택하고 타겟 프리즘 높이를
사용해야 합니다. 'IS 로버' 옵션이 활성화되어 있는 경우, 광파 타겟 높이를 변경하면 IS
스타일에서 설정된 '프리즘-안테나 옵셋'을 토대로 GNSS 안테나 높이가 자동 업데이트
됩니다.
IS 로버 높이 변경하기:
1. '프리즘-안테나 옵셋'이 올바로 설정되어 있고 RTK 스타일에 설정된 안테나 '종류'와
'측정높이'에 적용되는지 확인하십시오.

F
336
2. 상태표시바에서 타겟 아이콘을 탭해 해당 타겟을 선택합니다.
3. '타겟 높이'(프리즘 중심점까지 높이)를 입력합니다.
타겟 화면을 닫기 전에는 업데이트된 높이가 상태표시바에 표시되지 않습니다.
4. '안테나'를 탭하여 입력 타겟 높이, 프리즘-안테나 옵셋, 계산 안테나 높이를
확인합니다. 이 단계는 생략해도 됩니다.
5. '수용'을 탭합니다.
측량 - 이미징
Trimble V10 이미징 로버
Trimble V10 이미징 로버는 360 도 파노라마를 캡처할 수 있게 합니다. 파노라마를 캡처해
아무 측정점과 연관시키거나 광파 측량이나 GNSS 측량시 파노라마 캡처링과 포인트 측정
워크플로우를 결합할 수 있습니다. 이것을 위해서는 다음과 같은 별도 장비를 V10 카메라
헤드의 퀵 릴리스 커넥터에 연결해야 합니다.
• 광파 측량인 경우에는 Trimble 360 프리즘 연결
• GNSS 측량인 경우에는 Trimble R10 수신기 연결
V10 은 Trimble Tablet 2 와 함께 사용 가능하며 비 Trimble Windows 컴퓨터를 지원합니다.
자세한 사항은 다음을 참조하십시오.
광파 측량에서 포인트 측정시 파노라마 캡처
GNSS 측량에서 포인트 측정시 파노라마 캡처
포인트에 파노라마 첨부
높이 측정 방식
V10 카메라 캘리브레이션 점검
V10 자력계 캘리브레이션
장비 설치
이 단원에서는 장비 설치 방법에 대해 간략히 설명합니다. 자세한 장비 설치 정보는 Trimble
V10 이미징 로버 사용 안내서를 참조하십시오.
참조 - 자력계 캘리브레이션과 카메라 캘리브레이션을 정기적으로 점검해야 합니다.
전원 폴대는 V10 이미징 로버에 사용하기 위해 특별히 제작되었습니다. 그 충격 흡수 말단부는
매번 측량기를 지상에 위치시킬 때 측량기에 가해지는 관성력을 완충하는 역할을 합니다.

F
337
전원 폴대에 카메라 헤드 부착하기:
1. 카메라 헤드를 전원 폴대에 갖다댑니다.
2. 연결부가 나올 때까지 전원 폴대를 돌립니다.
3. 카메라 헤드를 연결부에 집어넣습니다.
4. 카메라 헤드를 돌려 전원 폴대에 단단히 끼웁니다.
V10 에 360 프리즘이나 Trimble R10 수신기 연결하기:
참조 - 프리즘을 부착하기 전에 퀵 릴리스 커버를 빼내야 합니다. 퀵 릴리스 커버를 잡은 채 퀵
릴리스 버튼을 아래로 누르면 빠집니다. 퀵 릴리스 버튼을 누른 상태에서 퀵 릴리스 커버를
빼냅니다.
1. 퀵 릴리스 버튼을 아래로 누릅니다.
2. 퀵 릴리스 버튼을 누른 상태에서 프리즘이나 수신기를 카메라 헤드에 연결합니다.
3. 퀵 릴리스 버튼을 놓습니다.
4. 퀵 릴리스가 제자리에 들어가 잠기도록 프리즘이나 수신기를 꽉 누릅니다. 카메라
상부의 노란 고무 마개가 꽉 눌려야 프리즘/수신기와 카메라 헤드의 연결부 사이로 물이
들어가는 일이 없습니다.
5. 퀵 릴리스 버튼이 정점 위치로 되돌아갔는지 점검함으로써 퀵 릴리스가 제대로
잠겨졌는지 확인합니다.

F
338
V10 을 Tablet 컨트롤러에 부착하려면 USB-미니 USB 케이블을 사용합니다. USB 커넥터를
Tablet 에 집어넣고 미니 USB 커넥터를 V10 카메라 헤드의 소켓에 집어넣습니다.
광파 측량에서 포인트 측정시 파노라마 캡처

F
339
광파 측량에서 '방식'이 '각도와 거리' 또는 '평균 관측치'로 설정된 경우, Topo 점 측정시
파노라마를 캡처할 수 있습니다.
1. 평소대로 측량을 시작합니다. 자세한 사항은 광파 측량에서 Topo 점 측정 참조
2. V10 에 연결합니다. 자세한 사항은 Trimble V10 이미징 로버 참조
3. 상태표시줄에서 프리즘 아이콘에 의해 나타난 대로 타겟 유형이 "V10 의 R10 360"인지
확인합니다.
4. [타겟 높이] 필드에 값을 입력합니다.
참조 - "V10 의 R10 360" 프리즘 유형을 사용할 때 타겟 높이는 전원 폴대 사용시 V10
하단까지, 삼각대 사용시 V10 확장부의 레버까지 측정되도록 합니다. 이 설정을 하려면
[높이] 필드 옆의 화살표를 누른 뒤 적합한 방식을 선택합니다.
5. [파노라마] 확인란을 선택합니다.
6. 포인트를 측정하기 전에 V10 eBubble 을 써서 프리즘이 수평을 이루는지 확인합니다.
'포인트 측정' 화면에서 eBubble 을 보려면 화살표를 눌러 소프트키 둘째 줄을 액세스한
뒤 eBubble 을 누릅니다. 또는 아무 화면에서나 Ctrl + L 을 눌러 V10 eBubble 을
보아도 됩니다.
참조 - 파노라마 캡처 도중 전원 폴대가 연직으로 흔들림 없이 유지되도록 이각대를
사용해야 합니다.
7. '측정'을 눌러 데이터 기록을 시작합니다.
8. 포인트를 저장하려면 '저장'을 누릅니다.
'저장'을 누른 후 파노라마가 캡처됩니다.
9. '저장'을 눌러 파노라마를 저장합니다.
모든 파노라마는 작업 폴더에 위치한 폴더 명 "<jobname>_images"에 저장됩니다.
데이터를 Trimble Business Center 에 가져올 때 상대 경로를 유지해야 합니다. 그렇지
않으면 소프트웨어가 파노라마를 찾지 못하게 됩니다.
팁
• '파노라마' 화면에서 섬네일을 누르면 큰 이미지를 볼 수 있습니다.
• 파노라마를 다시 캡처하려면 '다시 실행'을 누릅니다. 파노라마를 버리고 포인트를
삭제하려면 '버리기'를 누릅니다. 파노라마만 버리려면 Esc 를 누릅니다.
참조 - 키입력하거나 목록에서 선택하는 포인트의 파노라마를 캡처하려면 포인트에 파노라마
첨부 를 참조하십시오.
GNSS 측량에서 포인트 측정시 파노라마 캡처
GNSS 측량에서 Topo 점, 관측된 기준점, 캘리브레이션 점 또는 Rapid 점을 측정할 때
파노라마를 캡처할 수 있습니다.
1. 평소대로 측량을 시작합니다. 자세한 사항은 GNSS 측량에서 Topo 점 측정 참조

F
340
참조 - GNSS 측량에서 인터넷 연결로 보정 데이터를 얻고 있고 측량 시작 전에 인터넷
연결이 수립되면 측량을 시작하기 위해 태블릿으로부터 V10 을 분리해야 합니다.
그렇지 않으면 측량이 시작되지 않으며, 경우에 따라서는 GNSS 수신기와의 연결이
끊어질 수도 있습니다.
2. V10 에 연결합니다. 자세한 사항은 Trimble V10 이미징 로버 참조
3. [타겟 높이] 필드에 값을 입력하고, [높이 지점] 필드의 설정이 전원 폴대 사용시에는
V10 하단, 삼각대 사용시에는 V10 확장부의 레버가 되도록 합니다.
4. 아직 QC, 정밀도, 틸트 설정 을 구성하지 않았다면 '옵션'을 눌러 이것들을 구성합니다.
5. [파노라마] 확인란을 선택합니다.
6. 포인트를 측정하기 전에 eBubble 을 써서 안테나가 수평을 이루는지 확인합니다.
V10 과 Trimble R10 수신기이 연결되어 있을 때 eBubble 에 나오는 정보는 Trimble
R10 수신기로부터 스트리밍됩니다.
참조 - 파노라마 캡처 도중 전원 폴대가 연직으로 흔들림 없이 유지되도록 이각대를
사용해야 합니다.
7. 안테나를 흔들림이 없이 연직 상태로 두고 '측정'을 탭하여 데이터 기록을 시작합니다.
Static 아이콘이 상태 표시바에 나옵니다.
8. 사전 설정된 선점 시간과 정밀도, 틸트 설정에 도달하게 되면 '저장'을 누릅니다.
'저장'을 누른 후 파노라마가 캡처됩니다.
9. '저장'을 눌러 파노라마를 저장합니다.
모든 파노라마는 작업 폴더에 위치한 폴더 명 "<jobname>_images"에 저장됩니다.
데이터를 Trimble Business Center 에 가져올 때 상대 경로를 유지해야 합니다. 그렇지
않으면 소프트웨어가 파노라마를 찾지 못하게 됩니다.
팁
• '파노라마' 화면에서 섬네일을 누르면 큰 이미지를 볼 수 있습니다.
• 파노라마를 다시 캡처하려면 '다시 실행'을 누릅니다. 파노라마를 버리고 포인트를
삭제하려면 '버리기'를 누릅니다. 파노라마만 버리려면 Esc 를 누릅니다.
참조 - 키입력하거나 목록에서 선택하는 포인트의 파노라마를 캡처하려면 포인트에 파노라마
첨부 를 참조하십시오.
포인트에 파노라마 첨부
컨트롤러가 V10 이미징 로버 에 연결되어 있을 경우, 키입력하거나 목록에서 선택하는
포인트의 파노라마를 캡처할 수 있습니다.
참조 - 일단 측량을 시작했거나 혹은 다른 센서에 연결되어 있어야만 이 작업을 할 수 있는
것은 아닙니다.
1. [측량기 / V10 파노라마]를 누릅니다.
2. 포인트 명을 입력하거나 목록에서 포인트를 선택합니다.

F
341
존재하지 않는 포인트 명을 입력하면 X,Y,표고 필드에 좌표를 키입력할 수 있습니다.
좌표가 없는 포인트의 파노라마를 캡처하려면 이 화면에서 좌표 필드를 공백으로
두십시오.
3. 전원 폴대 사용시에는 V10 하단까지, 삼각대 사용시에는 V10 확장부의 레버까지
측정한 기계고를 입력합니다. 이 설정을 하려면 [높이] 필드 옆의 화살표를 누른 뒤
적합한 방식을 선택합니다.
참조 - 파노라마 캡처 도중 전원 폴대가 연직으로 흔들림 없이 유지되도록 이각대를
사용해야 합니다.
4. eBubble 로 폴대 틸트를 확인합니다. 버블이 틸트 허용범위 이내이면 '시작'을 눌러
파노라마를 캡처합니다.
5. '파노라마' 화면에서 섬네일을 누르면 큰 이미지를 볼 수 있습니다. 파노라마를
저장하려면 '저장'을 누릅니다. 다시 파노라마를 캡처하려면 '다시 실행'을 누릅니다.
파노라마를 버리려면 Esc 를 누릅니다.
모든 파노라마는 작업 폴더에 위치한 폴더 명 "<jobname>_images"에 저장됩니다.
데이터를 Trimble Business Center 에 가져올 때 상대 경로를 유지해야 합니다. 그렇지
않으면 소프트웨어가 파노라마를 찾지 못하게 됩니다.
높이 측정 방식
V10 이미징 로버 에 연결되어 있을 때 사용되는 측정 방식은 현재 사용 중인 다른 장비에 따라
달라집니다. 이 측정 방식은 소프트웨어에 선택된 측정 방식과 일치해야 합니다.
전원 폴대에 장착된 360 프리즘의 V10
다음 그림을 참조하십시오. (1)은 V10, (2)는 360 프리즘, (3)은 V10 하단, (4)는 V10
포토그래메트리 센터, (5)는 폴대 하단에서 프리즘 중심까지 보정 후 높이입니다.

F
342
삼각대에 장착된 360 프리즘의 V10
고정확도 측정을 위해서나 캘리브레이션 점검시에는 V10 전원 마운트에 V10 을 부착한 뒤
삼각대에 설치해야 합니다. V10 확장부 하단까지 측정하십시오.
다음 그림을 참조하십시오. (1)은 V10, (2)는 360 프리즘, (3)은 V10 확장부 레버, (4)는 V10
포토그래메트리 센터, (5)는 지상 마크에서 프리즘 중심까지 보정 후 높이, (6)은 미보정
높이입니다.

F
343
전원 폴대에 장착된 Trimble R10 수신기의 V10
다음 그림을 참조하십시오. (1)은 V10, (2)는 Trimble R10 수신기, (3)은 V10 하단, (4)는 V10
포토그래메트리 센터, (5)는 폴대 하단에서 APC 까지 보정 후 높이입니다.

F
344
삼각대에 장착된 Trimble R10 수신기의 V10
고정확도 측정을 위해서나 캘리브레이션 점검시에는 V10 전원 마운트에 V10 을 부착한 뒤
삼각대에 설치해야 합니다. V10 확장부 레버까지 측정하십시오.
다음 그림을 참조하십시오. (1)은 V10, (2)는 Trimble R10 수신기, (3)은 V10 확장부 레버,
(4)는 V10 포토그래메트리 센터, (5)는 지상 마크에서 APC 까지 보정 후 높이, (6)은 미보정
높이입니다.

F
345
V10 카메라 캘리브레이션 점검
V10 이미징 로버 의 카메라 캘리브레이션을 점검하려면 카메라 필드 캘리브레이션 점검을
수행한 뒤 Trimble Business Center 에서 카메라 캘리브레이션 데이터가 든 작업을
처리합니다.
캘리브레이션 점검 이미지는 작업 폴더에 위치한 폴더 명 "<jobname>_images"에 저장됩니다.
데이터를 Trimble Business Center 에 가져올 때 상대 경로를 유지해야 합니다. 그렇지 않으면
소프트웨어가 해당 이미지를 찾지 못하게 됩니다.
참조 - 카메라 캘리브레이션 점검은 카메라를 캘리브레이션하거나 '보정'하지 않습니다.
카메라 캘리브레이션이 여전히 사양 범위 내인지 평가하기 위한 이미지 수집에 쓰이는
절차입니다.
1. V10 설정을 선택합니다.
2. '점검'을 누릅니다.

F
346
3. V10 에서 월 타겟을 마운트할 벽까지의 거리(지정 한도 이내일 것)를 입력합니다.
4. 지정 한도 이내의 측량기 높이를 입력합니다.
5. '다음'을 누릅니다.
6. 소프트웨어에서 표시된 대로 지정 한도 이내에 타겟을 위치시킵니다.
7. 월 타겟 중심까지의 높이를 입력합니다.
8. 벽에서 플로어 타겟 중심까지의 거리를 입력합니다.
9. '다음'을 누릅니다.
10. 빨간 선이 타겟 중심을 관통할 때까지 V10 을 회전시킵니다. '다음'을 눌러 이미지 쌍을
저장합니다. 모든 이미지 쌍을 캡처할 때까지 이 단계를 반복합니다.
11. Trimble Business Center 에서 작업을 처리합니다.
자세한 내용은 Trimble V10 이미징 로버 사용 안내서를 참조하십시오.
V10 eBubble 옵션
V10 에 틸트 센서가 내장되어 있어 eBubble(전자 버블)을 사용할 수 있습니다.
참조 - V10 뿐 아니라 내장 틸트 센서가 있는 GNSS 수신기에 연결되어 있으면 GNSS
수신기에 대한 eBubble 만 Trimble Access 소프트웨어에서 이용할 수 있습니다. 자세한
정보는 수신기 eBubble 옵션 을 참조하십시오.
V10 eBubble 의 구성 설정을 하려면 메인 메뉴에서 [측량기 / eBubble 옵션]을 선택하거나
eBubble 창의 좌측 상단 구석에 있는 설정 아이콘을 누릅니다. 다음 설정을 구성할 수
있습니다.
옵션 설명
eBubble
감도
지정된 감도 각에 대해 버블이 2mm 움직입니다. 감도를 줄이려면 큰 각을
선택합니다.
틸트 허용치
V10 이 틸트할 수 있는 허용 범위의 최대 반경을 정합니다.
허용 범위는 0.001m 부터 1.000m 까지입니다.
현재 안테나 높이로 계산된 틸트 거리가 표시됩니다.
eBubble
반응 움직임에 대한 eBubble 의 반응도를 조절합니다.
eBubble 표시
eBubble 을 표시하려면 eBubble 소프트키를 누릅니다.
버블 색 뜻
녹색 지정된 틸트 허용범위 이내
빨간색 지정된 틸트 허용범위 밖
팁
• 화면에서 eBubble 창을 새 위치로 옮기려면 eBubble 을 길게 눌러 새 위치로 끕니다.

F
347
• 어느 화면에서든지 eBubble 을 표시하거나 숨기려면 CTRL + L 을 누릅니다.
V10 자력계 캘리브레이션
자력계는 파노라마의 방향이 정확히 잡혀질 수 있도록 V10 이미징 로버 가 향하는 방향을
계산합니다. 전원 로드의 장비에 대한 구성이 바뀔 때마다, 이를테면 R10 수신기나 Trimble
360 프리즘을 추가 또는 제거하는 경우, 자력계를 캘리브레이션하는 것이 좋습니다.
경고 - 자력계의 성능은 가까이 있는 금속성 물체(차량이나 중장비 따위) 또는 자기장 유발
물체(고압 상공/지중 전선줄 등)의 영향을 받습니다. 항상 자기장 방해 원천으로부터 떨어져
캘리브레이션을 하십시오. 실제에 있어서는 보통 옥외 장소를 의미합니다.
참조 - 자기장 방해 원천 가까이에서 자력계를 캘리브레이션한다고 이들 물체의 간섭이
'보정'되지 않습니다.
자력계 캘리브레이션 방법
1. '측량기' 화면에서 'eBubble 옵션'을 누른 뒤 '보정'을 누릅니다.
2. 자력계 캘리브레이션을 하기 위해 '보정'을 누릅니다.
3. '시작'을 누른 뒤 캘리브레이션이 완료될 때까지 화면상의 표시대로 V10 을 돌립니다.
참조
• 폴대를 떨어트린다거나 해서 V10 에 심한 무리가 가는 경우에는 자력계를 다시
캘리브레이션해야 합니다.
• 캘리브레이션이 완료되기 전에 '취소'를 누르면 기존 자력계 캘리브레이션이
사용됩니다.
• '캘리브레이션' 화면에서 V10 에 대해 표시되는 런타임은 직전 캘리브레이션 이후
V10 의 총 가동 시간입니다.
• 캘리브레이션 세부 정보는 작업에 저장되며, [작업 / 작업 검토]를 실행해 검토할 수
있습니다.
측량 - 측설
측설 - 출력 모드 설정
수행 중인 측량이 광파 인지 아니면 GNSS 인지 여하에 따라 표시 화면이 달라집니다.
광파 측량
광파 측량의 경우, 측설 그래픽 표시 화면 에 광파 측량기를 기준점으로 한 방향이 표시됩니다.
광파 측량의 경우, 측설 방향과 측설 그래픽 표시 화면 의 출력 모드를 설정할 수 있습니다.

F
348
'옵셋 & 측설 방향'은 측량기를 기준으로 측설 방향을 설정할 것인지, 아니면 타겟을 기준으로
하거나 자동으로 할 것인지 정하는 옵션입니다. '자동' 설정을 선택하면 측량기에 대한 연결이
Servo 인지 로봇형인지 여하에 따라 자동으로 설정됩니다.
'출력 모드'는 그래픽 내비게이션 화면을 설정하는 옵션입니다.
'출력 모드'가 '방향 및 거리'로 설정된 경우, 그래픽 화면에 나오는 것:
o 사용자가 가야 할 방향을 가리키는 큰 화살표. 해당 포인트에 가까이 다가가면 이
화살표가 안/바깥 및 좌/우 방향으로 바뀝니다.
'출력 모드'가 '안/바깥 및 좌/우'로 설정된 경우, 그래픽 화면에 나오는 것:
o 광파 측량기를 기준점으로 안/바깥 및 좌/우 방향
표시 화면을 설정하려면:
1. the Trimble Access 메뉴에서 [설정 / 측량 스타일 / <스타일 명> / 측량기]를
선택합니다.
2. 다음과 같이 '옵셋 & 측설 방향'을 설정합니다.
o 자동 - '측량기 기준'(Servo 연결시)이나 '타겟 기준'(로봇형 측량시)의 방향
o 측량기 기준 (측량기 뒤에 서있음) - 측량기를 기준으로 했을 때, 즉 측량기에서
타겟을 바라보았을 때의 안/바깥 및 좌/우 방향
o 타겟 기준 (타겟에 서있음) - 타겟을 기준으로 했을 때, 즉 타겟에서 측량기를
바라보았을 때의 안/바깥 및 좌/우 방향
3. '수용'을 누른 뒤 '측설'을 선택합니다.
4. '출력 모드'를 설정합니다:
o 방향 및 거리 - GNSS 측설과 비슷한 이 큰 화살표를 이용하여 내비게이션을
합니다.
해당 포인트에 가까이 다가가면 표시 화면이 안/바깥 및 좌/우 화면으로 자동
전환됩니다.
o 안/바깥 및 좌/우 - 측량기를 기준점으로 안/바깥 및 좌/우 방향을 이용하여
내비게이션
5. [델타] 필드에서 다음 중 하나의 옵션을 선택합니다.
o 거리 - 거리만 이용하여 포인트를 찾아감
o 델타 그리드 - 델타 그리드 값으로써 포인트를 찾아감
o 스테이션과 옵셋 - 선이나 호의 측설시 스테이션과 옵셋을 이용하여 포인트를
찾아감
'선까지'나 '호까지' 측설하는 경우, 스테이션과 옵셋 화면에는 스테이션, 수평
옵셋, 수직 거리, 경사도가 표시됩니다.
'선상의 스테이션'이나 '호상의 스테이션, '스테이션/선으로부터 옵셋',
'스테이션/호로부터 옵셋'의 측설시, 화면에는 스테이션, 수평 옵셋, 수직 거리,
델타 스테이션, 델타 수평 옵셋이 나옵니다.
6. [거리 허용 편차] 필드에는 거리 허용 오차를 명시합니다. 타겟이 포인트로부터 이 거리
이내에 있으면 측설 화면에서 거리가 정확하다고 표시됩니다.

F
349
7. [각도 허용 편차] 필드에는 각도 허용 오차를 명시합니다. 광파 측량기가 포인트로부터
이 각도 미만만큼 돌려져 있으면 측설 화면에서 각도가 정확하다고 표시됩니다.
8. DTM 파일이 일반 측량 소프트웨어에 전송되었다면 [DTM 에서 절토/성토 표시]
확인란을 선택할 수 있는데 이 DTM 을 기준으로 한 절토나 성토가 그래픽 표시 화면에
표시됩니다. [DTM] 필드는 사용할 DTM 의 이름을 명시할 때 씁니다. 필요한 경우,
수직 옵셋을 지정하여 DTM 을 높이거나 낮추도록 합니다.
팁
'측설' 화면에서 '옵션'을 탭함으로써 현행 측량의 설정을 구성할 수도 있습니다.
GNSS 측량
실시간 GNSS 측량시 측설 그래픽 표시 화면 모드를 조정함으로써 화면 중심에 포인트를
고정할지, 아니면 측량자의 위치를 고정할지 정할 수 있습니다.
표시 화면을 설정하려면:
1. the Trimble Access 메뉴에서 [설정 / 측량 스타일 / <스타일 명> / 측설]을
선택합니다.
2. [출력 모드] 필드를 '타겟 중심'이나 '측량자 중심'으로 설정합니다.
3. [델타] 필드에서 다음 중 하나의 옵션을 선택합니다.
o 방위각과 거리 - 방위각과 거리로써 포인트를 찾아감
o 델타 그리드 - 델타 그리드 값으로써 포인트를 찾아감
o 스테이션과 옵셋 - 스테이션과 옵셋으로써 포인트를 찾아감
'선까지'나 '호까지' 측설하는 경우, 스테이션과 옵셋 화면에는 스테이션, 수평 옵셋,
수직 거리, 경사도가 표시됩니다.
'선상의 스테이션'이나 '호상의 스테이션, '스테이션/선으로부터 옵셋',
'스테이션/호로부터 옵셋'의 측설시, 화면에는 스테이션, 수평 옵셋, 수직 거리, 델타
스테이션, 델타 수평 옵셋이 나옵니다.
4. [디스플레이 배향] 필드에서 설정을 하나 선택합니다. 선택 가능한 옵션:
o 이동 방향 - 화면 상단이 이동 방향의 포인트를 가리키도록 스크린이 배향됩니다.
o 북쪽 - 북쪽 화살표가 화면 위쪽을 가리키도록 스크린이 배향됩니다.
o 기준 방위각:
포인트의 경우, '측설' 옵션이 방위각 기준 으로 설정될 때 스크린이
지정된 방위각으로 배향됩니다.
선의 경우, 스크린이 선 방위각으로 배향됩니다.
참조
o 포인트 측설 시 '디스플레이 배향'이 '기준 방위각'으로 설정되어 있고 '측설'
옵션이 '방위각 기준'으로 설정되어 있지 않으면 디스플레이 배향은 '이동
방향'으로 되돌아갑니다.
o TSC3 나 Trimble Slate 컨트롤러를 사용할 때 '디스플레이 배향'이 '북쪽'이나
'기준 방위각'으로 설정되어 있다면 콤파스는 무시됩니다.

F
350
5. DTM 파일이 일반 측량 소프트웨어에 전송되었다면 [DTM 에서 절토/성토 표시]
확인란을 선택할 수 있는데 이 DTM 을 기준으로 한 절토나 성토가 그래픽 표시 화면에
표시됩니다. [DTM] 필드는 사용할 DTM 의 이름을 명시할 때 씁니다. 필요한 경우,
수직 옵셋을 지정하여 DTM 을 높이거나 낮추도록 합니다.
팁
'측설' 화면에서 '옵션'을 탭함으로써 현행 측량의 설정을 구성할 수도 있습니다.
측설 - 그래픽 표시 화면 이용
측설 작업시 그래픽 표시 화면을 이용하면 포인트 찾아가기가 쉬워집니다. 수행 중인 측량이
광파 인지 아니면 GNSS 인지 여하에 따라 표시 화면이 달라집니다.
팁 - TSC3 이나 Trimble Slate 컨트롤러로 찾아가기를 할 경우 보조 도구로 내장 컴퍼스를 쓸
수 있습니다. 자세한 사항은 컴퍼스 를 참조하십시오.
광파
광파 측량시 그래픽 표시 화면의 이용:
'방향 및 거리' 모드의 사용시:
1. 표시 화면을 몸 앞에서 잡고 전방을 향하여 화살표 방향으로 걸어갑니다. 화살표는 해당
포인트의 방향을 가리킵니다.
2. 포인트의 10 피트(3 m) 안으로 다가가게 되면 화살표가 사라지고 측량기를 기준점으로
한 안/바깥 및 좌/우 방향이 나옵니다. 이 모드에서는 아래에 기재된 방식대로
내비게이션을 하십시오.
참조 - 해당 위치로 찾아갈 경우, 타겟 가까이 다가갈 때와 큰 내비게이션 화살표가
사라질 때 그리드가 표시됩니다. 타겟에 더 가까이 다가가면 그리드 스케일이 바뀝니다.
'안/바깥 및 좌/우' 모드의 사용시:
1. 첫 표시 화면에는 측량기를 돌릴 방향 및 측량기가 표시해야 할 각도, 직전
측설점으로부터 현재 측설중인 포인트까지의 거리가 나타납니다.
2. 그에 맞게 측량기를 돌리고(제대로 되면 굵은 백색 화살표가 2 개 나옴) 측량봉 기사를
인도하여 올바로 위치시킵니다.
Servo 측량기의 사용시 측량 스타일의 [Servo 자동 돌기] 필드가 '수평&수직각'이나
'수평각만'으로 설정되어 있다면 측량기가 자동으로 해당 포인트로 돕니다.
로봇형 측량을 하고 있거나 측량 스타일의 [Servo 자동 돌기] 필드가 '끔'으로 설정되어
있다면 측량기가 자동으로 돌지 않습니다. 측량기를 화면상의 각도로 돌리려면
'돌리기'를 탭하십시오.
3. 측량기가 TRK 모드 하에 있지 않다면 '측정'을 탭하여 거리 측정을 합니다.
4. 측량봉 기사가 얼마나 다가와야 할지, 아니면 더 떨어져야 할지가 화면상에 나타납니다.

F
351
5. 측량봉 기사를 인도한 다음, 다시 거리를 측정합니다.
6. 위의 2 - 5 단계를 반복함으로써 정확한 포인트를 찾아낸 후(굵은 백색 화살표가 4 개
나타남), 표시를 해둡니다.
7. 타겟까지의 측정치가 각도 및 거리의 허용범위 내라면 아무 때나 '저장'을 탭하여
현재의 측정치를 수용합니다.
측량기가 TRK 모드 하에 있고 고정밀도의 거리 측정치가 필요하다면 '측정'을 탭하여
STD 측정을 한 후, '저장'을 탭하여 그 측정치를 수용합니다.
STD 측정을 폐기하고 측량기를 TRK 모드로 되돌리려면 'Esc'를 탭합니다.
타겟에서 원격으로 로봇형 측량기를 쓰고 있다면:
o 측량기가 움직이면서 프리즘을 자동 추적합니다.
o 측량기가 그래픽 표시화면을 계속적으로 업데이트 합니다.
o 그래픽 표시화면이 반전되고 화살표가 타겟(프리즘)으로부터 측량기 방향으로
표시됩니다.
GNSS
GNSS 측량에서 그래픽 표시화면을 이용하여 포인트 찾아가기를 하는 경우, 해당
포인트로부터 어느 정도 떨어져 있을 때에는 화면에 큰 찾아가기 화살표가 나왔다가 점차
가까이 다가가게 되면 화살표가 사라지고 대신 눈알 모양의 타겟이 나타납니다.
참조 - 디스플레이 배향 이 '이동 방향'으로 설정된 경우
• 화살표는 측량자가 항상 전진하는 것으로 가정합니다
• 눈알 모양의 타겟은 측량자가 항상 전진하는 것으로 가정하지 않습니다.
GNSS 측량시 그래픽 표시 화면의 이용:
1. 표시 화면을 몸 앞에서 잡고 전방을 향하여 화살표 방향으로 걸어갑니다. 화살표는
측정하고자 하는 포인트의 방향을 가리킵니다.
2. 포인트의 10 피트(3 m) 안으로 다가가게 되면 화살표가 사라지고 대신 눈알 모양의
타겟이 나타납니다.
눈알 모양의 타겟이 나타날 때 방향을 바꾸지 마십시오. 계속 동일한 방향으로 향하되
전후방과 좌우측으로만 이동하십시오.
참조 - 포인트, 선, 호, 선형을 측설할 때 디스플레이 델타가 '델타 그리드'로
설정되었다면 타겟 가까이 다가갈 때와 큰 내비게이션 화살표가 사라질 때 그리드가
표시됩니다. 타겟에 더 가까이 다가가면 그리드 스케일이 바뀝니다.
3. 열십자 기호(측량자의 현 위치를 나타냄)가 눈알 모양의 타겟(포인트를 나타냄) 위에
포개질 때까지 계속 전진합니다. 이 포인트를 표시해 둡니다.
측설 - 옵션
측량 스타일을 새로 만들거나 기존의 것을 편집할 때 측설 설정을 구성하도록 합니다.

F
352
[측설]을 선택하여 측설점 내역 과 측설 출력 모드 를 설정합니다.
측설 입력시 토탈 스테이션 EDM 이 TRK 모드로 설정되는 것을 원하지 않으면 [측설을 위한
TRK 이용] 확인란을 선택 해제하십시오.
'측설' 화면에서 '옵션'을 누르는 방식으로 현행 측량의 설정을 구성할 수도 있습니다.
포인트를 측설한 후 이 포인트를 포인트 측설 목록에서 제거하고 싶지 않다면 [목록에서
측설점 제거] 확인란을 선택 해제하도록 합니다.
TSC3 나 Trimble Slate 컨트롤러를 사용할 때 '측설' 화면에서 '옵션'을 눌러 내장 콤파스 를
활성화/해제합니다.
GNSS 측량에서 자동 측정 옵션을 선택하면 '측정' 키를 누를 때 측정이 자동 시작됩니다.
측설점 내역
측설점 내역은 실시간 측량 스타일을 만들거나 편집시 '측설' 옵션을 이용하여 설정합니다.
또는 측설 화면상에서 '옵션'을 탭함으로써 설정할 수도 있습니다.
저장 전에 보기 , 수평 허용 편차 , 호 측설 델타 포맷 , 측설점 명 , 측설점 코드 , 그리드 델타
저장 을 설정할 수 있습니다.
저장 전에 보기 및 수평 허용 편차
포인트를 저장하기 전에 설계점과 측설점간의 차이를 보려면 [저장전에 보기] 확인란을
선택한 후, 다음 중 하나를 실행합니다.
• 매번 그 차이를 보려면 수평 허용 편차를 0.000 m 로 설정합니다.
• 허용 편차의 초과시에만 그 차이를 보려면 수평 허용 편차를 적정한 값으로 설정합니다.
참조 - 측설 델타 값은 측정/측설 포인트 로부터 설계점 까지의 차이로서 보고됩니다.
사용자 정의형 측설 보고서
일반 측량 소프트웨어는 사용자 정의형 측설 보고서 기능이 있어, '저장 전에 보기' 기능이
활성화되어 있을 때 나오는 '측설 델타 확인' 화면 상에서 어떤 측설 정보가 표시되도록 할지
사용자가 정할 수 있습니다.
사용자 정의형 측설 보고서는 다음과 같은 이점이 있습니다.
• 중요한 정보를 먼저 표시할 수 있습니다.
• 사용자의 요건에 맞게 데이터를 주문할 수 있습니다.
• 필요하지 않은 정보는 제거할 수 있습니다.
• 추가 데이터를 계산하여 표시할 수 있습니다. 예를 들어 시공 옵셋을 보고 값에 적용할
수 있습니다.
• 측설 측정이 완료된 후에 포인트 설계 표고를 편집할 수 있습니다.

F
353
• 개별 수직 옵셋 값이 있는 추가 설계 표고를 최고 10 개까지 정의하고 편집할 수
있습니다. 각 추가 설계 표고의 절토/성토가 보고됩니다.
측설 델타 스크린의 포매팅은 다음 세팅도 지원합니다.
• 프롬프트용 글꼴 크기
• 보고값용 글꼴 크기
• 프롬프트용 글꼴 색상
• 보고값용 글꼴 색상
• 와이드스크린 활성화 또는 해제
측설 보고서의 내용과 포맷은 XSLT 스타일 시트에 의해 제어됩니다. 번역된 기본 XSLT 측설
스타일 시트(*.sss) 파일들은 해당 언어 파일과 함께 포함되어 있으며, 일반 측량
소프트웨어에 의해 언어 폴더로부터 액세스할 수 있습니다. 사용자는 사무실에서 새로운
포맷을 만든 후, 이를 컨트롤러의 [System files] 폴더에 복사할 수 있습니다.
[측설 델타 포맷] 필드에서 해당 디스플레이 포맷을 선택하도록 합니다.
다음 목록은 언어 파일에 딸려 제공되는 번역된 측설 보고서, 그리고 이들 보고서에서
제공하는 지원입니다.
• 포인트 - 측설 마크업
o 설계점까지 수직거리(절토/성토)를 간단하게 나타내는 측설 디스플레이를
표시합니다. 해당되는 경우 DTM 까지 수직거리도 표시됩니다.
• 포인트 - 복수 표고 측설
o 포인트 설계 표고(절토/성토 값이 업데이트됨)의 편집과 최고 2 개의 추가 설계
표고의 입력을 가능하게 하는 측설 디스플레이를 표시합니다. 관련 수직 옵셋과
업데이트된 절토/성토 값이 제공됩니다.
• 선 - 측설 마크업
o 설계 위치까지 수직거리(절토/성토)를 간단하게 나타내는 측설 디스플레이를
표시합니다. 선택한 선 측설법에 따라 해당 스테이션 및 옵셋 값이 보고됩니다.
• 호 - 측설 마크업
o 설계 위치까지 수직거리(절토/성토)를 간단하게 나타내는 측설 디스플레이를
표시합니다. 선택한 호 측설법에 따라 해당 스테이션 및 옵셋 값이 보고됩니다.
• DTM - 측설 마크업
o 측설 DTM 까지 수직거리(절토/성토)를 간단하게 나타내는 측설 디스플레이를
표시합니다.
팁 - 다중 측설 스타일 시트 파일을 사용할 경우, Trimble 은 사용자가 the Trimble Access
메뉴에서 [설정 / 측량 스타일 / <스타일 명> / 측설]을 탭해서 측설 델타 포맷을 설정하기를
권장합니다. 포인트, 선, 호, DTM, 도로에 대한 고유한 포맷을 여기서 설정할 수 있습니다.
측설시 '옵션' 내에서 이 포맷을 선택할 수도 있습니다.
참조 - XSLT 스타일 시트를 만드는 것은 프로그래밍 유경험자에게 적합한 고급 절차입니다.
자세한 사항은 www.trimble.com 을 참조하십시오.
측설점 명 및 측설점 코드

F
354
측설점의 이름을 다음과 같이 정할 수 있습니다.
• 다음 '자동 포인트 이름'이나
• 설계점 이름(도로에 대해서는 이용 불가)
또한 측설점의 코드를 다음과 같이 정할 수도 있습니다.
• '설계 명'
• '설계 코드'
• '마지막 코드 사용'
• '설계 스테이션과 옵셋'
설명 의 기본값은 다음과 같습니다.
• 설명이 있는 포인트나 선, 호를 측설할 경우, 측설 포인트의 설명 기본값은 '측설
코드'가 '마지막 코드 사용'으로 설정되어 있지 않는 한 설계 개체의 설명이 됩니다.
'마지막 코드 사용'으로 설정된 경우에는 마지막으로 사용된 설명이 쓰입니다.
• 도로 측설시 설명은 '측설 코드' 설정에 관계 없이 항상 마지막으로 사용된 설명입니다.
그리드 델타 저장
[그리드 델타 저장] 확인란을 설정하십시오. 다음 중 하나를 실행합니다.
• 측설 도중 델타 X 좌표와 델타 Y 좌표, 델타 표고를 표시하고 저장하려면 이 확인란을
선택합니다.
• 델타를 수평거리와 수직거리, 방위각으로 표시하고 저장하려면 이 확인란을 선택
해제하십시오.
참조 - 사용자 정의형 측설 보고서를 사용하는 경우, 사용자의 보고서에 참조되어 있지 않는
한 '그리드 델타 저장' 옵션은 쓰이지 않습니다.
측설 - 포인트
포인트 측설 방법은 여러 가지입니다. 사용자에게 가장 좋은 방법을 선택하십시오.
• 맵으로부터 - 단일 포인트
• 맵으로부터 - 목록 이용
• [측설 / 포인트]로부터 - 단일 포인트
• [측설 / 포인트]로부터 - 목록 이용
• [측설 / 포인트]로부터 - CSV/TXT 파일 이용
자세한 내용은 다음을 참조하십시오.
• GNSS 측설 방법
• 설계 표고 편집하기
맵에서 단일 포인트 측설하기:

F
355
1. 맵에서 다음 중 하나를 실행합니다.
o 측설할 포인트를 선택하고 '측설'을 누릅니다.
o 측설할 포인트를 더블 탭합니다.
2. 다음 중 하나를 실행합니다.
• GNSS 측량에서:
o 안테나 높이가 공백값이면 '측설' 방법 을 선택하고 '안테나 높이'를 입력하고
[높이 지점] 필드를 적절히 설정한 뒤 '시작'을 누릅니다.
o 안테나 높이가 측량 스타일에 설정되었거나 최근에 입력되었다면 안테나 높이를
다시 입력하도록 하는 메시지가 나오지 않습니다.
안테나 높이를 변경하려면 상태표시바의 안테나 아이콘을 누를 때 나오는
화면에서 새 값을 입력합니다. '수용'을 누릅니다.
• 광파 측량에서:
o 타겟 높이를 변경하려면 상태표시바의 타켓 아이콘을 누를 때 나오는 화면에서
새 값을 입력합니다. '수용'을 누릅니다.
3. 그래픽 표시 화면 을 이용하여 해당 포인트로 찾아갑니다.
필요한 경우, 설계 표고 편집 을 하십시오.
4. 포인트가 허용범위 내에 있으면 이 포인트를 측정합니다.
팁
o 틸트 센서가 내장된 GNSS 수신기를 사용할 때:
eBubble 을 눌러 전자 버블을 표시할 수 있습니다.
폴대가 지정 틸트 허용치 를 벗어나면 경고 메시지가 나오게 측량
스타일을 설정할 수 있습니다.
o QC, 정밀도, 틸트 설정 을 구성하려면 '옵션'을 누릅니다.
5. 포인트가 저장되면 맵으로 되돌아 갑니다. 방금 측설한 포인트의 선택이
제거되었습니다. 측설할 다른 포인트를 선택한 뒤 이 과정을 반복합니다.
맵에서 그룹 포인트 측설하기:
1. 측설할 포인트를 맵에서 선택합니다. 소프트키 '측설'을 탭합니다.
측설할 포인트를 맵에서 2 개 이상 선택한 경우에는 '포인트 측설' 화면이 나옵니다. 이
다음 단계로 진행합니다. 맵에서 하나의 포인트를 선택하였다면 제 4 단계로 갑니다.
2. '포인트 측설' 화면에는 측설하고자 선택한 모든 포인트의 목록이 나옵니다. 목록에
포인트를 더 추가하려면 다음 중 하나를 실행합니다.
o '맵'을 탭한 후, 필요한 포인트를 맵에서 선택합니다. '포인트 측설' 화면으로
돌아가려면 '측설'을 탭합니다.
o '추가'를 누른 뒤 나열된 방법 중 하나를 이용해 목록에 포인트를 추가합니다.
3. 측설할 포인트를 선택하려면 맵에서 다음 중 하나를 실행합니다.

F
356
o 해당 포인트 이름을 누릅니다.
o 컨트롤러의 화살표 키를 이용해 그 포인트를 하이라이트한 뒤 '측설'을 누릅니다.
4. 다음 중 하나를 실행합니다.
• GNSS 측량에서:
o 안테나 높이가 공백값이면 '측설' 방법 을 선택하고 '안테나 높이'를 입력하고
[높이 지점] 필드를 적절히 설정한 뒤 '시작'을 누릅니다.
o 안테나 높이가 측량 스타일에 설정되었거나 최근에 입력되었다면 안테나 높이를
다시 입력하도록 하는 메시지가 나오지 않습니다.
안테나 높이를 변경하려면 상태표시바의 안테나 아이콘을 누를 때 나오는
화면에서 새 값을 입력합니다. '수용'을 누릅니다.
• 광파 측량에서:
o 타겟 높이를 변경하려면 상태표시바의 타켓 아이콘을 누를 때 나오는 화면에서
새 값을 입력합니다. '수용'을 누릅니다.
5. 그래픽 표시 화면 을 이용하여 해당 포인트로 찾아갑니다.
필요한 경우, 설계 표고 편집 을 하십시오.
6. 포인트가 허용범위 내에 있으면 이 포인트를 측정합니다.
팁
o 틸트 센서가 내장된 GNSS 수신기를 사용할 때:
eBubble 을 눌러 전자 버블을 표시할 수 있습니다.
폴대가 지정 틸트 허용치 를 벗어나면 경고 메시지가 나오게 측량
스타일을 설정할 수 있습니다.
o QC, 정밀도, 틸트 설정 을 구성하려면 '옵션'을 누릅니다.
7. 포인트가 저장되면 측설 목록에서 그 포인트가 제거되고 측설 포인트 목록으로 되돌아
갑니다. 그 다음 포인트를 선택한 뒤 이 과정을 반복합니다.
측설 메뉴에서 단일 포인트 측설하기:
1. 메인 메뉴에서 [측설 / 포인트]를 선택합니다.
2. 단일 포인트 측설 모드에 있는지 확인합니다.
o [포인트명] 필드가 표시되어 있으면 포인트 측설이 단일 포인트 측설 모드에
있습니다.
o 측설 포인트 목록이 표시되어 있으면 포인트 측설이 목록 측설 모드에 있습니다.
'> 포인트'를 눌러 단일 포인트 측설 모드로 바꾸십시오.
3. 측설할 포인트의 이름을 입력하거나 폽업 화살표를 누른 뒤 다음 중 한 방법으로
포인트를 선택합니다.
방법 설명
목록 현행 작업과 링크 파일에 있는 모든 포인트의 목록에서 선택합니다.
와일드카드 현행 작업과 링크 파일에 있는 모든 포인트를 필터링한 목록에서

F
357
검색 선택합니다.
키입력 측설할 포인트의 좌표를 키입력합니다.
팁 - '최근접'을 누르면 최근접 포인트의 이름이 [포인트명] 필드에 자동으로
들어갑니다.
'최근접'은 현행 작업과 모든 링크 파일을 검색해서 측설점이나 그 측설점의 설계점이
아닌 최근접 포인트를 찾습니다.
4. '포인트 증분'을 입력한 뒤 '측설'을 누릅니다. 다음 중 하나를 실행합니다.
o 포인트 측설 후에 포인트 측설 화면으로 되돌아 가려면 0 또는 ?의 증분을
입력하십시오.
o 그래픽 측설 화면이 그대로 유지되는 상태에서 그 다음 포인트로 자동
증분하려면 유효한 증분값을 입력하십시오.
지정한 증분에 해당되는 포인트가 없으면 측설 후 '취소'를 눌러 이 양식으로
되돌아 갑니다. '찾기' 버튼을 눌러 이용 가능한 그 다음 포인트를 찾아도 됩니다.
이제 0.5 와 같은 소수 증분을 사용할 수 있습니다. 또 문자로 끝나는 포인트 이름의
숫자 부분을 증분할 수도 있습니다. 이를테면 1000a 를 1 만큼 늘여 1001a 로 만들 수
있습니다. 포인트 증분 필드의 고급 폽업 화살표를 누른 뒤 '수치에만 적용' 설정을 선택
해제하면 됩니다.
5. 다음 중 하나를 실행합니다.
• GNSS 측량에서:
o 안테나 높이가 공백값이면 '측설' 방법 을 선택하고 '안테나 높이'를 입력하고
[높이 지점] 필드를 적절히 설정한 뒤 '시작'을 누릅니다.
o 안테나 높이가 측량 스타일에 설정되었거나 최근에 입력되었다면 안테나 높이를
다시 입력하도록 하는 메시지가 나오지 않습니다.
안테나 높이를 변경하려면 상태표시바의 안테나 아이콘을 누를 때 나오는
화면에서 새 값을 입력합니다. '수용'을 누릅니다.
• 광파 측량에서:
o 타겟 높이를 변경하려면 상태표시바의 타켓 아이콘을 누를 때 나오는 화면에서
새 값을 입력합니다. '수용'을 누릅니다.
6. 그래픽 표시 화면 을 이용하여 해당 포인트로 찾아갑니다.
필요한 경우, 설계 표고 편집 을 하십시오.
7. 포인트가 허용범위 내에 있으면 이 포인트를 측정합니다.
팁
o 틸트 센서가 내장된 GNSS 수신기를 사용할 때:
eBubble 을 눌러 전자 버블을 표시할 수 있습니다.
폴대가 지정 틸트 허용치 를 벗어나면 경고 메시지가 나오게 측량
스타일을 설정할 수 있습니다.

F
358
o QC, 정밀도, 틸트 설정 을 구성하려면 '옵션'을 누릅니다.
8. 이 포인트가 저장되면 증분값에 따라 그 다음 측설 포인트가 결정됩니다.
o 증분값에 따른 그 다음 포인트가 있으면 그래픽 측설 화면이 그대로 유지되는
상태에서 그 다음 포인트에 대한 찾아가기 내역이 업데이트됩니다.
o 그 다음 포인트가 없으면 '취소'를 눌러 포인트 측설 화면으로 되돌아가 측설할
그 다음 포인트의 이름을 입력할 수 있습니다. '찾기' 버튼을 눌러 이용 가능한 그
다음 포인트를 찾아도 됩니다.
팁 - 단일 포인트 측설 모드를 쓸 때에도 필요한 모든 포인트를 측설하기 위해 측설 포인트
목록을 사용할 수 있습니다. 그렇게 하려면 측설 목록을 구성하고 '목록에서 측설점 제거'를
활성화해서 단일 포인트 측설 모드로써 포인트 측설을 하면 됩니다. 포인트를 측설함에 따라
포인트가 하나씩 측설 목록에서 제거됩니다. 아직 측설을 하지 않은 포인트를 확인하려면
'목록'을 누르십시오.
측설 메뉴에서 그룹 포인트 측설하기:
1. 메인 메뉴에서 [측설 / 포인트]를 선택합니다.
2. 목록 측설 모드에 있는지 확인합니다.
o 측설 포인트 목록이 표시되어 있으면 포인트 측설이 목록 측설 모드에 있습니다.
o [포인트명] 필드가 표시되어 있으면 포인트 측설이 단일 포인트 측설 모드에
있습니다. '> 목록'을 눌러 목록 측설 모드로 바꾸십시오.
3. '포인트 측설' 화면에는 측설하고자 선택한 모든 포인트의 목록이 나옵니다. 이
목록에는 이전에 목록에 추가했지만 측설하지 않은 포인트가 이미 포함되어 있을 수
있습니다.
목록에 더 많은 포인트를 추가하려면 '추가'를 누른 뒤 열거된 방법 중 하나를 이용해
포인트를 추가합니다.
4. 측설할 포인트를 선택하려면 맵에서 다음 중 하나를 실행합니다.
o 해당 포인트 이름을 누릅니다.
o 컨트롤러의 화살표 키를 이용해 그 포인트를 하이라이트한 뒤 '측설'을 누릅니다.
5. 다음 중 하나를 실행합니다.
• GNSS 측량에서:
o 안테나 높이가 공백값이면 '측설' 방법 을 선택하고 '안테나 높이'를 입력하고
[높이 지점] 필드를 적절히 설정한 뒤 '시작'을 누릅니다.
o 안테나 높이가 측량 스타일에 설정되었거나 최근에 입력되었다면 안테나 높이를
다시 입력하도록 하는 메시지가 나오지 않습니다.
안테나 높이를 변경하려면 상태표시바의 안테나 아이콘을 누를 때 나오는
화면에서 새 값을 입력합니다. '수용'을 누릅니다.
• 광파 측량에서:
o 타겟 높이를 변경하려면 상태표시바의 타켓 아이콘을 누를 때 나오는 화면에서
새 값을 입력합니다. '수용'을 누릅니다.
6. 그래픽 표시 화면 을 이용하여 해당 포인트로 찾아갑니다.

F
359
필요한 경우, 설계 표고 편집 을 하십시오.
7. 포인트가 허용범위 내에 있으면 이 포인트를 측정합니다.
팁
o 틸트 센서가 내장된 GNSS 수신기를 사용할 때:
eBubble 을 눌러 전자 버블을 표시할 수 있습니다.
폴대가 지정 틸트 허용치 를 벗어나면 경고 메시지가 나오게 측량
스타일을 설정할 수 있습니다.
o QC, 정밀도, 틸트 설정 을 구성하려면 '옵션'을 누릅니다.
8. 포인트가 저장되면 측설 목록에서 그 포인트가 제거되고 측설 포인트 목록으로 되돌아
갑니다. 그 다음 포인트를 선택한 뒤 이 과정을 반복합니다.
CSV/TXT 파일이나 다른 작업의 포인트 측설하기
링크 파일의 포인트를 측설하는 방법은 여러 가지입니다. 맵 에 표시된 링크 포인트로부터나
다양한 방법으로 측설 목록 구성 을 합니다.
이 섹션에서는 링크할 필요가 없는 CSV/TXT 파일이나 작업 파일로부터 측설 목록을 구성하는
방법에 대해 설명합니다.
1. 메인 메뉴에서 [측설 / 포인트]를 선택합니다.
2. 목록 측설 모드에 있는지 확인합니다.
o 측설 포인트 목록이 표시되어 있으면 포인트 측설이 목록 측설 모드에 있습니다.
o [포인트명] 필드가 표시되어 있으면 포인트 측설이 단일 포인트 측설 모드에
있습니다. '> 목록'을 눌러 목록 측설 모드로 바꾸십시오.
3. '추가'를 누르고 '파일로부터 선택'을 선택합니다.
4. 선택해서 측설 목록에 추가할 포인트가 든 파일을 선택합니다. 다음 중 하나를
실행하십시오.
o 해당 파일을 누릅니다.
o 컨트롤러 방향 키를 이용해 해당 파일을 하이라이트한 뒤 '수용'을 누릅니다.
5. 고급 측지 가 활성화되어 있고 CSV 나 TXT 파일을 선택하면 링크 파일의 포인트가
그리드 점인지 그리드(로컬) 점인지 명시해야 합니다.
o CSV/TXT 파일의 포인트가 그리드 점이면 '그리드 점'을 선택하십시오.
o CSV/TXT 파일의 포인트가 그리드(로컬) 점이면 '그리드(로컬) 점'을 선택한 뒤
입력 변환을 선택해서 이들을 그리드 점으로 변환하십시오.
나중에 변환을 지정하려면 '미적용, 이것은 나중에 정의될 것입니다'를
선택하고 '수용'을 누릅니다.
디스플레이 변환을 새로 만드려면 '새 변환 만들기'를 선택해서 '다음'을
누른 뒤 필요한 단계 를 거칩니다.
기존 디스플레이 변환을 선택하려면 '변환 선택'을 선택해서 목록으로부터
디스플레이 변환을 선택한 뒤 '수용'을 누릅니다.
6. 선택한 파일의 모든 포인트가 나열됩니다. 목록에 추가할 포인트를 확인하려면 다음 중
하나를 실행합니다.
o '모두'를 누릅니다. 체크 표가 모든 이름 옆에 나옵니다.

F
360
o 포인트 이름을 누릅니다. 선택한 각 포인트의 이름 옆에 체크 표가 나옵니다.
참조 - 이미 측설 목록에 있는 CSV/TXT/JOB 파일의 포인트는 나오지 않으며 목록에
다시 추가할 수 없습니다.
7. '추가'를 눌러 측설 목록에 포인트를 추가합니다.
8. 측설할 포인트를 선택하려면 맵에서 다음 중 하나를 실행합니다.
o 해당 포인트 이름을 누릅니다.
o 컨트롤러의 화살표 키를 이용해 그 포인트를 하이라이트한 뒤 '측설'을 누릅니다.
9. 다음 중 하나를 실행합니다.
• GNSS 측량에서:
o 안테나 높이가 공백값이면 '측설' 방법 을 선택하고 '안테나 높이'를 입력하고
[높이 지점] 필드를 적절히 설정한 뒤 '시작'을 누릅니다.
o 안테나 높이가 측량 스타일에 설정되었거나 최근에 입력되었다면 안테나 높이를
다시 입력하도록 하는 메시지가 나오지 않습니다.
안테나 높이를 변경하려면 상태표시바의 안테나 아이콘을 누를 때 나오는
화면에서 새 값을 입력합니다. '수용'을 누릅니다.
• 광파 측량에서:
o 타겟 높이를 변경하려면 상태표시바의 타켓 아이콘을 누를 때 나오는 화면에서
새 값을 입력합니다. '수용'을 누릅니다.
10. 그래픽 표시 화면 을 이용하여 해당 포인트로 찾아갑니다.
필요한 경우, 설계 표고 편집 을 하십시오.
11. 포인트가 허용범위 내에 있으면 이 포인트를 측정합니다.
팁
o 틸트 센서가 내장된 GNSS 수신기를 사용할 때:
eBubble 을 눌러 전자 버블을 표시할 수 있습니다.
폴대가 지정 틸트 허용치 를 벗어나면 경고 메시지가 나오게 측량
스타일을 설정할 수 있습니다.
o QC, 정밀도, 틸트 설정 을 구성하려면 '옵션'을 누릅니다.
12. 포인트가 저장되면 측설 목록에서 그 포인트가 제거되고 측설 포인트 목록으로 되돌아
갑니다. 그 다음 포인트를 선택한 뒤 이 과정을 반복합니다.
GNSS 측설 방법
GNSS 측량에서 측설 방법을 설정하여 측설 찾아가기 정보의 표시 형식을 조정합니다.
[측설] 필드에서 다음 중 하나의 포인트 측설 방식을 선택합니다.
• 포인트까지 - 현재 위치로부터의 방향과 함께 포인트 측설

F
361
• 고정점으로부터 - 다른 포인트로부터의 방향과 크로스 트랙 정보와 함께 포인트 측설.
[시점] 필드에 포인트 이름을 입력합니다. 목록에서 선택하거나 키입력하든지, 아니면
이 값을 측정합니다.
• 시작 위치로부터 - 찾아가기를 시작할 때 현재 위치로부터의 방향과 크로스 트랙
정보와 함께 포인트 측설
• 바로 전 측설점에서 - 마지막으로 측설, 측정한 포인트로부터의 방향과 크로스 트랙
정보와 함께 포인트 측설. 설계점이 아니라 측설된 포인트가 사용됩니다.
• 방위각 기준 - 크로스 트랙 정보와 방향이 있는 포인트를 키입력 방위각을 기준으로
측설합니다.
참조
• 크로스 트랙 기능은 측설할 포인트와 다음 항목 사이에 선을 만듭니다: 고정점, 시작
위치, 바로 전 측설점, 기준 방위각. 일반 측량 소프트웨어는 이 선을 표시하며, 그래픽
측설 화면의 추가 필드('좌측으로'나 '우측으로')에 이 선까지의 옵셋이 나옵니다.
• [델타] 필드가 '스테이션과 옵셋'으로 설정되어 있을 경우 [좌측으로] 필드나
[우측으로] 필드에는 [수평 옵셋] 필드와 똑같은 정보가 표시됩니다.
• '델타'가 '스테이션과 옵셋'으로 설정되어 있고 '측설' 방법이 '방위각 기준'으로
설정되어 있을 경우 [좌측으로] 필드나 [우측으로] 필드는 '델타 표고(직전까지)'
측설점 필드에 의해 대체됩니다.
안테나 높이가 이미 입력되었다면 '측설' 방법을 설정할 수 있습니다. 포인트 측설 목록
화면에서 두 번째 줄의 소프트키 가운데 '옵션'을 누릅니다. 다른 소프트키를 보려면 화살표나
Shift 키를 누릅니다.
설계 표고 편집
• 설계 표고는 내비게이션 창의 하단 우측 코너에 나옵니다. 표고를 편집하려면 화살표를
탭하십시오. 편집 표고를 다시 로드하려면 [설계 표고] 필드의 폽업 메뉴에서 '원래
표고 다시 로드'를 선택합니다.
내비게이션 창에 5 개 열의 내비게이션 정보가 있을 경우에는 [설계 표고] 필드의
라벨이 나오지 않습니다.
• 사용 중인 측설 스타일 시트 에 따라 다르지만 측설 후에 측설 델타 화면에서 설계
표고를 수정할 수 있습니다.
측설 - 선
RTK 나 광파 측량에서 선을 측설하는 절차:
1. 다음 중 하나를 실행합니다.
o 선 정의 포인트 2 개를 맵에서 선택하고 맵을 탭하여 누른 후, [선 측설]을
선택합니다.
o 측설할 선을 맵에서 선택합니다. '측설'을 탭해도 되고, 아니면 맵을 탭하고 있을
때 나오는 바로 가기 메뉴에서 [선 측설]을 선택할 수도 있습니다.
o 메인 메뉴에서 [측설 / 선]을 선택한 뒤 해당 선 이름을 입력합니다.
팁

F
362
o [선 이름] 필드(또는 [시점]이나 [종점] 필드)에서 고급 폽업 화살표를 이용하여
키입력 선이나 두 포인트로부터 정의된 선의 측설을 선택합니다.
o 어떤 선을 측설하려면 맵에서 그것을 더블 탭하면 됩니다.
o 측설할 선을 선택할 때 선의 시작점으로 지정하고자 하는 선의 끝 가까이를
탭하십시오. 그러면 방향을 나타내기 위해 선에 화살표가 그어집니다.
이 선의 방향이 정확하지 않다면 그 선을 눌러 선택 해제한 뒤 정확한 끝부분을
눌러 필요한 방향으로 선을 다시 선택하십시오.
o '선상의 스테이션'이나 '선으로부터 스테이션/옵셋'으로 측설할 경우 측설
스테이션을 선택하려면 '스테이-' 및 '스테이+' 소프트키를 사용합니다.
참조 - 선이 옵셋되었다면 선 방향이 반전될 때 옵셋 방향은 바뀌지 않습니다.
2. [측설] 필드에서 다음 중 한 옵션을 선택합니다.
o 선까지
o 선상의 스테이션
o 스테이션/선으로부터 옵셋
o 선으로부터 경사
3. 안테나/타겟 높이와 측설할 스테이션(있다면)의 값, 기타 세부 사항(수평 옵셋과 수직
옵셋 등)을 입력하고 '시작'을 탭합니다.
4. 그래픽 표시 화면 을 이용하여 해당 포인트로 찾아갑니다.
5. 포인트가 허용범위 내에 있으면 이 포인트를 측정합니다.
팁
o 틸트 센서가 내장된 GNSS 수신기를 사용할 때:
eBubble 을 눌러 전자 버블을 표시할 수 있습니다.
폴대가 지정 틸트 허용치 를 벗어나면 경고 메시지가 나오게 측량
스타일을 설정할 수 있습니다.
o QC, 정밀도, 틸트 설정 을 구성하려면 '옵션'을 누릅니다.
선까지
현 위치(2)로부터 가장 가까운 포인트(1)에서 시작하여 선 상의 점들을 측설하고자 하면 이
옵션을 씁니다.
선상의 스테이션

F
363
선을 따라 일정한 연쇄 간격(2)으로 있는 스테이션(1)을 측설하고자 하면 이 옵션을 씁니다.
스테이션/선으로부터 옵셋
정의된 선(2)상의 스테이션들(3)과 좌우로 일정 거리(4) 떨어져 수선을 이루는 포인트들(1)을
측설할 때 이 옵션을 씁니다.
선으로부터 경사
정의된 선(1)의 옆으로 경사도(3)가 서로 다른 표면(2)의 포인트를 측설할 때 이 옵션을 씁니다.
아래 그림 참조
[좌측 경사] 필드와 [우측 경사] 필드를 이용하여 다음 중 하나의 형태로 경사도 형을
정의합니다.
• 수평 및 수직 거리
• 경사도와 사거리
• 경사도와 수평 거리
표면의 어느 점에서든, 가장 가까운 스테이션과 수평 옵셋, 절토(4)/성토(5) 수직 거리가
그래픽으로 표시됩니다.
측설 - 호

F
364
RTK 나 광파 측량에서 호를 측설하는 절차:
1. 다음 중 하나를 실행합니다.
o 측설할 호를 맵에서 선택합니다. '측설'을 탭해도 되고, 아니면 맵을 탭하고 있을
때 나오는 바로 가기 메뉴에서 [측설]을 선택할 수도 있습니다.
o 메인 메뉴에서 [측설 / 호]를 선택한 뒤 해당 호 이름을 입력합니다.
팁
o 어떤 호를 측설하려면 맵에서 그것을 더블 탭하면 됩니다.
o 측설할 호를 선택할 때 호의 시작점으로 지정하고자 하는 호의 끝 가까이를
탭하십시오. 그러면 방향을 나타내기 위해 호에 화살표가 그어집니다.
이 호의 방향이 정확하지 않다면 그 호를 눌러 선택 해제한 뒤 정확한 끝부분을
눌러 필요한 방향으로 호를 다시 선택하십시오. 또는 맵을 탭하고 있을 때 나오는
바로가기 메뉴에서 [호 방향 반전]을 선택해도 됩니다.
o '호상의 스테이션'이나 '호로부터 스테이션/옵셋'으로 측설할 경우 측설
스테이션을 선택하려면 '스테이-' 및 '스테이+' 소프트키를 사용합니다.
참조 - 호가 옵셋되었다면 호 방향이 반전될 때 옵셋 방향은 바뀌지 않습니다.
2. [측설] 필드에서 다음 중 한 옵션을 선택합니다.
o 호까지
o 호상의 스테이션
o 스테이션/호로부터 옵셋
o 호로부터 경사
o 호 교차점
o 호 중심점
3. 안테나/타겟 높이와 측설할 스테이션(있다면)의 값, 기타 세부 사항(수평 옵셋과 수직
옵셋 등)을 입력하고 '시작'을 탭합니다.
4. 그래픽 표시 화면 을 이용하여 해당 포인트로 찾아갑니다.
5. 포인트가 허용범위 내에 있으면 이 포인트를 측정합니다.
팁
o 틸트 센서가 내장된 GNSS 수신기를 사용할 때:
eBubble 을 눌러 전자 버블을 표시할 수 있습니다.
폴대가 지정 틸트 허용치 를 벗어나면 경고 메시지가 나오게 측량
스타일을 설정할 수 있습니다.
o QC, 정밀도, 틸트 설정 을 구성하려면 '옵션'을 누릅니다.
호까지
현 위치(2)로부터 가장 가까운 포인트(1)에서 시작하여 호 상의 점들을 측설하고자 하면 이
옵션을 씁니다.

F
365
호상의 스테이션
호를 따라 일정한 연쇄 간격(2)으로 있는 포인트(1)를 측설하고자 하면 이 옵션을 씁니다.
스테이션/호로부터 옵셋
정의된 호(2)상의 스테이션들(3)과 좌우로 일정 거리(4) 떨어져 수선을 이루는 포인트들(1)을
측설할 때 이 옵션을 씁니다.
호로부터 경사
정의된 호(1)의 옆으로 경사도(3)가 서로 다른 표면(2)의 포인트를 측설할 때 이 옵션을 씁니다.
아래 그림 참조
[좌측 경사] 필드와 [우측 경사] 필드를 이용하여 다음 중 하나의 형태로 경사도 형을
정의합니다.
• 수평 및 수직 거리
• 경사도와 사거리
• 경사도와 수평 거리
표면의 어느 점에서든, 가장 가까운 스테이션과 수평 옵셋, 절토(4)/성토(5) 수직 거리가
그래픽으로 표시됩니다.

F
366
호 교차점
호(2)의 교차점(1)을 측설할 때 쓰는 옵션입니다.
호 중심점
정의된 호(2)의 중심점(1)을 측설할 때 쓰는 옵션입니다.
측설 - 선형
일반 측량 소프트웨어는 가끔 폴리라인이라고도 불리는 선형의 옵셋 작업과 측설을
지원합니다.
선형은 항상 수평 구성요소를 가지고 있지만 수직 구성요소는 임의사항입니다. 표고가 있는
개체로써 생성한 선형은 수직 구성요소를 갖게 됩니다.
다음 중 한 방법으로 선형을 선택하거나 만들어서 측설할 수 있습니다.
• 포인트 이름의 범위를 키입력
• 그래픽 보기 화면에서 DXF/SHP 파일의 폴리라인을 하나 이상 선택
• 맵에서 전에 키입력한 선형을 선택
• 맵에서 일련의 포인트를 선택.
현행 작업이나 링크 작업, 링크 csv 파일로부터 포인트를 선택할 수 있습니다.
• 맵에서 포인트, 선, 호, 폴리라인, 선형을 조합하여 선택

F
367
도움말 - 다른 폴더의 파일을 리스트에 추가하려면 '추가'를 탭하여 그 폴더로 가서
추가할 파일을 선택합니다.
[키입력 / 도로]로써 선형을 편집할 수 있습니다. 수평 및 수직 구성요소는 개별적으로
편집됩니다. 수평 구성요소를 편집하는 경우에는 수직 구성요소도 편집할 필요가 있는지
확인해야 합니다.
포인트 이름의 범위를 키입력함으로써 선형 만들기:
1. 메인 메뉴로부터 [측설 / 선형]을 선택합니다.
기존 선형을 측설하거나 새 선형을 키입력할 수 있습니다. [포인트 범위] 필드가 보이지
않으면 '신규'를 탭하여 새 선형을 입력합니다.
2. 선형을 정의하는 포인트 이름을 입력합니다.
지원되는 이름 범위 기법:
입력 결과
1,3,5 포인트 1, 3, 5 사이에 선이 생성
1-10 1 에서 10 까지의 모든 포인트 사이에 선이 생성
1,3,5-10 포인트 1, 3, 5 사이와 5 에서 10 까지 선이 생성
1(2)3 포인트 2 를 지나 1, 3 사이에 호가 생성
1(2,L)3 2(반경 포인트), L(왼쪽) 또는 R (오른쪽):
포인트 2 를 반경 포인트로 해서 포인트 1 과 3 사이에 왼쪽 방향 호가 생성
1(100,L,S)3 1 에서 3, 반경=100, L(왼쪽) 또는 R(오른쪽), L(큰) 또는 S(작은):
포인트 1 과 3 사이에 반경 100 의 작은 왼쪽 방향 호가 생성
3. 선형을 저장하려면 [선형 저장] 확인란을 선택하고 '선형 이름'과 '스트링 이름'(필요한
경우 ), '시작 스테이션', '스테이션 간격'을 입력한 뒤 '다음'을 탭합니다.
그러면 측설로 이어집니다.
선형은 RXL 파일로 저장됩니다. 선형을 저장하면 이것을 다시 측설하고 맵에서 보고
다른 작업이나 다른 컨트롤러와 공유하기가 쉽습니다.
팁 - 선형을 옵셋하려면 '옵셋'을 탭합니다. [선형 저장] 확인란이 활성화되면 '다음'을
탭하여 이 선형을 저장하고 측설 과정으로 나아갑니다. 측설로 나감이 없이 선형을
저장하려면 '저장'을 탭합니다.
4. 다음 방법으로 선형을 측설할 수 있습니다.
선형 상의 스테이션
선형으로부터 측경사

F
368
DXF/SHP 파일로부터 폴리라인 측설하기:
1. 메인 메뉴에서 '맵'을 탭합니다. 위쪽 방향키를 탭하여 더 많은 소프트키를 액세스한 후
'레이어'를 탭합니다.
2. 파일 이름을 한번 탭하면 그 파일이 표시되고 다시 탭하면 선택 가능하게 만들 수
있습니다.
DXF 파일 안의 레이어들을 확장해서 개별 레이어를 표시하고 선택 가능하게 하려면
을 탭합니다.
3. '수용'을 탭하면 선택 부분을 확인하고 맵으로 돌아갑니다.
4. 측설하고자 하는 폴리라인을 탭합니다.
폴리라인의 시작부로 삼고자 하는 폴리라인의 끝부분을 탭합니다.
5. 폴리라인/선형 측설:
o '측설'을 탭하거나 맵 화면을 탭하여 누른 후 '선형 측설'을 선택합니다.
선형을 저장하지 않고 폴리라인을 측설할 수 있게 됩니다.
o 맵 화면을 탭하여 누른 후 '선형 생성/옵셋'을 선택합니다. 필드를 적절히 입력한
후 '다음'을 탭합니다. 그러면 다음 중 하나 이상의 작업을 수행할 수 있습니다.
폴리라인 측설
폴리라인을 선형으로 저장
선형 옵셋 및 측설
옵셋 선형을 저장
옵셋 선형을 저장하고 정점에서 노드 포인트를 저장
선형이나 옵셋 선형을 저장
폴리라인은 DXF/SHP 파일로부터 바로 측설할 수 있지만 모든 폴리라인은 측설시나
컨트롤러에 저장시 선형으로 변환됩니다.
6. 다음 방법으로 선형을 측설할 수 있습니다.
선형 상의 스테이션
선형으로부터 측경사
이전에 키입력한 선형을 측설하기:
1. 메인 메뉴에서 '맵'을 탭합니다. 위쪽 방향키를 탭하여 더 많은 소프트키를 액세스한 후
'레이어'를 탭합니다.
2. 파일 이름을 한번 탭하면 그 파일이 표시되고 다시 탭하면 선택 가능하게 만들 수
있습니다.
3. '수용'을 탭하면 선택 부분을 확인하고 맵으로 돌아갑니다.
4. 측설하고자 하는 폴리라인을 탭합니다.
선형과 Trimble 도로의 방향은 생성시 정의되며 변경할 수 없습니다.

F
369
5. 선형 측설:
o '측설'을 탭하거나 맵 화면을 탭하여 누른 후 '선형 측설'을 선택합니다.
그러면 측설로 이어집니다.
o 맵 화면을 탭하여 누른 후 '선형 생성/옵셋'을 선택합니다. 필드를 적절히 입력한
후 '다음'을 탭합니다. 그러면 다음 중 하나 이상의 작업을 수행할 수 있습니다.
폴리라인 측설
폴리라인을 선형으로 저장
선형 옵셋 및 측설
옵셋 선형을 저장
옵셋 선형을 저장하고 정점에서 노드 포인트를 저장
선형이나 옵셋 선형을 저장
6. 다음 방법으로 선형을 측설할 수 있습니다.
선형 상의 스테이션
선형으로부터 측경사
맵으로부터 선택한 포인트로 정의된 선형을 측설하기:
1. 메인 메뉴에서 '맵'을 탭합니다.
2. 선형을 정의하는 포인트를 선택합니다.
3. 선형 측설:
o '측설'을 탭하거나 맵 화면을 탭하여 누른 후 '선형 측설'을 선택합니다.
그러면 측설로 이어집니다.
o 맵 화면을 탭하여 누른 후 '선형 생성/옵셋'을 선택합니다. 필드를 적절히 입력한
후 '다음'을 탭합니다. 그러면 다음 중 하나 이상의 작업을 수행할 수 있습니다.
폴리라인 측설
폴리라인을 선형으로 저장
선형 옵셋 및 측설
옵셋 선형을 저장
옵셋 선형을 저장하고 정점에서 노드 포인트를 저장
선형이나 옵셋 선형을 저장
4. 다음 방법으로 선형을 측설할 수 있습니다.
선형 상의 스테이션
선형으로부터 측경사
선형 옵셋 하기
키입력된 선형이나 RXL 파일로서 저장된 선형, DXF/SHP 파일의 폴리라인으로부터 옵셋
선형을 생성할 수 있습니다.
옵셋 선형을 생성할 때 이것을 저장하지 않고 측설할 수 있습니다. 또는 선형에 이름을 부여한
후 이 옵셋 선형을 생 RXL 파일로 저장할 수 있습니다. 또한 평면 선형의 정점에서 노드
포인트를 생성하고 저장할 수도 있습니다.

F
370
선형의 옵셋과 측설:
1. 메인 메뉴로부터 [측설 / 선형]을 선택합니다.
기존 선형을 측설하거나 새 선형을 키입력할 수 있습니다.
1. 기존 선형을 선택하려면 그 선형의 이름을 탭합니다('선형 선택' 화면이 표시되어
있는 경우). [포인트 범위] 필드가 표시되어 있으면 '선택'을 탭하여 이미
컨트롤러에 있는 선형을 봅니다.
2. 새 선형을 키입력하려면 그 선형을 정의하는 포인트 이름을 입력합니다('선형
키입력' 화면이 표시되어 있는 경우). '선형 선택' 화면이 표시되어 있으면
'신규'를 탭하여 포인트 범위를 입력합니다.
자세한 사항은 상기 섹션을 참조하십시오.
2. 선형을 옵셋하려면 '옵셋'을 탭합니다.
3. 옵셋 거리를 입력합니다.
왼쪽으로 옵셋하려면 음수 값을 입력합니다.
4. 옵셋 선형을 저장하려면 [선형 저장] 확인란을 선택하여 '선형 이름'을 입력하고
필요하다면 '스트링 이름'를 입력한 후 '다음'을 탭합니다. 이 선형이 RXL 파일로
저장됩니다.
5. 옵셋 선형의 정점에서 노드 포인트를 저장하려면 [노드의 포인트 저장] 확인란을
선택하여 '시점명'을 입력하고 필요하다면 '코드'를 입력한 후 '다음'을 탭합니다.
[선형 저장] 확인란이 활성화되어 있는 경우 '다음'을 선택하면 선형이 저장되고 측설
과정으로 나아갑니다. 측설로 나감이 없이 선형을 저장하려면 '저장'을 탭합니다.
6. 다음 방법으로 선형을 측설할 수 있습니다.
선형 상의 스테이션
선형으로부터 측경사
원래 선형의 수직 지오메트리가 수평 지오메트리와 일치하고 그 수직 지오메트리가
포인트로만 구성되면 옵셋 선형은 수직 구성요소를 갖게 됩니다. 옵셋 수직 지오메트리는
곡선을 포함할 수 없습니다. 선형의 수직 지오메트리를 옵셋할 수 없을 경우 수평 구성요소만
옵셋 선형에 존재하게 됩니다. 나상이 든 선형은 옵셋을 할 수 없습니다.
스테이션 약어
일반 측량 소프트웨어는 [스테이셔닝] 필드 폽업 메뉴에서 다음과 같은 약어를 씁니다.
약어 뜻 약어 뜻
CS 곡선 - 나상 곡선 SS 나상 곡선 - 나상 곡선
PC 곡률점 (접선 - 곡선) ST 나상 곡선 - 접선
PI 교차점 TS 접선 - 나상 곡선
PT 접점 (곡선 - 접선) VCE 종단 곡선 끝

F
371
AS 선형 시작 VCS 종단 곡선 시작
AE 선형 끝 VPI 종단 교차점
SC 나상 곡선 - 곡선 XS 정단면
Hi 종단 곡선 고점 Lo 종단 곡선 저점
선형 상의 스테이션 측설
1. [측설] 필드에서 '선형 상의 스테이션'을 선택합니다.
2. 측설할 '스테이션'을 선택하여 '스테이션 간격'을 명시합니다.
다음 중 한 방식으로 스테이션을 선택할 수 있습니다.
o [스테이셔닝] 필드 폽업의 목록에서 선택합니다.
o 값을 키입력합니다.
o 스테이+ 나 스테이- 를 탭하여 그 다음/직전 스테이션을 선택합니다.
3. 필요하면 옵셋 을 입력합니다.
4. 설계 표고를 편집하려면 화살표를 탭합니다. 편집된 표고를 다시 로드하려면 [설계
표고] 필드에서 나오는 폽업 메뉴로부터 [원래 표고 다시 로드]를 선택하여야 합니다.
참조 - 선택한 측설 위치에 표고가 없으면 [설계 표고] 필드가 나옵니다. 이 필드에
표고를 입력하십시오.
6. 필요한 경우 시공 옵셋 필드에 값을 입력합니다.
7. 타겟/안테나 높이를 변경하려면 상태 표시바의 타겟 아이콘을 탭하십시오.
8. '측설'을 누른 후, 평면도나 횡단면 그래픽 표시 화면으로써 포인트를 찾아갑니다.
그래픽 표시 화면에 나오는 항목:
o 스테이션 값
o 옵셋
o 현재 위치(파란색으로 표시)의 표고
o 선택된 위치의 도로 설계 표고(편집되면 빨간색으로 표시됨)
화면 아래에는 내비게이션 델타가 표시됩니다.
팁
o 델타 디스플레이를 선택하려면 내비게이션 델타 왼쪽으로 화살표를 탭합니다.
o 추가적인 델타 디스플레이 옵션을 보려면 '옵션'을 누릅니다.
o 현행 위치의 횡단면 을 보려면 그래픽 창의 하단 우측에 있는 아이콘을 탭합니다.
또는 컨트롤러의 [Tab] 키를 눌러 평면도 보기와 횡단면 보기를 상호 전환해도
됩니다.
o 그래픽 창이 와이드스크린 모드 하에 있을 때 상태표시바를 액세스하려면 화면
제일 오른쪽에 있는 화살표를 누릅니다. 상태표시바가 약 3 초간 나타났다가
다시 와이드스크린으로 되돌아갑니다.

F
372
o 와이드스크린 모드를 변경하려면 그래픽 창을 길게 누른 뒤 '전체화면'을
선택합니다.
9. 포인트가 허용범위 내에 있으면 이 포인트를 측정합니다.
팁
o 틸트 센서가 내장된 GNSS 수신기를 사용할 때:
eBubble 을 눌러 전자 버블을 표시할 수 있습니다.
폴대가 지정 틸트 허용치 를 벗어나면 경고 메시지가 나오게 측량
스타일을 설정할 수 있습니다.
o QC, 정밀도, 틸트 설정 을 구성하려면 '옵션'을 누릅니다.
선형으로부터 측경사 측설
1. [측설] 필드에서 '선형으로부터 측경사'를 선택합니다.
2. [스트링 이름] 필드에 값을 입력합니다(선택 사항임).
팁 - [스트링 이름] 필드에서 입력한 주석은 측경사의 끝에 할당되어 측설시
표시됩니다.
3. 측설할 '스테이션'을 선택하여 '스테이션 간격'을 명시합니다.
다음 중 한 방식으로 스테이션을 선택할 수 있습니다.
o [스테이셔닝] 필드 폽업의 목록에서 선택합니다.
o 값을 키입력합니다.
o 스테이+ 나 스테이- 를 탭하여 그 다음/직전 스테이션을 선택합니다.
4. 힌지를 정의하려면 힌지 유도 방식을 선택하고 해당 필드들을 입력합니다.
참조 - 선형이 평면 선형으로만 구성되어 있는 경우, 이용 가능한 유일한 힌지 유도
방식은 '옵셋 및 표고'입니다.
5. 측경사 를 정의하려면 [절토 경사], [성토 경사], [절토 측구 폭] 필드에 적합한 값을
입력합니다.
참조 - 절토 경사와 성토 경사는 양수 값으로 표시됩니다.
팁 - 단 하나의 절토 또는 성토 경사로 측경사를 정의하려면 다른 경사값 필드를 '?'
상태로 두십시오.
6. 필요한 경우 시공 옵셋 필드에 값을 입력합니다.
7. 타겟/안테나 높이를 변경하려면 상태 표시바의 타겟 아이콘을 탭하십시오.
8. '측설'을 누른 후, 평면도나 횡단면 그래픽 표시 화면으로써 포인트를 찾아갑니다.
그래픽 표시 화면에 나오는 항목:

F
373
o 스테이션 값
o 옵셋
o 현재 위치(파란색으로 표시)에 의해 정의된 측경사값
o 설계 측경사값
o 현재 위치(파란색으로 표시)의 표고
화면 아래에는 내비게이션 델타가 표시됩니다.
타겟의 3m 이내에 있을 때 평면도 형식의 그래픽 표시 화면에는 측량자의 현재 위치가
타겟과 함께 표시됩니다. 또한 측면 경사 캐치점 위치(측면 경사지와 지표가 서로
마주치는 포인트)와 측면 경사 힌지점 위치를 서로 연결하는 대시 선도 표시됩니다.
팁
o 델타 디스플레이를 선택하려면 내비게이션 델타 왼쪽으로 화살표를 탭합니다.
o 추가적인 델타 디스플레이 옵션을 보려면 '옵션'을 누릅니다.
o 현행 위치의 횡단면 을 보려면 그래픽 창의 하단 우측에 있는 아이콘을 탭합니다.
또는 컨트롤러의 [Tab] 키를 눌러 평면도 보기와 횡단면 보기를 상호 전환해도
됩니다.
o 그래픽 창이 와이드스크린 모드 하에 있을 때 상태표시바를 액세스하려면 화면
제일 오른쪽에 있는 화살표를 누릅니다. 상태표시바가 약 3 초간 나타났다가
다시 와이드스크린으로 되돌아갑니다.
o 와이드스크린 모드를 변경하려면 그래픽 창을 길게 누른 뒤 '전체화면'을
선택합니다.
o 타겟의 3m 이내에 있을 때 평면도 형식의 그래픽 표시 화면에는 측량자의 현재
위치가 타겟과 함께 표시됩니다. 또한 측면 경사 캐치점 위치(측면 경사지와
지표가 서로 마주치는 포인트)와 측면 경사 힌지점 위치를 서로 연결하는 대시
선도 표시됩니다.
9. 포인트가 허용범위 내에 있으면 이 포인트를 측정합니다.
팁
o 틸트 센서가 내장된 GNSS 수신기를 사용할 때:
eBubble 을 눌러 전자 버블을 표시할 수 있습니다.
폴대가 지정 틸트 허용치 를 벗어나면 경고 메시지가 나오게 측량
스타일을 설정할 수 있습니다.
o QC, 정밀도, 틸트 설정 을 구성하려면 '옵션'을 누릅니다.
참조
• 시공 옵셋이 있는 캐치점 을 찾는다면 먼저 이 캐치점에 간 다음, '적용'을 탭하여 시공
옵셋을 추가합니다. 측량자의 현재 위치로부터의 옵셋을 적용하도록 하는 프롬프트가
나옵니다. 측량자가 해당 캐치점 위치에 있지 않다면 '아니오'를 택하고 나서 해당
캐치점 위치로 찾아간 후, 다시 '적용'을 탭합니다.
캐치점 위치와 시공 옵셋을 저장하고자 하면 시공 옵셋 을 참조하십시오.

F
374
• '선택>>'을 탭하여 '힌지점 (절토)' 옵션이나 '힌지점 (성토)' 옵션을 선택함으로써 해당
힌지 위치를 측설할 수도 있습니다.
힌지 유도 방식
다음은 3 가지의 힌지 유도 방식에 대해 설명하는 그림입니다.
윗 그림에서:
1 - 옵셋 및 표고. 평면 선형으로부터의 옵셋(4)과, 힌지 위치의 표고(5)를 입력합니다.
2 - 옵셋 및 경사. 평면 선형으로부터의 옵셋(6)과, 평면 선형과 종단 선형의 교점으로부터
힌지 위치까지의 경사값(7)을 입력합니다.
3 - 옵셋 및 수직차. 평면 선형으로부터의 옵셋(8)과, 평면 선형과 종단 선형의 교점으로부터
힌지 위치까지의 수직차(9)를 입력합니다.
횡단면 보기 화면
나오는 횡단면은 스테이션이 증가하는 방향으로 보면서 표시됩니다. 측량자의 현 위치가
타겟과 함께 나타납니다. 타겟에 지정된 시공 옵셋이 있을 경우, 작은 단일 원은 선택된 위치를
나타내고, 이중 원은 지정 시공 옵셋을 감안하여 조정된 위치를 나타냅니다. 시공 옵셋은 녹색
선으로 표시됩니다.
시공 옵셋 지정하기
측설 포인트는 다음에 의해 옵셋 될 수 있습니다.
• 수평 옵셋
• 수직 옵셋
시공 옵셋은 녹색 선으로서 나타나는데 이중 원은 지정 시공 옵셋으로써 조정된 선택 위치를
나타냅니다.

F
375
팁
• 시공 옵셋은 작업을 한정합니다. 즉, 어떤 선형에 대해 지정된 시공 옵셋은 다른
작업으로부터 액세스할 때 동일한 선형에 쓰이지 않습니다.
• 시공 옵셋은 선형을 한정하지 않습니다. 즉, 어떤 선형에 대해 지정된 시공 옵셋은
동일한 작업에서 모든 선형에 쓰입니다.
• 시공 옵셋은 측량 세션을 한정하지 않습니다. 즉, 어떤 선형에 대해 지정된 시공 옵셋은
후속 측량 세션에 쓰입니다.
수평 시공 옵셋
포인트를 수평으로 옵셋시킬 수 있습니다. 이 경우:
• 음수값은 포인트를 중심선으로 옵셋시킵니다.(안쪽)
• 양수값은 포인트를 중심선에서 멀어지게 옵셋시킵니다.(바깥쪽)
캐치점 측설시 폽업 화살표 를 이용하여 옵셋 적용 여부를 지정합니다.
• 수평
• 횡단면에 있는 이전 요소의 경사 지점
다음 그림은 캐치점(3)에 적용된 '수평 옵셋'(1)과 '경사 이전 옵셋'(2)을 나타냅니다. '경사
이전' 옵션의 경우, 옵셋 경사는 측경사의 경사(4)에 의해 결정됩니다. 이 그림에서 수직
옵셋값은 0.000 입니다.
참조 - 옵셋이 0 인 포인트에 대하여는 직전 템플리트 요소의 경사 값에서 시공 수평 옵셋을
적용할 수 없습니다.
참조
• 중심선(옵셋 0.00 m)에서 수평 옵셋값을 입력한다면 음수 옵셋은 좌측입니다.
• 시공 옵셋은 측경사 옵셋에 자동 적용되지 않습니다. 자세한 사항은 캐치점 측설을
참조하십시오.
• 측경사의 측설시 해당 캐치 위치를 측정하고 또한 저장하고자 하면 [캐치와 시공
옵셋을 둘 다 저장] 확인란을 선택하십시오.
수직 시공 옵셋
포인트를 수직으로 옵셋시킬 수 있습니다. 이 경우:
• 음수 값은 포인트를 수직 아래 쪽으로 옵셋시킵니다.

F
376
• 양수 값은 포인트를 수직 위 방향으로 옵셋시킵니다.
선형으로부터 측경사를 측설할 때 [수직 옵셋] 필드에서 폽업 화살표 를 이용하여 옵셋 적용
여부를 지정합니다.
• 연직으로
• 측설되는 포인트 앞 횡단면의 요소에 수직으로
다음 그림은 연직으로(1) 적용된 수직옵셋과 측경사(3)에 수직으로(2) 적용된 수직옵셋을
나타냅니다.
측경사 지정
측경사는 절토 경사(1), 성토 경사(2), 절토 측구 폭(3) 필드에 의해 정의됩니다.
다음 그림은 측경사를 나타냅니다.
캐치점
캐치점은 설계 측면 경사지와 지표가 교차하는 지점을 말합니다.
측 경사면이 기존 지표면과 실제로 교차하는 위치(캐치점)는 반복 방식으로 결정됩니다. 일반
측량 소프트웨어는 현재 위치를 통과하는 수평면이 측 경사면(절토 또는 성토)과 마주치는
지점을 계산해 냅니다. 여기서 x n 은 '우측으로'/'좌측으로' 값입니다.

F
377
평면도 보기 그래픽 화면에는 계산 캐치 위치가 표시됩니다. 화면 상단에는 계산
경사값(파란색)과 설계 경사값이 나옵니다.
현행 위치의 횡단면 을 보려면 그래픽 창의 하단 우측에 있는 아이콘을 탭합니다. 또는
컨트롤러의 [Tab] 키를 눌러 평면도 보기와 횡단면 보기를 상호 전환해도 됩니다.
횡단면은 스테이션이 증가하는 방향으로 표시됩니다. 측량자의 현 위치와 계산 타겟이
나타납니다. 힌지 위치로부터 측량자의 현재 위치까지 선(파란색)이 그려지는데 이것은 계산
경사를 나타냅니다.
지정된 시공 옵셋이 캐치점에 있다면 이것은 횡단면 보기 화면에서 녹색 선으로서 나타납니다.
작은 단일 원은 계산 캐치 위치를, 이중 원은 지정 시공 옵셋으로써 조정된 선택 위치를
나타냅니다. 시공 옵셋은 적용된 이후에만 나타납니다.
'캐치점 델타 보고서' 화면을 보려면 '측설 델타 확인' 스크린(또는 '작업 검토')으로부터
보고서 를 탭합니다.
소프트키 '선택'
소프트키 '선택'은 다음과 같은 측경사 측설 관련 옵션을 제공합니다.
옵션 설명
캐치점
(자동)
지표와 교차하는 측 경사면(절토나 성토)이 일반 측량 소프트웨어에서 자동으로
선택됩니다. 기본값인 옵션입니다.
캐치점
(절토) 측 경사면이 절토 측 경사면으로 고정됩니다.
캐치점
(성토) 측 경사면이 성토 측 경사면으로 고정됩니다.
힌지점
(절토)
절토 측 경사면의 기저부가 측설됩니다. 템플리트에 측구 옵셋이 들어 있을 경우,
이것은 힌지점을 선택하는 가장 직접적인 방법입니다.
힌지점
(성토) 성토 측 경사면의 시작부가 측설됩니다.
캐치점 측설 델타
측설 옵션에서 [저장 전에 보기] 확인란을 선택하였다면 포인트를 저장하기 전에 '측설 델타
확인' 화면이 나옵니다.
일반 측량 소프트웨어는 사용자 정의형 측설 보고서 기능이 있어, '저장 전에 보기' 기능이
활성화되어 있을 때 나오는 '측설 델타 확인' 화면 상에서 어떤 측설 정보가 표시되도록 할지
사용자가 정할 수 있습니다. 자세한 내용은 측설점 내역 을 참조하십시오.
참조 - [힌지까지 사거리 + 시공 옵셋] 필드의 값은 지정된 시공 옵셋 값을 포함하며 힌지에서
측설 위치까지의 사거리를 표시합니다. 지정된 수평 시공 옵셋이 없거나 수평 시공 옵셋이
수평으로 적용되는 경우에는 이 필드가 공백값('?')으로 표시됩니다.

F
378
팁 - '캐치점 델타 보고서' 화면을 보려면 '보고서'를 탭합니다. 이 화면에는 힌지와
중심선으로부터의 수평 및 수직 거리가 표시됩니다. 측경사에 절토 측구가 들어 있으면 절토
경사면의 하단에 있는 힌지 위치가 보고서에 포함되게 됩니다. 지정된 어떠한 시공 옵셋도
보고서의 값에서 제외됩니다.
다음은 이 필드들 중의 일부를 설명하는 그림입니다.
여기서:
A = 중심선까지 거리
B = 힌지점까지 수평 거리
C = 힌지점까지 수직 거리
D = 경사
E = 힌지점까지 사거리
F = 시공 수평 옵셋
G = 측구 옵셋
H = 힌지점
J = 캐치점
측설 - DTM
DTM 은 3 차원 지형면의 전자적 표현입니다. 일반 측량 소프트웨어는 그리드(.dtm) DTM 과
삼각(.ttm) DTM, LandXML 파일의 삼각 DTM 을 지원합니다.
참조 - LandXML 파일의 DTM 은 측설에서가 아니라 맵에서만 지원됩니다.
DTM 을 명시하면 DTM 기준의 절토/성토를 볼 수 있습니다. GNSS 측량이나 광파 측량에서
DTM 을 이용하려면 먼저 투영 및 데이텀 변환법을 정하여야 합니다.
맵에서 DTM 이 활성화되어 있을 때 컬러 그라디언트는 표고 변화를 표시합니다. 컬러
그라디언트 없이 DTM 윤곽선만 표시하려면 '옵션'으로 가서 [컬러 그라디언트 표시] 확인란을
선택 해제합니다.
DTM 측설하기:
1. DTM 파일을 일반 측량 소프트웨어에 전송한 뒤 [측설 / DTM]을 선택합니다.
2. 사용할 파일을 선택합니다.

F
379
팁
3. 필요한 경우, 수직 옵셋을 명시하여 DTM 을 높이거나 낮춥니다.
4. 타겟/안테나 높이를 변경하려면 상태 표시바의 타겟 아이콘을 탭하십시오.
타겟/안테나 높이를 정의하지 않았다면 표고와 절토/성토가 '공백값'('?')으로 됩니다.
5. '시작'을 탭합니다. 측설 그래픽 화면 이 나오는데 현 위치의 좌표와 DTM 위(절토)나
아래(성토)의 수직 거리가 표시됩니다.
참조 - 트래킹을 지원하는 광파 측량기(예: Trimble 5600)를 사용하지 않는 경우에는
거리 측정을 한 이후에만 값이 나옵니다.
6. 포인트가 허용범위 내에 있으면 이 포인트를 측정합니다.
팁
o 틸트 센서가 내장된 GNSS 수신기를 사용할 때:
eBubble 을 눌러 전자 버블을 표시할 수 있습니다.
폴대가 지정 틸트 허용치 를 벗어나면 경고 메시지가 나오게 측량
스타일을 설정할 수 있습니다.
o QC, 정밀도, 틸트 설정 을 구성하려면 '옵션'을 누릅니다.
DTM 측설시 측량자가 DTM 범위 바깥이나 "구멍" 안에 있을 경우 DTM 표고와 절토/성토가
'공백값'('?')으로 됩니다.
포인트나 선, 호, 도로의 측설시 DTM 까지의 절토/성토를 표시하려면:
1. '측설' 화면에서 '옵션'을 누릅니다.
2. [DTM 까지 절토/성토 표시] 확인란을 선택하고 그 모델을 지정합니다.
참조 - 이것은 '선으로부터 경사'나 '호로부터 경사'의 측설 방식에는 적용되지 않습니다.
맵에서 DTM 까지의 절토/성토를 표시하려면:
1. DTM 파일을 컨트롤러의 해당 프로젝트 폴더에 전송합니다.
2. 메인 메뉴에서 '맵'을 탭합니다. 위쪽 방향키를 탭하여 더 많은 소프트키를 액세스한 후
'레이어'를 탭합니다.
3. DTM 파일을 한번 탭하면 그 파일이 선택되고 맵에 표시되며 그 DTM 파일 이름을 다시
탭하면 이것이 활성화됩니다. '수용'을 탭하면 맵으로 돌아갑니다.
DTM 이 활성화 상태이고 맵이 DTM 에 위치를 갖고 있을 때 DTM 표고, DTM 위(절토)와
아래(성토) 수직거리가 맵 화면에 나옵니다.
팁 - Trimble Tablet 의 경우 현재 위치 표고도 맵 화면에 표시됩니다.

F
380
4. 필요한 경우, 수직 옵셋을 명시하여 DTM 을 높이거나 낮춥니다.
수직 옵셋은 DTM 파일을 선택할 때 '옵션'에서 구성할 수 있습니다. 정의 시점에 수직
옵셋이 맵에도 나타납니다.
5. 타겟/안테나 높이를 변경하려면 상태 표시바의 타겟 아이콘을 탭하십시오.
타겟/안테나 높이를 정의하지 않았다면 표고와 절토/성토가 '공백값'('?')으로 됩니다.
측량 환경 설정
[환경 설정] 메뉴
the Trimble Access 메뉴로부터 '설정'을 이용해 여러 프로그램에서 공유하는 공통
설정사항을 구성합니다.
다음과 같은 프로그램이 '설정'으로부터 공통 설정사항을 씁니다.
• Trimble Access 일반 측량
• Trimble Access 도로
• Trimble Access 터널
• Trimble Access 광산
[측량 스타일] 메뉴로써:
• 측량 스타일 을 만들고 편집합니다.
[서식] 메뉴로써:
• 서식 을 생성, 편집, 이름 변경, 삭제합니다.
• 다른 작업으로부터 서식을 가져옵니다 .
이 메뉴로써:
• 인터넷 설정 을 구성합니다.
• 셀 모뎀과 함께 쓸 GNSS 콘택트 를 만듭니다.
• 자동 연결 옵션을 설정합니다.
• Trimble VX Spatial Station 또는 Trimble S Series 토탈 스테이션 및 Trimble 5600 토탈
스테이션 라디오 설정 을 구성합니다.
• Bluetooth 연결을 설정합니다.
• Wi-Fi 이미지 전송 설정을 구성합니다. 컨트롤러에 Wi-Fi 이미지 전송 소프트웨어가
설치되어 있을 때에만 해당됩니다.
• 컴퍼스 캘리브레이션을 합니다. TSC3 나 Trimble Slate 컨트롤러를 사용할 때에만
해당됩니다.
[피쳐 라이브러리] 메뉴로써:
• 피쳐 라이브러리 를 만들고 편집합니다.

F
381
[언어] 메뉴로써:
• 언어 를 바꿉니다.
• 사운드 이벤트 기능을 이용하거나 해제합니다.
측량 스타일
측량 스타일은 측량기의 설정, 측량기와의 통신, 포인트의 측정과 저장을 위한 매개변수를
정의합니다. GNSS 측량에서 측량 스타일은 베이스 수신기와 로버 수신기에 지시를 내려 특정
측량 형 에 필요한 기능을 수행하게 합니다. 이 전체 정보 집합은 템플리트로서 저장되었다가
필요시 호출, 재사용됩니다.
시스템에 딸려 제공된 스타일을 수정하지 않고 그대로 사용할 수도 있지만 필요한 대로 적절히
기본 설정을 변경할 수도 있습니다.
참조 - 5600 3600 스타일은 Trimble 5600 과 Trimble 3600 측량기에 공히 적용됩니다.
연결된 측량기를 일반 측량가 스스로 탐지하여 해당 제어 컨트롤을 자동으로 설정합니다.
새 시스템에서는 여러 측량 스타일이 자동 생성되며, 초기에 활성화되지 않는 옵션을 통해 그
디스플레이 속성이 제어됩니다. 옵션은 컨트롤러 소프트웨어가 측량기에 자동 연결될 때
자동으로 활성화됩니다. 옵션을 수동 제어하려면 the Trimble Access 메뉴로부터 [설정 /
측량 스타일]을 실행한 뒤 소프트키 '옵션'을 누릅니다.
소프트웨어 옵션과 자동 연결 옵션은 별개로 설정할 수 있습니다. 예를 들어, [자동 연결 옵션]
대화상자에서 [Trimble GNSS 수신기] 확인란을 선택 해제하더라도 소프트웨어 [옵션]
대화상자의 'GNSS 측량 작업' 옵션이 해제되지 않습니다.
하지만, 자동 연결 옵션을 해제하면 소프트웨어 옵션이 자동으로 활성화되지 못합니다.
측량기를 탐지하여 적절한 소프트웨어 옵션을 설정하는 것은 바로 자동연결 과정이기
때문입니다.
기본값이 사용자의 필요에 맞지 않을 경우 그 스타일을 달리 설정하도록 합니다. 측량
스타일을 수정하려면 the Trimble Access 메뉴로부터 '설정'를 탭한 뒤 [측량 스타일]을
선택합니다.
측량 스타일은 현장에서 변경되는 일을 막기 위해 잠궈둘 수 있습니다. 방법:
1. Microsoft ActiveSync 테크놀로지로 컨트롤러와 내업용 컴퓨터간 연결을 수립합니다.
2. [Mobile Device / My Windows Mobile-Based Device / Trimble Data / Systems
Files] 폴더로 갑니다.
3. 필요한 스타일 파일을 내업용 컴퓨터에 복사합니다.
4. 해당 파일을 선택해 마우스 오른쪽 누르기를 할 때 나오는 메뉴에서 [속성]을
선택합니다.
5. [속성 / 일반] 탭에서 [읽기 전용] 확인란을 선택합니다.
6. '확인'을 누릅니다.
7. 이 파일을 컨트롤러의 [Systems Files] 폴더로 복사해 넣습니다.

F
382
[설정 / 측량 스타일]을 선택할 때 그 스타일 명 왼쪽에 자물쇠 심볼이 보이면 이 스타일을
편집할 수 없다는 뜻입니다.
참조 - 잠겨진 스타일은 측량기에 연결할 때 자동연결 사이클 도중 이루어지는 변경 내용을
반영하기 위해 업데이트됩니다.
팁 - 복사된 측량 스타일은 편집할 수 있습니다.
자세한 내용은 다음 항목을 참조하십시오.
통합 측량
측량 스타일 설정(광파 측량)
측량 스타일 설정(GNSS 측량)
측량 형
사용할 GNSS 측량 형은 가용 장비, 현장 환경, 필요한 결과 여하에 따라 달라집니다. 측량
스타일을 새로 만들거나 편집할 때 해당 측량 형을 설정하도록 합니다.
방법:
1. the Trimble Access 메뉴에서 [설정 / 측량 스타일 / <스타일 명> / 베이스 옵션]을
선택합니다.
2. [형] 필드를 필요한 대로 변경합니다.
3. 로버 옵션에 대해서도 똑같이 합니다.
참조 - 일반 측량은 사용자가 측량을 시작할 때 선택된 측량 스타일의 설정을 이용합니다.
일반 측량은 스타일 설정을 확인해서 연결 장비에 적합하게 구성되어 있는지 검토합니다. 예를
들어, 측량 스타일에 GLONASS 가 활성화되어 있다면 연결된 GNSS 수신기나 안테나가
GLONASS 를 지원하는지 확인합니다. 일반 측량이 부정확한 설정을 탐지하거나 측량
스타일의 설정이 한번도 확인되지 않았다는 것을 탐지하면 이 설정을 확정하거나 정정하도록
하는 메시지가 나옵니다. 변경된 설정은 모두 측량 스타일에 저장됩니다.
자세한 내용은 다음 항목을 참조하십시오.
통합 측량
측량 스타일 구성(광파 측량)
측량 스타일 구성(GNSS 측량)
광파 측량기 - 설정
측량 스타일을 만들거나 편집시 해당 광파 측량기의 환경을 설정합니다.
[측량기] 명령을 실행하여 측량기 종류 를 선택한 다음, 관련 매개변수를 설정하도록 합니다.

F
383
전송 속도와 패리티
[전송 속도] 필드를 이용하여 일반 측량의 전송 속도(baud rate)와 사용 광파 측량기의 그것이
일치되게 설정합니다.
[패리티] 필드를 이용하여 일반 측량의 패리티를 사용 광파 측량기의 그것과 일치되게
설정합니다.
측량기 종류를 바꾸는 경우, 전송 속도 설정과 패리티 설정은 선택 측량기의 기본값 설정으로
자동 변경됩니다.
HA VA 상태 갱신 빈도
[HA VA 상태 갱신 빈도] 필드는 일반 측량 소프트웨어가 광파 측량기로부터 받는 정보를
토대로 수평각과 수직각을 상태 표시줄에서 갱신, 표시하는 빈도를 설정하는 데 이용합니다.
참조 - 측량기 중에는 일반 측량 소프트웨어와 통신시 '삑' 하는 소리가 나는 것이 있습니다.
이런 측량기는 그 소리를 꺼두거나 'HA VA 상태 갱신 빈도'를 '불허'로 설정하십시오.
측정 모드
[측정 모드] 필드는 선택된 측량기의 측정 모드가 일반 측량에서 설정 가능한 수인 1 개를
넘을 경우 나옵니다. 이것을 이용하여 EDM 의 거리 측정 방법을 명시하십시오. 그 옵션은
측량기 종류에 따라 달라집니다. '측량기 기본값' 옵션을 선택하여 항상 측량기의 설정을
이용하도록 합니다.
팁 - Trimble 측량기와 일부 Leica TPS1100 측량기의 사용시 측정 모드를 신속히 변경하려면
'측량기 기능'을 탭합니다.
측정 모드에 대한 Trimble 용어와 일치하는 Leica TPS1100 측량기의 용어는 다음과 같습니다.
Trimble 용어 Leica 용어
STD Standard
FSTD Fast
TRK Rapid tracking
DR Reflectorless
평균 관측치
평균 관측치 방식을 써서:
• 사전 정의된 관측 횟수로써 측정 정밀도를 높입니다.
• 관련된 측정 표준편차를 봅니다.
측량기에서 측정이 진행되는 동안 수평각(HA)과 수직각(VA), 사거리(SD)에 대한 표준편차가
표시됩니다.

F
384
자동 F1/F2
Servo 측량기나 로봇형 측량기의 사용시 포인트의 정위 관측에 이어 자동으로 반위 포인트
측정이나 위치 측설을 하려면 [자동 F1/F2] 확인란을 선택하십시오.
참조 - '자동 F1 / F2' 기능은 Autolock 을 써서 5600 측량기로 측설시에는 적합하지 않습니다.
반위에서 트래킹 모드로 EDM 을 가동할 수 없기 때문입니다.
[자동 F1/F2]이 선택되어 있는 경우, 일단 정위 측정이 완료되면 측량기가 자동으로 반위로
전환됩니다. 포인트 명이 증분되지 않으므로 반위 관측이 정위 관측시와 같은 포인트 명으로써
측정될 수 있습니다. 반위 측정이 완료되면 측량기가 정위로 되돌아갑니다.
반위에서 시작하는 경우나 측정법이 다음과 같이 설정되어 있는 경우에는 '자동 F1/F2'가
기능을 하지 않습니다.
• 각도 옵셋
• 수평각 옵셋
• 수직각 옵셋
• 단일 거리 옵셋
• 이중 프리즘 옵셋
• 원형 개체
• 원격 개체
반위에서의 거리 측정
'반위에서의 거리 측정' 옵션은 다음과 같은 경우에 사용됩니다.
• '자동 F1/F2'가 선택된 경우, Topo 측정
• 반위에서의 거리 관측이 필요하지 않은 경우, 라운드 측정, 스테이션 설정 플러스,
후방교회
'반위에서의 거리 측정' 옵션이 선택된 경우, 정위 측정법에 거리 측정이 포함되어 있었다면
정위 측정 후, 자동으로 반위 측정법이 '각도만'으로 설정됩니다. 반위 측정 후 측량기는
정위에서 쓰인 방법으로 되돌아 갑니다.
후시 설정
[후시 설정] 필드는 후시 관측시 수평 눈금판 독취를 설정할 수 있을 경우 나옵니다. 가능한
옵션은 '아니오', '0', '방위각'입니다. '방위각' 옵션을 선택하면 수평 눈금판의 독취가
기계점과 후시점 사이의 계산 방위각으로 설정됩니다.
Servo 자동 돌기
Servo 측량기의 사용시 측량 스타일의 [Servo 자동 돌기] 필드는 '수평&수직각'이나
'수평각만', '끔'으로 설정할 수 있습니다. '수평&수직각'이나 '수평각만'을 선택하였다면 측설
도중, 또는 기지점이 포인트 명 필드에 입력될 때 자동으로 측량기가 해당 포인트로 돕니다.

F
385
로봇형 측량을 하고 있거나 측량 스타일의 [Servo 자동 돌기] 필드가 '끔'으로 설정되어
있다면 측량기가 자동으로 돌지 않습니다. 측량기를 화면에 나오는 각도로 돌리려면
'돌리기'를 탭하십시오.
센터링 오차
측량기와 후시에 대해 센터링 오차를 명시할 수 있습니다.
센터링 오차는 표준 후방교회와 스테이션 설정 플러스 계산의 일환으로서 관측 가중치 계산에
쓰입니다. 해당 측량기/후시 설정의 추정 정확도에 적합한 값을 설정하십시오.
측량기 정밀도
[측량기 정밀도] 필드를 이용하여 측량기의 정밀도를 기록합니다. 가능한 옵션:
• 공백값으로 남겨둠
• 제조회사의 기준값을 입력
• 측량기 기본값을 이용
• 사용자의 관측 테크닉을 바탕으로 자신의 값을 입력
이 필드를 공백값으로 남겨 두면 Trimble Business Center 의 기본값을 이용하여 통계치가
계산됩니다. 어떤 값이 입력되면 다중 후시 및 후방교회의 평균 배향각과 축척 계수를
계산함에 있어 이 값으로써 관측치를 가중화합니다. 또한 관측에 필요한 표준 오차 통계가 이
값을 토대로 하여 Trimble Business Center 에서 계산됩니다.
Trimble VX/S Series 나 5600, 3600 측량기의 사용시, 측량기 정밀도는 측량 스타일에서
구성되지 않습니다. 일반 측량가 측량기로부터 이 측량기 정밀도를 읽어와서 관측치에 대한
표준오차 통계를 가중처리하고 계산함에 씁니다.
관측 표준오차 통계는 각각의 관측치와 함께 저장됩니다. 표준오차는 망 조정시 내업용
소프트웨어로 관측치를 가중처리할 때 쓸 수 있습니다.
광파 측량기 - 종류
광파 측량 스타일에서 사용 측량기의 종류를 명시할 필요가 있습니다.
다음 제조 회사의 모델을 선택하십시오.
• Trimble
• Leica
• Nikon
• Pentax
• Sokkia
• Spectra Precision
• Topcon
• Zeiss
측정치를 직접 키입력하고 싶으면 '수동'을 선택합니다.

F
386
다음 두가지 SET 형 중 하나를 선택하십시오.
• Nikon 측량기의 사용시(사용자의 측량기가 Nikon 측량 스타일을 지원하지 않는 경우),
SET (Basic). 측량기의 단위가 일반 측량의 단위와 같도록 합니다.
• Sokkia 측량기의 사용시, SET (Extended)
팁 - 비 Trimble 측량기의 사용시에는 자동 연결 기능을 해제하십시오. 자동 연결시 쓰이는
명령 가운데 비 Trimble 측량기의 통신을 방해할 수 있는 것이 있습니다.
팁 - Nikon NPL-352(또는 유사한 모델)에 연결하기 위해서는 전송속도를 38400 으로
설정합니다.
Servo 나 Robotic 측량을 위한 Leica TPS1100/1200 측량기의 측량 스타일 만들기
Leica TPS1100 이나 TPS1200 측량기의 측량 스타일 설정은 전송 속도 이외에는 서로 아주
비슷합니다.
Leica 1100/1200 측량기의 측량 스타일 만들기:
1. the Trimble Access 메뉴에서 [설정 / 측량 스타일]을 선택합니다.
2. '신규'를 탭합니다.
3. [스타일 명] 필드에 이름을 입력합니다.
4. [스타일 형] 필드에서 '광파'를 선택하고 '수용'를 탭합니다.
5. '측량기'를 탭합니다.
6. [제조사] 필드에서 'Leica'를 선택합니다.
7. 원하는 측량이 Servo 인지 Robotic 인지에 따라 [모델] 필드에서 'TC1100 Servo
(GeoCom)'나 'TC1100 Robotic (GeoCom)'을 선택합니다.
8. '전송 속도'와 '패리티'를 측량기 설정과 일치하게 설정합니다.
o TPS1100 측량기에 대해서는 '19200' 전송 속도와 '없음' 패리티를 씁니다.
o TPS1200 측량기에 대해서는 '115200' 전송 속도와 '없음' 패리티를 씁니다.
Trimble 은 HA VA 상태 갱신 빈도를 2 초나 그 이하로 하기를 권장합니다. 이보다 빠른
속도로 하면 측량기와의 통신에 간섭이 발생할 수 있습니다.
'레코드 확인 보내기'에 대한 자세한 사항은 아래를 참조하십시오.
그 외 대부분의 설정은 소프트웨어를 어떻게 사용하고자 하는지 사용자의 의사에 따라
적절히 정하면 됩니다.
9. '수용'에 이어 '저장'을 탭하여 변경내용을 저장합니다.
Servo 나 Robotic 측량을 위한 Leica TPS1200 측량기의 설정
Servo 와 Robotic 측량에서 일반 측량는 GeoCOM 모드 인터페이스를 써서 RCS(원격 제어
측량) 통신 프로토콜로 Leica TPS1200 측량기와 통신을 합니다.
비 Leica 컨트롤러로 TPS1200 측량기와 통신을 하려면 반드시 Leica GeoCOM Robotics
라이센스 키가 있어야 합니다. 이 키가 없어도 측량기에 연결할 수 있지만 록, 찾기, 관측위
변경, 포인트로 돌리기 같은 여러 기능이 되지 않습니다.

F
387
이 측량기의 환경 설정을 하는 방법:
1. Leica TPS1200 의 메인 메뉴에서 5 [Config...]에 이어, 4 [Interfaces...]를 누릅니다.
2. 필요한 경우 키보드 화살표 키로 [GSI Output], [RCS Mode], [Export Job]의 세
장치를 하나씩 하이라이트하고 필요한 경우, F5 [USE]를 눌러 현재 선택된 장치를
해제합니다.
3. 키보드 화살표 키로 [GeoCOM Mode]를 하이라이트하고 F5 [USE]를 눌러
[Device]를 설정합니다. 이 장치를 [TCPS27]로 설정하고 포트 설정을 구성할 필요가
있습니다. 현재 표시된 장치가 [TCPS27]이 아닐지 모르지만 그 다음 단계에서 이것을
구성하게 됩니다.
4. 올바른 [Device]를 설정하려면 F3 [EDIT]에 이어 F5 [DEVCE]를 누릅니다. [Radios]
탭이 하이라이트될 때까지 F6 [PAGE]를 누른 뒤 화살표 키로 [TPCS27]을
하이라이트합니다.
5. F3 [EDIT]를 눌러 다음과 같이 [TCPS27]의 통신 설정을 구성합니다.
o [Baud Rate] = 115200
o [Parity] = None
o [Data Bits] = 8
o [Stop Bits] = 1
이것은 Leica 1200 TCPS27 라디오와 함께 쓰이는 기본값 설정인데 Leica 1200
측량기에 연결되는 베이스 라디오에 이러한 파라미터가 설정됩니다. 로버 라디오도
동일한 파라미터로 구성되게 해야 합니다.
또 로버 라디오를 [Remote] 라디오로, 그리고 베이스 라디오를 [Base] 라디오로
설정하고 이 두 개를 동일한 [Link] 주파수에 둘 필요도 있습니다. 사용자가 기본값
설정을 쓰므로 이미 이러한 파라미터가 올바로 구성되어 있을 것이지만 라디오간 통신
문제가 발생하면 이 설정을 확인하도록 합니다.
각 라디오를 컴퓨터에 연결한 채 Microsoft (R) HyperTerminal 애플리케이션을
이용하면 라디오 통신 여부를 테스트할 수 있습니다.
자세한 사항은 Leica 매뉴얼을 참조하거나 Leica 판매점에 문의하십시오.
6. F1 [STORE]를 눌러 올바른 통신 설정을 저장하고 F1 [CONT]를 눌러 계속 진행합니다.
이제 [GeoCOM Mode] 스크린이 다음과 같이 됩니다.
o [Use Interface] = [Yes]
o [Port] = [Port 1]
o [Device] = [TCPS27]
o [Protocol] = [RS232 GeoCOM]
7. F1 [CONT]를 두 번 눌러 메인 메뉴를 종료합니다.
이제 측량기가 TCPS27 라디오로 통신이 이루어지게 설정되었습니다.
참조 - 측량기와 라디오, 일반 측량 소프트웨어의 통신 설정이 올바르게 되어 있다면 현재
측량기 스크린에 디스플레이된 내용에 관계없이 TPS1200 측량기와 통신을 할 수 있습니다.
이 점은 TPS1100 측량기와 다릅니다.
Servo 나 Robotic 측량을 위한 Leica TPS1100 측량기의 설정

F
388
Servo 와 Robotic 측량에서 일반 측량는 RCS(원격 제어 측량) 프로토콜을 써서 Leica
TPS1100 모델 측량기와 통신을 합니다.
이 측량기의 환경 설정을 하는 방법:
1. Leica TPS1100 의 메인 메뉴에서 5 [Configuration]에 이어, 2 [Communication
mode]를 누릅니다.
2. 1 [GSI parameters]를 누릅니다. [Baudrate]를 19200, [Protocol]을 None,
[Parity]를 None, [Terminator]를 CR/LF, [Data Bits]를 8 로 설정합니다.
3. [Cont]를 눌러 계속 진행합니다.
4. 5 [RCS (Remote) On/Off]를 누릅니다. [Remote control mode]가 꼭 'off'가 되게
하십시오.
5. 측량기를 [Measure and Record] 화면으로 전환하려면 F1 [Back]을 두번 누릅니다.
그 다음, F6 [Meas]을 누릅니다.
참조 - 2 [GeoCOM parameters]나 4 [RCS parameters]의 환경설정은 할 필요가
없습니다. 측량기를 [GeoCOM On-Line mode]로 두거나 RCS 모드로 전환할 필요도
없습니다.
팁 - 일반 측량는 측량기가 [Measure and Record] 화면 상태에 있을 경우에만 그
측량기와 통신을 할 수 있습니다. [Measure and Record] 화면 하에서 측량기가
시작되게 설정하려면 Leica 측량기의 메인 메뉴에서 5, 1, 04 를 선택합니다.
[Autoexec]를 [Measure and record]로 설정하십시오.
일반 측량 소프트웨어는 자동 라운드 도중 [ATR] 모드의 사용을 지원하지 않습니다. [ATR]
상태는 라운드 도중 업데이트가 되지 않습니다. 자동 라운드 도중에는 [ATR] 모드 대신
[Lock]을 쓰도록 하십시오.
팁 - 측량기의 무반사경 테크놀로지를 사용하려면 그 측량기를 무반사경으로 설정합니다.
일반 측량에서 '측정 모드'를 '측량기 기본값'으로 설정하십시오.
또는, 상태표시바의 타겟 아이콘을 탭하고 '타겟 DR'을 선택하여 타겟 DR 로 전환하면
측량기를 무반사경 (DR) 모드로 자동 설정시킬 수 있습니다.
참조 - 측량기가 무반사경 (DR) 모드로 있을 때에는 찾기 기능이 되지 않습니다.
참조 - Leica TC/TPS1100 측량 스타일은 TPS1100 측량기 전용으로 고안된 것이지만 동일한
프로토콜을 쓰는 기타 다른 Leica TPS 측량기, 예를 들어 Leica TPS1200 에도 사용할 수
있습니다.
일반 측량 소프트웨어에 데이터를 기록하기 위한 Leica TPS1100 측량기의 설정
측정을 한 후, 그 데이터를 일반 측량 소프트웨어에 기록하도록 Leica TPS1100 측량기를
설정할 수 있습니다.
참조 - 기록 모드는 일반 측량 소프트웨어에서 'Topo 측정'의 사용시에만 지원됩니다.
Leica 측량기에서 이 기능을 활성화시키려면 데이터의 포맷을 설정 하고 어디로 이 데이터를
보낼지 설정 하여야 합니다.

F
389
데이터의 포맷 설정
일반 측량 소프트웨어에 정확한 정보가 가도록 Rec-Mask 를 설정하는 방법:
1. Leica TPS1100 의 메인 메뉴에서 5 [Configuration]에 이어, 1 [Instrument config]를
누릅니다.
2. 05 [Display and Record]를 누릅니다.
3. F4 [RMask]를 누릅니다.
4. 설정할 해당 [Rec-Mask]를 [Define] 필드에서 선택합니다.
5. [Mask name]을 적당한 것으로 설정합니다.
6. [REC format]을 [GSI16 (16 char)]으로 설정합니다.
7. [1st word]이 [Point Id (11)]로 설정됩니다. 이것은 바꿀 수 없습니다.
8. [2nd word]를 [Hz (21)]로 설정합니다.
9. [3rd word]를 [V (22)]로 설정합니다.
10. [4th word]를 [Slope Dist (31)]로 설정합니다.
11. [5th word]를 [/(empty)]로 설정합니다.
12. [6th word]를 [Point Code (71)]로 설정합니다. 이 단계는 생략해도 됩니다.
포인트 코드가 측량기로부터 출력될 때 이것은 'Topo 측정' 화면의 코드 필드에 있는
코드를 대체합니다.
Leica 측량기에서 포인트 코드를 입력하기 위해서는 디스플레이 마스크 를 설정해야 할
수 있습니다.
13. [Cont]를 눌러 계속 진행합니다.
이제 [Main Display and Record] 화면의 [REC-Mask]가 제 5 단계에서 기록 마스크에
부여한 그 이름으로 나옵니다.
14. 메인 메뉴로 되돌아가려면 [CONT] / [BACK] / [BACK]를 누릅니다.
데이터를 어디로 보낼지 설정
REC-Mask 데이터를 RS232 포트로 보내도록 측량기를 설정하는 방법:
1. Leica TPS1100 의 메인 메뉴에서 F5 [SETUP]를 누릅니다.
2. [Meas job] 필드를 [RS232 RS]로 설정합니다.
[REC-Mask] 필드가 제 5 단계에서 기록 마스크에 부여한 그 이름으로 나옵니다.
3. [Measure & Record] 화면으로 되돌아가 포인트 측정을 시작할 준비 상태로 있으려면
F6 [MEAS]를 누릅니다.
이제 Leica TPS1100 측량기에서 F1 [All]을 사용하면 Leica TPS1100 측량기가 측정을 하여
그 포인트명과 코드, 측정 내역을 일반 측량 'Topo 측정' 화면에 보내도록 설정되었습니다.
'Topo 측정'은 일반 측량 소프트웨어 중에서 Leica 측량기로 측정을 하여 그 데이터를
컨트롤러에 저장시킬 수 있는 유일한 곳입니다.

F
390
사용자의 측량기 모델(또한 그 펌웨어) 여하에 따라 사용자가 일반 측량 소프트웨어를
설정하여야 할 수도 있습니다. 모델 가운데에는 데이터를 수신하였다는 컨트롤러의 확인
명령을 필요로 하는 것도 있습니다.
측량기가 통신 오류[Comm. error : wrong response.]를 내면서 포인트명를 증분시키지
못하면 사용자가 측량기에 확인 명령을 보내야 합니다.
확인 명령을 보내려면 Leica 스타일이나 [Topo 측정 / 옵션]에서 '레코드 확인 보내기' 옵션을
선택하십시오.
참조 - [레코드 확인 보내기] 확인란을 선택한 경우, 일반 측량 소프트웨어의 상태 표시줄의
기능이 해제되고 타겟 아이콘이 측량기의 Lock 상태 정보로써 업데이트 되지 않습니다.
측량기 패널을 통하여 Lock 상태를 보십시오.
일반 측량 소프트웨어에서 다음과 같이 [저장 전에 보기] 필드를 적절히 조정하십시오.
• '저장 전에 보기'가 활성화되어 있다면 측정 내역이 나옵니다. 관측치를 저장하기 전에
그 코드 필드를 변경할 수 있습니다.
• '저장 전에 보기' 기능이 해제된 상태라면 관측치의 저장 전에 큰 버튼에 측정 내역이
잠깐 나옵니다.
참조
• 일반 측량 소프트웨어가 읽는 유일한 레코드는 레코드 11, 21, 22, 31, 71(위의 설명
참조)입니다. 기타 모든 레코드는 무시됩니다.
• Leica 소프트웨어에서 [Point code] 주석이 있는 코드 필드는 일반 측량 소프트웨어로
보낼 수 있습니다.
• Leica 소프트웨어에서 [Code] 주석이 있는 코드 필드는 일반 측량 소프트웨어로 보낼
수 없습니다.
• Leica 소프트웨어에 반드시 포인트 이름이 정의되어 있으며, 이것은 항상 'Topo 측정'
화면의 포인트명을 대체하게 됩니다. '저장전에 보기' 기능이 활성화되어 있다면 이
포인트명을 변경할 기회가 있게 됩니다.
• [Point code]가 Leica 소프트웨어에서 정의되어 있다면, 이것은 항상 'Topo 측정'
화면의 코드를 대체하게 됩니다.
• [Point code]가 Leica 소프트웨어에서 공백값이라면, 이것은 'Topo 측정' 화면의
코드를 대체하지 않습니다.
• 일반 측량 소프트웨어에서 '저장전에 보기' 기능이 활성화되어 있는 상태라면 관측치를
저장하기 전에 코드를 변경할 수 있습니다.
• '자동 F1/F2'의 이용시 일반 측량 소프트웨어는 반위 관측치의 포인트명을 증분시키지
않습니다. 포인트명들이 Leica 측량기로부터 보내온 것이라면 이 기능이 실행되지
않습니다. '자동 F1/F2'이 실행될 수 있으려면 Leica 측량기에서 올바른 포인트명을
설정하여야만 합니다.
디스플레이 마스크 설정
[Point code] 필드가 측량기에 나오도록 디스플레이 마스크를 설정하는 방법:

F
391
1. Leica TPS1100 의 메인 메뉴에서 5 [Configuration]에 이어, 1 [Instrument config]를
누릅니다.
2. 05 [Display and Record]를 누릅니다.
3. F3 [DMask]를 누릅니다.
4. 설정할 해당 [Displ.Mask]를 [Define] 필드에서 선택합니다.
5. [Mask name]을 적당한 것으로 설정합니다.
6. 포인트 코드 필드를 표시하고자 하는 위치에 해당되는 [word]를 [Point code]로
설정합니다.
7. 다른 [word] 값을 필요한 대로 설정합니다.
8. [Cont]를 눌러 계속 진행합니다.
이제 [Main Display and Record] 화면의 [Displ.Mask]가 제 5 단계에서 기록 마스크에
부여한 그 이름으로 나옵니다.
9. 메인 메뉴로 되돌아가려면 [CONT] / [BACK] / [BACK]를 누릅니다.
레이저 거리계
컨트롤러에 연결된 레이저 거리계를 써서 포인트 측정이나 거리 측정을 하려면 먼저 측량
스타일에서 레이저 거리계를 설정하도록 합니다.
1. the Trimble Access 메뉴에서 [설정 / 측량 스타일]을 실행합니다.
2. 측량 스타일을 하나 하이라이트하여 '편집'을 탭합니다.
3. [레이저 거리계]를 선택합니다 .
4. [형] 필드에서 측량기들 중 하나를 선택합니다.
5. 필요한 경우, [컨트롤러 포트]와 [전송 속도] 필드를 설정합니다.
[전송 속도] 필드의 기본값은 제조 회사의 권장 설정입니다. 측정 을 탭할 때 일반 측량
소프트웨어가 자동으로 명령을 내려 측정을 하게 할 수 있는 레이저라면 [자동 측정]
필드를 적절히 편집하십시오.
6. 필요에 맞게 [포인트 자동 저장] 확인란을 설정합니다.
7. 'Enter'를 탭합니다. 제반 정밀도 필드에는 이 레이저에 대한 제조회사의 정밀도 값이
들어갑니다. 이들은 참고용일 뿐입니다.
Trimble 컨트롤러는 일부 레이저 거리계에 대한 Bluetooth 무선 연결 지원 기능이
있습니다. 레이저 거리계와 Bluetooth 무선 연결을 하는 경우에는 Bluetooth 무선 연결
설정을 하십시오. 자세한 사항은 Bluetooth 레이저 거리계에 연결하기 위한 일반 측량
소프트웨어의 설정 방법 을 참조하십시오.
레이저 측정치는 천정으로부터 측정한 수직각으로서 표시할 수도 있고, 아니면
수평면으로부터 측정한 경사각으로 표시할 수도 있습니다. 표시 옵션을 '단위' 화면의
[레이저 수직각 표시] 필드에서 선택하도록 합니다. 자세한 사항은 시스템 단위 를
참조하십시오.
LTI TruPulse 200B 나 360B 를 사용하는 경우에는 [저품질 타겟] 확인란을 선택할 수
있습니다. 이 확인란을 선택하지 않을 때에는 레이저 거리계에 의해 저품질로 표시된
측정값은 기각되므로 다시 측정을 해야 합니다.

F
392
컨트롤러와 함께 레이저를 사용하기에 앞서 레이저 옵션을 설정하도록 합니다. 일반 측량에서
지원하는 각 레이저에 대한 설정은 다음을 참조하십시오.
레이저 레이저 설정
Trimble LaserAce
1000
Bluetooth 모델 연결 내역:
LaserAce 1000 은 Bluetooth 설정이 없습니다. 항상 활성화되어
있습니다.
Bluetooth 기기를 찾는 스캔 도중 LaserAce 1000 이 탐지되면 인증 요청
대화상자가 나옵니다. 레이저 거리계에 설정된 PIN 번호를 입력해야
합니다(기본 PIN = 1234).
Bosch DLE 150 Bosch DLE 150 이 탐지되면 인증 요청 대화상자가 나옵니다. 해당
레이저 거리계에 설정된 PIN 번호를 입력하여야 합니다.
LTI Criterion 300
또는 LTI Criterion
400
메인 메뉴에서 상하 방향키를 눌러 Survey 메뉴를 찾아 'Enter'를
탭합니다. 'Basic measurements'를 선택하고 'Enter'를 탭하면 HD 와
AZ 필드가 있는 화면이 뜹니다.
LTI Impulse 레이저를 CR 400D 포맷에서 작동하게 설정합니다. 소문자 'd'가 꼭
화면에 표시되도록 합니다. (필요하다면 레이저의 Fire2 버튼을 누름)
LTI TruPulse
200B/360B
TruPulse 모드를 [Slope Distance]나 [Vertical Distance], [Horizontal
Distance]로 설정합니다.
Laser Atlanta
Advantage
'Range/Mode' 옵션을 'Standard (Averaged)'로 설정하고
'Serial/Format' 옵션을 'Trimble Pro XL'로 설정합니다.
'Serial / Remote / Trigger Character'를 '7 (37h)'로 설정합니다. (원격
트리거는 케이블로 연결된 때에만 작동하지 Bluetooth 무선
테크놀로지로 연결되면 작동하지 않음)
'Fire Time'을 필요한 지연 시간만큼 설정합니다(0 이나 무한대는 안됨).
'Serial T-Mode'를 'Off'로 설정합니다.
LaserCraft Contour
XLR
레이저의 LaserCraft 모드를 설정하십시오. Bluetooth 무선
테크놀로지로써 연결한다면 거리계의 전송속도 설정을 4800 으로
설정할 필요도 있습니다.
Leica Disto
memo/pro 단위를 피트와 인치가 아니라 미터나 피트로 설정합니다.
Leica Disto Plus
Bluetooth 스캔을 실행하기 전에 Leica Disto Plus 에서 Bluetooth 무선
테크놀로지의 기능을 활성화하여야 합니다. 'System / Power /
Bluetooth'를 'On'으로 설정합니다.
자동 측정 기능이 해제된 상태라면:
1. 측정을 하기 위하여 레이저 거리계에서 [Dist] 키를 누르십시오.
2. [2nd] 키를 누릅니다.
3. 측정치를 컨트롤러로 전송하려면 8 개의 방향 키 중 하나를
누르십시오.
MDL Generation II 별도의 특수 설정을 요하지 않습니다.
MDL LaserAce
데이터 레코드 포맷을 'Mode 1'로 설정합니다. 각도 인코더의
사용시에는 일반 측량 소프트웨어에서 자기 편각을 '0'으로 설정합니다.
LaserAce 의 각도 인코더가 자기 편각을 보정합니다.

F
393
전송 속도를 4800 으로 설정합니다.
Bluetooth 모델 연결 내역:
MDL LaserAce 에는 Bluetooth 무선 테크놀로지 설정이 없습니다. 항상
활성화 상태로 되어 있습니다.
Bluetooth 장치를 검색하는 스캔 도중 MDL LaserAce 가 탐지될 경우,
인증 요청 대화상자가 나옵니다. 이 때 반드시 레이저 거리계에 설정된
PIN 번호를 입력해야 합니다(기본 PIN = 1234).
참조 - 측정을 한번씩 할 때마다 경각계와 사거리 독취값이 업데이트 되도록 레이저 거리계를
설정하지 않으면 안됩니다.
자세한 내용은 다음의 각 항목을 참조하십시오.
• 일반 측량 소프트웨어를 설정해서 Bluetooth 레이저 거리계에 연결하기
• 레이저 거리계로 포인트 측정하기
음향측심기
일반 측량 소프트웨어는 다음과 같은 Bathymetric 음향측심기 모델을 지원합니다.
음향측심기 음향측심기 설정
CeeStar Basic
High Freq
CeeStar Dual Fequency 음향측심기, 고주파 수심 저장시 BASIC 출력 포맷.
단위가 출력 데이터에서 'commas'가 아니라 'prefixes'를 출력하도록
설정해야 함.[Menu / Advanced / Prefix / Comma outfm]를 [Use prefix]로
설정
CeeStar Basic
Low Freq
CeeStar Dual Fequency 음향측심기, 저주파 수심 저장시 BASIC 출력 포맷.
단위가 출력 데이터에서 'commas'가 아니라 'prefixes'를 출력하도록
설정해야 함.[Menu / Advanced / Prefix / Comma outfm]를 [Use prefix]로
설정
NMEA SDDBT
장치
NMEA DBT(Depth Below Transducer) 문장을 출력할 수 있는 일반
음향측심기 장치. "talker ID"가 표준 "SD" 식별자(출력 라인이 모두
"$SDDBT,.."로 시작)를 전송해야 함. 일반 측량는 피트, 미터, 길 단위의
데이터를 지원하며 적합한 값으로 변환
SonarMite SonarMITE 장치. 단위는 'Engineering 모드'(출력 포맷 0)로 전환되며 기타
설정은 일반 측량에 의해 조정
참조 - 일반 측량 소프트웨어는 XML 음향측심기 프로토콜 설명 파일(*.esd)을 사용하므로 그
통신 프로토콜이 비교적 단순하다면 다른 Bathymetric 음향측심기를 지원할지 모릅니다.
자세한 사항은 Trimble 판매처에 문의하십시오.
음향측심기로 0 인 수심을 기록할 때 allowZero="True" 플래그를 isDepth="True" 플래그 바로
뒤에 추가해야 합니다. 예: "<Field name... isDepth="True" allowZero="True" />"
자세한 사항은 음향측심기로 수심 저장 참조

F
394
중복 포인트 허용 범위
GNSS 측량에서 새 포인트의 이름을 입력할 때 동일한 이름이 이미 있을 경우, 일반 측량는
경고 메시지를 보냅니다.
광파 측량에서는 이미 있는 포인트의 이름을 입력할 때 "해당 포인트 명이 이미 있습니다"라는
메시지가 나오지 않습니다. 이는 사용자가 규칙적으로 포인트의 정반위 측정을 하고자 할 수
있기 때문입니다.
실시간 GNSS 측량이나 광파 측량에서 중복 포인트 경고의 허용 범위를 설정할 수 있습니다.
• 새 포인트가 기존 포인트로부터 떨어질 수 있는 최대 거리를 명시합니다.
• 중복 포인트 경고 메시지는 저장하려 하는 새 포인트가 설정 허용 범위를 벗어나는 중복
포인트인 경우에만 나옵니다.
• 새 포인트가 기존 포인트와 이름이 같고, 지정된 허용 범위보다 기존 포인트에 더
가까이 있을 경우, 이 포인트는 새 포인트로서 저장되고 기존 포인트를 덮어쓰지
않습니다.
• 측량 스타일에서 '자동 평균화' 옵션을 선택하는 경우, 이 포인트는 새 포인트로서
저장되고 모든 이전 위치들(동일한 이름의)의 평균도 저장됩니다.
• 평균 위치는 일반급 관측치보다 상위 검색 등급 이 주어집니다.
새 포인트가 원래 포인트와 떨어져 있는 정도가 지정 허용 범위보다 클 경우, 이 새 포인트의
저장시 몇가지의 처리 옵션이 있습니다.
옵션:
• 폐기
• 이름 변경
• 덮어쓰기 - 원래의 포인트를 덮어쓰고 삭제함은 물론, 동일한 이름과 동일한(또는 그
이하) 검색 등급의 포인트를 모두 덮어쓰고 삭제합니다.
• 점검급으로 저장 - 하위 등급으로 저장합니다.
• 이것도 저장 - 이 포인트를 저장한 다음, 내업용 소프트웨어에서 원래 포인트와 평균
처리할 수 있습니다. 원래 포인트가 이 포인트에 우선하여 쓰입니다.
• 평균화 - 이 포인트를 저장한 다음, 평균 위치를 계산하고 저장합니다.
평균화 방법
다음 두 가지 평균화 방법이 지원됩니다.
• 가중 적용됨
• 가중 미적용
Cogo 설정 화면에서 평균화 방법을 선택할 수 있습니다.
참조 - '평균화' 옵션의 선택시 현재의 관측치가 저장되고 계산 평균 위치가 X, Y, 표고 좌표의
계산 표준편차와 함께 나옵니다. 해당 포인트에 2 개 이상의 위치가 있을 경우, 소프트키
'내역'이 나옵니다. 이것을 눌러 평균 위치와 각 개별 위치 간의 잔차를 봅니다. 이 잔차 화면을
이용하여 어떤 특정 위치를 평균 계산에 포함시키거나 제외시킬 수 있습니다.

F
395
중복 포인트 허용 범위의 설정 방법:
1. the Trimble Access 메뉴에서 [설정 / 측량 스타일 / <스타일 명>]을 선택합니다.
2. [중복 포인트 허용 범위]를 선택합니다.
3. 수평 허용 편차와 수직 허용 편차를 명시합니다. 이 거리를 0 으로 설정하는 경우에는
항상 경고 메시지가 나옵니다.
4. 평균 위치를 자동으로 계산하고 저장하려면 '허용범위내 자동 평균화' 옵션을
선택합니다.
참조 - '자동 평균화' 옵션을 선택하였고, 중복 포인트에 대한 관측치가 중복 포인트 허용범위
내에 있을 경우, 관측치와 계산 평균 위치(이용 가능한 모든 포인트 위치를 사용한)가 자동
저장됩니다.
참조 - 평균 좌표를 계산하기 위하여 일반 측량는 그 기저 좌표나 관측치로부터 계산되는
그리드 좌표들을 평균합니다. 그리드 좌표가 반영되지 않는 관측치(예: 각도만의 관측치)는
평균 좌표에 포함되지 않습니다.
자세한 내용은 다음의 각 항목을 참조하십시오.
• Cogo / 평균 계산
정반위 관측
'스테이션 설정'이나 '스테이션 설정 플러스', '후방교회' 도중 광파 측량으로 정반위 관측을 할
경우, 또는 라운드 측정을 할 때에는 일반 측량는 포인트의 정위(Face 1) 관측과 반위(Face 2)
관측이 사전설정된 허용 편차 내에 있는지 확인합니다.
관측치가 설정 허용 범위 밖에 있으면 '관측치: 허용 편차 초과' 화면이 나옵니다.
이 화면에는 다음과 같은 옵션이 나옵니다.
• 폐기 - 저장하지 않고 관측치를 폐기
• 이름 변경 - 다른 포인트 이름으로 이름을 변경
• 점검급으로 저장 - 점검급으로써 저장
• 이것도 저장 - 관측치를 저장
• 저장 및 재배향 - (이 옵션은 후시점의 관측시에만 나옴) 다른 관측치를 저장하여 현행
스테이션 설정에서 측정되는 후속 포인트들의 새로운 배향각을 제공. 이전의
관측치들은 변경되지 않음
'스테이션 설정 플러스'나 '후방교회', 라운드 측정을 완료하게 되면 일반 측량는 관측되는
각각의 포인트에 대한 평균 회전각을 저장합니다. 이 단계에서는 중복 포인트에 대한 검사가
이루어지지 않습니다. 그러므로 어떤 관측치든 그것을 관측점에 대한 평균 위치 계산에 쓰려면
[Cogo] 메뉴로부터 평균 계산 옵션을 선택하여야만 합니다.
피쳐 라이브러리
내업용 소프트웨어로 피쳐 라이브러리를 만들어 컨트롤러에 전송할 수 있습니다. 또는
컨트롤러에서 바로 피쳐 코드 목록을 만들 수도 있습니다.

F
396
참조 - 일반 측량 소프트웨어로써 만드는 피쳐 코드는 그와 관련된 속성이 없습니다.
다음과 같은 내업용 소프트웨어를 써서 피쳐 라이브러리를 만들고 전송하십시오.
라이브러리 생성에 쓰이는
소프트웨어
라이브러리 전송에 쓰이는
소프트웨어
컨트롤러에 저장되는
파일 형식
Feature and Attribute Editor Trimble Geomatics Office .fal
Feature Manager (Trimble
Business Center) Feature Manager .fxl
참조
• Trimble Business Center 버전 1.0 Feature Definition Manager 는 버전 1 fxl 파일을
만들고 읽습니다.
• Trimble Business Center 버전 2.0 Feature Definition Manager 는 버전 1, 2 fxl 파일을
만들고 읽습니다.
• Trimble Business Center 버전 2.1 Feature Definition Manager 는 버전 1, 2, 3 fxl
파일을 만들고 읽습니다.
• General Survey 는 fxl v2 파일을 fxl v3 파일로 업그레이드하지 않습니다.
• General Survey 버전 1.90 이상은 버전 1, 2, 3 fxl 파일을 읽을 수 있지만 만드는 것은
버전 3 파일만 가능합니다.
• 일반 측량 버전 1.00 부터 1.80 까지는 .fxl 버전 1, 2 파일을 읽을 수 있지만 만드는
것은 버전 2 파일만 가능합니다.
• 일반 측량 버전 1.00 이상은 .fal 파일을 읽을 수 있습니다.
• Trimble Survey Controller 버전 11.40 이하의 것으로 만든 .fal 파일
• Trimble Survey Controller 버전 12.00 부터 12.22 까지는 .fxl 버전 1 파일을 만들고
읽습니다. 버전 2, 3 파일은 지원하지 않습니다.
피쳐 코드를 추가하거나 편집할 때 구성하는 필드가 최고 5 개 있습니다.
이용 가능한 옵션은 파일 형식에 따라 달라집니다.
• 모든 피쳐 라이브러리는 '피쳐 코드'와 '설명'이 있습니다.
• 모든 피쳐 라이브러리는 '피쳐 형'이 있습니다. .fal 파일에서 '피쳐 형'을 편집할 수 있고
새 .fxl 파일을 만들 때 '피쳐 형'을 설정할 수 있지만 일단 설정한 이후에는 .fxl 파일에서
'피쳐 형'을 편집할 수 없습니다.
• 모든 피쳐 라이브러리는 '선 스타일'이 있습니다. 일반 측량 소프트웨어에서 지원하는
선 스타일은 '실선'과 '대시 선'의 두 가지밖에 없습니다.
• .fxl 피쳐 라이브러리만 '선 색'을 가질 수 있습니다.
• 버전 3 fxl 피쳐 라이브러리만 폴리곤 피쳐 유형을 가질 수 있습니다.
새 피쳐 코드 목록을 만드려면:
1. the Trimble Access 메뉴에서 [설정 / 피쳐 라이브러리]를 선택합니다.
2. '신규'를 탭합니다.
3. 목록의 이름을 입력합니다.
4. 지금 새로 만든 피쳐 라이브러리 파일의 이름을 탭한 후 '편집'을 탭하여 코드를 추가,
삭제, 수정합니다.

F
397
참조 - 개별 피쳐 코드의 문자수는 20 개를 초과할 수 없습니다. 그러나 코드 필드의
최대 문자수는 60 개입니다.
팁 - 피쳐 라이브러리의 사용시 '코드'와 '설명'이 모두 표시됩니다.
가장 최근에 사용된 코드들은 목록의 상단에 들여쓰여진 형식으로 표시됩니다.
피쳐 코드 이름에 있는 스페이스는 일반 측량 소프트웨어에서 작은 점(예:
Fire·Hydrant)으로 표시됩니다. 내업용 소프트웨어에서는 이 점이 나오지 않습니다.
!나 [ ] 등과 같은 일부 심볼은 피쳐 라이브러리에서 지원되지 않습니다. 내업용
소프트웨어로 라이브러리를 만들 때, 지원되지 않는 심볼을 쓰면 이 심볼은 전송시 일반
측량 소프트웨어에서 밑줄 심볼 '_'로 변환됩니다.
선 코드
피쳐 코드 라이브러리를 사용할 때 일반 측량 소프트웨어는 '피쳐 형'이 '선' 또는 '폴리곤'으로
설정된 포인트가 선으로 연결되도록 피쳐 코드를 처리할 수 있습니다. 폴리곤은 자동으로
폐합됩니다.
실시간 피쳐 코드 처리를 위해 피쳐 라이브러리를 설정하기:
1. the Trimble Access 메뉴에서 [설정 / 피쳐 라이브러리]를 선택합니다.
2. 해당 피쳐 라이브러리를 선택하고 '편집'을 누릅니다.
3. 피쳐 코드를 선택한 뒤 '편집'을 누르거나 '추가'를 눌러 새 피쳐 코드를 만듭니다.
4. '피쳐 형'이 '선'이나 '다각형'으로 설정되었는지 확인합니다.
5. 해당 선의 '선 색'을 선택합니다.
6. '수용'에 이어 '저장'을 탭하여 변경내용을 저장합니다.
맵에서 CAD 선작업 필터가 켜진 경우, 지정된 디스플레이 속성에 의거하여 일반 측량
소프트웨어 상에서 포인트 사이가 선으로 연결됩니다.
참조
• 일반 측량 소프트웨어에서 선 색을 구성할 때 이용 가능한 기본색이 15 가지 있습니다.
• 색은 사무실에서 Feature Manager 소프트웨어로 정의해서 .fxl 파일로 컨트롤러에
전송할 수 있습니다. Feature Manager 소프트웨어로 .fxl 파일에 정의한 색은 일반 측량
소프트웨어에서 사용되는 색과 동일하지 않을 수 있습니다.
• 색은 Feature Manager 에서 '레이어로'나 '사용자 정의'로 정의할 수 있습니다.
o '레이어로'가 정의된 경우 일반 측량 소프트웨어는 검정색을 씁니다.
o '사용자 정의'가 정의된 경우 일반 측량 소프트웨어는 일반 측량 팔레트와 가장
일치하는 색을 씁니다.
o 일반 측량 소프트웨어에서 색을 '레이어로'나 '사용자 정의'로 정의할 수
없습니다. 내업용 소프트웨어에서 설정되는 경우 이들 옵션은 일반 측량
소프트웨어에 표시되고 일반 측량 소프트웨어 색으로 변경할 수 있지만 일단
변경하면 되돌릴 수 없습니다.
• General Survey 는 피쳐 코드화된 폴리곤을 채우지 않습니다.

F
398
제어 코드
위에서 설명한 대로 피쳐 라이브러리에서 선 코드를 설정한 상태에서는 동일한 코드의
포인트들을 선으로 연결할 수 있습니다.
예 - 지형측량에서 CL 코드를 '선 코드'로 설정하십시오. 도로 중심선을 측량해서 각 포인트에
코드 CL 을 할당합니다. 맵에서 CAD 선작업 필터가 켜진 경우, 코드 CL 이 할당된 모든
포인트는 서로 연결됩니다.
하지만 새로운 선 시퀀스를 시작하고 형체를 폐합하고 특정 포인트를 연결하기 위해 별도의 선
연결 제어가 필요하게 됩니다. 별도의 이 제어를 얻으려면 '제어 코드'를 정의하십시오. 이
제어코드는 포인트의 선 코드에 추가해서 할당됩니다. 제어 코드는 선 코드에 뒤이어 나오는데
스페이스 문자로 서로 구분됩니다.
제어 코드를 만드려면 편집하고 있는 코드의 '피쳐 형'을 '제어 코드'로 설정합니다. 그러면
새로운 '제어 코드 액션'이 이용 가능해집니다.
다음과 같은 제어 코드 액션이 지원됩니다.
제어 코드 액션
처음(같은
코드)으로
연결
어떤 포인트를 동일한 코드의 첫 포인트에 연결합니다. 형체 폐합에 쓰이는
제어 코드의 정의에 이 액션을 쓰십시오. 폴리곤의 경우 '처음(같은 코드)으로
연결' 및 '연결 순차 종료'는 동등합니다.
명명된
포인트에
연결
제어 코드에 이어 이름이 나오는 포인트로 선이 연결됩니다(제어 코드와 이름
은 스페이스 문자로 구분됨). 지정 포인트와 연결되는 이 선은 해당 선 코드(즉
이전 코드)에 의해 실행되는 연결 선과는 별도로 이루어집니다.
연결 순차
시작
새 연결 시퀀스를 시작합니다. 현행 포인트는 시퀀스의 첫 포인트로
설정됩니다. 그 결과, 이 포인트와 연결될 포인트는 '처음(같은 코드)으로 연결'
액션의 제어 코드를 씁니다. 또 이 액션으로 인해 동일한 코드의 이전 포인트로
연결되는 것도 생략됩니다.
연결 순차
종료
현재의 포인트가 연결 시퀀스의 마지막 포인트라는 명령입니다. 따라서 동일한
선 코드를 가진 그 다음 포인트는 선으로 연결되지 않습니다. 폴리곤의 경우
'처음(같은 코드)으로 연결' 및 '연결 순차 종료'는 동등합니다.
연결 안함
'연결 순차 시작' 액션과 비슷한 방식으로 이루어지지만 연관 선 코드의 연결
액션만 중지시킵니다. 현재의 포인트를 새 연결 시퀀스의 첫 포인트로 만들지
않습니다. 폴리곤에 있어 '연결 안함'은 무시됩니다.
접선형 호
시작
'접선형 호 시작' 제어 코드로 접선 호를 시작합니다(진입 접선 방향을 정의하는
포인트로써). 동일한 피쳐 코드의 이전 포인트와 호 시작 제어 코드가 있는
포인트 사이의 방위각이 진입 접선 방향을 정의합니다.
접선형 호
종료
'접선형 호 종료' 제어 코드로 접선 호를 종료합니다(퇴출 접선 방향을 정의하는
포인트로써). 호 종료 제어 코드가 있는 포인트와 동일한 피쳐 코드를 가진 다음
포인트 사이의 방위각이 퇴출 접선 방향을 정의합니다.
비접선형 호
시작
'비 접선형 호 시작' 제어 코드로 비접선 호를 시작합니다. 이런 방식으로 호를
시작하는 데에는 동일한 피쳐 코드의 이전 포인트가 필요하지 않습니다.

F
399
비접선형 호
종료
'비 접선형 호 종료' 제어 코드로 비접선 호를 종료합니다. 이런 방식으로 호를
종료하는 데에는 동일한 피쳐 코드의 다음 포인트가 필요하지 않습니다.
참조
호 피쳐 코드를 처리할 때 호 계산을 할 수 없다면 빨간 점선으로 세그먼트가 그려져 코딩에
어떤 문제가 있음을 나타냅니다. 이런 일이 일어나는 경우:
• 호가 두 포인트에 의해 정의되고, 적어도 한 포인트에 대해 접선 정보가 정의되어 있지
않을 때
• 두 점 호가 시점과 종점 모두에 접선으로 정의되지만 이들 접선이 올바로 기능하지 않을
때
• 3 개 점 이상으로 최적 호를 결정할 수 없을 때(모든 점이 직선 상에 있을 경우)
라디오 - GNSS 용
라디오는 실시간 측량에 쓰입니다.
일반 측량 소프트웨어에 데이터 링크 라디오나 셀 모뎀을 연결하기 위하여 [컨트롤러 경유
루트] 확인란을 선택하십시오. 그러면 수신기와 라디오/셀 모뎀 간의 실시간 데이터가 일반
측량 소프트웨어를 거쳐 전달됩니다.
라디오나 셀 모뎀이 연결되는 컨트롤러 포트, 그리고 통신 전송 속도를 지정하도록 합니다.
측량을 시작할 때 라디오 아이콘이 상태 표시바에 표시됩니다. 베이스 수신기와 로버 수신기
간 라디오 링크에 문제가 있으면 이 라디오 아이콘에 빨간 십자가 그려집니다.
• 라디오 아이콘이나 라디오 링크 다운 아이콘을 눌러 다음을 실행합니다.
o 라디오 종류 보기
o '기지국 색인' 보기
o '베이스 데이터 경과기간' 보기
o '신뢰성' 보기
o 내장 라디오가 있는 수신기에 연결되어 있을 때 설정을 확인하거나 로버
라디오를 재설정
o 모뎀 연결을 다시 하거나 보정 데이터의 스트리밍을 재수립
o 모뎀 연결 끊기
참조 - '기지국 색인'과 '신뢰성'은 CMR 및 CMR+ 측량에서만 이용 가능합니다.
실시간 GNSS 측량을 위한 라디오 설정
the Trimble Access 메뉴에서 [설정 / 측량 스타일 / <스타일 명> / 베이스 라디오(또는 로버
라디오)]를 선택해서:
• 라디오의 주파수를 변경합니다.
• 라디오의 모드를 방송/수신 라디오에서 중계기 라디오로 변경합니다.
• 무선 데이터 율을 변경합니다.

F
400
라디오의 환경을 설정하려면:
1. 컨트롤러와 수신기, 전원, 라디오를 연결합니다. 자세한 내용은 베이스 수신기 설치 를
참조하십시오.
Y-케이블을 써서 전원과 컨트롤러를 라디오에 직접 연결해도 됩니다.
2. 컨트롤러 상에서 해당 측량 스타일을 하이라이트하고 '편집'을 탭합니다.
3. 설정하고 있는 라디오가 어느 것이냐에 따라 '베이스 라디오'나 '로버 라디오'를
선택합니다.
4. [형] 필드를 사용하는 라디오 종류로 설정합니다.
5. 라디오가 수신기에 직접 연결된다면 [컨트롤러 경유 루트] 확인란을 선택 해제합니다.
라디오나 셀 모뎀이 연결된 수신기 포트 번호와 통신 전송속도를 지정합니다.
6. 라디오가 컨트롤러에 연결된다면 [컨트롤러 경유 루트] 확인란을 선택합니다. 그러면
수신기와 라디오/셀 모뎀 사이의 실시간 데이터가 컨트롤러를 경유하게 됩니다.
라디오나 셀 모뎀이 연결된 컨트롤러 포트 번호와 통신 전송속도를 지정합니다.
7. '연결'을 탭합니다.
참조
o 이 소프트키가 나타나지 않으면 선택한 라디오의 유형을 설정할 수 없습니다.
o 소프트키에 '>로버'나 '>베이스'가 나오면 이것을 눌러 적합한 모드로 전환한 뒤
'연결'을 누릅니다.
Trimble R / 5000 시리즈 GNSS 수신기의 내장 라디오 이외의 라디오를 설정한다면
다음 메시지가 나옵니다.
"확인하십시오. 라디오의 전원을 끄세요."
8. 라디오의 전원을 끄고 '확인'을 탭합니다.
"확인하십시오. 라디오의 전원을 넣으세요."라는 메시지가 나옵니다.
9. 라디오에 다시 전원을 넣고 '확인'을 탭합니다. (Pacific Crest 라디오에 대해서는
'확인'을 탭할 필요가 없음)
두 번째의 '베이스 라디오/로버 라디오' 화면이 나옵니다.
10. 그 내역이 정확하면 'Enter'를 탭합니다.
팁 - GNSS 기능 에서 라디오 버튼을 누름으로써 라디오 환경 설정을 액세스할 수도 있습니다.
참조 - 라디오의 주파수 변경이 불법인 나라가 일부 있습니다. 일반 측량 소프트웨어는 최신
GNSS 위치를 이용하여 사용자가 이런 국가에 있는지 확인합니다. 만일 그렇다면 이용 가능한
주파수만 [주파수] 필드에 나옵니다.
사용자의 라디오가 목록에 나오지 않으면 '기타 라디오'를 선택하고 수신기 포트와 전송 속도,
패리티를 정의합니다.

F
401
[베이스 라디오]를 선택하고 [형] 필드를 '기타 라디오'로 설정하면 Clear To Send(CTS)
기능도 활성화할 수 있습니다.
경고 - CTS 를 지원하는 라디오에 수신기가 연결되어 있지 않다면 CTS 기능을 활성화하지
마십시오.
Trimble R / 5000 시리즈 GNSS 수신기는 CTS 기능의 활성화시 RTS/CTS 흐름 제어를
지원합니다.
CTS 지원에 대한 자세한 내용은 해당 수신기의 매뉴얼을 참조하십시오.
라디오 솔루션
Trimble 의 라디오 제품은 성능이 우수하고 종류도 다양합니다.
Trimble 라디오는 공통 데이터/전원 케이블을 사용하여 수신기 전원을 이용합니다. 그래서
수신기와 라디오가 동일한 전원을 사용하므로 배터리 설정이 간단해집니다.
셀 모뎀 은 베이스 수신기와 로버 수신기에서 공히 사용할 수 있습니다. 베이스에서 셀 모뎀은
수신기에 연결됩니다. 로버에서 셀 모뎀은 수신기나 컨트롤러에 연결할 수 있습니다
참조 - 일반 측량 소프트웨어에서 셀 모뎀은 Hayes 호환 AT 명령어를 지원하는 것이어야
합니다.
모뎀을 쓰는 베이스 수신기는 반드시 CTS 흐름 제어를 지원하여야 합니다.
일반 측량 소프트웨어를 이용하여 라디오의 환경 설정을 할 수 있습니다. 상세한 내용은 일반
측량 소프트웨어로써 라디오를 설정하기 를 참고하십시오.
참조 - Trimble 통합 GNSS 수신기의 내장 라디오는 송수신기로 설정을 한 경우, 그리고 UHF
전송 옵션이 활성화된 경우에는 베이스 라디오로 쓸 수도 있습니다. 이 경우, 베이스
수신기에서 외부 라디오를 써서 베이스 데이터를 방송할 필요가 없게 됩니다.
라디오 고려 사항
실시간 측량에는 라디오 전송이 확실히 이루어져야 합니다.
참조 - 측정점의 정밀도는 라디오의 성능에 영향을 받지 않습니다.
동일한 주파수에서 가동하는 다른 기지국으로부터의 간섭 효과를 줄이기 위해서는 자신의
기지국에 대하여 여타 기지국과 다른 전송 지연을 쓰도록 합니다. 자세한 내용은 단일 라디오
주파수에서 복수의 기지국 가동하기 를 참조하십시오.
현장의 조건이나 지형이 라디오 전송에 악영향을 미쳐 그 커버리지가 제약되는 경우도
있습니다.
현장 커버리지를 증가시키려면:
• 기지국을 현장 주변의 돌출 지점으로 옮깁니다.
• 베이스 라디오의 안테나를 가능한 한 높이 올립니다.

F
402
• 라디오 중계기를 사용합니다.
팁 - 방송 안테나의 높이를 2 배 올리면 커버리지가 약 40% 늘어납니다. 이것은 라디오
방송력을 4 배 증가시키는 것과 동일한 효과를 거둡니다.
라디오 중계기
라디오 중계기는 베이스 전송을 받아 이를 동일 주파수로 재방송함으로써 베이스 라디오의
방송 범위를 증가시킵니다.
Trimble 이 일반 측량 시스템에 제공하는 라디오 솔루션는 5 가지입니다.
12.5 kHz 채널 스페이싱의 라디오에는 중계기를 하나 쓸 수 있고, 25 kHz 채널 스페이싱의
라디오에는 하나나 두 개의 중계기를 쓸 수 있습니다. Trimble 라디오나 Pacific Crest
라디오에 대한 상세한 정보는 해당 제품의 매뉴얼을 참고하시기 바랍니다.
사용자는 R 시리즈 내장 라디오의 환경설정을 함으로써 로버 측량시 베이스 데이터를 다른
로버로 중계할 수 있습니다. 이것을 로빙 중계기 설정이라 합니다. 이 내장 라디오는 로버
측량을 수행함과 동시에 UHF 통신 링크로써 베이스 신호를 다른 로버에 중계할 수 있습니다.
이 옵션은 송수신기 설정형 내장 라디오가 있는 Trimble GNSS 수신기에서 이용 가능합니다.
측량 스타일의 '로버 라디오 옵션' 화면에서 내장 라디오에 연결시 이 중계기 모드를
선택하십시오.
참조 - 이 라디오들은 중계기로서의 환경 설정을 하여야만 중계기로 쓸 수 있습니다. 위에서
언급된 단계를 밟아 라디오에 연결하고, 중계기 모드를 선택하십시오. 중계기 모드는 연결된
라디오가 중계기로도 쓸 수 있을 경우에 나옵니다. 또는, 라디오에 전면 패널이 있다면 그것을
써서 중계기 모드를 설정하십시오.
셀 모뎀 - 개요
실시간 측량에서 외장 셀 모뎀이나 Trimble Internal GSM/모바일 인터넷 모듈을 베이스
수신기와 로버 수신기간의 보정 데이터 링크로 쓰고, 인터넷에 연결하여 데이터와 이메일을
주고받을 수 있습니다.
인터넷 실시간 측량을 하려면 다음 중 하나의 방법을 쓰십시오.
• GPSnet 나 GPSbase 와 같은 시스템을 써서 서비스 제공업체로부터 베이스 데이터를
수신
• 셀 모뎀이나 Trimble Internal GSM/모바일 인터넷 모듈로 인터넷에도 연결되어 있는
자신의 원격 기지국을 이용. 외부 셀 모뎀 방식을 쓴다면 일반 측량 데이터 컬렉터를
베이스에서 항상 연결 상태로 두지 않으면 안됩니다.
인터넷에 연결되어 있는 자신의 기지국을 이용한다면 이 기지국을 로버 연결 서버로 쓰이게
설정하거나 데이터를 전달 서버에 전송하도록 설정할 수 있습니다. 베이스가 서버로 쓰일 경우,
이 베이스에 연결 가능한 로버의 수는 베이스 인터넷 연결 용량에 의해 제한을 받습니다. 어떤
경우에는 단 1 개의 로버 연결만 가능하기도 합니다. 베이스가 데이터를 전달 서버로 보낼 때
그 서버는 베이스 데이터를 여러 로버에 송신할 수 있습니다.

F
403
컨트롤러를 셀 모뎀이나 Trimble Internal GSM/모바일 인터넷 모듈로써 인터넷에 연결하는
문제는 인터넷에 연결하기 를 참조하십시오.
인터넷 실시간 측량에서 셀 모뎀이나 Trimble Internal GSM/모바일 인터넷 모듈을 사용하려면
측량 스타일을 만들거나 편집시 베이스 라디오와 로버 라디오의 환경설정 을 하여 인터넷
연결이 되게 합니다. 셀 모뎀은 반드시 인터넷 연결을 지원하여야 합니다.
전화접속 모드에서 셀 모뎀을 써서 서비스 제공업체(모뎀을 서비스 데이터 링크로 사용하는)나
원격 기지국(셀 모뎀이 장착된)으로부터 베이스 데이터를 받을 수 있습니다. 자신의 기지국을
사용할 때에는 로버 셀 모뎀으로부터 베이스 셀 모뎀으로 직접 전화 연결이 됩니다. 이 셀
모뎀은 수신기나 컨트롤러에 연결할 수 있습니다.
전화 접속 실시간 측량에서 셀 모뎀이나 Trimble Internal GSM/모바일 인터넷 모듈을
사용하려면 측량 스타일을 만들거나 편집시 베이스 라디오와 로버 라디오의 환경설정 을 하여
전화접속이 되게 하십시오. 모뎀은 반드시 Hayes 호환 AT 명령어를 지원하여야 합니다.
측량 스타일 베이스나 로버 라디오를 셀 모뎀으로 설정
측량 스타일을 위한 로버나 베이스 라디오의 환경 설정을 할 때 GNSS 콘택트를 선택할 수
있습니다.
1. the Trimble Access 메뉴에서 [설정 / 측량 스타일 / <스타일 명> / 베이스 라디오(또는
로버 라디오]를 선택합니다.
2. 다음과 같은 베이스/로버 라디오 종류 중 하나를 선택합니다.
o 외부 모뎀 전화접속 연결을 사용한다면 셀 모뎀 을 선택합니다.
o 외부 모뎀 인터넷 연결을 사용한다면 인터넷 연결 을 선택합니다.
o Trimble Internal GSM/모바일 인터넷 모듈을 사용한다면 'Trimble 수신기
internal'을 선택한 뒤 적당한 방법 하나를 선택합니다.
인터넷 측량에 대해서는 모바일 인터넷 을 선택
전화접속 측량에 대해서는 GSM 전화접속 을 선택
3. 셀 모뎀 로버 측량에서 케이블이나 Bluetooth 로써 컨트롤러에 셀 모뎀을 직접
연결한다면 [컨트롤러 경유 루트] 확인란을 선택합니다.
4. [GNSS 콘택트] 필드에서 필드 메뉴 버튼(우측 화살표)을 탭하여 GNSS 콘택트 화면을
불러옵니다. 목록에서 GNSS 콘택트를 하나 선택하거나 새 콘택트를 만듭니다.
이미 설정한 콘택트에 대해 GNSS 콘택트 이름을 입력할 수도 있습니다.
참조 - GNSS 콘택트 목록은 모뎀 유형에 따라 필터링됩니다.
5. 측량 스타일에서 구성된 GNSS 콘택트를 표시하거나 측량을 시작할 때 GNSS 콘택트를
변경하려면 [GNSS 콘택트 프롬프트] 확인란을 선택합니다.
참조 - Trimble Internal GSM/모바일 인터넷 모듈을 써서 인터넷 실시간 로버 측량을
하려면 Bluetooth 테크놀로지로써 컨트롤러를 수신기에 연결하십시오.
인터넷 베이스 측량에 대해서는 GNSS 콘택트에서 '컨트롤러 경유 루트'를 사용한다면

F
404
Bluetooth 를, 그리고 '컨트롤러 경유 루트'를 사용하지 않는다면 케이블을 쓸 수
있습니다.
Trimble Internal GSM/모바일 인터넷 모듈로써 측량을 시작할 때 일반 측량 소프트웨어는
기지국의 모뎀에 전화를 건 후, 측량을 시작합니다. 자세한 사항은 전화접속 GSM 연결로써
실시간 측량 시작하기 를 참조하십시오.
참조 - [System files] 폴더에 저장된 [GNSSContacts.xml] 파일을 편집함으로써 프로파일을
만들거나 편집할 수도 있습니다. 이 파일을 사용자의 컴퓨터에 복사하여 편집한 다음, 이를
다시 [System files] 폴더에 복사하면 됩니다.
Trimble Internal GSM/모바일 인터넷 모듈로써 측량을 시작하기에 앞서:
1. 컨트롤러를 Internal GSM/모바일 인터넷 모듈이 있는 Bluetooth 테크놀로지 장착
Trimble GNSS 수신기에 연결합니다.
2. the Trimble Access 메뉴에서 [설정 / 연결 / Bluetooth]를 실행합니다. [GNSS 수신기
/ VX/S Series 에 연결] 필드에서 수신기를 선택합니다.
팁 - Bluetooth 설정 화면 바로가기를 액세스하려면 연결 전에 자동연결 아이콘을
누르거나 연결 후에 수신기 아이콘을 누릅니다.
GNSS 콘택트
셀 모뎀을 실시간 측량에 대한 보정 데이터 링크로서 쓴다면 인터넷 연결이나 전화접속을
만들고 설정할 수 있습니다.
GNSS 콘택트를 추가, 편집, 삭제하려면 the Trimble Access 메뉴에서 [설정 / 연결 / GNSS
콘택트]를 탭합니다.
외부 셀 모뎀 전화접속 또는 인터넷 측량을 위한 Bluetooth 연결 설정
Bluetooth 로 컨트롤러에 연결된 셀 모뎀을 이용하여 측량을 시작하기에 앞서 전화가
컨트롤러와 페어링이 되어 있는지 확인하십시오.
'Bluetooth 페어링'은 컨트롤러와 모뎀이 서로 통신을 할 권한이 부여되어 있다는 것을
수립해야 합니다.
Bluetooth 모뎀으로 페어링 과정을 시작하기:
1. 전화가 켜져 있고 'discoverable' 모드인지 확인합니다.
2. the Trimble Access 메뉴로부터 [설정 / 연결 / Bluetooth]를 선택한 후, '설정'을
탭하여 컨트롤러에 대한 Bluetooth 설정 화면을 불러옵니다.
팁 - Bluetooth 설정 화면 바로가기를 액세스하려면 연결 전에 자동연결 아이콘을
누르거나 연결 후에 수신기 아이콘을 누릅니다.
참조 - Internal GSM/모바일 인터넷 모듈이 있는 Trimble GNSS 수신기를 사용하는 경우,
수신기에서 모듈을 별도로 스캔할 필요가 없습니다.

F
405
Trimble GNSS 수신기와 Internal GSM/모바일 인터넷 모듈은 Bluetooth 스캔에서 동일한
장치(그러나 시리얼 포트와 전화접속 네트워킹 기능이 있는)로 인식됩니다.
셀 모뎀 GNSS 콘택트 만들기와 설정
1. the Trimble Access 메뉴에서 [설정 / 연결 / GNSS 콘택트]를 선택합니다.
2. '신규'를 탭하거나 설정할 GNSS 콘택트를 선택합니다.
3. 콘택트 명을 입력합니다.
4. [콘택트 형]을 선택합니다.
o 인터넷으로부터 보정값을 얻는 로버의 콘택트 유형을 설정하는 경우에는 인터넷
로버 를 선택합니다.
o 모뎀 전화접속을 해서 보정값을 얻을 로버의 콘택트 유형을 설정하는 경우에는
로버 다이얼인 을 선택합니다.
o 인터넷에 보정값을 보내는 베이스의 콘택트 유형을 설정하는 경우에는 인터넷
베이스 를 선택합니다.
o 모뎀 전화접속을 해서 보정값을 얻을 베이스의 콘택트 유형을 설정하는 경우에는
베이스 다이얼인 을 선택합니다.
GNSS 콘택트 삭제하기
1. the Trimble Access 메뉴에서 [설정 / 연결 / GNSS 콘택트]를 선택합니다.
2. 삭제할 항목을 하이라이트합니다.
3. '삭제'를 탭합니다.
4. 콘택트를 영구적으로 삭제하고자 하는지 묻는 단계에서 예 를 탭합니다.
셀 모뎀 전화접속 측량의 환경설정
새 GSM 전화접속 GNSS 콘택트 만들기:
1. the Trimble Access 메뉴에서 [설정 / 연결 / GNSS 콘택트]를 선택합니다.
2. '신규'를 탭하거나 설정할 GNSS 콘택트를 선택합니다.
3. 콘택트 명을 입력합니다.
4. [콘택트 형]을 선택합니다.
o 로버 프로파일을 설정해서 모뎀 전화접속으로 보정값을 얻는 경우에는 '로버
다이얼인'을 선택합니다.
o 베이스 프로파일을 설정해서 모뎀 전화접속으로 보정값을 얻는 경우에는 '베이스
다이얼인'을 선택합니다.
5. Bluetooth 모뎀을 사용하는 경우에는 드롭다운 목록에서 하나를 선택하거나 '설정'을
탭하여 Bluetooth 검색을 수행합니다.
6. 모든 GNSS 콘택트 내역을 입력합니다.
7. '저장'을 탭합니다.
다음은 새 'GNSS 콘택트'를 만들 때 유용한 셀 모뎀 명령어와 정보를 설명하는 표입니다.
필드 필요한 정보 명령어의 기능

F
406
모뎀 PIN
(선택 사항) 숫자 (4-8 자리) 셀 모뎀의 잠금 해제
초기화
스트링
(선택 사항)
명령어
참조 - 베이스 모뎀의 경우, 이 명령어는 모뎀을 자동
응답 모드로 두어야 합니다. 또는 Terminal
프로그램으로써 자동 응답 모드를 따로 설정하십시오.
통신을 시작하고 모뎀
옵션을 설정
끊기 명령어 통신 종료
다이얼
앞부분 명령어
번호 돌리기를
시작하는 명령어
걸 전화
번호
기지국 모뎀의 전화 번호
참조 - 짧은 지연 신호를 보내려면(예를 들어, 지역
코드를 전화 번호와 구분하고자) 콤마(,)를 씁니다.
-
다이얼
끝부분
(선택 사항)
명령어
번호를 돌린 다음, 이
소프트웨어가 모뎀에
보냄
- 참조 - 다이얼 앞부분, 걸 전화 번호, 다이얼 끝부분의
값은 서로 연결되어 모뎀에 송신됩니다. -
연결 후
(선택 사항)
베이스와 로버 모뎀간의 연결이 이루어지면 로버로부터
베이스로 정보가 갑니다. 일반적으로 이것은 로그인
이름과 암호입니다.
참조 - 베이스 시스템에 캐리지 리턴이나 3 초 지연
신호를 보내려면 캐럿 기호(^)를 씁니다. 이를테면
로그인 이름을 암호와 구분하고자 할 때 이것을 씁니다.
-
Trimble Internal GSM/모바일 인터넷 모듈로써 측량을 시작할 때 일반 측량 소프트웨어는
기지국의 모뎀에 전화를 건 후, 측량을 시작합니다. 자세한 사항은 전화접속 GSM 연결로써
실시간 측량 시작하기 를 참조하십시오.
셀 모뎀을 써서 실시간 측량을 시작하는 것과 관련, 자세한 내용은 다음 항목들을
참조하십시오.
베이스 수신기 설치
전화접속 GSM 연결로써 실시간 측량 시작하기
Wide-Area RTK 측량 시작하기
셀 모뎀 인터넷 측량의 환경설정
실시간 측량에서 외부 셀 모뎀이나 Trimble Internal GSM/모바일 인터넷 모듈을 베이스
수신기와 로버 수신기간의 보정 데이터 링크로 사용하거나 인터넷에 연결해서 데이터와
이메일을 주고받을 수 있습니다.

F
407
외부 인터넷 연결이나 Trimble internal 인터넷 연결로 로버 측량을 하기 위해 새 GNSS
콘택트를 설정하려면:
1. the Trimble Access 메뉴에서 [설정 / 연결 / GNSS 콘택트]를 선택합니다.
2. '신규'를 탭하거나 설정할 GNSS 콘택트를 선택합니다.
3. 콘택트 이름을 입력합니다.
4. '콘택트 형'을 '인터넷 로버'로 설정합니다.
5. [네트워크 연결]필드에 네트워크 연결을 직접 키입력하거나, 아니면 폽업 디렉토리에서
하나를 선택하십시오. 네트워크 연결 생성 방법:
o CU 컨트롤러는 '설정'을 누르고 컨트롤러의 운영체제로써 연결을 만듭니다. TCU
운영체제에서 인터넷 연결 구성하기 참조. 혹은 '인터넷 설정' 화면에서 새
연결을 생성해도 됩니다. 인터넷에 연결하기 에서 "전화/모뎀으로 TSC2 / TSC3
/ CU / Trimble GeoXR / Trimble Slate 컨트롤러의 인터넷 연결을 생성하거나
편집하기" 참조
o TSC2 / TSC3 / Trimble GeoXR / Trimble Slate 컨트롤러는 '설정'을 누릅니다.
인터넷에 연결하기 에서 "전화/모뎀으로 TSC2 / TSC3 / CU / Trimble GeoXR /
Trimble Slate 컨트롤러의 인터넷 연결을 생성하거나 편집하기" 참조
o Trimble Tablet 은 '추가'를 누릅니다. 인터넷에 연결하기 에서 "Trimble
Tablet 에서 새 네트워크 연결 생성하기" 참조
6. 선택한 네트워크 연결에 Bluetooth 모뎀이 지정되어 있으면 [Bluetooth 모뎀] 필드가
자동으로 채워지고 회색의 비활성 상태로 됩니다.
Bluetooth 모뎀이 필요하지만 선택한 네트워크 연결에 Bluetooth 모뎀이 지정되어 있지
않으면 드롭다운 목록에서 하나를 선택하거나 '설정'을 눌러 Bluetooth 스캔을
수행합니다.
사용자의 인터넷 연결에 시리얼 포트 모뎀이 지정되어 있으면 [Bluetooth 모뎀] 필드가
'없음'으로 설정됩니다.
참조 - 수신기 내장 모뎀으로써 인터넷에 연결하고 Bluetooth 무선 테크놀로지로써
수신기에 연결되어 있다면 반드시 'GNSS 콘택트 편집' 화면의 [Bluetooth 모뎀]
필드에서 수신기를 선택해야 합니다.
7. 필요한 경우, '모뎀 PIN'을 입력합니다.
모뎀 PIN 은 셀 모뎀의 잠금을 푸는 데 필요합니다.
8. 모뎀에 대한 APN(Access Point Name)을 지정합니다.
사전설정된 APN 을 선택하려면 필드 메뉴(오른쪽 화살표) 버튼을 눌러 'Access Point
Name(APN) 선택'을 선택해서 '위치' 및 '회사와 플랜'을 선택합니다.
참조 - 사전설정된 APN 목록은 [System files] 폴더에 저장된 [ServiceProviders.xml]
파일을 편집하는 방식으로도 만들고 수정할 수 있습니다. 이 파일을 컴퓨터에 복사해서
편집한 뒤 [System files] 폴더에 다시 로드하면 됩니다.
APN 은 인터넷 회사에 계정을 만들 때 제공됩니다.

F
408
9. Trimble CU 에서 모바일 인터넷 업체의 네트워크에 연결시 사용자 이름과 비밀번호가
필요하다면 GNSS 콘택트 목록에서 ['연결' 대화상자 표시] 확인란을 선택하십시오.
네트워크 연결을 하기 전에 사용자 이름과 비밀번호를 입력하도록 하는 메시지가
시스템 상에 나옵니다.
참조 - Slate/GeoXR/TSC2/TSC3 컨트롤러의 운영체제는 ['연결' 대화상자 표시]
확인란을 지원하지 않습니다. 이것은 네트워크 연결을 생성할 때 이제 사용자 이름과
비밀번호를 지정할 수 있게 되었기 때문입니다. 컨트롤러에 이 설정이 저장되므로
연결할 때마다 사용자 이름과 비밀번호를 입력하지 않아도 됩니다.
10. 로버가 NTRIP 를 경유하여 베이스에 연결될 경우에는 [NTRIP 사용] 확인란을
선택하십시오.
그 이외의 경우에는 제 14 단계로 가십시오.
11. 로버가 프록시 서버에 연결될 것이라면 [프록시 서버 사용] 확인란을 선택하고 프록시
서버 주소와 포트를 입력하십시오. NTRIP 확인란을 선택할 때 프록시 서버 확인란이
나옵니다.
인터넷 회사로부터 프록시 서버 주소와 포트를 얻으십시오.
12. 측량 시작시 마운트포인트 이름을 입력하는 단계를 건너뛰고 바로 마운트포인트에
연결하려면 '마운트포인트에 직접 연결'을 선택하고 '마운트포인트 명'을 입력합니다.
마운트포인트 이름이 지정되어 있지 않으면 측량을 시작할 때 메시지가 나옵니다.
여기서 선택한 내용은 GNSS 콘택트에 저장됩니다.
측량 시작시 지정 마운트포인트를 액세스할 수 없을 경우, 이용가능한 마운트포인트가
수록된 목록이 나옵니다.
13. 필요하다면 'NTRIP 사용자명'과 'NTRIP 비밀번호'를 입력합니다.
14. 로버 연결의 환경 설정을 하고 있다면 연결 서버의 'IP 주소'와 'IP 포트' 번호를 'GNSS
콘택트 편집' 화면의 베이스 데이터 소스로 입력합니다.
인터넷 GNSS 보정 데이터 제공업체로부터 베이스의 IP 주소를 얻으십시오. 또는
인터넷 베이스에서 컨트롤러를 사용한다면 베이스 컨트롤러에서 '베이스' 화면의 [이
베이스의 IP 설정] 필드에 나오는 IP 주소와 IP 포트 값을 사용합니다.
참조 - 베이스 컨트롤러의 IP 주소가 유효해 보이지 않으면 인터넷에 연결하여
베이스를 시작하기 이전에 그 장치의 소프트 리셋을 하는 것이 좋습니다(Trimble 권장
사항).
15. [연결 유형] 필드에서 모뎀의 인터넷 연결 방식을 선택합니다.
o 사용자의 모뎀이 모바일 인터넷을 쓴다면 '모바일 인터넷'을 선택하십시오.
o 사용자의 장치가 CDPD 모뎀이라면 'CDPD'를 선택하십시오.
o 사용자의 ISP 전화번호를 써서 인터넷에 접속한다면 '전화접속'을 선택하십시오.
16. 로버가 NMEA 메시지를 통하여 베이스 데이터 서버에 ID 정보를 제공하여야 한다면
[사용자 정보 송신] 확인란을 선택합니다. 이 정보를 입력하라는 메시지가 측량의
시작시 소프트웨어 상에서 뜹니다.

F
409
17. '저장'을 탭합니다.
측량을 시작할 때 일반 측량 소프트웨어는 Trimble Internal GSM/모바일 인터넷 모듈이나
외부 모뎀으로써 네트워크 연결을 수립한 다음, 측량을 시작합니다. 자세한 사항은 모바일
인터넷 인터넷 연결로써 실시간 측량 시작하기 를 참조하십시오.
인터넷 연결로 베이스 측량을 하기 위해 새 GNSS 콘택트를 설정하려면:
1. the Trimble Access 메뉴에서 [설정 / 연결 / GNSS 콘택트]를 선택합니다.
2. '신규'를 탭하거나 설정할 GNSS 콘택트를 선택합니다.
3. 콘택트 이름을 입력합니다.
4. '콘택트 형'을 '인터넷 베이스'로 설정합니다.
5. 컨트롤러를 베이스에서 인터넷에 연결하고자 하면 베이스 측량이 진행되는 도중
컨트롤러를 베이스 수신기에 연결해 두어야 합니다. 이 경우 [컨트롤러 경유 루트]
확인란을 선택하십시오.
[컨트롤러 경유 루트] 확인란을 선택 해제하면 베이스 수신기는 베이스 데이터를
서버에 업로드하며, 베이스 측량이 시작된 후 컨트롤러를 베이스 수신기에 연결해 둘
필요가 없습니다. 이것은 수신기 펌웨어 버전 3.70 이상이 필요합니다.
'컨트롤러 경유 루트'를 사용하고 있지 않은 경우에는 제 12 단계로 가십시오.
6. [네트워크 연결]필드에 네트워크 연결을 직접 키입력하거나, 아니면 폽업 디렉토리에서
하나를 선택하십시오. 네트워크 연결 생성 방법:
o CU 컨트롤러는 '설정'을 누르고 컨트롤러의 운영체제로써 연결을 만듭니다. TCU
운영체제에서 인터넷 연결 구성하기 참조. 혹은 '인터넷 설정' 화면에서 새
연결을 생성해도 됩니다. 인터넷에 연결하기 에서 "전화/모뎀으로 TSC2 / TSC3
/ CU / Trimble GeoXR / Trimble Slate 컨트롤러의 인터넷 연결을 생성하거나
편집하기" 참조
o TSC2 / TSC3 / Trimble GeoXR / Trimble Slate 컨트롤러는 '설정'을 누릅니다.
인터넷에 연결하기 에서 "전화/모뎀으로 TSC2 / TSC3 / CU / Trimble GeoXR /
Trimble Slate 컨트롤러의 인터넷 연결을 생성하거나 편집하기" 참조
o Trimble Tablet 은 '추가'를 누릅니다. 인터넷에 연결하기 에서 "Trimble
Tablet 에서 새 네트워크 연결 생성하기" 참조
7. 선택한 네트워크 연결에 Bluetooth 모뎀이 지정되어 있으면 [Bluetooth 모뎀] 필드가
자동으로 채워지고 회색의 비활성 상태로 됩니다.
Bluetooth 모뎀이 필요하지만 선택한 네트워크 연결에 Bluetooth 모뎀이 지정되어 있지
않으면 드롭다운 목록에서 하나를 선택하거나 '설정'을 눌러 Bluetooth 스캔을
수행합니다.
사용자의 인터넷 연결에 시리얼 포트 모뎀이 지정되어 있으면 [Bluetooth 모뎀] 필드가
'없음'으로 설정됩니다.
참조 - 수신기 내장 모뎀으로써 인터넷에 연결하고 Bluetooth 무선 테크놀로지로써
수신기에 연결되어 있다면 반드시 'GNSS 콘택트 편집' 화면의 [Bluetooth 모뎀]
필드에서 수신기를 선택해야 합니다.

F
410
8. 필요한 경우, '모뎀 PIN'을 입력합니다.
모뎀 PIN 은 셀 모뎀의 잠금을 푸는 데 필요합니다.
9. 외부 모뎀에 대한 APN(Access Point Name)을 지정합니다.
사전설정된 APN 을 선택하려면 필드 메뉴(오른쪽 화살표) 버튼을 눌러 'Access Point
Name(APN) 선택'을 선택해서 '위치' 및 '회사와 플랜'을 선택합니다.
참조 - 사전설정된 APN 목록은 [System files] 폴더에 저장된 [ServiceProviders.xml]
파일을 편집하는 방식으로도 만들고 수정할 수 있습니다. 이 파일을 컴퓨터에 복사해서
편집한 뒤 [System files] 폴더에 다시 로드하면 됩니다.
APN 은 인터넷 회사에 계정을 만들 때 제공됩니다.
10. Trimble CU 에서 모바일 인터넷 업체의 네트워크에 연결시 사용자 이름과 비밀번호가
필요하다면 GNSS 콘택트 목록에서 ['연결' 대화상자 표시] 확인란을 선택하십시오.
네트워크 연결을 하기 전에 사용자 이름과 비밀번호를 입력하도록 하는 메시지가
시스템 상에 나옵니다.
참조 - Slate/GeoXR/TSC2/TSC3 컨트롤러의 운영체제는 ['연결' 대화상자 표시]
확인란을 지원하지 않습니다. 이것은 네트워크 연결을 생성할 때 이제 사용자 이름과
비밀번호를 지정할 수 있게 되었기 때문입니다. 컨트롤러에 이 설정이 저장되므로
연결할 때마다 사용자 이름과 비밀번호를 입력하지 않아도 됩니다.
11. 데이터를 서버에 업로드해야 하는 경우에는 '베이스 작업 모드'를 '데이터를 원격
서버에 업로드'로 설정하고, 그렇지 않으면 '서버로서 작동'으로 설정합니다.
12. 데이터를 원격 NTRIP 서버에 업로드한다면 [NTRIP 사용] 확인란을 선택합니다.
'마운트포인트 명'을 명시
필요하다면 'NTRIP 사용자 명'과 NTRIP 비밀번호' 입력
13. 다음 중 하나를 실행합니다.
o GNSS 콘택트를 '서버로서 작동'으로 설정하고자 하면 'IP 포트'를 입력합니다.
일단 베이스를 시작하게 되면 베이스 컨트롤러의 '베이스' 화면에 나오는 [이
베이스의 IP 설정] 필드에 IP 주소와 IP 포트 값이 표시됩니다.
o 원격 서버에 업로드하기 위해 베이스 연결의 환경 설정을 하고 있다면 그 원격
서버의 'IP 주소'와 'IP 포트'를 입력합니다.
참조 - 베이스 컨트롤러의 IP 주소가 유효해 보이지 않으면 인터넷에 연결하여
베이스를 시작하기 이전에 그 장치의 소프트 리셋을 하는 것이 좋습니다(Trimble
권장 사항).
팁 - 로버를 베이스에 연결하려면 공용 IP 주소로 모바일 인터넷 베이스를
시작해야 합니다.

F
411
14. [연결 유형] 필드에서 모뎀의 인터넷 연결 방식을 선택합니다.
o 사용자의 모뎀이 모바일 인터넷을 쓴다면 '모바일 인터넷'을 선택하십시오.
o 사용자의 장치가 CDPD 모뎀이라면 'CDPD'를 선택하십시오.
o 사용자의 ISP 전화번호를 써서 인터넷에 접속한다면 '전화접속'을 선택하십시오.
15. '저장'을 탭합니다.
측량을 시작할 때 일반 측량 소프트웨어는 Trimble Internal GSM/모바일 인터넷 모듈이나
외부 모뎀으로써 네트워크 연결을 수립한 다음, 측량을 시작합니다. 자세한 사항은 모바일
인터넷 연결로써 실시간 측량 시작하기 를 참조하십시오.
참조 - 베이스 컨트롤러의 IP 주소가 유효해 보이지 않으면 인터넷에 연결하여 베이스를
시작하기 이전에 그 장치의 소프트 리셋을 하는 것이 좋습니다(Trimble 권장 사항).
GNSS 콘택트에서 모바일 인터넷 설정 테스트하기:
연결 문제가 발생하거나 GNSS 콘택트에 부정확한 설정이 있으면 소프트키 '테스트'를 이용해
문제를 해결하십시오.
1. the Trimble Access 메뉴에서 [설정 / 연결 / GNSS 콘택트]를 선택합니다.
2. 테스트하고자 하는 GNSS 콘택트 엔트리를 하이라이트합니다.
3. '편집'에 이어 '테스트'를 누릅니다.
4. 일반 측량은 'GNSS 콘택트'에 정의된 설정을 이용해 연결 과정을 밟고 설정의 정확성을
테스트합니다. Bluetooth 나 모뎀 연결 설정 테스트에 실패하거나 APN 액티베이션에
성공하지 못하면 문제점을 알리고 해결책을 제시하는 보고서가 생성됩니다.
참조 - 모바일 인터넷 GNSS 콘택트만 테스트를 할 수 있습니다.
GNSS 콘택트로써 인터넷에 연결하기:
1. the Trimble Access 메뉴에서 [설정 / 연결 / GNSS 콘택트]를 선택합니다.
2. 인터넷 연결을 위해 설정된 GNSS 콘택트를 하이라이트합니다
3. 'GNSS 콘택트' 화면의 하단에 있는 '연결' 버튼을 탭합니다. 인터넷 연결이 수립되고,
이것이 사용 중임을 나타내는 체크 표가 콘택트 옆에 표시됩니다.
4. 인터넷 연결을 종료하려면 그 GNSS 콘택트를 하이라이트한 후, '끊기'를 탭합니다.
'GNSS 콘택트'에서 인터넷 연결을 수립한 후에 모바일 인터넷 측량을 시작한다면 일반 측량
소프트웨어는 이 연결을 이용하여 모바일 인터넷 측량을 합니다.
참조 - 사용자가 키입력하는 Access Point Name(APN)은 요청 서비스에 대한 네트워크
루팅과 연결 정보를 제공합니다. 이 정보는 모바일 인터넷 업체로부터 얻을 수 있습니다.
참조 - 수신기 내장 모뎀으로써 인터넷에 연결하고 Bluetooth 무선 테크놀로지로써 수신기에
연결되어 있다면 반드시 'GNSS 콘택트 편집' 화면의 [Bluetooth 모뎀] 필드에서 수신기를
선택해야 합니다.
인터넷 프로토콜에 의한 RTCM 네트워크 전송 (NTRIP)
NTRIP 는 인터넷으로써 실시간 GNSS 기지국 데이터를 전송합니다.

F
412
GNSS 콘택트를 올바로 설정하고 측량을 시작하면 NTRIP 서버와의 연결이 수립됩니다. 또한
서버로부터 이용 가능한 보정치 소스를 표시하는 표가 나옵니다. 이것은 단일 스테이션
소스이거나 네트워크 소스(예: VRS)일 수 있습니다. 이 "마운트 포인트"가 제공하는 기지국
데이터의 유형이 소스 표에 나옵니다. 사용하고자 하는 소스를 선택하십시오. 선택을 하면 그
소스와의 연결이 이루어지고 기지국 데이터가 일반 측량를 거쳐 연결 GNSS 수신기로
전송됩니다.
참조 - 가장 가까운 소스를 결정하려면 '여기까지 거리' 헤딩을 탭하여 그 열을 정렬하십시오.
특정 마운트 포인트와의 연결에 인증이 필요하고 이것이 GNSS 콘택트에 설정되지 않은 경우,
사용자 이름과 암호를 입력할 수 있는 화면이 일반 측량 소프트웨어에 나옵니다.
일반 측량 소프트웨어는 NTRIP 캐스터에 연결할 때 이것이 NTRIP 버전 2.0 을 지원하는지
확인합니다.
• 캐스터가 NTRIP 버전 2.0 을 지원하면 일반 측량 소프트웨어는 버전 2.0 프로토콜로써
통신을 합니다.
• 캐스터가 NTRIP 버전 2.0 을 지원하지 않으면 일반 측량 소프트웨어는 자동으로 NTRIP
버전 1.0 을 사용합니다.
일반 측량 소프트웨어가 항상 NTRIP 버전 1.0 을 사용하도록 강제하려면 NTRIP 설정 구성을
할 때 [NTRIP v1.0 사용] 확인란을 선택합니다.
NTRIP 버전 2 는 원래 표준에 대한 개선점이 포함되어 잇습니다. 이제 일반 측량 소프트웨어는
다음과 같은 NTRIP 버전 2 기능을 지원합니다.
NTRIP 2.0 기능 1.0 보다 좋은 점
완전한 HTTP 호환성 프록시 서버 문제점 해결.
"호스트 디렉티브"로써 가상 호스트를 지원
청크 전송 인코딩 데이터 처리 시간 단축.
더욱 건실한 데이터 확인
TCU 운영체제에서 인터넷 연결 구성하기
인터넷에 연결하고자 하면 셀 모뎀(흔히 셀폰)이 필요합니다. 셀 모뎀은 다음을 통해 Trimble
CU 컨트롤러에 연결됩니다.
• 케이블
• Bluetooth 무선 기술
케이블로 인터넷에 연결
컨트롤러의 시리얼 포트에 연결된 셀 모뎀 데이터 케이블을 사용해 연결합니다. 일단 접속이
이루어지면 다음 작업을 수행할 수 있습니다.
• 새 전화걸기 위치 만들기
• 전화 접속 연결 만들기

F
413
• 인터넷 연결 시작하기
Bluetooth 셀 모뎀으로써 인터넷에 연결하기:
1. Bluetooth 의 기능이 활성화되어 있는지, 셀 모뎀이 짝을 이루고 연결되어 있는지
확인하도록 합니다. 자세한 사항은 Bluetooth 를 참조하십시오.
2. [My computer]를 더블 탭하여 [\Program Files\General Survey\]로 가서
Bluetooth2Mobile.exe 를 터블 탭합니다. 그러면 사용자 전화와 전화접속 네트워킹이
서로 연관됩니다.
3. 드롭 다운 목록에서 사용자의 셀 모뎀을 선택합니다. [Hide]를 탭하여 응용 프로그램을
도구모음으로 최소화합니다. 그 다음, 아래에 설명하는 단계를 밟습니다.
참조 - 컨트롤러에 일반 측량 소프트웨어가 구동되고 있지 않으면 Trimble Internal
GSM/모바일 인터넷 모듈로써 인터넷에 연결할 수 없습니다.
일단 접속이 이루어지면 다음 작업을 수행할 수 있습니다.
o 새 전화걸기 위치 만들기
o 전화 접속 연결 만들기
o 인터넷 연결 시작하기
Trimble CU 컨트롤러에서 건화걸 위치를 새로 만들기:
1. 컨트롤러에서 [Start / Settings / Control Panel / Dialing]을 탭합니다.
2. 'New'를 탭합니다. 전화걸 위치의 이름을 입력합니다. 'OK'를 탭합니다.
3. [Edit]을 탭합니다.
4. [Local], [Long distance], [International calls] 필드를 모두 "[g]"로 설정합니다.
'OK'를 탭합니다.
그러면 컨트롤러가 전화를 걸 때 전화번호 앞에 자동으로 지역 코드나 장거리 코드를
추가하지 않게 됩니다.
참조 - '인터넷 설정' 창이 열려 있고 연결이 수립되어 있으면 컨트롤러가 대기 모드로
들어가지 않습니다.
전화 접속 연결 만들기
1. 컨트롤러에서 [Start / Settings / Control Panel / Network and Dial-up
Connections]를 탭합니다.
2. [Make new Connection]을 더블 탭합니다. 연결 이름을 입력합니다.
3. 연결 형식이 꼭 [Dial-up Connection]로 설정되게 합니다. 'Next'를 탭합니다.
4. 다음 중 하나를 실행합니다.
o Bluetooth 무선 테크놀로지의 사용시에는 [BluetoothDUN]을 선택합니다.
o 케이블의 사용시에는 [Com1: Hayes Compatible]이나 [Com2: Hayes
Compatible]을 선택합니다.
참조 - 소프트키 [Configure]나 [TC/IP Settings], [Security Settings]의 설정을
변경하지 마십시오. Windows 기본값이 정확한 것입니다.

F
414
5. 'Next'를 탭합니다.
6. [Phone number] 대화상자에서 전화번호를 입력합니다.
o GSM 제공업체(분당 지불)에 전화를 하는 경우에는 그 전화번호를 입력합니다.
o 모바일 인터넷 업체(데이터 전송량을 기준으로 지불)에 전화를 하는 경우에는
*99***1#를 입력합니다. *99***1#은 모바일 인터넷의 표준 번호입니다.
*99***1#로써 연결을 할 수 없다면 가입 모바일 인터넷 업체에 문의하십시오.
인터넷 연결 시작하기
1. 셀 모뎀이 켜져 있는지, 그리고 컨트롤러에 연결되어 있는지 확인합니다.
2. 컨트롤러에서 [Start / Settings / Network/Dial-up Connections]를 탭합니다.
3. 이전에 만든 새 전화 접속을 더블 탭합니다.
4. 필요한 경우, 모바일 인터넷 업체가 요구하는 [User Name]과 [Password]를 입력하여
네트워크에 로그온을 합니다. 사용자 이름과 비밀번호를 요구하지 않는 업체도 많이
있습니다.
5. 'Connect'를 탭합니다.
6. 연결이 되면 'Hide'를 탭합니다.
팁 - 인터넷에 연결되어 있는지 여부를 확인하려면 [Start / Programs / Internet Explorer]를
탭하여 아무 웹사이트, 예를 들어 www.trimble.com 에 들어가 보십시오.
인터넷 실시간 측량의 환경 설정에 대해서는 인터넷 실시간 측량을 위한 측량 스타일의 설정
을 참조하십시오.
인터넷에 연결하기
인터넷 연결 설정은 '인터넷 설정'에서 구성합니다. Trimble Access 에서 '인터넷 설정' 화면을
불러오려면 다음 중 하나를 실행합니다.
• Trimble Access 메뉴에서 '인터넷 설정'을 누릅니다.
• [설정 / 연결 / 인터넷 설정]을 누릅니다.
• Trimble Access 작업표시바의 인터넷 연결 버튼 ( 또는 )을 누릅니다.
인터넷 연결에 필요한 단계는 사용 컨트롤러에 따라 차이가 납니다. 자세한 내용은 아래
섹션을 참조하십시오.
• TSC2 / TSC3 / CU / Trimble GeoXR / Trimble Slate 컨트롤러 에서 인터넷에
연결하기
• Trimble Tablet 에서 인터넷에 연결하기
TSC2 / TSC3 / CU / Trimble GeoXR / Trimble Slate 컨트롤러에서 인터넷에 연결하기
TSC3 / Trimble GeoXR / Trimble Slate 컨트롤러에서 인터넷에 연결하려면 컨트롤러의 내장
모뎀으로 인터넷 연결을 생성하십시오.
Trimble CU 및 TSC2 컨트롤러는 셀룰러 모뎀이 내장되어 있지 않으므로 외부 전화나
모뎀으로 인터넷에 연결해야 합니다. 시작하기 전에 다음 중 하나를 실행하십시오.

F
415
• 케이블을 사용하면 컨트롤러는 셀룰러 모뎀 데이터 케이블을 컨트롤러의 시리얼 포트에
연결합니다.
• Bluetooth 무선 기술을 사용하면 Bluetooth 를 가동하고 셀룰러 모뎀이 페어링되어
연결되어 있는지 확인합니다. 자세한 내용은 Bluetooth 참조
일단 전화나 모뎀에 연결되면 내장 모뎀이 있는 컨트롤러를 사용할 때처럼 인터넷 연결을
생성하십시오.
TSC2 / TSC3 / Trimble GeoXR 컨트롤러를 사용하는 경우에는 내장 Wi-Fi 라디오로 인터넷에
연결 할 수도 있습니다.
CDMA 네트워크에서 Trimble TSC3 활성화하기:
미국에서 통합 이중 모드 모뎀의 Trimble TSC3 컨트롤러를 사용하고 해당 통신사에
가입되어 있으면 이것을 이용해 Verizon CDMA 네트워크에 접속할 수 있습니다. 통합
이중 모드 모뎀의 TSC3 컨트롤러는 파트 넘버가 -002 로 끝납니다(예: TSC3112-002).
컨트롤러의 파트 넘버를 확인하려면 배터리를 빼내고 배터리 칸의 왼쪽에 부착된
라벨을 확인하십시오. 이중 모드 모뎀은 GSM/GPRS 모드나 CDMA 모드로 사용할 수
있습니다.
CDMA 네트워크에 접속하기 전에 전화를 '활성화'해야 합니다. 활성화 전에
이동통신사에 MEID 를 제공할 필요가 있을지 모릅니다. 이것은 단 한 차례만 하면
됩니다. 전화는 반드시 등록해야 활성화됩니다.
TSC3 활성화하기:
1. Trimble Access 메뉴에서 '인터넷 설정'을 누릅니다.
2. GSM/CDMA 를 누릅니다.
2. CDMA 모드를 선택합니다.
4. '활성화'를 누릅니다.
전화/모뎀으로 TSC2 / TSC3 / CU / Trimble GeoXR / Trimble Slate 컨트롤러의 인터넷
연결을 생성하거나 편집하기
1. Trimble Access 메뉴에서 '인터넷 설정'을 누릅니다.
2. '전화/모뎀'을 선택합니다.
참조 - 통합 이중 모드 모뎀이 있는 TSC3 을 사용하면 'GSM/CDMA 설정'을 눌러
모뎀을 원하는 모드로 전환합니다. CDMA 네트워크를 사용할 경우 전화는 먼저
활성화해야 사용 가능해집니다. 상기 "CDMA 네트워크에서 Trimble TSC3
활성화하기" 참조
3. [신규/편집 버튼 ]을 누릅니다.

F
416
4. 드롭다운 목록에서 '포트'를 선택합니다. 이것은 컨트롤러에서 셀 모뎀까지의
연결 유형입니다.
컨트롤러의 내장 모뎀을 사용한다면 '내장 모뎀'을 선택합니다.
팁 - TSC3 컨트롤러에서는 SIM 카드가 배터리 아래에 있고, Trimble
GeoXR 및 Trimble Slate 컨트롤러 컨트롤러에서는 왼쪽 편의 포트 안쪽에
있습니다.
모바일 인터넷 CF 카드를 사용한다면 '모바일 인터넷 모뎀'을 선택합니다.
Bluetooth 무선 기술을 사용한다면 'Bluetooth'를 선택합니다.
케이블을 사용한다면 'COM1 의 Hayes 호환'을 선택합니다. CU
컨트롤러를 사용한다면 'COM2 의 Hayes 호환'을 선택해야 할 수
있습니다.
'Bluetooth'를 선택할 경우, 컨트롤러와 페어링이 된 모든 모뎀이 표시되는
드롭다운 목록에서 Bluetooth 장치를 선택합니다. 사용자의 장치가 목록에
나오지 않으면 장치 페어링을 해야 합니다. 자세한 내용은 Bluetooth 참조
5. 모뎀이 PIN 을 필요로 하면 '모뎀에 PIN 이 필요'를 선택하고 PIN 을 입력한 뒤
'확인'을 누릅니다.
6. '다음'을 누릅니다.
7. '홈 네트워크 위치', '서비스 제공업체', '요금제'에 대한 세부항목을 선택합니다.
이러한 세부사항이 목록에 나오지 않으면 다음과 같이 수동으로 설정을 할 수
있습니다.
a. '서비스 제공업체 추가'를 누릅니다.
b. APN 에 대해서는 어떤 값을 입력하거나 '없음'을 선택하거나 아니면
'Access Point Name(APN) 선택' 마법사를 이용합니다. 이 마법사의
[위치] 필드에서 자신의 국가명을 선택하고 '회사와 플랜'을 선택합니다.
'수용'을 누릅니다. APN 필드가 업데이트됩니다.
c. [걸 전화 번호] 필드에 *99***1#을 입력합니다. *99***1#은 모바일
인터넷의 표준 액세스 코드입니다. *99***1#로써 연결되지 않으면 가입
모바일 인터넷 업체에 문의하십시오.
d. 네트워크 연결에 필요하면 사용자 이름과 비밀번호를 입력합니다.
팁 - TSC3 나 Trimble GeoXR, Trimble Slate 컨트롤러를 사용하고 내장 모뎀을
선택했다면 '탐지' 버튼을 눌러 SIM 카드에 탐지된 서비스 제공회사 정보를
추출합니다.
8. '다음'을 누릅니다.
사용 컨트롤러가 통합 이중 모드 모뎀이 있는 TSC3 이고 모뎀이 연결 유형에
부정확하게 설정되어 있으면 모드를 전환하라는 지시가 나옵니다.

F
417
9. 연결 설정의 이름을 입력하고 '종료'를 누릅니다.
참조
o 동일한 이름의 연결이 이미 있다면 기존 연결을 덮어쓸 것인지 묻는 메시지가
나옵니다. 덮어쓰고 싶지 않으면 '아니오'를 누른 뒤 새 연결을 다른 이름으로
저장합니다.
o 서비스 제공업체의 기본값 세부정보를 수정하면 새 세부정보가 컨트롤러의
[\Program Files\Trimble\Common]에 위치한 [userserviceproviders.xml]
파일에 저장됩니다. 기본값을 복원하려면 컨트롤러에서 이 파일을 제거해야
합니다.
o 모뎀 PIN 이 설정된 CompactFlash 카드로써 인터넷에 연결할 수 없습니다.
TSC2 컨트롤러에서 CompactFlash 카드를 사용하고 있다면 PIN 없이도 SIM 을
사용할 수 있도록 하십시오.
o PIN 을 3 회 잘못 입력하면 비상 전화를 제외하고 SIM 카드가 차단됩니다. 이
경우에는 PUK(Personal Unblocking Key) 코드를 입력하라는 메시지가 나옵니다.
모뎀 PUK 를 모르면 모뎀 SIM 카드 업체에 문의하십시오. PUK 을 10 회 잘못
입력하면 SIM 카드가 영원히 무효화되기 때문에 새 카드를 구입해 교체해야만
합니다.
TSC2 / TSC3 / CU / Trimble GeoXR / Trimble Slate 컨트롤러에서 전화/모뎀 인터넷
연결, 연결 끊기, 현재 상태 보기:
일단 올바로 연결을 저장하면 이를 이용해 손쉽게 인터넷에 재연결할 수 있습니다.
1. 'GPRS 연결' 드롭다운 목록에서 사전 설정 연결을 선택합니다.
2. Bluetooth 테크놀로지를 사용한다면 'Bluetooth 가동'을 선택하도록 합니다.
3. '연결'을 누릅니다.
연결이 수립되면 '인터넷 설정' 상태 표시바가 '인터넷 연결 <연결 명> 수립됨'으로
업데이트되고 '연결' 버튼이 '끊기'로 바뀝니다. 연결을 끊으려면 '끊기"를 누르십시오.
연결되어 있지 않은 상태에서는 '인터넷 설정' 상태 표시바가 '인터넷 미연결'로
업데이트되고 '끊기' 버튼이 '연결'로 바뀝니다.
또 작업표시줄에 인터넷 연결 표시기 가 있는데 다른 Trimble Access 화면에서 이것이
보입니다.
팁 - TSC2 / TSC3 / Trimble GeoXR / Trimble Slate 컨트롤러에서 웹 브라우저 같은
다른 애플리케이션이 Trimble Access 에서 설정한 인터넷 연결을 사용할 수 있게
하려면 '개인 네트워크에 자동 연결되는 프로그램이 사용할 연결 수단' 설정이
TrimbleNet 으로 설정되어 있는지 확인하십시오. 이 설정을 편집하려면 Windows 시작
메뉴에서 [설정 / 연결]을 실행한 뒤 '연결' 아이콘을 누릅니다. '고급' 탭을 선택해서
'네트워크 선택'을 누릅니다.
참조

F
418
o 현재 컨트롤러에 연결된 Active Sync 나 WiFi 연결은 인터넷 설정 마법사에
표시됩니다.
o 카메라에 Wi-Fi 로 연결된 경우, Wi-Fi 연결이 수립되었다는 부정확한 보고가
인터넷 설정 마법사에 나올 수 있습니다.
o 카메라와의 Wi-Fi 연결과 인터넷 연결을 동시에 사용하려면 먼저 인터넷 연결을
생성하고 나서 카메라와의 연결을 생성해야 합니다.
Wi-Fi 연결로 TSC2 / TSC3 / Trimble GeoXR 컨트롤러의 인터넷 연결을 생성하거나
편집하기
1. Trimble Access 메뉴에서 '인터넷 설정'을 누릅니다.
2. 'Wi-Fi'를 선택합니다. 그러면 컨트롤러에서 Wi-Fi 가 활성화됩니다.
참조 - 컨트롤러에서 Wi-Fi 기능을 해제하려면 [전화 / 모뎀] 옵션을 선택합니다.
3. Wi-Fi 설정 및 연결하기:
TSC2 컨트롤러에서 [시작 / 설정 / 연결 / 무선 관리자]를 누릅니다.
TSC3 컨트롤러에서 [시작 / 설정 / 연결 / Wi-Fi]를 누릅니다.
Trimble GeoXR 컨트롤러에서 Trimble 버튼을 눌러 시작 메뉴를 불러온 뒤
[설정 / 연결 / Wi-Fi]를 실행합니다.
이미 네트워크를 설정했고 여기에 연결되어 있다면 네트워크가 범위 내에 있을
경우 컨트롤러가 이 네트워크에 자동 연결합니다.
Trimble Tablet 에서 인터넷에 연결하기
Trimble Tablet 컨트롤러에는 내장 셀 모뎀이 없습니다. 인터넷 연결 방식:
• Bluetooth 무선 기술로 연결된 외부 전화나 모뎀
• Tablet 의 통합 Wi-Fi 라디오
Trimble Tablet 에서 네트워크 연결을 새로 만들기:
참조 - 네트워크 연결을 새로 생성하기 전에 먼저 Bluetooth 모뎀과 페어링이
이루어졌는지 확인하십시오. 자세한 사항은 Bluetooth 참조
1. GNSS 콘택트 내에서 [네트워크 연결] 필드의 오른쪽 화살표를 누릅니다.
2. 네트워크 연결 페이지에서 '추가'를 누릅니다.
3. 네트워크 연결의 '이름'을 입력합니다.
4. 페어링된 장치 목록으로부터 'Bluetooth 모뎀'을 선택합니다.
5. APN 에 대해서는 어떤 값을 입력하거나 '없음'을 선택하거나 아니면 'Access
Point Name(APN) 선택' 마법사를 이용합니다. 이 마법사의 [위치] 필드에서

F
419
자신의 국가명을 선택하고 '회사와 플랜'을 선택합니다. '수용'을 누릅니다. APN 필드가 업데이트됩니다.
6. [걸 전화 번호] 필드에 *99***1#을 입력합니다. *99***1#은 모바일 인터넷의
표준 액세스 코드입니다. *99***1#로써 연결되지 않으면 가입 모바일 인터넷
업체에 문의하십시오.
7. 네트워크 연결에 필요하면 사용자 이름과 비밀번호를 입력합니다.
8. '수용'을 눌러 새 네트워크 연결을 만듭니다.
참조
o 기존 네트워크 연결의 설정을 보려면 그 연결을 하이라이트해서 소프트키
'편집'을 누릅니다.
o GNSS 콘택트 밖의 네트워크 연결을 만드려면 Trimble Access 메뉴로부터
'인터넷 설정'을 이용하거나 [설정 / 연결 / 인터넷 설정]을 선택합니다. '인터넷
설정'에 의해 Windows 네트워크 및 공유 센터가 바로 나옵니다.
Wi-F 연결로 Trimble Tablet 의 인터넷 연결을 생성하거나 편집하기
1. Trimble Access 메뉴에서 '인터넷 설정'을 누릅니다.
2. Windows 네트워크 및 공유 센터 화면이 나옵니다. '새 연결 또는 네트워크
설정'을 선택해 Wi-Fi 네트워크를 만듭니다. 자세한 내용은 Windows 도움말을
참조하십시오.
Bluetooth
Bluetooth 무선 테크놀로지로써 Trimble 컨트롤러(Trimble CU, TSC2)를 다른 장치에 연결할
수 있습니다.
컨트롤러에서 다음 장치들과 연결을 수립할 수 있습니다.
• 다른 Trimble 컨트롤러
• Trimble R / 5000 시리즈 GNSS 수신기
• Trimble 광파 측량기
• Bluetooth 기능이 있는 셀 모뎀
• 지원되는 Bluetooth 레이저 거리계
• 지원되는 Bluetooth 음향측심기
참조 - 여기에서 Trimble CU 는 Trimble CU(모델 3) 컨트롤러를 비롯한 모든 버전의 Trimble
CU 를 가리킵니다. 필요한 경우에는 따로 Trimble CU(모델 3) 컨트롤러를 언급합니다.
Trimble CU(모델 3) 컨트롤러인지 여부는 뒷면 라벨을 보면 알 수 있습니다.
Bluetooth 자동 활성화
일반 측량 소프트웨어가 시작될 때 Bluetooth 테크놀로지가 자동으로 활성화되게 할 수
있습니다. 또 장치 연결에 쓸 연결법으로 Bluetooth 를 설정한 경우에는 Bluetooth 가

F
420
활성화되어 있지 않은 상태에서도 사용할 수 있습니다. the Trimble Access 메뉴로부터 [설정
/연결 / Bluetooth]를 누른 뒤 [Bluetooth 자동 활성화] 확인란을 선택하면 됩니다.
'Bluetooth 자동 활성화'는 리셋 후뿐만 아니라 필요할 때마다 Bluetooth 를 활성화하기 때문에
[Enable Bluetooth after reset]보다 더 편리합니다.
팁 - Bluetooth 설정 화면 바로가기를 액세스하려면 연결 전에 자동연결 아이콘을 누르거나
연결 후에 수신기 아이콘을 누릅니다.
한 컨트롤러를 설정하여 다른 컨트롤러에 연결하기:
1. 컨트롤러를 둘 다 켭니다.
2. 양쪽 컨트롤러에서 the Trimble Access 메뉴로부터 [설정 / 연결 / Bluetooth]를
선택합니다.
3. 양쪽 컨트롤러에서 '설정'을 탭합니다.
o Slate/GeoXR/TSC3 컨트롤러에서 [Mode] 탭을 누른 뒤 [Turn on Bluetooth]와
[Make this device visible to other devices] 확인란을 선택하도록 하십시오.
o TSC2 컨트롤러에서 [Turn on Bluetooth]와 [Make this device discoverable to
other devices] 확인란을 선택하도록 하십시오.
o Trimble CU(모델 3) 컨트롤러에서 전원 탭을 선택한 뒤 [Enable Bluetooth]와
[Discoverable] 확인란을 선택하도록 하십시오.
o Trimble CU 컨트롤러에서 [Enable Bluetooth] 확인란을 선택하도록 하십시오.
4. 한 컨트롤러에서 스캔을 시작합니다:
o Trimble Tablet 에서 [Add a device]를 누릅니다.
o Slate/GeoXR/TSC3 컨트롤러에서 [Devices] 탭을 누르고 [Add new
device...]를 누릅니다.
o TSC2 컨트롤러에서 [Devices] 탭을 누르고 [New Partnership...]를 탭합니다.
o Trimble CU(모델 3) 컨트롤러에서 [Scan Device] 탭을 누르고 [Scan]을
누릅니다.
o Trimble CU 컨트롤러에서 [Scan Device]을 탭합니다.
([Stop]을 사용하지 마십시오. 스캔이 완료될 때까지 기다립니다.)
컨트롤러가 범위 내의 다른 Bluetooth 무선 테크놀로지 장치를 찾습니다.
2 개 이상의 컨트롤러를 한번에 스캔하지 마십시오. 스캐닝을 하는 중이라면 Bluetooth
장치가 반응을 할 수 없습니다.
5. 스캔이 완료되면 연결 대상인 Bluetooth 장치를 하이라이트합니다.
o Trimble Tablet 에서:
a. [Next]를 누릅니다.
b. [Create a pairing code for me]를 선택해 페어링 코드를 봅니다.
c. 페어링 컨트롤러에서 [OK]를 눌러 Trimble Tablet 과의 페어링을
확인하고 Trimble Tablet 에 나오는 코드를 입력해서 [Next]를 누른 뒤
[Finish]를 누릅니다.
d. Trimble Tablet 에서 [Close]를 누릅니다.

F
421
도움말 - Trimble CU 컨트롤러와 페어링을 할 때 시간초과 문제를 피하려면 짧은
페어링 코드를 써서 빨리 코드를 입력하는 것이 좋습니다.
o TSC2 컨트롤러에서 [Next]를 탭합니다.
o Slate/GeoXR/TSC2/TSC3 컨트롤러에서 [Next]를 탭합니다.
한 컨트롤러를 다른 컨트롤러에 연결할 때 패스키를 입력할 필요가 없습니다.
[Next]를 누릅니다.
해당 장치의 디스플레이 이름을 입력한 후, TSC2 컨트롤러에 대해서는 [Finish],
Slate/GeoXR/TSC3 컨트롤러에 대해서는 [Done]을 누릅니다.
o Trimble CU 컨트롤러에서 소프트키 '-->'를 탭하여 이 장치를 'Trusted 장치'로
만듭니다.
한 컨트롤러를 다른 컨트롤러에 연결할 때 장치 인증 절차를 거칠 필요가
없습니다. 인증 메시지가 나오면 [No]를 탭하십시오.
6. 양쪽 컨트롤러에서 [OK]를 탭합니다.
7. 데이터를 보내고 있는 컨트롤러 상의 [다른 장치에 데이터 보내기] 필드에서 수신
컨트롤러를 선택한 다음, '수용'을 탭합니다.
이제 두 개의 컨트롤러가 ASCII 데이터의 송수신 을 하게 설정되었습니다.
참조 - 사용 컨트롤러에 고유한 이름을 부여할 수 있습니다. 이것은 Bluetooth 스캔에서
컨트롤러를 찾을 때 식별을 용이하게 합니다. 이름 부여 방법:
• Trimble Tablet 에서 [Windows Start \ Control Panel\ System]를 실행합니다.
[Change settings]를 누르고 [Computer Name] 탭에서 새 컴퓨터 이름을 입력한 뒤
[Change...]를 누릅니다. [OK]를 누르고 다시 [OK]를 눌러 컴퓨터 재시작을
확인합니다. [Close]를 누른 뒤 [Restart Now]를 누릅니다.
• TSC2/TSC3 컨트롤러에서 [Start \ Settings \ System \ About]를 실행합니다.
[Device ID] 탭을 누르고 [Device Name] 필드를 변경한 후, [Ok]를 탭합니다. 전원
키를 누르고 있으면 컨트롤러에서 소프트 리셋이 수행됩니다.
• Trimble GeoXR 컨트롤러에서 Trimble 버튼을 누르고 시작 메뉴를 선택한 뒤 [Settings
\ System \ About]를 실행합니다. [Device ID] 탭을 누르고 [Device Name] 필드를
변경한 후, [Ok]를 탭합니다. 전원 키를 누르고 있으면 컨트롤러에서 소프트 리셋이
수행됩니다.
• Trimble Slate 컨트롤러에서 Windows 버튼을 눌러 시작 메뉴를 불러온 뒤 [Settings
\ System \ About]를 실행합니다. [Device ID] 탭을 누르고 [Device Name] 필드를
변경한 후, [Ok]를 탭합니다. 전원 키를 누르고 있으면 컨트롤러에서 소프트 리셋이
수행됩니다.
• Trimble CU(모델 3) 컨트롤러에서 [Start \ Settings \ Control Panel \ System]을
실행합니다. [Device Name] 탭을 누르고 [Device name] 필드를 변경한 후, [Ok]를
누릅니다. 컨트롤러를 리셋하기 위하여 전원 키를 누른 상태에서 [Options / Reset]을
선택합니다.
• Trimble CU 컨트롤러에서 [Start \ Settings \ Control Panel \ System]을
실행합니다. [Device Name] 탭을 누르고 [Device name] 필드를 변경한 후, [Ok]를

F
422
탭합니다. 소프트 리셋을 하기 위하여 [Start \ Programs \ Utilities\Reset \ Soft
Reset]을 실행합니다.
일반 측량 소프트웨어를 설정하여 Trimble R / 5000 시리즈 GNSS 수신기에 연결하기:
참조 - Trimble 5700 수신기는 Bluetooth 무선 테크놀로지를 지원하지 않습니다.
1. 수신기와 컨트롤러를 켭니다.
2. the Trimble Access 메뉴로부터 [설정 / 연결 / Bluetooth]를 선택합니다.
3. '설정'을 탭하고 Bluetooth 무선 테크놀로지 기능이 켜져 있는지 확인합니다.
o Slate/TSC3 컨트롤러에서 [Mode] 탭을 누른 뒤 [Turn on Bluetooth]와 [Make
this device visible to other devices] 확인란을 선택하도록 하십시오.
o TSC2 컨트롤러에서 [Turn on Bluetooth]와 [Make this device discoverable to
other devices] 확인란을 선택하도록 하십시오.
o Trimble CU(모델 3) 컨트롤러에서 전원 탭을 선택한 뒤 [Enable Bluetooth]와
[Discoverable] 확인란을 선택하도록 하십시오.
o Trimble CU 컨트롤러에서 [Enable Bluetooth] 확인란을 선택하도록 하십시오.
4. 컨트롤러에서 스캔을 시작합니다:
o Trimble Tablet 에서 [Add a device]를 누릅니다.
o Slate/TSC3 컨트롤러에서 [Devices] 탭을 누르고 [Add new device...]를
누릅니다.
o TSC2 컨트롤러에서 [Devices] 탭을 누르고 [New Partnership...]를 탭합니다.
o Trimble CU(모델 3) 컨트롤러에서 [Scan Device] 탭을 누르고 [Scan]을
누릅니다.
o Trimble CU 컨트롤러에서 [Scan Device]을 탭합니다.
([Stop]을 사용하지 마십시오. 스캔이 완료될 때까지 기다립니다.)
일반 측량 소프트웨어가 범위 내의 다른 Bluetooth 장치를 찾습니다.
Trimble R / 5000 시리즈 GNSS 수신기(R10 제외)는 이미 Bluetooth 무선
테크놀로지로 연결되어 있다면 스캔에 반응을 하지 않습니다.
5. 일단 스캔이 완료되면 연결할 Bluetooth 장치를 하이라이트합니다.
o Trimble Tablet 에서 [Next]를 누릅니다.
Trimble Tablet 을 Trimble R / 5000 시리즈 GNSS 수신기에 연결할 때 [Pair
without using a code]를 선택합니다. 장치 드라이버 소프트웨어가
설치되면(필요한 경우) [Close]를 누릅니다.
참조 - 장치에서 페어링 코드를 입력하라는 메시지가 나오면 0000 을
입력합니다.
o TSC2/Slate/TSC3 컨트롤러에서 [Next]를 탭합니다.
컨트롤러를 Trimble R / 5000 시리즈 GNSS 수신기에 연결할 때 패스키를
입력할 필요가 없습니다. [Next]를 탭합니다.
해당 장치의 디스플레이 이름을 입력한 뒤 TSC2 컨트롤러에 대해서는 [Finish],
Slate/TSC3 컨트롤러에 대해서는 [Done]을 누릅니다.

F
423
o Trimble CU 컨트롤러에서 소프트키 '-->'를 탭하여 이 장치를 'Trusted 장치'로
만듭니다.
컨트롤러를 Trimble R / 5000 시리즈 GNSS 수신기에 연결할 때 장치 인증
절차를 거칠 필요가 없습니다. 인증 메시지가 나오면 [No]를 탭하십시오.
6. 'OK'를 탭합니다.
7. 연결할 Bluetooth 장치를 [GNSS 로버에 연결] 필드에서 선택한 다음, '수용'을
탭합니다.
몇 초 이내에 로버 모드에서 일반 측량 소프트웨어가 Trimble GNSS 수신기에 자동
연결됩니다.
8. 연결할 Bluetooth 장치를 [GNSS 베이스에 연결] 필드에서 선택한 다음, '수용'을
탭합니다.
몇 초 이내에 베이스 모드에서 일반 측량 소프트웨어가 Trimble GNSS 수신기에 자동
연결됩니다.
참조 - [GNSS 로버에 연결] 필드나 [GNSS 베이스에 연결] 필드를 '없음'으로 변경하지 않는
한 스캔 기능을 다시 쓸 필요가 없습니다. 컨트롤러와 수신기를 둘 다 켤 때 컨트롤러가
수신기에 자동 연결됩니다.
소프트웨어를 설정하여 광파 측량기에 연결하기:
1. 측량기의 Bluetooth 통신 설정을 합니다.
Trimble VX Spatial Station 또는 Trimble S Series 토탈 스테이션
o 측량기를 켠 뒤 측량기의 Face 2 디스플레이로써 Bluetooth 무선 테크놀로지를
활성화합니다.
참조 - 측량기 Face 2 디스플레이의 메뉴는 측량기가 켜져 있고, 그와 동시에
일반 측량 소프트웨어가 연결되어 있지 않을 때 에만 액세스할 수 있습니다. 전자
레벨 화면에서 [Set]을 선택하여 이 메뉴를 액세스하고 Bluetooth 무선
테크놀로지를 설정하십시오.
Trimble M3 토탈 스테이션
a. 측량기를 켜서 [시작 / 프로그램 / TSMode]를 선택합니다.
b. [Sett.] 누르기: [Comm.] 탭 하에서 [Port]를 Bluetooth 로 설정합니다. [OK]를
누르고 종료합니다.
c. [시작 / 설정 / 제어판]을 선택합니다.
d. [Bluetooth Device Properties] 누르기: [Power] 탭 하에서 [Enable
Bluetooth]와 [Discoverable]를 선택합니다. [OK]를 누르고 종료합니다.
2. the Trimble Access 메뉴로부터 [설정 / 연결 / Bluetooth]를 선택합니다.
3. '설정'을 탭하고 Bluetooth 무선 테크놀로지 기능이 켜져 있는지 확인합니다.
o Slate/TSC3 컨트롤러에서 [Mode] 탭을 누른 뒤 [Turn on Bluetooth]와 [Make
this device visible to other devices] 확인란을 선택하도록 하십시오.

F
424
o TSC2 컨트롤러에서 [Turn on Bluetooth]와 [Make this device discoverable to
other devices] 확인란을 선택하도록 하십시오.
o Trimble CU(모델 3) 컨트롤러에서 전원 탭을 선택한 뒤 [Enable Bluetooth]와
[Discoverable] 확인란을 선택하도록 하십시오.
o Trimble CU 컨트롤러에서 [Enable Bluetooth] 확인란을 선택하도록 하십시오.
4. 컨트롤러에서 스캔을 시작합니다:
o Trimble Tablet 에서 [Add a device]를 누릅니다.
o Slate/TSC3 컨트롤러에서 [Devices] 탭을 누르고 [Add new device...]를
누릅니다.
o TSC2 컨트롤러에서 [Devices] 탭을 누르고 [New Partnership...]를 탭합니다.
o Trimble CU(모델 3) 컨트롤러에서 [Scan Device] 탭을 누르고 [Scan]을
누릅니다.
o Trimble CU 컨트롤러에서 [Scan Device]을 탭합니다.
([Stop]을 사용하지 마십시오. 스캔이 완료될 때까지 기다립니다.)
컨트롤러가 범위 내의 다른 Bluetooth 장치를 찾습니다.
Trimble VX Spatial Station 또는 Trimble S Series 토탈 스테이션는 이미 Bluetooth
무선 테크놀로지로 연결되어 있다면 스캔에 반응을 하지 않습니다.
5. 일단 스캔이 완료되면 연결할 Bluetooth 장치를 하이라이트합니다.
o Trimble Tablet 에서 [Next]를 누릅니다.
Trimble Tablet 을 측량기에 연결할 때 [Pair without using a code]를
선택합니다. 장치 드라이버 소프트웨어가 설치되면(필요한 경우) [Close]를
누릅니다.
o TSC2/Slate/TSC3 컨트롤러에서 [Next]를 탭합니다.
컨트롤러를 측량기에 연결할 때 패스키를 입력할 필요가 없습니다. [Next]를
누릅니다.
해당 장치의 디스플레이 이름을 입력한 뒤 TSC2 컨트롤러에 대해서는 [Finish],
Slate/TSC3 컨트롤러에 대해서는 [Done]을 누릅니다.
경고 - TSC2/Slate/TSC3 컨트롤러의 Bluetooth 연결을 설정하는 도중,
측량기가 컨트롤러에 연결하고자 한다며 이 측량기를 장치 목록에 추가하고자
하는지 묻는 메시지가 나오면 [No]를 탭합니다.
o Trimble CU 컨트롤러에서 소프트키 '-->'를 탭하여 이 장치를 'Trusted 장치'로
만듭니다.
컨트롤러를 Trimble VX/S Series 측량기에 연결할 때 컨트롤러의 인증 절차를
거칠 필요가 없습니다. 인증 메시지가 나오면 [No]를 탭하십시오.
6. 'OK'를 탭합니다.
7. 연결할 Bluetooth 장치를 [광파 측량기에 연결] 필드에서 선택한 다음, '수용'을
탭합니다.
몇 초 이내에 소프트웨어가 Trimble VX Spatial Station 또는 Trimble S Series 토탈

F
425
스테이션에 자동 연결됩니다. Trimble M3 토탈 스테이션 측량기의 경우에는 측량을
시작해서 직접 연결시켜야만 합니다.
참조 - [광파 측량기에 연결] 필드를 '없음'으로 변경하지 않는 한 스캔 기능을 다시 쓸 필요가
없습니다. 컨트롤러와 Trimble VX Spatial Station 또는 Trimble S Series 토탈 스테이션를 둘
다 켤 때 컨트롤러가 Trimble VX Spatial Station 또는 Trimble S Series 토탈 스테이션에 자동
연결됩니다. Trimble M3 토탈 스테이션 측량기의 경우에는 측량을 시작해서 직접
연결시켜야만 합니다.
소프트웨어를 설정하여 Bluetooth 셀 모뎀에 연결하기:
1. 셀 모뎀과 컨트롤러를 켭니다.
2. 셀 모뎀을 찾을 수 있게 하는 옵션을 이 셀 모뎀에서 선택합니다.
3. the Trimble Access 메뉴로부터 [설정 / 연결 / Bluetooth]를 선택합니다.
4. '설정'을 탭하고 Bluetooth 무선 테크놀로지 기능이 켜져 있는지 확인합니다.
o Slate/GeoXR/TSC3 컨트롤러에서 [Mode] 탭을 누른 뒤 [Turn on Bluetooth]와
[Make this device visible to other devices] 확인란을 선택하도록 하십시오.
o TSC2 컨트롤러에서 [Turn on Bluetooth]와 [Make this device discoverable to
other devices] 확인란을 선택하도록 하십시오.
o Trimble CU(모델 3) 컨트롤러에서 전원 탭을 선택한 뒤 [Enable Bluetooth]와
[Discoverable] 확인란을 선택하도록 하십시오.
o Trimble CU 컨트롤러에서 [Enable Bluetooth] 확인란을 선택하도록 하십시오.
5. 컨트롤러에서 스캔을 시작합니다:
o Trimble Tablet 에서 [Add a device]를 누릅니다.
o Slate/GeoXR/TSC3 컨트롤러에서 [Devices] 탭을 누르고 [Add new
device...]를 누릅니다.
o TSC2 컨트롤러에서 [Devices] 탭을 누르고 [New Partnership...]를 탭합니다.
o Trimble CU(모델 3) 컨트롤러에서 [Scan Device] 탭을 누르고 [Scan]을
누릅니다.
o Trimble CU 컨트롤러에서 [Scan Device]을 탭합니다.
([Stop]을 사용하지 마십시오. 스캔이 완료될 때까지 기다립니다.)
5. 컨트롤러가 범위 내의 다른 Bluetooth 장치를 찾습니다. 일단 스캔이 완료되면 연결할
Bluetooth 장치를 하이라이트합니다.
o Trimble Tablet 에서 [Next]를 누릅니다.
o Slate/GeoXR/TSC2/TSC3 컨트롤러에서 [Next]를 탭합니다.
사용자가 임의로 정한 패스키(예: 1234)를 입력하여 연결을 합니다. 제 7 단계를
완료하기 전까지는 [Next]를 탭하지 마십시오.
o Trimble CU 컨트롤러에서 소프트키 '-->'를 탭하여 이 장치를 'Trusted 장치'로
만듭니다.
해당 장치의 인증 프롬프트가 나올 때 [Yes]를 선택하십시오.
[Enter Pin] 대화상자가 나오면 사용자가 선택한 PIN(예: 1234)을 입력하도록
합니다. 제 7 단계를 완료하기 전까지는 [OK]를 탭하지 마십시오.

F
426
6. 페어링 요청을 수용하는 옵션을 해당 셀 모뎀에서 선택합니다.
예: Sony Ericsson T68i 의 경우, [Connect (8) | Bluetooth (4) | Paired Devices (2) |
Add Device | Phone accepts (2)]을 선택할 필요가 있습니다.
참조 - 해당 컨트롤러는 반드시 그 전화의 쌍/trusted 장치가 되어야 합니다.
7. 장치의 페어링을 완료하려면:
o Trimble Tablet 에서:
a. [Create a pairing code for me]를 선택해 페어링 코드를 봅니다.
b. 셀 모뎀 장치에서 Trimble Tablet 에 나오는 코드를 입력하고 [OK]를
누릅니다.
c. Trimble Tablet 에서 장치 드라이버 소프트웨어가 설치되면(필요한 경우)
[Close]를 누릅니다.
o Slate/GeoXR/TSC2/TSC3 컨트롤러에서 [Next]를 누릅니다.
해당 장치의 디스플레이 이름을 입력한 뒤 TSC2 컨트롤러에 대해서는 [Finish],
Slate/GeoXR/TSC3 컨트롤러에 대해서는 [Done]을 누릅니다.
o Trimble CU 컨트롤러 상의 [Enter Pin] 대화상자에서 [OK]를 탭합니다.
셀 모뎀이 이 컨트롤러를 쌍 장치로 추가하게 지시하며, 사용자는 제 8 단계에서
선택하였던 그 PIN 을 입력할 수 있습니다.
이제 이 컨트롤러가 해당 셀 모뎀의 쌍 장치로 되었고, 이 셀 모뎀은 컨트롤러 상에서
trusted 장치의 목록에 추가됩니다.
8. 'OK'를 탭합니다.
참조 - Bluetooth 셀 모뎀으로써 기지국에 직접 전화를 걸기 위하여 일반 측량 소프트웨어를
사용한다면 [Bluetooth2Mobile.exe]를 실행하지 마십시오. 만일 실행을 하는 경우, 이
소프트웨어가 모뎀에 연결을 할 수 없으므로 '연결 실패'라는 오류 메시지가 나옵니다.
인터넷에 연결하려면 전화 접속 위치를 새로 만들어 모바일 인터넷 접속을 시작하여야 합니다.
자세한 사항은 인터넷에 연결하기 를 참조하십시오.
실시간 측량을 위한 셀 모뎀의 사용에 대해서는 셀 모뎀 사용하기 를 참조하십시오.
일반 측량 소프트웨어를 설정하여 Bluetooth 레이저 거리계에 연결하기:
Trimble 컨트롤러를 지원되는 Bluetooth 레이저 거리계 에 연결할 수 있습니다.
1. 레이저 거리계와 컨트롤러를 켭니다.
2. 필요한 경우, 레이저 거리계에서 Bluetooth 를 활성화합니다.
3. the Trimble Access 메뉴로부터 [설정 / 연결 / Bluetooth]를 선택합니다.
4. '설정'을 탭하고 Bluetooth 가 켜져 있는지 확인합니다.
o Slate/GeoXR/TSC3 컨트롤러에서 [Mode] 탭을 누른 뒤 [Turn on Bluetooth]와
[Make this device visible to other devices] 확인란을 선택하도록 하십시오.
o TSC2 컨트롤러에서 [Turn on Bluetooth]와 [Make this device discoverable to
other devices] 확인란을 선택하도록 하십시오.

F
427
o Trimble CU(모델 3) 컨트롤러에서 전원 탭을 선택한 뒤 [Enable Bluetooth]와
[Discoverable] 확인란을 선택하도록 하십시오.
o Trimble CU 나 컨트롤러에서 [Enable Bluetooth] 확인란을 선택하도록 하십시오.
4. 컨트롤러에서 스캔을 시작합니다:
o Trimble Tablet 에서 [Add a device]를 누릅니다.
o Slate/GeoXR/TSC3 컨트롤러에서 [Devices] 탭을 누르고 [Add new
device...]를 누릅니다.
o TSC2 컨트롤러에서 [Devices] 탭을 누르고 [New Partnership...]를 탭합니다.
o Trimble CU(모델 3) 컨트롤러에서 [Scan Device] 탭을 누르고 [Scan]을
누릅니다.
o Trimble CU 컨트롤러에서 [Scan Device]을 탭합니다.
([Stop]을 사용하지 마십시오. 스캔이 완료될 때까지 기다립니다.)
5. 컨트롤러가 범위 내의 다른 Bluetooth 장치를 찾습니다. 일단 스캔이 완료되면 연결할
Bluetooth 장치를 하이라이트합니다.
o Trimble Tablet 컨트롤러에서 [Next]를 탭합니다.
레이저 거리계가 패스키를 필요로 하지 않으면 [Pair without using a code]를
선택합니다.
일부 레이저 거리계(Trimble LaserAce 1000, Bosch DLE 150, MDL
LaserAce)는 사용자가 패스키를 입력해야 합니다. 이 레이저 거리계와 함께
제공된 패스키(Trimble LaserAce 1000 및 MDL LaserAce 기본값 = 1234)를
입력하고 [Next]를 탭하십시오. 지원되는 기타 다른 레이저 거리계에 컨트롤러를
연결할 때에는 그냥 [Next]를 탭하면 됩니다.
장치 드라이버 소프트웨어가 설치되면(필요한 경우) [Close]를 누릅니다.
o Slate/GeoXR/TSC2/TSC3 컨트롤러에서 [Next]를 탭합니다.
일부 레이저 거리계(Trimble LaserAce 1000, Bosch DLE 150, MDL
LaserAce)는 사용자가 패스키를 입력해야 합니다. 이 레이저 거리계와 함께
제공된 패스키(Trimble LaserAce 1000 및 MDL LaserAce 기본값 = 1234)를
입력하고 [Next]를 탭하십시오. 지원되는 기타 다른 레이저 거리계에 컨트롤러를
연결할 때에는 그냥 [Next]를 탭하면 됩니다.
해당 장치의 디스플레이 이름을 입력한 뒤 TSC2 컨트롤러에 대해서는 [Finish],
Slate/GeoXR/TSC3 컨트롤러에 대해서는 [Done]을 누릅니다.
o Trimble CU 컨트롤러에서 소프트키 '-->'를 탭하여 이 장치를 'Trusted 장치'로
만듭니다.
일부 레이저 거리계(Trimble LaserAce 1000, Bosch DLE 150, MDL
LaserAce)는 사용자가 장치 인증 절차를 거쳐야 합니다. 인증 요청 메시지가
나올 때 이 레이저 거리계와 함께 제공된 PIN(Trimble LaserAce 1000, MDL
LaserAce 기본값 = 1234)을 입력하고 [OK]를 탭하십시오. 지원되는 기타 다른
레이저 거리계에 연결할 때에는 별도의 인증이 필요하지 않습니다.

F
428
6. 'OK'를 탭합니다.
7. 연결할 Bluetooth 장치를 [레이저에 연결] 필드에서 선택하고 '수용'을 탭합니다.
'레이저 점 측정' 화면을 불러오거나 필드 필인을 위한 레이저 거리 측정을 할 때 일반
측량 소프트웨어가 레이저 거리계에 연결됩니다.
일반 측량 소프트웨어를 설정하여 Bluetooth 음향측심기에 연결하기:
Trimble 컨트롤러를 지원되는 Bluetooth 음향측심기 에 연결할 수 있습니다.
1. 음향측심기와 컨트롤러를 켭니다.
팁 - 일부 음향측심기는 변환기 케이블이 연결되어 있을 때 자동으로 켜집니다.
2. the Trimble Access 메뉴로부터 [설정 / 연결 / Bluetooth]를 선택합니다.
3. '설정'을 탭하고 Bluetooth 가 켜져 있는지 확인합니다.
o Slate/GeoXR/TSC3 컨트롤러에서 [Mode] 탭을 누른 뒤 [Turn on Bluetooth]와
[Make this device visible to other devices] 확인란을 선택하도록 하십시오.
o TSC2 컨트롤러에서 [Turn on Bluetooth]와 [Make this device discoverable to
other devices] 확인란을 선택하도록 하십시오.
o Trimble CU(모델 3) 컨트롤러에서 전원 탭을 선택한 뒤 [Enable Bluetooth]와
[Discoverable] 확인란을 선택하도록 하십시오.
o Trimble CU 나 컨트롤러에서 [Enable Bluetooth] 확인란을 선택하도록 하십시오.
4. 컨트롤러에서 스캔을 시작합니다:
o Trimble Tablet 에서 [Add a device]를 누릅니다.
o Slate/GeoXR/TSC3 컨트롤러에서 [Devices] 탭을 누르고 [Add new
device...]를 누릅니다.
o TSC2 컨트롤러에서 [Devices] 탭을 누르고 [New Partnership...]를 탭합니다.
o Trimble CU(모델 3) 컨트롤러에서 [Scan Device] 탭을 누르고 [Scan]을
누릅니다.
o Trimble CU 컨트롤러에서 [Scan Device]을 탭합니다.
([Stop]을 사용하지 마십시오. 스캔이 완료될 때까지 기다립니다.)
5. 컨트롤러가 범위 내의 다른 Bluetooth 장치를 찾습니다. 일단 스캔이 완료되면 연결할
Bluetooth 장치를 하이라이트합니다.
o Trimble Tablet 컨트롤러에서 [Next]를 탭합니다.
음향측심기가 패스키를 필요로 하지 않으면 [Pair without using a code]를
선택합니다.
참조 - PIN 이나 패스키를 필요로 하는 장치에 컨트롤러를 연결하는 경우, 제공된
PIN/패스키를 입력합니다.
Ohmex SonarMite 는 '1111'로 설정된 PIN/패스키를 사용하는 것이 보통입니다.
장치 드라이버 소프트웨어가 설치되면(필요한 경우) [Close]를 누릅니다.

F
429
o Slate/GeoXR/TSC2/TSC3 컨트롤러에서 [Next]를 탭합니다.
참조 - PIN 이나 패스키를 필요로 하는 장치에 컨트롤러를 연결하는 경우, 제공된
PIN/패스키를 입력합니다.
Ohmex SonarMite 는 '1111'로 설정된 PIN/패스키를 사용하는 것이 보통입니다.
o Trimble CU 컨트롤러에서 소프트키 '-->'를 탭하여 이 장치를 'Trusted 장치'로
만듭니다.
6. 'OK'를 탭합니다.
7. 연결할 Bluetooth 장치를 [음향측심기에 연결] 필드에서 선택하고 '수용'을 탭합니다.
이제 측량 스타일에서 음향측심기 설정을 구성할 필요가 있습니다.
연속 Topo 화면을 불러올 때 일반 측량 소프트웨어가 음향측심기에 연결됩니다.
Microsoft Windows Mobile Beam 프로그램으로써 Trimble Slate 컨트롤러/Trimble
GeoXR/TSC2/TSC3 컨트롤러와 Bluetooth 셀 모뎀간 파일 보내기
1. 모든 소프트웨어를 닫습니다. 그렇지 않으면 파일 전송에 실패할 수 있습니다.
2. Bluetooth 설정을 지정합니다.
o Slate/TSC3 컨트롤러에서 Windows 버튼을 눌러 시작 메뉴를 불러옵니다.
[Settings / Bluetooth]를 탭한 뒤 [Mode] 탭 하에서 [Turn on Bluetooth]와
[Make this device discoverable to other devices] 확인란을 선택하도록
하십시오.
o Trimble GeoXR 컨트롤러에서 Trimble 버튼을 누르고 시작 메뉴를 선택합니다.
[Settings / Bluetooth]를 실행한 뒤 [Mode] 탭 하에서 [Turn on Bluetooth]와
[Make this device discoverable to other devices] 확인란을 선택하도록
하십시오.
o TSC2 컨트롤러에서 [Start / Settings / Connections / Bluetooth]를 실행합니다.
[Turn on Bluetooth]와 [Make this device discoverable to other devices]
확인란을 선택하도록 하십시오.
3. 보낼 파일을 선택합니다.
o Slate/TSC3 컨트롤러에서 Windows 버튼을 눌러 시작 메뉴를 불러옵니다. [File
Explorer]를 누른 뒤 보낼 파일을 찾습니다.
o Trimble GeoXR 컨트롤러에서 Trimble 버튼을 누르고 시작 메뉴를 선택합니다.
[File Explorer]를 누른 뒤 보낼 파일을 찾습니다.
o TSC2 컨트롤러에서 [Start / Programs / File Explorer]를 실행한 뒤 보낼 파일을
찾습니다.
4. 그 파일을 탭하여 누른 후, [Beam File]을 탭합니다.
컨트롤러가 범위 내의 장치들을 스캔하게 됩니다.
5. 파일을 보내고자 하는 대상 장치를 선택하십시오.
[Tap to send]로부터 [Pending]으로 상태가 바뀝니다.
6. 수신 장치에서 그 파일의 수신을 확인합니다. 파일이 전송됩니다.
컨트롤러의 상태 필드에 [Done]이 표시됩니다.

F
430
Sony Ericsson Z1010 으로부터 Trimble Slate 컨트롤러/Trimble GeoXR/TSC2/TSC3
컨트롤러로 파일을 전송하려면:
1. 컨트롤러로 보낼 파일을 Z1010 의 파일 관리자로써 찾습니다.
2. [More]를 누르고 [Send]를 선택한 후, [Via Bluetooth]를 선택합니다.
셀 모뎀이 범위 내의 장치들을 스탠합니다.
3. 파일을 보내고자 하는 대상 컨트롤러를 선택합니다.
4. 장치들의 페어링과 인증이 필요하면 셀 모뎀과 컨트롤러 상의 지시에 따르십시오.
장치가 서로 연결되고 파일이 전송됩니다.
파일은 컨트롤러의 [\My Documents]에 저장됩니다.
컴퍼스
TSC3 와 Trimble Slate 컨트롤러에는 위치 측설이나 포인트 찾아가기를 할 때 쓸 수 있는 내장
컴퍼스가 있습니다. 컴퍼스는 처음 측설을 시작할 때와 측설점에 가까이 다가가 과녁 아이콘
화면을 볼 때 방향을 가리켜줍니다. 측설을 시작했지만 아직 과녁 아이콘 화면이 보일 만큼
가까이 다가가기 전에는 GNSS 나 토탈 스테이션으로부터 얻은 위치가 쓰이는데 이것이 더
정확한 진행 방향을 제공합니다.
컴퍼스를 활성화하면 다음과 같은 N 화살표가 나옵니다.
간섭을 일으킬지 모를 자기장 근처에 있어 컴퍼스 기능을 해제하려면 포인트 찾아가기 / 옵션
또는 측설 / 옵션 을 실행합니다.
컴퍼스 보정
컴퍼스는 자기장에 영향을 받기 때문에 컨트롤러를 여러 환경에서 사용하면 컴퍼스를
재보정하는 것이 좋습니다.
자기 편각을 설정하려면 일반측량 / 작업 / 작업 등록정보 / Cogo 설정 을 선택합니다.
TSC3 컨트롤러나 Trimble Slate 컨트롤러에서 컴퍼스 보정:
1. [설정 / 연결 / 컴퍼스]를 선택합니다.
2. 화면상의 1 단계에서 5 단계까지 진행해 컴퍼스를 보정합니다.
3. 보정 절차를 마치려면 '확인'을 누릅니다.
컨트롤러간 파일 전송하기
Slate/GeoXR/TSC2/TSC3 컨트롤러간 파일 전송은 Microsoft Windows Mobile Beam
애플리케이션으로 합니다.
Microsoft Windows Mobile Beam 프로그램으로써 컨트롤러간 파일 보내기

F
431
Microsoft Windows Mobile software for Pocket PC 의 Beam 프로그램 상에서 Bluetooth
무선 테크놀로지를 이용하여 2 개의 Slate/GeoXR/TSC2/TSC3 컨트롤러 사이나
Slate/GeoXR/TSC2/TSC3 컨트롤러로부터 내업용 컴퓨터로 어떤 형식의 파일이든 전송할 수
있습니다.
참조 - Beam 으로는 파일을 한 번에 하나만 전송할 수 있습니다.
Beam 으로써 파일을 전송하려면:
1. 컨트롤러에서 Bluetooth 무선 테크놀로지의 기능을 활성화합니다.
o Slate 및 TSC3 컨트롤러에서 Window 시작 버튼을 눌러 시작 메뉴를 불러온 뒤
[Settings / Bluetooth]를 탭합니다.[Mode]를 선택하고 [Turn on Bluetooth]와
[Make this device discoverable to other devices] 확인란을 선택하도록
하십시오.
o TSC2 컨트롤러에서 Window 버튼을 누르고 [Settings / Connections /
Bluetooth]를 탭합니다.
[Turn on Bluetooth]와 [Make this device discoverable to other devices]
확인란을 선택하도록 하십시오.
o Trimble GeoXR 컨트롤러에서 Trimble 버튼을 누르고 시작 메뉴를 선택한 뒤
[Settings / Bluetooth]를 실행합니다.
[Mode] 탭을 누른 뒤 [Turn on Bluetooth]와 [Make this device discoverable
to other devices] 확인란을 선택하도록 하십시오.
2. 일반 측량 소프트웨어를 끝내십시오. 그렇지 않으면 파일 전송에 실패할 수 있습니다.
3. 파일을 송신 하게 되는 컨트롤러에서 [Start / Programs / File Explorer]를 선택합니다.
보낼 파일을 찾습니다.
4. 파일을 수신할 장치를 설정합니다.
o 컨트롤러로 보낸다면 [Start / Settings / Connections / Beam]으로 가서
[Receive all incoming beams] 확인란을 선택하도록 합니다.
o 내업용 컴퓨터로 보낸다면 그 컴퓨터가 파일을 받도록 실행시켜야만 합니다.
5. 파일을 송신 하는 컨트롤러에서 그 파일을 탭하여 누른 후, [Beam File]을 탭합니다.
6. 컨트롤러가 범위 내의 장치들을 스캔하게 됩니다. 파일을 보내고자 하는 대상 장치를
선택하십시오.
7. 수신 장치에서 그 파일을 수락합니다. 파일이 전송됩니다.
Bluetooth 문제와 관련하여 도움이 필요하면 문제 해결 을 참조하십시오.
Bluetooth 무선 테크놀로지를 사용하여 Trimble CU 와 내업용 컴퓨터간 연결을 수립한 후,
Bluetooth 와 Trimble Data Transfer 유틸리티나 Microsoft ActiveSync 로써 파일을 전송할 수
있습니다. 자세한 사항은 Bluetooth 로써 내업용 컴퓨터에 Trimble CU 연결하기 를
참조하십시오.
언어
일반 측량 소프트웨어의 언어 변경:
1. 언어 파일을 컨트롤러에 전송합니다.
2. the Trimble Access 메뉴에서 [설정 / 언어]를 선택합니다.

F
432
3. 원하는 언어를 목록에서 선택합니다.
4. 일반 측량 소프트웨어를 다시 시작합니다.
철도 용어
'철도 용어 사용' 옵션을 선택해:
• 기본값 '수직 거리' 대신, 절토/성토 용어에 대해 '리프트'를 사용합니다.
• 다음 작업을 할 때 기본값 '좌측으로/우측으로' 대신, 탐색 프롬프트에 대해 '좌측으로
회전/우측으로 회전'을 사용합니다.
o 스트링 상의 스테이션 측설
o 스트링 기준으로 위치 측정
o 선형으로부터 측경사 측설
거리 용어
영어를 사용 언어로 선택한 경우, '연쇄 거리 용어 사용' 옵션이 나옵니다. 거리 용어로 기본값
'스테이션' 대신 '연쇄'를 사용하고자 하면 이 옵션을 선택합니다.
사운드 이벤트
사운드 이벤트는 사전 녹음된 메시지로서, 발생 이벤트나 명령 수행을 알리는 역할을 합니다.
이것은 상태 표시줄 메시지, 오류 메시지, 경고 메시지 등에 적용할 수 있습니다.
사운드 이벤트는 .wav 파일로 저장되는데 [Program Files\General
Survey\Languages\Korean\] 폴더에 위치한 기존의 .wav 파일을 대체 또는 삭제함으로써
사용자 자신의 사운드 이벤트를 구성할 수 있습니다.
팁 - Slate/GeoXR/TSC2/TSC3/Trimble Tablet 컨트롤러에 딸려 있는 응용 프로그램
Recorder 를 써서 사용자 자신의 사운드 이벤트를 녹음하도록 합니다. Data Transfer 나
Microsoft ActiveSync 테크놀로지를 써서 내업용 컴퓨터로부터 컨트롤러로 .wav 파일을
전송해도 됩니다.
모든 사운드 이벤트를 이용하거나 이용 해제하려면:
1. the Trimble Access 메뉴에서 [설정 / 언어]를 선택합니다.
2. [사운드 이벤트 재생] 확인란을 선택하거나 선택 해제함으로써 사운드 이벤트를
이용하거나 이용 해제합니다.
서식
[서식]은 새 작업에 사용할 작업 등록정보 서식을 만들고자 할 때 씁니다. 새 서식을 만드려면:
1. the Trimble Access 메뉴에서 [설정 / 서식]을 선택합니다.
2. '신규'를 누릅니다.
(서식을 편집하거나 검토하려면 그 서식 이름을 하이라이트한 뒤 '편집'을 누름)

F
433
3. 서식 이름을 입력합니다.
4. [다음에서 복사] 필드를 이용해 '마지막 사용 작업'이나 기존 서식으로부터 작업
등록정보를 복사해 옵니다.
5. 서식 등록정보를 적절히 편집합니다.
6. '수용'을 누릅니다.
다른 작업으로부터 서식 가져오기:
1. the Trimble Access 메뉴에서 [설정 / 서식]을 선택합니다.
2. '가져오기'를 누릅니다.
3. 해당 작업을 선택하고 '확인'을 누릅니다.
4. 서식 이름을 입력하고 '확인'을 누릅니다.
팁 - 서식의 이름 변경이나 삭제는 '이름변경' 또는 '삭제'를 이용해 처리합니다.
측량기
[측량기] 메뉴
Trimble 컨트롤러의 연결 측량기에 대한 정보를 찾는 메뉴로서 설정의 조정에 쓰입니다.
나오는 옵션은 연결 측량기의 여하에 따라 달라집니다.
GNSS 측량기 제어에 대한 자세한 내용은 다음 항목을 참조하십시오.
GNSS 기능
포인트 찾아가기
위성
수신기 파일
위치
수신기 상태
GSM 상태
수신기 설정
eBubble 옵션
RTK 네트워크 상태
광파 측량기 제어에 대한 자세한 내용은 다음 항목을 참조하십시오.
전자 레벨

F
434
EDM 설정
돌리기
조이스틱
비디오
Tracklight
타겟 제어
FineLock 과 장거리 FineLock
측량기 설정
라디오 설정
조정
측량 베이식
측량기 기능
데이터 출력
위성
수신기가 추적 중인 위성에 대한 정보는 상태 표시바의 위성 아이콘을 누르거나, 아니면 메인
메뉴의 [측량기 / 위성]을 선택하여 봅니다.
위성은 우주 운반체(SV) 번호로 식별됩니다.
• GPS 위성번호는 "G"로 시작됩니다.
• GLONASS 위성번호는 "R"로 시작됩니다.
• Galileo 위성번호는 "E"로 시작됩니다.
• QZSS 위성번호는 "J"로 시작됩니다.
• BeiDou 위성번호는 "C"로 시작됩니다.
• OmniSTAR 위성 식별 부호는 "OS"입니다.
• OmniSTAR 위성 식별 부호는 "RTX"입니다.
위성의 위치는 스카이 플롯 그림으로 표시되거나 목록에서의 문자로 표시될 수 있습니다.
스카이 플롯
스카이 플롯을 보려면 '플롯'을 탭합니다.
• 태양으로 배향된 플롯을 보려면 '태양'을 탭합니다.

F
435
• 북으로 배향된 플롯을 보려면 'N'을 탭합니다.
• 바깥쪽 원은 지평선이나 0˚ 앙각을 나타냅니다.
• 안쪽의 녹색 실선 원은 임계 앙각 설정을 나타냅니다.
• SV 번호가 각 위성의 위치에 표시됩니다.
• 추적은 되지만 위치 해에 쓰이지 않는 위성은 청색으로 나옵니다.
• 천정(90˚ 앙각)이 원의 중심입니다.
참조
o 특정 위성에 대한 자세한 정보를 보려면 그 SV 번호를 탭하십시오.
o 상태가 좋지 않은 위성은 빨간색으로 표시됩니다.
위성 목록
위성의 목록을 보려면 '목록'을 탭합니다.
• 위성 목록에서 각각의 데이터 수평 줄은 위성 하나에 대한 것입니다.
• 방위각( Az )과 앙각( Elev )은 하늘에서의 위성 위치를 정의합니다.
• 앙각 옆에 나오는 화살표는 해당 앙각이 증가하고 있는지, 아니면 감소하고 있는지를
나타냅니다.
• 신호 대 잡음비(SNR)는 각 위성 신호의 강도를 나타냅니다. 이 수치가 클수록 위성
신호가 양호한 것입니다.
• 만일 신호가 탐지되지 않고 있으면 해당 열에 대시 선(-----)이 나옵니다.
• 화면 왼쪽의 체크표는 아래 표에서 보는 바와 같이 해당 위성이 현행 해에 있는지
여부를 나타냅니다.
상황 체크표의 의미
측량을 하고 있지 않음 현행 위치 해에 사용 중인 위성
RTK 측량이 활성화 베이스와 로버 수신기의 공통 위성
후처리 측량이 진행 중 하나 이상의 데이터 에포크가 수집된 위성
• 특정 위성에 대한 정보를 보다 자세히 보려면 해당 줄을 누릅니다.
다음과 같은 옵션을 선택할 수도 있습니다.
• 수신기의 위성 추적을 중지시키려면 해당 위성을 탭하여 그 위성 정보를 표시한 후,
'불이용'을 탭합니다.
참조 - 이용 해제된 위성은 다시 활성화될 때까지는 해제 상태가 그대로 유지됩니다.
수신기를 끄더라도 위성 해제 사실이 수신기에 저장됩니다.
• 현행 측량에 대한 임계 앙각 과 임계 PDOP 를 변경하려면 '옵션'을 탭합니다.
• 측량 밖에서 SBAS 를 활성화하려면 '옵션'을 누른 뒤 'SBAS 이용'을 선택합니다.
• 실시간 측량에서 베이스 수신기가 추적 중인 위성을 보려면 '베이스'를 탭합니다.
방위각과 앙각 열에는 아무 값도 나오지 않는데 이는 베이스에서 방송하는 보정
메시지에 이 정보가 포함되어 있지 않기 때문입니다.

F
436
• 후처리 측량에서는 소프트키 'L1'이 [위성] 대화상자에 나옵니다. 이것을 탭하면 각
위성에 대하여 L1 주파수에서 추적되는 사이클의 목록이 나옵니다.
CntL1 열의 값은 해당 위성에 대하여 L1 주파수에서 연속적으로 추적된 사이클의
수입니다. TotL1 열의 값은 측량이 시작된 이래 해당 위성에 대하여 추적된 사이클의
총수입니다.
• 2 주파 수신기의 경우, 소프트키 'L2'가 [위성] 대화상자에 나옵니다. 이것을 탭하면 각
위성에 대하여 L2 주파수에서 추적되는 사이클의 목록이 나옵니다.
소프트키 'SNR'이 나옵니다. 이것을 탭하면 원래 화면으로 되돌아가 각 위성의 신호대
잡음비에 대한 정보를 볼 수 있습니다.
SBAS 위성의 이용과 이용 해제
Trimble Access 로 SBAS 를 사용하도록 설정된 측량을 시작할 때 해당 위성이 추적될 수
있도록 수신기에서 활성화됩니다. 대신 SBAS 위성을 사용하려면 사용하고 싶지 않은 위성을
해제하고, 수신기에서 추적하고자 하는 위성을 활성화합니다. 방법:
1. SBAS 활성 스타일로써 측량을 시작합니다.
2. 위성 아이콘을 탭합니다.
3. '정보'를 탭한 후, 이용하거나 이용 해제할 위성의 PRN 번호를 입력합니다.
4. '이용'이나 '불이용'을 탭합니다.
그 SBAS 위성은 차후에 새 측량을 시작하는 시점까지는 이용 상태나 불이용 상태를 그대로
유지합니다.
수신기 파일
이 기능을 지원하는 수신기에 컨트롤러가 연결된 경우에는 Trimble 컨트롤러로와 수신기
사이에 파일을 전송할 수 있습니다.
'수신기로부터 가져오기' 옵션은 Trimble GNSS 수신기를 사용 중일 때 이용 가능합니다.
이것을 이용하여 연결 수신기에 있는 파일을 삭제하거나 컨트롤러로 복사합니다.
참조
• 내외부 메모리를 다 지원하는 수신기의 외부 메모리를 액세스하려면 내부 디렉토리에서
'상위' 폴더를 누른 뒤 '외부'를 누릅니다.
• 삭제된 수신기 파일을 복원할 수 없습니다.
'수신기로 내보내기' 옵션은 컴팩트 플래시 카드가 든 Trimble GNSS 수신기를 사용 중일 때
이용 가능합니다. 이것을 이용하여 컨트롤러로부터 연결 수신기로 파일을 복사합니다.
파일은 컨트롤러의 현행 프로젝트 폴더 로(부터)만 전송할 수 있습니다. 파일을 다른 프로젝트
폴더로(부터) 전송하려면 해당 프로젝트 폴더의 어느 작업을 연 후(그러면 이 폴더가 현행
프로젝트 폴더가 됨) 파일을 전송하면 됩니다. 또는 Windows Explorer 를 이용하여 파일을
다른 폴더로 복사할 수도 있습니다.

F
437
수신기로부터 컨트롤러에 파일을 전송하려면:
1. 메인 메뉴에서 [측량기 / 수신기 파일 / 수신기로부터 가져오기]를 선택합니다.
나오는 목록에는 수신기의 저장 파일이 모두 표시됩니다.
2. 전송할 파일(들)을 탭합니다. 선택한 파일의 옆에 체크표가 나옵니다.
참조 - 어떤 파일에 대한 상세한 정보를 보려면 그 파일 이름을 하이라이트하여
'정보'를 누릅니다. 파일을 삭제하려면 그 파일 이름을 하이라이트하여 '삭제'를
누릅니다. 현재 디렉토리 내의 모든 파일을 선택하려면 '모두'를 누릅니다.
3. '가져오기'를 탭합니다. 'Trimble 컨트롤러에 파일 복사' 화면이 나옵니다.
4. '시작'을 탭합니다.
컨트롤러로부터 수신기로 파일을 전송하려면:
1. 메인 메뉴에서 [측량기 / 수신기 파일 / 수신기로 내보내기]를 선택합니다.
나오는 목록에는 컨트롤러의 현행 프로젝트 폴더에 저장된 파일이 모두 표시됩니다.
2. 전송할 파일(들)을 탭합니다. 선택한 파일의 옆에 체크표가 나옵니다.
2. '내보내기'를 탭합니다.
3. '시작'을 탭합니다.
위치
내장 GPS 가 있는 컨트롤러를 사용 중이거나 컨트롤러가 GNSS/GPS 수신기에 연결된 상태일
경우 사용자의 현재 위치를 볼 수 있습니다.
작업 데이터베이스에 현재 위치를 저장하려면 '저장'을 누릅니다.
참조 - 내장 GPS 가 있는 컨트롤러를 사용할 경우, 연결된 GNSS 수신기가 항상 내장 GPS 에
우선해 쓰입니다.
그리드 좌표를 보려면 반드시 투영법과 데이텀 변환법을 정의하여야 합니다.
안테나 높이가 정해져 있다면 폴대 끝 위치가 이 소프트웨어에서 계산됩니다. 베이스 안테나의
위치도 보려면 '베이스'를 누릅니다.
'옵션'을 누르면 그 위치가 WGS-84 나 로컬, 그리드(로컬), ECEF(WGS84), 스테이션과 옵셋,
USNG/MGRS 로 표시되는지 알 수 있습니다.
내장 틸트 센서가 있는 GNSS 수신기를 사용하고 있는 경우에는 현재 틸트 거리도 표시됩니다.
위치 화면은 위치에 틸트 보정을 적용하지 않습니다. 표시되는 위치는 미보정 위치입니다.
수신기 상태

F
438
메인 메뉴에서 [측량기 / 수신기 상태]를 선택하면 연결된 GNSS 수신기의 전원과 메모리
상태, GPS 시간, GPS 주를 볼 수 있습니다.
GSM 상태
GSM 상태는 수신기 내장 모뎀으로써만 이용 가능합니다.
Trimble Internal GSM 모듈 사용시 GSM 신호의 강도 및 이용 가능한 네트워크 업체를 보려면
[측량기] 메뉴에서 [측량기 / GSM 상태]를 실행합니다.
'GSM 상태' 화면에는 'GSM 상태'를 선택하는 시점이나 'Refresh'를 누를 때 모뎀에서
보고하는 상태가 표시됩니다.
SIM 카드에 PIN 을 설정해 모뎀이 잠김 상태라면 모뎀에 보낼 SIM PIN 을 키입력하지 않으면
안됩니다. PIN 은 저장되지 않지만 수신기는 전원을 껐다가 다시 켤 때까지 정확한 PIN 으로
잠김 해제 상태를 유지합니다.
참조 - PIN 을 3 회 잘못 입력하면 비상 전화를 제외하고 SIM 카드가 차단됩니다. 이 경우에는
PUK(Personal Unblocking Key) 코드를 입력하라는 메시지가 나옵니다. 모뎀 PUK 를 모르면
모뎀 SIM 카드 업체에 문의하십시오. PUK 을 10 회 잘못 입력하면 SIM 카드가 영원히
무효화되기 때문에 새 카드를 구입해 교체해야만 합니다.
'네트워크 회사'에는 현재의 네트워크 회사가 표시됩니다. 홈 네트워크 아이콘 은 현재의
네트워크 회사가 활성 SIM 카드의 홈 네트워크임을 나타내고, 로밍 네트워크 아이콘 은
현재의 네트워크 회사가 홈 네트워크가 아님을 나타냅니다.
'네트워크 선택'에는 모바일 네트워크로부터 얻은 네트워크 목록이 나옵니다.
GSM 상태 메뉴를 입력할 때나 'Refresh'를 누를 때 모뎀은 모바일 네트워크에서 네트워크
회사 목록을 검색합니다. 수신 상태가 불량하면 모뎀이 목록 검색을 할 때 네트워크에서
리턴되는 네트워크의 수가 적어질 수 있습니다.
일부 SIM 카드는 특정 네트워크에 연결되도록 고정되어 있습니다. 호스트 네트워크가
금지하는 네트워크 회사를 선택하면 '네트워크 회사의 선택에 실패' 메시지나 '허용되지 않는
네트워크 - 비상전화 전용' 메시지가 나옵니다.
모뎀을 '자동' 네트워크 선택 모드에 두려면 '자동'을 선택하십시오. 그러면 모뎀이 모든
네트워크 회사를 검색해서 그 중 가장 적합한 것과 연결을 시도합니다. 이것은 홈 네트워크일
수도 있고 아닐 수도 있습니다.
'네트워크 선택'에서 그 밖의 다른 네트워크 회사를 선택하면 모뎀은 '수동' 모드로 전환되어
사용자가 선택한 네트워크 회사와 연결을 시도합니다.
'수동' 모드 하에서 'GSM 상태'를 선택하거나 'Refresh'를 누를 경우 모뎀은 수동으로 선택한
마지막 네트워크 회사만 검색합니다.
연결 가능한 네트워크 회사의 목록은 가입 네트워크 회사에 문의하십시오.
'신호 강도'에는 GSM 신호 강도가 표시됩니다.
'펌웨어 버전'에는 모뎀 펌웨어 버전이 나옵니다.

F
439
참조 - 수신기 내장 모뎀이 인터넷에 연결되어 있을 때에는 GSM 상태 기능을 이용하지
못합니다.
수신기 설정
연결된 GNSS 수신기의 설정 내용을 보려면 메인 메뉴에서 [수신기 설정]을 선택합니다. 혹은
상태표시바의 수신기 아이콘을 짧게 누른 뒤 놓아 '수신기 설정'을 입력합니다.
eBubble 옵션
수신기에 틸트 센서가 내장되어 있으면 eBubble(전자 버블)을 사용할 수 있습니다.
• eBubble 의 구성 설정을 하려면 eBubble 을 누릅니다.
• eBubble 을 보정하려면 eBubble 에 이어 보정 을 누릅니다.
• eBubble 을 표시하려면 eBubble 에 이어 eBubble 을 누릅니다.
Wi-Fi
Trimble Access 소프트웨어로 Wi-Fi 가 활성화된 수신기의 Wi-Fi 설정 구성을 할 수 있습니다.
방법:
1. [측량기 / 수신기 설정]을 실행해 Wi-Fi 를 누릅니다.
참조 - Wi-Fi 소프트키는 수신기가 연결되어 있지만 측량이 진행 중이지 않을 때에만
표시됩니다.
2. '모드'를 선택합니다. 세 가지 모드가 지원됩니다.
o 해제
o 액세스 포인트: 여러 클라이언트가 연결될 수 있도록 수신기를 액세스 포인트로
사용하고자 할 때 이 모드를 씁니다.
o 클라이언트: 수신기가 기존 네트워크에 연결될 수 있도록 하려면 이 모드를
씁니다.
참조
o 모드는 수신기를 다시 시작한 뒤에만 수신기에서 업데이트됩니다.
o '모드'를 '해제'로 설정함으로써 배터리 사용 시간을 늘릴 수 있습니다.
3. 필요한 대로 설정을 구성합니다. 자세한 내용은 수신기 매뉴얼을 참조하십시오.
팁 - 화살표 버튼을 써서 네트워크 표시 순서를 변경합니다.
참조 - 클라이언트 모드는 WPA 및 WPA2 암호화 설정을 지원합니다. 액세스 포인트
모드는 '해제', WEP64 , WEP128 암호화 설정을 지원합니다.
수신기 eBubble 옵션

F
440
수신기에 틸트 센서가 내장되어 있으면 eBubble(전자 버블)을 사용할 수 있습니다.
eBubble 의 구성 설정을 하려면 메인 메뉴에서 [측량기 / eBubble 옵션]을 누릅니다. 다음
설정을 구성할 수 있습니다.
옵션 설명
eBubble
감도
지정된 감도 각에 대해 버블이 2mm 움직입니다. 감도를 줄이려면 큰 각을
선택합니다.
틸트
허용치
수신기가 틸트할 수 있는 허용 범위의 최대 반경을 정합니다.
허용 범위는 0.001m 부터 1.000m 까지입니다.
현재 안테나 높이에서 계산된 틸트 거리가 표시됩니다.
틸트 보정
상태 틸트 센서의 현재 보정 상태
보정 만료 마지막 보정 날짜
보정 대기
한도
보정과 보정 사이의 기간을 표시합니다. 그 기간이 끝나면 eBubble 을
재보정하라는 메시지가 나옵니다. 기본값을 바꾸려면 폽업 화살표를 누릅니다.
eBubble
반응 움직임에 대한 eBubble 의 반응도를 조절합니다.
팁 - 다음 중 한 방식으로 'eBubble 옵션' 화면을 액세스할 수도 있습니다.
• 상태 표시줄의 수신기 아이콘을 길게 누른 뒤 '수신기 설정' 화면에서 eBubble 소프트키를 선택합니다.
• eBubble 창의 좌측 상단 구석에 있는 '설정' 아이콘을 누릅니다.
eBubble 보정
eBubble 을 보정하려면 '보정' 소프트키를 누르고 보정 기준점으로 기계를 정준해 움직이지
않게 한 뒤 '확인'을 누릅니다.
경고 - 보정이 완료되기 전에 '취소'를 누르면 이전 보정은 없어지고 eBubble 이 보정되지
않습니다.
참조
• 수신기가 위성을 추적하고 있어야 eBubble 을 보정할 수 있는 것은 아닙니다. 하지만,
보정 시간이 수신기에 저장되기 때문에 컨트롤러의 시간과 시간대가 정확해야 합니다.
• '틸트 보정 상태' 등 보정 내역은 작업에 저장되며, [작업 / 작업 검토]를 실행해 확인할
수 있습니다.
eBubble 을 잘 보정하는 것은 매우 중요합니다. eBubble 을 표시하고 측정점을 저장하는 데
쓰이는 틸트 정보의 정확도는 GNSS 수신기 안에 있는 틸트 센서의 보정에 전적으로
좌우됩니다. 보정이 불량한 eBubble 을 사용하면 eBubble 을 레벨 기준으로 해서 측정한
좌표의 정확도를 직접적으로 나빠지게 합니다. 항상 가장 정확한 틸트 정보를 얻으려면
eBubble 을 보정할 때 각별한 주의가 필요합니다.

F
441
버블 기준: 올바로 보정된 물리적 버블을 기준으로 eBubble 을 보정합니다. eBubble 의
정확도는 보정 기준물로 쓰이는 물리적 버블의 정확도에 따라 전적으로 달라집니다.
폴대 안정성: GNSS 수신기를 올려 놓은 폴대는 eBubble 보정시 가능한 연직 상태여야
합니다. 그래서 이각대 정도는 사용해 폴대를 가급적 흔들림이 없이 고정해야 합니다.
폴대 곧음: 굽은 폴대는 GNSS 수신기의 센서로 측정하는 틸트에 영향을 미칩니다. 굽은
폴대로 eBubble 을 보정한 뒤 폴대를 바꾸면 포인트 정확도에 영향을 미치게 됩니다.
또한, 곧은 폴대로 보정한 뒤 굽은 폴대로 바꾸면 설사 eBubble 이 연직 상태임을
나타내더라도 실제로는 GNSS 이 연직이 되지 않을 것이기 때문에 마찬가지로 측정
포인트의 정확도에 영향을 미칩니다.
환경: 틸트 보정을 수행하면 eBubble 이 로컬 중력에 맞춰집니다. eBubble 보정 후
로컬 중력이 상당히 다른 지역으로 시스템을 옮기면 eBubble 을 재보정해야 합니다.
온도: 틸트 센서는 유닛의 온도에 영향을 받습니다. 현재 수신기 내부 온도가 현재의
보정이 수행될 당시 온도와 섭씨 30 도 이상 차이를 보이면 GNSS 수신기가 그 보정을
만료시킵니다. 그러면 eBubble 을 재보정하지 않으면 안됩니다.
오남용: GNSS 수신기를 폴대에서 떨어트린다거나 심하게 잘못 취급하면 eBubble 을
재보정해야 합니다.
자세한 내용은 수신기 매뉴얼을 참조하세요.
eBubble 표시
eBubble 을 표시하려면 eBubble 소프트키를 누릅니다.
버블 색 뜻
녹색 지정된 틸트 허용범위 이내
빨간색 지정된 틸트 허용범위 밖
참조 - eBubble 이 빨간색이라도 그 위치를 저장하는 쪽을 택할 수 있습니다. 을 누르면
됩니다.
팁
• 화면에서 eBubble 창을 새 위치로 옮기려면 eBubble 을 길게 눌러 새 위치로 끕니다.
• 어느 화면에서든지 eBubble 을 표시하거나 숨기려면 CTRL + L 을 누릅니다.
참조: 틸트 자동 측정 및 틸트 경고
자력계 캘리브레이션
참고 - 이 항목은 R10 수신기의 자력계 캘리브레이션에 대한 설명입니다. V10 자력계의
캘리브레이션에 대한 자세한 정보는 V10 자력계 캘리브레이션 을 참조하십시오.

F
442
캘리브레이션이 잘 된 자력계는 보정점 측량시 아주 중요합니다. 자력계는 안테나 틸트 방향을
계산합니다. 자력계로부터 도출되는 정보는 포인트의 정밀도 추정치에 반영됩니다.
캘리브레이션이 불량한 자력계를 사용하면 보정점 측량시 측정 좌표의 정확도가 바로
저하됩니다.
경고 - 자력계의 성능은 가까이 있는 금속성 물체(차량이나 중장비 따위) 또는 자기장 유발
물체(고압 상공/지중 전선줄 등)의 영향을 받습니다. 항상 자기장 방해 원천으로부터 떨어져
캘리브레이션을 하십시오. 실제에 있어서는 보통 옥외 장소를 의미합니다.
참조 - 자기장 방해 원천 가까이에서 자력계를 캘리브레이션한다고 이들 물체의 간섭이
'보정'되지 않습니다.
자력계 캘리브레이션 방법
1. '측량기' 화면에서 'eBubble 옵션'을 누른 뒤 '보정'을 누릅니다.
2. 수신기를 폴대에서 분리합니다.
3. 자력계 캘리브레이션을 하기 위해 '보정'을 누릅니다.
4. '시작'을 누른 뒤 캘리브레이션이 완료될 때까지 최소 12 가지 방향에 대해 화면상의
표시대로 수신기를 돌립니다.
5. 수신기를 폴대에 다시 부착합니다.
6. 자력계 정렬을 수행하기 위해 eBubble 을 사용해 가급적 연직 상태로 폴대를 세우고
'보정'을 누릅니다.
7. '시작'을 누른 뒤 캘리브레이션이 완료될 때까지 연직축을 따라 천천히, 그리고
부드럽게 수신기를 돌립니다.
참조 -
• 최상의 수평 정확도를 얻기 위해서는 매번 배터리를 교체할 때마다 수신기에서 틸트
센서와 자력계를 캘리브레이션하는 것이 좋습니다.
• 틸트 센서를 캘리브레이션하면 자력계 정렬이 무효화됩니다. 틸트 센서의 캘리브레이션
후 항상 자력계 정렬을 다시 하십시오.
• 자력계는 틸트 센서보다 온도에 덜 민감합니다. 하지만, 수신기 내부 온도가 틸트
센서를 캘리브레이션한 때의 그것와 섭씨 30 도 이상 차이가 나면 그 틸트 센서
캘리브레이션은 효력이 없어지고, 결국 자력계 정렬도 무효화됩니다.
• 폴대를 떨어트린다거나 해서 GNSS 수신기에 심한 무리가 가는 경우에는 틸트 센서와
자력계를 다시 캘리브레이션해야 합니다.
• 캘리브레이션이 완료되기 전에 '취소'를 누르면 기존 자력계 캘리브레이션이
사용됩니다.
• 자력계를 캘리브레이션함에 있어 수신기가 위성을 추적 중일 필요는 없습니다. 하지만
캘리브레이션 시간이 수신기에 저장되기 때문에 컨트롤러의 시간과 표준시간대가
정확해야 합니다.
• 캘리브레이션 세부 정보는 작업에 저장되며, [작업 / 작업 검토]를 실행해 검토할 수
있습니다.
포인트 찾아가기

F
443
내장 GPS 가 있는 컨트롤러를 사용 중이거나 컨트롤러가 GNSS/GPS 수신기에 연결된 상태일
경우 포인트 찾아가기를 할 수 있습니다
주의 - TSC3 나 Trimble Slate 컨트롤러에서 내장 GPS 를 사용하려면 반드시 GPS 포맷을
NMEA 로 설정해야 합니다. SiRF Binary 로 설정되어 있으면 내장 GPS 를 사용하지 못합니다.
포맷을 설정하려면 Windows 버튼을 눌러 시작 메뉴를 불러온 뒤 [SatViewer]를 누릅니다.
[GPS] 탭에서 NMEA 옵션이 선택되어 있는지 확인합니다.
참조 - Tablet 이나 Trimble GeoXR 컨트롤러는 아무 설정도 필요하지 않습니다.
GNSS / GPS 를 사용하면 RTK 라디오 접속이 없거나 측량이 진행 중이지 않아도 포인트
찾아가기를 할 수 있습니다. '포인트 찾아가기' 기능을 시작할 경우, 사용자가 마지막으로
사용했던 GNSS 측량 스타일상의 설정 내용이 사용됩니다.
SBAS 신호의 추적 기능이 있는 GNSS 수신기를 사용할 때 라디오 접속이 다운되면 단독 측위
위치 대신 SBAS 위치를 쓸 수 있습니다. SBAS 위치를 사용하기 위해서는 해당 측량 스타일의
[위성 디퍼렌셜] 필드를 'SBAS'로 설정하도록 합니다.
광파 측량 도중 포인트 찾아가기를 할 수 있습니다. 내장 GPS 가 있는 컨트롤러를 사용
중이거나 컨트롤러가 GNSS/GPS 수신기에 연결된 상태라면 광파 측량 도중 록(lock)을
잃어버려도 계속해서 포인트 찾아가기를 할 수 있습니다. 'GPS 사용' 버튼을 누른 뒤 그
포인트로 찾아갑니다.
참조 - 내장 GPS 가 있는 컨트롤러를 사용할 경우, 연결된 GNSS 수신기가 항상 내장 GPS 에
우선해 쓰입니다.
포인트 찾아가기:
1. 찾아가고자 하는 포인트를 맵에서 선택합니다.
2. 맵을 탭할 때 나오는 바로 가기 메뉴에서 [포인트 찾아가기]를 선택합니다. 메인
메뉴에서 [측량기 / 포인트 찾아가기]를 선택하여도 됩니다.
3. 크로스 트랙 정보를 표시하려면 [찾아가기] 필드를 '고정점으로부터'나 '시작
위치로부터'로 설정합니다.
4. 필요한 대로 다른 필드를 채우고 '시작'을 탭합니다. 그래픽 표시 화면이 나타납니다.
5. 화살표를 이용하여 해당 포인트(십자 모양으로 표시됨)로 찾아갑니다. 가까이 다가가면
화살표가 사라지고 대신 눈알 모양의 심볼이 나옵니다.
6. 해당 포인트에 위치하면 눈알 심볼이 십자 심볼을 겹치게 됩니다.
7. 필요한 경우 그 포인트를 표시해 둡니다.
팁
• 포인트를 저장하려면 '위치'에 이어 '저장'을 누릅니다.
• TSC3 이나 Trimble Slate 컨트롤러로 찾아가기를 할 경우, 내장 컴퍼스를 이용하면
도움이 됩니다. 자세한 사항은 컴퍼스 를 참조하십시오.
RTK 네트워크 상태

F
444
실시간 측량을 함에 있어 기지국 데이터를 보내는 기준국이나 네트워크 서버가 상태 메시지
기능을 지원할 경우에는 'RTK 네트워크 상태' 메뉴 옵션이 나옵니다. 이 메뉴 옵션 화면에는
기준국 서버의 보고 상태, 즉 기준국이 지원하는 옵션(예: 주문형 RTK)들이 표시됩니다. 또한
이 화면은 현행 작업에서의 상태 메시지에 대한 통지와 저장을 구성할 수 있게 합니다.
[새 기준국 메시지 폽업] 확인란을 선택하면 기준국이나 네트워크 서버의 메시지가 화면에
뜹니다.
[기준국 메시지 저장] 확인란을 선택하면 기준국이나 네트워크 서버의 메시지가 현행 작업
데이터베이스에 저장됩니다.
GNSS 측량기 기능
'GNSS 측량기 기능' 화면은 다음 중 한 방법으로 불러옵니다.
• 컨트롤러 화면에서 측량기 아이콘을 탭합니다.
• 일반 측량 메인 메뉴에서 [측량기 / GNSS 기능]을 선택합니다.
• Trimble 키를 누르고 있습니다.
'GNSS 측량기 기능' 화면은 GNSS 수신기에 대해 나옵니다. 흔히 쓰는 GNSS 수신기 기능을
제어할 때 이것을 이용합니다. 'Bluetooth 설정'에서 베이스 수신기와 로버 수신기를 따로
설정한 뒤 'GNSS 기능'을 이용해 이 두 수신기를 상호 전환할 수 있습니다. 그러면 베이스
수신기나 로버 수신기에 연결해서 이것들을 쉽게 제어할 수 있습니다.
다음 버튼이 GNSS 기능에 나옵니다.
• 베이스 모드
• 로버 모드
• Bluetooth
• Tracklight
• 측량 시작
• 측량 종료
• 수신기 전원 끄기
• 위성
• 위치
• 포인트 찾아가기
• 파일 가져오기
• 수신기 상태
버튼이 선택하지 못하는 상태로 나오면 그것은 현재 모드에 해당되지 않는 버튼이거나
현재 선택된 모드에 아무 수신기도 연결되어 있지 않은 것입니다.
'GNSS 기능' 내에서 베이스 모드 버튼과 로버 모드 버튼은 다른 상태를 지닙니다.
버튼이 노란색으로 하이라이트되어 있으면 그 모드는 활성화되어 있는 것입니다.
베이스 모드

F
445
'베이스' 모드가 활성화되어 있을 경우, 자동 연결 기능이 Bluetooth 설정 화면의 [GNSS
베이스에 연결] 필드에 설정된 Trimble GNSS 수신기로 연결을 시도합니다.
이 필드에 아무 수신기도 설정되어 있지 않으면 대신 컨트롤러 시리얼 포트의 Trimble GNSS
수신기로 연결을 시도합니다.
소프트웨어가 '베이스' 모드에 있을 때에는 시리얼 포트의 수신기는 베이스 수신기로
취급됩니다.
'베이스' 모드 하에서 'GNSS 기능'의 '측량 시작' 버튼이나 '측량 종료' 버튼은 이 버튼을
탭했을 때 사용자가 선택했던 측량 스타일로써 베이스 측량을 시작하거나 종료합니다.
소프트웨어가 '베이스' 모드에 있다면 자동연결 아이콘이 나옵니다.
로버 모드
'로버 모드'가 활성화되어 있을 경우, 자동 연결 기능이 Bluetooth 설정 화면의 [GNSS 로버에
연결] 필드에 설정된 Trimble GNSS 수신기로 연결을 시도합니다.
이 필드에 아무 수신기도 설정되어 있지 않으면 대신 컨트롤러 시리얼 포트의 Trimble GNSS
수신기로 연결을 시도합니다.
소프트웨어가 '로버' 모드에 있을 때에는 시리얼 포트의 수신기는 로버 수신기로 취급됩니다.
'로버' 모드 하에서 'GNSS 기능'의 '측량 시작' 버튼이나 '측량 종료' 버튼은 이 버튼을 탭했을
때 사용자가 선택했던 측량 스타일로써 로버 측량을 시작하거나 종료합니다.
소프트웨어가 '로버' 모드에 있다면 자동연결 아이콘이 나옵니다.
라디오
측량기가 '로버' 모드일 때 라디오 버튼을 누르면 '로버 라디오' 설정 화면으로 이동합니다.
측량기가 '베이스' 모드일 때 라디오 버튼을 누르면 '베이스 라디오' 설정 화면으로 이동합니다.
측량이 진행 중이지 않으면 사용 중인 RTK 라디오 종류를 이 화면에서 선택한 뒤 '연결'(이용
가능시)을 탭해 라디오에 연결할 수 있습니다. 그런 다음, 가능하다면 측량기가 연결된 라디오
장치의 무선 주파수, 전송속도, 기타 설정을 검토하고 설정할 수 있습니다.
이 화면에서 측량 스타일 설정은 변경하지 못합니다.측량 스타일에 다른 종류의 라디오를
설정하고 측량을 시작하면 'GNSS 기능'에서 설정한 라디오가 아니라 그 라디오가 시스템에서
사용됩니다.
RTK 측량이 실행 중이라면 현재 사용 중인 라디오가 라디오 화면에 표시되며, 외부 라디오에
연결되지 않을 수 있습니다.
자세한 내용은 라디오 를 참조하세요.
스테이션 설정 내역
컨트롤러가 광파 측량기에 연결된 상태에서 측량기 종류와 현재의 스테이션 설정 정보를
보려면 메인 메뉴로부터 [측량기 / 스테이션 설정 내역]을 선택합니다.
기계식 측량기(비 Servo/비 로봇형 측량기)의 사용시에는 상태 표시바에서 측량기 아이콘을
탭해도 됩니다.
레이저 포인터
Direct Reflex 측량에서 레이저 포인터를 쓰면 DR 포인트의 측정시 망원경으로 볼 필요가
없습니다.

F
446
참조 - 5600 DR200+ 측량기의 사용시 레이저 포인터는 망원경과 동축이지 않습니다.
레이저를 켜려면:
1. 상태 표시바에서 측량기 아이콘을 탭하거나 컨트롤러에서 Trimble 키(있는 경우)를
탭하여 'Trimble 기능' 화면을 불러옵니다.
2. 레이저 포인터 버튼을 클릭합니다.
참조 - 아직 DR 이 활성화되어 있지 않을 경우 레이저 포인터를 켜면 DR 이 활성화됩니다.
레이저 포인터를 끄더라도 측량기는 DR 모드를 유지하지만 DR 모드를 끄면 레이저가
자동으로 꺼집니다.
비동축 5600 DR200+이나 DR300+으로써 레이저 포인터를 자동 측정하려면 [측량기 / EDM
설정]에서 '레이저 정렬' 설정을 조정합니다. 자세한 내용은 Direct Reflex 의 레이저 정렬
섹션을 참조하십시오.
3R 하이 파워 레이저 포인터
Trimble S8 토탈 스테이션에 3R 하이 파워 레이저 포인터를 탑재할 수 있습니다.
참조
• 하이 파워 레이저 포인터가 망원경과 동축이 아니더라도 측량기는 자동으로 돌아
레이저 포인터 위치를 측정합니다. 3R 하이 파워 레이저 포인터가 켜진 상태에서 거리
측정을 할 경우 하이 파워 레이저 포인터가 가리키는 지점까지 거리가 측정되도록
측량기 회전 연직각 결정을 위한 예비 측정이 이루어집니다. 측량기가 그 위치로 자동
회전해서 측정을 합니다. 이어 측량기는 하이 파워 레이저가 다시 그 측정 위치를
가리키도록 회전합니다. 예비 측정은 저장되지 않습니다. 연속 Topo 중에는 이 기능이
되지 않습니다.
• 연직각 계산은 예비측정까지의 수평거리가 하이 파워 레이저 포인터 위치까지의 거리와
비슷하다는 가정을 합니다.
하이 파워 레이저 포인터가 물체의 상단 가장자리나 하단 가장자리와 가까이 있을 때 이
레이저 포인터까지 측정하려면 물체 하단 가장자리에서 Face 1 으로 측정하고 물체
상단 가장자리에서 Face 2 로 측정하는 것이 좋습니다. 이렇게 하면 측정 중인 물체가
예비측정에 의해 오버슛되지 않습니다.
• 하이 파워 레이저 포인터가 탑재된 Trimble S8 토탈 스테이션을 터널 측설 에서 사용할
경우 포인트 측설 후 '3R 레이저'를 눌러 하이 파워 레이저 포인터를 활성화하고 측량기
위치를 다시 잡아 터널 면에 마크를 나타냅니다.
경고 - 하이 파워 레이저는 레이저 광선을 방출하는 클래스 3R 레이저입니다. 빔을 눈동자에
쏘거나 광학기로 직접 보지 마십시오.
3R 하이 파워 레이저 포인터를 활성화하고 해제하기:
1. 상태 표시바에서 측량기 아이콘을 탭하여 '측량기 기능' 화면을 불러옵니다.
하이 파워 레이저 포인터 탑재 Trimble S8 토탈 스테이션에 컨트롤러가 연결되어
있다면 '측량기 기능'의 첫째 열에 있는 두 번째 버튼에 3R 하이 파워 레이저 포인터

F
447
아이콘이 나옵니다.
이 버튼에 Tracklight 나 비디오, LR FineLock 아이콘이 나오면 컨트롤러가 하이 파워
레이저 포인터가 탑재된 Trimble S8 토탈 스테이션에 연결되어 있지 않은 상태입니다.
2. 다음 중 하나를 실행합니다.
o '측량기 기능'에 '3R HP 레이저 켜짐'이라고 나오면 하이 파워 레이저 포인터가
해제된 상태입니다. 이 버튼을 눌러 하이 파워 레이저 포인터를 활성화하십시오.
o '측량기 기능'에 '3R HP 레이저 꺼짐'이라고 나오면 하이 파워 레이저 포인터가
이미 활성화된 상태입니다. 이 버튼을 눌러 하이 파워 레이저 포인터를
해제하십시오.
전자 레벨
전자 레벨은 Trimble 측량기에 연결되어 있을 때 이용 가능합니다.
시작시 Trimble VX Spatial Station 또는 Trimble S Series 토탈 스테이션 측량기를 전자적으로
레벨:
1. 측량기의 구심 작업을 합니다.
2. 삼각대 다리와 트라이브랙 버블을 이용하여 대략적으로 측량기의 레벨링을 합니다.
3. 컨트롤러와 측량기와의 연결을 수립합니다. '전자 레벨' 화면이 연결 과정의 일환으로서
나옵니다.
측량기의 레벨링이 충분하지 않으면 경사 오류가 납니다. 트라이브랙 순환 버블로써
대략적으로 측량기의 레벨링을 하여 전자 레벨을 범위 안으로 놓습니다.
4. footscrew 를 돌려 시준 및 트러년 축의 버블을 중앙에 둡니다.
5. 레벨링 과정이 완료되면 '수용'을 탭합니다.
시작시 Trimble M3 토탈 스테이션 또는 Trimble S3 토탈 스테이션를 전자적으로 레벨:
1. 측량기의 구심 작업을 합니다.
2. 삼각대 다리와 트라이브랙 버블을 이용하여 대략적으로 측량기의 레벨링을 합니다.
3. '전자 레벨' 화면이 측량기 시작 과정의 일환으로서 나옵니다.
4. footscrew 를 돌려 시준 및 트러년 축의 버블을 중앙에 둡니다.
5. 레벨링 과정이 완료되면 '수용'을 탭합니다.
측량기가 보정기를 초기화하게 됩니다. ([Disable compensator(보정기 불이용)] 확인란이
선택되어 있지 않다면)
시작시 Trimble 5600 측량기를 전자적으로 레벨:
1. 측량기의 구심 작업을 합니다.
2. 삼각대 다리와 트라이브랙 버블을 이용하여 대략적으로 측량기의 레벨링을 합니다.
3. 컨트롤러와 측량기와의 연결을 수립합니다. '전자 레벨' 화면이 연결 과정의 일환으로서
나옵니다.
4. footscrew 를 돌려 시준 및 트러년 축의 버블을 중앙에 둡니다.
5. 레벨링 과정이 완료되면 '수용'을 탭합니다.

F
448
측량기가 보정기를 초기화하게 됩니다. ([Disable compensator(보정기 불이용)] 확인란이
선택되어 있지 않다면)
일반 측량가 Trimble 5600 측량기에 연결될 때 보정기는 직전 2 시간 이내에 초기화 되었고
측량기 레벨이 30 초 이상 변경되지 않았다면 재초기화가 되지 않습니다.
측량 도중 측량기를 전자적으로 레벨:
1. 메인 메뉴에서 [측량기 / 전자 레벨]을 선택합니다.
2. footscrew 를 돌려 시준 및 트러년 축의 버블을 중앙에 둡니다.
Trimble 3600 측량기의 경우에는 '전자 레벨' 화면이 열려 있는 동안 레이저 구심기도
활성화됩니다.
Trimble M3 토탈 스테이션의 경우에는 '전자 레벨' 화면이 열려 있는 동안 레이저 구심기도
활성화됩니다.
경고 - 정밀도가 필요한 경우에는 보정기의 기능을 해제시키지 마십시오. 그렇지 않으면
측량기에서 수평 및 수직각의 레벨 오차 보정이 이루어지지 않습니다.
EDM 설정
Direct Reflex(DR) 측량기에 연결시 [측량기 / EDM 설정]을 실행하여 DR 설정을 하십시오.
팁 - EDM 설정 구성을 빨리 액세스하려면 상태 표시바의 측량기 아이콘을 탭한 뒤 DR
아이콘을 탭하고 있으면 됩니다.
측량기에서 다음 설정이 지원되면 이것을 이용할 수 있습니다.
• Direct reflex 측정의 기능을 활성화하거나 해제하려면 'Direct Reflex'를 선택합니다.
• 레이저의 기능을 활성화하거나 해제하려면 '레이저 포인터'를 선택합니다.
• 하이 파워 레이저 포인터가 탑재된 Trimble S8 토탈 스테이션의 사용시 이 레이저
포인터의 기능을 활성화하거나 해제하려면 3R HP 레이저 포인터 를 선택합니다.
• 레이저가 가리키는 쪽으로 측정을 하려면 '레이저 정렬'을 '수평'이나
'수직'으로(측정하고 있는 면의 여하에 따라) 설정합니다. 자세한 내용은 레이저 정렬 을
참조하세요.
• 낮은 정확도(즉, 측량기의 정상값 이하)에서 측정치를 수용하려면 약한 신호를
가동합니다.
• DR 로 측정한 포인트를 저장할 때 레이저가 깜박이게 하려면 [레이저 깜박임] 필드에서
깜박임 횟수를 선택합니다.
• 수용가능한 측정 정확도를 정의하려면 'DR 표준편차'와 '프리즘 포준편차' 값을
입력합니다. 산포 타겟에로 측정하는 경우, 이 표준편차가 정의값을 충족시킬 때까지
상태 표시줄에 표준편차가 나옵니다. 표준편차가 충족되면 그 측정값이 수용됩니다.
표준편차가 충족되기 이전에 측정값을 수용하려면 표준편차가 상태 표시줄에 표시되는
동안 'Enter'를 탭합니다.
• 측량에 대한 DR 최소 및 최대 거리를 입력합니다. 최대 거리를 늘리면 측정 거리가 지정
최대값 미만이라도 측정 완료 시간이 늘어납니다. 기본 최대 거리는 측정 시간과

F
449
거리간의 균형을 제공합니다. 장거리 작업 중이라면 최대 거리를 늘리도록 합니다. DR
측정 거리를 제한하려면 최대 및 최소 거리를 입력합니다. 이것은 멀리 있거나 간헐적인
물체로부터의 결과를 회피하고자 할 때 쓸 수 있습니다.
• 장거리 모드를 활성화하거나 해제하려면 장거리 를 선택합니다.
• 10Hz 트래킹 기능을 활성화하거나 해제하려면 10Hz 트래킹 을 선택합니다.
Trimble VX Spatial Station 또는 Trimble S Series 토탈 스테이션나 Trimble M3 토탈 스테이션,
5600, 3600 측량기와 함께 DR 을 사용할 때 타겟 DR 은 DR 전용입니다. 프리즘 상수 및 타겟
높이를 적절히 설정하여야 합니다.
DR 을 켤 때 소프트웨어에 의해 타겟 DR 로 자동 전환됩니다.
DR 을 끄면 마지막으로 사용한 비 DR 타겟으로 되돌아갑니다. 마지막으로 사용한 타겟이
삭제되었으면 소프트웨어상에서 타겟 1 이 쓰입니다.
또는, '타겟 DR'을 선택하여 DR 을 켜거나 '타겟 1'을 선택하여 DR 을 해제하고 측량기를 이전
상태로 되돌려도 됩니다.
이 소프트웨어는 최고 6 개의 사전 설정된 타겟을 지원하지만 DR 타겟은 하나만 지원합니다.
자세한 사항은 타겟 내역 을 참조하십시오.
레이저 정렬
Trimble 5600 DR 200+이나 DR 300+ 측량기의 레이저 포인터는 EDM 과 동축이지 않습니다.
따라서 DR 측정이 이루어지는 위치는 그 레이저 도트의 위치와 일치하지 않게 됩니다. 레이저
도트 쪽으로 측정하기 위해 소프트웨어를 설정하려면 다음을 실행하십시오.
1. 레이저 포인터의 기능을 활성화합니다.
2. 레이저 정렬을 선택합니다.
• 없음 - DR 측정이 레이저 도트의 아래에서 이루어집니다.
• 수평 - DR 측정이 수평면 상에 있는 경우 레이저 도트의 위치에서 이루어집니다.
• 수직 - DR 측정이 수직면 상에 있는 경우 레이저 도트의 위치에서 이루어집니다.
측량기가 레이저 도트의 위치로 돌아 측정을 합니다. 관측이 완료되면 측량기가 레이저
도트를 관측되는 포인트 쪽으로 되돌리게 됩니다.
장거리 (Trimble VX Spatial Station 또는 Trimble S Series 토탈 스테이션와 5600 DR
Standard, 3600 만)
타겟이 1 km(약 0.6 마일) 이상 떨어져 있어 측량기 신호가 강해야 할 때 장거리 모드를
사용하도록 합니다.
참조 - Trimble M3 토탈 스테이션 및 Trimble S3 토탈 스테이션에서는 이 기능이 되지
않습니다.
10Hz 트래킹
TRK 측정법 사용시 더 빠른 업데이트 속도가 필요하면 10Hz 트래킹을 사용합니다.

F
450
참조
• Trimble S8 토탈 스테이션에 대해서만 이용 가능.
• 이 옵션은 Autolock 모드와 포착 모드 하에서만 이용 가능합니다. 트래킹 시 DR 을
선택하거나 Autolock 을 해제하면 소프트웨어는 기본 포착 모드로 되돌아갑니다.
• 트래킹은 더 빠르지만 정밀도는 저장된 포인트에 대해 공백값이 됩니다.
자세한 사항은 다음을 참조하십시오.
스캐닝
지형면 스캐닝
원격 개체
돌리기
Servo 측량기나 로봇형 측량기 를 사용할 경우, '돌리기' 옵션을 이용하여 작동을 제어할 수
있습니다.
방법:
1. 메인 메뉴에서 [측량기 / 돌리기]를 선택합니다. 또는 상태 표시바의 측량기 아이콘을
탭한 다음, '측량기 기능' 화면의 '돌리기' 버튼을 클릭합니다.
2. 측량기 제어 방법을 선택하여 특정 각도나 포인트로 측량기를 돌립니다.
o 수평각이나 수직각만으로. [돌리기] 필드에 각도를 입력합니다.
o 수평각과 수직각으로. [수평각으로] 필드에 수평각을, [수직각으로] 필드에
수직각을 입력합니다.
o 특정 포인트로. [포인트명] 필드에 포인트 이름을 입력합니다.
o 거리로. 현 위치로부터 측량기 록 유실 지점까지의 거리를 입력합니다. 이것은
'찾기' 옵션을 보조해 록 유실 시점의 타겟을 찾는 데 씁니다.
3. '돌리기'를 탭합니다. 입력한 각도나 포인트로 측량기가 돕니다.
측량기를 좌우 수평으로 90°나 180° 돌리려면 화면 하단의 해당 소프트키를 쓰십시오.
측량기가 타겟을 추적해서 록을 하도록 하려면 '찾기'를 탭합니다.
"... 찾는 중"이라는 메시지가 나오고 측량기가 타겟을 찾기 시작합니다.
기타 다른 방법에 대한 자세한 내용은 다음을 참조하십시오.
• 조이스틱
• 로봇형 측량기
• 맵
조이스틱

F
451
로봇형 측량기를 원격(타겟)에서 조종할 경우, 록(lock)이 유실되면 소프트키 '조이스틱'을
써서 측량기를 타겟 방향으로 돌립니다.
측량기를 타겟 방향으로 돌리려면:
1. 메인 메뉴에서 [측량기 / 조이스틱]을 선택합니다. 또는 상태 표시바의 측량기 아이콘을
탭한 다음, '측량기 기능' 화면의 '조이스틱' 버튼을 클릭합니다.
2. 화면 상의 화살표를 탭하거나 키패드의 좌우상하 방향키를 눌러 측량기의 회전 방향을
선택합니다. 짙은 색의 화살표가 가리키는 방향으로 측량기가 돌게 됩니다.
참조 - 측량기가 반위 위치일 때에는 상하 화살표가 반대로 됩니다. 예를 들어 아래쪽
화살표를 누르면 측량기가 윗 방향으로 돌고 위쪽 화살표를 누르면 측량기가 아랫
방향으로 돌게 됩니다.
3. Trimble VX Spatial Station 또는 Trimble S Series 토탈 스테이션의 사용시에는
측량기를 다음 표와 같이 돌립니다.
탭하고 있을 화살표 측량기 회전도
또는 수평 (좌나 우)
또는 수직 (위나 아래)
또는 , , 수평 및 수직
참조
o 측량기가 도는 것을 멈추게 하려면 탭하고 있는 화살표를 놓습니다.
o 방향을 바꾸려면 방향 변경 버튼( , )을 탭합니다.
측량기 아이콘이 프리즘 아이콘의 왼쪽에 있을 경우, 측량기는 사용자가
측량기의 뒤쪽에 서있는 것처럼 돕니다.
측량기 아이콘이 프리즘 아이콘의 오른쪽에 있을 경우, 측량기는 사용자가
측량 폴대에 서있는 것처럼 돕니다.
o 측량기 회전 속도를 증가/감소시키려면 왼쪽(감소)이나 오른쪽(증가) 속도
화살표를 탭하십시오.
4. Trimble 5600 의 사용시에는 이 측량기를 다음 표와 같이 돌립니다.
탭할 화살표 측량기 회전도
첫째 좌 또는 우 수평 12 0
둘째 좌 또는 우 수평 120 0
첫째 상 또는 하 수직 1 0
둘째 상 또는 하 수직 5 0

F
452
측량기가 도는 것을 멈추게 하기 위해서는 'Esc'나 다른 화살표를 탭합니다. 방향
화살표가 백색이 됩니다. 이제 측량기가 타겟 방향을 가리킵니다.
5. Leica TPS 1100 시리즈 측량기의 사용시 측량기 회전 속도를 증가시키려면 동일한
방향을 선택하십시오. 두번째 방향 화살표가 짙은 색이 됩니다. 동일한 화살표를 다시
선택하면 속도가 감소합니다.
측량기가 도는 것을 멈추게 하기 위해서는 'Esc'나 다른 화살표를 탭합니다. 방향
화살표가 백색이 됩니다. 이제 측량기가 타겟 방향을 가리킵니다.
측량기가 타겟을 추적해서 록을 하도록 하려면 '찾기'를 탭합니다.
"... 찾는 중"이라는 메시지가 나오고 측량기가 타겟을 찾기 시작합니다.
GPS 찾기 준비가 완료되면 소프트키 가 나옵니다. GPS 를 이용한 찾기를 하려면
를 탭하십시오.
그 결과가 상태 표시줄에 다음과 같은 메시지로 나옵니다.
• "타겟 록 완료"- 타겟을 추적하여 록이 이루어졌음
• "타겟 없음"- 타겟을 추적하지 못하였음
기타 다른 방법에 대한 자세한 내용은 다음을 참조하십시오.
• 회전
• 로봇형 측량기
• 맵
비디오
Trimble VISION 테크놀로지의 측량기에는 카메라가 내장되어 있습니다. 따라서
• 망원경으로 보는 시야가 컨트롤러 스크린에 나타나므로 굳이 망원경에 눈을 대고 볼
필요가 없습니다.
• '탭하여 이동'으로 측량기 움직임을 제어할 수 있습니다.
• 이미지를 캡쳐할 수 있습니다.
• 비디오 스크린에서 여러 소스로부터 3D 오버레이로 피쳐를 볼 수 있습니다.
• DR 으로써 더 쉽게 측정할 수 있습니다.
• 필요한 모든 측정을 했는지 확인할 수 있습니다.
• 사이트 조건 등 중요한 시각적 정보를 기록할 수 있습니다.
카메라는 망원경과 동축이 아닙니다. 따라서:
• 일반 측량 소프트웨어는 측량기로부터 거리를 수신할 때 이 옵셋을 보정합니다.
• 측량기로부터 아무 거리도 리턴되지 않을 때(예: 표준 모드에서나 타겟이 없는 트래킹
모드에서) 비디오 스크린 상의 십자선과 망원경 십자선 사이에 최고 38 mm 의 수직
옵셋이 있을 수 있습니다. 이 옵셋은 가까운 거리에서 가장 잘 눈에 띕니다. 일반 측량

F
453
소프트웨어는 마지막 측정 거리를 이용하여 옵셋 보정을 계산합니다. 아무 측정을 하지
않았다면 무한대 거리를 가정합니다.
카메라가 장착된 측량기에 연결되어 있을 때 다음 중 한 방법으로 비디오 스크린을
액세스합니다.
• 메인 메뉴에서 [측량기 / 비디오]를 탭합니다.
• '측량기 기능' 아이콘을 탭한 후, '측량기 기능' 화면에서 '비디오'를 탭합니다.
참조
• 비디오 옵션은 Trimble VISION 테크놀로지의 측량기에 연결할 때에만 이용 가능합니다.
• 비디오는 일반 측량 소프트웨어가 시리얼 케이블로 연결되어 있을 때에는 이용하지
못합니다.
• 비디오는 일반 측량 소프트웨어가 Bluetooth 무선 테크놀로지로써 연결될 때에만 이용
가능합니다.
• 비디오는 스캐닝 화면이 열려 있을 때에는 이용 가능하지 않습니다. 비디오 화면이 열려
있을 때 스캐닝 화면을 열면 비디오 화면이 자동으로 닫힙니다.
• 비디오 이미지의 해상도 때문에 비디오 이미지의 십자와 망원경을 통해 본 십자
사이에는 최고 1 픽셀의 차이가 날 수 있습니다. 이 차이는 모든 오버레이 데이터와
함께 볼 수 있습니다.
• 3?6'(4 gon)과 천정 사이에 찍은 스냅샷은 RealWorks Survey 소프트웨어에서 포인트
데이터에 직접적으로 매치되지 않을 것입니다.
자세한 내용은 다음을 참조하십시오.
• 데이터 오버레이
• 탭하여 이동
• 이미지 캡쳐
• 비디오 소프트키
• 화이트 밸런스
데이터 오버레이
작업 피쳐는 비디오 이미지에 오버레이되어 피쳐를 3D 그래픽으로 나타납니다. 오버레이된
피쳐는 다음과 같은 여러 소스로부터 나올 수 있습니다.
• 현행 작업 데이터베이스의 포인트, 선, 호
• 링크 작업, 링크 CSV 파일, 맵 파일 (예: DXF 파일, SHP 파일)의 포인트
• 피쳐 라이브러리의 코드화 피쳐
참조
• 3D 로 정의된 피쳐만 표시될 수 있습니다. 스테이션 표고와 기계고가 정의되고 완전한
3D 스테이션 설정이 완료되어 있어야 합니다.
• 비디오 스크린에 표시된 피쳐는 선택할 수 없습니다.
• 그리드 좌표만 표시됩니다. 투영법을 정의하지 않았다면 그리드 좌표로 저장된
포인트만 나타나게 됩니다.

F
454
• 데이터베이스의 어떤 포인트와 이름이 같은 포인트가 있다면 검색등급이 더 높은
포인트가 표시됩니다. 일반 측량 소프트웨어의 이용 검색등급에 대한 자세한 내용은
데이터베이스 검색등급 을 참조하십시오.
탭하여 이동
'탭하여 이동'을 이용하면 측량기를 제어할 수 있습니다. 비디오 스크린을 탭하여 측량기를 그
방향으로 돌리십시오.
참조
• 비디오 스크린에서 작업 중일 때 상하좌우 방향키는 조이스틱 모드에 있기 때문에 이를
이용하여 측량기를 돌릴 수 있습니다.
• '탭하여 이동'은 비동축 카메라로부터의 옵셋에 의해 영향을 받습니다.
이미지 캡쳐
스캐닝 창의 비디오 프레임에 표시된 이미지를 캡쳐할 수 있습니다.
• 캡쳐된 이미지는 현행 프로젝트 폴더 에 JPEG 파일로 저장됩니다.
• 캡쳐된 이미지는 '작업 검토'에서 볼 수 있습니다.
• 이미지 옵션은 사진 속성 에 의해 조정됩니다.
이미지는 비디오 창에서 측정을 할 때 자동으로 캡쳐할 수 있습니다. '작업 검토'는 측정점을
타겟 높이 정보와 함께 관련 비디오 이미지에 오버레이합니다. 이 데이터는 JPEG 파일에
저장되지 않습니다.
속성 필드를 이용해 측량기로부터 포인트로 손쉽게 이미지를 첨부하는 것은 Trimble VISION
테크놀로지의 측량기로 이미지 캡쳐 를 참고하십시오.
팁 - 정의된 스캔 프레임에 대해 자동으로 복수의 이미지를 캡쳐하려면 파노라마 기능을
씁니다.
이미지가 RealWorks Survey 소프트웨어에서 포인트 데이터와 올바로 매치될 수 있도록 하기
위해 항상 이미지를 캡쳐하기 전에 스테이션 설정을 완료하십시오. 그렇지 않으면 해당
이미지에 아무 방위각 정보가 저장되지 않습니다.
참조 - 트래킹이 활성화되어 있고 측량기가 프리즘에 로킹되어 있는 경우에는 이미지가
캡쳐되는 도중 프리즘을 움직이지 마십시오. 그렇지 않으면 잘못된 이미지를 캡쳐할 수 있으며,
이 이미지와 함께 잘못된 방위각 정보가 저장됩니다.
도킹 스테이션의 Trimble CU 로부터 내업용 컴퓨터로 JPEG 파일을 전송하려면 USB-to-
Hirose 케이블을 이용하십시오.
DB9-to-Hirose 시리얼 케이블로 JPEG 파일을 전송할 수 없습니다.
비디오 소프트키
비디오 소프트키를 이용하여:

F
455
• 화면을 확대하고 축소합니다.
• 이미지를 캡쳐합니다.
• 밝기와 명암을 보고 조절합니다.
• 사진 속성과 스냅샷 옵션을 보고 조절합니다.
• 디스플레이 옵션을 변경합니다.
소프트키 기능은 다음과 같습니다.
소프트키 기능
화면을 확대합니다. 비디오 창에서 줌의 단계는 4 가지입니다.
화면을 축소합니다. 비디오 창에서 줌의 단계는 4 가지입니다.
특대(XL) 이미지(2048x1536)를 캡쳐합니다. XL 은 배율이 1:1 일 경우에만 이용
가능합니다.
대 (L) 이미지(1024x768)를 캡쳐합니다. L 은 배율이 1:1 이나 2:1 축소일 경우에만
이용 가능합니다.
중간(M) 이미지(512x384)를 캡쳐합니다. M 은 배율이 4:1 확대일 경우에만 이용
가능합니다.
소(S) 이미지(256x192)를 캡쳐합니다. S 는 배율에 관계없이 이용 가능합니다.
컨트롤러 스크린에서 비디오 이미지와 후속 캡쳐 이미지의 밝기를 조절합니다.
컨트롤러 스크린에서 비디오 이미지와 후속 캡쳐 이미지의 명암을 조절합니다.
컨트롤러 스크린에서 비디오 이미지와 후속 캡쳐 이미지의 화이트 밸런스 수준을
조절합니다.
화이트 밸런스
화이트 밸런스의 설정 유형은 3 가지입니다. 조명 상태에 따라 가장 적합한 설정을
선택하십시오.
화이트 밸런스 설정 적용 상황...
태양광 옥외이거나 밝은 환경에서
백열등 백열등 아래에서
형광등 형광등 아래에서
윗방향 화살표를 클릭하여 더 많은 소프트키 기능을 액세스하도록 합니다. 별도의 이 추가
기능들은 다음 표를 참조하십시오.
파일 이름을 설정합니다. 시작 파일 이름에서 시작하여 파일 이름이 자동 증분합니다.
이미지 크기를 설정합니다. 캡쳐된 이미지는 항상 스크린 상의 비디오 디스플레이와
동일합니다. 확대/축소 단계에 따라 이용하지 못하는 이미지 크기도 있습니다.
이미지 압축을 설정합니다. 이미지 품질이 좋을수록 캡쳐 이미지의 파일 크기가
커집니다.
필터 피쳐 심볼의 범례를 표시하고, 표시할 피쳐를 선택하게 합니다.

F
456
옵션
'라벨 표시'는 맵에서 이름이나 코드 라벨이 포인트 옆에 표시되는 형식을 제어합니다.
'표고 표시'는 비디오 스크린에서 표고를 표시하는 옵션을 제어합니다.
'자동 측정'을 활성화하면 측정 키를 누를 때 측정이 자동으로 시작됩니다.
'측정시 스냅삿'을 활성화하면 비디오 스크린으로부터 측정을 한 후 스냅샷이
자동으로 캡쳐됩니다.
'스냅삿 자동저장'을 활성화하면 캡쳐 이미지가 자동으로 저장됩니다.
Tracklight
다음과 같이 Tracklight 를 작동합니다.
유도 라이트의 속도를 설정하기:
1. 메인 메뉴에서 [측량기 / Tracklight]를 탭합니다.
2. [Tracklight 이용] 확인란을 선택합니다.
3. [속도] 필드의 드롭다운 목록에서 다음을 선택합니다.
o Trimble S Series 토탈 스테이션는 '저속'이나 '고속', '자동'
o Trimble S3 토탈 스테이션는 '저속'이나 '고속'
o Trimble M3 토탈 스테이션는 '저속'이나 '중간', '고속'
팁 - Tracklight 속도로 '자동'을 선택할 경우, 타겟이 록 상태이면 Tracklight 가 빨리 깜박이고,
타겟이 없다면 천천히 깜박인다는 것을 의미합니다.
Tracklight 의 끄기와 켜기:
1. 상태 표시바에서 측량기 아이콘을 탭합니다.
2. '측량기 기능' 화면에서 Tracklight 를 탭합니다.
참조 - 카메라나 하이 파워 레이저 포인터, 장거리 FineLock 테크놀로지가 탑재된 측량기에
연결되어 있을 때에는 Tracklight 를 이용하지 못합니다.
Trimble 3600 이나 5600 측량기에 연결되어 있을 때 다음과 같이 Tracklight 를 작동합니다.
유도광의 강도 설정:
1. 메인 메뉴에서 [측량기 / Tracklight]를 탭합니다.
2. [Tracklight 이용] 확인란을 선택합니다.
3. [강도] 필드의 드롭 다운 목록에서 '보통'이나 '높음'을 선택합니다.
Tracklight 의 끄기와 켜기:
1. 상태 표시바에서 측량기 아이콘을 탭합니다.
2. '측량기 기능' 화면에서 Tracklight 를 탭합니다.
팁 - Tracklight 설정을 빨리 액세스하려면 상태 표시바의 측량기 아이콘을 탭하거나 Trimble
키를 누르고 나서 Tracklight 아이콘을 탭하고 있으면 됩니다.

F
457
참조 - Trimble 5600 DR Standard 가 전원 절약 모드 하에 있을 경우에는 Tracklight 가
작동하지 않습니다.
Autolock
측량기에 Autolock 기능이 있다면 이를 이용하여 원격 타겟을 록하고 추적하도록 합니다.
프리즘 2 개가 가까이 붙어 있을 때 스태틱 타겟을 측정할 경우, FineLock 이나 장거리
FineLock 테크놀로지로 더욱 향상된 결과를 얻을 수 있습니다. FineLock 이나 장거리
FineLock 테크놀로지는 타겟 로킹에 쓸 수 있지만 타겟 추적이나 탐색에는 쓰지 못합니다.
FineLock 테크놀로지가 탑재된 Trimble S8 토탈 스테이션에서 20m ~ 700m 떨어진 프리즘을
측정할 경우 FineLock 모드를 이용할 수 있습니다.
5m ~ 60m 떨어진 프리즘을 측정하려면 FineLock 렌즈 조리개 사용 을 활성화한 뒤 측량기에
렌즈 조리개 액세서리를 부착합니다.
장거리 FineLock 테크놀로지가 탑재된 Trimble S8 토탈 스테이션에서 250m ~ 2,500m
떨어진 프리즘을 측정할 경우 장거리 FineLock 모드를 이용할 수 있습니다.
참조 - 타겟간 간격은 13' 45"(4 mrad) 미만이어서는 안됩니다.
FineLock 테크놀로지가 탑재된 Trimble S8 토탈 스테이션을 사용할 때 '측량기 기능'에서
Autolock 버튼을 설정해서 Autolock 또는 FineLock 테크놀로지를 활성화하거나 해제할 수
있습니다.
Autolock 을 활성화하거나 해제하기:
1. 상태 표시바에서 측량기 아이콘을 탭하여 '측량기 기능' 화면을 불러옵니다.
2. '측량기 기능'의 3 번째 줄에 나오는 둘째 버튼이 Autolock 이나 FineLock 버튼이 되게
설정할 수 있습니다.
o 버튼이 FineLock 으로 나오면 FineLock 버튼으로 설정된 상태입니다.
Autolock 으로 바꾸려면 버튼을 짧게 탭했다가 뗄 때 나오는 [타겟 제어]
대화상자에서 '타겟 록'을 Autolock 으로 설정하고 '수용'을 탭합니다.
o 버튼이 Autolock 으로 나오면 이미 Autolock 버튼으로 설정된 상태입니다.
3. 다음 중 하나를 실행합니다.
o 버튼이 노란색으로 하이라이트되어 있지 않으면 Autolock 을 탭해 Autolock 을
활성화합니다.
o 버튼이 노란색으로 하이라이트되어 있으면 Autolock 을 탭해 Autolock 을
해제합니다
Autolock 이 활성화되어 있지만 측량기가 타겟에 록되어 있지 않을 때 측정이 시작되면
자동으로 찾기가 수행됩니다.
GPS 찾기 준비가 되면 일반 찾기 대신, GPS 를 이용한 찾기가 이루어집니다.
일반 찾기를 수행하려면 GPS 찾기를 잠시 중단하거나, 조이스틱 화면에서 '찾기'를
선택하십시오.

F
458
측정이 중단될 가능성이 있다면, 예를 들어 차량 통행이 있는 곳에서 측정을 할 경우에는
중단된 타겟 측정 을 선택한 뒤 '인터럽트 시간 초과' 값을 입력합니다.
팁 - Autolock 과 찾기 설정 구성을 빨리 액세스하려면 상태 표시바의 측량기 아이콘을
탭하거나 Trimble 키를 누르고 나서 찾기 아이콘을 탭하고 있으면 됩니다.
참조 - 시준이나 트러년 축 경사 검사시에는 Autolock 을 쓰지 마십시오. 자세한 내용은
측량기 조정 을 참조하십시오.
'타겟에 스냅', '자동 찾기', '예측 트래킹 시간'은 추가적인 Autolock 컨트롤을 제공합니다.
이것들은 FineLock 이나 장거리 FineLock 테크놀로지로는 이용하지 못합니다.
타겟에 스냅
이 기능은 종전에는 고급 록 이라는 이름으로 쓰였습니다.
'타겟에 스냅'은 원격 타겟이 탐지되면 자동으로 이것에 록이 됩니다.
타겟에 자동으로 록을 하고 싶지 않으면 Autolock 방법을 '스냅 기능 해제'로
설정하십시오.
참조 - '타겟에 스냅'은 타겟 ID 를 확인하지 않습니다.
자동 찾기
원격 타겟에의 록이 유실될 때 자동으로 수평 찾기를 수행시키려면 '자동 찾기'를
선택합니다.
LaserLock
이 방법은 측정시 어두운 환경에서 타겟 로킹을 위해 레이저 포인터를 활성화한 뒤
Autolock 으로 프리즘을 찾는 과정을 간소화합니다. LaserLock 확인란을 선택하면
프리즘 측정이 레이저를 자동 해제하고 Autolock 을 켭니다. 측정이 완료되면
Autolock 이 꺼지고 레이저가 다시 켜져 그 다음 프리즘의 위치를 찾을 준비를 갖춥니다.
예측 트래킹 시간
이 기능을 바탕으로 측량기는 일시적인 장애물에 봉착하여 프리즘 로킹이 유실될 때,
타겟의 수평 경로에 의거하여 계속 회전할 수 있습니다.
경로에 일관성이 있고 정해진 시간 간격 이내에 프리즘이 장애물 뒤에서 다시 나타나면
측량기는 프리즘을 직접 시준하여 로킹을 자동 회복됩니다.
지정 시간 간격이 지나면 일반 측량 소프트웨어는 타겟이 유실되었음을 보고하고
현재의 설정에 따라 보정 조치를 취합니다.
측량기는 마지막으로 타겟이 보인 지점으로 향해 다음과 같은 액션을 합니다.
'자동 찾기'가 '타겟에 스냅'이 '이용 중'인 경우에 '타겟에 스냅'이 '불이용'인

F
459
아래
상태이고 ...
측량기는... 경우에 측량기는...
켬
시야에 있는 아무 타겟에나 로킹을
합니다.
타겟이 없으면 찾기 창의 설정내용에
따라 찾기를 시작합니다.
보이는 타겟을 무시하고 찾기
창의 설정내용에 따라 찾기를
시작합니다.
끔
시야에 있는 아무 타겟에나 로킹을
하거나 사야에 어떤 타겟이 나타날
때까지 기다렸다가 로킹을 합니다.
시야의 타겟을 무시하고
사용자가 찾기 명령을 내리기
전에는 찾기를 시작하지
않습니다.
참조 - 일반 측량 소프트웨어의 기본설정은 '타겟에 스냅'은 '이용 중', '자동찾기'는
'끔'입니다.
예측 트래킹 시간은 다음과 같이 설정할 수 있습니다.
o 일반적인 1 인 원격 측량의 경우, Trimble 은 기본값을 1 초로 하기를 권장합니다.
그러면 측량기와 타겟 사이의 시준선을 차단하는 작은 장애물(예: 나무, 전봇대,
차량)을 우회하여 로킹을 자동으로 회복할 수 있습니다.
o 반사체가 많이 있는 환경에서는 예측 트래킹 시간을 0 초로 설정할 수 있습니다.
최상의 성과를 위해 '타겟에 스냅'을 '불이용'으로 해서 이 설정을 사용하십시오.
이 설정의 경우, 정확한 타겟까지의 시준선이 차단되면 즉시 메시지가 나오므로
정확한 타겟으로 로킹을 회복할 수 있게 됩니다.
o 한 번에 몇 초간 타겟이 차단될지 모르는 환경에서는 예측 트래킹 시간을 2 초나
3 초로 설정할 수 있습니다.
그러면 측량기와 타겟 사이의 시준선을 차단하는 큰 장애물(예: 작은 건물)을
우회하여 로킹을 자동으로 회복할 수 있습니다.
측량기는 이동 타겟에 대한 로킹의 회복에 실패하는 경우, 로킹이 유실되어 예측
트래킹이 시작된 그 지점으로 되돌아갑니다.
예측 트래킹 시간을 변경하려면:
1. 다음 중 하나를 실행합니다.
메인 메뉴에서 [측량기 / 타겟 제어]를 선택합니다.
'측량기 기능' 화면에서 Autolock 이나 찾기 아이콘을 짧게 눌렀다
놓습니다. 손을 떼면 [타겟 제어] 대화상자가 나옵니다.
2. '예측 트래킹 시간' 목록에서 필요한 시간을 선택합니다.
FineLock 테크놀로지를 활성화하거나 해제하기:

F
460
1. 상태 표시바에서 측량기 아이콘을 탭하여 '측량기 기능' 화면을 불러옵니다.
2. '측량기 기능'의 3 번째 줄에 나오는 둘째 버튼이 Autolock 이나 FineLock 버튼이 되게
설정할 수 있습니다.
o 버튼이 Autolock 으로 나오면 Autolock 버튼으로 설정된 상태입니다.
FineLock 으로 바꾸려면 버튼을 짧게 눌렀다가 뗄 때 나오는 [타겟 제어]
대화상자에서 '타겟 록'을 FineLock 으로 설정하고 '수용'을 탭합니다.
o 버튼이 FineLock 으로 나오면 이미 FineLock 버튼으로 설정된 상태입니다.
3. 다음 중 하나를 실행합니다.
o 버튼이 노란색으로 하이라이트되어 있지 않으면 FineLock 을 탭해 FineLock 을
활성화합니다.
o 버튼이 노란색으로 하이라이트되어 있으면 FineLock 을 탭해 FineLock 을
해제합니다.
FineLock 렌즈 조리개 사용하기:
주의 - 20m 이내를 측정하려면 'FineLock 렌즈 조리개 사용'을 활성화한 뒤 측량기에 렌즈
조리개 액세서리를 부착해야 합니다.
1. 위에 나온 지시에 따라 FineLock 테크놀로지의 설정 구성을 합니다.
2. '측량기 기능' 화면을 불러와 FineLock 버튼을 짧게 눌렀다 놓으면 [타겟 제어]
대화상자가 나옵니다. [FineLock 렌즈 조리개 사용] 확인란을 선택하고 '수용'을
누릅니다.
3. FineLock 렌즈 조리개 액세서리를 측량기에 부착합니다.
이제 20 m 이내 거리의 프리즘에 대해 FineLock 측정을 할 수 있습니다.
참조 - FineLock 렌즈 조리개 액세서리는 펌웨어 버전 R12.2 이상의 Trimble S8 토탈
스테이션에만 사용해야 합니다.
장거리 FineLock 테크놀로지 이용/해제하기:
1. 상태 표시바에서 측량기 아이콘을 탭하여 '측량기 기능' 화면을 불러옵니다.
컨트롤러가 장거리 FineLock 테크놀로지 탑재 Trimble S8 토탈 스테이션에 연결되어
있다면 '측량기 기능'의 첫째 줄에 나오는 둘째 버튼이 장거리 FineLock 버튼입니다.
이 버튼에 Tracklight, 비디오, 또는 하이 파워 레이저 포인터 아이콘이 나오면
컨트롤러가 장거리 FineLock 테크놀로지 탑재 Trimble S8 토탈 스테이션에 연결되어
있지 않습니다.
2. 다음 중 하나를 실행합니다.
o LR FineLock 버튼이 노란색으로 하이라이트되어 있지 않으면 LR FineLock 을
탭해 장거리 FineLock 을 활성화합니다.
o LR FineLock 버튼이 노란색으로 하이라이트되어 있으면 LR FineLock 을 탭해
장거리 FineLock 을 해제합니다.
FineLock 과 장거리 FineLock 에 대한 정보
• FineLock 테크놀로지는 FineLock 테크놀로지가 탑재된 Trimble S8 토탈 스테이션
에서만 이용 가능합니다.

F
461
• 장거리 FineLock 테크놀로지는 장거리 FineLock 테크놀로지가 탑재된 Trimble S8 토탈
스테이션 에서만 이용 가능합니다.
장거리 FineLock 하드웨어는 망원경과 동축이지 않습니다.
비동축 장거리 FineLock 하드웨어와 관련된 연직오차를 제거하려면 반드시 Face 1 과
Face 2 로 포인트 관측을 해야만 합니다.
• FineLock 테크놀로지는 20m ~700m 떨어진 프리즘에만 이용할 수 있습니다.
o FineLock 테크놀로지로 20 m 미만의 거리를 측정하는 경우, 일반 측량
소프트웨어는 FineLock 이 쓰여서는 안된다는 것을 탐지하게 되므로 측정이
실패하고 'FineLock 을 적용하기에 타겟이 너무 가까움'이라는 메시지가
나옵니다. 20 m 미만의 거리를 측정하는 경우에는 FineLock 테크놀로지를
해제해야만 합니다.
o FineLock 테크놀로지를 20 m 미만의 타겟에 대해 쓰지만 거리를 측정하지
않는다면 일반 측량 소프트웨어는 FineLock 테크놀로지가 쓰여서는 안된다는
것을 탐지하지 못하기 때문에 이 테크놀로지를 씁니다.
o 20 m 미만에 대해 FineLock 테크놀로지로 한 측정은 신뢰할 수 없으므로
이용하지 않도록 합니다.
• 장거리 FineLock 테크놀로지는 250m ~ 2,500m 떨어진 프리즘에만 이용할 수
있습니다.
o 장거리 FineLock 테크놀로지로 250m 미만의 거리를 측정하는 경우, 일반 측량
소프트웨어는 장거리 FineLock 테크놀로지가 쓰여서는 안된다는 것을 탐지하게
되므로 측정이 실패하고 'FineLock 을 적용하기에 타겟이 너무 가까움'이라는
메시지가 나옵니다. 250 m 미만의 거리를 측정하는 경우에는 FineLock
테크놀로지를 사용하십시오.
o 장거리 FineLock 테크놀로지를 250m 미만의 타겟에 대해 쓰지만 거리를
측정하지 않는다면 일반 측량 소프트웨어는 장거리 FineLock 테크놀로지가
쓰여서는 안된다는 것을 탐지하지 못하기 때문에 이 테크놀로지를 씁니다.
o 250 m 미만에 대해 장거리 FineLock 테크놀로지로 한 측정은 신뢰할 수
없으므로 이용하지 않도록 합니다.
• FineLock 과 장거리 FineLock 테크놀로지는 항상 TRK, DR, Autolock 모드에
우선합니다. 이것들을 동시에 쓸 수 없습니다.
o FineLock 이나 장거리 FineLock 테크놀로지를 TRK 와 함께 활성화한 경우 STD
모드로 관측치가 측정됩니다.
o FineLock 이나 장거리 FineLock 테크놀로지를 DR 과 함께 활성화한 경우 STD
모드로 관측치가 측정됩니다.
o 이미 Autolock 이 활성화된 상태에서 FineLock 이나 장거리 FineLock
테크놀로지를 활성화하면 Autolock 이 자동 해제됩니다.
두 개의 프리즘이 가까이 붙어 있고, FineLock 이나 장거리 FineLock
테크놀로지를 설정하기 전에 Autolock 이 활성화되어 있는 경우에는 프리즘 시준
상태를 확인하십시오. FineLock 이나 장거리 FineLock 테크놀로지를 활성화하기
전에 Autolock 이 다른 프리즘에 로킹될 수 있기 깨문입니다.
• 펌웨어 버전 R11 이상의 FineLock 테크놀로지가 탑재된 Trimble S8 토탈 스테이션로
'평균 관측치'과 함께 FineLock 이나 장거리 FineLock 테크놀로지를 쓸 수 있습니다.
기울기형 RMT (Trimble 5600 만)

F
462
측량기로 향하여 기울어진 원격 타겟의 사용시 '기울기형 RMT'의 기능을 켜두십시오. 고정된
수직 타겟의 사용시에는 '기울기형 RMT'의 기능을 해제하도록 하는데 이 경우에는 수직각
측정값이 RMT 와 프리즘 중심 사이의 작은 옵셋에 대하여 보정되게 됩니다.
자동 중심화 찾기 창 및 찾기 창 크기
'자동 중심화 찾기 창'을 선택하여 찾기를 수행할 때 일반 측량는 측량기의 현재 수평각과
수직각을 써서 찾기 창의 중심을 설정하고, 수평거리와 수직거리로써 창의 범위를 계산합니다.
이 범위는 측량기가 찾기를 수행할 때마다 측량기에 보내집니다.
'자동 중심화 찾기 창'을 선택하지 않는 경우, 찾기 범위는 측량기에서 재설정되지 않습니다.
찾기 창의 상단 좌측 끝과 하단 우측 끝을 설정하려면 로봇형 측량을 시작하기 전에 측량기를
조준하여 측정을 합니다. 자세한 내용은 로봇형 측량 준비 를 참조하십시오.
Finelock 허용편차 창
FineLock 테크놀로지는 FineLock 센서 영역 내에 있는 타겟만 로킹합니다. 의도한 타겟이
발견되지 않으면 FineLock '자동 이득'이 약간 증가해 근처의 다른 타겟을 찾으려 합니다.
하지만 항상 이것이 바람직하지만은 않습니다.
'FineLock 허용편차 창'은 FineLock 테크놀로지가 근처 타겟을 로킹하기 위해 움직이는
거리를 제한합니다. 이 거리 밖의 타겟은 로킹되지 않고 대신, 지정된 허용편차 밖의 타겟이
발견되었다는 메시지가 나옵니다.
설정 가능한 FineLock 허용편차 창은 절반 창으로 정의되는데 최대 절반 창 크기는 FineLock
테크놀로지 사용시 타겟간 최소 허용간격인 4 mrad(13' 45")입니다.
FineLock 허용편차 창 설정하기:
1. 상태 표시바에서 측량기 아이콘을 탭하여 '측량기 기능' 화면을 불러옵니다.
2. FineLock(또는 Autolock) 버튼을 짧게 눌렀다 떼면 [타겟 제어] 대화상자가
나옵니다.
3. Adv 를 탭한 뒤 FineLock 허용편차 창 '수평 범위'와 '수직 범위'를 설정합니다.
4. '수용'을 탭합니다.
참조 - FineLock 허용편차 창은 펌웨어 R12.2 이상의 Trimble S8 토탈 스테이션에서만
이용가능합니다.
Trimble VX Spatial Station 또는 Trimble S Series 토탈 스테이션로써 타겟 트래킹
Trimble VX/S Series 360° 프리즘이나 사용자 정의 프리즘, Trimble MultiTrack 타겟에다 찾기
기능이 있는 Trimble VX Spatial Station 또는 Trimble S Series 토탈 스테이션 측량기를
사용할 경우에는 이 소프트웨어를 설정하여 활성 타겟 ID 를 이용할 수 있습니다.
참조 - Trimble MultiTrack 타겟이 있는 Trimble VX Spatial Station 또는 Trimble S Series
토탈 스테이션 측량기를 사용하는 경우에는 측량기 펌웨어를 버전 R7.0.35 이상으로
업그레이드 해야 합니다. Trimble VX Spatial Station 또는 Trimble S Series 토탈 스테이션
펌웨어는 www.trimble.com 에서 다운로드할 수 있습니다.

F
463
Trimble MultiTrack 타겟 사용시 포착 모드 는 다음과 같이 설정할 수 있습니다.
• 수동
• 활성
• 반활성
포착 모드 - 수동
• 반사가 되는 환경에서 작업을 하지 않는 경우, '포착 모드'를 '수동'으로 설정합니다.
포착 모드 - 활성
• 반사가 많이 되는 환경이나 프리즘이 많은 현장에서 작업을 하는 경우, 항상 정확한
타겟 로킹이 유지되게 '타겟 ID 확인'을 '활성'으로 설정하십시오.
포착 모드 - 반활성
• 반사가 되는 환경에서 작업을 하고, 또 정밀 표고를 필요로 하는 경우, 항상 정확한 타겟
로킹이 유지되게 '포착 모드'를 '반활성'으로 설정합니다.
• '포착 모드'가 '반활성'으로 설정되어 있을 경우 타겟 ID 은 프리즘 추적에 쓰인 뒤 표준
측정시 수동적 트래킹 모드로 자동 전환합니다. 그 결과, 더 정밀한 수직각 측정이
이루어집니다.
• 측정시 수동적 트래킹을 쓸 경우, 주변 반사면이 측정을 간섭할 위험이 있다는 사실을
알고 있어야 합니다.
Trimble VX Spatial Station 또는 Trimble S Series 토탈 스테이션 360° 프리즘이나 사용자
정의 프리즘 사용시 타겟 ID 는 다음과 같이 설정할 수 있습니다.
• 끔 - ID 를 확인하지 않음
• 찾기 - 찾기를 시작할 때 ID 확인
• 찾기 및 측정 - 찾기를 시작하고 측정을 시작할 때 ID 확인
• 항상 - 측량기가 항상 ID 를 확인
타겟 ID 확인 - 찾기
• 반사면이 거의 없는 환경에서 작업을 하지만 찾기를 수행하면 정확한 타겟에
로킹하기를 원할 경우에는 '타겟 ID 확인'을 '찾기'로 설정하십시오.
• '타겟 ID 확인'이 '찾기'로 설정되어 있을 경우, 찾기를 수행한 후에 정확한 타겟에
로킹되어 있는지 확인하기 위해 타겟 ID 를 확인합니다. 정확한 타겟에 로킹되어 있지
않다면 일반 측량 소프트웨어에서 경고 메시지가 나오므로 정확한 타겟 ID 를 새로 찾을
수 있습니다.
• '타겟에 스냅' 옵션이 활성화되어 있고 측량기가 타겟을 자동으로 탐지하는 경우에는
측량기가 찾기를 수행하거나 타겟 ID 를 확인하지 않습니다.
• 찾기를 수행할 때 타겟 ID 는 반드시 측량기를 향해 조심스럽게 시준되어야 합니다.
타겟 ID 확인 - 찾기 및 측정

F
464
• 반사면이 거의 없는 환경에서 작업을 하지만 찾기를 수행하거나 측정을 할 때 정확한
타겟 로킹이 확실히 이루어지기를 원할 경우에는 '타겟 ID 확인'을 '찾기 및 측정'으로
설정하십시오.
• '타겟 ID 확인'이 '찾기 및 측정'으로 설정되어 있을 경우, 측정을 하기 전에 측량기가
여전히 정확한 타겟에 로킹되어 있는지 확인하기 위해 다시 타겟 ID 를 확인됩니다.
정확한 타겟에 로킹되어 있지 않다면 일반 측량 소프트웨어에서 경고 메시지가
나오므로 정확한 타겟 ID 를 새로 찾을 수 있습니다.
• 측정을 할 때 타겟 ID 는 반드시 측량기를 향해 조심스럽게 시준되어야 합니다.
타겟 ID 확인 - 항상
• 반사가 되는 환경에서 작업을 하고, 또 정밀 표고를 필요로 하는 경우, 항상 정확한 타겟
로킹이 유지되게 '타겟 ID 확인'을 '항상'으로 설정하십시오.
• '타겟 ID 확인'이 '항상'으로 설정되어 있을 때 타겟 ID 은 적극적인 수평 로킹의 유지에
쓰입니다. 프리즘은 수직 로킹의 유지에 쓰입니다.
• 프리즘의 수직 로킹을 유지하기 위해 수동 트래킹을 쓸 경우, 주변 반사면이 수직
트래킹을 간섭할 위험이 있다는 사실을 알고 있어야 합니다.
타겟 ID 는 두 'on' 모드가 있습니다. 하나는 '60 초 on'이고 다른 하나는 '연속 on'입니다.
'타겟 ID 확인'을 '항상'으로 설정할 경우, 폴대의 타겟 ID 를 "연속 on"으로 설정하지 않으면
안됩니다.
타겟 ID 는 항상 측량기를 향해 조심스럽게 시준되어야 합니다.
일반 측량 소프트웨어에서 타겟 ID 를 설정하는 방법에 대해서는 타겟 내역 을 참조하십시오.
Trimble 폴대의 타겟 ID 를 설정하는 방법에 대해서는 해당 측량기의 사용 설명서를
참조하십시오.
참조 - 타겟 ID 는 라운드 관측에 쓸 수 있습니다. 라운드 관측시 라운드 목록의 각 타겟이
서로 다른 타겟 ID 를 가질 수 있도록 하십시오. 이러한 설정 내용은 라운드 관측이 완료될
때까지 각각의 개별 타겟에 적용됩니다.
Trimble MultiTrack 타겟
Trimble MultiTrack 타겟을 Trimble VX Spatial Station 또는 Trimble S Series 토탈 스테이션과
함께 사용하면 활성/비활성 타겟 트래킹의 이점은 물론 현행 태스크에 가장 잘 맞는 방법을
즉시 선택하는 유연성을 누릴 수 있습니다.
MultiTrack 타겟으로 가장 정확한 측정을 하기 위해서는:
• 타겟까지의 시준선이 측정 도중 흐트러지지 않게 하십시오. 통합측량에서 Trimble
수신기를 사용할 때 수신기의 라디오 안테나가 타겟을 차단하지 않도록 하십시오.
• 타겟 화면에서 프리즘 유형과 모드가 올바로 선택되어 있는지 확인하십시오. 이는
적합한 보정값을 사거리와 연직각에 적용하여 지심 옵셋과 프리즘 상수를 구하기
위함입니다.
• MultiTrack 타겟은 다음 표에 나와 있는 연직각 허용범위 이내에서 사용해야 합니다.

F
465
포착 모드 연직각 범위
활성 수평선으로부터 +/- 15?
비활성 수평선으로부터 +/- 30?
이 범위를 벗어나서 MultiTrack 타겟을 사용하면 측정 정확도가 낮아질 수 있습니다.
Leica 찾기 방법
강력 찾기 를 지원하는 Leica TPS1100 이나 TPS1200 측량기에서는 사용자가 찾기 방법을
설정할 수 있습니다.
이용가능한 찾기 방법:
• 나선형
• 강력 찾기
작업환경에 가장 잘 맞는 방법을 사용하도록 합니다. 자세한 사항은 해당 측량기 제조업체의
사용설명서를 참조하십시오.
Leica ATR 모드
저가시성과 S-레인지 ATR 모드를 지원하는 Leica TPS1200 측량기에 대해서는 사용자가
사용 ATR 방법을 설정할 수 있습니다.
이용가능한 ATR 모드:
• 일반
• 저가시성 적용
• 저가시성 항상 적용
• S-레인지 적용
• S-레인지 항상 적용
작업환경에 가장 잘 맞는 방법을 사용하도록 합니다. 자세한 사항은 해당 측량기 제조업체의
사용설명서를 참조하십시오.
GPS 찾기
로봇형 측량시 타겟에 대한 측량기 록이 유실될 경우, GPS/GNSS 수신기로써 측량기 지점을
찾아낼 수 있습니다.
다음을 경유하여 GPS 찾기 기능을 활성화할 수 있습니다.
• 측량급 Trimble GNSS 수신기
• 내장 GPS 가 있는 Trimble Tablet 이나 TSC3 컨트롤러
• Trimble GPS/GNSS 카드
• 시리얼 포트나 Bluetooth 포트로 컨트롤러에 NMEA(GGA)를 출력하는 기능이 있는
GNSS 수신기

F
466
o 수신기는 1 Hz NMEA 프로토콜로 GGA 메시지를 출력할 수 있어야만 합니다.
o 수동으로 구성하여 수신기에 연결하는 방법에 대해서는 해당 수신기
사용설명서를 참조하십시오.
다음과 같은 경우에는 자동으로 GPS 찾기가 활성화됩니다.
• 통합 측량 시
• 내장 GPS 가 있는 Trimble Tablet 이나 TSC3 컨트롤러 사용 시
참조 - 내장 GPS 가 있는 TSC3 컨트롤러를 사용할 경우, 연결된 GNSS 수신기가 항상 내장
GPS 에 우선해 쓰입니다.
측량급 Trimble GNSS 수신기로써 GPS 찾기를 활성화하기:
1. 일반 측량 소프트웨어를 시작한 후, Trimble CU/TSC2/TSC3 컨트롤러와 Trimble VX
Spatial Station 또는 Trimble S Series 토탈 스테이션/Trimble 5600 토탈 스테이션과의
로봇형 연결을 수립합니다.
2. 메인 메뉴에서 [측량기 / 타겟 제어]를 선택합니다.
3. [3D] 확인란을 필요한 대로 설정합니다.
o 3D 가 활성화 상태이면 3D GPS 찾기 위치점이 계산되고, 측량기는 수평 및 수직
방향 양쪽으로 회전하여 포인트를 찾을 수 있습니다.
o 3D 가 해제 상태이면 측량기는 수평 방향으로만 회전하여 GPS 찾기 위치점으로
향할 수 있을 뿐입니다.
o GNSS 수신기가 RTK 측량에서 초기화되었거나, SBAS 가 이용 가능하다면 3D 를
활성화해도 됩니다. GNSS 수신기로부터의 GNSS 타원체고가 측량기 수직각
회전에 충분할 만큼 정확하기 때문입니다.
o GNSS 수신기가 단독측위 위치를 산출하고 있거나, SBAS 가 이용 가능하지
않다면 Trimle 은 3D 를 해제하기를 권장합니다. GNSS 수신기로부터의 GNSS
타원체고가 부정확하여 수직각 회전이 부정확해지기 때문입니다. 수평으로만
회전하는 편이 더 나을 수 있습니다.
통합측량에서 '수신기 종류'가 'Trimble'로 자동 설정됩니다.
Bluetooth 무선 테크놀로지로 수신기에 컨트롤러를 연결하는 경우, 컨트롤러에서
Bluetooth 커뮤니케이션을 활성화하고 Bluetooth 장치를 스캔한 후, [설정 / 연결 /
Bluetooth]의 [GNSS 로버에 연결] 필드에서 Bluetooth 장치를 설정하여야만 합니다.
케이블로써 Trimble CU 를 GNSS 수신기에 연결한다면 반드시 일반 측량 소프트웨어를
시작하기 전에 USB-시리얼 케이블을 Trimble CU 로봇형 홀더에 연결하십시오.
소프트웨어를 시작한 후에 케이블을 연결하면 COM 포트를 이용하지 못합니다.
이제 GPS 찾기 설정 작업이 끝났습니다. 이제 GNSS 위치와 로컬 위치 간의 관계 를 결정해야
GPS 찾기를 쓸 수 있습니다.
내장 GPS 가 있는 Trimble Tablet 컨트롤러로써 GPS 찾기를 활성화하기:

F
467
기본값으로 GPS 찾기가 Trimble Tablet 에 사전 설정됩니다(즉, 'GPS 찾기'는 활성화, '3D
이용'은 해제, '수신기 종류'는 '내장 GPS'로 설정). 이 설정을 변경하려면:
1. 일반 측량 소프트웨어를 시작한 후, Trimble Tablet 컨트롤러와 Trimble VX Spatial
Station 또는 Trimble S Series 토탈 스테이션 토탈 스테이션과의 1 인 원격 연결을
수립합니다.
2. 메인 메뉴에서 [측량기 / 타겟 제어]를 선택합니다.
3. [3D] 확인란을 필요한 대로 설정합니다.
o 3D 가 활성화 상태이면 3D GPS 찾기 위치점이 계산되고, 측량기는 수평 및 수직
방향 양쪽으로 회전하여 포인트를 찾을 수 있습니다.
o 3D 가 해제 상태이면 측량기는 수평 방향으로만 회전하여 GPS 찾기 위치점으로
향할 수 있을 뿐입니다.
Trimle 은 3D 를 해제하기를 권장합니다. 내장 GPS 로부터의 GPS 타원체고가
부정확하여 수직각 회전이 부정확해지기 때문입니다. 수평으로만 회전하는 편이 더
나을 수 있습니다.
내장 GPS 가 있는 Trimble Tablet 컨트롤러를 사용할 경우 '수신기 종류'는 '내장
GPS'로 자동 설정됩니다.
Bluetooth 무선 테크놀로지로 수신기에 컨트롤러를 연결하는 경우, 컨트롤러에서
Bluetooth 커뮤니케이션을 활성화하고 Bluetooth 장치를 스캔한 후, [설정 / 연결 /
Bluetooth]의 [GNSS 로버에 연결] 필드에서 Bluetooth 장치를 설정하여야만 합니다.
이제 GPS 찾기 설정 작업이 끝났습니다. 이제 GNSS 위치와 로컬 위치 간의 관계 를 결정해야
GPS 찾기를 쓸 수 있습니다.
내장 GPS 가 있는 TSC3 컨트롤러로써 GPS 찾기를 활성화하기:
기본값으로 GPS 찾기가 TSC3 컨트롤러에 사전 설정됩니다(즉, 'GPS 찾기'는 활성화, '3D
이용'은 해제, '수신기 종류'는 '내장 GPS'로 설정). 이 설정을 변경하려면:
1. 일반 측량 소프트웨어를 시작한 후, TSC3 컨트롤러와 Trimble VX Spatial Station 또는
Trimble S Series 토탈 스테이션 토탈 스테이션과의 1 인 원격 연결을 수립합니다.
2. 메인 메뉴에서 [측량기 / 타겟 제어]를 선택합니다.
3. [3D] 확인란을 필요한 대로 설정합니다.
o 3D 가 활성화 상태이면 3D GPS 찾기 위치점이 계산되고, 측량기는 수평 및 수직
방향 양쪽으로 회전하여 포인트를 찾을 수 있습니다.
o 3D 가 해제 상태이면 측량기는 수평 방향으로만 회전하여 GPS 찾기 위치점으로
향할 수 있을 뿐입니다.
Trimle 은 3D 를 해제하기를 권장합니다. 내장 GPS 로부터의 GPS 타원체고가
부정확하여 수직각 회전이 부정확해지기 때문입니다. 수평으로만 회전하는 편이 더
나을 수 있습니다.

F
468
내장 GPS 가 있는 TSC3 컨트롤러를 사용할 경우 '수신기 종류'는 '내장 GPS'로 자동
설정됩니다.
Bluetooth 무선 테크놀로지로 수신기에 컨트롤러를 연결하는 경우, 컨트롤러에서
Bluetooth 커뮤니케이션을 활성화하고 Bluetooth 장치를 스캔한 후, [설정 / 연결 /
Bluetooth]의 [GNSS 로버에 연결] 필드에서 Bluetooth 장치를 설정하여야만 합니다.
이제 GPS 찾기 설정 작업이 끝났습니다. 이제 GNSS 위치와 로컬 위치 간의 관계 를 결정해야
GPS 찾기를 쓸 수 있습니다.
GPS/GNSS 컴팩트 플래시 카드로써 GPS 찾기를 활성화하기:
참조 - Trimble GNSS 카드는 TSC2 컨트롤러에서만 쓸 수 있습니다.
1. 일반 측량 소프트웨어를 종료하고 나서 Trimble GNSS 카드를 TSC2 컨트롤러의 포트에
넣습니다.
o 일반 측량 소프트웨어를 시작한 후에 카드를 넣을 경우에는 [측량기 / 타겟 제어
/ GPS]를 선택한 뒤 '리셋'을 눌러 카드와 GPS 찾기를 다시 초기화합니다.
참조 - GPS 소프트키는 GPS 찾기가 활성화된 경우에만 나옵니다.
2. 일반 측량 소프트웨어를 시작한 후, TSC2 컨트롤러와 Trimble VX Spatial Station 또는
Trimble S Series 토탈 스테이션/Trimble 5600 토탈 스테이션과의 로봇형 연결을
수립합니다.
3. 메인 메뉴에서 [측량기 / 타겟 제어]를 선택합니다.
4. [GPS 찾기 이용] 확인란을 선택합니다.
5. [3D] 확인란을 필요한 대로 설정합니다.
o 3D 가 활성화 상태이면 3D GPS 찾기 위치점이 계산되고, 측량기는 수평 및 수직
방향 양쪽으로 회전하여 포인트를 찾을 수 있습니다.
o 3D 가 해제 상태이면 측량기는 수평 방향으로만 회전하여 GPS 찾기 위치점으로
향할 수 있을 뿐입니다.
o SBAS 가 이용 가능하다면 3D 를 활성화해도 됩니다. GNSS 컴팩트 플래시
카드로부터의 GPS 타원체고가 측량기 수직각 회전에 충분할 만큼 정확하기
때문입니다.
o SBAS 가 이용 가능하지 않다면 Trimle 은 3D 를 해제하기를 권장합니다. GNSS
컴팩트 플래시 카드로부터의 GPS 타원체고가 부정확하여 수직각 회전이
부정확해지기 때문입니다. 수평으로만 회전하는 편이 더 나을 수 있습니다.
6. '수신기 종류'를 'Trimble GNSS 카드'로 설정합니다.
이제 GPS 찾기 설정 작업이 끝났습니다. 이제 GNSS 위치와 로컬 위치 간의 관계 를 결정해야
GPS 찾기를 쓸 수 있습니다.
일반적인 GNSS 수신기로써 GPS 찾기를 활성화하기:
1. 일반 측량 소프트웨어를 시작한 후, Trimble CU 나 TSC2/TSC3 컨트롤러와 Trimble VX
Spatial 스테이션, Trimble S Series 토탈 스테이션, Trimble 5600 토탈 스테이션과의
로봇형 연결을 수립합니다.

F
469
2. 메인 메뉴에서 [측량기 / 타겟 제어]를 선택합니다.
3. [3D] 확인란을 필요한 대로 설정합니다.
o 3D 가 활성화 상태이면 3D GPS 찾기 위치점이 계산되고, 측량기는 수평 및 수직
방향 양쪽으로 회전하여 포인트를 찾을 수 있습니다.
o 3D 가 해제 상태이면 측량기는 수평 방향으로만 회전하여 GPS 찾기 위치점으로
향할 수 있을 뿐입니다.
4. '수신기 종류'를 '사용자 정의'로 설정한 뒤 컨트롤러 포트를 적절히 설정합니다.
Bluetooth 무선 테크놀로지로 수신기에 컨트롤러를 연결하는 경우, 컨트롤러에서
Bluetooth 커뮤니케이션을 활성화하고 Bluetooth 장치를 스캔한 후, [설정 / 연결 /
Bluetooth]의 [GNSS 로버에 연결] 필드에서 Bluetooth 장치를 설정하여야만 합니다.
GNSS 위치와 로컬 위치간의 관계 결정
GPS 찾기를 쓰기 위해서는 먼저 GPS 찾기 해가 있어야만 합니다. 정의 투영법과 데이텀이
정의되어 있는 작업을 할 경우에는 GNSS 위치와 로컬 위치간의 정확한 관계가 좌표계 정의를
토대로 이미 결정되므로 스테이션 설정이 완료되는 즉시 GPS 찾기가 준비 완료됩니다.
이용 가능한 투영법과 데이텀이 없을 때에는 반드시 이 관계를 결정해야 합니다.
일단 스테이션 설정이 완료되면 일반 측량 소프트웨어는 GNSS 수신기로부터의 NMEA 위치와
로봇형 측량기로 추적한 각으로써 이 두 측위 시스템간의 관계를 결정합니다. 해당 작업의
좌표계 설정 내용에 상관없이 GPS 찾기 기능에 의해 독립적으로 이 관계가 계산됩니다.
GNSS 수신기의 상공이 차단되어 있지 않고 측량기와 프리즘간의 록이 이루어진 상태 하에서
GNSS 위치와 로컬 위치간의 관계가 결정될 때까지 측량봉을 측량기 주위로 움직이도록
하십시오.
GNSS 위치와 로컬 위치간의 관계를 결정할 수 있기 위해서는 GPS 찾기에 있어서 서로 5m
이상 떨어진 위치가 최소한 5 개 필요합니다. 만일 기하구조와 GNSS 위치 정확도가
불량하다면 관계 결정에 필요한 위치의 갯수는 5 개보다 많아야 합니다.
GPS 찾기 준비가 되면 상태표시줄에 'GPS 찾기 준비 완료'라는 메시지가 나오고 타겟
아이콘이 프리즘 위에 위성 아이콘을 표시합니다.
참조 - 캘리브레이션을 수행하거나 좌표계 설정을 변경하는 경우, GNSS 좌표와 로컬
좌표간의 기존 관계가 없어지므로 다시 계산하여야만 합니다.
GPS 찾기 이용
GPS 찾기는 타겟 찾기를 수행하면 자동으로 적용됩니다. GPS 찾기가 준비되면 측량기는
GPS 찾기 위치점으로 회전합니다. 양호한 GNSS 위치, 예를 들어 Trimble R8 으로부터의 고정
해 위치가 있고 스냅이 활성화된 상태에서는 측량기가 즉시 타겟에 스냅됩니다. 즉시 스냅되지
않을 경우, 측량기는 타겟에 록을 하기 전에 찾기를 수행합니다.

F
470
Trimble 측량급 수신기로 GPS 찾기를 이용할 때 GNSS 수신기의 위치에 십자표가 나타납니다.
기타 다른 수신기를 사용하고 또 GNSS 위치가 이용 가능하다면 위성 아이콘이 맵에 나옵니다.
GPS 찾기 해가 있을 경우에는 검은 위성 아이콘 이 나오고 그렇지 않으면 빨간 위성 아이콘
이 나옵니다. 광파측량의 GNSS 위치로 회전하려면 맵에서 아무 것도 선택하지 않은
상태에서 맵을 탭하여 잠시 누르고 있으면 됩니다. 이 때 나오는 메뉴에서 'GNSS 로 전환'을
선택하면 측량기가 GNSS 위치로 회전합니다.
GPS 찾기가 준비된 상태라 하더라도 '조이스틱' 화면에서 '찾기'를 탭하면 일반 찾기가
수행됩니다. 후시 타겟을 탐색하는 경우와 같이 GPS 찾기 위치를 쓰지 않고 타겟 탐색을
하여야 할 때 이 방식을 사용하십시오.
'조이스틱' 화면에서 GPS 를 이용한 찾기를 수행하려면 를 탭하도록 합니다.
참조 - 측량기가 타겟에 로킹되면 '조이스틱' 화면이 닫힙니다.
GNSS 상태를 보려면 '타겟 제어' 화면에서 'GPS'를 탭하십시오. 또는 타겟 아이콘을 길게
탭해도 됩니다.
오랜 시간 동안 GNSS 환경이 불량해질 것 같으면 일시 중지 를 누름으로써 새
위치들이 GPS 찾기 해에 추가되지 않게 하십시오. 을 탭하면 포인트들이 GPS 찾기
해에 다시 추가되기 시작합니다.
일반 측량 소프트웨어에서 일반 찾기를 수행하려면 언제라도 GPS 찾기를 일지 중지하도록
합니다.
GPS 찾기는 양호한 데이터를 확보하고 있을 경우, 불량 데이터를 탐지하여 계산 과정에서
배제시킬 수 있습니다. 그러나 양호한 위치 수보다 불량 위치가 더 많을 경우에는 GPS 찾기가
불량 위치를 탐지하여 배제시키는 것이 어렵습니다. 계산 과정에 불량 데이터가 너무 많으면
GPS 찾기가 준비되지 않을 수 있습니다. 이 경우에는 보다 양호한 GNSS 환경으로 이동하여
'리셋'을 탭하여 GPS 찾기를 다시 시작하십시오.
참조 - '멈춤' 버튼과 '리셋' 버튼은 완전히 정의된 좌표계를 가지고 있지 않은 경우에만 이용
가능합니다.
중단된 타겟 측정
측정이 중단될 가능성이 있다면, 예를 들어 차량 통행이 있는 곳에서 측정을 할 경우 이 옵션을
선택합니다. 길게는 '인터럽트 시간 초과' 값까지 프리즘 차단이 발생하더라도 측량기가 타겟
측정을 계속합니다.
자동 측정 도중 '인터럽트 시간 초과' 기간 이내에 측량기가 측정에 실패하면 측량기가
타겟으로 되돌아가 다시 측정을 시도합니다.
이 옵션을 쓰는 경우:
• 스테이션 설정 플러스를 수행할 때
• 후방교회를 수행할 때
• 라운드 측정 시

F
471
참조
• 중단된 타겟 측정 기능은 측량기 펌웨어 버전 R12.3.39 이상을 사용할 때에만 됩니다.
• 타겟 중단 측정은 DR Plus EDM 의 측량기에 최적화됩니다.
측량기 설정
Trimble 측량기에 연결되어 있을 때, [측량기 설정] 대화상자를 불러오려면 메인 메뉴에서
[측량기 / 측량기 설정]을 실행합니다. 상태 표시바에서 측량기 아이콘을 탭하여 잠시
눌렀다가 놓고 나서 '측량기 설정'을 입력하여도 됩니다.
이 대화상자를 써서 측량기의 특정 제어 컨트롤을 보거나 설정합니다. 컨트롤러에 연결된
측량기의 종류에 따라 달라지지만 다음과 같은 항목이 있습니다.
• 측량기명
• 측량기 종류
• 측량기 펌웨어 버전
• 레티클 밝기
• 타겟 테스트
• 반위 백라이트
• 자동 초점
• 서비스 정보
• 신호 볼륨
• EDM 전원 절약 모드
측량기명, 측량기 종류, 펌웨어 버전
Trimble VX Spatial Station 또는 Trimble S Series 토탈 스테이션 측량기에서 '이름'을 탭하여
측량기명을 입력합니다. 측량기명은 일반 측량 작업 파일에 저장되어 있고 사용자 정의 포맷
파일 내보내기 로 출력할 수 있습니다.
측량기 종류와 펌웨어 버전 내역도 일반 측량 작업 파일에 저장되고 DC 파일과 사용자 정의
ASCII 파일로 출력됩니다.
타겟 테스트
타겟 테스트는 사용 불능 레코드로서 표시될 거리의 측정시 측량 베이식에서 주로 사용됩니다.
마지막 측정이 이루어졌던 곳으로부터 30 cm 이상 측량기를 이동하는 경우, 수평각과
수직각은 업데이트되지만 그 다음 타겟의 거리를 이전에 측정한 타겟의 거리와 혼돈하는 일을
방지하기 위하여 사거리가 "?"로 되돌아갑니다.
반위 백라이트
일반 측량가 구동 중일 때 반위 백라이트를 활성화하려면 '반위 백라이트'를 선택하십시오.
Trimble CU 가 컨트롤러에 연결되어 있지 않을 때 반위 백라이트를 활성화하려면 키를
누르고 있으십시오(오래 누름).

F
472
참조 - Trimble S3 토탈 스테이션에서는 이 기능이 되지 않습니다.
자동 초점
자동 초점 기능을 이용하려면 [측량기 / 측량기 설정]을 실행해서 [자동 초점] 확인란을
선택하십시오.
'자동 초점'이 활성화되어 있을 경우 측량기는 스테이션 설정, 스테이션 설정 플러스, 후방교회,
스테이션 표고, 라운드 측정, Topo 측정, 측설, 돌리기 도중 포인트를 시준할 때마다 자동으로
포커스를 맞춥니다.
참조
o 자동 초점은 측량기 펌웨어 R11.0.76 이상이며 자동 초점 보정이 된 Trimble VX
Spatial Station 나 Trimble S8 토탈 스테이션, 또는 2006 년 4 월 이후에 생산된
측량기 펌웨어 R12 이상의 Trimble S6 토탈 스테이션에서만 이용 가능합니다.
o 새 측량기는 자동 초점 보정이 된 상태에서 출하됩니다. 옛 측량기 펌웨어 버전을
최신 것으로 업그레이드할 때에는 먼저 측량기 Face 2 디스플레이에서 '조정 /
자동초점 보정' 기능으로 자동초점을 보정해야 합니다.
o 타원체고를 알지 못할 경우 계산 사거리를 결정할 수 없어 측량기가 대신
수평거리에 기초해 초점을 맞춥니다.
o Trimble S3 토탈 스테이션에서는 이 기능이 되지 않습니다.
Trimble VX Spatial Station 또는 Trimble S Series 토탈 스테이션 정비
Trimble VX Spatial Station 또는 Trimble S Series 토탈 스테이션는 3 천 시간이나
13 개월마다(먼저 오는 쪽을 적용) 정비를 해야 합니다. Trimble VX Spatial Station 또는
Trimble S Series 토탈 스테이션의 정비 주기가 되면 다음과 같은 메시지가 나옵니다.
정비 서비스 경고
사용자의 Trimble 토탈 스테이션에 대해 정비 서비스를 받아야 할 기일이 돌아왔습니다.
가까운 Trimble 판매업체에 문의하십시오.
이 메시지가 나오더라도 계속 Trimble VX Spatial Station 또는 Trimble S Series 토탈
스테이션를 사용할 수 있지만 가급적 빠른 시일 내에 가까운 Trimble 판매업체에 문의해 정비
서비스를 받으십시오.
측량기의 차회 정비 예정일을 확인하려면 [측량기 / 측량기 설정 / 서비스]를 실행하십시오.
참조 - 정비 서비스 기능은 펌웨어 버전 R10.0.58 이상을 사용할 경우에만 이용 가능합니다.
R10.0.58 로 업그레이드하는 고객은 Trimble 인증 정비업체에서 측량기 정비를 받기 전까지는
정비 서비스 정보를 이용하지 못합니다. 자세한 사항은 Trimble 판매업체에 문의하십시오.
신호 볼륨 (Trimble 5600 만)
프리즘이 탐지되면 신호가 울립니다. 하지만 'EDM 전원 절약'을 활성화한 상태라면 신호가
울리지 않을 것입니다.

F
473
EDM 전원 절약 (Trimble 5600 DR Standard 와 3600 만)
전원 절약 모드 하에서는 측량기가 거리를 측정하지 않을 때 EDM 이 꺼집니다. EDM
표시기(*)가 없이 측량기 아이콘이 나옵니다.
전원 절약 모드가 해제되어 있을 경우에는 EDM 이 항상 켜져서 신호를 수신합니다.
참조 - Trimble 5600 DR Standard 가 전원 절약 모드 하에 있을 경우에는 Tracklight 가
작동하지 않습니다.
라디오 설정
이 설정들은 원격 일인 측량 모드의 광파 측량기에 적용됩니다.
내장 라디오 설정은 일반 측량가 측량기에 연결될 때 이루어지고, 원격 라디오 설정은 로버
측량을 시작하는 나중 시점에 이루어집니다.
라디오 설정은 측량기와 로버 라디오에서 동일한 값으로 구성하여야만 합니다.
참조 - 일반 측량는 측량기 탑재 프로그램이 사용 중일 경우에는 Trimble VX Spatial Station
또는 Trimble S Series 토탈 스테이션와 통신을 할 수 없습니다. 그 탑재 프로그램을 사용한 후,
[Setup] 메뉴에서 [Exit]을 선택하여 [Waiting for connection] 메뉴로 되돌아 가십시오.
팁 - 라디오 설정을 빨리 액세스하려면 상태 표시바의 측량기 아이콘을 탭하고 나서 'Robotic
시작' 아이콘을 탭하고 있으면 됩니다.
라디오 채널
동일한 라디오 채널을 쓰는 다른 사용자와 상충되는 일을 방지하기 위하여 측량기 라디오와
로버 라디오에 고유한 채널을 부여하도록 합니다.
네트워크 ID
동일한 네트워크 ID 를 쓰는 다른 사용자와 상충되는 일을 방지하기 위하여 측량기 라디오와
로버 라디오에 고유한 ID 번호를 부여하도록 합니다.
스테이션 및 원격 주소
동일한 라디오 채널을 쓰는 다른 사용자와 상충되는 일을 방지하기 위하여 고유한 주소를
측량기와 라디오에 부여하도록 합니다. 0 과 99 사이의 스테이션 및 원격 주소를 입력합니다.
컨트롤러의 라디오 설정을 구성해서 Trimble VX Spatial Station 또는 Trimble S Series 토탈
스테이션와 통신을 하기:
1. the Trimble Access 메뉴에서 [설정 / 연결 / 라디오 설정]을 탭합니다.
2. '라디오 채널'과 '네트워크 ID'를 측량기의 설정 값과 동일한 값으로 설정합니다.
3. '수용'을 탭합니다.

F
474
컨트롤러를 케이블이나 Bluetooth 테크놀로지로 측량기에 연결할 때 측량기의 라디오 설정이
자동으로 동기화되어 컨트롤러 설정과 일치하게 됩니다.
팁 - 일반 측량 없이 측량기 라디오 채널과 네트워크 ID 를 설정하려면 반위 메뉴 화면에서
Trimble VX Spatial Station 또는 Trimble S Series 토탈 스테이션 측량기의 [Radio
settings]을 선택하십시오.
자세한 사항은 해당 측량기 설명서를 참조하십시오.
외장 라디오로 TSC2/TSC3 사용하기
시리얼 포트를 경유하여 Trimble VX Spatial Station 또는 Trimble S Series 토탈 스테이션나
Trimble 5600 외장 라디오를 TSC2/TSC3 컨트롤러에 연결할 수 있습니다.
외장 라디오로써 Trimble VX Spatial Station 또는 Trimble S Series 토탈 스테이션에 로봇형
연결을 하려면 TSC2/TSC3 컨트롤러의 라디오 포트 설정을 재조정해야만 합니다.
방법:
1. the Trimble Access 메뉴에서 [설정 / 연결 / 라디오 설정]을 탭합니다.
2. '옵션'에 이어 '외장 라디오'를 탭한 뒤 '수용'을 탭합니다.
3. '라디오 채널'과 '네트워크 ID'를 측량기의 설정 값과 동일한 값으로 설정합니다.
4. '수용'을 탭합니다.
참조 - Trimble VX Spatial Station 또는 Trimble S Series 토탈 스테이션 시스템 라디오와
Trimble 5600 시스템 라디오는 그 라디오 테크놀로지가 호환되지 않으므로 대체 사용할 수
없습니다.
참조 - 현장에서 시스템을 사용하기 전에 반드시 라디오 라이센스를 받아야 하는 국가도 일부
있습니다. 해당 국가의 법규를 꼭 확인하십시오.
측량기 조정
메인 메뉴에서 [측량기 / 조정]을 실행하여 다음 테스트를 완료합니다.
HA VA 시준
트러년 축 경사
Autolock 시준
보정기 캘리브레이션
EDM 상수
Trimble VX Spatial Station 또는 Trimble S Series 토탈 스테이션 측량기에서는 HA VA 시준과
트러년 축 경사 조정을 함께 수행하여야 합니다. 조정 마법사를 시작하려면 [측량기 / 조정 /
시준 & 트러년 축 경사]를 실행하십시오.

F
475
Trimble M3 토탈 스테이션에서 조정 마법사를 시작하려면 [측량기 / 조정]을 실행하십시오.
참조 - 측량을 하는 도중에는 [측량기 / 조정]을 할 수 없습니다. 측량기의 조정을 하려면 지금
하고 있는 측량을 종료하십시오.
HA VA 시준과 트러년 축 경사, Autolock 시준 측량기 조정은 일반 측량로써 수행할 수
있습니다. 반위 메뉴 표시 화면을 이용하여 Trimble VX Spatial Station 또는 Trimble S Series
토탈 스테이션 측량기에서 할 수도 있습니다. 자세한 사항은 해당 측량기의 사용설명서를
참조하십시오.
5600, 3600, Trimble VX Spatial Station 또는 Trimble S Series 토탈 스테이션에 대한 HA VA
시준 및 트러년 축 경사 조정
1. 측량기를 안정된 표면에 설치하고 그 프롬프트에 따라 테스트를 완료합니다.
각 테스트에 대한 현재의 조정값(수평 시준, 수직 시준, 트러년 축 경사)이 나옵니다.
측량기가 흔들거리지 않도록 키들을 가볍게 누르십시오.
2. 타겟을 시준하여 첫 측정을 합니다.
3. 측량기를 다른 곳으로 돌렸다가 다시 시준합니다.
4. 두번째 측정을 합니다.
참조 - 시준이나 트러년 축 경사 테스트 도중에는 Autolock 을 쓰지 마십시오.
측량기를 다음과 같이 위치시킵니다.
1. 시준 - 타겟으로부터 최소 100 m
2. 시준 - 평판에서 4˚ 30'(5 gon) 미만
3. 트러년 축 경사 - 평판(5600 측량기의 경우)이나 시준시 측정된 수직각(Trimble VX
Spatial Station 또는 Trimble S Series 토탈 스테이션의 경우)으로부터 최소 13˚ 30'(15
gon)
각 관측위에서 최소 한번 이상 관측을 하여야만 합니다.
참조 - 측정 과정에 측정 관측치의 표준편차가 표시되고 업데이트됩니다. 이러한 값은
관측치의 일관성을 나타내는 지표 역할을 합니다.
최종 시준값은 반드시 표준값 이내여야 합니다. 그렇지 않다면 측량기를 기계적으로
조정하도록 합니다.
자세한 사항은 가까운 Trimble 판매업체에 문의하십시오.
Trimble M3 토탈 스테이션에 대한 HA VA 시준 및 트러년 축 경사 조정
측량기를 안정된 표면에 설치하고 그 프롬프트에 따라 테스트를 완료합니다.
각 테스트에 대한 현재의 조정값(수평 시준, 수직 시준, 트러년 축 경사)이 나옵니다. 측량기가
흔들거리지 않도록 키들을 가볍게 누르십시오.

F
476
측량기를 다음과 같이 위치시킵니다.
1. 시준 - 타겟으로부터 최소 100 m
2. 시준 - 평판에서 3˚ (3.33 gon) 미만
다음 단계를 밟아 시준 및 트러년 축 경사 조정을 완료합니다.
1. Face 1 에서 시준 타겟을 관측합니다. - 평판으로부터 3˚(3.33 gon) 미만인 타겟
2. Face 2 에서 시준 타겟을 관측합니다.
3. 시준 결과가 표시됩니다.
o '저장'을 눌러 새 수평 및 수직 시준 설정을 저장하거나
o Trun. 을 눌러 트러년 축 경사 조정을 계속 진행합니다. 트러년 축 조정을 수행
중이라면 계속 다음 단계를 진행합니다.
4. Face 2 에서 트러년 축 타겟을 관측합니다. - 평판으로부터 최소한 30˚(33.33 gon)인
타겟
5. Face 1 에서 트러년 축 타겟을 관측합니다.
6. 트러년 축 조정을 완료하려면 적어도 3 개 관측값 세트가 필요합니다. 시준 타겟 및
트러년 축 타겟에 대한 관측을 2 회 더 반복합니다. 관측값은 반드시 10"(0.003 gon)
범위 이내여야 합니다.
7. '저장'을 눌러 시준 및 트러년 축 조정을 저장하고 조정 과정을 종료합니다.
최종 시준값은 반드시 표준값 이내여야 합니다. 그렇지 않다면 측량기를 기계적으로
조정하도록 합니다.
자세한 사항은 가까운 Trimble 판매업체에 문의하십시오.
Autolock 시준
이 옵션은 Autolock 이 있는 측량기에서만 가능한데 HA VA 시준 조정이 완료된 후에 하여야
합니다.
측량기를 안정된 표면에 설치하고 그 프롬프트에 따라 진행합니다. 측량기가 흔들거리지
않도록 키들을 가볍게 누릅니다. 측량기와 타겟 사이(최소 100m 이상 떨어져 있어야 함)에
아무 장애물도 없는지 확인합니다.
보정기 캘리브레이션
Trimble VX Spatial Station 또는 Trimble S Series 토탈 스테이션와 3600 측량기의 양축
보정기는 매번 측량기를 레벨링할 때마다 초기화를 할 필요가 없습니다. 하지만 주기적으로,
특히 정밀 측정을 하기 전에는 보정기의 캘리브레이션을 하는 것이 좋습니다.
Trimble VX Spatial Station 또는 Trimble S Series 토탈 스테이션에서는 측량기 Face 2
디스플레이를 통해서나 컨트롤러의 [측량기 / 조정 / 보정기 캘리브레이션]을 통해 보정기
캘리브레이션을 하십시오. 측량기 핸들은 부착 되어야 하고 Trimble CU 컨트롤러는 분리
되어야 합니다.
Face 2 메뉴를 통한 캘리브레이션에 대해 자세히 알고 싶으면 해당 측량기의 사용설명서를
참조하십시오.

F
477
컨트롤러를 통해 Trimble VX Spatial Station 또는 Trimble S Series 토탈 스테이션 측량기에서
보정기 캘리브레이션을 하려면:
1. 측량기가 정확히 정준되어 있는지, 그리고 보정기가 활성화 되어 있는 지 확인합니다.
2. [측량기 / 조정 / 보정기 캘리브레이션]을 선택합니다.
3. 나오는 지시에 따라 캘리브레이션을 시작합니다.
4. '측량기 밸런싱 중'이라는 메시지에 이어 '보정기 캘리브레이팅 중'이라는 메시지가
나옵니다. 측량기가 서서히 360° 만큼 회전합니다. 캘리브레이션이 성공적으로
이루어지면 '캘리브레이션 완료'라는 메시지가 나옵니다.
5. '확인'을 눌러 캘리브레이션을 수용합니다.
캘리브레이션에 실패하면 '캘리브레이션 실패'라는 메시지가 나옵니다. 캘리브레이션에
실패할 경우, 측량기 설정을 확인하고 측량기를 재정준해서 다시 캘리브레이션을 시도합니다.
그래도 실패하면 Trimble 정비 서비스 업체에 문의하십시오.
3600 측량기에서 보정기를 캘리브레이션하려면:
1. [측량기 / 조정 / 보정기 캘리브레이션]을 선택합니다.
2. 측량기를 180˚에서 0˚로 돌리라는 지시가 나오면 이에 따릅니다.
3. '수용'을 탭합니다.
참조 - 5600 에서는 이 옵션을 쓸 수 없습니다. 보정기는 측량기가 레벨을 이룰 때
캘리브레이션되기 때문입니다.
보정기 캘리브레이션
EDM 상수 지정:
1. [측량기 / 조정 / EDM 상수]를 선택합니다.
2. '다음'을 누른 뒤 적합한 EDM 상수를 입력합니다. 가용 범위는 -9.99mm ~
+9.99mm 입니다.
3. '저장'을 누릅니다.
참조 - 이 옵션은 지원되는 Trimble VX Spatial Station 또는 Trimble S Series 토탈 스테이션
측량기에 대해서만 이용 가능합니다.
측량 베이식
측량 베이식은 컨트롤러를 Trimble 측량기에 연결할 때 이용할 수 있습니다.
이것은 다음과 같이 이용할 수 있습니다.
• 일반 측량 작업이 스테이션 설정으로써 생성되었다면 측량 베이식은 원시 데이터와,
해당 작업의 스테이션 설정에 의거한 좌표를 표시할 수 있습니다.
• 현행 스테이션 설정이 존재하지 않는다면:
o 간단한 거리나 각도 확인을 할 수 있습니다.
o 측량 베이식에서 기계점의 XY 좌표를 정의하고 수평원을 설정한 후, 측량
베이식으로 관측한 포인트의 좌표를 표시할 수 있습니다.

F
478
o 기계점의 표고를 키입력한 후, 측량 베이식으로 관측한 포인트의 표고를 표시할
수 있습니다.
o 기지 기준 표고가 있는 포인트를 관측하여 기계점 표고를 계산한 후, 측량
베이식으로 관측한 포인트의 표고를 표시할 수 있습니다.
측량 베이식을 이용하여 기지 기준점으로부터 기계점 표고를 계산하려면:
1. 혹시 현행 스테이션 설정이 존재하지나 않은지 확인한 후, 측량 베이식을 시작합니다.
2. '설정'을 탭한 후, '타겟 높이', '기준 표고', '기계고'를 입력합니다.
3. 필요한 경우, '수평각'과 기계점 'X 좌표', 'Y 좌표'를 입력합니다.
4. '측정'을 탭하여 기준점을 측정합니다. 기계점 '표고'가 계산됩니다.
5. '수용'을 탭하여 측량 베이식으로 되돌아갑니다.
표시 데이터의 보기 형식을 변경하려면 화살표 버튼을 탭하십시오.
참조
• 타겟 높이나 기계고가 공백값이면 일반 측량 소프트웨어는 VD 를 계산하지 못합니다.
• 타겟 높이와 기계고가 둘 다 공백값이면 일반 측량 소프트웨어는 두 값을 모두 0 으로
간주해서 VD 를 계산할 수 있지만 표고는 계산하지 못합니다.
• 스테이션 설정이 측량 베이식으로써 계산되면 좌표계산에 1.0 축척계수만의 투영법이
적용됩니다.
팁 - 측량 베이식을 신속히 액세스하려면 'Trimble 기능' 화면에서 0 을 누르십시오.
참조 - 측량 베이식에서는 측정치를 저장할 수 없습니다.
다음은 측량 베이식 기능을 나타내는 표입니다.
탭할 항목 기능
상태 표시바의 측량기 아이콘 '측량기 기능' 화면의 액세스
타겟 아이콘 타겟 높이의 설정이나 수정
소프트키 '0' 측량기 수평원을 0 으로 설정
소프트키 '설정'
수평원 설정
타겟 높이 설정
기준 표고 설정과 기계점 표고 계산
기계점 좌표와 기계점 표고 설정
기계고 설정
소프트키 '옵션' 측량 베이식에 쓰이는 보정값의 수정
소프트키 '해제' 측정을 한 후 각도를 원래대로 재설정하고 사거리를 해제
디스플레이 보기 버튼 HA, VA, SD 와 HA, HD, VD 간의 디스플레이 전환
누를 항목 기능
Enter 키 거리를 측정하고 수평각과 수직각을 고정

F
479
참조 - 측량이 진행 중일 때에는 다음 사항을 변경할 수 없습니다.
• 측량기의 수평원
• 기계점 좌표
• 보정 값
인버스
인버스는 두 측정간 인버스 계산을 표시합니다. 인버스를 설정해 단일 측정으로부터 하나
이상의 다른 측정까지 방사 인버스를 계산하거나 연속 측정간 순차 인버스를 계산할 수
있습니다.
측량 베이식을 이용해 두 측정간 인버스 거리를 계산하려면:
1. 측량 베이식 전면 스크린으로부터 윗 방향키를 누른 뒤 '인버스'를 선택합니다.
2. '방법'을 '방사형'이나 '순차형'으로 설정합니다.
3. 필요시 타겟 높이를 입력합니다.
4. '측정 1'을 눌러 첫 포인트를 측정합니다.
5. 필요시 타겟 높이를 입력합니다.
6. '측정 2'를 눌러 그 다음 포인트를 측정합니다.
7. 인버스 결과가 표시됩니다.
o '계속'을 눌러 후속 포인트를 측정합니다. 그러면 제 4 단계로부터 과정이
계속됩니다.
o '리셋'을 눌러 제 1 단계로 돌아갑니다.
8. Esc 를 눌러 측량 베이식으로 돌아갑니다.
참조
• 진행 중인 측량이 있으면 현행 작업의 설정에 따른 계산 결과로써 각각의 계산 인버스에
대한 방위각이 표시되므로 소프트키 '옵션'을 이용해 그리드, 지상, 타원체 중 어떤
거리를 표시할지 선택할 수 있습니다.
• 진행 중인 측량이 없어 배향각이 없으면 계산 인버스에 대한 방위각을 이용할 수 없고
모든 계산은 축척계수 1.0 의 단일 직교 계산에 따라 처리됩니다.
• '옵션'을 눌러 경사도 디스플레이의 포맷을 설정합니다.
측량기 기능
'측량기 기능' 화면은 다음 중 하나의 방법으로 불러옵니다.
• 컨트롤러 화면에서 측량기 아이콘을 탭합니다.
• 일반 측량 메인 메뉴에서 [측량기 / 측량기 기능]을 선택합니다.
• Trimble 키를 누르고 있습니다.
'측량기 기능' 화면은 광파 토탈 스테이션에 대하여 나옵니다. 흔히 쓰는 측량기 기능을
제어하거나 측량기 설정을 변경할 때 이것을 이용합니다. 이용 가능한 기능들은 다음과 같은데,
컨트롤러와 연결되어 있는 측량기가 어떤 것이냐에 따라 달라집니다.
• STD (EDM Standard 모드)

F
480
• FSTD (EDM Fast Standard 모드)
• TRK (EDM Tracking 모드)
• Tracklight
• 비디오
• 레이저 (DR 측량기용 레이저 포인터)
• 3R 하이 파워 레이저 포인터 (HP 레이저 포인터만 탑재된 Trimble S8 토탈 스테이션)
• DR (Direct Reflex) 모드
• 전자 레벨
• 조이스틱
• 돌리기
• 관측위 변경
• 측량 베이식
• Autolock
• FineLock(FineLock 테크놀로지만 탑재된 Trimble S8 토탈 스테이션)
• 장거리 FineLock(LR FineLock 테크놀로지만 탑재된 Trimble S8 토탈 스테이션)
• 찾기
• Robotic 시작
• 연결끊기
Trimble 측량기에 대한 측량기 기능 아이콘 이 업데이트되어 이것을 보고 사용하기 더
쉽게 되었습니다.
측량기 기능 내의 일부 버튼은 다른 상태를 지닙니다. 버튼이 노란색으로
하이라이트되어 있으면 그 기능이 활성화되어 있는 것입니다.
연결끊기
'연결끊기' 기능은 로봇형 측량시 컨트롤러가 Trimble VX Spatial Station 또는 Trimble S
Series 토탈 스테이션 측량기에 자동 연결될 때 이용 가능합니다. 측량을 다시 시작해서
측량기에 재연결하려면 '스테이션 설정'을 선택하십시오. '연결끊기'의 사용시에는 자동연결
기능이 일시적으로 해제됩니다.
일단 측량을 시작하면 이 옵션은 '측량 종료'로 바뀝니다.
측량기 메뉴에 대한 측량기 기능 바로가기
'측량기 기능'으로부터 특정 측량기 메뉴에 대한 바로가기를 할 수 있습니다. '측량기 기능'
화면상에서 DR 이나 레이저, Tracklight, Autolock, '찾기', 'Robotic 시작' 아이콘을 탭하고
있으면 측량기 메뉴 설정 화면을 신속히 불러올 수 있습니다.
Geodimeter 사용자
옛 Geodimeter 사용자는 '측량기 기능' 화면에서 Geodimeter 프로그램 번호를 입력함으로써
해당 일반 측량 기능을 실행시킬 수 있습니다. 예를 들어 Geodimeter 프로그램 26(조인
계산)은 Trimble 기능 '인버스 계산'과 동일합니다.
자세한 내용은 GDM CU 프로그램 참조하십시오.

F
481
데이터 출력
다음 두 가지 데이터 출력 포맷이 지원됩니다.
• GDM 데이터 출력
• 유사 NMEA GGA 출력
GDM 데이터 출력
GDM 데이터 출력
옵션으로 스트림...
이
컨트롤러로부터... 이 측량기로...
수평각, 수직각,
사거리, X 좌표, Y
좌표, 표고, 날짜,
시간
Trimble CU Trimble VX Spatial Station 또는 Trimble S Series
토탈 스테이션 또는 Trimble VX Spatial Station
또는 Trimble S Series 토탈 스테이션의 COM
포트로부터 직접
TSC2
TSC3
Trimble Tablet
GDM 스트림 데이터 출력 기능의 활성화:
1. 메인 메뉴에서 [측량기 / 데이터 출력]을 실행합니다.
2. '스트림 데이터'를 '측정 후'나 '연속'으로 설정합니다.
3. 'GDM HA VA SD' 또는 'GDM 사용자 정의'를 '스트림 포맷'으로 선택합니다.
'스트림 포맷'이 '사용자 정의'로 설정되어 있다면 해당 GDM 라벨을 설정하십시오.
4. 필요한 경우, '포트 내역'을 설정하십시오.
'스트림 포맷'이 '사용자 정의'로 설정되어 있다면 '시간 출력'을 설정하십시오.
'데이터 출력' 화면이 열려 있는 동안에는 GDM 데이터 출력이 활성 상태를 유지합니다. 일반
측량 소프트웨어의 다른 기능을 액세스하고 '데이터 출력'의 실행 상태를 그대로 유지하려면
'전환'이나 '메뉴'를 사용하십시오.
데이터 출력을 중지하려면 '중지'를 탭하거나 '데이터 출력' 화면을 닫도록 합니다.
지원되는 라벨
라벨 텍스트 설명
7 HA 수평각
8 VA 수직각
9 SD 사거리
37 N X 좌표
38 E Y 좌표
39 ELE 표고
51 Date 날짜

F
482
52 Time 시간
참조
• 스트림 출력이 진행되는 상태이고 이용가능한 새 거리가 없다면 사용자 정의
라벨보다는 HA 및 VA 라벨이 송신됩니다.
• 스트림 출력이 진행되는 상태이고 측량기가 Autolock 모드로 되어 있지만 타겟에
로킹되어 있지 않으면 GDM 데이터가 전송되지 않습니다. Autolock 모드 하에서 GDM
데이터를 보내기 위해서는 측량기를 타겟에 로킹시켜야 합니다.
• 각도 및 거리 단위는 일반 측량 시스템 설정에 따릅니다.
• X 좌표, Y 좌표, 표고의 단위는 일반 측량 시스템 설정과 일치합니다.
• 스테이션 설정을 하여야만 시스템이 X 좌표, Y 좌표, 표고를 출력할 수 있습니다. 그렇지
않으면 시스템에서 0, 0, 0 이 출력됩니다.
• Trimble CU 로봇형 홀더의 COM 포트나 Trimble VX Spatial Station 또는 Trimble S
Series 토탈 스테이션로부터 데이터 스트리밍을 하고자 하면 반드시 데이터 출력
화면을 열기 전에 케이블을 연결하여야 합니다. 그렇지 않으면 COM 포트를 이용하지
못합니다.
유사 NMEA GGA 출력
이 출력 포맷은 해양 전자 기기의 인터페이스를 위한 NMEA(National Marine Electronics
Association) 표준에 기초를 둡니다. NMEA '센텐스' 중 하나의 수정 버전인 GGA 센텐스가
생성 중입니다.
Pseudo NMEA GGA
데이터 출력으로
스트림...
이
컨트롤러로부터... 이 측량기로...
X 좌표, Y 좌표,
표고(일반적인 위도,
경도, 고도 값 대신)
Trimble CU Trimble VX Spatial Station 또는 Trimble S
Series 토탈 스테이션 또는 Trimble VX Spatial
Station 또는 Trimble S Series 토탈 스테이션의
COM 포트로부터 직접
TSC2
TSC3
Trimble Tablet
유사 NMEA GGA 출력 기능의 활성화:
1. 메인 메뉴에서 [측량기 / 데이터 출력]을 실행합니다.
2. '스트림 데이터'를 '측정 후'나 '연속'으로 설정합니다.
3. '유사 NMEA GGA'를 '스트림 포맷'으로 선택합니다.
4. 필요한 경우, '포트 내역'을 설정하십시오.
'데이터 출력' 화면이 열려 있는 동안에는 유사 NMEA GGA 출력이 활성 상태를 유지합니다.
일반 측량 소프트웨어의 다른 기능을 액세스하고 '데이터 출력'의 실행 상태를 그대로
유지하려면 '전환'이나 '메뉴'를 사용하십시오.
데이터 출력을 중지하려면 '중지'를 탭하거나 '데이터 출력' 화면을 닫도록 합니다.

F
483
전형적인 출력 레코드의 예:
$GPGGA,023128.00,832518.67,N,452487.66,E,1,05,1.0,37.48,M,0.0,M,0.0,0001*49
이 레코드의 필드:
필드 설명
$GPGGA NMEA 센텐스에 대한 데이터 유형 식별자
023128.00 시간 필드 - 위치 픽스의 UTC 시간(hhmmss.ss)
832518.67 현재 설정된 단위로 소수 두 자리까지 출력된 X 좌표
N 선행 값이 X 좌표였음을 나타내는 고정 텍스트
452487.66 현재 설정된 단위로 소수 두 자리까지 출력된 Y 좌표
E 선행 값이 Y 좌표였음을 나타내는 고정 텍스트
1 픽스 질(항상 1 = GPS 픽스로 출력)
05 위성 수(이 경우에는 해당되지 않으며 항상 05 로 출력)
1.0 HDOP 값(이 경우에는 해당되지 않으며 항상 1.0 으로 출력)
37.48 현재 설정된 단위로 소수 두 자리까지 출력된 표고 좌표
M
표고 값의 단위 식별자(XY 값의 단위도 나타냄). M 또는 F 는 미터나 피트를
나타냄(미국 측량 피트와 국제 피트는 어느 피트 단위인지 표시할 수단이 없어
양쪽 모두 F 출력을 사용)
0.0 지오이드 분리(표고 값이 출력되므로 항상 0.0 로 출력)
M 지오이드 분리의 단위 식별자(항상 M 으로 출력)
0.0 마지막으로 DGPS 를 업데이트한 이후 경과한 초 단위 시간(이 경우에는 해당되지
않으며 항상 0.0 으로 출력)
0001 DGPS 기지국 ID (이 경우에는 해당되지 않으며 항상 0001 로 출력)
*49 * 구분기호가 있는 레코드 체크섬 값
유사 NMEA GGA 센텐스의 출력 목적으로 이용 가능한 좌표값이 없는 경우에는 레코드의 콤마
구분형 X, Y, 표고 필드는 공백으로 됩니다.
V10 파노라마
컨트롤러가 V10 에 연결된 경우 키입력하거나 목록에서 선택하는 포인트의 파노라마를 캡처할
수 있습니다. 자세한 내용은 포인트에 파노라마 첨부 를 참조하십시오.
좌표계
좌표계
좌표계는 투영 및 데이텀 변환으로 구성되는데 수평 조정과 수직 조정이 별도 포함되기도
합니다.

F
484
작업을 새로 만들 경우, 다음 중 하나의 방식으로 좌표계를 선택하십시오.
• 축척 계수만
• 라이브러리에서 선택
• 매개변수 키입력
• 무투영/무데이텀
• 방송 RTCM
• SnakeGrid ( 고급 측지 옵션이 활성화된 경우에만 이용 가능)
좌표계를 선택한 이후 단계에서 GNSS 사이트 캘리브레이션을 수행하거나 매개변수를
수동으로 변경해야 할 때에는 [작업 / 작업 등록정보 / 좌표계]를 선택합니다.
작업 매개변수가 키입력되었거나 캘리브레이션이 적용된 경우에는 좌표계 설정이 '로컬
사이트'로 표시됩니다.
매개변수를 수동 변경하거나 캘리브레이션을 함으로써 좌표계를 수정하고자 할 경우, 반드시
로컬 좌표계로 옵셋이나 교차점을 계산하기 전이나 포인트를 측설하기 전에 하여야 합니다.
작업에 대한 지상 좌표계 를 구성하려면 '라이브러리에서 선택'이나 '매개변수 키입력' 옵션을
선택하십시오.
일반 측량 소프트웨어에서 이용 가능한 좌표계를 적절히 변경하려면 Coordinate System
Manager 소프트웨어를 사용하십시오. 자세한 사항은 좌표계 데이터베이스 사용자 정의 를
참조하십시오.
좌표계 데이터베이스 사용자 정의
일반 측량 소프트웨어에서 쓰이는 좌표계 데이터베이스를 적절히 변경할 수 있습니다. 이 경우,
다음과 같은 것이 가능해집니다.
• 사용자가 원하는 좌표계만 일반 측량 소프트웨어에서 나오도록 그 수를 줄일 수
있습니다.
• 기존 좌표계 정의를 바꾸거나 새 좌표계 정의를 추가할 수 있습니다.
• 좌표계 라이브러리에 GNSS 사이트 캘리브레이션을 포함시킬 수 있습니다.
좌표계 데이터베이스(CSD)를 변경하여 Trimble 컨트롤러의 [System files] 폴더로
전송하려면 반드시 Coordinate System Manager 소프트웨어를 써야 합니다. [System files]
폴더에 [custom.csd] 파일이 있을 경우, 일반 측량 소프트웨어는 일반 측량 소프트웨어에
내장된 좌표계 데이터베이스 대신 custom.csd 데이터베이스를 씁니다.
참조 - Coordinate System Manager 소프트웨어는 Trimble 내업용 소프트웨어, 예를 들어
Trimble Business Center 를 설치할 때 같이 설치됩니다.
좌표계 정의를 위하여 Coordinate System Manager 소프트웨어를 사용하는 방법은 많이
있습니다. 다음 옵션 중에서 사용자의 필요에 가장 잘 맞는 것을 선택하십시오.
좌표계 라이브러리를 하나 또는 그 이상의 좌표계, 존, 사이트로 축소하기:

F
485
1. 내업용 컴퓨터에서 Coordinate System Manager 소프트웨어를 실행합니다.
2. 다음 중 하나 또는 여러 사항을 실행하여 필요한 요소를 숨깁니다.
o 좌표계: 필요로 하지 않는 좌표계를 [좌표계] 탭의 왼쪽 구획 창에서 선택하여
마우스 오른쪽 누르기를 한 후, [숨기기]를 선택합니다.
o 존: [좌표계] 탭의 왼쪽 구획 창에서 좌표계를 선택하고 오른쪽 구획 창에서
불필요한 존을 선택하여 마우스 오른쪽 누르기를 한 후, [숨기기]를 선택합니다.
o 사이트: [사이트] 탭에서 불필요한 사이트에 커서를 두고 마우스 오른쪽
누르기를 한 후, [숨기기]를 선택합니다.
3. [파일 / 다른 이름으로 저장]을 선택하십시오.
4. 파일 이름을 [custom.csd]로 한 후, 저장 을 클릭합니다.
기본값으로, 이 파일은 *.csd 라는 확장자가 붙어 [Program Files\Common
Files\Trimble\GeoData]에 저장됩니다.
사용자 정의 좌표계만 내보내기:
1. 내업용 컴퓨터에서 Coordinate System Manager 소프트웨어를 실행합니다.
2. [파일 / 내보내기]를 선택합니다.
3. '사용자 정의 레코드만'을 선택한 후, 확인 을 클릭합니다.
4. 파일 이름을 [custom]으로 한 후, 저장 을 클릭합니다.
기본값으로, 이 파일은 *.csw 라는 확장자가 붙어 [Program Files\Common
Files\Trimble\GeoData]에 저장됩니다.
Coordinate System Manager 소프트웨어 사용 도움말
o 여러 항목을 선택하려면 CTRL 이나 SHIFT 를 누릅니다.
o 레코드를 숨기려면 해당 항목에 커서를 두고 마우스 오른쪽 누르기를 한 후,
[숨기기]를 선택합니다.
o 숨겨진 레코드를 표시하려면 [보기 / 숨긴 레코드]를 선택합니다. 숨겨진
레코드가 암적색 아이콘과 함께 표시됩니다.
o 숨긴 레코드를 해제하려면 해당 레코드에 커서를 두고 마우스 오른쪽 누르기를
한 후, [숨기기] 확인란을 선택해제합니다.
자세한 내용은 Coordinate System Manager 도움말을 참조하십시오.
참조 - GNSS 사이트 캘리브레이션이 Trimble 내업용 소프트웨어로써 저장되었다면 지정된
이름의 사이트가 [사이트]에 추가되고, 필요한 경우에는 사이트 그룹이 [좌표계] 탭에서
만들어집니다. Trimble 내업용 소프트웨어에 의해 저장된 사이트를 포함하는 사용자 정의
좌표계를 만들 때 [사이트] 탭에서 만들어진 사이트를 포함시키십시오. [좌표계] 탭의 사이트
그룹에는 [사이트] 탭의 저장 사이트에 참조된 좌표계 내역이 포함되지만 그 캘리브레이션
내역은 [사이트] 탭의 사이트 에만 저장됩니다.
사용자 정의 좌표계 전송하기
Trimble Data Transfer 유틸리티나 Microsoft ActiveSync 테크놀로지로써 파일을 컨트롤러에
전송할 수 있습니다. 이 파일의 이름은 [custom.csd] 형태여야만 일반 측량 소프트웨어가
액세스할 수 있습니다.

F
486
Data Transfer 유틸리티로 전송된 파일은 자동으로 이름이 바뀌어 [System files] 폴더에
저장됩니다. ActiveSync 테크놀로지로 파일을 전송하면 이 파일을 [System files] 폴더에
복사한 후, 이름을 [custom.csd]로 바꾸어야만 합니다.
Trimble 컨트롤러에서 내업용 컴퓨터로 파일을 전송하는 것과 관련, 자세한 사항은 Microsoft
ActiveSync 테크놀로지로써 내업용 컴퓨터에 컨트롤러 연결하기 를 참조하십시오.
[열기] 대화상자가 나오면 [파일 형식] 목록에서 'CSD 파일(*.csd)'이나 'CSD 파일
(*.csw)'을 선택하십시오.
일반 측량 소프트웨어에서 사용자 정의 사이트 선택하기:
1. 메인 메뉴에서 [작업 / 새 작업]을 실행합니다.
2. 작업 이름을 입력합니다.
3. [등록정보] 상자에서 좌표계 버튼을 탭합니다.
4. 필요하다면 '라이브러리에서 선택'을 선택하고 '다음'을 탭합니다.
5. 이것이 새 custom.csd 파일이면 경고 메시지가 나옵니다. '확인'을 탭하여 이를
수용합니다.
6. [좌표계] 필드에서 [사용자 사이트]를 선택합니다.
7. 필요한 사이트를 [사이트] 필드에서 선택합니다.
8. 필요한 경우, 지오이드 모델을 선택합니다.
9. [새 작업] 대화상자로 되돌아가려면 '저장'을 탭합니다.
10. [새 작업] 대화상자에서 수용 을 탭하여 이 새 작업을 저장합니다.
축척 계수만
이 투영 방식은 로컬 축척 계수로써 광파 측량기만으로의 측량을 할 때 이용합니다. 이 옵션은
로컬 축척 계수를 써서 거리를 로컬 좌표계로 변환하는 지역에 유용합니다.
축척 계수만의 투영법을 선택하려면:
1. 새 작업을 만듭니다.
2. [좌표계 선택] 메뉴에서 '축척 계수만'을 선택합니다.
3. [축척] 필드에 값을 입력하고 '저장'을 탭합니다.
투영법
투영법은 로컬 측지 좌표를 로컬 그리드 좌표로 변환하는 역할을 합니다.
참조 - 해수면 보정치를 정확히 계산한 다음, 이를 그리드 좌표에 적용하려면 일반 측량
소프트웨어에 적절한 기본 타원체고를 입력하십시오.
GNSS 좌표는 WGS-84 타원체를 기준으로 합니다. 로컬 그리드 좌표로 작업을 하기 위해서는
반드시 투영 및 데이텀 변환법을 명시하여야 합니다.
투영법은 여러 단계에서 명시할 수 있습니다.

F
487
• 작업을 새로 만들어 좌표계를 선택하여야 할 때(목록에서 선택하거나 키입력)
• 측량 도중 (캘리브레이션을 수행함으로써 값을 계산)
• Trimble Business Center 소프트웨어에서 데이터 전송시
옵셋점이나 교차점의 계산 이후, 또는 포인트 측설 이후에 좌표계나 캘리브레이션을 변경하지
않도록 합니다.
투영 및 데이텀 변환법이 명시되어 있다면, 사이트 캘리브레이션을 수행함으로써 WGS-84
좌표와 로컬 그리드 좌표 사이의 불일치를 감소시킬 수 있습니다.
지상 좌표계
투영면 대신 지표면의 좌표가 필요하다면 지상 좌표계를 쓰도록 합니다. 지상 좌표계의 선택시
그리드 거리는 지상 거리와 일치합니다.
작업을 새로 만들 때 지상 좌표계를 설정하려면:
1. '라이브러리에서 선택'이나 '매개변수 키입력' 옵션을 선택함으로써 좌표계를
명시합니다.
2. 선택한 좌표계와 함께 지상 좌표를 쓰려면 Page down 버튼을 탭한 후, [좌표]
필드에서 다음 중 하나를 실행합니다.
o 축척 계수를 키입력하려면 '지상 (키입력 축척 계수)'를 선택합니다.
o 일반 측량 소프트웨어상에서 축척 계수가 계산되게 하려면 '지상 (계산 축척
계수)'를 선택합니다. [프로젝트 위치] 상자에 값을 입력하여 축척 계수를
계산합니다.
[프로젝트 위치]의 결합 계수(포인트 축척계수 X 해수면 계수)가 1 이 되도록 하기
위하여 계산 축척계수는 '프로젝트 위치'에서 투영 축척계수를 감안합니다.
일반 측량 소프트웨어가 지상 축척 계수를 투영에 적용합니다.
3. 좌표에 옵셋을 가산하려면 [북방향 상수 옵셋] 필드와 [동방향 상수 옵셋] 필드에
필요한 값을 입력합니다.
참조 - 지상 좌표계로써 작업시, 보고된 지상 거리는 보고된 그리드 거리와 다를 수 있습니다.
보고된 지상 거리는 타원체 상의 평균고로 보정된 타원체 거리입니다. 그러나 그리드 거리는
포인트의 지상 좌표로써 계산되므로 '프로젝트 위치'에서 결합 축척계수가 1 인 좌표계를
기반으로 합니다.
참조 - 지상 좌표를 미수정 그리드 좌표와 구분하려면 옵셋을 사용하십시오.
프로젝트고
프로젝트고는 새 작업을 만들 때 좌표계 정의의 한 부분으로서 정의할 수 있습니다. 이것은
[라이브러리]나 [투영법 키입력] 대화상자에서 어떤 좌표계에 대한 [작업 / 작업 등록정보]를
선택하여 찾습니다.

F
488
포인트에 표고가 없다면 일반 측량 소프트웨어는 Cogo 계산에서 프로젝트고를 씁니다.
GNSS 와 2D 광파 관측치를 결합한다면 [프로젝트고] 필드를 사이트의 근사 타원체고로
설정합니다. 이 타원체고는 2D 포인트와 함께 사용되어 측정 지상 거리로부터 그리드 거리와
타원체 거리를 계산합니다.
투영법이 정의된 2D 측량의 경우, 사이트의 근사 타원체고인 프로젝트고의 값을 입력하도록
합니다. 이 값은 측정 지상 거리를 타원체 거리로 변환하고 좌표를 계산함에 필요합니다.
캘리브레이션을 한 다음에 프로젝트고(또는 기타 다른 로컬 사이트 매개변수)를 수정하는
경우에는 이 캘리브레이션이 무효화되므로 다시 적용하여야만 합니다.
무 투영 / 무 데이텀
작업을 새로 만들 때, 투영법과 데이텀이 정의되지 않은 좌표계를 선택하려면:
1. '좌표계' 버튼을 탭하고 '무 투영/무 데이텀'을 선택합니다.
2. [좌표] 필드를 '지상'으로 설정하고 사이트 캘리브레이션 이후에 지상 좌표를 쓰기
위하여 [프로젝트고] 필드에 값(사이트 평균 타원체고)을 입력합니다. 이 대신, [좌표]
필드를 '그리드'로 설정하여도 됩니다.
3. [지오이드 모델 이용] 확인란을 선택하고, 사이트 캘리브레이션 이후에
지오이드/경사면 수직 조정을 계산하기 위한 지오이드 모델을 선택합니다.
팁 - GNSS 수신기에 의해 도출된 현행 단독측위 고도로써 [프로젝트 고도] 필드를 자동
입력하게 하려면 '여기'를 누르십시오.
GNSS 로써 측정된 포인트는 모두 WGS84 좌표로서만 표시됩니다. 광파 측량기로써 측정된
포인트는 모두 공백값('?') 좌표로써 표시됩니다.
일반 측량 소프트웨어는 Transverse Mercator 투영법과 Molodensky 3 매개변수 데이텀
변환을 계산하는 캘리브레이션을 수행할 때 제공 기준점을 씁니다. 프로젝트고는 투영 축척
계수의 계산에 이용하는데, 이를 토대로 지상 좌표가 표고로 계산됩니다.
방송 RTCM
네트워크 RTK 제공업체는 VRS 네트워크를 설정함으로써 좌표계 정의 파라미터가 포함된
RTCM 메시지를 방송할 수 있습니다. '방송 포맷'이 'RTCM RTK'로 설정되어 있고 방송 데이텀
정의 메시지가 VRS 네트워크에 의해 방송될 경우, 일반 측량은 이것을 이용해 작업에 대한
데이텀 및 타원체 정의를 제공할 수 있습니다.
방송 RTCM 으로 사용할 새 작업을 만드는 경우, 적합한 투영 파라미터와 함께 '좌표계 선택'
화면에서 '방송 RTCM'을 선택합니다.
일반 측량은 아래와 같이 RTCM 변환 파라미터 하위집합을 지원합니다.
변환
메시지 세부사항 지원 여부

F
489
1021 Helmert/Abridged Molodenski (제어) 지원
1022 Molodenski-Badekas Transformation (제어) 지원
1023 타원체 데이텀 이동 그리드 잔차 지원
1024 평면 그리드 잔차 미지원
1025 투영 미지원
1026 Projection Lambert Conformal Conic Two Parallel 미지원
1027 Projection Oblique Mercator 미지원
1028 로컬 변환 미지원
RCTM 방송 메시지에는 1021 또는 1022 제어 메시지가 포함되어야 합니다. 이것은 기타 다른
어떤 메시지가 있을 것인지 정의합니다. 다른 모든 메시지는 선택 사항입니다.
데이텀 이동 그리드 값은 작업지역 주변의 그리드에 대해 고정 시간 간격으로 방송됩니다.
방송 그리드의 크기는 소스 그리드 데이터의 밀도에 따라 차이를 보입니다. 좌표계 변환을
하기 위해서는 일반 측량에 의해 구성된 그리드 파일에 변환 중인 포인트의 지점을 커버하는
이동 그리드가 들어 있어야 합니다. 다른 지점으로 이동하는 경우, 새로운 집합의 데이텀 이동
그리드 값이 방송되므로 VRS 네트워크 서버로부터 해당 값이 수신될 때까지 약간의 지연이
발생할 수 있습니다.
방송 변환 메시지에는 방송 파라미터의 고유 식별자가 포함됩니다. 방송 파라미터가 바뀌면 그
식별자도 바뀌고, 일반 측량는 새 그리드 파일을 만들어 새 데이텀 그리드 이동 값을
저장합니다.
방송 RTCM 변환이 변경되면 일반 측량에서 "방송 좌표계가 변경되었습니다.
계속할까요?"라는 메시지가 나옵니다.
• '예'를 선택하면 새 그리드 파일이 만들어지고, 이미 있을 경우에는 새로 방송되는
변환과 일치하는 다른 그리드 파일이 사용됩니다. 그리드 파일을 변경하면 새 그리드
파일이 옛 그리드 파일과 동일한 지역을 커버하지 않을지 모르므로 그리드 파일에 '빈
부분'이 있을 경우 일반 측량는 포인트 변환을 하지 못할 수 있습니다.
• '아니오'를 선택하면 측량을 계속하지 못합니다. 새 작업을 만들어 다시 측량을
시작하십시오. 옛 작업의 데이터를 사용할 필요가 있으면 그 작업을 링크시키십시오.
방송 RTCM 데이텀을 사용하도록 정의된 작업을 다른 컨트롤러에 복사하고 해당 그리드
파일은 복사하지 않거나, 컨트롤러에서 그 그리드 파일을 삭제하면 일반 측량이 변환을 수행할
그리드 파일이 없어 그리드 좌표를 이용하지 못합니다. 마찬가지로, 작업이 복사되는
컨트롤러에 이미 그리드 파일이 있지만 이것이 복사 작업의 영역을 커버하지 않는다면 좌표
변환을 하지 못합니다.
참조
• 방송 RTCM 데이터가 있는 일반 측량 작업을 DC 파일로서 내보낼 때 GNSS 관측치는
그리드 위치로서 출력됩니다.
• 방송 RTCM 데이터가 있는 일반 측량 작업은 Trimble Business Center 소프트웨어
버전 2.0 이하로 가져올 수 없습니다.

F
490
SnakeGrid
SnakeGrid 는 수백 km 에 대해 투영이 확장될 경우에도 축척계수와 타원체고 왜곡이
최소화되는 좌표계입니다.
SnakeGrid 좌표계를 쓰는 작업은 사용자 정의 SnakeGrid 파라미터 파일을 사용해야 합니다.
이러한 파일은 UCL 대학교 도시 환경 지오매틱 공학과(Department of Civil, Environmental
and Geomatic Engineering)로부터 라이센스 약정을 통해 얻습니다. 각 SnakeGrid 파라미터
파일은 특정 투영 선형 엔빌로프에 대해 맞춤화됩니다. 자세한 내용은 www.SnakeGrid.org 를
참조하십시오.
참조 - SnakeGrid 파라미터 파일 이름은 SnakeXXXXX.dat 로 되는데 여기서 "XXXXX"는
사용자가 원하는 대로 정할 수 있습니다.
SnakeGrid 투영법을 선택하려면:
1. 새 작업을 만듭니다.
2. [좌표계 선택] 메뉴에서 'SnakeGrid'를 선택합니다.
참조 - SnakeGrid 옵션은 고급 측지 옵션이 활성화된 경우에만 이용 가능합니다.
3. 적합한 SnakeGrid 파라미터 파일 을 선택합니다.
SnakeGrid 파라미터 파일은 기기에서 Trimble 데이터 폴더 아래의 System 파일 폴더에
두어야 합니다.
수평 조정
수평 조정은 변환 그리드 좌표와 로컬 기준점과의 차이를 최소화하는 최소 자승법 조정입니다.
투영 및 데이텀 변환법이 정의된 경우, 캘리브레이션을 수행하면 수평 조정과 수직 조정이
계산됩니다.
수평 조정과 수직 조정의 계산에는 최소한 4 개의 기준점이 필요합니다(Trimble 권장 사항).
새 작업을 시작할 때 수평 조정 매개변수를 직접 키입력하는 방법도 있습니다.
수직 조정
타원체고를 표고로 전환할 때 적용하는 최소 자승법 조정으로서, 캘리브레이션 작업시
계산됩니다. 조정 계산에는 최소 1 개의 포인트가 필요합니다. 그 이상의 포인트가 사용되면
경사면 조정 계산을 할 수 있습니다.
선택한 지오이드 모델이 있는 경우에는 그 지오이드 모델만을 적용할 수도 있고, 아니면 그
모델을 이용하여 경사면 조정까지 할 수도 있습니다. GNSS 측정치로부터 보다 정확한
정표고를 계산하기 위해서 지오이드 모델을 이용하는 것이 좋습니다(Trimble 권장 사항).

F
491
작업을 새로 만들 때 수직 조정 방식을 정할 수 있는데 좌표계 선택시 이 매개변수를
설정하도록 합니다. 작업을 새로 만들 때 매개변수를 직접 키입력할 수도 있습니다.
현행 작업에 대한 매개변수를 바꾸려면 메인 메뉴로부터 [작업 / 작업 등록정보]를 선택하고
'좌표계'를 탭한 다음, [매개변수 키입력 / 수직 조정]을 실행합니다.
참조 - '투영법'이 '축척 계수만'으로 설정되어 있을 경우, '데이텀 변환'이나 '수평 조정', '수직
조정' 옵션은 이용할 수 없습니다. 기타 다른 매개변수를 액세스하려면 축척 계수만의
투영법이 아닌 것을 선택하십시오.
좌표계
GNSS 측량을 시작하기 전에 어떤 좌표계를 사용할지 결정하도록 합니다. 여기에서는 이
결정을 할 때 고려할 사항을 다룹니다.
광파 측량을 위한 좌표계의 선택
GNSS 측량을 위한 좌표계의 선택
방송 RTCM 측량을 위한 좌표계의 선택
GNSS 좌표계
로컬 좌표계
캘리브레이션
데이텀 그리드 파일의 이용
지오이드 모델의 이용
Trimble 지오이드 모델 - WGS-84 및 로컬 타원체 기반 지오이드 모델
지상 좌표로써 작업하기
광파 관측을 GNSS 측정과 결합하고자 하면 이 항목의 전체를 읽고, 광파 관측만 하고자 하면
광파 측량을 위한 좌표계의 선택 을 보도록 합니다.
광파 측량을 위한 좌표계의 선택
광파 측량시, 적합한 좌표계의 선택은 중요한 일입니다.
예를 들어 GNSS 측정을 광파 관측과 결합하는 작업의 경우, GNSS 관측치를 그리드 점으로서
볼 수 있는 좌표계를 선택하도록 합니다. 이것은 반드시 투영법과 데이텀 변환법을 정의하여야
한다는 것을 의미합니다. 자세한 내용은 작업 만들기 를 참조하십시오.
참조 - 투영법과 데이텀 변환법을 정의하지 않고도 현장에서 결합 측량을 완료할 수 있지만
GNSS 관측치를 그리드 좌표로서 보지는 못합니다.

F
492
GNSS 측정을 2 차원 광파 관측과 결합하고자 하면 작업에 대한 프로젝트고를 명시하도록
합니다. 자세한 사항은 프로젝트고 를 참조하십시오.
광파 관측치만 포함하는 작업의 경우, 이를 만들 때 다음 중 하나를 선택하도록 합니다.
• 지도 평면 좌표를 제공하는 좌표계와 존. 예를 들어 State Plane 좌표
• 축척 계수만
광파 측량시 측정은 지상 기준으로 이루어집니다. 이 측정치에 대한 좌표는 관측치를
그리드 기준으로 변환함으로써 계산됩니다. 측정 거리를 지상 기준에서 그리드
기준으로 변환하기 위하여 지정 축척 계수가 적용되게 됩니다.
'축척 계수만' 옵션은 로컬 축척 계수로써 거리를 그리드 기준으로 변환하는 지역에
유용합니다.
팁 - 어떤 좌표계를 써야 할지 모를 경우에는 '축척 계수만' 투영법을 선택하고 1.000 의 축척
계수를 입력합니다.
GNSS 측량을 위한 좌표계의 선택
새 작업을 만들 때 일반 측량 소프트웨어는 사용 좌표계를 정의하게 합니다. 이 경우의 선택
가능한 옵션은 1)라이브러리로부터 좌표계 선택, 2)매개변수 키입력, 3)'축척 계수만'을 선택,
4)무 투영, 무 데이텀 변환입니다. 자세한 내용은 작업 만들기 를 참조하십시오.
가장 엄밀한 좌표계는 다음의 4 가지 부분으로 구성됩니다.
• 데이텀 변환
• 지도 투영
• 수평 조정
• 수직 조정
참조 - 로컬 그리드 좌표를 기준으로 실시간 측량을 하려면 측량 개시 전에 데이텀 변환법과
투영법을 정의하도록 합니다.
팁 - [좌표 보기] 필드에서 '로컬'을 선택하면 로컬 측지 좌표가 표시되고, '그리드'를 선택하면
로컬 그리드 좌표가 표시됩니다.
WGS84 좌표를 로컬 타원체 기준으로 데이텀 변환을 하는 경우, 로컬 측지 좌표가 도출됩니다.
이 로컬 측지 좌표를 투영법으로써 로컬 그리드 좌표로 변환하게 되면 X 좌표와 Y 좌표가
나옵니다. 또한 수평 조정이 정의되어 있으면 그 다음으로 이 수평 조정이 적용되고 뒤이어
수직 조정도 적용됩니다.
방송 RTCM 측량을 위한 좌표계의 선택
새 작업을 만들 때 일반 측량 소프트웨어는 사용 좌표계를 정의하게 합니다. VRS 로 측량을 할
경우 RTCM 방송 에 좌표계 파라미터가 포함되어 있으면 데이텀을 '방송 RTCM'으로 설정해서
작업을 만드십시오. '좌표계 선택' 화면에서 '방송 RTCM'을 선택한 뒤 이용 가능한 라이브러리
정의로부터 적합한 사용 좌표계를 선택하면 됩니다.

F
493
'매개변수 키입력'을 이용해서 특정 투영 정의를 직접 입력할 수도 있습니다. 투영 정의에 대한
파라미터를 입력할 때 데이텀 변환을 방송 RTCM 으로 설정하십시오. '데이텀 변환' 버튼을
누른 뒤 좌표계 정의를 저장하기 전에 '방송 RTCM'을 선택하면 됩니다.
GNSS 좌표계
GNSS 측정치는 1984 World Geodetic System 기준 타원체(WGS84)를 기준으로 합니다.
하지만 대부분의 측량 작업시 WGS84 기준의 결과값은 별로 도움이 되지 않습니다. 로컬
좌표계를 기준으로 하여 결과를 표시하고 저장하는 것이 좋습니다. 측량을 시작하기 전에
좌표계를 선택하도록 합니다. 측량 요건의 여하에 따라 국가 좌표계나 로컬 그리드 좌표계,
로컬 측지 좌표를 선택할 수 있습니다.
좌표계를 선택하고 나면 과거 측량 기록을 검색하여 해당 측량 지역에 있는 수평 및 수직
기준점(그 좌표계 하의)을 찾아냅니다. 이들을 써서 GNSS 측량을 캘리브레이션할 수
있습니다. 자세한 사항은 캘리브레이션 을 참조하십시오.
로컬 좌표계
로컬 좌표계는 곡면(지구) 상의 측정치를 평면(지도나 평면도) 상으로 변환합니다. 로컬
좌표계의 4 가지 중요 구성요소:
• 로컬 데이텀
• 데이텀 변환
• 지도 투영
• 캘리브레이션 (수평 및 수직 조정)
GNSS 측량시 이 요소들을 고려하도록 합니다.
로컬 데이텀
지구 표면의 정확한 모델은 수학적으로 만들 수 없기 때문에, 특정 지역에 가장 잘 맞는 지역별
타원체(수학적 표면)를 유도하여 사용합니다. 이 타원체를 로컬 데이텀이라 하는데 NAD83,
GRS80, AGD66 등이 그 예입니다.
데이텀 변환
GNSS 는 전 지구를 가장 잘 표현하는 크기와 위치로 되어 있는 WGS84 타원체를 기반으로
합니다.
로컬 좌표계로 측량을 하기 위해서는 먼저 데이텀 변환을 적용하여 WGS84 GNSS 위치를
로컬 타원체로 변환시켜야만 됩니다. 3 가지의 데이텀 변환법을 흔히 쓰지만 변환을 하지 않을
수도 있습니다.
데이텀 변환법:
• 3 매개변수 데이텀 변환 - 이것은 로컬 데이텀의 회전축이 WGS84 의 회전축과
평행이라는 가정 하에 X, Y, Z 축을 단순히 평행 이동시킵니다. 일반 측량

F
494
소프트웨어에서 쓰는 3 매개변수 변환법은 Molodensky 변환이므로 타원체 반경과
편평률에 변화가 있을 수도 있습니다.
참조 - 로컬 데이텀 상의 위치는 흔히 '로컬 측지 좌표'라 부릅니다. 일반 측량
소프트웨어에서는 이것을 '로컬'이라고 줄여 표시합니다.
• 7 매개변수 데이텀 변환 - 이것은 가장 복잡한 변환법입니다. 축척 계수는 물론, X, Y, Z
축의 평행 이동에다 회전까지 시킵니다.
• 데이텀 그리드 변환 - 이것은 표준 데이텀 시프트(shift)의 그리드화된 데이터 집합을
사용합니다. 이것은 보간법을 적용함으로써 해당 그리드 상의 아무 포인트에서나
데이텀 변환의 추정값을 제공합니다. 데이텀 그리드의 정확도는 그리드화된 이 데이터
집합의 정확도에 의해 결정됩니다. 자세한 내용은 데이텀 그리드 파일의 이용 을
참조하십시오.
지도 투영
로컬 측지 좌표는 지도 투영법(수학적 모델)을 적용하여 로컬 그리드 좌표로 변환합니다. 흔히
쓰는 지도 투영법의 예로는 Transverse Mercator 나 Lambert 등을 들 수 있습니다.
참조 - 투영 지도 상의 위치는 흔히 '로컬 그리드 좌표'라 부릅니다. 일반 측량
소프트웨어에서는 이것을 '그리드'로 줄여 표시합니다.
수평 및 수직 조정
공표된 데이텀 변환 매개변수를 쓰는 경우, 로컬 기준점과 GNSS 도출 좌표 사이에 약간의
불일치가 발생할 수 있습니다. 이 불일치는 가벼운 조정 과정을 거치면 줄일 수 있는데 일반
측량 소프트웨어에서 사이트 캘리브레이션 기능을 쓸 때 이 조정(수평 조정과 수직 조정이라
부름) 계산이 이루어집니다.
캘리브레이션
캘리브레이션은 투영 (그리드) 좌표를 로컬 기준점에 맞추기 위한 조정 과정인데 사용자가
직접 키입력할 수도 있고, 아니면 일반 측량 소프트웨어에서 자체적으로 계산되게 할 수도
있습니다. 캘리브레이션은 다음 작업을 하기 이전에 계산, 적용하여야 합니다.
• 포인트 측설
• 옵셋점이나 교차점 계산
이 섹션에서는 일반 측량 소프트웨어를 써서 캘리브레이션을 수행하는 방법을 설명합니다.
캘리브레이션의 키입력에 대해서는 작업 만들기 를 참조하십시오.
캘리브레이션 계산
일반 측량 소프트웨어 시스템에서는 두 가지 방법으로 캘리브레이션을 수행할 수 있습니다. 이
두 방법은 서로 다른 구성요소의 계산으로 이어지지만 충분한 갯수의 확실한 기준점(로컬
좌표계의 좌표)을 사용한다면 그 전체 결과는 서로 동일합니다. 이 2 가지 방법:

F
495
• 작업을 새로 만들 때 공표 데이텀 변환 매개변수와 지도 투영 내역을 쓴다면, 그리고
충분한 갯수의 기준점이 있다면, 일반 측량 소프트웨어는 수평 조정과 수직 조정을
계산하는 캘리브레이션을 수행합니다. 수평기준점으로는 축척 오차의 이상 현상을
제거할 수 있고, 수직 기준점으로는 로컬 타원체고를 유용한 정표고로 변환할 수
있습니다.
팁 - 공표된 매개변수가 있다면 항상 이것을 사용하십시오.
• 작업을 새로 만들어 로컬 좌표계를 정의할 때 지도 투영 및 데이텀 변환 매개변수를
모른다면 '무 투영/무 테이텀'을 명시합니다.
그 다음, 사이트 캘리브레이션 이후에 그리드 좌표나 지상 좌표가 필요한지 여부를
정합니다. 지상 좌표가 필요하면 프로젝트고를 명시하여야만 합니다. 이 경우, 일반
측량 소프트웨어는 기준점들을 써서 Transverse Mercator 투영과 Molodensky 3
매개변수 데이텀 변환을 계산하는 캘리브레이션을 수행합니다. 프로젝트고는 투영을
위한 지상 축척 계수의 계산에 사용함으로써 지상 좌표를 이 타원체고에서 계산되게
합니다.
다음은 데이터의 가용 여부에 따른 캘리브레이션 결과를 나타내는 표입니다.
투영 데이텀 변환 캘리브레이션 도출 결과
예 예 수평 및 수직 조정
예 아니오 데이텀 변환, 수평 및 수직 조정
아니오 예 Transverse Mercator 투영, 수평 및 수직 조정
아니오 아니오 Transverse Mercator 투영, 0 의 데이텀 변환, 수평 및 수직 조정
캘리브레이션용 로컬 기준점
Trimble 은 캘리브레이션 계산에 최소한 4 개의 로컬 기준점을 관측, 사용하도록 권장합니다.
최선의 결과를 얻기 위해서는 로컬 기준점들이 현장 범위 바깥에서나 작업 영역 상에 골고루
분포되어야 합니다(기준점에 오차가 없다는 가정 하에).
팁 - 사진 측량 작업에 대한 기준점을 배치할 때와 동일한 원칙을 적용하도록 합니다. 로컬
기준점들이 전체 작업 영역에 골고루 분포되는지 확인하십시오.
캘리브레이션의 필요성
프로젝트를 캘리브레이션 하여 실시간 측량을 하는 경우, 일반 측량 소프트웨어는 로컬
좌표계와 기준점을 바탕으로 실시간 해를 도출해 냅니다.
캘리브레이션이 필요한 작업
참조 - 아무 때나 캘리브레이션을 실시하되, 포인트를 측설하거나 옵셋 또는 교차점을
계산하기 이전에 항상 캘리브레이션을 완료하도록 합니다.

F
496
정의된 데이텀과 투영법이 없다면 WGS84 좌표가 있는 포인트와 선만 측설할 수 있습니다.
표시되는 방위각과 거리는 WGS84 를 기준으로 합니다.
호나 도로, DTM 을 측설하기에 앞서 투영법을 명시하도록 합니다. 일반 측량 소프트웨어는
WGS84 가 로컬 타원체라 간주하지 않으므로 반드시 데이텀도 정의하여야 합니다.
데이텀 변환이 없이는 WGS84 포인트로써 실시간 베이스 측량만 시작할 수 있습니다.
캘리브레이션의 수행 방법은 캘리브레이션 을 참조하십시오.
다음은 캘리브레이션 계산시 수행되는 계산의 순서를 나타내는 그림입니다.
캘리브레이션 복사
이전 작업으로부터의 캘리브레이션이 새 작업을 완전히 포괄한다면 이를 복사해서 새 작업에
쓸 수 있습니다. 새 작업의 일부분이 원래의 프로젝트 영역 바깥에 위치한다면 미지의 이
영역을 커버하기 위하여 별도의 기준점을 도입해 옵니다. 이 새 포인트들을 측량하고 새
캘리브레이션을 계산한 다음, 이것을 그 작업의 캘리브레이션으로 사용합니다.

F
497
팁 - 기존 작업으로부터 새 작업으로 캘리브레이션을 복사하려면 그 새 작업에서 필요로 하는
캘리브레이션이 복사하고자 하는 현행 작업에 있는지 확인한 다음, 새 작업을 만들도록 합니다.
새 작업은 이전 작업의 기본값들을 씁니다. 이 기본값들을 변경하려면 '작업 등록정보' 화면의
소프트키를 쓰도록 합니다.
데이텀 그리드 파일의 이용
데이텀 그리드 변환은 이 데이텀 그리드 파일이 커버하는 영역에 있는 포인트에서의 데이텀
변환 값을 추정해 내기 위하여 보간법을 적용합니다. 이 보간 작업에는 그리드화된 데이텀
파일이 2 개(위도 데이텀 그리드 파일과 경도 데이텀 그리드 파일) 필요합니다. Trimble
Geomatics Office 소프트웨어를 이용하여 데이텀 그리드를 내보낼 때, 이 두 데이텀 그리드
파일은 단일 파일로 결합되어 일반 측량 소프트웨어에서 쓰이게 됩니다.
참조 - Canadian NTv2 데이텀 그리드를 사용하는 경우에는 데이터가 '있는 그대로'
제공된다는 점에 유의하십시오. 캐나다 천연자원부(NRCan)는 제공 데이터에 대해 어떤
보증이나 대표도 하지 않습니다.
데이텀 그리드 파일의 선택
새로운 작업을 만들 때 다음 중 한 방법으로 데이텀 그리드 파일을 선택합니다.
• 일반 측량 소프트웨어에 있는 라이브러리로부터 좌표계를 선택합니다. [데이텀 그리드
이용] 확인란을 선택하고, 사용하고자 하는 파일을 [데이텀 그리드] 필드에서
선택합니다.
• 좌표계 매개변수를 키입력합니다. '데이텀 변환'을 선택하여 [형] 필드를 '데이텀
그리드'로 설정합니다. 사용하고자 하는 파일을 [데이텀 그리드] 필드에서 선택합니다.
참조 - 일반 측량 소프트웨어에서 U.S. State Plane 1927 과 U.S. State Plane 1983 좌표계는
3 매개변수 변환법을 씁니다.
현행 작업에 쓸 데이텀 그리드 파일을 선택하려면:
1. 메인 메뉴에서 [작업 / 작업 등록정보 / 좌표계]를 실행합니다.
2. 다음 중 하나를 실행합니다.
o '매개변수 키입력'이 선택되어 있으면 '다음'을 선택합니다. '데이텀 변환'을
선택하고 [형] 필드를 '데이텀 그리드'로 설정합니다. 사용하고자 하는 파일을
[데이텀 그리드] 필드에서 선택합니다.
o '좌표계 선택'이 선택되어 있으면 '다음'을 선택합니다. [데이텀 그리드 이용]
확인란을 선택하고, 사용하고자 하는 파일을 [데이텀 그리드] 필드에서
선택합니다.
선택한 데이텀 그리드 파일의 장반경과 편평률 값이 표시됩니다. 이 내역은 지정된
투영법에 의해 이미 제공된 내역을 덮어쓰게 됩니다.
지오이드 모델의 이용

F
498
지오이드는 평균 해수면과 거의 일치하는 중력 등포텐셜 표면입니다. 지오이드 모델이나
지오이드 그리드 파일(*.ggf)은 표고 추정치를 구하기 위하여 GNSS 타원체고 관측치와 함께
쓰는 지오이드-타원체 분리 간격의 표입니다.
지오이드 모델로부터 지오이드-타원체 분리 간격 값(N)을 구한 다음, 이를 특정 포인트의
타원체고(H)에서 차감하면 평균 해수면(지오이드) 상의 표고(h)가 나옵니다. 다음은 이에 대한
도해입니다.
참조 - 정확한 결과를 얻기 위해서는 타원체고(H)가 반드시 WGS-84 타원체를 기준으로 한
것이어야 합니다.
지오이드 모델을 수직 조정형으로서 선택하는 경우, 일반 측량 소프트웨어는 선택한 지오이드
파일로부터 지오이드-타원체 분리 간격을 취하고, 이를 이용하여 화면상에 표고를 출력합니다.
이 기능의 장점은 표고 기표점(Elevation benchmarks)에서 캘리브레이션을 할 필요가 없이
표고를 디스플레이할 수 있다는 점입니다. 이것은 타원체 상에서보다는 '지상에서' 작업하는
것을 가능하게 하므로 로컬 기준점이나 기표점이 없을 때 유용합니다.
참조 - Trimble Business Center 프로젝트에서 지오이드 모델을 쓰고 있다면 해당 작업을
Trimble 컨트롤러에 전송할 때 그 지오이드 파일(또는 그 중 관련되는 부분)을 꼭 전송하도록
하십시오.
지오이드 파일의 선택
새로운 작업을 만들 때 다음 중 한 방법으로 지오이드 파일을 선택합니다.
• 일반 측량 소프트웨어에 있는 라이브러리로부터 좌표계를 선택합니다. [지오이드 모델
이용] 확인란을 선택하고,사용할 파일을 [지오이드 모델] 필드에서 선택합니다.
• 좌표계 매개변수를 키입력합니다. '수직 조정'을 선택하여 [형] 필드를 '지오이드
모델'이나 '지오이드/경사면'으로 설정합니다. (경사면 조정 매개변수를 키입력하고자
하면 '지오이드/경사면'을 선택합니다.)
현행 작업에 쓸 지오이드 파일을 선택하려면:
1. 메인 메뉴에서 [작업 / 작업 등록정보 / 좌표계]를 실행합니다.
2. 다음 중 하나를 실행합니다.

F
499
o '매개변수 키입력' 화면이 선택되어 있으면 '다음'을 선택합니다. '수직 조정'을
선택하여 [형] 필드를 '지오이드 모델'이나 '지오이드/경사면'으로 설정합니다.
(경사면 조정 매개변수를 키입력하고자 하면 '지오이드/경사면'을 선택합니다.)
o '좌표계 선택' 화면이 선택되어 있으면 '다음'을 선택합니다. [지오이드 모델
이용] 확인란을 선택하고, 사용할 파일을 [지오이드 모델] 필드에서 선택합니다.
Trimble 지오이드 모델 - WGS-84 및 로컬 타원체 기반 지오이드 모델
주의 - Trimble Access 시스템 버전 2011.00 이전에 지오이드 모델은 글로벌 WGS-84 를
기반으로 하며, 설혹 로컬 타원체 지오이드 모델을 기반으로 했을지 몰라도 항상 글로벌
WGS-84 기반 지오이드 모델로 취급되었습니다.
이제는 지오이드 파일에 설정된 보간법에 대해 Trimble 지오이드 모델이 적용되므로 글로벌
WGS-84 와 로컬 타원체 기반 지오이드 모델이 둘 다 지원됩니다.
자세한 사항은 Trimble 지오이드 모델 - WGS-84 및 로컬 타원체 기반 지오이드 모델 을
참조하십시오.
지상 좌표로써 작업하기
투영 좌표 대신 지상 좌표가 필요하다면(예를 들어, 표고가 높은 지역에서) 지상 좌표계를
쓰도록 합니다.
지상 좌표계의 선택시 그리드 거리는 지상 거리와 일치합니다.
지상 좌표계의 설정
일반 측량 작업에서 지상 좌표계를 설정할 때, 지상 축척 계수가 좌표계 투영 정의에
적용됩니다.
작업을 새로 만들 때 지상 좌표계를 설정하려면:
1. 다음 중 한 방법으로 이 작업의 좌표계를 정의합니다.
o 일반 측량 소프트웨어에 있는 라이브러리로부터 좌표계를 선택하려면
'라이브러리에서 선택' 옵션을 선택하고 '다음'을 탭합니다.
o 좌표계 매개변수를 키입력하려면 '매개변수 키입력' 옵션을 선택합니다. '다음'을
탭하고 '투영법'을 선택합니다.
2. 지상 축척 계수를 정의하는 옵션을 [좌표] 필드에서 선택합니다.
별도의 필드들이 [좌표] 필드 아래에 나옵니다.
3. '지상 (키입력 축척 계수)' 옵션을 선택하는 경우에는 [지상 축척 계수] 필드에 값을
입력합니다.
4. [프로젝트 위치] 상자의 각 필드에 필요한 대로 값을 입력합니다. '여기'를 탭하여
GNSS 수신기에서 도출한 현재의 단독 측위 위치를 입력합니다. 단독 측위 위치는
WGS-84 기준으로 표시됩니다.

F
500
프로젝트고는 Cogo 계산에서 2D 포인트의 지상 거리를 변환함에 쓰입니다. 자세한
내용은 프로젝트고 를 참조하십시오. '지상 (계산 축척 계수)' 옵션을 선택하는 경우에는
필드들의 값을 토대로 지상 축척 계수가 계산됩니다. 필드 입력을 완료하면 계산된 지상
축척 계수가 [지상 축척 계수] 필드에 표시됩니다.
5. 좌표에 옵셋을 추가하려면 [북방향 상수 옵셋] 필드와 [동방향 상수 옵셋] 필드에 값을
입력합니다.
참조 - 지상 좌표를 미수정 그리드 좌표와 구분하려면 옵셋을 사용하십시오.
현행 작업에 대한 지상 좌표계의 구성을 하려면:
1. 메인 메뉴에서 [작업 / 작업 등록정보 / 좌표계]를 실행합니다.
2. 다음 중 하나를 실행합니다.
o '매개변수 키입력' 화면 하에서는 '다음'을 탭하고 '투영법'을 선택합니다. [좌표]
필드로부터 옵션을 하나 선택한 다음, 그 아래의 각 필드를 입력합니다.
o '좌표계 선택' 화면 하에서는 '다음'을 선택합니다. [좌표] 필드로부터 옵션을
하나 선택하고 그 아래의 각 필드를 입력합니다.
Trimble 지오이드 모델 - WGS-84 및 로컬 타원체 기반
지오이드 모델
주의 - 지오이드 모델은 예전부터 글로벌 WGS-84 를 기반으로 하지만 이전에는 설혹 로컬
타원체 지오이드 모델을 기반으로 했을지 몰라도 항상 글로벌 WGS-84 기반 지오이드 모델로
취급되었습니다.
이제는 지오이드 파일에 설정된 보간법에 대해 Trimble 지오이드 모델이 적용되므로 글로벌
WGS-84 와 로컬 타원체 기반 지오이드 모델이 둘 다 지원됩니다.
이 변경사항에 따른 문제점을 피하려면 다음 항목들을 고려하십시오.
참조 - 대다수의 작업은 글로벌 타원체와 로컬 타원체가 동일한 단위(0,0,0) 변환의 좌표계로
생성되는데 이 경우, 글로벌 및 로컬 기반 보간 모델 양자를 지원하는 지오이드 모델의 기능
개선이 아무 영향을 미치지 않습니다.
• 모든 북미 지오이드 모델은 비록 이전에 글로벌 WGS-84 기반으로 취급되었다
하더라도 로컬 타원체 기반 모델이라는 것을 나타내는 보간법을 설정해 둡니다. 즉,
단위(0,0,0) 변환이 아닌 데이텀 변환 정의를 사용하고 있다면 북미 지오이드
모델로부터 도출된 표고는 변하게 됩니다. 이 차이는 보통 캘리브레이션으로
보정되었는데 지금은 지오이드 모델이 다르게 보간되고 있기 때문에 이 범주에
들어가는 작업은 아래와 같이 재보정하는 것이 중요합니다.
• 다음 세가지 속성을 가진 모든 캘리브레이션은 동일한 결과를 제공하기 위해 다시
계산해야 합니다.
o 수직조정 그리고
o 단위(0,0,0) 변환을 토대로 구성되지 않은 지오이드 모델 그리고
o 로컬 타원체 기반인 보간법
• 기존의 EGM96(글로벌) 지오이드 모델 (ww15mgh.ggf) 은 로컬 타원체 기반 모델이
아니라 글로벌 WGS-84 기반 모델이라는 것을 나타내기 위해 업데이트되어 그

F
501
보간법을 변경시킵니다. 사용자의 지오이드 모델이 올바로 보간되도록 이것을
업데이트하십시오.
• 기존의 OSU91A(글로벌) 지오이드 모델 (OSU91A.ggf) 은 로컬 타원체 기반 모델이
아니라 글로벌 WGS-84 기반 모델이라는 것을 나타내기 위해 업데이트되어 그
보간법을 변경시킵니다. 사용자의 지오이드 모델이 올바로 보간되도록 이것을
업데이트하십시오.
• 미네소타 및 위스콘신 카운티 좌표계 정의는 사용자 정의 로컬 타원체를 사용하기
때문에 일반적인 로컬 타원체 기반 북미 지오이드 모델을 사용할 수 없습니다. 그래서
새 Geoid09 서브 그리드가 생성되었으며 (G09-MN.ggf 및 G09-WI.ggf) 이러한
좌표계에 대한 업데이트 정의에서 기본값 지오이드 모델로 지정되었습니다. 이러한
좌표계 정의를 쓸 컨트롤러에는 이 새 글로벌 WGS-84 기반 서브 그리드 지오이드
모델을 업로드하십시오.
• 컨트롤러에 업로드된 서브 그리드 지오이드 모델 파일은 생성 토대가 된 지오이드
모델과 동일한 보간법을 가지게 됩니다. 글로벌 WGS-84 기반 모델로 설정된 새
EGM96(글로벌) 지오이드 모델로부터 생성된 서브 그리드 모델과 함께 기존의
EGM96(글로벌) 지오이드 모델로부터 생성된 서브 그리드 모델을 업로드하십시오.
Trimble 지오이드 파일 웹페이지(www.trimble.com/tbc_ts.asp?Nav=Collection-71)에서
유틸리티 프로그램 GeoidModelConfig.exe 을 내려받을 수 있습니다. 이 프로그램으로
Trimble 지오이드 모델 파일의 보간법을 확인하고, 필요하면 변경하십시오.
참조 - Trimble Access 설치 관리자가 Trimble 내업용 제품(Trimble Business Center,
Trimble Geomatics Office, GPS Pathfinder Office 등)을 업데이트할 때 측지 구성요소도
업데이트합니다. 내업 및 외업용 소프트웨어 제품 양자에서 동일한 측지 구성요소가
사용되도록 모든 내업용 컴퓨터에서 Trimble Access 설치 관리자를 실행해야만 합니다.
소프트키 '옵션'
일부 화면상에서 나타나는 소프트키인데 수행 중인 태스크의 환경 설정을 변경하는 역할을
합니다.
소프트키 '옵션'을 써서 하는 변경은 현행 측량이나 계산에만 적용되지 현행 측량 스타일이나
작업 환경 설정에는 영향을 미치지 않습니다.
거리 설정 옵션
계산 면적은 거리를 표시하는 옵션이 어떻게 설정되어 있느냐에 따라 달라집니다. 양자의
관계는 다음을 참조하십시오.
거리 설정 계산 면적
지상 평균 지상 표고에서 계산
타원체 타원체 표면에서 계산
그리드 그리드 좌표에서 직접 계산
트래버스 옵션

F
502
이 옵션을 이용하여 트래버스 계산의 조정 방법을 정합니다.
필드 옵션 기능
조정
방법
콤파스 트래버스 점 사이의 거리에 비례하여 오차를 배분함으로써 트래버스
조정
트랜싯 트래버스 점의 X 좌표/Y 좌표에 비례하여 오차를 배분함으로써 트래버스
조정
오차 배분
각도
거리에
비례
각도 오차를 트래버스 점 사이의 거리 인버스 합을 토대로 트래버스의
각도에 배분
균등 비율 각도 오차를 트래버스의 각도에 균등 배분
없음 각도 오차를 배분하지 않음
표고
거리에
비례 표고 오차를 트래버스 점 사이의 거리에 비례하여 배분
균등 비율 표고 오차를 트래버스 점 사이에 균등 배분
없음 표고 오차를 배분하지 않음
참조 - '콤파스' 옵션은 Bowditch 조정법과 같습니다.
트래버스의 계산과 조정은 트래버스 를 참조하십시오.
측정 출력
[측정 출력] 필드는 컨트롤러에서 관측치가 출력되는 형식을 정할 때 씁니다.
측정 출력 옵션과 적용 보정에 대한 설명은 광파 측량기 - 보정 표를 참조하십시오.
포인트 코드 세분
선이나 호를 세분화할 때, 여러 개의 포인트가 생깁니다. 새 포인트에 할당할 코드를
명시하려면 [포인트 코드 세분] 필드를 이용합니다. 세분화할 선/호의 코드나 이름으로부터
선택하도록 합니다.
좌표 보기 설정
보고자 하는 포인트의 좌표 보기 설정(작업 검토시)을 바꾸려면:
1. 데이터베이스의 검토시 그 포인트 레코드를 하이라이트하여 'Enter'를 탭합니다.
2. '옵션'을 탭한 다음, [좌표 보기] 필드를 적절히 설정합니다.
포인트의 좌표 값이 '?'로 표시되면 다음 중 하나가 발생하였음을 의미합니다.
• 해당 포인트가 GNSS 점으로 저장되었을지 모르지만 [좌표 보기] 필드가 '로컬'이나
'그리드'로 설정되었고 데이텀 변환법과 투영법이 정의되어 있지 않습니다. 좌표 보기

F
503
설정을 'WGS-84'로 변경하고 데이텀 변환법 및(또는) 투영법을 정의하거나, 아니면 이
작업의 캘리브레이션을 하면 문제를 해결할 수 있습니다.
• 해당 포인트가 그리드(로컬) 점으로 저장되었을지 모르고 [좌표 보기] 필드가
'그리드'로 설정되어 있지만 '그리드(로컬)'이 '그리드'로 바뀌게 변환 정의가 되지
않았습니다.
• 해당 포인트가 어떤 삭제된 포인트로부터의 극 벡터로서 저장되었을 가능성이 있습니다.
이 경우에는 삭제된 그 포인트를 복원하도록 합니다.
• 2D 측량의 경우, 투영법이 공백값의 프로젝트고로써 정의되었을 가능성이 있습니다.
프로젝트고를 해당 현장의 근사 표고가 되게 설정하면 문제가 해결됩니다.
투영 그리드
Trimble 좌표계 루틴에 의하여 직접적으로 지원되지 않는 투영법을 다룰 때에는 투영 그리드를
사용하십시오. 투영 그리드 파일에는 정규 X 좌표/Y 좌표 위치에 대응하는 로컬 위도/경도
값이 들어있습니다. 그리드 데이터에 의거, 그리드 범위 내의 포인트에 대한 위치(수렴의 방향
여하에 따라 투영 위치나 로컬 위도/경도 위치)가 보간 산출됩니다.
Coordinate System Manager 를 이용하여 투영 그리드 (*.pjg) 파일을 만듭니다.
자세한 내용은 Coordinate System Manager 도움말을 참조하십시오.
Data Transfer 유틸리티나 Microsoft ActiveSync 소프트웨어로써 *.pjg 파일을 컨트롤러에
전송합니다. 자세한 내용은 일반 측량 파일 전송 도움말 이나 Data Transfer 도움말, Microsoft
ActiveSync 도움말을 참조하십시오.
일반 측량에서 투영 그리드를 사용하려면:
1. 메인 메뉴에서 [작업 / 새 작업]을 실행합니다.
2. 작업 이름을 입력합니다.
3. [등록정보] 상자에서 좌표계 버튼을 탭합니다.
4. 필요하다면 '매개변수 키입력'을 선택하고 다음 을 탭합니다.
5. [매개변수 키입력] 대화상자에서 '투영법'을 선택합니다.
6. [형] 필드에 나오는 드롭다운 목록에서 '투영 그리드'를 선택합니다.
7. 원하는 그리드 파일을 [투영 그리드 파일] 필드에서 선택합니다.
8. 필요한 경우, [이동 그리드 사용] 확인란을 선택합니다
9. 수용 을 두 번 탭하여 [새 작업] 대화상자로 되돌아갑니다.
10. [새 작업] 대화상자에서 수용 을 탭하여 이 새 작업을 저장합니다.
이동 그리드
원래의 투영 좌표는 지정된 투영 루틴으로 계산되는 투영입니다. 일부 국가들 중에는 이동
그리드를 써서 이 좌표를 보정하는 나라도 있습니다. 이 보정값은 일반적으로 원래의 좌표를
로컬상의 불일치 부분에 맞게 조정하고자 씁니다. 따라서 보정값을 간단한 변환에 의해
모델화할 수는 없습니다. 이동 그리드는 어떠한 형태의 투영 정의에도 적용할 수 있습니다.
이동 그리드를 쓰는 좌표계로는 Netherlands RD 존과 United Kingdom OS National Grid 존
등이 있습니다.

F
504
참조 - OS National Grid 존은 현재 구체적인 투영법으로 쓰지만 Transverse Mercator 투영법
플러스 이동 그리드로도 쓸 수 있습니다.자세한 사항은 가까운 Trimble 대리점에 문의하십시오.
Coordinate System Manager 를 이용하여 이동 그리드 (*.sgf) 파일을 만듭니다. 자세한
내용은 Coordinate System Manager 도움말을 참조하십시오.
컨트롤러에 이동 그리드 (*.sgf) 파일을 전송합니다. 이 파일은 [System files]에 저장됩니다.
지오이드 파일과 이동 그리드 파일은 웹: www.trimble.com/tsc_ts.asp?Nav=Collection-
58928 에서 얻을 수 있습니다.
투영 정의에 이동 그리드를 적용하려면:
1. [투영법] 대화상자에서 [이동 그리드 사용] 확인란을 선택합니다.
2. 나오는 [이동 그리드 파일] 필드에 드롭다운 목록이 표시되는데 필요한 파일을 여기서
선택합니다.
데이터베이스 검색 규칙
데이터베이스 검색 규칙
여기에서는 일반 측량 데이터베이스와 관련된 데이터베이스 검색 규칙을 설명합니다.
• 동적 데이터베이스
• 검색 규칙
o 데이터베이스 상의 순서
o 검색 등급
• 검색 규칙의 예외
• 링크 파일 및 그 검색 규칙
• 데이터베이스 상의 최적 포인트 찾기
• 덮어쓰기 규칙
• '이것도 저장' 옵션은 최적 포인트를 변경시키지 않습니다.
• 포인트에 기준 등급 부여하기
참조 - 동일한 이름의 포인트들이 작업에 들어 있지 않다면 검색 규칙이 사용되지 않습니다.
동적 데이터베이스
일반 측량 소프트웨어에는 동적 데이터베이스가 포함되어 있습니다. 이것은 RTK 및 광파
측량시 연결 벡터의 망을 저장하여 포인트 위치들이 서로 종속적인 관계가 되게 합니다. 종속
벡터가 있는 포인트(예: 측량기 스테이션, 후시점, GPS 기지국)의 좌표를 변경하면 이것과
종속 관계에 있는 모든 포인트의 좌표가 영향을 받게 됩니다.
참조 - 종속 벡터가 있는 포인트의 이름을 바꾸면 그에 종속되는 포인트의 좌표에 영향을 미칠
수 있습니다. 이 포인트 이름을 변경하면 다음과 같은 일이 일어날 수 있습니다.
• 다른 포인트의 위치가 공백값으로 될 수 있습니다.

F
505
• 일치하는 이름의 다른 포인트가 존재하면 종속 벡터의 좌표 설정에 이것이 쓰일 수
있습니다.
종속 포인트들의 좌표는 그 기준 포인트의 새 좌표를 토대로 해서 결정되는데, 이 때 일반 측량
소프트웨어 상에서 데이터베이스 검색 규칙이 적용됩니다. 종속 포인트가 있는 포인트의
좌표를 일정한 값만큼 이동시키면 그 종속 포인트도 그만큼 이동됩니다.
이름이 같은 2 개의 포인트가 있으면 일반 측량 소프트웨어는 검색 규칙에 의해 최적 포인트를
결정합니다.
검색 규칙
일반 측량 소프트웨어에서는 동일 작업에서 이름이 같은 포인트(포인트 ID)를 여러 개 둘 수
있습니다.
일반 측량 소프트웨어는 일단의 검색 규칙을 적용하여 동일한 이름의 포인트들을 서로
구분하고 그 사용 방식을 결정합니다. 사용자가 계산이나 기능 수행에 필요한 포인트 좌표를
요청할 때 데이터베이스는 다음에 의거하여 정렬이 됩니다.
• 포인트 레코드가 데이터베이스에 기록된 순서
• 각각의 포인트에 부여된 분류 등급(검색 등급)
데이터베이스 상의 순서
데이터베이스 검색시 작업 데이터베이스의 첫 부분에서 시작하여 끝으로 내려가면서
해당 이름의 포인트를 찾게 됩니다.
일반 측량 소프트웨어는 데이터베이스에서 이 이름의 포인트를 전부 검색해 냅니다.
일반적으로 적용되는 규칙:
o 두 개 이상의 포인트가 이름이 같고 등급도 같을 때에는 그 중 첫 포인트가
사용됩니다.
o 두 개 이상의 포인트가 이름은 같지만 등급이 다를 때에는 먼저 나오는 순서에
상관없이 상위 등급의 포인트가 사용됩니다.
o 두 개 이상의 포인트(하나는 작업 데이터베이스의 포인트이고 다른 하나는
첨부된 링크 파일의 포인트)가 이름이 같을 때에는 링크 파일 포인트의 등급
여하에 불문하고 작업 데이터베이스에 있는 포인트가 사용됩니다. 자세한 사항은
링크 파일 및 그 검색 규칙 을 참조하십시오.
이 규칙에는 예외가 한 가지 있습니다. '파일로부터 선택' 옵션을 써서 링크
파일의 측설 목록에 포인트를 추가할 수 있으며, 이 포인트가 이미 현행 작업에
있을 경우라도 링크 파일의 포인트가 쓰입니다.
검색 등급

F
506
일반 측량 소프트웨어에서 대부분의 좌표 나 관측치 는 등급이 부여됩니다. 이 등급을
토대로 하여 작업 데이터베이스 상에 있는 저장 포인트/관측치들의 상대적인 중요도가
결정됩니다.
좌표는 관측치에 우선합니다. 이름이 똑같은 좌표와 관측치의 등급이 동일하다면
데이터베이스 상의 순서에 상관없이 좌표가 쓰이게 됩니다.
다음은 좌표 등급 을 높은 순서로 나열한 것입니다.
o 기준급 - (최고 등급) 키입력하거나 전송한 포인트에만 설정
o 평균급 - 평균 위치 계산의 결과로서 저장되는 그리드 위치에 부여
o 조정급 - 트래버스 계산에서 조정된 포인트에 부여
o 일반급 - 키입력되거나 복사된 포인트에 부여
o 구조급 - Fastfix 로써 측정된 모든 포인트(다른 포인트의 계산에 전형적으로
사용)에 부여
o 삭제급 - 새 포인트와 등급이 같거나 낮은 포인트를 덮어쓸 때 이 원래 포인트에
부여.
삭제된 포인트는 포인트 목록에 나오지도 않고 계산 작업에 쓰이지도 않지만
데이터베이스에는 그대로 남아 있습니다.
기준급
기준급은 다른 등급에 우선하여 쓰이는데 사용자만이 설정할 수 있습니다.
동일한 작업 데이터베이스에서 이름이 같은 다른 포인트에 우선하여 쓰고자 하는
포인트에 이 기준 등급을 적용하십시오. 자세한 사항은 포인트에 기준 등급
부여하기 를 참조하십시오.
참조 - 기준급 포인트는 측정점으로써 덮어쓰거나, 평균 위치 계산에 쓰지
못합니다.
일반적으로 동일한 이름의 관측치가 여러 개 있을 경우 최적점은 최고 등급의 포인트에
의해 결정됩니다.
관측 등급 은 다음과 같이 높은 순서로 나열됩니다.
o 평균 회전각 (MTA) *, 일반, 후시, 측설은 이제 모두 동일한 등급입니다.
o 구조
o 점검
o 삭제
삭제된 관측치는 포인트 목록에 나오지도 않고 계산 작업에 쓰이지도 않지만
데이터베이스에는 그대로 남아 있습니다.
이름이 동일하고 등급도 같은(즉, 일반과 후시는 동급) 관측치가 여러 개 있을 경우
최상의 것은 데이터베이스에 제일 먼저 나오는 것입니다.
* 단일 스테이션 설정 내에서 평균 회전각은 다른 등급보다 우수합니다. 해당 관측치가
다른 스테이션 설정에서 나올 때만 열거되는 기타 등급과 동급으로 취급됩니다.
예시

F
507
'기선으로부터' 옵셋의 계산시 이름이 '1000'인 포인트를 시점으로 입력하면 일반 측량
소프트웨어는 데이터베이스 상에 제일 먼저 나오는 포인트 '1000'을 찾은 후, 다음
규칙에 의거하여 데이터베이스의 나머지 부분을 계속 검색함으로써 이름이 '1000'인
포인트를 모두 찾아냅니다.
o 이름이 '1000'인 포인트가 더 없으면 이 포인트를 옵셋 계산에 사용하게 됩니다.
o 이름이 '1000'인 포인트가 하나 더 있으면 이 두 포인트의 등급을 비교하여 상위
등급의 것을 사용하게 됩니다. 좌표 등급 포인트(예: 키입력)는 관측 등급
포인트보다 더 높다는 것을 명심하십시오.
예를 들어, 이 둘 다 키입력된 것이지만 하나는 일반 등급이 부여되었고 다른
하나는 기준 등급이 부여되었다면 검색시 먼저 찾은 레코드가 비록 일반 등급의
포인트라 하더라도 일반 측량 소프트웨어는 이 기준 등급 포인트를 사용하여
옵셋을 계산합니다. 하나는 키입력되었고, 다른 하나는 관측되었다면 키입력
포인트가 사용됩니다.
o 등급이 모두 같다면 일반 측량 소프트웨어는 그 첫 포인트를 사용합니다.
예를 들어, 이름이 '1000'인 포인트들이 모두 키입력된 것으로서 일반 등급이
부여되어 있다면 그 첫 포인트가 사용됩니다.
검색 규칙의 예외
다음과 같은 상황에서는 검색 규칙이 적용되지 않습니다.
GPS 측량 검색 규칙의 예외:
• GPS 캘리브레이션시
캘리브레이션은 그리드 좌표로서 저장된 최고 등급 포인트를 검색하는데 이 그리드
점은 캘리브레이션 점 쌍의 하나로서 사용됩니다. 그 다음, 일반 측량 소프트웨어는
WGS84 좌표나 WGS84 벡터로서 저장된 최고 등급의 GPS 점을 찾습니다. 이 포인트는
포인트 쌍의 GPS 부분으로 사용됩니다.
• RTK 로버를 시작할 때
방송 베이스 점의 이름이 'BASE001'인 경우, 로버 측량을 시작할 때 [측량 시작]을
선택하면 일반 측량 소프트웨어는 이 이름으로 되어 있는 최고 등급의 GPS(WGS-84)
점을 찾게 됩니다. 만일 이름이 'BASE001'인 GPS 점은 없고 그리드 좌표나 로컬
좌표가 있는 'BASE001'만 있다면 일반 측량 소프트웨어는 이 포인트의 그리드 좌표나
로컬 좌표를 GPS(WGS-84) 점으로 변환합니다. 투영법과 데이텀 변환법, 현행
캘리브레이션이 이 포인트의 계산에 사용됩니다. 그 다음, 이것은 WGS-84 좌표의
'BASE001'로서 저장되는데 원래의 그리드 좌표나 로컬 좌표가 여전히 계산에
사용되도록 하기 위하여 점검 등급이 부여됩니다.
참조 - 일반 측량 데이터베이스에 있는 베이스 점의 WGS-84 좌표는 GPS 벡터가
도출되는 기점 좌표입니다.
베이스 점이 데이터베이스에 없다면 베이스 수신기에서 방송하는 위치가 베이스
좌표로서 이용되고 일반 등급 포인트로서 저장됩니다.

F
508
광파 측량 검색 규칙의 예외:
• 한 스테이션 설정의 F1 이나 F2 와 다른 스테이션 설정의 MTA
포인트 관측을 여러 관측위에서 하는 경우에는 F1 관측과 F2 관측이 결합되어 MTA
레코드가 생성됩니다. 이러한 경우, MTA 가 이 포인트의 좌표 설정에 쓰입니다.
하지만 과거의 스테이션 설정에서 F1 이나 F2 포인트 관측만 있고, 나중에 그 포인트에
대한 스테이션 설정(첫 스테이션과 동일한 스테이션 지점일 수도 있음)을 해서 새로운
MTA 가 생성되면 이 MTA 는 옛 F1 이나 F2 관측과 동일한 등급으로 간주됩니다.
이러한 경우, 데이터베이스 규칙의 순서가 무시되고 데이터베이스 상의 첫 포인트가
최적 포인트인 것으로 됩니다.
• 포인트의 좌표 설정을 하는 관측치는 그렇지 않은 관측치보다 더 우수합니다.
포인트의 좌표 설정을 하는 각도 및 거리 관측치는 포인트의 좌표 설정을 하지 않는
각도만의 관측치보다 더 우수합니다. 이 규칙은 각도만의 관측치가 데이터베이스 상에
먼저 나오고 더 높은 등급이라도(예를 들어 MTA) 마찬가지로 적용됩니다.
링크 파일 및 그 검색 규칙
콤마 구분형 파일(*.csv, *.txt)이나 일반 측량 (작업) 파일은 현행 일반 측량 작업에 링크하여
외부 데이터를 액세스할 수 있습니다. 자세한 내용은 링크 파일 을 참조하십시오.
일반 측량 검색 규칙은 링크 파일에까지는 적용되지 않습니다. 등급 여하에 불문하고 현행
작업에 있는 포인트가 링크 파일에 있는 동일한 이름의 포인트에 항상 우선하여 쓰입니다.
예를 들어, 현행 작업에 있는 포인트 '1000'이 측설 등급이고 링크 작업 파일의 포인트
'1000'이 일반급 좌표 등급일 경우, 검색 규칙에 의해 이 일반급 포인트에 우선하여 측설급
포인트가 선택됩니다.
만일 이 두 포인트가 현행 작업에 같이 들어 있다면 검색 규칙상 일반급 포인트가 선택되게
됩니다.
참조 - 링크 파일의 포인트가 이미 현행 작업에 있다 하더라도 '파일로부터 선택' 옵션으로
측설 목록에 포인트를 추가할 수 있습니다. 이것은 동일한 이름의 포인트가 현행 작업에 있을
경우, 링크 파일의 포인트를 측설할 수 있는 유일한 방법입니다.
동일한 이름의 여러 포인트가 단일 CSV 파일에 있을 경우, 일반 측량 소프트웨어는 그 중 첫
포인트를 이용합니다.
동일한 이름의 여러 포인트가 여러 CSV 파일에 있을 경우, 일반 측량 소프트웨어는 첫 CSV
파일의 포인트를 이용합니다. 첫 CSV 파일은 선택된 파일목록의 첫번째 파일입니다. CSV
파일의 순서를 바꾸려면 파일 선택 화면의 상단에 있는 탭을 누르십시오. CSV 파일의 순서를
바꿀 경우, 파일이 선택되는 순서가 변경됩니다.
CSV 파일 선택을 수용한 후, 되돌아가서 CSV 파일을 더 선택하면 모든 후속 파일이 규칙에
따라 애초의 선택항목에 첨가됩니다. 이것은 원래 선택항목이 변경되지 않는다는 가정을
토대로 합니다.
Trimble 은 동일한 이름의 여러 포인트가 포함된 다중 CSV 파일의 이용을 권장하지 않습니다.

F
509
데이터베이스 상의 최적 포인트 찾기
최고 등급의 포인트를 찾으려면 포인트 매니저 를 이용하십시오. '포인트 매니저'에서 최고
등급의 포인트는 항상 트리 구조의 첫 단계에 나옵니다. 동일한 이름의 포인트가 여러 개 있을
경우, 트리 구조에는 둘째 단계가 나오는데 여기에는 동일한 이름의 포인트가 모두 들어
있습니다. 그 최상단에 최고 등급의 포인트가 표시되고, 이어 동일한 이름의 다른 포인트가
관측된 순서대로 나옵니다.
중복 포인트와 덮어쓰기
어떤 포인트를 저장할 때 동일한 이름의 포인트가 이미 데이터베이스에 있을 경우, 이 두
포인트의 좌표가 중복 포인트 허용 범위라는 면에서 상호 비교됩니다. 좌표가 측량 스타일에서
정의된 중복 포인트 허용 범위 밖일 경우, '중복 포인트 허용 범위 밖'이라는 대화상자가
나옵니다. 이 새 포인트를 저장하고 동일한 등급이나 그 이하 등급의 기존 포인트 전부를
삭제하려면 '덮어쓰기'를 선택합니다.
표시된 옵션 가운데 포인트를 '승격'시키고 최적 포인트의 좌표를 변경시키게 하는 옵션은
'덮어쓰기'와 '평균화' 두가지뿐입니다.
참조 - 이 경고 메시지는 새 포인트가 원래의 포인트로부터 허용 범위 밖에 있을 경우에만
나옵니다. 허용 편차 값을 변경하였다면 이 메시지가 나오지 않을 수도 있습니다. 자세한
내용은 중복 포인트 허용 범위 를 참조하십시오.
광파 측량의 경우, 어떤 스테이션으로부터 동일한 포인트를 관측한 결과값들은 결합되어 MTA
레코드가 생성됩니다. "중복 포인트 허용 범위 밖"이라는 경고 메시지가 나오지 않습니다.
정위 관측치가 있는 포인트의 반위 관측치를 저장하는 경우, 이 반위 관측치는 정위 관측치의
허용 범위 이내인지 확인 절차를 거쳐 저장됩니다. 정반위 관측에 대한 자세한 내용은
포인트의 정반위 측정 을 참조하십시오.
경고 - 중복 포인트 경고는 종속 벡터가 있는 포인트를 사용자가 덮어쓰려 한다는 것을 의미할
수도 있습니다. 계속 진행하면 종속 벡터의 좌표가 변경될 수 있습니다.
덮어쓰기 규칙
덮어쓰기를 하면 포인트가 삭제되고 최적 포인트의 좌표가 달라지게 됩니다.
참조 - 삭제된 포인트는 데이터베이스에 그대로 남아있으며 '삭제' 검색 등급이 부여됩니다.
자세한 내용은 검색 등급 을 참조하십시오.
일반 측량 소프트웨어에 '덮어쓰기' 옵션이 나오지 않으면 이것은 덮어쓰기로 인해 최적
포인트의 좌표가 변경되지 않는다는 것을 의미합니다.
관측치 및 좌표 덮어쓰기 일반 규칙:
o 관측치는 관측치를 덮어씀으로써 삭제할 수 있습니다.
o 좌표는 좌표를 덮어씀으로써 삭제할 수 있습니다.
o 관측치는 좌표를 덮어쓸 수 없습니다.

F
510
o 좌표는 관측치를 덮어쓸 수 없습니다.
이러한 규칙의 예외는 회전이나 축척, 평행이동을 수행할 때입니다. 이와 같은
변환작업을 할 때에는 원래의 관측치가 삭제되고 평행이동된 포인트에 의해 대체됩니다.
그렇다고 해서 모든 관측치가 다른 모든 동명 관측치를 덮어쓸 수 있다거나, 모든 좌표가 다른
모든 동명 좌표를 덮어쓸 수 있다는 의미는 아닙니다. 여전히 검색 등급 규칙은 적용됩니다.
예
o 이미 데이터베이스에 있는 이름의 포인트를 측정하는 경우, 새 포인트의 저장시
이것을 덮어쓸 수 있습니다. 이름이 같고, 동일한 등급이나 그 이하 등급의 이전
관측치가 모두 삭제됩니다.
좌표로서 저장된 포인트가 있다면 해당 관측치가 최적 포인트를 변경시키지
않았을 터이므로 덮어쓰기는 선택 옵션의 하나가 아니었을 것입니다.
o 이미 데이터베이스에 있는 이름의 포인트를 키입력하는 경우, 새 포인트의
저장시 이것을 덮어쓸 수 있습니다. 이전에 좌표로서 저장된 것 중 이름이 같고,
동일한 등급이나 그 이하 등급의 포인트는 모두 삭제됩니다.
관측치로서 저장된 동명 포인트들은 영향을 받지 않습니다.
'이것도 저장' 옵션은 최적 포인트를 변경시키지 않습니다.
이미 데이터베이스에 있는 이름의 포인트를 측정하거나 키입력하는 경우, 이 둘 다 저장할 수
있습니다. 양 포인트가 모두 작업과 함께 전송됩니다. 일반 측량 검색 규칙에 의거, 상위
등급의 포인트가 계산 작업에 사용되는데 만일 두 포인트의 등급이 같다면 그 첫 포인트가
쓰입니다.
평균화는 다른 평균을 덮어씁니다.
어떤 포인트를 측정하여 이미 현행 작업에 있는 이름을 사용하는 경우, 이 이름의 모든
포인트를 평균 처리할 수 있습니다. 해당 관측치와 평균 그리드 좌표를 저장하려면 '평균화'를
선택합니다. 그 이름의 평균 위치가 이미 있는 경우에는 새 평균 위치가 기존 평균 위치를
덮어쓰게 됩니다. 평균화된 포인트는 좌표 등급을 갖습니다. 좌표는 관측치보다 상위의
등급이므로 저장된 평균 위치가 관측치에 우선하여 쓰입니다. 해당 포인트가 허용범위내에
있다면 자동 평균화를 할 수 있습니다. 자세한 사항은 평균화 를 참조하십시오.
포인트에 기준 등급 부여하기
기준 등급은 포인트에 부여할 수 있는 최고의 등급입니다. 작업에서 고정 표준으로 사용하는
고확도 포인트가 기준점이 될 수 있습니다.
어떤 포인트의 좌표를 키입력할 때 기준 검색 등급을 부여하면 나중에 이름이 같은 기준
등급의 포인트를 또 키입력하면서 이 첫번째 포인트를 덮어쓰지 않는 한, 변경이 될 우려가
없습니다.

F
511
측정점은 일반 측량 소프트웨어에서 절대로 기준 등급으로 격상되지 않습니다. 측정점은 측정
오차가 있고 작업 진행 과정에 재측정되거나 변경될 가능성이 있기 때문입니다. 키입력 포인트
'CONTROL29'가 기준 등급이라면 일반적으로 사용자는 이 포인트의 좌표가 변경되는 것을
원하지 않습니다. 기준 등급 포인트는 작업에 있어 고정됩니다.
일반 측량 소프트웨어는 관측된 기준점을 측정할 수 있지만 이들에 기준 등급을 부여하지는
않습니다. 캘리브레이션에서 측정점이 키입력 기준점과 이름이 같은 경우가 종종 있기
때문입니다. 이것은 캘리브레이션의 구성을 한결 쉽게 합니다. 예를 들어, 지상에서의 포인트
'CONTROL29'에 대한 모든 참조는 데이터베이스의 포인트 'CONTROL29'에도 참조된다는
사실을 알고 있으면 데이터 관리도 한결 쉬워집니다.
부록 A
일반 측량 소프트웨어에서 수행되는 계산
머리말
이 부록은 일반 측량 소프트웨어에서 수행되는 계산에 대해 간단히 설명합니다.
• GNSS 위치에 적용되는 변환
• 타원체 계산
• 광파측량기 계산
• 면적 계산
GNSS 위치에 적용되는 변환
RTK 측량의 경우, 한 세트의 좌표(GNSS 위치)와 다른 좌표(그리드 위치)가 상호 대체 표현될
수 있도록 좌표 변환이 필요합니다.
팁 - 일반 측량 소프트웨어로써 측정치를 그리드 좌표로 변환하는 예를 보려면 여기 를 클릭한
후, 캘리브레이션 섹션을 선택하십시오.
이 섹션은 일반 측량 소프트웨어에 의한 좌표 변환의 적용과 관리에 대해 설명합니다. 데이텀
변환과 지도투영법, 그리고 수평 수직 조정을 적용하는 방법이 기술되어 있습니다.
일반 측량 소프트웨어의 경우, 포인트 세트로부터 도출되는 변환 매개변수는 사이트
캘리브레이션 과정을 통해 정의됩니다. 이 포인트 집합은 두 좌표계를 기준으로 좌표
설정됩니다:
• WGS-84 위도, 경도, 타원체고(LLH) 측지 좌표
• 프로젝트에 따른 X 좌표, Y 좌표, 표고(NEE) 로컬 그리드 좌표
다음은 캘리브레이션 계산시 수행되는 계산의 순서를 나타내는 그림입니다.

F
512
윗 그림에서 쓰이는 공식은 아래에 자세히 기술되어 있습니다.
WGS-84 ECEF 를 WGS-84 LLH 로 변환
GNSS 신호는 수신기에서 처리되어 일단 지구중심-지구고정(X, Y, Z) 좌표로 변환됩니다. 이
좌표는 다시 더욱 의미있는 좌표인 측지좌표( φ , λ , H)로 변환되어야 합니다.
여기서 φ 는 측지 위도, λ 는 경도, H 는 WGS-84 타원체 상의 연직 높이입니다.
먼저 다음을 정의:
e²= 2f - f²
여기서 f 는 소스 타원의 편평률 값이고 r 은 장반경입니다.
ECEF 좌표 값:

F
513
• X = (N + H).cos ( φ ).cos ( λ ) • Y = (N + H).cos ( φ ).sin ( λ ) • Z = [N (1 - e² + H].sin ( φ )
역해석 문제(ECEF 좌표를 φ 와 λ , H 로 변환하는 문제)는 반복과정을 써서 해결합니다. 이제
e²와 N 의 값은 목표 타원체 편평률과 장반경 값을 씁니다.
이어 반복 절차 적용
45°S < φ < 45°N 이면
혹은 φ > 45°N 이나 φ < 45°S 이면
데이텀 변환
데이텀 변환은 어떤 측지 좌표계를 다른 측지 좌표계로 변환할 때 필요한 매개변수를
제공합니다.
일반 측량 소프트웨어는 사전 정의된 3 매개변수나 7 매개변수 데이텀 변환을 적용할 수
있습니다. 또한 WGS-84 와 로컬 L'L'H'의 좌표 포인트가 주어지면 3 매개변수 데이텀 변환을
계산할 수도 있습니다.
X = T + kRX'
여기서 X'는 3-D Cartesian ECEF 좌표나 Cartesian 로컬 좌표의 매트릭스, T 는 평행이동
매개변수 매트릭스, k 는 스칼라, R 은 회전 매트릭스입니다. 대부분의 경우, X'는 측정값이고
T, k, R 은 사용자 지정값입니다.
3 매개변수 데이텀 변환을 계산하기 위해서는 WGS-84 LLH 및 로컬 L'L'H' 좌표 쌍이
필요합니다.
명백한 1 포인트 사례의 경우, 3 개의 평행이동 매개변수는 WGS-84 LLH 와 로컬 L'L'H'로
도출한 ECEF 쌍을 연결하는 ECEF 벡터의 벡터 요소입니다.
명백하지 않은 사례에 있어서 평행이동 매개변수는 평균 벡터의 벡터 요소입니다. 이것은
다음과 같이 나타낼 수 있습니다.

F
514
AX + W = 0
여기서 해
및
여기서 Xn 은 목록에서 n 번째 3-D 포인트의 로컬 L'L'H'로부터 도출된 ECEF 좌표값이고,
X'n 은 n 번째 3-D 포인트의 WGS-84 LLH 로부터 도출된 ECEF 좌표값입니다. 또
은
Molodensky 매트릭스라 부릅니다.
자세한 내용은 A. Leick 저서 GPS Satellite Surveying (John Wiley & Sons, 1995)를
참조하십시오.
지도투영법
지도투영법은 로컬 타원체면(L'L'H')과 평면간의 관계를 정의합니다. 일반적으로 투영법
매개변수는 로컬 등각사상 모델을 토대로 합니다.
지도투영법에 대한 자세한 사항은 J.P. Snyder 저서 Map Projections--A Working Manual (U.S. Geological Survey Professional Paper 1295, U.S. Government Printing Office,
Washington, 1987)를 참조하십시오.
일반 측량 소프트웨어에서 쓰이는 거의 모든 투영법에 있어 투영좌표의 타원체고 요소는 그
포인트에서 데이텀 위나 아래의 높이입니다. 하지만 평면 투영법의 경우, 이 정의에는 해당
원점에서의 투영면 표고와 타원체고가 포함됩니다.
수평조정
경우에 따라 로컬 고정 기준점 좌표(NE 기준점)와 투영 그리드 좌표(N'E')와의 불일치를
최소화할 필요가 있습니다. 수평조정은 서로 다른 두 세트의 평면좌표(현장 측정치로 변환한

F
515
좌표와 기준점 목록에 있는 좌표)를 써서 XY 좌표( ∆ N, ∆ E), 회전 φ , 축척계수 k 에서의
매개변수 평행이동을 해결합니다. 일반 측량 소프트웨어가 자체적으로 3 매개변수 데이텀
변환을 생성하는 경우에는 축척과 회전이 필요합니다. 이것은 수평조정으로 이루어집니다.
다음 그림은 두 좌표계간의 변환을 나타냅니다.
수평조정을 위한 좌표계
일반 측량 소프트웨어는 GNSS 관측치와 데이텀 변환, 지도투영법으로써 도출한 NE 값과 로컬
NE 기준점 사이의 불일치를 최소화합니다. 이것은 가중처리 없이 평면 수평 최소자승 조정을
수행함으로써 이루어집니다.
명백한 1 포인트 사례의 경우, 평행이동 매개변수는 두 좌표값간 벡터의 X 좌표와 Y 좌표
요소입니다. 축척계수는 1 이고 회전값은 0 입니다.
포인트가 여러 개인 경우, 수평조정 계산은 간단한 4 매개변수 변환을 이용합니다. 이를 통해
좌표 쌍 사이의 두 평행이동( ∆ N, ∆ E)과 회전( φ ), 축척계수(k)가 해결됩니다.
두 좌표계간의 지오메트리에 의해 두 개의 변환등식이 산출됩니다.
• N' = aN + bE + ∆ N
• E' = -bN + aE + ∆ E
여기서 a = k cos φ 와 b = k sin φ 는 매트릭스 표현을 간단히 하기 위한 용도이며 ∆ N 과
∆ E 는 N'과 E' 시스템에서 N 과 E 축의 이정량을 나타냅니다.
양 좌표계의 공통 포인트들을 최소자승조정에 이용하여 미지의 4 개 매개변수(a, b, ∆ E,
∆ N)를 구합니다.
일단 a 와 b 의 추정치가 결정되면 다음에 의해 두 좌표계간의 회전각과 축척이 계산됩니다.
와
수평조정에 대한 자세한 내용은 E. Mikhail 저서 Observations and Least Squares (John
Wiley & Sons, 1982)를 참조하십시오.
수직조정
일반 측량 소프트웨어는 무가중 최소자승으로 수직조정을 결정합니다. 이 조정에는 WGS-84
측정 타원체고와 기준점 표고가 필요합니다.

F
516
명백한 1 포인트의 경우, 조정에는 상수 타원체고 이정량만으로 구성됩니다. 여러 개 포인트의
경우에는 X 좌표와 Y 좌표의 틸트 값도 계산됩니다.
경사면 매개변수는 다음 매트릭스 등식을 통해 결정됩니다.
AX = B
여기서 해
요소: 상수 타원체고 이정량과 XY 좌표 틸트(XY 좌표 단위 거리당 타원체고 이정량), 그리고
디자인 매트릭스
여기서 En Nn 은 WGS-84 데이터 집합으로부터 도출된 n 번째 포인트의 좌표입니다.
E 1 N 1 은 조정 원점의 좌표입니다(n 개 포인트 중 아무 것이나 원점이 될 수 있음)
여기서 H'n - Hn 은 n 번째 포인트에 대한 키입력 값과 WGS-84 데이터 집합에서 도출된
값과의 표고차입니다.
지상 축적계수
일반 측량 소프트웨어에서 무 투영/무 데이텀 작업을 만들 때 프로젝트고 를 정의할 수
있습니다. 프로젝트고는 사이트 캘리브레이션을 수행한 후에 지상좌표가 표고에서 계산될 수
있도록 투영 축척계수를 계산할 때 씁니다.
투영 축척계수는 다음과 같이 계산됩니다.
및
여기서:

F
517
SF 투영 축척계수
R 타원체 반경
h 평균 표고(기준 표고)
a 장반경
e² 이심률²
φ 투영 원점 위도
지오이드 모델
일반 측량 소프트웨어는 GNSS 로 측정한 WGS-84 타원체고로부터 정표고를 계산하기 위해
지오이드 모델을 쓸 수 있습니다.
지오이드 모델은 [수직조정] 필드의 옵션 가운데 하나입니다. (이 필드의 그 외 다른 옵션은
조정 안함, 경사면, 지오이드 모델/경사면 임)
지오이드 모델을 선택하고 인필드 캘리브레이션을 수행하지 않으면 일반 측량 소프트웨어에서
표시되는 표고값은 다음 관계에 의한 정의 지오이드 상의 미조정 표고를 나타냅니다.
hgeoid = H - N
여기서:
hgeoid 지오이드 상의 미조정 표고
H 타원체 상의 측정 GNSS 타원체고
N 지오이드 모델로부터 도출된 지오이드 타원체 분리간격
지오이드 모델 을 선택한 후, 인필드 캘리브레이션을 수행하면 일반 측량 소프트웨어는
hcontrol 과 hgeoid 를 이용하여 캘리브레이션 매개변수를 계산함으로써 지오이드 모델이
로컬 기준표고에 맞춰지게 합니다. 수직조정법은 지오이드/경사면 이 됩니다.
타원체 계산
일반 측량 소프트웨어에서 지상거리와 타원체 거리는 타원체와 평행하게 계산됩니다. 이
계산에 쓰이는 등식은 로빈스 타원체 기하공식을 기초로 합니다. 이 공식(Dr A.R. Robbins 가
고안)은 Empire Survey Review No. 125, 1962 에 나오는데, 1,500 km 의 거리에서 20mm
이내의 오차를 보일 정도로 정확합니다. 오차는 4,500 km 에서 16 m, 9,000 km 에서 2,000
m 에 달할 수 있습니다
광파측량기 계산
다음 그림은 광파측량기와 함께 일반 측량 소프트웨어를 사용할 때 적용되는 관측치와
보정값을 표시한 것입니다.

F
518
참조 - 임시 보정값은 이 그림에 표시되지 않습니다. 그 다음에 나오는 표에서 대괄호 안에
표시됩니다.
광파측량기 계산에 쓰이는 보정 변수
여기서:
VA 2
광파측량기로부터의 수직각.
일반 측량 소프트웨어는 광파측량기가 시준과 틸트에 대해 보정을 적용한다고
가정합니다.
[VA 3 ] 곡률 및 굴절에 대해 보정하는 수직각
VA 4 곡률 및 굴절, 기계고, 타겟고에 대해 보정하는 수직각
SD R EDM 으로부터의 사거리
[SD 1 ] 프리즘 상수(PC)에 대해 보정하는 사거리
[SD 2 ] 프리즘 상수와 PPM 에 대해 보정하는 사거리
SD 3 프리즘 상수와 PPM, 기계고, 타겟고에 대해 보정하는 사거리
HD 1 기계점과 타겟점 사이의 수평거리
VD 1 기계점과 타겟점 사이의 수직거리
H I 기계고
H T 타겟 높이
PC 프리즘 상수
프리즘 상수 보정
프리즘 상수는 모든 사거리에 적용됩니다. 이 상수는 보통 음수이지만 양수인 경우도 있습니다.
SD 1 = SD R + PC
여기서:
SD R 측정된(원시) 사거리
SD 1 결과 사거리
PC 프리즘 상수
PPM 보정

F
519
백만분율(PPM) 보정은 프리즘 상수 보정(상기 내용 참조) 후에 사거리에 적용됩니다. PPM 은
기압과 기온에 따라 달라집니다.
여기서:
P 밀리바로 표시한 기압
T °C 로 표시한 기온
J & N EDM 제조사의 고유 상수
다음은 일반 측량 소프트웨에서 측량기 PPM 보정값을 계산해 내기 위해 적용하는 J
(RefractiveIndex) 상수와 N (CarrierWavelength) 상수, 그리고 일부 광파측량기 제조업체에
대한 목록 표입니다.
광파측량기에 대한 PPM 상수
광파측량기
제조업체 J 상수 N 상수
Trimble VX/S/M Series 측량기로부터 측량기로부터
Trimble 5600 274.41 79.39
Trimble 3300/3600 278.77 80.653
Trimble TTS300/500 270.0 79.167
Sokkia SET 279.0 79.400
Topcon 279.7 79.600
Geotronics 400/600 275.0 79.550
Leica 282.0 79.400
Zeiss Elta2/Elta3/Elta4 255.0 79.100
Zeiss Elta C 281.8 79.391
Pentax 279.0 79.400
Nikon 275.0 79.5065
참조 - Trimble VX/S/M Series 측량기의 J 상수와 N 상수는 송출 JobXML 파일에서 볼 수
있습니다.
참조 - J 상수 값은 측량기의 굴절률입니다. N 상수 값은 밀리바로 나타낸 기압 측정치에
쓰입니다. .dc 파일에서 이 값은 mmHg 로 표시된 기압 측정치에 쓰일 수 있는 값으로
변환됩니다.
곡률 및 굴절 보정
곡률 및 굴절 보정은 사용자가 설정한 굴절계수에 따라 수직각에 적용됩니다.

F
520
여기서:
COnOff '곡률 보정' 옵션이 선택된 경우에는 이 값이 1 이고 그렇지 않으면 0
ROnOff '굴절 보정' 옵션이 선택된 경우에는 이 값이 1 이고 그렇지 않으면 0
k '보정치' 화면의 [굴절 상수] 필드에 명시된 지상 굴절 계수
R 회전타원체 반경 근사치 = 6378137m (WGS-84 장반경)
SD 1 등식 사거리 - 프리즘 상수 보정
VA 2 측량기 수직각
VA 3 보정 후 수직각
기계고와 타겟 높이의 변환
측량기로부터 타겟까지의 보정 후 수직각(VA 4 )은:
여기서:
H I 기계고
H T 타겟 높이
SD 2 사거리
VA 3 등식 수직각 - 곡률 및 굴절 보정
VA 4 보정 후 수직각
소스 포인트에서 타겟 포인트까지의 사거리(SD 3 )는 다음에 의해 주어집니다.
(포인트간 사거리)
Face 1/Face 2 결정
이 섹션에서는 일반 측량 소프트웨어에서 Face 2 읽음값이 어떻게 Face 1 읽음값으로
변환되어 계산 수행에 쓰이는지 설명합니다. 변환은 자동으로 수행됩니다.
관측치가 Face 1 인지 Face 2 인지 여부를 결정함에 있어서 원시 관측 수직각이 이용됩니다:
• 수직각이 없다면 그 관측치는 Face 1 으로 간주됩니다.
• 수직각이 0° ~ 180° 범위에 있으면 그 관측치는 Face 1 입니다.
• 수직각이 180° ~ 360° 범위에 있으면 그 관측치는 Face 2 입니다.

F
521
배향각 보정
원 읽음값을 배향시켜 방위각으로 만들기 위해 배향각 보정을 적용합니다. 배향각 보정은 후시
원 읽음값과 후시 방위각과의 차이입니다. 이것은 어떤 스테이션에서 그 외 다른 모든
관측치(원 읽음값)에 적용됩니다.
공식:
(배향각 보정)
여기서:
Az x 임의의 포인트 X 까지의 방위각
HA x 임의의 포인트 X 까지의 수평 관측치
Az B 실제 후시 방위각 (`기준 방위각')
HA B 관측된 후시 원 읽음값
경사 변환
관측치의 수평요소와 수직요소(HD 1 과 VD 1 )는 수직각과 사거리로부터 구해집니다:
여기서:
HD 1 수평거리
VD 1 수직거리
VA 4 천정각
SD 3 사거리
좌표 계산
타겟점의 좌표는 관측치와 기게점 좌표로부터 계산됩니다.
여기서:
N 1 , E 1 , Z 1 기계점의 X 좌표, Y 좌표, 표고

F
522
N 2 , E 2 , Z 2 타겟점의 X 좌표, Y 좌표, 표고
HD 1 수평거리
VD 1 수직거리
Az 1 등식으로부터 - 배향각 보정
평균 회전각 계산
소프트웨어에서 평균회전각과 평균거리를 계산할 때 다음과 같이 표준오차도 계산합니다.
각도의 경우, 측정 공식 집합의 평균 표준오차가 쓰입니다.
거리의 경우, 측정 공식 집합의 표준오차가 쓰입니다.
후방교회 계산
후방교회 계산은 이용가능한 모든 데이터를 쓰는 최소자승 계산입니다.
동일한 포인트를 다른 관측위에서 관측한 값은 별개의 관측치로 취급됩니다. 하지만, 그
결과는 평균화한 관측치로부터 얻은 것과 동일합니다.
잔차는 각 관측치가 아니라 각 포인트 에 주어집니다.
표준오차 공식은 다음과 같습니다.
트래버스 계산
이 섹션에서는 소프트웨어에서 트래버스를 계산할 때 적용하는 공식을 설명합니다.
콤파스 조정
콤파스 조정은 트래버스 선 길이에 비례하여 오차를 배분합니다. 공식:
X 좌표 조정 x X 좌표 폐합차
여기서:
D 수평거리
트래버스 수평거리의 합

F
523
Y 좌표 조정 x Y 좌표 폐합차
여기서:
D 수평거리
트래버스 수평거리의 합
트랜싯 조정
트랜싯 조정은 각 트래버스 점의 X 좌표와 Y 좌표에 비례하여 오차를 배분합니다.
X 좌표 조정 x X 좌표 폐합차
여기서:
text here 트래버스 선의 X 좌표 변화
text here 모든 트래버스 선의 X 좌표 변화 합
Y 좌표 조정 x Y 좌표 폐합차
여기서:
text here 트래버스 선의 Y 좌표 변화
text here 모든 트래버스 선의 Y 좌표 변화 합
각도 조정
트래버스에서 각도 오차를 배분하는 옵션은 3 가지입니다.
• 거리에 비례-각 포인트에 대한 전방/후방 트래버스 거리의 인버스 합을 토대로 각도에
오차를 배분. 사용 공식:
여기서:
A a 각도 조정
A m 각도 폐합차
• 균등 비율--오차를 트래버스의 각도에 균등 배분
• 없음--오차를 배분하지 않음
표고 조정

F
524
트래버스에서 표고 오차를 배분하는 옵션은 3 가지입니다.
• 거리에 비례--포인트까지의 트래버스 선 길이에 비례하여 오차 배분
• 균등 비율--오차를 트래버스 선 사이에 균등 배분
• 없음--오차를 배분하지 않음
광파 관측에 기록되는 표준오차
작업 파일에 기록되는 각 광파 관측에는 내재된 표준오차가 있습니다. 관측과 더불어 기록되는
표준오차는 다음과 같이 결정됩니다.
• 포인트 단일 관측(예: Topo 측정)의 경우, 관측에 지정되는 표준오차 값은 측량기
표준오차 값(선험값)입니다. 이것은 표준오차가 결정될 수 있는 기준이 달리 없기
때문입니다.
o 거리가 측량기의 정격 정확도(불안정한 타겟이 주된 원인)에 미치지 못하면 일반
측량은 도출된 측정 표준편차를 저장합니다. 이러한 경우, 이 관측에 대해
측량기의 거리 표준편차가 달성되지 않았다는 메시지가 나옵니다.
• 계산된 '관측' 이를테면 2 중 프리즘 옵셋, 거리 옵셋, 원형 개체, 원격 개체 측정법,
표준오차는 공백값으로 기록됩니다.
면적 계산
그리드 면적
[거리] 필드가 '그리드'로 설정되어 있으면 그리드 좌표를 이용한 해수면 면적이 계산됩니다.
표고는 계산에 쓰이지 않습니다.
타원체 면적
[거리] 필드가 '타원체'로 설정되어 있을 경우, 그리드 면적에 면적 중심의 투영 축척계수를
거듭 곱해서 지상 면적이 계산됩니다.
지상 면적
[거리] 필드가 '지상'으로 설정되어 있을 경우, 그리드 면적에 면적 중심의 결합 축척계수를
거듭 곱해서 지상 면적이 계산됩니다.
면적 중심의 결합 축척계수는 포인트 축척계수에 해수면 계수를 곱한 것입니다.
여기에서, 포인트 축척계수는 현재의 투영법 정의에 기초한 면적 중심에 대해 계산되고,
해수면 계수는 다음과 같습니다.
그러므로 지상 면적은:

F
525
여기서:
GA 지상 면적
PSF 포인트 축척계수
N 표고가 있는 요소의 수
평균 표고
R 타원체 반경
용어 풀이
용어 풀이
이 도움말에 쓰이는 용어에 대한 설명입니다.
1 주파 L1 GNSS 신호만 이용하는 수신기. 전리층 영향을 보정하지
못합니다.
2 주파
GNSS 위성의 L1 신호와 L2 신호를 모두 이용하는 GNSS 수신기.
2 주파 수신기는 전리층 지연을 보정하기 때문에 거리가 길고
조건이 나쁘더라도 보다 정밀하게 위치 픽스를 계산할 수
있습니다.
Anti-Spoofing (AS)
미 국방부는 위성에서 P 코드 대신 암호화된 Y 코드를
발신하도록 하는 권한이 있습니다. Y 코드는 인가자(주로 군대)만
이용할 수 있게 되어 있습니다. AS 는 Selective Availability 와
더불어 민간 사용자가 GNSS 의 정밀도를 완전히는 이용하지
못하게 제한하는 수단입니다.
Autolock 타겟에 록을 하여 추적하는 기능
baud 직렬 통신을 설명할 때 쓰는 데이터 전송 속도(2 진 디지털 장치
사이)의 단위인데 일반적으로 1 초당 1 비트
C/A(Coarse Acquisition)
코드
L1 신호에 변조되어 있는 Pseudorandom noise(PRN) 코드. 이
코드는 수신기가 위성으로부터 떨어진 거리를 계산하는 데
이용됩니다.
CMR
Compact Measurement Record. 베이스로부터 로버까지의
정확한 기선 벡터를 계산하기 위하여 베이스 수신기에서
방송되고 RTK 측량에 이용되는 위성 측정 메시지.
Direct Reflex (DR) 무반사형 타겟에로 측정할 수 있는 EDM 형

F
526
DOP (Dilution of
Precision)
GNSS 위치의 질을 나타내는 지표. DOP 는
위성군(Constellation)에서 한 위성의 다른 위성에 대한 상대
위치와, GNSS 수신기에 대한 위성들의 기하 구조에 의해
결정됩니다. DOP 값이 작을수록 정확도의 확률이 높아집니다.
GNSS 애플리케이션의 표준 DOP:
- PDOP - 위치 (3 개 좌표)
- GDOP - 측지 (3 개 좌표와 시간)
- RDOP - 상대 (위치, 일정 시간의 평균)
- HDOP - 수평 (2 개 수평 좌표)
- VDOP - 수직 (타원체고만)
- TDOP - 시간 (시계 옵셋만)
DTM Digital Terrain Model(수치 지형 모델). 3 차원의 전자적 지형
표현
EGNOS
European Global Navigation Overlay Service . GNSS 에 대한
무료 디퍼렌셜 보정 서비스를 방송하는 위성 기반 보정
시스템(SBAS)
FastStatic 측량
GNSS 측량 유형. FastStatic 측량은 최장 20 분의 선점으로 원시
GNSS 데이터를 수집하는 후처리 측량입니다. 데이터 처리 후
센티미터 미만의 정밀도를 얻습니다.
FSTD (fast standard) 하나의 거리와 하나의 각도를 측정하여 포인트 좌표를 설정하는
방법
GAGAN GPS Aided Geo Augmented Navigation. 현재 인도에서 개발
중인 위성 기반 보정 시스템(SBAS)
Galileo
유럽연합(EU)과 유럽우주국(ESA)이 구축한 지구 항법 위성
시스템(GNSS)으로, 미국 지구 측위 시스템(GPS) 및 러시아
GLONASS, 일본 Quasi-Zenith Satellite(QZSS)에 대한 대체
보완 GNSS.
Galileo 시험 위성 신호는 추적 및 로깅이 가능하지만 RTK 용으로
사용할 수 없습니다.
GDOP Geometric Dilution of Precision. 사용자의 위치/시간 오차와
위성 거리 오차 사이의 관계. DOP 참조
GENIO
도로를 일련의 스트링으로서 정의하는 다수의 도로 설계
소프트웨어 패키지에 의해 송출되는 GENeric Input Output 파일.
'스트링' 참조
GLONASS
GLONASS(GLObal NAvigation Satellite System)는 러시아
정부를 위해 러시아 우주국이 운영하는 지구 항법 위성
시스템(GNSS)입니다. GLONASS 는 미국 지구 측위
시스템(GPS)과 유럽연합 Galileo 측위 시스템, 일본 Quasi-
Zenith Satellite(QZSS)에 대한 대체 보완 GNSS 입니다.
GNSS
지구 항법 위성 시스템(Global Navigation Satellite System).
지구 커버리지로 지형공간 측위를 제공하는 위성 항법 시스템을
일반적으로 GNSS 라 부릅니다.
GNSS 측량 GNSS 측량에서 컨트롤러는 GNSS 수신기에 연결됩니다.

F
527
GPS 지구 궤도를 도는 24 개의 위성을 근간으로 하는 지구 측위
시스템(Global Positioning System)
GPS 시간 NAVSTAR GPS 시스템에서 쓰는 시간 척도
HDOP Horizontal Dilution of Precision. DOP 참조
Helmert 조정
후방교회 설정의 대체 계산법. Helmert 조정은 GNSS
캘리브레이션에서 수평 조정을 계산하는 것과 본질적으로 동일한
조정입니다.
K 계수
K 계수는 도로 정의에서 종단 곡선을 정의하는 상수입니다.
K = L/A. 여기서:
L: 곡선 길이
A: %로 나타낸 산술적 내외 경사도 차
L1 GNSS 위성에서 위성 데이터의 전송에 이용하는 1 차 L-밴드
반송파
L2
GPS 위성에서 위성 데이터의 전송에 이용하는 2 차 L-밴드
반송파. 블록 IIR-M 이상의 GPS 위성은 L2C 라 부르는 L2 에서
추가 신호를 전송하게 됩니다.
L5 GPS 위성에서 위성 데이터의 전송에 이용하는 3 차 L-밴드
반송파로, 블록 IIR-M 이상의 GPS 위성에 추가되었습니다.
MGRS 군사 그리드 기준 시스템(Military Grid Reference System)
MSAS
MTSAT Satellite-Based Augmentation System. 일본 지역에서
GNSS 에 대한 무료 디퍼렌셜 보정 서비스를 방송하는 위성 기반
보정시스템(SBAS)
NMEA
해상 항법 장치간의 항법 데이터 통신을 위한 전기 신호, 데이터
전송 프로토콜, 타이밍, 센텐스 포맷을 정의하는 표준. National
Marine Electronics Association(NMEA)에서 규정합니다.
NTRIP 인터넷 프로토콜에 의한 RTCM 네트워크 전송
OmniSTAR GPS 보정 정보를 방송하는 위성 기반 시스템
P 코드 GPS 위성에서 송신하는 '정밀(Precise)' 코드. 각 위성은 그
자신의 고유한 코드가 L1 및 L2 반송파에 변조되어 있습니다.
PDOP Position Dilution of Precision. 관측자 위치 오차와 위성 위치
오차 사이의 관계를 나타내는 무단위 수치
PPM
지구 대기권의 영향을 보정하기 위하여 측정 사거리에 적용되는
백만분률의 보정치. PPM 은 특정 측량기 상수와 함께 관측
기압과 기온을 써서 결정됩니다.
QZSS
Quasi-Zenith Satellite(QZSS)는 일본 우주 탐사국(JAXA)이
구축한 일본 기반 위성 시스템입니다. QZSS 는 미국 지구 측위
시스템(GPS)과 러시아 GLONASS, 유럽연합 Galileo 측위
시스템에 대한 보완 GNSS 입니다. QZSS 는 위성 기반 보정
시스템(SBAS)이기도 합니다.
RDOP Relative Dilution of Precision. DOP 참조
RMS Root Mean Square(제곱 평균 제곱근). 포인트 측정의 정확도를

F
528
나타내는 척도. 이것은 위치 픽스의 약 70%를 포괄하는 오차
원(Error circle)의 반경
RMT 원격 타겟
RTCM
Radio Technical Commission for Maritime Services. GNSS
로버 수신기의 실시간 디퍼렌셜 보정에 대한 디퍼렌셜 데이터
링크를 정의하고자 설립된 위원회. RTCM 디퍼렌셜 보정
메시지는 2 가지 종류가 있지만 모든 Trimble GNSS 수신기는
보다 최신의 Type 2 나 Type 3 RTCM 프로토콜을 이용합니다.
RTK Real-time(실시간) Kinematic. GNSS 측량 형의 하나
SBAS
위성 기반 보정 시스템(Satellite Based Augmentation System).
SBAS 는 디퍼렌셜 GNSS 에 기반을 두지만 광역 기준국
네트워크(예: WAAS, EGNOS, MSAS)에 적용됩니다. 보정 및
추가 정보가 정지 위성을 통해 방송됩니다.
SNR
Signal-to-Noise Ratio(신호 대 잡음 비). 위성 신호의 강도를
나타내는 척도로서 그 범위는 0(무신호)에서 99 까지입니다.
99 는 완벽한 상태이고 0 은 이용 가능한 위성이 없다는
의미입니다. 양호한 값은 보통 40 입니다. 일반적으로 GNSS
시스템은 SNR 값이 25 보다 클 경우, 한 위성을 이용해
시작됩니다.
SV 위성 운반체(Satellite Vehicle) 또는 우주 운반체(Space Vehicle)
TDOP Time Dilution of Precision. DOP 참조
TOW 토요일 자정(토요일에서 일요일로 넘어가는) GPS 시간을
기점으로 하는 초 단위의 Time of Week
Tracklight 프리즘 기사를 올바른 방위각으로 유도하는 가시 광선
TRK 추적(Tracking) 모드. 움직이는 타겟을 향하여 측정할 때 씁니다.
USNG 미국 내셔널 그리드(United States National Grid)
UTC
Universal Time Coordinated(협정 세계시). 그리니치
자오선에서의 현지 평균 태양시에 바탕을 둔 시간 기준. 'GPS
시간' 참조
VBS 가상 기지국(Virtual Base Station)
VDOP Vertical Dilution of Precision. DOP 참조
VPI Vertical Point of Intersection(종단 교차점)
WAAS
Wide Area Augmentation System. 미 대륙과 외곽 캐나다,
멕시코를 포함한 커버리지 지역에 있어 기본 GNSS 신호의
정확도와 가용성을 제고하는 위성 기반 보정 시스템(SBAS)
WGS-84 World Geodetic System (1984). 세계 측지계로서 1987 년 1 월
이후부터 GPS 에서 이용하는 수학적 타원체. 타원체 참조
Y 코드
Y 코드는 P 코드에 들어있는 정보가 암호화된 형태입니다. Anti-
Spoofing 이 실행 중일 때에는 위성에서 P 코드 대신 Y 코드가
발신됩니다.
가중 지수 네이버후드 조정 계산에 쓰이는데 새 포인트에 적용될 좌표

F
529
조정의 계산시 각각의 새 포인트로부터 기준점들(스테이션
설정에 쓰이는)까지의 계산 거리는 이 가중 지수에 따라 가중
처리됩니다.
각도만 수평각과 수직각의 측정
각도와 거리 수평각, 수직각, 사거리의 측정
고정해 정수 모호성이 해결되었고 측량이 초기화되었음을 의미. 가장
정밀한 해 유형
곡률 및 굴절 지구의 곡률과 지구 대기의 굴절에 적용하는 측정 수직각 보정
관측위 변경 Servo 측량기를 정위(face 1) 관측위에서 반위(face 2)로 돌림
광파 측량 광파 측량에서 컨트롤러는 토탈 스테이션 같은 광파 측량기에
연결됩니다.
기계고 기계점 상의 측량기 높이
기계점 측량기가 놓여져 있는 포인트
기준국 '기지국' 참조
기준선(Refine) 2 개의 기지점이나 미지점을 측정함으로써 기선을 기준으로 한
선점 포인트의 위치를 결정하는 과정
기지국
GNSS 측량시, 측량자는 기선(한 수신기를 기준으로 했을 때 다른
수신기의 상대적 위치)을 관측, 계산합니다. 다른 모든 미지점은
이 기지국을 기준으로 해서 도출되게 됩니다. 기지국은 로버
파일의 디퍼렌셜 보정에 쓸 데이터를 특별히 수집하고자 기지
위치점에 설치한 안테나와 수신기입니다.
네이버후드 조정
GNSS 사이트 캘리브레이션의 다중 후시나 작업으로써 광파
측량에 적용하는 좌표 조정. 스테이션 설정 플러스나 후방교회,
GNSS 사이트 캘리브레이션 시, 관측되는 각 기준점에 대하여
잔차가 계산됩니다. 각각의 새 포인트로부터 기준점들(스테이션
설정에 쓰이는)까지의 계산 거리는 이 새 포인트에 적용될 좌표
조정의 결정에 쓰입니다.
다중 경로 GNSS 신호가 서로 다른 경로를 거쳐 안테나에 도달할 때
일어나는 간섭(TV 화면의 '가영상' 현상과 유사)
단독 측위 단일 GNSS 수신기가 위성 데이터만으로 위치 픽스를 계산하는
작동 모드. 정밀도가 가장 낮은 측위 형태
단일 거리 옵셋 수평각과 수직각, 사거리의 측정. 또한 장애물에 가린 포인트의
위치를 결정하기 위한 추가의 옵셋 거리
데이터 메시지
GNSS 신호에 들어 있는 메시지. 시계 보정치, 그 위성의
위치/양호성 여부에 대한 정보 뿐만 아니라 다른 위성의 근사
위치/양호성 여부 등에 대한 정보도 들어 있습니다.
데이텀 '측지 데이텀' 참조
도플러 이동 위성과 수신기의 상대적인 움직임에 의해 어떤 신호의 주파수에
야기되는 뚜렷한 변화
디퍼렌셜 측위 동일한 위성들을 동시에 추적 중인 두 수신기의 상대 위치를
정밀하게 측정하는 것

F
530
라운드 복수의 포인트를 다중 관측하는 광파 관측법
로버
현장에서 데이터를 수집 중인 이동식 GNSS 수신기와 외업용
컴퓨터. 움직이는 로버 수신기의 위치는 고정된 베이스 GNSS
수신기를 기준으로 디퍼렌셜 보정을 할 수 있습니다.
반위(Face 2, F2) 측량기의 관측 위치로서 수직원이 흔히 망원경의 우측에
있습니다.
방위각 정의된 좌표계를 기준으로 한 수평 방향
사진 스테이션
사진 스테이션은 이미징 로버로 매번 사진이 찍힐 때마다
생성됩니다. 이것은 포인트를 정의하며 좌표 데이터, 이미지,
해당되는 원시 센서 값이 포함됩니다.
설계 명 설계점에 부여하는 이름
설계 코드 설계점에 부여하는 코드명
수직원 수직각 측정의 기준이 되는 눈금 디스크나 디지탈 디스크
수평각 옵셋 수직각과 사거리의 측정. 그 다음, 장애물에 가려진 포인트까지의
수평각이 별개로 측정됩니다.
수평각만 수평각의 측정
수평원 수평각 측정의 기준이 되는 눈금 디스크나 디지탈 디스크
스테이셔닝 선이나 호, 선형, 도로, 터널을 따라서 정해진 거리나 간격
스테이션 설정 측량기 선점 포인트를 정의하고 후시점(들)에로의 측량기 배향을
설정하는 과정
스트링 함께 연결된 일련의 3D 포인트. 각각의 스트링은 곡선이나 도로
중심선과 같은 단일 피쳐를 나타냅니다.
시공 옵셋 시공 스테이크에 지장을 초래하지 않고 장비 작동을 가능하게
하는 지정된 수평 및/또는 수직 옵셋 거리
시공점 COGO 에서 'quick fix' 옵션을 써서 측정하는 포인트
실시간 Differential 측량
GNSS 측량 유형. 육상 기반 수신기나 SBAS/OmniSTAR
위성으로부터 디퍼렌셜 보정 데이터를 받아 로버에서 미터
미만의 측위 정확도를 얻습니다.
실시간 Kinematic & infill
측량
GNSS 측량 유형. 기지국과의 무선통신이 끊어졌을 때 Kinematic
측량을 계속할 수 있는 측량입니다. Infill 데이터는 반드시
후처리해야 합니다.
실시간 Kinematic & 데이터
로깅 측량
GNSS 측량 유형. RTK 측량시 원시 GNSS 데이터를 기록하는
측량입니다. 원시 데이터는 필요한 경우 나중에 후처리할 수
있습니다.
에포크
GNSS 수신기의 측정 간격. 에포크는 측량 유형에 따라
달라집니다. - 실시간 측량은 1 초로 설정- 후처리 측량은
1 초에서 1 분 사이의 율로 설정
위성 궤도력 위성의 예상 미래 위치로서, 데이터 메시지에 수록되어 전송
위성군(constellation) 위치 계산에 이용되는 특정 위성 집합: 2 차원 픽스에는 3 개의
위성, 3 차원 픽스에는 4 개의 위성. 특정 시점에 어떤 GNSS

F
531
수신기에 포착되는 모든 위성. 최적 위성군은 PDOP 가 가장 낮은
위성군입니다 . PDOP 참조
위성력
GNSS 위성이 전송하는 데이터. 모든 위성의 궤도 정보와 시계
보정치, 대기 지연 파라미터 등이 포함됩니다. 위성력은 추적한
SV 를 신속하게 이용할 수 있게 하는 수단이 됩니다. 이 궤도
정보는 간단한 위성 궤도력이기 때문에 정밀도가 다소
떨어집니다.
유동해 정수 모호성이 해결되지 않았고 측량이 초기화되지 않았음을
의미
이미징 로버
이미지 캡처 카메라가 든 모바일 장치. 여기에는 GNSS 수신기가
들어있을 수도 있고, 혹은 GNSS 수신기에 연결되거나 프리즘에
부착되어 매번 이미지가 캡처될 때마다 그 위치를 기록합니다.
이상 개체
방사형 물체(예: 전봇대) 표면까지의 사거리와 수평각, 수직각의
측정. 반경을 계산하여 그 물체의 중심점 위치를 결정하기 위하여
개체 측면까지의 수평각을 추가로 더 관측합니다.
이중 프리즘 옵셋
장애물에 가려있는 포인트의 위치를 파악하기 위하여 하나의
프리즘 폴에 위치시킨 두 프리즘까지의 사거리와 수평각,
수직각의 측정
임계 PDOP 수신기의 측위 작업이 이루어질 수 있는 PDOP 값의 최고 한계치
임계 앙각
보통 13 도로 설정되는 각도. 이 각도보다 큰 앙각의 위성을
이용하는 경우에는 건물과 나무에 의한 방해나 다중 경로 오차를
피할 수 있습니다. Trimble 은 앙각이 10 도 미만인 위성의 이용을
권장하지 않습니다.
자동 라운드 관측 대상점을 자동으로 다중 관측하는 과정
전리층
지상 80 ~ 120 마일의 상공에 있는 전하 입자층. 길이가 긴
기선을 1 주파 수신기로써 측정할 때 GNSS 측정치의 정확도에
영향을 미칩니다.
정수 모호성 GNSS 위성과 GNSS 수신기 사이의 반송파 위상
의사거리(Pseudorange)에 있는 사이클의 정수
정위(Face 1, F1) 측량기의 관측 위치로서 수직원이 흔히 망원경의 좌측에
있습니다.
지구 중심-지구 고정
(ECEF)
WGS-84 기준계에서 쓰는 Cartesian 좌표계로서 그 중심점은
지구 질량 중심입니다. Z 축은 지구의 평균 회전축과 일치하고 X
축은 0˚ N 과 0˚ E 지점을 지나며, Y 축은 X, Z 축의 평면과
수직을 이룹니다.
지오이드 평균 해수면과 거의 일치하는 중력 등포텐셜 표면
추적 위성으로부터의 신호를 수신하고 인식하는 과정
측정 모드: Standard (STD)
Fast Standard (FSTD)
Tracking (TRK)
하나의 거리가 측정되므로 각도가 측정되고 평균 처리됩니다.
STD 모드는 상태 표시바의 측량기 아이콘 옆에 S 로 표시됩니다.
하나의 각도와 하나의 거리가 측정됩니다. FSTD 모드는 상태
표시바의 측량기 아이콘 옆에 F 로 표시됩니다. 각도와 거리가
연속적으로 측정됩니다. TRK 모드는 상태 표시바의 측량기

F
532
아이콘 옆에 T 로 표시됩니다.
측지 데이텀 지오이드(지구의 물리적 표면)의 전부 또는 일부에 맞게 설계된
수학적 모델
타겟 높이 측정되는 포인트 상의 프리즘 높이
타원체 단경을 축으로 해서 어떤 타원을 회전시킬 때 형성되는 수학적
지구 모델
통합 측량
통합 측량에서 컨트롤러는 광파 측량기와 GNSS 수신기에 동시에
연결됩니다. General Survey 소프트웨어는 동일한 작업 내에서
이 광파 측량기와 GNSS 수신기 사이를 신속하게 전환
가능합니다.
투영법 지표면의 전부 또는 일부를 평면 지도에 나타낼 때 적용
패리티 2 진 디지털 데이터의 저장 및 전송에 쓰는 오류 검사 형식. 오류
검사의 옵션은 '홀수', '짝수', '없음'이 있습니다.
표고 평균 해수면상의 높이 또는 지오이드상의 연직 거리
프리즘 상수 측정중인 포인트와 프리즘 중심부 사이의 거리 옵셋
피쳐 코드 포인트의 피쳐를 간단히 설명하는 말이나 약어. 자세한 내용은
도움말을 참조
후방교회 2 개 또는 그 이상의 기지점을 측정함으로써 선점 포인트의
위치를 결정하는 과정
후시 기지 좌표나, 기계점으로부터의 기지 방위각이 있는 포인트.
스테이션 설정시 측량기의 배향에 쓰입니다.
후처리 위성 데이터를 수집한 다음, 추후에 컴퓨터에서 처리하는 일
후처리 Kinematic 측량
GNSS 측량 유형. 후처리 Kinematic 측량은 원시 stop-and-go
및 연속 관측을 저장합니다. 데이터 처리 후 센티미터 수준의
정밀도를 얻습니다.