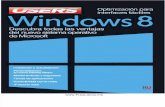eduroam windows8
-
Upload
francisco-david-lahoz-martin -
Category
Documents
-
view
34 -
download
0
description
Transcript of eduroam windows8
-
Centro de Informtica y Comunicaciones
Carretera de Utrera, Km.1 41013-SEVILLA. ESPAA. Tinos. (34) 95 434 92 58 Fax. (34) 95 434 92 62
CONFIGURACIN PARA PC CON WINDOWS 8
-
Centro de Informtica y Comunicaciones
Carretera de Utrera, Km.1 41013-SEVILLA. ESPAA. Tinos. (34) 95 434 92 58 Fax. (34) 95 434 92 62
1. CONFIGURACION PARA PC CON WINDOWS 8
A continuacin configuraremos la conexin para un dispositivo mvil con Sistema Operativo Windows 8.
Para ello hay que:
Descargar e instalar el SecureW2.
Configurar el protocolo TCP/IP.
Configurar la red inalmbrica.
Conectarse a la red inalmbrica de la U.P.O.
1.1. Descargando e instalando el programa gratuito SecureW2
https://www1.upo.es/cic/servicios/catalogo-servicios/conexion-redes-inalambricas/eduroam/descripcion/
El programa SecureW2 (denominado suplicante) se encarga de realizar la validacin de nuestro usuario y password en la red inalmbrica
utilizando el protocolo EAP-TTLS.
Puede seguir los siguientes pasos para la instalacin del SecureW2
-
Centro de Informtica y Comunicaciones
Carretera de Utrera, Km.1 41013-SEVILLA. ESPAA. Tinos. (34) 95 434 92 58 Fax. (34) 95 434 92 62
-
Centro de Informtica y Comunicaciones
Carretera de Utrera, Km.1 41013-SEVILLA. ESPAA. Tinos. (34) 95 434 92 58 Fax. (34) 95 434 92 62
1.2. Configurando el protocolo TCP/IP
Para la Configuracin de dicho protocolo seguiremos los siguientes pasos:
Ir a Inicio -> Configuracin -> Panel de Control -> Centro de redes y recursos compartidos -> Administrar conexiones de red -> Marcamos el
icono Conexiones de red inalmbrica. Pulsamos el botn derecho del ratn y seleccionamos Propiedades
-
Centro de Informtica y Comunicaciones
Carretera de Utrera, Km.1 41013-SEVILLA. ESPAA. Tinos. (34) 95 434 92 58 Fax. (34) 95 434 92 62
Sobre la pestaa General de la ventana Propiedades de Conexin de Red Inalmbrica marcamos Protocolo Internet versin 4
(TCP/IPv4) y pulsamos sobre el botn Propiedades.
Deben estar marcadas las opciones:
Obtener una direccin IP automticamente.
Obtener direcciones del servidor DNS automticamente.
-
Centro de Informtica y Comunicaciones
Carretera de Utrera, Km.1 41013-SEVILLA. ESPAA. Tinos. (34) 95 434 92 58 Fax. (34) 95 434 92 62
Pulsamos sobre el botn Aceptar.
1.3. Configurando la red inalmbrica
Ir a Inicio -> Configuracin -> Panel de Control -> Centro de redes y recursos compartidos -> Configurar una nueva conexin de red
Conectarse manualmente a una red inalmbrica.
-
Centro de Informtica y Comunicaciones
Carretera de Utrera, Km.1 41013-SEVILLA. ESPAA. Tinos. (34) 95 434 92 58 Fax. (34) 95 434 92 62
En la nueva ventana completamos las siguientes secciones:
En Nombre de red escribimos: eduroam
En Autenticacin de red seleccionamos: WPA2-Enterprise
En Cifrado de datos: AES.
Pulsaremos sobre la opcin Cambiar la configuracin de la conexin. Sobre la pestaa Seguridad, en Elija un mtodo de
autentificacin de red, seleccionamos SecureW2 y pulsamos sobre el botn Configuracin.
-
Centro de Informtica y Comunicaciones
Carretera de Utrera, Km.1 41013-SEVILLA. ESPAA. Tinos. (34) 95 434 92 58 Fax. (34) 95 434 92 62
Configuramos el cliente SecureW2. Existe la opcin de crear perfiles para distintas redes o utilizar el perfil por defecto. Vamos a
configurar el perfil por defecto (Profile: DEFAULT). Pulsamos sobre el botn Configure
-
Centro de Informtica y Comunicaciones
Carretera de Utrera, Km.1 41013-SEVILLA. ESPAA. Tinos. (34) 95 434 92 58 Fax. (34) 95 434 92 62
En la pestaa Connection podemos dejar sin marcar la opcin Use alternate outer identity.
-
Centro de Informtica y Comunicaciones
Carretera de Utrera, Km.1 41013-SEVILLA. ESPAA. Tinos. (34) 95 434 92 58 Fax. (34) 95 434 92 62
En la pestaa Certificates no debe estar marcada la opcin Verify server certificate.
En la pestaa Authentication, en el apartado Select Authentication Method, seleccionamos PAP.
En la pestaa User Account se configura la cuenta que vamos a utilizar para realizar la conexin a la Red Inalmbrica. El
Nombre de Usuario y Contrasea es la utilizada en los servicios personales de la Universidad. Se puede configurar para que:
pregunte por nuestro Nombre de Usuario y Contrasea cada vez que se intente una
conexin, marcando la opcin Prompt user for credentials.
no pregunte estos datos cada vez que se realice la conexin porque siempre vamos a utilizar los
mismos. Para esto, hay que rellenar las casillas Username y Password. El Username debe ser el
utilizado en la cuenta de correo, as como el Password.
-
Centro de Informtica y Comunicaciones
Carretera de Utrera, Km.1 41013-SEVILLA. ESPAA. Tinos. (34) 95 434 92 58 Fax. (34) 95 434 92 62
En Dominio indicaremos, la terminacin de nuestra cuenta de correo, que puede ser alu.upo.es, alumno.upo.es, upo.es, etc.
1.4. Aceptamos todo hasta que se cierren todas las ventanas. conectndonos a la Red Inalmbrica de la UPO.