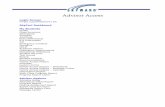Educator Access Plus - Skyward
Transcript of Educator Access Plus - Skyward

Educator Access Plus
Overview
Post Daily Attendance - By Name Alert Legend
Show Today’s Attendance for All Periods
View Class Summary
Show Survey Questions
Print Class Roster

Overview
You can take attendance through Post Daily Attendance by using either Take Daily
Attendance-By Name or the Take Daily Attendance-By Seating Chart. From this area,
you can also Assign Seats for a seating chart and print a Seating Chart for a substitute
teacher.
To access Post Daily Attendance, navigate to Educator Access Plus, Teacher Access and
Post Daily Attendance.
Post Daily Attendance - By Name Alert Legend
Show Today’s Attendance for All Periods
View Class Summary
Show Survey Questions
Print Class Roster
The Post Daily Attendance – By Name screen will display a list of the students in the
class that you’ve selected.

Select By Name under the Attendance Options next to the class for which you will be
entering the Attendance.
The students in the class will display on the screen. All students will default to Present so
you will only need to update the students who are either Absent or Tardy.
Alert Legend
The Alert Legend will show you what the different colors next to the student’s name in the
Alerts column represent. The Alerts need to be enabled in order to view them within the
Educator Access Plus configuration.

Select the Alert Legend link to view the color legend.
If the student has a record with any of these items attached to them, a color block will
appear next to their name in the Post Daily Attendance screen.

You can click on the Alert(s) next to the student’s name and additional information related
to the alert will display.
Show Today’s Attendance for All Periods

Currently, you can view the student’s attendance for the previous week in the row next to
their name. After selecting Show Today’s Attendance for All Periods, the display will
update to show the student attendance for the current school day.
After selecting Show Today’s Attendance for All Periods, the display will change next to
the student’s name and the link has now changed to say Show Previous Weeks
Attendance which allows you to change the display back to the original view.
View Class Summary

The View Class Summary option will show you a summary of attendance and grade
information for your class.
This shows all the students as well as their grades, tardies and absences. Select the Show
Percent Earned in Gradebook link to view additional information.
The student’s percentage attached to the letter grade will display in this screen. Select the
Hide Percent Earned in Gradebook link to only display the Grade Mark.
Show Survey Questions
Select Show Survey Questions to view the Survey Question associated with this
class/period.

Note: The Show Survey Questions button will only appear if there are survey questions
created for this class, period or teacher.
The Survey Question now displays either for the whole class or each individual student
depending on how the question was created. If the question was created for each individual
student, another column would display that allows you to answer the survey question for
each student. If the question was created for the whole class, it will display at the top of
the screen and you can answer for the entire class at once. You can select the answer(s)
for the Question and when you select the Save button to save the attendance, the Survey
answer(s) will also save.
An example Survey Question may be to find out how many students will be having Hot
Lunch that day so the cafeteria is aware of how many lunches they will need to make.
You can also select the Hide Survey Questions link and the question will no longer
display.
Print Class Roster
The Print Class Roster link allows you to create a report listing of all the students in your
class with selected information.

You can now select the student/family information you would like to print on the Class
Roster. Not all of the options can be selected to print on the report; there is a character
limit of 122.
After selecting the options for the report, click on the Save button.
You will highlight the template you just created and select Print to print a Class Roster
report of the class you are currently accessing.

Above is an example of the Class Roster report.
If you are using Student Indicators, any student who has an Indicator will display the
Indicator icon in this column. You can click on the Student Indicator to view additional
information.
You can click on the Last Name, First Middle, or GR column to sort the students.

If enabled, you can view Parental Consent Notes that have been attached to the
students. Parental Consent Notes are added in the Student Profile in Student Management.
This option will only appear if your district has enabled it within the Educator Access Plus
configuration.
You can click on the green note icon to view additional information.
All students will default to Present automatically. You can change students to either
Absent or Tardy if necessary. When complete, select the Save button to save the
attendance. You can select the Undo button to reset all students to Present.
If all students are present, you will still need to select the Save button to submit the
attendance, otherwise your class will display on administrative reports showing that you
have not taken attendance.
After saving the attendance, a note will display that states when attendance was taken and
by whom.