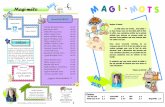Éducation - groupe.afnor.orggroupe.afnor.org/produits-editions/SagaWeb/V3/Guide Utilisateur... ·...
Transcript of Éducation - groupe.afnor.orggroupe.afnor.org/produits-editions/SagaWeb/V3/Guide Utilisateur... ·...
1Guide de l’utilisateur Saga Web – Éducation 1
Sommaire
1 Ce qu’il faut savoir sur Saga Web ..................................................................................... 5
1.1 Description de Saga Web ................................................................................................................................ 5
1.2 Les options de Saga Web ................................................................................................................................ 5
1.3 Contenu de Saga Web ...................................................................................................................................... 6
2 Rechercher un document ................................................................................................. 7
2.1 Description du formulaire de recherche ...................................................................................................... 7
2.2 Champ Rechercher ........................................................................................................................................... 7
2.2.1 Par mots ........................................................................................................................................................................7
2.2.2 Opérateurs logiques ................................................................................................................................................8
2.2.3 Par référence ...............................................................................................................................................................8
2.3 Collections ......................................................................................................................................................... 9
2.4 ICS ...................................................................................................................................................................... 10
2.5 Date ................................................................................................................................................................... 11
2.6 Code de mise à jour ........................................................................................................................................ 12
2.7 Limiter la recherche ....................................................................................................................................... 14
3 Liste de résultats et notice détaillée..............................................................................16
3.1 Liste de résultats : Ce qu’il faut savoir ......................................................................................................... 16
3.2 Liste de résultats : bloc 1 .............................................................................................................................. 17
2 Guide de l’utilisateur Saga Web – Éducation
3.3 Liste de résultats : bloc 2 ............................................................................................................................... 17
3.4 Liste de résultats : bloc 3 ............................................................................................................................... 18
3.5 Liste de résultats : bloc 4 ............................................................................................................................... 20
3.6 Liste de résultats : bloc 5 ............................................................................................................................... 22
3.7 Notice détaillée : Ce qu’il faut savoir ........................................................................................................... 22
3.8 Liste des informations bibliographiques ................................................................................................... 24
3.9 Actions à partir de la liste de résultats et de la notice détaillée ............................................................ 26
3.9.1 Imprimer ................................................................................................................................................................... 28
3.9.2 Envoyer par email .................................................................................................................................................. 28
3.9.3 Ajouter au dossier .................................................................................................................................................. 28
3.9.4 Exporter ..................................................................................................................................................................... 28
4 Accéder au texte intégral des documents .....................................................................30
4.1 Quels sont les textes disponibles ? ............................................................................................................. 30
4.2 Accéder au texte en PDF ............................................................................................................................... 30
4.3 Copier/coller à partir de la norme en PDF ................................................................................................. 31
4.3.1 Paramétrer Adobe Reader .................................................................................................................................. 31
4.3.2 Copier/coller à partir du PDF ............................................................................................................................. 33
4.4 Accéder au texte en HTML ............................................................................................................................ 34
4.4.1 Menu de gauche .................................................................................................................................................... 34
4.4.2 Commentaires ......................................................................................................................................................... 37
4.4.3 Impression ................................................................................................................................................................ 41
5 Dossiers ...........................................................................................................................43
5.1 Ce qu’il faut savoir .......................................................................................................................................... 43
5.2 Naviguer dans les dossiers – Menu Dossiers ............................................................................................. 43
5.3 Mes dossiers et Espace partagé ................................................................................................................... 44
5.3.1 A quoi servent ces répertoires ? ....................................................................................................................... 44
5.3.2 Lorsque vous êtes sur Mes dossiers ou Espace partagé .......................................................................... 44
5.3.3 Lorsque vous êtes sur un dossier ..................................................................................................................... 47
5.4 Corbeille ........................................................................................................................................................... 53
3Guide de l’utilisateur Saga Web – Éducation
5.5 Création de dossier ........................................................................................................................................ 54
5.5.1 Création de dossier – À la racine de Mes dossiers ...................................................................................... 54
5.5.2 Création de dossier – En tant que sous-dossier ......................................................................................... 54
5.5.3 Formulaire de création de dossier ................................................................................................................... 54
5.5.4 Création de dossier – Lors de l’ajout de document ................................................................................... 55
5.6 Ajout de documents à un dossier ............................................................................................................... 55
5.7 Faire de la veille grâce à Mes dossiers ........................................................................................................ 56
5.7.1 Principe de fonctionnement .............................................................................................................................. 56
5.7.2 Activer la veille et associer des utilisateurs ................................................................................................... 57
5.7.3 Historique des mises à jour ................................................................................................................................ 58
5.7.4 Documents archivés ............................................................................................................................................. 59
6 Sauvegarde de recherche ...............................................................................................60
6.1 Ce qu’il faut savoir .......................................................................................................................................... 60
6.1.1 Recherches sauvegardées : bloc 1 .................................................................................................................. 60
6.1.2 Recherches sauvegardées : bloc 2 ................................................................................................................... 61
6.1.3 Recherches sauvegardées : bloc 3 .................................................................................................................. 62
6.2 Créer et gérer vos recherches sauvegardées ............................................................................................ 64
6.3 Faire de la veille grâce aux recherches sauvegardées ............................................................................. 65
6.3.1 Principe de fonctionnement .............................................................................................................................. 65
6.3.2 Activer l’alerte et associer des utilisateurs .................................................................................................... 65
7 Mon compte et personnalisation ..................................................................................67
7.1 Les informations de Votre abonnement .................................................................................................... 67
7.1.1 Le bloc Données entreprise ............................................................................................................................... 67
7.1.2 Le bloc Vos données ............................................................................................................................................. 68
7.1.3 Vos options ............................................................................................................................................................... 68
7.1.4 Le bloc Votre périmètre d’abonnement ........................................................................................................ 68
7.2 Personnalisation de votre compte .............................................................................................................. 70
7.2.1 Le bloc Personnalisation des champs affichés ............................................................................................ 70
7.2.2 Le bloc Périodicité des alertes ........................................................................................................................... 70
7.2.3 Le bloc Paramétrages complémentaires ....................................................................................................... 71
4 Guide de l’utilisateur Saga Web – Éducation
8 Pied de page ....................................................................................................................72
8.1 Besoin d’aide ? Nous vous rappelons ......................................................................................................... 72
8.2 Formulaire Nous contacter ........................................................................................................................... 72
8.3 Flux RSS ............................................................................................................................................................ 73
Notes .........................................................................................................................................74
5Guide de l’utilisateur Saga Web – Éducation
1 Ce qu’il faut savoir sur Saga Web
1.1 Description de Saga WebSaga Web est un service permettant de proposer, à partir d’un même outil web : l’accès à des bases de données bibliographiques des normes et réglementation, ainsi que l’accès aux contenus intégraux de normes, selon le périmètre d’abonnement propre à chaque client.
Le texte intégral des normes est accessible au format PDF et au format html (page web) pour certaines d’entre elles.
Saga Web permet en outre de constituer son système de veille documentaire en fonction de ses attentes.
Les fonctionnalités de base de Saga Web sont :►► Un moteur de recherche.►► Une interface bilingue français/anglais.►► La possibilité de consulter, annoter et imprimer les documents.►► La possibilité d’être alerté sur les nouveaux documents émis dans le périmètre de son
abonnement.►► Des mises à jour quotidiennes.►► Différents modes d’identification (adresse IP/ adresse mail/ mot de passe…).
Lorsque vous désirez avoir des informations sur le fonctionnement de Saga Web, cliquez sur ce bouton. Saisissez ensuite votre numéro de téléphone, notre Support Technique vous rappellera gratuitement. Indiquez obligatoirement votre numéro de téléphone de bureau, et non celui d’un standard, sinon notre Support Technique ne pourra pas vous joindre.
Vous pouvez contacter le Support Technique AFNOR Éditions tous les jours ouvrés du lundi au vendredi (hors jours de fermeture AFNOR) de 8 h 30 à 17 h 30 (heure française).
1.2 Les options de Saga Web
La veille :Être alerté sur les mises à jour des documents, par mail ou flux RSS. Vous pouvez veiller les documents choisis et disposés dans un dossier, ou les résultats d’une recherche sauvegardée. Vous pouvez également choisir la périodicité, quotidienne, hebdomadaire ou mensuelle de vos alertes.
Dans ce manuel, nous allons détailler le fonctionnement de Saga Web avec option de veille. Toutes les fonctions spécifiques à Saga Web avec option de veille seront identifiées par la phrase [Spécifique à Saga Web avec option de veille].
6 Guide de l’utilisateur Saga Web – Éducation
L’export :La possibilité d’exporter les listes de résultats et de recevoir ses informations de veille au format Excel.
Le niveau d’accès aux documents :►► Niveau Nomade + : consultation, impression et enregistrement (durée de vie des PDF hors
connexion : 90 jours).
La personnalisation :►► Logo + texte d’entrée au choix.
1.3 Contenu de Saga WebSaga Web vous donne accès aux informations bibliographiques des collections suivantes et ce quel que soit le niveau d’abonnement dont vous disposez. :►► Normes françaises en vigueur et annulées.►► Projets de normes françaises.►► Normes ISO (Organisation Internationale de Normalisation) en vigueur et annulées.►► Projets de normes ISO.►► Eurocollection (les normes européennes provenant du CEN ou du CENELEC) en vigueur et
annulées.►► Projets Eurocollection.►► Normes CEI (Commission Electrotechnique Internationale) en vigueur.►► Réglementation technique française et européenne.►► Normes ASTM (American Society for Testing and Materials) en vigueur et annulées.
Ces collections constituent un fonds d’environ 219 000 documents.
La fraîcheur de mise à jour des documents diffère suivant leurs origines :►► Normes/Projets de normes françaises et normes européennes : quotidienne►► Normes/Projets de normes ISO et normes CEI : bimensuelle►► Réglementation : quotidienne►► Normes ASTM : mensuelle
La possibilité, ou non, de consulter le texte des documents (normes et réglementation) est définie par le périmètre d’abonnement auquel votre société a souscrit. Cela peut aller de collections entières, jusqu’à certaines sections ne contenant que quelques dizaines de documents.
7Guide de l’utilisateur Saga Web – Éducation
2 Rechercher un document
2.1 Description du formulaire de rechercheUne fois connecté à Saga Web, vous arrivez sur le formulaire de recherche. Vous pouvez à tout moment revenir à ce formulaire en cliquant sur l’onglet recherche.
Le formulaire de recherche contient plusieurs critères de recherche. Vous pouvez utiliser soit un seul champ (ex : Rechercher), soit une combinaison de plusieurs champs (ex : Rechercher + Collections + Date). L’utilsation des tous les champs n’est pas obligatoire.
Si vous n’obtenez aucun résultat, il faut élargir la recherche. Par exemple vous pouvez élargir la recherche en incluant tous les documents et pas seulement les documents en vigueur.
Vous trouverez ci-dessous la description de chaque champ de recherche.
2.2 Champ RechercherLe champ Rechercher à lui seul permet de nombreuses possibilités. Vous pouvez renseigner des mots mais également des références.
2.2.1 Par motsLa recherche s’effectue sur les mots composant les titres, les résumés et les descripteurs (mots clés qui définissent le contenu du document). Ces trois éléments font partie de la notice bibliographique du document.►► Vous pouvez saisir soit un mot soit une locution (ex : « Sécurité des machines »).
8 Guide de l’utilisateur Saga Web – Éducation
►► Vous pouvez saisir un mot avec ou sans les caractères spéciaux (é, è, à, etc.), en majuscule ou bien en minuscule, au singulier ou au pluriel.►► Vous pouvez saisir un mot en français ou en anglais.
Il est possible que vous utilisiez des mots techniques spécifiques à votre domaine d’activité. Si le mot n’existe pas, cherchez un synonyme.
2.2.2 Opérateurs logiquesLe champ Rechercher vous permet de combiner un mot et une référence, ou plusieurs mots entre eux. Pour cela utilisez les opérateurs logiques ET, OU, SAUF.
Vous pouvez écrire ces opérateurs, soit en tapant leur nom (Ex : « ET »), soit en tapant le symbole qui les représentent (Ex : « + »).
►► ET (+) Il faut que les deux critères existent pour le même document.
Exemple : Acier ET Aluminium
Résultats = tous les documents qui traitent d’acier et aussi d’aluminium.
Cet opérateur permet d’affiner la recherche.
►► OU (,) Il faut que le document contienne l’un ou l’autre des deux critères.
Exemple : Acier OU Aluminium
Résultats = tous les documents qui traitent d’acier plus tous les documents qui traitent d’aluminium.
Cet opérateur permet « d’ouvrir » la recherche.
►► SAUF (#) Il faut que le document contienne le premier critère, mais pas le second.
Exemple : Acier SAUF Aluminium
Résultats = tous les documents qui traitent d’acier sauf ceux qui traitent aussi d’aluminium.
Cet opérateur permet d’affiner la recherche.
2.2.3 Par référenceVous pouvez utiliser le champ Rechercher pour rechercher une référence officielle de norme ou de texte réglementaire.
Par exemple, vous pouvez renseigner NF EN ISO 9001.
Note : pour les documents de la collection AFNOR, vous avez aussi la possibilité de rechercher par indice de classement.Par exemple : X50-131.
9Guide de l’utilisateur Saga Web – Éducation
Astuces pour la recherche par référence :Saga Web est pourvu d’un système d’auto complétion sur le champ « Rechercher » et vous propose, à partir du deuxième caractère saisi, les dix premiers résultats qui commencent par les caractères que vous avez saisis. Cela vous aide à renseigner la référence recherchée.
Attention : L’auto complétion ne fonctionne que si vous respectez la syntaxe du critère recherché.
Ex : « NF EN ISO 9 » l’autocomplétion fonctionne. « NFENISO9 » » l’auto complétion ne fonctionne pas.
Si vous avez un doute sur les lettres (monogrammes) qui préfixent la norme, nous vous conseillons de ne renseigner que la partie numérique des normes. Par exemple, si vous renseignez « 9001 », vous trouverez bien la norme NF EN ISO 9001. Par contre, si vous renseigner par erreur « NF AN ISO 9001 », vous ne trouverez pas la norme.
2.3 CollectionsCette liste déroulante vous permet de limiter la recherche à la collection sélectionnée. Toutes les collections actuellement disponibles apparaissent dans la liste déroulante.
Pour restreindre la recherche à une collection, sélectionnez-en une dans la liste déroulante « Toutes les collections ».
10 Guide de l’utilisateur Saga Web – Éducation
2.4 ICSL’ICS (International Classification for Standardisation) est un système de classement créé par l’ISO qui permet d’effectuer des recherches par thèmes, et ce, quelle que soit l’origine du document.
Vous pouvez saisir directement le code ICS ou bien utiliser le lexique en cliquant sur le bouton .
La page vous permettant de sélectionner le ou les thèmes souhaités apparaît. Cette page affiche par défaut uniquement le premier niveau des thèmes ICS (il s’agit d’une arborescence à trois niveaux).
Vous pouvez :►► Explorer l’arborescence ICS et afficher les sous niveaux en cliquant sur le symbole à
gauche.
11Guide de l’utilisateur Saga Web – Éducation
►► Trouver directement des ICS en renseignant un mot dans le champ de recherche :
Pour sélectionner un thème, cliquez sur son libellé. Le code du thème est automatiquement transféré dans la colonne « ICS sélectionnés» (lorsqu’un thème est sélectionné, il apparaît en vert dans l’arborescence). Vous pouvez sélectionner plusieurs thèmes.
Pour effacer un code sélectionné, cliquez sur le symbole .
Pour valider la sélection des codes ICS, cliquez sur le bouton .
2.5 DateLe critère date permet de rechercher par rapport à deux dates :►► Soit la date officielle de publication de la norme. C’est la date officielle associé à la référence
de la norme. ►► Soit la date de disponibilité sur Saga Web. C’est la date à laquelle le document est rendu
disponible à la fois sur Saga Web et mis en vente sur la boutique AFNOR. Il peut exister un décalage entre cette date et la date officielle de publication.
12 Guide de l’utilisateur Saga Web – Éducation
Pour sélectionner la date recherchée, utilisez la liste déroulante :
Vous pouvez ensuite définir une période pouvant inclure la date recherchée, en renseignant le mois et l’année du début et/ou de la fin de la période.
Note : il n’est pas obligatoire de définir le mois, seul l’année suffit.
Note : lorsque le champ « depuis le » est renseigné, il n’est pas obligatoire de renseigner le champ « jusqu’à », et inversement.
[Spécifique à Saga Web avec option de veille]
2.6 Code de mise à jour
Dans Saga Web, les mises à jour sont quotidiennes (sauf les week-ends et jours fériés).Les codes de mise à jour permettent de suivre la « vie » et « l’évolution » des documents et ce jour après jour.
Ils peuvent être utilisés seuls ou simultanément (en les séparant par une virgule).
Pour utiliser le lexique « Codes de mise à jour », cliquez sur le bouton :
Pour sélectionner un code, cliquez dessus. Le code de mise à jour est automatiquement transféré dans la colonne « Codes de mise à jour sélectionnés » (lorsqu’un code est sélectionné, il apparaît en vert).
13Guide de l’utilisateur Saga Web – Éducation
Pour effacer un code sélectionné, cliquez sur le symbole .
Pour valider votre sélection de codes de mises à jour, cliquez sur le bouton .
Description des codes de mise à jour :U : Document inchangé depuis la mise à jour précédente.
Ce code permet de savoir que le document est resté inchangé par rapport à la mise à jour précédente.
N : Nouveau document depuis la mise à jour précédente.
Ce code permet d’identifier quotidiennement les nouveaux documents.
(À la mise à jour suivante, ce code « N » sera normalement transformé en code « U ».)
W : Document annulé depuis la mise à jour précédente.
Ce code permet d’identifier quotidiennement les documents qui viennent d’être annulés.
(À la mise à jour suivante, ce code « W » sera transformé en code « H ».)
H : Document périmé (annulé depuis plus d’une mise à jour).
Ce code permet d’identifier les documents « Historiques » (annulés depuis plus d’une mise à jour).
(Le code qui précédait le code « H » à la mise à jour précédente était obligatoirement le code « W ».)
A : Document modifié depuis la dernière mise à jour.
Ce code permet d’identifier quotidiennement les documents en vigueur ayant été modifiés par un ou plusieurs autres documents (additifs, addendum, etc.).
(À la mise à jour suivante, ce code « A » sera transformé en code « M ».)
14 Guide de l’utilisateur Saga Web – Éducation
M : Document modifié
Ce code permet d’identifier les documents, en vigueur ou non, ayant été modifiés par un ou plusieurs autres documents (additifs, addendum, etc.) à un moment donné de leur « vie ».
(Le code qui précédait le code « M » à la mise à jour précédente était obligatoirement le code « A ». Le code « M » est systématiquement attaché à un autre code A, U, W, H et T.)
T : Retirage
Ce code permet d’identifier les documents ayant subi un retirage. Un retirage est une nouvelle version du document, avec des changements mineurs tels des corrections orthographiques (uniquement pour les normes françaises).
2.7 Limiter la rechercheLes filtres suivants vous permettent d’affiner vos recherches.
Vous pouvez limiter la recherche aux :►► Documents en vigueur, annulés ou choisir les deux, grâce à la liste déroulante :
►► Documents attachés à vos dossiers. Pour cela cliquez sur le pictogramme .
Puis sélectionnez un ou plusieurs dossiers à partir de l’arborescence. Pour valider votre choix cliquez sur le bouton .
15Guide de l’utilisateur Saga Web – Éducation
Note : Pour sélectionner tous les sous-dossiers contenus dans un dossier choisi , cochez la case :
.
Note : si vous souhaitez rechercher dans l’intégralité de vos dossiers, vous pouvez directement cliquer sur le bouton plutôt que de sélectionner tous les dossiers un par un.
►► Documents faisant partie du périmètre de l’abonnement auquel vous avez souscrit, en cochant la case .
16 Guide de l’utilisateur Saga Web – Éducation
3 Liste de résultats et notice détaillée3.1 Liste de résultats : Ce qu’il faut savoirAprès avoir lancé une recherche, la liste de résultats apparaît (si il n’y a qu’un seul résultat, la notice détaillée du document trouvé est directement affichée).
La liste de résultats est composée de cinq blocs principaux :
bloc 3
bloc 1
bloc 5
bloc 4
bloc 2
17Guide de l’utilisateur Saga Web – Éducation
3.2 Liste de résultats : bloc 1
Le premier bloc affiche :►► Le nombre de documents trouvés.►► Les critères utilisés lors de cette recherche. Chaque critère de recherche est affiché sous la
forme d’une pastille qui peut être supprimée (en cliquant sur le symbole ) afin d’élargir la recherche.
Le bouton vous ramène à l’écran de recherche afin de modifier ou compléter la recherche précédente.►► Le bouton vous permet d’enregistrer cette recherche afin de
pouvoir la réutiliser ultérieurement. Voir le chapitre 6. Sauvegarde de recherche.
3.3 Liste de résultats : bloc 2Le deuxième bloc vous permet d’affiner le résultat :
Vous pouvez affiner :►► par Collection.►► par ICS (l’arborescence comporte plusieurs
niveaux, cliquez sur pour les déplier).►► par Type de document (Norme, Projets de normes,
Textes réglementaires, Règles techniques).►► par Statut de document (en vigueur ou annulé).
Pour affiner les résultats, cliquez sur un des liens pour le sélectionner comme critère d’affinage. Les critères d’affinage sélectionnés peuvent être supprimés à l’aide du symbole .
bloc 1
bloc 2
18 Guide de l’utilisateur Saga Web – Éducation
3.4 Liste de résultats : bloc 3
Le troisième bloc permet de :►► Gérer la pagination de la liste de résultats :►► Utilisez la première liste déroulante pour sélectionner le nombre de résultats à afficher
par page.
►► Changez de page avec la seconde liste déroulante.
►► Changez le tri dans la liste de résultats.
bloc 3
19Guide de l’utilisateur Saga Web – Éducation
Le tri par défaut est un Tri par pertinence qui classe les documents trouvés dans cet ordre : par collection, puis par statut du document (les documents en vigueur avant les documents annulés), puis par pertinence des critères.
Vous pouvez modifier ce tri en triant par ordre alphanumérique de référence (sélectionnez Tri alphanumérique), ou en triant par date officielle de publication (sélectionnez Tri par date). Pour ces deux tris, vous pouvez inverser l’ordre en cliquant sur le pictogramme .
►► Exécuter des actions sur la liste de résultats.
Au préalable il faut sélectionner dans la liste de résultats les documents auxquels vous souhaitez appliquer une action, en cochant la case à coté de chaque référence, ou en cochant la case
en haut à gauche du bloc.
Parmi les actions possibles sur les documents sélectionnés, vous pouvez
►► ajouter à vos dossiers,
►► envoyer par email, rendez-vous au chapitre 3.9.2 Envoyer par email pour en
savoir plus,
►► imprimer, rendez-vous au chapitre 3.9.1 Imprimer pour en savoir plus,
►► exporter (si vous avez l’option).
Pour en savoir plus sur ces actions, rendez-vous au chapitre 3.9 Actions sur la liste de résultats et la notice détaillée.
20 Guide de l’utilisateur Saga Web – Éducation
3.5 Liste de résultats : bloc 4
Le quatrième bloc affiche :►► La référence du document et sa date officielle de publication.
Ex :
En cliquant sur la référence, vous accédez à la notice détaillée du document.►► L’information d’annulation (deux informations sont affichées : le pictogramme et la date
d’annulation).
Ex : et
►► L’indice de classement français (uniquement pour les normes françaises).
Ex :
[Spécifique à Saga Web avec option de veille]
►► Le code de mise à jour
Ex :
La description du code de mise à jour apparait en info-bulle au passage de la souris sur ce code.
bloc 4
21Guide de l’utilisateur Saga Web – Éducation
►► Le titre du document (si le titre n’existe pas en français, c’est le titre en anglais qui apparaît).
Ex :
►► L’indication que cette norme française fait l’objet d’un projet de révision.
Ex : .
►► Les liens directs vers les documents (modifie, remplace, modifié par, remplacé par) liés à ce document apparaissent sous un menu dépliable. Ces menus apparaissent uniquement lorsque le document possède ce type de liaison.
Lien plié
Lien dépliéSi vous cliquez sur une des références qui apparait lorsque le lien est déplié, vous accèdez directement à sa notice détaillée.
Lorsque l’information n’existe pas pour le document, le champ d’information ou le symbole correspondant n’est pas affiché.
22 Guide de l’utilisateur Saga Web – Éducation
3.6 Liste de résultats : bloc 5
Ce bloc contient les pictogrammes d’accès au texte intégral du document. Il apparaît uniquement si la collection à laquelle il appartient fait partie de votre périmètre d’abonnement. Pour en savoir plus sur les pictogrammes d’accès au texte intégral, rendez-vous au chapitre 4. Accéder au texte intégral des documents.
Lorsque ces pictogrammes n’apparaissent pas, cela signifie que le document ne fait pas partie de votre périmètre d’abonnement.
Dans ce cas, selon le paramétrage de votre abonnement, vous voyez :►► soit aucun pictogramme,
►► soit un lien : un clic sur ce lien renvoie directement au document correspondant sur la Boutique AFNOR. Vous pouvez ensuite, si vous le désirez, acheter ce document.
►► soit un lien : un clic sur ce lien ouvre un formulaire de demande d’extension d’abonnement qui sera envoyé au gestionnaire d’abonnement.
Si vous êtes le gestionnaire de l’abonnement, vous serez par défaut redirigé vers la boutique.
Ce bloc peut aussi contenir une information sur l’appartenance de la référence à un dossier. Le cas échéant vous verrez
avec entre parenthèse le nombre de dossiers auquel le document est rattaché. Cliquez dessus pour savoir quels sont les dossiers concernés. Pour en savoir plus sur le fonctionnement des dossiers, rendez-vous au chapitre 5. Dossiers.
3.7 Notice détaillée : Ce qu’il faut savoirAccessible à partir de la liste de résultats (en cliquant sur la référence du document), la notice détaillée est la carte d’identité du document et propose, si les données disponibles, une notice bibliographique complète du document.
bloc 5
23Guide de l’utilisateur Saga Web – Éducation
En plus de cette vue détaillée sur les informations bibliographiques d’un document, la notice détaillée reprend des fonctionnalités similaires à la liste de résultats.
►► Actions sur le document.
Pour en savoir plus sur ces actions, rendez-vous au chapitre 3.9 Actions sur la liste de résultats et de la notice détaillée.
24 Guide de l’utilisateur Saga Web – Éducation
►► Visualisation du texte intégral du document, si celle-ci fait parti de votre périmètre d’abonnement.
Pour en savoir plus sur les pictogrammes d’accès au texte intégral, rendez-vous au chapitre 4. Accéder au texte intégral des documents.
►► Rattachement à un ou plusieurs dossiers, le cas échéant.
3.8 Liste des informations bibliographiques
Les champs suivants correspondent à ceux qui peuvent être affichés dans Saga Web :
Référence officielle - Date de publication
Indice de classement
Type de document
Titre français
Titre anglais
Titre allemand
Titre autre langue
Thème ICS
Modifie
25Guide de l’utilisateur Saga Web – Éducation
Modifié par
Remplace
Remplace partiellement
Remplace ultérieurement
Remplacé par
Est remplacé ultérieurement par
Remplacé partiellement par
Date d’annulation
Projet remplacé
Mise en application obligatoire par
Norme élaborée sous mandat donné au CEN par la commission dans le cadre d’une directive Européenne
Document faisant l’objet d’un projet de révision
Référence(s) du/des projet(s) de révision
Support d’une marque NF
Directive nouvelle approche
Révision de
Norme harmonisée
Date de clôture de l’enquête probatoire
Date cible de publication
Pages/Format
26 Guide de l’utilisateur Saga Web – Éducation
[Spécifique à Saga Web avec option de veille]Les champs suivants sont les champs supplémentaires qui peuvent être affichés dans Saga Web avec option de veille, en plus des champs précédents :
Code de mise à jourRésumé françaisRésumé anglaisRésumé allemandRésumé autre langueParenté internationaleDocument(s) cité(s) dans cette normeDate de validationDate de confirmationExpiration de validitéLégislationNotePublié dansReproduit dansCertificationLangue(s) du texte d’origineTraductionOrigineAuteur techniqueEn ventePrixDescripteurs françaisDescripteurs anglaisDescripteurs allemandDescripteurs autre langue
3.9 Actions à partir de la liste de résultats et de la notice détailléeLa liste de résultats ou la notice détaillée peuvent être le point de départ d’actions sur les documents.►► Dans le cas d’une notice détaillée, les boutons d’actions sont disposés en haut à droite de la
page :
27Guide de l’utilisateur Saga Web – Éducation
►► Dans le cas d’une liste de résultats, les boutons d’actions sont disposés au début et à la fin de la liste de résultats. Au préalable, il faut sélectionner dans la liste de résultats tous les documents auxquels vous souhaitez appliquer une action, en cochant la case devant chaque référence, ou en cochant la case .
28 Guide de l’utilisateur Saga Web – Éducation
3.9.1 Imprimer
►► Imprimer le ou les documents sélectionnés. ►► Dans le cas d’une notice détaillée, c’est l’intégralité des informations bibliographiques dis-
ponibles pour ce document qui est imprimée.►► Dans le cas d’une liste de résultats, c’est la référence, la date officielle et le titre des docu-
ments qui sont imprimés, ainsi que les pictogrammes d’accès au texte intégral pour vous permettre de savoir dans quelle langue et format ce document est disponible.
3.9.2 Envoyer par email
►► Envoyer les documents sélectionnés par email. En cliquant sur ce bouton vous ouvrez un formulaire vous permettant de renseigner les emails des destinataires ainsi qu’un message d’accompagnement. L’envoi à d’un email à partir de la notice détaillée ou de la liste de résultats envoie la référence, le titre et la date officielle des documents.
Note : Le champ destinataire est libre. Vous pouvez donc envoyer ces informations à des personnes non abonnées à Saga Web.
3.9.3 Ajouter au dossier
►► Ajouter les documents sélectionnés à mes dossiers.
L’utilisation de cette fonctionnalité est décrite au chapitre 5.5.4.Création de dossier – lors de l’ajout de document.
3.9.4 Exporter
►► (uniquement si vous avez l’option) Exporter les documents sélectionnés au format Excel (export des informations bibliographiques). En cliquant sur ce bouton, vous aurez une page qui vous permet de :►► sélectionner le format du fichier à exporter (soit en format texte : vous devez définir un
séparateur "@)" par défaut), soit en format Excel.►► sélectionner les champs que vous désirez exporter pour chaque document.
29Guide de l’utilisateur Saga Web – Éducation
Enfin, cliquez sur le bouton pour démarrer l’export tout en bas de cette page.
30 Guide de l’utilisateur Saga Web – Éducation
4 Accéder au texte intégral des documents
4.1 Quels sont les textes disponibles ?Le nombre de textes disponibles dépend de votre périmètre d’abonnement. Au minimum, il peut s’agir des documents correspondants à un seul code ICS au sein d’une collection. Au maximum, il peut s’agir de toutes les collections dans leur intégralité, y compris les normes annulées et les projets de norme.
Depuis la liste de résultats ou la notice détaillée, cliquez sur un des pictogrammes langue suivant.
Pour ouvrir le PDF de la norme en version française.
Pour ouvrir le PDF de la norme en version anglaise.
Pour ouvrir le PDF de la norme en version bilingue français et anglais.
Pour ouvrir le PDF de la norme en version multilingue, c’est-à-dire qu’il contient au moins une autre langue que le français ou l’anglais.
Pour ouvrir la norme en version html, et bénéficier des fonctionnalités html. Voir chapitre 4.4 Accéder au texte en html.
4.2 Accéder au texte en PDFEn cliquant sur un des pictogrammes , , ou , le texte intégral du document s’ouvre avec votre lecteur PDF.
En standard, ce PDF vous permet une lecture en ligne et l’impression du document. Vous avez éventuellement la possibilité de copier/coller du contenu ou d’enregistrer le PDF sur votre disque uniquement si vous disposez d’une option Nomade+. Pour plus d’information, contactez votre gestionnaire commercial AFNOR.
NB : vous trouverez en première page un rappel du copyright, en haut de chaque page un marquage ainsi qu’une mention d’annulation, le cas échéant.
31Guide de l’utilisateur Saga Web – Éducation
4.3 Copier/coller à partir de la norme en PDF
1. Une fois le PDF ouvert, vous devez paramétrer Adobe Reader en activant les fonctionna-lités de sélection.
2. Vous pouvez copier une zone du PDF ou du texte directement issu du PDF et le coller dans le fichier de votre choix, ou par exemple vers un logiciel de traitement de texte.
4.3.1 Paramétrer Adobe Reader
1) Faire un « clic droit » dans la barre d’outil, puis cliquer sur « Ajouter des outils… »
32 Guide de l’utilisateur Saga Web – Éducation
2) Cocher les options « Sélection », « Main », « Instantané ».
3) Vous pouvez maintenant voir les pictogrammes , et qui vous seront utiles pour réaliser un copier/coller.
33Guide de l’utilisateur Saga Web – Éducation
4.3.2 Copier/coller à partir du PDF
Pour copier/coller du texte à partir du PDF, cliquez d’abord sur le pictogramme , puis sélectionnez le texte à copier, faites un « clic droit » sur le texte sélectionné, puis cliquez sur « Copier ». Vous pouvez ensuite coller ce texte dans le fichier de votre choix, par exemple vers un logiciel de traitement de texte.
Pour copier une zone du PDF, qui contient par exemple un schéma, cliquez d’abord sur le pictogramme , puis sélectionnez en traçant un rectangle autour de la zone. Vous pouvez ensuite coller ce texte dans le fichier de votre choix, par exemple vers un logiciel de traitement de texte.
34 Guide de l’utilisateur Saga Web – Éducation
4.4 Accéder au texte en HTMLLa version html du texte intégral n’est actuellement disponible que pour les documents en vigueur et certains documents annulés de la collection AFNOR, lorsque ceux-ci font partie de votre périmètre d’abonnement.
En cliquant sur le pictogramme vous ouvrez le document en html dans un nouvel onglet ou une nouvelle fenêtre du navigateur, selon la version de celui-ci. Pour revenir à votre liste de résultats ou notice détaillée, il suffira de fermer cette nouvelle fenêtre ou nouvel onglet.
4.4.1 Menu de gauche
La principale caractéristique de l’affichage html du texte intégral des normes consiste en ce menu de gauche. Ce menu permet une interactivité sur la norme. Vous pouvez le masquer en cliquant sur pour visualiser la norme en pleine page ou sur pour le faire réapparaitre. Pour dérouler ce menu, cliquez sur .
Ce menu comporte différentes parties :►► Une fonctionnalité de recherche d’occurrence.►► Le sommaire des chapitres.►► Le sommaire de figures et tableaux, le cas échéant.►► Un accès aux commentaires, le cas échéant.►► Un accès aux dossiers auxquels est rattaché le document, le cas échéant.
35Guide de l’utilisateur Saga Web – Éducation
� Sommaires de chapitre, figures et tableaux
La navigation dans le texte intégral ne se fait pas page par page comme sur un PDF, mais chapitre par chapitre. Un seul chapitre à la fois est affiché à l’écran.
Pour changer de chapitre, il suffit d’en sélectionner un à partir du menu de gauche. En cliquant sur un sous-chapitre, vous arrivez directement au début de ce sous-chapitre.
Vous pouvez aussi passer d’un chapitre à l’autre en cliquant sur et .
Lorsque la norme comporte des figures et des tableaux, ceux-ci font également l’objet d’un sommaire dans le menu de gauche. Cliquez sur l’intitulé d’un tableau pour y accéder directement. Idem pour les figures.
36 Guide de l’utilisateur Saga Web – Éducation
� Moteur de recherche d’occurrences
Si vous recherchez un mot ou une expression, renseignez-le dans ce champ. Toutes les occurrences trouvées seront surlignées dans le texte et un sommaire d’accès à ces occurrences sera créé dans le menu de gauche.
37Guide de l’utilisateur Saga Web – Éducation
4.4.2 Commentaires
� Les commentaires dans Saga Web
Les commentaires sont des marqueurs que vous placez où vous le souhaitez dans le texte de la norme en html, avec un champ de saisie libre pour saisir du texte.
Vous pouvez choisir pour chaque commentaire s’il vous est réservé (commentaire qualifié de « privé ») ou visible par les autres utilisateurs de votre abonnement lorsqu’ils consultent la même norme (commentaire qualifié de « partagé »).
Les commentaires sont identifiés dans l’affichage html de la norme grâce aux pictogrammes situés devant l’intitulé du chapitre ou du sous-chapitre :
Signale qu’à cet endroit, il y a un commentaire dont vous êtes l’auteur et qu’il est privé.
En cliquant sur le pictogramme , vous pourrez éditer votre commentaire.
38 Guide de l’utilisateur Saga Web – Éducation
Signale qu’à cet endroit il y a un ou plusieurs commentaires créés et partagés par d’autres utilisateurs de votre abonnement.
En cliquant sur le pictogramme vous pourrez visualiser ces commentaires.
Signale qu’il y a à cet endroit un commentaire :►► Soit un ou plusieurs commentaires créés et partagés par d’autres utilisateurs
de votre abonnement ET un commentaire créé par vous (ce dernier étant public ou privé).
► En cliquant sur le pictogramme vous pourrez visualiser l’ensemble de ces commentaires, et en cliquant sur le pictogramme éditer celui dont vous êtes le créateur.►► Soit un commentaire créé par vous et partagé avec les autres utilisateurs de
votre abonnement. ► En cliquant sur le pictogramme vous pourrez visualiser votre commentaire,
et en cliquant sur le pictogramme vous pourrez l’éditer.
� Visualiser les commentaires
Vous pouvez visualiser les commentaires au fil de votre lecture du document, comme décrit ci-dessus.
Mais vous pouvez aussi visualiser l’ensemble des commentaires qui sont sur une norme grâce au pictogramme visible dans le bandeau haut de l’affichage html de la norme, ou de la notice détaillée.
39Guide de l’utilisateur Saga Web – Éducation
Les commentaires apparaissent les uns à la suite des autres, et sont rangés par chapitre. Les commentaires créés et partagés par d’autres utilisateurs de votre abonnement sont identifiables par la mention « Créé par » suivie du nom de cet utilisateur.
� Éditer un commentaire
Chaque utilisateur identifié par email peut commenter une seule fois un chapitre ou sous-chapitre sur une norme disponible au format html. Il peut donc exister autant de commentaires par chapitre qu’il y a d’utilisateurs dans l’abonnement.
Pour éditer un commentaire que vous avez créé sur un chapitre ou un sous-chapitre, cliquez sur le pictogramme qui apparait à côté de l’intitulé du chapitre ou du sous-chapitre, pour ouvrir la fenêtre d’édition de votre commentaire.
S’il s’agit d’un chapitre ou d’un sous-chapitre que vous n’avez pas encore commenté, le pictogramme apparait survol du chapitre ou du sous-chapitre. Cliquez dessus pour ouvrir la fenêtre d’édition de votre nouveau commentaire.
40 Guide de l’utilisateur Saga Web – Éducation
Dans la fenêtre qui apparait, vous pouvez éditer votre commentaire. Par défaut, tout nouveau commentaire sera privé, mais vous pouvez le partager en sélectionnant l’option
. Cliquez sur le bouton pour valider la création ou la modification de votre commentaire.
� Commentaires à replacer suite à un retirage
Certains documents, au cours de leur « vie », subissent des retirages, avec des modifications plus ou moins importantes dans leur texte intégral.
Seul le html du dernier tirage est disponible dans Saga Web et seul celui-ci peut faire l’objet de nouveaux commentaires.
Toutefois les commentaires créés avant que la norme ne subisse un retirage ne sont pas perdus, et vous avez la possibilité de les replacer, sans avoir à les créer à nouveau.
Pour cela, cliquez sur le pictogramme visible dans le bandeau haut de l’affichage html de la norme, pour visualiser l’ensemble des commentaires sur cette norme.
Dans le cas d’une norme ayant subi au moins un retirage et ayant des commentaires non replacés, ces derniers apparaissent dans les onglets correspondants aux versions des tirages. Vous pouvez :
41Guide de l’utilisateur Saga Web – Éducation
►► Soit supprimer le commentaire attaché à l’ancien tirage et recréer manuellement celui-ci dans le tirage courant.►► Soit replacer un commentaire rattaché à un ancien tirage dans le tirage courant. Attention, si
vous décidez de replacer votre commentaire, il y a 3 issues possibles :
3. Saga Web détecte que le numéro et l’intitulé de chapitre auquel est attaché votre commentaire est inchangé entre le tirage précédent et le tirage courant. Dans ce cas, le commentaire est replacé dans le tirage courant, rattaché au même chapitre.
4. Saga Web détecte que le numéro et l’intitulé de chapitre auquel est attaché votre com-mentaire a changé d’un tirage à l’autre. Dans ce cas, le commentaire est replacé au même numéro de chapitre, même si le libellé de celui-ci a changé.
5. Saga Web détecte que le numéro de chapitre auquel est attaché votre commentaire n’existe plus dans le tirage courant. Dans ce cas, votre commentaire ne peut pas être déplacé et vous devrez le supprimer et le créer à nouveau dans le chapitre approprié.
4.4.3 Impression
En cliquant sur le pictogramme visible dans le bandeau haut de l’affichage html de la norme, vous imprimez le chapitre en cours. Vous avez le choix entre l’impression avec ou sans les commentaires. Si vous choisissez d’imprimer avec les commentaires, ceux-ci seront listés à la fin du chapitre :
43Guide de l’utilisateur Saga Web – Éducation
5 Dossiers
5.1 Ce qu’il faut savoirLes dossiers dans Saga Web permettent de faire des regroupements de documents, par exemple un dossier pour chacun de vos projets, afin de pouvoir retrouver plus rapidement les normes en rapport avec vos projets.
Vous pouvez créer et commenter autant de dossiers que vous voulez et les organiser en arborescence, avec des dossiers contenant des sous-dossiers. Ces dossiers peuvent contenir un ou plusieurs documents et un document peut être rattaché à un ou plusieurs dossiers.
[Spécifique à Saga Web avec option de veille]
Pour les clients ayant l’option veille, l’activation de la veille sur un dossier vous permet de transformer ce dossier en liste de normes veillées par Saga Web. Pour en savoir plus sur la veille, rendez-vous au chapitre 5.7 Faire de la veille grâce à Mes dossiers.
5.2 Naviguer dans les dossiers – Menu Dossiers
Le point de départ pour naviguer dans vos dossiers est le menu Dossiers qui vous permet de déplier l’arborescence des dossiers (avec le pictogramme pour déplier, et pour replier), et d’aller directement dans un dossier en cliquant sur le nom de celui-ci.
44 Guide de l’utilisateur Saga Web – Éducation
Ce menu met en gras le nom du dossier dont vous affichez actuellement le contenu dans le pavé central.
Tous les autres blocs sont contextuels, et leur contenu dépend du dossier sur lequel vous vous positionnez dans l’arborescence.
5.3 Mes dossiers et Espace partagé
5.3.1 A quoi servent ces répertoires ?
est votre répertoire personnel dans lequel vous trouverez tous les dossiers dont vous êtes le créateur. Si vous partagez un de vos dossiers, celui-ci sera visible dans le répertoire
. D’ailleurs c’est aussi dans que vous retrouvez les dossiers créés et partagés par les autres utilisateurs de votre abonnement.
5.3.2 Lorsque vous êtes sur Mes dossiers ou Espace partagé
� Bandeau haut et recherche de dossier
Le bandeau haut vous permet de faire une recherche de dossier à partir du nom de dossier, d’un mot contenu dans le commentaire, du nom du créateur ou d’une année et d’afficher dans le pavé central les dossiers trouvés.
Lorsque vous effectuez une recherche dans le répertoire , vous pouvez aussi cocher la case pour lister uniquement les dossiers que vous avez créés et que les autres utilisateurs de l’abonnement peuvent voir dans .
45Guide de l’utilisateur Saga Web – Éducation
� Menu Actions sur la liste des dossiers
À partir de la liste des dossiers dans le répertoire, vous pouvez effectuer jusqu’à
trois actions :
(lorsque vous disposez de l’option)
À partir de la liste des dossiers dans le répertoire, vous pouvez effectuer jusqu’à
deux actions :
(lorsque vous disposez de l’option)
Un clic sur ouvre le formulaire de création de dossier. Renseignez celui-ci tel que décrit au chapitre 5.5.3. Formulaire de création de dossier.
En cliquant sur , vous pouvez exporter un tableau contenant toutes les informations concernant vos dossiers. Vous pouvez choisir le format d’export, Excel ou fichier texte avec choix du caractère de séparation, et sélectionner les champs dont vous avez besoin.
46 Guide de l’utilisateur Saga Web – Éducation
En cliquant sur , vous pouvez imprimer la liste complète des dossiers contenus dans Mes dossiers.
� Pavé central
Le pavé central liste les dossiers, avec la possibilité de choisir un tri par nom de dossier (tri par défaut), un tri par nom du créateur ou un tri par date de création. Les flèches vous permettent d’inverser l’ordre du tri choisi.
À droite du nom d’un dossier, il y a un nombre entre parenthèses, qui indique combien de documents sont contenus dans ce dossier. Sous le nom d’un dossier, une ligne résumant quand ce dossier a été créé, et quand il a été modifié (NB : la date de modification change lorsque vous ajoutez ou retirez un document du dossier, ou lorsque vous changer un des attributs de ce dossier, tels que le nom, le commentaire, le partage ou l’activation de l’alerte (option de veille)).
47Guide de l’utilisateur Saga Web – Éducation
En cliquant sur le nom d’un dossier, vous ouvrez celui-ci. Le pavé central est alors rafraîchi et liste les documents contenus dans ce dossier.
5.3.3 Lorsque vous êtes sur un dossier
� Bandeau haut – fiche d’identité du dossier
Le bandeau haut constitue la fiche d’identité du dossier.
Si vous regardez un dossier dans , vous verrez un bandeau haut semblable à celui-ci :
Si vous regardez un dossier dans , vous verrez un bandeau haut plus complet, semblable à celui-ci :
Il contient le nom du dossier, suivi du pictogramme lorsque vous avez partagé votre dossier et/ou du pictogramme lorsque l’alerte est activée sur votre dossier (option de veille).
Sous le nom du dossier, est indiqué l’emplacement de ce dossier dans l’arborescence.
Ensuite, vous retrouvez une ligne résumant quand ce dossier a été créé, et quand il a été modifié (NB : la date de modification change lorsque vous ajoutez ou retirez un document du dossier, ou lorsque vous changer un des attributs de ce dossier, tel que le nom, le commentaire ou le partage).
Enfin, sont listés les éventuels sous-dossiers contenus dans ce dossier. Un clic sur ces sous-dossiers permet de les ouvrir.
48 Guide de l’utilisateur Saga Web – Éducation
Si votre dossier est déjà partagé, vous pouvez annuler ce partage en cliquant sur le bouton.
À l’inverse, si vous souhaitez partager un dossier, cliquez sur le bouton .Votre dossier sera alors visible par les autres autres utilisateurs de votre abonnement dans
.
Note : le bouton s’intitule « Partager au 1er niveau » car si c’est un sous-dossier que vous partagez, celui-ci sera visible par les autres utilisateurs, sans que ne soit partagé le dossier parent.
[Spécifique à Saga Web avec option de veille]
? Si votre dossier n’est pas veillé, vous pouvez activer la veille en cliquant sur le bouton.
A l’inverse si votre dossier est déjà veillé, mais que vous souhaitez désactiver cette veille, cliquez sur le bouton .
Pour en savoir plus sur la veille grâce aux dossiers, rendez-vous au chapitre 5.7 Faire de la veille grâce à mes dossiers.
� Menu Action dossier courant
Lorsque le dossier courant se trouve dans, vous pouvez effectuer
jusqu’à 5 actions :
Lorsque le dossier courant se trouve dans, vous ne pouvez que dupliquer
le dossier. En effet, vous ne pouvez pas modifier les dossiers partagés par un autre utilisateur de votre abonnement, et c’est la seule action qui ne modifie pas le dossier courant.
49Guide de l’utilisateur Saga Web – Éducation
En cliquant sur , vous ouvrez la fenêtre de création d’un nouveau dossier, qui sera créé en tant que sous-dossier dans le dossier courant.
En cliquant sur , votre dossier sera supprimé de la liste. Pendant une période de 30 jours, il resta dans la corbeille avant de réellement disparaitre. A partir de la corbeille vous pourrez réintégrer votre dossier. Rendez-vous au chapitre 5.4 Corbeille pour en savoir plus.
En cliquant sur , vous pouvez déplacer le dossier courant à un autre endroit dans l’arborescence. Vous aurez le choix entre :
►► Déplacer dans un dossier existant (choisissez dans l’arborescence le dossier de destination).
►► Ou Déplacer dans nouveau dossier/sous-dossier. Cette option vous permet de déplacer votre dossier dans un nouveau dossier qui sera créé pour l’occasion à l’emplacement de votre choix dans l’arborescence. Comme il y a création d’un nouveau dossier, cela ouvre le formulaire de création de dossier. Renseignez celui-ci tel que décrit au chapitre 5.5.3. Formulaire de création de dossier.
50 Guide de l’utilisateur Saga Web – Éducation
En cliquant sur , vous créez une copie du dossier courant à l’emplacement de votre choix dans l’arborescence. Tout comme pour , vous avez le choix entre Déplacer dans un dossier existant ou Déplacer dans nouveau dossier/sous-dossier (voir explication ci-dessus).
En cliquant sur , vous ouvrez la fenêtre d’édition du dossier, vous permettant de changer l’intitulé de celui-ci, le commentaire qui y est associé, ou encore l’attribut de partage ou l’activation d’alerte (option de veille).
� Pavé central
Le pavé central liste les documents qui sont rattachés à ce dossier. C’est une liste semblable à la liste de résultats qui fait suite à une recherche. Pour plus d’information sur cette liste, rendez-vous aux chapitres 3.5. Liste de résultats : bloc 4 et 3.6. Liste de résultats : bloc 5.
Mais, à la différence d’une liste de résultats, il y a des actions supplémentaires qui vous permettent de gérer vos documents dans vos dossiers :
51Guide de l’utilisateur Saga Web – Éducation
Pour ces trois actions vous devez au préalable sélectionner dans la liste de résultats les documents auxquels vous souhaitez appliquer une action, en cochant la case devant chaque référence, ou en cochant la case en haut à gauche du bloc.
En cliquant sur ce pictogramme , vous pouvez déplacer les documents sélectionnés pour les rattacher à un autre dossier. Cela veut dire que ces documents vont quitter le dossier courant pour être rattachés au dossier de destination. Vous aurez le choix entre :
►► Déplacer dans un dossier existant (choisissez dans l’arborescence le dossier de destination).
52 Guide de l’utilisateur Saga Web – Éducation
►► Ou Déplacer dans nouveau dossier/sous-dossier. Cette option vous permet déplacer les documents dans un nouveau dossier qui sera créé pour l’occasion, à l’emplacement de votre choix dans l’arborescence. Comme il y a création d’un nouveau dossier, cela ouvre le formulaire de création de dossier. Renseignez celui-ci tel que décrit au chapitre 5.5.3. Formulaire de création de dossier.
En cliquant sur ce pictogramme , vous pouvez dupliquer les documents sélectionnés pour les rattacher à un autre dossier. Cela veut dire que ces documents seront rattachés au dossier de destination et resteront en même temps rattachés au dossier courant.
En cliquant sur ce pictogramme , vous supprimez le document du dossier courant. En réalité, vous ne supprimez pas le document, qui restera dans Saga Web, mais vous supprimez son rattachement au dossier courant.
53Guide de l’utilisateur Saga Web – Éducation
5.4 CorbeilleLorsque vous supprimez des dossiers, ceux-ci ne sont pas réellement supprimés. Ils se retrouvent dans le répertoire Corbeille, pendant une durée de 30 jours, avec la possibilité de les restaurer. Au-delà de 30 jours, les dossiers supprimés sont définitivement perdus.
Pour restaurer un dossier, il vous suffit de cliquer sur ce dossier à partir du menu Dossiers, sous le répertoire , puis de cliquer sur dans le menu action corbeille.
Une destination vous sera demandée pour restaurer votre dossier, vous aurez la possibilité de le restaurer à son emplacement initial ou à un nouvel emplacement.
54 Guide de l’utilisateur Saga Web – Éducation
5.5 Création de dossier
Le seul endroit où vous pouvez créer un dossier, c’est dans .
Mes dossiers étant une arborescence, vous pouvez créer un dossier au niveau de votre choix, c’est-à-dire à la racine de Mes dossiers ou en tant que sous-dossier d’un autre dossier.
5.5.1 Création de dossier – À la racine de Mes dossiers
Pour créer un dossier à la racine de Mes dossiers, cliquez sur à partir du menu Dossier, puis cliquez sur parmi les actions sur la liste des dossiers. Cela ouvre le formulaire de création de dossier. Renseignez celui-ci tel que décrit au chapitre 5.5.3 Formulaire de création de dossier.
5.5.2 Création de dossier – En tant que sous-dossier
Pour créer un dossier en tant que sous-dossier, rendez-vous sur le dossier parent qui accueillera votre futur dossier, en cliquant sur son nom dans le menu Dossier, puis sur parmi les actions du menu Actions dossier courant. Cela ouvre le formulaire de création d’un dossier. Renseignez celui-ci tel que décrit au chapitre 5.5.3 Formulaire de création de dossier.
5.5.3 Formulaire de création de dossier
Dans le formulaire de création de dossier, il vous suffit de :►► Renseigner un nom pour votre dossier.►► Renseigner un commentaire (cela étant facultatif ). Il vous permet de décrire votre dossier.►► En laissant la case décochée, vous serez le seul utilisateur à
pouvoir visualiser votre dossier et son contenu (dans le cas d’abonnement où les utilisateurs s’identifient avec un email). En cochant la case , les autres utilisateurs de votre abonnement pourront voir votre dossier et son contenu, sans toutefois pouvoir le modifier.
55Guide de l’utilisateur Saga Web – Éducation
Note : la case à cocher s’intitule « Partager au 1er niveau » car si vous partagez un sous-dossier, ce sous-dossier qui sera directement visible par les autres utilisateurs sans que ne soit partagé le dossier parent.
[Spécifique à Saga Web avec option de veille]
►► Si vous possédez l’option Veille, vous pouvez cocher la case pour que votre dossier soit veillé dès sa création. Vous recevrez ainsi une alerte si un changement survient sur les documents contenus dans votre dossier. Pour en savoir plus sur la veille, rendez-vous au chapitre 5.7 Faire de la veille grâce à mes dossiers.
Enfin, cliquez sur le bouton pour valider la création de votre dossier.
5.5.4 Création de dossier – Lors de l’ajout de documentLes deux méthodes précédentes pour créer un dossier vous permettent de créer un dossier dans un premier temps, puis de l’alimenter dans un deuxième temps en y rattachant des documents.
Vous pouvez aussi créer un dossier directement lors de l’ajout de document. Cela est expliqué dans le chapitre suivant.
5.6 Ajout de documents à un dossier Depuis une liste de résultats ou depuis la notice détaillée d’un document, vous pouvez ajouter le ou les documents à un dossier. Ce dossier peut être en l’occurrence :►► Soit un dossier ou sous-dossier existant.►► Soit un nouveau dossier ou sous-dossier qui sera créé pour l’occasion.
En cliquant sur le bouton , la fenêtre suivante apparait :
56 Guide de l’utilisateur Saga Web – Éducation
En sélectionnant l’option , il vous suffit de sélectionner dans l’arborescence le dossier ou sous-dossier de destination des documents, puis de cliquer sur le bouton .
En sélectionnant l’option cela déroule les mêmes champs que dans la fenêtre de création de dossier. Il vous suffit de le renseigner comme décrit dans le chapitre précédent.
[Spécifique à Saga Web avec option de veille]
5.7 Faire de la veille grâce à Mes dossiers
5.7.1 Principe de fonctionnementLorsque la veille est activée sur un dossier, cela veut dire que les documents contenus dans ce dossier seront surveillés par Saga Web : si un des documents subit un changement, de type annulation, modification, remplacement, il se passe deux choses :►► votre dossier sera automatiquement mis à jour en intégrant les éventuels documents
modifiants ou remplaçants.
57Guide de l’utilisateur Saga Web – Éducation
►► Vous serez alerté par un email vous informant de ces changements. Vous avez la possibilité d’associer d’autres utilisateurs de votre abonnement pour qu’ils reçoivent aussi l’alerte email, au même moment que vous.
5.7.2 Activer la veille et associer des utilisateursL’activation de la veille sur un dossier se fait lors de la création ou la modification d’un dossier grâce à la case , à partir de la fenêtre de création d’un dossier. Une fois cette case cochée, le menu ci-dessous se déroule pour vous permettre d’associer des utilisateurs à votre alerte sur ce dossier. Cela veut dire qu’ils recevront aussi une alerte pour cette veille sur ce dossier.
Vous pouvez associer des utilisateurs un par un en cliquant sur le pictogramme ou tous les
associer en cliquant sur le bouton . Et inversement pour les
dissocier un par un, cliquez sur ou tous en cliquant sur .
58 Guide de l’utilisateur Saga Web – Éducation
Dans l’une ou l’autre des colonnes, le champ de recherche vous permet de filtrer pour obtenir une liste plus restreinte d’utilisateurs, en renseignant le début de leur prénom, nom ou adresse email puis en cliquant sur .
Pour afficher à nouveau tous les utilisateurs, videz le contenu de ce champ et cliquez à nouveau
sur .
5.7.3 Historique des mises à jour
Le répertoire vous permet de conserver une trace des changements survenus dans vos dossiers (annulation, modification et remplacement de document). Il s’agit de la même information que vous recevez au travers des alertes emails sur vos dossiers.
Ce répertoire n’est visible dans le menu Dossiers que si vous avez au moins un dossier dont l’alerte est activée (voir chapitre précédent) et si ce dossier a subi au moins un changement de type annulation, modification ou remplacement de document.
Dans ce répertoire, vous retrouverez seulement les dossiers veillés ayant subi au moins un changement de type annulation, modification ou remplacement de document.
En cliquant sur le nom d’un de ces dossiers, vous aurez un historique daté de ces changements.
59Guide de l’utilisateur Saga Web – Éducation
5.7.4 Documents archivés
Lorsque vous avez décoché l’option (voir chapitre 7.2 Personnalisation de votre compte) les documents de vos dossiers veillés (dossiers dont l’alerte est activée) ayant subi un remplacement seront transférés vers un autre dossier dans le répertoire . Ainsi vos dossiers veillés sont automatiquement nettoyés des normes obsolètes.
Ce répertoire n’est visible dans le menu Dossiers que si un dossier veillé a subi au moins un changement de type remplacement.
60 Guide de l’utilisateur Saga Web – Éducation
6 Sauvegarde de rechercheVous pouvez sauvegarder des recherches, par exemple celles que vous utilisez souvent. Si vous disposez de l’option « Veille », vous pouvez aussi être alerté des changements intervenus sur les sujets que vous avez sauvegardés.
6.1 Ce qu’il faut savoirPour retrouver toutes les recherches sauvegardées, rendez-vous dans l’espace Recherches Sauvegardées.
Cet espace est composé de 3 blocs :
6.1.1 Recherches sauvegardées : bloc 1 Par défaut l’espace Recherches sauvegardées affiche toutes les recherches sauvegardées par vous ou sauvegardées et partagées par les autres utilisateurs de votre abonnement. Pour affiner cet affichage, vous pouvez écrire le début d’un nom dans le champ de recherche et cliquer sur le bouton pour afficher uniquement les recherches sauvegardées commençant par l’expression renseignée.
Bloc 3
Bloc 2
Bloc 1
61Guide de l’utilisateur Saga Web – Éducation
Lorsque vous supprimez une de vos recherches sauvegardées, celle-ci sera conservée pendant une durée de 30 jours. Ainsi, pour visualiser toutes les recherches sauvegardées que vous avez supprimées ces 30 derniers jours, cochez la case . Dans ce délai de 30 jours, vous pouvez réintégrer vos recherches sauvegardées, en cliquant sur le pictogramme .
6.1.2 Recherches sauvegardées : bloc 2
Ce bloc vous permet de réaliser de façon groupée l’action ou sur les recherches sauvegardées que vous avez sélectionnées en cochant la case à gauche de chacune d’elles, ou sur l’ensemble de toutes vos recherches sauvegardées en cochant la case
.
[Spécifique à Saga Web avec option de veille]
N Si vous avez l’option de veille, s’ajout la possibilité d’activer ou de désactiver l’alerte de vos recherches sauvegardées. Pour en savoir plus, rendez-vous au chapitre 6.3 Faire de la veille avec les recherches sauvegardées.
Ce bloc vous permet aussi d’organiser l’affichage des recherches sauvegardées :
►► en changeant la pagination avec la liste déroulante ,
►► en changeant de page avec la liste déroulante ,
62 Guide de l’utilisateur Saga Web – Éducation
►► en changeant le critère de tri ;►► par nom de la recherche sauvegardée,►► par date de création de celle-ci,►► ou par le nom de son créateur.
Les flèches vous permettent d’inverser l’ordre du tri choisi.
6.1.3 Recherches sauvegardées : bloc 3
C’est le bloc dédié à l’affichage des recherches sauvegardées, sous la forme d’un tableau.
Description des pictogrammes et des champs de gauche à droite :
Les cases à cocher servent à sélectionner des recherches et y appliquer une action groupée comme ou
. Lorsque la case à cocher n’apparait pas, c’est que cette recherche n’a pas été créée par vous et que vous ne pouvez pas faire une action sur celle-ci.
[Spécifique à Saga Web avec option de veille]
Si vous avez l’option de veille, le pictogramme signale que la veille est activée sur cette recherche sauvegardée.
Le pictogramme signale que cette recherche est partagée par un autre utilisateur de votre abonnement, ou par vous si vous en êtes le créateur.
63Guide de l’utilisateur Saga Web – Éducation
Le nom de votre recherche sauvegardée.
La date de création, est la date à laquelle votre recherche a été sauvegardée avec ses critères. Il n’y a pas de date de modification, car si vous modifiez votre recherche et que vous la sauvegardez à nouveau, cela en créera une nouvelle.
Le nom du créateur, qui peut être vous-même ou un autre utilisateur de votre abonnement lorsque celui-ci décide de partager ses recherches sauvegardées.
Le pictogramme permet de visualiser les résultats correspondants à cette recherche sauvegardée.
Le pictogramme permet de retrouver les critères utilisés et au besoin de les modifier avant de relancer la recherche.
64 Guide de l’utilisateur Saga Web – Éducation
Le pictogramme permet d’éditer votre recherche sauvegardée, c’est-à-dire modifier son nom ou changer les attributs public/privé et de veille. Ce pictogramme n’apparait que pour les recherches sauvegardées dont vous êtes le créateur.
Enfin, le pictogramme permet de supprimer votre recherche. Ce pictogramme n’apparait que pour les recherches sauvegardées dont vous êtes le créateur.
6.2 Créer et gérer vos recherches sauvegardées
Pour créer une recherche sauvegardée, vous devez d’abord lancer une recherche. Ensuite, à partir de la liste de résultats, cliquez sur le bouton . Dans la fenêtre qui s’ouvre, renseigner un titre (maximum 50 caractères) qui vous permettra de l’identifier facilement.
Par défaut, la case est décochée, ce qui veut dire que votre recherche sauvegardée n’est visible que par vous. En cochant cette case, votre recherche sauvegardée sera également visible et utilisable par les autres utilisateurs de votre abonnement.
65Guide de l’utilisateur Saga Web – Éducation
[Spécifique à Saga Web avec option de veille]
? Par défaut, la case est décochée. Elle vous permet d’activer la veille à partir de votre recherche sauvegardée. Pour en savoir plus, rendez-vous au chapitre 6.3 Faire de la veille avec les recherches sauvegardées.
Enfin, cliquez sur le bouton pour finaliser la création de votre recherche sauvegardée. Vous pouvez, dès à présent, la retrouver dans l’espace Recherches Sauvegardées.
[Spécifique à Saga Web avec option de veille]
6.3 Faire de la veille grâce aux recherches sauvegardées
6.3.1 Principe de fonctionnementC’est comme si Saga Web relançait chaque jour votre recherche sauvegardée et regardait s’il y avait un changement parmi les résultats par rapport au jour précédent. Comme Saga Web détecte aussi les nouveaux documents venus enrichir cette liste de résultats, vous êtes ainsi prévenu des nouveautés sur le sujet recherché.
6.3.2 Activer l’alerte et associer des utilisateurs
Lors de la création ou de l’édition d’une recherche sauvegardée, cochez la case. L’alerte est activée uniquement pour vous et vous pouvez valider en
cliquant sur le bouton Enregistrer.
Une fois la case cochée, le menu ci-dessous se déroule pour vous permettre d’associer d’autres utilisateurs à votre alerte. Cela veut dire qu’ils recevront la même alerte que vous, au même moment que vous.
66 Guide de l’utilisateur Saga Web – Éducation
Vous pouvez associer des utilisateurs un par un en cliquant sur le pictogramme ou tous
les associer en cliquant sur le bouton . Et inversement pour les
dissocier un par un en cliquant sur ou tous en cliquant sur .
Dans l’une ou l’autre des colonnes, le champ de recherche
vous permet de filtrer pour obtenir une liste plus restreinte d’utilisateur, en renseignant le
début de leur prénom, nom ou adresse email puis en cliquant sur .
Pour afficher à nouveau tous les utilisateurs, videz le contenu de ce champ et cliquez à nouveau
sur .
67Guide de l’utilisateur Saga Web – Éducation
7 Mon compte et personnalisationEn cliquant sur le lien Mon compte, vous accédez à un espace dédié aux informations relatives à votre abonnement ainsi qu’à certaines possibilités de personnalisation de votre abonnement.
7.1 Les informations de Votre abonnement
En cliquant sur > Votre abonnement à partir du menu à gauche, vous accédez à un page qui rassemble les informations de votre abonnement. Cette page est composée de plusieurs blocs décrits ci-dessous :
7.1.1 Le bloc Données entrepriseIl permet d’afficher la raison sociale de votre entreprise, ainsi que le prénom, nom et email de votre gestionnaire d’abonnement (Personne à contacter au sein de votre entreprise pour avoir de plus amples informations sur votre abonnement Saga Web).
NB : si vous êtes connecté à Saga Web en tant que gestionnaire d’abonnement, ce n’est pas votre nom/prénom/email que vous verrez ici, mais ceux du gestionnaire commercial AFNOR.
68 Guide de l’utilisateur Saga Web – Éducation
7.1.2 Le bloc Vos donnéesIl vous permet de contacter votre gestionnaire d’abonnement en cliquant sur le bouton
.
Si vous êtes un utilisateur identifié par email, vous pouvez changer de mot de passe en cliquant sur le lien .
NB : si vous êtes connecté à Saga Web en tant que gestionnaire d’abonnement, le bouton est remplacé par le bouton . En cliquant
dessus, vous recevrez instantanément par email les urls d’inscription de votre abonnement afin de permettre à de nouveaux utilisateurs de s’inscrire dans votre abonnement Saga Web.
7.1.3 Vos optionsIl décrit les options dont vous disposez dans votre abonnement. Certaines de ces options sont attribuées à tous les utilisateurs de votre abonnement, certaines sont attribuées individuellement.►► Veille.►► Export.
NB : si ce bloc n’apparait pas c’est que vous n’avez aucune option.
7.1.4 Le bloc Votre périmètre d’abonnementDans ce bloc, vous visualisez la description de votre périmètre d’abonnement. Ce sont les collections et les ICS par lesquels vous accédez au texte intégral de la norme.
69Guide de l’utilisateur Saga Web – Éducation
Pour chaque collection, il y a plusieurs cas possibles.
Vous pouvez accéder au texte intégral de tous les documents ayant le statut « en vigueur » dans cette collection.
Vous pouvez accéder au texte intégral de tous les documents ayant le statut « annulé » dans cette collection.
Vous pouvez accéder au texte intégral des documents ayant le statut « en vigueur » uniquement lorsqu’ils sont rattachés à une sélection d’ICS. Pour voir cette sélection, cliquez sur .
Vous pouvez accéder au texte intégral des documents ayant le statut « annulé » uniquement lorsqu’ils sont rattachés à une sélection d’ICS. Pour voir cette sélection, cliquez sur .
Vous n’avez pas accès au texte intégral des documents ayant le statut « en vigueur » dans cette collection.
Vous n’avez pas accès au texte intégral des documents ayant le statut « annulé » dans cette collection.
70 Guide de l’utilisateur Saga Web – Éducation
7.2 Personnalisation de votre compteEn cliquant sur > Personnalisation à partir du menu à gauche, vous accédez à un page qui rassemble les possibilités de personnalisation de votre compte.
Cette page se compose de plusieurs blocs décrits ci-dessous. Une fois votre modification apportée, cliquez sur le bouton pour valider les changements.
7.2.1 Le bloc Personnalisation des champs affichés
En cliquant sur le bouton , vous ouvrez une fenêtre vous listant tous les champs de la notice détaillée qui peuvent être affichés lorsque ceux-ci sont renseignés dans nos bases de données. Par défaut, tous les champs sont sélectionnés. Il suffit de décocher un champ pour que celui-ci ne s’affiche plus dans les notices détaillées.
7.2.2 Le bloc Périodicité des alertes
[Spécifique à Saga Web avec option de veille]
Ce bloc n’apparait que si vous avez l’option veille. Il vous permet de définir une périodicité d’envoi de vos alertes sur dossier (voir chapitre 5.7 Faire de la veille grâce à Mes dossiers) et de vos alertes sur recherche sauvegardée (voir chapitre 6.3 Faire de la veille grâce à aux recherches sauvegardées). La périodicité par défaut est quotidienne pour les deux types d’alerte. Vous pouvez changer pour « Hebdomadaire », vous recevrez, une fois par semaine un cumul de vos alertes de la semaine précédente. En choisissant « Mensuel », vous recevrez en début de mois un cumul du mois précédent. Enfin, pour ne plus recevoir vos alertes, choisissez la périodicité « Jamais ».
71Guide de l’utilisateur Saga Web – Éducation
7.2.3 Le bloc Paramétrages complémentaires
Il vous permet de rajouter un texte personnalisable à l’entête d’impression.
[Spécifique à Saga Web avec option de veille]
En cochant cette case, les documents annulés (et éventuellement remplacés) resteront dans le dossier de veille. Si la case est décochée, alors tout document annulé quittera automatiquement votre dossier pour aller dans un autre répertoire .
En cochant cette case, le formulaire de recherche sera toujours purgé. Cela peut s’avérer pratique pour éviter qu’une nouvelle recherche ne se fasse en étant combinée à un critère issu d’une recherche précédente et que vous auriez oublié d’effacer.
72 Guide de l’utilisateur Saga Web – Éducation
8 Pied de pageÀ tout moment de votre navigation dans Saga Web, le pied de page vous permet d’accéder :►► Aux conditions générales de vente.►► Aux mentions légales.►► À la page d’information sur le copyright.►► À la page d’information et de téléchargement des logiciels nécessaires.
8.1 Besoin d’aide ? Nous vous rappelonsPour obtenir l’aide de notre Support Technique, cliquez sur ce pictogramme :
Une fenêtre vous invitant à renseigner votre numéro de téléphone apparait. Vous pouvez renseigner votre numéro de téléphone et notre Support Technique vous rappellera gratuitement dans les plus brefs délais, tous les jours ouvrés du lundi au vendredi (hors jours de fermeture AFNOR) de 8 h 30 à 17 h 30 (heure française). Indiquez obligatoirement votre numéro de téléphone de bureau, et non celui d’un standard, sinon notre Support Technique ne pourra pas vous joindre.
8.2 Formulaire Nous contacter
En cliquant sur « Nous contacter », vous pouvez renseigner un formulaire de contact. N’oubliez pas de sélectionner un objet : Question commerciale pour que votre message soit transmis à nos équipes commerciales, ou Question technique pour que votre message soit transmis à notre Support Technique.
73Guide de l’utilisateur Saga Web – Éducation
8.3 Flux RSSEn cliquant sur ce pictogramme vous ouvrez une page web qui vous fournira :
►► Si vous n’avez pas l’option de veille, un historique concernant les nouveautés de votre périmètre d’abonnement
►► Si vous avez l’option de veille, un historique des alertes qui vous ont été envoyées concernant vos dossiers et recherches sauvegardées avec l’alerte activée.
74 Guide de l’utilisateur Saga Web – Éducation
Notes
..........................................................................................................................................................................................
..........................................................................................................................................................................................
..........................................................................................................................................................................................
..........................................................................................................................................................................................
..........................................................................................................................................................................................
..........................................................................................................................................................................................
..........................................................................................................................................................................................
..........................................................................................................................................................................................
..........................................................................................................................................................................................
..........................................................................................................................................................................................
..........................................................................................................................................................................................
..........................................................................................................................................................................................
..........................................................................................................................................................................................
..........................................................................................................................................................................................
..........................................................................................................................................................................................
..........................................................................................................................................................................................
..........................................................................................................................................................................................
..........................................................................................................................................................................................
..........................................................................................................................................................................................
..........................................................................................................................................................................................
..........................................................................................................................................................................................
..........................................................................................................................................................................................
75Guide de l’utilisateur Saga Web – Éducation
Notes
..........................................................................................................................................................................................
..........................................................................................................................................................................................
..........................................................................................................................................................................................
..........................................................................................................................................................................................
..........................................................................................................................................................................................
..........................................................................................................................................................................................
..........................................................................................................................................................................................
..........................................................................................................................................................................................
..........................................................................................................................................................................................
..........................................................................................................................................................................................
..........................................................................................................................................................................................
..........................................................................................................................................................................................
..........................................................................................................................................................................................
..........................................................................................................................................................................................
..........................................................................................................................................................................................
..........................................................................................................................................................................................
..........................................................................................................................................................................................
..........................................................................................................................................................................................
..........................................................................................................................................................................................
..........................................................................................................................................................................................
..........................................................................................................................................................................................
..........................................................................................................................................................................................
Vos contacts
Votre abonnement :[email protected]
Les questions sur le fonctionnement technique du site :[email protected]
11, rue Francis de Pressensé93571 La Plaine Saint-Denis Cedex
Tél. : 01 41 62 80 00Fax. : 01 49 17 90 00
www.afnor.org/boutique