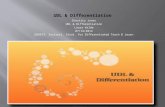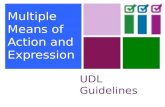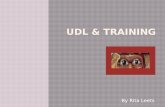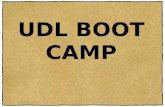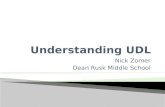EDUC2201 UDL Book Reference Sheet
-
Upload
jeremy-price -
Category
Documents
-
view
25 -
download
0
description
Transcript of EDUC2201 UDL Book Reference Sheet
UDL Book Builder
The CAST UDL Book Builder is a way for you as a teacher to create online materials for yourstudents that are aligned with Generative Topics, Understanding Goals, and the principles ofUniversal Design for Learning.
Signing Up for an Account
The first step is to visit the website itself:
http://bookbuilder.cast.org/
You will see the Book Builder homepage.
Locate the account Sign In area in the upper right corner of the page and click on the [Create AnAccount] button.
UDL Book Builder Page 1
You will then see a page asking you for your information. You may use your Fairmont State emailaddress or your own personal email address. If you are working as a pair or a trio, make surethat everyone knows the username and password to log in. When you have filled in all of therequired information, click on the [Create An Account] button at the bottom of the page.
You will then be presented with a page that confirms that an account has been created for you.
UDL Book Builder Page 2
If you check your email, you will also receive a confirmation email with your username andpassword. You can keep this as a reminder of this information.
Signing In
Return to the Book Builder homepage (http://bookbuilder.cast.org/), enter your username andpassword into the boxes, and then click the [Sign In] button.
The homepage will refresh, and instead of the sign in box, you will see a welcome message.
Starting Your Book
Now you are ready to start creating your own book. Find the "Create & Share" section near themiddle of the homepage, and click on the [Create and Edit My Books] button.
UDL Book Builder Page 3
On the next page, click on the [Start a New Book] button.
You will be taken to a page asking for information about your book. Make sure that you fill in all ofthe "Required fields" (the boxes that have the arrows next to them) as best you can, although youcan always change this information later. The Book Orientation asks you if you want to have yourbook set for tall or wide.
UDL Book Builder Page 4
You can then identify the coaches you would like to use, give them names, or even define yourown. Under the "Order" column select 1, 2, or 3 for the coaches you want to use. Keep in mindthat your coaches should have a particular job to do across the book.
When you are ready, click the [Submit] button. You can always return to change any of thisinformation later.
A new page will display with the information you entered near the top. Note the [Edit BookInformation] button: this is how you change any of this information.
UDL Book Builder Page 5
Building Your First (Title) Page
You are now ready to create a Title Page for your book. Note that under "Layout & Content" the"Title Page" graphic is already shaded, meaning that it has been selected.
Adding Text
You can now add a title for your book in the top text box. Click on the [Add/Edit Text] button.
UDL Book Builder Page 6
A new window will open with a text box that operates very much like a word processor. Go aheadand enter your title. When you are done, click on the [Save] button.
The window will close and you will now see your title in the box. If you want to change anything,you just need to click on the [Add/Edit Text] button to make changes. All text is handled in this way.
Adding An Image
If you are ready to add an image, click on the [Add/Edit Image] button.
UDL Book Builder Page 7
A window will pop up. At this point you should have found the image you want to use and have iton your computer in a place that it is easy to find. It must be either a JPG or GIF file. Click on the[Choose File] button. Find your file, highlight it, and then click OK.
You will see the name of your file. Click on the [Upload] button to begin the upload process.
You will now see your image displayed. Make sure that you AT LEAST include Alt Text (a veryshort description of the image) and the Source. When you are ready, click on the [Save] button.
UDL Book Builder Page 8
After you click save, the window will close and you will see your image in the appropriate place.
Adding A Page
You need more than just a title page. So, Book Builder gives you the option of adding more pages.Since you want to add a page after the title page, click on the [Add Page After] button.
You will now see that you are taken to the second page and the page counter changes to reflectthe new number of pages.
The first thing you need to do, as prompted by Book Builder, is to select the layout you would liketo use for this page.
UDL Book Builder Page 9
The options are provided along the left side of the page under the "Content Pages" heading.Thelines represent text and the boxes with the X through them represent an image. Find the one youwould like to use and click on it.
UDL Book Builder Page 10
The page will redisplay with the layout you chose. Note that the layout you chose is shaded inpurple, such as the one below.
UDL Book Builder Page 11
Now all you have to do is add in the content, such as an image and some text.
Setting Up A Coach
Coaches can play a number of important roles in a UDL book, such as providing a modelresponse, asking questions for further inquiry, or providing background knowledge. Each coachshould play a consistent role throughout the book. To get started, click on the [Add/Edit] buttonabove the coach you would like to work with first.
UDL Book Builder Page 12
A new window will pop up with a text box. Type in the text you would like the coach to speak in thisbox.
To hear how the coach speaks your text, click on the [Preview] button.
The coach will appear next to the text box and you will hear the coach speak your text. If you aresatisfied, click on the [Save] button.
UDL Book Builder Page 13
After you click [Save], the window will close and you will see your text in the box next to yourcoach.
Continue to fill in the text for the remaining boxes.
Adding A Student Response Prompt
You are now ready to add in a prompt for the Student Response Area. It is located under thecoaches. Click on the [Add/Edit] button.
UDL Book Builder Page 14
A new window will pop up. First click the check box labeled "Include Student Response Area."Then enter your text into the box next to "Prompt." When you are satisfied, click the [Save] button.
The window will close and you will see your text in the box under the Student Response Area.
UDL Book Builder Page 15
Previewing Your Page
To see what your book looks like, click the [Preview] button at any time. A window will pop up withyour book displayed exactly the way the final version will look.
Adding a Glossary Entry
To add an entry to the glossary, find the "Edit Glossary" link next to the "Edit Book" tab and click onit.
You will be taken to a new screen. Since you have not added any glossary terms yet, it will beempty. Click on the [Add New Glossary Term] button to get started.
UDL Book Builder Page 16
The next page will ask you to enter your glossary term in the text box. Do so and then click the[Save] button.
Fill in the boxes just like a regular page. Include a definition and an appropriate photo.
UDL Book Builder Page 17
You can click the [Preview] button and a new window will pop up with a preview of what the entrywill look like. Close the window by clicking the [Close Window] button and make any adjustmentsyou think are necessary.
When you are ready, click the [Return to Glossary] button.
You will be taken back to the main Glossary page and you will see your term there. Add anotherterm by clicking the [Add New Glossary Term] button and repeating the steps.
When you are finished, click the "Edit Button" link. You will be returned to the book editing page.You can always return to the glossary page by clicking the "Edit Glossary" link at any time.
UDL Book Builder Page 18
Publishing Your Book
When you are finished with your book, find the [Book Completed] button near the bottom of anypage and click on it.
You will be prompted to make sure that you are in fact finished with the book. You can always edityour book once it is published. Click on the [Save] button if you are sure your book is complete.
You will be returned to your personal library page. You will now see your book listed. You can clickthe [Read] button to read it or the [Edit] button to edit it.
UDL Book Builder Page 19
Submitting Your Link to TaskStream
You will be submitting a link to you book into TaskStream, and unfortunately you have to go in alittle bit of a roundabout way to have it happen. Find the "Share" link under your book title and clickon it.
A small window will pop up. Enter YOUR name and YOUR EMAIL ADDRESS in the boxesprovided. DO NOT SEND THE LINKS TO ME (YET). You can use either your Fairmont Stateemail address or your personal email address, it is up to you. Click on the checkbox next to "Addto my Shared Books" so that it is checked, and then when you are ready, click the [Submit] button.
The small window will disappear, and you will see that the link has text next to it indicating that ithas been shared. That one individual should be you (for now).
UDL Book Builder Page 20
Now go check your email. You should receive an email from Book Builder. You will see a link in theemail. Copy this link to paste into TaskStream.
Now you can go into TaskStream and attach it to the UDL Book Keystone Project. When youattach this link, make sure you test it to make sure it works. And then make sure you attach yourreflection paper and remember to click the [Submit] button!
And that's it!
Congratulations on completing your first UDL Book!
UDL Book Builder Page 21