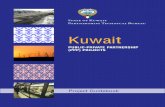EDU 2010 2011 InstructorsGuide PTB
-
Upload
attila-monteiro-de-abreu -
Category
Documents
-
view
216 -
download
0
Transcript of EDU 2010 2011 InstructorsGuide PTB

8/19/2019 EDU 2010 2011 InstructorsGuide PTB
http://slidepdf.com/reader/full/edu-2010-2011-instructorsguide-ptb 1/306
Série de Projeto deEngenharia e Tecnologia
Manual do Instrutor de Ensino
do Software SolidWorks ®
Dassault Systèmes - SolidWorks Corporation
300 Baker AvenueConcord, Massachusetts 01742 EUA
Telefone: +1-800-693-9000
Fora dos EUA: +1-978-371-5011
Fax: +1-978-371-7303E-mail: [email protected]
Web: http://www.solidworks.com/education

8/19/2019 EDU 2010 2011 InstructorsGuide PTB
http://slidepdf.com/reader/full/edu-2010-2011-instructorsguide-ptb 2/306
© 1995-2010, Dassault Systèmes SolidWorksCorporation, uma empresa da Dassault Systèmes S.A.300 Baker Avenue, Concord, Mass. 01742 EUA.
Todos os direitos reservados.
As informações e o software discutidos neste
documento estão sujeitos a modificações sem aviso enão constituem compromissos da Dassault SystèmesSolidWorks Corporation (DS SolidWorks).
Nenhum material pode ser reproduzido ou transmitidosob qualquer forma ou por qualquer meio, eletrônicoou mecânico, para qualquer finalidade, sem a expressa
permissão por escrito da DS SolidWorks.
O software abordado neste documento é fornecidosob licença e poderá ser utilizado ou copiado apenasde acordo com os termos desta licença. Todas asgarantias fornecidas pela DS SolidWorks referentesa software e documentação estão estabelecidas noContrato de Licença e Serviço de Assinatura daSolidWorks Corporation, e nada que estiver declarado
ou implícito neste documento ou seu conteúdo deveser considerado ou julgado como modificações oualterações dessas garantias.Comunicados de patentes para os produtosSolidWorks Standard, Premium e Professional
Patentes nos EUA 5.815.154; 6.219.049; 6.219.055;6.603.486; 6.611.725; 6.844.877; 6.898.560,6.906.712; 7.079.990; 7.184.044; 7.477.262;7.502.027; 7.558.705; 7.571.079; 7.643.027e patentes no exterior (p.ex., EP 1.116.190 eJP 3.517.643).
Patentes pendentes nos EUA e no exterior.Marcas comerciais e outros comunicados paratodos os produtos da SolidWorks.
SolidWorks, 3D PartStream.NET, 3D ContentCentral,PDMWorks, eDrawings e o logotipo eDrawings sãomarcas registradas, e FeatureManager é uma marcaregistrada de co-propriedade da DS SolidWorks.
SolidWorks Enterprise PDM, SolidWorks Simulation,SolidWorks Flow Simulation e SolidWorks 2010 sãonomes de produtos da DS SolidWorks.
CircuitWorks, Feature Palette, FloXpress,PhotoWorks, TolAnalyst e XchangeWorks sãomarcas comerciais da DS SolidWorks.
FeatureWorks é uma marca registrada da GeometricLtd.
Outras marcas ou nomes de produtos são marcas
comerciais ou registradas de seus respectivos proprietários.
Número do documento: PME0118-PTB
SOFTWARE COMERCIAL PARA COMPUTADORESSOFTWARE - EXCLUSIVO
Direitos restritos do Governo dos Estados Unidos.O uso, duplicação ou divulgação pelo governo estãosujeitos às restrições estabelecidas em FAR 52.227-19(Commercial Computer Software - Restricted Rights),DFARS 227.7202 (Commercial Computer Software
and Commercial Computer Software Documentation)e no acordo de licença, conforme aplicável.
Contratante/Fabricante:Dassault Systèmes SolidWorks Corporation, 300Baker Avenue, Concord, Massachusetts 01742 EUAComunicados de direitos autorais para osprodutos SolidWorks Standard, Premium eProfessional
Partes deste software © 1990-2010 Siemens ProductLifecycle Management Software III (GB) Ltd.
Partes deste software © 1998-2010 Geometric Ltd.
Partes deste software © 1986-2010 mental imagesGmbH & Co. KG.
Partes deste software © 1996-2010 MicrosoftCorporation. Todos os direitos reservados.
Partes deste software © 2000-2010 Tech Soft 3D.
Partes deste software © 1998-2010 3Dconnexion.
Este software é baseado em parte no trabalho doIndependent JPEG Group. Todos os direitosreservados.
Partes deste software incorporam o PhysX™ da NVIDIA 2006-2010.
Partes deste software são protegidas por copyrighte são propriedade da UGS Corp. © 2010.
Partes deste software © 2001-2010 Luxology, Inc.
Todos os direitos reservados. Patentes pendentes.Partes deste software © 2007-2010 DriveWorks Ltd.
Copyright 1984-2010 Adobe Systems Inc. e seuslicenciados. Todos os direitos reservados. Protegidos
pelas patentes nos EUA 5.929.866; 5.943.063;6.289.364; 6.563.502; 6.639.593; 6.754.382;
patentes pendentes.
Adobe, o logotipo Adobe, Acrobat, o logotipo AdobePDF, Distiller e Reader são marcas registradas oumarcas comerciais da Adobe Systems Inc. nos EUA eem outros países.
Para obter mais informações a respeito de direitosautorais, consulte na Ajuda > Sobre o SolidWorks.
Outras partes do SolidWorks 2010 são concedidas por licenciados da DS SolidWorks.Comunicados de direitos autorais para oSolidWorks Simulation
Partes deste software © 2008 Solversoft Corporation.
PCGLSS © 1992-2007 Computational Applicationsand System Integration, Inc. Todos os direitosreservados.
Partes deste produto são distribuídas sob licença daDC Micro Development, Copyright © 1994-2005DC Micro Development, Inc. Todos os direitosreservados.

8/19/2019 EDU 2010 2011 InstructorsGuide PTB
http://slidepdf.com/reader/full/edu-2010-2011-instructorsguide-ptb 3/306
Manual do Instrutor de Ensino do Software SolidWorks iii
Introdução v
Lição 1: Utilização da interface 1
Lição 2: Funcionalidades básicas 17
Lição 3: Iniciação rápida em 40 minutos 47
Lição 4: Informações básicas sobre montagem 67
Lição 5: Informações básicas sobre o SolidWorks Toolbox 99
Lição 6: Informações básicas sobre desenho 121
Lição 7: Conceitos básicos do SolidWorks eDrawings 147
Lição 8: Tabelas de Projeto 169Lição 9: Recursos de revolução e varredura 195
Lição 10: Recursos de loft 219
Lição 11: Visualização 239
Lição 12: SolidWorks SimulationXpress 261
Glossário 279
Apêndice A: Programa de Certificação de Associado SolidWorks 285
Sumário

8/19/2019 EDU 2010 2011 InstructorsGuide PTB
http://slidepdf.com/reader/full/edu-2010-2011-instructorsguide-ptb 4/306
Sumário
iv Manual do Instrutor de Ensino do Software SolidWorks

8/19/2019 EDU 2010 2011 InstructorsGuide PTB
http://slidepdf.com/reader/full/edu-2010-2011-instructorsguide-ptb 5/306
Manual do Instrutor de Ensino do Software SolidWorks v
i
Introdução
Ao professor
O Manual do Instrutor de Ensino do Software SolidWorks® e os materiais de apoioassociados foram desenvolvidos para ajudá-lo a ensinar o SolidWorks em ambienteacadêmico. Este manual oferece uma abordagem baseada em competência para oensino de conceitos e técnicas de projeto 3D.
Cada lição do Manual do Instrutor de Ensino do Software SolidWorks possui páginas
correspondentes no Guia do Aluno de Aprendizado do Software SolidWorks (disponível
em PDF na guia Biblioteca de projetos no Painel de tarefas. Expanda Conteúdo doSolidWorks, Currículo do Educador da SolidWorks, Currículo, Guia do Alunodo SolidWorks). O Manual do Instrutor de Ensino do Software SolidWorks possui
anotações com pontos para discussão, sugestões para demonstrações em classe e
explicações relacionadas aos exercícios e projetos. Este manual também inclui as
respostas das avaliações, das folhas de trabalho e dos testes.
Tutoriais SolidWorks
O Manual do Instrutor de Ensino do Software SolidWorks funciona como recurso adicional e suplemento dos Tutoriais
SolidWorks. Muitos dos exercícios existentes no Guia do Aluno de Aprendizado do Software SolidWorks utilizammaterial dos Tutoriais SolidWorks.
Acessar os Tutoriais SolidWorks
Para iniciar os Tutoriais SolidWorks, clique emAjuda, Tutoriais SolidWorks. A janela do SolidWorks éredimensionada e uma segunda janela aparece ao lado comuma lista de tutoriais disponíveis. Há mais de 40 lições noTutoriais SolidWorks. Quando você passa o ponteiro sobre
os links, uma ilustração do tutorial aparece na parte inferiorda janela. Clique no link desejado para iniciar o tutorial.
DICA: Ao usar o SolidWorks Simulation paraexecutar análise estática de engenharia,clique em Ajuda, Simulation, TutorialOn-line do Simulation para acessar maisde 20 lições e 35 problemas de verificação.Clique em Ferramentas, Suplementos
para ativar o SolidWorks Simulation.

8/19/2019 EDU 2010 2011 InstructorsGuide PTB
http://slidepdf.com/reader/full/edu-2010-2011-instructorsguide-ptb 6/306
Introdução
vi Manual do Instrutor de Ensino do Software SolidWorks
Convenções
Defina sua resolução de tela como 1280 x 1024 para visualizar melhor os tutoriais.
Os tutoriais apresentam os seguintes ícones:
Passa para a próxima tela do tutorial.
Representa uma nota ou uma dica. Não é um link; a informação é apresentadaabaixo do ícone. As notas e dicas oferecem sugestões úteis e etapas que poupamtempo.
Você pode clicar na maioria dos botões da barra de ferramentas que aparece naslições para fazer piscar o botão correspondente no SolidWorks.
Abrir arquivo ou Definir esta opção automaticamente abre o arquivo oudefine a opção.
Mais detalhes sobre... oferece um link para mais informações sobre o tópico.Embora não sejam necessárias para concluir o tutorial, essas informações
oferecem mais detalhes sobre o assunto.Por que eu...? oferece um link para mais informações sobre um procedimento eos motivos para a utilização do método indicado. Essas informações não sãonecessárias para concluir o tutorial.
Mostre... apresenta um vídeo que demonstra a ação.
Imprimir os Tutoriais SolidWorks
Se desejar, você pode imprimir os Tutoriais SolidWorks seguindo este procedimento:
1 Na barra de navegação do tutorial, clique em Exibir .
A tabela de conteúdo dos Tutoriais SolidWorks aparece.2 Clique com o botão direito do mouse no livro que representa a lição que deseja
imprimir e selecione Imprimir... no menu de atalhos.
A caixa de diálogo Imprimir tópicos é exibida.
3 Selecione Imprimir o cabeçalho selecionado e todos os subtópicos e cliqueem OK.
4 Repita esse processo para cada lição que desejar imprimir.
Link Recursos do educador
O link Currículos dos instrutores na guia Recursos do SolidWorks no Painelde tarefas inclui uma quantidade considerável de materiais de apoio para auxiliá-lo naapresentação do curso. O acesso a essa página exige uma conta com login no Portal docliente do SolidWorks. Você pode usar o curso como ele está organizado ou selecionaras partes que atendem às necessidades de sua turma. Esses materiais de apoio
proporcionam flexibilidade de escopo, profundidade e apresentação.

8/19/2019 EDU 2010 2011 InstructorsGuide PTB
http://slidepdf.com/reader/full/edu-2010-2011-instructorsguide-ptb 7/306

8/19/2019 EDU 2010 2011 InstructorsGuide PTB
http://slidepdf.com/reader/full/edu-2010-2011-instructorsguide-ptb 8/306
Introdução
viii Manual do Instrutor de Ensino do Software SolidWorks
Antes de apresentar a teoria
Verifique se o software SolidWorks está carregado e em execução noscomputadores da sala de aula/laboratório de acordo com sua licença da SolidWorks.
Faça download e descompacte os arquivos do link Recursos do educador.
Imprima cópias do Guia do Aluno de Aprendizado do Software SolidWorks paracada aluno.
Faça você mesmo cada um dos exercícios de laboratório. Isso não é apenas paraverificar se você entende como eles funcionam, mas também para explorar.Frequentemente, existem maneiras diferentes de se realizar uma tarefa.
Planos de aula
Cada plano de aula contém os seguintes componentes:
Objetivos da lição — Objetivos claros da lição.
Antes de iniciar a lição — Pré-requisitos, se houver, para a lição atual. Recursos para esta lição — Tutoriais que correspondem à lição.
Revisão da lição anterior — Os alunos revisam o material e os modelos descritos nalição anterior com perguntas e exemplos. Faça essas perguntas aos alunos parareforçar os conceitos.
Visão geral da lição — Descreve os principais conceitos explorados em cada lição.
Competências — Lista as competências desenvolvidas pelos alunos durante oaprendizado do material apresentado na lição.
Discussão em aula — Tópicos de discussão para explicar alguns conceitos da lição. Exercícios de aprendizado ativo — Os alunos criam modelos. Alguns desses
exercícios fazem parte do Guia do Aluno de Aprendizado do Software SolidWorks.A maioria é retirada dos Tutoriais SolidWorks.
Avaliações de 5 minutos — Essas avaliações revisam os conceitos desenvolvidos navisão geral da lição e nos exercícios de aprendizado ativo. As perguntas sãoapresentadas no Livro de exercícios do aluno e podem ser respondidas em aula oucomo dever de casa. Você pode usar as perguntas das avaliações de 5 minutos comoexercícios verbais ou escritos. O Livro de exercícios do aluno possui espaços paraas respostas. As perguntas servem como pontos de verificação para os alunos antes
de eles passarem para os exercícios e projetos adicionais. Exercícios e projetos adicionais — Podem ser encontrados exercícios e projetos
adicionais no final de cada lição. Esses exercícios e projetos foram desenvolvidos a partir de sugestões apresentadas por alunos e professores.
Mais para explorar — Como cada aluno tem seu ritmo de aprendizado, algumaslições também possuem exercícios avançados ou relacionados, que você pode
passar para todos os alunos ou apenas para aqueles que terminaram o outro materialantes dos demais.
Nota: A matemática também é explorada através de uma série de problemasaplicados. Por exemplo: os alunos projetam uma caneca de café edeterminam o volume do líquido que ela contém. A resposta faz sentido?

8/19/2019 EDU 2010 2011 InstructorsGuide PTB
http://slidepdf.com/reader/full/edu-2010-2011-instructorsguide-ptb 9/306
Introdução
Manual do Instrutor de Ensino do Software SolidWorks ix
Testes da lição — Os testes da lição compreendem questões do tipo preencher osespaços em branco, verdadeiro/falso e respostas curtas. O original e o gabarito doteste da lição só estão disponíveis no Manual do Instrutor de Ensino do SoftwareSolidWorks.
Resumo da lição — Revisão rápida dos pontos principais da lição.
Slides do Microsoft® PowerPoint® — Há slides do Microsoft PowerPoint preparados para explicar cada lição. Esses slides são fornecidos eletronicamenteatravés do link Recursos do educador. Essas páginas reproduzíveis também podemser usadas para criar folhetos.
Roteiro
A seguir, uma visão geral do material tratado em cada lição:
Lição Resultado para os alunos Avaliações
Lição 1: Utilização da interface • Familiarização com oMicrosoft Windows
• Familiarização com ainterface do usuário doSolidWorks
• Avaliação de 5 minutos
• Folha de trabalho dovocabulário• Teste da lição
Lição 2: Funcionalidades básicas • Entender o que é modelagem3D e reconhecer um objetono espaço 3D
• Aplicar geometria de esboço2D, retângulo, círculo edimensões
• Entender os recursos 3D queadicionam e removemgeometria, incluindo baseextrudada, corte extrudado,filete e casca
• Criar a peça Caixa
• Avaliação de 5 minutos• Folha de trabalho do
vocabulário
• Teste da lição• Exercícios adicionais:
Projetar um espelho deinterruptor
• Materiais opcionais para oespelho de interruptor: Placade papelão grosso, folha de
papelão ou placa de espumacom 120 mm x 80 mm paracada aluno, fita adesiva oucola, ferramentas para cortar,régua
• Materiais opcionais paraa caixa: Quatro placas demadeira de 100 mm x 60 mmx 50 mm para cada caixa(Nota: Também podem serusadas folhas de papelãogrosso e fita adesiva).

8/19/2019 EDU 2010 2011 InstructorsGuide PTB
http://slidepdf.com/reader/full/edu-2010-2011-instructorsguide-ptb 10/306
Introdução
x Manual do Instrutor de Ensino do Software SolidWorks
Lição 3: Iniciação rápida em40 minutos
• Reforçar o entendimento derecursos 3D que adicionam eremovem geometria
• Aplicar geometria de esboço2D, retângulo, círculo e
dimensões• Criar a peça Tutor1
• Avaliação de 5 minutos• Folha de trabalho de
conversão de unidades• Avaliação do volume do
material
• Teste da lição• Exercícios adicionais:
Modificar a peça Tutor1• Exercícios adicionais: Peças
do estojo e da caixa paraguardar CD
• Material opcional: placa de papelão grosso ou placa deespuma, fita adesiva,madeira (pedaços fresadosou pré-cortados) de 29 mm x17 mm x 18 mm para cada
caixa para guardar CDLição 4: Informações básicas sobremontagem
• Entender a modelagem deuma montagem 3Dcombinando a peça Tutor1com a peça Tutor2
• Aplicar ferramentas deesboço 2D para deslocar e
projetar a geometria no planodo esboço
• Criar a peça Tutor2 e amontagem Tutor
• Avaliação de 5 minutos• Folha de trabalho do
vocabulário• Teste da lição• Revisão da seleção de
componentes de fixação• Exercícios adicionais:
Projetar as montagens doespelho de interruptor, dacaixa para guardar CD e domecanismo de garra
• Material opcional: parafusos para o espelho de interruptorcom diâmetro aproximado de3,5 mm
• Uma variedade decomponentes de fixação paradiscutir os parâmetros de
projeto e de fabricação de um produto
Lição 5: Informações básicas sobreo SolidWorks Toolbox
• Entender o SolidWorksToolbox, uma biblioteca decomponentes de peças
padrão• Entender como os
componentes de bibliotecasão utilizados em umamontagem
• Modificar as definições de peça do SolidWorks Toolboxe criar novas peças para a
biblioteca do Toolbox
• Avaliação de 5 minutos• Folha de trabalho do
vocabulário
• Teste da lição• Colocar um parafuso de
cabeça de panela padrão doToolbox no espelho deinterruptor
• Exercícios adicionais:Adicionar componentesde fixação à montagemdo bloco de rolamento
• Material opcional: Variedadede componentes de fixação.Para o espelho de interruptor,
cabeça de panela #6-32
Lição Resultado para os alunos Avaliações

8/19/2019 EDU 2010 2011 InstructorsGuide PTB
http://slidepdf.com/reader/full/edu-2010-2011-instructorsguide-ptb 11/306
Introdução
Manual do Instrutor de Ensino do Software SolidWorks xi
Lição 6: Informações básicas sobredesenho
• Entender os conceitos básicos dos desenhos
• Aplicar padrões de desenhoa desenhos de peças emontagens
• Criar um template dedesenho
• Criar o desenho Tutor1 para peça e montagem
• Avaliação de 5 minutos• Teste da lição• Exercícios adicionais: Criar
um desenho para Tutor2, para a caixa de guardar CD e
para o espelho de interruptor
Lição 7: Conceitos básicos doSolidWorks eDrawings
• Criar eDrawings a partir dearquivos do SolidWorks
• Visualizar e manipulareDrawings
• Medir e marcar eDrawings• Criar animações do
eDrawings para exibirmúltiplas vistas
• Avaliação de 5 minutos• Folha de trabalho do
vocabulário• Teste da lição• Exercícios adicionais: Criar,
explorar e enviar arquivos
eDrawings por e-mail
Lição 8: Tabelas de Projeto • Compreender configurações• Desenvolver uma tabela de
projeto com o MicrosoftExcel para criar famílias de
peças• Explorar como os valores em
uma planilha do Excelalteram automaticamente asdimensões e os recursos deuma peça existente para criarmúltiplas peças de diferentestamanhos
• Avaliação de 5 minutos• Teste da lição• Exercícios adicionais: Criar
uma tabela de projeto paraTutor2, para a montagemTutor, para a caixa deguardar CD e para um copo
• Material opcional: copos, béqueres de diferentestamanhos e uma régua
Lição 9: Recursos de revolução evarredura
• Entender os recursos 3D queadicionam e removemgeometria, incluindorevolução e varredura
• Aplicar ferramentas de
esboço 2D como elipse,aparar e linha de centro
• Criar a peça castiçal
• Avaliação de 5 minutos• Teste da lição• Exercícios adicionais: Criar
uma vela e modificar oespelho de interruptor
• Material opcional: copo, béquer, vela e uma régua
Lição 10: Recursos de loft • Entender o recurso de loft 3Dcriado a partir de múltiplos
perfis esboçados emdiferentes planos
• Criar a peça formão
• Avaliação de 5 minutos• Teste da lição• Exercícios adicionais: Criar
uma garrafa, uma chave de parafuso e uma garrafaesportiva
• Material opcional: chave de parafuso e garrafa simples
Lição Resultado para os alunos Avaliações

8/19/2019 EDU 2010 2011 InstructorsGuide PTB
http://slidepdf.com/reader/full/edu-2010-2011-instructorsguide-ptb 12/306
Introdução
xii Manual do Instrutor de Ensino do Software SolidWorks
Materiais de apoio do curso
Os materiais de apoio do curso apresentados a seguir são fornecidos através do linkRecursos do educador no Portal do Cliente do SolidWorks. Clique no link Currículosdos instrutores na guia Recursos do SolidWorks do Painel de tarefas para
acessar:
Livro de exercícios do aluno - Versão eletrônica do Guia do Aluno de Aprendizadodo Software SolidWorks. Ele contém exercícios, tutoriais, projetos e folhas detrabalho. Você pode copiar esse livro para uso com os seus alunos.
Arquivos SolidWorks do aluno - Peças, montagens e desenhos correspondentes àsatividades e exercícios do Guia do Aluno de Aprendizado do Software SolidWorks.
Arquivos SolidWorks do professor - Peças, montagens e desenhos correspondentesàs atividades e aos exercícios deste manual.
Manual do Instrutor - Arquivo zip que contém:• Versão eletrônica deste manual.
• Versão eletrônica do Guia do Aluno de Aprendizado do Software SolidWorks.
• Slides do Microsoft PowerPoint - Esses slides complementam o Manual do Instrutor de Ensino do Software SolidWorks. Você pode projetar esses slidesdiretamente na tela, reproduzi-los em folhetos para os alunos e modificá-losconforme necessário. Os slides estão disponíveis como arquivos .PPT e .PDF.
Lição 11: Visualização • Entender como aplicarmateriais, cenas e luzes paracriar imagens fotorrealistasem formato JPEG
• Criar uma vista explodida e
desenvolver uma animaçãoem formato AVI
• Avaliação de 5 minutos• Teste da lição• Exercícios adicionais: Criar
renderizações de Tutor1,Tutor2 e da montagem Tutor
no PhotoWorks, criar umavista explodida e umaanimação do conjunto dedeslizadores aninhados
• Material opcional:fotografias digitais e imagens
Lição 12: SolidWorksSimulationXpress
• Compreender os conceitos básicos da análise de tensão
• Analisar peças para calcularo fator de segurança, a tensãomáxima e o deslocamentomáximo
• Avaliação de 5 minutos• Teste da lição• Exercícios adicionais:
Analisar a caixa para guardarCD e modificá-la paraobservar os efeitos do
deslocamento máximo
Lição Resultado para os alunos Avaliações

8/19/2019 EDU 2010 2011 InstructorsGuide PTB
http://slidepdf.com/reader/full/edu-2010-2011-instructorsguide-ptb 13/306
Introdução
Manual do Instrutor de Ensino do Software SolidWorks xiii
Programa de certificação de associado SolidWorks (CSWA, Certified SolidWorksAssociate)
As lições, os exercícios e os projetos deste curso fornecem a maior parte dosconhecimentos básicos necessários para o Programa de certificação de associadoSolidWorks (CSWA). O Programa de certificação CSWA fornece as técnicas de que
os alunos precisam para trabalhar nos campos de projeto e de engenharia. A aprovaçãono exame de avaliação do CSWA comprova a competência em tecnologia demodelagem com CAD 3D, aplicação de princípios de engenharia e reconhecimento de
práticas industriais globais. O Apêndice A fornece mais informações e um exemplo deexame.
Mais recursos
O website SolidWorks Education (http://www.solidworks.com/education) é uma fontedinâmica de informações e atualizações para você. Esse site é voltado para suasnecessidades como instrutor e para os recursos necessários para modernizar o ensinode gráficos de projetos de engenharia.
A tabela a seguir apresenta vários recursos adicionais que ajudam a tornar oSolidWorks um software fácil de aprender, usar e ensinar:
Currículo e recursos da comunidade para educadores e alunos
Recursos de currículo
Manuais do Instrutor do SolidWorks - um conjunto detutoriais e projetos que utilizam as ferramentas de projeto eanálise do SolidWorks. Inclui documentos, apresentaçõesPowerPoint e arquivos de filmes em formato reproduzível.É necessário ter uma conta para login no Portal do ClienteSolidWorks.
www.solidworks.com/curriculum
Guias do Aluno do SolidWorks - um conjunto de tutoriaise projetos disponíveis no SolidWorks Education Edition.
Selecione Ajuda > Currículo do aluno
SolidWorks Sustainability - tutoriais e apresentaçãoPowerPoint que apresenta projeto sustentável e avaliação deciclo de vida (LCA) aos alunos. É necessário ter uma conta
para login no Portal do Cliente SolidWorks.
www.solidworks.com/customerportal
Blog do Professor - um conjunto de lições desenvolvidas por professores para professores que usam o SolidWorks para reforçar conceitos de ciência, tecnologia, engenhariae matemática.
http://blogs.solidworks.com/teacher
Recursos da comunidade
3D Content Central - uma biblioteca de peças, montagens,desenhos, blocos e arquivos de macros.
www.3DContentCentral.com
Rede do Grupo de Usuários do SolidWorks - umacomunidade independente de usuários locais e regionaisdo SolidWorks no mundo inteiro.
www.swugn.org
Blog do SolidWorks - o blog oficial do SolidWorks comacesso a mais de 35 bloggers independentes do SolidWorks
http://blogs.solidworks.com
Rede de Usuários do SolidWorks - um fórum abrangentesobre recursos em áreas específicas do produto
http://forum.solidworks.com/
Concursos de projetos patrocinados pela SolidWorks -A SolidWorks apoia milhares de estudantes em
competições de projetos realizadas por programas eletivos,incluindo equipes FSAE/Formula Student, competições derobótica e de tecnologia
www.solidworks.com/SponsoredDesignContests

8/19/2019 EDU 2010 2011 InstructorsGuide PTB
http://slidepdf.com/reader/full/edu-2010-2011-instructorsguide-ptb 14/306
Introdução
xiv Manual do Instrutor de Ensino do Software SolidWorks
Livros-texto - livros baseados no software SolidWorksdisponíveis em uma variedade de editoras
www.amazon.comwww.delmarlearning.comwww.g-w.comwww.mcgrawhill.com
www.prenhall.comwww.schroff.com
Vídeo - Listas de reprodução do YouTube para FormulaSAE/Formula Student, exame de certificação de associadoSolidWorks (CSWA) e tutoriais do SolidWorks
www.youtube.com/solidworks
Programa de provedor de exame de certificação deassociado SolidWorks (CSWA) - O Programa de provedorCSWA é um programa baseado na competência em projetode engenharia que permite aos alunos obter a certificaçãoatravés do exame de certificação de associado SolidWorks(CSWA). Utilizado pela indústria como competênciarecomendada para colocação em empregos e usado porinstituições acadêmicas para avaliação e contratos de
articulação. Uma cópia do Manual de preparação parao exame CSWA pode ser obtida em www.schroff.com
Inscrição para provedor CSWA:www.solidworks.com/CSWAProvider
Exemplo de exame CSWA:www.solidworks.com/CSWA
Currículo e recursos da comunidade para educadores e alunos

8/19/2019 EDU 2010 2011 InstructorsGuide PTB
http://slidepdf.com/reader/full/edu-2010-2011-instructorsguide-ptb 15/306
Manual do Instrutor de Ensino do Software SolidWorks 1
1
Lição 1: Utilização da interface
Objetivos desta lição
Familiarização com a interface do Microsoft Windows®.
Familiarização com a interface do usuário do SolidWorks.
Antes de iniciar esta lição
Verifique se o Microsoft Windows está carregado e em execução nos computadoresda sala de aula/laboratório.
Verifique se o software SolidWorks está carregado e em execução noscomputadores da sala de aula/laboratório de acordo com sua licença da SolidWorks.
Carregue os arquivos da lição através do link Educator Resources (Recursos doeducador).
Resumo da Lição 1
Exercício de aprendizado ativo — Utilização da interface
• Iniciar um programa
• Sair de um programa
• Pesquisar um arquivo ou uma pasta
• Abrir um arquivo existente
• Salvar um arquivo
• Copiar um arquivo
• Redimensionar janelas• Janelas do SolidWorks
• Barras de ferramentas
• Botões do mouse
• Menus de atalhos sensíveis ao contexto
• Obter ajuda on-line
Resumo da lição
Nota: Caso seus alunos já possuam experiência com a interface gráfica dousuário do Microsoft Windows, você pode passar para a parte da liçãosobre a familiarização com a interface do usuário do SolidWorks.
O Manual do Instrutor de Ensino do SolidWorks oferece exemplos adicionais,apresentações, arquivos de modelos e testes. Acesse www.solidworks.com/customerportal para obter mais informações.

8/19/2019 EDU 2010 2011 InstructorsGuide PTB
http://slidepdf.com/reader/full/edu-2010-2011-instructorsguide-ptb 16/306
Lição 1: Utilização da interface
2 Manual do Instrutor de Ensino do Software SolidWorks
Competências da Lição 1
Os alunos desenvolvem as seguintes competências nesta lição:
Engenharia: Conhecimento de um aplicativo industrial para projeto de engenharia.
Tecnologia: Entender gerenciamento de arquivos, pesquisar, copiar, salvar, iniciar e
sair de programas.
Exercício de aprendizado ativo — Utilização da interface
Inicie o aplicativo SolidWorks, pesquise um arquivo, salve o arquivo, salve o arquivocom um novo nome e revise a interface básica do usuário.
Iniciar um programa
1 Clique no botão Iniciar no canto inferior esquerdo da janela. O menuIniciar aparece. O menu Iniciar permite selecionar as funções básicas do ambienteMicrosoft Windows.
2 No menu Iniciar , clique em Programas, SolidWorks, SolidWorks, comomostrado abaixo.
O aplicativo SolidWorks agora está em execução.
Nota: Clicar significa pressionar e soltar o botão esquerdo do mouse.
Nota: Seu menu Iniciar pode parecer diferente da ilustração, dependendo daversão do software carregada no sistema.
DICA: Um atalho na área de trabalho é um ícone no qual você podeclicar duas vezes para acessar diretamente o arquivo ou a pastarepresentada. A ilustração mostra o atalho do SolidWorks.

8/19/2019 EDU 2010 2011 InstructorsGuide PTB
http://slidepdf.com/reader/full/edu-2010-2011-instructorsguide-ptb 17/306
Lição 1: Utilização da interface
Manual do Instrutor de Ensino do Software SolidWorks 3
Sair do programa
Para sair do aplicativo, clique em Arquivo, Sair ou em na janela principal doSolidWorks.
Pesquisar um arquivo ou uma pasta
Você pode pesquisar arquivos (ou pastas contendo arquivos). Isso é útil caso vocênão se lembre do nome exato do arquivo de que precisa.
3 Clique em Iniciar , Pesquisar para abrir a caixa de diálogo Windows DesktopSearch. Selecione Clique aqui para usar a Guia de pesquisa para abrir a caixade diálogo Resultados da pesquisa.
4 Clique em Todos os arquivos e pastas. Pesquise a peça doSolidWorks denominada dumbell (haltere). Para isso,digite dumb* no campo Todo ou parte do nome doarquivo:.
Especificar o que pesquisar e onde pesquisar é conhecido
como definir o critério da pesquisa.
5 Clique em Pesquisar.
Os arquivos e pastas que atendem aos critérios da pesquisa aparecem na janelaResultados da pesquisa.
Abrir um arquivo existente
6 Clique duas vezes no arquivo de peça do SolidWorks denominado Dumbell (haltere).
Essa ação abre o arquivo Dumbell no SolidWorks. Se o aplicativo SolidWorks não
estiver em execução quando você clicar duas vezes no nome do arquivo da peça, o
sistema inicia o aplicativo e, em seguida, abre o arquivo da peça selecionado.
Você também poderia ter aberto o arquivo selecionando Arquivo, Abrir , digitandoou procurando um nome de arquivo, ou selecionando um nome de arquivo no menuArquivo do SolidWorks. O SolidWorks lista os últimos arquivos que você abriu.
Salvar um arquivo
7 Clique em Salvar na barra de ferramentas Padrão para salvar as alterações emum arquivo.
É bom salvar o arquivo de trabalho sempre que fizer alterações.
DICA: O asterisco (*) é um caractere-curinga. Ocaractere-curinga permite digitar parte donome de um arquivo e pesquisar todos osarquivos e pastas que contenham essenome parcial.
DICA: Você também pode iniciar uma pesquisa clicando com o botão direito no botão Iniciar e selecionando Pesquisar . Clicar com o botão direitosignifica pressionar e soltar o botão direito do mouse.
DICA: Use o botão esquerdo do mouse para clicar duas vezes. Clicar duas vezescom o botão esquerdo do mouse é frequentemente uma maneira rápida deabrir arquivos em pastas.

8/19/2019 EDU 2010 2011 InstructorsGuide PTB
http://slidepdf.com/reader/full/edu-2010-2011-instructorsguide-ptb 18/306
Lição 1: Utilização da interface
4 Manual do Instrutor de Ensino do Software SolidWorks
Copiar um arquivo
Observe que a palavra Dumbell não está escrita corretamente. Eladeveria ter duas letras “b”.
1 Clique em Arquivo, Salvar como
para salvar uma cópia do arquivocom um novo nome.
A janela Salvar como é exibida.Essa janela mostra em que pasta oarquivo está localizado atualmente, onome do arquivo e o tipo de arquivo.
2 No campo Nome do arquivo, altereo nome para Dumbbell e clique emSalvar .
É criado um arquivo com o novo nome. O arquivo original já existe. O novo arquivo
é uma cópia exata do arquivo que existe no momento em que é copiado.
Redimensionar janelas
O SolidWorks, como muitos aplicativos, usa janelas para mostrar o seu trabalho.Você pode alterar o tamanho de cada janela.
1 Mova o cursor ao longo da borda de uma janela até que eleassuma o formato de uma seta com duas cabeças.
2 Com o cursor parecendo uma seta com duas cabeças, mantenhao botão esquerdo do mouse pressionado e arraste a janela, alterando seu tamanho.
3 Quando ela estiver do tamanho desejado, solte o botão do mouse.
O Windows pode ter vários paineis. Você pode redimensionar esses paineis.
4 Mova o cursor ao longo da borda entre dois paineis até que ele assumaa forma de duas linhas paralelas com setas perpendiculares.
5 Com o cursor parecendo duas linhas paralelas com setas perpendiculares, mantenha o botão esquerdo do mouse pressionado e arraste o painel até ele ficar com um tamanho diferente.
6 Quando ele estiver do tamanho desejado, solte o botão do mouse.

8/19/2019 EDU 2010 2011 InstructorsGuide PTB
http://slidepdf.com/reader/full/edu-2010-2011-instructorsguide-ptb 19/306
Lição 1: Utilização da interface
Manual do Instrutor de Ensino do Software SolidWorks 5
Janelas do SolidWorks
As janelas do SolidWorks possuem dois paineis. Um painel fornece dados nãográficos. O outro mostra representações gráficas de peças, montagens e desenhos.
O painel mais à esquerda na janela contém a árvore de projetos doFeatureManager ®, o PropertyManager e o ConfigurationManager.
1 Clique em cada uma das guias na parte superior do painel esquerdo para visualizarcomo o conteúdo da janela muda.
O painel mais à direita é a Área de gráficos, onde você pode criar e manipular peças,montagens ou desenhos.
2 Observe a área de gráficos. Observe como o haltere está representado. Ele aparece
sombreado, em cores, em uma vista isométrica. Essas são algumas das maneiras pelas quais um modelo pode ser representado realisticamente.
Barras de ferramentas
Os botões das barras de ferramentas são atalhos para comandos usadosfrequentemente. Você pode definir o posicionamento e a visibilidade das barras deferramentas de acordo com o tipo de documento (peça, montagem ou desenho).O SolidWorks sabe quais barras de ferramentas devem ser exibidas e suas posições
para cada tipo de documento.
1 Clique em Exibir, Barras de ferramentas.Aparece uma lista com todas as barras deferramentas. As barras de ferramentas com seusrespectivos ícones pressionados ou com uma marca de verificação ao lado estãovisíveis; as sem ícones pressionados ou sem a marca de verificação estão ocultas.
2 Ative e desative diversas barras de ferramentas para visualizar seus comandos.
Modelo
Gráficosárea
Painel esquerdo exibindo a árvore de projetos do FeatureManager

8/19/2019 EDU 2010 2011 InstructorsGuide PTB
http://slidepdf.com/reader/full/edu-2010-2011-instructorsguide-ptb 20/306
Lição 1: Utilização da interface
6 Manual do Instrutor de Ensino do Software SolidWorks
CommandManager
O CommandManager é uma barra de ferramentas sensível ao contexto que é atualizadadinamicamente de acordo com a barra de ferramentas que você deseja acessar. Por
padrão, ele possui barra de ferramentas embutidas de acordo com o tipo de documento.
Quando você clica em um botão na área de controle, o CommandManager é atualizado
para exibir aquela barra de ferramentas. Por exemplo, se você clicar em Esboço naárea de controle, as ferramentas de esboço aparecem no CommandManager.
Use o CommandManager para acessar os botões da barra de ferramentas em um localcentral e para economizar espaço na área de gráficos.
Botões do mouse
Os botões do mouse operam das seguintes maneiras:
Esquerdo – Seleciona itens de menu, entidades na área de gráficos e objetos naárvore de projetos do FeatureManager.
Direito – Exibe os menus de atalhos sensíveis ao contexto.
Meio – Gira, aplica panorâmica e zoom à vista de uma peça ou montagem, e aplica panorâmica a um desenho.
Menus de atalhosOs menus de atalhos fornecem acesso a uma ampla variedade de ferramentas ecomandos enquanto você trabalha no SolidWorks. Quando você move o ponteiro sobreuma geometria do modelo, sobre itens na árvore de projetos do FeatureManager ousobre as bordas da janela do SolidWorks, clicar com o botão direito apresenta ummenu de atalhos com os comandos apropriados para o item clicado.
Você pode acessar o “menu mais comandos” selecionando as setas duplas para baixono menu. Quando você seleciona as setas duplas para baixo ou mantém o ponteiro
sobre elas, o menu de atalhos se expande para oferecer mais itens.
O menu de atalhos fornece uma maneira eficiente de trabalhar sem ter de ficarmovendo continuamente o ponteiro até os menus suspensos principais ou as barras deferramentas.
Obter ajuda on-line
Se tiver dúvidas ao usar o software SolidWorks, você pode encontrar as respostas dediversas formas:
Clique em Ajuda na barra de ferramentas Padrão.
Clique em Ajuda, Tópicos da ajuda do SolidWorks na barra de menus.
Enquanto estiver em um comando, clique em Ajuda no diálogo.
área de controle

8/19/2019 EDU 2010 2011 InstructorsGuide PTB
http://slidepdf.com/reader/full/edu-2010-2011-instructorsguide-ptb 21/306
Lição 1: Utilização da interface
Manual do Instrutor de Ensino do Software SolidWorks 7
Lição 1 — Avaliação de 5 minutos – Gabarito
Nome: ______________________________Turma: _________ Data:____________
Instruções: Responda às questões digitando as respostas corretas no espaço fornecidoou faça um círculo em volta das respostas corretas, conforme indicado.
1 Pesquise a peça do SolidWorks denominada Paper Towel Base (Base paratoalha de papel). Como a encontrou?
Resposta: Clique em , Pesquisar , Todos os arquivos e pastas, digite ocritério de pesquisa na janela Todo ou parte do nome do arquivo: e clique emPesquisar .
2 Qual é a maneira mais rápida de acessar a janela Pesquisar?
Resposta: Clique com o botão direito do mouse em e em Pesquisar... nomenu de atalhos.
3 Como você abre um arquivo na janela Resultados da pesquisa?
Resposta: Clique duas vezes no nome do arquivo.4 Como você inicia o programa SolidWorks?
Resposta: Clique em , Todos os programas, SolidWorks, SolidWorks.
5 Qual é a maneira mais rápida de iniciar o programa SolidWorks?
Resposta: Clique duas vezes no atalho do SolidWorks existente na área de trabalho(se existir).

8/19/2019 EDU 2010 2011 InstructorsGuide PTB
http://slidepdf.com/reader/full/edu-2010-2011-instructorsguide-ptb 22/306
Lição 1: Utilização da interface
8 Manual do Instrutor de Ensino do Software SolidWorks
Lição 1 — Avaliação de 5 minutos REPRODUZÍVEL
Nome: ______________________________Turma: _________ Data:____________
Instruções: Responda às questões digitando as respostas corretas no espaço fornecidoou faça um círculo em volta das respostas corretas, conforme indicado.
1 Pesquise a peça do SolidWorks denominada Paper Towel Base (Base paratoalha de papel). Como a encontrou?
_____________________________________________________________________
_____________________________________________________________________
2 Qual é a maneira mais rápida de acessar a janela Pesquisar?
_____________________________________________________________________
3 Como você abre um arquivo na janela Resultados da pesquisa?
_____________________________________________________________________
4 Como você inicia o programa SolidWorks? _____________________________________________________________________
5 Qual é a maneira mais rápida de iniciar o programa SolidWorks?
_____________________________________________________________________

8/19/2019 EDU 2010 2011 InstructorsGuide PTB
http://slidepdf.com/reader/full/edu-2010-2011-instructorsguide-ptb 23/306
Lição 1: Utilização da interface
Manual do Instrutor de Ensino do Software SolidWorks 9
Lição 1 Folha de trabalho do vocabulário — Gabarito
Nome: ______________________________Turma: _________ Data:____________
Preencha os espaços com as palavras definidas pelas dicas.
1 Atalhos para conjuntos de comandos usados com frequência: barras de ferramentas
2 Comando para criar uma cópia de um arquivo com novo nome: Arquivo, Salvarcomo
3 Uma das áreas em que uma janela é dividida: painel
4 Representação gráfica de uma peça, montagem ou desenho: Modelo
5 Caractere-curinga que você pode usar para fazer pesquisas: asterisco ou *
6 Área da tela que exibe o trabalho de um programa: janela
7 Ícone no qual você pode clicar duas vezes para iniciar um programa: atalho na áreade trabalho
8 Ação que exibe rapidamente menus de atalhos de comandos utilizados comfrequência ou detalhados: clicar com o botão direito do mouse
9 Comando que atualiza o arquivo com as alterações que você efetuou: Arquivo,Salvar
10 Ação que abre rapidamente uma peça ou programa: clicar duas vezes
11 Programa que ajuda a criar peças, montagens e desenhos: SolidWorks
12 Painel na janela do SolidWorks que exibe uma representação visual de suas peças,montagens e desenhos: Área de gráficos
13 Técnica que lhe permite localizar todos os arquivos e pastas cujos nomes começam ou
terminam com um conjunto específico de caracteres: pesquisa de caractere-curinga

8/19/2019 EDU 2010 2011 InstructorsGuide PTB
http://slidepdf.com/reader/full/edu-2010-2011-instructorsguide-ptb 24/306
Lição 1: Utilização da interface
10 Manual do Instrutor de Ensino do Software SolidWorks
Lição 1 Folha de trabalho do vocabulário REPRODUZÍVEL
Nome: ______________________________Turma: _________ Data:____________
Preencha os espaços com as palavras definidas pelas dicas.
1 Atalhos para conjuntos de comandos usados com frequência: _________________
2 Comando para criar uma cópia de um arquivo com novo nome: _______________
3 Uma das áreas em que uma janela é dividida: ______________________________
4 Representação gráfica de uma peça, montagem ou desenho: __________________
5 Caractere-curinga que você pode usar para fazer pesquisas: __________________
6 Área da tela que exibe o trabalho de um programa: _________________________
7 Ícone no qual você pode clicar duas vezes para iniciar um programa: ___________
8 Ação que exibe rapidamente menus de atalhos de comandos utilizados comfrequência ou detalhados:
__________________________________________________________________
9 Comando que atualiza o arquivo com as alterações que você efetuou: __________
__________________________________________________________________
10 Ação que abre rapidamente uma peça ou programa: _________________________
11 Programa que ajuda a criar peças, montagens e desenhos: ____________________
12
Painel na janela do SolidWorks que exibe uma representação visual de suas peças,montagens e desenhos: _______________________________________________
13 Técnica que lhe permite localizar todos os arquivos e pastas cujos nomes começamou terminam com um conjunto específico de caracteres: _____________________

8/19/2019 EDU 2010 2011 InstructorsGuide PTB
http://slidepdf.com/reader/full/edu-2010-2011-instructorsguide-ptb 25/306
Lição 1: Utilização da interface
Manual do Instrutor de Ensino do Software SolidWorks 11
Lição 1 Teste — Gabarito
Nome: ______________________________Turma: _________ Data:____________
Instruções: Responda às questões digitando as respostas corretas no espaço fornecidoou faça um círculo em volta das respostas corretas, conforme indicado.
1 Como você inicia o aplicativo SolidWorks?
Resposta: Clique em , Todos os programas, SolidWorks, SolidWorks;ou clique duas vezes no atalho do SolidWorks existente na área de trabalho; ouclique duas vezes em um arquivo do SolidWorks.
2 Que comando você usaria para criar uma cópia do seu arquivo?Resposta: Arquivo, Salvar como
3 Onde você pode visualizar uma representação do seu modelo 3D?Resposta: Área de gráficos.
4 Observe a ilustração (à direita). Como é chamadoesse conjunto de comandos usados com frequência?Resposta: Barra de ferramentas
5 Como você localizaria um arquivo se não pudesse se lembrar do seu nome todo?Resposta: Realizando uma pesquisa de caractere-curinga.
6 Que comando você usaria para preservar as alterações que fez em um arquivo?Resposta: Arquivo, Salvar
7 Que caractere ajuda você a realizar uma pesquisa de caractere-curinga?Resposta: Asterisco ou *
8 Faça um círculo em volta do cursor usado para redimensionar uma janela.
Resposta:
9 Faça um círculo em volta do cursor usado para redimensionar um painel.
Resposta:
10 Faça um círculo em volta do botão usado para acessar a ajudaon-line.
Resposta:

8/19/2019 EDU 2010 2011 InstructorsGuide PTB
http://slidepdf.com/reader/full/edu-2010-2011-instructorsguide-ptb 26/306
Lição 1: Utilização da interface
12 Manual do Instrutor de Ensino do Software SolidWorks
Lição 1 Teste REPRODUZÍVEL
Nome: ______________________________Turma: _________ Data:____________
Instruções: Responda às questões digitando as respostas corretas no espaço fornecidoou faça um círculo em volta das respostas corretas, conforme indicado.
1 Como você inicia o aplicativo SolidWorks?
__________________________________________________________________
__________________________________________________________________
2 Que comando você usaria para criar uma cópia do seu arquivo?________________
3 Onde você pode visualizar uma representação do seu modelo 3D? _____________
4 Observe a ilustração (à direita). Como é chamadoesse conjunto de comandos usados com frequência?
__________________________________________________________________
5 Como você localizaria um arquivo se não pudesse se lembrar do seu nome todo?
__________________________________________________________________
6 Que comando você usaria para preservar as alterações que fez em um arquivo?
__________________________________________________________________
7 Que caractere ajuda você a realizar uma pesquisa de caractere-curinga? _________
8 Faça um círculo em volta do cursor usado para redimensionar uma janela.
9
Faça um círculo em volta do cursor usado para redimensionar um painel.
10 Faça um círculo em volta do botão usado para acessar a ajudaon-line.

8/19/2019 EDU 2010 2011 InstructorsGuide PTB
http://slidepdf.com/reader/full/edu-2010-2011-instructorsguide-ptb 27/306
Lição 1: Utilização da interface
Manual do Instrutor de Ensino do Software SolidWorks 13
Resumo da lição
O menu Iniciar deve ser acessado para iniciar programas ou localizar arquivos.
Você pode usar caracteres-curinga para pesquisar arquivos.
Existem atalhos, como clicar com o botão direito ou clicar duas vezes, que
permitem salvar o seu trabalho. Arquivo, Salvar permite salvar as atualizações em um arquivo e Arquivo, Salvar
como permite copiar um arquivo.
Você pode alterar o tamanho e a localização das janelas, bem como os paineisdentro das janelas.
A janela do SolidWorks possui uma área de gráficos que mostra representações 3Ddos seus modelos.

8/19/2019 EDU 2010 2011 InstructorsGuide PTB
http://slidepdf.com/reader/full/edu-2010-2011-instructorsguide-ptb 28/306
Lição 1: Utilização da interface
14 Manual do Instrutor de Ensino do Software SolidWorks
Imagens miniatura de slides do PowerPoint
As imagens em miniatura a seguir, organizadas da esquerda para a direita, mostram osslides do PowerPoint fornecidos com esta lição.
ConfidentialInformation
Nome daescola
Nome do professor Data
Manual do Instrutor de Ensino do Software SolidWorksLição 1
ConfidentialInformation
Utilização da interface
Usar janelas para visualizar arquivos.Usar o mouse para selecionar botões, menus eelementos do modelo.Executar programas — como o software de projetomecânico SolidWorks.Localizar, abrir e trabalhar com arquivos.Criar, salvar e copiar arquivos.
Interface é como você interage com ocomputador para:
ConfidentialInformation
Microsoft® Windows®
O SolidWorks utilizaa interface gráfica dousuário do MicrosoftWindows.O Windows permiteque você visualizeo trabalho de umaplicativo.
Os painéis são subseções das janelas.A ilustração mostra uma janela com dois painéis.
ConfidentialInformation
Uso do mouse
O mouse permite que você se movimente nainterface.Cursor é o ponteiro que mostra onde o mouseestá na tela.
Clique com o botão esquerdo do mouse paraselecionar comandos, botões, geometrias eoutros elementos.Clique duas vezes com o botão esquerdo do
mouse para abrir rapidamente um arquivo ouuma pasta.
Clique com o botão direito do mouse paraacessar um menu de atalho com comandosusados freqüentemente.
ConfidentialInformation
Execução de programas
A maneira mais rápida de iniciar umprograma é clicar duas vezes norespectivo atalho na área de trabalho.
Alguns programas não possuem atalhosna área de trabalho.O menu Programas listatodos os aplicativosresidentesno computador.
ConfidentialInformation
Sair de um programa
Selecione ou clique em Arquivo, Sair para encerrar umprograma.Se o arquivo possuir alterações que não foram salvas, vocêterá a oportunidade de salvá-las antes de sair.

8/19/2019 EDU 2010 2011 InstructorsGuide PTB
http://slidepdf.com/reader/full/edu-2010-2011-instructorsguide-ptb 29/306
Lição 1: Utilização da interface
Manual do Instrutor de Ensino do Software SolidWorks 15
ConfidentialInformation
Pesquisar um arquivo ou uma pasta
Clique em , Pesquisar, Todos os arquivos epastas para localizar arquivos ou pastas.
Digite o critério de pesquisa emTodo ou parte do nome do arquivo:
Se a pesquisa continuar apósvocê ter encontrado o arquivo ou apasta, clique em .
Use * para realizarpesquisas de caractere-curinga.
ConfidentialInformation
Pesquisas de caractere-curinga
Pesquise todos os arquivos de um tipo particularatravés do sufixo do tipo de arquivo.
Exemplo: *.SLDPRT
Pesquise todos os arquivos que começam com osmesmos caracteres.
Exemplo: rolamento*
Pesquise todos os arquivos quepossuem nomes comletras em comum.
Exemplo: * plate*
ConfidentialInformation
Abrir um arquivo
A maneira mais rápida de abrir um arquivo é clicarnele duas vezes.
O menu Arquivo exibe os arquivos que você usoumais recentemente.
ConfidentialInformation
Salvar e copiar arquivos
Salvar um arquivo preserva as alteraçõesque você efetuou nesse arquivo.
Use Arquivo, Salvar como para copiar um arquivo.
Arquivo, Salvar como cria uma cópia exata do arquivoque existe no momento em que é copiado.
ConfidentialInformation
Redimensionar janelas
Permite personalizar a aparência da tela.
Visualize múltiplos arquivos ao mesmo tempo.
Use para alterar o tamanho de uma janela.
Use para alterar o tamanho dos painéis de uma janela.
ConfidentialInformation
Uso da interface do SolidWorks
A janela do SolidWorksexibe dados gráficos enão gráficos domodelo.
As barras deferramentas exibemcomandos usadosfreqüentemente.

8/19/2019 EDU 2010 2011 InstructorsGuide PTB
http://slidepdf.com/reader/full/edu-2010-2011-instructorsguide-ptb 30/306
Lição 1: Utilização da interface
16 Manual do Instrutor de Ensino do Software SolidWorks
ConfidentialInformation
Lado esquerdo da janela do SolidWorks
Árvore de projetos doFeatureManager™
PropertyManager
ConfigurationManager
ConfidentialInformation
Lado direito da janela do SolidWorks
Painel de tarefas
Recursos do Sol idWorks Biblioteca de projetos
ConfidentialInformation
Lado direito da janela do SolidWorks
Painel de tarefas
Toolbox File Explorer
ConfidentialInformation
Barras de ferramentas
Botões para comandos usados freqüentemente.
Você pode selecionar as barras de ferramentas aserem exibidas.
As barras de ferramentas são exibidas no topo e naslaterais da janela.
Você também pode acessar as barras de ferramentasatravés do CommandManager.
ConfidentialInformation
Obter Ajuda
Para visualizar uma ajuda abrangente on-line:
Clique em .
Selecione Ajuda,Ajuda do SolidWorks.
A Ajuda é exibida emuma janela separada.

8/19/2019 EDU 2010 2011 InstructorsGuide PTB
http://slidepdf.com/reader/full/edu-2010-2011-instructorsguide-ptb 31/306
Manual do Instrutor de Ensino do Software SolidWorks 17
2
Lição 2: Funcionalidades básicas
Objetivos desta lição
Compreender os conceitos básicos do software SolidWorks.
Crie a peça a seguir:
Antes de iniciar esta lição
Complete a Lição 1: Utilização da interface.
O Guia do Aluno de Aprendizado do Software SolidWorks reforça as técnicas de projeto edesenvolve competências.

8/19/2019 EDU 2010 2011 InstructorsGuide PTB
http://slidepdf.com/reader/full/edu-2010-2011-instructorsguide-ptb 32/306
Lição 2: Funcionalidades básicas
18 Manual do Instrutor de Ensino do Software SolidWorks
Revisão da Lição 1: Utilização da interface
Interface é como você interage com o computador para:
Usar janelas para visualizar arquivos.
Usar o mouse para selecionar botões, menus e elementos do modelo.
Executar programas — como o software de projeto mecânico SolidWorks.
Localizar, abrir e trabalhar com arquivos.
Criar, salvar e copiar arquivos.
O SolidWorks utiliza a interface gráfica do usuário do Microsoft Windows.
Clique em , Pesquisar para localizar arquivos ou pastas.
O mouse permite que você se movimente na interface.
A maneira mais rápida de abrir um arquivo é clicar nele duas vezes.
Salvar um arquivo preserva as alterações que você efetuou nesse arquivo.
A janela do SolidWorks exibe dados gráficos e não gráficos do modelo.
As barras de ferramentas exibem comandos usados frequentemente.

8/19/2019 EDU 2010 2011 InstructorsGuide PTB
http://slidepdf.com/reader/full/edu-2010-2011-instructorsguide-ptb 33/306
Lição 2: Funcionalidades básicas
Manual do Instrutor de Ensino do Software SolidWorks 19
Resumo da Lição 2
Discussão em aula — O modelo do SolidWorks
Exercício de aprendizado ativo — Criar uma peça básica
• Criar um novo documento de peça
• Visão geral da janela do SolidWorks• Esboçar um retângulo
• Adicionar dimensões
• Alterar os valores das dimensões
• Extrudar o recurso base
• Exibição da vista
• Salvar a peça
• Arredondar os cantos da peça
• Tornar a peça oca• Recurso de corte extrudado
• Abrir um esboço
• Esboçar o círculo
• Dimensionar o círculo
• Extrudar o esboço
• Girar a vista
• Salvar a peça
Discussão em aula — Descrever o recurso base Exercícios e projetos — Projetar um espelho de interruptor
Mais para explorar — Modificar uma peça
Resumo da lição
Competências da Lição 2
Os alunos desenvolvem as seguintes competências nesta lição:
Engenharia: Desenvolver uma peça 3D com base em um plano, dimensões e
recursos selecionados. Aplicar o processo de projeto para desenvolver a caixa ouo espelho de interruptor em papelão ou outro material. Desenvolver técnicas deesboço manual desenhando o espelho de interruptor.
Tecnologia: Aplicar uma interface de usuário baseada em janelas.
Matemática: Compreender unidades de medida, adicionar e subtrair material, perpendicularidade e sistema de coordenadas x-y-z.

8/19/2019 EDU 2010 2011 InstructorsGuide PTB
http://slidepdf.com/reader/full/edu-2010-2011-instructorsguide-ptb 34/306
Lição 2: Funcionalidades básicas
20 Manual do Instrutor de Ensino do Software SolidWorks
Discussão em aula — O modelo do SolidWorks
O SolidWorks é um software para automação de projeto. No SolidWorks, você esboçaideias e experimenta diferentes projetos para criar modelos 3D. O SolidWorks é usado
por estudantes, projetistas, engenheiros e outros profissionais para produzir peças,montagens e desenhos simples e complexos.
O modelo do SolidWorks compreende:
Peças
Montagens
Desenhos
Peça é um objeto 3D único, composto de recursos. Uma peça pode se tornar umcomponente de uma montagem e pode ser representada em 2D em um desenho.Exemplos de peças: parafuso, pino, placa, etc. A extensão do nome de um arquivode peça do SolidWorks é .SLDPRT. Os recursos são as formas e operações que
criam a peça. O recurso base é o primeiro a ser criado. Ele é o alicerce da peça.Montagem é um documento no qual peças, recursos e outras montagens(submontagens) são posicionados entre si. As peças e as submontagens existem emdocumentos separados da montagem. Um pistão em uma montagem, por exemplo,
pode ser posicionado em relação a outras peças, como uma biela ou um cilindro. Essanova montagem pode ser usada como submontagem na montagem de um motor. Aextensão para um nome de arquivo de montagem do SolidWorks é .SLDASM.
Desenho é uma representação 2D de uma peça ou montagem 3D. A extensão para umnome de arquivo de desenho do SolidWorks é .SLDDRW.

8/19/2019 EDU 2010 2011 InstructorsGuide PTB
http://slidepdf.com/reader/full/edu-2010-2011-instructorsguide-ptb 35/306
Lição 2: Funcionalidades básicas
Manual do Instrutor de Ensino do Software SolidWorks 21
Exercícios de aprendizado ativo — Criar uma peça básica
Use o SolidWorks para criar a caixa mostrada à direita.
As instruções passo a passo são fornecidas abaixo.
Criar um novo documento de peça
1 Crie uma nova peça. Clique em Novo na barra de ferramentas Padrão.
A caixa de diálogo Novo documento do SolidWorks é aberta.2 Clique na guia Tutorial.
3 Selecione o ícone da peça.
4 Clique em OK.
Uma nova janela de documento de peça é aberta.
Recurso base
O recurso base requer:
Plano do esboço – Front (plano predeterminado) Perfil do esboço – Retângulo 2D
Tipo de recurso – Recurso de ressalto extrudado
Abrir um esboço
1 Clique para selecionar o plano front na árvore de projetos do FeatureManager.
2 Abra um esboço 2D. Clique em Esboço na barra de ferramentas Esboço.

8/19/2019 EDU 2010 2011 InstructorsGuide PTB
http://slidepdf.com/reader/full/edu-2010-2011-instructorsguide-ptb 36/306
Lição 2: Funcionalidades básicas
22 Manual do Instrutor de Ensino do Software SolidWorks
Canto de confirmação
Quando muitos comandos do SolidWorks estão ativos, um símbolo ou conjunto desímbolos aparece no canto superior direito da área de gráficos. Essa área é chamadade Canto de confirmação.
Indicador de esboço
Quando um esboço está ativo ou aberto, o canto de confirmação exibe umsímbolo que lembra a ferramenta Esboço. Ele fornece um lembrete visual deque você está ativo em um esboço. Clicar nesse símbolo fecha o esboço esalva as alterações. Clicar no X vermelho fecha o esboço sem salvar as alterações.
Quando outros comandos estão ativos, o canto de confirmação exibe doissímbolos: uma marca de seleção e um X. A marca de seleção executa ocomando atual. O X cancela o comando.
Visão geral da janela do SolidWorks
Uma origem de esboço é exibida no centro da área de gráficos.
Editando Sketch1 aparece na barra de status na parte inferior da tela.
Sketch1 aparece na árvore de projetos do FeatureManager.
A barra de status mostra a posição do ponteiro, ou da ferramenta de esboço,em relação à origem do esboço.
Barra de status
Área de gráficos
Origem do esboço
Barra de menus
Árvore de projetos
Canto de confirmação com
Tríade de referência
CommandManager
Barra de ferramentasVisualização imediata
indicador de esboço
do FeatureManager

8/19/2019 EDU 2010 2011 InstructorsGuide PTB
http://slidepdf.com/reader/full/edu-2010-2011-instructorsguide-ptb 37/306
Lição 2: Funcionalidades básicas
Manual do Instrutor de Ensino do Software SolidWorks 23
Esboçar um retângulo
1 Clique em Retângulo de canto na barra deferramentas Esboço.
2 Clique na origem do esboço para iniciar oretângulo.
3 Mova o ponteiro para cima e para a direita a fimde criar um retângulo.
4 Clique novamente no botão do mouse paracompletar o retângulo.
Adicionar dimensões
1 Clique em Dimensão inteligente na barra deferramentas Dimensões/Relações.
O formato do ponteiro muda para .
2 Clique na linha superior do retângulo.3 Clique no local do texto da dimensão acima da linha
superior.
A caixa de diálogo Modificar é exibida.
4 Digite 100. Clique em ou pressione Enter .
5 Clique na aresta direita do retângulo.
6 Clique no local do texto da dimensão. Digite 65.Clique em .
O segmento superior e os vértices restantes ficam
pretos. A barra de status no canto inferior direitoda janela indica que o esboço está totalmentedefinido.
Alterar os valores das dimensões
As novas dimensões da box (caixa) são 100 mm x 60 mm. Altere as dimensões.
1 Clique duas vezes em 65.
A caixa de diálogo Modificar é aberta.
2 Digite 60 na caixa de diálogo Modificar .
3 Clique em .

8/19/2019 EDU 2010 2011 InstructorsGuide PTB
http://slidepdf.com/reader/full/edu-2010-2011-instructorsguide-ptb 38/306
Lição 2: Funcionalidades básicas
24 Manual do Instrutor de Ensino do Software SolidWorks
Extrudar o recurso base
O primeiro recurso de qualquer peça é chamado de Recurso base. Neste exercício, orecurso base é criado pela extrusão do retângulo esboçado.
1 Clique em Ressalto/base extrudado na barra deferramentas Recursos.
O PropertyManager de Extrusão é exibido. A vista do esboçomuda para a vista trimétrica.
2 Visualizar gráficos.
Uma visualização do recurso é exibida na profundidade predefinida.
Aparecem alças que podem ser usadas paraarrastar a visualização para a profundidadedesejada. As alças possuem cor magenta nadireção ativa e cinza na direção inativa. Umachamada mostra o valor atual da profundidade.
O cursor muda para . Se quiser criar orecurso agora, clique com o botão direito do mouse. Caso contrário, é possível fazeralterações adicionais às configurações. A profundidade da extrusão, por exemplo,
pode ser alterada arrastando a alça dinâmica com o mouse ou definindo um valor noPropertyManager.
3 Configurações do recurso de extrusão
Altere as configurações conforme mostrado.
• Condição final = Cego
• (Profundidade) = 50
4 Crie a extrusão. Clique em OK .
DICA: Se a barra de ferramentas Recursos não estivervisível (ativa), você também pode acessar oscomandos de recursos no CommandManager.
Esboço
Visualização
Alça
Escala na tela

8/19/2019 EDU 2010 2011 InstructorsGuide PTB
http://slidepdf.com/reader/full/edu-2010-2011-instructorsguide-ptb 39/306
Lição 2: Funcionalidades básicas
Manual do Instrutor de Ensino do Software SolidWorks 25
O novo recurso, Extrude1, é exibido na árvore de projetos do FeatureManager.
5 Clique no sinal de mais ao lado deExtrude1 na árvore de projetos doFeatureManager. Observe que Sketch1,que você usou para extrudar o recurso,agora está listado abaixo do recurso.
Exibição da vista
Altere o modo de exibição. Clique em Linhasocultas visíveis na barra de ferramentas Exibir.
Linhas ocultas visíveis permite selecionar asarestas traseiras ocultas da caixa.
Salvar a peça
1 Clique em Salvar na barra de ferramentasPadrão ou clique em Arquivo, Salvar.
A caixa de diálogo Salvar como é aberta.
2 Digite box como o nome do arquivo. Clique emSalvar .
A extensão .sldprt é adicionada ao nome do arquivo.
O arquivo é salvo no diretório atual. Você pode usar o botão de procura doWindows para acessar um diretório diferente.
DICA:
O botão OK do PropertyManager é apenas uma maneira de concluir ocomando.
Um segundo método é o conjunto de botões OK/Cancelar nocanto de confirmação da área de gráficos.
Um terceiro método é o menu de atalhos, obtido com o botão direito do mouse, que inclui OK, entre outrasopções.
Clique aqui

8/19/2019 EDU 2010 2011 InstructorsGuide PTB
http://slidepdf.com/reader/full/edu-2010-2011-instructorsguide-ptb 40/306
Lição 2: Funcionalidades básicas
26 Manual do Instrutor de Ensino do Software SolidWorks
Arredondar os cantos da peça
Arredonde as arestas dos quatro cantos da box. Todos osarredondamentos possuem o mesmo raio (10 mm). Crie essesarredondamentos como um recurso único.
1 Clique em Filete na barra de ferramentas Recursos.
O PropertyManager de Filete é exibido.2 Defina o Raio como 10.
3 Selecione Visualização completa.
Deixe as demais configurações com seus valores predefinidos.
4 Clique na aresta do primeiro canto.
As faces, as arestas e os vértices são realçadosconforme você move o ponteiro sobre eles.
Quando você seleciona uma aresta, uma chamadaé exibida.
5 Identifique os objetos selecionáveis. Observecomo o ponteiro muda de formato:
Aresta: Face: Vértice:
6 Clique nas arestas do segundo, terceiro e quartocantos.
7 Clique em OK .
Fillet1 aparece na árvore de projetos doFeatureManager.
8 Clique em Sombreado na barra de ferramentas Exibir.
Nota: Normalmente, a chamada apareceapenas na primeira aresta que vocêseleciona. Esta ilustração foimodificada para mostrar chamadasem cada uma das quatro arestasselecionadas. Isso foi feito apenas
para ilustrar melhor as arestas que
você deve selecionar.

8/19/2019 EDU 2010 2011 InstructorsGuide PTB
http://slidepdf.com/reader/full/edu-2010-2011-instructorsguide-ptb 41/306
Lição 2: Funcionalidades básicas
Manual do Instrutor de Ensino do Software SolidWorks 27
Tornar a peça oca
Remova a face superior usando o recurso de casca.
1 Clique em Casca na barra de ferramentas Recursos.
O PropertyManager de Casca é exibido.
2 Digite 5 para a Espessura.
3 Clique na face superior.
4 Clique em .
Recurso de corte extrudado
O recurso de corte extrudado remove material. Para fazer um corte extrudado é
necessário:
Um plano de esboço – Neste exercício, vamos usar a face no lado direito da peça.
Um perfil de esboço – Círculo 2D
Facesuperior

8/19/2019 EDU 2010 2011 InstructorsGuide PTB
http://slidepdf.com/reader/full/edu-2010-2011-instructorsguide-ptb 42/306
Lição 2: Funcionalidades básicas
28 Manual do Instrutor de Ensino do Software SolidWorks
Abrir um esboço
1 Para selecionar o plano de esboço,clique na face direita da box.
2 Clique em Direita na barra deferramentas Vistas padrão.
A vista da box gira. A face selecionadado modelo fica voltada para você.
3 Abra um esboço 2D. Clique em Esboço na barra de ferramentas Esboço.
Esboçar o círculo
1 Clique em Círculo na barra de ferramentasFerramentas de esboço.
2 Posicione o ponteiro onde quiser colocar o centrodo círculo. Clique no botão esquerdo do mouse.
3 Arraste o ponteiro para esboçar um círculo.
4 Clique novamente no botão esquerdo do mouse para completar o círculo.
Dimensionar o círculo
Dimensione o círculo para determinar seu tamanho e localização.1 Clique em Dimensão inteligente na barra de
ferramentas Dimensões/Relações.
2 Dimensione o diâmetro. Clique na circunferênciado círculo. Clique em um local para o texto dadimensão no canto superior direito. Digite 10.
3 Crie uma dimensão horizontal. Clique nacircunferência do círculo. Clique na arestavertical mais à esquerda. Clique no local dotexto da dimensão abaixo da linha horizontalinferior. Digite 25.
4 Crie uma dimensão vertical. Clique nacircunferência do círculo. Clique na arestahorizontal inferior. Clique em um local para o texto da dimensão à direita doesboço. Digite 40.
Selecioneessa face

8/19/2019 EDU 2010 2011 InstructorsGuide PTB
http://slidepdf.com/reader/full/edu-2010-2011-instructorsguide-ptb 43/306
Lição 2: Funcionalidades básicas
Manual do Instrutor de Ensino do Software SolidWorks 29
Extrudar o esboço
1 Clique em Corte extrudado na barra de ferramentasRecursos.
O PropertyManager de Extrusão é exibido.
2 Selecione Passante como condição final.
3 Clique em .
4 Resultados.
O recurso de corte é exibido.
Girar a vista
Gire a vista na área de gráficos para exibir o modelo em diferentes ângulos.
1 Gire a peça na área de gráficos. Aperte e segure o botão do meio do mouse. Arrasteo ponteiro para cima/para baixo ou para a esquerda/direita. A vista é giradadinamicamente.
2 Clique em Isométrica na barra de ferramentas Vistas padrão.
Salvar a peça
1 Clique em Salvar na barra de ferramentas Padrão.2 Clique em Arquivo, Sair no menu principal.

8/19/2019 EDU 2010 2011 InstructorsGuide PTB
http://slidepdf.com/reader/full/edu-2010-2011-instructorsguide-ptb 44/306
Lição 2: Funcionalidades básicas
30 Manual do Instrutor de Ensino do Software SolidWorks
Lição 2 — Avaliação de 5 minutos – Gabarito
Nome: ______________________________Turma: _________ Data:____________
Instruções: Responda às questões digitando as respostas corretas no espaço fornecidoou faça um círculo em volta das respostas corretas, conforme indicado.
1 Como você inicia uma sessão do SolidWorks?
Resposta:Clique em . Clique em Todos os programas. Clique na pastaSolidWorks. Clique no aplicativo SolidWorks.
2 Por que você cria e usa templates de documento?
Resposta: Os templates de documento contêm as configurações de unidades, gradee texto do modelo. Você pode criar templates em unidades métricas ou inglesas,cada um com configurações diferentes.
3 Como você inicia um novo documento de peça?
Resposta:Clique no ícone Novo. Selecione um template de peça.4 Que recursos você usou para criar a box?
Resposta: Ressalto extrudado, filete, casca e corte extrudado.
5 Verdadeiro ou falso. O SolidWorks é usado por projetistas e engenheiros.
Resposta:Verdadeiro.
6 Um modelo 3D do SolidWorks compreende _________ _________ ________.
Resposta: Peças, montagens e desenhos.
7 Como você abre um esboço?
Resposta: Clique no ícone do esboço na barra de ferramentas Esboço.8 O que o recurso de filete faz?
Resposta: O recurso de filete arredonda arestas agudas.
9 O que o recurso de casca faz?
Resposta: O recurso de casca remove material da face selecionada.
10 O que o recurso de extrusão de corte faz?
Resposta: O recurso de extrusão de corte remove material.
11 Como você altera o valor de uma dimensão?
Resposta: Clique duas vezes na dimensão. Digite o novo valor na caixa de diálogoModificar .

8/19/2019 EDU 2010 2011 InstructorsGuide PTB
http://slidepdf.com/reader/full/edu-2010-2011-instructorsguide-ptb 45/306
Lição 2: Funcionalidades básicas
Manual do Instrutor de Ensino do Software SolidWorks 31
Lição 2 — Avaliação de 5 minutos REPRODUZÍVEL
Nome: ______________________________Turma: _________ Data:____________
Instruções: Responda às questões digitando as respostas corretas no espaço fornecidoou faça um círculo em volta das respostas corretas, conforme indicado.
1 Como você inicia uma sessão do SolidWorks?
_____________________________________________________________________
_____________________________________________________________________
2 Por que você cria e usa templates de documento?
_____________________________________________________________________
_____________________________________________________________________
3 Como você inicia um novo documento de peça?
_____________________________________________________________________
4 Que recursos você usou para criar a box?
_____________________________________________________________________
5 Verdadeiro ou falso. O SolidWorks é usado por projetistas e engenheiros.
_____________________________________________________________________
6 Um modelo 3D do SolidWorks compreende _________ _________ ________.
_____________________________________________________________________
7 Como você abre um esboço?
_____________________________________________________________________
8 O que o recurso de filete faz?
_____________________________________________________________________
9 O que o recurso de casca faz?
_____________________________________________________________________
10 O que o recurso de extrusão de corte faz?
_____________________________________________________________________
11 Como você altera o valor de uma dimensão?
_____________________________________________________________________

8/19/2019 EDU 2010 2011 InstructorsGuide PTB
http://slidepdf.com/reader/full/edu-2010-2011-instructorsguide-ptb 46/306
Lição 2: Funcionalidades básicas
32 Manual do Instrutor de Ensino do Software SolidWorks
Discussão em aula — Descrever o recurso base
Pegue um lápis. Peça aos alunos para descrever o recurso base do lápis. Como vocêcriaria os recursos adicionais do lápis?
Resposta
Esboce um perfil 2D circular.
Extrude o esboço 2D. Isso cria um recurso base com o nome Extrude1.
Selecione uma aresta circular do recurso base. Crie um recurso de filete. O recursode filete remove arestas agudas. O recursode filete cria a borracha do lápis.
Selecione a outra aresta circular do recurso base. Crie um recurso de chanfro. Orecurso de chanfro cria a ponta do lápis.
Exercícios e projetos — Projetar um espelho de interruptor
Os espelhos dos interruptores são necessários por motivo de segurança. Eles cobremfios elétricos energizados e protegem as pessoas contra choques elétricos. Há espelhosde interruptores em qualquer casa ou escola.
Cuidado: Não use réguas metálicas próximo a espelhos de interruptores ligados atomadas de parede energizadas.
Tarefas
1 Meça o espelho de um interruptor de luzúnico.Resposta: O espelho de um interruptor deluz único tem aproximadamente 70 mm x115 mm x 10 mm. O corte para o interruptormede aproximadamente 10 mm x 25 mm.
2 Usando papel e lápis, desenhe manualmenteo espelho do interruptor de luz.
3 Etiquete as dimensões.
4 Qual é o recurso base do espelho dointerruptor de luz?Resposta: É um recurso de ressaltoextrudado.
Recurso de filete
Recurso base
Recurso de chanfro

8/19/2019 EDU 2010 2011 InstructorsGuide PTB
http://slidepdf.com/reader/full/edu-2010-2011-instructorsguide-ptb 47/306

8/19/2019 EDU 2010 2011 InstructorsGuide PTB
http://slidepdf.com/reader/full/edu-2010-2011-instructorsguide-ptb 48/306
Lição 2: Funcionalidades básicas
34 Manual do Instrutor de Ensino do Software SolidWorks
Mais para explorar — Modificar uma peça
Muitos lápis possuem pontas mais longas e agudas que o mostrado anteriormente.Como isso pode ser feito?
Resposta
As respostas variam. Uma possibilidade é:
Clique duas vezes no recurso de chanfro, naárvore de projetos do FeatureManager ou naárea de gráficos.
Altere o ângulo para 10°.
Altere a distância para 25 mm.
Clique em Reconstruir na barra deferramentas Padrão para reconstruir a peça.
Outra possibilidade é:
Edite a definição do recurso de chanfro.
Altere a opção Tipo para Distância-Distância.
Defina o valor Distance1 como 25 mm.
Defina o valor Distance2 como 4,5 mm.
Clique em OK para reconstruir o recurso dechanfro.

8/19/2019 EDU 2010 2011 InstructorsGuide PTB
http://slidepdf.com/reader/full/edu-2010-2011-instructorsguide-ptb 49/306
Lição 2: Funcionalidades básicas
Manual do Instrutor de Ensino do Software SolidWorks 35
Lição 2 Folha de trabalho do vocabulário — Gabarito
Nome: ______________________________Turma: _________ Data:____________
Preencha os espaços com as palavras definidas pelas dicas.
1 Canto ou ponto onde as arestas se encontram: vértice
2 A interseção dos três planos de referência predefinidos: origem
3 Recurso usado para arredondar arestas vivas: filete
4 Os três tipos de documento que compõem um modelo do SolidWorks: peças,montagens e desenhos
5 Recurso usado para tornar uma peça oca: casca
6 Controla unidades, grade, texto e outras configurações do documento: template
7 Forma a base de todos os recursos extrudados: esboço
8 Duas linhas que fazem um ângulo reto (90°) entre si são: perpendiculares
9 O primeiro recurso de uma peça é chamado de recurso base
10 Superfície externa ou pele de uma peça: face
11 Aplicativo para automação de projeto mecânico: SolidWorks
12 O limite de uma face: aresta
13 Duas linhas retas que sempre mantêm a mesma distância entre si são: paralelas
14 Dois círculos ou arcos que compartilham o mesmo centro são: concêntricos
15 Formas e operações que criam os blocos de construção de uma peça: recursos
16 Recurso que adiciona material a uma peça: ressalto
17 Recurso que remove material de uma peça: corte
18 Uma linha central implícita que passa pelo centro de todo recurso cilíndrico: eixo

8/19/2019 EDU 2010 2011 InstructorsGuide PTB
http://slidepdf.com/reader/full/edu-2010-2011-instructorsguide-ptb 50/306
Lição 2: Funcionalidades básicas
36 Manual do Instrutor de Ensino do Software SolidWorks
Lição 2 Folha de trabalho do vocabulário REPRODUZÍVEL
Nome: ______________________________Turma: _________ Data:____________
Preencha os espaços com as palavras definidas pelas dicas.
1 Canto ou ponto onde as arestas se encontram:______________________________
2 A interseção dos três planos de referência predefinidos: ______________________
3 Recurso usado para arredondar arestas vivas: ______________________________
4 Os três tipos de documento que compõem um modelo do SolidWorks: __________
5 Recurso usado para tornar uma peça oca: _________________________________
6 Controla unidades, grade, texto e outras configurações do documento: __________
7 Forma a base de todos os recursos extrudados: _____________________________
8 Duas linhas que fazem um ângulo reto (90°) entre si são: _____________________
9 O primeiro recurso de qualquer peça é chamado de recurso _______
10 Superfície externa ou pele de uma peça: __________________________________
11 Aplicativo para automação de projeto mecânico: ___________________________
12 O limite de uma face: _________________________________________________
13 Duas linhas retas que sempre mantêm a mesma distância entre si são: ___________
14 Dois círculos ou arcos que compartilham o mesmo centro são: ________________
15 Formas e operações que criam os blocos de construção de uma peça: ___________
16 Recurso que adiciona material a uma peça: ________________________________
17 Recurso que remove material de uma peça: ________________________________
18 Uma linha central implícita que passa pelo centro de todo recurso cilíndrico: _____

8/19/2019 EDU 2010 2011 InstructorsGuide PTB
http://slidepdf.com/reader/full/edu-2010-2011-instructorsguide-ptb 51/306
Lição 2: Funcionalidades básicas
Manual do Instrutor de Ensino do Software SolidWorks 37
Lição 2 Teste — Gabarito
Nome: ______________________________Turma: _________ Data:____________
Instruções: Responda às questões digitando as respostas corretas no espaço fornecidoou faça um círculo em volta das respostas corretas, conforme indicado.
1 Você constroi peças com recursos. O que são recursos?Resposta: Recursos são as formas (ressaltos, cortes e furos) e operações(filetes, chanfros e cascas) que são usadas para construir uma peça.
2 Que recursos foram usados para criar a box na Lição 2?Resposta: Ressalto extrudado, filete, casca e corte extrudado.
3 Como você inicia um novo documento de peça?Resposta: Clique na ferramenta Novo ou clique em Arquivo, Novo. Selecione umtemplate de peça.
4 Cite dois exemplos de recursos de forma que exigem um perfil esboçado.Resposta: Os recursos de forma são ressalto extrudado, corte extrudado e furo.
5 Cite dois exemplos de recursos de operação que exigem a seleção de uma aresta ouface.Resposta: Os recursos de operação são os de filete, chanfro e casca.
6 Cite os três documentos que compõem um modelo do SolidWorks.Resposta: Peças, montagens e desenhos
7 Qual é o plano de esboço predefinido?Resposta: O plano de esboço predefinido é o front.
8 O que é plano?Resposta: Plano é uma superfície 2D.
9 Como você cria um recurso de ressalto extrudado?Resposta: Selecione um plano de esboço. Abra um novo esboço. Esboce o perfil.Extrude o perfil perpendicular ao plano de esboço.
10 Por que você cria e usa templates de documento?Resposta: Os templates de documento contêm as configurações de unidades, gradee texto do modelo. Você pode criar templates em unidades métricas ou inglesas,cada um com configurações diferentes.

8/19/2019 EDU 2010 2011 InstructorsGuide PTB
http://slidepdf.com/reader/full/edu-2010-2011-instructorsguide-ptb 52/306
Lição 2: Funcionalidades básicas
38 Manual do Instrutor de Ensino do Software SolidWorks
Lição 2 Teste REPRODUZÍVEL
Nome: ______________________________Turma: _________ Data:____________
Instruções: Responda às questões digitando as respostas corretas no espaço fornecidoou faça um círculo em volta das respostas corretas, conforme indicado.
1 Você constroi peças com recursos. O que são recursos? ______________________
__________________________________________________________________
2 Cite os recursos usados para criar a box na Lição 2._________________________
__________________________________________________________________
3 Como você inicia um novo documento de peça? ___________________________
__________________________________________________________________
4 Cite dois exemplos de recursos de forma que exigem um perfil esboçado.________
__________________________________________________________________
5 Cite dois exemplos de recursos de operação que exigem a seleção de uma aresta ouface.
__________________________________________________________________
6 Cite os três documentos que compõem um modelo do SolidWorks. _____________
__________________________________________________________________
7 Qual é o plano de esboço predefinido?____________________________________
__________________________________________________________________
8 O que é plano? ______________________________________________________
__________________________________________________________________ 9 Como você cria um recurso de ressalto extrudado?__________________________
__________________________________________________________________
10 Por que você cria e usa templates de documento? ___________________________
__________________________________________________________________

8/19/2019 EDU 2010 2011 InstructorsGuide PTB
http://slidepdf.com/reader/full/edu-2010-2011-instructorsguide-ptb 53/306
Lição 2: Funcionalidades básicas
Manual do Instrutor de Ensino do Software SolidWorks 39
Resumo da lição
O SolidWorks é um software para automação de projeto.
O modelo do SolidWorks compreende:Peças
MontagensDesenhos
Os recursos são os blocos de construção de uma peça.

8/19/2019 EDU 2010 2011 InstructorsGuide PTB
http://slidepdf.com/reader/full/edu-2010-2011-instructorsguide-ptb 54/306
Lição 2: Funcionalidades básicas
40 Manual do Instrutor de Ensino do Software SolidWorks
Imagens miniatura de slides do PowerPoint
As imagens em miniatura a seguir, organizadas da esquerda para a direita, mostram osslides do PowerPoint fornecidos com esta lição.
ConfidentialInformation
Nome da escola
Nome do professor
Data
Manual do Instrutor de Ensino do Software SolidWorksLição 2
ConfidentialInformation
O que é o SolidWorks?
O SolidWorks é um software para automação deprojeto.
No SolidWorks, você esboça idéias e experimentadiferentes projetos para criar modelos 3D.
O SolidWorks é usado por estudantes, projetistas,engenheiros e outros profissionais para produzirpeças, montagens e desenhos simples e complexos.
ConfidentialInformation
O modelo do SolidWorks
O modelo do SolidWorks compreende:
Peças
Montagens
Desenhos
ConfidentialInformation
PePeççaa
MontagemMontagem
DesenhoDesenho DesenhoDesenho
O modelo do SolidWorks
PePeççaa
ConfidentialInformation
Recursos
Os recursos sãoos blocos deconstrução da
peça.Os recursossão as formas
e operações
que criama peça.
ConfidentialInformation
Exemplos de recursos de forma
Recurso baseO primeirorecursoda peça.Criado a partir deum esboço 2D.
Forma a peçade trabalhoà qual outrosrecursos sãoadicionados.

8/19/2019 EDU 2010 2011 InstructorsGuide PTB
http://slidepdf.com/reader/full/edu-2010-2011-instructorsguide-ptb 55/306
Lição 2: Funcionalidades básicas
Manual do Instrutor de Ensino do Software SolidWorks 41
ConfidentialInformation
Exemplos de recursos de forma
Recurso deressalto
Adicionamaterialà peça.
Criado a partirde um esboço2D.
ConfidentialInformation
Exemplos de recursos de forma
Recurso decorte
Removematerialda peça.Criado apartir deum esboço2D.
ConfidentialInformation
Exemplos de recursos de forma
Recurso defuro
Removermaterial.Funciona comoum recurso decorte maisinteligente.Correspondea um processo,como escarear,abrir rosca,rebaixar.
ConfidentialInformation
Exemplos de recursos de forma
Recurso de fileteUsado paraarredondar arestas vivas.Pode removerou adicionarmaterial.
Uma arestaexterna(filete convexo)remove material.
Uma arestainterna(filete côncavo)adiciona material.
ConfidentialInformation
Exemplos de recursos de forma
Recurso dechanfro
Similar aofilete.Cria um ânguloem uma arestaem vez dearredondá-la.
Pode removerou adicionarmaterial.
ConfidentialInformation
Recursos esboçados e recursos de operação
Recursos esboçadosOs recursos de forma possuem esboços.Os recursos esboçados são criados a partir de perfis 2D.
Recursos de operação
Os recursos de operação não têm esboços.
São aplicados diretamente àpeça de trabalho através da
seleção de arestas ou faces.

8/19/2019 EDU 2010 2011 InstructorsGuide PTB
http://slidepdf.com/reader/full/edu-2010-2011-instructorsguide-ptb 56/306
Lição 2: Funcionalidades básicas
42 Manual do Instrutor de Ensino do Software SolidWorks
ConfidentialInformation
Para criar um recurso base por extrusão:
1. Selecione um planode esboço.
2. Esboce um perfil 2D.
3. Extrude o esboçoperpendicular aoplano do esboço.
Esboce o perfil2D
Selecione o plano deesboço
Ext rude o esboço Recursobase resu ltante
ConfidentialInformation
Para criar um recurso base por revolução:
1. Selecione um plano deesboço.
2. Esboce um perfil 2D.
3. Desenhe uma linha decentro (opcional).
4. Revolucione o esboçoem torno de uma linha deesboço ou de centro.
Linhade centro(opcional)
ConfidentialInformation
Terminologia: Janela de documento
Dividida em dois painéis:O painel esquerdo contéma árvore de projetos doFeatureManager®.
Lista a estrutura dapeça, da montagemou do desenho.
O painel direito contéma área de gráficos.
Local para exibir,criar e modificar umapeça, montagem oudesenho.
Árvore de projetosdo FeatureManager Área de gráficos
ConfidentialInformation
Terminologia: Interface do usuário
Barra deferramentas
Barra demenus
Painel detarefas
Barra destatus
CommandManager
Janela dodocumentodo desenho
Janela dodocumentoda peça
ConfidentialInformation
Terminologia: PropertyManager
PropertyManager
Canto deconfirmação
Visualização
Alça
ConfidentialInformation
Terminologia: Geometria básica
Eixo - Uma linha centralimplícita que passa pelocentro de todo recursocilíndrico.
Plano - Uma superfícieplana 2D.
Origem - O ponto onde ostrês planos de referênciapredefinidos se interceptam.As coordenadas da origemsão:
(x = 0, y = 0, z = 0).
EixoPlano
Origem

8/19/2019 EDU 2010 2011 InstructorsGuide PTB
http://slidepdf.com/reader/full/edu-2010-2011-instructorsguide-ptb 57/306
Lição 2: Funcionalidades básicas
Manual do Instrutor de Ensino do Software SolidWorks 43
ConfidentialInformation
Terminologia: Geometria básica
Face –A superfície ou “pele”de uma peça. As facespodem ser planasou curvas.
Aresta –O limite de uma face.As arestas podemser planas ou curvas.
Vértice –O canto onde asarestas se encontram.
Vértice
Aresta
Aresta
Faces
ConfidentialInformation
Recursos e comandos
Recurso base
O recurso base é o primeiro recurso a ser criado.
Ele é o alicerce da peça.
A geometria do recurso base da caixa é umaextrusão.
A extrusão é denominada Extrude1.
ConfidentialInformation
Recursos e comandos
Os recursos usados paracriar a caixa são:
Recurso base extrudada
Recurso de filete
Recurso de casca
Recurso de corteextrudado
1. Recursobase 2. Recursode f ilete
3. Recurso de casca 4. Recurso de corte
ConfidentialInformation
Recursos e comandos
Para criar o recurso base porextrusão para a caixa:
Esboce um perfil retangularem um plano 2D.
Extrude o esboço.
Por padrão, as extrusões sãoperpendiculares ao plano doesboço.
ConfidentialInformation
Recursos e comandos
Recurso de filete
O recurso de filete arredondaas arestas ou faces de umapeça.
Selecione as arestas a seremarredondadas. Selecionaruma face arredonda todas as
arestas dessa face.Especifique o raio do filete.
Filete
ConfidentialInformation
Espessurada parede
Recursos e comandos
Recurso de casca
O recurso de casca removematerial da face selecionada.
Utilizando o recurso de casca,é possível criar uma caixa ocaa partir de uma caixa sólida.
Especifique a espessura daparede para o recurso de casca.

8/19/2019 EDU 2010 2011 InstructorsGuide PTB
http://slidepdf.com/reader/full/edu-2010-2011-instructorsguide-ptb 58/306
Lição 2: Funcionalidades básicas
44 Manual do Instrutor de Ensino do Software SolidWorks
ConfidentialInformation
Recursos e comandos
Para criar o recurso de corteextrudado para a caixa:
Esboce o perfil circular 2D.
Extrude o esboço do perfil 2Dde forma perpendicular aoplano do esboço.
Selecione Passante comocondição final.
O corte penetra napeça inteira.
ConfidentialInformation
Dimensões e relacionamentos geométricos
Especifique as dimensões e os relacionamentosgeométricos entre recursos e esboços.
As dimensões alteram o tamanho e a forma da peça.
As relações matemáticas entre as dimensões podemser controladas por equações.
Relacionamentos geométricos são as regras quecontrolam o comportamento da geometria do esboço.
Os relacionamentos geométricos ajudam a capturar aintenção do projeto.
ConfidentialInformation
Dimensões
Dimensões
Profundidade da base = 50 mm
Profundidade do ressalto = 25 mm
Relação matemática
Profundidade do ressalto =Profundidade da base 2
ConfidentialInformation
Relacionamentos geométricos
Tangente
Paralelo
Horizontal
Vertical
Interseção
Concêntrico Perpendicular
ConfidentialInformation
Para iniciar o SolidWorks
Clique no botãoIniciar na barra de tarefas doWindows.
Clique em Programas.
Clique na pasta SolidWorks.
Clique no aplicativo SolidWorks.
ConfidentialInformation
A janela do SolidWorks

8/19/2019 EDU 2010 2011 InstructorsGuide PTB
http://slidepdf.com/reader/full/edu-2010-2011-instructorsguide-ptb 59/306
Lição 2: Funcionalidades básicas
Manual do Instrutor de Ensino do Software SolidWorks 45
ConfidentialInformation
Criar novos arquivos usando templates
Clique em Novo na barra de ferramentas Padrão.
Selecione um template de documento:PeçaMontagemDesenho
Guia Tutorial
ConfidentialInformation
Templates de documento
Os templates de documento controlam unidades,grade, texto e outras configurações do modelo.
Os templates do documento Tutorial sãonecessários para concluir os exercícios nosTutoriais on-line.
Os templates estão localizados na guia Tutorial dacaixa de diálogo Novo documento do SolidWorks.
As propriedades do documento são salvas emtemplates.
ConfidentialInformation
Propriedades do documento
Acessadas através domenu Ferramentas,Opções.
Controlamconfiguraçõescomo:
Unidades: Inglesa(polegadas)ou métrica (milímetros)
Configurações degrade/snap
Cores, propriedades dematerial e qualidade da
imagem ConfidentialInformation
Opções do sistema
Acessadas através domenu Ferramentas,Opções.
Permitem que vocêpersonalize seuambiente de trabalho.
As opções do sistemacontrolam:
Locais de arquivos
Desempenho
Incrementos da caixade valores
ConfidentialInformation
Múltiplas vistas de um documento
Clique no menuinstantâneo davista.
Selecioneum ícone.Os ícones daviewport incluem:
Vista única
Duas vistas(horizontale vertical)
Quatro vistas
ConfidentialInformation
Criar um esboço 2D
1. Cl ique em Esboço nabarra de ferramentasEsboço.
2. Selecione o planofrontal comoplano de esboço.
3. Clique em Retângulona barra de
Ferramentas de
esboço.
4. Mova o ponteiro paraa origem do esboço.

8/19/2019 EDU 2010 2011 InstructorsGuide PTB
http://slidepdf.com/reader/full/edu-2010-2011-instructorsguide-ptb 60/306
Lição 2: Funcionalidades básicas
46 Manual do Instrutor de Ensino do Software SolidWorks
ConfidentialInformation
Criar um esboço 2D
5. Clique no botão esquerdodo mouse.
6. Arraste o ponteiropara cima e paraa direita.
7. Clique no botãoesquerdo do mousenovamente.
ConfidentialInformation
Adicionar dimensões
As dimensões especificam o tamanho do modelo.
Para criar uma dimensão:
1. Clique em Dimensão inteligente na barra de ferramentasDimensões/Relações.
2. Clique na geometria 2D.
3. Clique no local do texto.
4. Digite o valor da dimensão.
Geometria2D
Local do texto

8/19/2019 EDU 2010 2011 InstructorsGuide PTB
http://slidepdf.com/reader/full/edu-2010-2011-instructorsguide-ptb 61/306
Manual do Instrutor de Ensino do Software SolidWorks 47
3
Lição 3: Iniciação rápida em 40 minutos
Objetivos desta lição
Criar e modificar a seguinte peça:
Antes de iniciar esta lição
Complete a Lição 2: Funcionalidades básicas.Recursos para esta lição
Este plano de aula corresponde ao tópico Introdução: Lição 1 – Peças dos TutoriaisSolidWorks. Para obter mais informações, consulte “Tutoriais SolidWorks” na
página v.
O pacote educativo do SolidWorks contém 80 tutoriais sobre projeto de engenharia,sustentabilidade, simulação e análise.

8/19/2019 EDU 2010 2011 InstructorsGuide PTB
http://slidepdf.com/reader/full/edu-2010-2011-instructorsguide-ptb 62/306
Lição 3: Iniciação rápida em 40 minutos
48 Manual do Instrutor de Ensino do Software SolidWorks
Revisão da Lição 2: Funcionalidades básicas
Perguntas para discussão
1 Um modelo 3D do SolidWorks compreende três documentos. Cite os trêsdocumentos.
Resposta: Peça, montagem e desenho.2 As peças são construídas com recursos. O que são recursos?
Resposta: Recursos são as formas (ressaltos, cortes e furos) e operações (filetes,chanfros e cascas) que são usadas para construir uma peça.
3 Cite os recursos que foram usados para criar abox (caixa) na Lição 1.Resposta: Ressalto extrudado,filete, casca e corte extrudado.
4 Qual é o recurso base da caixa?Resposta: O recurso base é o
primeiro recurso da caixa. Orecurso base é o alicerce da peça.A geometria do recurso base dacaixa é uma extrusão. A extrusãoé denominada Extrude1. Orecurso base representa a formageral da caixa.
5 Por que você usou o recurso defilete?Resposta: O recurso de filete
arredonda as arestas e facesagudas. O uso do recurso de filete criou as arestas arredondadas da caixa.
6 Por que você usou o recurso de casca?Resposta: O recurso de casca remove material. O uso do recurso de casca resultouna criação de um bloco oco a partir de um bloco sólido.
7 Como você cria o recurso base?Resposta: Para criar um recurso base sólido:
• Esboce um perfil retangular em um plano 2D.
• Extrude o perfil perpendicular ao plano de esboço.
8 O que aconteceria se o recurso de casca fosse criadoantes do recurso de filete?Resposta: Os cantos internos da caixa seriam agudosem vez de arredondados.
1. Recurso base 2. Recurso de filete
4. Recurso de corte3. Recurso de casca

8/19/2019 EDU 2010 2011 InstructorsGuide PTB
http://slidepdf.com/reader/full/edu-2010-2011-instructorsguide-ptb 63/306

8/19/2019 EDU 2010 2011 InstructorsGuide PTB
http://slidepdf.com/reader/full/edu-2010-2011-instructorsguide-ptb 64/306
Lição 3: Iniciação rápida em 40 minutos
50 Manual do Instrutor de Ensino do Software SolidWorks
Discussão em aula — Recurso base
Selecione um objeto simples na sala de aula, como um pedaço de giz ou umapagador.
Peça aos alunos para descrever o recurso base desses objetos.
Como você criaria os recursos adicionais desses objetos?
Resposta
Giz:
Esboce um perfil 2D circular.
Extrude o perfil 2D. O perfil 2D extrudado cria o recurso base. O recurso base édenominado Extrude1.
Selecione a aresta circular do recurso base. Crie um recurso de filete. O recurso de
filete remove arestas agudas.
Apagador:
Esboce um perfil 2D retangular.
Extrude o perfil 2D. O perfil 2D extrudado cria o recurso base.
Selecione os 4 cantos do recurso base. Crie um recurso de filete para remover asarestas agudas.
Nota: Você provavelmente não usaria o recurso de filete para um novo pedaçode giz.

8/19/2019 EDU 2010 2011 InstructorsGuide PTB
http://slidepdf.com/reader/full/edu-2010-2011-instructorsguide-ptb 65/306
Lição 3: Iniciação rápida em 40 minutos
Manual do Instrutor de Ensino do Software SolidWorks 51
Exercícios de aprendizado ativo — Criar uma peça
Siga as instruções apresentadas em Introdução: Lição 1 – Peças dos Tutoriais SolidWorks. Nesta lição, você vai criar a peça mostrada à direita. O nome da peça é Tutor1.sldprt.
Lição 3 — Avaliação de 5 minutos – Gabarito
Nome: ______________________________Turma: _________ Data:____________
Instruções: Responda às questões digitando as respostas corretas no espaço fornecido
ou faça um círculo em volta das respostas corretas, conforme indicado.
1 Que recursos você usou para criar Tutor1?
Resposta: Ressalto extrudado, filete, casca e corte extrudado.
2 O que o recurso de filete faz?
Resposta: O recurso de filete arredonda arestas e faces agudas.
3 O que o recurso de casca faz?
Resposta: O recurso de casca remove material da face selecionada.
4 Cite três comandos de visualização no SolidWorks.
Resposta: Zoom para ajustar, Girar vista e Pan.5 Onde ficam localizados os botões de exibição?
Resposta: Os botões de exibição ficam localizados na barra de ferramentas Exibir.
6 Cite os três planos predefinidos do SolidWorks.
Resposta: Front, Top e Right.
7 Os planos predefinidos do SolidWorks correspondem a que vistas de desenho de princípio?
Resposta:
• Front = vista frontal ou posterior • Top = vista superior ou inferior
• Right = vista direita ou esquerda
8 Verdadeiro ou falso. Em um esboço totalmente definido, a geometria é exibida em preto.
Resposta:Verdadeiro.
9 Verdadeiro ou falso. É possível criar um recurso usando um esboço sobredefinido.
Resposta: Falso.
10 Cite as vistas de desenho primárias usadas para exibir um modelo.
Resposta: Superior, frontal, direita e isométrica.

8/19/2019 EDU 2010 2011 InstructorsGuide PTB
http://slidepdf.com/reader/full/edu-2010-2011-instructorsguide-ptb 66/306
Lição 3: Iniciação rápida em 40 minutos
52 Manual do Instrutor de Ensino do Software SolidWorks
Lição 3 — Avaliação de 5 minutos REPRODUZÍVEL
Nome: ______________________________Turma: _________ Data:____________
Instruções: Responda às questões digitando as respostas corretas no espaço fornecidoou faça um círculo em volta das respostas corretas, conforme indicado.
1 Que recursos você usou para criar Tutor1?
_____________________________________________________________________
2 O que o recurso de filete faz?
_____________________________________________________________________
3 O que o recurso de casca faz?
_____________________________________________________________________
4 Cite três comandos de visualização no SolidWorks.
_____________________________________________________________________
5 Onde ficam localizados os botões de exibição? _____________________________________________________________________
6 Cite os três planos predefinidos do SolidWorks.
_____________________________________________________________________
7 Os planos predefinidos do SolidWorks correspondem a que vistas de desenho de princípio?
_____________________________________________________________________
_____________________________________________________________________
8Verdadeiro ou falso. Em um esboço totalmente definido, a geometria é exibida em preto.
_____________________________________________________________________
9 Verdadeiro ou falso. É possível criar um recurso usando um esboço sobredefinido.
_____________________________________________________________________
10 Cite as vistas de desenho primárias usadas para exibir um modelo.
_____________________________________________________________________

8/19/2019 EDU 2010 2011 InstructorsGuide PTB
http://slidepdf.com/reader/full/edu-2010-2011-instructorsguide-ptb 67/306
Lição 3: Iniciação rápida em 40 minutos
Manual do Instrutor de Ensino do Software SolidWorks 53
Exercícios e projetos — Modificar a peça
Tarefa 1 — Converter dimensões
O projeto de Tutor1 foi criado naEuropa. Tutor1 será fabricada nos
EUA. Converta todas as dimensões deTutor1 de milímetros para polegadas.
Considerar:
Conversão: 25,4 mm = 1 pol.
Largura da base = 120 mm
Altura da base = 120 mm
Profundidade da base = 50 mm
Profundidade do ressalto = 25 mm
Resposta:
Profundidade total = Profundidade da base + Profundidade do ressaltoProfundidade total = 1,97 pol. + 0,98 pol. = 2,95 pol.
Dimensões totais = Largura da base x Altura da base x ProfundidadeDimensões totais = 4,72 pol. x 4,72 pol. x 2,95 pol.
Demonstração em aula:
O SolidWorks aceita unidadesmétricas e inglesas. Demonstrea conversão de unidades métricas
para inglesas realizada pelo software.
1 Clique em Ferramentas, Opções.
2 Clique na guia Propriedades dodocumento.
3 Clique em Unidades.
4 Clique em Polegadas na listaUnidades lineares. Clique em
OK.5 Clique duas vezes nos recursos deTutor1 para exibir as dimensões.
• Largura da base = 4,72 pol.
• Altura da base = 4,72 pol.
• Profundidade da base = 1,97 pol.
• Profundidade do ressalto = 0,98 pol.
6 Retorne as Unidades lineares da peça para Milímetros para a próxima tarefa.
Nota: Unidades em milímetros
Nota: As unidades estão em polegadas

8/19/2019 EDU 2010 2011 InstructorsGuide PTB
http://slidepdf.com/reader/full/edu-2010-2011-instructorsguide-ptb 68/306
Lição 3: Iniciação rápida em 40 minutos
54 Manual do Instrutor de Ensino do Software SolidWorks
Tarefa 2 — Calcular a modificação
A profundidade total de Tutor1 atualmente é 75 mm.O cliente pede uma alteração no projeto. A nova
profundidade total é 100 mm. A profundidade da basedeve permanecer fixa em 50 mm. Calcule a nova
profundidade do ressalto.Considerar:
Nova profundidade total = 100 mm
Profundidade da base = 50 mm
Resposta:
Profundidade total = Profundidade da base + Profundidade do ressaltoProfundidade do ressalto = Profundidade total - Profundidade da baseProfundidade do ressalto = 100 mm - 50 mmProfundidade do ressalto = 50 mm
Tarefa 3 — Modificar a peça
Utilizando o SolidWorks, modifique Tutor1 de forma a atender aos requisitos docliente. Altere a profundidade do recurso de ressalto de modo que a profundidade totalda peça seja 100 mm.
Salve a peça modificada com um nome diferente.
Resposta:
1 Clique duas vezes no recurso Extrude2.
2 Clique duas vezes na dimensão de profundidade
de 25 mm.3 No diálogo Modificar , digite o valor 50 mm.
4 Pressione Enter .

8/19/2019 EDU 2010 2011 InstructorsGuide PTB
http://slidepdf.com/reader/full/edu-2010-2011-instructorsguide-ptb 69/306
Lição 3: Iniciação rápida em 40 minutos
Manual do Instrutor de Ensino do Software SolidWorks 55
5 Clique em Reconstruir .
6 Clique em Arquivo, Salvarcomo para criarblock100.Quando você usa Arquivo,Salvar como, uma cópia dodocumento da montagem é
salva com um novo nome oucaminho. Se necessário,você pode criar uma nova
pasta na caixa de diálogoSalvar como. Depois deusar Arquivo, Salvar como,você passa a trabalhar nonovo documento damontagem. O documentooriginal é fechado sem sersalvo.
Se você clicar na caixa de seleção Salvar como cópia, uma cópia do documentoserá salva com um novo nome sem haver a substituição do documento ativo. Vocêcontinua a trabalhar no documento original.
Tarefa 4 — Calcular o volume do material
O volume do material é um cálculo importante parao projeto e a fabricação de peças. Calcule o volumedo recurso base, em mm3, para Tutor1.
Resposta:
Volume = Largura x Altura x ProfundidadeVolume = 120 mm x 120 mm x 50 mm =720.000 mm3
Tarefa 5 — Calcular o volume do recurso base
Calcule o volume do recurso base em cm3.
Considerar:
1 cm = 10 mm
Resposta: Volume = Largura x Altura x Profundidade
Volume = 12 cm x 12 cm x 5 cm = 720 cm3

8/19/2019 EDU 2010 2011 InstructorsGuide PTB
http://slidepdf.com/reader/full/edu-2010-2011-instructorsguide-ptb 70/306
Lição 3: Iniciação rápida em 40 minutos
56 Manual do Instrutor de Ensino do Software SolidWorks
Exercícios e projetos — Criar um estojo e uma caixa para guardar CD
Você faz parte de uma equipe de projeto. O gerente de projeto forneceu os seguintescritérios de projeto da caixa para guardar CD:
A caixa para guardar CD é fabricada em polímero (plástico).
A caixa para guardar CD deve armazenar25 estojos de CD.
O título do CD deve ficar visível quando o estojoestiver na caixa.
A espessura da parede da caixa é 1 cm.
Em cada lado da caixa, deve haver uma folgade 1 cm entre o estojo e o interior da caixa.
Deve haver uma folga de 2 cm entre a partesuperior dos estojos de CD e a caixa paraarmazená-los.
Deve haver uma folga de 2 cm entre os estojos de CD e a frente da caixa paraarmazená-los.
Tarefa 1 — Medir o estojo do CD
Meça a largura, a altura e a profundidade de um estojode CD. Quais são as medidas em centímetros?
Resposta:
Aproximadamente 14,2 cm x 12,4 cm x 1 cm
Tarefa 2 — Esboço aproximado do estojo
Usando papel e lápis, desenhemanualmente o estojo de CD.Etiquete as dimensões.

8/19/2019 EDU 2010 2011 InstructorsGuide PTB
http://slidepdf.com/reader/full/edu-2010-2011-instructorsguide-ptb 71/306
Lição 3: Iniciação rápida em 40 minutos
Manual do Instrutor de Ensino do Software SolidWorks 57
Tarefa 3 — Calcular a capacidade total da caixa
Calcule o tamanho total de 25 estojos de CDempilhados. Anote a largura, a altura e a
profundidade totais.
Considerar:
Largura do estojo de CD = 1 cm
Altura do estojo de CD = 12,4 cm
Profundidade do estojo de CD = 14,2 cm
Resposta:
Largura total de 25 estojos de CD = 25 x 1 cm = 25 cm
Tamanho total de 25 estojos de CD = Largura total x Altura do estojo
de CD x Profundidade do estojo de CDTamanho total de 25 estojos de CD = 25 cm x 12,4 cm x 14,2 cm
Tarefa 4 — Calcular as medidas externas da caixa para guardar CD
Calcule as medidas externas totais da caixa para guardar CD. A caixa requer uma folgaque permita inserir e posicionar os estojos de CD. Adicione uma folga de 2 cm àlargura total (1 cm em cada lado) e 2 cm à altura. A espessura da parede é igual a 1 cm.
Resposta:
Folga = 2 cm
Espessura da parede = 1 cm
A espessura da parede é aplicada a ambosos lados das dimensões de largura e altura.A espessura da parede é aplicada a umlado da dimensão de profundidade.
Largura da caixa para guardarCD = Largura total de 25 estojos deCD + Folga + Espessura da parede+ Espessura da parede
Largura da caixa para guardar CD = 25 cm + 2 cm + 1 cm + 1 cm = 29 cm
Altura da caixa para guardar CD = Altura do estojo de CD + Folga + Espessura da parede + Espessura da paredeAltura da caixa para guardar CD = 12,4 cm + 2 cm + 1 cm + 1 cm = 16,4 cm
Profundidade da caixa para guardar CD = Profundidade do estojo de CD + Folga+ Espessura da paredeProfundidade da caixa para guardar CD = 14,2 cm + 2 cm + 1 cm = 17,2 cm
Tamanho total da caixa para guardar CD = Largura da caixa x Altura da
caixa x Profundidade da caixaTamanho total da caixa para guardar CD = 29 cm x 16,4 cm x 17,2 cm

8/19/2019 EDU 2010 2011 InstructorsGuide PTB
http://slidepdf.com/reader/full/edu-2010-2011-instructorsguide-ptb 72/306
Lição 3: Iniciação rápida em 40 minutos
58 Manual do Instrutor de Ensino do Software SolidWorks
Tarefa 5 — Criar o estojo e a caixa para guardar CD
Crie duas peças utilizando o SolidWorks.
Modele um estojo de CD. Você deve usar as dimensões obtidas na Tarefa 1.Denomine a peça como CD case (estojo de CD).
Projete uma caixa para guardar 25 estojos de CD. Os filetes têm 2 cm. Denomine a peça como storagebox (caixa para guardar CD).
Salve as peças. Você vai usá-las para fazer a montagem no final desta lição.
Mais para explorar — Modelar mais peças
Descrição
Observe os exemplos a seguir. Os arquivos estão na pasta Lessons\Lesson03 em SolidWorks Teacher Tools. Existem pelo menos três recursos em cadaexemplo. Identifique as ferramentas de esboço 2D usadas para criar as formas.Você deve:
Considerar como a peça deve ser dividida em recursos individuais.
Concentrar-se na criação de esboços que representem a forma desejada. Não é preciso usar dimensões. Concentre-se na forma.
Além disso, experimente e crie seus próprios projetos.
Tarefa 1 — Explorarbottleopener.sldprt
Resposta:
Os recursos usados para criar o abridorde garrafas são:
• Recurso base –
Esboce umretângulo comcantosarredondados
para criar a alça.
• Ressalto extrudado - Esboce um triângulo com cantos arredondados para criar acabeça.
• Corte extrudado – Esboce uma elipse para criar o furo.
• Ressalto extrudado – Esboce um círculo para criar a aba do gancho.
Nota: Um estojo de CD real é uma montagem com várias peças. Neste exercício,você vai criar uma representação simplificada do estojo de CD. Ele é uma peça única que representa as dimensões totais externas do estojo.
Nota: Cada novo esboço deve se sobrepor a um recurso existente.
Sobrepor a geometriaesboçada
Ressalto
Corte
Recurso base
Ressalto

8/19/2019 EDU 2010 2011 InstructorsGuide PTB
http://slidepdf.com/reader/full/edu-2010-2011-instructorsguide-ptb 73/306
Lição 3: Iniciação rápida em 40 minutos
Manual do Instrutor de Ensino do Software SolidWorks 59
Tarefa 2 — Explorardoor.sldprt
Resposta:
Os recursos usados paracriar a porta são:
• Recurso base –Esboce um retângulo
para criar a porta.
• Ressalto extrudado –Esboce um círculo
para criar o furo na porta.
• Corte extrudado –Esboce dois
retângulos para criar o painel.
• Chanfro – Selecione a face do meio.
Tarefa 3 — Explorar wrench.sldprt
Resposta:
Os recursos usados para criar a chave de boca são:
• Recurso base – Esboce um retângulo earredonde uma extremidade para criaro punho.
• Casca – Selecione a face superior paracriar o recesso no punho.
• Ressalto extrudado – Esboce umcírculo para criar a cabeça.
• Corte extrudado – Esboce uma ranhuracom a extremidade arredondada para criar a abertura.
• Corte extrudado – Esboce o círculo para criar o furo no punho.• Filete – Selecione faces e arestas para arredondar o punho e as arestas externas da
cabeça.
• Chanfro – Selecione as duas arestas internas de entrada da abertura.
Primeiro, crie oRecurso base
ChanfroCorte extrudado
Corte extrudado

8/19/2019 EDU 2010 2011 InstructorsGuide PTB
http://slidepdf.com/reader/full/edu-2010-2011-instructorsguide-ptb 74/306
Lição 3: Iniciação rápida em 40 minutos
60 Manual do Instrutor de Ensino do Software SolidWorks
Lição 3 Teste — Gabarito
Nome: ______________________________Turma: _________ Data:____________
Instruções: Responda às questões digitando as respostas corretas no espaço fornecidoou faça um círculo em volta das respostas corretas, conforme indicado.
1 Como você inicia um novo documento de peça?Resposta:Clique no ícone Novo. Selecione um template de peça.
2 Como você abre um esboço?Resposta: Selecione o plano de esboço desejado. Clique no ícone do esboço na
barra de ferramentas Esboço.
3 O que é recurso base?Resposta: Recurso base é o primeiro recurso de uma peça. Ele é o alicerce da peça.
4 Qual é a cor da geometria de um esboço totalmente definido?Resposta: Preto
5 Como você altera o valor de uma dimensão?Resposta: Clique duas vezes na dimensão. Digite o novo valor na caixa de diálogoModificar .
6 Qual é a diferença entre recurso de ressalto extrudado e recurso de corte extrudado?Resposta: O recurso de ressalto adiciona material. O recurso de corte removematerial.
7 O que é recurso de filete?Resposta: O recurso de filete arredonda as arestas ou faces de uma peça de acordocom um raio especificado.
8 O que é recurso de casca?Resposta: O recurso de casca remove material deixando a peça oca.
9 Cite quatro tipos de relacionamento geométricos que você pode adicionar a umesboço.Resposta: Os relacionamentos geométricos que você pode adicionar a um esboçosão: horizontal, vertical, colinear, corradial, perpendicular, paralelo, tangente,concêntrico, ponto médio, interseção, coincidente, igual, simétrico, fixo, penetraçãoe mesclar pontos.
10 O que é vista de seção?
Resposta: A vista de seção mostra a peça como se ela estivesse cortada em duas partes. A estrutura interna do modelo é exibida.
11 Como você cria múltiplas vistas de uma peça?Resposta: Para criar múltiplas vistas de uma peça, arraste uma ou ambas as caixasdivididas existentes nos cantos da janela para criar paineis. Ajuste o tamanho do
painel. Altere a orientação da vista em cada painel.

8/19/2019 EDU 2010 2011 InstructorsGuide PTB
http://slidepdf.com/reader/full/edu-2010-2011-instructorsguide-ptb 75/306
Lição 3: Iniciação rápida em 40 minutos
Manual do Instrutor de Ensino do Software SolidWorks 61
Lição 3 Teste REPRODUZÍVEL
Nome: ______________________________Turma: _________ Data:____________
Instruções: Responda às questões digitando as respostas corretas no espaço fornecidoou faça um círculo em volta das respostas corretas, conforme indicado.
1 Como você inicia um novo documento de peça?____________________________
__________________________________________________________________
2 Como você abre um esboço? ___________________________________________
__________________________________________________________________
3 O que é recurso base? _________________________________________________
__________________________________________________________________
4 Qual é a cor da geometria de um esboço totalmente definido? _________________
__________________________________________________________________
5 Como você altera o valor de uma dimensão?_______________________________ __________________________________________________________________
6 Qual é a diferença entre recurso de ressalto extrudado e recurso de corte extrudado?
__________________________________________________________________
7 O que é recurso de filete? ______________________________________________
__________________________________________________________________
8 O que é recurso de casca?______________________________________________
__________________________________________________________________
9 Cite quatro tipos de relacionamento geométrico que você pode adicionar a umesboço. ____________________________________________________________
__________________________________________________________________
10 O que é vista de seção?________________________________________________
__________________________________________________________________
11 Como você cria múltiplas vistas de uma peça? _____________________________
__________________________________________________________________

8/19/2019 EDU 2010 2011 InstructorsGuide PTB
http://slidepdf.com/reader/full/edu-2010-2011-instructorsguide-ptb 76/306
Lição 3: Iniciação rápida em 40 minutos
62 Manual do Instrutor de Ensino do Software SolidWorks
Resumo da lição
Recurso base é o primeiro recurso a ser criado — o alicerce da peça.
Recurso base é a peça de trabalho à qual tudo é conectado.
Você pode criar um recurso de base extrudado selecionando um plano de esboço e
extrudando o esboço de forma perpendicular ao plano. O recurso de casca cria um bloco oco a partir de um bloco sólido.
As vistas normalmente mais usadas para descrever uma peça são:
Superior FrontalDireitaIsométrica ou trimétrica

8/19/2019 EDU 2010 2011 InstructorsGuide PTB
http://slidepdf.com/reader/full/edu-2010-2011-instructorsguide-ptb 77/306
Lição 3: Iniciação rápida em 40 minutos
Manual do Instrutor de Ensino do Software SolidWorks 63
Imagens miniatura de slides do PowerPoint
As imagens em miniatura a seguir, organizadas da esquerda para a direita, mostram osslides do PowerPoint fornecidos com esta lição.
ConfidentialInformation
Nome da escola
Nome do professor
Data
Manual do Instrutor de Ensino do Software SolidWorksLição 3
ConfidentialInformation
Recursos e comandos
Recurso base
O primeiro recurso que é criado.
O alicerce da peça.
A geometria do recurso base da caixa é umaextrusão.
A extrusão é denominada Extrude1.
Dica: Mantenha o recurso base simples.
ConfidentialInformation
Para criar um recurso base por extrusão:
1. Selecione um planode esboço.
2. Esboce um perfil2D.
3. Extrude o esboço
perpendicular aoplano do esboço.
Esboce o perfil2D
Selecione o plano deesboço
Extrude o esboçoRecurso base resultante
ConfidentialInformation
Recursos usados para criar Tutor1
1.Extrusão da b ase 2.Extrusão de ressalto 3.Extrusão de corte
4.Filetes 5.Casca
ConfidentialInformation
Recursos usados para criar Tutor1
Recurso de extrusão de ressalto
Adiciona material à peça.
Requer um esboço.
Recurso de corte extrudado
Remove material da peça.
Requer um esboço.
Recurso de filete
Arredonda as arestas ou faces de uma peça deacordo com um raio especificado.
ConfidentialInformation
Recursos usados para criar Tutor1
Recurso de casca
Remove material da face sel ecionada.
Cria um bloco oco a partir de um blocosólido.
Muito útil para peças de plástico comparedes finas.
Você deve especificar a espessura daparede quando usar o recurso decasca.

8/19/2019 EDU 2010 2011 InstructorsGuide PTB
http://slidepdf.com/reader/full/edu-2010-2011-instructorsguide-ptb 78/306
Lição 3: Iniciação rápida em 40 minutos
64 Manual do Instrutor de Ensino do Software SolidWorks
ConfidentialInformation
Controle de vista
Amplie ou reduza a vista de um modelo na área degráficos.
Zoom para ajustar – exibe a peça de modo que ela ocupetotalmente a janela atual.
Zoom na área – amplia a parte da vista que você selecionouarrastando uma caixa delimitadora.
Aumentar/diminuirzoom – arraste o ponteiro para cima paraaumentar o zoom. Arraste o ponteiro para baixo para diminuí-lo.
Zoom na seleção – a vista é ampliada de forma a preencher a tela com o objeto selecionado.
ConfidentialInformation
Modos de exibição
Ilustra a peça sob vários modos de exibição.
Estruturade arame
Linhas ocultasvisíveis
LinhasocultasRemovidas
Sombreadocom arestas
Sombreado
ConfidentialInformation
Vistas padrão
Vistaisométrica
Vista superior
Vista posterior Vistaesquerda
Vista frontal Vista direita
Vista inferior ConfidentialInformation
Orientação da vista
Frontal
Direita
Inferior
Isométrica
Superior
EsquerdaPosterior
Normal a (planoou face planaselecionada)
Altera a exibição da vista para que ela corresponda auma das orientações da vista padrão.
ConfidentialInformation
ConfidentialInformation
Orientação da vista
As vistas normalmentemais usadasparadescrever umapeça são:
Vista superior Vista frontalVista direitaVista isométrica

8/19/2019 EDU 2010 2011 InstructorsGuide PTB
http://slidepdf.com/reader/full/edu-2010-2011-instructorsguide-ptb 79/306
Lição 3: Iniciação rápida em 40 minutos
Manual do Instrutor de Ensino do Software SolidWorks 65
ConfidentialInformation
Planos predeterminados
Planos predeterminados
Frontal, superior e direito
Correspondem às vistasde desenho de princípiopredefinidas:
Frontal = vista frontal ou posterior
Superior = vista superior ou inferior
Direita = vista direitaou esquerda
ConfidentialInformation
Vista isométrica
Exibe a peça com altura, largura e profundidadeigualmente escorçadas.
Vista ilustrada, em vez de ortográfica.
Exibe todas as três dimensões –altura, largura e profundidade.
Mais fácil de visualizar do quea vista ortográfica.
ConfidentialInformation
Vista de seção
Exibe a estruturainterna do modelo.
Requer um planode corte de seção.
Plano deseçãoPasseo mouse
ConfidentialInformation
O status de um esboço
SubdefinidoSão necessárias dimensões ou relaçõesadicionais.As entidades de esboço subdefinidas sãoexibidas em azul (por padrão).
Totalmente definidoNão é necessária nenhuma dimensão ourelação adicional.As entidades de esboço totalmente definidassão exibidas em preto (por padrão).
SobredefinidoContém dimensões ou relaçõesconflitantes, ou ambas.As entidades de esboço sobredefinidas sãoexibidas em vermelho (por padrão).
ConfidentialInformation
Relações geométricas
Relacionamentos geométricos são as regrasque controlam o comportamento dageometria do esboço.
Os relacionamentos geométricos ajudam acapturar a intenção do projeto.
Exemplo: O círculo esboçado é concêntrico àaresta circular do recurso de ressalto
extrudado.Em uma relação concêntrica,as entidades selecionadas possuemo mesmo ponto central.
ConfidentialInformation
Relações geométricas
O nome predefinidono SolidWorkspara uma geometriacircular é Arco#.
O SolidWorks tratacírculos como arcosde 360°.

8/19/2019 EDU 2010 2011 InstructorsGuide PTB
http://slidepdf.com/reader/full/edu-2010-2011-instructorsguide-ptb 80/306
Lição 3: Iniciação rápida em 40 minutos
66 Manual do Instrutor de Ensino do Software SolidWorks

8/19/2019 EDU 2010 2011 InstructorsGuide PTB
http://slidepdf.com/reader/full/edu-2010-2011-instructorsguide-ptb 81/306
Manual do Instrutor de Ensino do Software SolidWorks 67
4
Lição 4: Informações básicas sobre montagem
Objetivos desta lição
Compreender como as peças e as montagens estão relacionadas.
Criar e modificar a peça Tutor2 e criar a montagem Tutor.
Antes de iniciar esta lição
Conclua tutor1 na Lição 3: Iniciação rápida em 40 minutos.
Recursos para esta lição
Este plano de aula corresponde ao tópico Introdução: Lição 2 – Montagens dosTutoriais SolidWorks.
Informações adicionais sobre montagens podem ser encontradas na lição Construçãode modelos: Posicionamentos de montagem nos Tutoriais SolidWorks.
www.3dContentCentral.com contém milhares de arquivos de modelos, componentes defornecedores do setor e múltiplos formatos de arquivos.
Tutor1 Tutor2
Montagem Tutor

8/19/2019 EDU 2010 2011 InstructorsGuide PTB
http://slidepdf.com/reader/full/edu-2010-2011-instructorsguide-ptb 82/306
Lição 4: Informações básicas sobre montagem
68 Manual do Instrutor de Ensino do Software SolidWorks
Revisão da Lição 3: Iniciação rápida em 40 minutos
Perguntas para discussão
1 Um modelo 3D do SolidWorks compreende três documentos. Cite os trêsdocumentos.
Resposta: Peça, montagem e desenho.2 Cite os recursos usados para criartutor1 na Lição 3.Resposta: Revise os slides doPowerPoint da Lição 3. Os recursossão mostrados ali.
3 Discuta qualquer dúvida sobre a criaçãodos itens switchplate (espelho de interruptor),cdcase (estojo de CD) e storagebox (caixa paraguardar CD).
1. Extrusão da 2. Extrusão de
4. Filetes
3. Extrusão de
5. Casca
base ressalto corte

8/19/2019 EDU 2010 2011 InstructorsGuide PTB
http://slidepdf.com/reader/full/edu-2010-2011-instructorsguide-ptb 83/306
Lição 4: Informações básicas sobre montagem
Manual do Instrutor de Ensino do Software SolidWorks 69
Resumo da Lição 4
Discussão em aula — Explorar uma montagem
Discussão em aula — Tamanho, ajuste e função
Exercícios de aprendizado ativo — Criar uma montagem
Exercícios e projetos — Criar a montagem do espelho de interruptor
• Modificar o tamanho do recurso
• Projetar um componente de fixação
• Criar uma montagem
Exercícios e projetos — Criar a montagem da caixa para guardar CD
• Padrões de componentes
Exercícios e projetos - Montar uma garra mecânica
• Posicionamentos inteligentes
• Padrão circular de componente
• Movimento dinâmico da montagem
Resumo da lição
Competências da Lição 4
Os alunos desenvolvem as seguintes competências nesta lição:
Engenharia: Avaliar o projeto atual e incorporar alterações que resultem em um produto superior. Revisar a seleção dos componentes de fixação com base em
resistência, custo, material, aparência e facilidade de montagem durante ainstalação.
Tecnologia: Revisar diferentes materiais e a segurança no projeto de umamontagem.
Matemática: Aplicar medidas angulares, eixos, faces paralelas, concêntricas ecoincidentes, e padrões lineares.
Ciência: Desenvolver um volume a partir do perfil revolucionado em torno de umeixo.

8/19/2019 EDU 2010 2011 InstructorsGuide PTB
http://slidepdf.com/reader/full/edu-2010-2011-instructorsguide-ptb 84/306
Lição 4: Informações básicas sobre montagem
70 Manual do Instrutor de Ensino do Software SolidWorks
Discussão em aula — Explorar uma montagem
Mostre aos alunos um marcador para quadro branco ou um marca-texto.
Peça aos alunos para descrever o marcador em termos de recursos e componentes.
Resposta
O marcador possui quatro componentes principais visíveis. Eles são: body (corpo),felt tip (ponta de feltro), end plug (tampa traseira) e cap (tampa).
Discussão
Quais são os posicionamentos necessários para completar a montagem entre felt tip e body?
Resposta
A montagem é denominada Marker (Marcador). Marker requer três posicionamentos para definir totalmente amontagem. Os três posicionamentos são:
Posicionamento concêntrico entre umaface cilíndrica de body e a face cilíndricade felt tip.
Posicionamento de distância entre a facefrontal de body e a face frontal plana defelt tip.
Posicionamento paralelo entre o plano Top de body e a face plana de felt tip.A montagem Marker estáagora totalmente definida.
Nota: A montagemconcluídase encontra na pastaLessons\Lesson04 emSolidWorks Teacher Tools.
corpo
ponta defeltro
Posicionamento
corpo
ponta defeltro
concêntrico
Posicionamento
corpo
ponta defeltro
de distância
corpo
ponta de
Posicionamentoparalelo
feltro

8/19/2019 EDU 2010 2011 InstructorsGuide PTB
http://slidepdf.com/reader/full/edu-2010-2011-instructorsguide-ptb 85/306
Lição 4: Informações básicas sobre montagem
Manual do Instrutor de Ensino do Software SolidWorks 71
Discussão em aula — Tamanho, ajuste e função
Um componente de fixação de 3,5 mm não pode ser inserido em um furo de 3,5 mmsem grande dificuldade. A dimensão 3,5 mm é uma dimensão nominal. A dimensãonominal tem aproximadamente o tamanho do recurso que corresponde a uma fraçãocomum ou número inteiro. Um exemplo de dimensão nominal que os alunos talvez
conheçam é o caibro de 2 x 4. Um 2 x 4 não tem 2 polegadas por 4 polegadas. Ele tem11/2 polegadas por 31/2 polegadas.
Tolerância é a diferença entre a variação máxima e mínima de uma dimensão nominale a dimensão real fabricada. Um projeto pode pedir um furo de 4 mm, por exemplo.Quando o produto é fabricado, o diâmetro real do furo vai variar de acordo com muitosfatores, como, por exemplo, o método usado para fazer o furo ou o desgaste daferramenta. O tamanho de um furo feito por uma broca cega é diferente do feito poruma broca afiada.
Ao projetar um produto, o projetista deve levar em conta as tolerâncias. Por exemplo,se o furo estiver no limite mínimo do seu intervalo de tolerância e o componente defixação que será inserido estiver no limite máximo do seu intervalo de tolerância, essacombinação ainda vai dar certo? Esse relacionamento entre um componente de fixaçãoe o furo é chamado de ajuste. O ajuste é definido como o aperto ou a folga entre doiscomponentes. Há três tipos principais de ajuste:
Ajuste de folga – O diâmetro do eixo do componente de fixação é menor do que odiâmetro do furo da placa.
Ajuste de interferência – O diâmetro do eixo do componente de fixação é maior doque o diâmetro do furo da placa. A diferença entre o diâmetro do eixo e o diâmetrodo furo é chamada de interferência.
Ajuste de transição – Pode existir folga ou interferência entre o eixo do componentede fixação e o diâmetro do furo da placa.
Apresente exemplos adicionais para explicar ajuste e tolerância, tanto a partir de suaexperiência como a partir de livros-texto como:
Bertoline et. al. Fundamentals of Graphics Communications (Fundamentos daComunicação Gráfica), Irwin, 1995.
Earle, James, Engineering Design Graphics (Gráficos de Projetos de Engenharia),Addison Wesley 1999.
Jensel et al. Engineering Drawing and Design (Desenho e Projeto de Engenharia),Glencoe, 1990.

8/19/2019 EDU 2010 2011 InstructorsGuide PTB
http://slidepdf.com/reader/full/edu-2010-2011-instructorsguide-ptb 86/306
Lição 4: Informações básicas sobre montagem
72 Manual do Instrutor de Ensino do Software SolidWorks
O Assistente de perfuração
Mostre aos alunos o Assistente de perfuração. Mostrecomo o Assistente de perfuração utiliza o tamanho docomponente de fixação e a folga desejada para criar otamanho de furo correto.
Seleção de componente de fixação
A seleção de componentes de fixação é um tópico vasto.Selecionar o componente de fixação correto para umadeterminada aplicação envolve várias considerações.Discuta alguns dos fatores a seguir que vão influenciarna seleção do componente de fixação correto para umtrabalho em particular:
Resistência: O componente de fixação é resistente osuficiente para a aplicação pretendida? Componentes
de fixação que falham sob uma carga podem provocar problemas que vão desde clientes insatisfeitos e ações judiciais de responsabilização pelo produto atéferimentos ou morte.
Material: Está relacionado com resistência, custo eaparência. Entretanto, o material apropriado por si sótambém é importante. Por exemplo, os componentes defixação usados em aplicações marítimas (embarcações)devem ser fabricados com materiais resistentes àcorrosão, como aço inoxidável.
Custo: Todos os outros fatores sendo iguais, ofabricante deseja usar o componente de fixaçãode menor custo.
Aparência: O componente de fixação está visível para o consumidor ou fica ocultodentro do produto? Alguns componentes de fixação também servem para finsdecorativos, além da função de manter coisas unidas.
Facilidade de montagem: Atualmente, muitos produtos são projetados para seencaixarem sem a necessidade de componentes de fixação. Por quê? Porque, mesmocom os equipamentos para montagem automática, os componentes de fixação
aumentam significativamente o custo do produto. Considerações especiais: Alguns componentes de fixação apresentam
características especiais. Por exemplo, alguns são projetados com cabeças especiaisque permitem que eles sejam instalados, mas não removidos. Uma aplicação dessetipo de componente de fixação é a fabricação de sinais de trânsito, para torná-los à
prova de vandalismo.
Convide projetistas e engenheiros de indústrias locais para uma visita à sala de aula para falar sobre seleção de componentes de fixação.

8/19/2019 EDU 2010 2011 InstructorsGuide PTB
http://slidepdf.com/reader/full/edu-2010-2011-instructorsguide-ptb 87/306
Lição 4: Informações básicas sobre montagem
Manual do Instrutor de Ensino do Software SolidWorks 73
Exercícios de aprendizado ativo — Criar uma montagem
Siga as instruções apresentadas em Introdução: Lição 2 – Montagens dos TutoriaisSolidWorks. Nesta lição, você vai criar primeiro Tutor2. Depois, vai criar umamontagem.
Nota: Para Tutor1.sldprt, use o arquivo de exemplo na pasta\Lessons\Lesson04 para assegurar as dimensões corretas.
Para Tutor2.sldprt, o tutorial diz para você criar um filetecom raio de 5 mm. Você deve modificar o raio do filete para10 mm para o posicionamento correto em relação a Tutor1.sldprt.
Tutor1 Tutor2Montagem Tutor

8/19/2019 EDU 2010 2011 InstructorsGuide PTB
http://slidepdf.com/reader/full/edu-2010-2011-instructorsguide-ptb 88/306
Lição 4: Informações básicas sobre montagem
74 Manual do Instrutor de Ensino do Software SolidWorks
Lição 4 — Avaliação de 5 minutos – Gabarito
Nome: ______________________________Turma: _________ Data:____________
Instruções: Responda às questões digitando as respostas corretas no espaço fornecidoou faça um círculo em volta das respostas corretas, conforme indicado.
1 Que recursos você usou para criar Tutor2?Resposta: Base/ressalto extrudado, filete, casca e corte extrudado.
2 Quais duas ferramentas de esboço você usou para criar o recurso de corteextrudado?Resposta: As duas ferramentas de esboço usadas para criar o corte extrudado foramConverter entidades e Offset de entidades.
3 O que o recurso Converter entidades faz?Resposta: A ferramenta de esboço Converter entidades cria uma ou mais curvasem um esboço através da projeção de geometria no plano do esboço.
4 O que o recurso Offset de entidades faz?Resposta: A ferramenta de esboço Offset de entidades cria uma curva a umadistância especificada de uma aresta.
5 Em uma montagem, as peças são referenciadas como _______________.Resposta: Em uma montagem, as peças são referenciadas como componentes.
6 Verdadeiro ou falso. Um componente fixo está livre para se movimentar.Resposta: Falso.
7 Verdadeiro ou falso. Posicionamentos são relacionamentos que alinham e ajustamos componentes de uma montagem entre si.
Resposta: Verdadeiro.8 Quantos componentes existem em uma montagem?
Resposta: Uma montagem contém dois ou mais componentes.
9 Que posicionamentos são necessários para a montagem Tutor?Resposta: São necessários três posicionamentos coincidentes para a montagemTutor.

8/19/2019 EDU 2010 2011 InstructorsGuide PTB
http://slidepdf.com/reader/full/edu-2010-2011-instructorsguide-ptb 89/306

8/19/2019 EDU 2010 2011 InstructorsGuide PTB
http://slidepdf.com/reader/full/edu-2010-2011-instructorsguide-ptb 90/306
Lição 4: Informações básicas sobre montagem
76 Manual do Instrutor de Ensino do Software SolidWorks
Exercícios e projetos — Criar a montagem do espelho de interruptor
Tarefa 1 — Modificar o tamanho do recurso
O switchplate (espelho de interruptor) criado na Lição 3requer dois componentes de fixação para completar a montagem.
Pergunta:
Como você determina o tamanho dos furos no switchplate?
Resposta:
Pelo tamanho dos componentes de fixação.
Muitos aspectos de um projeto são determinados pelotamanho, forma e posição dos recursos em outroscomponentes da montagem.
O switchplate deve ser fixado em um interruptor elétrico. O interruptor elétrico já possui furos rosqueados para os
parafusos.
Esses parafusos determinam o tamanho dos furos no switchplate.
O furo deve ser ligeiramente maior do que o respectivo componente de fixação.
Considerar:
O diâmetro do componente de fixação é 3,5 mm.
O switchplate tem 10 mm de profundidade.Procedimento:
1 Abra o switchplate.
2 Modifique o diâmetro dos dois furos para 4 mm.
3 Salve as alterações.

8/19/2019 EDU 2010 2011 InstructorsGuide PTB
http://slidepdf.com/reader/full/edu-2010-2011-instructorsguide-ptb 91/306
Lição 4: Informações básicas sobre montagem
Manual do Instrutor de Ensino do Software SolidWorks 77
Tarefa 2 — Projetar um componente de fixação
Projete e modele um componente de fixação que sejaapropriado para o switchplate. O componente defixação pode se parecer (ou não) com o exibido à direita.
Critérios de projeto:
O componente de fixação deve ter um comprimentomaior do que a espessura do espelho de interruptor.
O switchplate tem 10 mm de espessura.
O diâmetro do componente de fixação deve ser 3,5 mm.
A cabeça do componente de fixação deve ser maior queo furo do switchplate.
Boas práticas de modelagem
Os componentes de fixação quase sempre são modeladosde forma simplificada. Ou seja, embora o parafuso de umamáquina real contenha filetes de rosca, elas não sãoincluídas no modelo.
Nota para o professor
Uma amostra de fastener (componente de fixação) e o respectivo arquivo dedesenho podem ser encontrados na pasta Lessons\Lesson04 localizada emSolidWorks Teacher Tools.
Os componentes de fixação criados pelos alunos não precisam ser exatamente iguaisao ilustrado nesta página.
Esta é uma boa oportunidade para os alunos de desenvolver soluções independentes para o problema apresentado.
É importante que os componentes de fixação criados pelos alunos atendam aoscritérios estabelecidos para o projeto.
Tarefa 3 — Criar uma montagem
Crie a montagem switchplate-fastener (espelho de interruptor-componentede fixação).
Procedimento:
1 Crie uma nova montagem.O componente fixo é o switchplate.
2 Arraste o switchplate para a janela da montagem.
3 Arraste o fastener para a janela da montagem.
A montagem switchplate-fastener requer três posicionamentos para definirtotalmente a montagem.

8/19/2019 EDU 2010 2011 InstructorsGuide PTB
http://slidepdf.com/reader/full/edu-2010-2011-instructorsguide-ptb 92/306
Lição 4: Informações básicas sobre montagem
78 Manual do Instrutor de Ensino do Software SolidWorks
1 Crie um posicionamento Concêntrico entrea face cilíndrica do fastener e a facecilíndrica do furo do switchplate.
2 Crie um posicionamento Coincidente entrea face plana posterior do fastener e aface plana frontal do switchplate.
3 Crie um posicionamento Paraleloentre uma das faces planas daranhura do fastener e a face
plana superior do switchplate.
4 Adicione uma segunda instância dofastener à montagem.Você pode adicionar componentes a uma montagemarrastando e soltando:
• Mantenha a tecla Ctrl pressionada e arraste umcomponente da árvore de projetos do FeatureManagerou da área de gráficos.
• O ponteiro muda para .
• Solte o componente na área de gráficos liberandoo botão esquerdo do mouse e a tecla Ctrl.
Nota: Se as faces necessáriasnão existirem nofastener ou no
switchplate, crie o posicionamento paralelousando os planos dereferência apropriados emcada componente.
Faces
Faces
Faces

8/19/2019 EDU 2010 2011 InstructorsGuide PTB
http://slidepdf.com/reader/full/edu-2010-2011-instructorsguide-ptb 93/306
Lição 4: Informações básicas sobre montagem
Manual do Instrutor de Ensino do Software SolidWorks 79
5 Adicione três posicionamentos para definir totalmente o segundo fastener damontagem switchplate-fastener.
6 Salve a montagem switchplate-fastener.
Nota para o professor
A montagem concluída switchplate-fastener se encontra na pastaLessons\Lesson04 em SolidWorks Teacher Tools.

8/19/2019 EDU 2010 2011 InstructorsGuide PTB
http://slidepdf.com/reader/full/edu-2010-2011-instructorsguide-ptb 94/306
Lição 4: Informações básicas sobre montagem
80 Manual do Instrutor de Ensino do Software SolidWorks
Exercícios e projetos — Criar a montagem da caixa para guardar CD
Monte o cdcase (estojo de CD) e a storagebox (caixa para guardar CD) criadosna Lição 3.
Procedimento:
1 Crie uma nova montagem.O componente fixo é a storagebox.
2 Arraste a storagebox para a janela da montagem.
3 Arraste o cdcase para a janela da montagem, posicionando-o à direita dastoragebox.
4 Crie um posicionamentoCoincidente entre a face inferiordo cdcase e a face internainferior da storagebox.
5 Crie um posicionamentoCoincidente entre a face
posterior do cdcase e aface interna posterior dastoragebox.
Nota: O exemplo da montagem concluída cdcase-storagebox (estojo de CD-
caixa para guardar CD) pode ser encontrado na pasta de arquivos Lesson3.
Faces
Faces
Face interna posterior

8/19/2019 EDU 2010 2011 InstructorsGuide PTB
http://slidepdf.com/reader/full/edu-2010-2011-instructorsguide-ptb 95/306
Lição 4: Informações básicas sobre montagem
Manual do Instrutor de Ensino do Software SolidWorks 81
6 Crie um posicionamento deDistância entre a face esquerda docdcase e a face interna esquerdada storagebox.Digite 1 cm para a Distância.
7 Salve a montagem.Digite cdcase-storagebox como nome do arquivo.
Padrões de componentes
Crie um padrão linear do componentecdcase na montagem.
O cdcase é o componente original.Componente original é aquele que écopiado no padrão.
1 Clique em Inserir , Padrão de componentes, Padrão linear.O PropertyManager de Padrão linear é exibido.
2 Defina a direção do padrão.Clique dentro da caixa de texto Direçãodo padrão para ativá-la.Clique na aresta horizontal frontal inferiorda storagebox.
3 Observe a seta de direção.A seta da visualização deve apontar para adireita. Se ela não apontar, clique no botãoInverter direção.
Faces

8/19/2019 EDU 2010 2011 InstructorsGuide PTB
http://slidepdf.com/reader/full/edu-2010-2011-instructorsguide-ptb 96/306
Lição 4: Informações básicas sobre montagem
82 Manual do Instrutor de Ensino do Software SolidWorks
4 Digite 1 cm para o Espaçamento. Digite 25 para Instâncias.
5 Selecione o componente para aplicar o padrão.Certifique-se de que o campo Componente para padrão esteja ativo e, em seguida, selecione o componente cdcase naárvore de projetos do FeatureManager ou na área de gráficos.
Clique em OK.O recurso Padrão de componente local é adicionado à árvorede projetos do FeatureManager.
6 Salve a montagem.Clique em Salvar . Use o
nome cdcase-storagebox.

8/19/2019 EDU 2010 2011 InstructorsGuide PTB
http://slidepdf.com/reader/full/edu-2010-2011-instructorsguide-ptb 97/306

8/19/2019 EDU 2010 2011 InstructorsGuide PTB
http://slidepdf.com/reader/full/edu-2010-2011-instructorsguide-ptb 98/306
Lição 4: Informações básicas sobre montagem
84 Manual do Instrutor de Ensino do Software SolidWorks
Posicionamentos inteligentes
Você pode criar alguns tipos de relações de posicionamento automaticamente. Os posicionamentos criados com esses métodos são conhecidos como Posicionamentosinteligentes.
Você pode criar posicionamentos quando arrasta uma peça de determinadas maneiras,
a partir de uma janela de peça aberta. A entidade que você usa para arrastar determinaos tipos de posicionamento adicionados.
5 Selecione a face cilíndrica do Collar e arraste o Collar para a montagem.Aponte para a face cilíndrica da Center-Post na janela da montagem.
Quando estiver sobre a Center-Post, o ponteiro muda para . Esse ponteiroindica que será criado um posicionamento Concêntrico se o Collar for soltonesse local. Uma visualização do Collar aparece no local.
6 Solte o Collar.
Um posicionamento Concêntrico é adicionadoautomaticamente.
Clique em Adicionar/Concluir posicionamento .
7 Feche o documento da peça Collar.

8/19/2019 EDU 2010 2011 InstructorsGuide PTB
http://slidepdf.com/reader/full/edu-2010-2011-instructorsguide-ptb 99/306
Lição 4: Informações básicas sobre montagem
Manual do Instrutor de Ensino do Software SolidWorks 85
8 Abra a Claw (Garra).
Organize as janelas como mostrado abaixo.
9 Adicione a Claw à montagem usando Posicionamentos inteligentes.
• Selecione a aresta do furo na Claw.
É importante selecionar a aresta e não a face cilíndrica. A razãodisso é que esse tipo de Posicionamento inteligente vai adicionardois posicionamentos:
• Um posicionamento Concêntrico entre as faces cilíndricas dosdois furos.
• Um posicionamento Coincidente entre a face plana da Claw e
o braço da Center-Post.

8/19/2019 EDU 2010 2011 InstructorsGuide PTB
http://slidepdf.com/reader/full/edu-2010-2011-instructorsguide-ptb 100/306
Lição 4: Informações básicas sobre montagem
86 Manual do Instrutor de Ensino do Software SolidWorks
10 Arraste e solte a Claw sobre a aresta do furo no braço.
O ponteiro fica com esta aparência , indicandoque um posicionamento Concêntrico e um
posicionamento Coincidente serão adicionadosautomaticamente. Essa técnica de Posicionamentointeligente é ideal para posicionar componentes defixação em furos.
11 Feche o documento da peça Claw.
12 Arraste a Claw como mostrado abaixo. Isso tornamais fácil selecionar a aresta na etapa seguinte.
13 Adicione a Connecting-Rod (Biela) àmontagem.
Use a mesma técnica de Posicionamentointeligente utilizada nas etapas 9 e 10 para
posicionar uma extremidade daConnecting-Rod na extremidade daClaw.Deve haver dois posicionamentos:
• Concêntrico entre as faces cilíndricasdos dois furos.
• Coincidente entre as faces planas daConnecting-Rod e da Claw.
14 Posicione a Connecting-Rod no
Collar.Adicione um posicionamentoConcêntrico entre o furo daConnecting-Rod e o furo do Collar.
Não adicione um posicionamentoCoincidente entre a Connecting-Rod e o Collar.

8/19/2019 EDU 2010 2011 InstructorsGuide PTB
http://slidepdf.com/reader/full/edu-2010-2011-instructorsguide-ptb 101/306
Lição 4: Informações básicas sobre montagem
Manual do Instrutor de Ensino do Software SolidWorks 87
15 Adicione os pinos.
Existem três pinos com comprimentosdiferentes:
• Pin-Long (Pino longo) (1,745 cm)
• Pin-Medium (Pino médio) (1,295 cm)
• Pin-Short (Pino curto) (1,245 cm)Os alunos devem usar Ferramentas,Medir para determinar qual pino entraem que furo.
Adicione os pinos usando Posicionamentosinteligentes.
Padrão circular de componente
Crie um padrão circular da Claw, da Connecting-Rod e dos pinos.
1 Clique em Inserir , Padrão de componentes, Padrão circular.O PropertyManager de Padrão circular é exibido.
2 Selecione os componente para aplicar o padrão.Certifique-se de que o campo Componente para padrão esteja ativo e, em seguida, selecione a Claw, aConnecting-Rod e os três pinos.
3 Clique em Exibir, Eixos temporários.
4 Clique no campo Eixo do padrão. Selecione o eixo que passa pelo centro da Center-Post como centro de rotação do
padrão.5 Defina o Ângulo como 120°.
6 Defina as Instâncias como 3.
7 Clique em OK.
8 Desative os eixos temporários.
Movimento dinâmico da montagem
Mover componentes subdefinidos simula amovimentação de um mecanismo através domovimento dinâmico da montagem.
9 Arraste o Collar para cima e para baixoenquanto observa o movimento damontagem.
10 Salve e feche a montagem.
Longo
Curto
Médio

8/19/2019 EDU 2010 2011 InstructorsGuide PTB
http://slidepdf.com/reader/full/edu-2010-2011-instructorsguide-ptb 102/306
Lição 4: Informações básicas sobre montagem
88 Manual do Instrutor de Ensino do Software SolidWorks
Lição 4 Folha de trabalho do vocabulário — Gabarito
Nome: ______________________________Turma: _________ Data:____________
Preencha os espaços com as palavras definidas pelas dicas.
1 A ferramenta de esboço Converter entidades copia uma ou mais curvas para umesboço ativo projetando-as no plano do esboço.
2 Em uma montagem, as peças são referenciadas como: Componentes.
3 Relacionamentos que alinham e ajustam os componentes de uma montagementre si: Posicionamentos
4 O símbolo (f) na árvore de projetos do FeatureManager indica que ocomponente é: Fixo
5 O símbolo (-) indica que o componente é: Subdefinido
6 Quando você cria um padrão de componente, o componente que você estácopiando se chama Origem.
7 Um documento do SolidWorks que contém duas ou mais peças: Montagem
8 Você não pode mover ou girar um componente fixo a menos que você o Flutue primeiro.

8/19/2019 EDU 2010 2011 InstructorsGuide PTB
http://slidepdf.com/reader/full/edu-2010-2011-instructorsguide-ptb 103/306
Lição 4: Informações básicas sobre montagem
Manual do Instrutor de Ensino do Software SolidWorks 89
Lição 4 Folha de trabalho do vocabulário REPRODUZÍVEL
Nome: ______________________________Turma: _________ Data:____________
Preencha os espaços com as palavras definidas pelas dicas.
1 ____________________ copia uma ou mais curvas para um esboço ativo projetando-as no plano do esboço.
2 Em uma montagem, as peças são referenciadas como: _______________________
3 Relacionamentos que alinham e ajustam os componentes de uma montagementre si: ____________________________________________________________
4 O símbolo (f) na árvore de projetos do FeatureManager indica que o componente
é: _________________________________________________________________ __________________________________________________________________
5 O símbolo (-) indica que o componente é: _______________________________
6 Quando você cria um padrão de componente, o componente que você está copiandose chama __________.
7 Um documento do SolidWorks que contém duas ou mais peças: _______________
8 Você não pode mover ou girar um componente fixo a menos que você o ______________ primeiro.

8/19/2019 EDU 2010 2011 InstructorsGuide PTB
http://slidepdf.com/reader/full/edu-2010-2011-instructorsguide-ptb 104/306
Lição 4: Informações básicas sobre montagem
90 Manual do Instrutor de Ensino do Software SolidWorks
Lição 4 Teste — Gabarito
Nome: ______________________________Turma: _________ Data:____________
Instruções: Responda às questões digitando as respostas corretas no espaço fornecidoou faça um círculo em volta das respostas corretas, conforme indicado.
1 Como você inicia um novo documento de montagem?Resposta:Clique no ícone Novo. Selecione um template de montagem. Cliqueem OK.
2 O que são componentes?Resposta: Componentes são peças ou submontagens contidas em uma montagem.
3 A ferramenta de esboço Converter entidades projeta a geometria selecionada no plano __________.Resposta: Esboço atual.
4 Verdadeiro ou falso. A ferramenta de esboço Offset de entidades foi usada para
copiar o recurso Extrusão de corte.Resposta: Falso.
5 Quantos posicionamentos foram necessários para definir totalmente a montagemTutor?Resposta: A montagem Tutor exigiu 3 Posicionamentos coincidentes.
6 Verdadeiro ou falso. Arestas e faces podem ser itens selecionados para posicionamentos em uma montagem.Resposta: Verdadeiro.
7 Um componente de uma montagem exibe o prefixo (-) na árvore de projetos do
FeatureManager. O componente está totalmente definido?Resposta: Não. Um componente que contém o prefixo (-) não está totalmentedefinido. São necessários posicionamentos adicionais.
8 Quando componentes são modificados, qual o resultado na montagem?Resposta: A montagem reflete as novas modificações no componente.
9 Que ações você realiza quando uma aresta ou face é pequena demais para serselecionada pelo cursor?Resposta:
• Use as opções de Zoom na barra de ferramentas Exibir para aumentar o tamanho
da geometria• Use Filtros de seleção
• Clique com o botão direito e selecione a opção Selecionar outra.
10 Cite os posicionamentos necessários para definir totalmente a montagemswitchplate-fastener (espelho de interruptor-componentede fixação)?Resposta: A montagem switchplate-fastener exigiu 3 posicionamentos:Posicionamento concêntrico, Posicionamento coincidente e Posicionamentoparalelo.

8/19/2019 EDU 2010 2011 InstructorsGuide PTB
http://slidepdf.com/reader/full/edu-2010-2011-instructorsguide-ptb 105/306
Lição 4: Informações básicas sobre montagem
Manual do Instrutor de Ensino do Software SolidWorks 91
Lição 4 Teste REPRODUZÍVEL
Nome: ______________________________Turma: _________ Data:____________
Instruções: Responda às questões digitando as respostas corretas no espaço fornecidoou faça um círculo em volta das respostas corretas, conforme indicado.
1 Como você inicia um novo documento de montagem?
__________________________________________________________________
2 O que são componentes?
__________________________________________________________________
3 A ferramenta de esboço Converter entidades projeta a geometria selecionada no plano__________________________.
4 Verdadeiro ou falso. A ferramenta de esboço Offset de entidades foi usada paracopiar o recurso Extrusão de corte.
__________________________________________________________________ 5 Quantos posicionamentos foram necessários para definir totalmente a montagemTutor?
__________________________________________________________________
6 Verdadeiro ou falso. Arestas e faces podem ser itens selecionados para posicionamentos em uma montagem.
__________________________________________________________________
7 Um componente de uma montagem exibe o prefixo (-) na árvore de projetos doFeatureManager. O componente está totalmente definido?
__________________________________________________________________ 8 Quando componentes são modificados, qual o resultado na montagem?
__________________________________________________________________
9 Que ações você realiza quando uma aresta ou face é pequena demais para serselecionada pelo cursor?
__________________________________________________________________
__________________________________________________________________
__________________________________________________________________
10 Cite os posicionamentos necessários para definir totalmente a montagem
switchplate-fastener (espelho de interruptor-componente de fixação)? __________________________________________________________________
__________________________________________________________________
__________________________________________________________________

8/19/2019 EDU 2010 2011 InstructorsGuide PTB
http://slidepdf.com/reader/full/edu-2010-2011-instructorsguide-ptb 106/306
Lição 4: Informações básicas sobre montagem
92 Manual do Instrutor de Ensino do Software SolidWorks
Resumo da lição
Uma montagem contém duas ou mais peças.
Em uma montagem, as peças são referenciadas como componentes.
Posicionamentos são relacionamentos que alinham e ajustam os componentes de
uma montagem entre si. Os componentes e suas respectivas montagens estão diretamente relacionados
através da vinculação de arquivos.
Alterações nos componentes afetam suas montagens, e vice-versa.
O primeiro componente colocado em uma montagem é fixo.
Componentes subdefinidos podem ser movidos usando movimento dinâmico demontagem. Isso simula o movimento de mecanismos.

8/19/2019 EDU 2010 2011 InstructorsGuide PTB
http://slidepdf.com/reader/full/edu-2010-2011-instructorsguide-ptb 107/306
Lição 4: Informações básicas sobre montagem
Manual do Instrutor de Ensino do Software SolidWorks 93
Imagens miniatura de slides do PowerPoint
As imagens em miniatura a seguir, organizadas da esquerda para a direita, mostram osslides do PowerPoint fornecidos com esta lição.
ConfidentialInformation
Nome daescola
Nome do professor Data
Manual do Instrutor de Ensino do Software SolidWorksLição 4
ConfidentialInformation
Recursos usados para criar Tutor2
1.Extrusão da base 2.Filetes
3.Casca 4.Extrusão de corte
ConfidentialInformation
Esboço para o recurso de corte
O esboço é composto por duas curvas.Converter entidades cria a curva externa.
Offset de entidades cria a curva interna.
Em vez de desenhar os contornos à mão, eles são"copiados" da geometria existente.
Essa técnica é:Rápida e fácil – selecione a face e clique na ferramenta.
Precisa – entidades de esboço são “clonadas” diretamenteda geometria existente.
Inteligente – se o corpo sólido mudar de forma, o esboçoé atualizado automaticamente.
ConfidentialInformation
Converter entidades
Copia uma ou mais curvas para um esboço ativoprojetando-as no plano do esboço.
As curvas podem ser:
Arestas de faces
Entidades em outros esboços
Fácil e rápido
Selecione a face ou a curva.Clique naferramenta .
ConfidentialInformation
Para criar uma curva externa:
1. Selecione o plano de esboço.
2. Abra um novo esboço.
3. Selecione a face ou ascurvas que desejaconverter. Neste caso,selecione a face.
4. Clique em Converter entidadesna barra de ferramentas
Esboço.
ConfidentialInformation
Criar a curva externa:
5. As arestas externas da face são copiadas noesboço ativo.
6. O esboço está totalmente definido – nenhuma
dimensão é necessária.

8/19/2019 EDU 2010 2011 InstructorsGuide PTB
http://slidepdf.com/reader/full/edu-2010-2011-instructorsguide-ptb 108/306
Lição 4: Informações básicas sobre montagem
94 Manual do Instrutor de Ensino do Software SolidWorks
ConfidentialInformation
Para criar a curva interna:
1. Clique em Offset de entidadesna barra de ferramentas Esboço.O PropertyManager é aberto.
2. Digite a distância de 2 mm.
3. Selecione uma das entidadesconvertidas.
4. A opção Selecionar cadeiafaz com que seja aplicadooffset a todo o contorno.
ConfidentialInformation
Criar a curva interna:
5. O sistema gera uma visualizaçãodo offset resultante.
6. Uma seta pequena apontana direção do cursor. Se vocêmover o cursor para o outro ladoda linha , a seta muda dedireção. Isso indica em que ladoo offset será criado.
7. Mova o cursor para que ele fiquedentro do contorno. Clique nobotão esquerdo do mouse paracriar o offset.
ConfidentialInformation
Criar a curva interna:
8. O esboço resultante ficatotalmente definido.
9. Existe apenas umadimensão. Ela controlaa distância de offset.
ConfidentialInformation
Montagem Tutor
A montagem Tutor écomposta por duaspeças:
Tutor1 (criada na Lição 2)
Tutor2 (criada nestalição)
ConfidentialInformation
Informações básicas sobre montagem
Uma montagem contém duas ou mais peças.
Em uma montagem, as peças são referenciadas comocomponentes.
Posicionamentos são relacionamentos que alinham eajustam os componentes de uma montagem entre si.
Os componentes e suas respectivas montagens estãodiretamente relacionados através da vinculação de
arquivos.
Alterações nos componentes afetam a montagem.
Alterações na montagem afetam os componentes.
ConfidentialInformation
Para criar a montagem Tutor:
1. Abra um novotemplate dedocumentode montagem.
2. Abra Tutor1.
3. Abra Tutor2 .
4. Organize as
janelas.

8/19/2019 EDU 2010 2011 InstructorsGuide PTB
http://slidepdf.com/reader/full/edu-2010-2011-instructorsguide-ptb 109/306
Lição 4: Informações básicas sobre montagem
Manual do Instrutor de Ensino do Software SolidWorks 95
ConfidentialInformation
Criar a montagem Tutor:
5. Arraste esolte osícones depeça nodocumentoda montagem.
Salve amontagemcomo Tutor.
ConfidentialInformation
Informações básicas sobre montagem
O primeiro componente colocado emuma montagem é fixo.
Um componente fixo não pode semovimentar.
Se você quiser mover umcomponente fixo, é precisoflutuá-lo (torná-lo não fixo) primeiro.
Tutor1 é adicionada à árvore de projetos doFeatureManager com o símbolo (f).
O símbolo (f) indica um componente fixo.
ConfidentialInformation
Informações básicas sobre montagem
Tutor2 é adicionada à árvore deprojetos do FeatureManager como símbolo (f).
O símbolo (-) indica um componentesubdefinido.
Tutor2 está livre para se movimentar e girar.
ConfidentialInformation
Manipular componentes
Mover componentes arrastando.
Mover componentes com uma tríade.
Mover componente – translada(move) o componente selecionado deacordo com seus graus de liberdadedisponíveis.
ConfidentialInformation
Manipular componentes
Girar componentes arrastando.
Girar componentes com uma tríade.
Girar componente – gira ocomponente selecionado de acordocom seus graus de liberdadedisponíveis.
ConfidentialInformation
Graus de liberdade: existem seis
Eles descrevem a liberdadede movimento do objeto.
Translação (movimento)ao longo dos eixos X, Y e Z.
Rotação em torno doseixos X, Y e Z.

8/19/2019 EDU 2010 2011 InstructorsGuide PTB
http://slidepdf.com/reader/full/edu-2010-2011-instructorsguide-ptb 110/306
Lição 4: Informações básicas sobre montagem
96 Manual do Instrutor de Ensino do Software SolidWorks
ConfidentialInformation
Tutor1
Tutor2
Arestas
Relações de posicionamento
As relações de posicionamento alinham e ajustamos componentes de uma montagem entre si.
A montagem Tutor requer três posicionamentospara ser totalmente definida.Os três posicionamentos são:
Primeiro posicionamento:Posicionamento coincidenteentre a aresta superior posteriorde Tutor1 e a aresta da saliênciaem Tutor2.
ConfidentialInformation
Relações de posicionamento
Segundo posicionamento:Posicionamento coincidenteentre a face direita de Tutor1e a face direita de Tutor2.
Terceiro posicionamento:Posicionamento coincidenteentre a face superior de Tutor1e a face superior de Tutor2.
ConfidentialInformation
Posicionamentos e graus de liberdade
O primeiroposicionamento só nãoremove dois graus deliberdade.
Os graus de liberdaderestantes são:
Movimento ao longo daaresta.
Rotação em torno daaresta.
ConfidentialInformation
Posicionamentos e graus de liberdade
O segundo posicionamento remove mais um grau deliberdade.
O grau de liberdade restante é:
Rotação em torno da aresta.
ConfidentialInformation
Posicionamentos e graus de liberdade
O terceiro posicionamento remove o último graude liberdade.
Não resta mais nenhum grau de liberdade.
A montagem está totalmente definida.
ConfidentialInformation
Relações de posicionamento adicionais paraexercícios e projetos
O espelho de interruptor requer doiscomponentes de fixação.
Crie o componente de fixação.
Crie a montagem espelho deinterruptor-componente de fixação.

8/19/2019 EDU 2010 2011 InstructorsGuide PTB
http://slidepdf.com/reader/full/edu-2010-2011-instructorsguide-ptb 111/306
Lição 4: Informações básicas sobre montagem
Manual do Instrutor de Ensino do Software SolidWorks 97
ConfidentialInformation
A montagem espelho de interruptor-componente de
fixação requer três posicionamentos para ficartotalmente definida. Os três posicionamentos são:
Primeiro posicionamento:Posicionamento Concêntricoentre a face cilíndrica docomponente de fixaçãoe a face cilíndrica doespelho de interruptor .
Relações de posicionamento adicionais paraexercícios e projetos
ConfidentialInformation
Segundoposicionamento:PosicionamentoCoincidente entre a facecircular plana posteriordo componente defixação e a face frontal doespelho de interruptor.
Faces
Relações de posicionamento adicionais paraexercícios e projetos
ConfidentialInformation
Terceiroposicionamento:PosicionamentoParalelo entre a faceplana cortada docomponente de fixação ea face superior plana doespelho de interruptor .
A montagem espelho deinterruptor-componentede fixação estátotalmente definida.
Faces
Relações de posicionamento adicionais paraexercícios e projetos
ConfidentialInformation
A montagem estojo de CD-caixa para guardarCD requer três posicionamentos para ficartotalmente definida. Os três posicionamentossão:
Primeiro posicionamento:Coincidente entre a faceinterna inferior da caixa para guardar CD e a faceinferior do estojo de CD.
Faces
Relações de posicionamento adicionais paraexercícios e projetos
ConfidentialInformation
Segundo posicionamento:Posicionamento Coincidente entre a face internaposterior da caixa para guardar CD e a face posterior do estojo de CD.
Faces
Face interna posterior
Relações de posicionamento adicionais paraexercícios e projetos
ConfidentialInformation
Terceiro posicionamento:Posicionamento de Distância entre a face internaesquerda da caixa para guardar CD e a faceesquerda do estojo de CD.
Distância = 1 cm.
Bom trabalho! No entanto,você gostaria de fazer isso
mais 24 vezes?Não!
Faces
Relações de posicionamento adicionais paraexercícios e projetos

8/19/2019 EDU 2010 2011 InstructorsGuide PTB
http://slidepdf.com/reader/full/edu-2010-2011-instructorsguide-ptb 112/306
Lição 4: Informações básicas sobre montagem
98 Manual do Instrutor de Ensino do Software SolidWorks
ConfidentialInformation
Padrão de componentes
O padrão Componente éum padrão de componentesem uma montagem.
O padrão Componentecopia o componenteOrigem.
O componente Origemneste exemplo é o estojo de CD.
Isso elimina o trabalho de adicionar e estabelecerposicionamento para cada estojo de CD
individualmente.
ConfidentialInformation
Para criar um padrão linear de componente:
1. Clique em Inserir,Padrão de componentes,Padrão linear.
ConfidentialInformation
Criar um padrão linear de componente:
2. Selecione o estojo de CD comoComponente para padrão.
3. Selecione a aresta frontal dacaixa para guardar CD comoa Direção do padrão.
4. Espaçamento = 1 cm
5. Instâncias = 25
6. Clique em OK.
ConfidentialInformation
Mais para explorar: O Assistente de perfuração
O que determina o tamanho dofuro?
O tamanho do componente defixação
A folga desejada
Normal
Apertada
Folgada

8/19/2019 EDU 2010 2011 InstructorsGuide PTB
http://slidepdf.com/reader/full/edu-2010-2011-instructorsguide-ptb 113/306
Manual do Instrutor de Ensino do Software SolidWorks 99
5
Lição 5: Informações básicas sobre o
SolidWorks ToolboxObjetivos desta lição
Colocar peças padronizadas do SolidWorks Toolbox em montagens.
Modificar as definições de peças padronizadas do Toolbox para personalizá-las.
Antes de iniciar esta lição
Complete a Lição 4: Informações básicas sobre montagem.
Verifique se o SolidWorks Toolbox e oNavegador do SolidWorks Toolbox estãoconfigurados e sendo executados noscomputadores da sala de aula/laboratório. Cliqueem Ferramentas, Suplementos para ativar essessuplementos. O SolidWorks Toolbox eo Navegador do SolidWorks Toolboxsão suplementos do SolidWorks que nãosão carregados automaticamente. Essessuplementos devem ser adicionados
especificamente durante a instalação.
Recursos para esta lição
Este plano de aula corresponde ao tópico Aprimoramentos de produtividade: Toolbox nos Tutoriais SolidWorks.
O SolidWorks Toolbox contém milhares de peças de biblioteca, incluindo componentesde fixação, rolamentos e componentes estruturais.

8/19/2019 EDU 2010 2011 InstructorsGuide PTB
http://slidepdf.com/reader/full/edu-2010-2011-instructorsguide-ptb 114/306
Lição 5: Informações básicas sobre o SolidWorks Toolbox
100 Manual do Instrutor de Ensino do Software SolidWorks
Revisão da Lição 4: Informações básicas sobre montagem
Perguntas para discussão
1 Descreva uma montagem.Resposta: Uma montagem combina duas ou mais peças em um único documento.
Em uma montagem ou submontagem, as peças são chamadas de componentes.2 O que o comando Converter entidades faz?
Resposta: Converter entidades projeta uma ou mais curvas no plano de esboçoativo. As curvas podem ser arestas de faces ou de entidades em outros esboços.
3 O que um filtro de seleção faz?
Resposta: Um filtro de seleção facilita a seleção do item desejado na área degráficos ao permitir que você selecione apenas um tipo específico de entidade.
4 O que significa componente “fixo” em uma montagem?
Resposta: Um componente fixo em uma montagem não pode se movimentar.
Ele está preso no lugar. Por padrão, o primeiro componente adicionado a umamontagem é automaticamente fixo.
5 O que são posicionamentos?Resposta: Posicionamentos são os relacionamentos que alinham e ajustam oscomponentes de uma montagem.
6 O que são graus de liberdade?
Resposta: Os graus de liberdade descrevem a liberdade de movimento do objeto.Existem seis graus de liberdade. Eles são translação (movimento) ao longo doseixos X, Y ou Z e rotação em torno dos eixos X, Y ou Z.
7 Como os graus de liberdade estão relacionados com os posicionamentos?
Resposta: Os posicionamentos eliminam graus de liberdade.
Demonstração em aula — Alterar uma montagem
Você recebe uma alteração de projeto. O cliente pede uma caixa para guardar 50 estojos de CD.
1 Abra a montagem cdcase-storagebox (estojo de CD-caixa para guardar CD).
2 Clique duas vezes na facesuperior do componentestoragebox (caixa paraguardar CD).
3 Clique duas vezes na dimensãoda largura. Digite um novo valor,54 cm.
4 Reconstrua.

8/19/2019 EDU 2010 2011 InstructorsGuide PTB
http://slidepdf.com/reader/full/edu-2010-2011-instructorsguide-ptb 115/306
Lição 5: Informações básicas sobre o SolidWorks Toolbox
Manual do Instrutor de Ensino do Software SolidWorks 101
5 Abra a storagebox. Revise a peçamodificada.Observe que, quando as dimensões dorecurso são modificadas na montagem,os componentes se alteram para refletira modificação.
Opcional:
Altere o número de instâncias no padrãode componente da montagem para 50.
Resumo da Lição 5
Discussão em aula — O que é Toolbox?
Exercícios de aprendizado ativo — Adicionar peças do Toolbox• Abra a montagem Espelho de interruptor do Toolbox
• Abra o Navegador do Toolbox no Painel de tarefas da Biblioteca de projetos
• Selecionar a ferragem apropriada
• Colocar a ferragem
• Especificar as propriedades da peça do Toolbox
Exercícios e projetos — Montagem do bloco de rolamento
• Abertura da montagem
• Colocar arruelas• Colocar parafusos
• Exibição de rosca
• Verificar se os parafusos cabem
• Modificar peças do Toolbox
Mais para explorar — Adicionar ferragens a uma montagem
Resumo da lição
Competências da Lição 5
Os alunos desenvolvem as seguintes competências nesta lição:
Engenharia: Selecionar componentes de fixação automaticamente com base nodiâmetro e na profundidade do furo. Utilizar vocabulário de componentes defixação como comprimento da rosca, tamanho do parafuso e diâmetro.
Tecnologia: Utilizar o Navegador do Toolbox e exibir o estilo da rosca.
Matemática: Associar o diâmetro do parafuso ao tamanho do parafuso.
Ciência: Explorar componentes de fixação criados com diferentes materiais.

8/19/2019 EDU 2010 2011 InstructorsGuide PTB
http://slidepdf.com/reader/full/edu-2010-2011-instructorsguide-ptb 116/306
Lição 5: Informações básicas sobre o SolidWorks Toolbox
102 Manual do Instrutor de Ensino do Software SolidWorks
Discussão em aula — O que é Toolbox?
O Toolbox inclui uma biblioteca de peças padrão queestão totalmente integradas ao SolidWorks. Essas peçassão componentes de pronto uso, como parafusos.
Para adicionar essas peças a uma montagem, selecioneo tipo de peça que deseja inserir e arraste-a do Toolbox
para dentro da montagem. Quando você arrasta peças
do Toolbox, elas se prendem às superfícies apropriadas,estabelecendo automaticamente uma relação de posicionamento. Em outras palavras, um parafusoreconhece que ele pertence a um furo e se instala nele
por padrão.
À medida que coloca peças do Toolbox, você pode editaras respectivas definições de propriedade para que elasatendam às suas necessidades. Os furos criados com oAssistente de perfuração se adaptam facilmente àsferragens de tamanho adequado do Toolbox.
A biblioteca de peças de pronto uso do Navegador doToolbox evita que você perca tempo criando e adaptandoessas peças você mesmo. O Toolbox oferece um catálogocompleto de peças.
O Toolbox oferece suporte a padrões internacionais,como ANSI, BSI, CISC, DIN, ISO e JIS. Além disso, oToolbox também inclui bibliotecas de peças padronizadasde fabricantes importantes, como PEM®, Torrington®,Truarc®, SKF® e Unistrut®.

8/19/2019 EDU 2010 2011 InstructorsGuide PTB
http://slidepdf.com/reader/full/edu-2010-2011-instructorsguide-ptb 117/306
Lição 5: Informações básicas sobre o SolidWorks Toolbox
Manual do Instrutor de Ensino do Software SolidWorks 103
Exercícios de aprendizado ativo — Adicionar peças do Toolbox
Siga as instruções apresentadas em Aprimoramentos de produtividade: Toolbox nosTutoriais SolidWorks. Em seguida, faça o exercício apresentado abaixo.
Adicione parafusos ao espelho de interruptor usando as ferragens predefinidas do
Toolbox. Na lição anterior, você adicionou parafusos ao espelho de interruptor modelando-os eajustando-os ao espelho na montagem. Como regra geral, ferragens, como parafusos,são componentes padronizados. O Toolbox permite aplicar ferragens padronizadas amontagens sem a necessidade de modelá-las primeiro.
Abra a montagem Espelho de interruptor do Toolbox
Abra a montagem Switchplate Toolbox.
Observe que essa montagem só possui uma peça,ou componente. A única peça da montagem é o
switchplate (espelho de interruptor).Montagem é onde você combina as peças entresi. Neste caso, você está adicionando os
parafusos ao espelho de interruptor.
Abra o Navegador do Toolbox
Expanda o item Toolbox no Painelde tarefas da Biblioteca de projetos. O Navegador doToolbox é exibido.
O Navegador do Toolbox é uma extensão da Biblioteca de projetos que contém todas as peças disponíveis no Toolbox.
O Navegador do Toolbox é organizado de maneira similar àvisualização de pastas do Windows Explorer padrão.

8/19/2019 EDU 2010 2011 InstructorsGuide PTB
http://slidepdf.com/reader/full/edu-2010-2011-instructorsguide-ptb 118/306
Lição 5: Informações básicas sobre o SolidWorks Toolbox
104 Manual do Instrutor de Ensino do Software SolidWorks
Selecionar a ferragem apropriada
O Toolbox contém uma ampla variedade deferragens. Selecionar a ferragem certa é muitas vezescrucial para o sucesso do modelo.
Você deve determinar o tamanho dos furos antes de
selecionar as ferragens a serem usadas e de ajustá-lasaos furos.
1 Clique em Dimensão inteligente na barra de ferramentas Dimensões/Relaçõesou em Medida na barra de ferramentas Ferramentas e selecione um dos furos doespelho de interruptor para determinar o seu tamanho.
2 No Navegador do Toolbox, acesse Polegada Ansi,Parafusos, Parafusos de máquina na estrutura de
pastas.
Os tipos válidos de parafusos de máquina sãoexibidos.
3 Clique e segure Cabeça panela em cruz.
A seleção das ferragens faz sentido para essamontagem? O espelho de interruptor foi projetadotendo em mente o tamanho dos componentes defixação. Os furos do espelho de interruptor foramespecificamente projetados para componentes defixação de tamanho padronizado.
O tamanho do componente de fixação não é a únicacoisa a ser considerada ao selecionar uma peça. O tipode componente de fixação também é importante. Porexemplo, você não usaria parafusos em miniatura oude cabeça quadrada no espelho de interruptor. Otamanho deles não é adequado. Eles seriam pequenosdemais ou grandes demais. Você também deve levarem consideração o usuário do produto. O espelho deinterruptor deve ser fixado com as ferramentas maiscomuns existentes em residências.
Nota: As dimensões nesta lição estão em polegadas.

8/19/2019 EDU 2010 2011 InstructorsGuide PTB
http://slidepdf.com/reader/full/edu-2010-2011-instructorsguide-ptb 119/306
Lição 5: Informações básicas sobre o SolidWorks Toolbox
Manual do Instrutor de Ensino do Software SolidWorks 105
Colocar a ferragem
1 Arraste o parafuso em direção ao espelhode interruptor.
Quando você começa a arrastá-lo, ele pode parecer muito grande.
2 Arraste lentamente o parafuso na direçãodos furos do espelho de interruptor até queele se encaixe no furo.
Quando encaixar no furo, o parafuso estará corretamenteorientado e posicionado em relação à superfície da peçacom a qual combina.
O parafuso ainda pode parecer grande demais para o furo.
3 Quando o parafuso estiver na posição correta, solte o botão do mouse.
Nota: Arraste e solte as peçasmantendo pressionado o
botão esquerdo do mouse.Solte o botão quando a
peça estiver corretamenteorientada.

8/19/2019 EDU 2010 2011 InstructorsGuide PTB
http://slidepdf.com/reader/full/edu-2010-2011-instructorsguide-ptb 120/306

8/19/2019 EDU 2010 2011 InstructorsGuide PTB
http://slidepdf.com/reader/full/edu-2010-2011-instructorsguide-ptb 121/306
Lição 5: Informações básicas sobre o SolidWorks Toolbox
Manual do Instrutor de Ensino do Software SolidWorks 107
Lição 5 — Avaliação de 5 minutos – Gabarito
Nome: ______________________________Turma: _________ Data:____________
Instruções: Responda às questões digitando as respostas corretas no espaço fornecidoou faça um círculo em volta das respostas corretas, conforme indicado.
1 Como você determina o tamanho do parafuso para uma montagem?
Resposta: Meça o furo e a espessura do material que o parafuso vai atravessar.O tamanho do furo determina o tamanho do parafuso. A espessura do materialdetermina o comprimento do parafuso.
2 Em que janela você encontra componentes de ferragens de pronto uso?
Resposta: Navegador do Toolbox.
3 Verdadeiro ou falso: As peças do Toolbox se adaptam automaticamente ao tamanhodos componentes onde estão sendo colocadas.
Resposta: Falso.
4 Verdadeiro ou falso: As peças do Toolbox só podem ser adicionadas a montagens.
Resposta: Verdadeiro
5 Como você pode redimensionar os componentes durante sua colocação?
Resposta: Use a janela instantânea para alterar as propriedades da peça.

8/19/2019 EDU 2010 2011 InstructorsGuide PTB
http://slidepdf.com/reader/full/edu-2010-2011-instructorsguide-ptb 122/306
Lição 5: Informações básicas sobre o SolidWorks Toolbox
108 Manual do Instrutor de Ensino do Software SolidWorks
Lição 5 — Avaliação de 5 minutos REPRODUZÍVEL
Nome: ______________________________Turma: _________ Data:____________
Instruções: Responda às questões digitando as respostas corretas no espaço fornecidoou faça um círculo em volta das respostas corretas, conforme indicado.
1 Como você determina o tamanho do parafuso para uma montagem?
_____________________________________________________________________
_____________________________________________________________________
_____________________________________________________________________
2 Em que janela você encontra componentes de ferragens de pronto uso?
_____________________________________________________________________
3 Verdadeiro ou falso: As peças do Toolbox se adaptam automaticamente ao tamanhodos componentes onde estão sendo colocadas.
_____________________________________________________________________ 4 Verdadeiro ou falso: As peças do Toolbox só podem ser adicionadas a montagens.
_____________________________________________________________________
5 Como você pode redimensionar os componentes durante sua colocação?
_____________________________________________________________________
_____________________________________________________________________

8/19/2019 EDU 2010 2011 InstructorsGuide PTB
http://slidepdf.com/reader/full/edu-2010-2011-instructorsguide-ptb 123/306
Lição 5: Informações básicas sobre o SolidWorks Toolbox
Manual do Instrutor de Ensino do Software SolidWorks 109
Exercícios e projetos — Montagem do bloco de rolamento
Adicione parafusos e arruelas para prender o descanso do rolamento ao bloco derolamento.
Abertura da montagem
1 Abra a montagemBearing BlockAssembly.
Bearing BlockAssembly (montagemde bloco de rolamento)
possui Bearing Rest (Descanso de rolamento)e Bearing Block (Bloco de rolamento)
como componentes. Neste exercício, você vaiaparafusar o descanso dorolamento no bloco de rolamento. Os furos passantes do descanso do rolamentoforam projetados para permitir a passagem dos parafusos sem folgas excessivas. Osfuros do bloco de rolamento são roscados. Os furos roscados são projetadosespecificamente para atuar como porcas. Em outras palavras, o parafuso éatarraxado diretamente no bloco de rolamento.
Se observar de perto, você verá que os furos do descanso dorolamento são maiores que os furos do bloco. Isso acontece
porque os furos do bloco de rolamento são representados com aquantidade de material necessária para a criação das roscas dos parafusos. As roscas dos parafusos não são visíveis. As roscasraramente são mostradas em modelos.
Colocar arruelas
As arruelas devem ser colocadas antes dos parafusos. Você não precisa usar arruelastoda vez que colocar parafusos. Entretanto, quando quiser usar arruelas, elas devemser colocadas antes dos parafusos ou porcas para que os relacionamentos corretos
possam ser estabelecidos.
As arruelas se posicionam em relação à superfície da peça e os parafusos, emrelação às arruelas. As porcas também se posicionam em relação às arruelas.
2 Expanda o ícone do Navegador do Toolbox no Painel de tarefas daBiblioteca de projetos.

8/19/2019 EDU 2010 2011 InstructorsGuide PTB
http://slidepdf.com/reader/full/edu-2010-2011-instructorsguide-ptb 124/306
Lição 5: Informações básicas sobre o SolidWorks Toolbox
110 Manual do Instrutor de Ensino do Software SolidWorks
3 No Navegador do Toolbox, acesse Polegada Ansi,Arruelas, Arruelas simples (Tipo A).
Os tipos válidos de arruelas Tipo A são exibidos.
4 Clique e segure a arruela Preferencial - Arruela chataestreita tipo A.
5 Arraste lentamente a arruela na direção de um dosfuros do descanso do rolamento até que a arruela
pareça ter ser instalado no furo.
Quando se alojar no furo, a arruela estará corretamenteorientada e posicionada em relação à superfície da peçacom a qual combina.
A arruela ainda pode parecer grande demais para ofuro.
6 Quando a arruela estiver na posição correta, solte o botão do mouse.
Quando você libera o botão do mouse, aparece uma janela instantânea. Essa janela permite editar as propriedades da arruela.
7 Edite as propriedades da arruela para um furo de 3/8 eclique em OK.
A arruela é colocada.
Observe que o diâmetro interno é ligeiramente maior que 3/8. Em geral, o tamanhoda arruela indica o tamanho do parafuso que vai passar por ela, e não o tamanho realda arruela.
8 Coloque uma arruela no outro furo.9 Feche o PropertyManager de Inserir componentes.

8/19/2019 EDU 2010 2011 InstructorsGuide PTB
http://slidepdf.com/reader/full/edu-2010-2011-instructorsguide-ptb 125/306
Lição 5: Informações básicas sobre o SolidWorks Toolbox
Manual do Instrutor de Ensino do Software SolidWorks 111
Colocar parafusos
1 No Navegador do Toolbox, selecione Polegada Ansi,Parafusos e Parafusos de máquina.
2 Arraste um Parafuso sextavado até uma das arruelas colocadasanteriormente.
3 Coloque o parafuso no lugar e solte o botão do mouse.Aparece uma janela com as propriedades do parafuso sextavado.
4 Selecione um parafuso 3/8-24 do comprimento apropriadoe clique em OK.
O primeiro parafuso é colocado. O parafuso estabeleceuma relação de posicionamento com a arruela.
5 Coloque o segundo parafuso da mesma maneira.
6 Feche o PropertyManager de Inserircomponentes.
Exibição de rosca
Embora os componentes de fixação, como parafusos, sejam peças razoavelmentedetalhadas, eles também são muito comuns. Em geral, parafusos não são peças quevocê projeta. Em vez disso, você usa componentes de ferragens já prontos. É uma
prática de projeto bem estabelecida não desenhar todos os detalhes dos componentesde fixação, mas especificar apenas suas propriedades e exibir seu contorno, ou umarepresentação simplificada.
Os três modos de exibição de parafusos são:
Simplificada — Representa a ferragem com poucos detalhes.Essa é a exibição mais comum. A exibição simplificada mostrao parafuso sem rosca.
Representação — Mostra alguns detalhes da ferragem. Asrepresentações exibem o corpo do parafuso e mostram otamanho das roscas como linhas tracejadas.
Esquemática — Exibição muito detalhada, raramente usada. Aexibição esquemática mostra o parafuso como ele realmente é.Essa exibição é mais útil ao se projetar um componente defixação exclusivo ou incomum.

8/19/2019 EDU 2010 2011 InstructorsGuide PTB
http://slidepdf.com/reader/full/edu-2010-2011-instructorsguide-ptb 126/306
Lição 5: Informações básicas sobre o SolidWorks Toolbox
112 Manual do Instrutor de Ensino do Software SolidWorks
Verificar se o parafuso cabe
Antes de colocar as arruelas e os parafusos,você deve medir a profundidade e o diâmetrodos furos e a espessura das arruelas.
Mesmo tendo feito isso antes da colocação das
ferragens, é bom verificar se os parafusoscabem conforme pretendido. Visualizar amontagem em uma estrutura de arame,visualizá-la sob diferentes ângulos usandoMedir ou criar uma vista de seção são algumasdas maneiras de se fazer isso.
Uma vista de seção permite observar a montagem como se ela tivesse sido cortada por uma serra.
1 Clique em Vista de seção na barra de ferramentasExibir.
O PropertyManager de Vista de seção é exibido.2 Selecione o plano direito como Plano de seção de
referência.
3 Especifique 3,4175 como a Distância de offset.
4 Clique em OK.
Agora, você visualiza o corte da montagem através do centrode um dos parafusos. O parafuso é longo o suficiente? Ele élongo demais?
5 Clique em Vista de seção novamente para desativar a
vista de seção.
Modificar peças do Toolbox
Se os parafusos, ou outras peças colocadas a partir do Toolbox, não estiverem com otamanho correto, você pode modificar suas propriedades.
1 Selecione a peça a ser modificada, clique com o botão direito e selecione Editardefinição do Toolbox.
Aparece um PropertyManager com o nome da peça do Toolbox. Ela é a janela quevocê usou para especificar as propriedades das peças do Toolbox enquanto elaseram colocadas.
2 Modifique as propriedades da peça e clique em OK.
A peça do Toolbox é modificada.
Nota: Após modificar as peças, você deve reconstruir a montagem.

8/19/2019 EDU 2010 2011 InstructorsGuide PTB
http://slidepdf.com/reader/full/edu-2010-2011-instructorsguide-ptb 127/306
Lição 5: Informações básicas sobre o SolidWorks Toolbox
Manual do Instrutor de Ensino do Software SolidWorks 113
Mais para explorar — Adicionar ferragens a uma montagem
No exercício anterior, vocêusou o Toolbox paraadicionar arruelas e parafusosa uma montagem. Naquela
montagem, os parafusosforam colocados em furoscegos. Neste exercício, vocêvai adicionar arruelas,arruelas de aperto, parafusose porcas a uma montagem.
1 Abra a Bearing PlateAssembly.
2 Adicione primeiro asarruelas (peças
Preferencial - Arruelachata estreita tipo A) aos furos passantes do descanso do rolamento. O diâmetrodos furos é 3/8.
3 Em seguida, adicione as arruelas de pressão (peças Arruela com trava de molaregular ) ao lado mais distante da placa seguinte.
4 Adicione parafusos de máquina de 1 polegada (2,54 cm) com parafuso de cabeça panela em cruz. Encaixe-os nas arruelas no descanso do rolamento.
5 Adicione porcas sextavadas (peças Porca sextavada). Instale-as nas arruelas deaperto.
6Use as técnicas aprendidas para verificar se as ferragens estão com o tamanhocorreto para essa montagem.

8/19/2019 EDU 2010 2011 InstructorsGuide PTB
http://slidepdf.com/reader/full/edu-2010-2011-instructorsguide-ptb 128/306

8/19/2019 EDU 2010 2011 InstructorsGuide PTB
http://slidepdf.com/reader/full/edu-2010-2011-instructorsguide-ptb 129/306
Lição 5: Informações básicas sobre o SolidWorks Toolbox
Manual do Instrutor de Ensino do Software SolidWorks 115
Lição 5 Folha de trabalho do vocabulário REPRODUZÍVEL
Nome: ______________________________Turma: _________ Data:____________
Preencha os espaços com as palavras definidas pelas dicas.
1 Vista que permite observar a montagem como se ela tivesse sido cortada por umaserra: ______________________________________________________________
__________________________________________________________________
2 Tipo de furo que permite que um parafuso seja aparafusado diretamente nele: ____
__________________________________________________________________
3 Prática comum de projeto que representa os parafusos através de contornos e poucosdetalhes: ___________________________________________________________
4 Método para mover uma peça do Navegador do Toolbox até a montagem: _______
__________________________________________________________________
5 Área do Painel de tarefas da Biblioteca de projetos que contém todas as peças doToolbox disponíveis: _________________________________________________
__________________________________________________________________
6 Arquivo onde você combina as peças entre si:______________________________
7 Ferragens, como parafusos, porcas, arruelas e arruelas de aperto, que você podeselecionar no Navegador do Toolbox: ____________________________________
8 Tipo de furo que permite que um parafuso seja colocado, mas que não possui rosca:
__________________________________________________________________
9 Propriedades, como tamanho, comprimento, comprimento da rosca, tipo de
exibição, que descrevem uma peça do Toolbox: ____________________________

8/19/2019 EDU 2010 2011 InstructorsGuide PTB
http://slidepdf.com/reader/full/edu-2010-2011-instructorsguide-ptb 130/306

8/19/2019 EDU 2010 2011 InstructorsGuide PTB
http://slidepdf.com/reader/full/edu-2010-2011-instructorsguide-ptb 131/306
Lição 5: Informações básicas sobre o SolidWorks Toolbox
Manual do Instrutor de Ensino do Software SolidWorks 117
Lição 5 Teste REPRODUZÍVEL
Nome: ______________________________Turma: _________ Data:____________
Instruções: Responda às questões digitando as respostas corretas no espaço fornecidoou faça um círculo em volta das respostas corretas, conforme indicado.
1 Como você estabelece uma relação de posicionamento entre uma peça do Toolbox ea peça na qual ela está sendo colocada?___________________________________ __________________________________________________________________
2 O que o comando Editar definição do Toolbox permite alterar?_______________ __________________________________________________________________
3 Se você precisar de uma arruela para um parafuso com 3/8 de polegada de diâmetro,a dimensão interna da arruela também deve ser de 3/8? Se não, por quê?_________ __________________________________________________________________
4 Como você determinaria o comprimento correto de um parafuso de máquina quefixa duas peças usando uma arruela, uma arruela de aperto e uma porca? ________ __________________________________________________________________
5 Como você seleciona uma arruela de aperto no Toolbox? _____________________ __________________________________________________________________
6 Verdadeiro ou falso. Para colocar uma peça do Toolbox, você deve especificar as
coordenadas X, Y, Z exatas. ____________________________________________
7 Como você especifica o local de uma peça do Toolbox?______________________ __________________________________________________________________
8 Como você mediria o tamanho do furo? __________________________________ __________________________________________________________________
9 Verdadeiro ou falso. As roscas de parafusos sempre são exibidas no modoEsquemático, mostrando todos os detalhes. ________________________________

8/19/2019 EDU 2010 2011 InstructorsGuide PTB
http://slidepdf.com/reader/full/edu-2010-2011-instructorsguide-ptb 132/306

8/19/2019 EDU 2010 2011 InstructorsGuide PTB
http://slidepdf.com/reader/full/edu-2010-2011-instructorsguide-ptb 133/306
Lição 5: Informações básicas sobre o SolidWorks Toolbox
Manual do Instrutor de Ensino do Software SolidWorks 119
Imagens miniatura de slides do PowerPoint
As imagens em miniatura a seguir, organizadas da esquerda para a direita, mostram osslides do PowerPoint fornecidos com esta lição.
ConfidentialInformation
Nome da escola
Nome do professor
Data
Manual do Instrutor de Ensino do Software SolidWorksLição 5
ConfidentialInformation
O que é Toolbox?
Peças padronizadas depronto uso, comoparafusos, arruelas,arruelas de aperto, etc.
Elimina a necessidade demodelar a maioria doscomponentes de fixaçãoe muitas outras peçaspadronizadas.
Fácil posicionamento como recurso de arrastar esoltar.
ConfidentialInformation
Navegador do Toolbox
Navegador contendobibliotecas de componentesde pronto uso.
Clique em paraacessar o Navegador doToolbox.
Contém bibliotecas de peças
de pronto uso.
ConfidentialInformation
Fácil posicionamento com o recurso de arrastare soltar
Arraste do Navegador do Toolbox
Encaixe na montagem
ConfidentialInformation
Relações de posicionamento definidas nacolocação
Quando a peça do Toolbox é colocada namontagem, estabelece-se uma relação deposicionamento entre a peça do Toolbox e a outra
peça.Quando usar arruelas, posicione-as primeiro. Asferragens subseqüentes, como parafusos e porcas,são dimensionadas de acordo com as arruelas.
ConfidentialInformation
As ferragens padronizadas combinam comfuros padrão
As ferragens colocadas em furos criados com oAssistente de perfuração são dimensionadas deacordo.
Peças de tamanho padronizado ajudam a manter oseu projeto realista.

8/19/2019 EDU 2010 2011 InstructorsGuide PTB
http://slidepdf.com/reader/full/edu-2010-2011-instructorsguide-ptb 134/306
Lição 5: Informações básicas sobre o SolidWorks Toolbox
120 Manual do Instrutor de Ensino do Software SolidWorks
ConfidentialInformation
Especificar propriedades de peças do Toolbox
Altere as propriedades da peçapara personalizar o item deacordo com o seu projeto.
Especifique as propriedadesenquanto coloca a peça.
Possibilidade de alterar aspropriedades após a colocação dapeça.
ConfidentialInformation
Exibição de rosca
Simplificada — Representa aferragem com poucos detalhes.Exibição mais comum.
Representação — Mostraalguns detalhes da ferragem.
Esquemática — Exibição muitodetalhada, usada em ferragensincomuns ou personalizadas.
ConfidentialInformation
Padrões com suporte
O Toolbox oferece suporte aos padrões internacionais
ANSI
BSI
CISC
DIN
ISO
JIS
ConfidentialInformation
Bibliotecas dos principais fabricantes
O Toolbox contém bibliotecas de peçaspadronizadas de fabricantes importantes, como:
PEM®
Torrington®
Truarc®
SKF®
Unistrut®

8/19/2019 EDU 2010 2011 InstructorsGuide PTB
http://slidepdf.com/reader/full/edu-2010-2011-instructorsguide-ptb 135/306
Manual do Instrutor de Ensino do Software SolidWorks 121
6
Lição 6: Informações básicas sobre desenho
Objetivos desta lição
Entender os conceitos básicos sobre desenhos.
Criar desenhos detalhados de peças e montagens.
Antes de iniciar esta lição
Crie a peça Tutor1 da Lição 3: Iniciação rápida em 40 minutos.
Crie a peça Tutor2 e a montagem Tutor da Lição 4: Informações básicas sobremontagem.
Técnicas de desenho são exigidas pela indústria. Revise exemplos da indústria, estudos decaso e documentos técnicos no site www.solidworks.com.

8/19/2019 EDU 2010 2011 InstructorsGuide PTB
http://slidepdf.com/reader/full/edu-2010-2011-instructorsguide-ptb 136/306
Lição 6: Informações básicas sobre desenho
122 Manual do Instrutor de Ensino do Software SolidWorks
Recursos para esta lição
Este plano de aula corresponde ao tópico Introdução: Lição 3 – Desenhos nosTutoriais SolidWorks.
Informações adicionais sobre montagens podem ser encontradas na lição Trabalho
com modelos: Desenhos avançados nos Tutoriais SolidWorks.Revisão da Lição 5: Informações básicas sobre o SolidWorks Toolbox
O Toolbox inclui peças padronizadas de pronto uso, como parafusos, arruelas,arruelas de aperto, etc.
Ele elimina a necessidade de modelar a maioria dos componentes de fixação emuitas outras peças padronizadas.
O Navegador do Toolbox contém bibliotecas decomponentes de pronto uso.
Fácil posicionamento com o recurso de arrastar esoltar.
As peças do Toolbox se encaixam nas montagens.
Quando a peça do Toolbox é colocada na montagem,estabelece-se uma relação de posicionamento entre a
peça do Toolbox e a outra peça.

8/19/2019 EDU 2010 2011 InstructorsGuide PTB
http://slidepdf.com/reader/full/edu-2010-2011-instructorsguide-ptb 137/306
Lição 6: Informações básicas sobre desenho
Manual do Instrutor de Ensino do Software SolidWorks 123
Resumo da Lição 6
Discussão em aula — Compreender desenhos de engenharia
• Desenhos de engenharia
• Regras gerais de desenho – Vistas
• Regras gerais de desenho – Dimensões• Editar o bloco de título
Exercícios de aprendizado ativo — Criar desenhos
Exercícios e projetos — Criar um desenho
• Criar um template de desenho
• Criar um desenho de Tutor2
• Adicionar uma folha a um desenho existente
• Adicionar uma folha a um desenho de montagem existente
Mais para explorar — Criar uma nota paramétrica
Mais para explorar — Adicionar uma folha ao desenho do espelho de interruptor
Resumo da lição
Competências da Lição 6
Os alunos desenvolvem as seguintes competências nesta lição:
Engenharia: Aplicar padrões de desenho de engenharia a desenhos de peças emontagens. Aplicar conceitos de projeção ortográfica a vistas padrão 2D e a vistas
isométricas. Tecnologia: Explorar a associação entre diferentes formatos de arquivo, porém
relacionados, que se alteram durante o processo de projeto.
Matemática: Explorar como os valores numéricos descrevem de maneira geral otamanho e os recursos de uma peça.

8/19/2019 EDU 2010 2011 InstructorsGuide PTB
http://slidepdf.com/reader/full/edu-2010-2011-instructorsguide-ptb 138/306
Lição 6: Informações básicas sobre desenho
124 Manual do Instrutor de Ensino do Software SolidWorks
Discussão em aula — Compreender desenhos de engenharia
Nota para o professor
O material deste curso sobre o SolidWorks não se destina a substituir cursos dedesenho mecânico ou de engenharia. Entretanto, reconhecemos que, em muitos casos,
os alunos não possuem experiência anterior em desenho. Portanto, apresentamosalgumas informações básicas sobre desenhos que você pode usar no seu curso. Estematerial não pretende ser uma discussão completa sobre desenho mecânico. Deve serusado apenas como uma breve introdução a alguns princípios de definição de vistas e
práticas de dimensionamento.
Os slides originais desta lição incluem ilustrações dos conceitos apresentados adiante.Você pode copiá-los e distribuí-los aos alunos, se desejar.
Desenhos de engenharia
Os desenhos comunicam três coisas sobre os objetos que representam:
Sua forma – vistas são usadas para comunicar a forma de um objeto.
Seu tamanho – dimensões são usadas para comunicar o tamanho de um objeto.
Outras informações – notas comunicam informações não gráficas sobre processosde fabricação, como broquear, escarear, furar, pintar, esmerilhar, tratar com calor,remover rebarbas, etc.
Regras gerais de desenho – Vistas
As características gerais de um objeto vão determinar as vistas necessárias paradescrever sua forma.
A maioria dos objetos pode ser descrita usando três vistas adequadamenteselecionadas. Às vezes, é possível usar menos. Mas, às vezes, é preciso usar mais.
Às vezes, vistas especializadas, como vistas auxiliares ou de seção, são necessárias para descrever um objeto de maneira completa e precisa.
Regras gerais de desenho – Dimensões
Há dois tipos de dimensões:
• Dimensões de tamanho – qual é o tamanho do recurso?
• Dimensões de local – onde está localizado o recurso?
Para partes planas, coloque as dimensões de espessura na vista da aresta e todas asdemais na vista de contorno.
Dimensione os recursos na vista onde eles podem ser vistos em tamanho e formareais.
Use dimensões de diâmetro para círculos. Use dimensões radiais para arcos.
Omita dimensões desnecessárias.
Coloque as dimensões afastadas das linhas de perfil.
Deixe espaço entre as dimensões individuais.
Deve existir um espaçamento entre as linhas de perfil e as linhas de extensão. O tamanho e o estilo de linha de chamada, texto e setas devem ser consistentes em
todo o desenho.

8/19/2019 EDU 2010 2011 InstructorsGuide PTB
http://slidepdf.com/reader/full/edu-2010-2011-instructorsguide-ptb 139/306
Lição 6: Informações básicas sobre desenho
Manual do Instrutor de Ensino do Software SolidWorks 125
Editar o bloco de título
Os slides originais incluem um procedimento passo a passo para personalizar o nomeda peça no bloco de título, de forma que o nome da peça ou da montagem referenciadaseja automaticamente preenchido. Esse material é um tópico avançado que pode nãoser adequado para todas as turmas. Use a seu critério. Informações adicionais sobre a
vinculação de notas de texto a propriedades de arquivo podem ser encontradas naAjuda on-line do SolidWorks. Clique em Ajuda, Ajuda do SolidWorks e localize otópico Vincular à propriedade.
Exercícios de aprendizado ativo — Criar desenhos
Siga as instruções apresentadas em Introdução: Lição 3 – Desenhos nos TutoriaisSolidWorks. Nesta lição, você vai criar dois desenhos. Primeiro, vai criar o desenho deuma peça denominada Tutor1, que você construiu em uma lição anterior. Depois, vaicriar o desenho da montagem Tutor.

8/19/2019 EDU 2010 2011 InstructorsGuide PTB
http://slidepdf.com/reader/full/edu-2010-2011-instructorsguide-ptb 140/306
Lição 6: Informações básicas sobre desenho
126 Manual do Instrutor de Ensino do Software SolidWorks
Lição 6 — Avaliação de 5 minutos – Gabarito
Nome: ______________________________Turma: _________ Data:____________
Instruções: Responda às questões digitando as respostas corretas no espaço fornecidoou faça um círculo em volta das respostas corretas, conforme indicado.
1 Como você abre um template de desenho?Resposta: Clique em Arquivo, Novo. Clique no ícone Desenhar .
2 Qual é a diferença entre Editar formato da folha e Editar folha?Resposta: Editar formato da folha permite alterar o tamanho do bloco de título eos cabeçalhos de texto. Editar folha permite adicionar ou modificar vistas,dimensões e/ou texto. Em mais de 99% das vezes, você vai trabalhar no modoEditar folha.
3 O bloco de título contém informações sobre a peça e/ou a montagem. Cite cincoinformações que podem ser colocadas em um bloco de título.Resposta: As respostas variam, mas podem incluir nome da empresa, número de
peça, nome da peça, número do desenho, número de revisão, número da folha,material e acabamento, tolerância, escala do desenho, tamanho da folha, bloco darevisão e autor do desenho.
4 Verdadeiro ou falso. Clique com o botão direito em Editar formato de folha paramodificar a informação do bloco de título.Resposta: Verdadeiro.
5 Quais são as três vistas inseridas em um desenho quando você clica em 3 vistaspadrão?Resposta: Frontal, superior e direita. Nota: Essa resposta se aplica quando o tipode projeção da vista é no terceiro diedro (como é praticamente o caso nos Estados
Unidos). A maioria dos países europeus usa projeção no primeiro diedro, o quecria as vistas frontal, superior e esquerda.
6 Como você move uma vista de desenho?Resposta: Clique dentro do limite da vista. Arraste a vista pela sua borda.
7 Qual é o comando usado para importar dimensões de uma peça para o desenho?Resposta: O comando usado para importar dimensões de uma peça para o desenho éInserir , Itens do modelo.
8 Verdadeiro ou falso. As dimensões devem ser posicionadas de maneira clara nodesenho.Resposta: Verdadeiro.
9 Cite quatro regras de boa prática de dimensionamento.Resposta: As respostas variam, mas podem incluir:• Para partes planas, coloque as dimensões de espessura na vista da aresta e todas
as demais na vista de contorno.• Dimensione os recursos na vista onde eles podem ser vistos em tamanho e forma
reais.• Use dimensões de diâmetro para círculos.• Use dimensões radiais para arcos.• Omita dimensões desnecessárias.• Coloque as dimensões afastadas das linhas de perfil.
• Deixe espaço entre as dimensões individuais.• Deve existir um espaçamento entre as linhas de perfil e as linhas de extensão.• O tamanho e o estilo de linha de chamada, texto e setas devem ser consistentes.

8/19/2019 EDU 2010 2011 InstructorsGuide PTB
http://slidepdf.com/reader/full/edu-2010-2011-instructorsguide-ptb 141/306
Lição 6: Informações básicas sobre desenho
Manual do Instrutor de Ensino do Software SolidWorks 127
Lição 6 — Avaliação de 5 minutos REPRODUZÍVEL
Nome: ______________________________Turma: _________ Data:____________
Instruções: Responda às questões digitando as respostas corretas no espaço fornecidoou faça um círculo em volta das respostas corretas, conforme indicado.
1 Como você abre um template de desenho?
_____________________________________________________________________
2 Qual é a diferença entre Editar formato da folha e Editar folha?
_____________________________________________________________________
_____________________________________________________________________
_____________________________________________________________________
3 O bloco de título contém informações sobre a peça e/ou a montagem. Cite cincoinformações que podem ser colocadas em um bloco de título.
_____________________________________________________________________ _____________________________________________________________________
_____________________________________________________________________
4 Verdadeiro ou falso. Clique com o botão direito em Editar formato de folha paramodificar a informação do bloco de título.
_____________________________________________________________________
5 Quais são as três vistas inseridas em um desenho quando você clica em 3 vistaspadrão?
_____________________________________________________________________
6 Como você move uma vista de desenho? _____________________________________________________________________
7 Qual é o comando usado para importar dimensões de uma peça para o desenho?
_____________________________________________________________________
8 Verdadeiro ou falso. As dimensões devem ser posicionadas de maneira clara nodesenho.
_____________________________________________________________________
9 Cite quatro regras de boa prática de dimensionamento.
_____________________________________________________________________ _____________________________________________________________________
_____________________________________________________________________
_____________________________________________________________________

8/19/2019 EDU 2010 2011 InstructorsGuide PTB
http://slidepdf.com/reader/full/edu-2010-2011-instructorsguide-ptb 142/306

8/19/2019 EDU 2010 2011 InstructorsGuide PTB
http://slidepdf.com/reader/full/edu-2010-2011-instructorsguide-ptb 143/306
Lição 6: Informações básicas sobre desenho
Manual do Instrutor de Ensino do Software SolidWorks 129
Tarefa 2 — Criar um desenho de Tutor2
1 Crie um desenho de Tutor2. Use o template de desenho que você criou na Tarefa 1.
Revise as orientações para determinar as vistas necessárias. Como Tutor2 équadrada, as vistas superior e direita comunicam a mesma informação. Somenteduas vistas são necessárias para descrever totalmente a forma de Tutor2.
2 Crie as vistas frontal e superior. Adicione uma vista isométrica.3 Importe as dimensões da peça.
4 Crie uma nota no desenho para etiquetar a espessura da parede.Clique em Inserir, Anotações, Nota. Digite ESPESSURA DA PAREDE = 4 mm.

8/19/2019 EDU 2010 2011 InstructorsGuide PTB
http://slidepdf.com/reader/full/edu-2010-2011-instructorsguide-ptb 144/306
Lição 6: Informações básicas sobre desenho
130 Manual do Instrutor de Ensino do Software SolidWorks
Tarefa 3 — Adicionar uma folha a um desenho existente
1 Adicione uma nova folha ao desenho que você criou na Tarefa 2. Use o template dedesenho criado na Tarefa 1.
2 Crie três vistas padrão para a storagebox.
3 Importe as dimensões do modelo.
4 Crie uma vista isométrica de um desenho da storagebox.
Nota para o professor
Os projetos e as dimensões dos seus alunos podem ser diferentes dos ilustrados aqui.
O arquivo de desenho está localizado na pasta Lessons\Lesson06 emSolidWorks Teacher Tools. Esse arquivo tem o nome Lesson6.SLDDRW.O arquivo de desenho contém quatro folhas:
A Folha 1 está no desenho da Tarefa 2.
A Folha 2 está no desenho da Tarefa 3.
A Folha 3 está no desenho da Tarefa 4.
A Folha 4 é o desenho de Mais para explorar - Adicionar uma folha ao desenho doespelho de interruptor.

8/19/2019 EDU 2010 2011 InstructorsGuide PTB
http://slidepdf.com/reader/full/edu-2010-2011-instructorsguide-ptb 145/306
Lição 6: Informações básicas sobre desenho
Manual do Instrutor de Ensino do Software SolidWorks 131
Tarefa 4 — Adicionar uma folha a um desenho de montagem existente
1 Adicione uma nova folha ao desenho que você criou na Tarefa 2. Use o template dedesenho criado na Tarefa 1.
2 Crie uma vista isométrica de um desenho da montagem cdcase-storagebox (estojo de CD-caixa para guardar CD).

8/19/2019 EDU 2010 2011 InstructorsGuide PTB
http://slidepdf.com/reader/full/edu-2010-2011-instructorsguide-ptb 146/306
Lição 6: Informações básicas sobre desenho
132 Manual do Instrutor de Ensino do Software SolidWorks
Mais para explorar — Criar uma nota paramétrica
Pesquise a documentação on-line para aprender a criar uma nota paramétrica. Em umanota paramétrica, textos como valores numéricos da espessura de parede, por exemplo,são substituídos por uma dimensão. Isso faz com que a nota seja atualizada sempre quea espessura da casca é alterada.
Quando uma dimensão está vinculada a uma nota paramétrica, ela não deve serexcluída. Isso quebraria o vínculo. A dimensão, no entanto, pode ser ocultada clicandonela com o botão direito do mouse e selecionando Ocultar no menu de atalhos.
Nota para o professor
O tópico sobre a criação de uma nota paramétrica é uma atividade opcional que você pode usar como estudo independente ou atividade de enriquecimento para os alunosmais avançados. Para ajudar na orientação dos alunos, eis o procedimento para se criaruma nota paramétrica:
1 Importe as dimensões do modelo
para o desenho.Quando você importa asdimensões do modelo, a espessurade 4 mm do recurso de cascatambém é importada. Essadimensão é necessária para a nota
paramétrica.
2 Clique em Nota na barra de ferramentas Anotação ou em Inserir, Anotações,
Nota.3 Clique para colocar a nota no desenho.
Uma caixa de inserção de texto aparece. Digite o texto da nota. Porexemplo: ESPESSURA DA PAREDE =
4 Selecione a dimensão do recurso de casca.Em vez de digitar o valor, clique na dimensão. O sistema insere a dimensão na notade texto.
5
Digite o resto da nota.Certifique-se de que o cursor de inserção esteja no final da cadeia de caracteres detexto e digite mm.
6 Clique em OK para fechar o PropertyManagerde Nota.Posicione a nota no desenho,arrastando-a.
7 Oculte a dimensão.
Clique com o botão direito na dimensão eselecione Ocultar no menu de atalhos.

8/19/2019 EDU 2010 2011 InstructorsGuide PTB
http://slidepdf.com/reader/full/edu-2010-2011-instructorsguide-ptb 147/306
Lição 6: Informações básicas sobre desenho
Manual do Instrutor de Ensino do Software SolidWorks 133
Mais para explorar — Adicionar uma folha ao desenho do espelho de interruptor
1 Adicione uma nova folha ao desenho que você criou na Tarefa 2. Use o template dedesenho criado na Tarefa 1.
2 Crie um desenho do switchplate.
O chanfro é pequeno demais para ser visualizado e dimensionado com clareza nasvistas superior ou direita. É preciso uma vista de detalhes. As vistas de detalhesnormalmente mostram apenas uma parte do modelo em escala maior. Para criar umavista de detalhes:
3 Selecione a vista da qual a vista de detalhes será derivada.
4 Clique em Vista de detalhes na barra de ferramentas Desenho ou em Inserir,Vista de desenho, Detalhe.
Isso ativa a ferramenta de esboço de círculo.
5 Esboce um círculo em volta da área que deseja exibir.
Quando concluir o esboço do círculo, uma visualização da vista de detalhes seráexibida.
6 Posicione a vista de detalhes na folha de desenho.O sistema adiciona automaticamente uma etiqueta ao circulo de detalhe e à própriavista. Para alterar a escala da vista de detalhes, edite o texto da etiqueta.
7 Você pode importar dimensões diretamente para a vista de detalhes ou arrastá-las deoutras vistas.

8/19/2019 EDU 2010 2011 InstructorsGuide PTB
http://slidepdf.com/reader/full/edu-2010-2011-instructorsguide-ptb 148/306

8/19/2019 EDU 2010 2011 InstructorsGuide PTB
http://slidepdf.com/reader/full/edu-2010-2011-instructorsguide-ptb 149/306
Lição 6: Informações básicas sobre desenho
Manual do Instrutor de Ensino do Software SolidWorks 135
Lição 6 Teste REPRODUZÍVEL
Nome: ______________________________Turma: _________ Data:____________
Instruções: Responda às questões digitando as respostas corretas no espaço fornecidoou faça um círculo em volta das respostas corretas, conforme indicado.
1 Como você inicia um novo documento de desenho?
__________________________________________________________________
__________________________________________________________________
2 Qual é a diferença entre Editar formato da folha e Editar folha?
__________________________________________________________________
__________________________________________________________________
__________________________________________________________________
3 Onde você pode encontrar no documento de desenho o nome da pessoa que criou o
desenho? __________________________________________________________________
4 Como você modifica o tamanho e a fonte do texto do nome da peça no bloco detítulo?
__________________________________________________________________
__________________________________________________________________
5 Como você altera o padrão do desenho de ISO para ANSI?
__________________________________________________________________
__________________________________________________________________
6 Cite as três vistas padrão de desenho.
__________________________________________________________________
7 Verdadeiro ou falso. As dimensões usadas para detalhar o desenho de Tutor2 foram criadas na peça.
__________________________________________________________________
8 Como você move dimensões que foram colocadas em um desenho?
__________________________________________________________________
9 Quando você modifica uma dimensão importada em um desenho, o que acontece
com a peça? __________________________________________________________________
10 Quais são os três tipos de informações encontrados em desenhos de engenharia?
__________________________________________________________________
__________________________________________________________________
11 Bons desenhos de engenharia devem ter todas as vistasnecessárias para descrever o objeto, mas nenhuma vistadesnecessária. Na ilustração à direita, risque a vistadesnecessária.

8/19/2019 EDU 2010 2011 InstructorsGuide PTB
http://slidepdf.com/reader/full/edu-2010-2011-instructorsguide-ptb 150/306
Lição 6: Informações básicas sobre desenho
136 Manual do Instrutor de Ensino do Software SolidWorks
Resumo da lição
Os desenhos de engenharia comunicam três coisas sobre os objetos querepresentam:
• Forma – Vistas comunicam a forma de um objeto.
• Tamanho – Dimensões comunicam o tamanho de um objeto.• Outras informações – Notas comunicam informações não gráficas sobre
processos de fabricação, como broquear, escarear, furar, pintar, chapear,esmerilhar, tratar com calor, remover rebarbas, etc.
As características gerais de um objeto vão determinar as vistas necessárias paradescrever sua forma.
A maioria dos objetos pode ser descrita usando três vistas adequadamenteselecionadas.
Há dois tipos de dimensões:
• Dimensões de tamanho – qual é o tamanho do recurso?• Dimensões do local – onde está localizado o recurso?
Um template de desenho especifica:
• Tamanho da folha (papel)
• Orientação – Paisagem ou Retrato
• Formato da folha

8/19/2019 EDU 2010 2011 InstructorsGuide PTB
http://slidepdf.com/reader/full/edu-2010-2011-instructorsguide-ptb 151/306

8/19/2019 EDU 2010 2011 InstructorsGuide PTB
http://slidepdf.com/reader/full/edu-2010-2011-instructorsguide-ptb 152/306
Lição 6: Informações básicas sobre desenho
138 Manual do Instrutor de Ensino do Software SolidWorks
ConfidentialInformation
Vistas do desenho: Quando três é demais
A vista direita é desnecessária.
ConfidentialInformation
Dimensões
Há dois tipos de dimensões:
Dimensões de tamanho –qual é o tamanho do recurso?
Dimensões do local – onde estálocalizado o recurso?
Dimensõesde tamanho
Dimensõesdo local
ConfidentialInformation
Regras gerais de desenho – Dimensões
Para partes planas, coloque as dimensões deespessura na vista da aresta e todas as demais navista de contorno.
ConfidentialInformation
Regras gerais de desenho – Dimensões
Dimensioneos recursos navista onde podemser vistos emtamanho e formareais.
Use dimensões de diâmetro para círculos.
Use dimensões radiais para arcos.
ConfidentialInformation
Regras gerais de desenho – Dimensões
Omita dimensões desnecessárias.
Esta sim Esta não
ConfidentialInformation
Orientações sobre dimensões – Aparência
Coloque as dimensões afastadas das linhas de perfil.
Deixe espaço entre as dimensões individuais.
Deve existir um espaçamento entre as linhas de perfil e as
linhas de extensão.
O tamanho e o estilo de linha de chamada, texto e setas
devem ser consistentes em todo o desenho.
Exiba somente o número de casas decimais necessário para
a precisão da fabricação.
Elegância é importante!

8/19/2019 EDU 2010 2011 InstructorsGuide PTB
http://slidepdf.com/reader/full/edu-2010-2011-instructorsguide-ptb 153/306
Lição 6: Informações básicas sobre desenho
Manual do Instrutor de Ensino do Software SolidWorks 139
ConfidentialInformation
Aparência do desenho – Não está boa
ConfidentialInformation
Aparência do desenho – Muito melhor
ConfidentialInformation
O que é template de desenho?
Template de desenho é a base das informações dodesenho.
Um template de desenho especifica:
Tamanho da folha (papel)
Orientação – Paisagem ou Retrato
Formato da folhaBordas
Blocode título
Formulários de dados e tabelas, como listas de materiaisou históricos de revisão
ConfidentialInformation
Opções de templates de desenhos no SolidWorks
Template de desenho predefinido do SolidWorks
Tutorial de template de desenho
Template personalizado
Nenhum template
ConfidentialInformation
Para criar um novo desenho usando umtemplate de documento:
1. Clique em Novo na barra de ferramentas Padrão.
2. Cliquena guiaTutorial.
3. Clique duasvezes noícone dodesenho.
Guia Tutorial
Ícone do desenho
Visualização
ConfidentialInformation
Exemplo de template de desenho

8/19/2019 EDU 2010 2011 InstructorsGuide PTB
http://slidepdf.com/reader/full/edu-2010-2011-instructorsguide-ptb 154/306
Lição 6: Informações básicas sobre desenho
140 Manual do Instrutor de Ensino do Software SolidWorks
ConfidentialInformation
Editar folha vs. Editar formato da folha
Há dois modos no desenho:
Editar folhaÉ o modo que você usa para fazer desenhos detalhadosUsado em mais de 99% das vezesAdicionar ou modificar vistasAdicionar ou modificardimensõesAdicionar ou modificar notas de texto
Editar formato da folhaAlterar o tamanho do bloco de título e os cabeçalhos de textoAlterar a bordaIncorporar o logotipo da empresaAdicionar texto predefinido que aparece em todos osdesenhos
ConfidentialInformation
Bloco de título
Contém informações vitais da peça e/ou damontagem.
Cada empresa possui uma versão exclusiva de umbloco de título.
Informações típicas de um bloco de título incluem:
Desenhadopor/Verificadopor Númeroda folha
Blocode revisãoNúmero de revisão
Tamanho da folhaNúmero do desenho
Escalado desenhoNome da peça
TolerânciaNúmeroda peça
Material e acabamentoNome da empresa
ConfidentialInformation
Para editar o bloco de título:
1. Clique com obotão direitodo mousena área degráficos eselecioneEditar formato dafolha nomenu deatalho.
ConfidentialInformation
Editar o bloco de título:
2. Aumente o zoom no bloco de título.
ConfidentialInformation
Editar o bloco de título:
3. Clique duas vezes na nota onde estáescrito <NOME DA EMPRESA>.O PropertyManager e a barra deferramentas de formataçãoinstantânea aparecem.
4. Digite o nome da
sua escola nacaixa de inserçãode texto.
ConfidentialInformation
Editar o bloco de título:
5. Defina a justificação do texto comoAlinhar à esquerda e altere o tamanhoe o estilo da fonte do texto.
6. Clique em OK para aplicar as alterações efeche o PropertyManager.

8/19/2019 EDU 2010 2011 InstructorsGuide PTB
http://slidepdf.com/reader/full/edu-2010-2011-instructorsguide-ptb 155/306
Lição 6: Informações básicas sobre desenho
Manual do Instrutor de Ensino do Software SolidWorks 141
ConfidentialInformation
Editar o bloco de título:
7. Posicione a nota de modo que ela fiquecentralizada no espaço.
ConfidentialInformation
Personalizar o nome da peça
Tópico avançado
O nome da peça ou da montagem mostrada nodesenho muda a cada novo desenho.
Não é muito prático ter de editar o formato da folha eo bloco de título toda vez que você cria um novodesenho.
O ideal seria que o bloco de título fosse preenchidoautomaticamente com o nome da peça ou damontagem mostrada no desenho.
Isso pode ser feito.
ConfidentialInformation
Editar o nome da peça:
Tópico avançado
1. Clique em Nota na barra deferramentas Anotação ou emInserir, Anotações, Nota.
O PropertyManager aparece.
2. Clique no botão Vincular àpropriedade .
ConfidentialInformation
Editar o nome da peça:
Tópico avançado
3. Clique em Modelo navista especificada naspropriedades da folha,e selecione SW-Nomedo arquivo na lista depropriedades.
4. Clique em OK paraadicionar a propriedade.
ConfidentialInformation
Editar o nome da peça:
Tópico avançado
5. No PropertyManager,defina outras propriedadedo texto, como justificaçãoou fonte.
ConfidentialInformation
Editar o nome da peça:
Tópico avançado
6. Clique em OK para aplicaras alterações e feche oPropertyManager.

8/19/2019 EDU 2010 2011 InstructorsGuide PTB
http://slidepdf.com/reader/full/edu-2010-2011-instructorsguide-ptb 156/306
Lição 6: Informações básicas sobre desenho
142 Manual do Instrutor de Ensino do Software SolidWorks
ConfidentialInformation
Tópico avançado
Tópico avançado
7. Resultados.
Atualmente, o bloco de títulomostra o texto da propriedade.Entretanto, quando a primeiravista é adicionada ao desenho,esse texto muda para se tornar o nome do arquivo da peça ouda montagem referenciada.
ConfidentialInformation
Alternar para o modo Editar montagem:
1. Clique com obotão direito domouse na áreade gráficos eselecione Editarfolha no menu deatalho.
2. Esse é o modono qual você deveestar quandocriar desenhos.
ConfidentialInformation
Opções de detalhamento
Padrões de dimensionamento
Os padrões de dimensionamento determinamcoisas como estilo de seta e posição do texto dedimensões.
O template de desenho do Tutorial utiliza o padrãoISO.
ISO (International Organization for Standardization)significa Organização Internacional de Padrões.
O padrão ISO é amplamente usado em paíseseuropeus.
ConfidentialInformation
Opções de detalhamento
Padrões de dimensionamento
O padrão ANSI é amplamente usadonos Estados Unidos.
ANSI (American National StandardsInstitute) significa InstitutoNacional Americano de Padrões.
Outros padrões incluem o BSI (British StandardsInstitution - Instituição Britânica de Padrões) e o DIN(Deutsche Industries-Normen - Instituto Alemão dePadrões e Normas).
Personalize o template de desenho para usar o
padrão ANSI.
ConfidentialInformation
Opções de detalhamento
Definir o padrão de dimensionamento:
1. Clique em Ferramentas,Opções.
2. Clique na guiaPropriedadesdo documento
3. Clique em Padrões
de desenho.4. Selecione ANSI na
lista Padrão geralde desenho.
5. Clique em OK.ConfidentialInformation
Opções de detalhamento
Definir fontes de texto:
1. Clique emFerramentas,Opções.
2. Clique na guiaPropriedadesdo documento.
3. Clique emAnotações.
4. Clique emFonte.

8/19/2019 EDU 2010 2011 InstructorsGuide PTB
http://slidepdf.com/reader/full/edu-2010-2011-instructorsguide-ptb 157/306
Lição 6: Informações básicas sobre desenho
Manual do Instrutor de Ensino do Software SolidWorks 143
ConfidentialInformation
Opções de detalhamento
Definir fontes de texto (continuação):
5. A caixa de diálogoSelecionar fonteé aberta.
6. Faça as alteraçõesdesejadas e cliqueem OK.
ConfidentialInformation
Salvar um template de desenho personalizado:
1. Clique em Arquivo,Salvar como...
2. Na lista Salvar comotipo: clique emTemplatesde desenho.
O sistema acessaautomaticamenteo diretório onde ostemplates estão instalados.
3. Clique em para criar uma nova pasta.
ConfidentialInformation
Salvar um template de desenho personalizado:
4. Denomine a novapasta Personalizada.
5. Acesse a pastaPersonalizada.
6. Digite ANSI-MM-SIZEAcomo nome doarquivo.
7. Clique em Salvar.Os templates dedesenho têm o sufixo*.drwdot
ConfidentialInformation
Criar um desenho – Procedimento geral
1. Abra a peça ou a montagem que deseja detalhar.
2. Abra um novo desenho com o tamanho desejado.
3. Adicionar vistas: geralmente três vistas padrãomais as vistas especializadas desejadas, comovistas de detalhes, auxiliares ou de seção.
4. Insira e organize as dimensões no desenho.
5. Adicione folhas, vistas e/ou notas adicionais, senecessário.
ConfidentialInformation
Para criar três vistas padrão:
1. Clique em 3vistas padrão .
2. Selecione Tutor1 nomenu Janela.
3. Clique em OK.
A janela de desenho reaparece comas três vistas da peça selecionada.
Vista de desenho 2
Vista de desenho1 Vista de desenho3
ConfidentialInformation
Trabalhar com vistas de desenho
Para selecionar uma vista, clique no limite da vista.O limite da vista é exibido em verde.
As vistas de desenho 2 e 3 estão alinhadas com a vista 1.
Arraste a vista de desenho 1 (Frontal). As vistas de desenho 2(Superior) e 3 (Direita) se movem, permanecendo alinhadascom a vista de desenho 1.
A vista de desenho 3 só pode ser arrastada para a esquerda oupara a direita.
A vista de desenho 2 só pode ser arrastada para cimaou para baixo.

8/19/2019 EDU 2010 2011 InstructorsGuide PTB
http://slidepdf.com/reader/full/edu-2010-2011-instructorsguide-ptb 158/306
Lição 6: Informações básicas sobre desenho
144 Manual do Instrutor de Ensino do Software SolidWorks
ConfidentialInformation
Trabalhar com vistas de desenho
Representação de linhaoculta.
Linhasocultas visíveis é umcomando normalmente usadoem vistas ortográficas.
Linhasocultas removidas é umcomando normalmente usadoem vistas isométricas.
Exibição de arestatangente.
Clique com o botão direitodentro da borda da vista.
Selecione Aresta tangente,Arestas tangentes removidas nomenu de atalho.
ConfidentialInformation
Dimensionar desenhos
As dimensões usadas para criar a peça podem serimportadas para o desenho.
É possível adicionar dimensões manualmente usandoa ferramenta Dimensão .
Associatividade
Alterar os valores de dimensões importadas altera apeça.
Você não pode alterar os valores de dimensõesinseridas manualmente.
ConfidentialInformation
Para importar dimensões para o desenho:
1. Clique em Itens do modelo nabarra de ferramentas Anotação ouem Inserir, Itens do modelo.
2. Clique na caixa de seleção Importaritens para todas as vistas.
3. Clique nas opções Marcado paradesenho e Eliminarduplicatasda caixa de seleção.
4. Clique em OK.
ConfidentialInformation
Manipular dimensões
Mover dimensões:Clique no texto da dimensão.
Arraste a dimensão até o local desejado.
Para mover uma dimensão até uma vista diferente, pressione esegure a tecla Shift enquanto arrasta a dimensão.
Excluir dimensões:
Clique no texto da dimensão e pressione a tecla Delete.
Inverter as setas:Clique no texto da dimensão.
Um ponto verde aparece nas setas de dimensão.
Clique no ponto para inverter as setas.
ConfidentialInformation
Concluir o desenho
Posicione asvistas.
Organize asdimensões,arrastando-as.
Defina a remoçãode linha oculta e
a exibição dearesta tangente.
ConfidentialInformation
Associatividade
Alterar uma dimensão nodesenho altera o modelo.
Clique duas vezes no texto dadimensão.Digite um novo valor.Reconstrua.
Abra a peça. A peça reflete onovo valor.
Abra a montagem. Amontagem também reflete onovo valor.

8/19/2019 EDU 2010 2011 InstructorsGuide PTB
http://slidepdf.com/reader/full/edu-2010-2011-instructorsguide-ptb 159/306
Lição 6: Informações básicas sobre desenho
Manual do Instrutor de Ensino do Software SolidWorks 145
ConfidentialInformation
Desenhos com múltiplas folhas
Os desenhos podem conter mais de uma folha.
A primeira folha de desenho contém Tutor1.
A segunda folha de desenho contém a montagem Tutor.
Use o formato de folha de desenho paisagem tamanhoB (11 pol. x 17 pol.).
Adicione 3 vistas padrão.
Adicione uma vista isométrica da montagem. A vista isométricaé uma vista do modelo.
ConfidentialInformation
Desenho da montagem com três vistas
ConfidentialInformation
Vistas do modelo
A vista do modelo mostra a peça ou a montagemcom uma orientação específica.
Exemplos de vistas de modelo são:Vistas padrão, como Frontal, Superior ou Isométrica.
Orientações de vista definidas pelo usuário que foramcriadas na peça ou na montagem.
A vista atual na peça ou na montagem.
ConfidentialInformation
Para inserir uma vista de modelo:
1. Clique na vista do modelo ouemInserir, Vista de desenho, Modelo.
2. Clique dentro da borda de uma vistaexistente.
Importante: Não clique diretamente emuma das peças da montagem. Issocriaria uma vista nomeada dessapeça específica.
ConfidentialInformation
Inserir uma vista de modelo:
3. Uma seleção de ícones de vistade modelo aparece noPropertyManager.
Selecione a vista desejada, nestecaso a Isométrica .
4. Coloque a vista no local desejadono desenho.
ConfidentialInformation
Vista isométrica adicionada ao desenho

8/19/2019 EDU 2010 2011 InstructorsGuide PTB
http://slidepdf.com/reader/full/edu-2010-2011-instructorsguide-ptb 160/306
Lição 6: Informações básicas sobre desenho
146 Manual do Instrutor de Ensino do Software SolidWorks
ConfidentialInformation
Vistas especializadas
Vista de detalhes – usada paramostrar uma visualizaçãoampliada de alguma coisa.
1. Clique em ou em Inserir,Vista de desenho, Detalhe.
2. Esboce um círculo na vistade origem.
3. Posicione a vista nodesenho.
4. Edite a etiqueta paraalterar a escala.
5. Importe dimensões ouarraste-as até a vista.
ConfidentialInformation
Vistas especializadas
Vista de seção – usada paramostrar aspectos internos de um objeto.
1. Clique em Vista de seção ,ou clique emI nserir, Vista dedesenho,Seção.
2. Esboce um círculo navista de origem.
3. Posicione a vista nodesenho.
4. A vista de seção éhachurada automaticamente.
5. Clique duas vezes na linha de seção para inverteras setas.

8/19/2019 EDU 2010 2011 InstructorsGuide PTB
http://slidepdf.com/reader/full/edu-2010-2011-instructorsguide-ptb 161/306
Manual do Instrutor de Ensino do Software SolidWorks 147
7
Lição 7: Conceitos básicos do
SolidWorks eDrawingsObjetivos desta lição
Criar arquivos do eDrawings® a partir de arquivos existentes do SolidWorks.
Visualizar e manipular eDrawings.
Enviar eDrawings por e-mail.
Antes de iniciar esta lição
Complete a Lição 6: Informações básicas sobre desenho.
É preciso carregar um aplicativo de e-mail no computador do aluno. Se ocomputador do aluno não possuir um aplicativo de e-mail, você não poderá concluira seção Mais para explorar- Enviar um arquivo do eDrawings por e-mail .
Verifique se o eDrawings está configurado e emexecução nos computadores da sala de aula/laboratório. O eDrawings é um suplemento doSolidWorks que não é carregado automaticamente.Esse suplemento deve ser adicionado
especificamente durante a instalação.
Recursos para esta lição
Este plano de aula corresponde ao tópico Trabalho com modelos: SolidWorkseDrawings nos Tutoriais SolidWorks.
Economize papel. Para registrar suas notas, use o eDrawings e e-mail.

8/19/2019 EDU 2010 2011 InstructorsGuide PTB
http://slidepdf.com/reader/full/edu-2010-2011-instructorsguide-ptb 162/306
Lição 7: Conceitos básicos do SolidWorks eDrawings
148 Manual do Instrutor de Ensino do Software SolidWorks
Revisão da Lição 6: Informações básicas sobre desenho
Perguntas para discussão
1 Cite as três vistas padrão de desenho.Resposta: Frontal, superior e direita.
2 Como você move as dimensões que foram colocadas em uma vista de desenho?Resposta: Clique no texto da dimensão. Arraste o texto para um novo local.
3 Como você move uma dimensão de uma vista para outra?Resposta: Mantenha a tecla Shift pressionada enquanto arrasta a dimensão.
4 Você já tem três vistas padrão de uma peça no desenho. Como você adiciona umavista isométrica?Resposta: Clique em Vista de modelo na barra de ferramentas Desenho ou emInserir, Vista de desenho, Modelo. Clique dentro de uma vista existente.Selecione Isométrica na lista Orientação no PropertyManager de Vista demodelo. Posicione a vista no desenho.
Resumo da Lição 7
Discussão em aula — Arquivos do eDrawings
Exercícios de aprendizado ativo — Criar um arquivo do eDrawings
• Criar um arquivo do eDrawings
• Visualizar um arquivo animado do eDrawings
• Visualizar arquivos do eDrawings sombreados e em estrutura de arame
• Salvar um arquivo do eDrawings
• Marcar e medir
Exercícios e projetos — Explorar arquivos do eDrawings
• eDrawings de peças
• eDrawings de montagens
• eDrawings de desenhos
• Usar o eDrawings Manager
• O Cursor 3D
• Janela de visão geral
Mais para explorar — Enviar um arquivo do eDrawings por e-mail
Resumo da lição
Competências da Lição 7
Os alunos desenvolvem as seguintes competências nesta lição:
Engenharia: Marcar desenhos de engenharia utilizando comentários do eDrawings.Compreender como se comunicar com fornecedores de fabricação.
Tecnologia: Trabalhar com diferentes formatos de arquivos, incluindo animações.
Entender anexos de e-mail.

8/19/2019 EDU 2010 2011 InstructorsGuide PTB
http://slidepdf.com/reader/full/edu-2010-2011-instructorsguide-ptb 163/306
Lição 7: Conceitos básicos do SolidWorks eDrawings
Manual do Instrutor de Ensino do Software SolidWorks 149
Discussão em aula — Arquivos do eDrawings
O eDrawings SolidWorks permite criar, visualizar e compartilhar modelos 3D edesenhos 2D. Você pode criar os seguintes tipos de arquivos eDrawing:
Arquivos de peça 3D (*.eprt)
Arquivos de montagem 3D (*.easm) Arquivos de desenho 2D (*.edrw)
Os arquivos eDrawing são tão pequenos que você pode compartilhá-los com outras pessoas por e-mail. Você pode enviar esses arquivos até para quem não tem oSolidWorks. O eDrawings é uma ferramenta de comunicação eficiente que permiteque você trabalhe em local diferente daquele onde seu trabalho será revisado. Com oeDrawings, os revisores podem observar seu trabalho com facilidade e mandarsugestões para você.
Os eDrawings não são apenas instantâneos de peças, montagens e desenhos. OseDrawings podem ser visualizados dinamicamente. Essa apresentação dinâmica échamada de animação.
A animação permite que o destinatário de um eDrawing o visualize de todos osângulos, todas as vistas e em escalas diferentes. Ajudas gráficas, como a Janela devisão geral, o Cursor 3D e o modo Sombreado, ajudam o eDrawing a comunicar odesenho com clareza.
Barras de ferramentas eDrawing
Por padrão, quando o visualizador do eDrawings é iniciado, as barras de ferramentas são
mostradas com grandes botões como este . Isso facilita aprender a função dos botões.
Entretanto, você pode preferir usar botões menores como este para economizar
espaço na tela. Para usar botões menores, clique em Exibir, Barras de ferramentas,Botões grandes no visualizador do eDrawings. Apague a marca de seleção na frente da
lista do menu. As demais ilustrações nesta lição apresentam botões pequenos.

8/19/2019 EDU 2010 2011 InstructorsGuide PTB
http://slidepdf.com/reader/full/edu-2010-2011-instructorsguide-ptb 164/306
Lição 7: Conceitos básicos do SolidWorks eDrawings
150 Manual do Instrutor de Ensino do Software SolidWorks
Exercícios de aprendizado ativo — Criar um arquivo do eDrawings
Siga as instruções apresentadas no módulo Trabalho com modelos: SolidWorkseDrawings nos Tutoriais SolidWorks. Em seguida, faça os exercícios apresentadosabaixo.
Crie e explore um arquivo eDrawings da peça switchplate (espelho de interruptor)criada anteriormente.
Criar um arquivo do eDrawings
1 No SolidWorks, abra a peça switchplate.
2 Clique em Publicar um eDrawing na barra de ferramentas eDrawings para publicar um eDrawing da peça.
O eDrawing do switchplate aparece no eDrawings Viewer.
Nota: Você criou o switchplate na Lição 2.
Nota: Você também pode criar eDrawings a partir de desenhos do AutoCAD®.Consulte o tópico Criar arquivos SolidWorks eDrawing na ajuda on-linedo eDrawings para obter mais informações.

8/19/2019 EDU 2010 2011 InstructorsGuide PTB
http://slidepdf.com/reader/full/edu-2010-2011-instructorsguide-ptb 165/306
Lição 7: Conceitos básicos do SolidWorks eDrawings
Manual do Instrutor de Ensino do Software SolidWorks 151
Visualizar um arquivo animado do eDrawings
A animação permite visualizar eDrawings dinamicamente.
1 Clique em Seguinte .
A vista muda para a vista frontal. Você pode clicar em Avançar repetidamente para acessar todas as vistas.
2 Clique em Anterior .
A vista anterior é exibida.
3 Clique em Reprodução contínua .
Cada vista é exibida individualmente em uma apresentação contínua.
4 Clique em Parar .
A apresentação contínua é interrompida.
5 Clique em Home .
A vista predefinida ou home é exibida.
Visualizar arquivos do eDrawings sombreados e em estrutura de arame
1 Clique em Sombreado .
A exibição do espelho de interruptor muda de sombreada paraestrutura de arame.
2 Clique em Sombreado novamente.
A exibição do espelho de interruptor muda de estrutura de arame parasombreada.
Salvar um arquivo do eDrawings
1 No eDrawings Viewer,clique em Arquivo, Salvarcomo.
2 Selecione Habilitarmedição.
Essa opção permiteque qualquer pessoavisualizando o arquivoeDrawing meça ageometria. Isso se chamatornar o arquivo “habilitado
para revisão”.
3 Selecione Arquivos Zip doeDrawings (*.zip) na listasuspensa Salvar como tipo:.
Essa opção salva o arquivo como um Zip do eDrawings contendo o eDrawingsViewer e o arquivo do eDrawings ativo.
4 Clique em Salvar .

8/19/2019 EDU 2010 2011 InstructorsGuide PTB
http://slidepdf.com/reader/full/edu-2010-2011-instructorsguide-ptb 166/306
Lição 7: Conceitos básicos do SolidWorks eDrawings
152 Manual do Instrutor de Ensino do Software SolidWorks
Marcar e medir
Você pode fazer marcações nos arquivos eDrawings usando as ferramentas da barrade ferramentas Marcação. Medição, se ativada (definida no momento de salvar oeDrawing no diálogo de opções de salvar), permite uma verificação rudimentar dasdimensões.
Para efeito de acompanhamento, os comentários de marcação são exibidos comosegmentos de discussão na guia Marcação do eDrawings Manager. Neste exemplo,você vai adicionar uma nuvem com texto e uma linha de chamada.
1 Clique em Nuvem com linha de chamada na barra de ferramentas Marcação.
Mova o cursor para a área de gráficos. O ponteiro muda para .
2 Clique na face frontal do switchplate.
Esse é o ponto onde a linha de chamada inicia.
3 Mova o ponteiro até onde você deseja inseriro texto e clique. Uma caixa de texto aparece.
4 Na caixa de texto, digite o texto que você querque apareça na nuvem e clique em OK .
A nuvem com texto aparece, anexada à linha dechamada. Se necessário, clique em Zoom paraajustar .
5 Feche o arquivo eDrawing, salvando as mudanças.

8/19/2019 EDU 2010 2011 InstructorsGuide PTB
http://slidepdf.com/reader/full/edu-2010-2011-instructorsguide-ptb 167/306

8/19/2019 EDU 2010 2011 InstructorsGuide PTB
http://slidepdf.com/reader/full/edu-2010-2011-instructorsguide-ptb 168/306
Lição 7: Conceitos básicos do SolidWorks eDrawings
154 Manual do Instrutor de Ensino do Software SolidWorks
Lição 7 — Avaliação de 5 minutos REPRODUZÍVEL
Nome: ______________________________Turma: _________ Data:____________
Instruções: Responda às questões digitando as respostas corretas no espaço fornecidoou faça um círculo em volta das respostas corretas, conforme indicado.
1 Como você cria um eDrawing?
_____________________________________________________________________
_____________________________________________________________________
_____________________________________________________________________
2 Como você envia eDrawings para outras pessoas?
_____________________________________________________________________
3 Qual é a maneira mais rápida de voltar para a janela padrão?
_____________________________________________________________________
4 Verdadeiro ou falso: Você pode fazer alterações em um modelo apresentado em umeDrawing.
_____________________________________________________________________
_____________________________________________________________________
5 Verdadeiro ou falso: Você precisa ter o aplicativo SolidWorks para visualizar oseDrawings.
_____________________________________________________________________
6 Que recurso do eDrawings permite visualizar peças, desenhos e montagensdinamicamente?
_____________________________________________________________________

8/19/2019 EDU 2010 2011 InstructorsGuide PTB
http://slidepdf.com/reader/full/edu-2010-2011-instructorsguide-ptb 169/306
Lição 7: Conceitos básicos do SolidWorks eDrawings
Manual do Instrutor de Ensino do Software SolidWorks 155
Exercícios e projetos — Explorar arquivos do eDrawings
Neste exercício, você vai explorar eDrawings criados a partir de peças, montagens edesenhos do SolidWorks.
eDrawings de peças
1 No SolidWorks, abra a peça Tutor1 criada na Lição 3.
2 Clique em Publicar um eDrawing .
Um eDrawing da peça aparece no eDrawings Viewer.
3 Mantenha pressionada a tecla Shift e pressione uma das teclas de seta.
A vista gira 90° cada vez que você pressiona a tecla de seta.
4 Pressione uma tecla de seta sem pressionar Shift.
A vista gira 15° cada vez que você pressiona a tecla de seta.
5
Clique em Home .A vista predefinida ou home é exibida.
6 Clique em Reprodução contínua .
Cada vista é exibida individualmente em uma apresentação contínua. Observe isso por um instante.
7 Clique em Parar .
A apresentação contínua é interrompida.
8 Feche o arquivo eDrawing sem salvar.

8/19/2019 EDU 2010 2011 InstructorsGuide PTB
http://slidepdf.com/reader/full/edu-2010-2011-instructorsguide-ptb 170/306
Lição 7: Conceitos básicos do SolidWorks eDrawings
156 Manual do Instrutor de Ensino do Software SolidWorks
eDrawings de montagens
1 No SolidWorks, abra a montagem Tutor criada na Lição 4.
2 Clique em Publicar um eDrawing .
Um eDrawing da montagem aparece no eDrawings Viewer.
3 Clique em Reprodução contínua .
As vistas são exibidas uma a uma. Observe isso por um instante.4 Clique em Parar .
A apresentação contínua é interrompida.
5 Clique em Home .
A vista predefinida ou home é exibida.

8/19/2019 EDU 2010 2011 InstructorsGuide PTB
http://slidepdf.com/reader/full/edu-2010-2011-instructorsguide-ptb 171/306
Lição 7: Conceitos básicos do SolidWorks eDrawings
Manual do Instrutor de Ensino do Software SolidWorks 157
6 No painel Componentes, clique com o botão direito em Tutor1-1 e selecioneTornar transparente no menu de atalhos.
A peça Tutor1-1 fica transparente, para que você possa ver através dela.
7 Clique com o botão direito em Tutor1-1 e selecione Ocultar no menu de atalhos.
A peça Tutor1-1 não aparece mais no eDrawing. Ela ainda existe no eDrawing,mas está oculta.
8 Clique com o botão direito novamente em Tutor1-1 e selecione Exibir .
A peça Tutor1-1 é exibida.

8/19/2019 EDU 2010 2011 InstructorsGuide PTB
http://slidepdf.com/reader/full/edu-2010-2011-instructorsguide-ptb 172/306
Lição 7: Conceitos básicos do SolidWorks eDrawings
158 Manual do Instrutor de Ensino do Software SolidWorks
eDrawings de desenhos
1 Abra o desenho criado na Lição 6. Ele possui duas folhas. A folha 1 mostra a peçaTutor1. A folha 2 mostra a montagem Tutor. Um exemplo disso pode serencontrado na pasta Lesson07 com o nome Finished Drawing.slddrw.
2 Clique em Publicar um eDrawing .
3 Selecione Todas as folhas.Aparece uma janela que permite selecionar quaisfolhas devem ser incluídas no eDrawing.
Clique em OK.
Um eDrawing do desenho aparece no eDrawingsViewer.
4 Clique em Reprodução contínua .As vistas são exibidas uma a uma. Observe isso por um instante. Observe que aanimação passou por ambas as folhas do desenho.
5 Clique em Parar .
A apresentação contínua do desenho é interrompida.
6 Clique em Home .
A vista predefinida ou home é exibida.

8/19/2019 EDU 2010 2011 InstructorsGuide PTB
http://slidepdf.com/reader/full/edu-2010-2011-instructorsguide-ptb 173/306
Lição 7: Conceitos básicos do SolidWorks eDrawings
Manual do Instrutor de Ensino do Software SolidWorks 159
Usar o eDrawings Manager
Você pode usar o eDrawings Manager, localizado no lado esquerdo da janela doeDrawings Viewer, para exibir guias que permitem gerenciar as informações dosarquivos. Quando você abre um arquivo, a guia mais adequada se tornaautomaticamente ativa. Por exemplo, quando você abre um arquivo de desenho,
a guia Folhas está ativa.A guia Folhas facilita a navegação através de desenhos com múltiplas folhas.
1 Na guia Folhas do eDrawings Manager, clique duas vezes em Folha2.
A Sheet2 do desenho aparece no eDrawings Viewer. Use esse método paraacessar as folhas de um desenho com múltiplas folhas.
2 Na guia Folhas do eDrawings Manager, clique com o botão direito em uma dasvistas de desenho.
O menu Ocultar/Exibir aparece.3 Clique em Ocultar .
Observe a mudança no arquivo do eDrawings.
4 Volte para a Sheet1.
Nota: Você também pode acessar as folhas individuais clicando nas guiaslocalizadas abaixo da área de gráficos.

8/19/2019 EDU 2010 2011 InstructorsGuide PTB
http://slidepdf.com/reader/full/edu-2010-2011-instructorsguide-ptb 174/306
Lição 7: Conceitos básicos do SolidWorks eDrawings
160 Manual do Instrutor de Ensino do Software SolidWorks
O Cursor 3D
Você usa o Cursor 3D para apontar para um local em todas as vistas de desenho emarquivos de desenho. Quando você usa o Cursor 3D, retículas vinculadas aparecem emcada uma das vistas do desenho. Por exemplo, se você colocar a retícula na aresta deuma vista, as retículas das outras vistas apontarão para a mesma aresta.
As cores da retícula indicam o seguinte:
1 Clique no Cursor 3D .O eDrawing do desenho exibe o Cursor3D. O Cursor 3D ajuda a observar aorientação de cada vista.
2 Mova o Cursor 3D.Observe como o cursor se move em cadavista.
Janela de visão geral
A Janela de visão geral proporciona uma visualização miniatura da folha de desenhointeira. Isso é muito prático quando se trabalha com desenhos grandes e complexos.Você pode usar a janela para acessar as diversas vistas. Na Janela de visão geral,clique na vista desejada.
1 Clique em Janela de visão geral .A Janela de visão geral aparece.
2 Clique na vista frontal na Janela de visão geral.
Observe a mudança no eDrawings Viewer.
Cor Eixo
Vermelho Eixo X (perpendicular ao plano YZ)Azul Eixo Y (perpendicular ao plano XZ)Verde Eixo Z (perpendicular ao plano XY)

8/19/2019 EDU 2010 2011 InstructorsGuide PTB
http://slidepdf.com/reader/full/edu-2010-2011-instructorsguide-ptb 175/306
Lição 7: Conceitos básicos do SolidWorks eDrawings
Manual do Instrutor de Ensino do Software SolidWorks 161
Mais para explorar — Enviar um arquivo do eDrawings por e-mail
Se o seu sistema possui um aplicativo de e-mail configurado, é muito fácil enviar umeDrawing para outra pessoa.
1 Abra um dos eDrawings que você criou anteriormente nesta lição.
2 Clique em Enviar .O menu Enviar como aparece.
3 Selecione o arquivo a ser enviado e cliqueem OK.
Uma mensagem de e-mail com o arquivoanexado é criada.
4 Especifique um endereço de e-mail para oenvio da mensagem.
5 Acrescente texto à mensagem, se desejar.
6 Clique em Enviar .
O e-mail é enviado com oeDrawing anexado. A
pessoa que o receber poderá visualizar oeDrawing, animá-lo,enviá-lo para outras
pessoas, etc.
Sugestão didática
O eDrawings Professional permite que você façamedições e marcações emeDrawings. Você pode usar oeDrawings Professional pararevisar o trabalho dos seusalunos e fazer comentários arespeito. O eDrawingsProfessional é umaferramenta de comunicação bastante adequada para a revisão de projetos de terceiros.
Utilizando o eDrawings Professional para avaliar e comentar o trabalho dos alunos,você está simulando de perto o processo de colaboração no mundo real. Osengenheiros frequentemente criam projetos para pessoas localizadas em outroslugares. O eDrawings Professional ajuda a preencher essa lacuna.

8/19/2019 EDU 2010 2011 InstructorsGuide PTB
http://slidepdf.com/reader/full/edu-2010-2011-instructorsguide-ptb 176/306

8/19/2019 EDU 2010 2011 InstructorsGuide PTB
http://slidepdf.com/reader/full/edu-2010-2011-instructorsguide-ptb 177/306
Lição 7: Conceitos básicos do SolidWorks eDrawings
Manual do Instrutor de Ensino do Software SolidWorks 163
Lição 7 Folha de trabalho do vocabulário REPRODUZÍVEL
Nome: ______________________________Turma: _________ Data:____________
Preencha os espaços com as palavras definidas pelas dicas.
1 A capacidade de visualizar dinamicamente um eDrawing: ____________________
2 Interromper a reprodução contínua de uma animação do eDrawing:_____________
3 Comando que permite voltar, um passo de cada vez, em uma animação doeDrawing: __________________________________________________________
4 Reprodução contínua de uma animação do eDrawing: _______________________
5 Renderização de peças 3D com cores e texturas realistas:_____________________
6 Avançar uma etapa em uma animação do eDrawing:_________________________
7 Comando usado para criar um eDrawing: _________________________________
8 Ajuda gráfica que permite que observar a orientação do modelo em um eDrawingcriado a partir de um desenho do SolidWorks:______________________________
9 Retorno rápido para a vista predefinida: __________________________________
10 Comando que permite usar e-mail para compartilhar eDrawings com outras pessoas:____________________________________________________________

8/19/2019 EDU 2010 2011 InstructorsGuide PTB
http://slidepdf.com/reader/full/edu-2010-2011-instructorsguide-ptb 178/306

8/19/2019 EDU 2010 2011 InstructorsGuide PTB
http://slidepdf.com/reader/full/edu-2010-2011-instructorsguide-ptb 179/306
Lição 7: Conceitos básicos do SolidWorks eDrawings
Manual do Instrutor de Ensino do Software SolidWorks 165
Lição 7 Teste REPRODUZÍVEL
Nome: ______________________________Turma: _________ Data:____________
Instruções: Responda às questões digitando as respostas corretas no espaço fornecidoou faça um círculo em volta das respostas corretas, conforme indicado.
1 Que janela mostra uma visualização em miniatura de um eDrawing inteiro? __________________________________________________________________
2 Que comando exibe estruturas de arame como superfícies sólidas com cores etexturas realistas? ____________________________________________________
3 Como você cria um eDrawing? _________________________________________
4 Que ação o comando Home realiza? _____________________________________
5 Que comando executa a reprodução contínua de uma animação do eDrawing? ____ __________________________________________________________________
6 Verdadeiro ou falso — Os eDrawings exibem arquivos de peças, mas não exibemmontagens ou desenhos. __________________________________________________________________
7 Verdadeiro ou falso — Você pode ocultar componentes de montagens ou vistas dedesenho. ___________________________________________________________
8 Em um eDrawing criado a partir de um desenho do SolidWorks, como vocêvisualiza uma folha diferente da que está em exibição?_______________________
9 Que ajuda visual lhe permite identificar a orientação do modelo em um desenho? _ __________________________________________________________________
10 Manter a tecla Shift pressionada e apertar uma tecla de seta gira a vista 90 graus decada vez. Como você giraria uma vista 15 graus de cada vez? _________________ __________________________________________________________________

8/19/2019 EDU 2010 2011 InstructorsGuide PTB
http://slidepdf.com/reader/full/edu-2010-2011-instructorsguide-ptb 180/306
Lição 7: Conceitos básicos do SolidWorks eDrawings
166 Manual do Instrutor de Ensino do Software SolidWorks
Resumo da lição
É possível criar arquivos do eDrawings rapidamente a partir de arquivos de peças,montagens e desenhos.
Você pode compartilhar os eDrawings com outras pessoas — mesmo se elas não
tiverem o SolidWorks. E-mail é a maneira mais rápida de enviar um eDrawing para outras pessoas.
A animação permite visualizar todas as vistas do modelo.
Você pode ocultar determinados componentes do eDrawing de uma montagem edeterminadas vistas do eDrawing de um desenho.

8/19/2019 EDU 2010 2011 InstructorsGuide PTB
http://slidepdf.com/reader/full/edu-2010-2011-instructorsguide-ptb 181/306
Lição 7: Conceitos básicos do SolidWorks eDrawings
Manual do Instrutor de Ensino do Software SolidWorks 167
Imagens miniatura de slides do PowerPoint
As imagens em miniatura a seguir, organizadas da esquerda para a direita, mostram osslides do PowerPoint fornecidos com esta lição.
ConfidentialInformation
Nome daescola
Nome do professor Data
Manual do Instrutor de Ensino do Software SolidWorksLição 7
ConfidentialInformation
eDrawings
Animar, visualizar e enviar eDrawings por e-mail.
Permite que outraspessoas visualizempeças, montagense desenhos forado SolidWorks.
Os arquivos sãocompactoso suficiente paraenvio por e-mail.
ConfidentialInformation
Publicar eDrawings
Criar um eDrawing é rápido e simples.
Clique em para publicar um eDrawing a partir dequalquer arquivo do SolidWorks.
Você também pode criar eDrawings a partir deoutros desenhos do AutoCAD®.
ConfidentialInformation
Visualizar eDrawings dinamicamente
Clique em Reprodução contínua paravisualizar uma animação contínua do eDrawing.
Percorra a seqüência de animação do eDrawingusando Avançar e Anterior .
Clique em Parar para interromper a animação.
ConfidentialInformation
Enviar eDrawings
Clique em Enviar ouem Arquivo, Enviar paraenviar um eDrawing por
e-mail.Diversos formatoscompatíveis com e-mail.
O destinatário nãoprecisa dispor doaplicativo SolidWorkspara visualizar o arquivo.
ConfidentialInformation
Vista sombreada
Por padrão, as vistas do eDrawing são sombreadas.
Clique em Sombreada para visualizar o eDrawingcomo uma estrutura de arame.
Clique em novamente para visualizar o eDrawingcomo sombreado.

8/19/2019 EDU 2010 2011 InstructorsGuide PTB
http://slidepdf.com/reader/full/edu-2010-2011-instructorsguide-ptb 182/306
Lição 7: Conceitos básicos do SolidWorks eDrawings
168 Manual do Instrutor de Ensino do Software SolidWorks
ConfidentialInformation
Redefinir a vista
Clique em Home para retornar à vistapredefinida.
Home permite que você observe o eDrawing eretorne rapidamente para a vista padrão.
ConfidentialInformation
Cursor 3D
Ajuda a observar a orientação do modelo em umeDrawing criado a partir de um arquivo de desenho.
Clique em paraexibir o Cursor 3D.
Vermelho— Eixo X
Verde — Eixo Y
Azul— EixoZ
ConfidentialInformation
Janela de visão geral
Visualização em miniatura do eDrawing.
Clique em Janela de visão geral para exibir essa janela.

8/19/2019 EDU 2010 2011 InstructorsGuide PTB
http://slidepdf.com/reader/full/edu-2010-2011-instructorsguide-ptb 183/306
Manual do Instrutor de Ensino do Software SolidWorks 169
8
Lição 8: Tabelas de Projeto
Objetivos desta lição
Crie uma tabela de projeto que gere as configurações de Tutor1 descritas a seguir.
Antes de iniciar esta lição
As tabelas de projeto exigem o aplicativo Microsoft Excel®
. Verifique se o MicrosoftExcel está carregado nos computadores da sala de aula/laboratório.
Recursos para esta lição
Este plano de aula corresponde ao tópico Aprimoramentos de produtividade: Tabelasde projeto dos Tutoriais SolidWorks.
O Blog do Professor do SolidWorks, http://blogs.solidworks.com/teacher , os FórunsSolidWorks,http://forums.solidworks.com, e os Grupos de Usuários do SolidWorks,http://www.swugn.org, fornecem muitos recursos para instrutores e alunos.

8/19/2019 EDU 2010 2011 InstructorsGuide PTB
http://slidepdf.com/reader/full/edu-2010-2011-instructorsguide-ptb 184/306
Lição 8: Tabelas de Projeto
170 Manual do Instrutor de Ensino do Software SolidWorks
Revisão da Lição 7: Conceitos básicos do SolidWorks eDrawings
Animar, visualizar e enviar eDrawings por e-mail.
Permite que outras pessoas visualizem peças, montagens e desenhos fora doSolidWorks.
Os arquivos são compactos o suficiente para envio por e-mail. Publicar um eDrawing a partir de qualquer arquivo do SolidWorks.
Você também pode criar eDrawings a partir de outros sistemas de CAD.
A animação permite visualizar eDrawings dinamicamente.

8/19/2019 EDU 2010 2011 InstructorsGuide PTB
http://slidepdf.com/reader/full/edu-2010-2011-instructorsguide-ptb 185/306
Lição 8: Tabelas de Projeto
Manual do Instrutor de Ensino do Software SolidWorks 171
Resumo da Lição 8
Discussão em aula — Famílias de peças
Exercícios de aprendizado ativo — Criar uma tabela de projeto
Exercícios e projetos — Criar uma tabela de projeto para Tutor2
• Criar quatro configurações
• Criar três configurações
• Modificar configurações
• Determinar a viabilidade de configurações
Exercícios e projetos - Criar configurações de peça usando tabelas de projeto
Mais para explorar — Configurações, montagens e tabelas de projeto
Resumo da lição
Competências da Lição 8
Os alunos desenvolvem as seguintes competências nesta lição:
Engenharia: Explorar famílias de peças com uma tabela de projeto. Entender comoa intenção de projeto pode ser incluída em uma peça para permitir alterações.
Tecnologia: Vincular uma planilha Excel a uma peça ou montagem. Ver como elasestão relacionadas a um componente fabricado.
Matemática: Trabalhar com valores numéricos para alterar de maneira geral otamanho e a forma de uma peça e de uma montagem. Desenvolver valores de
largura, altura e profundidade para determinar o volume das modificações emuma caixa para guardar CD.

8/19/2019 EDU 2010 2011 InstructorsGuide PTB
http://slidepdf.com/reader/full/edu-2010-2011-instructorsguide-ptb 186/306
Lição 8: Tabelas de Projeto
172 Manual do Instrutor de Ensino do Software SolidWorks
Discussão em aula — Famílias de peças
Muitos objetos comuns são apresentados em uma variedade de tamanhos. Estimule adiscussão pedindo aos alunos para citar exemplos. Algumas possibilidades incluem:
Porcas e parafusos Rodas dentadas de bicicletas
Clipes de papel
Rodas de automóveis Conexões para tubos Engrenagens e polias
Suportes para livros Colheres de medida
As tabelas de projeto facilitam a criação de famílias de peças. Procure exemplos à suavolta.
Pergunta:
Mostre um copo para os alunos. Peça aosalunos para descrever os recursos quecompõem o copo.
Resposta:
O recurso base é um recurso extrudadocom perfil circular que foi esboçado no
plano superior.
A conicidade foi criada através daextrusão do recurso base com a opçãoInclinação. A opção Inclinação cria umafunilamento durante o processo deextrusão. Você pode especificar a quantidade de inclinação (o valor do ângulo) e se
a conicidade será para dentro ou para fora. O fundo do copo foi arredondado com um recurso de filete.
O copo tornou-se oco usando um recurso de casca.
A borda do copo foi arredondada com um recurso de filete.
Pergunta:
Que dimensões você deveria controlar se quisesse criar uma série de copos dediferentes tamanhos?
Resposta:
As respostas variam, mas podem incluir:
O diâmetro do copo A altura do copo
O ângulo da inclinação A espessura da parede
O raio do filete no fundo O raio do filete na borda

8/19/2019 EDU 2010 2011 InstructorsGuide PTB
http://slidepdf.com/reader/full/edu-2010-2011-instructorsguide-ptb 187/306
Lição 8: Tabelas de Projeto
Manual do Instrutor de Ensino do Software SolidWorks 173
Pergunta:
Você trabalha para uma empresa que fabrica copos. Por que você deve usar uma tabelade projeto?
Resposta:
A tabela de projeto poupa tempo. Com uma única peça e uma tabela de projeto, você pode criar várias versões do copo sem ter de modelar cada uma delas.
Pergunta:
Pense em alguns exemplos de produtos que são apropriados para tabelas de projeto.Você pode usar objetos reais ou ilustrações retiradas de revistas ou catálogos.
Resposta:
As respostas vão variar, dependendo dointeresse e da habilidade dos seus alunos.
Algumas ideias incluem ferragens, como porcase parafusos, conexões para tubos, chaves de boca, polias ou suportes de prateleiras. Sealgum aluno gostar de ciclismo, sugiraexaminar as rodas dentadas de uma bicicleta demarcha. Alguém se interessa por carros? Umaroda de automóvel (aro) seria bastante adequada
para uma tabela de projeto. Observem a sala deaula. Existem clipes de papel de tamanhosdiferentes? Peça ajuda a um professor de outramatéria. Um professor de ciências, por
exemplo, pode dispor de recipientes de vidro,como tubos de ensaio ou béqueres, de diferentes tamanhos que podem seremprestados.

8/19/2019 EDU 2010 2011 InstructorsGuide PTB
http://slidepdf.com/reader/full/edu-2010-2011-instructorsguide-ptb 188/306
Lição 8: Tabelas de Projeto
174 Manual do Instrutor de Ensino do Software SolidWorks
Exercícios de aprendizado ativo — Criar uma tabela de projeto
Crie a tabela de projeto para Tutor1. Siga as instruções apresentadas em Aprimoramentos de produtividade: Tabelas de projeto nos Tutoriais SolidWorks.

8/19/2019 EDU 2010 2011 InstructorsGuide PTB
http://slidepdf.com/reader/full/edu-2010-2011-instructorsguide-ptb 189/306
Lição 8: Tabelas de Projeto
Manual do Instrutor de Ensino do Software SolidWorks 175
Lição 8 — Avaliação de 5 minutos – Gabarito
Nome: ______________________________Turma: _________ Data:____________
Instruções: Responda às questões digitando as respostas corretas no espaço fornecidoou faça um círculo em volta das respostas corretas, conforme indicado.
1 O que é configuração?
Resposta: Configuração é uma maneira de se criar uma família de peças similaresdentro de um arquivo.
2 O que é tabela de projeto?
Resposta: Tabela de projeto é uma planilha que lista os diferentes valores atribuídosàs diversas dimensões e recursos de uma peça. Uma tabela de projeto é uma maneirafácil de criar muitas configurações.
3 Que aplicativo adicional da Microsoft é necessário para criar tabelas de projeto noSolidWorks?
Resposta: Microsoft Excel.4 Quais são os três elementos principais de uma tabela de projeto?
Resposta: Uma tabela de projeto requer nome de configuração, nome e valores dadimensão.
5 Verdadeiro ou falso. Vincular valores equipara o valor de uma dimensão ao nomede uma variável compartilhada.
Resposta: Verdadeiro.
6 Descreva a vantagem de usar relações geométricas em vez de dimensões lineares para posicionar o recurso Knob (botão) no recurso Box (caixa).
Resposta: A vantagem de usar uma relação geométrica é que uma relação de pontomédio assegura que o Knob esteja sempre posicionado no centro da Box. Sefossem usadas dimensões lineares, o Knob estaria localizado em várias posições emrelação à Box.
7 Qual é a vantagem de se criar uma tabela de projeto?
Resposta: Uma tabela de projeto poupa tempo, espaço em disco e aproveitaautomaticamente as dimensões e os recursos de uma peça existente para criarmúltiplas configurações.

8/19/2019 EDU 2010 2011 InstructorsGuide PTB
http://slidepdf.com/reader/full/edu-2010-2011-instructorsguide-ptb 190/306
Lição 8: Tabelas de Projeto
176 Manual do Instrutor de Ensino do Software SolidWorks
Lição 8 — Avaliação de 5 minutos REPRODUZÍVEL
Nome: ______________________________Turma: _________ Data:____________
Instruções: Responda às questões digitando as respostas corretas no espaço fornecidoou faça um círculo em volta das respostas corretas, conforme indicado.
1 O que é configuração?
_____________________________________________________________________
2 O que é tabela de projeto?
_____________________________________________________________________
_____________________________________________________________________
_____________________________________________________________________
3 Que aplicativo adicional da Microsoft é necessário para criar tabelas de projeto noSolidWorks?
_____________________________________________________________________ 4 Quais são os três elementos principais de uma tabela de projeto?
_____________________________________________________________________
_____________________________________________________________________
5 Verdadeiro ou falso. Vincular valores equipara o valor de uma dimensão ao nomede uma variável compartilhada.
_____________________________________________________________________
6 Descreva a vantagem de usar relações geométricas em vez de dimensões lineares para posicionar o recurso Knob (botão) no recurso Box (caixa).
_____________________________________________________________________ _____________________________________________________________________
_____________________________________________________________________
7 Qual é a vantagem de se criar uma tabela de projeto?
_____________________________________________________________________
_____________________________________________________________________

8/19/2019 EDU 2010 2011 InstructorsGuide PTB
http://slidepdf.com/reader/full/edu-2010-2011-instructorsguide-ptb 191/306

8/19/2019 EDU 2010 2011 InstructorsGuide PTB
http://slidepdf.com/reader/full/edu-2010-2011-instructorsguide-ptb 192/306
Lição 8: Tabelas de Projeto
178 Manual do Instrutor de Ensino do Software SolidWorks
Tarefa 2 — Criar três configurações
Crie três configurações dastoragebox (caixa para guardarCD) para conter 50, 100 e 200 CDs.A largura máxima é 120 cm.
Resposta:
Existem várias respostas para essaquestão. A storagebox podeter várias larguras e alturas.Alguns exemplos são mostradosà direita. Um arquivo de exemplocom sugestões de dimensões
pode ser encontrado na pastaLessons\Lesson08 emSolidWorks Teacher Tools.
100 CDs
200 CDs
50 CDs

8/19/2019 EDU 2010 2011 InstructorsGuide PTB
http://slidepdf.com/reader/full/edu-2010-2011-instructorsguide-ptb 193/306
Lição 8: Tabelas de Projeto
Manual do Instrutor de Ensino do Software SolidWorks 179
Tarefa 3 — Modificar configurações
Converta todas as dimensões dastoragebox para 50 CDs decentímetros para polegadas. O
projeto dastoragebox foi criado
no exterior. A storagebox seráfabricada nos EUA.
Considerar:
Conversão: 2,54 cm = 1 pol.
Box_width = 54,0 cm
Box_height = 16,4 cm
Box_depth = 17,2 cm
Resposta: Dimensões gerais = box_width x box_height x box_depth
Largura_caixa = 54,0 ÷ 2,54 = 21,26 pol.
Altura_caixa = 16,4 ÷ 2,54 = 6,46 pol.
Profundidade_caixa = 17,2 ÷ 2,54 = 6,77 pol.
Use o SolidWorks para confirmar os valores de conversão.
Tarefa 4 — Determinar a viabilidade de configurações
Que configurações da storagebox são viáveis para uso em sua sala de aula?
Resposta:
Peça aos alunos para medir em grupos as estantes, escrivaninhas e mesas da salade aula. Determine o tamanho da storagebox mais viável para cada área. Asrespostas variam.

8/19/2019 EDU 2010 2011 InstructorsGuide PTB
http://slidepdf.com/reader/full/edu-2010-2011-instructorsguide-ptb 194/306
Lição 8: Tabelas de Projeto
180 Manual do Instrutor de Ensino do Software SolidWorks
Exercícios e projetos — Criar configurações de peça usando tabelas de projeto
Crie um copo. Na caixa de diálogoRecurso de extrusão, use um Ângulode inclinação de 5°. Crie quatroconfigurações usando uma tabela de
projeto. Experimente diferentes dimensões.
Resposta:
As respostas variam. A ilustração à direita mostra um exemplo de tabela de projeto para o copo.
Nota: As unidades estão em polegadas

8/19/2019 EDU 2010 2011 InstructorsGuide PTB
http://slidepdf.com/reader/full/edu-2010-2011-instructorsguide-ptb 195/306
Lição 8: Tabelas de Projeto
Manual do Instrutor de Ensino do Software SolidWorks 181
Mais para explorar — Configurações, montagens e tabelas de projeto
Quando cada componente de umamontagem tem múltiplas configurações,é lógico que a montagem também deveter várias configurações. Existem duas
maneiras de se conseguir isso: Altere manualmente a configuração
sendo usada por cada componenteda montagem.
Crie uma tabela de projeto de montagem que especifique que configuração decada componente deve ser usada emcada versão da montagem.
Alterar a configuração de um componente de uma montagem
Para alterar manualmente a configuração exibida de um componente de uma
montagem:1 Abra a montagem Tutor Assembly localizada na pasta Lesson08.
2 Na árvore de projetos do FeatureManager ou na área de gráficos, clique com o botãodireito no componente e selecione Propriedades .
3 No diálogo Propriedades docomponente, selecione aconfiguração desejada nalista da área Configuraçãoreferenciada.Clique em OK.
4 Repita esse procedimento paracada componente da montagem.
Nota: Se seguiram as instruções do tutorial, os alunos salvaram Tutor1 comoTutor3 quando criaram a tabela de projeto. Da mesma forma, na Tarefa1 dos exercícios, Tutor2 teria sido salva como Tutor4. Para explorartabelas de projeto de montagens, você vai precisar de uma montagem queseja composta de Tutor3 e Tutor4. Essa montagem está localizada na
pasta Lessons\Lesson08 em SolidWorks Teacher Tools.

8/19/2019 EDU 2010 2011 InstructorsGuide PTB
http://slidepdf.com/reader/full/edu-2010-2011-instructorsguide-ptb 196/306
Lição 8: Tabelas de Projeto
182 Manual do Instrutor de Ensino do Software SolidWorks
Tabelas de projetos de montagem
Embora dê certo alterar manualmente a configuração de cada componente namontagem, isso não é nem prático nem muito flexível. Alternar entre as versões deuma montagem seria cansativo. A melhor abordagem seria a criação de uma tabelade projeto da montagem.
O procedimento de criação de uma tabela de projeto de uma montagem é muitosimilar ao procedimento de criação de uma tabela de projeto de uma peça individual.A diferença mais significativa é a opção de diferentes palavras-chave para oscabeçalhos das colunas. A palavra-chave que vamos explorar aqui é$CONFIGURATION@componente<instância>.
Procedimento
1 Clique em Inserir, Tabelas, Tabela de projeto.
O PropertyManager de Tabela de projeto aparece.
2 Como Origem, clique em Em branco e depois em OK .
3 A caixa de diálogo Adicionar linhas e colunas éexibida.
Se a montagem já continha configurações criadasmanualmente, elas estarão listadas aqui. Você
pode selecioná-las e elas serão adicionadasautomaticamente à tabela de projeto.
4 Clique em Cancelar .
5 Na célula B2, digite a palavra-chave$Configuration@ seguida do nome do
componente e donúmero de sua instância. Neste exemplo, ocomponente é Tutor3 e a instância é <1>.
6 Na célula C2, digite a palavra-chave$Configuration@Tutor4<1>.

8/19/2019 EDU 2010 2011 InstructorsGuide PTB
http://slidepdf.com/reader/full/edu-2010-2011-instructorsguide-ptb 197/306
Lição 8: Tabelas de Projeto
Manual do Instrutor de Ensino do Software SolidWorks 183
7 Adicione os nomesdas configurações nacoluna A.
8 Preencha as células dascolunas B e C com asconfiguraçõesapropriadas dos doiscomponentes.
9 Termine de preenchera tabela de projeto.
Clique na área de gráficos. O sistema lê atabela de projeto e gera as configurações.Clique em OK para fechar o diálogo damensagem.
10 Passe para o ConfigurationManager.Cada configuração especificada natabela de projeto deve estar listada.
11 Teste as configurações.Clique duas vezes em cada configuração
para verificar se estão sendo exibidascorretamente.
Nota: Os nomes das configurações estão listados no ConfigurationManager emordem alfabética, e não na ordem em que apareceram na tabela de projeto.

8/19/2019 EDU 2010 2011 InstructorsGuide PTB
http://slidepdf.com/reader/full/edu-2010-2011-instructorsguide-ptb 198/306
Lição 8: Tabelas de Projeto
184 Manual do Instrutor de Ensino do Software SolidWorks
Lição 8 Teste — Gabarito
Nome: ______________________________Turma: _________ Data:____________
Instruções: Responda às questões digitando as respostas corretas no espaço fornecidoou faça um círculo em volta das respostas corretas, conforme indicado.
1 O que é tabela de projeto?Resposta: Tabela de projeto é uma planilha que lista os diferentes valores atribuídosàs diversas dimensões e recursos de uma peça. Uma tabela de projeto é uma maneirafácil de criar muitas configurações.
2 Liste três elementos de uma tabela de projeto.Resposta: As respostas variam, mas podem incluir nome da configuração, nome evalores da dimensão, nome do recurso, nome do componente (em tabelas de projetode montagem).
3 As tabelas de projeto são usadas para criar diferentes _____________ de uma peça.
Resposta: Configurações4 Por que você deve renomear os nomes de recursos e de dimensões?
Resposta: Renomear nomes de recursos e de dimensões os torna mais expressivos. Nomes expressivos facilitam a leitura da tabela de projeto e o entendimento dasdimensões e recursos por ela controlados.
5 Que aplicativo da Microsoft é necessário para criar tabelas de projeto noSolidWorks?Resposta: Microsoft Excel.
6 Como você exibe todas as dimensões de recursos?
Resposta: Clique com o botão direito na pasta Anotações. Clique em Exibirdimensões do recurso.
7 Examine a peça mostrada à direita. A intenção do projetoé que a largura das três ranhuras (A, B e C) seja sempre amesma. Para fazer isso, você deve usar Vincular valores ou a relação geométrica Igual?Resposta: Você deve usar Vincular valores. A relaçãogeométrica Igual não serve porque Igual só funcionadentro de um esboço. Os recursos A, B e C não podemestar no mesmo esboço.
8 Como você oculta todas as dimensões de um recurso?Resposta: Clique com o botão direito no recurso na árvore de projetos doFeatureManager e selecione Ocultar todas as dimensões.
9 Como é usado o ConfigurationManager no SolidWorks?Resposta: O ConfigurationManager é usado para passar de uma configuração paraoutra.
10 Qual é a vantagem de se criar uma tabela de projeto?Resposta: Uma tabela de projeto poupa tempo, espaço em disco e aproveita
automaticamente as dimensões e os recursos de uma peça existente para criar
múltiplas versões. Isso é mais prático do que criar muitos arquivos de peça separados.
11 Que tipos de peças são apropriados para o uso de tabelas de projeto?Resposta: Peças que possuem características similares, como forma, mas comdiferentes valores para as dimensões.

8/19/2019 EDU 2010 2011 InstructorsGuide PTB
http://slidepdf.com/reader/full/edu-2010-2011-instructorsguide-ptb 199/306
Lição 8: Tabelas de Projeto
Manual do Instrutor de Ensino do Software SolidWorks 185
Lição 8 Teste REPRODUZÍVEL
Nome: ______________________________Turma: _________ Data:____________
Instruções: Responda às questões digitando as respostas corretas no espaço fornecidoou faça um círculo em volta das respostas corretas, conforme indicado.
1 O que é tabela de projeto? _____________________________________________
__________________________________________________________________
__________________________________________________________________
2 Liste três elementos de uma tabela de projeto.______________________________
__________________________________________________________________
__________________________________________________________________
3 As tabelas de projeto são usadas para criar diferentes _____________ de uma peça.
4 Por que você deve renomear nomes de recursos e de dimensões?_______________
__________________________________________________________________ __________________________________________________________________
5 Que aplicativo da Microsoft é necessário para criar tabelas de projeto noSolidWorks?
__________________________________________________________________
6 Como você exibe todos os recursos de uma dimensão?_______________________
__________________________________________________________________
__________________________________________________________________
7Examine a peça mostrada à direita. A intenção do projetoé que a largura das três ranhuras (A, B e C) seja sempre amesma. Para fazer isso, você deve usar Vincular valores ou a relação geométrica Igual?
______________________________________________
8 Como você oculta todas as dimensões de um recurso?
______________________________________________
__________________________________________________________________
9 Como é usado o ConfigurationManager no SolidWorks? _____________________
__________________________________________________________________ __________________________________________________________________
10 Qual é a vantagem de se criar uma tabela de projeto?
__________________________________________________________________
__________________________________________________________________
11 Que tipos de peças são apropriados para o uso de tabelas de projeto?
__________________________________________________________________
__________________________________________________________________

8/19/2019 EDU 2010 2011 InstructorsGuide PTB
http://slidepdf.com/reader/full/edu-2010-2011-instructorsguide-ptb 200/306

8/19/2019 EDU 2010 2011 InstructorsGuide PTB
http://slidepdf.com/reader/full/edu-2010-2011-instructorsguide-ptb 201/306
Lição 8: Tabelas de Projeto
Manual do Instrutor de Ensino do Software SolidWorks 187
Imagens miniatura de slides do PowerPoint
As imagens em miniatura a seguir, organizadas da esquerda para a direita, mostram osslides do PowerPoint fornecidos com esta lição.
ConfidentialInformation
Nome daescola
Nome do professor Data
Manual do Instrutor de Ensino do Software SolidWorksLição 8
ConfidentialInformation
Famílias de peças
Muitas vezes as peçassão apresentadas emuma variedade de tamanhos.
Isso se chama famíliade peças.
Não é práticocriar cada versãoindividualmente.
As tabelas de projetosimplificam a criação defamílias de peças.
ConfidentialInformation
Visão geral da tabela de projeto
As tabelas de projeto são usadas para criardiferentes configurações de uma peça.
O que é configuração?Configuração é uma maneira de se criar uma família depeças similares dentro de um arquivo.
Cada configuração representa uma versão da peça.
As tabelas de projeto alteram automaticamente asdimensões e os recursos de uma peça existentepara criar múltiplas configurações. Asconfigurações controlam o tamanho e o formato deuma peça.
ConfidentialInformation
Visão geral da tabela de projeto
As tabelas de projeto podemcontrolar o estado de um recurso.
Um recurso pode estar no estadosuprimido ou não suprimido
(também chamado resolvido).Um recurso suprimido não éreconstruído ou exibido.
As tabelas de projeto exigem oaplicativo Microsoft Excel.
Furo central suprimido
ConfidentialInformation
As tabelas de projeto exigem
Dica: Renomeie os recursos e as dimensões antes de criaruma tabela de projeto.
Configuração
Nomes de dimensão e/ou de recursoou palavras-chave especiais
Valores
ConfidentialInformation
Renomear recursos e dimensões
Os recursos e dimensões usados em uma tabela deprojeto devem ser renomeados para descrever melhorsuas funções.
O que é mais fácil de entender?D1@Cut-Extrude1
Largura@Ranhura_Oval

8/19/2019 EDU 2010 2011 InstructorsGuide PTB
http://slidepdf.com/reader/full/edu-2010-2011-instructorsguide-ptb 202/306
Lição 8: Tabelas de Projeto
188 Manual do Instrutor de Ensino do Software SolidWorks
ConfidentialInformation
Para renomear um recurso
Clique, faça uma pausa e cliquenovamente em Extrude1 na árvorede projetos do FeatureManager (nãoclique duas vezes).
Dica: Em vez da usar a técnica clique-pausa-clique, você pode selecionar o recurso edepois pressionar a tecla de função F2.
O nome do recurso é realçado emazul, pronto para ser editado.
Digite o novo nome, Caixa, epressione Enter.
ConfidentialInformation
Renomeie os outros recursos usados na tabelade projeto
Renomeie Extrude2 como Saliência.
Renomeie Cut-Extrude1 comoFuro_saliência.
Renomeie Fillet1 comoCantos_externos.
ConfidentialInformation
Para exibir as dimensões de recurso
Clique com o botãodireito na pasta Annotations
(Anotações)
e selecione Exibirdimensões do recursono menu de atalho.
ConfidentialInformation
Para ocultar todas as dimensões de um recursoselecionado
Clique com o botão direito norecurso na árvore de projetosdo FeatureManager e selecioneOcultar todas as dimensões nomenu de atalho.
ConfidentialInformation
Para ocultar dimensões individuais
Clique com obotão direito nadimensão eselecioneOcultar no menude atalho.
ConfidentialInformation
Para exibir nomes de dimensão
1. Clique emFerramentas,Opções.
2. Clique em Geralna guiaOpçõesdo sistema.
3. Clique em Exibir
nomes dedimensões.
4. Clique em OK.

8/19/2019 EDU 2010 2011 InstructorsGuide PTB
http://slidepdf.com/reader/full/edu-2010-2011-instructorsguide-ptb 203/306
Lição 8: Tabelas de Projeto
Manual do Instrutor de Ensino do Software SolidWorks 189
ConfidentialInformation
Para renomear uma dimensão
1. Exiba a dimensão.
Clique duas vezes no recurso paraexibir suas dimensões.
Ou clique com o botão direito napasta Anotações e selecione Exibirdimensões do recurso.
2. Clique na dimensão de 70 mm,renomeie-a como knob_dia noPropertyManager e clique em OK.
Nota: “@Sketch2” é automaticamenteadicionado ao nome dadimensão.
ConfidentialInformation
Renomeie estas dimensões
A altura da caixa comoaltura_caixa.
A largura da caixa comolargura_caixa.
O diâmetro do furo dasaliência como dia_furo.
O raio dos cantosexternos comoraio_filete.
ConfidentialInformation
Intenção do projeto
A profundidade daSaliência deve ser sempreigual à profundidade daCaixa (o recurso base).
A Saliência deve estarsempre centralizada naCaixa.
As dimensões sozinhasnem sempre permitemcapturar a intenção doprojeto.
ConfidentialInformation
Vincular valores
O comando Vincular valores estabelece umrelacionamento entre as dimensões através denomes de variáveis compartilhados.
Se o valor de uma dimensão vinculada formodificado, todas as dimensões vinculadas serãomodificadas.
Vincular valores é excelente para igualar dimensõesde recursos.
Ele é uma ferramenta importante para a captura daintenção de projeto.
ConfidentialInformation
Exemplos de uso de vincular valores
A espessura doquadrado e dasduas guias ésempre igual.
A largura dasranhuras é
sempre igual.
ConfidentialInformation
Vincule a profundidade da Caixa à profundidadeda Saliência
1. Exiba as dimensões.
2. Clique com o botãodireito na dimensãoda profundidade daCaixa e selecioneVincular valores nomenu de atalho.

8/19/2019 EDU 2010 2011 InstructorsGuide PTB
http://slidepdf.com/reader/full/edu-2010-2011-instructorsguide-ptb 204/306
Lição 8: Tabelas de Projeto
190 Manual do Instrutor de Ensino do Software SolidWorks
ConfidentialInformation
Vincular a Caixa à Saliência
3. Digite Profundidade
na caixa de textoNome e clique em OK.
4. Clique com o botãodireito na dimensãoda profundidade daSaliência e selecioneVincular valores nomenu de atalho.
ConfidentialInformation
Vincular a Caixa à Saliência
5. Selecione Profundidadena lista e clique em OK.
6. As dimensõespossuem o mesmonome e valor.
7. Reconstrua a peça paraatualizar a geometria.
Dica: Use a tecla CTRL paraselecionar diversas dimensõesao mesmo tempo e vinculá-lasem uma etapa.
ConfidentialInformation
Relações geométricas
Estabeleça relações físicas entre geometrias como:
Concêntrica
Co-radial
Ponto médio
Igual
Colinear
Coincidente
ConfidentialInformation
Exemplos de relações geométricas
A ferramenta Filete de esboçocria automaticamente umadimensão radial e 3 relaçõesiguais.
Alterar a dimensão alteratodos os 4 filetes.
Essa técnica é melhor do queter 4 dimensões radiais.
ConfidentialInformation
Exemplos de relações geométricas
Dois recursos.
Tornar o círculodo ressalto co-radial em relaçãoà aresta da baseassegura que oressalto estejasempre com otamanho correto
independentemente de como a baseseja alterada.
Ou
ConfidentialInformation
Para centralizar a Saliência na Caixa
1. Clique com o botão direito norecurso Saliência e selecioneEditar esboço no menu deatalho.

8/19/2019 EDU 2010 2011 InstructorsGuide PTB
http://slidepdf.com/reader/full/edu-2010-2011-instructorsguide-ptb 205/306
Lição 8: Tabelas de Projeto
Manual do Instrutor de Ensino do Software SolidWorks 191
ConfidentialInformation
Centralizar a Saliência na Caixa
2. Exclua as dimensões lineares.
3. Observe que o círculo estáazul, o que indica que ele estásubdefinido.
4. Arraste o círculo para umlado. Sem dimensões paralocalizá-lo, ele está livre parase movimentar.
5. Clique em Linha de centroe esboce uma linha de centrodiagonal laranja e azul.
ConfidentialInformation
Centralizar a Saliência na Caixa
6. Clique em Adicionar relação .
7. Selecione a linha de centro e o pontodo centro do círculo.
Nota: Se a linha de centro ainda estiverem destaque quando Adicionar relaçõesfor aberto, ela aparece automaticamentena lista Entidades selecionadas e vocênão precisa selecioná-la novamente.Se você selecionar a entidade errada,clique com o botão direito na área degráficos e selecione Limpar seleções.
ConfidentialInformation
Centralizar a Saliência na Caixa
8. Clique em Pontomédio, Aplicar eFechar.
9. O círculo agorapermanececentralizado norecurso Caixa.
ConfidentialInformation
Centralizar a Saliência na Caixa
10. Clique em Reconstruir para sair do esboço ereconstruir a peça.
ConfidentialInformation
Para inserir uma nova tabela de projeto
1. Posicione a peça no canto inferiordireito da área de gráficos.
2. Clique em Inserir, Tabela de projeto.
O PropertyManager aparece.
3. Selecione a opção Criar automaticamente para criar
automaticamente uma novatabela de projeto .
ConfidentialInformation
Inserir uma nova tabela de projeto

8/19/2019 EDU 2010 2011 InstructorsGuide PTB
http://slidepdf.com/reader/full/edu-2010-2011-instructorsguide-ptb 206/306

8/19/2019 EDU 2010 2011 InstructorsGuide PTB
http://slidepdf.com/reader/full/edu-2010-2011-instructorsguide-ptb 207/306
Lição 8: Tabelas de Projeto
Manual do Instrutor de Ensino do Software SolidWorks 193
ConfidentialInformation
Para visualizar configurações de peça
1. Clique na guia do ConfigurationManager na parteinferior da janela doFeatureManager.A lista deconfiguraçõesé exibida.
2. Clique duas vezes emcada configuração.
ConfidentialInformation
Visualizar configurações de peça
3. A peça é reconstruída automaticamente usando osvalores de dimensão da tabela de projeto.

8/19/2019 EDU 2010 2011 InstructorsGuide PTB
http://slidepdf.com/reader/full/edu-2010-2011-instructorsguide-ptb 208/306
Lição 8: Tabelas de Projeto
194 Manual do Instrutor de Ensino do Software SolidWorks

8/19/2019 EDU 2010 2011 InstructorsGuide PTB
http://slidepdf.com/reader/full/edu-2010-2011-instructorsguide-ptb 209/306
Manual do Instrutor de Ensino do Software SolidWorks 195
9
Lição 9: Recursos de revolução e varredura
Objetivos desta lição
Criar e modificar as peças e a montagem apresentadas a seguir.
Recursos para esta lição
Este plano de aula corresponde ao tópico Construção de modelos: Revoluções eVarreduras nos Tutoriais SolidWorks.
O exame de certificação de associado SolidWorks (CSWA, Certified SolidWorksAssociate Exam) prova ao empregador que os alunos possuem as competências de projeto básicas www.solidworks.com/cswa.

8/19/2019 EDU 2010 2011 InstructorsGuide PTB
http://slidepdf.com/reader/full/edu-2010-2011-instructorsguide-ptb 210/306

8/19/2019 EDU 2010 2011 InstructorsGuide PTB
http://slidepdf.com/reader/full/edu-2010-2011-instructorsguide-ptb 211/306
Lição 9: Recursos de revolução e varredura
Manual do Instrutor de Ensino do Software SolidWorks 197
Resumo da Lição 9
Discussão em aula — Descrever um recurso de varredura
Exercícios de aprendizado ativo — Criar um castiçal
Exercícios e projetos — Criar uma vela que caiba no castiçal
• Recurso de revolução
• Criar uma montagem
• Criar uma tabela de projeto
Exercícios e projetos — Modificar o espelho da tomada
• Esboçar a seção de varredura
• Criar o caminho de varredura
Mais para explorar — Projetar e modelar uma caneca
Mais para explorar — Usar o recurso de revolução para projetar um pião
Resumo da lição
Competências da Lição 9
Os alunos desenvolvem as seguintes competências nesta lição:
Engenharia: Explorar as diferentes técnicas de modelagem utilizadas em peçasmoldadas ou usinadas em um processo de tornearia. Modificar o projeto para aceitaruma vela com diferentes tamanhos.
Tecnologia: Explorar as diferenças no projeto de xícaras e canecas de viagem de
plástico.
Matemática: Criar eixos e um perfil de revolução para desenvolver um sólido, umaelipse 2D e arcos.
Ciência: Calcular o volume e a conversão de unidades para um recipiente.

8/19/2019 EDU 2010 2011 InstructorsGuide PTB
http://slidepdf.com/reader/full/edu-2010-2011-instructorsguide-ptb 212/306
Lição 9: Recursos de revolução e varredura
198 Manual do Instrutor de Ensino do Software SolidWorks
Discussão em aula — Descrever um recurso de varredura
Mostre uma vela aos alunos.
Peça aos alunos para descrever o recursode varredura do pavio da vela.
Resposta
O recurso de varredura é criado com umcaminho 2D esboçado e um cortetransversal circular.
O caminho é esboçado no plano Right.
A seção de varredura é esboçada na facecircular superior. A face superior é paralelaao plano Top.
Caminho
Seção devarredura
Recurso devarredura

8/19/2019 EDU 2010 2011 InstructorsGuide PTB
http://slidepdf.com/reader/full/edu-2010-2011-instructorsguide-ptb 213/306
Lição 9: Recursos de revolução e varredura
Manual do Instrutor de Ensino do Software SolidWorks 199
Exercícios de aprendizado ativo — Criar um castiçal
Crie o castiçal. Siga as instruções apresentadasem Construção de modelos: Revoluções eVarreduras nos Tutoriais SolidWorks.
O nome da peça é Cstick.sldprt. Noentanto, em toda a lição, ela será referenciadacomo “castiçal”, porque faz mais sentido.
Lição 9 — Avaliação de 5 minutos – Gabarito
Nome: ______________________________Turma: _________ Data:____________
Instruções: Responda às questões digitando as respostas corretas no espaço fornecidoou faça um círculo em volta das respostas corretas, conforme indicado.
1 Que recursos você usou para criar o castiçal?
Resposta: Recursos de ressalto revolucionado, ressalto varrido e corte extrudado.
2 Que parte especial da geometria do esboço é útil, porém não obrigatória em umrecurso de revolução?
Resposta: Uma linha de centro.
3 Ao contrário de um recurso extrudado, o recurso de varredura requer no mínimodois esboços. Quais são esses dois esboços?
Resposta: A seção de varredura e o caminho de varredura.
4 Quais são as informações fornecidas pelo ponteiro durante o esboço de um arco?
Resposta: O ponteiro exibe: o ângulo do arco em graus, o raio do arco e asinferências ao modelo ou à geometria do esboço.
5 Examine as três ilustrações àdireita. Qual não é um esboçoválido de um recurso derevolução?
Por quê?Resposta: O esboço A não é umesboço válido de um recurso derevolução porque o perfil atravessa a linha de centro.
A B C

8/19/2019 EDU 2010 2011 InstructorsGuide PTB
http://slidepdf.com/reader/full/edu-2010-2011-instructorsguide-ptb 214/306
Lição 9: Recursos de revolução e varredura
200 Manual do Instrutor de Ensino do Software SolidWorks
Lição 9 — Avaliação de 5 minutos REPRODUZÍVEL
Nome: ______________________________Turma: _________ Data:____________
Instruções: Responda às questões digitando as respostas corretas no espaço fornecidoou faça um círculo em volta das respostas corretas, conforme indicado.
1 Que recursos você usou para criar o castiçal?
_____________________________________________________________________
2 Que parte especial da geometria do esboço é útil, porém não obrigatória em umrecurso de revolução?
_____________________________________________________________________
3 Ao contrário de um recurso extrudado, o recurso de varredura requer no mínimodois esboços. Quais são esses dois esboços?
_____________________________________________________________________
4 Quais são as informações fornecidas pelo ponteiro durante o esboço de um arco? _____________________________________________________________________
_____________________________________________________________________
5 Examine as três ilustrações àdireita. Qual não é um esboçoválido de um recurso derevolução?
Por quê?
___________________________
___________________________ __________________________________________________________________
__________________________________________________________________
__________________________________________________________________
A B C

8/19/2019 EDU 2010 2011 InstructorsGuide PTB
http://slidepdf.com/reader/full/edu-2010-2011-instructorsguide-ptb 215/306
Lição 9: Recursos de revolução e varredura
Manual do Instrutor de Ensino do Software SolidWorks 201
Exercícios e projetos — Criar uma vela que caiba no castiçal
Tarefa 1 — Recurso de revolução
Projete uma vela que caiba no castiçal.
Use um recurso de revolução como recurso base.
Afunile a parte inferior da vela para que ela caiba nocastiçal.
Use um recurso de varredura para o pavio.
Resposta:
Existem várias respostas para essa questão. Uma possívelsolução é mostrada à direita. Apresentamos abaixo as
principais questões do projeto:
Revise as dimensões do corte extrudado do castiçal.
• O diâmetro do corte extrudado é 30 mm.
• A profundidade do corte extrudado é 25 mm.
• O ângulo de inclinação é 15°.
As dimensões da conicidade na extremidade da vela devem ser iguais às do corteextrudado na parte superior do castiçal. Caso contrário, a vela não caberácorretamente no castiçal.
O recurso de varredura do pavioé criado por meio de um
caminho 2D esboçado e de umaseção de varredura circular.
• O caminho é esboçado no plano Right.
• A seção transversal éesboçada na face circularsuperior. A face superioré paralela ao plano Top.
Pergunta:
Que outros recursos você poderia usar para criar a vela? Use um esboço para ilustrarsua resposta, se necessário.
Resposta:
As respostas podem variar. Uma solução é mostrada nas ilustrações abaixo.
Esboce um círculo com diâmetro de 30 mm no planosuperior e extrude até uma profundidade de 25 mm, comângulo de inclinação de 15°. Isso forma o afunilamento da base.
Caminho
Seção devarredura
Recurso de varredura
Pavio

8/19/2019 EDU 2010 2011 InstructorsGuide PTB
http://slidepdf.com/reader/full/edu-2010-2011-instructorsguide-ptb 216/306
Lição 9: Recursos de revolução e varredura
202 Manual do Instrutor de Ensino do Software SolidWorks
Abra um esboço na face superior do afunilamento. Use Converterentidades para copiar a aresta e extrude um ressalto até a altura desejadada vela com ângulo de inclinação de 1°.
Crie um recurso de corte de revolução para arredondar a parte superior davela.

8/19/2019 EDU 2010 2011 InstructorsGuide PTB
http://slidepdf.com/reader/full/edu-2010-2011-instructorsguide-ptb 217/306
Lição 9: Recursos de revolução e varredura
Manual do Instrutor de Ensino do Software SolidWorks 203
Tarefa 2 — Criar uma montagem
Crie a montagem do castiçal.
Resposta:
A aparência da montagem concluída dependerá do projeto da
vela criado pelo aluno. Um exemplo de montagem do castiçal pode ser encontrado
na pasta Lessons\Lesson09 em SolidWorks Teacher Tools.
São necessários dois posicionamentos para definir totalmentea montagem:
• Posicionamento concêntrico entre as duas faces cônicas.
• Posicionamento coincidente entre os planos Front davela e do castiçal. Isso impede a rotação da vela.
Tarefa 3 — Criar uma tabela de projeto
Você trabalha para um fabricante de velas. Use uma tabela de projeto para criar velasde 380 mm, 350 mm, 300 mm e 250 mm.
Resposta:
Uma tabela de projeto requer nomes deconfigurações, nomes de dimensões e/ourecursos e seus respectivos valores.
Os nomes de configuração são:
• 380 mm candle
• 350 mm candle
• 300 mm candle
• 250 mm candle
O nome da dimensão é Length.
Os quatro valores da dimensão são 380, 350, 300 e 250 mm.
Altere o nome de configuração predefinido de First Instance para 380 mm candle.
Nota: Uma face cônica se encontra no furo afunilado docastiçal e a outra, na conicidade existente na parte
inferior da vela.

8/19/2019 EDU 2010 2011 InstructorsGuide PTB
http://slidepdf.com/reader/full/edu-2010-2011-instructorsguide-ptb 218/306
Lição 9: Recursos de revolução e varredura
204 Manual do Instrutor de Ensino do Software SolidWorks
Exercícios e projetos — Modificar o espelho da tomada
Modifique o outletplate (espelho da tomada) que vocêcriou na Lição 2.
Edite o esboço dos cortes circulares que formam as
aberturas para a tomada. Crie novos cortes usando asferramentas de esboço. Aplique o que você aprendeusobre Vincular valores e relações geométricas paradimensionar e restringir corretamente o esboço.
Adicione um recurso deressalto de varredura àaresta posterior.
• A seção de varredura
inclui um arco de 90°.• O raio do arco é igual
ao comprimento daaresta do modelo,como mostrado nailustração.
• Use relações geométricas para definir totalmenteo esboço da seção de varredura.
• O caminho de varredura é formado pelas quatroarestas posteriores da peça.
• Use Converter entidades para criar o caminhode varredura.
O resultado desejado é mostrado na ilustração à direita.
Resposta:
O modified outletplate (espelho da tomadamodificado) pode ser encontrado na pasta Lesson09.
Se os alunos precisarem de ajuda para criar o recurso devarredura, eis o procedimento:
Caminho
Seção de varredura

8/19/2019 EDU 2010 2011 InstructorsGuide PTB
http://slidepdf.com/reader/full/edu-2010-2011-instructorsguide-ptb 219/306
Lição 9: Recursos de revolução e varredura
Manual do Instrutor de Ensino do Software SolidWorks 205
Esboçar a seção de varredura
1 Selecione a face superior do outletplate e clique em Inserir, Esboço ou em Esboço
na barra de ferramentas Esboço. Esseserá o plano de esboço da seção de varredura.
2 Clique em Arco de ponto central na barra de ferramentas Esboço.
3 Posicione o ponteiro no final da arestado modelo.
Procure a relação coincidente no ponteiroindicando que você está fazendo um
snap coincidente até o final da aresta domodelo. Isso estabelece o centro do arco.
4 Defina o raio.Clique no botão esquerdo do mouse.Mova o ponteiro até a outra extremidadeda aresta. Procure novamente a relaçãocoincidente no ponteiro .
5 Clique no botão esquerdo do mouse.Isso estabelece o raio do arco.
6 Defina a circunferência.Enquanto move o ponteiro para definira circunferência, observe a linha deinferência que indica se o ponto final doarco está alinhado com a aresta posteriordo modelo.Quando visualizar a linha de inferência
indicativa de um arco de 90°, clique no botão esquerdo do mouse.
7 Conclua o perfil.São necessárias duas linhas parafechar o perfil. Uma linha pode sercriada usando Converterentidades na aresta do modelo. Asegunda linha deve ser colinear emrelação à aresta posterior domodelo.
8 Saia do esboço.
Converter entidades Colinear em relação
à aresta posterior

8/19/2019 EDU 2010 2011 InstructorsGuide PTB
http://slidepdf.com/reader/full/edu-2010-2011-instructorsguide-ptb 220/306
Lição 9: Recursos de revolução e varredura
206 Manual do Instrutor de Ensino do Software SolidWorks
Criar o caminho de varredura
1 Selecione a face posterior do modelo e insira um novo esboço.
2 Converta as arestas.Use Converter entidades para copiar as arestas da face
posterior no esboço ativo.3 Saia do esboço.
4 Faça a varredura do recurso.

8/19/2019 EDU 2010 2011 InstructorsGuide PTB
http://slidepdf.com/reader/full/edu-2010-2011-instructorsguide-ptb 221/306
Lição 9: Recursos de revolução e varredura
Manual do Instrutor de Ensino do Software SolidWorks 207
Mais para explorar — Projetar e modelar uma caneca
Projete e modele uma caneca. Essaé uma tarefa livre. Você tem aoportunidade de expressar suacriatividade e engenhosidade. O projeto
de uma caneca pode variar de simplesa complexo. Dois exemplos sãomostrados à direita.
Existem dois requisitos específicos:
Use um recurso de revolução para o corpo da caneca.
Use um recurso de varredura para a asa da caneca.
Apresentamos a seguir alguns exemplos representativos de situações que podemsurgir. Eles são ilustrados através do projeto simples de uma caneca:
Como fazer a asa da caneca:A asa é um recurso de varredura. Supondoque normalmente observamos uma caneca
pela frente, o caminho de varredura seriaesboçado no plano de referência frontal.A seção de varredura seria esboçada no planode referência direito. Ela deve ter umarelação geométrica com o final do caminho.
A asa penetra na parte interna da caneca.Isso é causado pela realização da varredurada asa após a caneca ter ficado oca.Solução: Realize a varredura da asa antes de fazer a caneca ficar oca.
Finalização com uma asa oca.Isso é causado pela utilização de um recurso de casca para deixara caneca oca. Quando usa o recurso de casca, você identifica aface a ser removida, deixando a peça oca. Dependendo daespessura da parede, isso pode resultar em uma asa oca também.Se a espessura da parede for grande demais para o tamanho da
seção transversal da asa, o recurso de casca também pode falhar.Solução: Use um recurso de corte para tornar a caneca oca.
Nota: Esta tarefa pode apresentar alguns desafiosinteressantes para seus alunos. Algunsdesses desafios surgem devido à falta deconhecimento a respeito de técnicas demodelagem mais avançadas.
Nota: A seção de varredura não precisa seruma elipse.
Projeto mais complexo –uma caneca de viagemà prova de derramamento
Projeto simples
Seção de varredura
Caminho devarredura

8/19/2019 EDU 2010 2011 InstructorsGuide PTB
http://slidepdf.com/reader/full/edu-2010-2011-instructorsguide-ptb 222/306
Lição 9: Recursos de revolução e varredura
208 Manual do Instrutor de Ensino do Software SolidWorks
Tarefa 4 — Determinar o volume da caneca
Que quantidade de café pode ser colocada na caneca àdireita?
Considerar:
Diâmetro interno = 2,50 pol. Altura total da caneca = 3,75 pol.
Espessura do fundo = 0,25 pol.
As canecas de café não são cheias até a borda.Deixe 0,5 pol. de espaço na parte superior.
Resposta:
Volume do cilindro = π * raio2 * altura
“Altura” do café = 3,75 pol. – 0,25 pol. – 0,5 pol. = 3,0 pol. Raio = diâmetro ÷ 2
Volume = 3,14 * 1,252 * 3,0 = 14,72 pol.3
Conversão:
Uma xícara de café nos EUA é vendida em onças fluidas, e não em polegadas cúbicas.Quantas onças cabem na caneca?
Considerar:
1 galão = 231 pol.3
128 onças = 1 galão
Resposta:
1 onça = 231 pol.3/galão ÷ 128 onças/galão = 1,80 pol.3/onça.
Volume = 14,72 pol.3 ÷ 1,80 pol.3/onça = 8,18 onças.
A caneca pode conter convenientemente 8 onças de café.

8/19/2019 EDU 2010 2011 InstructorsGuide PTB
http://slidepdf.com/reader/full/edu-2010-2011-instructorsguide-ptb 223/306
Lição 9: Recursos de revolução e varredura
Manual do Instrutor de Ensino do Software SolidWorks 209
Mais para explorar — Usar o recurso de revolução para projetar um pião
Use o recurso de revolução para criar um pião projetado por você mesmo.
Resposta:
Existem várias respostas para essa questão.Um exemplo pode ser encontrado na pastade arquivos Lesson9.

8/19/2019 EDU 2010 2011 InstructorsGuide PTB
http://slidepdf.com/reader/full/edu-2010-2011-instructorsguide-ptb 224/306
Lição 9: Recursos de revolução e varredura
210 Manual do Instrutor de Ensino do Software SolidWorks
Lição 9 Teste — Gabarito
Nome: ______________________________Turma: _________ Data:____________
Instruções: Responda às questões digitando as respostas corretas no espaço fornecidoou faça um círculo em volta das respostas corretas, conforme indicado.
1 Como você cria um recurso de revolução?Resposta: O recurso de revolução é criado girando um perfil 2D em torno de umeixo de revolução. Esboce um perfil em um plano 2D. Opcionalmente, esboce umalinha de centro para ser usada como eixo. O perfil não deve cruzar o eixo derevolução. Clique na ferramenta Ressalto/base revolucionado. Digite um ângulode rotação.
2 Que dois esboços são necessários para criar um recurso de varredura?Resposta: O recurso de varredura requer um esboço de Caminho da varredura e umesboço de Seção de varredura.
3 Examine as ilustrações Antes e Depois à
direita. Que ferramenta de esboço você deveusar para excluir partes indesejadas de linhas ecírculos?
Resposta: A ferramenta Aparar .4 Onde você pode encontrar ferramentas de esboço
adicionais que não estão localizadas na barra de ferramentas Ferramentas de esboço?
Resposta: Clique em Ferramentas, Entidades de esboço no menu principal.5 Múltipla escolha. Examine a ilustração à direita. Como você
criaria esse objeto?a. Usando um recurso de Revolução
b. Usando um recurso de Varredura
c. Usando um recurso de Extrusão com a opção Aplicarinclinação durante extrusão
Resposta: c.6 Examine a ilustração da elipse à direita. Os dois eixos
foram rotulados como A e B. Identifique os dois eixos.Resposta: A é o eixo principal e B, o eixo secundário.
7 Verdadeiro ou falso. Um recurso base é sempre umrecurso de extrusão.
Resposta: Falso8 Verdadeiro ou falso. Um esboço deve estar totalmente definido para criar um
recurso de revolução.Resposta: Falso
9 Examine a ilustração à direita. Noespaço fornecido, indique qual seria omelhor recurso do SolidWorks paraser usado em cada peça do volante.Resposta: O cubo: Recurso de revolução _______
O braço: Recurso de varredura ______ O aro: Recurso de revolução ________
Antes Depois
Aro
Braço
Cubo

8/19/2019 EDU 2010 2011 InstructorsGuide PTB
http://slidepdf.com/reader/full/edu-2010-2011-instructorsguide-ptb 225/306
Lição 9: Recursos de revolução e varredura
Manual do Instrutor de Ensino do Software SolidWorks 211
Lição 9 Teste __________REPRODUZÍVEL
Nome: ______________________________Turma: _________ Data:____________
Instruções: Responda às questões digitando as respostas corretas no espaço fornecidoou faça um círculo em volta das respostas corretas, conforme indicado.
1 Como você cria um recurso de revolução?
__________________________________________________________________
__________________________________________________________________
2 Que dois esboços são necessários para criar um recurso de varredura?
__________________________________________________________________
3 Examine as ilustrações Antes e Depois àdireita. Que ferramenta de esboço você deveusar para excluir partes indesejadas de linhase círculos?
__________________________________
4 Onde você pode encontrar ferramentas deesboço adicionais que não estão localizadas na barra de ferramentas Ferramentas deesboço?
__________________________________________________________________
__________________________________________________________________
5 Múltipla escolha. Faça um círculo em volta da melhorresposta. Examine a ilustração à direita. Como você criariaesse objeto?
a. Usando um recurso de Revolução
b. Usando um recurso de Varredura
c. Usando um recurso de Extrusão com a opção Aplicar inclinação duranteextrusão
6 Examine a ilustração da elipse à direita. Os dois eixosforam rotulados como A e B. Identifique os dois eixos.
_____________________________________________
_____________________________________________
7
Verdadeiro ou falso. Um recurso base é sempre um recurso de extrusão. __________________________________________________________________
8 Verdadeiro ou falso. Um esboço deve estar totalmente definido para criar umrecurso de revolução.
__________________________________________________________________
9 Examine a ilustração à direita. Noespaço fornecido, indique qual seria omelhor recurso do SolidWorks para serusado em cada peça do volante.
O cubo: ________________________
O braço: ________________________
O aro: __________________________
Antes Depois
Aro
Braço
Cubo

8/19/2019 EDU 2010 2011 InstructorsGuide PTB
http://slidepdf.com/reader/full/edu-2010-2011-instructorsguide-ptb 226/306
Lição 9: Recursos de revolução e varredura
212 Manual do Instrutor de Ensino do Software SolidWorks
Resumo da lição
O recurso de revolução é criado girando o esboço de um perfil 2D em torno de umeixo de revolução.
O esboço de perfil pode usar uma linha de esboço (que faz parte do perfil) ou uma
linha de centro como eixo de revolução. O esboço de perfil não pode cruzar o eixo de revolução.
O recurso de varredura é criado movendo um perfil 2D ao longo de um caminho.
O recurso de varredura requer dois esboços:
• Caminho de varredura
• Seção de varredura
A inclinação afunila a forma. A inclinação é importante em peças moldadas,
fundidas ou forjadas.
Os filetes são usados para suavizar arestas.
Bom Bom Ruim

8/19/2019 EDU 2010 2011 InstructorsGuide PTB
http://slidepdf.com/reader/full/edu-2010-2011-instructorsguide-ptb 227/306
Lição 9: Recursos de revolução e varredura
Manual do Instrutor de Ensino do Software SolidWorks 213
Imagens miniatura de slides do PowerPoint
As imagens em miniatura a seguir, organizadas da esquerda para a direita, mostram osslides do PowerPoint fornecidos com esta lição.
ConfidentialInformation
Nome daescola
Nome do professor Data
Manual do Instrutor de Ensino do Software SolidWorksLição 9
ConfidentialInformation
Visão geral do recurso de revolução
O recurso de revolução é criado girando o esboçode um perfil 2D em torno de um eixo de revolução.
O esboço de perfil pode usar uma linha de esboçoou uma linha de centro como eixo de revolução.
O esboço de perfil não pode cruzar o eixo derevolução.
Bom Bom Ruim
ConfidentialInformation
Criar um recurso de revolução
1. Selecione um plano deesboço.
2. Esboce um perfil 2D.
3. (Opcional) Desenhe uma linhade centro.
O eixo de revolução deve estar noesboço com o perfil. Ele não podeestar em um esboço separado.
O perfil não deve cruzar a linha decentro.
Linhadecentro
ConfidentialInformation
Criar um recurso de revolução
4. Clique em Ressalto/baserevolucionado .
5. Especifique o ângulo de rotação eclique em OK.
O ângulo padrão é360°, o que estácorreto em mais de 99% das vezes.
ConfidentialInformation
Criar um recurso de revolução
6. O esboço é revolucionadoem torno do eixo derevolução, criando o
recurso.
ConfidentialInformation
Esboçar arcos – Arco de 3 pontos
O Arco de 3 pontos cria um arco atravésdos pontos inicial, médio e final.
Para criar um arco de 3 pontos:
1. Clique em Arco de 3 pontos na barra deferramentas Ferramentas de esboço.
2. Coloque o ponteiro no local do início doarco e clique com o botão esquerdo domouse.
3. Mova o ponteiro até o local do final doarco.
4. Clique com o botão esquerdo do mousenovamente.

8/19/2019 EDU 2010 2011 InstructorsGuide PTB
http://slidepdf.com/reader/full/edu-2010-2011-instructorsguide-ptb 228/306
Lição 9: Recursos de revolução e varredura
214 Manual do Instrutor de Ensino do Software SolidWorks
ConfidentialInformation
Para criar um arco de 3 pontos:
5. Arraste o ponto médio doarco para estabelecer o raioe a direção (convexo vs.côncavo).
6. Clique com o botão esquerdodo mouse uma terceira vez.
ConfidentialInformation
Esboçar arcos – Arco tangente
A ferramenta Arco tangente criaum arco que faz uma transiçãosuave para uma entidade deesboço existente.
Poupa o trabalho de esboçar umarco e adicionar manualmente umarelação geométrica para torná-lotangente.
O ponto de início do arco deve seconectar a uma entidade deesboço existente.
Sem tangência
Sem tangência
Tangente
ConfidentialInformation
Para criar um arco tangente:
1. Clique em Arco tangentena barra de ferramentasFerramentas de esboço.
2. Coloque o ponteiro no localdo início do arco e cliquecom o botão esquerdo domouse.
3. Arraste para criar o arco.Os valores de ângulo e raiosão exibidos no ponteiroquando o arco é criado.
4. Clique no botão esquerdodo mouse.
Arco tangente àlinha existente
Arco tangente aoarco existente
ConfidentialInformation
Resposta do ponteiro
Durante a criação do esboço, o ponteiro forneceinformações de resposta e informações sobrealinhamento com as entidades do esboço e ageometria do modelo.
Tangente
AtivadoPerpendicular
Ponto final, vértice ou ponto centralParalelo
InterseçãoVertical
Ponto médioHorizontal
ConfidentialInformation
Inferência
Linhas pontilhadas aparecem quandovocê esboça, mostrando o alinhamentocom outras geometrias.
Essa informação de alinhamentose chama inferência.
As linhas de inferência apresentam duascores diferentes: laranja e azul.
As linhasde inferência laranja capturam e adicionam uma
relação geométrica, como uma relação Tangente.As linhas azuis mostram o alinhamento e servem como ajudapara esboçar, mas na verdade não capturam ou adicionamrelação geométrica.
(Nota: Linhas de inferência laranja podem aparecer comoamarelas na vista de gráficos do SolidWorks. A cor laranja éusada aqui para ajudar na visualização.)
Azul
Laranja
ConfidentialInformation
Ferramenta de esboço elipse
Usada para criar a seção de varredura da haste docastiçal.
A elipse possui dois eixos:
Eixo maior , identificado como Aà direita.
Eixo menor , identificado como Bà direita.
Esboçar uma elipse é uma operação em duasetapas, similar ao esboço do arco de 3 pontos.

8/19/2019 EDU 2010 2011 InstructorsGuide PTB
http://slidepdf.com/reader/full/edu-2010-2011-instructorsguide-ptb 229/306
Lição 9: Recursos de revolução e varredura
Manual do Instrutor de Ensino do Software SolidWorks 215
ConfidentialInformation
1. Clique em Ferramentas, Entidade de esboço,Elipse.
Dica: Você podeusar Ferramentas, Personalizar paraadicionara ferramentaElipse à barra de ferramentasFerramentas de esboço.
2. Posicione o ponteiro no centro da elipse.
3. Clique com o botão esquerdo domouse e mova o ponteirohorizontalmente paradefinir o eixo maior.
4. Clique com o botão esquerdodo mouse uma segunda vez.
Para esboçar uma elipse:
ConfidentialInformation
Esboçar uma elipse:
5. Mova o ponteiro verticalmentepara definir o eixo menor.
6. Clique com o botão esquerdodo mouse uma terceira vez.Isso conclui o esboço daelipse.
ConfidentialInformation
Definir totalmente uma elipse
Requer 4 informações:
Localização do centro:Dimensione o centro ou posicione-ocom uma relação geométrica, comouma relação coincidente.
Comprimento do eixo maior.
Comprimento do eixo menor.
Orientação do eixo maior.Embora esteja dimensionada e seu centrocoincidente com a origem, a elipse àdireitaestá livre para girar até que a orientação doeixo maior esteja definida.
ConfidentialInformation
Mais sobre elipses
O eixo maior não precisa serhorizontal.
Você pode dimensionar metadedo eixo maior e/ou menor.
É como dimensionar o raio de umcírculo em vez do diâmetro.
Você não precisa usar umarelação geométrica para orientaro eixo maior.
Uma dimensão basta.
ConfidentialInformation
Aparar geometria de esboço
A ferramenta Aparar é usada para excluir umsegmento de esboço.
Aparagem ativa é o método mais rápido e intuitivo.Outros métodos são úteis em certas circunstâncias.
Com a aparagem ativa, os segmentos são excluídosaté a interseção com outras entidades de esboço.
Se não interceptar outra entidade de esboço,
o segmento de esboço inteiro é excluído.
Para usar a aparagem ativa, clique e arraste o ponteirosobre o segmento a ser removido. É possívelselecionar múltiplos segmentos em uma só operação.
ConfidentialInformation
Para aparar uma entidade de esboço:
1. Clique em Aparar na barrade ferramentas Ferramentasde esboço.
2. Selecione Aparagem ativa .
3. Posicione o ponteiroadjacente ao segmento a seraparado, clique e segure obotão esquerdo do mouse.
4. Arraste o cursor até osegmento e solte o botão domouse.
5. O segmento é excluído.

8/19/2019 EDU 2010 2011 InstructorsGuide PTB
http://slidepdf.com/reader/full/edu-2010-2011-instructorsguide-ptb 230/306
Lição 9: Recursos de revolução e varredura
216 Manual do Instrutor de Ensino do Software SolidWorks
ConfidentialInformation
Visão geral de varredura
O recurso de varredura écriado movendo um perfil 2Dao longo de um caminho.
O recurso de varredura éusado para criar a haste docastiçal.
O recurso de varredurarequer dois esboços:
Caminho de varredura
Seção de varredura
Seção
Caminho
ConfidentialInformation
Visão geral de varredura – Regras
O caminho de varredura é um conjunto de curvasesboçadas contidas em um esboço, uma curva ouum conjunto de arestas de modelo.
A seção de varredura deve ser um contornofechado.
O ponto inicial do caminho deve ficar no plano daseção de varredura.
A seção, o caminho ou o sólido resultante nãopodem se auto-interceptar.
ConfidentialInformation
Visão geral de varredura – Dicas
Faça o caminho da varredura primeiro. Em seguida,crie a seção.
Crie pequenas seções transversais fora de outrasgeometrias da peça.
Em seguida, coloque a seção de varredura emposição adicionando uma relação coincidente ou depenetração até o final do caminho de varredura.
ConfidentialInformation
Para criar o caminho de varredura:
1. Abra um esboço noplano Frontal.
2. Esboce o caminho devarredura usando asferramentas de esboçoLinha e Arco tangente.
3. Dimensione conformeindicado.
4. Feche o esboço.
ConfidentialInformation
Para criar a seção de varredura:
1. Abra um esboço no planoDireito.
2. Esboce a seção de varredurausando a ferramenta de esboçoElipse.
3. Adicione uma relaçãoHorizontal entre o centro daelipse e uma das extremidadesdo eixo maior.
4. Dimensione os eixos maior emenor da elipse.
Horizontal
ConfidentialInformation
Para criar a seção de varredura:
5. Adicione uma relaçãoCoincidente entreo centro da elipsee a extremidade docaminho.
6. Feche o esboço.
Coincidente

8/19/2019 EDU 2010 2011 InstructorsGuide PTB
http://slidepdf.com/reader/full/edu-2010-2011-instructorsguide-ptb 231/306
Lição 9: Recursos de revolução e varredura
Manual do Instrutor de Ensino do Software SolidWorks 217
ConfidentialInformation
Para fazer a varredura da haste:
1. Clique em Ressalto/base varridona barra de ferramentasRecursos.
2. Selecione o esboço Caminho davarredura.
3. Selecione o esboço Seção devarredura.
4. Clique em OK .
ConfidentialInformation
Varredura da haste – Resultados
ConfidentialInformation
Corte extrudado com ângulo de inclinação
Crie a abertura para a vela na parte superior docastiçal.
É o mesmo processo de extrusão de ressalto, excetoque aqui remove-se material em vez de adicionar.
A inclinação afunila a forma.
A inclinação é importante em peças moldadas,fundidas ou forjadas.
Exemplo: Forma de gelo –sem uma inclinação, seriamuito difícil retirar os cubosda forma.Encontre outros exemplos.
ConfidentialInformation
Para criar o corte:
1. Abra um esboço na facesuperior do castiçal.
2. Esboce um perfil circularconcêntrico à face circular.
3. Dimensione o círculo.
ConfidentialInformation
Criar o corte:
4. Clique em Corte extrudado na barra deferramentas Recursos.
5. Condições finais:Tipo= Cego
Profundidade= 25 mm
Inclinação = ativada
Ângulo = 15°
6. Clique em OK .
ConfidentialInformation
Extrudar o corte – Resultados

8/19/2019 EDU 2010 2011 InstructorsGuide PTB
http://slidepdf.com/reader/full/edu-2010-2011-instructorsguide-ptb 232/306
Lição 9: Recursos de revolução e varredura
218 Manual do Instrutor de Ensino do Software SolidWorks
ConfidentialInformation
Recurso de filete
Os filetes são usados para suavizar as arestas docastiçal.
Filtros de seleção
Ajudam a selecionar a geometria correta.
Clique em para ativar a barra de ferramentas Filtrode seleção.
Use o filtro de seleção Aresta .
O ponteiro altera sua aparência quando o filtroestá ativo.
ConfidentialInformation
Filetar arestas – Resultados
Filetes
ConfidentialInformation
Melhor prática – Manter simples
Não use um recurso devarredura quando umarevolução ou uma extrusãosão suficientes.
Realizar a varredura de umcírculo ao longo de umcaminho circular pareceoferecer o mesmo resultadoque um recurso de revolução.
Entretanto, o recurso derevolução:
É matematicamente menoscomplexo
É mais fácil de esboçar –um esboço em vez de dois
Revolução
Varredura

8/19/2019 EDU 2010 2011 InstructorsGuide PTB
http://slidepdf.com/reader/full/edu-2010-2011-instructorsguide-ptb 233/306
Manual do Instrutor de Ensino do Software SolidWorks 219
10
Lição 10: Recursos de loft
Objetivos desta lição
Crie a peça a seguir.
Recursos para esta lição
Este plano de aula corresponde ao tópico Construção de modelos: Lofts nos TutoriaisSolidWorks.
Tutoriais adicionais do SolidWorks proporcionam conhecimentos sobre peças de chapametálica, plástico e de máquinas.
perfis
formão

8/19/2019 EDU 2010 2011 InstructorsGuide PTB
http://slidepdf.com/reader/full/edu-2010-2011-instructorsguide-ptb 234/306
Lição 10: Recursos de loft
220 Manual do Instrutor de Ensino do Software SolidWorks
Revisão da Lição 9: Recursos de revolução e varredura
Perguntas para discussão
1 Descreva as etapas necessárias para criar um recurso revolucionado.
Resposta: Para criar um recurso revolucionado:
• Esboce um perfil em um plano 2D.• O esboço de perfil pode incluir opcionalmente uma linha de centro como eixo de
revolução. A linha de centro (ou linha de esboço como eixo de revolução) nãodeve cruzar o perfil.
• Clique em Ressalto/base revolucionado na barra de ferramentas Recursos.
• Digite um ângulo de rotação. O ângulo predefinido é 360°.
2 Descreva as etapas necessárias para criar um recurso de varredura.
Resposta: Para criar um recurso de varredura:
• Esboce o caminho de varredura. O caminho não deve se auto-interceptar.
• Esboce a seção de varredura.
• Adicione uma relação geométrica entre a seção de varredura e o caminho.
• Clique em Ressalto/base extrudado na barra de ferramentas Recursos.
• Selecione o caminho de varredura.
• Selecione a seção transversal da varredura.
3 Cada uma das peças a seguir foi criada com um recurso.
• Nomeie o recurso base de cada peça.
• Descreva a geometria 2D usada para criar o recurso base da peça.
• Nomeie o plano (ou planos) de esboço necessário para a criação do recurso base.
Resposta:
• Peça 1: Extrusão – criada com um perfil em forma de L esboçado no planoRight.
• Peça 2: Revolução – criada com 3 arcos tangentes, 3 linhas e uma linha de centroesboçados no plano superior. O ângulo de rotação é 270°. Nota: O perfil 2Dtambém poderia ser esboçado no plano Right.
• Peça 3: Varredura – criada com uma seção transversal elíptica esboçada no planoRight e um caminho em forma de S composto por 2 linhas e 2 arcos tangentesesboçados no plano Front.
Peça 1 Peça 2 Peça 3

8/19/2019 EDU 2010 2011 InstructorsGuide PTB
http://slidepdf.com/reader/full/edu-2010-2011-instructorsguide-ptb 235/306
Lição 10: Recursos de loft
Manual do Instrutor de Ensino do Software SolidWorks 221
Resumo da Lição 10
Discussão em aula — Identificar os recursos
Exercícios de aprendizado ativo — Criar o formão
Exercícios e projetos — Criar a garrafa
Exercícios e projetos — Criar uma garrafa com base elíptica
Exercícios e projetos — Criar uma chave de parafuso
Mais para explorar — Projetar uma garrafa esportiva
• Projetar uma garrafa
• Calcular os custos
Resumo da lição
Competências da Lição 10
Os alunos desenvolvem as seguintes competências nesta lição:
Engenharia: Explorar diferentes alterações de projeto para modificar a função deum produto.
Tecnologia: Aprender a desenvolver peças plásticas de paredes finas a partir delofts.
Matemática: Entender os efeitos da tangência nas superfícies.
Ciência: Calcular o volume de diferentes recipientes.

8/19/2019 EDU 2010 2011 InstructorsGuide PTB
http://slidepdf.com/reader/full/edu-2010-2011-instructorsguide-ptb 236/306
Lição 10: Recursos de loft
222 Manual do Instrutor de Ensino do Software SolidWorks
Discussão em aula — Identificar os recursos
Mostre aos alunos a bottle (garrafa) acabada que elesvão criar na Tarefa 1. A bottle acabada se encontra na
pasta Lesson10 no diretório SolidWorks Teacher Tools. Peça aos alunos para descrever os recursos que
compõem a bottle. Que recurso seria usado para criar o corpo da bottle?
Como você cria o ombro da bottle?
Descreva os outros recursos usados para criar abottle.
Resposta:
O corpo da bottle é criado com um recurso deressalto extrudado. Esboce um perfil quadrado no planoTop. Use um recurso de filete para arredondar as arestas do corpo.
O ombro da bottle é criado com um recurso de loft. O recurso de loft é compostode dois perfis. O primeiro é a face superior do recurso de ressalto extrudado. Osegundo perfil é um círculo esboçado em um plano paralelo ao plano superior.
O gargalo da bottle é criado com um recurso de ressalto extrudado. O esboço éum círculo convertido da face superior do ombro.
O recurso de casca é usado para tornar a bottle oca.
Um recurso de filete é usado para remover a aresta aguda entre o ombro e o gargalo.
Pergunta
Qual seria o resultado se o corpo e o ombro fossem criados como recurso únicofazendo loft através dos três perfis?
Resposta:
O resultado é mostrado à direita.
Um filete de 5 mm é adicionado às quatro arestas do corpo/ombro após o loft estar concluído.
O gargalo é extrudado como antes. Um filete de 15 mm é criado em torno da junta onde o gargalo
encontra o ombro.
Uma casca de 1 mm é usada para tornar a bottle oca.
gargalo
ombro
corpo
filete

8/19/2019 EDU 2010 2011 InstructorsGuide PTB
http://slidepdf.com/reader/full/edu-2010-2011-instructorsguide-ptb 237/306
Lição 10: Recursos de loft
Manual do Instrutor de Ensino do Software SolidWorks 223
Exercícios de aprendizado ativo — Criar o formão
Crie o chisel (formão). Siga as instruçõesapresentadas em Construção de modelos:
Lofts nos Tutoriais SolidWorks.
Lição 10 — Avaliação de 5 minutos – Gabarito
Nome: ______________________________Turma: _________ Data:____________
Instruções: Responda às questões digitando as respostas corretas no espaço fornecidoou faça um círculo em volta das respostas corretas, conforme indicado.
1 Que recursos foram usados para criar o chisel (formão)?Resposta: Dois recursos de loft e um recurso Flexionar.
2 Descreva as etapas necessárias para criar o primeiro recurso de loft do chisel.Resposta: Para criar o primeiro recurso de loft:
• Crie os planos necessários para os esboços de perfil.
• Esboce um perfil no primeiro plano.
• Esboce os perfis restantes nos planos correspondentes.• Clique em Loft na barra de ferramentas Recursos.
• Selecione os perfis.
• Revise a curva de conexão.
• Clique em OK.
3 Qual é o número mínimo de perfis necessário para um recurso de loft?Resposta: São necessários no mínimo dois perfis para um recurso de loft.
4 Descreva as etapas para copiar um esboço em outro plano.Resposta:
Para copiar um esboço em um plano de referência existente:• Selecione o esboço na árvore de projetos do FeatureManager.
• Clique em Copiar na barra de ferramentas Padrão
• Selecione o novo plano na árvore de projetos do FeatureManager.
• Clique em Colar na barra de ferramentas Padrão.
formão

8/19/2019 EDU 2010 2011 InstructorsGuide PTB
http://slidepdf.com/reader/full/edu-2010-2011-instructorsguide-ptb 238/306
Lição 10: Recursos de loft
224 Manual do Instrutor de Ensino do Software SolidWorks
Lição 10 — Avaliação de 5 minutos REPRODUZÍVEL
Nome: ______________________________Turma: _________ Data:____________
Instruções: Responda às questões digitando as respostas corretas no espaço fornecidoou faça um círculo em volta das respostas corretas, conforme indicado.
1 Que recursos foram usados para criar o chisel (formão)?
_____________________________________________________________________
2 Descreva as etapas necessárias para criar o primeiro recurso de loft do chisel.
_____________________________________________________________________
_____________________________________________________________________
_____________________________________________________________________
_____________________________________________________________________
_____________________________________________________________________
_____________________________________________________________________ 3 Qual é o número mínimo de perfis necessário para um recurso de loft?
_____________________________________________________________________
4 Descreva as etapas para copiar um esboço em outro plano.
_____________________________________________________________________
_____________________________________________________________________
_____________________________________________________________________
_____________________________________________________________________

8/19/2019 EDU 2010 2011 InstructorsGuide PTB
http://slidepdf.com/reader/full/edu-2010-2011-instructorsguide-ptb 239/306
Lição 10: Recursos de loft
Manual do Instrutor de Ensino do Software SolidWorks 225
Exercícios e projetos — Criar a garrafa
Crie a bottle como mostrado no desenho.
Um exemplo completo da montagem bottle pode ser encontrado na pasta dearquivos Lesson10.
Nota: Todas as dimensões no exercício da garrafa estão emmilímetros.

8/19/2019 EDU 2010 2011 InstructorsGuide PTB
http://slidepdf.com/reader/full/edu-2010-2011-instructorsguide-ptb 240/306
Lição 10: Recursos de loft
226 Manual do Instrutor de Ensino do Software SolidWorks
Exercícios e projetos — Criar uma garrafa com base elíptica
Crie bottle2 com um recurso deressalto extrudado elíptico. A partesuperior da garrafa é circular. Projetebottle2 com suas próprias dimensões.
Exercícios e projetos — Criar um funil
Crie o funnel (funil) como mostrado no desenho abaixo.
Use 1 mm como a espessura da parede.
O funnel concluído pode ser encontrado na pasta de arquivo Lesson10.
Nota: Bottle2 pode serencontrada na pasta dearquivo Lesson10.
bottle2

8/19/2019 EDU 2010 2011 InstructorsGuide PTB
http://slidepdf.com/reader/full/edu-2010-2011-instructorsguide-ptb 241/306
Lição 10: Recursos de loft
Manual do Instrutor de Ensino do Software SolidWorks 227
Exercícios e projetos — Criar uma chave de parafuso
Crie a screwdriver (chave de parafuso).
Use polegadas como unidade.
Crie o punho como primeirorecurso. Use um recursorevolucionado.
Crie a haste como segundo recurso.Use um recurso extrudado.
O comprimento total da lâmina(haste e ponta juntas) é 7 polegadas.
A ponta tem 2 polegadas decomprimento. Calcule o comprimentoda haste.
Crie a ponta como terceirorecurso. Use um recurso deloft.
Crie primeiro o esboço daextremidade da ponta. Ele éum retângulo de 0,50 pol.
por 0,10 pol.
O meio, ou segundo perfil,é esboçado usando um offsetda ponta (para fora) igual a0,10 pol.
O terceiro perfil é a face circular na extremidade da haste.

8/19/2019 EDU 2010 2011 InstructorsGuide PTB
http://slidepdf.com/reader/full/edu-2010-2011-instructorsguide-ptb 242/306

8/19/2019 EDU 2010 2011 InstructorsGuide PTB
http://slidepdf.com/reader/full/edu-2010-2011-instructorsguide-ptb 243/306
Lição 10: Recursos de loft
Manual do Instrutor de Ensino do Software SolidWorks 229
Mais para explorar — Projetar uma garrafa esportiva
Tarefa 1 — Projetar uma garrafa
Projete uma sportsbottle (garrafa esportiva)com 16 onças. Como você calcularia a capacidade
da garrafa? Crie a cap (tampa) da sportsbottle.
Crie a montagem sportsbottle.
Pergunta
Quantos litros estão contidos na sportsbottle?
Conversão
1 onça fluida = 29,57 ml
Resposta:
Volume = 16 onças fluidas *(29,57 ml/onça fluida) = 473,12 ml
Volume = 0,473 litros
Existem várias respostas para essa questão. Oriente osalunos a desenvolver suas próprias soluções. Estimulea criatividade, a engenhosidade e a imaginação.
Um exemplo da montagem sportsbottle pode ser encontrado na pasta de
arquivos Lesson10.
Tarefa 2 — Calcular os custos
O projetista de sua empresa recebe as seguintes informações de custo:
Bebida esportiva = US$ 0,32 por galão com base em 10.000 galões
Garrafa esportiva de 16 onças = US$ 0,11 cada com base em 50.000 unidades
Pergunta
Quanto custa produzir uma garrafa esportiva de 16 onças cheia, arredondando para o
centavo mais próximo?
Resposta:
1 galão = 128 onças
Custo da bebida esportiva = 16 onças * (US$ 0,32/128 onças) = US$ 0,04
Custo do recipiente (garrafa esportiva) = US$ 0,11
Custo total = Custo da bebida esportiva + Custo do recipiente
Custo total = US$ 0,04 + US$ 0,11 = US$ 0,15
tampa
garrafaesportiva
montagem dagarrafa esportiva

8/19/2019 EDU 2010 2011 InstructorsGuide PTB
http://slidepdf.com/reader/full/edu-2010-2011-instructorsguide-ptb 244/306
Lição 10: Recursos de loft
230 Manual do Instrutor de Ensino do Software SolidWorks
Lição 10 Teste — Gabarito
Nome: ______________________________Turma: _________ Data:____________
Instruções: Responda às questões digitando as respostas corretas no espaço fornecidoou faça um círculo em volta das respostas corretas, conforme indicado.
1 Quais são os dois métodos para criar um plano em offset?
Resposta:
• Use o comando Inserir, Geometria de referência, Plano
• Mantenha a tecla Ctrl pressionada e arraste uma cópia do plano existente.
2 Descreva as etapas necessárias para criar um recurso de loft.
Resposta:
• Crie os planos necessários para os esboços de perfil.
• Esboce um perfil no primeiro plano.
• Esboce os perfis restantes nos planos correspondentes.• Clique em Loft na barra de ferramentas Recursos.
• Selecione os perfis.
• Revise a curva de conexão.
• Clique em OK.
3 Qual é o número mínimo de perfis para um recurso de loft?
Resposta: São necessários no mínimo dois perfis para um recurso de loft.
4 Descreva as etapas para copiar um esboço em um plano diferente.
Resposta: • Selecione o esboço na árvore de projetos do FeatureManager ou na área de
gráficos.
• Clique em Copiar na barra de ferramentas Padrão (ou use Ctrl+C).
• Selecione o novo plano na árvore de projetos do FeatureManager ou na área degráficos.
• Clique em Colar na barra de ferramentas Padrão (ou use Ctrl+V).
5 Qual é o comando para visualizar todos os planos de referência?
Resposta: Visualizar, Planos
6 Você tem um plano em offset. Como você altera a distância de offset?Resposta: Há duas respostas aceitáveis:
• Clique com o botão direito no plano e selecione Editar recurso no menu deatalhos. Defina um novo valor para a Distância. Clique em OK.
• Clique duas vezes no plano para exibir a dimensão. Clique duas vezes nadimensão e digite um novo valor na caixa Modificar . Clique em Reconstruir .
7 Verdadeiro ou falso. O local onde você seleciona cada perfil determina como orecurso de loft é criado.
Resposta: Verdadeiro.
8 Qual é o comando usado para mover um esboço para um plano diferente?Resposta: Editar plano do esboço

8/19/2019 EDU 2010 2011 InstructorsGuide PTB
http://slidepdf.com/reader/full/edu-2010-2011-instructorsguide-ptb 245/306
Lição 10: Recursos de loft
Manual do Instrutor de Ensino do Software SolidWorks 231
Lição 10 Teste REPRODUZÍVEL
Nome: ______________________________Turma: _________ Data:____________
Instruções: Responda às questões digitando as respostas corretas no espaço fornecidoou faça um círculo em volta das respostas corretas, conforme indicado.
1 Quais são os dois métodos para criar um plano em offset?
__________________________________________________________________
__________________________________________________________________
__________________________________________________________________
__________________________________________________________________
2 Descreva as etapas necessárias para criar um recurso de loft.
__________________________________________________________________
__________________________________________________________________
__________________________________________________________________ __________________________________________________________________
__________________________________________________________________
__________________________________________________________________
__________________________________________________________________
3 Qual é o número mínimo de perfis para um recurso de loft?
__________________________________________________________________
4 Descreva as etapas para copiar um esboço em um plano diferente.
__________________________________________________________________
__________________________________________________________________ __________________________________________________________________
__________________________________________________________________
5 Qual é o comando para visualizar todos os planos de referência?
__________________________________________________________________
6 Você tem um plano em offset. Como você altera a distância de offset?
__________________________________________________________________
__________________________________________________________________
__________________________________________________________________
__________________________________________________________________
7 Verdadeiro ou falso. O local onde você seleciona cada perfil determina como orecurso de loft é criado.
__________________________________________________________________
8 Qual é o comando usado para mover um esboço para um plano diferente?
__________________________________________________________________

8/19/2019 EDU 2010 2011 InstructorsGuide PTB
http://slidepdf.com/reader/full/edu-2010-2011-instructorsguide-ptb 246/306
Lição 10: Recursos de loft
232 Manual do Instrutor de Ensino do Software SolidWorks
Resumo da lição
O loft mescla múltiplos perfis.
O recurso de loft pode ser uma base, um ressalto ou um corte.
Elegância é importante!
• Selecione os perfis em ordem.
• Clique nos pontos correspondentes de cada perfil.
• O vértice mais próximo do ponto de seleção é usado.

8/19/2019 EDU 2010 2011 InstructorsGuide PTB
http://slidepdf.com/reader/full/edu-2010-2011-instructorsguide-ptb 247/306
Lição 10: Recursos de loft
Manual do Instrutor de Ensino do Software SolidWorks 233
Imagens miniatura de slides do PowerPoint
As imagens em miniatura a seguir, organizadas da esquerda para a direita, mostram osslides do PowerPoint fornecidos com esta lição.
ConfidentialInformation
Nome da escola
Nome do professor Data
Manual do Instrutor de Ensino do Software SolidWorksLição 10
ConfidentialInformation
Visão geral do recurso de loft
Mescla múltiplos perfis.
O recurso de loft pode ser uma base, um ressaltoou um corte.
Para criar um recurso de loft simples:
1. Crie os planos necessários para os esboços doperfil.Cada esboço deve estar em um plano diferente.
2. Esboce um perfil no primeiro plano.
ConfidentialInformation
Criar um recurso de loft simples:
3. Esboce os perfisrestantes nos planoscorrespondentes.
4. Clique emRessalto/base porloft na barra deferramentasRecursos.
ConfidentialInformation
Criar um recurso de loft simples:
5. Selecione cada perfil.
6. Examine a curva devisualização e osconectores.
7. Clique em OK .
Conectores
Curva devisualização
ConfidentialInformation
Informações adicionais sobre lofts:
Elegância é importante!Selecione os perfis em ordem.
Clique nos pontos correspondentes de cada perfil.
O vértice mais próximo do ponto de seleção é usado.Arraste os conectores paramelhorar, se necessário.
É exibida uma curva devisualização conectandoos perfis.
Revise a curva paratratar dos ajustes.
ConfidentialInformation
Elegância é importante!
Podem ocorrer resultados inesperados quando vocênão seleciona pontos correspondentes em cada perfil.

8/19/2019 EDU 2010 2011 InstructorsGuide PTB
http://slidepdf.com/reader/full/edu-2010-2011-instructorsguide-ptb 248/306
Lição 10: Recursos de loft
234 Manual do Instrutor de Ensino do Software SolidWorks
ConfidentialInformation
Elegância é importante!
Podem ocorrer erros dereconstrução se vocêselecionar os perfis naordem errada.
ConfidentialInformation
Para criar um plano em offset:
1. Mantenha a tecla Ctrl pressionada earraste o plano Frontal na direção dooffset desejado.
NOTA: Ctrl-arrastar é uma técnica comumdo Windows para copiar objetos.
2. O PropertyManager de Plano éexibido.
3. Digite 25 mm para a Distância.
4. Clique em OK .
ConfidentialInformation
Criar um plano de offset – Resultados
ConfidentialInformation
Configurar os planos
São necessários planos de offsetadicionais.
Plane2 tem offset de25 mm do Plane1.
Plane3 tem offset de40 mm do Plane2 .
Verifique as posiçõesdos planos.
Clique em Exibir, Planos.
Clique duas vezes nosplanos para visualizar asdimensões dos offsets.
ConfidentialInformation
Esboçar os perfis
O recurso de loft é criado com4 perfis.
Cada perfil está em um planoseparado.
Para criar o primeiro perfil:
1. Abra um esboço no planoFrontal.
2. Esboce um quadrado.
3. Saia do esboço.
ConfidentialInformation
Melhor prática
Existe uma maneira melhor de esboçar um quadrado centralizado:
1. Esboce um retângulocentral iniciando na origem.Isso mantém o retângulocentralizado.
2. Adicione uma relação Igual auma linha horizontal e a umavertical. Isso transforma o
retângulo em quadrado.3. Dimensione um lado do quadrado.

8/19/2019 EDU 2010 2011 InstructorsGuide PTB
http://slidepdf.com/reader/full/edu-2010-2011-instructorsguide-ptb 249/306
Lição 10: Recursos de loft
Manual do Instrutor de Ensino do Software SolidWorks 235
ConfidentialInformation
Esboçar os perfis restantes:
1. Abra um esboço em Plane1.
2. Esboce um círculo edimensione-o.
3. Saia do esboço.
4. Abra um esboço em Plane2 .
5. Esboce um círculo cujacircunferência coincidacom os cantos do quadrado.
6. Saia do esboço.
ConfidentialInformation
Para copiar um esboço:
1. Selecione Sketch3 na árvore de projetos doFeatureManager ou na área de gráficos.
2. Clique em Editar, Copiar ou emCopiar na barra deferramentas Padrão.
3. Selecione Plane3 naárvore de projetos doFeatureManagerou na área de gráficos.
4. Clique em Editar, Colar ou emColar na barra de ferramentas Padrão.
Um novo esboço, Sketch4, é criado em Plane3.
ConfidentialInformation
Mais sobre copiar esboços
As relações externas são excluídas.
Por exemplo, quando você copiou Sketch3, asrelações geométricas que localizavam o centro edefiniam a circunferência foram excluídas.
Portanto, Sketch4 está subdefinido.
Para definir Sketch4 totalmente, adicione umarelação Co-radial entre o círculo copiado e ooriginal.
Se esboçar um perfil no plano errado, mova-opara o plano correto usando Editar plano doesboço. Não o copie.
ConfidentialInformation
Para mover um esboço para um plano diferente:
1. Clique com o botão direito noesboço na árvore de projetos doFeatureManager.
2. Selecione Editar plano do esboçono menu de atalho.
3. Selecione um plano diferente.
4. Clique em OK .
ConfidentialInformation
Recurso de loft
O recurso de loft mescla os 4 perfispara criar o punho do formão.
1. Clique em Ressalto/base por loftna barra de ferramentas Recursos.
ConfidentialInformation
Criar o recurso de loft:
2. Selecione cada perfil.Clique em cada esboço namesma posição relativa – olado direito.
3. Examine a curva devisualização.A curva de visualizaçãomostra como os perfis serão
conectados quando o recursode loft for criado.
Curva de visualização

8/19/2019 EDU 2010 2011 InstructorsGuide PTB
http://slidepdf.com/reader/full/edu-2010-2011-instructorsguide-ptb 250/306
Lição 10: Recursos de loft
236 Manual do Instrutor de Ensino do Software SolidWorks
ConfidentialInformation
Criar o recurso de loft:
4. Os esboços são listados na caixaPerfis.
As setas para cima/para baixosão usadas para reorganizar aordem dos perfis.
ConfidentialInformation
Criar o recurso de loft:
5. Clique em OK .
ConfidentialInformation
Um segundo recurso de loft cria o bite de cortedo Formão:
O segundo recurso de loft écomposto de dois perfis: Sketch5e Sketch6.
Para criar Sketch5:
1. Selecione a face quadrada.
2. Abra um esboço.
3. Clique em Converter entidades .
4. Saia do esboço.
ConfidentialInformation
Para criar Sketch6 :
1. Aplique um offset ao Plane4 atrás
do plano Frontal .
Mantenha a tecla Ctrl pressionadae arraste o plano Frontal nadireção desejada do offset.
2. O PropertyManager de Plano éexibido.
3. Digite 200 mm para a Distância.
4. Clique em OK .
ConfidentialInformation
Para criar Sketch6 :
5. Abra um esboço emPlane4.
6. Esboce um retânguloestreito.
7. Dimensione o retângulo.
8. Saia do esboço.
ConfidentialInformation
Para criar o segundo recurso de loft:
1. Clique em Ressalto/base por loft na barra deferramentas Recursos.
2. Selecione Sketch5 nocanto inferior direito doquadrado.
3. Selecione Sketch6 nocanto inferior direitodo retângulo.
4. Examine a curva devisualização.
5. Clique em OK .
Visualização
Esboço5
Esboço6

8/19/2019 EDU 2010 2011 InstructorsGuide PTB
http://slidepdf.com/reader/full/edu-2010-2011-instructorsguide-ptb 251/306
Lição 10: Recursos de loft
Manual do Instrutor de Ensino do Software SolidWorks 237
ConfidentialInformation
Formão acabado
ConfidentialInformation
Dicas e truques
Lembre-se das melhores práticas:
Somente duas dimensões sãonecessárias para o retângulo estreito.
Use um retângulo centralpara centralizar o retângulo.
Essa técnica elimina duasdimensões e captura aintenção do projeto.
ConfidentialInformation
Dicas e truques
Você não precisa deSketch5 (o esboço comas arestas convertidasda face quadrada).
O loft pode usar a facecomo perfil. Selecione aface próxima ao canto.
OU, você pode reutilizarSketch1 em vez de criarSketch5.

8/19/2019 EDU 2010 2011 InstructorsGuide PTB
http://slidepdf.com/reader/full/edu-2010-2011-instructorsguide-ptb 252/306
Lição 10: Recursos de loft
238 Manual do Instrutor de Ensino do Software SolidWorks

8/19/2019 EDU 2010 2011 InstructorsGuide PTB
http://slidepdf.com/reader/full/edu-2010-2011-instructorsguide-ptb 253/306
Manual do Instrutor de Ensino do Software SolidWorks 239
11
Lição 11: Visualização
Objetivos desta lição
Criar uma imagem com o aplicativo PhotoWorks™.
Criar uma animação usando o SolidWorks MotionManager.
Antes de iniciar esta lição
Esta lição requer cópias de Tutor1, Tutor2 e da montagem Tutor, localizadasna pasta Lessons\Lesson11 da pasta SolidWorks Teacher Tools.Tutor1, Tutor2 e a montagem Tutor foram criadas anteriormente no curso.
Esta lição também requer o Claw-Mechanism (Mecanismo-garra) criado naLição 4: Informações básicas sobre montagem. Uma cópia dessa montagem está
localizada na pasta Lessons\Lesson11\Claw da pasta SolidWorks Teacher Tools.
Verifique se o PhotoWorks está configurado e sendo executado nos computadoresda sala de aula/laboratório.
Recursos para esta lição
Este plano de aula corresponde ao tópico Trabalho com modelos: PhotoWorks eTrabalho com modelos: Animação nos Tutoriais SolidWorks.
Combine imagens fotorrealistas e animações para criar apresentações profissionais.

8/19/2019 EDU 2010 2011 InstructorsGuide PTB
http://slidepdf.com/reader/full/edu-2010-2011-instructorsguide-ptb 254/306
Lição 11: Visualização
240 Manual do Instrutor de Ensino do Software SolidWorks
Revisão da Lição 10: Recursos de loft
Perguntas para discussão
1 Descreva as etapas gerais necessárias para criarum recurso de loft, como as que foram usadas no
chisel (formão).
Resposta: Para criar um recurso de loft:
• Crie os planos necessários para os esboçosde perfil.
• Crie os esboços de perfil, cada um no planoapropriado.
• Clique em Loft na barra de ferramentas Recursos.
• Selecione os perfis, tomando o cuidado de fazê-lo na ordem correta e nos locaiscorrespondentes para evitar torção.
• Revise a curva de conexão.• Clique em OK.
2 Cada uma das peças a seguir foi criada com um recurso.
• Nomeie o recurso base de cada peça.
• Descreva a geometria 2D usada para criar o recurso base de cada peça.
• Nomeie o plano (ou planos) de esboço necessário para a criação do recurso base.
Resposta:
• Peça 1: O recurso de ressalto extrudado é criado com um perfil em forma de Tesboçado no plano superior.
• Peça 2: O recurso de ressalto revolucionado é criado com um perfil em forma deC e uma linha de centro esboçados no plano frontal. O ângulo de rotação é360°. Nota: O perfil em forma de C também poderia ser esboçado no planoRight.
• Peça 3: O recurso de ressalto de varredura é criado com uma seção transversalcircular esboçada em um plano perpendicular ao final do caminho. O caminho éuma série de linhas tangentes e arcos. Várias combinações diferentes de planos
poderiam ter sido usadas. Por exemplo, o caminho poderia ser esboçado no planoTop e a seção de varredura, no plano Front. Deve haver um pequenoespaçamento entre as dobras do clipe de papel porque o recurso de varredura não
pode se auto-interceptar.
• Peça 4: O recurso de ressalto com loft é criado por meio de um perfil quadrado no plano Top e de um esboço circular criado no plano que possui offset em relaçãoao plano Top.
formão
Peça 1 Peça 2 Peça 4Peça 3

8/19/2019 EDU 2010 2011 InstructorsGuide PTB
http://slidepdf.com/reader/full/edu-2010-2011-instructorsguide-ptb 255/306
Lição 11: Visualização
Manual do Instrutor de Ensino do Software SolidWorks 241
Resumo da Lição 11
Discussão em aula — Usar o PhotoWorks e o MotionManager
Exercícios de aprendizado ativo — Usar o PhotoWorks
• Introdução
• Renderização sombreada• Aplicar uma aparência
• O que faz a imagem parecer real?
• Definir o Estilo do plano de fundo como Graduado
• Salvar a imagem
Exercícios de aprendizado ativo — Criar uma animação
Exercícios e projetos — Criar a vista explodida de uma montagem
• Usar o PhotoWorks e o MotionManager em conjunto
• Criar uma vista explodida de uma montagem
Exercícios e projetos — Criar e modificar renderizações
• Criar a renderização de uma peça
• Modificar a renderização de uma peça
• Criar a renderização de uma montagem
• Renderizar peças adicionais
Exercícios e projetos — Criar uma animação
Exercícios e projetos — Criar uma animação da montagem Mecanismo-garra
Mais para explorar — Criar uma animação de sua própria montagem
Resumo da lição
Competências da Lição 11
Os alunos desenvolvem as seguintes competências nesta lição:
Engenharia: Aprimorar o atrativo de um produto com visualização e animação.
Tecnologia: Trabalhar com diferentes formatos de arquivo para aprimorar as
técnicas de apresentação.

8/19/2019 EDU 2010 2011 InstructorsGuide PTB
http://slidepdf.com/reader/full/edu-2010-2011-instructorsguide-ptb 256/306
Lição 11: Visualização
242 Manual do Instrutor de Ensino do Software SolidWorks
Discussão em aula — Usar o PhotoWorks e o MotionManager
O ideal é que você possa visualizar seus projetos da maneira mais realista possível. Acapacidade de visualizar projetos de maneira realista reduz os custos de prototipagem eo tempo de colocação no mercado. O PhotoWorks permite a utilização de aparênciasde superfície, iluminação e efeitos visuais avançados realistas para a exibição dos seus
modelos. O SolidWorks MotionManager permite capturar e reproduzir movimentos.Juntos, o PhotoWorks e o SolidWorks MotionManager apresentam o modelo de umamaneira bem próxima dos da vida real.
O PhotoWorks usa gráficos avançados para criar imagens fotorrealistas de modelosdo SolidWorks. Você pode selecionar aparências para exibir o modelo do modo queele seria, se existisse. Por exemplo, se uma peça está sendo projetada para ter umacabamento cromado, você pode exibi-la com essa aparência. Se cromado não
parece apropriado, você pode mudar a aparência para bronze.
Além de oferecer aparências avançadas, o PhotoWorks também dispõe de recursos para a exibição de iluminação avançada, refletância, textura, transparência e aspereza.
O SolidWorks MotionManager é eficaz em comunicar de forma realista a intenção básica do projeto de peças ou montagens do SolidWorks. Você pode animar e
capturar os movimentos de peças e montagens do SolidWorks e reproduzi-los
quando necessário. Isso permite que você comunique as intenções do projeto, usando
o SolidWorks MotionManager como uma ferramenta de informações de resposta. A
animação normalmente é uma ferramenta de comunicação mais eficiente e mais rápida
que os desenhos estáticos.
Você pode animar comportamentos predefinidos, como explodir e recolher, ou outroscomportamentos, como girar.
O SolidWorks MotionManager gera animações do Windows (arquivos *.avi). Oarquivo *.avi utiliza o Windows Media Player para reproduzir a animação. Você pode usar esses arquivos de animação para ilustração de produtos, revisões de projetos,etc.

8/19/2019 EDU 2010 2011 InstructorsGuide PTB
http://slidepdf.com/reader/full/edu-2010-2011-instructorsguide-ptb 257/306
Lição 11: Visualização
Manual do Instrutor de Ensino do Software SolidWorks 243
Exercícios de aprendizado ativo — Usar o PhotoWorks
Siga as instruções apresentadas no módulo Trabalho commodelos: PhotoWorks dos Tutoriais SolidWorks. Em seguida,faça no PhotoWorks a renderização de Tutor1, criada emuma lição anterior.
Aplique a aparência Cromo.
Defina o Estilo do plano de fundo como Graduado.
Salve a imagem Rendering.bmp de Tutor.
As instruções passo a passo são as seguintes:
Introdução
1 Clique em Abrir na barra de ferramentas Padrão e abraa montagem Tutor1, criada anteriormente.
2 Defina a orientação da vista como Isométrica e clique emSombreado na barra de ferramentas Exibir. A peçadeve se parecer com a ilustração à direita.
Renderização sombreada
A renderização sombreada é a base de toda renderizaçãofotorrealista no PhotoWorks.
1 Clique em Renderizar na barrade ferramentas PhotoWorks.
O software PhotoWorks produz arenderização da peça com sombrassuaves usando cenas e aparências
predefinidas.

8/19/2019 EDU 2010 2011 InstructorsGuide PTB
http://slidepdf.com/reader/full/edu-2010-2011-instructorsguide-ptb 258/306
Lição 11: Visualização
244 Manual do Instrutor de Ensino do Software SolidWorks
Aplicar uma aparência
1 Clique em Aparência na barra de ferramentasPhotoWorks. O PropertyManager de Aparências éaberto e a guia Aparências/PhotoWorks aparece noPainel de tarefas.
O painel superior da guia Aparências/PhotoWorks noPainel de tarefas é a Biblioteca de Aparências onde asaparências se encontram listadas em pastas. Cada pasta
pode ser expandida clicando no sinal de mais ao ladodelas para mostrar as respectivas subpastas. O painelinferior é a área de seleção de aparências.
2 Abra a pasta Metal e a subpasta Chrome. A área deseleção de aparências exibe uma imagem renderizada deuma esfera para cada aparência da classe.
3 Clique na aparência placa de cromo.
4 Clique em OK no PropertyManager de Aparências.5 Clique em Renderizar .
A peça é renderizada com uma superfície cromada.
O que faz a imagem parecer real?
Superfícies altamente refletivas, como as cromadas, são visualmente mais interessantesquando existem no ambiente detalhes que elas possam refletir. Compare a imagem do planode fundo graduado simples com a que tem o plano de fundo complexo, com piso e paredes.Observe os reflexos na peça.

8/19/2019 EDU 2010 2011 InstructorsGuide PTB
http://slidepdf.com/reader/full/edu-2010-2011-instructorsguide-ptb 259/306
Lição 11: Visualização
Manual do Instrutor de Ensino do Software SolidWorks 245
Definir o Estilo do plano de fundo como Graduado
1 Clique em Cena na barrade ferramentas PhotoWorks.O Editor de cena é aberto.
2 Abra a pasta Presentation
Scenes.3 Selecione Garage Room
(Garagem).
4 Clique em Aplicar e Fechar .
5 Clique em Renderizar .
Salvar a imagem
Você pode salvar uma imagem do PhotoWorks em um arquivo para uso em projetos,documentação técnica e apresentações de produtos. As imagens podem serrenderizadas em muitos tipos de arquivo, incluindo: .bmp, .jpg., .tif, etc.
Para salvar a imagem:
1 Clique em Renderizar emarquivo na barra deferramentas PhotoWorks.
2 Na janela Renderizar emarquivo, especifique um nome dearquivo para a imagem.
3 No campo Formato, especifique otipo de arquivo para salvar aimagem.
4 Salve o arquivo no diretórioindicado pelo professor.
5 Opcionalmente, você pode definira Largura e a Altura.
6 Clique em Renderizar .
Nota: Se alterar o Tamanhoda imagem, vocêdeve usar Taxa deproporção fixa paraevitar distorcer aimagem.

8/19/2019 EDU 2010 2011 InstructorsGuide PTB
http://slidepdf.com/reader/full/edu-2010-2011-instructorsguide-ptb 260/306
Lição 11: Visualização
246 Manual do Instrutor de Ensino do Software SolidWorks
Exercícios de aprendizado ativo — Criar uma animação
Crie uma animação da articulaçãode quatro barras. Siga as instruçõesapresentadas no módulo Trabalhocom modelos: Animação dos Tutoriais
SolidWorks.
Lição 11 — Avaliação de 5 minutos – Gabarito
Nome: ______________________________Turma: _________ Data:____________
Instruções: Responda às questões digitando as respostas corretas no espaço fornecidoou faça um círculo em volta das respostas corretas, conforme indicado.
1 O que é PhotoWorks?
Resposta: PhotoWorks é um aplicativo que cria imagens realistas de modelos doSolidWorks.
2 Liste os efeitos de renderização usados no PhotoWorks?Resposta: Aparências, planos de fundo, luzes e sombras.
3 O ___________________ do PhotoWorks permite que você especifique e visualizeaparências.
Resposta: Editor de aparência
4 Onde você define o plano de fundo da cena?
Resposta: Editor de cena – Plano de fundo
5 O que é SolidWorks MotionManager?
Resposta: SolidWorks MotionManager é um aplicativo que anima e captura o
movimento de peças e montagens do SolidWorks.6 Liste os três tipos de animação que podem ser criados usando o Assistente de
animação.
Resposta: Girar modelo, Explodir vista, Recolher vista.

8/19/2019 EDU 2010 2011 InstructorsGuide PTB
http://slidepdf.com/reader/full/edu-2010-2011-instructorsguide-ptb 261/306
Lição 11: Visualização
Manual do Instrutor de Ensino do Software SolidWorks 247
Lição 11 — Avaliação de 5 minutos REPRODUZÍVEL
Nome: ______________________________Turma: _________ Data:____________
Instruções: Responda às questões digitando as respostas corretas no espaço fornecidoou faça um círculo em volta das respostas corretas, conforme indicado.
1 O que é PhotoWorks?
_____________________________________________________________________
2 Liste os efeitos de renderização usados no PhotoWorks?
_____________________________________________________________________
3 O ___________________ do PhotoWorks permite que você especifique e visualizeaparências.
4 Onde você define o plano de fundo da cena?
_____________________________________________________________________ 5 O que é SolidWorks MotionManager?
_____________________________________________________________________
_____________________________________________________________________
6 Liste os três tipos de animação que podem ser criados usando o Assistente deanimação.
_____________________________________________________________________

8/19/2019 EDU 2010 2011 InstructorsGuide PTB
http://slidepdf.com/reader/full/edu-2010-2011-instructorsguide-ptb 262/306
Lição 11: Visualização
248 Manual do Instrutor de Ensino do Software SolidWorks
Exercícios e projetos — Criar a vista explodida de uma montagem
Usar o PhotoWorks e o MotionManager em conjunto
Quando você grava uma animação,o mecanismo predefinido de
renderização usado é o software deimagem sombreada do SolidWorks.Isso significa que as imagenssombreadas da animação terão amesma aparência das que você vêno SolidWorks.
Anteriormente nesta lição, vocêaprendeu a criar imagensfotorrealistas usando o aplicativoPhotoWorks. Você pode gravar
animações renderizadas usandoo software PhotoWorks. Comoa renderização do PhotoWorksé muito mais lenta que osombreamento do SolidWorks,gravar uma animação dessa maneira é muito mais demorado.
Para usar o software de renderização PhotoWorks, selecione Buffer do PhotoWorks na lista Renderizador: na caixa de diálogo Salvar animação em arquivo.
Criar uma vista explodida de uma montagem
A montagem Claw-Mechanism (Mecanismo-garra) que você usou anteriormente játinha uma vista explodida. Para adicionar uma vista explodida a uma montagem, comoTutor, por exemplo, siga este procedimento:
1 Clique em Abrir na barra deferramentas Padrão e abra amontagem Tutor, criada
anteriormente.2 Clique em Inserir, Vista
explodida... ou em Vista explodida na barra de ferramentas
Montagem.O PropertyManager de Explodir éexibido.
Nota: Os tipos de arquivo *.bmp e *.avi aumentam de tamanho à medida quesão aplicados mais aparências e efeitos de renderização avançados. Quanto
maior o tamanho da imagem, mais tempo é necessário para criar os arquivosde imagem e de animação.

8/19/2019 EDU 2010 2011 InstructorsGuide PTB
http://slidepdf.com/reader/full/edu-2010-2011-instructorsguide-ptb 263/306
Lição 11: Visualização
Manual do Instrutor de Ensino do Software SolidWorks 249
3 A seção Etapas de explosão do diálogo exibe as etapas emsequência, sendo usada para editar, acessar ou excluir etapasde explosão. Cada movimento de um componente em umaúnica direção é considerado uma etapa.
A seção Configurações do diálogo controla os detalhes decada etapa da explosão, incluindo os componentes explodidos,a direção da explosão e até que distância a explosão movecada componente. A maneira mais simples é apenas arrastaro(s) componente(s).
4 Primeiro, selecione um componente para iniciar uma nova etapa deexplosão. Selecione Tutor1; umatríade de referência é exibida nomodelo.
Em seguida, escolha os outroscritérios de explosão:• Direção ao longo da qual
explodir
O padrão é Ao longo de Z ([email protected]), o ponteiro azul da tríade. Uma direção diferente pode serespecificada selecionando outra seta da tríade ou uma aresta do modelo.
• Distância
A distância a que o componente é explodido pode ser estabelecida a olho na áreade gráficos ou mais exatamente com a manipulação do valor no diálogo.
5 Clique na seta azul da tríade ou arraste a peça para a esquerda. Ela é restrita a esseeixo (Ao longo de Z).Arraste a peça para a esquerda clicando emantendo pressionado o botão esquerdodo mouse.

8/19/2019 EDU 2010 2011 InstructorsGuide PTB
http://slidepdf.com/reader/full/edu-2010-2011-instructorsguide-ptb 264/306
Lição 11: Visualização
250 Manual do Instrutor de Ensino do Software SolidWorks
6 Quando a peça for liberada (solte o botão esquerdo do mouse),a etapa de explosão será criada. A peça (ou peças) é exibidaembaixo da etapa na árvore.
7 A distância da explosão pode ser alterada editando a etapa.Clique com o botão direito em Explode Step1 eselecione Editar etapa. Altere a distância para 70 mm eclique em Aplicar .
8 Como só existe um componente para explodir, isso concluia criação da vista explodida.
9 Clique em OK para fechar oPropertyManager de Explodir .
10 Para recolher uma vista explodida, cliquecom o botão direito no ícone da montagem no topo da árvore de projetos doFeatureManager e selecione Recolher no menu de atalhos.
11 Para explodir uma vista explodida existente, clique com o botão direito no ícone damontagem na árvore de projetos do FeatureManager e selecione Explodir no menude atalhos.
Nota: As vistas explodidas sãorelacionadas entre si earmazenadas em configurações.Você só pode ter uma vistaexplodida por configuração.

8/19/2019 EDU 2010 2011 InstructorsGuide PTB
http://slidepdf.com/reader/full/edu-2010-2011-instructorsguide-ptb 265/306
Lição 11: Visualização
Manual do Instrutor de Ensino do Software SolidWorks 251
Exercícios e projetos — Criar e modificar renderizações
Tarefa 1 — Criar a renderização de uma peça
Crie uma renderização de Tutor2 no PhotoWorks.Use as seguintes configurações:
Use a aparência tijolo inglês antigo 2 na classepedra\tijolo. Ajuste a escala como desejar.
Defina o plano de fundo como Branco simples de Cenas básicas.
Renderize e salve a imagem.
Tarefa 2 — Modificar a renderização de uma peça
Modifique a renderização de Tutor1 no PhotoWorks criadano exercício de aprendizado ativo anterior. Use as seguintes
configurações: Altere a aparência para concreto molhado2d na classe
Pedra\Pavimento.
Defina o plano de fundo como Branco simples de Cenasbásicas.
Renderize e salve a imagem.
Tarefa 3 — Criar a renderização de uma montagem
Crie uma renderização da montagem Tutor
no PhotoWorks. Use as seguintesconfigurações:
Defina a cena como Plano de fundode pátio de Cenas de apresentação.
Renderize e salve a imagem.
Tarefa 4 — Renderizar peças adicionais
Crie renderizações do PhotoWorks das peças e montagens que você criou durante aaula. Por exemplo, você pode renderizar o castiçal ou a garrafa esportiva que criouanteriormente. Experimente diferentes aparências e cenas. Você pode tentar criar aimagem mais realista possível ou efeitos visuais raros. Use a imaginação. Seja criativo.Divirta-se.

8/19/2019 EDU 2010 2011 InstructorsGuide PTB
http://slidepdf.com/reader/full/edu-2010-2011-instructorsguide-ptb 266/306
Lição 11: Visualização
252 Manual do Instrutor de Ensino do Software SolidWorks
Exercícios e projetos — Criar uma animação
Crie uma animação que mostre comoos elementos deslizantes se movementre si. Em outras palavras, crie umaanimação na qual pelo menos um dos
elementos se mova. Você não poderealizar essa etapa com o Assistentede animação.
1 Abra a montagem Nested Slides. Ela está localizada na
pasta Lesson11.
2 Selecione a guia Motion Study1 na parte inferior da área de gráficos
para acessar os controles doMotionManager.
3 As peças estão em suas posiçõesiniciais. Arraste a barra de tempo
para 00:00:05.
4 Selecione Slide1, o elementodeslizante interno. Arraste Slide1
para que ela fique completamentefora de Slide2.
5 Em seguida, arraste metade de Slide2 para fora de Slide3. O MotionManagermostra com barras verdes que os doiselementos deslizantes estão configurados
para se moverem nesse quadro de tempo.
6 Clique em Calcular na barra deferramentas MotionManager para
processar e visualizar a animação.Uma vez calculada, use os controlesReproduzir e Parar .
7 Se desejar, você pode alternar a animaçãousando o comando Movimentoalternativo.
Ou, para criar uma animação do ciclo completo, mova a barra de tempo para frente(para 00:00:10) e, em seguida, retorne os componentes para as suas posiçõesoriginais.
8 Salve a animação em um arquivo .avi.

8/19/2019 EDU 2010 2011 InstructorsGuide PTB
http://slidepdf.com/reader/full/edu-2010-2011-instructorsguide-ptb 267/306
Lição 11: Visualização
Manual do Instrutor de Ensino do Software SolidWorks 253
Exercícios e projetos — Criar uma animação da montagem Mecanismo-garra
Crie uma animação de Claw-Mechanism. Algumas sugestõesincluem explodir, recolher e mover oCollar (Colar) para cima e para
baixo para mostrar o movimento damontagem.
Uma cópia completa da montagemClaw-Mechanism pode serencontrada na pasta Lesson11. Essaversão é ligeiramente diferente da quevocê criou na Lição 4. Ela não tem um
padrão de componente. Cadacomponente foi montadoindividualmente. Isso fará com que a
montagem exploda melhor.
Mais para explorar — Criar uma animação de sua própria montagem
Anteriormente, você criou a animação de uma montagem existente. Agora, crie aanimação da montagem Tutor construída antes, usando o Assistente de animação
. A animação deve incluir o seguinte:
Exploda a montagem por 3 segundos. Gire a montagem em torno do eixo Y por 8 segundos.
Recolha a montagem por 3 segundos.
Grave a animação. Opcional: Grave a animação usando o renderizador doPhotoWorks.

8/19/2019 EDU 2010 2011 InstructorsGuide PTB
http://slidepdf.com/reader/full/edu-2010-2011-instructorsguide-ptb 268/306
Lição 11: Visualização
254 Manual do Instrutor de Ensino do Software SolidWorks
Lição 11 Teste — Gabarito
Nome: ______________________________Turma: _________ Data:____________
Instruções: Responda às questões digitando as respostas corretas no espaço fornecidoou faça um círculo em volta das respostas corretas, conforme indicado.
1 O que é PhotoWorks?
Resposta: PhotoWorks é um aplicativo que cria imagens realistas de modelos doSolidWorks.
2 O que é SolidWorks MotionManager?
Resposta: SolidWorks MotionManager é um aplicativo que anima e captura omovimento de peças e montagens do SolidWorks.
3 Liste os dois efeitos de renderização usados na montagem Tutor.
Resposta: Aparências e plano de fundo.
4 A _____________________ é a base de todas as imagens no PhotoWorks.
Resposta: Renderização sombreada.5 Como você modifica o plano de fundo da cena?
Resposta: Editor de cena – Plano de fundo
6 Verdadeiro ou falso. Você não pode modificar a cor da aparência tijolo inglêsantigo 2.
Resposta: Verdadeiro.
7 Plano de fundo de imagem é a parte da área de gráficos que não é coberta pelo __________.
Resposta: Modelo.
8 Verdadeiro ou falso. O PhotoWorks coloca suas renderizações na janela de gráficosou em arquivo.
Resposta: Verdadeiro.
9 Identifique a opção do renderizador que deve ser usada para adicionar aparências ecenas do PhotoWorks a animações.
Resposta: Buffer do PhotoWorks.
10 O SolidWorks MotionManager gera que tipo de arquivo?
Resposta: *.avi.
11 Liste os três tipos de animação que podem ser criados usando o Assistente deanimação.
Resposta: Girar modelo, Explodir vista, Recolher vista.
12 Para uma determinada animação, liste três fatores que afetam o tamanho do arquivoquando a animação é gravada.
Resposta: As respostas possíveis incluem número de quadros por segundo, tipo derenderizador usado, taxa de compactação de vídeo, número de quadros-chave etamanho da tela. Se a renderização for realizada com o buffer do PhotoWorks, aaparência, a cena e os efeitos de iluminação, como sombra, vão afetar o tamanhodo arquivo.

8/19/2019 EDU 2010 2011 InstructorsGuide PTB
http://slidepdf.com/reader/full/edu-2010-2011-instructorsguide-ptb 269/306
Lição 11: Visualização
Manual do Instrutor de Ensino do Software SolidWorks 255
Lição 11 Teste REPRODUZÍVEL
Nome: ______________________________Turma: _________ Data:____________
Instruções: Responda às questões digitando as respostas corretas no espaço fornecidoou faça um círculo em volta das respostas corretas, conforme indicado.
1 O que é PhotoWorks?
__________________________________________________________________
2 O que é SolidWorks MotionManager?
__________________________________________________________________
3 Liste os dois efeitos de renderização usados na montagem Tutor.
__________________________________________________________________
4 A _____________________ é a base de todas as imagens no PhotoWorks.
__________________________________________________________________
5 Como você modifica o plano de fundo da cena? __________________________________________________________________
6 Verdadeiro ou falso. Você não pode modificar a cor da aparência tijolo inglêsantigo 2.
__________________________________________________________________
7 Plano de fundo de imagem é a parte da área de gráficos que não é coberta pelo ___.
__________________________________________________________________
8 Verdadeiro ou falso. O PhotoWorks coloca suas renderizações na janela de gráficosou em arquivo.
__________________________________________________________________
9 Identifique a opção do renderizador que deve ser usada para adicionar aparências ecenas do PhotoWorks a animações.
__________________________________________________________________
10 O SolidWorks MotionManager gera que tipo de arquivo?
__________________________________________________________________
11 Liste os três tipos de animação que podem ser criados usando o Assistente deanimação.
__________________________________________________________________ 12 Para uma determinada animação, liste três fatores que afetam o tamanho do arquivo
quando a animação é gravada.
__________________________________________________________________
__________________________________________________________________
__________________________________________________________________

8/19/2019 EDU 2010 2011 InstructorsGuide PTB
http://slidepdf.com/reader/full/edu-2010-2011-instructorsguide-ptb 270/306
Lição 11: Visualização
256 Manual do Instrutor de Ensino do Software SolidWorks
Resumo da lição
O PhotoWorks e o SolidWorks MotionManager criam representações realistas demodelos.
O PhotoWorks utiliza texturas, aparências, iluminação e outros efeitos realistas para
produzir modelos quase reais. O SolidWorks MotionManager anima e captura o movimento de peças e montagens
do SolidWorks.
O SolidWorks MotionManager gera animações do Windows (arquivos *.avi). Oarquivo *.avi utiliza o Windows Media Player.

8/19/2019 EDU 2010 2011 InstructorsGuide PTB
http://slidepdf.com/reader/full/edu-2010-2011-instructorsguide-ptb 271/306
Lição 11: Visualização
Manual do Instrutor de Ensino do Software SolidWorks 257
Imagens miniatura de slides do PowerPoint
As imagens em miniatura a seguir, organizadas da esquerda para a direita, mostram osslides do PowerPoint fornecidos com esta lição
ConfidentialInformation
Nome daescola
Nome do professor Data
Manual do Instrutor de Ensino do Software SolidWorksLição 11
ConfidentialInformation
O que é PhotoWorks?
Um aplicativo que cria imagens realistas de modelosdo SolidWorks.
O PhotoWorks usa efeitos de renderização como:
Materiais
Luzes
Sombras
Planos de fundo
ConfidentialInformation
Renderização sombreada
A base das imagensno PhotoWorks.
A renderização sombreada requerum material.
O material padrão é o plástico.
Para exibir a renderização sombreada:
Clique em Renderizar na barra de ferramentasPhotoworks.
ConfidentialInformation
Materiais
Os materiais especificam as propriedades dasuperfície de um modelo.
As propriedades são:
Cor
Textura
Acabamento de superfícieIluminação
ConfidentialInformation
Para aplicar o material placa de cromo:
1. Clique em Aparência na barra de ferramentasPhotoWorks.
2. Expanda a pasta metais.
3. Abra a subpasta cromo.
4. Selecione placa de cromo.
5. Clique em OK no PropertyManager de Aparências.
6. Clique em Renderizar .
ConfidentialInformation
Editor de materiais – Placa de cromo

8/19/2019 EDU 2010 2011 InstructorsGuide PTB
http://slidepdf.com/reader/full/edu-2010-2011-instructorsguide-ptb 272/306
Lição 11: Visualização
258 Manual do Instrutor de Ensino do Software SolidWorks
ConfidentialInformation
Editor de aparência – Tijolo inglês antigo 2
ConfidentialInformation
Plano de fundo de imagem
A parte da área de gráficos que não é coberta pelomodelo.
Os estilos de plano de fundo variam emcomplexidade e velocidade de renderização.
Estilos de plano de fundo controlados pelo Editor decena.
Incorporam efeitos de renderização avançados auma cena do PhotoWorks.
Sombras
Reflexos
ConfidentialInformation
Editor de Cena – Pátio
ConfidentialInformation
Para alterar o estilo do plano de fundo para Nuvens:
1. Clique em Cena na barra de ferramentasPhotoWorks.
2. Expanda a pasta Cenas de apresentação.
3. Selecione Plano de fundo de pátio.
4. Clique em Aplicar.
ConfidentialInformation
Para salvar o arquivo de imagem
1. Clique em Renderizar emarquivo na barra deferramentas PhotoWorks.
2. Digite um nome dearquivo.
3. Especifique um tipo dearquivo.
4. Clique em Renderizar.
ConfidentialInformation
Aplicativo SolidWorks MotionManager
O que é SolidWorks MotionManager?
O SolidWorks MotionManager anima e captura omovimento de peças e montagens do SolidWorks.
O SolidWorks MotionManager gera animações doWindows (arquivos *.avi). O arquivo *.avi utiliza oWindows Media Player.
O SolidWorks MotionManager pode ser combinadocom o PhotoWorks.

8/19/2019 EDU 2010 2011 InstructorsGuide PTB
http://slidepdf.com/reader/full/edu-2010-2011-instructorsguide-ptb 273/306
Lição 11: Visualização
Manual do Instrutor de Ensino do Software SolidWorks 259
ConfidentialInformation
Opções do renderizador
O Renderizador afeta a qualidade da imagem salva.Existem duas opções:
Tela do SolidWorks
Buffer do PhotoWorks
ConfidentialInformation
Fatores que afetam o tamanho do arquivo
Número de quadros por segundo
Renderizador usadoO buffer do PhotoWorks cria uma imagem maior do que atela do SolidWorks
Se usar o buffer do PhotoWorks:MateriaisPlano de fundoSombrasMúltiplas fontes de luz
Compactação de vídeo
Quadros-chave
ConfidentialInformation
Para criar uma vista explodida:
1. Clique em Abrir nabarra de ferramentasPadrão e abra amontagem Tutor .
2. Clique em Vistaexplodida
na barra deferramentas Montagem.O PropertyManager deExplodir é exibido.
ConfidentialInformation
Criar uma vista explodida:
3. Clique no componente a explodirpara iniciar uma nova etapa deexplosão. Arraste o componente atéo local da explosão.A caixa de diálogo contém listas deseleção para:
Componente(s) a explodir
Direção ao longo da qual explodir
Distância
ConfidentialInformation
Criar uma vista explodida:
4. Clique no componente aexplodir, neste caso Tutor1. Onome do componente apareceno diálogo.Selecione a direção de explosãodesejada na tríade do modelo.Essa seleção é indicada na áreaDireção do diálogo (Ao longo deZ, [email protected] porpadrão).
ConfidentialInformation
Criar uma vista explodida:
5. Arraste o componente até adistância desejada. Solteo botão do mouse para criara etapa Explodir.
6. Edite a etapa (clique com o botãodireito na nova etapa Explodire selecione Editar etapa) paraajustar a Distância exatamente em 70 mme clique em Aplicar no diálogo.
7. Como só existe um componente para explodir, issoconclui a criação da vista explodida. Clique em OKpara fechar a caixa de diálogo Explosão de montagem.

8/19/2019 EDU 2010 2011 InstructorsGuide PTB
http://slidepdf.com/reader/full/edu-2010-2011-instructorsguide-ptb 274/306

8/19/2019 EDU 2010 2011 InstructorsGuide PTB
http://slidepdf.com/reader/full/edu-2010-2011-instructorsguide-ptb 275/306
Manual do Instrutor de Ensino do Software SolidWorks 261
12
Lição 12: SolidWorks SimulationXpress
Objetivos desta lição
Compreender os conceitos básicos da análise de tensão.
Calcular a tensão e o deslocamento na peça apresentada a seguir, quando sujeita auma carga.
Antes de iniciar esta lição
Se o SolidWorks Simulation estiver ativo, você deve desmarcá-lo na lista deSuplementos de produtos de software compatíveis para acessar o SolidWorksSimulationXpress. Clique em Ferramentas, Suplementos e apague a marcade seleção na frente de SolidWorks Simulation.
Recursos para esta lição
Este plano de aula corresponde ao tópico Análise de projeto: SolidWorksSimulationXpress nos Tutoriais SolidWorks.
Os guias de simulação, o guia de sustentabilidade e os projetos de Ponte estrutural, Carrode corrida, Mountain board e Catapulta aplicam conceitos de engenharia, matemática eciência.
Fixe esta face.
Aplique uma força de1.500 lb. (680,39 kg)
Plotagem da tensãode von Mises
nestas faces.

8/19/2019 EDU 2010 2011 InstructorsGuide PTB
http://slidepdf.com/reader/full/edu-2010-2011-instructorsguide-ptb 276/306
Lição 12: SolidWorks SimulationXpress
262 Manual do Instrutor de Ensino do Software SolidWorks
Revisão da Lição 11: Visualização
Perguntas para discussão
1 O que é PhotoWorks?
Resposta: PhotoWorks é um aplicativo que cria imagens realistas de modelos do
SolidWorks.2 Quais são os efeitos de renderização usados no PhotoWorks?
Resposta: Aparências, planos de fundo, luzes e sombras.
3 O que é SolidWorks MotionManager?
Resposta: SolidWorks MotionManager é um aplicativo que anima e captura omovimento de peças e montagens do SolidWorks.
4 Liste os três tipos de animação que podem ser criados usando o Assistente deanimação.
Resposta: Girar modelo, Explodir vista, Recolher vista.
5 Quais são os tipos de arquivos gerados pelo SolidWorks MotionManager parareproduzir a animação?
Resposta: O SolidWorks MotionManager gera animações do Windows(arquivos *.avi).

8/19/2019 EDU 2010 2011 InstructorsGuide PTB
http://slidepdf.com/reader/full/edu-2010-2011-instructorsguide-ptb 277/306
Lição 12: SolidWorks SimulationXpress
Manual do Instrutor de Ensino do Software SolidWorks 263
Resumo da Lição 12
Discussão em aula — Análise de tensão
• Tensão nas pernas de uma cadeira
• Tensão no corpo de um aluno em pé
Exercícios de aprendizado ativo — Analisar um gancho e um braço de controle
Exercícios e projetos — Analisar uma caixa para guardar CD
• Calcular o peso dos estojos de CD
• Determinar o deslocamento na caixa para guardar CD
• Determinar o deslocamento em uma caixa para guardar CD modificada
Mais para explorar — Exemplos de análise
• Analisar a placa de fixação
• Analisar a cruzeta
• Analisar o elo• Analisar a torneira
Mais para explorar — Outros guias e projetos
• Introdução aos guias de análise
• Projeto da catapulta
• Projeto da ponte estrutural
• Projeto de carro de CO2
Resumo da lição
Competências da Lição 12
Os alunos desenvolvem as seguintes competências nesta lição:
Engenharia: Explorar como as propriedades do material, as forças e as restriçõesafetam o comportamento da peça.
Tecnologia: Conhecer o processo de elementos finitos para analisar a força e a pressão em uma peça.
Matemática: Compreender unidades e aplicar matrizes.
Ciência: Investigar densidade, volume, força e pressão.

8/19/2019 EDU 2010 2011 InstructorsGuide PTB
http://slidepdf.com/reader/full/edu-2010-2011-instructorsguide-ptb 278/306
Lição 12: SolidWorks SimulationXpress
264 Manual do Instrutor de Ensino do Software SolidWorks
Discussão em aula — Análise de tensão
O SolidWorks SimulationXpress fornece aos usuários do SolidWorks uma ferramentade análise inicial de tensão fácil de usar. O SolidWorks SimulationXpress pode ajudara reduzir os custos e o tempo de colocação no mercado, testando seus projetos nocomputador em vez de em testes em campo caros e demorados.
O SolidWorks SimulationXpress utiliza a mesma tecnologia de análise de projeto queo SolidWorks Simulation usa para as análises de tensão. A interface do assistente doSolidWorks SimulationXpress orienta você através de um processo em cinco etapas
para especificar o material, as restrições e as cargas, executar a análise e visualizar osresultados.
O propósito desta seção é incentivar os alunos a pensar nas aplicações da análise detensão. Peça aos alunos para identificar objetos próximos e especificar as cargas erestrições.
Tensão nas pernas de uma cadeira
Calcule a tensão nas pernas de uma cadeira
Tensão é força por unidade de área, ou força dividida pela área. As pernas aguentam o peso do aluno mais o peso da cadeira. O projeto da cadeira e como o aluno está sentadodeterminam a tensão compartilhada por cada perna. A tensão média é o peso do alunomais o peso da cadeira divididos pela área das pernas.
Tensão no corpo de um aluno em pé
Calcule a tensão nos pés de um aluno quando ele está em pé. A tensão é a mesma emtodos os pontos? O que acontece se o aluno se inclinar para frente, para trás ou para o
lado? Qual é a tensão nas articulações do joelho e do tornozelo? Essas informações sãoúteis para projetar juntas artificiais?
Tensão é força por unidade de área, ou força dividida pela área. A força é o peso doaluno. A área que suporta o peso é a dos pés em contato com os sapatos. Os sapatosredistribuem a carga e a transmitem para o chão. A força de reação do chão deve serigual ao peso do aluno.
Quando o aluno está em pé, cada pé aguenta aproximadamente metade do peso.Quando o aluno está caminhando, cada pé aguenta todo o peso. O aluno pode sentirque a tensão (pressão) é maior em alguns pontos. Quando estão em pé, os alunos
podem mover seus dedos dos pés, o que indica que há pouca ou nenhuma tensãoaplicada aos dedos. Quando os alunos se inclinam para frente, a tensão é redistribuída,concentrando-se mais nos dedos que no calcanhar. A tensão média é o peso dividido
pela área dos pés em contato com os sapatos.
Podemos calcular a tensão média nas articulações do joelho e do tornozelo sesoubermos a área que suporta o peso. Resultados detalhados exigem a realização daanálise de tensão. Se pudermos construir a montagem da articulação do joelho ou dotornozelo no SolidWorks com as dimensões corretas e se soubermos as propriedadeselásticas das várias peças, a análise de tensão pode nos fornecer os valores de tensãoem cada ponto da articulação em diferentes situações de suporte e carga. Os resultados
podem ajudar a aprimorar os projetos de juntas artificiais.

8/19/2019 EDU 2010 2011 InstructorsGuide PTB
http://slidepdf.com/reader/full/edu-2010-2011-instructorsguide-ptb 279/306
Lição 12: SolidWorks SimulationXpress
Manual do Instrutor de Ensino do Software SolidWorks 265
Exercícios de aprendizado ativo — Analisar um gancho e um braço de controle
Siga as instruções de Análise de projeto:SolidWorks SimulationXpress: Funcionalidadesbásicas do SimulationXpress nos TutoriaisSolidWorks. Nesta lição, você vai determinar os
resultados da tensão de von Mises máxima e odeslocamento após aplicar uma carga ao gancho.
Siga as instruções de Análise de projeto:SolidWorks SimulationXpress: Uso da Análise para
poupar material nos Tutoriais SolidWorks. Nestalição, você vai usar os resultados do SolidWorksSimulationXpress para reduzir o volume de uma peça.
Lição 12 — Avaliação de 5 minutos – Gabarito
Nome: ______________________________Turma: _________ Data:____________
Instruções: Responda às questões digitando as respostas corretas no espaço fornecidoou faça um círculo em volta das respostas corretas, conforme indicado.
1 Como você inicia uma sessão do SolidWorks SimulationXpress?
Resposta: Com uma peça aberta no SolidWorks, clique em Ferramentas,SimulationXpress.
2 O que é análise?
Resposta: Análise é um processo para simular o desempenho do seu projeto emcampo.
3 Por que a análise é importante?
Resposta: A análise pode ajudar a projetar produtos melhores, mais seguros e maiseconômicos. Ela poupa tempo e dinheiro reduzindo os ciclos de projeto tradicionaise caros.
4 O que a análise estática calcula?
Resposta: A análise estática calcula tensões, deformações, deslocamentos e forçasde reação na peça.
5 O que é tensão?
Resposta: Tensão é a intensidade da força, ou força dividida pela área.
6 O SolidWorks SimulationXpress informa que o fator de segurança é 0,8 em alguns
locais. O projeto é seguro?Resposta: Não. O fator de segurança mínimo não deve ser inferior a 1,0 para um
projeto seguro.
Fixe esta
Aplique uma forçade 1.500 lb. (680,39 kg)
face
nestas faces
Fixe esta face
Aplique uma força verticalde 4.000 N nesta face

8/19/2019 EDU 2010 2011 InstructorsGuide PTB
http://slidepdf.com/reader/full/edu-2010-2011-instructorsguide-ptb 280/306
Lição 12: SolidWorks SimulationXpress
266 Manual do Instrutor de Ensino do Software SolidWorks
Lição 12 — Avaliação de 5 minutos REPRODUZÍVEL
Nome: ______________________________Turma: _________ Data:____________
Instruções: Responda às questões digitando as respostas corretas no espaço fornecidoou faça um círculo em volta das respostas corretas, conforme indicado.
1 Como você inicia uma sessão do SolidWorks SimulationXpress?
_____________________________________________________________________
2 O que é análise?
_____________________________________________________________________
3 Por que a análise é importante?
_____________________________________________________________________ ___________________________________________________________________
4 O que a análise estática calcula?
_____________________________________________________________________ ___________________________________________________________________
5 O que é tensão?
_____________________________________________________________________
6 O SolidWorks SimulationXpress informa que o fator de segurança é 0,8 em algunslocais. O projeto é seguro?
_____________________________________________________________________
_____________________________________________________________________

8/19/2019 EDU 2010 2011 InstructorsGuide PTB
http://slidepdf.com/reader/full/edu-2010-2011-instructorsguide-ptb 281/306
Lição 12: SolidWorks SimulationXpress
Manual do Instrutor de Ensino do Software SolidWorks 267
Exercícios e projetos — Analisar uma caixa para guardar CD
Você faz parte da equipe de projeto que criou a storagebox para guardar os estojosde CD em uma lição anterior. Nesta lição, você vai usar o SimulationXpress paraanalisar a storagebox. Primeiro, determine a deflexão da storagebox sob o pesode 25 estojos de CD. Em seguida, modifique a espessura da parede da storagebox,
execute outra análise e compare a deflexão com o valor original.
Tarefa 1 — Calcule o peso dos estojos de CD
As medidas de um estojo de CD são apresentadas nailustração. A Storagebox guarda 25 estojos de CD.A densidade do material usado nos estojos de CD é1,02 g/cm^3.
Qual é o peso de 25 estojos de CD em libras?
Resposta:
Volume de 1 estojo de CD = 14,2 cm x 12,4 cm x 1 cm= 176,1 cm^3
Peso de 1 estojo de CD = 176,1 cm^3 x 1,02 g/cm^3x 1 kg/1.000 g = 0,18 kg
Peso de 25 estojos de CD = 0,18 kg x 25 x 2,2 lb. / kg = 9,9 lb.
A resposta é que 25 estojos de CD pesam aproximadamente 10 libras, ou 4,5 kg.
Tarefa 2 — Determine o deslocamento na caixa para guardar CD
Determine o deslocamento máximo da storagebox sob o peso de 25 estojos de CD.1 Abra storagebox.sldprt na pasta Lesson12.
2 Clique em Ferramentas, SimulationXpress para iniciar o SolidWorksSimulationXpress.
Opções
Defina as unidades inglesas (IPS), digite a força em libras e veja a deflexão em polegadas.
1 No painel de tarefas do SolidWorks SimulationXpress, clique em Opções.
2 Selecione Inglês (IPS) em Sistema de unidades.3 Clique em OK.
4 Clique em Avançar no painel de tarefas.
Material
Selecione náilon sólido para a storagebox na biblioteca de materiais padrão.
1 Clique em Material no painel de tarefas, em seguida clique em Alterar material.
2 Na pasta Plásticos, selecione Náilon 101, clique em Aplicar , em seguida clique emFechar .
3 Clique em Avançar .

8/19/2019 EDU 2010 2011 InstructorsGuide PTB
http://slidepdf.com/reader/full/edu-2010-2011-instructorsguide-ptb 282/306
Lição 12: SolidWorks SimulationXpress
268 Manual do Instrutor de Ensino do Software SolidWorks
Acessórios de fixação/Restrições
Restrinja a face traseira da storagebox para simularque ela está pendurada na parede. As faces restritas sãofixas e não se movem durante a análise. Na realidade,você provavelmente penduraria a caixa usando dois
parafusos, mas vamos restringir toda a face traseira.1 Clique em Acessórios de fixação no painel de
tarefas, em seguida clique em Adicionar umacessório de fixação.
2 Selecione a face traseira da storagebox para restringi-la, então clique em OK noPropertyManager.
3 Clique em Avançar no painel de tarefas.
Cargas
Aplique uma carga no interior da storagebox para
simular o peso de 25 estojos de CD.1 Clique em Cargas no painel de tarefas, em seguida
clique em Adicionar uma força.
2 Selecione a face interna da storagebox paraaplicar a carga sobre ela.
3 Digite 10 como o valor da força em libras. Certifique-se de que a direção estejadefinida como Normal. Clique em OK no PropertyManager.
4 Clique em Avançar no painel de tarefas.
AnáliseExecute a análise para calcular os deslocamentos, as deformações e as tensões.
1 Clique em Executar no painel de tarefas, em seguida clique em Executarsimulação.
2 Após concluir a análise, clique em Sim, continuar para exibir a plotagem do fatorde segurança.
Resultados
Observe os resultados.
1 Na página Resultados no painel de tarefas,clique em Exibir deslocamento.
A plotagem do deslocamento da storagebox é exibida na área de gráficos.
O deslocamento máximo é 0,01 polegada(0,25 mm).
2 Feche o painel de tarefas e clique emSim para salvar os dados do SolidWorksSimulationXpress.
Selecione estaface.
Selecione esta face
URES (pol.)

8/19/2019 EDU 2010 2011 InstructorsGuide PTB
http://slidepdf.com/reader/full/edu-2010-2011-instructorsguide-ptb 283/306
Lição 12: SolidWorks SimulationXpress
Manual do Instrutor de Ensino do Software SolidWorks 269
Tarefa 3 — Determinar o deslocamento em uma caixa para guardar CD modificada
A espessura atual da parede é 1 centímetro. O que aconteceria se você alterasse aespessura para 1 milímetro? Qual seria o deslocamento máximo?
Resposta:
Edite o recurso Shell1 e altere a espessura para 1 mm.
Reabra o painel de tarefas do SolidWorksSimulationXpress. Observe que as guiasAcessórios de fixação, Cargas e Material
já possuem marcas de seleção. Isso se deve avocê ter salvado os resultados quandoconcluiu a tarefa anterior.
Clique em Executar no painel de tarefas, emseguida clique em Executar simulação.
Observe os resultados de deslocamento. Passe para a guia Resultados e exiba a plotagem dedeslocamento.
O deslocamento máximo é 2 polegadas (50 mm) quando a espessura da parede éde 1 milímetro.
Observe que as duas plotagens de deslocamento parecem semelhantes. As áreasvermelha, amarela e verde das duas plotagens aparecem no mesmo lugar. Você deveutilizar a legenda à direita da plotagem de deslocamento para observar que os valoresdo deslocamento são bastante diferentes.
URES (pol.)

8/19/2019 EDU 2010 2011 InstructorsGuide PTB
http://slidepdf.com/reader/full/edu-2010-2011-instructorsguide-ptb 284/306
Lição 12: SolidWorks SimulationXpress
270 Manual do Instrutor de Ensino do Software SolidWorks
Mais para explorar — Exemplos de análise
A seção Análise de projeto: SolidWorks SimulationXpress: Exemplos de análise dosTutoriais SolidWorks contém quatro exemplos adicionais. Essa seção não fornece umadiscussão passo a passo do procedimento mostrando como executar cada etapa daanálise em detalhes. Ao contrário, o propósito dessa seção é mostrar exemplos de
análise, fornecer uma descrição da análise e resumir as etapas para concluir a análise.
Tarefa 1 — Analisar a placa de fixação
Determine a força máxima que a placa defixação pode suportar enquanto mantémum fator de segurança igual a 3,0.
Tarefa 2 — Analisar a cruzeta
Com base no fator de segurança 2,0, calcule aforça máxima que a cruzeta pode suportar quandoa) todos os furos externos estão fixos, b) doisfuros externos estão fixos e c) apenas um furoexterno está fixo.
Tarefa 3 — Analisar o elo
Determine a força máxima que pode ser aplicadacom segurança a cada braço do elo.
Tarefa 4 — Analisar a torneira
Calcule as magnitudes das forças horizontaisfrontal e lateral que farão a torneira ceder.
von Mises (psi)
von Mises (psi)
von Mises (psi)

8/19/2019 EDU 2010 2011 InstructorsGuide PTB
http://slidepdf.com/reader/full/edu-2010-2011-instructorsguide-ptb 285/306

8/19/2019 EDU 2010 2011 InstructorsGuide PTB
http://slidepdf.com/reader/full/edu-2010-2011-instructorsguide-ptb 286/306
Lição 12: SolidWorks SimulationXpress
272 Manual do Instrutor de Ensino do Software SolidWorks
Projeto da ponte estrutural
O documento Projeto de ponte estrutural orientao aluno através do método de engenharia paraconstruir uma ponte com treliças de madeira. Osalunos utilizam o SolidWorks Simulation para
analisar a ponte sob diferentes condições de carga.A Pitsco, Inc. oferece opcionalmente uma atividade
prática com kits de sala de aula.
Projeto do carro de CO2
O documento Projeto de carro de CO2 orienta osalunos através das etapas necessárias para projetar eanalisar um carro movido a CO2-, desde o projeto docorpo do carro no SolidWorks até a análise do fluxo dear no SolidWorks Flow Simulation. Os alunos devem
efetuar modificações no corpo do carro para reduzir oarrasto.
Eles também exploram o processo de projeto atravésde desenhos de produção.
A Pitsco, Inc. oferece opcionalmente uma atividade prática com kits de sala de aula.
SolidWorks Sustainability
Desde a extração de matéria-prima efabricação até o uso e o descarte dos
produtos, o SolidWorks Sustainabilitymostra aos projetistas como suasopções podem alterar de modo geral oimpacto ambiental dos produtoscriados. O SolidWorks Sustainabilitymede o impacto ambiental ao longodo ciclo de vida do produto em termosde quatro fatores: pegada de carbono,acidificação do ar, eutroficação daágua e energia total consumida.
O documento do SolidWorks Sustainability mostra aos alunos o impacto ambiental deuma montagem de freio. Os alunos analisam a montagem completa do freio eobservam com mais detalhes uma só peça, o rotor.

8/19/2019 EDU 2010 2011 InstructorsGuide PTB
http://slidepdf.com/reader/full/edu-2010-2011-instructorsguide-ptb 287/306
Lição 12: SolidWorks SimulationXpress
Manual do Instrutor de Ensino do Software SolidWorks 273
Lição 12 Teste — Gabarito
Nome: ______________________________Turma: _________ Data:____________
Instruções: Responda às questões digitando as respostas corretas no espaço fornecidoou faça um círculo em volta das respostas corretas, conforme indicado.
1 Quais são as etapas usadas ao realizar uma análise no SolidWorksSimulationXpress?
Resposta: Aplicar material, especificar restrições, aplicar cargas, executar a análisee observar os resultados.
2 Verdadeiro ou falso. Você pode usar o SolidWorks SimulationXpress para realizaranálises térmica, de frequência e de flambagem.
Resposta: Falso. Você precisa do SolidWorks Simulation para realizar esses tiposde análise.
3 Uma vez concluída a análise, a geometria foi alterada. É preciso executar a análise
novamente?Resposta: Sim. Você deve executar a análise novamente para obter resultadosatualizados. Pode ser necessário atualizar as restrições e as cargas, dependendo danatureza das alterações efetuadas na geometria.
4 O que significa um fator de segurança menor que um?
Resposta: Quando o fator de segurança é menor que um, a peça excedeu o limite deescoamento.
5 O SolidWorks SimulationXpress pode ser usado para analisar peças nas quais asoma das forças não é igual a zero?
Resposta: Não, o SolidWorks SimulationXpress só pode analisar peças estáticas (asoma das forças e dos momentos deve ser igual a zero).
6 Onde você pode aplicar o material em uma peça para que ela seja usada noSolidWorks SimulationXpress?
Resposta: Você pode aplicar o material na própria peça ou no painel de tarefas doSolidWorks SimulationXpress.
7 Cite pelo menos três plotagens de resultado que podem ser geradas usando oSolidWorks SimulationXpress.
Resposta: Fator de segurança, distribuição de tensão (von Mises), distribuição dedeslocamento (URES) e deformação.
8 Verdadeiro ou falso. Você pode criar um arquivo do SolidWorks eDrawingscontendo as plotagens de resultados.
Resposta: Verdadeiro

8/19/2019 EDU 2010 2011 InstructorsGuide PTB
http://slidepdf.com/reader/full/edu-2010-2011-instructorsguide-ptb 288/306
Lição 12: SolidWorks SimulationXpress
274 Manual do Instrutor de Ensino do Software SolidWorks
Lição 12 Teste REPRODUZÍVEL
Nome: ______________________________Turma: _________ Data:____________
Instruções: Responda às questões digitando as respostas corretas no espaço fornecidoou faça um círculo em volta das respostas corretas, conforme indicado.
1 Quais são as etapas usadas ao realizar uma análise no SolidWorksSimulationXpress?
__________________________________________________________________
__________________________________________________________________
2 Verdadeiro ou falso. Você pode usar o SolidWorks SimulationXpress para realizaranálises térmica, de frequência e de flambagem.
__________________________________________________________________
3 Uma vez concluída a análise, a geometria foi alterada. É preciso executar a análisenovamente?
__________________________________________________________________
__________________________________________________________________
4 O que significa um fator de segurança menor que um?
__________________________________________________________________
__________________________________________________________________
5 O SolidWorks SimulationXpress pode ser usado para analisar peças nas quais asoma das forças não é igual a zero?
__________________________________________________________________
__________________________________________________________________ 6 Onde você pode aplicar o material em uma peça para que ela seja usada no
SolidWorks SimulationXpress?
__________________________________________________________________
__________________________________________________________________
7 Cite pelo menos três plotagens de resultado que podem ser geradas usando oSolidWorks SimulationXpress.
__________________________________________________________________
__________________________________________________________________
8 Verdadeiro ou falso. Você pode criar um arquivo do SolidWorks eDrawingscontendo as plotagens de resultados.
__________________________________________________________________

8/19/2019 EDU 2010 2011 InstructorsGuide PTB
http://slidepdf.com/reader/full/edu-2010-2011-instructorsguide-ptb 289/306
Lição 12: SolidWorks SimulationXpress
Manual do Instrutor de Ensino do Software SolidWorks 275
Resumo da lição
O SolidWorks SimulationXpress é totalmente integrado ao SolidWorks.
A análise de projeto pode ajudar a projetar produtos melhores, mais seguros e maiseconômicos.
A análise calcula os deslocamentos, as deformações, as tensões e as forças dereação.
O material começa a falhar quando a tensão atinge um determinado limite.
A tensão de von Mises é um número que fornece uma ideia geral do estado dastensões em um local.
O SolidWorks SimulationXpress calcula o fator de segurança em um pontodividindo o limite de escoamento do material pela tensão de von Mises nesse ponto.Um fator de segurança menor que 1,0 indica que o material naquele local cedeu eque o projeto não é seguro.

8/19/2019 EDU 2010 2011 InstructorsGuide PTB
http://slidepdf.com/reader/full/edu-2010-2011-instructorsguide-ptb 290/306
Lição 12: SolidWorks SimulationXpress
276 Manual do Instrutor de Ensino do Software SolidWorks
Imagens miniatura de slides do PowerPoint
As imagens em miniatura a seguir, organizadas da esquerda para a direita, mostram osslides do PowerPoint fornecidos com esta lição
ConfidentialInformation
Nome daescola
Nome do professor Data
Manual do Instrutor de Ensino do Software SolidWorksLição 12
ConfidentialInformation
O que é o SolidWorks SimulationXpress?
O SolidWorks SimulationXpress é um software paraanálise de projetos totalmente integrado aoSolidWorks.O SolidWorks SimulationXpress simula o teste doprotótipo de suas peças em seu ambiente detrabalho. Pode ajudá-lo a responder a perguntascomo: como está o seu projeto em termos desegurança, eficiência e economia?
O SolidWorks SimulationXpress é usado porestudantes, projetistas, analistas, engenheiros eoutros profissionais para desenvolver projetosseguros, eficientes e econômicos.
ConfidentialInformation
Ciclo de projeto tradicional
Use o SolidWorks para criar omodelo.
Fabrique um protótipo.
Teste o protótipo sobvárias condições de carga.É necessário usarinstrumentação na maioriados casos.
Com base nos resultados,modifique o modelo noSolidWorks, crie um novoprotótipo e teste novamenteaté estar satisfeito.
SolidWorks
Protótipo
Teste
Satisfeito?
Produção em massa
Não
Sim
ConfidentialInformation
Benefícios da análise
Os ciclos de projeto são caros e demorados.
A análise reduz o número de ciclos de projeto.
A análise reduz o custo testando seu modelo nocomputador, em vez de dispendiosos testes decampo.
A análise reduz o tempo de colocação no mercado.
A análise pode ajudar a otimizar seus projetos pormeio da simulação rápida de muitos conceitos ecenários antes da decisão final.
ConfidentialInformation
O método de elementos finitos
Só há soluções analíticas disponíveis paraproblemas simples. Elas fazem muitas suposições enão conseguem resolver a maioria dos problemaspráticos.
O SolidWorks SimulationXpress usa o Método deElementos Finitos (FEM, Finite Element Method).A análise com FEM é chamada de Análise deElementos Finitos (FEA, Finite Element Analysis).
A FEA é muito ampla. Pode ser usada para resolverproblemas simples e complexos.
A FEA é adequada para implementação comcomputador. É universalmente reconhecida como ométodo de análise preferido.
ConfidentialInformation
Conceito principal da análise de projeto
A FEM substitui um problema complexo por váriosproblemas simples. Ela subdivide o modelo em muitaspeças pequenas de formato simples, chamadas de
elementos.
ModeloCAD
O modelo CAD subdividido em peçaspequenas

8/19/2019 EDU 2010 2011 InstructorsGuide PTB
http://slidepdf.com/reader/full/edu-2010-2011-instructorsguide-ptb 291/306
Lição 12: SolidWorks SimulationXpress
Manual do Instrutor de Ensino do Software SolidWorks 277
ConfidentialInformation
Conceito principal da análise de projeto
Os elementos compartilhampontos comuns, chamadosde nós. O comportamentodesses elementos é bemconhecido em todos oscenários possíveis de cargae apoio.
O movimento de cada nó étotalmente descrito pelastranslações nas direções X, Y e Z. Isso é chamado degraus de liberdade (DOF,degrees of freedom). Cadanó possui 3 DOFs.
ConfidentialInformation
Conceito principal da análise de projeto
O SolidWorks SimulationXpress formula asequações que controlam o comportamento decada elemento levando em consideração suaconectividade com outros elementos.
Essas equações associam os fatores desconhecidos(por exemplo, deslocamentos na análise de tensão)às propriedades, restrições e cargas conhecidas domaterial.
Em seguida, o programa reúne as equaçõesem um grande conjunto de equações algébricassimultâneas. Pode haver centenas de milhares ouaté milhões dessas equações.
ConfidentialInformation
Conceito principal da análise de projeto
Na análise estática, o solverlocaliza os deslocamentos nasdireções X, Y e Z em cada nó.
Agora que os deslocamentos sãoconhecidos em todos os nós decada elemento, o programacalcula as deformações emvárias direções. Deformação é aalteração no comprimentodividida pelo comprimentooriginal.
Por fim, o programa usaexpressões matemáticas paracalcular as tensões devido àsdeformações.
ConfidentialInformation
Análise estática ou de tensão
Este é o tipo mais comum de análise. Ela pressupõeum comportamento linear do material e ignora asforças de inércia. O corpo volta à sua posiçãooriginal quando as cargas são removidas.
A análise calcula os deslocamentos, asdeformações, as tensões e as forças de reação.
O material falha quando a tensão atinge umdeterminado nível. Diferentes materiais falham emdiferentes níveis de tensão. A análise estáticapermite testar a falha de muitos materiais.
ConfidentialInformation
O que é tensão?
Quando uma carga é aplicada aum corpo, este tenta absorveros efeitos gerando forçasinternas que variam de umponto para outro.A intensidade dessas forças échamada de tensão. Tensão éforça por unidade de área.A tensão em um ponto é aintensidade da força em uma
pequena área em torno desseponto.
F
A
P
P
lim F/AA
ConfidentialInformation
O que é tensão?
Tensão é uma quantidade tensora descrita pelamagnitude e pela direção em relação a umdeterminado plano. A tensão é totalmente descritapor seis componentes:
SX: Tensão normal na direção X
SY: Tensão normal na direção Y
SZ: Tensão normal na direção Z
TXY: Tensão de cisalhamento nadireção Y no plano YZ
TXZ: Tensão de cisalhamento nadireção Z no plano YZTYZ: Tensão de cisalhamento nadireção Z no plano XZ
Tensão positiva indica tensão e tensão negativaindica compressão.

8/19/2019 EDU 2010 2011 InstructorsGuide PTB
http://slidepdf.com/reader/full/edu-2010-2011-instructorsguide-ptb 292/306
Lição 12: SolidWorks SimulationXpress
278 Manual do Instrutor de Ensino do Software SolidWorks
ConfidentialInformation
Tensões principais
As tensões de cisalhamentodesaparecem em algumasorientações. As tensões normaisnessas orientações sãochamadas de tensões principais.
P1: Tensão normal na primeiradireção principal (maior).
P2: Tensão normal na segundadireção principal(intermediária).
P3: Tensão normal na terceiradireção principal (menor).
ConfidentialInformation
Tensão de von Mises
Tensão de von Mises é um número escalar positivoque não tem direção. Ela descreve o estado da tensãoatravés de um número.
Muitos materiais falham quando a tensão de von Misesexcede um determinado nível.
Em termos de tensão normal e tensão decisalhamento, a tensão de von Mises é representadapor:
Em termos de tensões principais, a tensão de vonMises é representada por:
VON 1
2---
SX SY – 2
SX SZ – 2 SY SZ – 2+ + 3 TXY
2TXZ
2TYZ
2+ + +
1 2
=
VON 1
2---
P 1 P 2 – 2
P 1 P 3 – 2
P 2 P 3 – 2
+ + 1 2
=
ConfidentialInformation
Etapas das análises
1. Atribua os materiais. Do que é feita a peça?2. Especifique as restrições. Quais faces são fixas e
não se movem?
3. Aplique cargas. Onde estão atuando as forças oupressões na peça?
4. Execute a análise.
5. Observe os resultados. Qual é o fator desegurança? Quais são os deslocamentos outensões resultantes?
ConfidentialInformation
Tipos adicionais de análise
O SolidWorks SimulationXpress executa uma análiseestática linear de tensões nas peças. Outrasferramentas de software oferecem meios adicionaispara a análise de peças e montagens.O SolidWorks Simulation inclui:
Análise estática linear de tensões em montagens.Análise estática não linear Análise de flambagemAnálise de freqüênciaAnálise térmica e análise de tensão térmicaAnálise de otimizaçãoAnálise dinâmicaAnálise de fadigaAnálise de teste de queda
ConfidentialInformation
Tipos adicionais de análise
O SolidWorks Flow Simulation inclui:Simulação de fluxo de líquidos e de gases em torno eno interior de objetos 3D
O SolidWorks Motion Simulation inclui:Simulação dinâmica e cinemática

8/19/2019 EDU 2010 2011 InstructorsGuide PTB
http://slidepdf.com/reader/full/edu-2010-2011-instructorsguide-ptb 293/306
Manual do Instrutor de Ensino do Software SolidWorks 279
G
Glossário
Animar Visualizar um modelo ou eDrawing de maneira dinâmica.A animação simula movimento ou exibe vistas diferentes.
Área de gráficos Área de gráficos é a área na janela do SolidWorks onde uma peça, uma montagem ou um desenho é exibido.
aresta O limite de uma face.
Árvore deprojetos do
FeatureManager
A árvore de projetos do FeatureManager, localizada no ladoesquerdo da janela do SolidWorks, fornece uma vista decontorno da peça, da montagem ou do desenho ativo.
Bloco Bloco é uma anotação definida pelo usuário somente paradesenhos. Um bloco pode conter textos, entidades de esboço(exceto pontos) e áreas hachuradas, e pode ser salvo em umarquivo para uso posterior como, por exemplo, em umachamada personalizada ou no logotipo de uma empresa.
casca Casca é um recurso que torna uma peça oca, deixando abertas asfaces selecionadas e paredes finas nas faces restantes. Uma peçaoca é criada quando nenhuma face é selecionada para ficaraberta.
Chanfro Um chanfro cria um ângulo numa aresta ou vértice selecionado.
Clicar-arrastar Durante a criação de um esboço, se você clicar e arrastar o ponteiro, estará no modo clicar-arrastar. Quando você solta o ponteiro, a entidade do desenho é concluída.
Clicar-clicar Durante a criação de um esboço, se você clicar e soltar o ponteiro, estará no modo clicar-clicar. Mova o ponteiro e cliquenovamente para definir o próximo ponto da sequência doesboço.
Componente Componente é qualquer peça ou submontagem dentro de umamontagem.
Configuração Configuração é uma variação de uma peça ou montagem dentrode um documento único. As variações podem incluirdimensões, recursos e propriedades diferentes. Uma peça única,como um parafuso, por exemplo, pode conter configurações
diferentes com diâmetros e comprimentos variados. ConsulteTabela de projeto.

8/19/2019 EDU 2010 2011 InstructorsGuide PTB
http://slidepdf.com/reader/full/edu-2010-2011-instructorsguide-ptb 294/306
Glossário
280 Manual do Instrutor de Ensino do Software SolidWorks
ConfigurationManager
Localizado no lado esquerdo da janela do SolidWorks, oConfigurationManager permite criar, selecionar e visualizar asconfigurações de peças e montagens.
corte Recurso que remove material de uma peça.da garrafaesportiva
Montagem é um documento no qual peças, recursos e outrasmontagens (submontagens) são posicionados entre si. As peçase as submontagens existem em documentos separados damontagem. Um pistão em uma montagem, por exemplo, podeser posicionado em relação a outras peças, como uma biela ouum cilindro. Essa nova montagem pode ser usada comosubmontagem na montagem de um motor. A extensão do nomede um arquivo de montagem do SolidWorks é .SLDASM.Consulte também Submontagem e Posicionamento.
Desenho Desenho é uma representação 2D de uma peça ou montagem3D. A extensão do nome de um arquivo de desenho doSolidWorks é .SLDDRW.
Documento Um documento do SolidWorks é um arquivo que contém uma peça, uma montagem ou um desenho.
eDrawing É uma representação compacta de uma peça, montagem oudesenho. Os eDrawings são suficientemente compactos paraenvio por e-mail e podem ser criados para diversos tipos dearquivos de CAD, incluindo os do SolidWorks.
eixo Eixo é uma linha reta que pode ser usada para criar geometria,recursos ou padrões em um modelo. Um eixo pode ser criado devárias maneiras, inclusive através da interseção de dois planos.Consulte também Eixo temporário, Geometria de referência.
esboço Esboço 2D é um conjunto de linhas e outros objetos 2D em um plano ou face que forma a base de um recurso, como uma baseou um ressalto. Um esboço 3D não é plano e pode ser usado
para guiar uma varredura ou um loft, por exemplo.
Espelho (1) Recurso de espelho é uma cópia de um recurso selecionado,espelhado em relação a um plano ou uma face plana. (2)Entidade de esboço de espelho é uma cópia de uma entidade deesboço selecionada que é espelhada em relação a uma linha decentro. Se o recurso original ou o esboço for modificado, acópia espelhada será atualizada para refletir as alterações.
Estruturade arame
Estrutura de arame é um modo de visualização no qual sãoexibidas todas as arestas da peça ou da montagem. Consultetambém HLR, HLG e Sombreado.
face Face é uma área selecionável (plana ou não) de um modelo ousuperfície, com limites que ajudam a definir a forma do modelo
ou da superfície. Um sólido retangular, por exemplo, possui seisfaces. Consulte também Superfície.

8/19/2019 EDU 2010 2011 InstructorsGuide PTB
http://slidepdf.com/reader/full/edu-2010-2011-instructorsguide-ptb 295/306

8/19/2019 EDU 2010 2011 InstructorsGuide PTB
http://slidepdf.com/reader/full/edu-2010-2011-instructorsguide-ptb 296/306
Glossário
282 Manual do Instrutor de Ensino do Software SolidWorks
origem A origem do modelo é o ponto de interseção dos três planos dereferência predefinidos. A origem do modelo é exibida comotrês setas cinza e representa a coordenada (0,0,0) do modelo.Quando o esboço está ativo, uma origem do esboço é exibida
em vermelho e representa a coordenada (0,0,0) do esboço. Asdimensões e relações podem ser adicionadas à origem domodelo, mas não à origem do esboço.
Padrão Um padrão repete as entidades de esboço, os recursos oucomponentes selecionados em uma sequência, a qual pode serlinear, circular ou dirigida por esboço. Se a entidade de origemfor alterada, as outras instâncias do padrão serão atualizadas.
Parâmetro Parâmetro é um valor usado para definir um esboço ou recurso(frequentemente, uma dimensão).
Peça Peça é um objeto 3D único, composto de recursos. Uma peça pode se tornar um componente de uma montagem e pode serrepresentada em 2D em um desenho. Exemplos de peças:
parafuso, pino, placa, etc. A extensão do nome de um arquivode peça do SolidWorks é .SLDPRT.
Perfil Perfil é uma entidade de esboço usada para criar um recurso(como um loft) ou uma vista de desenho (como uma vista dedetalhes). Um perfil pode ser aberto (em forma de U ou umspline aberto) ou fechado (um círculo ou um spline fechado).
Perfil aberto Perfil aberto (ou contorno aberto) é um esboço ou entidade deesboço com pontos finais expostos. Um perfil em forma de U,
por exemplo, é aberto.
Perfil fechado Perfil fechado (ou contorno fechado) é um esboço ou entidadede esboço sem pontos finais expostos; por exemplo, um círculoou um polígono.
Plana Uma entidade é plana se puder repousar sobre um plano. Umcírculo, por exemplo, é plano, mas uma hélice não.
Plano Planos são geometrias de construção achatadas. Os planos podem ser usados em esboço 2D, vista de seção de um modelo, plano neutro num recurso de inclinação e outros.
Ponto Ponto é um local singular no esboço, ou uma projeção noesboço em um local exclusivo de uma entidade externa (origem,vértice, eixo ou ponto em um esboço externo). Consultetambém Vértice.
Posicionamento Posicionamento é uma relação geométrica, como, por exemplo,uma relação coincidente, perpendicular, tangente, etc., entre
peças de uma montagem. Consulte também Posicionamentosinteligentes.

8/19/2019 EDU 2010 2011 InstructorsGuide PTB
http://slidepdf.com/reader/full/edu-2010-2011-instructorsguide-ptb 297/306
Glossário
Manual do Instrutor de Ensino do Software SolidWorks 283
Posicionamentosinteligentes
Posicionamento inteligente é uma relação de posicionamentocriada automaticamente em uma montagem. ConsultePosicionamento.
PropertyManager Localizado no lado esquerdo da janela do SolidWorks, oPropertyManager é usado para edição dinâmica de entidades deesboço e da maioria dos recursos.
Recolher Recolher é o oposto de explodir. A ação de recolher retorna as peças de uma montagem explodida às suas posições normais.
Reconstruir A ferramenta de reconstrução atualiza (ou gera novamente) odocumento com as alterações feitas desde a última vez que omodelo foi reconstruído. A reconstrução normalmente é usadaapós a alteração da dimensão de um modelo.
Recurso Recurso é uma forma individual que, combinada com outrosrecursos, cria uma peça ou montagem. Alguns recursos, comoressaltos e cortes, têm origem em esboços. Outros recursos,como cascas e filetes, modificam a geometria de um recurso.Entretanto, nem todos os recursos possuem geometriaassociada. Os recursos sempre são listados na área de projetosdo FeatureManager. Consulte Superfície, Recurso fora decontexto.
Relação Relação é uma restrição geométrica entre entidades de esboçoou entre uma entidade de esboço e um plano, eixo, aresta ouvértice. As relações podem ser adicionadas de forma automáticaou manual.
Ressalto/Base Base é o primeiro recurso sólido de uma peça e é criada por umressalto. Ressalto é um recurso que cria a base de uma peça ouadiciona material a uma peça, através de extrusão, revolução,varredura ou loft de um esboço ou do espessamento de umasuperfície.
Revolução Revolução é uma ferramenta de recurso que cria uma base ouum ressalto, um corte por revolução ou uma superfícierevolucionada através da revolução de um ou mais perfis
esboçados ao redor de uma linha de centro.Seção de corte
parcialUma seção de corte parcial expõe os detalhes internos de umavista de desenho através da remoção de material de um perfilfechado, geralmente um spline.
Sistema decoordenadas
Sistema de coordenadas é um sistema de planos usado paraatribuir coordenadas cartesianas a recursos, peças e montagens.Os documentos de peças e montagens contêm sistemas decoordenadas padrão; outros sistemas de coordenadas podemser definidos com a geometria de referência. Os sistemas decoordenadas podem ser usados com ferramentas de medição
e para exportar documentos para outros formatos de arquivo.

8/19/2019 EDU 2010 2011 InstructorsGuide PTB
http://slidepdf.com/reader/full/edu-2010-2011-instructorsguide-ptb 298/306
Glossário
284 Manual do Instrutor de Ensino do Software SolidWorks
Sobredefinido Um esboço está sobredefinido quando as dimensões ou relaçõesestão em conflito ou são redundantes.
Sombreado Uma vista sombreada exibe um modelo como um sólido
colorido. Consulte também HLR, HLG e Estrutura de arame.Subdefinido Um esboço está subdefinido quando não há dimensões e
relações suficientes para evitar que as entidades se movimentemou mudem de tamanho. Consulte Graus de liberdade.
Submontagem Submontagem é um documento de montagem que faz parte deuma montagem maior. O mecanismo de direção de um carro,
por exemplo, é uma submontagem do carro.
Superfície Superfície é uma entidade plana com espessura zero ou 3D comlimites de aresta. As superfícies geralmente são usadas para
criar recursos sólidos. As superfícies de referência podem serusadas para modificar recursos sólidos. Consulte também Face.
Tabela de projeto Tabela de projeto é uma planilha do Excel usada para criarvárias configurações em um documento de peça ou montagem.Consulte Configurações.
template Template é um documento (de peça, montagem ou desenho)que forma a base de um novo documento. Pode incluir
parâmetros definidos pelo usuário, anotações ou geometria.
Toolbox Toolbox é uma biblioteca de peças predefinidas totalmente
integradas ao SolidWorks. Essas peças são componentes de pronto uso, como parafusos.
varredura Seção é outro termo para perfil em varreduras.
Varredura Cria uma base, ressalto, corte ou recurso de superfície movendoum perfil (seção) ao longo de um caminho.
vértice Vértice é um ponto no qual duas ou mais linhas ou arestasse cruzam. Podem-se selecionar vértices para esboçar,dimensionar e para muitas outras operações.
Vista de seção Uma vista de seção (ou corte de seção) é: (1) uma vista de uma peça ou montagem cortada por um plano, ou (2) uma vista dedesenho criada por meio do corte de outra vista de desenho poruma linha de seção.
Vista nomeada Vista nomeada é uma vista específica de uma peça oumontagem (isométrica, superior, etc.) ou um nome definido
pelo usuário para uma vista específica. As vistas nomeadasexistentes na lista Orientação de vista podem ser inseridasem desenhos.

8/19/2019 EDU 2010 2011 InstructorsGuide PTB
http://slidepdf.com/reader/full/edu-2010-2011-instructorsguide-ptb 299/306
Manual do Instrutor de Ensino do Software SolidWorks 285
A
Apêndice A: Programa de Certificação de
Associado SolidWorksAssociado Certificado SolidWorks (CSWA)
O Programa de Certificação de Associado SolidWorks (CSWA - Certified SolidWorksAssociate) fornece as técnicas de que os alunos precisam para trabalhar nos campos de
projeto e de engenharia. A aprovação no exame de avaliação do CSWA comprova acompetência em tecnologia de modelagem com CAD 3D, aplicação de princípios deengenharia e reconhecimento de práticas industriais globais.
O exame apresenta desafios práticos em várias áreas, incluindo:
Entidades de esboço - linhas, retângulos, círculos, arcos, elipses, linhas de centro
Ferramentas de esboço - offset, converter, aparar
Relações de esboço
Recursos de ressalto e corte - extrusão, revolução, varredura, loft
Filetes e chanfros
Padrões linear, circular e de preenchimento
Dimensões
Condições do recurso – inicial e final
Propriedades de massa
Materiais
Inserir componentes
Posicionamentos padrão - coincidente, paralelo, perpendicular, tangente,concêntrico, distância e ângulo
Geometria de referência – planos, eixos, referências de posicionamento
Folhas e vistas de desenho Dimensões e itens de modelo
Anotações
SimulationXpress
Saiba mais em http://www.solidworks.com/cswa.

8/19/2019 EDU 2010 2011 InstructorsGuide PTB
http://slidepdf.com/reader/full/edu-2010-2011-instructorsguide-ptb 300/306
Apêndice A: Programa de Certificação de Associado SolidWorks
286 Manual do Instrutor de Ensino do Software SolidWorks
Exemplos de perguntas do exame
As perguntas a seguir são exemplos das que são apresentadas no Exame CSWA.As perguntas sobre modelagem de peça e modelagem de montagem que requerema construção do modelo devem ser respondidas corretamente em até 45 minutos.As perguntas 2 e 3 devem ser respondidas corretamente em até 5 minutos.
As respostas do exame se encontram no final deste apêndice.
Pergunta 1
Construa esta peça no SolidWorks.
Sistema de unidades: MMGS (milímetro, grama, segundo)
Casas decimais: 2. Origem da peça: Arbitrária
A = 63 mm, B = 50 mm, C = 100 mm. Todos os furos são passantes.
Material: Densidade do cobre = 0,0089 g/mm^3

8/19/2019 EDU 2010 2011 InstructorsGuide PTB
http://slidepdf.com/reader/full/edu-2010-2011-instructorsguide-ptb 301/306
Apêndice A: Programa de Certificação de Associado SolidWorks
Manual do Instrutor de Ensino do Software SolidWorks 287
Qual é a massa total da peça emgramas?
a) 1.205
b) 1.280
c) 144d) 1.108
Pergunta 2
O SolidWorks SimulationXpress permite alterar as definições de malha. Qual dasseguintes afirmativas é falsa?
a) A configuração de malha fina produz resultados mais precisos do que a de malhagrossa.
a) A configuração de malha grossa produz resultados menos precisos do que a de
malha fina.c) A configuração de malha fina pode ser aplicada a uma face específica, em vez de emtodo o modelo.
d) Todas as afirmativas acima
Pergunta 3
Para criar a vista de desenho ‘B’, é necessárioesboçar uma spline (como mostrado) na vista
de desenho ‘A’ e inserir que tipo de vista doSolidWorks?
a) Seção de corte parcial
b) Seção alinhada
c) Seção
d) Detalhe

8/19/2019 EDU 2010 2011 InstructorsGuide PTB
http://slidepdf.com/reader/full/edu-2010-2011-instructorsguide-ptb 302/306
Apêndice A: Programa de Certificação de Associado SolidWorks
288 Manual do Instrutor de Ensino do Software SolidWorks
Pergunta 4
Construa esta montagem noSolidWorks.
Ela contém 3 suportesusinados e 2 pinos.
Suportes: Espessura de 2 mm e tamanhos iguais (furos passantes) Material:Liga 6061, Densidade = 0,0027 g/mm^3. A aresta superior do entalhe está a 20 mmda aresta superior do MachinedBracket.
Pinos: 5 mm de comprimento e diâmetros iguais, Material: Titânio, Densidade =0,0046 g/mm^3. Os pinos são posicionados concentricamente em relação aos furos dosuporte (sem folga). As faces das extremidades do pino são coincidentes com as facesexternas do suporte. Existe um espaçamento de 1 mm entre os suportes. Os suportessão posicionados em ângulos iguais (45 graus).
Sistema de unidades: MMGS (milímetro, grama, segundo)
Casas decimais: 2
Origem da montagem: Como exibido.
Qual é o centro de massa da montagem?
a) X = -11,05 Y = 24,08 Z = -40,19
b) X = -11,05 Y = -24,08 Z = 40,19
c) X = 40,24 Y = 24,33 Z = 20,75
d) X = 20,75 Y = 24,33 Z = 40,24

8/19/2019 EDU 2010 2011 InstructorsGuide PTB
http://slidepdf.com/reader/full/edu-2010-2011-instructorsguide-ptb 303/306
Apêndice A: Programa de Certificação de Associado SolidWorks
Manual do Instrutor de Ensino do Software SolidWorks 289
Pergunta 5
Construa esta montagem no SolidWorks.Ela contém 3 componentes: Base, garfo,
pino de ajuste. Aplique o sistema deunidades MMGS.
Material: Liga 1060 paratodos os componentes.Densidade = 0,0027 g/mm^3
Base: Distância entre a face frontal da base e a face frontal do garfo = 60 mm.
Garfo: O garfo encaixa nos canaisquadrados direito e esquerdo da base(sem folga). A face superior do garfocontém um furo passante de Ø12 mm.
AdjustingPin: A face inferior da cabeçado AdjustingPin está localizada a 40 mmda face superior do garfo. O componenteAdjustingPin contém um furo passante deØ5 mm.
Qual é o centro de massa da montagem em relação ao sistema de coordenadasilustrado?
a) X = -30,00 Y = -40,16 Z = -40,16
b) X = 30,00 Y = 40,16 Z = -43,82
c) X = -30,00 Y = -40,16 Z = 50,20
d) X = 30,00 Y = 40,16 Z = -53,82

8/19/2019 EDU 2010 2011 InstructorsGuide PTB
http://slidepdf.com/reader/full/edu-2010-2011-instructorsguide-ptb 304/306
Apêndice A: Programa de Certificação de Associado SolidWorks
290 Manual do Instrutor de Ensino do Software SolidWorks
Pergunta 6
Construa esta peça no SolidWorks.
Material: Liga 6061.Densidade = 0,0027 g/mm^3
Sistema de unidades: MMGS(milímetro, grama, segundo)
Casas decimais: 2.
Origem da peça: Arbitrária
A = 100.
Todos os furos são passantes, excetoquando especificado em contrário.
Qual é a massa total da peça em gramas?a) 2.040,57
b) 2.004,57
c) 102,63
d) 1.561,23

8/19/2019 EDU 2010 2011 InstructorsGuide PTB
http://slidepdf.com/reader/full/edu-2010-2011-instructorsguide-ptb 305/306
Apêndice A: Programa de Certificação de Associado SolidWorks
Manual do Instrutor de Ensino do Software SolidWorks 291
Mais informações e respostas
Para preparar-se melhor, estude os tutoriais SolidWorks, localizados no menu Ajudado SolidWorks, antes de prestar o exame CSWA. Revise o documento “Sobre oExame CSWA” localizado em http://www.solidworks.com/cswa.
Boa sorte,
Gerente do Programa de Certificação, SolidWorks Corporation
Respostas corretas
1 b
2 c
3 a
4 c
5 d
6 a

8/19/2019 EDU 2010 2011 InstructorsGuide PTB
http://slidepdf.com/reader/full/edu-2010-2011-instructorsguide-ptb 306/306
Apêndice A: Programa de Certificação de Associado SolidWorks