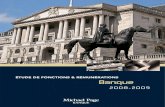Edr g902 Usermanual
-
Upload
fadhali-dzakir -
Category
Documents
-
view
61 -
download
0
description
Transcript of Edr g902 Usermanual
-
EDR-G903/G902 Users Manual
Second Edition, January 2011
www.moxa.com/product
2011 Moxa Inc. All rights reserved. Reproduction without permission is prohibited.
-
EDR-G903/G902 Users Manual
The software described in this manual is furnished under a license agreement and may be used only in accordance with the terms of that agreement.
Copyright Notice
Copyright 2011 Moxa Inc. All rights reserved.
Reproduction without permission is prohibited.
Trademarks
The MOXA logo is a registered trademark of Moxa Inc. All other trademarks or registered marks in this manual belong to their respective manufacturers.
Disclaimer
Information in this document is subject to change without notice and does not represent a commitment on the part of Moxa. Moxa provides this document as is, without warranty of any kind, either expressed or implied, including, but not limited to, its particular purpose. Moxa reserves the right to make improvements and/or changes to this manual, or to the products and/or the programs described in this manual, at any time. Information provided in this manual is intended to be accurate and reliable. However, Moxa assumes no responsibility for its use, or for any infringements on the rights of third parties that may result from its use. This product might include unintentional technical or typographical errors. Changes are periodically made to the information herein to correct such errors, and these changes are incorporated into new editions of the publication.
Technical Support Contact Information
www.moxa.com/support
Moxa Americas Toll-free: 1-888-669-2872 Tel: +1-714-528-6777 Fax: +1-714-528-6778
Moxa China (Shanghai office) Toll-free: 800-820-5036 Tel: +86-21-5258-9955 Fax: +86-21-5258-5505
Moxa Europe Tel: +49-89-3 70 03 99-0 Fax: +49-89-3 70 03 99-99
Moxa Asia-Pacific Tel: +886-2-8919-1230 Fax: +886-2-8919-1231
-
Table of Contents
1. Introduction ...................................................................................................................................... 1-1 Overview ........................................................................................................................................... 1-2 Package Checklist ............................................................................................................................... 1-2 Features ............................................................................................................................................ 1-2
Industrial Networking Capability .................................................................................................... 1-2 Designed for Industrial Applications ............................................................................................... 1-2 Useful Utility and Remote Configuration ......................................................................................... 1-2
2. Getting Started.................................................................................................................................. 2-1 RS-232 Console Configuration (115200, None, 8, 1, VT100) .................................................................... 2-2 Using Telnet to Access the EtherDevice Routers Console ......................................................................... 2-4 Using a Web Browser to Configure the EtherDevice Router....................................................................... 2-5
3. Features and Functions ..................................................................................................................... 3-1 Configuring Basic Settings ................................................................................................................... 3-3
System Identification ................................................................................................................... 3-3 Accessible IP ............................................................................................................................... 3-4 Password.................................................................................................................................... 3-5 Time .......................................................................................................................................... 3-6 SettingCheck .............................................................................................................................. 3-8 System File Updateby Remote TFTP .......................................................................................... 3-10 System File Updateby Local Import/Export ................................................................................ 3-10 Restart ..................................................................................................................................... 3-11 Reset to Factory Default ............................................................................................................. 3-11
Network Settings .............................................................................................................................. 3-12 Mode Configuration ................................................................................................................... 3-12 WAN1 Configuration .................................................................................................................. 3-13 WAN2 Configuration (includes DMZ Enable) .................................................................................. 3-15 Using DMZ Mode ....................................................................................................................... 3-19 LAN Interface............................................................................................................................ 3-19 DHCP Server ............................................................................................................................. 3-20 Static DHCP List ........................................................................................................................ 3-21 DHCP Leased List ...................................................................................................................... 3-22 Dynamic DNS ........................................................................................................................... 3-22
Network Redundancy ........................................................................................................................ 3-23 WAN Backup (EDR-G903 only) .................................................................................................... 3-23 Virtual Router Redundancy Protocol (VRRP) .................................................................................. 3-25
Static Routing and Dynamic Routing ................................................................................................... 3-26 Static Routing ........................................................................................................................... 3-26 RIP (Routing Information Protocol) .............................................................................................. 3-27 Routing Table ........................................................................................................................... 3-28
Network Address Translation (NAT) ..................................................................................................... 3-28 NAT Concept ............................................................................................................................. 3-28 N-to-1 NAT ............................................................................................................................... 3-28 Port Forwarding ........................................................................................................................ 3-29 1-to-1 NAT ............................................................................................................................... 3-31
Firewall Settings ............................................................................................................................... 3-33 Firewall Policy Concept ............................................................................................................... 3-33 Firewall Policy Overview ............................................................................................................. 3-33 Firewall Policy Configuration ....................................................................................................... 3-34 Layer 2 Policy Setup .................................................................................................................. 3-35 Quick Automation Profile ............................................................................................................ 3-37 PolicyCheck .............................................................................................................................. 3-38 Denial of Service (DoS) function .................................................................................................. 3-40
VPN (Virtual Private Network) ............................................................................................................ 3-41 Overview .................................................................................................................................. 3-41 IPSec Configuration ................................................................................................................... 3-42 X.509 Certification ..................................................................................................................... 3-47 L2TP (Layer 2 Tunnel Protocol) ................................................................................................... 3-49 Examples for Typical VPN Applications ......................................................................................... 3-51
Traffic Prioritization ........................................................................................................................... 3-52 How Traffic Prioritization Works ................................................................................................... 3-53 Traffic Prioritization Configuration ................................................................................................ 3-53
Configuring SNMP ............................................................................................................................. 3-56 Using Auto Warning .......................................................................................................................... 3-58 Using Diagnosis ................................................................................................................................ 3-62 Using Monitor ................................................................................................................................... 3-63 Using System Log ............................................................................................................................. 3-64 Using HTTPs/SSL .............................................................................................................................. 3-65
-
A. MIB Groups ....................................................................................................................................... A-1
-
1 1. Introduction
Welcome to the Moxa EtherDevice Router (EDR-G903/G902), the Gigabit Firewall/VPN secure routers designed for connecting Ethernet-enabled devices in industrial field applications.
The following topics are covered in this chapter:
Overview
Package Checklist
Features
Industrial Networking Capability
Designed for Industrial Applications
Useful Utility and Remote Configuration
-
EDR-G903/G902 Introduction
1-2
Overview As the worlds network and information technology becomes more mature, the trend is to use Ethernet as the major communications interface in many industrial communications and automation applications. In fact, a whole new industry has sprung up to provide Ethernet products that comply with the requirements of demanding industrial applications.
The EtherDevice Router series is a Gigabit speed, all-in-one Firewall/VPN/Router for Ethernet security applications in sensitive remote control and monitoring networks. The EtherDevice Router supports one WAN, one LAN, and a user-configurable WAN/DMZ interface (EDR-G903) that provides high flexibility for different applications, such as WAN redundancy or Data/FTP server security protection.
The Quick Automation Profile function of the EtherDevice Routers firewall supports most common Fieldbus protocols, including EtherCAT, EtherNet/IP, FOUNDATION Fieldbus, Modbus/TCP, and PROFINET. Users can easily create a secure Ethernet Fieldbus network from a user-friendly web UI with a single click. In addition, wide temperature models are available that operate reliably in hazardous, -40 to 75C environments.
Package Checklist The EtherDevice Router is shipped with the following items. If any of these items are missing or damaged, please contact your customer service representative for assistance.
1 Moxa EtherDevice Router RJ45 to DB9 console port cable Protective caps for unused ports DIN-Rail mounting kit (attached to the EtherDevice Routers rear panel by default) Hardware Installation Guide (printed) CD-ROM with Users Manual and Windows Utility Moxa Product Warranty statement
Features
Industrial Networking Capability Router/Firewall/VPN all in one 1 WAN, 1 LAN, and 1 user-configurable WAN or DMZ interface Network address translation (N-to-1, 1-to-1, and port forwarding)
Designed for Industrial Applications Dual WAN redundancy function Firewall with Quick Automation Profile for Fieldbus protocols Intelligent PolicyCheck and SettingCheck tools -40 to 75C operating temperature (T models) Long-haul transmission distance of 40 km or 80 km (with optional mini-GBIC) Redundant, dual 12 to 48 VDC power inputs IP30, rugged high-strength metal case DIN-Rail or panel mounting ability
Useful Utility and Remote Configuration Configurable using a Web browser and Telnet/Serial console Send ping commands to identify network segment integrity
-
2 2. Getting Started
This chapter explains how to access the EtherDevice Router for the first time. There are three ways to access the switch: (1) serial console, (2) Telnet console, or (3) web browser. The serial console connection method, which requires using a short serial cable to connect the EtherDevice Router to a PCs COM port, can be used if you do not know the EtherDevice Routers IP address. The Telnet console and web browser connection methods can be used to access the EtherDevice Router over an Ethernet LAN, or over the Internet. A web browser can be used to perform all monitoring and administration functions, but the serial console and Telnet console only provide basic functions.
The following topics are covered in this chapter:
RS-232 Console Configuration (115200, None, 8, 1, VT100)
Using Telnet to Access the EtherDevice Routers Console
Using a Web Browser to Configure the EtherDevice Router
-
EDR-G903/G902 Getting Started
2-2
RS-232 Console Configuration (115200, None, 8, 1, VT100)
NOTE Connection Caution! We strongly suggest that you do NOT use more than one connection method at the same time. Following this advice will allow you to maintain better control over the configuration of your EtherDevice Router
NOTE We recommend using Moxa PComm Terminal Emulator, which can be downloaded free of charge from Moxas website.
Before running PComm Terminal Emulator, use an RJ45 to DB9-F (or RJ45 to DB25-F) cable to connect the EtherDevice Routers RS-232 console port to your PCs COM port (generally COM1 or COM2, depending on how your system is set up).
After installing PComm Terminal Emulator, perform the following steps to access the RS-232 console utility.
1. From the Windows desktop, click Start Programs PCommLite1.3 Terminal Emulator.
2. Select Open in the Port Manager menu to open a new connection.
3. The Communication Parameter page of the Property window will appear. Select the appropriate COM port for Console Connection, 115200 for Baud Rate, 8 for Data Bits, None for Parity, and 1 for Stop Bits
-
EDR-G903/G902 Getting Started
2-3
4. Click the Terminal tab, and select VT100 for Terminal Type. Click OK to continue. 5. Type 1 to select ansi/VT100 terminal type, and then press Enter. 6. The Console login screen will appear. Use the keyboard to enter the login account (admin or user),
and then press Enter to jump to the Password field. Enter the console Password (this is the same as the Web Browser password; leave the Password field blank if a console password has not been set), and then press Enter.
7. Enter a question mark (?) to display the command list in the console.
The following table shows a list of commands that can be used when the EtherDevice Router is in console (serial or Telnet) mode:
Login by Admin account: Command Parameter/Example Description
disable Switch the Admin mode to User mode
exit/quit Exit this consol mode connection
lan lan ip address (A.B.C.D) netmask (A.B.C.D) Example: lan ip address 192.168.127.10 netmask 255.255.255.0
Set the IP address of LAN interface
list Print command list
no no password admin Set the admin password to null
no password user Set the user password to null
password password admin (password) Example: Password admin 1234
Set the admin password
password user (password) Example: Password user 1234
Set the user password
ping ping (IP address) Example: ping 192.168.127.10
Send echo message
reboot Reboot this device
reload default-config Reload default configuration and Reboot this device
show show lan Show running system information
-
EDR-G903/G902 Getting Started
2-4
telnet telnet (IP address) Example: telnet 192.168.127.10
Open a telnet connection
telnet (IP address) (port number) Example: telnet 192.168.127.10 23
Open a telnet connection with port number
ssh ssh (IP address) Example: ssh 192.168.127.10
Open a ssh connection
Login by User account: Command Parameter/Example Description
exit/quit Exit this consol mode connection
list Print command list
ping ping (IP address) Example: ping 192.168.127.10
Ping remote device via IP
show show lan Show running system information
ssh ssh (IP address) Example: ssh 192.168.127.10
Open a ssh connection
telnet telnet (IP address) Example: telnet 192.168.127.10
Open a telnet connection
telnet (IP address) (port number) Example: telnet 192.168.127.10 23
Open a telnet connection with port number
Using Telnet to Access the EtherDevice Routers Console
You may use Telnet to access the EtherDevice Routers console utility over a network. To access the EDRs functions over the network (by either Telnet or a web browser) from a PC host that is connected to the same LAN as the EtherDevice Router, you need to make sure that the PC host and the EtherDevice Router are on the same logical subnet. To do this, check your PC hosts IP address and subnet mask. By default, the EtherDevice Routers LAN IP address is 192.168.127.254 and the EtherDevice Routers subnet mask is 255.255.255.0 (for a Class C subnet). If you do not change these values, and your PC hosts subnet mask is 255.255.0.0, then its IP address must have the form 192.168.xxx.xxx. On the other hand, if your PC hosts subnet mask is 255.255.255.0, then its IP address must have the form, 192.168.127.xxx.
NOTE To use the EtherDevice Routers management and monitoring functions from a PC host connected to the same LAN as the EtherDevice Router, you must make sure that the PC host and the EtherDevice Router are connected to the same logical subnet.
NOTE Before accessing the console utility via Telnet, first connect the EtherDevice Routers RJ45 Ethernet LAN ports to your Ethernet LAN, or directly to your PCs Ethernet card (NIC). You can use either a straight-through or cross-over Ethernet cable.
NOTE The EtherDevice Routers default LAN IP address is 192.168.127.254.
-
EDR-G903/G902 Getting Started
2-5
Perform the following steps to access the console utility via Telnet.
1. Click Start ( Run, and then telnet to the EtherDevice Routers IP address from the Windows Run window. (You may also issue the telnet command from the MS-DOS prompt.).
2. Refer to instructions 6 and 7 in the RS-232 Console Configuration (115200, None, 8, 1, VT100) section on page 2-3.
Using a Web Browser to Configure the EtherDevice Router
The EtherDevice Routers web browser interface provides a convenient way to modify the switchs configuration and access the built-in monitoring and network administration functions. The recommended web browser is Microsoft Internet Explorer 6.0 with JVM (Java Virtual Machine) installed.
NOTE To use the EtherDevice Routers management and monitoring functions from a PC host connected to the same LAN as the EtherDevice Router, you must make sure that the PC host and the EtherDevice Router are connected to the same logical subnet.
NOTE Before accessing the EtherDevice Routers web browser, first connect the EtherDevice Routers RJ45 Ethernet LAN ports to your Ethernet LAN, or directly to your PCs Ethernet card (NIC). You can use either a straight-through or cross-over Ethernet cable.
NOTE The EtherDevice Routers default LAN IP address is 192.168.127.254.
Perform the following steps to access the EtherDevice Routers web browser interface.
1. Start Internet Explorer and type the EtherDevice Routers LAN IP address in the Address field. Press Enter to establish the connection.
2. The web login page will open. Select the login account (Admin or User) and enter the Password (this
is the same as the Console password), and then click Login to continue. Leave the Password field blank if a password has not been set.
-
EDR-G903/G902 Getting Started
2-6
NOTE By default, the EtherDevice Routers password is not set (i.e., is blank).
You may need to wait a few moments for the web page to be downloaded to your computer. Use the menu tree on the left side of the window to open the function pages to access each of the routers functions.
-
3 3. Features and Functions
In this chapter, we explain how to access the EtherDevice Routers configuration options, perform monitoring, and use administration functions. There are three ways to access these functions: (1) RS-232 console, (2) Telnet console, and (3) web browser.
The web browser is the most user-friendly way to configure the EtherDevice Router, since you can both monitor the EtherDevice Router and use administration functions from the web browser. An RS-232 or Telnet console connection only provides basic functions. In this chapter, we use the web browser to introduce the EtherDevice Routers configuration and monitoring functions.
The following topics are covered in this chapter:
Configuring Basic Settings
Network Settings
Network Redundancy
Static Routing and Dynamic Routing
Network Address Translation (NAT)
Firewall Settings
VPN (Virtual Private Network)
Traffic Prioritization
Configuring SNMP
Using Auto Warning
Using Diagnosis
Using Monitor
Using System Log
Using HTTPs/SSL
-
EDR-G903/G902 Features and Functions
3-2
The Overview page is divided into three major parts: Interface Status, Basic function status, and Recent 10 Event logs, and gives users a quick overview of the EtherDevice Routers current settings.
Click More at the top of the Interface Status table to see detailed information about all interfaces.
-
EDR-G903/G902 Features and Functions
3-3
Click More at the top of the Recent 10 Event Log table to open the EventLogTable page.
Configuring Basic Settings The Basic Settings group includes the most commonly used settings required by administrators to maintain and control the EtherDevice Router.
System Identification The system identification section gives you an easy way to identify the different switches connected to your network.
Router name
Setting Description Factory Default Max. 30 Characters This option is useful for specifying the role or application of
different EtherDevice Router units. E.g., Factory Router 1.
Firewall/VPN router [Serial No. of this switch]
Router Location
Setting Description Factory Default Max. 80 Characters To specify the location of different EtherDevice Router units.
E.g., production line 1. Device Location
Router Description
Setting Description Factory Default Max. 30 Characters Use this field to enter a more detailed description of the
EtherDevice Router unit. None
-
EDR-G903/G902 Features and Functions
3-4
Maintainer Contact Info
Setting Description Factory Default Max. 30 Characters Enter the contact information of the person responsible for
maintaining this EtherDevice Router None
Web Configuration
Setting Description Factory Default http or https Users can connect to the EtherDevice Router router via http or
https protocol. http or https
https only Users can connect to the EtherDevice Router router via https protocol only.
Accessible IP The EtherDevice Router uses an IP address-based filtering method to control access to EtherDevice Router units.
Accessible IP Settings allows you to add or remove Legal remote host IP addresses to prevent unauthorized access. Access to the EtherDevice Router is controlled by IP address. If a hosts IP address is in the accessible IP table, then the host will have access to the EtherDevice Router. You can allow one of the following cases by setting this parameter:
Only one host with the specified IP address can access this device. E.g., enter 192.168.1.1/255.255.255.255 to allow access to just the IP address 192.168.1.1.
Any host on a specific subnetwork can access this device. E.g., enter 192.168.1.0/255.255.255.0 to allow access to all IPs on the subnet defined by this IP address/subnet mask combination.
Any host can access the EtherDevice Router. (Disable this function by deselecting the Enable the accessible IP list option.)
Any LAN can access the EtherDevice Router. (Disable this function by deselecting the LAN option to not allow any IP at the LAN site to access this device.) E.g., If the LAN IP Address is set to 192.168.127.254/255.255.255.0, then IP addresses 192.168.127.1 /24 to 192.168.127.253/24 can access the EtherDevice Router.
-
EDR-G903/G902 Features and Functions
3-5
The following table shows additional configuration examples:
Allowable Hosts Input Format Ay host Disable
192.168.1.120 192.168.1.120 / 255.255.255.255
192.168.1.1 to 192.168.1.254 192.168.1.0 / 255.255.255.0
192.168.0.1 to 192.168.255.254 192.168.0.0 / 255.255.0.0
192.168.1.1 to 192.168.1.126 192.168.1.0 / 255.255.255.128
192.168.1.129 to 192.168.1.254 192.168.1.128 / 255.255.255.128
The Accessible IP list controls which devices can connect to the EtherDevice Router to change the configuration of the device. In the example shown below, the Accessible IP list in the EtherDevice Router contains 10.10.10.10, which is the IP address of the remote users PC.
The remote users IP address is shown below in the EtherDevice Routers Accessible IP list.
Password The EtherDevice Router provides two levels of access privilege: admin privilege gives read/write access to all EtherDevice Router configuration parameters, and user privilege provides read access only. You will be able to view the configuration, but will not be able to make modifications.
-
EDR-G903/G902 Features and Functions
3-6
ATTENTION!
By default, the Password field is blank. If a Password is already set, then you will be required to type the Password when logging into the RS-232 console, Telnet console, or web browser interface.
Account
Setting Description Factory Default Admin admin privilege allows the user to modify all configurations. Admin
User user privilege only allows viewing device configurations.
Password
Setting Description Factory Default Old password (max. 16 Characters)
Type current password when changing the password None
New password (max. 16 Characters)
Type new password when changing the password None
Retype password (max. 16 Characters)
If you type a new password in the Password field, you will be required to retype the password in the Retype new password field before updating the new password.
None
Time The Time configuration page lets users set the time, date, and other settings. An explanation of each setting is given below.
The EtherDevice Router has a time calibration function based on information from an NTP server or user specified Time and Date information. Functions such as Auto warning Email can add real-time information to the message.
-
EDR-G903/G902 Features and Functions
3-7
NOTE The EtherDevice Router has a real time clock so the user does not need to update the Current Time and Current Date to set the initial time for the EtherDevice Router after each reboot. This is especially useful when the network does not have an Internet connection for an NTP server, or there is no NTP server on the network.
Current Time
Setting Description Factory Default User adjustable Time The time parameter allows configuration of the local time in
local 24-hour format. None (hh:mm:ss)
Current Date
Setting Description Factory Default User adjustable date. The date parameter allows configuration of the local date in
yyyy/mm/dd format None (yyyy/mm/dd)
Daylight Saving Time
Daylight Saving Time (also know as DST or summer time) involves advancing clocks 1 hour during the summer to provide an extra hour of daylight in the evening.
Start Date
Setting Description Factory Default User adjustable date. The Start Date parameter allows users to enter the date that
daylight saving time begins. None
End Date
Setting Description Factory Default User adjustable date. The End Date parameter allows users to enter the date that
daylight saving time begins. None
Offset
Setting Description Factory Default User adjustable date. The offset parameter indicates how many hours forward the
clock should be advanced. None
System Up Time
Indicates the ED-G903s up time from the last cold start. The unit is seconds.
Time Zone
Setting Description Factory Default User selectable time zone
The time zone setting allows conversion from GMT (Greenwich Mean Time) to local time.
GMT
NOTE Changing the time zone will automatically correct the current time. You should configure the time zone before setting the time.
Enable NTP/SNTP Server
Enable this function to configure the EtherDevice Router as a NTP/SNTP server on the network.
Enable Server synchronize
Enable this function to configure the EtherDevice Router as a NTP/SNTP client, It will synchronize the time information with another NTP/SNTP server.
-
EDR-G903/G902 Features and Functions
3-8
Time Server IP/Name
Setting Description Factory Default 1st Time Server IP/Name
IP or Domain address (e.g., 192.168.1.1, time.stdtime.gov.tw, or time.nist.gov).
None
2nd Time Server IP/Name
The EtherDevice Router will try to locate the 2nd NTP Server if the 1st NTP Server fails to connect.
SettingCheck
SettingCheck is a safety function for industrial users using a secure router. It provides a double confirmation mechanism for when a remote user changes the security policies, such as Firewall filter, NAT, and Accessible IP list. When a remote user changes these security polices, SettingCheck provides a means of blocking the connection from the remote user to the Firewall/VPN device. The only way to correct a wrong setting is to get help from the local operator, or go to the local site and connect to the device through the console port, which could take quite a bit of time and money. Enabling the SettingCheck function will execute these new policy changes temporarily until doubly confirmed by the user. If the user does not click the confirm button, the EtherDevice Router will revert to the previous setting.
Firewall Policy
Enables or Disables the SettingCheck function when the Firewall policies change.
NAT Policy
Enables or Disables the SettingCheck function when the NAT policies change.
Accessible IP List
Enables or Disables the SettingCheck function when the Accessible IP List changes.
Layer 2 Fiber
Enable or disable the SettingCheck function when the Layer 2 filter changes.
Timer
Setting Description Factory Default 10 to 3600 sec. The timer waits this amount of time to double confirm when the
user changes the policies 180 (sec.)
For example, if the remote user (IP: 10.10.10.10) connects to the EtherDevice Router and changes the accessible IP address to 10.10.10.12, or deselects the Enable checkbox accidently after the remote user clicks the Activate button, connection to the EtherDevice Router will be lost because the IP address is not in the EtherDevice Routers Accessible IP list.
-
EDR-G903/G902 Features and Functions
3-9
If the user enables the SettingCheck function with the Accessible IP list and the confirmer Timer is set to 15 seconds, then when the user clicks the Activate button on the accessible IP list page, the EtherDevice Router will execute the configuration change and the web browser will try to jump to the SettingCheck Confirmed page automatically. Because the new IP list does not include the Remote users IP address, the remote user cannot connect to the SettingCheck Confirmed page. After 15 seconds, the EtherDevice Router will roll back to the original Accessible IP List setting, allowing the remote user to reconnect to the EtherDevice Router and check whats wrong with the previous setting.
If the new configuration does not block the connection from the remote user to the EtherDevice Router, the user will see the SettingCheck Confirmed page, shown in the following figure. Click Confirm to save the configuration updates.
-
EDR-G903/G902 Features and Functions
3-10
System File Updateby Remote TFTP The EtherDevice Router supports saving your configuration file to a remote TFTP server or local host to allow other EtherDevice Router routers to use the same configuration at a later time, or saving the Log file for future reference. Loading pre-saved firmware or a configuration file from the TFTP server or local host is also supported to make it easier to upgrade or configure the EtherDevice Router.
TFTP Server IP/Name
Setting Description Factory Default IP Address of TFTP Server
The IP or name of the remote TFTP server. Must be configured before downloading or uploading files.
None
Configuration File Path and Name
Setting Description Factory Default Max. 40 Characters The path and filename of the EtherDevice Routers
configuration file in the TFTP server. None
Firmware File Path and Name
Setting Description Factory Default Max. 40 Characters The path and filename of the EtherDevice Routers firmware file None
Log File Path and Name
Setting Description Factory Default Max. 40 Characters The path and filename of the EtherDevice Routers log file None
After setting up the desired path and filename, click Activate to save the setting. Next, click Download to download the file from the remote TFTP server, or click Upload to upload a file to the remote TFTP server.
System File Updateby Local Import/Export
Configuration File Click Export to export the configuration file of the EtherDevice Router to the local host.
-
EDR-G903/G902 Features and Functions
3-11
Log File Click Export to export the Log file of the EtherDevice Router to the local host.
NOTE Some operating systems will open the configuration file and log file directly in the web page. In such cases, right click the Export button and then save as a file.
Upgrade Firmware To import a firmware file into the EtherDevice Router, click Browse to select a firmware file already saved on your computer. The upgrade procedure will proceed automatically after clicking Import. This upgrade procedure will take a couple of minutes to complete, including the boot-up time.
Upload Configuration Data To import a configuration file to the EtherDevice Router, click Browse to select a configuration file already saved on your computer. The upgrade procedure will proceed automatically after clicking Import.
Restart
This function is used to restart the EtherDevice Router router.
Reset to Factory Default
The Reset to Factory Default option gives users a quick way of restoring the EtherDevice Routers configuration settings to their factory default values. This function is available in the console utility (serial or Telnet), and web browser interface.
NOTE After activating the Factory Default function, you will need to use the default network settings to re-establish a web-browser or Telnet connection with your EtherDevice Router.
-
EDR-G903/G902 Features and Functions
3-12
Network Settings
Mode Configuration
Network Mode
EtherDevice Router provides Router Mode and Bridge Mode operation for different applications:
Router Mode
In this mode, EtherDevice Router operates as a gateway between different networks. Each interface (WAN1, WAN2 and LAN) has its own IP addresses & different subnet
It provides Routing, Firewall, VPN and NAT functions
Default setting of EtherDevice Router
Bridge Mode
In this mode, EtherDevice Router operates as a Bridge mode firewall (or call transparent firewall) in a single subnet. Users could simply insert EtherDevice Router into the existing single subnet without the need to reconfigure the original subnet into different subnets and without the need to reconfigure the IP address of existing devices. EtherDevice Router only has one IP address, Network mask and Gateway. VPN, NAT, WAN backup, VRRP, DHCP, Dynamic DNS are not supported in this mode
User could select the appropriate operation mode and press Activate to change the mode of EtherDevice Router. Change operation mode would take around 30-60 seconds to reboot system!!! If the webpage is no response after 30-60 seconds, please refresh webpage or press F5.
-
EDR-G903/G902 Features and Functions
3-13
WAN1 Configuration
Connection
Note that there are there are three different connection types for the WAN1 interface: Dynamic IP, Static IP, and PPPoE. A detailed explanation of the configuration settings for each type is given below.
Connection Mode
Setting Description Factory Default Enable or Disable Enable or Disable the WAN interface Enable
Connection Type
Setting Description Factory Default Static IP, Dynamic IP, PPPoE
Setup the connection type Dynamic IP
Detailed Explanation of Dynamic IP Type
PPTP Dialup
Point-to-Point Tunneling Protocol is used for Virtual Private Networks (VPN). Remote users can use PPTP to connect to private networks from public networks.
PPTP Connection
Setting Description Factory Default Enable or Disable Enable or Disable the PPTP connection None
IP Address
Setting Description Factory Default IP Address The PPTP service IP address None
User Name
Setting Description Factory Default Max. 30 Characters The Login username when dialing up to PPTP service None
Password
Setting Description Factory Default Max. 30 characters The password for dialing the PPTP service None
-
EDR-G903/G902 Features and Functions
3-14
Example: Suppose a remote user (IP: 10.10.10.10) wants to connect to the internal server (private IP: 30.30.30.10) via the PPTP protocol. The IP address for the PPTP server is 20.20.20.1. The necessary configuration settings are shown in the following figure.
DNS (Doman Name Server; optional setting for Dynamic IP and PPPoE types)
Server 1/2/3
Setting Description Factory Default IP Address The DNS IP address None
NOTE The priority of a manually configured DNS will higher than the DNS from the PPPoE or DHCP server.
Detailed Explanation of Static IP Type
Address Information
IP Address
Setting Description Factory Default IP Address The interface IP address None
Subnet Mask
Setting Description Factory Default IP Address The subnet mask None
-
EDR-G903/G902 Features and Functions
3-15
Gateway
Setting Description Factory Default IP Address The Gateway IP address None
Detailed Explanation of PPPoE Type
PPPoE Dialup
User Name
Setting Description Factory Default Max. 30 characters The User Name for logging in to the PPPoE server None
Host Name
Setting Description Factory Default Max. 30 characters User-defined Host Name of this PPPoE server None
Password
Setting Description Factory Default Max. 30 characters The login password for the PPPoE server None
WAN2 Configuration (includes DMZ Enable)
Connection
Note that there are there are three different connection types for the WAN2 interface: Dynamic IP, Static IP, and PPPoE. A detailed explanation of the configuration settings for each type is given below.
Connection Mode
Setting Description Factory Default Enable or Disable Enable or Disable the WAN interface. None
Backup Enable WAN Backup mode
DMZ Enable DMZ mode (can only be enabled when the connection type is set to Static IP)
-
EDR-G903/G902 Features and Functions
3-16
Connection Type
Setting Description Factory Default Static IP, Dynamic IP, PPPoE
Configure the connection type Dynamic IP
Detailed Explanation of Dynamic IP Type
PPTP Dialup
Point-to-Point Tunneling Protocol is used for Virtual Private Networks (VPN). Remote users can use PPTP to connect to private networks from public networks.
PPTP Connection
Setting Description Factory Default Enable or Disable Enable or Disable the PPTP connection None
IP Address
Setting Description Factory Default IP Address The PPTP service IP address None
User name
Setting Description Factory Default Max. 30 Characters The Login username when dialing up to PPTP service None
Password
Setting Description Factory Default Max. 30 characters The password for dialing the PPTP service None
Example: Suppose a remote user (IP: 10.10.10.10) wants to connect to the internal server (private IP: 30.30.30.10) via the PPTP protocol. The IP address for the PPTP server is 20.20.20.1. The necessary configuration settings are shown in the following figure.
-
EDR-G903/G902 Features and Functions
3-17
DNS (Doman Name Server; optional setting for Dynamic IP and PPPoE types)
Server 1/2/3
Setting Description Factory Default IP Address The DNS IP Address None
NOTE The priority of a manually configured DNS will higher than the DNS from the PPPoE or DHCP server.
Detailed Explanation of Static IP Type
Address Information
IP Address
Setting Description Factory Default IP Address The interface IP address None
-
EDR-G903/G902 Features and Functions
3-18
Subnet Mask
Setting Description Factory Default IP Address The subnet mask None
Gateway
Setting Description Factory Default IP Address The Gateway IP address None
Detailed Explanation of PPPoE Type
PPPoE Dialup
User Name
Setting Description Factory Default Max. 30 characters The User Name for logging in to the PPPoE server None
Host Name
Setting Description Factory Default Max. 30 characters User-defined host name for this PPPoE server None
Password
Setting Description Factory Default Max. 30 characters The login password for this PPPoE server None
-
EDR-G903/G902 Features and Functions
3-19
Using DMZ Mode A DMZ (demilitarized zone) is an isolated network for devicessuch as data, FTP, web, and mail servers connected to a LAN networkthat need to frequently connect with external networks. The deployment of an FTP server in a DMZ is illustrated in the following figure.
DMZ mode is configured on the WAN2 configuration web page. Set Connect Mode to Enable, Connect Type to Static IP, and checkmark the DMZ Enable check box. You will also need to input the IP Address and Subnet Mask. Click the Activate button to save the settings.
NOTE WAN2 configuration and DMZ mode are only available on EDR-G903
LAN Interface A basic application of an industrial Firewall/VPN device is to provide protection when the device is connected to a LAN. In this regard, the LAN port connects to a secure (or trusted) area of the network, whereas the WAN1 and WAN2/DMZ ports connect to an insecure (or untrusted) area.
-
EDR-G903/G902 Features and Functions
3-20
LAN IP Configuration
IP Address
Setting Description Factory Default IP Address The LAN interface IP address 192.168.127.254
Subnet Mask
Setting Description Factory Default IP Address The subnet mask 255.255.255.0
DHCP Server The EtherDevice Router provides a DHCP (Dynamic Host Configuration Protocol) server function for LAN interfaces. When configured, the EtherDevice Router will automatically assign an IP address to a Ethernet device from a defined IP range.
DHCP configuration
DHCP Server Enable/Disable
Setting Description Factory Default Enable or Disable Enable or Disable DHCP server function Enable
Lease Time
Setting Description Factory Default 5 min. The lease time of the DHCP server 60 (min.)
DNS Server IP for Client
Setting Description Factory Default IP Address The DHCP servers IP address None
Offered IP Range
Setting Description Factory Default IP address The offered IP address range for the DHCP server 192.168.127.1 to
192.168.127.252
NOTE 1. The DHCP server is only available for LAN interfaces. 2. The Offered IP address range must be in the same Subnet on the LAN.
-
EDR-G903/G902 Features and Functions
3-21
Static DHCP List Use the Static DHCP list to ensure that devices connected to the EtherDevice Router always use the same IP address. The static DHCP list matches IP addresses to MAC addresses.
In the above example, a device named Device-01 was added to the Static DHCP list, with static IP address set to 192.168.127.101 and MAC address set to 00:09:ad:00:aa:01. When a device with MAC address of 00:09:ad:00:aa:01 is connected to the EtherDevice Router, the EtherDevice Router will offer the IP address 192.168.127.101 to this device.
Enable or Disable
Setting Description Factory Default Enable or Disable Enable or Disable the selected device in the Static DHCP List Disabled
Name
Setting Description Factory Default Max. 30 characters The name of the selected device in the Static DHCP List None
Static IP Address
Setting Description Factory Default IP Address The IP address of the selected device None
MAC Address
Setting Description Factory Default MAC Address The MAC address of the selected device None
Clickable Buttons
Add: Use the Add button to input a new DHCP list. The Name, Static IP, and MAC address must be different than for the existing list.
Delete: Use the Delete button to delete the Static DHCP list. Click on a list to select it (the background color of the device will change to blue) and then click the Delete button.
Modify: To modify the information for a particular list, click on a list to select it (the background color of the device will change to blue), modify the information as needed using the check boxes and text input boxes near the top of the browser window, and then click Modify.
-
EDR-G903/G902 Features and Functions
3-22
DHCP Leased List Use the DHCP Leased List to view the current DHCP clients.
Dynamic DNS Dynamic DNS (Domain Name Server) allows you to use a domain name (e.g., moxa.edr-g903) to connect to the EtherDevice Router. The EtherDevice Router can connect to 4 free DNS servers and register the user configurable Domain name in these servers.
Service
Setting Description Factory Default > Disable > freedns.afraid.org > www.3322.org > members.dyndns.org > dynupdate.no-ip.com
Disable or select the DNS server Disable
User Name
Setting Description Factory Default Max. 30 characters The DNS servers user name None
Password
Setting Description Factory Default Max. 30 characters The DNS servers password None
Verify Password
Setting Description Factory Default Max. 30 characters Verifies the DNS server password None
Domain name
Setting Description Factory Default Max. 30 characters The DNS servers domain name None
-
EDR-G903/G902 Features and Functions
3-23
Network Redundancy Moxa EtherDevice Router provides 2 types of network redundancy functions: WAN backup (EDR-G903 only) and VRRP. The EtherDevice Router has two WAN interfaces: WAN1 is the primary WAN interface and WAN2 is the backup interface. When the EtherDevice Router detects that connection WAN1 has failed (Link down or Ping fails), it will switch the communication path from WAN1 to WAN2 automatically. When WAN1 recovers, the major communication path will return to WAN1.
WAN Backup (EDR-G903 only)
How Dual WAN Backup Works
A power utility at a field site connects to a central office via two different ISPs (Internet Service Providers). ISP-A uses Ethernet and ISP-B uses satellite for data transmission, with Ethernet used as the major connection and the satellite as the backup connection. This makes sense since the cost of transmitting through the satellite is greater than the cost of transmitting over the Ethernet. Traditional solutions would use two routers to connect to the different ISPs. In this case, if the connection to the primary ISP fails, the connection must be switched to the backup ISP manually.
The EtherDevice Routers WAN backup function checks the link status and the connection integrity between the EtherDevice Router and the ISP or central office. When the primary WAN interface fails, it will switch to the backup WAN automatically to keep the connection alive.
When configuring the EtherDevice Router, choose one of the two following conditions to activate the backup path:
Link Check: WAN1 link down Ping Check: Sends ping commands to a specific IP address (e.g., the IP address of the ISPs server) from
WAN1 based on user configurable Time Interval, Retry, and Timeout.
When the WAN backup function is enabled and the Link Check or Ping Check for the WAN1 interface fails, the backup interface (WAN2) will be enabled as the primary interface.
WAN Backup Configuration
Select Backup for the WAN2/DMZ Connect Mode, and then go to the Network Redundancy WAN Backup setting page for the WAN Backup configuration.
-
EDR-G903/G902 Features and Functions
3-24
Link Check
Setting Description Factory Default Enable or Disable Activate Backup function by checking the link status of WAN1 Disabled
Ping Check
Setting Description Factory Default Enable or Disable Activates the Backup function if unable to ping from the
EtherDevice Router to a specified IP address. Disabled
IP
Setting Description Factory Default IP address The EtherDevice Router will check the ping integrity of this IP
Address if the Ping Check function is Enabled None
NOTE The IP address for Ping Check function should be on the network segment of WAN1.
Interval
Setting Description Factory Default 1 to 1000 sec User can set up a different Ping Interval for a different network
topology 180 sec.
Retry
Setting Description Factory Default 1 to 100 User can configure the number of retries. If the number of
continuous retries exceeds this number, the EtherDevice Router will activate the backup path.
3
Timeout
Setting Description Factory Default 100 to 10000 (ms) The timeout criterion of Ping Check 3000 ms
-
EDR-G903/G902 Features and Functions
3-25
Virtual Router Redundancy Protocol (VRRP)
VRRP Settings
The Virtual Router Redundancy Protocol (VRRP) feature can solve the problem with static configuration. VRRP enables a group of routers to form a single virtual router with a virtual IP address. The LAN clients can then be configured with the virtual routers virtual IP address as their default gateway. The virtual router is the combination of a group of routers, and is also known as a VRRP group.
Enable
Setting Description Factory Default
Enable Enables VRRP Disable
VRRP Interface Setting Entry
Setting Description Factory Default
Enable Enables VRRP entry Disabled
Virtual IP L3 switches / routers in the same VRRP group must be set to the same virtual IP address as the VRRP ID. This virtual IP address must belong to the same address range as the real IP address of the interface.
0.0.0.0
Virtual Router ID Virtual Router ID is used to assign a VRRP group. The L3 switches / routers, which operate as master / backup, should have the same ID. Moxa L3 switches / routers support one virtual router ID for each interface. IDs can range from 1 to 255.
0
Priority Determines priority in a VRRP group. The priority value range is 1 to 255 and the 255 is the highest priority. If several L3 switches / routers have the same priority, the router with higher IP address has the higher priority. The usable range is 1 to 255.
100
Preemption Mode Determines whether a backup L3 switch / router will take the authority of master or not.
Enabled
Track Interface The Track Interface is used to track specific interface within the router that can change the status of the virtual router for a VRRP Group. For example, the WAN interface can be tracked and if the link is down, the other backup router will become the new master of the VRRP group.
Disable
-
EDR-G903/G902 Features and Functions
3-26
Static Routing and Dynamic Routing The EtherDevice Router supports two routing methods: static routing and dynamic routing. Dynamic routing makes use of RIP V1/V1c/V2. You can either choose one routing method, or combine the two methods to establish your routing table. A routing entry includes the following items: the destination address, the next hop address (which is the next router along the path to the destination address), and a metric that represents the cost we have to pay to access a different network.
Static Route You can define the routes yourself by specifying what is the next hop (or router) that the EtherDevice Router forwards data for a specific subnet. The settings of the Static Route will be added to the routing table and stored in the EtherDevice Router.
RIP (Routing Information Protocol) RIP is a distance vector-based routing protocol that can be used to automatically build up a routing table in the EtherDevice Router.
The EtherDevice Router can efficiently update and maintain the routing table, and optimize the routing by identifying the smallest metric and most matched mask prefix.
Static Routing The Static Routing page is used to configure the EtherDevice Routers static routing table.
Enable
Click the checkbox to enable Static Routing.
Name
The name of this Static Router list
Destination Address
You can specify the destination IP address.
Netmask
This option is used to specify the subnet mask for this IP address.
Next Hop
This option is used to specify the next router along the path to the destination.
Metric
Use this option to specify a cost for accessing the neighboring network.
-
EDR-G903/G902 Features and Functions
3-27
Clickable Buttons
Add
For adding an entry to the Static Routing Table.
Delete
For removing selected entries from the Static Routing Table.
Modify
For modifying the content of a selected entry in the Static Routing Table.
NOTE The entries in the Static Routing Table will not be added to the EtherDevice Routers routing table until you click the Activate button.
RIP (Routing Information Protocol) RIP is a distance-vector routing protocol that employs the hop count as a routing metric. RIP prevents routing loops by implementing a limit on the number of hops allowed in a path from the source to a destination.
The RIP page is used to set up the RIP parameters.
RIP State
Setting Description Factory Default Enable/Disable Enable or Disable RIP protocol Disable
Enable WAN 1 RIP
Check the checkbox to enable RIP in the WAN 1 interface.
Enable WAN 2 RIP
Check the checkbox to enable RIP in the WAN 2 interface.
Enable LAN RIP
Check the checkbox to enable RIP in the LAN interface.
RIP V1 only
Check the checkbox to enable only RIP V1 interfaces.
Redistributed Static Router
Check the checkbox to enable the Redistributed Static Route function. The entries that are set in a static route will be re-distributed if this option is enabled.
-
EDR-G903/G902 Features and Functions
3-28
Routing Table The Routing Table page shows all routing entries.
All Routing Entry List
Setting Description Factory Default All Show all routing entries N/A
Connected Show connected routing entries N/A
Static Show Static routing entries N/A
RIP Show RIP routing entries N/A
Others Show others routing entries N/A
Network Address Translation (NAT)
NAT Concept NAT (Network Address Translation) is a common security function for changing the IP address during Ethernet packet transmission. When the user wants to hide the internal IP address (LAN) from the external network (WAN), the NAT function will translate the internal IP address to a specific IP address, or an internal IP address range to one external IP address. The benefits of using NAT include:
Uses the N- 1 or Port forwarding Nat function to hide the Internal IP address of a critical network or device to increase the level of security of industrial network applications.
Uses the same private IP address for different, but identical, groups of Ethernet devices. For example, 1-to-1 NAT makes it easy to duplicate or extend identical production lines.
NOTE The NAT function will check if incoming or outgoing packets match the policy. It starts by checking the packet with the first policy (Index=1); if the packet matches this policy, the EtherDevice Router will translate the address immediately and then start checking the next packet. If the packet does not match this policy, it will check with the next policy.
NOTE The maximum number of NAT policies for the EtherDevice Router is 128.
N-to-1 NAT If the user wants to hide the Internal IP address from users outside the LAN, the easiest way is to use the N-to-1 (or N-1) NAT function. The N-1 NAT function replaces the source IP Address with an external IP address, and adds a logical port number to identify the connection of this internal/external IP address. This function is also called Network Address Port Translation (NAPT) or IP Masquerading.
The N-1 NAT function is a one way connection from an internal secure area to an external non-secure area. The user can initialize the connection from the internal to the external network, but may not be able to initialize the connection from the external to the internal network.
-
EDR-G903/G902 Features and Functions
3-29
Enable/Disable NAT Policy
Setting Description Factory Default Enable or Disable Enable or disable the selected NAT policy Enabled
NAT Mode
Setting Description Factory Default N-1 1-1 Port Forwarding
Select the NAT types N-1
Interface (N-1 mode)
Setting Description Factory Default Auto WAN1 WAN2
Select the Interface for this NAT Policy Auto
The EtherDevice Router provides a Dual WAN backup function for network redundancy. If the interface is set to Auto, the NAT Mode is set to N-1, and the WAN backup function is enabled, the primary WAN interface is WAN1. If the WAN1 connection fails, the WAN interface of this N-1 policy will apply to WAN2 and switch to WAN2 for N-1 outgoing traffic until the WAN1 interface recovers.
IP Range
Setting Description Factory Default IP address Select the Internal IP range for IP translation to WAN IP
address None
WAN IP (N-1 mode)
Setting Description Factory Default IP address The IP address of the user selected interface (WAN1, WAN2,
and Auto) in this N-to-1 policy. None
NOTE The EtherDevice Router will add an N-1 policy from the source IP, 192.168.127.1 to 192.168.127.252 to the WAN1 interface after activating the Factory Default.
Port Forwarding If the initial connection is from outside the LAN, but the user still wants to hide the Internal IP address, one way to do this is to use the Port Forwarding NAT function.
The user can specify the port number of an external IP address (WAN1 or WAN2) in the Port Forwarding policy list. For example, if the IP address of a web server in the internal network is 192.168.127.10 with port 80, the user can set up a port forwarding policy to let remote users connect to the internal web server from external IP address 10.10.10.10 through port 8080. The EtherDevice Router will transfer the packet to IP address 192.168.127.10 through port 80.
The Port Forwarding NAT function is one way of connecting from an external insecure area (WAN) to an internal secure area (LAN). The user can initiate the connection from the external network to the internal network, but will not able to initiate a connection from the internal network to the external network.
-
EDR-G903/G902 Features and Functions
3-30
Enable/Disable NAT policy
Setting Description Factory Default Enable or Disable Enable or disable the selected NAT policy Enabled
NAT Mode
Setting Description Factory Default N-1 1-1 Port Forward
Select the NAT types N-1
Interface (Port Forward mode)
Setting Description Factory Default WAN1 WAN2
Select the Interface for this NAT Policy WAN1
Protocol (Port Forward mode)
Setting Description Factory Default TCP UDP TCP & UDP
Select the Protocol for NAT Policy TCP
WAN Port (Port Forward mode)
Setting Description Factory Default 1 to 65535 Select a specific WAN port number None
LAN/DMZ IP (Port Forward mode)
Setting Description Factory Default IP Address The translated IP address in the internal network None
LAN/DMZ Port (Port Forward mode)
Setting Description Factory Default 1 to 65535 The translated port number in the internal network None
-
EDR-G903/G902 Features and Functions
3-31
1-to-1 NAT If the internal device and external device need to communicate with each other, choose 1-to-1 NAT, which offers bi-directional communication (N-to-1 and Port forwarding are both single-directional communication NAT functions).
1-to-1 NAT is usually used when you have a group of internal servers with private IP addresses that must connect to the external network. You can use 1-to-1 NAT to map the internal servers to public IP addresses. The IP address of the internal device will not change.
The figure below illustrates how a user could extend production lines, and use the same private IP addresses of internal devices in each production line. The internal private IP addresses of these devices will map to different public IP addresses. Configuring a group of devices for 1-to-1 NAT is easy and straightforward.
1-to-1 NAT Setting for EDR-G903 in Production Line 1
1-to-1 NAT Setting for EDR-G903 in Production Line 2
-
EDR-G903/G902 Features and Functions
3-32
Enable/Disable NAT policy
Setting Description Factory Default Enable or Disable Enable or disable the selected NAT policy None
NAT Mode
Setting Description Factory Default N-1 1-1 Port Forward
Select the NAT types None
Interface (1-1 NAT type)
Setting Description Factory Default WAN1 WAN2
Select the Interface for this NAT Policy WAN1
LAN/DMZ IP (1-1 NAT type)
Setting Description Factory Default IP Address Select the Internal IP address in LAN/DMZ network area None
WAN IP (1-1 NAT type)
Setting Description Factory Default IP Address Select the external IP address in WAN network area None
NOTE The EtherDevice Router can obtain an IP address via DHCP or PPPoE. However, if this dynamic IP address is the same as the WAN IP for 1-to-1 NAT, then the 1-to-1 NAT function will not work. For this reason, we recommend disabling the DHCP/PPPoE function when using the 1-to-1 NAT function.
-
EDR-G903/G902 Features and Functions
3-33
Firewall Settings
Firewall Policy Concept A firewall device is commonly used to provide secure traffic control over an Ethernet network, as illustrated in the following figure. Firewall devices are deployed at critical points between an external network (the non-secure part) and an internal network (the secure part).
Firewall Policy Overview The EtherDevice Router provides a Firewall Policy Overview that lists firewall policies by interface direction.
Select the From interface and To interface and then click the Show button. The Policy list table will show the policies that match the From-To interface.
Interface From/To
Setting Description Factory Default All (WAN1/WAN2/LAN) Select the From Interface and To interface From All to All
WAN1
WAN2
LAN
-
EDR-G903/G902 Features and Functions
3-34
Firewall Policy Configuration The EtherDevice Routers Firewall policy provides secure traffic control, allowing users to control network traffic based on the following parameters.
Interface From/To
Setting Description Factory Default All (WAN1/WAN2/LAN) Select the From Interface and To interface From All to All
WAN1
WAN2
LAN
Quick Automation Profile
Setting Description Factory Default Refer to the Quick Automation Profile section on page 3-29.
Select the Protocol parameters in this Firewall Policy None
Service
Setting Description Factory Default IP Filter This Firewall policy will filter by IP address IP Filter
MAC Filter This Firewall policy will filter by MAC address
Target
Setting Description Factory Default Accept The packet will penetrate the firewall when it matches this
firewall policy Accept
Drop The packet will not penetrate the firewall when it matches this firewall policy
Source IP
Setting Description Factory Default All (IP Address) This Firewall Policy will check all Source IP addresses in the
packet All
Single (IP Address) This Firewall Policy will check single Source IP addresses in the packet
Range (IP Address) This Firewall Policy will check multiple Source IP addresses in the packet
Source Port
Setting Description Factory Default All (Port number) This Firewall Policy will check all Source port numbers in the
packet All
Single (Port number) This Firewall Policy will check single Source Port numbers in the packet
Range (Port number) This Firewall Policy will check multiple Source port numbers in the packet
-
EDR-G903/G902 Features and Functions
3-35
Destination IP
Setting Description Factory Default All (IP Address) This Firewall Policy will check all Destination IP addresses in the
packet All
Single (IP Address) This Firewall Policy will check single Destination IP addresses in the packet
Range (IP Address) This Firewall Policy will check multiple Destination IP addresses in the packet
Destination Port
Setting Description Factory Default All (Port number) This Firewall Policy will check all Destination port numbers in
the packet All
Single (Port number) This Firewall Policy will check single Destination Port numbers in the packet
Range (Port number) This Firewall Policy will check multiple Destination port numbers in the packet
NOTE The EtherDevice Routers firewall function will check if incoming or outgoing packets match the firewall policy. It starts by checking the packet with the first policy (Index=1); if the packet matches this policy, it will accept or drop the packet immediately and then check the next packet. If the packet does not match this policy it will check with the next policy.
NOTE The maximum number of Firewall policies for the EtherDevice Router is 256.
Layer 2 Policy Setup In Bridge Mode, the EtherDevice Router provides an advanced Layer 2 Firewall policy for secure traffic control, which depends on the following parameters:
Interface From/To
Setting Description Factory Default All (WAN1/WAN2/LAN) Select the From Interface and To interface None
WAN1
WAN2
LAN
Protocol
Setting Description Factory Default Refer to table EtherType for Layer 2 Protocol for a more detailed description
Select the Layer 2 Protocol in this Firewall Policy None
-
EDR-G903/G902 Features and Functions
3-36
EtherType
Setting Description Factory Default 0x0600 to 0xFFFF When Protocol is set to Manual you can set up EtherType
manually None
Target
Setting Description Factory Default Accept The packet will pass the Firewall when it matches this Firewall
policy None
Drop The packet will not pass the Firewall when it matches this Firewall policy
None
Source MAC Address
Setting Description Factory Default Mac Address This Firewall Policy will check all Source MAC addresses of the
packet 00:00:00:00:00:00
Destination MAC Address
Setting Description Factory Default Mac Address This Firewall Policy will check all destination MAC addresses of
the packet 00:00:00:00:00:00
The following table shows the Layer 2 protocol types commonly used in Ethernet frames.
EtherType for Layer 2 Protocol
Type Layer 2 Protocol 0x0800 IPv4 (Internet Protocol version 4)
0x0805 X.25
0x0806 ARP (Address Resolution Protocol)
0x0808 Frame Relay ARP
0x08FF G8BPQ AX.25 Ethernet Packet
0x6000 DEC Assigned proto
0x6001 DEC DNA Dump/Load
0x6002 DEC DNA Remote Console
0x6003 DEC DNA Routing
0x6004 DEC LAT
0x6005 DEC Diagnostics
0x6006 DEC Customer use
0x6007 DEC Systems Comms Arch
0x6558 Trans Ether Bridging
0x6559 Raw Frame Relay
0x80F3 Appletalk AARP
0x809B Appletalk
0x8100 8021Q VLAN tagged frame
0x8137 Novell IPX
0x8191 NetBEUI
0x86DD IPv6 (Internet Protocol version 6)
0x880B PPP
0x884C MultiProtocol over ATM
0x8863 PPPoE discovery messages
0x8864 PPPoE session messages
0x8884 Frame-based ATM Transport over Ethernet
0x9000 Loopback
-
EDR-G903/G902 Features and Functions
3-37
Quick Automation Profile Ethernet Fieldbus protocols are popular in industrial automation applications. In fact, many Fieldbus protocols (e.g., EtheNet/IP and Modbus TCP/IP) can operate on an industrial Ethernet network, with the Ethernet port number defined by IANA (Internet Assigned Numbers Authority). The EtherDevice Router provides an easy to use function called Quick Automation Profile that includes 45 different pre-defined profiles (Modbus TCP/IP, Ethernet/IP, etc.), allowing users to create an industrial Ethernet Fieldbus firewall policy with a single click.
For example, if the user wants to create a Modbus TCP/IP firewall policy for an internal network, the user just needs to select the Modbus TCP/IP(TCP) or Modbus TCP/IP(UDP) protocol from the Protocol drop-down menu on the Firewall Policy Setting page.
The following table shows the Quick Automation Profile for Ethernet Fieldbus Protocol and the corresponding port number
Ethernet Fieldbus Protocol Port Number
EtherCat port (TCP) 34980
EtherCat port (UDP) 34980
EtherNet/IP I/O (TCP) 2222
EtherNet/IP I/O (UDP) 2222
EtherNet/IP Messaging (TCP) 44818
EtherNet/IP Messaging (UDP) 44818
FF Annunciation (TCP) 1089
FF Annunciation (UDP) 1089
FF Fieldbus Message (TCP) 1090
FF Fieldbus Message (UDP) 1090
FF System Management (TCP) 1091
FF System Management (UDP) 1091
FF LAN Redundancy Port (TCP) 3622
FF LAN Redundancy Port (UDP) 3622
LonWorks (TCP) 2540
LonWorks (UDP) 2540
LonWorks2 (TCP) 2541
LonWorks2 (UDP) 2541
Modbus TCP/IP (TCP) 502
-
EDR-G903/G902 Features and Functions
3-38
Modbus TCP/IP (UDP) 502
PROFInet RT Unicast (TCP) 34962
PROFInet RT Unicast (UDP) 34962
PROFInet RT Multicast (TCP) 34963
PROFInet RT Multicast (UDP) 34963
PROFInet Context Manager (TCP) 34964
PROFInet Context Manager (UDP) 34964
IEC 60870-5-104 (TCP) 2404
IEC 60870-5-104 (UDP) 2404
DNP (TCP) 20000
DNP (UDP) 20000
The Quick Automation Profile also includes the commonly used Ethernet protocols listed in the following table:
Ethernet Protocol Port Number
IPSec NAT Traversal (UDP) 4500
IPSec NAT traversal (TCP) 4500
FTP-data (TCP) 20
FTP-data (UDP) 20
FTP-control (TCP) 21
FTP-control (UDP) 21
SSH (TCP) 22
SSH (UDP) 22
Telnet (TCP) 23
Telnet (UDP) 23
HTTP (TCP) 80
HTTP (UDP) 80
IPSec (TCP) 1293
IPSec (UDP) 1293
L2F & L2TP (TCP) 1701
L2F & L2TP (UDP) 1701
PPTP (TCP) 1723
PPTP (UDP) 1723
Radius authentication (TCP) 1812
Radius authentication (UDP) 1812
RADIUS accounting (TCP) 1813
RADIUS accounting (UDP) 1813
PolicyCheck The EtherDevice Router supports a PolicyCheck function for maintaining the firewall policy list. The PolicyCheck function detects firewall policies that may be configured incorrectly.
PolicyCheck provides an auto detection function for detecting common configuration errors in the Firewall policy (e.g., Mask, Include, and Cross conflict). When adding a new firewall policy, the user just needs to click the PolicyCheck button to check each policy; warning messages will be generated that can be used for further analysis. If the user decides to ignore a warning message, the EtherDevice Router firewall will run on the configuration provided by the user.
The three most common types of configuration errors are related to Mask, Include, and Cross Conflict.
-
EDR-G903/G902 Features and Functions
3-39
Mask: Policy [X] is masked by Policy [Y] The Source/Destination IP range or Source/Destination port number of policy [X] is smaller or equal to policy [Y] but the action target (Accept/Drop) is different.
For example, two firewall policies are shown below:
Index Input Output Protocol Source IP Destination IP Target 1 WAN1 LAN All 10.10.10.10 192.168.127.10 ACCEPT
2 WAN2 LAN All 20.20.20.10 to 20.20.20.30
192.168.127.20 ACCEPT
Suppose the user next adds a new policy with the following configuration:
Index Input Output Protocol Source IP Destination IP Target 3 WAN2 LAN All 20.20.20.20 192.168.127.20 DROP
After clicking the PolicyCheck button, the EtherDevice Router will issue a message informing the user that policy [3] is masked by policy [2] because the IP range of policy [3] is smaller than the IP range of policy [2], and the Target action is different.
Include: Policy [X] is included in Policy [Y] The Source/Destination IP range or Source/Destination port number of policy [X] is less than or equal to policy [Y], and the action target (Accept/Drop) is the same. In this case policy [X] will increase the loading of the EtherDevice Router and lower its performance.
For example, two firewall policies are shown in the following table:
Index Input Output Protocol Source IP Destination IP Target 1 WAN1 LAN All 10.10.10.10 192.168.127.10 ACCEPT
2 WAN2 LAN All 20.20.20.10 to 20.20.20.30
192.168.127.20 ACCEPT
Suppose the user next adds a new policy with the following configuration:
Index Input Output Protocol Source IP Destination IP Target 3 WAN2 LAN All 20.20.20.20 192.168.127.20 ACCEPT
After clicking the PolicyCheck button, the EtherDevice Router will issue a message informing the user that policy [3] is included in policy [2] because the IP range of policy [3] is smaller than the IP range of policy [2], and the Target action is the same.
Cross Conflict: Policy [X] cross conflicts with Policy [Y] Two firewall policy configurations, such as Source IP, Destination IP, Source port, and Destination port, in policy [X] and policy [Y] are masked, and the action target (Accept/Drop) is different.
For example, two firewall policies are shown in the following table:
Index Input Output Protocol Source IP Destination IP Target 1 WAN1 LAN All 10.10.10.10 192.168.127.10 ACCEPT
2 WAN2 LAN All 20.20.20.20 to 20.20.20.30
192.168.127.25
ACCEPT
-
EDR-G903/G902 Features and Functions
3-40
Suppose the user next adds a new policy with the following configuration:
Index Input Output Protocol Source IP Destination IP Target 3 WAN2 LAN All 20.20.20.25 192.168.127.20
to 192.168.127.30 DROP
The source IP range in policy 3 is smaller than policy 2, but the destination IP of policy 2 is smaller than policy 3, and the target actions (Accept/Drop) of these two policies are different. If the user clicks the PolicyCheck button, the EtherDevice Router will issue a message informing the user that policy [3] is in Cross Conflict with policy [2].
Denial of Service (DoS) function The EtherDevice Router provides 9 different DoS functions for detecting or defining abnormal packet format or traffic flow. The EtherDevice Router will drop the packets when it detects an abnormal packet format. The EtherDevice Router will also monitor some traffic flow parameters and activate the defense process when abnormal traffic conditions are detected.
Null Scan
Setting Description Factory Default Enable or Disable Enable or disable the Null Scan None
Xmas Scan
Setting Description Factory Default Enable or Disable Enable or disable the Xmas Scan None
NMAP-Xmas Scan
Setting Description Factory Default Enable or Disable Enable or disable the NMAP-Xmas None
SYN/FIN Scan
Setting Description Factory Default Enable or Disable Enable or disable the SYN/FIN Scan None
FIN Scan
Setting Description Factory Default Enable or Disable Enable or disable the FIN Scan None
NMAP-ID Scan
Setting Description Factory Default Enable or Disable Enable or disable the NMAP-ID Scan None
-
EDR-G903/G902 Features and Functions
3-41
SYN/RST Scan
Setting Description Factory Default Enable or Disable Enable or disable the SYN/RST Scan None
ICMP-Death
Setting Description Factory Default Enable or Disable Enable or disable the ICMP-Death defense None
Packet/Second The limit value to activate ICMP-Death defense None
SYN-Flood
Setting Description Factory Default Enable or Disable Enable or disable the Null Scan function None
Packet/Second The limit value to activate SYN-Flood defense None
VPN (Virtual Private Network)
Overview This chapter describes how to use the EtherDevice Router to build a secure Remote Automation network with the VPN (Virtual Private Network) feature. A VPN provides a highly cost effective solution of establishing secure tunnels, so that data can be exchanged in a secure manner.
There are two common applications for secure remote communication in an industrial automation network:
IPSec (Internet Protocol Security) VPN for LAN to LAN security: Data communication only in a pre-defined IP range between two different LANs.
L2TP (Layer 2 Tunnel Protocol) VPN for Remote roaming User: Secure data communication for remote roaming users with dynamic IP. L2TP is a popular choice for remote roaming users for VPN applications because the L2TP VPN protocol is already built in to the Microsoft Windows operating system.
IPSec uses IKE (Internet Key Exchange) protocol for Authentication, Key exchange and provides a way for the VPN gateway data to be protected by different encryption methods.
There are 2 phases for IKE for negotiating the IPSec connections between 2 VPN gateways:
Key Exchange (IPSec Phase 1): The 2 VPN gateways will negotiate how IKE should be protected. Phase 1 will also authenticate the two VPN gateways by the matched Per-shared Key or X.509 Certificate.
Data Exchange (IPSec Phase 2): In Phase 2, the VPN gateways negotiate to determine additional IPSec connection details, which include the data encryption algorithm.
-
EDR-G903/G902 Features and Functions
3-42
IPSec Configuration IPSec configuration includes 5 parts: Global Setting: Enable / Disable all IPSec Tunnels and NAT-Traversal function Tunnel Setting: Set up the VPN Connection type and VPN network plan Key Exchange: Authentication for 2 VPN gateways Data Exchange: Data encryption between VPN gateways Dead Peer Detection: The mechanism for VPN Tunnel maintenance.
Global Configuration
The EtherDevice Router provides 2 Global Settings for VPN applications.
All IPSec Connection
Users can Enable or Disable all VPN services with this configuration.
NOTE The factory default setting is Disable, so when the user wants to use VPN function, make sure the setting is enabled.
IPSec NAT-T:
If there is an external NAT device between VPN tunnels, the user must enable the NAT-T (NAT-Traversal) function.
IPSec Quick Setting
The EtherDevice Routers Quick Setting mode can be used to easily set up a site-to-site VPN tunnel for two EtherDevice Router units.
When choosing the Quick setting mode, the user just needs to configure the following: Tunnel Setting
Security Setting
Encryption Strength: Simple (AES-128), Standard (AES-192), Strong (AES-256)
Password of Per-shared Key
NOTE The Encryption strength and Per-shared key should be configured the same for both EtherDevice Router units.
IPSec Advanced Setting
Click Advanced Setting to configure detailed VPN settings.
-
EDR-G903/G902 Features and Functions
3-43
Tunnel Setting
Enable or Disable VPN Tunnel
Setting Description Factory Default Enable or Disable Enable or Disable this VPN Tunnel Disable
Name of VPN Tunnel
Setting Description Factory Default Max. of 16 characters User defined name of this VPN Tunnel. None
NOTE The first character cannot be a number.
L2TP over IPSec Enable or Disable
Setting Description Factory Default Enable or Disable Enable or Disable IPSec tunnel over L2TP protocol function None
VPN Connection Type
Setting Description Factory Default Site to Site VPN tunnel for Local and Remote subnets are fixed Site to Site
Site to Site (Any) VPN tunnel for Remote subnet area is dynamic and Local subnet is fixed
Remote VPN Gateway
Setting Description Factory Default IP Address Remote VPN Gateways IP Address None
Connection Interface
Setting Description Factory Default WAN1 WAN2 Default Route
The interface of the VPN Tunnel
If the user enables the WAN backup function, WAN1 would be the primary default route and WAN2 would be the backup route.
WAN1
Startup Mode
Setting Description Factory Default Start in Initial This VPN tunnel will actively initiate the connection with the
Remote VPN Gateway. Start in Initial
Wait for Connecting This VPN tunnel will wait remote VPN gateway to initiate the connection
NOTE The maximum number of Starts in the initial VPN tunnel is 5. The maximum number of Waits for connecting to a VPN tunnel is 20.
-
EDR-G903/G902 Features and Functions
3-44
Local Network / Netmask / ID
Setting Description Factory Default IP Address IP address of local VPN network IP address of LAN
interface
Subnet Mask Subnet Mask of local VPN network Netmask of LAN interface
ID ID for indentifying the VPN tunnel connection. The Local ID must be equal to the Remote ID of the VPN Gateway. Otherwise, the VPN tunnel cannot be established successfully
None
Remote Network / Netmask / ID
Setting Description Factory Default IP Address IP address of Remote VPN network 0.0.0.0
Subnet Mask Subnet Mask of local VPN network 0.0.0.0
ID ID for indentifying the VPN tunnel connection. The Local ID must be equal to the Remote ID of the VPN Gateway. Otherwise, the VPN tunnel cannot be established.
None
Key Exchange (IPSec phase I)
IKE Mode
Setting Description Factory Default Main In Main IKE Mode, both the Remote and Local VPN gateway
will negotiate which Encryption/Hash algorithm and DH groups can be used in this VPN tunnel; both VPN gateways must use the same algorithm to communicate.
MAIN
Aggressive In Aggressive Mode, the Remote and Local VPN gateway will not negotiate the algorithm; it will use the users configuration only.
Authentication Mode
Setting Description Factory Default Pre-shared Key The authentication mode of IPSec VPN Per-Shared Key
X.509
In Per-Shared Key Mode, the user needs to key-in the same Per-Shared Key in the IPSec setting between the Local and Remote secure router.
-
EDR-G903/G902 Features and Functions
3-45
In X.509 Mode, the user needs to upload the Local and Remote certifications first, and then select the certifications from the drop-down list.
See the X.509 Certification section in this chapter for details.
Encryption Algorithm
Setting Description Factory Default DES 3DES AES-128 AES-192 AES-256
Encryption Algorithm in key exchange 3DES
Hash Algorithm
Setting Description Factory Default Any MD5 SHA1 SHA256
Hash Algorithm in key exchange SHA1
DH