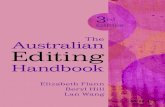Editing - Futura Support Editing_FRA.pdf · Editing: Intérieur Editing Futura 4 - Editing Option -...
Transcript of Editing - Futura Support Editing_FRA.pdf · Editing: Intérieur Editing Futura 4 - Editing Option -...

Editing

Futu
ra 4
- Ed
iting
Opt
ion
- Fre
nch Futura 4 - Editing O
ption - French

Editing:Intérieur Editing
Futu
ra 4
- Ed
iting
Opt
ion
- Fre
nch Futura 4 - Editing O
ption - French
1
add
-on
Edit
ing
L’édition peut également être appliquée avec succès au résultat généré par les produits FUTURA tels que « AutoPunch » et « Hyperfont » proposés en option.
Intérieur Édition de Bloc L’Édition de BlocsLes fonctions de ce logiciel vous permettent d’Éditer ou de modifier les dessins de broderie.Si un dessin a été numérisé au moyen de FUTURA, toutes les informations concernant un bloc précis (un segment du dessin) peuvent être modifiées. Le Contour (les points de la forme), l’Angle des Points de Broderie, les Points d’Entrée/de Sortie, les Réglages de Broderie et le Type de Point de Broderie sont tous les éléments qui constituent un bloc et, peuvent aisément être modifiés.
Mode ContourLes points de tout objet peuvent être déplacés, même après que les points de broderie aient été appliqués.
Pour déplacer, ajouter ou supprimer des points en mode Contour
Étape Action Résultat>1 Sélectionnez l’icône Édition . La barre d’outils de l’Édition s’ou-
vrira.>2 Cliquez sur le bloc qui doit être
modifié.Le bloc sélectionné sera mis en «évi-dence» avec les points originaux.
>3 Cliquez sur n’importe quel point et faites glisser pour le déplacer vers un nouvel emplacement.
>4 Faites un clic droit et sélectionnez Insérer un Point et cliquez sur l’emplacement souhaité (entre points, etc.) pour ajouter un point.
>5 Faites un clic droit et sélectionnez Supprimer des Points et cliquez sur un point. Continuez de taper sur la touche Suppression du clavier pour supprimer des points, en séquence.
à suivre >
Notez que le curseur (symbole) change lorsqu’il se trouve au-dessus d’un point ou
d’une ligne
Afin de suivre ces lignes directrices, un fichier “.FHE” doit être ouvert sur l’écran.

Editing:Intérieur Editing
Futu
ra 4
- Ed
iting
Opt
ion
- Fre
nch Futura 4 - Editing O
ption - French
2
add
-on
Edit
ing Étape Action Résultat
>6 Choisissez Broder! dans la barre d’outils de l’édition.
Les points de broderie seront recréés avec les change-ments.
Image 1Déplacer des points sur le contour.
Angle des Points de BroderieL’Angle des Points de Broderie peut être modifié, en ajoutant au dessin une note intéressante et de la variété.
Étape Action Résultat>1 Sélectionnez l’icône Édition
.La barre d’outils de l’Édition s’ouvrira.
>2 Cliquez sur le bloc qui doit être modifié.
Le bloc sélectionné sera mis en «évidence» avec les points d’entrée originaux.
>3 Choisissez Angle de Points de Broderie dans la liste dérou-lante de l’Édition.
>4 Cliquez la ligne bleue en une de ses extrémités (elle repré-sente l’angle des points).
>5 Donnez à la ligne l’angle sou-haité.
>6 Sélectionnez Broder! dans la barre d’outils de l’édition.
Les points de broderie seront recréés avec les changements.
Cliquer et Faire Glisser des Points pour DÉPLACER
La ligne (entre deux points peut égale-ment être déplacée).
Si vous maintenez la barre d’espace, vous pourrez utiliser la souris pour faire défiler l’aire de travail du logiciel.

Editing:Intérieur Editing
Futu
ra 4
- Ed
iting
Opt
ion
- Fre
nch Futura 4 - Editing O
ption - French
3
add
-on
Edit
ing
Points d’Entrée/ de SortieIl est également possible de modifier l’emplacement des points d’Entrée et/ou de Sortie –là où le 1er point entre dans la forme et où le dernier point quitte la forme. La broderie qui se déroule comme il faut dispose d’un parcours soigneusement tracé.
Pour modifier le (s) Point (s) d’Entrée / de Sortie :
Étape Action Résultat>1 Sélectionnez l’icône Édition
.La barre d’outils de l’Édition s’ouvrira.
>2 Cliquez sur le bloc que vous voulez modifier.
Le bloc sélectionné sera mis en «évidence» avec l’information d’entrée originale.
>3 Choisissez Points d’Entrée & de Sortie dans la liste déroulante de l’Édition.
>4 Cliquez et glissez le point d’Entrée et/ou de Sortie vers un nouvel emplacement.
>5 Sélectionnez Broder! Les points de broderie seront recréés avec les changements.
Les Points, Angle de Points de Broderie et les points d’Entrée/Entrée peuvent
tous être modifiés en une fois (avant d’ap-pliquer «Broder!») sans modifier le Mode
Édition dans la liste.Le mode changera si vous cliquez sur une
des options.
FAIRE GLISSERPoint
Entrée/Sortie
FAIRE GLISSERAngle de Point

Editing:Intérieur Editing
Futu
ra 4
- Ed
iting
Opt
ion
- Fre
nch Futura 4 - Editing O
ption - French
4
add
-on
Edit
ing
Réglages de Broderie en mode Édition. D’autres facteurs, tells que la Densité, la Sous-couche, le Type de Point de Broderie et leurs Réglages de Broderie relatifs peuvent être modifiés après que les points aient été appliqués.
Modifier les Réglages de Broderie en mode ÉditionModifier les Réglages de Broderie d’un bloc en Édition ne demande qu’une étape supplémentaire dans la procédure d’utilisation des Réglages de Broderie – C’est à dire qu’il faut être actif en mode Édition. L’Étape Supplémentaire pour modifier les Réglages de Brode-rie en mode Édition.
Étape Action Résultat>1 Sélectionnez l’icône Édition
.La barre d’outils de l’Édition s’ouvrira.
>2 Cliquez sur le bloc que vous voulez modifier.
Le bloc sélectionné sera mis en «évidence» avec l’infor-mation d’entrée originale.
>3 Faites un clic droit et sélectionnez Réglages de Broderie et choisissez/chan-gez les catégories que vous voulez.
>4 Sélectionnez Appliquer dans la partie inférieure de la boîte des Réglages de Broderie.
Les points de broderie seront recréés avec le(s) changement(s).

Editing:Intérieur Editing
Futu
ra 4
- Ed
iting
Opt
ion
- Fre
nch Futura 4 - Editing O
ption - French
5
add
-on
Edit
ingImage 1
Modifier les Réglages de Broderie pour un bloc.
Modifier le Tissu Prédéfini en mode Édition
Étape Action Résultat>1 Sélectionnez l’icône Édition
.La barre d’outils de l’Édition s’ouvrira.
>2 Cliquez sur le bloc dont les Réglages de Tissu doivent être modifiés.
Les points originaux d’entrée seront mis en évidence.
>3 Faites un clic droit et sélec-tionnez Réglages de Broderie dans le menu surgissant.
La boîte de Réglages de Broderie s’ouvrira, avec les réglages relatifs.
>4 Cliquez sur une catégorie (celle que vous souhaitez) et saisissez la valeur souhaitée.
La catégorie sélectionnée sera mise en «évidence» pour être modifiée.
>5 Choisissez appliquer. Le bloc sélectionné sera re-créé avec les changements.

Editing:Intérieur Editing
Futu
ra 4
- Ed
iting
Opt
ion
- Fre
nch Futura 4 - Editing O
ption - French
6
add
-on
Edit
ing
Modifier les Types de Points de Broderie en mode ÉditionModifier le Type de Point de Broderie d’un bloc en Édition ne demande qu’une étape supplémentaire dans la procédure d’utilisation des Types de Point de Broderie– C’est à dire qu’il faut être actif en mode Édition.L’Étape supplémentaire pour modifier le Type de Point de Broderie en mode Édition.
Étape Action Résultat>1 Sélectionnez l’icône Édition . La barre d’outils de l’Édition s’ou-
vrira.>2 Cliquez sur le bloc que vous voulez
modifier.Le bloc sélectionné sera mis en «évi-dence» avec l’information d’entrée originale.
>3 Faites un clic droit et sélectionnez Réglages de Broderie/Types de Points de Broderie et choisissez dans la liste.
>4 Sélectionnez Appliquer en bas de la boîte des Réglages de Broderie.
Les points de broderie seront re-créés avec le nouveau Type de Point.
RéglagesSupplémentaires
Image 1Liste des Types de Point de Broderie

Editing:Intérieur Editing
Futu
ra 4
- Ed
iting
Opt
ion
- Fre
nch Futura 4 - Editing O
ption - French
7
add
-on
Edit
ingInside Embroidery settings
Les « réglages de broderie » sont le dialogue de base du logiciel lié à l’édition de réglages de broderie des blocs et peut être considéré comme le « cœur de broderie » du logiciel.
Cette fenêtre permet d’éditer et de modifier toutes les caractéristiques d’un (ou de plusieurs) bloc(s) de broderie ; parmi les réglages qui peuvent être modifiés figurent les suivants :
Densité - pour modifier la densité d’un bloc
L’angle de broderie (pour les blocs à remplissage complexe) - pour attribuer un angle spécifique au remplissage complexe d’un bloc
Sous-couche - pour ajouter une sous-couche à un bloc.Il existe plusieurs types de sous-couche : • Sous-couche centrale - ajoute un point de devant au bloc
(disponible uniquement pour les blocs colonnes) •Sous-couche de passage en bordure - ajoute une sous-couche
au périmètre du bloc•Sous-couche remplie - ajoute au bloc une sous-couche en zigzag
Contour en point de devant/de plumetis - pour ajouter au bloc un contour automatique en point de devant ou de plumetisIl existe également la possibilité d’attribuer une « couleur de contour » différente au contour automatique.
Points courts - pour des blocs colonnes, afin d’introduire des points courts aux zones difficiles (habituellement, des courbes) où plusieurs points se réunissent sur une surface restreinte; permet ainsi d’ « alléger » ces zones et d’obtenir un meilleur résultat.
Allonger - pour allonger les points au-delà du contour original, afin de compenser l’effet d’étirement du tissu sur lequel le dessin est brodé.

Editing:Intérieur Editing
Futu
ra 4
- Ed
iting
Opt
ion
- Fre
nch Futura 4 - Editing O
ption - French
8
add
-on
Edit
ing
La même fenêtre permet également de récupérer et d’utiliser les « tissus prédéfinis » qui appliquent automatiquement un ensemble de valeurs prédéterminées aux réglages de broderie ; ces valeurs peuvent, par ailleurs, être éditées par la suite.
Vous pouvez ouvrir la fenêtre des « réglages de broderie » à tout moment pendant que vous travailler ou vous pouvez la régler de façon à ce qu’elle « s’enroule » chaque fois que la souris s’en éloigne. Choisissez la façon qui vous convient le mieux.
Comme décrit, la fenêtre des « réglages de broderie » ne peut afficher les informations précitées que lorsqu’un (ou des) bloc(s) à informations de contour est (sont) sélectionné(s) - c’est-à-dire, des blocs générés par les guides automatiques (tels qu’Introduction automatique de points et Hyperpolice de caractères) ou qui résultent de la conversion « points en bloc ».
La façon habituelle d’éditer les « réglages de broderie » est de sélectionner chaque bloc, en éditer les réglages et, ensuite, cliquer sur « appliquer » pour que les changements entrent en vigueur.
Si un dessin en format point est ouvert (tel que .dst, qui ne contient pas d’informations de « contour de bloc ») et que des parties en sons sélectionnées, la fenêtre des réglages de broderie affichera des informations plus générales sur le dessin ou les parties sélectionnées de celui-ci, telles que : Dimensions, nombre de points et liste des couleurs

Editing:Intérieur Editing
Futu
ra 4
- Ed
iting
Opt
ion
- Fre
nch Futura 4 - Editing O
ption - French
9
add
-on
Edit
ingIntérieur Tissus Prédéfinis
Tissus Prédéfinis sont les Réglages de Broderie prédéfinis en usine pour des types particuliers de tissus ou de vêtements. Il existe deux manières d’utiliser Tissus Prédéfinis – avant de numériser un segment et après avoir numérisé un segment, en Mode Édition.
Comment utiliser Tissus Prédéfinis
Étape Action Résultat>1 Sélectionnez un instrument
pour numériser.>2 Faites un clic droit et sélec-
tionnez Réglages de Brode-rie dans le menu surgissant.
>3 Sélectionnez l’onglet Tissus Prédéfinis.
Une boîte de dialogue de Sélection du Tissu s’ouvrira.
>4 Sélectionnez Vêtement (de votre choix) dans la colonne de gauche.
>5 Sélectionnez un Type parmi ceux de la colonne de droite.
>6 Cliquez sur OK. La boîte de Réglages de Broderie s’ouvrira, avec les valeurs correspondant au tissu courant.
Les tissus prédéterminés peuvent également être utilisés pour être appliqués à l’ensemble du dessin.Dans le menu « Dessin » choisissez l’option « Appliquer le tissu ».
Si les valeurs de Tissus Prédéfinis ne don-nent pas les résultats souhaités, choisissez
«Réglages Manuels» (en Mode Édition) et ajustez comme nécessaire.

Editing:Intérieur Editing
Futu
ra 4
- Ed
iting
Opt
ion
- Fre
nch Futura 4 - Editing O
ption - French
10
add
-on
Edit
ing
Choisissez de “changer les paramètres”
Cette option permet d’éditer les réglages de broderie de plusieurs blocs.
Sélectionnez les blocs concernés, cliquez sur la touche droite de la souris et sélectionnez « changer les paramètres ».Les changements apportés aux valeurs de réglages seront appliquées à tous les blocs sélectionnés.
Le changement de valeurs des réglages de broderie ne sera appliqué qu’au(x) bloc(s) qui correspond(ent) à un réglage particulier, par exemple, il n’est pas possible de modifier la « densité » d’un bloc en point de devant, étant donné que ce type de bloc ne dispose pas de valeur de ce type.
Modification des RéglagesAu fil des expériences et de votre apprentissage de la signification des catégories des Réglages de Broderie, il est possible que vous souhaitiez apporter des changements mineurs.
AppliquerPour activer un/des changements apportés dans la boîte de dia-logue des Réglages de Broderie, sélectionnez Appliquer, dans la partie inférieure de la boîte de dialogue.
Intérieur Edition du LettrageLe texte qui a été créé à l’aide du logiciel peut être édité de deux façons :
•soit en éditant les contours des “objets texte”, en suivant les ins-tructions fournies plus haut au paragraphe “Edition du contour”.
•soit en allant plus loin et en éditant toutes les caractéristiques du texte en mode « wireframe » (fil de fer) dans l’environnement du lettrage.Cliquez simplement sur l’ « Edition du contour », sélectionnez le texte et cliquez sur le bouton.
Toutes les options d’édition présentées peuvent également être appliquées à des « objets texte ».

Editing:Intérieur Editing
Futu
ra 4
- Ed
iting
Opt
ion
- Fre
nch Futura 4 - Editing O
ption - French
11
add
-on
Edit
ingIntérieur Types de Points de Broderie
Les Types de Points de Broderie offrent des options créatives. Alors que le Type de Point de Broderie traditionnel (sélectionné par défaut) pour la Forme Libre, par exemple, est Remplissage ‘»Pas en Points de Plumetis»), il est possible d’obtenir une texture et des résultats intéressants en sélectionnant un style différent de points de broderie tel que «Aléatoire». Choisir un Type de Point de Broderie dépend de vous, l’utilisateur.
Étape Action Résultat>1 Choisir « Editer » et sélec-
tionner un bloc.>2 Faites un clic droit et sélec-
tionnez Réglages de Brode-rie dans le menu surgissant.
La boîte flottante des Ré-glages de Broderie s’ouvrira.
>3 Sélectionnez l’onglet Type de Point de Broderie.
Une liste des Types de Points de Broderie disponibles en Forme Libre sera affichée.
>4 Sélectionnez un type parmi ceux de la colonne.
>5 Sélectionnez Appliquer en bas.
Le Type de Point de Brode-rie sélectionné remplira la forme suivante.

Editing:Intérieur Editing
Futu
ra 4
- Ed
iting
Opt
ion
- Fre
nch Futura 4 - Editing O
ption - French
12
add
-on
Edit
ing
Valeur des Types de Point de BroderieChacun des Types de Point de Broderie est également associé à des valeurs qui lui sont propres. Les valeurs sélectionnées par le système créent une broderie de qualité.
Pour changer les valeurs, marquez simplement la catégorie et saisis-sez la nouvelle valeur.
Valeurs Asso-ciées

Editing:Intérieur Editing
Futu
ra 4
- Ed
iting
Opt
ion
- Fre
nch Futura 4 - Editing O
ption - French
13
add
-on
Edit
ing
Types de Points de Broderie en Forme LibreL’image suivante montre les Types de Points de Broderie disponibles pour la Forme Libre. Expérimenter est la clef qui vous permettra de découvrir vos préférences!
Image 1Points de Plumetis
Image 2Pas 1/1
Image 3Step1/2
Image 4Pas en Point de Plumetis
Image 5AléatoireImage 6
Pas 1/3Image 7
Motif de pasImage 8
MotifTypes de Points de Broderie en ColonneL’image suivante montre les Types de Points de Broderie disponibles pour la Colonne.
Image 9Points de Plumetis
Image 10Pas 1/1
Image 11Pas 1/2
Image 12Pas 1/3
Image 13Pas en Point de Plumetis
Image 14Aléatoire
Image 15Elastique
Image 16Motif de pas
321
654
7 8
11109
12 13 14
1615

Editing:Intérieur Editing
Futu
ra 4
- Ed
iting
Opt
ion
- Fre
nch Futura 4 - Editing O
ption - French
14
add
-on
Edit
ing
Remplissage Normal de la Forme Libre – Types de Motifs, d’Elastique et de Point de BroderieIl s’agit de types de points à motifs répétés. Motif de Pas et Elastique ressemblent à des formes découpées à l’intérieur d’un bloc. Le motif comporte des éléments de « dentelle » qui, habituellement, laisse transparaître le fond. Le Motif de Pas peut être trouvé dans les cas suivants : Forme Libre & Formes / Remplissage Normal ; Colonne /Remplissage Normal. Le Motif peut être trouvé dans : Forme Libre & Formes / Remplissage Normal & Point de Devant.
Utiliser des Types de PointsPour utiliser ces types de points, choisissez-en un dans la liste des Types de Points. Ensuite, cliquez sur « Catalogue » et choisissez un motif, dans la liste. Cliquez sur « Appliquer » et le motif sera généré dans le bloc.
Augmentez les valeurs pour
AGRANDIR le motif et diminuez pour le rendre PLUS PETIT.
Motif de pas
MotifType de Point de Broderie
Liste de Motifs

Editing:Intérieur Editing
Futu
ra 4
- Ed
iting
Opt
ion
- Fre
nch Futura 4 - Editing O
ption - French
15
add
-on
Edit
ing
Type de Point d’applicationtAppliqué est un type de point spécial qui permet de créer une broderie en application, le terme consacré pour indiquer une pièce de tissu posée sur le vêtement et fixée sur celui-ci à l’aide de points de broderies en son contour.
Le logiciel génère automatiquement la séquence suivante pour la broderie du contour de la zone numérisée :
1. Un point de devant, pour « indiquer » la zone où le tissu doit être placé,
2. Un point de saut pour sortir du cadre de broderie et vous permettre de placer facilement le tissu d’application à la position indiquée. Ce ne sera possible qui si le réglage « Hors cadre » est coché.
3. La « Première ligne de fixation » qui est le point de devant destiné à fixer le tissu d’application sur le vêtement.
4. La « Seconde ligne de fixation » qui, dans ce cas, est un E-point destiné à mieux fixer le tissu d’application sur le vêtement.
5.. Les « Points de surjet » qui sont le contour en point de plumetis qui met la touche finale et donne son aspect spécial à la partie appliquée.
Application apparait identique à « Point de plumetis » associé à un « tissu » simulé.
Attention!
Assurez-vous toujours d’avoir cliqué sur « Appliquer » après avoir effectué
des changements dans les Réglages de broderie, pour que les nouvelles valeurs
soient appliquées au bloc.
Vous pouvez choisir d’activer ou de désactiver la première ou la seconde ligne
de fixation, ainsi que les points de surjet – ce qui vous permet de créer un aspect différent pour votre bloc d’application.

Editing:Intérieur Editing
Futu
ra 4
- Ed
iting
Opt
ion
- Fre
nch Futura 4 - Editing O
ption - French
16
add
-on
Edit
ing
Lorsque l’option ‘Dessin d’application » est cochée dans les Paramètres du système, une pièce de couleur est affichée sur la zone où le tissu d’application sera placée.
Vous pouvez également créer une appli-cation en forme de lettres. Veuillez noter cependant qu’une fois que le lettrage passe à Application il n’est pas possible de revenir à Colonne (qui est le standard pour le Lettrage).
Vous devrez refaire cette partie de Let-trage pour Colonne, ce qui est de toute façon aisé dans le logiciel FUTURA.
Lettrage en applica-tion.
Une pièce de couleur est affichée sur la zone où
l’application sera placée.

Editing:Intérieur Editing
Futu
ra 4
- Ed
iting
Opt
ion
- Fre
nch Futura 4 - Editing O
ption - French
17
add
-on
Edit
ingIntérieur Édition de Points de Broderie
Édition de Points de BroderieAvec la fonction d’Édition de Points de Broderie, des points individuels peuvent être déplacés, supprimés et insérés.La fonction d’Édition de Points de Broderie peut être utilisée avec «format bloc» –la langue maternelle de votre logiciel, ou avec le «format étendu» – des dessins qui se trouvent en mémoire et qui n’ont pas été numérisés à l’aide de Futura.
Pour éditer les points individuels Étape Action Résultat
>1 Sélectionnez l’icône Édition/Édition de Points de Brode-rie .
Le curseur de la souris chan-gera d’aspect.
>2 Cliquez sur n’importe quel point et faites glisser pour le DÉPLACER vers un nouvel emplacement.
>3 Faites un clic droit pour “repérer” le point souhaité. Déplacez-vous à l’aide des flèches de commande du curseur (du clavier).
>4 Choisissez la touche Sup-pression ou l’icône Sup-primer pour SUPPRIMER un point, ou maintenez enfoncée la touche pour supprimer une zone.
Le(s) point(s) sera(ont) «effacé»(s).
>5 Faites un clic droit pour “repérer” le point souhaité.
>6 Choisissez l’icône Insérer . >7 Cliquez deux fois pour
Insérer un point.Le 1er Clic est repérer; le 2nd Clic est positionner.
>8 Sélectionnez Esc. Une autre manière de faire : cliquez à nou-veau sur l’icône Édition.
Le mode édition ne sera plus actif.
Si vous travailler avec un Fichier Bloc(qui a été numérisé à l’aide de FUTURA), tous les changements d’Édition de Points de Broderie seront perdussi vous effectué Édition de Bloc.Pour éviter cela, avancez à toutes les éditions de points en dernier lieu!

Editing:Intérieur Editing
Futu
ra 4
- Ed
iting
Opt
ion
- Fre
nch Futura 4 - Editing O
ption - French
18
add
-on
Edit
ing Intérieur Points en Blocs
La fonction « Points en Blocs » permet de transformer un dessin en format points (contenant uniquement des informations points) en informations de contour de bloc, rendant ainsi possible l’édition avancée du contour.
En effet, en « regardant » les points d’un dessin (et ses parties en couleur) le logiciel essaie de comprendre comment les parties en question ont été créés et, en se fondant sur ces informations, il essaie de recréer les blocs. L’on ne peut attendre du logiciel d’être en mesure de recréer le dessin exactement de la même manière dont les blocs ont été initialement numérisés.
Toutefois, cette fonction offre la capacité puissante de transformer un dessin qui, à cause de son format (p.ex., .dst) ne dispose que de capacités d’édition limitées, en un format offrant des possibilités illimitées d’édition pour retravailler les contours, la direction des points, les types de point, etc., et de mettre à profit tout le potentiel offert par le module d’édition de FUTURA.
Intérieur OptimiserLa fonction « Optimiser » permet d’ « éliminer » les très petits points superflus ainsi que les points de saut qui pourraient faire que le fil se casse.
Le module d’édition FUTURA propose, via cette fonction, l’option de fixer précisément la valeur de la longueur des points qui devront être éliminés.
Veiller à sauvegarder le dessin converti à l’aide de « Points en blocs » en format fichier naturel FUTURA (.fhe), pour pouvoir en conserver toutes les capacités d’édition chaque fois que vous l’ouvrez.

Futu
ra 4
- Ed
iting
Opt
ion
- Fre
nch Futura 4 - Editing O
ption - French

Futura
Futura
Futura
SINGER® and the “S” design and FUTURA™ are exclusive trademarks of The Singer Company Limited or its affiliates. ©2010 The Singer Company Limited or its affiliates. All rights reserved.