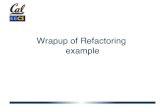Editing and Refactoring Code - NetBeans · NetBeans IDE Field Guide, Editing and Refactoring Code,...
Transcript of Editing and Refactoring Code - NetBeans · NetBeans IDE Field Guide, Editing and Refactoring Code,...
Editing and Refactoring Code
Copyright © 2005 Sun Microsystems, Inc. All rights reserved.
Table of ContentsOpening the Source Editor................................................................................................................2Managing Automatic Insertion of Closing Characters.......................................................................3
Finishing a Statement..................................................................................................................3Splitting a String Between Two Lines...........................................................................................3
Displaying Line Numbers..................................................................................................................4Generating Code Snippets................................................................................................................4
Completing Java Statements.......................................................................................................4Disabling Automatic Appearance of the Java Code Completion Box..........................................6Changing Shortcuts for Code Completion...................................................................................6Matching Other Words in the File................................................................................................7Generating Methods to Override From Extended Classes..........................................................7Generating Methods From Implemented Interfaces....................................................................8Generating Read/Write Properties...............................................................................................8Expanding Abbreviations..............................................................................................................9Adding, Changing, and Removing Abbreviations.......................................................................11Creating and Using Macros........................................................................................................11Creating and Customizing File Templates.................................................................................12
Handling Imports.............................................................................................................................13Displaying Javadoc Documentation While Editing..........................................................................14Formatting Code..............................................................................................................................14
Indenting Blocks of Code Manually............................................................................................15Changing Formatting Rules.......................................................................................................15Changing Fonts and Colors.......................................................................................................16
Text Selection Shortcuts.................................................................................................................17Navigating Within the Current Java File..........................................................................................18
Viewing and Navigating Members of a Class............................................................................18Moving the Insertion Point and Scrolling the Window................................................................19Bookmarking Lines of Code.......................................................................................................20Hiding Sections of Code.............................................................................................................20
Navigating From the Source Editor.................................................................................................21Switching Between Open Files...................................................................................................21Jumping to Related Code and Documentation..........................................................................21Jumping Between Areas Where You Have Been Working........................................................21Jumping From the Source Editor to a File's Node.....................................................................22
Searching and Replacing................................................................................................................22Finding Occurrences of the Currently Selected Class, Method, or Field Name........................ 22Renaming All Occurrences of the Currently Selected Class, Method, or Field Name...............23Searching and Replacing Combinations of Characters in a File............................................... 24Other File Searches...................................................................................................................25
Moving a Class to a Different Package...........................................................................................26Changing a Method's Signature......................................................................................................28Refactoring Commands..................................................................................................................28Tracking Notes to Yourself in Your Code........................................................................................29
Adding, Removing and Changing Task List Tags......................................................................30Displaying Tasks By Priority.......................................................................................................30Filtering Task List Entries...........................................................................................................31
Comparing Differences Between Two Files....................................................................................31Splitting the Source Editor...............................................................................................................31
NetBeans IDE Field Guide, Editing and Refactoring Code, 1
Maximizing Space For the Source Editor........................................................................................32Changing Source Editor Keyboard Shortcuts..................................................................................32Building Rich Clients with NetBeans...............................................................................................33
Layout Managers........................................................................................................................34Designing a Form With GridBagLayout.....................................................................................35Limitations of GridBagLayout.....................................................................................................37An Example Using GridBagLayout.............................................................................................37Specifying Component Behavior and Appearance....................................................................41Generating Event Listening and Handling Methods...................................................................42Customizing Generated Code....................................................................................................44NetBeans IDE provides a lot of tools to support Java application development, but it's the
Source Editor where you will spend most of your time. Given that fact, a lot of attention has beenput into features and subtle touches to make coding faster and more pleasurable.
Code generation and navigation features are available with keyboard shortcuts so that yourhands rarely have to stray from the keyboard. Refactoring features enable you to make changes tothe structure of your code and have those changes propagated throughout your project. Inaddition, there are a wide range of simple shortcuts for file navigation that, taken together, makecoding much smoother.
Architecturally, the Source Editor is actually a collection of different types of editors, eachof which contains features specific to certain kinds of files. For example, when you open up aJava file, there is a syntax highlighting scheme specifically for Java files, along with codecompletion, refactoring, and other features specific to Java files. Likewise, when you open upJSP, HTML, XML, .properties, deployment descriptor, and other types of files, you get a setof features specific to those files.
Perhaps most importantly, the Source Editor is tightly integrated with other parts of the IDE,which greatly streamlines your workflow. For example, you can specify breakpoints directly inthe Source Editor and trace code as it executes. When compilation errors are reported in theOutput window, you can jump to the source of those errors by double-clicking the error orpressing F12.
Opening the Source EditorBefore you start working in the Source Editor, you should have an IDE project set up. You
can then open an existing file or create a new file from template. See Chapter 3 for basicinformation on creating projects and files and a description of the various file templates.
If you would like to simply create a file without immediately making it part of a project, youcan use the Favorites window. The Favorites window enables you to make arbitrary folders andfiles on you system accessible through the IDE. The Favorites window is not designed for full-scale project development, but it can be useful if you just want to quickly open and edit a fewfiles.
To use the Source Editor without creating a project:
1. Choose Window | Favorites to open up the Favorites window.2. Add the folder where you want the file to live (or where it already lives) by
right-clicking the Favorites node and choosing Add To Favorites andchoosing the folder from the file chooser.
3. In the Favorites window, navigate to the file that you want to edit and double-click it to open it in the Source Editor.
NetBeans IDE Field Guide, Editing and Refactoring Code, 2
If you want to create a new file, right-click a folder node and choose New |Empty File and enter a file name (including extension).
Managing Automatic Insertion of Closing CharactersWhen typing in the Source Editor, one of the first things that you will notice is that the
closing characters are automatically inserted when you typing the opening character. Forexample, if you type a quote mark, the closing quote mark is inserted at the end of the line.Likewise, parentheses(()), brackets ({]), and curly braces ({}) are also completed for you.
While this might seem annoying at first, the feature was designed to not get in your way. Ifyou type the closing character yourself, the automatically inserted character is overwritten. Also,you can end a line by typing a semicolon (;) to finish a statement. The semicolon is inserted atthe end of the line after the automatically generated character or characters.
See the following sub-topics for information on how to use the insertion of matching closingcharacters.
Finishing a StatementWhen the Source Editor inserts matching characters at the end of the line, this would appear
to force you to manually move the insertion point past the closing character before you can typethe semicolon. In fact, you can just type the semicolon without moving the insertion point and itwill be placed at the end of the the line automatically.
For example, to get the line:
System.out.println("Testing");
you would only have to type:
System.out.println("Testing;
Splitting a String Between Two LinesIf you have a long string that you want to split between two lines, the Source Editor adds the
syntax for concatenating the string when you press Enter.For example, to get the lines:
String s = "Though typing can seem tedious, reading long" + "and convoluted sentences can be even worse."
you could type
String s = "Though typing can seem tedious, reading longand convoluted sentences can be even worse.
The final three quote marks and the plus sign (+) are added for you.
If you want to break the line without creating the concatenation, press Shift-Enter.NetBeans IDE TipWhen you are entering a string literal, the “smart semicolon” feature doesnot work. You need to manually move the insertion point to the end of the
NetBeans IDE Field Guide, Editing and Refactoring Code, 3
line to type the semicolon. One way to get around this might be to createan abbreviation or macro for the code that contains the string to generatethe semicolon and to place the insertion point between the quote marks.
Displaying Line NumbersBy default, line numbers are switched off in the Source Editor to save space and reduce
visual clutter. If you need the line numbers, you can turn them on by right-clicking in the leftgutter of the Source Editor and choosing Show Line Numbers as shown in Figure 4-1.Figure 4-1Activating Line Numbers
Generating Code SnippetsThe Source Editor has several features for reducing the keystrokes needed for typing code. In
addition to saving keystrokes, these features might save typos and help you find the right classand method names. This section concentrates on features for Java files, but many of the features(such as code code completion and word matching) are also available for other types of files,such as JSP and HTML files.
Completing Java StatementsWhen you are typing Java identifiers in the Source Editor, you can use the IDE's code
completion box to help you finish expressions as shown in Figure 4-2. In addition, a box withJavadoc documentation appears and displays documentation for the currently selected option inthe code completion dialog box.
NetBeans IDE Field Guide, Editing and Refactoring Code, 4
Figure 4-2Code Completion dialog box with accompanying Javadoc popup.
To open the code completion box, do one of the following:
• Type the first few characters of an expression and then press Ctrl-Space (orCtrl-\).
• Pause after typing a period (.) in an expression.• Type the new or import keyword, type a space, and then pause for a
moment.
The code completion box opens with a selection of possible matches for what you have typedso far.
To narrow the selection in the code completion box, continue typing the expression.To complete the expression and close the code completion box, do one of the following:
• Continue typing until there is only one option left and press Enter.• Scroll through the list using the arrow keys or your mouse to select a value
and then press Enter.
To complete the expression and leave the code completion box open, select a completion andpress Shift-Enter. This is useful if you are chaining methods. For example, if you want to type:
getRootPane().setDefaultButton(defaultButton)
you might do the following:
1. Type getRo (which would leave only getRootPane() in the codecompletion box) and press Shift-Enter.
2. Type .setDef (which should make setDefaultButton(defaultButton) the selected method in the code completion box) andpress Enter.
NetBeans IDE Tip
NetBeans IDE Field Guide, Editing and Refactoring Code, 5
If the method that you choose in the completion box has a parameter(like in the example above), a placeholder parameter is inserted. You cantype over this placeholder with the parameter name that you want to use.If the method takes multiple parameters, the a placeholder for the firstparameter is generated. When you enter a value and then a comma, aplaceholder for the next value is entered.Once you have finished typing parameter values, type a semicolon (;) toend the line. The semicolon is automatically inserted after the closingparenthesis.
To fill in text that is common to all of the remaining choices, press Tab. For example, if youare working on a Swing class and you have typed addW, there will be three listener methodsbeginning with addWindow. Press Tab to extend addW to addWindow. Then type the next letter(F for addWindowFocusListener(l), L for addWindowListener(l), or S foraddWindowStateListener(l)) and press Enter to complete the expression.
To close the code completion box without entering any selection, press Esc.
Disabling Automatic Appearance of the Java Code Completion BoxIf you find the code completion box to be more of a nuisance than a help, you can disable
automatic appearance of the code completion popup. Code completion will still work if youmanually activate it by pressing Ctrl-Space or Ctrl-\.
You can also leave automatic appearance of the code completion popup enabled, but disablethe bulkier Javadoc code completion dialog box. The Javadoc popup can be manually invokedwith Ctrl-Shift-Space.
To disable automatic appearance of the code completion box:
1. Choose Tools | Options, expand the Editor | Editor Settings settings node, andselect the Java Editor node.
2. Scroll down to the Expert section of the property sheet and deselect the AutoPopup Completion Window property.
To disable automatic appearance of the Javadoc popup when you use code completion box:
1. Choose Tools | Options, expand the Editor | Editor Settings settings node, andselect the Java Editor node.
2. Deselect the Auto Popup Javadoc Window property.NetBeans IDE TipYou can also merely adjust the amount of time elapses before thecompletion box appears. By default, the delay is 500 milliseconds. Youcan change this value in the Delay of Completion Window Auto Popupproperty.
Changing Shortcuts for Code CompletionIf you prefer to use different shortcuts for code completion, you can change those shortcuts
in NetBeans IDE.
1. Choose Tools | Options and select the Editor | Editor Settings settings node.
2. Click the button in the Global Key Bindings property to open the GlobalKey Bindings dialog box.
NetBeans IDE Field Guide, Editing and Refactoring Code, 6
3. Select a key binding that you want to change, click Add, and type the shortcutthat you want to use.Relevant commands are Show Code Completion, Hide Code Completion, andShow the Javadoc Window.
Matching Other Words in the FileIf you are typing a word that appears elsewhere in your file, you can use a keyboard shortcut
to complete that word according to the first word found in the Source Editor that matches thecharacters you have typed. This word match feature works for any text in the file.
To search backwards from the cursor for a match, press Ctrl-K. To search forwards from the cursor for a match, press Ctrl-L.For example, if you have defined the method refreshCustomerInfo on line 100 and now
want to call that method from line 50, you can type ref and then press Ctrl-L. If there are noother words that start with ref between lines 50 and 100, the rest of the wordrefreshCustomerInfo will be filled in. If a different match is found, keep pressing Ctrl-Luntil the match that you want is filled in.
Generating Methods to Override From Extended ClassesWhen you extend a class, you have the extended methods available to override. To make
overriding the classes easier, you can generate the methods to be overridden in your new classand then modify the methods in your class.
To have methods that are to be overridden inserted into your code:
1. Choose Tools | Override Methods or press Ctrl-I.2. In the Override Methods dialog box (as shown in Figure 4-3), select the
methods to be overridden. You can Ctrl-click items to select multiplemethods.
You can deselect the Generate Super Calls checkbox if you do not want togenerate a call to the super implementation of the method.
NetBeans IDE Field Guide, Editing and Refactoring Code, 7
Figure 4-3Override and Implement Methods dialog box
Generating Methods From Implemented InterfacesWhen you create a class that implements an interface, you can use the IDE's Synchronize
feature to generate that interface's methods in the class.To generate methods in a class that implements an interface:
1. In your class declaration, type implements InterfaceName.
2. Choose Tools | Synchronize.The Synchronize dialog box appears and enables you to specify which of the interfaces you
want to generate methods for.NetBeans IDE TipYou can also have the IDE automatically prompt you to generate amethods interfaces after you declare that a class implements aninterface. Choose Tools | Options. Expand Editing | Java Sources andselect the Source Synchronization node. In the Properties pane of thewindow, select the Synchronization Enabled checkbox.
Generating Read/Write PropertiesYou can generate properties in accordance with the JavaBeans component model from
scratch or you can use use the Encapsulate Fields feature to create a getter and setter for analready existing field.
To create a read-write property from scratch:
1. In the Project window, expand the file's node and then the class ( ) node. 2. Right-click the Bean Patterns node and choose Add | Property.3. In the New Property Pattern dialog box, enter a name and type for the
property. Then check the Field dialog box.
NetBeans IDE Field Guide, Editing and Refactoring Code, 8
After you click OK, a field along with get and set methods for that field aregenerated.
To provide accessor methods for a given field:
1. In the Source Editor, right-click the field and choose Refactor | EncapsulateFields.
2. In the Encapsulate Fields dialog box (as shown in Figure 4-4), verify that thefield you have selected is checked as the one to be encapsulated. Then set thevisibility for the field and for the accessor methods (the getter and setter).
3. Click Next to preview the changes in the Refactoring window.4. In the Refactoring window, verify the changes that are about to be made and
click Do Refactoring.
Figure 4-4Encapsulate Fields dialog box
NetBeans IDE TipThe Encapsulate Fields is one of several “refactoring” commands in theIDE. Refactoring commands provide a way for you to make naming andstructural changes and have those changes reflected in the rest of yourproject. See Refactoring Commands on page XXX for a summary of therefactoring commands.
Expanding AbbreviationsFor commonly used keywords and identifiers, you can take advantage of abbreviations in the
Source Editor to reduce the number of keystrokes. Abbreviations are expanded when you typethe abbreviation and then press the spacebar.
NetBeans IDE Field Guide, Editing and Refactoring Code, 9
If an abbreviation is the same as a text that you want to type (i.e. you do not want it to beexpanded into something else), press Shift-Space to keep it from expanding.
See Table 4-1 for a list of abbreviations for Java files. There are also abbreviations set forJSP files (see Chapter 5: Expanding Abbreviations for JSP Files).
NetBeans IDE TipIn the expansion of some of your abbreviations, it might be desirable tohave the insertion point rest somewhere in the middle of the text. Forexample, the insertion point appears between the quote marks whensout is expanded to System.out.println(“”); so that you canthen type the string to be printed without having to move the cursor. Use the pipe (|) character in the Expansion field of the abbreviation tomark where the insertion point should appear when the abbreviation isexpanded.
Table 4-1: Java Abbreviations in the Source EditorAbbreviation Expands to
ab abstract
bo boolean
br break
ca catch (
cl class
cn continue
df default:
En Enumeration
eq equals
Ex Exception
ex extends
fi final
fa FALSE[PD][Note to Editor and production: this shouldread 'false' (all lowercase) but StarOffice insists on right-justifying and putting in all caps]
fy finally
fl float
ie interface
im implements
iof instanceof
ir import
le length
Ob Object
pst printStackTrace();
pr private
psf private static final
psfb private static final boolean
NetBeans IDE Field Guide, Editing and Refactoring Code, 10
Abbreviation Expands to
psfi private static final int
psfs private static final String
pe protected
pu public
Psf public static final
Psfb public static final boolean
Psfi public static final int
Psfs public static final String
re return
st static
St String
serr System.err.println(“|”);
sout System.out.println(“|”);
sw switch {
sy synchronized
tds Thread.dumpStack();
tw throw
twn throw new
th throws
wh while (
Adding, Changing, and Removing AbbreviationsYou can modify existing abbreviations (both the abbreviation and the expansion), create new
ones, and delete abbreviations in the Abbreviations dialog box for a type of file.
1. Choose Tools | Options, expand the Editing | Editor Settings node, and selectthe node for type of editor you want to modify abbreviations for.
2. Click the button in the Abbreviations property to open the Abbreviationsproperty editor.
3. Use the Add, Edit, and Remove buttons to modify the list of abbreviations.
Creating and Using MacrosYou can record macros in the IDE to reduce what would normally involve a long set of
keystrokes to one keyboard shortcut. In macros, you can combine the typing of characters in theSource Editor and the typing of other keyboard shortcuts.
To record a macro:
1. Put the insertion point in the part of a file in the Source Editor where youwant to record the macro.
2. Click the in the Source Editor's toolbar (or press Ctrl-J and then type s) tobegin recording.
NetBeans IDE Field Guide, Editing and Refactoring Code, 11
3. Record the macro using any sequence of keystrokes, whether it is the typingof characters or using keyboard shortcuts. Mouse movements and clicks (suchas menu selections) are not recorded.
4. Click the in the Source Editor's toolbar (or press Ctrl-J and then type e) tofinish recording.
5. In the Recorded Macro dialog box that appears, click Add to assign akeyboard shortcut to the macro.
6. In the Add Keybinding dialog box, press the keys that you want to use for thekeyboard shortcut. (For example, if you want the shortcut Alt-Shift-Z, pressthe Alt, Shift, and Z keys.) If you press a wrong key, click the Clear button tostart over.Be careful not to use a shortcut that is already assigned. If the shortcut youenter is an editor shortcut, a warning appears in the dialog box, but if the keycombination is a shortcut that applies outside of the Source Editor, you willnot be warned.
Any macro that you record works only for the type of file that you recorded it in.NetBeans IDE TipAfter you have recorded a macro, you can edit it by hand in the RecordedMacro dialog box.The keyboard shortcuts that you include in a macro are indicated by theiraction names. You can get a list of these action names in the KeyBindings dialog box for the particular editor type, which you use when youassign or edit keyboard shortcuts.
Creating and Customizing File TemplatesYou can customize the templates that you create files from in the IDE and create your own
templates. This might be useful if you need to add standard elements in all of your files (such ascopyright notices) or want to change the way other elements are generated.
You can also create your own templates and make them available in the New File wizard.There are several macros available for use in templates to dynamically generate text in the
created files. These macros are identifiable by the double underscores that appear both beforeand after the macro name. See Table 4-2 for a list of the macros available.
To edit a template:
1. Choose Tools | Options and expand the Source Creation and Management |Templates node and then expand the category node for the template that youwant to edit.
2. Right-click the template's node and choose Open.3. Edit the template and then save it.NetBeans IDE TipNot all of the templates listed under Source Creation and Management |Templates node represent objects that can be modified at the user level.In some cases, the templates are available in the New File wizard but donot represent file constructs (e.g. those in the Enterprise and SunResources categories). In others, the templates not related to file creationat all are exposed (such as those in the Filesystems and Privilegedcategories).
To create a new template:
NetBeans IDE Field Guide, Editing and Refactoring Code, 12
1. Choose File | New File and select the template that you want to base yournew template on.
2. Edit the file, incorporating any of the template macros that you want to use(see Table 4-2), and save it.If the template is for a Java class, you can use the file name for the class nameand constructor name. These are automatically adjusted in the files you createfrom the template.
3. In the Projects window, right-click the file's node and choose Save AsTemplate from the contextual menu.
4. In the Save As Template dialog box, select the category to be used for thetemplate in the New File wizard.
Table 4-2: Java File Template MacrosMacro Substituted Information
__USER__ Your user name. If you would like to change the value of__USER__, Choose Tools | Options and select the Editing | Java
Sources node. Then the click button in the Strings Table propertyand change the value of USER.
__DATE__ The date the new file is created.
__TIME__ The time the new file is created.
__NAME__ The name of the class (without the file extension). It is best not to usethis macro for class and constructor name in the file (instead use thefile name).
__PACKAGE__ The name of the package where the class is created.
__PACKAGE_SLASHES__ The name of the class's package with slash (/) delimiters instead ofperiods (.).
__PACKAGE_AND_NAME__ The fully-qualified name of the file (e.g.com.mydomain.mypackage.MyClass).
__PACKAGE_AND_NAME_SLASHES__ The fully-qualified name of the file with slash (/) delimiters insteadof periods (.).
__QUOTES__ A double quote mark ("). Use this macro if you want the substitutedtext to appear in quotes in the generated file. If you place a macrowithin quote marks in the template, text is not substituted for themacro name in the created file.
Handling ImportsThe IDE has a pair of commands that you can use to manage import statements in your code.
• Fix Imports (Alt-Shift-F), which automatically inserts any missing importstatements for the whole file. Import statements are generated by class (ratherthan by package). For rapid management of your imports, use this command.
• Fast Import (Alt-Shift-I), which enables you to add an import statement orgenerate the fully-qualified class name for the currently selected identifier.
NetBeans IDE Field Guide, Editing and Refactoring Code, 13
This command is useful if you want to generate an import statement for awhole package or if you want to use a fully-qualified class name inlineinstead of an import statement.
Displaying Javadoc Documentation While EditingThe IDE gives you a few ways to access documentation for JDK and library classes. To glance at documentation for the currently selected class in the Source Editor, press Ctrl-
Shift-Space. A popup window appears with the Javadoc documentation for the class. This popupalso appears when you use code completion. You can dismiss the popup by clicking outside ofthe popup.
To open a web browser on documentation for the selected class, right-click the class andchoose Show Javadoc (or press Alt-F1).
To open the index page for a library's documentation in a web browser, choose View |Documentation Indices and choose the index from the submenu.
NetBeans IDE TipDocumentation for some libraries is bundled with the IDE. However, youmight need to register the documentation for other libraries in the IDE forthe Javadoc features to work. See Chapter 3, Making External Sourcesand Javadoc Available in the IDE for more information.Paradoxically, JDK documentation is available through a popup in theSource Editor but not through a browser by default. This is because theJavadoc popup in the Source Editor picks up the documentation from thesources that are included with JDK. However, the browser view of thedocumentation requires compiled Javadoc documentation, which youhave to download separately from the JDK.
Formatting CodeWhen you type or have code generated in the Source Editor, your Java code is automatically
formatted in the following ways by default:
• Members of classes are indented four spaces.• Continued statements are indented eight spaces.• Any tabs that you enter are converted to spaces.• When you are in a block comment (starting with /**), an asterisk is
automatically added to the new line when you press Enter.• The opening curly brace is put on the same line as the declaration of the class
or method. • No space is put before an opening parenthesis.
If your file loses correct formatting (which is likely if you paste text into the file), you canreformat the whole file by pressing Ctrl-Shift-F. If you have any lines selected, the reformattingapplies only to those lines.
NetBeans IDE Field Guide, Editing and Refactoring Code, 14
Indenting Blocks of Code ManuallyYou can select multiple lines of code and then indent all of those lines by pressing Tab or
Ctrl-T.You can reverse indentation by selecting some lines and then pressing Shift-Tab or Ctrl-D.
Changing Formatting RulesYou can adjust the way your files are formatted using so-called indentation engines, which
hold settings for number of spaces, placement of curly braces, etc. By default, all Java files usesthe Java indentation engine. You can modify this indentation engine, set up Java files to use adifferent one, or create a new one entirely.
To adjust formatting rules for Java files:
1. Choose Tools | Options.2. Expand Editing | Indentation Engines and select the Java Indentation Engine
node.3. Adjust the properties for the indentation engine to your taste.
4. Reformat each file to the new rules by opening the file and pressing Ctrl-Shift-F (with no text selected).
There are other preset indentation engines available, both generic (such as the “simple” and“line wrapping” indentation engines) and for other types of files (notably for JSP, HTML, andXML files).
To change the indentation engine that is used for Java files:
1. Choose Tools | Options.2. Expand Editing | Editor Settings and select the Java Editor node.3. Select the indentation engine from the Indentation Engine property's combo
box.4. Reformat each file to the new rules by opening the file and pressing Ctrl-
Shift-F (with no text selected).
To create a new indentation engine:
1. Choose Tools | Options.2. Expand Editing | Indentation Engines, right-click the node for the indentation
engine you want to base your new indentation engine on, and choose Copy.3. Right-click the Indentation Engines node and choose Paste | Copy.4. Modify the name of the indentation inline and adjust the properties to your
taste.5. In the Options dialog box, expand Editing | Editor Settings and select the
node for the editor (e.g. Java Editor or HTML Editor) that you want theindentation engine to apply to.
NetBeans IDE TipAny changes that you make in formatting rules do not apply to code in theguarded blocks that is generated when you design AWT or Swing formsin the Form Editor.
NetBeans IDE Field Guide, Editing and Refactoring Code, 15
Changing Fonts and ColorsYou can adjust the fonts that are used in the Source Editor and the way colors and
background highlighting are used to represent syntactic elements of your code.Fonts and colors are determined by the type of file that you are editing, so any adjustments
that you make are per type of file.To change font size for an editor type:
1. Choose Tools | Options.2. Expand Editing | Editor Settings and select the node for the editor type (e.g.
Java Editor or HTML Editor).3. Change the Font Size property.
To change the color and highlighting scheme for a type of file:
1. Choose Tools | Options.2. Expand Editing | Editor Settings and select the node for the editor type (e.g.
Java Editor or HTML Editor).
3. Click the button in the Fonts and Colors property.4. In the Fonts and Colors dialog box (as shown in Figure 4-5), select an item
from the Syntax column.5. Change the scheme for that syntax element in the Font, Foreground Color,
and Background Color fields. You can enter the values directly or click the
button next to each field to bring up a font chooser or a color chooser.If you select the Inherit checkbox for any of the three settings, that item willuse the setting from one of the other syntax elements, usually from theDefault.
NetBeans IDE Field Guide, Editing and Refactoring Code, 16
Figure 4-5Fonts and Colors dialog box for Java Editor
Text Selection ShortcutsTo enable you to keep both hands on the keyboard, there are a numberof shortcuts that enable you to select text, deselect text, and change thetext that is selected. See Table 4-3 for a selection of these shortcuts.Table 4-3 Text Selection ShortcutsDescription Shortcut
Select the current identifier or other word that the insertion point is on. Alt-J
Selects all the text between a set of parentheses, brackets, or curly braces. Theinsertion point must be resting immediately after either the opening or closingparenthesis/bracket/brace.
Ctrl-Shift-[
Selects the next (previous) character or extends the selection one character. Shift-Right (Shift-Left)
Selects the next (previous) word or extends the selection one word. Ctrl-Shift-Right (Ctrl-Shift-Left)
Creates or extends the text selection one line down (up). Shift-Down (Shift-Up)
Creates or extends the text selection to the end (beginning) of the line. Shift-End (Shift-Home)
Creates or extends the text selection to the end (beginning) of the document. Ctrl-Shift-End (Ctrl-Shift-Home)
Creates or extends the text selection one page down (up). Shift-PageDown (Shift-PageUp
NetBeans IDE Field Guide, Editing and Refactoring Code, 17
Navigating Within the Current Java FileThe IDE provides several mechanisms to make it easier to view and navigate a given Java
file:
• The Navigator window, which appears below the Projects window andprovides a list of members (i.e. constructors, fields, and methods) in thecurrently selected Java file.
• Bookmarks, which enable you to easily jump back to specific places in thefile.
• The Alt-K and Alt-L “jump list” shortcuts mentioned in Jumping BetweenAreas Where You Have Been Working on page XXX.
• Keyboard shortcuts to scroll the window. See Table 4-4.• The code folding feature, which enables you to collapse sections of code
(such as method bodies, Javadoc comments, and blocks of import statements)thus making a broader section of your class visible in the window at a giventime.
Viewing and Navigating Members of a ClassThe IDE's Navigator window (as shown in Figure 4-6) provides a list of all “members”
(constructors, methods, and fields) of your class. You can double-click on a member in this list tojump to its source code in the Source Editor.
NetBeans IDE Field Guide, Editing and Refactoring Code, 18
Figure 4-6Navigator window.
You can use the filter buttons in the bottom of the window to hide non-public members,static members, fields, and/or inherited members.
Moving the Insertion Point and Scrolling the WindowThere are a wide range of shortcuts that you can use for moving the insertion point around
and scrolling the Source Editor without moving the insertion point. See Table 4-4 for a list ofsome of the more useful file navigation shortcuts.Table 4-4: Cursor and Scrolling ShortcutsDescription Shortcut
Moves the insertion point to the next word (previous word). Ctrl-Right (Ctrl-Left)
Moves the insertion point to the top (bottom) of the file. Ctrl-Home (Ctrl-End)
Scrolls up (down) without moving the insertion point. Ctrl-Up (Ctrl-Down)
Scrolls the window so that the current line moves to the top of the window. Alt-U, then T
Scrolls the window so that the current line moves to the middle of thewindow.
Alt-U, then M
Scrolls the window so that the current line moves to the bottom of thewindow.
Alt-U, then B
Moves the insertion point to the parenthesis, bracket, or curly brace thatmatches the one directly before your insertion point.
Ctrl-[
NetBeans IDE Field Guide, Editing and Refactoring Code, 19
Bookmarking Lines of CodeYou can set bookmarks in files to make it easy to find an area of the file that you are working
with a lot. You can then cycle through the file's bookmarks by pressing F2.To bookmark a line in a file, click in the line and press Ctrl-F2. To remove a bookmark, also
use Ctrl-F2.
Hiding Sections of CodeYou can collapse (or “fold”) low-level details of code so that only one line of that block is
visible in the Source Editor, leaving more room to view other lines. Methods, inner classes,import blocks, and Javadoc comments are all foldable.
Figure 4-7Examples of expanded and folded code in the Source Editor
Collapsible blocks of code are marked with the icon in the left margin next to the first lineof the block. The rest of the block is marked with a vertical line that extends down from the icon. Collapsed blocks are marked with the icon. You can click one of these icons to fold orexpand the particular block that it represents. See Figure 4.7 for an example.
You can also collapse and expand single or multiple blocks of code with keyboard shortcutsand menu items in the Edit | Code Folds menu and the Code Folds submenu in the Source Editor.See Table 4-5 for a list of these commands and shortcuts.Table 4-5: Code Folding CommandsCommand Shortcut
Collapse Fold Ctrl-NumPad-Minus
Expand Fold Ctrl-NumPad-Plus
Collapse All Ctrl-Shift-NumPad-Minus
Expand All Ctrl-Shift-NumPad-Plus
Collapse All Javadoc [none]
Expand All Javadoc [none]
Collapse All Java Code [collapses everything except Javadoc documentation] [none]
Expand All Java Code [expands everything except Javadoc documentation] [none]
By default, no code is folded. You can configure the Source Editor to fold code by defaultwhen you create a file or open a previously unopened file.
To configure the IDE to automatically fold certain elements of code:
1. Choose Tools | Options and select the Editing | Editor Settings | Java Editornode.
2. Click the button in the Code Folding property.
NetBeans IDE Field Guide, Editing and Refactoring Code, 20
3. Select the checkbox for any of the code elements that you would like to befolded by default (method, inner class, import, Javadoc comment, initialcomment).
Navigating From the Source EditorThe IDE includes handy shortcuts for navigating among files, different bits of code, and
different windows. The more of these shortcuts that you can incorporate into your workflow, theless your fingers will have to stray from your keyboard to your mouse.
Switching Between Open FilesYou can switch between open files with the Alt-Left and Alt-Right keyboard shortcuts.
Jumping to Related Code and DocumentationThe shortcuts in Table 4.6 enable you to jump to parts of the current file or other files that
are relevant to the selected identifier. The first five of these shortcuts are available from the Editmenu and the Go To submenu of the Source Editor's contextual (right-click) menu. The ShowJavadoc command is available straight from the Source Editor's contextual menu.Table 4-6: Java Class Navigation ShortcutsCommand Shortcut Description
Go to Source Alt-O Jumps to the source code for the currently selected class,method, or field, if the source is available.
Go to Declaration Alt-G Jumps to the declaration of the currently selected class,method, or field.
Go to Super Implementation Ctrl-B Jumps to the super implementation of the currentlyselected method (if the selected method overrides amethod from another class or is an implementation of amethod defined in an interface).
Go to Line Ctrl-G Jumps to a specific line number in the current file.
Go to Class Alt-Shift-O Enables you to type a class name and then jumps to thesource code for that class if it is available to the IDE.
Show Javadoc Alt-F1 Displays documentation for the selected class in a webbrowser. For this command to work, Javadoc for the classmust be made available to the IDE through the JavaPlatform Manager (for JDK documentation) or theLibrary Manager (for documentation for other libraries).
Jumping Between Areas Where You Have Been WorkingWhen you are working on multiple files at once or in different areas of the same file, you can
use the “jump list” shortcuts to navigate directly to areas where you have been working insteadof scrolling and/or switching windows. The “jump list” is essentially a history of lines where youhave done work in the Source Editor.
You can navigate back and forth between jump list locations in the current file with the Alt-K (back) and Alt-L (forward) shortcuts. Use Alt-Shift-K and Alt-Shift-L to navigate the jump listfor all files.
NetBeans IDE Field Guide, Editing and Refactoring Code, 21
Jumping From the Source Editor to a File's NodeWhen you are typing in the Source Editor, you can jump to the node that represents the
current file in other windows. This can be useful, for example, if you want to quickly navigate toanother file in the same package or you want to browse versioning information for the currentfile.
See Table 4-7 for a list of available shortcuts.Table 4-7: Shortcuts for Selecting the Current File in a Different WindowCommand Shortcut
Select the node for the current file in the Projects window. Ctrl-Shift-1
Select the node for the current file in the Files window. Ctrl-Shift-2
Select the node for the current file in the Favorites window. Ctrl-Shift-3
Searching and ReplacingThere are several types of searches in the IDE for different needs. You can:
• Find and replace names of classes, methods, and fields in your project usingthe Find Usages command.
• Find and replace specific character combinations in an open file by pressingCtrl-F in the file.
• Find files that match search criteria based on characters in the file, charactersin the file name, file type, date, and/or version control status by right-clickinga folder or project node in the Projects window and choosing Find (or bypressing Ctrl-F).
Finding Occurrences of the Currently Selected Class, Method, or Field NameWhen you are working in the Source Editor, you can quickly find out where a given Java
identifier is used in your project using the Find Usages command. The Find Usages improvesupon a typical Find command by being sensitive to the relevance of text in the Java languagecontext.
The Find Usage command output displays lines in your project that contain:
• a declaration of the class, interface, method, or field.
• (for classes and interfaces) a declaration of a method or variable of the classor interface.
• (for classes and interfaces) a usage of the type, such as at the creation of anew instance, importing a class, extending a class, implementing an interface,casting a type, or throwing an exception.
• (for classes and interfaces) a usage of the type's methods or fields.• (for fields) getting or setting of the field's value.• (for methods) the calling of the method.• (for methods) the overriding of the method.• Comments that reference the identifier.
The Find Usage command does not match:
NetBeans IDE Field Guide, Editing and Refactoring Code, 22
• Parts of words.• Words that differ in case.
To find occurrences of a specific identifier in your code:
1. In the Source Editor, move the insertion point to the class, method, or fieldname that you want to find occurrences of.
2. Right-click and choose Find Usages or press Alt-F7.3. In the Find Usages dialog box, select the types of occurrences that you want
displayed and click Next.
The results are displayed in the Usages window (as shown in Figure 4-8), which appears inthe bottom of the IDE.
Figure 4-8Usages window.
You can navigate to a given occurrence of a class, method, or field name by double-clickingthe occurrences line in the Usages window.
Renaming All Occurrences of the Currently Selected Class, Method, or Field NameIf you want to rename a class, method, or field, you can use the Refactor | Rename command
to update all occurrences of the identifier to the new name.To rename a class, method, or field name:
1. In the Source Editor, move the insertion point to an occurrence in the code ofthe class, method, or field name that you want to rename.
2. Right-click and choose Refactor | Rename or press Alt-Shift-R.3. If you want occurrences of the name in comments to also be changed, check
the Apply Name on Comments checkbox in the Rename dialog box.4. In the Rename dialog box, click Next.5. In the Refactoring window (as shown in Figure 4-9), which appears in the
bottom of the IDE, verify the occurrences that are set to change. If there is anoccurrence that you do not want to change, deselect that line's checkbox.
6. Click Do Refactoring to enact the changes.
NetBeans IDE Field Guide, Editing and Refactoring Code, 23
Figure 4-9Refactoring preview window.
NetBeans IDE TipYou can initiate the renaming of a class or interface by renaming it inlinein the Projects window. After you rename the node, you are promptedwith the Rename dialog box to rename other occurrences. You can clickCancel if you do not want other occurrences to be renamed.
Searching and Replacing Combinations of Characters in a FileIf you merely want to find a combination of characters in your file, click in the file that you
want to search, press Ctrl-F, and type the text that you want to find in the Find dialog box (asshown in Figure 4-10).
You can use a regular expression as your search criterion.Unlike the Find Usages command, you can use the Find command to search for parts of
words, do case insensitive searches, and highlight matches in the current file.Once you have dismissed the Find dialog box, you can jump between occurrences of the
search string by pressing F3 (next occurrence) and Shift-F3 (previous occurrence).To search for other occurrences of the currently selected text or the word surrounding the
insertion point, press Ctrl-F3.To search and replace text, click in the file that you want to replace text, press Ctrl-H, and
fill in the Find What and Replace With fields.
Figure 4-10Find window for the Source Editor
NetBeans IDE Tip
NetBeans IDE Field Guide, Editing and Refactoring Code, 24
By default, matches to a find command remain highlighted in the SourceEditor after you have dismissed the Find dialog box. To turn off thehighlighting, press Alt-Shift-H.
Other File SearchesIf you want to do a search on multiple files for something other than an occurrences of a
specific Java identifier, you can use the Find in Projects command. The Find in Projectscommand enables you to search files within a given folder or project based on any combinationof the following type of criteria:
• Matches to a substring or regular expression on text in the file.
• Matches to a substring or regular expression on the file name.• Dates the files were modified. • File type.• Version control status (for files that are kept under version control and in a
folder that is registered in the IDE's Versioning Manager).
To initiate such a file search, do one of the following:
• In the Projects window, right-click the node for the folder or project that youwant to search in and choose Find (or press Ctrl-F).
• Choose Edit | Find in Projects to search for files in all open projects.
After you enter the criteria in the Find in Projects window (shown in Figure 4-11) and clickSearch, the results are displayed in the Search Results window with nodes for each matched file.For full-text searches, these nodes can be expanded to reveal the individual lines where matchedtext occurs. You can double-click a match to open that file in the Source Editor (and, in the caseof full-text matches, jump to the line of the match).
NetBeans IDE Field Guide, Editing and Refactoring Code, 25
Figure 4-11Find in Projects dialog box
NetBeans IDE TipThe dialog box that the Ctrl-F keyboard shortcut depends on what part ofthe IDE is in focus. If you have the Source Editor selected, the Finddialog box for an individual file appears. If you have a node selected inthe Projects window, the dialog box for searching in multiple files isopened.
Moving a Class to a Different PackageIf you want to place a class in a different package, you can use the IDE's refactoring features
to automatically update references to that class throughout your project.To move a class:
1. In the Projects window, drag the class from its current package to the packageyou want to place it in. (You can also use the Cut and Paste commands in thecontextual menus or the corresponding keyboard shortcuts.)
2. In the Refactor Code For Moved Class dialog box (shown in Figure 4-12),click Next after verifying that the To Package and This Class fields reflect thedestination package and the class that you are moving.
NetBeans IDE Field Guide, Editing and Refactoring Code, 26
Figure 4-12Refactor Code for Moved Classes dialog box
3. In the Refactoring window (shown in Figure 4-13), look at the preview of thecode to be changed. If there is a modification that you do not want to bemade, deselect the checkbox next to the line for that change.
Figure 4-13
Refactor Code for Moved Classes dialog box
4. Click Do Refactoring.
If you find that the refactoring has had some consequences that you would like toreverse, you can choose Refactor | UndoNetBeans IDE TipYou can also do an in-place rename of a package in the Project windowto initiate a Move Class refactoring. However, you can not do an inlinerename of a folder in the Files window.
NetBeans IDE Field Guide, Editing and Refactoring Code, 27
Changing a Method's SignatureIf you want to change a method's signature, you can use the IDE's Refactor | Change Method
Parameters command to update other code in your project that uses that method. Specifically,you can:
• Add parameters.• Change the order of parameters.• Change the access modifier for the method.
You can not use the Change Method Parameters to remove a parameter from a method. Ifyou remove a parameter from a method, you have to update any code that references that methodmanually.
To change a method's signature:
1. Right-click the method in the Source Editor or the Projects window andchoose Refactor | Change Method Parameters.
2. Click Add if you want to add parameters to the method. Then edit the Name,Type, and (optionally) the Default Value cells for the parameter. You have todouble-click a cell to make it editable.
3. To switch the order of parameters, select a parameter in the Parameters tableand click Move Up or Move Down.
4. Select the preferred access modifier from the Visibility Modifier combo box.5. Click Next.6. In the Refactoring window, look at the preview of the code to be changed. If
there is a modification that you do not want to be made, deselect thecheckbox next to the line for that change.
7. Click Do Refactoring.
If you find that the refactoring has had some consequences that you wouldlike to reverse, you can choose Refactor | Undo.
Refactoring CommandsNetBeans IDE has special support for refactoring code. The termrefactoring refers to renaming and rearranging code without changingwhat the code does. Reasons for refactoring include things such as theneed to separate API from implementation, making code easier to read,and making code easier to re-use.The IDE's refactoring support makes refactoring easier by enabling youto automatically update all of the code in your project to reflect changesthat you make in other parts of your project. For example, if you rename a class, references to that class in otherclasses are also updated.
NetBeans IDE Field Guide, Editing and Refactoring Code, 28
You can access most refactoring commands from the Refactor menu onthe main menu bar or by right-clicking in the Source Editor or on a classnode in the Projects window and choosing from the Refactor submenu.The Find Usages command is in the Edit menu and the contextual (right-click) menu for the Source Editor and the Projects window. Typically, the currently selected identifier is filled in as the code elementto be refactored.Table 4-8 provides a summary of the refactoring commands that areavailable. These commands are explained more thoroughly in task-specific topics throughout this chapter.Table 4-8: Refactoring CommandsCommand Description
Rename Renames all occurrences of the selected class, interface, method, or fieldname. See Renaming All Occurrences of the Currently Selected Class,Method, or Field Name on page XXX.
Change Method Parameters Enables you to change the parameters and the access modifier for the givenmethod. See Changing a Method's Signature on page XXX.
Encapsulate Fields Generates accessor methods (“getters” and “setters”) for a field. SeeGenerating Read/Write Properties on page XXX.
Move Class Moves a class to a different package and updates all references to that classwith the new package name. See Moving a Class to a Different Package onpage XXX.
Find Usages Displays all occurrences of the name of a given class, method, or field. SeeFinding Occurrences of the Currently Selected Class, Method, or Field Nameon page XXX.
Tracking Notes to Yourself in Your CodeThe IDE has a task list feature which provides a way for you to write notes in your code and
then view all of these notes in a single task (or “to do”) list. You can use the task list as thecenter of operations when cleaning up loose ends in your code.
A line is displayed in the task list if it is “tagged” with any of the following text:
• @todo• TODO• FIXME• XXX• PENDING• <<<<<<<NetBeans IDE TipWhen you type a tag in your code, it must be typed as a whole word forthe IDE to recognize it. For example, if you do not put a space betweenthe tag and the note, the note will not appear in the task list.
To view the task list, choose Window | To Do (or press Ctrl-6).
NetBeans IDE Field Guide, Editing and Refactoring Code, 29
Figure 4-14To Do window
Once you have displayed the To Do window (shown in Figure 4-14), you can view tasks forthe current file, all open files, or for a specific folder by pressing the corresponding button at thetop of the To Do window.
You can sort task list items by task, location, or priority by clicking the correspondingcolumn titles. See below for information on displaying the Priority column.
You can jump from an entry in the task list straight to the line in the code where you wrotethe note by double-clicking the entry.
Adding, Removing and Changing Task List TagsTo change the tags that are used for the task list:
1. Choose Tools | Options and select the Editing | To Do Settings node.
2. Click the button in the Task Tags property.3. In the To Do Settings dialog box, use the Add, Change, and Delete buttons to
modify the contents of the Tag List table.
Displaying Tasks By PriorityYou can also display priorities for each task list item. The available priorities are High,
Medium-High, Medium, Medium-Low, and Low.By default, the Priority column is not displayed. You can display the Priority column by
clicking the icon and selecting the Priority checkbox in the Change Visible Columns dialogbox.
The priority values can be assigned by tag. By default, all tags are assigned Medium priorityexcept for the <<<<<<< tag, which is given High priority.
To change a priority value for a tag:
1. Choose Tools | Options and select the Editing | To Do Settings node.
2. Click the button in the Task Tags property.3. In the To Do Settings dialog box, select the new priority in the combo box in
the Priority column for the tag that you want to change.
NetBeans IDE Field Guide, Editing and Refactoring Code, 30
Filtering Task List EntriesYou can further entries displayed in the task list by creating and using filters. When you use
a filter, only entries that match criteria specified by the filter are displayed. Criteria include textthat needs to appear in the note, the priority of the task, and/or the file name.
To create a filter:
1. Click the icon in the To Do window's toolbar.2. In the Edit Filters dialog box, click the New button and then type a name for
the filter in the Name field.3. Fill in the details for the criterion.4. Optionally, add additional criteria by clicking the More button and then
filling in the details for the filters. You can select to have the filter match allor any of the criteria using the radio buttons at the top of the dialog box.
An entry for the new-defined filter appears in a combo box in the To Window toolbar.
Comparing Differences Between Two FilesYou can generate a side-by-side comparison of two files with the differing lines highlighted.
To compare two files, select the nodes for the two files in the Projects window and choose Tools| Diff.
The “diff” appears as a tab in the Source Editor.NetBeans IDE TipThe Diff command only appears in the Tools menu when two (and nomore than two) files are selected in the Projects, Files, or Favoriteswindow.
Splitting the Source EditorYou can split the Source Editor in order to view two files simultaneously or view different
parts of the same file.To split the Source Editor window:
1. Make sure at least two files already open.
2. Click one the file's tabs, hold down the mouse button, and drag the tab to thefar left, far right, or bottom of the Source Editor window.
3. Release the mouse button when the red outline that appeared around the tabwhen you started dragging has changed to a rectangular indicating theplacement of the split window.
To view different parts of the same file simultaneously:
1. Click the file's tab in the Source Editor and choose Clone Document to createa second tab for the same document.
2. Drag and drop one of the file tabs to create a split Source Editor area. (Seethe procedure above for info on dragging and dropping Source Editor tabs.
NetBeans IDE Field Guide, Editing and Refactoring Code, 31
Maximizing Space For the Source EditorThere are a number of things you can do to make more space for your code in the IDE such
as:
• Maximize a file in the Source Editor within the IDE by double-clicking thatfile's tab. When you do this, the file takes the entire space of the IDE exceptfor the main menu and row of toolbars. You can make the other windowsreappear as they were by double-clicking the tab again.
• Make other windows “sliding” so that they only appear when you click ormouse over a button representing that window on one of the edges of the IDE.You can make a window sliding by clicking its icon. You can return thewindow to its normal display by clicking the button within the slidingwindow. See Chapter 2, Managing IDE Window for information on workingwith windows in the IDE.
• Hide the IDE's toolbars. You can hide the main toolbars by choosing View |Toolbars and then individually choosing the toolbars that you want to hide.You can hide the Source Editor's toolbar by choosing Tools | Options,selecting Editing | Editor Settings, and deselecting the checkbox for the ShowToolbar property.
Changing Source Editor Keyboard ShortcutsYou can change existing keyboard shortcuts or map other available commands to shortcuts.
To change keyboard shortcuts for the Source Editor:
1. Choose Tools | Options and select the Editor | Editor Settings settings node.
2. Click the button in the Global Key Bindings property to open the GlobalKey Bindings dialog box.
3. Select a key binding that you want to change, click Add, and type the shortcutthat you want to use.
NetBeans IDE TipIt is also possible to add keyboard shortcuts for specific file types. In theOptions window, expand the Editor Settings node and select the node forthe editor of the type of file you want to add a shortcut for. Click the button in the Key Bindings property to open the Key Bindings dialog boxfor that editor type.The different editor types inherit shortcuts from the global level and it isnot possible to override these global shortcuts for a specific editor type.
You can modify non-editor keyboard shortcuts by choosing Tools | Keyboard Shortcuts andadding and/or deleting keyboard shortcuts there.
NetBeans IDE TipSome key combinations, such as those for clipboard and other commonoperations, are assigned as shortcuts in both the Source Editor andoutside of the Source Editor. For example, Ctrl-F invokes a different Finddialog box, depending on whether you have a file selected in the SourceEditor or a folder node selected in the Projects window.
NetBeans IDE Field Guide, Editing and Refactoring Code, 32
If you change such a keyboard shortcut for the Source Editor, it will notaffect the keyboard shortcut for other parts of the IDE, and vice versa.
Building Rich Clients with NetBeansNetBeans IDE provides a number of tools for creating “rich” Java clients using Java
Foundation Classes (JFC or “Swing”) and AWT packages. These tools include:
• Form Editor – Provides both Design and Source views for you to createvisual components. The Design view is an area where you can drag, drop, andrearrange the visual components that make up the user interface of client youare building. The Source view contains the generated source code for theclass you are designing and also allows you to enter your own code for theclass.
• Inspector Window – Provides a tree view of all of the components in theform, whether visual (such as menus, text fields, labels, and buttons) or non-visual (such as button groups and data sources). You can drag and dropcomponents in these window between different containers, which is useful ifthe components that you drag from the Palette to the Form Editor are notplaced in the proper container. You can also add components directly throughthis window by right-clicking a container's node and choosing from the AddFrom Palette menu. This window appears in the same space as the Navigatorwindow.
• Palette Window – Provides a list of components that you can drag and droponto your form.
• Properties Window – Contains a list of editable properties for the selectedcomponent and access to special property editors for the more complexproperties.
• Connection Wizard – Helps you create event listener and event handler codethat links two components.
• Form Tester – Quickly displays a runtime view of the form underconstruction, allowing checks of resizing behavior, etc.
• Palette Manager – Enables you to add custom components to the PaletteWindow. Choose Tools | Palette Manager to open this window.
The Form Editor, Inspector window, Palette window, and Properties window are shown inFigure 4-15. You can access the Connection Wizard, Form Tester, and Palette Manager frombuttons in the toolbar area of the Form Editor.
NetBeans IDE Field Guide, Editing and Refactoring Code, 33
Figure 4-15Form Editor windows, including the Inspector, Form Editor (Design View), Palette, andProperties window.
This section does not provide a complete guide to developing visual applications with Swingin NetBeans IDE – a whole book could be devoted to that. Instead it focuses on a few of theunique but somewhat tricky features of Swing and the IDE that assist designing of visualapplications.
Layout ManagersOne of the most important decisions you make when you start designing a form concerns
which layout manager (or layout managers) to use in your form.NetBeans IDE provides full support for the standard Swing layouts managers:
• FlowLayout• BorderLayout• GridLayout• GridBagLayout• CardLayout• BoxLayout (note that the “struts” and “glue” normally used with BoxLayout
are not provided as out-of-the-box components)
In addition, support for forms without layout manager (NullLayout) and forms withabsolutely positioned components (AbsoluteLayout) are provided. Neither of these arerecommended for production use, as their behavior across platforms or when resizing is unlikelyto be acceptable.
Of these layouts, GridBagLayout is far and away the most powerful, but suffers from badpress as being difficult to use. Fortunately, NetBeans IDE provides a clever tool – the“customizer” – to tame GridBagLayout to the point where you might well find it’s the mostcommonly used layout in your forms.
NetBeans IDE Tip One of the ways in which AbsoluteLayout can be used is to quickly lay outa form, followed by changing the layout to GridBagLayout: the IDEconverts the form, and you can then tweak the GridBagLayout to provide
NetBeans IDE Field Guide, Editing and Refactoring Code, 34
the final result. Unfortunately, this is not as useful as it might be – theconversion often introduces large offsets for the components, andmassaging these into an acceptable state is often as much work ascreating the layout from scratch.
Designing a Form With GridBagLayoutThe IDE's GridBagLayout customizer (as shown in Figure 4-16) provides extra support for
fine tuning the placement of components within the layout and adjustment of the constraints.You can drag components around the grid and modify constraints with buttons that are built intothe same view.
To use the customizer:
1. Add the components you require to your form by dragging and droppingthose components from the Palette to the Form Editor.
2. Set GridBagLayout as your layout manager by right-clicking the container'snode (e.g. that of a JFrame or JPanel component) in the Inspector windowand choosing Set Layout | GridbagLayout.
3. Open the customizer by again right-clicking the container's node andchoosing Customize Layout. The Customizer window opens. See Figure 4-16.
4. Establish the relative position you desire between the components bydragging them around the design area in the right pane.
5. Adjust the constraints for individual components. For each component, selectthe component in the right pane and modify the constraints in the left pane,either using the property sheet or the buttons in the bottom left of the dialogbox.
NetBeans IDE Field Guide, Editing and Refactoring Code, 35
Figure 4-16GridBag Customizer
The following constraints can be individually adjusted for each component:
• Grid X and Grid Y– the grid position to be occupied by the component. Gridpositions are numbered from top left, zero-based.
• Grid Width and Grid Height – specifies how many grid positions areallocated for the component in each direction. Although “remainder” and“relative” can be specified, generally specifying an absolute position is easierto maintain.
• Fill – specifies whether the component uses all of the vertical or horizontalspace (or both) that is allocated to it.
• Internal Padding X and Y – increases the size of the component, in pixels.• Anchor – places the component in one of nine positions within the space
allocated to it (Center, North, North-West, and so on). Note that this settinghas no effect if there is no free space remaining for the component.
• Weight X and Weight Y – determines how much space a component shouldbe given relative to other components in its row or column when thecontainer window is resized. Components with larger weight values get more
NetBeans IDE Field Guide, Editing and Refactoring Code, 36
space allocated in their row or column when the window is resized. Forexample, if each of two components in a row have a “Weight X” of 1, theywill equally share any increase in row width. One the other hand, if one has a“Weight X” of 1 and the other 0.5, the first will get two-thirds and the secondone-third of any increase. Note that specifying a weight has effect only if Fillis specified for the component in the appropriate direction
• Insets – determines the minimum amount of external space – in pixels – oneach of the four sides of the component.
Limitations of GridBagLayoutIf GridBagLayout is so powerful, why would one use anything else? Two reasons:
limitations and convenience. A major limitation of GridBagLayout is that it has no mechanism toforce two columns or rows to have the same size. GridLayout can be used to overcome this – seethe example below – although only if the rows or columns are adjacent. If your form has thisproblem, consider using the jGoodies Forms layout (http://www.jgoodies.com/freeware/forms/).
Convenience also plays a part: often the container you’re designing just naturally fits with,say, BorderLayout. Or perhaps the ease of use of FlowLayout works well with your container.
NetBeans IDE Tip The IDE makes it easy to use different layouts for different containers. Acontainer nested in a form can be designed independently by right-clicking on the container node in the Inspector Window and choosingDesign this Container. To return to working on the whole form, right-clickon the container node again and choose Design Top Container. This canalso be helpful with highly nested forms to enable drag and dropplacement of components within a specific container. Note that adding acomponent to a container can also be accomplished by right-clicking onthe container node and choosing Add from Palette.
An Example Using GridBagLayoutAn relatively simple form that provides a bit of complexity in its layout is shown in Figure
41-7. Aspects that require special attention include:
• The Options and Available Options columns should have the same width,with the Remove and Add buttons centered beneath them.
• The Sort Descending and Case Sensitive checkboxes should be centeredunder the Options column.
• The OK/Cancel/Help button bar should stay bottom right under the AvailableOptions column if the form is resized.
NetBeans IDE Field Guide, Editing and Refactoring Code, 37
Figure 4-17GridBag Example
The Inspector window for this form is shown in Figure 4-18. Notice that the panel“bothOptionsColumsPanel” has GridLayout specified, to ensure that our first constraint issatisfied.
NetBeans IDE Field Guide, Editing and Refactoring Code, 38
Figure 4-18Inspector window.
The panels “optionsColumn” and “availOptionsColumn” are similarly laid out withGridBagLayout, with the two JTextAreas having Fill and Weights of 1 in both directions: forexample, see the Customizer detail in Figure 4-19.
NetBeans IDE Field Guide, Editing and Refactoring Code, 39
Figure 4-19GridBagLayout Customizer with the example components as they appear when the customizer isopened.
The final bit of tailoring is to add a padding panel – containing no components – to force thebutton bar down to the bottom of jPanel7. Note in the customizer view of jPanel7 in Figure 4-20,the empty panel has been given a weight of 1 in both directions: in this case, only the Weight Yvalue is actually required.
NetBeans IDE Field Guide, Editing and Refactoring Code, 40
Figure 4-20Layout section of GridBag Layout Customizer showing padding panel
Specifying Component Behavior and AppearanceYou can use the Properties window to set the behavior and appearance of components that
you have added to a form. The Properties window displays the properties for the component thatis selected in the Inspector or the Form Editor. The properties come in three categories:
• Properties – a configurable list of characteristics for the component.Technically speaking, these are the JavaBeans properties for the component.
• Events – a list of event listeners that you can attach to a component. You canspecify event listeners here (or remove them here) or use the ConnectionWizard. See Generating Event Listening and Handling Methods on pageXXX.
• Code – some NetBeans IDE-specific properties that you can use to customizethe way the code is generated. See Customizing Generated Code below.
To edit component properties:
1. Select the property category by clicking on the appropriate button at the topof the Properties window (Properties, Events or Code).
2. Edit the component's properties in the Properties window by selecting theproperty and entering the desired value.
3. If a property has a button, you can click it to open a special property editorenabling you to modify the property and the initialization code generated forit.
4. In the property editor, use the Select Mode combo box to choose each customeditor for the property and make the necessary changes.
NetBeans IDE Tip
NetBeans IDE Field Guide, Editing and Refactoring Code, 41
For some components, the key property is listed in bold in the Propertieswindow. For example, the “model” property for the JTable and JListproperties is marked in bold.
Generating Event Listening and Handling MethodsThe IDE relieves the developer of the task providing the infrastructure required around event
handling by generating the code to link the occurrence of the event with the invocation of aprivate method in the form class. For example, a JButton named “myBtn” might have the code
myBtn.addActionListener(new java.awt.event.ActionListener() { public void actionPerformed(java.awt.event.ActionEvent evt) { myBtnActionPerformed(evt); }
added to its initialization, where the method myBtnActionPerformed is generated as:
private void myBtnActionPerformed(java.awt.event.ActionEvent evt) { // TODO add your handling code here: }
NetBeans IDE Tip Comments – generated or otherwise – within your Java code that startwith “TODO” have special significance. To see a list of your “TODO”lines, display the “TODO” window via Window ToDo – or press CTRL-6.From the displayed window, you can navigate to the source line with theTODO with a double-click in the TODO window. See Consolidating Notesto Yourself on page XXX for more information.
Generation of this event infrastructure code can be done in a couple of different ways:
• By right-clicking the component and choosing the event to be handled fromthe Events menu. The IDE generates the event handler and positions the cursor to theappropriate TODO line in the generated private method for completion of theevent handling code.
• By using the Connection wizard to generate code for the case when an evenon component should result in modification of another component.
To use the Connection wizard:
1. Enter “connection mode” by clicking the icon in the Form Editor's toolbar.2. Open the Connection wizard by clicking successively on the two components
– first the component that will fire the event and then component upon whichan operation is to be performed.
3. In the Select Source Event page of the wizard (as shown in Figure 4-21),select the event to be fired.
4. In the Specify Target Operation page (as shown in Figure 4-22), specify theoperation to be performed on the target component. You can specify aproperty to set, call a method, or write your own custom code.
NetBeans IDE Field Guide, Editing and Refactoring Code, 42
Figure 4-21Connection Wizard, Select Source Event page
NetBeans IDE Field Guide, Editing and Refactoring Code, 43
Figure 4-22Connection Wizard, Specify Target Operation page
The Connection Wizard approach is simply a “point and click” approach to the task. Thecode generated by the wizard is not guarded and can be modified in the editor after generation.
Customizing Generated CodeThe NetBeans IDE dynamically generates the code for GUI construction. You can view this
code in the Source view of the Form Editor (click the Source button in the Form Editor's toolbar).In addition to the code generated within the class in its class-name.java file, the IDE alsomaintains an XML file called class-name.form that details the structure of the form. Note thatthe source-code control systems – e.g. CVS – supported by NetBeans ensure by default that the .form file is maintained in the repository as well as the .java file.
The generated code within the java source file is delimited by special comments (forexample //GEN-BEGIN:initComponents . . . //GEN-END:initComponents). The editordoes not allow this code to be modified, and indicates the unmodifiable code with a pale bluebackground. Although you could modify this code outside the IDE, it is not recommended, sincethose modifications would be lost if you reopened the form in the IDE. (The IDE regenerates the.java file of a form created in the IDE from the .form files each time you open the file in theIDE.)
The use of delimited generated code prompted vigorous discussion in the NetBeans IDEteam, but the advantages are significant: it is extremely difficult to reliably “reverse engineer”arbitrary Swing code without requiring restrictive coding discipline on the developer’s part.
Instead of this, NetBeans IDE provides “hooks” where you can add (almost) arbitrary code tobe part of the code to be generated. This code is added via a code-aware window accessed fromthe “Code” tab of the Properties window for the component. The properties used are:
NetBeans IDE Field Guide, Editing and Refactoring Code, 44
• Custom Creation Code – code to be inserted instead of the default newComponentClassName(); statement.
• Pre-Creation Code – one or more lines of code to precede the statement thatinstantiates the component.
• Post-Creation Code – one or more lines of code to follow the statement thatinstantiates the component..
• Pre-Init Code – one or more lines of code to precede the first statement thatinitializes the properties of component.
• Post-Init Code – one or more lines of code to follow the last statement thatinitializes the properties of component
In addition, the initial values of the various properties of components can be specified invarious ways:
• a static value.• a property from a component written to the JavaBeans architecture.• a property of another component on the form.• a call to a method of the form or one of its components. You can choose from
a list of methods that return the appropriate data type.• code you define, which will be included in the generated code.
NetBeans IDE Field Guide, Editing and Refactoring Code, 45

















































![Refactoring Neural Networks for Verification · Refactoring for Verification: To achieve this we adapt the concept of refactoring to deep neural networks. Code refactoring [32]](https://static.fdocuments.net/doc/165x107/5f99f55ef5020022ff11f3a9/refactoring-neural-networks-for-veriication-refactoring-for-veriication-to.jpg)



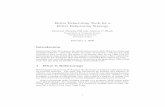







![Automatic refactoring for Agda - GUPEA: Home€¦ · 9 bugs in the Eclipse refactoring engine for Java and 10 in that of Netbeans [5]. In 2013, another team which tested the Eclipse](https://static.fdocuments.net/doc/165x107/5f78256a7d81c846132d027c/automatic-refactoring-for-agda-gupea-home-9-bugs-in-the-eclipse-refactoring-engine.jpg)