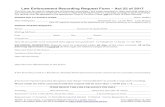Edit recordings - Basic Functions · the following screen grab. Editing Functionality Each...
Transcript of Edit recordings - Basic Functions · the following screen grab. Editing Functionality Each...

Edit recordings - Basic Functions
This document includes:
Accessing recordings in Adobe Connect Central
Editing Functionality
o Protecting the privacy of attendees.
o Remove unwanted sections
o Changing the name of your recording
Changing the name of a recording:
Accessing recordings in Adobe Connect Central
1. From the “Meeting” menu select “Manage Meeting Information” which is the first item in the
dropdown.
2. S elect the “Recordings” link from the Meeting Information breadcrumb as shown in the following screen grab.

Editing Functionality
Each recording also has a set of Actions options:
Edit recording
View Original (only appears if editing has already occurred)
Make Offline (this allows an Mp4 to be made)
To edit Selecting the “Edit Recording” Action takes the Host straight into the editing functionality.
Basic editing of recordings include:
Protecting the privacy of attendees.
Remove unwanted sections
Changing the name of your recording
Protecting the privacy of attendees
To protect the privacy of participants Hosts select the “Settings” cog in the
bottom left hand corner of the edit screen.

Please note: Hosts may need to maximize the edit recording screen to see this “Settings” cog.
Once the Settings cog is selected Hosts can protect participants’ privacy by selecting, in the
screen that pops up, to hide the:
names of attendees during playback – Changes participants names to ‘Users’
Chat pod
Attendees pod hiding the names of their attendees
Q&A pod
2. On the pop up Hosts tick the relevant box.
Select “Done” as shown in the screen grab. Participants names will now show as User 1, User 2 etc
2. Save the changes as highlighted in the following screen grab.

Editing a recording: Editing involves cutting unwanted sections from the recording.
To edit a recording listen to the recording
1. use the bottom triangle markers to indicate the section to delete; 2. select the “Scissors” icon to cut the unwanted section out; 3. select the “Save icon to save your changes, as shown in the following screen
grab.
If Hosts decide to revert back to the original recording they can do this by selecting “Revert to
Original.”

Changing the name of a recording:
1. From the “Meeting” menu select “Manage Meeting Information” which is the first item in the dropdown.
2. Select the “Recordings” link from the Meeting Information
3. Click on the name of the recording.

4. Click on the Actions heading to the right of the Recording Information heading. Select Edit
Information from the Actions dropdown.
5. Change the Title to the required name 6. Save