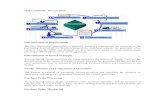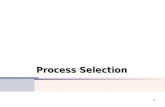Edit Process Flow
-
Upload
yuva333raj -
Category
Documents
-
view
247 -
download
0
description
Transcript of Edit Process Flow
-
Exercise: Edit Process Flow
Scenario
The process for employees to have expenses reimbursed is shown in the following illustration.
The Business Analyst has determined that a maximum voucher total should be set, and expenses that exceed that amount will need additional approval. Once an expense voucher case has been created, and expenses are totaled, the application will determine if the voucher requires approval. This is done using a Decision Tree.
In previous exercises, we created the application foundation using App Express, added stage names and then added steps for each stage. In this exercise well begin to define process flow.
For this exercise, you will be performing the role of System Architect using the account generated by the New Application Wizard (App Express).
User Name: Developer01 Password: password
Approach From the DesignerStudio portal, select the Cases explorer menu and then select the Expense Voucher case.
Configure process detail for the Determine Approval stage and add a Decision Tree to determine if the expense voucher requires approval. Note that there is 75% likelihood that the expense voucher will not need approval, and 25% likelihood that it will need approval.
Submit Expenses
Complete Expenses Deliver Expenses
Review Expenses
Verify Receipt Determine Approval
Reimburse Expenses
Issue reimbursement Resolve
-
If the expense voucher needs approval, flow should be directed to the Get Approval assignment and work should be routed to a manager to approve or reject the expense.
Hints
1. When editing the flow of a step, note some of the following. For an Assignment step, you will see a step property configuration form. For a multi-step processes, you will see a process flow diagram.
2. Working with connectors: To create a new connector, left-click on the first shape and drag to the second shape.
Green highlight indicates a connection has been made to a shape.
Select and move shapes around to see if the connector follows the shape. If it does not, you may need to reattach the connector.
3. Remember to click Save frequently to save changes to the case type.
Procedure Part 1 Follow the steps below to add a decision shape to the Determine Approval flow. This will be used to determine if the voucher is over a specific limit, and requires approval.
1. In the Case Designer landing screen for the Expense Voucher case type, hover over the Review Expenses stage and then click the Configure process detail link below the last step.
-
2. In the Process Modeler flow diagram for Determine Approval, right-click the first green assignment shape and select Delete to remove it from the flow.
3. Open the Flow Shapes menu and select a Decision shape. Move the decision shape to the open space.
4. Select connector ends and adjust them until they attach to the new decision shape.
Note: Once connectors have been attached, select and move the decision shape around to ensure connectors move with it. If not, try attaching connectors again.
-
5. Right-click the decision shape and select View Properties to open the properties dialog.
6. Call the decision Needs Approval. Select Decision Tree from the decision type pull-down menu, name the rule NeedsApproval, add an audit note and then click OK.
7. Add a new end shape under the decision shape.
-
8. Add a connector from the Decision shape to the new End shape, right-click the connector and select View properties from the pull-down menu.
9. Call the connector No. Select Result from the condition type pull-down menu, name the result No, set likelihood to 75, add an audit note and then click OK.
10. Right-click the connector from the Decision shape to the green Assignment shape and select View properties from the pull-down menu.
-
11. Call the connector Yes. Select Result from the condition type pull-down menu, name the result Yes, set likelihood to 25, add an audit note and then click OK.
Part 2 Follow the steps below to add the necessary flow shapes that will allow you to use the Pega built-in Approve and Reject flow actions. To require manager approval, the assignment will be routed to a manager
1. Right-click the Step2 assignment shape and select View Properties from the pull-down menu.
2. If the total expense amount is over the limit, we want the approval to be performed by a manager. To do this, set the following properties:
Assignment Name: Get Approval Route to: Operator Operator: Manager@MainCo
-
ClickOK.
Note: Remember to click Save frequently, to save all changes.
3. Right-click the connector between the Get approval assignment shape and the end shape, and select View Properties from the pull-down menu.
-
4. Call the connector Approve Voucher. Select Approve from the More... choices in the auto-complete list of flow actions, set likelihood to 75, add an audit note and then click OK.
5. Click Save to save changes to the ExpenseVoucher case type.
-
Part 3 Follow the steps below to create an alternate stage that control can be routed to if the voucher is rejected.
1. After saving all changes, click Back to stages to return to the case stages. From the Actions menu, select Configure Alternate Stages.
2. Name the alternate stage Reject Expense. Rename the default step to Send Rejection Email.
3. Save your changes and then open the Step Configuration dialog for Send Rejection Email.
-
4. Make the Send Rejection Email step a multi-step process.
5. Configure process detail for the Reject Expense stage.
6. Remove the two green assignment shapes and their associated connectors by right-clicking and selecting Delete from the pop-up menu. Then, add a Send Email smart shape to the flow diagram.
-
7. Open the Send Email smart shape and set properties to send to a Party. Set parties to be the Owner of this case by selecting from the list. Enter a subject line and message text and then click OK.
8. Ensure there is a connector from the Start shape to the Send Email Smart shape, and another from the Send Email Smart Shape to the End shape.
9. Right-click the End shape, select View Properties and then select Resolved-Rejected from the list of available Work status.
10. After completing changes to the Reject Expense stage, Save all changes and return Back to Stages.
-
Part4Followthestepsbelowtoroutecontroltothealternatestageifexpensesarerejected.1. Select Configure Process Detail for the Review Expenses stage.
2. Return to the Determine Approval step flow diagram.
3. Add a Change Stage smart shape below the Get Approval assignment shape.
4. Add a connector from the Get Approval assignment shape to the Change Stage smart shape.
-
5. Right-click the Change Stage shape and select View Properties. Set the Change Stage utility properties to Select a stage, and then select the Reject Expense stage. Add an audit note and then click OK.
6. Right-click the connector between the Get Approval assignment and the Change Stage shape and select View Properties.
7. Call the connector Reject Voucher. Select Reject from the More... choices in the auto-complete list. Set likelihood to 25, add an audit note and then click OK.
-
8. Click the % Likelihood icon to see the likelihood that different branches will be taken.
9. Save changes to the case type and then return Back to Stages.
10. Click Run to test a sample case. If there is no form for a step, indicate that it will be created later by clicking No thanks, maybe later.
11. If information required for a decision shape is incomplete, manually select a connector to take. If a portion of the step is ready to run, but it is not complete, click Submit to continue to the next step.
If you get errors about missing branches, see hints about ensuring that all connectors are attached correctly.